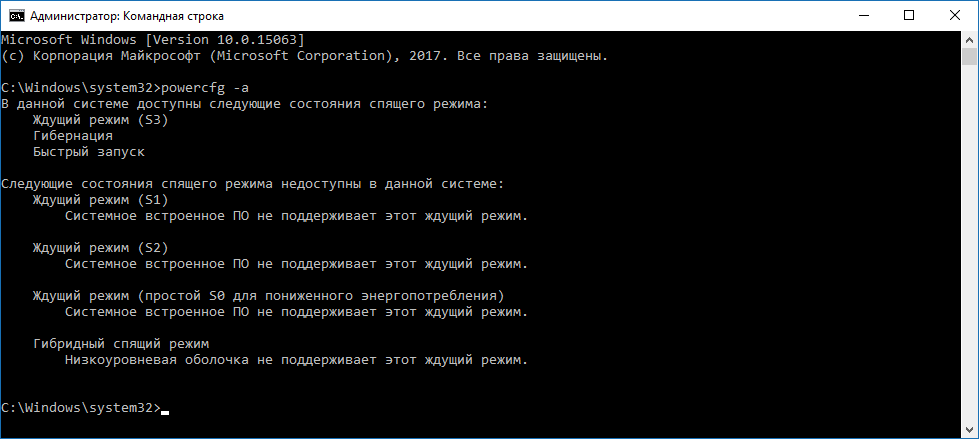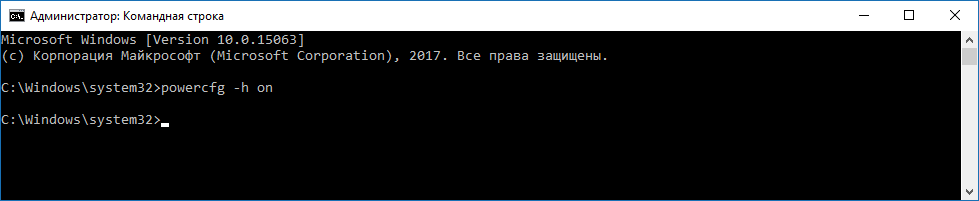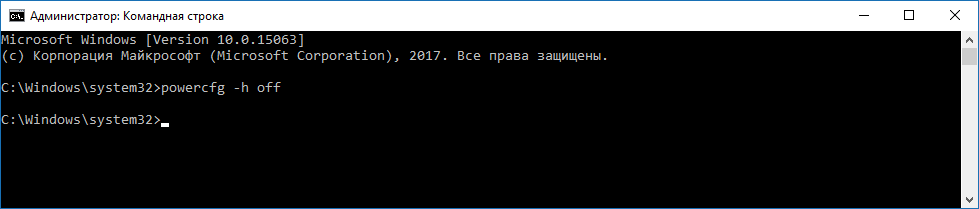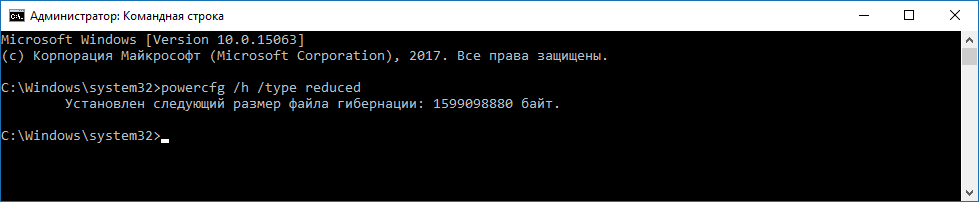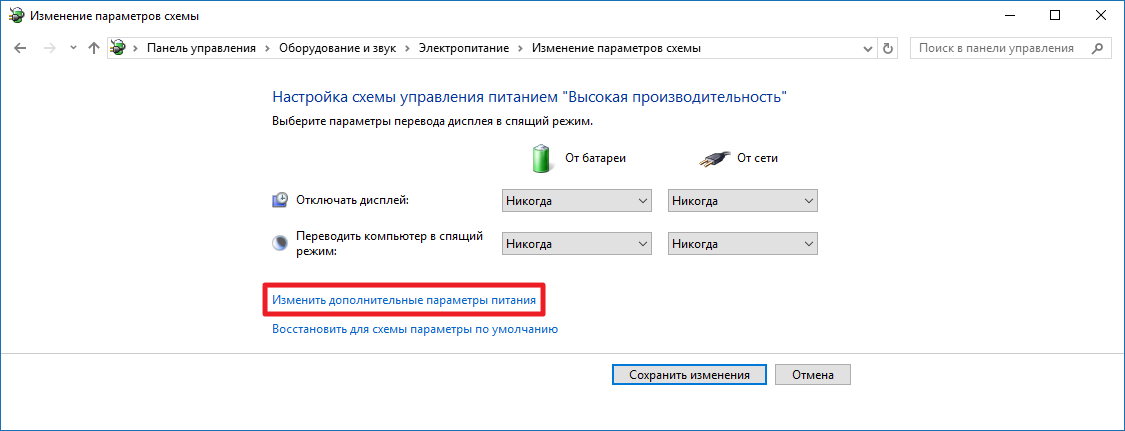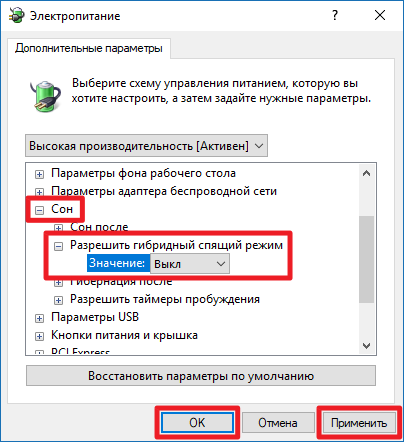Спящий режим — это режим пониженного потребления электроэнергии, который позволяет быстро возобновить работу в режиме обычного потребления энергии (обычно, в течение нескольких секунд) по требованию пользователя. Перевод компьютера в спящий режим напоминает нажатие кнопки «Пауза» на проигрывателе DVD: компьютер немедленно останавливает все операции и в любой момент готов к продолжению работы.
Режим гибернации — это режим пониженного потребления электроэнергии, разработанный в первую очередь для ноутбуков. При переходе в спящий режим все открытые документы и параметры сохраняются в памяти, и компьютер переходит в режим пониженного потребления электроэнергии, а при переходе в режим гибернации все открытые документы и программы сохраняются на жестком диске в файле hiberfil.sys, и затем компьютер выключается. Из всех энергосберегающих режимов, используемых в ОС Windows, для поддержания режима гибернации требуется наименьшее количество электроэнергии. Если в течение длительного промежутка времени компьютер не планируется использовать и нет возможности подзарядить батарею, рекомендуется перевести ноутбук в режим гибернации.
Гибридный спящий режим — это режим, который разработан преимущественно для настольных компьютеров. Гибридный спящий режим сочетает в себе спящий режим и режим гибернации, поскольку все открытые документы и программы сохраняются в памяти и на жестком диске и компьютер переводится в режим пониженного потребления электроэнергии. Если гибридный спящий режим включен, переход в спящий режим автоматически переводит компьютер в гибридный спящий режим. На настольных компьютерах гибридный спящий режим обычно включен по умолчанию.
Как и в режиме обычного сна при гибридном сне компьютер не должен обесточиваться. При неожиданном сбое питания операционная система Windows может восстановить данные с диска, но такое восстановление не является штатным и обычно сопровождается интенсивной нагрузкой на жесткий диск — не злоупотребляйте.
Добавлено через 4 минуты
а так как у вас ssd то разница между загрузкой и выходомо из гибернизации почти одинакова
следовательно выгоднее просто выключать ноут
любая запись данных на ssd снижает его срок эксплуатации, но даже если вы будете гебернетировать по десеть раз в сутки то за 10 лет сократите срок службы максимум на пару недель

SSD-диски значительно отличаются в своей конструкции от обычных жёстких дисках, которые установлены в большинстве компьютеров. Благодаря этим отличиям ССДшник работает значительно быстрее обычного диска, но и стоит дороже. Однако, если не произвести определённые настройки в операционной системе Windows, то все преимущества SSD через пару лет могут сойти на «нет».
Твердотельные накопители, в отличии от обычных магнитных дисков, обладают высокой пропускной способностью, но имеют ограничение по количеству циклов перезаписи. То есть, если слишком часто с диска что-то удалять или записывать, то он может сильно потерять в производительности или вовсе выйти из строя. Однако данное ограничение составляет несколько тысяч циклов перезаписи, чего обычному пользователю хватит на 5 и более лет. Правда, если система неправильно настроена, SSD начнёт терять в производительности уже через 2-3 года использования.
Настройку операционной системы можно поделить на несколько этапов.
Этап 1: Отключение спящего режима и гибернации
Спящий режим и гибернация имеют между собой некоторые отличия, но в целом работают по схожему принципу. При долгом бездействии компьютера они отключают экран и большинство процессов. Гибернация же вообще выключает практически все процессы и программы компьютера, переводя его в практически выключенное состояние. Таким образом компьютер экономит энергию при длительном бездействии. Если же вам нужно вернуться к работе, то выход из спящего режима и режима гибернации не занимает много времени, а данные, которые были записаны в оперативной памяти во время работы быстро восстанавливаются, благодаря чему вы не теряете никакой информации.
Однако перенос данных из оперативной памяти в долгосрочную при входе в режим сна/гибернации, а потом их обратный перенос и удаление из долгосрочной памяти при выходе, создаёт дополнительные циклы перезаписи. Если вы пользуетесь обычным компьютером, то данные режимы можно вообще отключить, так как экономия энергии здесь не особо нужна. В случае с ноутбуком, отключение данных режимов идёт на ваше усмотрение, так как при длительном бездействии с их помощью можно сохранить зарядку.
Отключить данные режимы можно с помощью нескольких способов, однако самым удобным является способ, подразумевающий использование «Командной строки», так как с его помощью можно отключить режим гибернации и сна при помощи всего одной команды. Инструкция выглядит следующим образом:
- Запустите строку «Выполнить» при помощи сочетания клавиш Win+R.
- Введите туда команду cmd и нажмите Enter или «Ок».
- Откроется «Командная строка», куда вам нужно ввести следующую команду:
powercfg –H off
Чтобы применить команду, нажмите на Enter.
- Для окончательного применения изменений рекомендуется выполнить перезагрузку компьютера.
Этап 2: Изменить временное хранилище
Для нормальной работы Windows система создаёт папку на главном диске с названием Temp, которая является чем-то вроде временного хранилища служебной информации. Запись и удаление данных из этой папки происходит в фоновом режиме и обычно не мешает пользователю работать за компьютером. Но постоянное удаление и запись новых файлов увеличивают количество циклов перезаписи.
Чтобы этого избежать, вам потребуется перенести папку Temp на другой диск, желательно на обычный магнитный. Однако стоит понимать, что это несколько понизит производительность операционной системы, так как HDD менее быстрый, плюс, операционная система установлена не на нём. Но если у вас достаточно мощное железо и хороший SSD, то уменьшение производительности вы практически не заметите.
Инструкция по переносу папки выглядит следующим образом:
- Для начала вам нужно перейти в «Свойства» ярлыка «Этот компьютер». Обычно его можно найти на «Рабочем столе», в «Проводнике» или плиточном меню Windows, которое вызывается нажатием на иконку «Пуск».
- Кликните ПКМ по ярлыку и в контекстном меню найдите «Свойства». Перейдите в них.
- Обратите внимание на левое меню, где вам нужно перейти в «Дополнительные параметры системы».
- Теперь в появившемся окне с настройками перейдите в подраздел «Дополнительно», что в верхней части окна.
- В этом разделе нажмите на кнопку в самом низу окна – «Переменные среды».
- Откроется окно, которое называется «Переменные среды». В окошке «Переменные среды пользователя» выберите один из вариантов при помощи клика по нему мышью. Нажмите на кнопку «Изменить».
- В поле «Значение переменной» запишите новый путь для сохранения системной информации.
- Проделайте 6 и 7 шаги с другим пунктом, который расположен в «Переменные среды пользователя».
Этап 3: Перенос файла подкачки
Если у вас недостаточно оперативной памяти на компьютере, то самым лучшим решением будет создать «Файл подкачки», то есть выделить немного долгосрочной памяти для задач краткосрочной памяти компьютера. Такой подход позволит не докупать недостающее количество ОЗУ, но при этом стоит понимать, что данный файл постоянно перезаписывается, что негативно влияет на работу SSD-накопителя.
Дабы избежать негативного влияния на работу SSD рекомендуется либо докупить недостающий объём ОЗУ, отказавшись от «Файла подкачки» вовсе, либо перенести его на обычный жёсткий диск. Если вы выберите последний вариант, то можете немного потерять в производительности операционной системы, поэтому всё же лучше докупить недостающий объём ОЗУ. Инструкция по настройке «Файла подкачки» выглядит следующим образом:
- Перейдите в «Свойства» операционной системы. Для этого щёлкните правой кнопкой мыши по иконке «Этот компьютер» и из контекстного меню выберите «Свойства». В «Свойствах» найдите пункт «Дополнительные параметры системы» (он расположен в левой части) и перейдите в него.
- Откроется окно, где вам нужно выбрать пункт «Дополнительно» в верхней части. Затем в блоке «Быстродействие» перейти в «Параметры».
- Теперь снова перейдите во вкладку «Дополнительно», а там нажмите на кнопку «Изменить», что находится в блоке «Виртуальная память».
- Уберите галочку напротив пункта «Автоматически выбирать объём файла подкачки». Если эта галочка стоит, то система всё равно будет создавать этот файл, даже если на компьютере оперативной памяти более чем достаточно.
- В параметрах ниже можно настроить «файл Подкачки» на разных дисках. Например, чтобы убрать этот файл на системном диске, нужно поставить галочку напротив «Без файла подкачки». Чтобы сделать «Файл подкачки» на другом диске, просто поставьте галочку в настройках этого диска напротив «Размер по выбору системы», либо задайте размер самостоятельно, установив галочку напротив «Указать размер».
Этап 4: Отключение дефрагментации
Этот этап один из самых важных, так как дефрагментация очень плохо влияет на SSD-диск. В случае с обычными дисками эта процедура соединяет все разбросанные фрагменты в кластеры, тем самым оптимизируя работу диска. В SSD же этого делать не нужно. Также особенности дефрагментации тоже оказывают сильное влияние на количество циклов перезаписи данных на дисках. Если вы купили компьютер/ноутбук с операционной системой Windows 10, которая была по умолчанию уже установлена на SSD-диск, то функция дефрагментации скорее всего тоже уже будет отключена. Однако рекомендуется это проверить.
Отключение можно реализовать по следующей инструкции:
- Откройте «Этот компьютер», чтобы вы смогли видеть список всех установленных жёстких дисков. Перейти в него можно через «Проводник», используя левое меню. Также можно воспользоваться меню «Пуска».
- Перейдите в «Свойства» любого из представленных дисков. Для этого щёлкните по нему ПКМ и выберите соответствующий пункт в выпавшем меню.
- В верхних вкладках откройте «Сервис».
- В блоке «Оптимизация и дефрагментация» используйте кнопку «Оптимизировать».
- Откроется окно со списком дисков и инструментами для анализа и дефрагментации. Вам нужно перейти в настройки расписания при помощи кнопки «Изменить параметры», что расположена в нижней части.
- Здесь нужно просто убрать чекбокс с «Выполнять по расписанию» и применить настройки.
Этап 5: Отключить индексацию
Данный этап не является обязательным, к тому же слишком большого прироста производительности или увеличения срока службы носителя вы не получите. В некоторых случаях прохождение этого этапа может сделать работу с файлами на диске неудобной. Всё дело в том, что индексация отвечает за поиск файлов по диску. То есть при её отключении вы не сможете быстро найти папку или файл, используя поисковое меню. Поэтому отключение данной функции разумно только в том случае, если вы редко заглядываете на этот диск.
Отключить индексацию на SSD-диске можно по следующей инструкции:
- Перейдите в «Этот компьютер». Подробнее о том, как перейти туда было описано в инструкциях выше.
- Сейчас вам нужно будет перейти в «Свойства» SSD-диска. Нажмите по нему ПКМ и выберите одноимённый пункт меню.
- Напротив «Разрешить индексирование» снимите галочку. Нажмите «Применить» и «Ок».
Если вы сможете применить хотя бы 2 из 5 описанных инструкций, то значительно продлите срок службы SSD-диска, а также сможете уберечь его от потери производительности.
Режим гибернации пригодится в том случае, если вы хотите полностью отключить свой компьютер, но в то же время продолжить работу с места, где остановились. В этой статье вы узнаете, как задействовать гибернацию с помощью различных методов и чем она отличается от других режимов.
Разница между сном и гибернацией
Прежде чем двигаться дальше, важно понять, в чем разница между этими двумя функциями.
Сон
Спящий режим переводит компьютер в энергосберегающее состояние, отключив все компоненты, кроме оперативной памяти. Это связано с тем, что ее модули должны постоянно обеспечиваться электричеством, или потеряют любые хранящиеся внутри данные.
Устройство проснется за считанные секунды, поскольку все, что нужно сделать, — снова включить все его компоненты. Режим сна не имеет каких-либо недостатков, кроме того факта, что система по-прежнему использует минимальное количество электроэнергии.
Гибернация
Гибернация переносит информацию из оперативной памяти на основной накопитель, а затем переходит к выключению компьютера. Когда вы снова загружаете его, то данные, сохраненные на накопителе, повторно переносятся в RAM-память.
Это приводит к тому, что компьютер запускается с того же места, где вы его отключили. Гибернация почти не потребляет электроэнергии, поскольку устройство выключено. Однако, для его отключения/выключения все же требуется передача небольшого объема данных, поэтому сам процесс перехода немного медленнее, чем в режиме сна.
Гибернация создана главным образом для ноутбуков, но также принесет пользу тем, кто использует ПК со старым жестким диском. Как правило, у них небольшая скорость передачи, что приводит к чрезвычайно медленному времени загрузки. Использование гибернации значительно ускорит запуск системы.
В чем смысл гибернации
В компьютерной терминологии гибернация – это такое состояние работы ноутбука или стационарного компьютера, при котором его энергопотребления находится на минимальном уровне. Смысл применения такого режима очевиден для ноутбуков. Для стационарного компьютера этот режим имеет меньшее значение. В основном его можно применять, для снижения потребления электроэнергии, когда неприменим стандартный метод завершения работы. На компьютере с Windows 10, запущенной в таком режиме, блок питания работает на минимальном токе потребления, следовательно, счета за электроэнергию будут снижены. Все комплектующие системного блока включая центральный процессор работают при активной гибернации в состоянии незначительной нагрузки слабого потребления тока. Данные из оперативной памяти приносятся в корень системного раздела диска в виде файла hiberfil.sys. Это системный файл, который имеет атрибут «скрытого», следовательно, при попытке его обнаружить средствами стандартного проводника вы его не увидите. Рассмотреть его можно, активировав функцию показа скрытых файлов и папок. При стандартных настройках проводника он является невидимым.
В случае завершения гибернации, связанной с активностью пользователя, информация из файла hiberfil.sys переносится обратно в ОЗУ. Такой алгоритм включает Windows 10 с актуальным состояния активности всех запущенных приложений.
Как гибернация влияет на SSD-накопители?
Когда компьютер переходит в этот режим, на диске хранятся данные, равные 75% ОП.
Например, если система имеет 32 ГБ виртуальной памяти, то каждый раз, когда мы переводим устройство в состояние гибернации, на нем сохраняется 24 ГБ данных.
Лучший способ измерить срок службы SSD — рассчитать объем информации, которую он может записать. Если записывать 10 ГБ данных на SSD емкостью 120 ГБ ежедневно, то он прослужит 10 лет.
При наличии 32 ГБ ОП, вполне достаточно переводить компьютер в режим гибернации один раз в день, чтобы в течение четырех лет уничтожить SSD со 120 ГБ. То есть, даже не записывая никаких дополнительных данных.
Теперь вы знаете, что использование режима гибернации подвергает накопители типа SSD ненужному стрессу. В ваших интересах отключить эту функцию как можно быстрее.
Есть ли такой режим на моем ПК?
Если не включается режим гибернации в Windows 10, проверим сначала его наличие. Редко, но бывает, что некоторые модели компьютеров его не поддерживают. Запустим командную строку. Подробно о том, как это сделать в Win 10, — здесь.
Прописываем в PowerShell команду powercfg –a.
Команда выдает список поддерживаемых и неподдерживаемых режимов. На нашем ПК гибернация возможна.
Как включить или отключить режим гибернации, используя «Командную строку»
- Откройте «Командную строку» с правами администратора.
- Для включения гибернации: здесь мы восстановим файл «hiberfil.sys» и тем самым режим гибернации появится в параметрах выключения. Скопируйте и вставьте команду «powercfg -h on» в командную строку и нажмите «Enter» (см. снимок экрана ниже).
Вводим команду «powercfg -h on» в командную строку, нажимаем «Enter» - Для отключения гибернации: здесь мы отключаем режим гибернации, убираем его из меню «Пуск», а также удаляем файл «hiberfil.sys». Скопируйте и вставьте приведенную команду «powercfg -h off» в командную строку, а затем нажмите «Enter» (см. снимок экрана ниже).
Вводим команду «powercfg -h off», нажимаем «Enter» - Теперь вы можете закрыть командную строку.
Имейте в виду, что в зависимости от конфигурации вашего оборудования режим гибернации может быть недоступен. К возможным причинам его отсутствия относятся:
- текущий драйвер видеокарты не поддерживает схемы питания. В этом случае вам нужно обновить его;
- компьютер поддерживает параметры энергосбережения, но они не включены в BIOS;
- в некоторых случаях гибернация недоступна, если на устройстве включен «гибридный сон»;
- если у вас нет доступа администратора к компьютеру, то измените параметры электропитания, используя учетную запись Microsoft;
- ваше оборудование несовместимо с параметрами энергосбережения.
Важно! В зависимости от производителя компьютера инструкции по доступу к BIOS отличаются. Для получения подробной информации обязательно обратитесь к вебсайту изготовителя.
О жизни виртуальной и реальной
Вторник, Май 17, 2020, 22:07 | Windows | 8 045 просм. | Комментарии (16)
Сначала в этой заметке будет много сведений и рецептов, которые можно найти, в общем-то, где угодно. А в самом конце – изюминка: проблемы, с которыми вы можете столкнуться. С одной из них я имела дело, и поиск её решения оказался не таким простым.
* * * * * * * * *
Режим гибернации – штука полезная и крайне необходимая при работе на персональном компьютере или ноутбуке. В Windows, напомню, есть два варианта энергосбережения: спящий режим и режим гибернации. В первом случае компьютер находится в в состоянии пониженного энергопотребления и быстрой готовности к возобновлению работы. При переводе же компьютера в режим гибернации все данные из оперативной памяти, то есть об открытых приложениях и процессах, записываются в специальный файл на жестком диске (hyberfil.sys), после чего компьютер отключается от сети, то есть питания не требует вовсе. При возобновлении работы после режима гибернации данные восстанавливаются из этого файла.
Вот почему режим гибернации так важен: он позволяет экономить энергию, сохраняя при этом все данные о текущих процессах, которые нежелательно выгружать или прерывать, а нужно возобновить сразу, как снова доберешься до компьютера или ноутбука.
Но несмотря на полезность и востребованность, в Windows 10 режим гибернации по дефолту отключен. Его даже нет в списке вариантов в пункте меню «Параметры завершения работы». Соответственно, для того, чтобы он стал доступен, надо его включить. Делается это так.
Шаг 1.
Идем в настройки питания: Панель управления (правой клавишей мыши ткнуть в кнопку «Пуск») –> Оборудование и звук –> Электропитание (Control Panel –> Hardware and Sound –> Power Options).
Управление электропитанием компьютера через меню «Пуск»
Шаг 2.
В открывшемся окне выбираем в меню слева пункт «Действия кнопок питания» (Choose what power buttons do).
Действия кнопок питания в меню «Электропитание»
Шаг 3.
Здесь находим ссылку «Изменение параметров, которые сейчас недоступны» (Change Settings that are currently unavailable) и кликаем ее. Внизу станут доступны опции «Параметры завершения работы» (Shutdown options).
Изменение параметров для кнопок питания, которые по умолчанию недоступны
Шаг 4.
Опция «Режим гибернации», как видите, неактивна. Отметьте ее галочкой и сохраните изменения. В результате этих действий пункт «Гибернация» появится в меню «Пуск».
* * * * * * * * *
А теперь переходим к самому интересному: когда все не так гладко, как написано в этой инструкции. А именно: при переходе к настройкам параметров, которые сейчас недоступны (Шаг 3) вы вообще не обнаруживаете в списке режима гибернации.
Тогда делаем следующее.
Идем в командную строку. Для этого снова надо ткнуть правой клавишей мыши в кнопку Пуск и выбрать соответствующий пункт в выпавшем меню (как видим, шуровать там можно только с правами администратора).
Командная строка в меню Пуск
Выполняем команду
powercfg -h on
(ввести команду и нажать Enter)
Об успешном включении режима гибернации говорит отсутствие каких-либо предупреждений. Закрываем консоль и снова пробуем повторить все сначала, начиная с шага 1 (см. выше). Гибернация должна теперь появиться в списке поначалу недоступных параметров.
Кстати, полагаю, вы догадались, что если вас по каким-либо причинам раздражает наличие гибернации в списке возможностей Windows, вы можете проделать в консоли обратную операцию:
powercfg -h off
Для любителей менять настройки Windows через реестр, а также для тех, у кого по каким-либо причинам и вышеописанный способ не сработал, расскажем, как включить гибернацию с помощью реестра.
Запускаем редактор реестра: Win+R и далее regedit. Аналогичный результат можно получить, если просто ввести regedit в текстовое поле функции «Поиск». В этом случае в результат поиска под именем regedit нужно ткнуть правой клавишей мыши и выбрать «Запустить от имени администратора».
Запуск редактора реестра командой regedit
Нужная нам ветка реестра:
HKEY_LOCAL_MACHINE System CurrentControlSet Control Power
Справа найдите параметр HibernateEnabled и откройте его для редактирования двойным кликом мышкой (или через правую клавишу мыши и выбором соответствующего пункта контекстного меню).
Меняем параметр HibernaterEnabled
Если у вас там стоит 0, значит, гибернация в вашей системе отключена. Чтобы ее включить, измените значение этого ключа на 1. ОК и выходим из реестра.
Включаем гибернацию через реестр
По идее, теперь рецепт, данный в начале статьи, должен сработать – пункт «Гибернация» должен появиться в списке недоступных по дефолту параметров.
А если и теперь не появится???
Вот, наконец, мы и подошли к проблеме, с которой столкнулась я. Гибернация в Windows явно включена, но не работает. Если вы начнете искать, как и я, информацию в Интернете по этому поводу, то скорее всего, найдете везде только один ответ: мол, в вашей системе гибернация невозможна, потому что этот режим не поддерживает ваша видеокарта. Распространенность этого заявления понятна, так как она взята с сайта самого Microsoft.
Советы по гибернации на сайте Microsoft
Но дело в том, что надо сильно постараться, чтобы в наше время иметь карту, которая не поддерживает такие элементарные вещи. Так что это не объяснение, а чушь.
Идем другим путем. Используем команду powercfg с ключом /a (отчет о доступных в системе состояниях спящего режима с попыткой указания причин, по которым состояния сна недоступны). Я получила вот такую информацию:
The hiberfile type does not support hibernation.
(Тип файла гибернации, ему, видите ли, не нравится, не поддерживает он, дескать, режим гибернации).
А лечение оказалось вот такое. Надо снова залезть в реестр:
HW / System / CurrentControlSet / Control / Power
Теперь нам нужен параметр DWORD с названием HiberFileType, определяющий тип файла гибернации. Кстати, типов этого файла всего два – полный (full) и сокращенный (reduced). Если там стоит 1, это означает reduced. Почему-то это плохо и поэтому даже на сайте Microsoft советуют этот ключ не просто изменить, а вообще удалить нафиг.
И действительно, после этого все начинает работать. Вот такие дела.
Но при этом в сети также полно советов, как уменьшить файл hyberfil.sys, то есть переключить на тип reduced. Давайте уж до кучи и об этом скажем. Переключение на тот или иной тип файла гибернации осуществляется через командную строку (см. выше) командами:
В этой инструкции подробно о том, как включить и отключить гибернацию в Windows 10, восстановить или удалить файл hiberfil.sys (или уменьшить его размер), а также добавить пункт «Гибернация» в меню Пуск. Заодно расскажу о некоторых последствиях отключения режима гибернации.
А для начала о том, о чем идет речь. Гибернация — энергосберегающее состояние компьютера, предназначенное в первую очередь для ноутбуков. Если в режиме «Сна» данные о состоянии системы и программ хранятся в оперативной памяти, потребляющей энергию, то при гибернации эта информация сохраняется на системном жестком диске в скрытом фале hiberfil.sys, после чего ноутбук выключается. При включении, эти данные считываются, и вы можете продолжить работу с компьютером с того момента, на котором закончили.
Как включить или отключить режим гибернации с помощью Windows Power Shell
В редком случае, когда гибернация нигде не отображается, вы можете включить ее, используя команду «hibernate».
Для этого:
- Щелкните правой кнопкой мыши по логотипу Windows, который находится в нижней левой части панели задач или нажмите сочетание клавиш «Win+X».
- Откройте «Windows Power Shell» в качестве администратора.
- чтобы включить гибернацию скопируйте и вставьте эту команду «powercfg.exe /hibernate on»;
Для включения гибернации вставляем команду «powercfg.exe -hibernate on», нажимаем «Enter» - чтобы отключить ее, введите следующую команду «powercfg.exe /hibernate off».
Для отключения гибернации вводим команду «powercfg.exe /hibernate off», нажимаем «Enter»
Поддерживает ли компьютер сон, гибернацию и гибридный спящий режим
Сначала отметим, что эти режимы работают не на всех устройствах. Компоненты компьютера должны соответствовать определённым требованиям, а его производитель должен обеспечить поддержку режимов энергосбережения в BIOS. Проверить, какой из режимов поддерживает ваш компьютер, можно следующим способом:
- Нажмите Win + S. Введите в поисковую строку Командная строка.
- Кликните по результату правой клавишей мыши и выберите Запустить от имени администратора.
- Введите следующую команду и нажмите Enter: powercfg -a
Вы получите список функций, которые поддерживает ваше устройство. Здесь ждущий режим (S3) — это сон.
Как добавить режим гибернации в меню «Пуск» с помощью «Панели управления»
Шаг 1. В меню «Пуск» откройте папку «Служебные», затем откройте «Панель управления».
Шаг 2. Перейдите в параметр «Система и безопасность».
Шаг 3. Щелкните по пункту «Электропитание».
Шаг 4. Нажмите по текстовой ссылке, как показано на скриншоте ниже.
Примечание! Альтернатива: вы также можете использовать сочетание клавиш «Win+R». Затем введите «powercfg.cpl» и нажмите клавишу «Enter», чтобы мгновенно получить доступ к параметрам питания. Затем на левой панели нажмите «Действие кнопки питания».
Шаг 3. Сделайте все так, как показано на скриншоте ниже.
Шаг 4. Установите флажок рядом с режимом гибернации и нажмите «Сохранить изменения».
Этот режим — смесь сна и гибернации. Система ведёт себя так же, как и при переходе в спящий режим, но при этом создаёт резервную копию данных из оперативной памяти на жёстком диске. После отключения питания Windows попытается восстановить состояние приложений и системы.
Гибридный спящий режим включён по умолчанию на поддерживаемых устройствах. В принципе, никаких его настроек не предусмотрено и он просто заменяет спящий режим. Все рассмотренные ранее параметры сна работают и с ним. Тем не менее, из-за некоторых минусов вы можете захотеть отключить гибридный сон:
- Интенсивная нагрузка на жёсткий диск. Это противопоказано на SSD-накопителях.
- Отсутствие возможности использования гибернации при включённом гибридном спящем режиме. Чтобы активировать функцию гибернации, придётся отключить гибридный сон и наоборот.
Как отключить гибридный спящий режим в Windows 10
- Нажмите Win + R. Введите команду control powercfg.cpl и нажмите Enter.
- Кликните на надпись Настройка схемы электропитания напротив активированного плана.
- Нажмите на Изменить дополнительные параметры питания.
- Найдите пункт Сон и подпункт Разрешить гибридный спящий режим.
- Измените значения опций на Выкл.
- Нажмите Применить и ОК.

SSD и спящий режим — никакого вреда накопителю не приносит, так как данные при переходе в спящий режим записываются в оперативную память (RAM).
А вот гибернация — да, она вредна, об этом я тоже ниже напишу пару слов.
Разбираемся
SSD и спящий режим.. насколько это вредно? На самом деле — это ничего не вредно. Почему? Потому что спящий режим — это когда весь текущий сеанс Windows записывается в оперативную память, потом ноутбук или ПК выключается, но напряжение на планки памяти (ОЗУ) продолжает подаваться. Просто планки памяти могут хранить данные только при наличии энергии (в отличии от жесткого диска или SSD). Но если ноутбук или ПК полностью обесточить, тогда при включении Windows будет загружаться заново, никакие открытые программы, файлы, документы, все это будет потеряно.
Второй момент. SSD если не используется — очень мало потребляет энергии. При простое SSD выполняет служебные задачи, одна из которых это TRIM (команда, которую отправляет операционная система диску, чтобы сообщить какие данные уже были удалены и чтобы диск освободил ячейки этих данных). Поэтому иногда полезно ПК или ноутбук не переводить в спящий режим, а оставить поработать, все равно при бездействии частота процессора снижается, ноут меньше греется, но конечно до спящего режима далеко))
SSD и гибернация
Это уже совсем другой момент. Вообще гибернация не вредит, просто ресурс ССД диска начинает расходоваться быстрее.
И давайте не будем гадать, а просто посчитаем.
Например у вас ноутбук или ПК, в котором стоит 16 гигов оперативной памяти. При гибернации все данные текущего сеанса записываются в файл hiberfil.sys.
Сколько данных записывается? Два варианта — обьем данных будет равен всему обьему оперативной памяти или столько, сколько занято в оперативке. Например если оперативки 16 гигов, а занято 8 — то данных запишется 8 гигов или 16. Но самое главное — что данные будут записываться и обычно это не один гигабайт! Что это значит? А значит что один переход в режим гибернации нам будет стоить несколько гигабайт записи, например 8 или 16 (имеется ввиду если у вас всего 16 гигов оперы). Именно столько будет записываться за один переход в режим гибернацию. Возьмем по максимум — представим что записываются данные, которые равны всему обьему ОЗУ, то есть 16 гигов. Если в день мы будем переводить ноут или ПК 4 раза в спящий режим — то это 64 гигов записи в день. 64 умножаем на 30 = 1920. Считаем 2000 гигабайт. Это 2 терабайта в месяц! Дешевые модели SSD имеют ресурс 40-80 терабайт. Вот и думайте. Конечно на практике думаю что будет меньше чем 2 терабайта, но даже если гибернация будет кушать 1 терабайт в месяц — думаю это слишком много))
Надеюсь информация оказалась полезной. Удачи и добра
На главную!
16.01.2022
Автор:
Обновлено: 29.05.2018
Режим гибернации пригодится в том случае, если вы хотите полностью отключить свой компьютер, но в то же время продолжить работу с места, где остановились. В этой статье вы узнаете, как задействовать гибернацию с помощью различных методов и чем она отличается от других режимов.
Гибернация Windows 10
Содержание
- Разница между сном и гибернацией
- Сон
- Гибернация
- Как гибернация влияет на SSD-накопители?
- Гибридный сон
- Как работает гибридный сон
- Почему гибридный режим не включен на ноутбуках
- Как включить гибридный спящий режим
- Как включить или отключить режим гибернации, используя «Командную строку»
- Как включить или отключить режим гибернации с помощью «Редактора реестра»
- Как включить или отключить режим гибернации с помощью дополнительных параметров питания
- Включение гибернации
- Отключение гибернации
- Как включить или отключить режим гибернации с помощью Windows Power Shell
- Как добавить режим гибернации в меню «Пуск» с помощью «Панели управления»
- Как включить режим гибернации для отображения в меню «Пуск» с помощью «Редактора локальных групповых политик»
- Как отключить спящий режим в Windows 10
- Автопереход от спящего в режим гибернации
- Удаление гибернации на Windows 8
- Гибернация на Windows 10 — подведем итоги
- Видео — Гибернация Windows 10
Разница между сном и гибернацией
Прежде чем двигаться дальше, важно понять, в чем разница между этими двумя функциями.
Сон
Спящий режим переводит компьютер в энергосберегающее состояние, отключив все компоненты, кроме оперативной памяти. Это связано с тем, что ее модули должны постоянно обеспечиваться электричеством, или потеряют любые хранящиеся внутри данные.
Значение и функции «Спящего режима»
Устройство проснется за считанные секунды, поскольку все, что нужно сделать, — снова включить все его компоненты. Режим сна не имеет каких-либо недостатков, кроме того факта, что система по-прежнему использует минимальное количество электроэнергии.
Гибернация
Гибернация переносит информацию из оперативной памяти на основной накопитель, а затем переходит к выключению компьютера. Когда вы снова загружаете его, то данные, сохраненные на накопителе, повторно переносятся в RAM-память.
Значение и функции режима «Гибернация»
Это приводит к тому, что компьютер запускается с того же места, где вы его отключили. Гибернация почти не потребляет электроэнергии, поскольку устройство выключено. Однако, для его отключения/выключения все же требуется передача небольшого объема данных, поэтому сам процесс перехода немного медленнее, чем в режиме сна.
Гибернация создана главным образом для ноутбуков, но также принесет пользу тем, кто использует ПК со старым жестким диском. Как правило, у них небольшая скорость передачи, что приводит к чрезвычайно медленному времени загрузки. Использование гибернации значительно ускорит запуск системы.
Как гибернация влияет на SSD-накопители?
Когда компьютер переходит в этот режим, на диске хранятся данные, равные 75% ОП.
Например, если система имеет 32 ГБ виртуальной памяти, то каждый раз, когда мы переводим устройство в состояние гибернации, на нем сохраняется 24 ГБ данных.
Влияние режима «Гибернация» на SSD-диски
Лучший способ измерить срок службы SSD — рассчитать объем информации, которую он может записать. Если записывать 10 ГБ данных на SSD емкостью 120 ГБ ежедневно, то он прослужит 10 лет.
При наличии 32 ГБ ОП, вполне достаточно переводить компьютер в режим гибернации один раз в день, чтобы в течение четырех лет уничтожить SSD со 120 ГБ. То есть, даже не записывая никаких дополнительных данных.
Теперь вы знаете, что использование режима гибернации подвергает накопители типа SSD ненужному стрессу. В ваших интересах отключить эту функцию как можно быстрее.
Гибридный сон
Гибридный сон — это режим, сочетающий сон и гибернацию. Он полезен для настольных компьютеров в случае отключения электропитания. Если память недоступна, система автоматически восстанавливает работу с жесткого диска.
Понятие и функция гибридного спящего режима
Как работает гибридный сон
Сначала компьютер переходит в спящий режим, а затем в режим гибернации.
Первым делом все данные сохраняются в ОП, затем на жестком диске, и только после этого включается гибернация.
В случае отключения электроэнергии мы ничего не теряем, так как важная информация хранится не только в оперативной памяти, но и на жестком диске.
Когда гибридный сон активирован, при отключении Windows всегда выбирает именно его, а затем быстро восстанавливает рабочее состояние.
Почему гибридный режим не включен на ноутбуках
На ноутбуках не предусмотрен гибридный режим сна
Производители ноутбуков отключили эту функцию, поскольку такие компактные устройства запрограммированы на хранение данных до того, как аккумулятор разрядится.
Если мы поставим ноутбук на «сон» при отсутствии электропитания, то при низком заряде батареи он автоматически перейдет в режим гибернации.
Как включить гибридный спящий режим
- Откройте меню «Выполнить» с помощью клавиш «Win+R», вставьте «control powercfg.cpl» и нажмите «Enter».
Вставляем «control powercfg.cpl», нажимаем «Enter»
- Щелкните по текстовой ссылке, как на скриншоте ниже.
Щелкаем по ссылке «Настройка схемы электропитания»
- На странице параметров схемы питания выберите первый вариант.
Выбираем «Изменить дополнительные параметры питания»
- Отыщите ветку «Сон».
- Включите «Гибридный спящий режим», сменив параметр на «Вкл».
Раскрываем пункт «Сон», нажав на плюс, раскрываем пункт «Разрешить гибридный спящий режим», в «Значение» выбираем опцию «Вкл.»
- Щелкните «Применить» и «ОК».
Нажимаем «Применить», затем «ОК»
Как включить или отключить режим гибернации, используя «Командную строку»
- Откройте «Командную строку» с правами администратора.
В меню «Пуск» или нажав на значок поиска, вводим «cmd», нажимаем на найденный результат правой кнопкой мыши, выбираем «Запуск от имени администратора»
- Для включения гибернации: здесь мы восстановим файл «hiberfil.sys» и тем самым режим гибернации появится в параметрах выключения. Скопируйте и вставьте команду «powercfg -h on» в командную строку и нажмите «Enter» (см. снимок экрана ниже).
Вводим команду «powercfg -h on» в командную строку, нажимаем «Enter»
- Для отключения гибернации: здесь мы отключаем режим гибернации, убираем его из меню «Пуск», а также удаляем файл «hiberfil.sys». Скопируйте и вставьте приведенную команду «powercfg -h off» в командную строку, а затем нажмите «Enter» (см. снимок экрана ниже).
Вводим команду «powercfg -h off», нажимаем «Enter»
- Теперь вы можете закрыть командную строку.
Имейте в виду, что в зависимости от конфигурации вашего оборудования режим гибернации может быть недоступен. К возможным причинам его отсутствия относятся:
- текущий драйвер видеокарты не поддерживает схемы питания. В этом случае вам нужно обновить его;
- компьютер поддерживает параметры энергосбережения, но они не включены в BIOS;
- в некоторых случаях гибернация недоступна, если на устройстве включен «гибридный сон»;
- если у вас нет доступа администратора к компьютеру, то измените параметры электропитания, используя учетную запись Microsoft;
- ваше оборудование несовместимо с параметрами энергосбережения.
Важно! В зависимости от производителя компьютера инструкции по доступу к BIOS отличаются. Для получения подробной информации обязательно обратитесь к вебсайту изготовителя.
Как включить или отключить режим гибернации с помощью «Редактора реестра»
- Чтобы открыть диалоговое окно «Выполнить» нажмите клавиши «Win+R», введите «regedit» и щелкните «Enter».
Вводим «regedit», щелкаем «Enter»
- В «Редакторе реестра» перейдите к расположению «HKEY_LOCAL_MACHINE»-«SYSTEM»-«CurrentControlSet»-«Control»-«Power» (см. снимок экрана ниже).
Переходим к расположению папки «Питание» поочередно открывая папки «HKEY_LOCAL_MACHINE»-«SYSTEM»-«CurrentControlSet»-«Control»-«Power»
- На правой панели клавиши «Питание» дважды щелкните «Включить гибернацию» (см. скриншот ниже).
Дважды кликаем левой кнопкой мыши по параметру «HibernateEnabled» или «Включить гибернацию»
- Для включения гибернации: здесь мы восстановим файл hiberfil.sys и таким образом гибернация появится в параметрах выключения под режимом сна. Введите 1 и нажмите «OK» (см. снимок экрана ниже).
В поле «Значение» меняем 0 на 1, нажимаем «ОК»
- Для отключения гибернации: здесь мы отключим режим гибернации, уберем его из меню «Пуск», а также удалим файл «hiberfil.sys». Введите 0 (ноль) и нажмите «OK» (см. скриншот ниже).
В поле «Значение» меняем 1 на 0, нажимаем «ОК»
- Закройте «regedit». Перезагрузите компьютер, чтобы применить изменения.
- По желанию вы также можете добавить или убрать гибернацию из меню «Пуск».
Как включить или отключить режим гибернации с помощью дополнительных параметров питания
Вы можете только включить или отключить режим гибернации для выбранной схемы питания, но не уберете его полностью.
Включение гибернации
Если вы этого еще не сделали, тогда активируйте гибернацию, используя первый, второй или третий способ.
- Откройте дополнительные параметры питания настроенной схемы, используя клавиши «Win+R», введите «powercfg.cpl» и нажмите «Enter».
В поле «Открыть» команду «powercfg.cpl», нажимаем «Enter»
- Щелкните по текстовой ссылке, как на фото ниже.
Щелкаем по ссылке «Настройка схемы электропитания»
Выбираем «Изменить дополнительные параметры питания»
- Затем разверните ветку «Сон».
- В разделе «Гибернация после» установите время (минуты) бездействия компьютера, прежде чем он перейдет в соответствующий режим. Нажмите «ОК».
В разделе «Сон» нажимаем на значок «+», в пункте «Гибернация после» устанавливаем время бездействия компьютера, нажимаем «ОК»
Отключение гибернации
Если вы отключили гибернацию, используя способ один, два или три, тогда пропустите этот шаг, поскольку она больше не будет отображаться в параметрах питания.
- Откройте окно дополнительных параметров выбранной схемы электропитания и разверните ветку «Сон» (см. снимок ниже).
- В разделе «Гибернация после» установите значение «Никогда».
В разделе «Гибернация после» устанавливаем значение 0, т.е. «Никогда»
- По завершении нажмите «OK».
Нажимаем «Применить», затем «ОК»
Как включить или отключить режим гибернации с помощью Windows Power Shell
В редком случае, когда гибернация нигде не отображается, вы можете включить ее, используя команду «hibernate».
Для этого:
- Щелкните правой кнопкой мыши по логотипу Windows, который находится в нижней левой части панели задач или нажмите сочетание клавиш «Win+X».
Щелкаем правой кнопкой мыши по логотипу Windows или нажимаем сочетание клавиш «Win+X»
- Откройте «Windows Power Shell» в качестве администратора.
Открываем «Windows Power Shell (администратор)»
Окно «Windows Power Shell»
- чтобы включить гибернацию скопируйте и вставьте эту команду «powercfg.exe /hibernate on»;
Для включения гибернации вставляем команду «powercfg.exe -hibernate on», нажимаем «Enter»
- чтобы отключить ее, введите следующую команду «powercfg.exe /hibernate off».
Для отключения гибернации вводим команду «powercfg.exe /hibernate off», нажимаем «Enter»
Как добавить режим гибернации в меню «Пуск» с помощью «Панели управления»
Шаг 1. В меню «Пуск» откройте папку «Служебные», затем откройте «Панель управления».
В меню «Пуск» открываем папку «Служебные», затем открываем «Панель управления»
Шаг 2. Перейдите в параметр «Система и безопасность».
В категории «Просмотр» выставляем значение «Категория», переходим в параметр «Система и безопасность»
Шаг 3. Щелкните по пункту «Электропитание».
Щелкаем по пункту «Электропитание»
Шаг 4. Нажмите по текстовой ссылке, как показано на скриншоте ниже.
Нажимаем на ссылку «Действие кнопок питания»
Примечание! Альтернатива: вы также можете использовать сочетание клавиш «Win+R». Затем введите «powercfg.cpl» и нажмите клавишу «Enter», чтобы мгновенно получить доступ к параметрам питания. Затем на левой панели нажмите «Действие кнопки питания».
В поле «Открыть» команду «powercfg.cpl», нажимаем «Enter»
Шаг 3. Сделайте все так, как показано на скриншоте ниже.
Нажимаем ссылку «Изменение параметров, которые сейчас недоступны»
Шаг 4. Установите флажок рядом с режимом гибернации и нажмите «Сохранить изменения».
Устанавливаем флажок рядом с режимом гибернации, нажимаем «Сохранить изменения»
Как включить режим гибернации для отображения в меню «Пуск» с помощью «Редактора локальных групповых политик»
Шаг 1. Выберите клавиши «Win+R». Введите «gpedit.msc» и нажмите «Enter».
Примечание! Редактор локальных групповых политик имеют не все версии Windows.
Вводим «gpedit.msc», нажимаем «Enter»
Шаг 2. Перейдите в раздел «Конфигурация компьютера»/«Административные шаблоны»/«Компоненты Windows»/«Проводник».
Открываем поочередно папки «Конфигурация компьютера»-«Административные шаблоны»-«Компоненты Windows»-«Проводник Windows»
Шаг 3. Дважды щелкните на значок «Показать гибернацию в меню параметров питания».
Дважды щелкаем на значок «Показать гибернацию в меню параметров питания»
Шаг 4. Установите флажок «Включено». Затем нажмите «Применить» и «ОК». Готово!
Устанавливаем флажок «Включено», затем нажимаем «Применить» и «ОК»
Как отключить спящий режим в Windows 10
Чтобы отключить спящий режим в Windows 10 выполните следующие действия.
- Нажмите на клавиши «Win+I».
- Перейдите в «Система».
Открываем раздел «Система»
- Откройте страницу «Питание и спящий режим».
Открываем страницу «Питание и спящий режим»
- Справа щелкните по ссылке «Дополнительные параметры питания».
Щелкаем по ссылке «Дополнительные параметры питания»
- Откроется следующее диалоговое окно. Слева нажмите «Действие кнопки питания».
Слева нажимаем «Действие кнопки питания»
- Нажмите ссылку «Изменение параметров, которые сейчас недоступны».
Нажимаем ссылку «Изменение параметров, которые сейчас недоступны»
- Опуститесь ниже и снимите галочку с опции «Сон».
Снимаем галочку с опции «Спящий режим», нажимаем кнопку «Сохранить изменения»
- Сохраните изменения, и закройте окно.
Читайте также полезную информацию в статье — «Почему Windows не уходит в спящий режим».
Автопереход от спящего в режим гибернации
- Откройте меню «Выполнить» с помощью клавиш «Win+R». Введите «control», а затем нажмите «Enter».
В поле «Открыть» вводим «control», нажимаем «Enter»
- Выберите категорию «Система и безопасность».
В категории «Просмотр» выставляем значение «Категория», переходим в параметр «Система и безопасность»
- Найдите «Электропитание».
Щелкаем по пункту «Электропитание»
- На правой панели щелкните по «Настройкам схемы электропитания».
Щелкаем по ссылке «Настройка схемы электропитания»
- Затем нажмите по текстовой ссылке, как на скриншоте ниже.
Выбираем «Изменить дополнительные параметры питания»
- Отыщите ветку «Сон» и задайте параметры перехода компьютера в режим гибернации/сна.
В разделе «Сон» нажимаем на значок «+», в пункте «Гибернация после» устанавливаем время бездействия компьютера, нажимаем «ОК»
- Нажмите «Применить», «ОК» и закройте окно. Затем перезагрузите компьютер.
Удаление гибернации на Windows 8
Чтобы отключить функцию гибернации в Windows 8/8.1 выполните следующие шаги:
- Войдите в систему, используя учетную запись администратора.
- Откройте меню «Выполнить» с помощью клавиш «Win+R». Введите «control», а затем нажмите «Enter».
В поле «Открыть» вводим «control», нажимаем «Enter»
- Выберите категорию «Система и безопасность».
В категории «Просмотр» выставляем значение «Категория», переходим в параметр «Система и безопасность»
- В открывшемся окне отыщите «Электропитание».
Щелкаем по пункту «Электропитание»
- На левой панели нажмите «Действие кнопки питания».
Слева нажимаем «Действие кнопки питания»
- В следующем окне нажмите «Изменение параметров, которые сейчас недоступны».
Нажимаем ссылку «Изменение параметров, которые сейчас недоступны»
- Снимите флажок с «Режима гибернации», и сохраните изменения. Готово!
Снимаем флажок с пункта «Режим гибернации», нажимаем «Сохранить изменения»
Гибернация на Windows 10 — подведем итоги
Режим гибернации подходит для компьютеров со слабым аккумулятором или которые постоянно используются без сетевого подключения. Его лучше включать в крайних случаях, поскольку при частой эксплуатации может пострадать жесткий диск. В качестве замены советуем переводить ПК в режим сна, поскольку он намного эффективнее справляется с восстановлением рабочего состояния системы и не нуждается в использовании оперативной памяти.
Видео — Гибернация Windows 10
Рекомендуем похожие статьи
Windows 10, как и предыдущие версии системы, обладает несколькими встроенными режимами энергосбережения. Режим ожидания появился ещё в Windows XP, но в последующих версиях Windows разработчики Microsoft пересмотрели принцип его работы. С тех пор в ОС от Microsoft доступно 3 режима ожидания:
- Спящий режим.
- Гибернация и связанная с ней функция — быстрый запуск.
- Гибридный спящий режим.
В этой статье мы разберёмся, чем отличаются указанные режимы, как их можно включить или выключить.
Поддерживает ли компьютер сон, гибернацию и гибридный спящий режим
Сначала отметим, что эти режимы работают не на всех устройствах. Компоненты компьютера должны соответствовать определённым требованиям, а его производитель должен обеспечить поддержку режимов энергосбережения в BIOS. Проверить, какой из режимов поддерживает ваш компьютер, можно следующим способом:
- Нажмите Win + S. Введите в поисковую строку Командная строка.
- Кликните по результату правой клавишей мыши и выберите Запустить от имени администратора.
- Введите следующую команду и нажмите Enter: powercfg -a
Вы получите список функций, которые поддерживает ваше устройство. Здесь ждущий режим (S3) — это сон.
Спящий режим в Windows 10
Что такое спящий режим (сон)
При переходе в сон система отключает экран, жесткий диск и процессор. Остаются работать лишь оперативная память и небольшое количество связанных с ней компонентов. Благодаря этому выход из спящего режима занимает буквально пару секунд и возвращает Windows с приложениями в то же состояние, в котором пользователь перевел ПК в сон. Минусом этого режима является довольно большое потребление энергии по сравнению с выключением компьютера. Отметим, что при отключении от сети (к примеру, если аккумулятор разрядится) все данные о состоянии системы и приложений будут потеряны.
Как настроить или отключить автоматический переход в спящий режим в Параметрах
- Откройте приложение Параметры.
- Перейдите в категорию Система — Питание и спящий режим.
- В разделе Сон выберите нужные вам значения с помощью соответствующих меню.
Как настроить или отключить спящий режим в Панели управления
- Нажмите Win + R. Введите команду control powercfg.cpl и нажмите Enter.
- Кликните на надпись Настройка схемы электропитания напротив активного плана.
- Измените параметр Переводить компьютер в спящий режим по своему усмотрению и нажмите Сохранить изменения.
- Если вы периодически переключаетесь между различными планами, повторите операцию для остальных схем питания.
Как отключить переход в спящий режим по закрытию крышки ноутбука
Настройки, которые мы разобрали выше, влияют лишь на автоматический переход в спящий режим. Вы наверняка замечали, что ноутбуки также засыпают при закрытии крышки, а планшеты — по нажатию кнопки питания.
- Нажмите Win + R. Введите команду control powercfg.cpl и нажмите Enter.
- Нажмите на надпись Действия кнопок питания слева.
- Измените Параметры кнопки питания, спящего режима и крышки и кликните Сохранить изменения.
Как добавить или убрать пункт Сон в меню Пуск
По умолчанию кнопка Завершение работы в меню Пуск отображает лишь выключение и перезагрузку. При желании, туда можно добавить и переход в спящий режим.
- Нажмите Win + R. Введите команду control powercfg.cpl и нажмите Enter.
- Нажмите на надпись Действия кнопок питания слева.
- Кликните на Изменение параметров, которые сейчас недоступны.
- Поставьте галочку напротив Спящий режим и нажмите Сохранить изменения.
Гибернация в Windows 10
Что такое гибернация
При активации данного режима система перезаписывает все данные из оперативной памяти на жесткий диск, после чего устройство выключается. При включении компьютера загрузка занимает до пары десятков секунд, зависимо от скорости накопителя. В это время данные с диска переписываются обратно в оперативную память, что позволяет полностью восстановить состояние системы и приложений. Несомненный плюс этого режима — нулевое энергопотребление и возможность восстановления данных даже при отключении сети. Из минусов можно отметить долгую загрузку и постоянные операции записи на диск, что не рекомендуется на SSD-накопителях.
Самую важную роль в обеспечении работы гибернации играет файл hyberfil.sys, расположенный в корне системного раздела. Именно в него Windows записывает состояние системы и программ. Его размер обычно — около 70% объёма оперативной памяти.
Что такое быстрый запуск и как его отключить
В последних версиях Windows по умолчанию включена тесно связанная с гибернацией функция быстрого запуска. Система сохраняет некоторые важные файлы в hyberfil.sys, что позволяет заметно ускорить загрузку Windows. Минусом этого режима являются проблемы со входом в меню загрузки или BIOS, а также возникновение подтормаживаний и ошибок Windows 10, если долго не перезагружать ПК.
Вы можете отключить быстрый запуск следующим образом:
- Нажмите Win + R. Введите команду control powercfg.cpl и нажмите Enter.
- Нажмите на надпись Действия кнопок питания слева.
- Кликните на Изменение параметров, которые сейчас недоступны.
- Снимите галочку напротив пункта Включить быстрый запуск (рекомендуется) и нажмите Сохранить изменения.
Как включить гибернацию в Windows 10
- Нажмите Win + S. Введите в поисковую строку Командная строка.
- Кликните по результату правой клавишей мыши и выберите Запустить от имени администратора.
- Введите следующую команду и нажмите Enter: powercfg -h on
Система создаст файл hyberfil.sys и добавит опции, связанные с гибернацией, в настройки электропитания. Учтите, что пункт Гибернация в меню Завершение работы автоматически добавлен не будет.
Настройки автоматического перехода в гибернацию, её активации при закрытии крышки и добавления пункта в меню завершения работы абсолютно аналогичны спящему режиму. Единственное отличие заключается в том, что они будут отображаться только в Панели управления, не в Параметрах.
Как отключить гибернацию в Windows 10
- Нажмите Win + S. Введите в поисковую строку Командная строка.
- Кликните по результату правой клавишей мыши и выберите Запустить от имени администратора.
- Введите следующую команду и нажмите Enter: powercfg -h off
Файл hyberfil.sys будет удалён. Функция быстрого запуска системы также станет недоступна. Если вы хотите оставить возможность быстрого запуска, но отключить гибернацию, вы можете уменьшить размер файла hyberfil.sys.
Как уменьшить размер файла hyberfil.sys
- Нажмите Win + S. Введите в поисковую строку Командная строка.
- Кликните по результату правой клавишей мыши и выберите Запустить от имени администратора.
- Введите следующую команду и нажмите Enter: powercfg /h /type reduced
Функция гибернации будет отключена, но возможность быстрого запуска останется. Если вы захотите вернуть всё обратно, воспользуйтесь следующей командой: powercfg /h /type full.
Гибридный спящий режим в Windows 10
Этот режим — смесь сна и гибернации. Система ведёт себя так же, как и при переходе в спящий режим, но при этом создаёт резервную копию данных из оперативной памяти на жёстком диске. После отключения питания Windows попытается восстановить состояние приложений и системы.
Гибридный спящий режим включён по умолчанию на поддерживаемых устройствах. В принципе, никаких его настроек не предусмотрено и он просто заменяет спящий режим. Все рассмотренные ранее параметры сна работают и с ним. Тем не менее, из-за некоторых минусов вы можете захотеть отключить гибридный сон:
- Интенсивная нагрузка на жёсткий диск. Это противопоказано на SSD-накопителях.
- Отсутствие возможности использования гибернации при включённом гибридном спящем режиме. Чтобы активировать функцию гибернации, придётся отключить гибридный сон и наоборот.
Как отключить гибридный спящий режим в Windows 10
- Нажмите Win + R. Введите команду control powercfg.cpl и нажмите Enter.
- Кликните на надпись Настройка схемы электропитания напротив активированного плана.
- Нажмите на Изменить дополнительные параметры питания.
- Найдите пункт Сон и подпункт Разрешить гибридный спящий режим.
- Измените значения опций на Выкл.
- Нажмите Применить и ОК.
Проблемы спящего режима и гибернации
Иногда при использовании режимов ожидания у вас могут возникать какие-либо проблемы. Разберём самые частые из них.
Экран выключается, когда спящий режим, гибернация и отключение дисплея не активированы
Вероятно, проблема возникает из-за включённой заставки.
- Нажмите Win + R. Введите следующую команду и нажмите Enter: control desk.cpl,,@screensaver
- Убедитесь, что в выпадающем списке выбран пункт (нет), который соответствует отключенной заставке.
- Снимите галочку Начинать с экрана входа в систему.
- Нажмите Применить и ОК.
Компьютер сам включается или выходит из спящего режима
Такая ситуация может возникать из-за включённых таймеров пробуждения или подключенной периферии. Подробно этот вопрос описан в соответствующей статье.
Компьютер не выходит из спящего режима
Такая проблема может возникать из-за неполадок в драйверах чипсета. Зайдите на сайт производителя устройства, загрузите и установите последние доступные версии драйверов.
Привет, друзья. В этой публикации мы рассмотрим вопрос, что такое спящий режим Windows 10. Поговорим о том, чем этот режим отличается от своих альтернатив – режима гибернации и гибридного спящего режима, в каких ситуациях лучше использовать спящий режим, а в каких — его альтернативы. Также мы рассмотрим, как оптимально настроить спящий режим на ПК и ноутбуке. Ну и в конце будет парочка лайфхаков по запуску сна.
Спящий режим Windows 10
Что такое спящий режим Windows 10
Итак, друзья, спящий режим, он же сон Windows 10. Это один из режимов энергосбережения этой операционной системы, наряду с прочими режимами он являет собой альтернативу выключению компьютера. Опцию ухода компьютера в сон можем наблюдать в меню «Пуск» Windows 10 при нажатии кнопки выключения компьютера.
Также опция сна присутствует в меню по клавишам Win+X Windows 10.
Ещё в сон компьютер можно отправить, вызвав на пустом рабочем столе клавишами Alt+F4 функцию завершения работы системы, выбрав «Спящий режим» из вариантов завершения работы и нажав «Ок».
И также в сон компьютер можно отправлять с помощью таймеров выключения, реализуемых сторонними программами типа Pristy Tools или Wise Auto Shutdown, рассмотренных в статье сайта «Таймер выключения Windows». При дефолтных настройках электропитания Windows 10 компьютер автоматически погружается в сон при определённом времени бездействия. А если это ноутбук, то в сон он уходит ещё и при закрытии крышки. Для выхода из режима сна нужно нажать кнопку питания компьютера, любую клавишу на клавиатуре или пошевелить мышкой.
Спящий режим Windows 10 унаследовала от версий-предшественниц, он есть в Windows 8.1, он есть в Windows 7. Его протоверсия вообще появилась ещё в Windows XP, если кто помнит, был такой ждущий режим. Впоследствии ждущий режим был доработан, и начиная с Vista мы его уже знаем как спящий режим. И это, как я упомянул, один из режимов энергосбережения системы, а таких у неё три — спящий режим, гибридный спящий режим и гибернация.
Примечание: друзья, не каждое компьютерное устройство поддерживает все режимы энергосбережения Windows, поддержка должна быть, во-первых, аппаратной, во-вторых, не должна быть отключена в BIOS. Вы можете проверить, какие у вас поддерживаются режимы энергосбережения. Запускаем от имени администратора командную строку и вводим:
Получаем перечень этих режимов, где спящий режим будет обозначатся как ждущий режим (S3). В нашем случае есть все три режима, и также в перечне отображается технология быстрого запуска Windows 10.
Все три режима энергосбережения призваны упростить работу с компьютером в условиях экономии электроэнергии. Будь это заряд аккумулятора ноутбука или электроэнергия при работе компьютеров от сети. Эти режимы фиксируют рабочее состояние Windows 10, т.е. наш пользовательский сеанс работы с запущенными процессами, активными программами и окнами. И позволяют оперативно возобновить этот сеанс при нашем обращении к компьютеру. Используя эти режимы, нам не нужно каждый раз при отлучении от компьютера выключать его, а потом снова включать, ждать, пока загрузится система, запускать программы, открывать документы или проекты, с которыми мы работали. Каким мы наш рабочий сеанс отправили в режим энергосбережения, таким мы его получим при возобновлении работы компьютера. А вот оперативность возобновления сеанса и эффективность экономии энергии у этих режимов разные.
И вот, друзья, в плане оперативности возобновления сеанса лучший из всех режимов – это спящий. Выход из сна мгновенный. Именно потому это дефолтный в системе Windows режим энергосбережения. И потому он по умолчанию вынесен в число опций завершения работы компьютера. Оперативность обеспечивается тем, что при сне пользовательский сеанс сохраняется в оперативной памяти компьютера. На которую продолжает поступать электропитание с целью сохранения данных. Тогда как другие компоненты компьютера – процессор, жёсткий диск, видеокарта, кулеры – обесточиваются. Таким образом в спящем режиме ПК или ноутбук потребляет минимум энергии. Если во сне у ноутбука полностью разрядится аккумулятор, либо же произойдёт перебой питания ПК от электросети, Windows 10 просто аварийно завершит работу, и мы при наличии питания по новой запустим её и все наши программы. Тут главное взять за правило не оставлять несохранёнными на жёстком диске результаты своей работы в программах. Но в любом случае, друзья, ноутбуки защищены от аварийного завершения работы системы при разрядке аккумулятора во сне. По умолчанию в Windows 10 для ноутбуков настроено применение режима гибернации после 180 минут нахождения устройства в спящем режиме.
В режиме гибернации компьютер обесточивается полностью, в плане энергосбережения это самый эффективный режим. Наш рабочий сеанс из оперативной памяти записывается в специальный файл на жёстком диске. Из этого же файла путём выгрузки данных обратно в оперативную память наш сеанс работы с компьютером возобновляется. Соответственно, выход из гибернации происходит чуть дольше, чем выход из сна. Но при этом гибернация надёжна в плане сохранности нашего рабочего сеанса. Друзья, о режиме гибернации, его особенностях, как его включить в Windows 10 читайте в статье сайта «Как включить гибернацию в Windows 10».
Гибридный спящий режим – это компромисс между сном и гибернацией в плане сохранности пользовательского сеанса работы. Этот режим действует как обычный спящий, но при погружении в него рабочий сеанс записывается дополнительно на жёсткий диск. Таким образом мы свой рабочий сеанс Windows 10 получим восстановленным даже при перебоях в питании.
Итого, друзья: спящий режим – это оптимальный режим энергосбережения и для ПК, и для ноутбуков. В случае с последними по истечении трёх часов сна он сам сменяется гибернацией, что минимизирует риски потерять наш рабочий сеанс. Сон – самый оперативный способ возобновления работы компьютера. И что немаловажно будет для многих, сон не расходует лишний раз ресурс SSD.
Как настроить спящий режим Windows 10
Настраивается спящий режим в системном приложении Windows 10 «Параметры». Идём по пути «Система > Питание и спящий режим». И здесь можем настроить время бездействия компьютера, через которое он автоматический уйдёт в спящий режим. Для компьютеров это будет только время бездействия при работе от сети, а для ноутбуков – и от сети, и от аккумулятора. Если не нравятся дефолтные значения, ставим своё время. Далее жмём «Дополнительные параметры питания».
И мы перейдём в классический формат настроек электропитания Windows 10. Что здесь можно настроить? Немногое, тем не менее. Жмём «Действия кнопок питания».
И, если у вас ПК, можете назначить погружение в сон на кнопку питания. Возможно, вам так будет удобнее пользоваться сном.
Если у вас ноутбук, сон и так будет по умолчанию назначен и на кнопку питания, и на закрытие крышки. Но вы можете при питании от батареи, например, оставить сон на закрытие крышки, а на кнопку питания назначить гибернацию. И таким образом вы сможете погружать ноутбук в тот или иной режим по ситуации.

Далее – «Изменить дополнительные параметры питания».
Вот здесь, друзья, мы можем настроить включение гибернации после сна. На ПК по умолчанию она отключена, а на ноутбуках она включается после 180 минут нахождения во сне. Всё это можно изменить: на ПК можете установить время сна, после которого включается гибернация, а на ноутбуках можете это время изменить или оставить поле пустым, что будет означать отключение гибернации во сне.
Как включить гибридный спящий режим Windows 10
Выше настроек гибернации после сна находится пункт активации гибридного спящего режима. По умолчанию в Windows 10 он выключен и на ПК, и на ноутбуках. Но, друзья, если специфика гибридного спящего режима оптимальна для вас, можете его включить, причём на ноутбуках можете включить его отдельно для типа питания от сети и от аккумулятора.
Спящий режим Windows 10: лайфхаки
Друзья, способов погрузить компьютер в сон огромное множество. Помимо рассмотренных выше это также кнопки сна на продвинутых клавиатурах ПК, на ноутбуках это сочетание клавиш Fn и F1 или F7. Также вы можете создать на рабочем столе кнопку сна или закрепить её на панели задач Windows 10. Чтобы создать кнопку, на рабочем столе, вызываем контекстное меню, выбираем «Создать > Ярлык».
В поле объекта вставляем:
C:WindowsSystem32rundll32.exe PowrProf.dll,SetSuspendState
Вводим название – «Сон». Жмём «Готово».
На созданном ярлыке вызываем контекстное меню, выбираем его свойства. В свойствах меняем значок ярлыка и можем задать горячие клавиши запуска сна.
И обязательно отключаем гибернацию, иначе этот ярлык будет погружать компьютер в гибернацию. В командную строку, запущенную от администратора вводим:
powercfg -hibernate off
Ну и ещё один, весьма занимательный лайфхак по погружению компьютера в сон для тех, кто работает с Яндекс.Браузером. Встроенный в него голосовой ассистент Алиса, друзья, умеет погружать компьютер в сон. Нам нужно сказать Алисе простую фразу «Погрузи компьютер в сон». Она ответит: «Засыпаю», и компьютер погрузится в спящий режим.