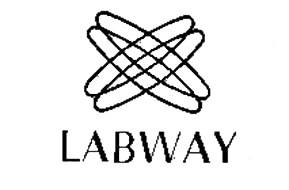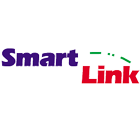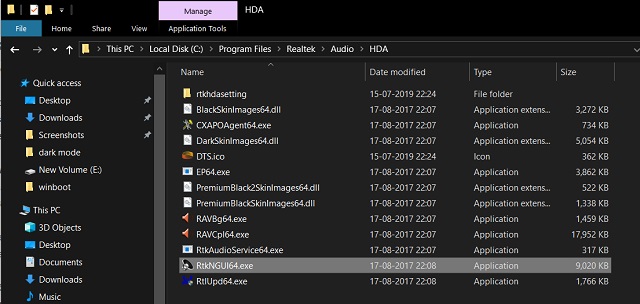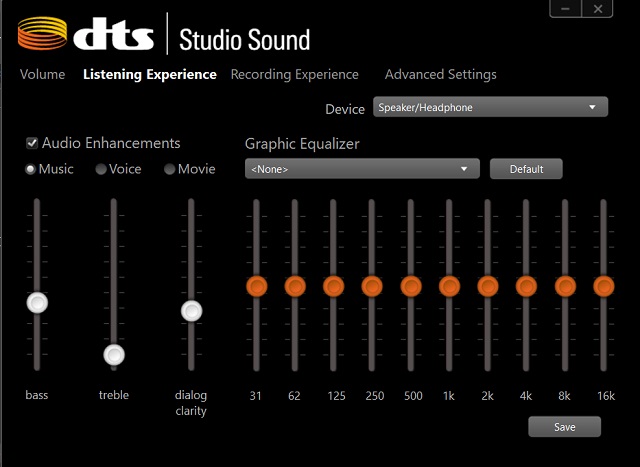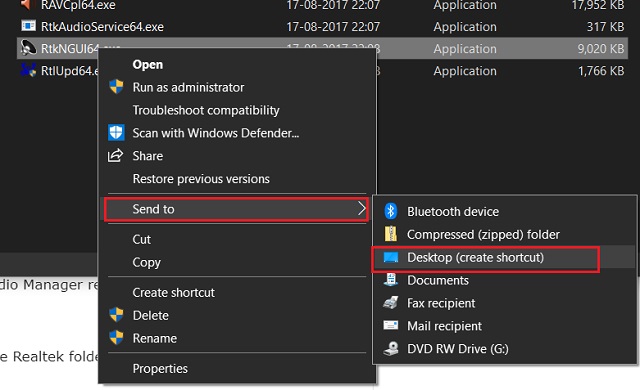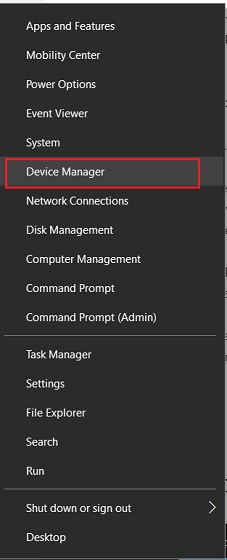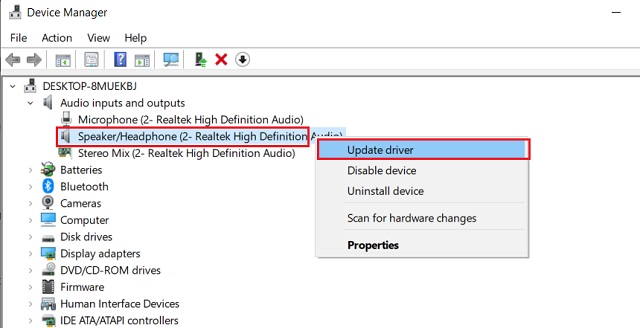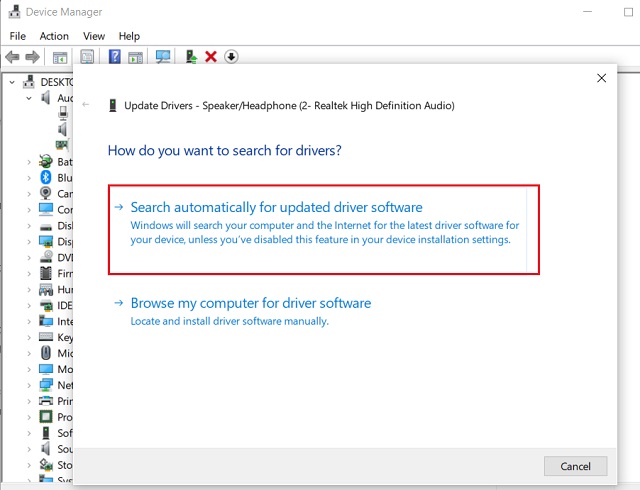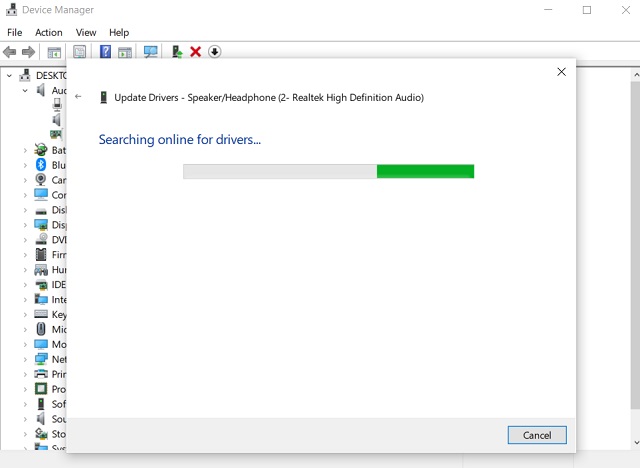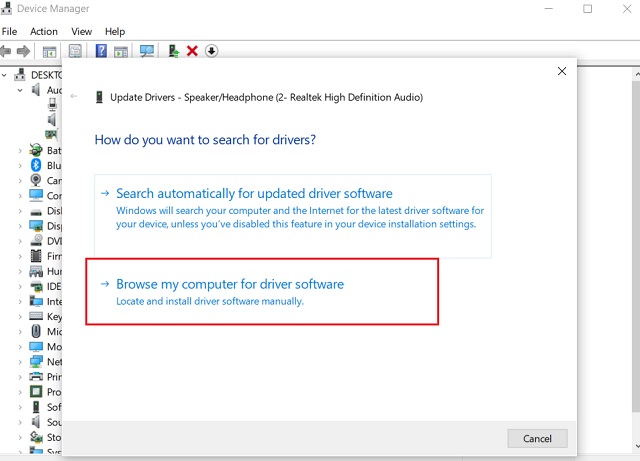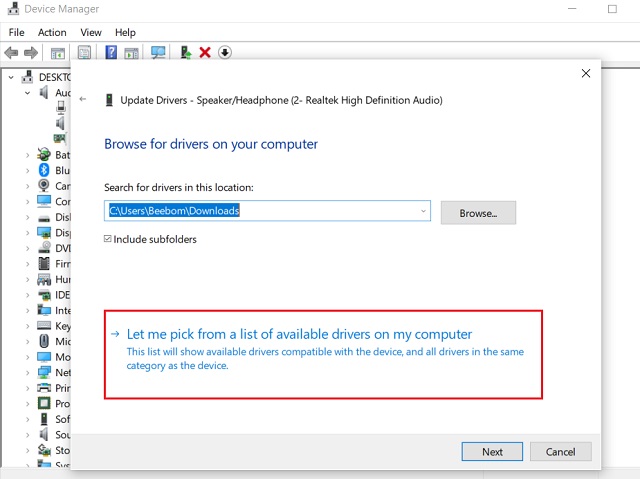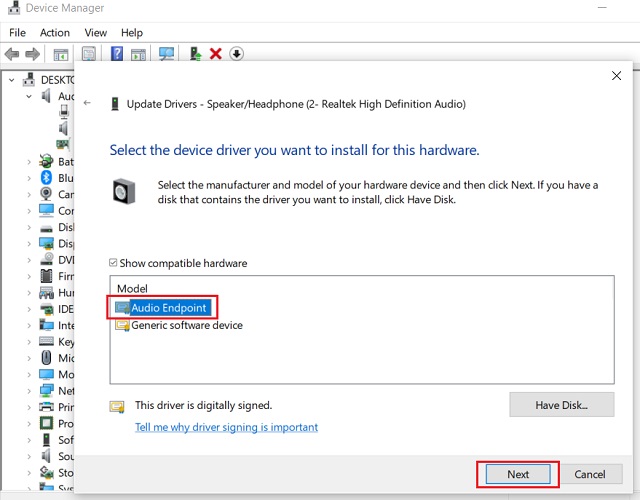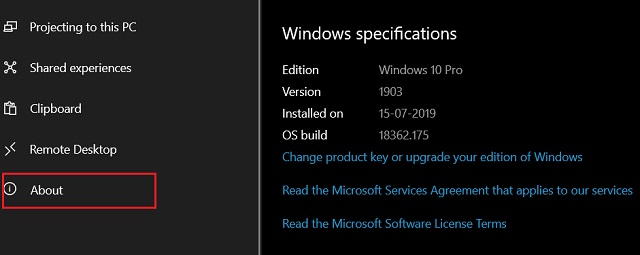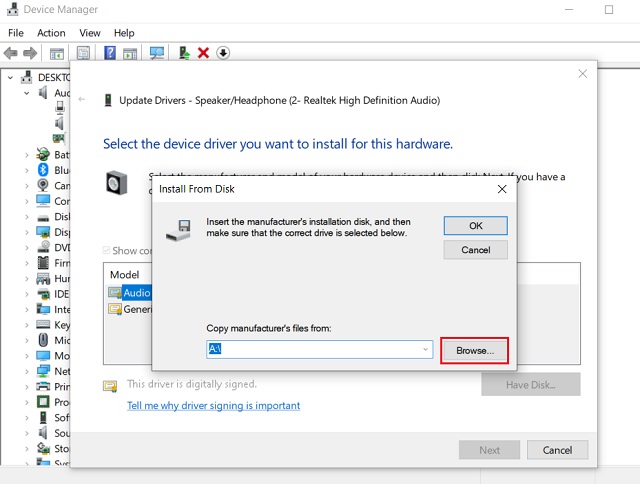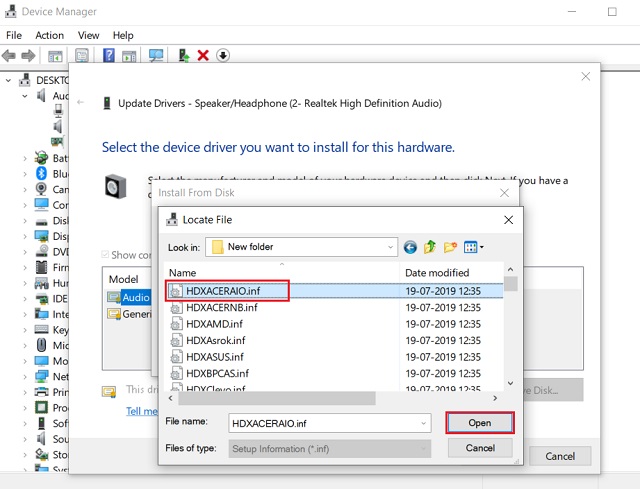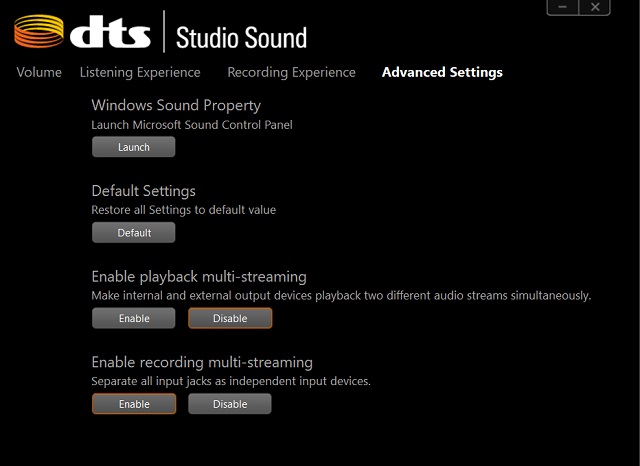Server Motherboard
Server motherboards for demanding applications come in form factors: EEB/E-ATX/ATX/microATX/mini-ITX.
Rack Server
Innovation and performance are in these optimal rack servers to be deployed in data centers with demanding applications.
GPU Server
Scalable parallel computing GPU dense servers that are built for high performance.
High Density Server
Compute, Storage, and Networking are possible in high density, multi-node servers at lower TCO and greater efficiency.
Advanced Cooling
Diverse cooling solutions greatly improve efficiency in the data center and offer more computing power in a densely packed rack.
Data Center — OCP
Based on OCP Open Rack Standards, barebone racks and nodes for datacenters.
AI Platform
Processing power, large amounts of data, fast networking, and accelerators all bundle into a scale out ready HPC and/or AI server solution.
Visual Computing
Systems that do visual applications from computer graphics to computer animation rely on visual computing servers.
High-Performance Computing Server
Processing power, large amounts of data, fast networking, and accelerators all bundle into a scale out ready HPC and/or AI server solution.
Hyper-Converged Server
Software defined cluster of nodes can be dedicated for compute, storage, networking, or virtualization.
Storage Server
Capacity, reliability, and storage flexibility are built into these storage servers for enterprise and datacenters.
Network Server
Securely manage the use of files and applications for office environments while storing large amounts of data.
Edge Server
Real time data processing at the source is required for edge computing with reduced latency for Internet of Things (IoT) and 5G networks as they use cloud.
Инструкции по обновлению драйвера Gigabyte Audio Controller вручную:
Основные драйверы Gigabyte Audio Controller можно получить через %%os%% или проведя обновление Windows®. Использование этих встроенных драйверов Audio Controller будет поддерживать базовые функциональные возможности.
Это руководство по эксплуатации проведет вас через обновление драйверов Gigabyte.
Порядок выполнения автоматической загрузки и обновления:
Рекомендация: Начинающим пользователям Windows настоятельно рекомендуется скачать средство для обновления драйверов, например DriverDoc [DriverDoc — Продукт от Solvusoft], чтобы выполнить обновления драйверов Gigabyte Аудиоконтроллер. Данный инструмент выполнит всю работу за вас. Он автоматически скачает и обновит драйверы Gigabyte, предотвратив установку неправильных драйверов для вашей версии операционной системы.
Самым большим преимуществом использования DriverDoc является доступ к более 2 150 000 драйверов (база пополняется на ежедневной основе), благодаря чему вы можете быть уверены, что все драйверы (не только Аудиоконтроллер) на вашем ПК обновляются на постоянной основе.
Установить необязательные продукты — DriverDoc (Solvusoft) | Лицензия | Политика защиты личных сведений | Условия | Удаление
Gigabyte Часто задаваемые вопросы относительно обновления
Каковы инструкции по обновлению драйверов Gigabyte?
Gigabyte драйверы можно обновить вручную с помощью Device Manager (Диспетчера устройств) Windows или автоматически с помощью инструмента для обновления драйверов.
Можете ли вы объяснить, что делают драйверы Аудиоконтроллер Gigabyte?
Gigabyte разрабатывает эти небольшие программы, чтобы обеспечить взаимодействие Gigabyte с конкретной версией вашей операционной системы.
Когда обновлять драйверы Gigabyte?
Мы рекомендуем периодически обновлять драйверы устройств Gigabyte, обычно не реже нескольких раз в год.
В чем причина обновления драйверов Gigabyte?
Преимущества обновления драйверов Gigabyte включают улучшенную совместимость, улучшение аппаратных функций и повышенную производительность. Риски установки неправильных драйверов Аудиоконтроллер устройства включают сбои программного обеспечения, снижение производительности и общую нестабильность работы ПК.
Осложнения обслуживания водителей
Ошибки Gigabyte Audio Controller могут быть связаны с поврежденными или устаревшими драйверами вашего компьютера. Водители могут быть стабильно надежными, но бывают случаи, когда они внезапно перестают работать неожиданно. Лучшая часть заключается в том, что ваши драйверы Аудиоконтроллер всегда могут быть изменены для решения дилеммы ноутбука.
Поиск правильного драйвера Gigabyte Audio Controller на веб-сайте Gigabyte может быть очень сложным и часто может занять много времени на поиск. Возможно, вы являетесь ветераном ПК, но поиск, установка и ручное обновление драйверов Gigabyte Audio Controller все равно может занять много времени и полностью расстроить вас. Это проблематично, поскольку установка неправильного или несовместимого драйвера потенциально приведет к худшим результатам.
Изменение драйверов — очень утомительный и сложный процесс, так почему бы не использовать программное обеспечение для обновления драйверов? Средство обновления драйверов гарантирует наличие правильных версий драйверов для оборудования, а также создает резервную копию текущих драйверов перед внесением каких-либо изменений. Резервные файлы предоставляют возможность отката любого драйвера к более ранней версии, если что-то прерывает или повреждает процесс.
Поиск по моделям Gigabyte Аудиоконтроллер
- ALi Audio Accelerator WDM
- ALi Audio Accelerator WDM (ALi)
- ALi Audio Accelerator WDM (Fujitsu)
- ULi M5455 Audio Controller
Всего страниц: 1
Всего элементов: 4
Топ-драйверов, похожих на Gigabyte Аудиоконтроллер
Установить необязательные продукты — DriverDoc (Solvusoft) | Лицензия | Политика защиты личных сведений | Условия | Удаление
Загрузить новые драйверы Gigabyte Аудиоконтроллер (Обновление программного обеспечения)
Установить необязательные продукты — DriverDoc (Solvusoft) | Лицензия | Политика защиты личных сведений | Условия | Удаление
Gigabyte Realtek Azalia Audio Driver is an important software package for all owners of Gigabyte motherboards that provides the Windows OS with all the necessary system configuration for proper detection, communication, and control of built-in Realtek audio hardware.
While this driver package is commonly referred to at Intel High Definition Audio driver on other motherboards, Gigabyte and Realtek decided to brand it as Azalia. By installing this driver package on your PC, you will ensure that your audio hardware works as it was intended by the hardware manufacturer, support all the modern audio codecs and audio encode/decoding standards, and infuse into the OS all the necessary user-facing applications that are used for daily management of audio signals. This includes the in-depth audio configuration utility, support for stereo and surrounds playback, audio port detection, audio filters, microphone management, and much more.
Since Windows OS lacks the ability to load generic drivers for every accessory present in the user’s PC configurations, downloading and installing drivers for some of your devices becomes a necessity. To successfully install Gigabyte Realtek Azalia Audio Driver on your PC you will first have to identify the exact model of your motherboard and audio hardware and choose the matching driver that is certified for your version of Windows OS.
While many drivers that are made for Windows 7 can also work on newer versions of this OS, hardware manufacturers are always recommending trying to find the driver that is certified for your version of Windows OS. Thankfully, the entire procedure for installing the Azalia audio driver is straightforward and fast. After downloading the driver archive, all that you need is to start the installer and follow on-screen instructions. After the installation is finished, you will be asked to restart the PC once, to give the Windows OS a chance to properly reload all of its drivers during the boot procedure.
The user interface of the Azalia audio driver features the same configuration utility that is found with every other popular Realtek audio hardware solution. Realtek HD Audio Manager application gives users easy access to basic sound configuration options (setting up stereo or surround speaker playback), microphone setup, sound effect, room correction, output format, and many other configuration options.
In the event of damaged or corrupted audio drivers, users are highly recommended to immediately reinstall either the same Gigabyte Realtek Azalia Audio Driver that served them well before or to find an updated version of the driver archive that introduces bug fixes, stability improvements, and brand-new features.
The most common reason for drivers becoming unreliable is file corruption due to aging storage hardware, viruses, or unexpected system shutdowns (loss of electricity).
Download Gigabyte Realtek Azalia Audio Driver Latest Version
Playing a game without sound effect? Just like you’re watching a horror movie without sound, where’s the fun in that? If you have a Gigabyte motherboard and something goes wrong with your audio, updating your audio driver should be your go-to option.
You may not know where to get your Gigabyte audio drivers quickly and easily. But don’t worry. The following content will give you two ways to get your Gigabyte audio drivers. It has helped a lot of Windows users get all the updates more efficiently.
Why you need Gigabyte Audio Driver?
Drivers are software components that make devices and the operating system talk to each other. Both system and device are updating to catch up with the changing world, so is drivers. If the operating system changes the way it speaks to devices and drivers haven’t updated, devices can’t receive correct commands and cause problems.
That’s why when you meet problems, you need to download the related driver to solve it.
There are two ways you can update your Gigabyte audio drivers.
Option 1 – Manually – You’ll need some computer skills and patience to update your drivers this way, because you need to find exactly the right driver online, download it and install it step by step.
OR
Option 2 – Automatically (Recommended) – This is the quickest and easiest option. It’s all done with just a couple of mouse clicks – easy even if you’re a computer newbie.
Option 1 – Download and install the driver manually
1) Find your Gigabyte motherboard model name.
You might be confused: you’re looking for an audio driver, not the motherboard. It’s because all motherboards on the market come with embedded sound cards or onboard audio.
Therefore, if you want to download your Gigabyte audio driver, you must find its motherboard information.
2) Go to the Gigabyte official website and look for the Gigabyte motherboard model you have.
3) Click Support, and select your operating system to find the correct driver.
4) Download the audio driver and install it manually.
Option 2 – Automatically update drivers
If you don’t have the time, patience or computer skills to update the driver manually, you can do it automatically with Driver Easy.
Driver Easy will automatically recognize your system and find the correct drivers for it. You don’t need to know exactly what system your computer is running, you don’t need to risk downloading and installing the wrong driver, and you don’t need to worry about making a mistake when installing.
You can update your drivers automatically with either the FREE or the Pro version of Driver Easy. But with the Pro version it takes just 2 clicks (and you get full support and a 30-day money back guarantee):
- Download and install Driver Easy.
- Run Driver Easy and click the Scan Now button. Driver Easy will then scan your computer and detect any problem drivers.
- Click the Update button next to the flagged driver to automatically download the correct version of that driver, then you can manually install it (you can do this with the FREE version).
Or click Update All to automatically download and install the correct version of all the drivers that are missing or out of date on your system. (This requires the Pro version which comes with full support and a 30-day money back guarantee. You’ll be prompted to upgrade when you click Update All.)
Note: If you have any problems while using Driver Easy, feel free to contact our support team at support@drivereasy.com. Be sure to attach the URL of this article if needed for more expedient and efficient guidance.
We hope you find the above information helps. And if you have any ideas, suggestions, or questions, feel free to leave a comment below.
20
20 people found this helpful
Playing a game without sound effect? Just like you’re watching a horror movie without sound, where’s the fun in that? If you have a Gigabyte motherboard and something goes wrong with your audio, updating your audio driver should be your go-to option.
You may not know where to get your Gigabyte audio drivers quickly and easily. But don’t worry. The following content will give you two ways to get your Gigabyte audio drivers. It has helped a lot of Windows users get all the updates more efficiently.
Why you need Gigabyte Audio Driver?
Drivers are software components that make devices and the operating system talk to each other. Both system and device are updating to catch up with the changing world, so is drivers. If the operating system changes the way it speaks to devices and drivers haven’t updated, devices can’t receive correct commands and cause problems.
That’s why when you meet problems, you need to download the related driver to solve it.
There are two ways you can update your Gigabyte audio drivers.
Option 1 – Manually – You’ll need some computer skills and patience to update your drivers this way, because you need to find exactly the right driver online, download it and install it step by step.
OR
Option 2 – Automatically (Recommended) – This is the quickest and easiest option. It’s all done with just a couple of mouse clicks – easy even if you’re a computer newbie.
Option 1 – Download and install the driver manually
1) Find your Gigabyte motherboard model name.
You might be confused: you’re looking for an audio driver, not the motherboard. It’s because all motherboards on the market come with embedded sound cards or onboard audio.
Therefore, if you want to download your Gigabyte audio driver, you must find its motherboard information.
2) Go to the Gigabyte official website and look for the Gigabyte motherboard model you have.
3) Click Support, and select your operating system to find the correct driver.
4) Download the audio driver and install it manually.
Option 2 – Automatically update drivers
If you don’t have the time, patience or computer skills to update the driver manually, you can do it automatically with Driver Easy.
Driver Easy will automatically recognize your system and find the correct drivers for it. You don’t need to know exactly what system your computer is running, you don’t need to risk downloading and installing the wrong driver, and you don’t need to worry about making a mistake when installing.
You can update your drivers automatically with either the FREE or the Pro version of Driver Easy. But with the Pro version it takes just 2 clicks (and you get full support and a 30-day money back guarantee):
- Download and install Driver Easy.
- Run Driver Easy and click the Scan Now button. Driver Easy will then scan your computer and detect any problem drivers.
- Click the Update button next to the flagged driver to automatically download the correct version of that driver, then you can manually install it (you can do this with the FREE version).
Or click Update All to automatically download and install the correct version of all the drivers that are missing or out of date on your system. (This requires the Pro version which comes with full support and a 30-day money back guarantee. You’ll be prompted to upgrade when you click Update All.)
Note: If you have any problems while using Driver Easy, feel free to contact our support team at support@drivereasy.com. Be sure to attach the URL of this article if needed for more expedient and efficient guidance.
We hope you find the above information helps. And if you have any ideas, suggestions, or questions, feel free to leave a comment below.
20
20 people found this helpful
Содержание
- Realtek audio driver для windows 10 — установка и настройка
- Что это за программа Диспетчер Realtek HD
- В чем преимущества
- Функционал
- Как скачать и обновить драйвер?
- Как открыть, если Реалтек HD не работает на Win 10?
- Настройка realtek audio driver для windows 10
- Функционал
- Как установить набор драйверов?
- Драйвер совместим со следующими ОС:
- Вероятные проблемы
- Нет значка от диспетчера Realtek HD! Как войти в панель управления Realtek, а то никак не могу настроить звук
- Что делать, если нет значка Realtek HD
- Как установить Realtek HD Audio Manager на Windows 10
- Что такое Realtek HD Audio Manager
- Загрузить Realtek HD Audio Manager для Windows 10
- Обновите Realtek HD Audio Driver вручную
- Альтернативные способы установки аудио драйвера Realtek HD
- Включите Realtek HD Audio Manager и испытайте новую волну звука
- Скачать драйвера звука Реалтек
- Cкачать Realtek HD Audio Drivers для Windows 10, 11, 7, 8, XP
- Cкачать Realtek AC97 для Windows 7, XP, Vista
- Обзор Realtek Drivers
- Интересные факты о Realtek:
- Особенности
- Простая установка
- Для любых типов устройств
- Расширеные возможности
- Стабильность
- Инструкции
- Установка Realtek HD драйверов звуковой карты Realtek
- Установка Realtek PCIE GBE Family Controller на компьютер
- Подключение Realtek High Definition Audio 5.1
- Обновление драйвера Realtek High Definition Audio
- Удаление Realtek HD с компьютера полностью
- Realtek HD подключить наушники с микрофоном
- Вопросы
- Почему Реалтек не видит микрофон?
- Как открыть диспетчер Realtek HD на Windows 10
- Статьи
- Как определить, какой драйвер Realtek нужен
Realtek audio driver для windows 10 — установка и настройка
Что это за программа Диспетчер Realtek HD
Диспетчер Realtek HD предоставляет собой лишь оболочку для управления звуком в целом. В пакет ПО входят все драйвера для звуковой карты Realtek. Вам нужно установить их, и в итоге Вы получаете возможность использования Диспетчер Realtek HD.
В нём уже можно настроить воспроизведение и улучшить звуковую атмосферу с применением множества дополнительных эффектов. Некоторые пользователи не знают, что это и почему он в автозагрузке Диспетчер Realtek HD. Хотя никто его не добавлял.
Важно! Дизайн Диспетчера Realtek HD может быть разным. Это в большей мере касается новых материнских плат. Все разработчики пытаются в какой-нибудь мере отличится. Функциональность остаётся на прежнем уровне, а дизайн действительно изменяется.
В чем преимущества
Есть еще одна причина, по которой многие юзеры отдают предпочтение конкретно этому ПО. С его помощью осуществляется поддержка скрытых возможностей звуковых карт. Если устанавливать стандартный набор драйверов, то ими пользоваться будет невозможно.

Программа Realtek
Есть еще целый перечень преимуществ использования:
Применение данного диспетчера универсально. ПО подойдет как для устройств от производителя «Realtek», так и от иных создателей. При этом никаких неполадок возникать не будет.
Функционал
После установки пользователю становится доступным следующие возможности:


Звуковой диспетчер определяет подключение устройств к разъемам звуковой карты и сразу предлагает их настроить.
После установки программа загружается при включении компьютера, увидеть ее можно возле часов (в правом нижнем углу экрана).
Для запуска кликните по значку правой кнопкой мыши и выберите «Диспетчер звука».
Если, вдруг, значка там нет, то зайдите в панель управления и там найдите «Диспетчер Realtek HD».
Как скачать и обновить драйвер?
Скачивать программу рекомендуется с официального сайта или по найше ссылке.
Внимание. Программа обновляется автоматически.
Если вдруг этого не произошло, то для обновления в компьютере следует:
Произойдёт автоматический поиск и установка драйверов.
Как открыть, если Реалтек HD не работает на Win 10?
Важно! В большинстве случаев эту программу скачивать не придется. Вполне вероятно, что ее скачает и установит сама операционная система Windows.
Если вам не нужно, чтобы ваш компьютер устанавливал и скачивал Realtek, то следует отключить это устройство через настройки биос.
Настройка realtek audio driver для windows 10
Для того что бы войти в настройки «Диспетчер Realtek HD» в нижнем меню нажмите на стрелочку, которая отображает работающие программы в фоновом режиме, после чего найдите значок Realtek HD и запустите его
Первая вкладка, с которой мы начнем это «Конфигурация динамиков»
В данной вкладке вы сразу можете проверить звук кнопкой play, ну и собственно в раскрывающимся меню выставить тип конфигурации динамиков
Следом идет вкладка «Звуковой эффект»
В ней расположены 2 наиболее важных параметра:
Откройте соответствующее меню, в поле выбора я вам рекомендую выставить значение «Комната, обитая войлоком» так как звук с данной установкой более приятный
В качестве режима по умолчания я вам рекомендую поставить «Софт» если у вас 2 динамика либо наушники, если же у вас стоит акустическая система вместо режима «Софт» поставьте «Мощный»
Вкладка «Поправка на помещение»
В данной вкладке вы можете выставить мощность восприятия звука ну и расстояния для восприятия звука!
Но, данная функция работает только в 5.1 или 7.1, то есть когда у вас множество колонок и подключен сабвуфер например
Последняя вкладка — это «Стандартный формат»
Здесь вам необходимо выбрать наиболее лучший для вас формат воспроизведения аудио, обычно я выбираю пункт «24бит, 4800 Hz»
Интересно: информацию о версии ПО, вы можете посмотреть, кликнув по значку i в левом меню
Это были базовые настройки realtek audio driver для windows 10, которые подойдут любому пользователю
Функционал
Realtek HD audio поддерживает цифровой звук 16/20/24-бит с частотой дискретизации до 192 кГц, при этом имеет десять каналов ЦАП, которые одновременно поддерживают 7.1-канальное воспроизведение звука, а также 2 канала независимого стереофонического звука. Вместе с драйвером устанавливается программное обеспечение, которое включает многополосный и независимый программный эквалайзер, компрессор и расширитель динамического диапазона. А так же дополнительную программу Dolby PCEE, SRS TruSurround HD, SRS Premium Sound, Fortemedia SAM, Creative Host Audio, Synopsys Sonic Focus, DTS Surround Sensation | Лицензии UltraPC и DTS Connect. Это обеспечивает высочайшее качество звука, удобство подключения внешних звуковых устройств и игровые возможности для пользователей ПК.
Для настройки и управления звуковым драйвером в комплекте поставляется программа Диспетчер realtek hd.


Диспетчер (audio console) выполняет следующие функции:
Скачивая реалтек аудио драйвер вы получаете полный и качественный звук и эффекты в играх, фильмах, музыке. Разработчик постоянно обновляет и улучшает драйвера для систем Windows 10 и Windows7, выпускает новые версии для современных звуковых чипов.
Как установить набор драйверов?
Процесс инсталляции прост как дверь. Первое что надо сделать, так это запустить скачанный файл. После этого необходимо руководствоваться следующей инструкцией:
Драйвер совместим со следующими ОС:
Вероятные проблемы
Самая распространенная проблема, с которой сталкиваются пользователи данной программы, заключается в том, что утилита попросту не запускается на ПК. То есть процесс инсталляции драйверов на звук успешно завершился, но иконка с прогой так и не появилась в «Панели управления». Аналогичная проблема возникает и при обновлении операционной системы. Как же бороться с тем, что программа корректно не устанавливается?
На самом деле все очень просто. Необходимо переустановить пакет звуковых драйверов. Тем не менее есть несколько нюансов. Во-первых, обратите внимание на версию утилиты. Скачивайте лишь самый новый драйвер пак. Сделать это можно у нас на сайте. На данной странице представлена последняя версия Реалтек аудио драйвера (на момент написания статьи это 2.81). На нашем интернет-сайте вы можете скачать бесплатно данную утилиту на русском на свой компьютер или же ноутбук через торрент. Во-вторых, обратите внимание на разрядность программы. Есть две версии Realtek High Definition Audio Driver – для 32 bit и для 64 bit машин. Выбирайте тот вариант, который походит под ваш PC.
Перед тем как устанавливать прогу нужно узнать разрядность вашего компьютера. Как это сделать? Все довольно-таки просто. Необходимо просто руководствоваться данной инструкцией:
Примечание. Если в поле указан параметр х86, то это значит, что у вас 32-х разрядная система.
Определив разрядность операционной системы, вы легко сможете подобрать нужную версию программы.
Источник
Нет значка от диспетчера Realtek HD! Как войти в панель управления Realtek, а то никак не могу настроить звук

Realtek HD — это, наверное, один из самых популярных аудио-драйверов, позволяющий тонко настраивать уровень и качество звука в Windows. Чтобы открыть его параметры — необходимо запустить диспетчер Realtek, ссылка на который должна быть либо в трее (рядом с часами), либо в панели управления* ОС Windows.
* К слову сказать, ссылка на диспетчер управления аудио-драйвером (в панели управления, либо в трее) — должна быть для любого звукового драйвера, если, конечно, у вас установлена его полная версия!
Но, в последнее время (из-за того, что Windows 10 «ставит» драйвера самостоятельно) — ссылки на диспетчер управления звуком Realtek нет! А впрочем, могут быть «виноваты» и сбойные версии ПО.
Собственно, ниже разберу последовательно, что и как сделать, чтобы заветная ссылка (ярлык, иконка) появилась.
Значок громкости не реагирует или вообще пропал. Что делать — https://ocomp.info/propal-znachok-gromkosti.html
Что делать, если нет значка Realtek HD
«Ручная» проверка
Пробуем вручную запустить диспетчер
Если диспетчер запустится, и вы сможете приступить к настройке звука — просто создайте ярлык для этой программы (кликнув на ней ПКМ), чтобы не искать ее каждый раз.
Удаление «старой» версии драйвера
Далее, какая бы не была у вас версия драйвера, рекомендую ее полностью удалить. Это можно сделать из панели управления Windows. См. скриншот ниже.
Примечание : кстати, последняя версия драйвера Realtek 2.82 — сбойная. У меня на ПК при ее установке не появляется значок на диспетчер управления звуком!
Удаляем старый драйвер
Загрузка новой версии драйвера
Протестировав несколько версий драйвера от Realtek — оказалось, что «сбойная» из них только одна, последняя 2.82 (и то, только на некоторых машинах!). Проверив несколько более старых версий аудио-драйверов, удалось определить, что 2.81 — вполне корректно-работающий выпуск. Ссылки на них привел ниже.
Если у вас ноутбук
В этом случае рекомендую определить его точную модель, а затем на официальном сайте производителя найти для него аудио-драйвера. Загружать посоветовал бы сразу несколько версий (особенно тот пакет, который весит* больше остальных).
Драйвер аудио для ноутбука HP
Установка новой версии аудио-драйвера
Установка другой версии Realtek HD 2.81
Примечание : если в панели управления значка не появилось — то откройте настройки драйвера, запустив файл RtkNGUI64.exe/RAVCpl64.exe из папки C:Program FilesRealtekAudioHDA (как это мы делали в ШАГЕ 1).
Диспетчер Realtek HD появился!
Собственно, далее можно приступить к точечной настройке звука (задача решена?!).
Источник
Как установить Realtek HD Audio Manager на Windows 10
Realtek HD Audio Manager — это популярное приложение, которое позволяет настраивать параметры звука на компьютерах с Windows.
Для многих пользователей Realtek HD Audio Manager был идеальным местом для улучшения общего качества звука. Однако из-за некоторых серьезных изменений в Windows 10 приложение продолжает исчезать и иногда вообще не работает.
Что такое Realtek HD Audio Manager
Realtek HD Audio Manager — это продвинутое приложение, которое позволяет вам настраивать различные параметры звука. Причина, по которой Realtek HD Audio Manager настолько распространен на компьютерах с Windows, заключается в том, что большинство компьютеров имеют звуковую карту Realtek.
Помимо оборудования, Realtek также предоставляет аудиодрайвер и отдельное приложение под названием Realtek HD Audio Manager для управления настройкой звука.
Теперь, что именно предлагает Realtek HD Audio Manager? Ну, для начала, вы можете улучшить звук с помощью эквалайзера, микшера и различных предустановленных звуковых профилей.
Вы даже можете создать свой собственный звуковой профиль. В дальнейшем, Вы можете включить функции, такие как шумоподавление и эхоподавление, Приложение также позволяет вам включить многопотоковое воспроизведение, что в основном означает, что вы можете одновременно передавать несколько аудио на разные устройства вывода.
В целом Realtek HD Audio Manager — отличная утилита, и если вы меломан, вам определенно следует использовать его чаще.
Итак, теперь давайте рассмотрим некоторые распространенные проблемы, с которыми сталкиваются пользователи Realtek HD Audio Manager, и узнаем, как их исправить.
Загрузить Realtek HD Audio Manager для Windows 10
С Windows 10 Microsoft сократила множество дополнительных утилит, чтобы сделать ОС минимальной и легкой. Но давние пользователи Windows явно не довольны этим.
Тем не менее, если вы хотите получить доступ к Realtek HD Audio Manager в Windows 10, вам не нужно ничего скачивать, Это потому, что приложение уже установлено, но скрыто от прямого доступа пользователей. Вы можете получить к нему доступ.
Замечания: Хотя руководство предназначено для компьютеров с Windows 10, те же инструкции применимы и к пользователям Windows 7. Если по какой-либо причине Realtek HD Audio Manager не работает и в Windows 7, выполните следующие действия.
2. Вуаля, у вас есть Realtek HD Audio Manager. Теперь идите и настройте музыку по своему вкусу.
3. Кроме того, если вы хотите регулярно использовать Realtek HD Audio Manager, просто кликните правой кнопкой мыши на «RtkNGUI64» и отправьте на «Рабочий стол»,
В случае, если «RtkNGUI64» нет или папка Realtek не существует на диске ОС, перейдите к следующему разделу, чтобы разрешить ее.
В большинстве случаев Realtek HD Audio Manager отсутствует потому что аудио драйвер не установлен должным образом на вашем компьютере. Поэтому, чтобы установить специальный драйвер Realtek для вашей звуковой карты, выполните следующие действия.
1. Кликните правой кнопкой мыши кнопку «Пуск» в Windows и откройте «Диспетчер устройств»,
3. На следующем экране нажмите «Автоматический поиск обновленного программного обеспечения драйвера». Теперь ваш компьютер найдет выделенный драйвер онлайн и установите его после этого.
4. Через несколько минут установка будет завершена. Сейчас, перезагрузите компьютер и перейдите в папку Realtek, как я упоминал в предыдущем разделе, и вы найдете Realtek HD Audio Manager.
Обновите Realtek HD Audio Driver вручную
Иногда автоматическое обновление драйверов с сервера Microsoft не работает должным образом. В таких случаях вам придется вручную установить драйверы.
Обратите внимание, что это также исправит любую проблему со звуком Вы столкнулись с проблемами с микрофоном и наушниками.
1. Снова откройте диспетчер устройств и кликните правой кнопкой мыши на «Динамик / наушники (2- Realtek High Definition Audio)» или «High Definition Audio Device». Здесь нажмите «Обновить драйвер».
2. После этого выберите «Просмотреть мой компьютер для поиска драйверов»,
3. В следующем окне нажмите «Позвольте мне выбрать из…» внизу.
4. Здесь выберите «Конечная точка аудио» или «Realtek HD Audio Driver» и нажмите кнопку «Далее».
5. Наконец, драйверы звука будут обновлены до последней версии.
6. В случае, если Realtek HD Audio Manager по-прежнему не работает, вы можете скачать драйверы вручную из каталога Центра обновления Windows, Нажмите на эту ссылку и загрузите последнюю версию, основанную на вашей версии Windows 10. После этого распакуйте CAB-файл, используя WinRAR или 7-Zip.
8. После загрузки выделенного драйвера, перейдите к шагу 3 снова, а затем нажмите «Есть диск»,
9. Здесь, нажмите на кнопку «Обзор» и найдите извлеченную папку CAB,
10. Выберите первый INF-файл и нажмите на кнопку «Открыть». Аудио драйвер будет установлен мгновенно. Теперь перезагрузите компьютер, и Realtek HD Audio Manager должен быть на месте.
Альтернативные способы установки аудио драйвера Realtek HD
Хотя мы можем обновить аудиодрайвер Realtek из диспетчера устройств, есть и другие способы, которые могут сделать эту работу в несколько кликов. Например, вы можете напрямую скачайте аудио драйвер с сайта производителя вашей материнской платы.
Таким образом, вы будете уверены, что звуковой драйвер правильный и в конечном итоге включит Realtek HD Audio Manager. Как правило, файл находится в формате EXE, поэтому вам просто нужно запустить его и установить как стандартное приложение Windows. Вы должны немного погуглить.
Файл EXE, который имеет поддержку от Windows Vista до 10 и для 32 и 64 бит. Вам просто нужно скачать EXE-файл и запустить его. В зависимости от конфигурации вашей системы, установщик сам выберет правильный драйвер и установит его.
Итак, теперь, когда мы узнали, как включить Realtek HD Audio Manager и решить некоторые связанные с этим проблемы, давайте выясним лучшие настройки Realtek HD Audio Manager. В этом разделе мы узнаем о различных конфигурациях звука, которые вы можете применять в Realtek HD Audio Manager.
Прежде всего, позвольте мне дать понять, что музыкальный вкус — вещь субъективная, Кроме того, качество звука значительно отличается от разных комплектов колонок к наушникам.
Таким образом, не существует универсального звукового профиля. Лучший способ найти свой звуковой профиль, который подходит вашим ушам, — это настроить эквалайзер и найти идеальный баланс.
Если вы используете наушники с компьютером, убедитесь, что включен стереозвук. А если вы используете колонки, предустановленные профили Rock или Bass отлично справляются со своей задачей.
Кроме того, вы можете увеличить Treble на ступеньку выше, но убедитесь, что он удобен для ваших ушей. Кроме того, когда вы используете микрофон для видеозвонков или записи, убедитесь, что функция шумоподавления включена.
Помимо этого, всегда устанавливайте частоту на 44100 Гц так как это самая распространенная частота дискретизации для всех видов медиа.
В общем, вам следует чаще использовать Realtek HD Audio Manager и связываться с эквалайзером, чтобы получить максимальную отдачу.
Включите Realtek HD Audio Manager и испытайте новую волну звука
Это была наша статья о Realtek HD Audio Manager, его проблемах, решениях и многом другом. Если вы хотите получить наилучшее звучание в Windows, вам следует серьезно использовать Realtek HD Audio Manager.
Приложение позволяет настроить несколько параметров звука, и это действительно имеет большое значение. Если вы не можете найти Realtek HD Audio Manager, я включил более простой и автоматический метод, который может исправить приложение, а также многие связанные с этим проблемы.
И если автоматический метод не работает, вы, конечно, можете установить драйверы ручным способом. Так что это все от нас. Если вы нашли статью информативной, сообщите нам об этом в разделе комментариев ниже.
Источник
Скачать драйвера звука Реалтек
Cкачать Realtek HD Audio Drivers для Windows 10, 11, 7, 8, XP
| Рекомендуем! InstallPack | Стандартный установщик |
|---|---|
| Официальный дистрибутив Realtek Drivers | |
| Тихая установка без диалоговых окон | |
| Рекомендации по установке необходимых программ | |
| Пакетная установка нескольких программ |
realtek-drivers.info рекомендует InstallPack, с его помощью вы сможете быстро установить программы на компьютер, подробнее на сайте.

Разработчик: Realtek Corp Страна разработчика: Китай Cистема: Windows: Vista, XP, 7, 8, 10, 11 Язык интерфейса : Русский Дата релиза: 26.07.2017
Cкачать Realtek AC97 для Windows 7, XP, Vista

Разработчик: Realtek Corp Страна разработчика: Китай Cистема: Windows: 7, XP, Vista Язык интерфейса : Русский Дата релиза: 24.10.2017
Обзор Realtek Drivers
Внимание: Если после установки/переустановки драйвера пропал диспетчер HD, перейдите на страницу «старые версии» и установите старую версию драйвера Реалтек. Также читайте раздел «Вопросы и ответы» там есть решение данной проблемы.
Realtek драйвера предназначены для корректной работы оборудования, использующего микросхемы Realtek – звуковые и сетевые адаптеры. При этом, в большинстве случаев чип интегрируется в материнские платы различных производителей.
Скачивая Реалтек Драйвер на Аудио вы снижаете нагрузку на компьютерный процессор и задействуете все ресурсы звукового чипа. Аналогично Аудио Драйверу ПО для сетевой карты Реалтек позволяет повысить скорость соединения и улучшает стабильность в работе.
Звуковые микросхемы задействуют два основных типа кодеков – AC`97 и более современный High Definition Audio.
Также у Реалтек есть чипы для сетевых карт семейства Realtek PCIe Family Controller читайте подробно про них в разделе драйвера для сетевых карт
Интересные факты о Realtek:
Особенности
Простая установка
Драйвера инсталлируются как обычное приложение
Для любых типов устройств
Совместимость со специализированным оборудованием и чипами, интегрированными в материнские платы
Расширеные возможности
Добавление скрытых возможностей для звуковых плат и увеличение скорости подключения для сетевых адаптеров
Стабильность
Исправление «багов» в работе оборудования
Инструкции
Установка Realtek HD драйверов звуковой карты Realtek
Для корректной работы звуковой карты нужно правильно установить драйвера на звук. вместе с дистрибутивом распространяется сам драйвер для звуковой карты и деспетчер Realtek.
Установка Realtek PCIE GBE Family Controller на компьютер
Пошаговая инструкция установки драйвера для сети Realtek PCIE GBE Family Controller.
Подключение Realtek High Definition Audio 5.1
Realtek High Definition Audio может работать с системой 5.1 и 7.1 для правильной их работы нужно наличие самой системы и выполнению нескольких настроек.
Обновление драйвера Realtek High Definition Audio
Если наблюдается не корректная или не стабильная работа драйвера или диспетчера Realtek High Definition Audio попробуйте обносить его следую этой инструкции
Удаление Realtek HD с компьютера полностью
Удалить полностью с компьютера Realtek High Definition Audio Driver можно стандартными средствами через удаление программ.
Realtek HD подключить наушники с микрофоном
Подключить наушники с микрофоном можно с помощью диспетчера Realtek несколькими способами, все зависит он вида ваших наушников.
Переназначение линейных входов даст возможность настроить весь звуковой поток под себя. Можно задать одновременно выход звука как на колонки, так и на наушники.
Вопросы
Код ошибки 10 обычно появляется, когда компьютер не может нормально работать с сетевой картой. Чаще всего эту проблему решать программно не получится и сетевую карту нужно менять. Но попытаться конечно стоит. Следуйте инструкции.
Почему Реалтек не видит микрофон?
Если микрофон исправен, правильно подключен и все провода целы. Этот алгоритм действий поможет решить проблему почему компьютер или ноутбук не видит микрофон
Как открыть диспетчер Realtek HD на Windows 10
Если после установки драйвера диспетчер Реалтек не открывается, перезапустите компьютер еще раз, а затем следуйте следующей инструкции.
Статьи
Как определить, какой драйвер Realtek нужен
В большинстве случаев достаточно просто скачать нужную версию драйвера для вашей операционной системы и установить. Если после установки свежего пакета драйверов возникли проблемы, например звук так и не появился или пропал Диспетчер звука Реалтек. Читайте эту инструкцию.
Источник