APP Center
(Note) Support Intel 600 / 500 / 400 / 300 and AMD 500 / AM4 / TRX40 series motherboards (support may vary by model).
(Note) Please install Microsoft .NET Framework 4.5 first before install APP Center utility.
OS:
Windows 11 64bit,Windows 10 64bit
B22.1031.1
23.43 MB
2022/10/31
Easy Tune
(Note) Support Intel 600 / 500 / 400 / 300 and AMD 500 / AM4 / TRX40 series motherboards (support may vary by model).
(Note) Please install APP Center first before install this utility.
OS:
Windows 11 64bit,Windows 10 64bit
B22.0630.1
51.15 MB
2022/07/01
System Information Viewer
(Note) Support Intel 600 / 500 / 400 / 300 and AMD 500 / AM4 / TRX40 series motherboards (support may vary by model).
(Note) Please install APP Center first before install this utility.
OS:
Windows 11 64bit,Windows 10 64bit
B22.0630.1
70.26 MB
2022/07/01
Realtek Gaming LAN bandwidth Control Utility
(Note) Support Intel 700 / 600 / 500 / 400 series and AMD 600 / 500 series motherboards (support may vary by model).
OS:
Windows 11 64bit,Windows 10 64bit
6.12.3101.2
77.76 MB
2022/05/05
@BIOS
(Note) Support Intel 600 / 500 / 400 / 300 and AMD 500 / AM4 / TRX40 series motherboards (support may vary by model).
(Note) Please install APP Center first before install this utility.
OS:
Windows 11 64bit,Windows 10 64bit
B21.1203.1
13.68 MB
2022/01/12
Smart Backup
(Note) Support Intel 600 / 500 / 400 / 300 and AMD 500 / AM4 / TRX40 series motherboards (support may vary by model).
(Note) Please install APP Center first before install this utility.
OS:
Windows 11 64bit,Windows 10 64bit
B21.0326.1
23.00 MB
2021/11/02
Ambient LED
(Note) Support Intel 500 series motherboards (support may vary by model).
(Note) Please install APP Center first before install this utility.
B21.0205.1
7.98 MB
2021/04/09
Norton® Internet Security (OEM version)
22.19.8.65
225.80 MB
2020/11/18
Почему материнские платы не дружат с Windows 7?
Недавно купил материнскую плату Gigabyte B450M H. И, думаю, что с покупкой я немного прогадал. Проблема заключается в том, что поставив эту материнскую плату, я не могу полноценно пользоваться Windows 7, только 10. Драйвера, которые идут в комплекте с материнкой, не совместимы с семеркой (мне об этом прямо говорит сообщение об ошибке). Скачанные с официального сайта драйвера тоже не устанавливаются по этой же причине. Из-за чего разрешение экрана низкое, USB-разъемы не работают, и я страдаю. А работает только мышь или клава через PS/2 и один разъем под USB (фронтальный). Пришлось перейти на Windows 10. Но по многим причинам меня эта ОС не устраивает.
Я думал, что проблема в том, что материнка 2020 года. И в связи с приостановкой поддержки Windows 7, материнка также полноценно не поддерживает семерку. Вот, что написано в спецификации к этой материнке на официальном сайте:
Microsoft Windows 10 (64-разрядная)
Поддерживается 64-разрядная версия Windows 7*
* Поддержка 64-разрядной ОС Windows 7 возможна только при условии установки в систему процессора AMD Pinnacle Ridge или Summit Ridge.
Но точно так же написано и в спецификации к материнкам 2018 года, когда семерка еще поддерживалась.
По итогу мне бы хотелось понять:
1) почему получилось так, что c Gigabyte B450M H можно пользоваться Windows 7, но совсем без каких-либо драйверов? Зачем так делать? И от чего это зависит (архитектура или что-то там еще)?
2) как выбрать современную материнку, чтобы снова не столкнуться с проблемой драйверов на Windows 7?
Источник
Как включить Secure Boot в BIOS на Gigabyte и AORUS
Одним из системных требований Windows 11 является наличие безопасной загрузки Secure Boot. Эта функция является частью UEFI и предназначена для проверки запускаемых операционных систем. Secure Boot проверяет цифровую подпись и в случае ошибки блокирует загрузку ОС. Это позволяет защититься от некоторых видов вредоносных программ и контролировать список ОС, которые могут загружаться на компьютере.
После анонса Windows 11 начали интересоваться включением данной опции, чтобы подготовить компьютер к обновлению до новой операционной системы. В этой статье мы расскажем, как включить Secure Boot в BIOS на материнских платах Gigabyte и Gigabyte AORUS.
Для работы Secure Boot диск должен быть в формате GPT. Поэтому, перед включением Secure Boot нужно проверить формат диска и если диск в MBR, то его нужно сконвертировать в GPT. Подробнее:
Процесс включения Secure Boot может сильно отличаться от одной материнской платы к другой. Точную информацию для вашей конкретной материнской платы можно получить в инструкции. Ниже мы рассмотрим несколько типичных вариантов для BIOS на платах Gigabyte и Gigabyte AORUS.
Для того чтобы включить Secure Boot на материнских платах Gigabyte или Gigabyte AORUS нужно зайти в настройки BIOS и открыть раздел « BOOT » или « BIOS ». Содержимое этих разделов похожее, но в зависимости от модели платы, название может отличаться.
Дальше нужно отключить функцию « CSM Support » если она включена. CSM или Compatibility Support Module – это функция эмуляции старого BIOS, позволяющая загружать операционную систему с жестких дисков с разметкой MBR. Без отключения CSM вы не сможете включить Secure Boot.
После этого нужно открыть раздел « Secure Boot ». Обратите внимание, если функция « CSM Support » включена, то раздел « Secure Boot » может не отображаться в меню.
И включить опцию « Secure Boot Enable ». После этого необходимо сохранить настройки BIOS и перезагрузить компьютер.
После включение Secure Boot можно проверить ее состояние с помощью программы « Сведения о системе », которая доступна в Windows 10. Для этого нажмите комбинацию клавиш Win-R и выполните команду « msinfo32 ».
В открывшемся окне нужно найти строки « Режим BIOS » и « Состояние безопасной загрузки ». Если все было сделано правильно, то здесь должно быть указано « UEFI » и « Включено », как на скриншоте вверху.
Возможно вам будет интересно:
Создатель сайта comp-security.net, автор более 2000 статей о ремонте компьютеров, работе с программами, настройке операционных систем.
Не выключается csm. материнка gigabyte h110m-s2.
Если компьютер не загружается после выключения, то скорее всего у вас диск в MBR и его нужно конвертировать в GPT.
Я выключаю csm а она включается обратно. А Secure Boot ругается на то что СSM включен
Диск в MBR или GPT? Если в MBR, то конвертируйте в GPT и снова попробуйте отключить CSM.
Как подсказали внизу в комментариях, вероятно, что-то из вашего оборудование не поддерживает UEFI, скорее всего видеокарта. Поэтому BIOS автоматически включает CSM, чтобы компьютер запустился.
После всех манипуляций система после сохранения настроек все время перезаходит в Биос, ТК перестает видеть все загрузочные диски с системой и без нее. Как это лечить. Gigabyte b550 aorus ac pro
Источник
| Автор | Сообщение | ||
|---|---|---|---|
|
|||
|
Junior Статус: Не в сети |
Prod писал(а): Образ Windows 7 с обновлениями и драйверами по декабрь 2020 включительно. На H510M с I5-11400 не взлетел. НА NVNe встал, но запускаться отказывается, зависает на classpnp.sys. Какой именно драйвер ему не нравиться — хз. |
| Реклама | |
|
Партнер |
|
kolyan1980-08-11 |
|
|
Member Статус: Не в сети |
PTZ-M Наверное 300-я серия интеловских чипсетов последняя, хоть как-то поддерживаемая. |
|
maximxx |
|
|
Member Статус: Не в сети |
Asus TUF GAMING Z590-PLUS WIFI + 11700K тоже не поехало, системный диск Samsung 980Pro 1Tb, второй диск Samsung 980 1Tb, значит винда успешно видит диски, создает разделы для себя все как обычно, копирует устанавливает и после первой перезагрузки не хочет норм грузиться то есть появляются светящиеся кусочки и по идее дальше должна продолжаться установка, но комп пишет мол винда норм не смогла запуститься недавнее изменение в железе или софте могло привести к такому багу, плиз проверьте наличие установочного диска, либо обратитесь к админу. Запуск в безопасном режиме приводит к тому же самому, и все по кругу комп сам ребутится… |
|
Vladd55 |
|
|
Junior Статус: Не в сети |
Добрый день всем! Неделю мучался, пытаясь установить виндовс 7 на компьютер с процессором AMD Ryzen 7 PRO 4750G. Наконец пришло понимание, что причиной неудач могло быть отсутствие драйверов USB, останавливающих процесс инсталляции. Для проверки гипотезы нашел в сети дистрибутив, содержащий именно те драйверы, на отсутствие которых возлагал ответственность. И установил эту ОС — просто для пробы, чтобы узнать, в этом ли причина. А винда прекрасно установилась и отлично работает! Да еще и не требует активации! И теперь очень жалко её сносить… Но нет ли там вирусов — неизвестно. Вот и не знаю, что теперь делать… Можно ли надежно проверить установленную пустую винду, чтобы точно знать, что в ней нет вирусов и вредоносных программ? Или же продолжить поиск дистрибутива дистрибутива из более надежного источника? А может быть, кто-то даст ссылку на такой дистрибутив (желательно с активацией)? |
|
Aleksey_V |
|
|
Junior Статус: Не в сети |
aLexx83 Получилось ли что ни будь у вас с вашим модифицированным биосом? Если получилось, то выложите пожалуйста файл мода биоса. |
|
v999 |
|
|
Junior Статус: Не в сети |
Приветствую всех. Если распаковать самсунговский инсталлятор самый новый (ver 3.3), то там будут три папки, под 950, 960 и 970 серию (сами драйвера кстати там для всех трех одинаковые). На мой samsung 980 система в итоге поставилась, но на стандартных драйверах. А из винды самсунговские драйвера все равно ни через самсунговский инсталлятор, ни через ручное обновление не ставятся. А сейчас поставил тот же дистрибутив на 970 Evo Plus — интегрированные в дистрибутив из ver 3.3 самсунговские дрова поставились! В общем, если берете NVME-диск под Win-7 — лучше поискать инфу по поводу драйверов к конкретной модели. Последний раз редактировалось v999 13.06.2021 5:49, всего редактировалось 7 раз(а). |
|
v999 |
|
||
|
Junior Статус: Не в сети |
Upd. (хочу ответить на пару вопросов с предыдущей страницы) Насчет выбора типов разделов в варианте Win-7 + nvme: у меня все прекрасно поставилось и работает через csm (legacy-загрузку) + mbr-разделы. Хотя с той же флешки пробовал ставить в uefy + gpt-разделы. И там, и там все работает. Разницы особой нет. Также попробовал сделать дистрибутив без интеграции nvme-драйвера самсунг (только с интеграцией USB3.0 и естественно с интеграцией двух нужных обновлений: KB2990941-v3 + KB3087873-v2), а подкинуть его на флешке при установке 970 Evo Plus: драйвер успешно прицепился (а на Samsung 980-й вообще никакие не ставились). И соответственно с начального этапа установки винда уже работает через «Samsung nvme controller» вместо стандартного
|
|
v999 |
|
|
Junior Статус: Не в сети |
Решил все таки попробовать вручную через dism, без каких-либо дополнительных программ, интегрировать поддержку NVME и USB в оригинальный дистрибутив win-7, и все получилось. Нужны только dism (обычная встроенная версия от 7-ки), boot.wim, install.wim, распакованный драйвер USB3.1 (у меня для Intel) и два обновления: KB2990941-v3 и KB3087873-v2. Для этого сначала монтируем boot.wim индекс 1, с помощью /add-package добавляем поочередно оба обновления, делаем unmount с сохранением изменений. И переходим к интеграции драйвера USB в том же порядке (boot.wim — в оба индекса, install.wim — в индекс 4). В итоге USB работает, NVME-диск при установке в режиме legacy+mbr виден, и винда прекрасно ставится на стандартном драйвере Загрузчик винды — тот что в дистрибутиве, других не добавлял. |
|
vstrglv |
|
|
Junior Статус: Не в сети |
Windows6.1-KB3087873-v2-x64.msu не добавляется Deployment Image Servicing and Management tool Image Version: 6.1.7600.16385 Processing 1 of 1 — e:wi7Windows6.1-KB3087873-v2-x64.msu: An error occurred while expanding the .msu package into the temporary folder, C:UsersalvliAppDataLocalTemp80A12D09-BC93-46FC-A0C0-3F3CD8BC2FD1. |
|
GrandGT |
|
|
Member Статус: Не в сети |
Несколько раз делал как написано на первых страницах темы. Все получилось. |
|
VIPOS |
|
|
Junior Статус: Не в сети |
GrandGT , Over_revO , v999 Здравствуйте. Я внимательно прочитал всю тему, все 25 страниц, очень много полезного для себя отметил, сделал заметки. Некоторые моменты, которые мне не понятны, прошу объяснить, а именно: 1 способ представлен на 1 странице данной темы господином GrandGT Если уважаемые модераторы не против, тему можно перенести в «Обсуждение Windows 7 + FAQ.», также добавить туда в шапку. Руководство по созданию загрузочного образа Windows 7 с поддержкой NVM Express (NVMe) для жестких дисков, работающих по шине PCI Express (PCIe). 1. Для создания нового образа необходим образ Windows 7 Service Pack 1 (SP1). 2. Майкрософт рекомендует сначала установить Windows ADK for Windows 8.1 update. На Windows 7 Professional SP1 данная установка не потребовалась. На других редакциях Windows 7 SP1 не проверялось. 3. Создать каталоги c:tempsrc c:tempmount, c:tempwinremount, c:temphotfix, and c:tempdrivers. Обязательно на диске C:. Поместить в каталог C:tempsrc образ с Windows 7 SP1 в развернутом виде. В каталог c:temphotfix поместить обновления KB2990941, KB3087873, KB2550978 в виде файлов *.msu. В каталог c:tempdrivers NVMe-драйвер вашего SSD накопителя в развернутом виде. 4. Запустить командную строку от имени администратора и последовательно выполнить следующие команды. 5. dism /Mount-Wim /WimFile:c:tempsrcsourcesboot.wim /Index:1 /MountDir:c:tempmount dism /Image:C:tempmount /Add-Package /PackagePath:c:temphotfix dism /Image:C:tempmount /Add-Driver /Driver:c:tempdrivers /Recurse dism /Unmount-Wim /MountDir:C:tempmount /commit dism /Mount-Wim /WimFile:c:tempsrcsourcesboot.wim /Index:2 /MountDir:c:tempmount dism /Image:C:tempmount /Add-Package /PackagePath:c:temphotfix dism /Image:C:tempmount /Add-Driver /Driver:c:tempdrivers /Recurse 6. Отсортировать вручную файлы каталога C:tempmountsources по дате и скопировать обновленные файлы в каталог c:tempsrcsources (дата обновленных файлов будет совпадать с датой дня на момент выполнения предыдущих пунктов). 7. dism /Unmount-Wim /MountDir:C:tempmount /commit 8. Следующая команда покажет какие редакции Windows 7 SP1 содержатся в вашем исходном образе и какие номера индексов им соответствуют. dism /Get-WimInfo /WimFile:c:tempsrcsourcesinstall.wim 9. Далее в команде указывается номер индекса той редакции, которая вам необходима, например, 3-й индекс. Если нужно несколько индексов, то обновите их по одному. Для задействования всех индексов используйте ключ /Index=* dism /Mount-Wim /WimFile:c:tempsrcsourcesinstall.wim /Index:3 /MountDir:c:tempmount 10. dism /Image:C:tempmount /Add-Package /PackagePath:c:temphotfix dism /Image:C:tempmount /Add-Driver /Driver:c:tempdrivers /Recurse 11. В нижеуказанной команде значение индекса всегда «1». dism /Mount-Wim /WimFile:c:tempmountwindowssystem32recoverywinre.wim /Index:1 /MountDir:c:tempwinremount 12. dism /Image:C:tempmount /Add-Package /PackagePath:c:temphotfix dism /Image:C:tempmount /Add-Driver /Driver:c:tempdrivers /Recurse dism /Unmount-Wim /MountDir:C:tempwinremount /Commit dism /Unmount-Wim /MountDir:C:tempmount /Commit 13. Продолжаем работать в командной строке, теперь готовый образ нужно записать в формате ISO. Для этого нам понадобится добавить в каталог C:WindowsSystem32 исполняемый файл oscdimg.exe, тем самым мы сможем выполнить нижеуказанные команды. 14. Для режима Legacy BIOS: oscdimg -LTEST -m -u2 -bC:tempsrcbootetfsboot.com C:tempsrc C:tempWin7.NVME.ISO 15. Для множественного режима Legacy and UEFI BIOS: oscdimg -LTEST -m -u2 -bootdata:2#p0,e,bC:tempsrcbootetfsboot.com#pEF,e,bC:tempsrcefimicrosoftbootefisys.bin C:tempsrc C:tempWin7.NVME.ISO Образ можно записать, например, на флешку при помощи утилиты Rufus, проверено на работоспособность. 2 способ представлен на 12 странице данной темы господином Over_revO https://forums.overclockers.ru/viewtopic.php?p=15253814#p15253814 3 способ представлен на 25 странице господином v999 Создать папки: boot.wim Индекс 1 Индекс 2 install.wim Выбрать нужный индекс (!!! 2) 4 способ представлен на сайте компании Dell https://www.dell.com/support/kbdoc/ru-ua/000112190/как-установить-ос-windows-7-на-компьютеры-с-набором-микросхем-skylake Прошу Вас помочь советом по поводу установки Windows 7 x64 Ultimate, которая имеет установщик x86, на компьютер: Сборка Windows 7, которая мне нравится, имеет размер 11 гигабайт, с ней не могут справится программы: Asus EZ Installer и Gigabyte Windows USB Installation Tool (версия B18.0213.1) из-за форматирования флешки в FAT32, как я понимаю. Возможно, MSI Smart Tool, которая форматирует в NTFS, поможет модифицировать данный образ? 1. Какой способ лучше выбрать для добавления обновлений, драйверов в существующую сборку? Последний раз редактировалось VIPOS 20.10.2021 17:41, всего редактировалось 1 раз. |
|
Prophy2000 |
|
|
Member Статус: Не в сети |
VIPOS писал(а): Прошу Вас помочь советом по поводу установки Windows 7 x64 Ultimate, которая имеет установщик x86, на компьютер: Лично я ставлю обычный оригинальный образ сначала на сата-диск и там в свежей ОС для чистого nvme ставлю все драйвера. Спсоб 5 1. Делаем загрузочную флешку AdminPE_UEFI 4.3. Запускаем командную строку. — rem Запускаем программу diskpart — rem Выводим список дисков системы — rem Выбираем диск под номером 0 — rem Выводим список разделов выбранного диска — rem Создаем EFI-раздел в доступном пространстве диска, размером в 99МБ — rem Форматируем созданный раздел — rem Монтируем созданный раздел — rem Узнаем букву под которой смонтирован созданный ранее раздел — rem выходим из diskpart — rem # Установка UEFI-загрузчика Windows Boot Manager, с: — это раздел с системой, а e: — раздел UEFI, могут быть другие, буквы берем из предыдущей команды list volume. bcdboot C:Windows /l ru-ru /s E: /f UEFI 6. Если все успешно, то перезагружаемся, заходим в биос и радостно обнаруживаем там новое устройство «Windows Boot Manager Samsung…», с него и загружаемся. ВСЕ!!!! Меняем «Starting Windows» на «Запуск Windows» 1. Сначала у всех файлов с uefi (см. п.2) в названии меняем права. В проводнике правой кнопкой в свойства, потом в безопасность, кнопка «дополнительно» и меняем владельца на себя. Потом возвращаемся в безопасность, кнопка «Изменить», выбираем свою группу админов и для себя устанавливаем полный доступ к файлу. 2. Потом тупо делаем копирование файлов |
|
VIPOS |
|
|
Junior Статус: Не в сети |
Вопрос по интеграции драйвера USB 3.0 для Asus Z17 Pro Gaming Нашел на официальном сайте файл Intel_USB3_Win7_V40242_Win81_V10145 В архиве присутствуют драйвера в папках: HCSwitch и Win7. Подскажите, пожалуйста, драйвера из какой папки нужно брать? |
|
v999 |
|
|
Junior Статус: Не в сети |
Цитата: Нужны ли кавычки в командах DISM (см. способ 1 и 3)? только в случае когда в пути есть пробелы, иначе не нужны Цитата: Сколько обновлений Windows точно нужно (KB2990941, KB3087873, KB2550978)? 2 или 3? у меня все заработало с KB2990941 и KB3087873, исходный образ был — Windows7 Ultimate с SP1, других обновлений не добавлял Цитата: Можно ли сохранять модифицированные файлы в образ с помощью Ultra ISO? Цитата: Сборка Windows 7, которая мне нравится, имеет размер 11 гигабайт, с ней не могут справится программы: Asus EZ Installer и Gigabyte Windows USB Installation Tool (версия B18.0213.1) из-за форматирования флешки в FAT32, как я понимаю Rufus может записать флешку в NTFS, нужно просто указать готовый iso-образ (модифицированный), выбрать NTFS и стандартный размер кластера. Добавлено спустя 2 минуты 59 секунд: Цитата: Вопрос по интеграции драйвера USB 3.0 для Asus Z17 Pro Gaming. добавлять обе папки; я указывал путь, как писал выше, к первой папке распакованного драйвера. в этой папке соответственно две подпапки — HCSwitch и Win7, P.S. интеграцию можно не только через команды dism делать, есть специальные программы, к примеру — NTLite |
|
VIPOS |
|
|
Junior Статус: Не в сети |
v999 А драйвер Intel Rapid Storage Вы добавляли? Когда все собираю вручную: 2 обновления, USB, NVME — мышка и клавиатура начинают работать, но нет дисков в списке установки. Хотелось бы собрать самостоятельно через DISM. Я уточнил, у меня оригинальный образ с обновлениями, установщик x86, внутри Windows 7 Ultimate x86 + Windows 7 Ultimate x64. Если у меня в одной папке драйвера x64 + x86 — могу ли я их применять к установке для установщика х86? Спасибо. |
|
v999 |
|
|
Junior Статус: Не в сети |
Если нет дисков в начальном меню установки, значит что-то интегрировалось неправильно. Возможно скачанный образ не совсем оригинальный. У меня все получилось как я выше написал. А драйвер rapid storage тут ни при чем, он для sata, а не для NVME. |
|
VIPOS |
|
|
Junior Статус: Не в сети |
v999 , проводил тест так: 1. Записал образ без моих обyовлений DISM на флешку — при установке нет дисков. У Вас в образе установщик x64 или x86? Я обратил внимание, что внутри программы Gigabyte windows usb installation tool присутствуют такие обновления и драйвера: E:mb_utility_windowsimagetool_B18.0213.1WindowsImageToolefiboot E:mb_utility_windowsimagetool_B18.0213.1WindowsImageToolHOTFIXx64 E:mb_utility_windowsimagetool_B18.0213.1WindowsImageToolHOTFIXx86 E:mb_utility_windowsimagetool_B18.0213.1WindowsImageToolStorageControllers E:mb_utility_windowsimagetool_B18.0213.1WindowsImageToolThunderbolt E:mb_utility_windowsimagetool_B18.0213.1WindowsImageToolUSB <?xml version=»1.0″ encoding=»utf-16″?> <?xml version=»1.0″ encoding=»utf-8″?> <WindowsDriverPath> <WindowsDriverPath> <WindowsDriverPath> <WindowsDriverPath> <WindowsDriverPath> <WindowsDriverPath> <?xml version=»1.0″ encoding=»utf-8″?> <WindowsDriverPath> <WindowsDriverPath> <WindowsDriverPath> <?xml version=»1.0″ encoding=»utf-8″?> |
|
v999 |
|
|
Junior Статус: Не в сети |
загрузчики, как я писал выше, — те, что в дистрибутиве, там ничего не менял, Очень рекомендую посмотреть это видео, там освещается много сопутствующих вопросов касательно nvme в win-7, разные способы установки |
|
KLINsxi |
|
|
Junior Статус: Не в сети |
Prophy2000, v999 Добрый день! Спрошу совета у вас, как людей прошедших многое по установке win7-64 и, конечно же, у всех остальных форумчан ) |
—
Кто сейчас на конференции |
|
Сейчас этот форум просматривают: нет зарегистрированных пользователей и гости: 4 |
| Вы не можете начинать темы Вы не можете отвечать на сообщения Вы не можете редактировать свои сообщения Вы не можете удалять свои сообщения Вы не можете добавлять вложения |
Лаборатория
Новости
Для сборки ПК на основе процессора Intel Core i3 10105 потребовалась материнская плата на сокете LGA 1200 с возможностью дальнейшего апгрейда. В магазине Ситилинк была выбрана материнская плата GIGABYTE H510M H формата Micro ATX (244х210 мм). Материнская плата заинтересовала своими характеристиками, за приемлемую цену она обеспечивает полную поддержку процессоров Intel Core i3/i5/i7 семейства Comet Lake/Rocket Lake (10 и 11 поколения).
К материнской плате GIGABYTE H510M H можно подключить скоростной М.2 накопитель, а задняя панель представлена портами D-Sub (VGA), DVI-D, HDMI, PS/2, LAN, Audio, 4 порта USB 3.2 Gen 1 (2 порта на задней панели, 2 порта на выносной планке при подключении к USB-разъему на материнской плате), 6 портов USB 2.0/1.1 (4 порта на задней панели; 2 внешних порта доступны при подключении к соответствующему USB-разъему на материнской плате). Производитель предупреждает, что доступность функционала шины PCI-E 4.0 будет зависеть от установленного процессора, в ином случае шина будет работать в режиме PCI-E 3.0.
Внешний вид и комплектация
Поставляется материнская плата GIGABYTE H510M H в картонной коробке, на задней части которой расписаны все её характеристики.
Ревизия 1.1
Комплект поставки скромный: материнская плата в антистатическом пакете, задняя панель (заглушка в корпус), два SATA-кабеля, документация (инструкция).
Плата имеет два слота DDR4, максимально поддерживаемый объем оперативной памяти 64 ГБ. На материнской плате имеется один PCI-E 4.0 x16, один слот M.2 и четыре SATA 3.0, сетевая карта Realtek RTL8118AS GbE LAN, звук Realtek ALC897.
Поддержка частоты оперативной памяти напрямую зависит от установленного процессора!
11-поколение Intel Core i9/i7/i5: ОЗУ DDR4 3200/3000/2933/2666/2400/2133 МГц
10-поколение Intel Core i9/i7: ОЗУ DDR4 DDR4 2933/2666/2400/2133 МГц
10-поколения Intel Core i5/i3/Pentium/Celeron: ОЗУ DDR4 2666/2400/2133 МГц
Четыре SATA-порта достаточно для скромного медиа-архива на HDD.
Скромный радиатор установили на чипсет.
В GIGABYTE H510M H производитель указал в качестве преимущества цифровой VRM-модуль (6+2 целевые фазы питания), а также силовые МОП-транзисторы Low RDS(on). Радиаторы в этой зоне отсутствуют, все-таки бюджетный сегмент. На материнской плате имеется два разъема для питания вентиляторов.
На поверхности платы GIGABYTE H510M H все конденсаторы используются твердотельные.
Рай для любителей встроек, полный набор видео-выводов для мониторов.
Для подключения блока питания к материнской плате используется разъем 24-pin. Питание процессора реализовано с помощью разъема 8-pin. Имейте в виду это обстоятельство при выборе блока питания.
В материнскую плату был установлен четырёхъядерный процессор Intel Core i3 10105, поверх него был установлен кулер ID-COOLING SE-903-XT, в качестве оперативной памяти были выбраны два простейших модуля Samsung M378A1K43CB2-CTD DDR4 (2x8GB DDR4 2666MHz CL19). Башенный кулер не закрывает слоты оперативной памяти.
Далее компьютер был собран и подключен, были произведены необходимые настройки BIOS и установлена операционная система Windows 10 64-bit (UEFI) и драйверы.
Сведения и характеристики материнской платы GIGABYTE H510M H из различных утилит
Температуры системы в простое (в состоянии покоя).
Оперативная память с этим процессором не разгоняется, довольствуемся частотой 2666…
В стресс-тесте AIDA64 температуры зоны VRM материнской платы GIGABYTE H510M H достигали 53 градусов.
В стресс-тесте OCCT температуры зоны VRM материнской платы GIGABYTE H510M H достигали 59 градусов. Ничего критичного.
Итог.
Осмотрев и протестировав материнскую плату GIGABYTE H510M H можно столкнуться с очевидными выводами, эта материнская плата является одним из самых бюджетных решений на рынке для процессоров Intel на сокете LGA1200, она заслуживает право быть хитом продаж в бюджетном сегменте. Отличный вариант для сборок на основе процессора Intel Core i3 с возможностью апгрейда до Intel Core i5 (при наличии хорошего охлаждения).
Плюсы:
— Цена, одна из самых дешевых материнских плат на чипсете H510
— «Свежий» BIOS, поддержка «из коробки» процессоров Intel 11-серии
— Полный набор видео-разъёмов D-Sub (VGA), DVI-D, HDMI (актуально для процессоров со встроенным видеоядром Intel UHD Graphics и Intel Iris Xe Graphics)
— Присутствует PS/2
— Наличие разъема M.2 (Socket 3, M key, типоразмер 2260/2280/22110) для SATA и PCIe 3.0 x4/x2 SSD-накопителей
— Имеется слот PCI-E x1
— Гарантия 3 года
Минусы:
— Отсутствует радиатор на зоне VRM (на цепях питания)
— Скромный размер радиатора чипсета H510
Характеристики Материнская плата GIGABYTE H510M H
Заводские данные
Гарантия от производителя
36 мес.
Процессор и чипсет
Совместимые ядра процессоров Intel
Comet Lake, Rocket Lake
Память
Количество слотов памяти
2
Форм фактор поддерживаемой памяти
Тип поддерживаемой памяти
DDR4
Количество каналов памяти
2
Максимальный объем памяти
64 ГБ
Максимальная частота памяти (JEDEC/без разгона)
3200 МГц
Контроллеры накопителей
Версия PCI Express накопителей
Количество разъемов M.2
1
Разъемы M.2
(M) 2260/2280/22110 SATA/PCIe 3.0 x4
Другие разъемы накопителей
нет
Режим работы SATA RAID
нет
Слоты расширения
Количество слотов PCI-E x16
1
Поддержка SLI/CrossFire
нет
Количество карт в SLI/Crossfire
нет
Количество слотов PCI-E x1
1
Задняя панель
Количество и тип USB на задней панели
USB 2.0 x4, USB 3.2 Gen1 Type A x2
Количество сетевых портов (RJ-45)
1
Количество аналоговых аудио разъемов
3
Цифровые аудио порты (S/PDIF)
нет
Другие разъемы на задней панели
Внутренние коннекторы
Внутренние коннекторы USB на плате
USB 2.0 (9 pin), USB 3.2 Gen1 (19 pin)
Разъем питания процессорного кулера
4-pin
4-Pin PWM коннекторы для вентиляторов
1
3-Pin коннекторы для вентиляторов
нет
Разъем светодиодов 4-Pin (12V-G-R-B)
1
Сеть
Скорость сетевого адаптера
1 Гбит/с
Чипсет сетевого адаптера
Realtek RTL8118AS
Встроенный адаптер Wi-Fi
нет
Охлаждение и питание
Основной разъем питания
24-pin
Разъем питания процессора
8-pin
Пассивное охлаждение
чипсет
Дополнительные параметры
Подсветка элементов платы
нет
ПО для синхронизации подсветки
нет
Комплектация
документация, диск с ПО, задняя планка, кабель SATA x2
Особенности, дополнительно
коннектор COM-порта
Приложение для взаимодействия со смартфоном
нет
Хорошая надёжность
Подтверждено достаточным объёмом продаж
Описание
Материнская плата GIGABYTE H510M H станет надежным решением для сборки офисной рабочей станции. Она выполнена в форм-факторе Micro-ATX и содержит в своей основе чипсет Intel H510 с процессорным разъемом LGA 1200. В оснащение платы входят 2 слота под размещение до 64 ГБ оперативной памяти, 4 разъема SATAIII и 1 разъем M.2 под установку накопителей, по одному слоту расширения PCI-E x16 и PCI-E x1 для графических адаптеров.
Сетевой адаптер Realtek RTL8118AS с пропускной способностью 1000 Мбит/с обеспечивает стабильную связь с Интернет. Для подключения внешних устройств предусмотрены востребованные порты и разъемы. Тщательное тестирование и надежные компоненты гарантируют высокий уровень надежности материнской платы GIGABYTE H510M H.
Инструкции и файлы 1
Нашли ошибку?
Выделите текст с ошибкой и нажмите Ctrl+Enter или
напишите нам
.
Описание
Зарядка USB устройств (iPod, iPhone и т.д.), Зарядка USB устройств при выключенном компьютере, Используется 100% конденсаторов с твердым полимером, Экранирование звуковой подсистемы
|
Тип оборудования |
Материнская плата |
|
Назначение |
Настольный ПК |
|
Производитель |
GigaByte |
|
Модель |
H510M H |
|
Код производителя |
H510M H |
|
Формат платы |
microATX |
|
Чипсет мат. Платы |
Intel H510 |
|
Гнездо процессора |
LGA 1200 |
|
Поддержка типов процессоров |
Intel серии Core i9-11xxx, Core i7-11xxx, Core i5-11xxx, Core i3-11xxx, Core i9-10xxx, Core i7-10xxx, Core i5-10xxx, Core i3-10xxx, Pentium Gold G6xxx, Celeron G5xxx |
|
Кол-во устанавливаемых процессоров |
1 |
|
Поддержка ядер процессоров |
Comet Lake, Rocket Lake |
|
Тип поддерживаемой памяти |
2xDDR4 |
|
Официально поддерживаемые стандарты памяти |
Поддержка частот оперативной памяти: 3200/ 3000/ 2933/ 2666/ 2400/ 2133 МГц; Режим работы оперативной памяти: двухканальный |
|
Max объем оперативной памяти |
64 |
|
Количество разъемов DDR4 |
2 (2х канальный контроллер памяти) |
|
Оперативная память — дополнительно |
3200 |
|
ПРЕДУПРЕЖДЕНИЕ |
В режиме CSM (Legacy Boot) работает только выход VGA, остальные выходы доступны только в режиме UEFI |
|
ПРЕДУПРЕЖДЕНИЕ по ГО |
Повреждения, вызванные разгоном компонентов, в том числе, при использовании входящей в комплект утилиты Easy Tune, приводят к снятию платы с гарантии СЦ производителя |
|
Видео M/B |
Используется встроенное в процессор. Максимальный размер видеобуфера 512 Мб. ПРЕДУПРЕЖДЕНИЕ При использовании процессоров без встроенного видео, видеовыходы на плате не работают . |
|
Максимальное разрешение экрана |
4096 x 2160 @ 30 Гц при подключении HDMI монитора, 1920 x 1200 @ 60 Гц при подключении D-Sub монитора |
|
Максимальное количество подключаемых мониторов |
2 |
|
Звук |
8-канальный HDA кодек Realtek ALC887 |
|
Сеть |
1 Гбит/с. Сетевой контроллер Realtek RTL8118 |
|
BIOS |
UEFI AMI BIOS, 256 Мб |
|
Serial ATA 6Gb/s |
4 |
|
Разъем для подключения FDD |
Нет |
|
Количество разъемов M.2 (NGFF) |
1 разъем M Key SATA/PCI-E x4 с поддержкой карт Type 2260/2280/22110 (длиной до 110 мм) |
|
Контроллер USB |
USB 3.0 контроллер встроен в чипсет |
|
Внутренние коннекторы USB на плате |
2x USB 3.0 (USB 3.1 Gen1), 2x USB 2.0 возможно подключить на корпусе или через планку портов |
|
Количество разъемов PCI Express |
Количество разъемов PCI Express 1x: 1 слот 1x PCI-E 3.0 |
|
Клавиатура/мышь |
PS/2 клавиатура/мышь + USB |
|
Порты |
USB разъемы на задней панели: 2x USB 3.0 (USB 3.1 Gen1), 4x USB 2.0; Аудио разъемы на задней панели: Line-in, Line-out, Mic-in; Видео разъемы на задней панели: HDMI, 15-пиновый коннектор D-Sub |
|
Охлаждение |
Пассивное охлаждение |
|
Поддержка ОС |
Windows 11 (только 64 bit), Windows 10 (только 64 bit) |
|
Требования к блоку питания |
Поддерживаются только 24+8 pin блоки питания. |
|
Энергопотребление процессора |
125 Вт |
|
Прочее |
Уникальные технологии Gigabyte: APP Center Including EasyTune and Cloud Station Utilities, High-End Audio Caps, Q-Flash, Ultra Durable PCIe |
|
Тип поставки |
Ret |
|
Размеры упаковочной тары |
27.2 x 26.73 x 5.55 см |
|
Вес брутто |
0.752 кг |

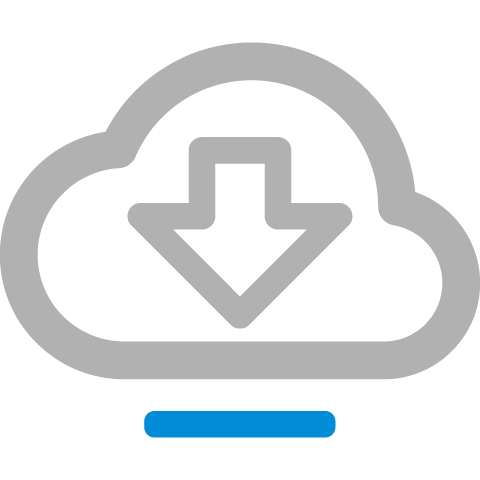






 И в Magician тоже часть данных не отображается.
И в Magician тоже часть данных не отображается.






















