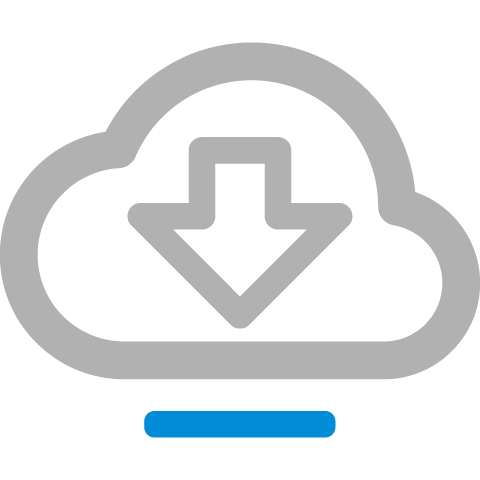Почему материнские платы не дружат с Windows 7?
Недавно купил материнскую плату Gigabyte B450M H. И, думаю, что с покупкой я немного прогадал. Проблема заключается в том, что поставив эту материнскую плату, я не могу полноценно пользоваться Windows 7, только 10. Драйвера, которые идут в комплекте с материнкой, не совместимы с семеркой (мне об этом прямо говорит сообщение об ошибке). Скачанные с официального сайта драйвера тоже не устанавливаются по этой же причине. Из-за чего разрешение экрана низкое, USB-разъемы не работают, и я страдаю. А работает только мышь или клава через PS/2 и один разъем под USB (фронтальный). Пришлось перейти на Windows 10. Но по многим причинам меня эта ОС не устраивает.
Я думал, что проблема в том, что материнка 2020 года. И в связи с приостановкой поддержки Windows 7, материнка также полноценно не поддерживает семерку. Вот, что написано в спецификации к этой материнке на официальном сайте:
Microsoft Windows 10 (64-разрядная)
Поддерживается 64-разрядная версия Windows 7*
* Поддержка 64-разрядной ОС Windows 7 возможна только при условии установки в систему процессора AMD Pinnacle Ridge или Summit Ridge.
Но точно так же написано и в спецификации к материнкам 2018 года, когда семерка еще поддерживалась.
По итогу мне бы хотелось понять:
1) почему получилось так, что c Gigabyte B450M H можно пользоваться Windows 7, но совсем без каких-либо драйверов? Зачем так делать? И от чего это зависит (архитектура или что-то там еще)?
2) как выбрать современную материнку, чтобы снова не столкнуться с проблемой драйверов на Windows 7?
Источник
Как включить Secure Boot в BIOS на Gigabyte и AORUS
Одним из системных требований Windows 11 является наличие безопасной загрузки Secure Boot. Эта функция является частью UEFI и предназначена для проверки запускаемых операционных систем. Secure Boot проверяет цифровую подпись и в случае ошибки блокирует загрузку ОС. Это позволяет защититься от некоторых видов вредоносных программ и контролировать список ОС, которые могут загружаться на компьютере.
После анонса Windows 11 начали интересоваться включением данной опции, чтобы подготовить компьютер к обновлению до новой операционной системы. В этой статье мы расскажем, как включить Secure Boot в BIOS на материнских платах Gigabyte и Gigabyte AORUS.
Для работы Secure Boot диск должен быть в формате GPT. Поэтому, перед включением Secure Boot нужно проверить формат диска и если диск в MBR, то его нужно сконвертировать в GPT. Подробнее:
Процесс включения Secure Boot может сильно отличаться от одной материнской платы к другой. Точную информацию для вашей конкретной материнской платы можно получить в инструкции. Ниже мы рассмотрим несколько типичных вариантов для BIOS на платах Gigabyte и Gigabyte AORUS.
Для того чтобы включить Secure Boot на материнских платах Gigabyte или Gigabyte AORUS нужно зайти в настройки BIOS и открыть раздел « BOOT » или « BIOS ». Содержимое этих разделов похожее, но в зависимости от модели платы, название может отличаться.
Дальше нужно отключить функцию « CSM Support » если она включена. CSM или Compatibility Support Module – это функция эмуляции старого BIOS, позволяющая загружать операционную систему с жестких дисков с разметкой MBR. Без отключения CSM вы не сможете включить Secure Boot.
После этого нужно открыть раздел « Secure Boot ». Обратите внимание, если функция « CSM Support » включена, то раздел « Secure Boot » может не отображаться в меню.
И включить опцию « Secure Boot Enable ». После этого необходимо сохранить настройки BIOS и перезагрузить компьютер.
После включение Secure Boot можно проверить ее состояние с помощью программы « Сведения о системе », которая доступна в Windows 10. Для этого нажмите комбинацию клавиш Win-R и выполните команду « msinfo32 ».
В открывшемся окне нужно найти строки « Режим BIOS » и « Состояние безопасной загрузки ». Если все было сделано правильно, то здесь должно быть указано « UEFI » и « Включено », как на скриншоте вверху.
Возможно вам будет интересно:
Создатель сайта comp-security.net, автор более 2000 статей о ремонте компьютеров, работе с программами, настройке операционных систем.
Не выключается csm. материнка gigabyte h110m-s2.
Если компьютер не загружается после выключения, то скорее всего у вас диск в MBR и его нужно конвертировать в GPT.
Я выключаю csm а она включается обратно. А Secure Boot ругается на то что СSM включен
Диск в MBR или GPT? Если в MBR, то конвертируйте в GPT и снова попробуйте отключить CSM.
Как подсказали внизу в комментариях, вероятно, что-то из вашего оборудование не поддерживает UEFI, скорее всего видеокарта. Поэтому BIOS автоматически включает CSM, чтобы компьютер запустился.
После всех манипуляций система после сохранения настроек все время перезаходит в Биос, ТК перестает видеть все загрузочные диски с системой и без нее. Как это лечить. Gigabyte b550 aorus ac pro
Источник
Привет друзья! В сегодняшней статье мы установим Windows 7 (инструкция подойдёт и для Windows 
Все преимущества нового БИОСа UEFI и жёстких дисков таблицы разделов GUID (GPT) написаны в этой статье БИОС UEFI. Главные преимущества: скорость, безопасность и работа с дисковым пространством более 2ТБ. Простой жёсткий диск объёмом 3ТБ, преобразованный в простую, обычную и давно устаревшую MBR (Master Boot Record), позволит работать только со своими двумя террабайтами, остальное пространство для Вас будет недоступно.
Уже давно известно, что самое медленное и устаревшее устройство в нашем компьютере, это жёсткий диск и если в нашем случае ещё использовать вместо жёсткого диска твердотельный накопитель SSD, то установленная система будет загружаться у Вас за секунды, скорость работы приложений. установленных в операционную систему тоже повысится. Другими словами. Вы получите самый современный и быстрый компьютер.
Дело в том, что настройка UEFI DualBIOS на компьютере с материнской платой GIGABYTE происходит немного по-другому, чем в описаниях этих статей. Скажу больше, настройки UEFI DualBIOS на материнских платах GIGABYTE постоянно модернизируются и изменяются, поэтому я планирую написать ещё несколько статей с описанием установки Windows 7, 8 на компьютер с материнской платой GIGABYTE и включенным UEFI, как только мне в руки попадут самые новые материнки от этой фирмы.
Установка Windows 7 и Windows 8 на диск GUID (GPT) компьютера с материнской платой GIGABYTE с включенным UEFI
При включении компьютера сразу жмём клавишу Delete и входим в GIGABYTE — UEFI DualBIOS
Примечание: если запутаетесь в настройках, нажмите клавишу F7 и настройки станут такими, какие были до Ваших экспериментов.
Идём на вкладку BIOS Features
Опция Security Option — ставим в положение System.
Опция OS Type (Тип операционной системы) и ставим её в положение Windows 8.
Опция CSM Support (Compatibility Support) (поддержка совместимости)— ставим в положение Always (всегда).
Опция Boot Mode Selection (выбор режима загрузки) выставляем UEFI and Legacy режим загрузки UEFI или Расширенный. Можете поставить UEFI Only— Только UEFI.
Опция LAN PXE Boot Option ROM — загрузка операционной системы по сети выставляем в Disabled.
Опция Storage Boot Option Control (контроль загрузки) выставляем UEFI Only — Только UEFI или можете выставить UEFI First— первый UEFI.
Опция Other PCI Device ROM Priority выставляем UEFI Op ROM.
Ещё осталась одна настройка. Теперь нужно выставить первым загрузочным устройством нашу флешку UEFI. Флешку нужно вставить в порт USB 2.0 до включения компьютера.
Идём в опцию Hard Drive BBS Priorities и жмём Enter, здесь жмём на Boot Option #1
выбираем в списке устройств нашу флешку Kingston, затем жмём Enter, всё, флешка становится первой или приоритетной для загрузки компьютера.
Самое последнее. Сохраняем наши изменения в настройках GIGABYTE UEFI DualBIOS, жмём на клавишу F10: Save&Exit. Компьютер сохраняет настройки БИОСа и перезагружается.
Происходит загрузка с установочной UEFI флешки с Windows 7 или Windows 8.
Далее.
Установить
Принимаем условия соглашения
Полная установка.
Обратите внимание, жёсткий диск у меня MBR (Master Boot Record) и без общего форматирования Windows 7 или Windows 8 на диск GPT не установится,
мы получим ошибку Установка Windows на данный диск невозможна. На выбранном диске находится таблица MBR-разделов. В системах EFI Windows можно установить только на GPT-диск»!
Поэтому жмём Настройка диска и удаляем все разделы, затем или создаём разделы заново или устанавливаем Windows 7 или Windows 8 прямо в нераспределённое пространство.
Windows 7 прекрасно устанавливается на GPT диск.
Кому интересен весь процесс установки Windows 7 или Windows 8 читайте наши статьи.
После установки Windows 7 или Windows 8 проверяем преобразован ли на жёсткий диск в GPT.
Пуск ->Компьютер ->Управление->
Управление дисками. Щёлкаем на нашем жёстком диске правой мышью и выбираем Свойства,
переходим на вкладку Тома и видим, что у нас всё получилось. Стиль раздела: Таблица с GUID разделов (GUID
| Автор | Сообщение | ||
|---|---|---|---|
|
|||
|
Junior Статус: Не в сети |
Prod писал(а): Образ Windows 7 с обновлениями и драйверами по декабрь 2020 включительно. На H510M с I5-11400 не взлетел. НА NVNe встал, но запускаться отказывается, зависает на classpnp.sys. Какой именно драйвер ему не нравиться — хз. |
| Реклама | |
|
Партнер |
|
kolyan1980-08-11 |
|
|
Member Статус: Не в сети |
PTZ-M Наверное 300-я серия интеловских чипсетов последняя, хоть как-то поддерживаемая. |
|
maximxx |
|
|
Member Статус: Не в сети |
Asus TUF GAMING Z590-PLUS WIFI + 11700K тоже не поехало, системный диск Samsung 980Pro 1Tb, второй диск Samsung 980 1Tb, значит винда успешно видит диски, создает разделы для себя все как обычно, копирует устанавливает и после первой перезагрузки не хочет норм грузиться то есть появляются светящиеся кусочки и по идее дальше должна продолжаться установка, но комп пишет мол винда норм не смогла запуститься недавнее изменение в железе или софте могло привести к такому багу, плиз проверьте наличие установочного диска, либо обратитесь к админу. Запуск в безопасном режиме приводит к тому же самому, и все по кругу комп сам ребутится… |
|
Vladd55 |
|
|
Junior Статус: Не в сети |
Добрый день всем! Неделю мучался, пытаясь установить виндовс 7 на компьютер с процессором AMD Ryzen 7 PRO 4750G. Наконец пришло понимание, что причиной неудач могло быть отсутствие драйверов USB, останавливающих процесс инсталляции. Для проверки гипотезы нашел в сети дистрибутив, содержащий именно те драйверы, на отсутствие которых возлагал ответственность. И установил эту ОС — просто для пробы, чтобы узнать, в этом ли причина. А винда прекрасно установилась и отлично работает! Да еще и не требует активации! И теперь очень жалко её сносить… Но нет ли там вирусов — неизвестно. Вот и не знаю, что теперь делать… Можно ли надежно проверить установленную пустую винду, чтобы точно знать, что в ней нет вирусов и вредоносных программ? Или же продолжить поиск дистрибутива дистрибутива из более надежного источника? А может быть, кто-то даст ссылку на такой дистрибутив (желательно с активацией)? |
|
Aleksey_V |
|
|
Junior Статус: Не в сети |
aLexx83 Получилось ли что ни будь у вас с вашим модифицированным биосом? Если получилось, то выложите пожалуйста файл мода биоса. |
|
v999 |
|
|
Junior Статус: Не в сети |
Приветствую всех. Если распаковать самсунговский инсталлятор самый новый (ver 3.3), то там будут три папки, под 950, 960 и 970 серию (сами драйвера кстати там для всех трех одинаковые). На мой samsung 980 система в итоге поставилась, но на стандартных драйверах. А из винды самсунговские драйвера все равно ни через самсунговский инсталлятор, ни через ручное обновление не ставятся. А сейчас поставил тот же дистрибутив на 970 Evo Plus — интегрированные в дистрибутив из ver 3.3 самсунговские дрова поставились! В общем, если берете NVME-диск под Win-7 — лучше поискать инфу по поводу драйверов к конкретной модели. Последний раз редактировалось v999 13.06.2021 5:49, всего редактировалось 7 раз(а). |
|
v999 |
|
||
|
Junior Статус: Не в сети |
Upd. (хочу ответить на пару вопросов с предыдущей страницы) Насчет выбора типов разделов в варианте Win-7 + nvme: у меня все прекрасно поставилось и работает через csm (legacy-загрузку) + mbr-разделы. Хотя с той же флешки пробовал ставить в uefy + gpt-разделы. И там, и там все работает. Разницы особой нет. Также попробовал сделать дистрибутив без интеграции nvme-драйвера самсунг (только с интеграцией USB3.0 и естественно с интеграцией двух нужных обновлений: KB2990941-v3 + KB3087873-v2), а подкинуть его на флешке при установке 970 Evo Plus: драйвер успешно прицепился (а на Samsung 980-й вообще никакие не ставились). И соответственно с начального этапа установки винда уже работает через «Samsung nvme controller» вместо стандартного
|
|
v999 |
|
|
Junior Статус: Не в сети |
Решил все таки попробовать вручную через dism, без каких-либо дополнительных программ, интегрировать поддержку NVME и USB в оригинальный дистрибутив win-7, и все получилось. Нужны только dism (обычная встроенная версия от 7-ки), boot.wim, install.wim, распакованный драйвер USB3.1 (у меня для Intel) и два обновления: KB2990941-v3 и KB3087873-v2. Для этого сначала монтируем boot.wim индекс 1, с помощью /add-package добавляем поочередно оба обновления, делаем unmount с сохранением изменений. И переходим к интеграции драйвера USB в том же порядке (boot.wim — в оба индекса, install.wim — в индекс 4). В итоге USB работает, NVME-диск при установке в режиме legacy+mbr виден, и винда прекрасно ставится на стандартном драйвере Загрузчик винды — тот что в дистрибутиве, других не добавлял. |
|
vstrglv |
|
|
Junior Статус: Не в сети |
Windows6.1-KB3087873-v2-x64.msu не добавляется Deployment Image Servicing and Management tool Image Version: 6.1.7600.16385 Processing 1 of 1 — e:wi7Windows6.1-KB3087873-v2-x64.msu: An error occurred while expanding the .msu package into the temporary folder, C:UsersalvliAppDataLocalTemp80A12D09-BC93-46FC-A0C0-3F3CD8BC2FD1. |
|
GrandGT |
|
|
Member Статус: Не в сети |
Несколько раз делал как написано на первых страницах темы. Все получилось. |
|
VIPOS |
|
|
Junior Статус: Не в сети |
GrandGT , Over_revO , v999 Здравствуйте. Я внимательно прочитал всю тему, все 25 страниц, очень много полезного для себя отметил, сделал заметки. Некоторые моменты, которые мне не понятны, прошу объяснить, а именно: 1 способ представлен на 1 странице данной темы господином GrandGT Если уважаемые модераторы не против, тему можно перенести в «Обсуждение Windows 7 + FAQ.», также добавить туда в шапку. Руководство по созданию загрузочного образа Windows 7 с поддержкой NVM Express (NVMe) для жестких дисков, работающих по шине PCI Express (PCIe). 1. Для создания нового образа необходим образ Windows 7 Service Pack 1 (SP1). 2. Майкрософт рекомендует сначала установить Windows ADK for Windows 8.1 update. На Windows 7 Professional SP1 данная установка не потребовалась. На других редакциях Windows 7 SP1 не проверялось. 3. Создать каталоги c:tempsrc c:tempmount, c:tempwinremount, c:temphotfix, and c:tempdrivers. Обязательно на диске C:. Поместить в каталог C:tempsrc образ с Windows 7 SP1 в развернутом виде. В каталог c:temphotfix поместить обновления KB2990941, KB3087873, KB2550978 в виде файлов *.msu. В каталог c:tempdrivers NVMe-драйвер вашего SSD накопителя в развернутом виде. 4. Запустить командную строку от имени администратора и последовательно выполнить следующие команды. 5. dism /Mount-Wim /WimFile:c:tempsrcsourcesboot.wim /Index:1 /MountDir:c:tempmount dism /Image:C:tempmount /Add-Package /PackagePath:c:temphotfix dism /Image:C:tempmount /Add-Driver /Driver:c:tempdrivers /Recurse dism /Unmount-Wim /MountDir:C:tempmount /commit dism /Mount-Wim /WimFile:c:tempsrcsourcesboot.wim /Index:2 /MountDir:c:tempmount dism /Image:C:tempmount /Add-Package /PackagePath:c:temphotfix dism /Image:C:tempmount /Add-Driver /Driver:c:tempdrivers /Recurse 6. Отсортировать вручную файлы каталога C:tempmountsources по дате и скопировать обновленные файлы в каталог c:tempsrcsources (дата обновленных файлов будет совпадать с датой дня на момент выполнения предыдущих пунктов). 7. dism /Unmount-Wim /MountDir:C:tempmount /commit 8. Следующая команда покажет какие редакции Windows 7 SP1 содержатся в вашем исходном образе и какие номера индексов им соответствуют. dism /Get-WimInfo /WimFile:c:tempsrcsourcesinstall.wim 9. Далее в команде указывается номер индекса той редакции, которая вам необходима, например, 3-й индекс. Если нужно несколько индексов, то обновите их по одному. Для задействования всех индексов используйте ключ /Index=* dism /Mount-Wim /WimFile:c:tempsrcsourcesinstall.wim /Index:3 /MountDir:c:tempmount 10. dism /Image:C:tempmount /Add-Package /PackagePath:c:temphotfix dism /Image:C:tempmount /Add-Driver /Driver:c:tempdrivers /Recurse 11. В нижеуказанной команде значение индекса всегда «1». dism /Mount-Wim /WimFile:c:tempmountwindowssystem32recoverywinre.wim /Index:1 /MountDir:c:tempwinremount 12. dism /Image:C:tempmount /Add-Package /PackagePath:c:temphotfix dism /Image:C:tempmount /Add-Driver /Driver:c:tempdrivers /Recurse dism /Unmount-Wim /MountDir:C:tempwinremount /Commit dism /Unmount-Wim /MountDir:C:tempmount /Commit 13. Продолжаем работать в командной строке, теперь готовый образ нужно записать в формате ISO. Для этого нам понадобится добавить в каталог C:WindowsSystem32 исполняемый файл oscdimg.exe, тем самым мы сможем выполнить нижеуказанные команды. 14. Для режима Legacy BIOS: oscdimg -LTEST -m -u2 -bC:tempsrcbootetfsboot.com C:tempsrc C:tempWin7.NVME.ISO 15. Для множественного режима Legacy and UEFI BIOS: oscdimg -LTEST -m -u2 -bootdata:2#p0,e,bC:tempsrcbootetfsboot.com#pEF,e,bC:tempsrcefimicrosoftbootefisys.bin C:tempsrc C:tempWin7.NVME.ISO Образ можно записать, например, на флешку при помощи утилиты Rufus, проверено на работоспособность. 2 способ представлен на 12 странице данной темы господином Over_revO https://forums.overclockers.ru/viewtopic.php?p=15253814#p15253814 3 способ представлен на 25 странице господином v999 Создать папки: boot.wim Индекс 1 Индекс 2 install.wim Выбрать нужный индекс (!!! 2) 4 способ представлен на сайте компании Dell https://www.dell.com/support/kbdoc/ru-ua/000112190/как-установить-ос-windows-7-на-компьютеры-с-набором-микросхем-skylake Прошу Вас помочь советом по поводу установки Windows 7 x64 Ultimate, которая имеет установщик x86, на компьютер: Сборка Windows 7, которая мне нравится, имеет размер 11 гигабайт, с ней не могут справится программы: Asus EZ Installer и Gigabyte Windows USB Installation Tool (версия B18.0213.1) из-за форматирования флешки в FAT32, как я понимаю. Возможно, MSI Smart Tool, которая форматирует в NTFS, поможет модифицировать данный образ? 1. Какой способ лучше выбрать для добавления обновлений, драйверов в существующую сборку? Последний раз редактировалось VIPOS 20.10.2021 17:41, всего редактировалось 1 раз. |
|
Prophy2000 |
|
|
Member Статус: Не в сети |
VIPOS писал(а): Прошу Вас помочь советом по поводу установки Windows 7 x64 Ultimate, которая имеет установщик x86, на компьютер: Лично я ставлю обычный оригинальный образ сначала на сата-диск и там в свежей ОС для чистого nvme ставлю все драйвера. Спсоб 5 1. Делаем загрузочную флешку AdminPE_UEFI 4.3. Запускаем командную строку. — rem Запускаем программу diskpart — rem Выводим список дисков системы — rem Выбираем диск под номером 0 — rem Выводим список разделов выбранного диска — rem Создаем EFI-раздел в доступном пространстве диска, размером в 99МБ — rem Форматируем созданный раздел — rem Монтируем созданный раздел — rem Узнаем букву под которой смонтирован созданный ранее раздел — rem выходим из diskpart — rem # Установка UEFI-загрузчика Windows Boot Manager, с: — это раздел с системой, а e: — раздел UEFI, могут быть другие, буквы берем из предыдущей команды list volume. bcdboot C:Windows /l ru-ru /s E: /f UEFI 6. Если все успешно, то перезагружаемся, заходим в биос и радостно обнаруживаем там новое устройство «Windows Boot Manager Samsung…», с него и загружаемся. ВСЕ!!!! Меняем «Starting Windows» на «Запуск Windows» 1. Сначала у всех файлов с uefi (см. п.2) в названии меняем права. В проводнике правой кнопкой в свойства, потом в безопасность, кнопка «дополнительно» и меняем владельца на себя. Потом возвращаемся в безопасность, кнопка «Изменить», выбираем свою группу админов и для себя устанавливаем полный доступ к файлу. 2. Потом тупо делаем копирование файлов |
|
VIPOS |
|
|
Junior Статус: Не в сети |
Вопрос по интеграции драйвера USB 3.0 для Asus Z17 Pro Gaming Нашел на официальном сайте файл Intel_USB3_Win7_V40242_Win81_V10145 В архиве присутствуют драйвера в папках: HCSwitch и Win7. Подскажите, пожалуйста, драйвера из какой папки нужно брать? |
|
v999 |
|
|
Junior Статус: Не в сети |
Цитата: Нужны ли кавычки в командах DISM (см. способ 1 и 3)? только в случае когда в пути есть пробелы, иначе не нужны Цитата: Сколько обновлений Windows точно нужно (KB2990941, KB3087873, KB2550978)? 2 или 3? у меня все заработало с KB2990941 и KB3087873, исходный образ был — Windows7 Ultimate с SP1, других обновлений не добавлял Цитата: Можно ли сохранять модифицированные файлы в образ с помощью Ultra ISO? Цитата: Сборка Windows 7, которая мне нравится, имеет размер 11 гигабайт, с ней не могут справится программы: Asus EZ Installer и Gigabyte Windows USB Installation Tool (версия B18.0213.1) из-за форматирования флешки в FAT32, как я понимаю Rufus может записать флешку в NTFS, нужно просто указать готовый iso-образ (модифицированный), выбрать NTFS и стандартный размер кластера. Добавлено спустя 2 минуты 59 секунд: Цитата: Вопрос по интеграции драйвера USB 3.0 для Asus Z17 Pro Gaming. добавлять обе папки; я указывал путь, как писал выше, к первой папке распакованного драйвера. в этой папке соответственно две подпапки — HCSwitch и Win7, P.S. интеграцию можно не только через команды dism делать, есть специальные программы, к примеру — NTLite |
|
VIPOS |
|
|
Junior Статус: Не в сети |
v999 А драйвер Intel Rapid Storage Вы добавляли? Когда все собираю вручную: 2 обновления, USB, NVME — мышка и клавиатура начинают работать, но нет дисков в списке установки. Хотелось бы собрать самостоятельно через DISM. Я уточнил, у меня оригинальный образ с обновлениями, установщик x86, внутри Windows 7 Ultimate x86 + Windows 7 Ultimate x64. Если у меня в одной папке драйвера x64 + x86 — могу ли я их применять к установке для установщика х86? Спасибо. |
|
v999 |
|
|
Junior Статус: Не в сети |
Если нет дисков в начальном меню установки, значит что-то интегрировалось неправильно. Возможно скачанный образ не совсем оригинальный. У меня все получилось как я выше написал. А драйвер rapid storage тут ни при чем, он для sata, а не для NVME. |
|
VIPOS |
|
|
Junior Статус: Не в сети |
v999 , проводил тест так: 1. Записал образ без моих обyовлений DISM на флешку — при установке нет дисков. У Вас в образе установщик x64 или x86? Я обратил внимание, что внутри программы Gigabyte windows usb installation tool присутствуют такие обновления и драйвера: E:mb_utility_windowsimagetool_B18.0213.1WindowsImageToolefiboot E:mb_utility_windowsimagetool_B18.0213.1WindowsImageToolHOTFIXx64 E:mb_utility_windowsimagetool_B18.0213.1WindowsImageToolHOTFIXx86 E:mb_utility_windowsimagetool_B18.0213.1WindowsImageToolStorageControllers E:mb_utility_windowsimagetool_B18.0213.1WindowsImageToolThunderbolt E:mb_utility_windowsimagetool_B18.0213.1WindowsImageToolUSB <?xml version=»1.0″ encoding=»utf-16″?> <?xml version=»1.0″ encoding=»utf-8″?> <WindowsDriverPath> <WindowsDriverPath> <WindowsDriverPath> <WindowsDriverPath> <WindowsDriverPath> <WindowsDriverPath> <?xml version=»1.0″ encoding=»utf-8″?> <WindowsDriverPath> <WindowsDriverPath> <WindowsDriverPath> <?xml version=»1.0″ encoding=»utf-8″?> |
|
v999 |
|
|
Junior Статус: Не в сети |
загрузчики, как я писал выше, — те, что в дистрибутиве, там ничего не менял, Очень рекомендую посмотреть это видео, там освещается много сопутствующих вопросов касательно nvme в win-7, разные способы установки |
|
KLINsxi |
|
|
Junior Статус: Не в сети |
Prophy2000, v999 Добрый день! Спрошу совета у вас, как людей прошедших многое по установке win7-64 и, конечно же, у всех остальных форумчан ) |
—
Кто сейчас на конференции |
|
Сейчас этот форум просматривают: нет зарегистрированных пользователей и гости: 4 |
| Вы не можете начинать темы Вы не можете отвечать на сообщения Вы не можете редактировать свои сообщения Вы не можете удалять свои сообщения Вы не можете добавлять вложения |
Лаборатория
Новости
Для установки Windows 10 на компьютер с материнской платой GIGABYTE B360M D2V, нам понадобится установочная флешка которую создадим через популярную и надёжную программа для установки Rufus.Пользователи сталкиваются с проблемами при установке ОС.В статье разберём, как это можно сделать легко на компьютере с материнской платой GIGABYTE B360M D2V.
Материнская плата GIGABYTE B360M D2V обладает целым рядом особенностей и преимуществ. В первую очередь это быстрая и надёжная работа с объёмными носителями памяти — жёсткими дисками более 2 ТБ. Здесь же кроется и особенность, которая может быть сюрпризом для новых пользователей, незнакомых с подобной новинкой — устаревшая система Master Boot Record не даёт возможность работать с носителями большего объёма, например,Ю на диске в 3 ТБ будет доступно только 2 ТБ.
Новый БИОС GIGABYTE B360M D2V с UEFI даёт возможность легко решить такую проблему, но пользователи часто сталкиваются с проблемами при установке ОС, например, популярной Windows 10 с флеш-носителей. Разберём, как это можно сделать на компьютере с материнской платой GIGABYTE B360M D2V.
Подготовка флешки
Сам процесс установки Windows 10 на компьютер не очень сложный, за исключением некоторых нюансов с приведённой материнской платой. В первую очередь следует подготовить носитель для установки — в нашем случае это будет флешка на 8 ГБ. Носители слишком большого объёма, например, 16 ГБ, выбирать не стоит по причине возможного снижения скорости установки и проблем с распознаванием съёмного устройства.
Флешка должна быть отформатирована в файловой системе FAT32, иначе будут проблемы с распознаванием её объёма и объёма информации. Выполнить форматирование можно стандартными средствами Windows (правый клик мышью по флешке и переход в раздел «Форматирование»), либо же воспользоваться отдельными программами, но первый способ намного проще. На выходе должен получиться пустой носитель в FAT32, объёмом 8 ГБ.
Основы работы
Примечание : для тех, кто уже мало-мальски знаком с управлением в BIOS — этот раздел статьи могут пропустить.
Клавиши управления, изменения настроек
В BIOS придется управлять и задавать настройки без помощи мышки (многих начинающих пользователей это пугает. Кстати, в UEFI реализована поддержка русского языка и мышки).
На самом деле, даже в Windows (где мышь работает) — многие действия гораздо быстрее делать с помощью клавиатуры!
Заливаем дистрибутив
Далее понадобится собственно дистрибутив Windows 10, который должен выглядеть как образ диска. Скачать такой вариант несложно — на различных торрентах предостаточно различных предложений. Какую именно сборку устанавливать — это уже на выбор пользователя, но желательно чтобы она не была перенасыщена лишними вкрапления самодеятельных программистов.
Для установки дистрибутива на флешку можно воспользоваться одно из многочисленных программ, например, Rufus. Это популярная и надёжная программа для установки.
Далее следует выполнить следующее
- Запускаем программу Rufus;
- Выбираем опцию GPT для компьютеров с UEFI, чего требует материнская плата GIGABYTE B360M D2V;
- Выбираем место расположения образа диска с дистрибутивом;
- При желании ставим метку тома, все остальные опции можно оставить по умолчанию;
- Здесь, кстати, можно будет отформатировать носитель, но подразумевается, что этот шаг уже пройден;
- Нажимаем кнопку «Старт».
Дождавшись завершения процесса получаем готовый носитель с дистрибутивом Windows 10. Далее необходимо подготовить сам компьютер к установке новой системы.
Чтобы на компьютер с UEFI поставить старую или 32х разрядную версию операционной системы, неподдерживаемую новым стандартом, нужно перейти в режим эмуляции BIOS. В одних версиях прошивки он зовётся CSM, в других – Legacy, обычно данную функцию можно найти в Boot.
Она может называться также CSM Boot, CSM Support, Launch CSM, Legacy Support, Legacy BIOS и т. д. Чтобы активировать, переводим опцию в положение Enable (включено) или выбираем Disable UEFI Boot и сохраняем параметры.
Настройка БИОС
При загрузке компьютера заходим в БИОС и включаем возможность загрузки со съёмных носителей, для чего в системе существует отдельная опция. В разделе Boot есть возможность изменить приоритет загрузки — здесь можно выставить флешку первой в очереди(1).
Аналогично можно просто запустить загрузочные приоритет (F12) при запуске компьютера и выбрать необходимый вариант из этого меню(2). Интерфейс UEFI поддерживает установку на MBR и GPT диски, поэтому следует выбирать тот вариант, на котором работает жёсткий диск.
После этого нужно сохранить изменения в БИОСе и перезагрузить компьютер. Дальше система загрузится с флешки и начнётся процесс установки. Сам процесс не требует особенных действий со стороны пользователя, кроме, собственно, разметки жёсткого диска. Как правило, рекомендуется сделать несколько разделов для различных целей (система, игры, другие файлы) и подобрать для них необходимый объём из общего объёма жёсткого диска.
Кстати, при установке Windows вовсе не обязательно выполнять конвертацию жёсткого диска в GPT. Достаточно будет включить опцию «Безопасная загрузка». С другой стороны GPT даёт возможность работать с накопителями большой ёмкости, поэтому желательно чтобы носитель был именно с поддержкой такой возможности.
По окончанию установки компьютер следует перезагрузить, после чего можно переходить к установке драйверов и других необходимых программ. С подключением к интернету установка драйверов будет более простой — всё будет сделано в автоматическом режиме обновления.
Конвертация MBR-накопителя в GPT-накопитель
Перед конвертацией MBR-диска в GPT-диск перезапишите весь блок информации на съёмную флеш-карту, потому что все данные будут стёрты. После конвертации весь блок информации перезаписывается обратно на винчестер.
Для конвертации винчестера с MBR-разделами в GPT-разделы применяют два метода:
Совсем необязательно конвертировать жёсткий накопитель при инсталляции Windows 10. Достаточно выключить в UEFI параметр «Безопасная загрузка» и установить «десятку» с обычной флешки. Вся полезность GPT-таблицы состоит в том, что она поддерживает накопители с объёмом свыше двух терабайт, поэтому, если диск меньшего объёма, то преобразовывать его не имеет смысла.
Видео: как конвертировать MBR-накопитель в GPT и наоборот с помощью «Командной строки»
Порядок действий при установки в БИОСе загрузки с флешки
Установка загрузки с флешки в разных версиях БИОСа слегка может отличаться, но в принципе сам алгоритм у всех одинаковый.
- Записываем загрузочную флешку ОС или с образом LiveCD;
- Подключаем подготовленный usb-накопитель к компьютеру. Если вы собрались устанавливать Windows, рекомендую, подсоединять накопитель к USB 2.0, то есть к портам, которые окрашены в черный цвет (синие это USB3.0) . Так, как иногда система может отказаться начинать установку из-за отсутствия драйверов для USB3.0, к которым было подключено устройство;
- Включаем или перезагружаем компьютер и входим в БИОС используя при этом клавиши «Del
» или «
F2
». Если не одна из этих клавиш не подойдет варианты, которые вам могут помочь сможете найти вот по этой ссылке; - В БИОСе открываем раздел «Boot» где в списке загрузочных устройств перемещаем флешку на первое место;
- Нажав на клавишу «F10» и сохранив изменённые параметры, пробуем загрузиться с подключенного нами устройства;
В общих чертах это выглядит примерно так. Ну, а теперь давайте конкретно пройдемся по каждой версии BIOS.
Инструкция по установке Windows 10 (с USB-флешки)
ШАГ 1: создание загрузочного носителя
Первое, и самое главное, что нужно для установки – это загрузочный носитель (в нашем случае – это будет USB-флешка).
Вообще, вместо нее можно взять и обычный DVD-диск. Но, во-первых, DVD-привод есть не у всех ПК/ноутбуков (по сравнению с USB-портом) , во-вторых, с флешки установка идет быстрее, ну, а в-третьих, флешку проще и легче носить с собой.
Какая нужна флешка: самая обычная, размером не менее 4 ГБ (лучше 8 ГБ). Кстати, можно использовать флешки поддерживающие USB 3.0, с ними установка пройдет значительно быстрее (они помечаются синим цветом).
Разница между USB 2.0 и USB3.0 (помечен синим цветом)
Самый простой способ подготовить загрузочный носитель – воспользоваться спец. средством от Microsoft (ссылка на него на офиц. сайт).
После загрузки и запуска этой утилиты, она легко и быстро подготовит загрузочную флешку (автоматически загрузит с сервера Microsoft нужную вам систему и запишет на флешку) . См. скрин ниже.
( 1 оценка, среднее 4 из 5 )
APP Center
(Note) Support Intel 600 / 500 / 400 / 300 and AMD 500 / AM4 / TRX40 series motherboards (support may vary by model).
(Note) Please install Microsoft .NET Framework 4.5 first before install APP Center utility.
OS:
Windows 11 64bit,Windows 10 64bit
B22.1031.1
23.43 MB
2022/10/31
Easy Tune
(Note) Support Intel 600 / 500 / 400 / 300 and AMD 500 / AM4 / TRX40 series motherboards (support may vary by model).
(Note) Please install APP Center first before install this utility.
OS:
Windows 11 64bit,Windows 10 64bit
B22.0630.1
51.15 MB
2022/07/01
System Information Viewer
(Note) Support Intel 600 / 500 / 400 / 300 and AMD 500 / AM4 / TRX40 series motherboards (support may vary by model).
(Note) Please install APP Center first before install this utility.
OS:
Windows 11 64bit,Windows 10 64bit
B22.0630.1
70.26 MB
2022/07/01
Realtek Gaming LAN bandwidth Control Utility
(Note) Support Intel 700 / 600 / 500 / 400 series and AMD 600 / 500 series motherboards (support may vary by model).
OS:
Windows 11 64bit,Windows 10 64bit
6.12.3101.2
77.76 MB
2022/05/05
@BIOS
(Note) Support Intel 600 / 500 / 400 / 300 and AMD 500 / AM4 / TRX40 series motherboards (support may vary by model).
(Note) Please install APP Center first before install this utility.
OS:
Windows 11 64bit,Windows 10 64bit
B21.1203.1
13.68 MB
2022/01/12
Smart Backup
(Note) Support Intel 600 / 500 / 400 / 300 and AMD 500 / AM4 / TRX40 series motherboards (support may vary by model).
(Note) Please install APP Center first before install this utility.
OS:
Windows 11 64bit,Windows 10 64bit
B21.0326.1
23.00 MB
2021/11/02
Ambient LED
(Note) Support Intel 500 series motherboards (support may vary by model).
(Note) Please install APP Center first before install this utility.
B21.0205.1
7.98 MB
2021/04/09
Norton® Internet Security (OEM version)
22.19.8.65
225.80 MB
2020/11/18
































 И в Magician тоже часть данных не отображается.
И в Magician тоже часть данных не отображается.