Статья актуальна для владельцев ПК с платой GIGABYTE с DualBIOS (двойной флеш памятью). Инструкция поможет тем, кто пытался обновить биос, но завершилось неудачей, а иногда и тем, у кого ни с того, ни с сего появилась нижеописанная проблема.
Содержание
- Описание проблемы GIGABYTE — UEFI DualBIOS
- Решение постоянной перезагрузки GIGABYTE — UEFI DualBIOS
Столкнулся с очередной проблемой у клиента — при включении ПК вместо нормальной загрузки компьютер несколько раз перезагружается не подавая изображения:
- Первый запуск — долгая прогрузка без изображения, перезагрузка;
- Второй запуск — короткая прогрузка без изображения, перезагрузка;
- Третий запуск — проходит пост (звуковой сигнал), появляется пустое окно с надписью GIGABYTE — UEFI DualBIOS, и компьютер снова уходит в ребут. И так до бесконечности. У вас процесс перезапусков может отличаться.
Перед тем, как описать исправление проблемы, опишу действия, которые были сделаны, но не принесли результатов. Это для того, чтобы вы не тратили на это свое драгоценное время.
Процессы, которые не решили проблему постоянного ребута:
- Замена блока питания.
- Замена процессора.
- Замена видеокарты.
- Извлечение видеокарты и подключение монитора к интегрированному видеоадаптеру на материнской плате.
- Отключение жесткого диска и всех устройств.
- Сброс биос извлечением батарейки и замыканием перемычки.
- Замена оперативной памяти (в какой-то мере помогло, об этом чуть ниже).
Решил прошить BIOS, у материнских плат Гигабайт с DualBIOS есть возможность вернуть прошивку до заводского состояния. Для этого использовал следующую комбинацию:
- Выключил компьютер
- Нажал на кнопку включения и удерживал ее, ПК запустился, выключился, отпустил кнопку.
- Снова запустил системный блок с помощью кнопки. Должен был пойти процесс обновления, но увы и ах…
Загрузил версию прошивки биос на флешку, чтобы прошить через Q-flash, но постоянные перезагрузки также не позволили добраться до этой функции.
Исправление постоянной перезагрузки GIGABYTE — UEFI DualBIOS
Способ 1. Установил планку оперативной памяти DDR3 на 1Гб с односторонней распайкой чипов памяти (у родных память была распаяна с обеих сторон, при замене во время диагностики также использовались с двухсторонней распайкой). Не знаю по какой именно причине, но компьютер корректно запустился и дал возможность войти в BIOS, загрузить Windows. Замена озу обратно на родные, вернули компьютер в прежнее неисправное состояние, так что, установил снова планку на 1Gb.
Повторил комбинацию для прошивки биос до заводского состояния (описывал выше):
- Выключил компьютер
- Нажал на кнопку включения и удерживал ее, ПК запустился, выключился, отпустил кнопку.
- Снова запустил системный блок с помощью кнопки.
- Пошел процесс обновления Main BIOS.
По завершению, компьютер перезагрузился и успешно прогрузился.
- Заменил оперативную память на свои родные. Компьютер работает без каких-либо сюрпризов.
Способ 2. Внимание! Все дальнейшие действия проводите под свою ответственность!
Чтобы не ковыряться с подбором оперативной памяти, можно обновить биос GIGABYTE — UEFI DualBIOS замкнув контакты (как указано на картинке ниже) сразу после запуска системного блока. Для этого откройте крышку системника.
Обратите внимание, что рядом находятся две флеш-памяти — M_BIOS (Main BIOS) и B_BIOS (Backup BIOS). Вам нужно замкнуть 1 и 8 ножку на M_BIOS, если замкнуть на B_BIOS, то можно повредить эту резервную прошивку и дальнейшие действия не помогут. На памяти M_BIOS есть маркировка в виде точки, она указывает первый контакт. Если вдруг на фото не совсем понятно, то обрисую в виде текста.
— 1 •— 8 —
— 2 — 7 —
— 3 — 6 —
— 4 — 5 —
То есть, необходимо замкнуть 1 контакт (рядом с точкой) и 8 контакт (который на против) в первые две секунды.
Подробнее о процедуре экстренного обновления DualBIOS
Если ножки замкнуть слишком рано, а биос не начал подсчет CRC, то словим постоянную перезагрузку.
Если ножки закоротить слишком поздно, после завершения подсчета CRC, то компьютер запустится и будет работать просто так, без изображения.
Меняйте интервал времени для замыкания, сдвигая его вперед или назад. Как правило, это занимает 1-20 попыток.
И вот, ваша успешная попытка, на экране появилась надпись «Warning: MAIN BIOS CHECKSUM ERROR! — BIOS Auto-Recovering«. Дожидаемся завершения обновления DualBIOS.
Содержание
- GIGABYTE — UEFI DualBIOS: не запускается компьютер
- Описание проблемы GIGABYTE — UEFI DualBIOS
- Исправление постоянной перезагрузки GIGABYTE — UEFI DualBIOS
- Подробнее о процедуре экстренного обновления DualBIOS
- Айтишник
- Gigabyte uefi dualbios не запускается windows 10
- Я ничего не трогал, оно само!
- Как сбросить БИОС UEFI на заводские настройки
- Gigabyte GA-B75-D3V запускается с третьего раза
- Приложением Q-FLASH
- Гипотеза №1. Проблема в запуске на 1600 мГц
- Особенности восстановления BIOS на ноутбуках
- Восстанавливаем Gigabyte BIOS с помощью Dual-BIOS
- Что приводит к слету прошивки BIOS
- BIOS восстановлен из Dual-BIOS, что дальше?
- Что такое UEFI
- Смотрите также
- DreamHunter
- Причины, по которым UEFI пришел на смену системе BIOS
- Материнские платы Gigabyte
- Восстановление без входа в Windows 7
GIGABYTE — UEFI DualBIOS: не запускается компьютер
Статья актуальна для владельцев ПК с платой GIGABYTE с DualBIOS (двойной флеш памятью). Инструкция поможет тем, кто пытался обновить биос, но завершилось неудачей, а иногда и тем, у кого ни с того, ни с сего появилась нижеописанная проблема.
- Описание проблемы GIGABYTE — UEFI DualBIOS
- Решение постоянной перезагрузки GIGABYTE — UEFI DualBIOS
Описание проблемы GIGABYTE — UEFI DualBIOS
Столкнулся с очередной проблемой у клиента — при включении ПК вместо нормальной загрузки компьютер несколько раз перезагружается не подавая изображения:
- Первый запуск — долгая прогрузка без изображения, перезагрузка;
- Второй запуск — короткая прогрузка без изображения, перезагрузка;
- Третий запуск — проходит пост (звуковой сигнал), появляется пустое окно с надписью GIGABYTE — UEFI DualBIOS, и компьютер снова уходит в ребут. И так до бесконечности. У вас процесс перезапусков может отличаться.
Перед тем, как описать исправление проблемы, опишу действия, которые были сделаны, но не принесли результатов. Это для того, чтобы вы не тратили на это свое драгоценное время.
Процессы, которые не решили проблему постоянного ребута:
- Замена блока питания.
- Замена процессора.
- Замена видеокарты.
- Извлечение видеокарты и подключение монитора к интегрированному видеоадаптеру на материнской плате.
- Отключение жесткого диска и всех устройств.
- Сброс биос извлечением батарейки и замыканием перемычки.
- Замена оперативной памяти (в какой-то мере помогло, об этом чуть ниже).
Решил прошить BIOS, у материнских плат Гигабайт с DualBIOS есть возможность вернуть прошивку до заводского состояния. Для этого использовал следующую комбинацию:
- Выключил компьютер
- Нажал на кнопку включения и удерживал ее, ПК запустился, выключился, отпустил кнопку.
- Снова запустил системный блок с помощью кнопки. Должен был пойти процесс обновления, но увы и ах…
Загрузил версию прошивки биос на флешку, чтобы прошить через Q-flash, но постоянные перезагрузки также не позволили добраться до этой функции.
Исправление постоянной перезагрузки GIGABYTE — UEFI DualBIOS
Способ 1. Установил планку оперативной памяти DDR3 на 1Гб с односторонней распайкой чипов памяти (у родных память была распаяна с обеих сторон, при замене во время диагностики также использовались с двухсторонней распайкой). Не знаю по какой именно причине, но компьютер корректно запустился и дал возможность войти в BIOS, загрузить Windows. Замена озу обратно на родные, вернули компьютер в прежнее неисправное состояние, так что, установил снова планку на 1Gb.
Повторил комбинацию для прошивки биос до заводского состояния (описывал выше):
- Выключил компьютер
- Нажал на кнопку включения и удерживал ее, ПК запустился, выключился, отпустил кнопку.
- Снова запустил системный блок с помощью кнопки.
- Пошел процесс обновления Main BIOS.
По завершению, компьютер перезагрузился и успешно прогрузился.
- Заменил оперативную память на свои родные. Компьютер работает без каких-либо сюрпризов.
Способ 2. Внимание! Все дальнейшие действия проводите под свою ответственность!
Чтобы не ковыряться с подбором оперативной памяти, можно обновить биос GIGABYTE — UEFI DualBIOS замкнув контакты (как указано на картинке ниже) сразу после запуска системного блока. Для этого откройте крышку системника.
Обратите внимание, что рядом находятся две флеш-памяти — M_BIOS (Main BIOS) и B_BIOS (Backup BIOS). Вам нужно замкнуть 1 и 8 ножку на M_BIOS, если замкнуть на B_BIOS, то можно повредить эту резервную прошивку и дальнейшие действия не помогут. На памяти M_BIOS есть маркировка в виде точки, она указывает первый контакт. Если вдруг на фото не совсем понятно, то обрисую в виде текста.
— 1 • — 8 —
— 2 — 7 —
— 3 — 6 —
— 4 — 5 —
То есть, необходимо замкнуть 1 контакт (рядом с точкой) и 8 контакт (который на против) в первые две секунды.
Подробнее о процедуре экстренного обновления DualBIOS
Если ножки замкнуть слишком рано, а биос не начал подсчет CRC, то словим постоянную перезагрузку.
Если ножки закоротить слишком поздно, после завершения подсчета CRC, то компьютер запустится и будет работать просто так, без изображения.
Меняйте интервал времени для замыкания, сдвигая его вперед или назад. Как правило, это занимает 1-20 попыток.
И вот, ваша успешная попытка, на экране появилась надпись « Warning: MAIN BIOS CHECKSUM ERROR! — BIOS Auto-Recovering «. Дожидаемся завершения обновления DualBIOS.
Лучшее «Спасибо» — ваш репост
Айтишник
Вячеслав. Специалист по ремонту ноутбуков и компьютеров, настройке сетей и оргтехники, установке программного обеспечения и его наладке. Опыт работы в профессиональной сфере 9 лет.
Источник
Gigabyte uefi dualbios не запускается windows 10
Я ничего не трогал, оно само!
Что самое интересное, всё было именно так. Компьютер включался каждый день несколько месяцев подряд и бодро стартовал, но в один обычный день вместо запуска выкинул меня в окошко с ошибкой: «компьютер не смог загрузиться, давай-ка загрузим optimized defaults или сходим в биос». Я сходил в BIOS, проверил, что все параметры в норме и отмахнулся кнопкой ОК.
Ладно, параметры я проверил, потому что пару месяцев назад заменил процессор и память. С новыми модулями и с новым i5 система могла работать на 1600 мГц вместо былых 1333, но работала она в таком режиме только при указании частоты вручную. Её я и проверил, она была 1600, я нажал ОК. А дальше мрак в трёх актах.



Как сбросить БИОС UEFI на заводские настройки
В случае если после настройки каких-либо параметров системы произошел сбой, вам следует выполнить сброс настроек. Для того чтобы осуществить сброс настроек в среде UEFI, следуйте приведенному ниже руководству:
- Войдите в программную среду UEFI.
- Перейдите во вкладку Exit.
- Из появившегося списка выберите нажатием левой кнопки мыши пункт Load Setup Defaults или Load Default Settings. Это сброс системы до настроек по умолчанию.
- Затем нажмите по вкладке Exit Saving Changes, тем самым выйдя из программы, но при этом сохранив произведенные параметры.
Таким образом можно выполнить сброс системы до настроек по умолчанию. В случае необходимости можно воспользоваться подобной функцией для возвращения системы к прежней конфигурации.
Gigabyte GA-B75-D3V запускается с третьего раза
Если точнее, то комп ушёл в глубокую перезагрузку из трёх стадий, которые, без каких-либо действий извне, повторялись следующим образом:
- Комп включается, процедуру POST (Power-on Self-test, самопроверка при включении, в удачном случае завершается коротким одиночным звуковым синалом) не проходит, на экране тишина, сигналов ошибки нет, выключается примерно через 8-10 секунд.
- Через пару секунд снова включается, POST не проходит, на экране тишина, сигналов ошибки нет, но выключается ощутимо раньше, примерно через 4-6 секунд.
- Через пару секунд комп снова включается, проходит POST, один сигнал спикером об успешном прохождении POST, на экране появляется заставка фирмы-производителя с предложениями войти в BIOS, изменить загрузочное устройство, войти в прошивальщик Q-Flash и сделать прочие обычные вещи. Через мгновение заставка сменяется голубым окном UEFI DualBIOS, внутри которого ничего нет. Ещё через секунды 2-3 голубого экрана комп выключается и переходит к п.1.

(это скриншот из видео, которое я писал для протоколирования действий; протокол занял полчаса мучений, а реальное решение заняло всего 10 секунд)
На третьей стадии компьютер не реагировал ни на какие клавиатурные аккорды: Del, End, F9, F12 не давали никакого результата. Что делать? Правильно!








Приложением Q-FLASH
Можно выполнить обновление из собственного БИОС гигабайта, с приложением под названием Q-FLASH, встроенного в него. Перед запуском форматируют usb в fat32 и распаковывают БИОС внутри. Вставляют в порт USB, перед тем как войти в ПК. Утилита предлагает 3 варианта: первый, который ставит «Обновить BIOS с диска», второй — «Сохранить БИОС на диске», и третий — «Выход Q-», чтобы выйти из приложения.
После того как слетел БИОС, восстановить пошагово функциональность операционной системы поможет применение специальной утилиты.
Алгоритм действий выглядит так:
- Выбирают usb, который содержит файл bios.
- Выбирают версию БИОС для входа и начинают процесс обновления.
- Выполняют проверку нового файла внутри usb.
- Помощник спрашивает, нужно ли обновить BIOS до версии, которая есть в usb, подтверждают «да», и процесс начинается.
- Убеждаются, что процесс выполнен правильно.
- Выполняют перезагрузку, входят в БИОС и проверяют, что версия изменена.
Этот процесс позволяет обновить гигабайтный BIOS до более высокой или более низкой версии. Кроме того, с двойной системой Bios Gigabyte можно быть спокойными перед возможными сбоями, поскольку запускают систему с ее резервной копией.
Гипотеза №1. Проблема в запуске на 1600 мГц
Сначала я решил, что компьютер не может стартануть именно на 1600 мГц. Потому что сразу после апгрейда процессора и памяти, и попыток заставить последнюю работать на 1600 мГц, я сталкивался с тем, что комп стартовал не с первого, а со второго или третьего раза. Теперь мне предстояло поставить либо старую оперативку на 1333 мГц, либо старый процессор, который не поддерживает работу с памятью на частоте 1600 в принципе.
Увы, но ни процессора, ни модулей памяти у меня к этому времени не осталось. Пришлось использовать связи и взять «погонять» два модуля на 1333. Хорошо, что есть к кому обратиться.
Но перед выездом за модулями оперативной памяти я попробовал сбросить CMOS. Даже дважды: один раз замкнул контакты перемычкой (согласно инструкции), второй раз обесточил машину и вытащил батарейку на 10 минут. Ни один из сбросов проблему не решил и вообще никак не повлиял на ход загрузки.
Особенности восстановления BIOS на ноутбуках
На ноутбуках, как и на платах Gigabyte, BIOS тоже часто хранится в двух чипах флеш-памяти. Но это не Dual и резервных копий у него нет. Оба чипа содержат разные части прошивки либо в одном находится основной БИОС, а в другом – программа мультиконтроллера. Чтобы аппарат не включился, достаточно повредить микрокод хотя бы в одном из них.
Методика восстановления слетевшего BIOS’a на ноутбуках примерно та же, что и на десктопах. Скачанный с сайта производителя файл прошивки и программу-прошивальщик (последняя нужна не всегда) помещают на чистую, отформатированную в FAT32/16 флешку, подключают ее к обесточенному аппарату (просто выключить ноутбук иногда недостаточно, нужно отсоединить блок питания и снять батарею), вставляют заряженную батарею на место, включают аппарат и зажимают комбинацию клавиш. На разных лэптопах для этого используются различные клавиатурные сочетания, например:
- Ctrl (только левый или оба) + Home
- Windows + B (эта и другие буквы приведены в латинской раскладке)
- Windows + F
- Windows + M
- Windows + Esc
- Fn + B
- Fn + F
- Fn + M
- Fn + Esc.
Основная работа заключается в распаковке и переименовании файлов биоса. Единого правила здесь, опять же, нет. В большинстве случаев доставать прошивку приходится из exe-шников, но! Многие производители включают в состав программы BIOS’ы для разных ревизий одной платформы или целой серии платформ, и выбрать из них единственный нужный файл бывает очень непросто. Чтобы не ошибиться, читайте инструкции по прошивке именно вашей модели и ревизии платформы на профильных форумах. И не стесняйтесь задавать вопросы.
***
Я намеренно не привожу в статье инструкции по восстановлению BIOS’ов путем прошивки на программаторе с выпаиванием и без, замыканием различных контактов, горячей замены съемной флеш-памяти и т. д., так как все эти методы небезопасны и требуют определенных знаний. Однако среди читателей, вероятно, найдутся те, кто делал нечто подобное на своем ПК и получил хорошие результаты. Будет отлично, если вы подробно опишите ваши действия в комментариях к статье. Также приветствуются рассказы об отрицательном опыте, чтобы другие читатели благодаря вам смогли избежать ошибок. В комментариях обязательно приводите наименование модели и ревизию вашей материнской платы, а также версию BIOS, с которой вы работали.
Восстанавливаем Gigabyte BIOS с помощью Dual-BIOS
В сети я нашёл аж две инструкции. Первая рекомендовала кратковременно замкнуть две ножки основной микросхемы биоса в особый, экспериментально подбираемый момент. Тыкать каждый раз в микросхему циркулем, как предлагалось в инструкции, мне не хотелось, поэтому я напаял на контакты кнопку.
В течение 22 минут я пытался коротить контакты в самые разные моменты. Мне удалось получить два новых поведения, отличных от обычного запуска:
- Загрузка зависала на стартовом экране фирмы-производителя, компьютер сам не отключался
- При чёрном экране начинал пищать спикер, выдавая длинный, непрерывный сигнал.
Но выйти в режим восстановления биоса мне так и не удалось.

(новое поведение при попытке закоротить микросхему M_BIOS самодельной кнопкой; зависон на bootlogo)
Вторая инструкция рекомендовала включить компьютер кнопкой питания и не отпускать её, пока он не выключится. А затем отпустить и нажать снова. И вот этот вариант сработал.
Я не любитель выкладывать бессмысленные и затянутые видеоинструкции на youtube, поэтому просто перепишу алгоритм текстом.
- Включаем компьютер нажав и зажав кнопку питания. Через некоторое время он сам же выключится.
- Отжимаем кнопку питания.
- Нажимаем кнопку питания.
Вот после этого компьютер прошёл POST и выдал окно, в котором сообщил, что основной BIOS повреждён и сейчас восстанавливается резервная копия.
После восстановления биоса из копии (которая хранится на микросхеме B_BIOS, так что её нельзя трогать вообще никогда и замыкать на ней что-либо тем более нельзя) система предложила загрузить рекомендуемые параметры, что я и сделал.










Что приводит к слету прошивки BIOS
BIOS и его «потомок» UEFI, которым прошиты современные материнки, – это особые компьютерные программы, необходимые для первоначальной настройки и управления устройствами ПК, пока не запустится операционная система. Они хранятся в специальных микросхемах флеш-памяти на материнской плате, одна из которых показана на картинке выше. Вроде бы неплохое место хранения, надежное, но иногда BIOS’у становится там неуютно и он сбегает. Точнее, повреждается и перестает выполнять свои задачи.
Причин повреждения БИОС не слишком много, в одних случаях они очевидны, в других – нет. Вот список наиболее распространенных:
- Во время обновления BIOS произошло отключение электропитания компьютера.
- Программа-прошивальщик (флешер) некорректно взаимодействует с прошивкой или микросхемой флеш-памяти.
- Прошита версия BIOS, не подходящая этой материнской плате. Да, для каждой модели и ревизии «мамки» она своя.
- Если обновление проводится из-под работающей операционной системы – сбой системы или программные помехи, например, блокировка антивирусом.
- Некорректные действия пользователя, например, перезагрузка компьютера до окончания установки обновления.
- Выход из строя микросхемы флеш-памяти.
- Скрытые ошибки микропрограммы БИОС. Иногда этим объясняются спонтанные «слёты», происходящие без видимых причин.
- Электрические неполадки материнской платы.
BIOS восстановлен из Dual-BIOS, что дальше?
А дальше берём полевой ноутбук (родимый EEEPC под старушкой WinXP), идём на сайт производителя за свежим биосом и делаем флешку для прошивки (отформатировать и распаковать в неё архив).
Вставляем флешку в компьютер и заходим в прошивальщик Q-flash (клавиша End на этапе загрузочной заставки) или из-под биоса (потребуется мышь). Сначала копируем имеющийся биос на флешку про запас, потом прошиваем биос, который мы загрузили с сайта.
Что такое UEFI
Для того чтобы разобраться, что такое УЕФИ, следует прежде всего дать определение этой аббревиатуре. Unified Extensible Firmware Interface в переводе на русский язык расшифровывается как «Унифицированный расширяемый интерфейс прошивки». Из вышеприведенного определения становится понятно, что подобная системная утилита направлена на то, чтобы расширить интерфейс микропрограммного кода, а также разнообразить его различными сторонними функциями.
UEFI — это утилита со встроенными расширениями интерфейса микропрограммного кода системы ввода и вывода. Она, в свою очередь, выступает связующим звеном между комплектующими персонального компьютера и операционной системой. Подобное материнское программное обеспечение пришло на смену устаревшему БИОСу, прежде всего, для увеличения пользовательских возможностей по настройке различных элементов системы компьютера.
Смотрите также
Забытые штуки: мобил-рэк (mobile rack)
Сбрасываем пароль power-on password на hp dc7600
Ноутбук-Планшет Dexp Ursus kx310 AVA на Windows 10 с клавиатурой и 3G
Dell Optiplex 330: рабочая машина с низким потолком и BTX
Меняем битую матрицу моноблока Gateway Profile 5
DreamHunter
Охотник за снами
Посмотреть вложение 30235Этот топик посвящен владельцам материнских плат GIGABYTE с опцией Dual Bios (т.е. с двумя системными флешами на борту).
Ниже описанная инструкция может очень сильно помочь тем, кто по какой либо причине, перманентно запорол себе биос на подобной мат. плате.
Буквально вчера, я решил перепрошить биос метеринки GA-EX38-DS4
на более новый (F5). Перипрошивал утлитой @BIOS из под винды. Во время процесса записи информации на микросхему, произошел сбой и комп ушел глубокую перезагрузку.
После перезагрузки, компьютер стал циклически включаться на несколько секунд и так-же быстро выключаться. При этом, монитор абсолютно ничего не отображает (работает в режиме standby), аварийные диски (в том числе и флоппи) не запускаются и не считываются, клавиатура не реагирует и если что-то на ней нажимать, в дальнейшем зависает.
1. Система автоматического восстановления Dual Bios не сработала, т.к. сумма размера флеша биоса, скорее всего была правильной, но сам биос был не работоспособным.
2. Вынимание системной батарейки и замыкания клемм джампера сброса биоса, не помогло.
3. Различные «распальцовки», во время загрузки, на клавиатуре: F9, F12, Alt+F2, Alt+F1, Del, End, не помогли (клавиатура постоянно зависала).
4. Приводы CD-Rom, FDD и USB не работали. Думать о восстановлении биоса с аварийных носителей, просто нет смысла.
Что делать при таких симптомах. Вариантов тут обычно два: 1) Нести мать в СЦ, там отпаяют микруху и перепрошьют на биос программаторе. 2) Покупать новую мать, в случае если первый пункт, по какой либо причине, не прокатит..
Нет, друзья! Ничего этого делать не надо.. У нас же есть на материнке вторая микросхема с резервным работоспособным биосом. Так как-же заставить работать систему Dual Bios, в случае если она сама не запустилась и комп буквально «умер» у вас на глазах? Да все очень просто:
ВНИМАНИЕ. Перед тем как приступить к нижеизложенным действиям, имейте ввиду, что все что вы будете делать, вы делаете на свой страх и риск.
1. Открываем корпус компьютера 2. Находим на материнке микросхему промаркированную на плате как M_BIOS (Это SPI flash 8-пин) 3. Берем пинцет, и при включении компа, буквально после 0,5-1-2 секунды, однократно коротим выводы микросхемы 1
и
8
(наглядный скрин, какие ноги коротить, ниже. Обведено красным)
Обратите внимание на бирюзовую (на других материнских платах может быть другого цвета) точку на микросхеме. Это маркер, обозначающий первый пин, он послужит вам ориентиром, дабы не замкнуть не те ноги. Убедитесь в том, что вы замыкаете именно
M_BIOS
а не
B_BIOS
. В противном случае, вы обнулите/повредите резервную микросхему, что уже точно не позволит восстановить плату в домашних условиях.
Для тех, кто картинку не видит, принцип распиновки следующий:
, должна быть точка (маркер), обозначающая 1-ый вывод микросхемы) т.е., как видно на вышеприведенной схеме,
8
-ой вывод находится ровно на противоположной стороне микросхемы.
Всегда учитывайте расположение микросхемы
, оно может быть разным (в зависимости от модели материнской платы). Микросхема может стоять боком, перевернута и т.п.. Точка (маркер) – ваш ориентир.
Если закоротить контакты слишком рано – а биос еще не дошел до этапа подсчета CRC, то мы получим, через несколько секунд, постоянную перезагрузку без каких либо результатов.
Если закротить поздно – биос уже проверил «успешно» CRC прошивки и был скопирован в shadow. При этом, нужного результата, как правило, так-же не будет. Комп, при повторном включении, просто включится и будет работать в «холостую».
Необходимо повторять попытку замыкания с небольшим «сдвигом» по времени, в ту или иную сторону. Обычно, это не больше 10-20 попыток (может просто последовательно «перебирать» временные интервалы от нуля секунд и дальше. Главное не отчаивайтесь, это должно помочь!
Наконец – Удачная попытка!:
После несложных танцев с бубном, у мертвого «пациента», должен появится «пульс», в виде экрана с сообщением о повреждении BIOS и дальнейшей его перепрошивки с резервной микросхемы. Вы увидите сообщение:
Warning: MAIN BIOS CHECKSUM ERROR!
и ниже, спасательное для вас сообщение
BIOS Auto-Recovering
.. Вуаля! Мы починили свой компьютер.
З.Ы. Данный метод не может быть применен в случае физического повреждения микросхем или утери/повреждения данных с резервного биоса. Так же, этот метод применим исключительно для плат с системой Dual Bios т.е. для плат GIGABYTE с микросхемами в 8-pin
Иногда при обновлении BIOS для материнской платы возникает ситуация когда после обновления материнская плата не включается, не выдаёт изображение на экран или постоянно циклически перезагружается. Такое происходит довольно редко, однако из своей практики скажу, что примерно 5% случаев обновления или прошивки BIOS материнских плат проходят с подобным результатом. Что же делать? Как восстановить работоспособность материнской платы в случае неудачной прошивки BIOS? Ответ прост если вы обладатель материнской платы с технологией Dual BIOS от Gigabyte.
Материнские платы Gigabyte с технологией Dual BIOS имеют две микросхемы памяти, содержащие BIOS. Для облегчения понимания, назовем их «основная» и «резервная». Если «основная» копия BIOS была повреждена, то «резервная» подменит её при загрузке системы и восстановит за кратчайшее время. При любых повреждениях «основного» BIOS будь то в результате атаки компьютерного вируса или некорректной перепрошивки, «резервная» микросхема подменит её и восстановит. Процесс восстановления «основной» копии BIOS из «резервной» обычно должен запускаться автоматически, однако иногда этого не происходит. В этом случае необходимо запустить процесс восстановления «основной» копии BIOS принудительно. На данных материнских платах есть несколько способов принудительно запустить восстановление «основной» копии из «резервной», вот эти способы:
Способ 1
- Выключите питание компьютера (материнской платы) удерживая кнопку включения питания «Power» в течение пяти секунд;
- Нажмите и удерживайте кнопку включения питания «Power», компьютер запустится и держите кнопку «Power» пока компьютер снова не выключится;
- Нажмите кнопку включения питания «Power» снова (теперь уже не удерживая), теперь компьютер включиться с «резервной» BIOS и перезапишет микросхему «основной» BIOS если она содержит не такое же содержимое как в микросхеме «резервной» BIOS.
Способ 2
- Выключите питание компьютера (материнской платы) удерживая кнопку включения питания «Power» в течение пяти секунд;
- Нажмите и удерживайте кнопку включения питания «Power» и кнопку «Reset» примерно 10 секунд, затем отпустите эти кнопки;
- Теперь после включения загрузка должна произойти с «резервной» копии BIOS.
Способ 3
Используйте этот метод только если другие способы уже опробованы и не дали результата!
- Замкните пинцетом контакты 1 и 6 на микросхеме «основного» BIOS (контакт 1 обычно расположен около круглой метки на микросхеме, контакт 6 расположен вторым от противоположного по диагонали угла, смотрите ниже на картинке);
- Попросите друга нажать кнопку включения питания «Power», вы в это время должны держать замкнутыми контакты 1 и 6;
- Разомкните контакты 1 и 6 сразу после того как материнская плата включиться и вы услышите единичный звуковой сигнал из спикера;
- Загрузка произошла с «резервной» копии BIOS.
Если рассуждать о том, по какой причине UEFI пришел на смену системе ввода и вывода БИОС, можно развести целую дискуссию из мнений тех, кому по душе подобное нововведение, и тех, кому – нет. Однако одно можно сказать с уверенностью – первоочередной проблемой БИОСа была малая функциональность, а также скудность интерфейса.
Продолжая перечень критических недостатков системы ввода и вывода, можно также отметить отсутствие тонкой настройки многих физических элементов компьютера. Преимуществом подобной системы была простота в использовании и минимализм в интерфейсе, подкупающие неопытных пользователей во время настройки БИОСа UEFI.
В системе UEFI все вышеприведенные недостатки были исправлены. Она так же, как и предшественник, ориентирована на инициализацию устройств компьютера и обмен данными между ними, а также с операционной системой. Программная среда UEFI прежде всего направлена на работу с новейшими платформами ОС, предпочтительно Windows 8/10 и MacOC последних версий.
Для приверженцев более старых версий операционных систем тоже есть достойное решение. Они все еще могут использовать полюбившиеся системы, но с более усложненным ходом установки и переключения устройств. Стоит отметить, что на многих компьютерах с UEFI на борту имеется возможность подключения микропрограммного кода на среду БИОС.
Материнские платы Gigabyte
Материнские платы Gigabyte включают в себя функциональность, называемую «двойной BIOS», которая позволяет в случае сбоя обновления гигабайта BIOS или потери питания во время процесса восстановить дефектный для резервного копирования. Не важно, как слетел БИОС, восстановить на Gigabyte dual работу можно будет только с использованием обновления.
Обновление БИОС гигабайт из Windows можно выполнить двумя способами:
- предварительно загрузив BIOS с материнской платы;
- обновить BIOS с сервера Gigabyte, чтобы программа искала последнюю версию.
Если это нужно сделать с помощью предыдущей загрузки BIOS, например, когда нет интернета на ПК, загружают вышеупомянутую программу и версию BIOS, которая нужна. Рекомендуется последняя, чтобы аппаратное обеспечение работало с максимально возможной производительностью и стабильностью.
Можно сделать резервную копию, которая есть на данный момент, для этого нажимают вкладку «Сохранить текущий BIOS в файл» и указывают маршрут для сохранения файла. Как только у пользователя будет все необходимое, он приступает к обновлению, нажав на вкладку «Обновить BIOS из файла», программа попросит выполнить поиск ранее загруженного файла.
Восстановление без входа в Windows 7
Можно восстановить систему, не заходя в Windows 7. Часто случается так, что после того как слетел «Виндовс 7», восстановить через БИОС систему – единственный путь возобновления работоспособности ПК. Процедура будет зависеть от конкретного оборудования, установленного на машине. Если на устройстве есть проигрыватель CD / DVD, удаляют все диски из него. Затем выключают компьютер и внешние USB-диски.
Источник
Содержание
- GIGABYTE — UEFI DualBIOS: не запускается компьютер
- Описание проблемы GIGABYTE — UEFI DualBIOS
- Исправление постоянной перезагрузки GIGABYTE — UEFI DualBIOS
- Подробнее о процедуре экстренного обновления DualBIOS
- Айтишник
- Что делать, если компьютер не заходит в BIOS/UEFI
- Клавиша и время ее нажатия
- 👉 Где узнать точную кнопку
- Есть вариант «попасть» в BIOS без нажатия клавиш на этапе загрузки
- Модель клавиатуры и используемый порт
- Нет ли у вас отдельной кнопки Recovery на корпусе ноутбука
- Сброс настроек BIOS
- Отключение жесткого диска
- Обновление BIOS
- Anikeev’s blog
- Я ничего не трогал, оно само!
- Gigabyte GA-B75-D3V запускается с третьего раза
- Исключаем комплектуху из списка подозреваемых
- Гипотеза №1. Проблема в запуске на 1600 мГц
- Что нового нам даст оперативная память на 1333MHZ?
- Восстанавливаем Gigabyte BIOS с помощью Dual-BIOS
- BIOS восстановлен из Dual-BIOS, что дальше?
- Я обновил BIOS на GA-B75-D3V с F7 до F9
- Загружаем систему любым способом
- А дальше по проверенной схеме
- Смотрите также
- Как включить Secure Boot в BIOS на Gigabyte и AORUS
- Экстренное восстановление BIOS на GIGABYTE (c Dual Bios) (2 онлайн)
- DreamHunter
GIGABYTE — UEFI DualBIOS: не запускается компьютер
Статья актуальна для владельцев ПК с платой GIGABYTE с DualBIOS (двойной флеш памятью). Инструкция поможет тем, кто пытался обновить биос, но завершилось неудачей, а иногда и тем, у кого ни с того, ни с сего появилась нижеописанная проблема.
Описание проблемы GIGABYTE — UEFI DualBIOS
Столкнулся с очередной проблемой у клиента — при включении ПК вместо нормальной загрузки компьютер несколько раз перезагружается не подавая изображения:
Перед тем, как описать исправление проблемы, опишу действия, которые были сделаны, но не принесли результатов. Это для того, чтобы вы не тратили на это свое драгоценное время.
Процессы, которые не решили проблему постоянного ребута:
Решил прошить BIOS, у материнских плат Гигабайт с DualBIOS есть возможность вернуть прошивку до заводского состояния. Для этого использовал следующую комбинацию:
Загрузил версию прошивки биос на флешку, чтобы прошить через Q-flash, но постоянные перезагрузки также не позволили добраться до этой функции.
Исправление постоянной перезагрузки GIGABYTE — UEFI DualBIOS
Способ 1. Установил планку оперативной памяти DDR3 на 1Гб с односторонней распайкой чипов памяти (у родных память была распаяна с обеих сторон, при замене во время диагностики также использовались с двухсторонней распайкой). Не знаю по какой именно причине, но компьютер корректно запустился и дал возможность войти в BIOS, загрузить Windows. Замена озу обратно на родные, вернули компьютер в прежнее неисправное состояние, так что, установил снова планку на 1Gb.
Повторил комбинацию для прошивки биос до заводского состояния (описывал выше):
По завершению, компьютер перезагрузился и успешно прогрузился.
Способ 2. Внимание! Все дальнейшие действия проводите под свою ответственность!
Чтобы не ковыряться с подбором оперативной памяти, можно обновить биос GIGABYTE — UEFI DualBIOS замкнув контакты (как указано на картинке ниже) сразу после запуска системного блока. Для этого откройте крышку системника.
Обратите внимание, что рядом находятся две флеш-памяти — M_BIOS (Main BIOS) и B_BIOS (Backup BIOS). Вам нужно замкнуть 1 и 8 ножку на M_BIOS, если замкнуть на B_BIOS, то можно повредить эту резервную прошивку и дальнейшие действия не помогут. На памяти M_BIOS есть маркировка в виде точки, она указывает первый контакт. Если вдруг на фото не совсем понятно, то обрисую в виде текста.
— 1 • — 8 —
— 2 — 7 —
— 3 — 6 —
— 4 — 5 —
То есть, необходимо замкнуть 1 контакт (рядом с точкой) и 8 контакт (который на против) в первые две секунды.
Подробнее о процедуре экстренного обновления DualBIOS
Если ножки замкнуть слишком рано, а биос не начал подсчет CRC, то словим постоянную перезагрузку.
Если ножки закоротить слишком поздно, после завершения подсчета CRC, то компьютер запустится и будет работать просто так, без изображения.
Меняйте интервал времени для замыкания, сдвигая его вперед или назад. Как правило, это занимает 1-20 попыток.
И вот, ваша успешная попытка, на экране появилась надпись « Warning: MAIN BIOS CHECKSUM ERROR! — BIOS Auto-Recovering «. Дожидаемся завершения обновления DualBIOS.
Айтишник
Вячеслав. Специалист по ремонту ноутбуков и компьютеров, настройке сетей и оргтехники, установке программного обеспечения и его наладке. Опыт работы в профессиональной сфере 9 лет.
Источник
Сложно назвать однозначную причину (кстати, модель материнской платы вы указали неверно). Чаще всего, не удается войти в BIOS из-за «не работающей» клавиатуры или неправильно-выбранной клавиши. Ниже приведу по порядку всё, на что нужно обратить внимание.
Примечание : если вам нужно зайти в BIOS для установки новой ОС, то это можно сделать и по-другому (см. п. 4, 5 далее).
Что делать, если компьютер не заходит в BIOS/UEFI
Клавиша и время ее нажатия
Горячие клавиши для входа в меню BIOS, Boot Menu — [см. справочник]
👉 Также важен еще один момент : загрузка BIOS/UEFI нередко происходит настолько быстро, что можно просто не успевать нажать нужную клавишу! Поэтому, попробуйте другой вариант: когда ПК/ноутбук еще выключен — зажмите клавишу входа (ESC или DEL, например), а после включите устройство (клавишу не отжимать до входа в BIOS!).
Зажимаем клавишу для входа в BIOS (например, ESC) и включаем устройство (ноутбук)
👉 Для ноутбуков!
Сначала зажать FN, затем нажать неск. раз F2 (сразу после включения ноутбука)
👉 Где узнать точную кнопку
Скриншот из спецификации к ноутбуку
Есть вариант «попасть» в BIOS без нажатия клавиш на этапе загрузки
Если у вас относительно-современный компьютер/ноутбук с установленной Windows 8/10/11 — то зайти в BIOS можно через интерфейс ОС.
После открыть раздел «Поиск и устранение неисправностей / Дополнительные параметры» и нажать по «Встроенные параметры EFI» (см. фото ниже 👇). Затем компьютер перезагрузится и автоматически откроется окно BIOS.
Поиск и устранение неисправностей / Дополнительные параметры
Как войти в UEFI (BIOS) из интерфейса Windows 8, 10 (без использования спец. клавиш F2, Del и др.).
Модель клавиатуры и используемый порт
Сейчас очень популярны стали беспроводные клавиатуры. Все бы ничего, но ряд моделей просто не работает до загрузки Windows (тоже самое можно сказать и о некоторых USB-клавиатурах, подключенных через различные переходники. ).
Здесь совет простой : иметь аварийную PS/2 клавиатуру (она точно должна работать). Если у вас USB-клавиатура — то для нее есть небольшие переходники (USB на PS/2). Также стоит попробовать подключить клавиатуру напрямую к USB-портам, расположенным на задней стенке системного блока (если подключали к USB 3.0, попробуйте порты USB 2.0).
Переходник USB на PS/2
Нет ли у вас отдельной кнопки Recovery на корпусе ноутбука
Актуально для некоторых ноутбуков (Lenovo, например).
У некоторых ноутбуков есть спец. клавиша для входа в настройки BIOS и загрузочного меню. Располагается она обычно сбоку (рядом с разъемами), либо около кнопки включения устройства (обратите внимание на «значок со стрелочкой» 👇).
Как ей пользоваться : нужно выключить устройство. Затем, вместо кнопки включения, — нажать на нее. В результате устройство включится, а на экране появится системное меню — из него можно будет вызвать настройки BIOS.
Как зайти в BIOS на ноутбуке Lenovo — см. инструкцию
Сброс настроек BIOS
В некоторых случаях исправить проблему помогает 👉 сброс настроек BIOS в дефолтные. Для этого можно воспользоваться двумя способами:
Джампер Clear CMOS
Батарейка на материнской плате ПК
👉 Кстати!
Отключение жесткого диска
В ряде случаев из-за сбойного жесткого диска его инициализации затягивается (иногда она вообще приводит к зависанию ПК). Разумеется, этот момент также может быть причиной рассматриваемой проблемы.
Что можно сделать : попробуйте 👉 отключить вообще все накопители от SATA, USB, M2 портов ПК (флешки, жесткие диски, твердотельные накопители и пр.). Идеально, оставить одну клавиатуру и монитор, после перезагрузить устройство и попробовать войти в BIOS.
👉 Кстати!
Если вам нужно зайти в BIOS для установки ОС, то можно попробовать отформатировать жесткий диск на другом ПК, а затем подключить его к текущему. Таким образом, Windows не будет с него запущена и ПК автоматически попробует произвести загрузку с подключенной установочной флешки (компакт диска). По крайне мере, это актуально для настроек BIOS по умолчанию.
Обновление BIOS
Если все предыдущие шаги не увенчались успехом — возможно стоит обновить BIOS. Причем, совсем не обязательно повышать версию — можно установить и что-то более старое ( примечание : далеко не всегда новая версия работает стабильнее, чем текущая).
Современные устройства позволяют запускать обновление BIOS/UEFI прямо из-под Windows. Всё обновление, обычно, сводится к загрузке и запуску EXE-файла (как и любой другой программы), а после ПК/ноутбук перезагрузится и обновит BIOS самостоятельно (автоматически, без вашего участия).
UPDATE BIOS (ноутбук от HP)
Первая публикация: 15.08.2019
Компьютер
Процессор: Intel Core i3-9100F
Материнская плата: ASRock H310CM-DVS
Память: AFOX 16GB DDR4 PC4-19200 AFLD46ES1P
Видеокарта: Gainward GeForce GTX 1650 Pegasus DVI 4 GB GDDR5
Диски: SSD Apacer Panther AS350 240GB AP240GAS350-1
HDD Toshiba P300 1TB(HDWD110UZSVA)
Клавиатура: Defender Mayhem GK-360DL RU
Мышь М 501
На SSD стоит W10. Дополнительно установил на HDD W7 (SSD не отключал). Комп перестал загружаться и в БИОС невозможно войти. Вытаскивал батарейку (на плате нет перемычек для сброса БИОС). Менял батарейку. Подключал клавиатуру через переходник к PS/2. Менял клавиатуру. Подключал клавиатуры ко всем портам USB. Отключал от платы все устройства, кроме видеокарты и клавиатуры. Зажимал клавишу входа в БИОС до включения компа. Результат один – в БИОС невозможно войти. Высвечивается только логотип ASRock и перечень клавиш для входа в настройки БИОС, выбора устройства загрузки, обновления БИОС. Ни на одну из них БИОС не реагирует.
Подскажите что-нибудь пожалуйста.
1) Клавиша Del стандартно (попробуйте также F2, F12, и End).
2) Второй вариант пробовали? (из Windows имею ввиду)
Да пробовал, не помогло (это началось после того, как обновил Windows).
Не могу заити настройки пк
Доброго времени.
Какие настройки нужны? На фото ничего не разобрать.
Источник
Anikeev’s blog
Я ничего не трогал, оно само!
Что самое интересное, всё было именно так. Компьютер включался каждый день несколько месяцев подряд и бодро стартовал, но в один обычный день вместо запуска выкинул меня в окошко с ошибкой: «компьютер не смог загрузиться, давай-ка загрузим optimized defaults или сходим в биос». Я сходил в BIOS, проверил, что все параметры в норме и отмахнулся кнопкой ОК.
Ладно, параметры я проверил, потому что пару месяцев назад заменил процессор и память. С новыми модулями и с новым i5 система могла работать на 1600 мГц вместо былых 1333, но работала она в таком режиме только при указании частоты вручную. Её я и проверил, она была 1600, я нажал ОК. А дальше мрак в трёх актах.
Gigabyte GA-B75-D3V запускается с третьего раза
Если точнее, то комп ушёл в глубокую перезагрузку из трёх стадий, которые, без каких-либо действий извне, повторялись следующим образом:

На третьей стадии компьютер не реагировал ни на какие клавиатурные аккорды: Del, End, F9, F12 не давали никакого результата. Что делать? Правильно!
Исключаем комплектуху из списка подозреваемых
Я выдернул пару планок оперативки, поменял модули местами, почистил их контакты ластиком. Без улучшений.
Отключил внешнюю видеокарту и подключился к набортной. Ничего не изменилось.
Чтобы снять подозрения с блока питания я отключил все дополнительные жёсткие диски, оптический привод, дополнительные вентиляторы и всю периферию, кроме клавиатуры. Это не помогло, но снизило общий шум.
Гипотеза №1. Проблема в запуске на 1600 мГц
Сначала я решил, что компьютер не может стартануть именно на 1600 мГц. Потому что сразу после апгрейда процессора и памяти, и попыток заставить последнюю работать на 1600 мГц, я сталкивался с тем, что комп стартовал не с первого, а со второго или третьего раза. Теперь мне предстояло поставить либо старую оперативку на 1333 мГц, либо старый процессор, который не поддерживает работу с памятью на частоте 1600 в принципе.
Увы, но ни процессора, ни модулей памяти у меня к этому времени не осталось. Пришлось использовать связи и взять «погонять» два модуля на 1333. Хорошо, что есть к кому обратиться.
Но перед выездом за модулями оперативной памяти я попробовал сбросить CMOS. Даже дважды: один раз замкнул контакты перемычкой (согласно инструкции), второй раз обесточил машину и вытащил батарейку на 10 минут. Ни один из сбросов проблему не решил и вообще никак не повлиял на ход загрузки.
Что нового нам даст оперативная память на 1333MHZ?
Поставил заведомо медленную и рабочую оперативку, ничего не поменялось. Как так?! У меня оставалась небольшая надежда, что мать заведётся в штатном режиме, но она не завелась. Это значит, что BIOS на материнской плате попросту помер. Совсем сдох, весь вышел. Причём самостоятельно, без побоев и принуждений с моей стороны. От осознания этого становилось неуютно.
Восстанавливаем Gigabyte BIOS с помощью Dual-BIOS
В сети я нашёл аж две инструкции. Первая рекомендовала кратковременно замкнуть две ножки основной микросхемы биоса в особый, экспериментально подбираемый момент. Тыкать каждый раз в микросхему циркулем, как предлагалось в инструкции, мне не хотелось, поэтому я напаял на контакты кнопку.
В течение 22 минут я пытался коротить контакты в самые разные моменты. Мне удалось получить два новых поведения, отличных от обычного запуска:
Но выйти в режим восстановления биоса мне так и не удалось.

Вторая инструкция рекомендовала включить компьютер кнопкой питания и не отпускать её, пока он не выключится. А затем отпустить и нажать снова. И вот этот вариант сработал.
Я не любитель выкладывать бессмысленные и затянутые видеоинструкции на youtube, поэтому просто перепишу алгоритм текстом.
Вот после этого компьютер прошёл POST и выдал окно, в котором сообщил, что основной BIOS повреждён и сейчас восстанавливается резервная копия.
После восстановления биоса из копии (которая хранится на микросхеме B_BIOS, так что её нельзя трогать вообще никогда и замыкать на ней что-либо тем более нельзя) система предложила загрузить рекомендуемые параметры, что я и сделал.
BIOS восстановлен из Dual-BIOS, что дальше?
А дальше берём полевой ноутбук (родимый EEEPC под старушкой WinXP), идём на сайт производителя за свежим биосом и делаем флешку для прошивки (отформатировать и распаковать в неё архив).
Вставляем флешку в компьютер и заходим в прошивальщик Q-flash (клавиша End на этапе загрузочной заставки) или из-под биоса (потребуется мышь). Сначала копируем имеющийся биос на флешку про запас, потом прошиваем биос, который мы загрузили с сайта.
Я обновил BIOS на GA-B75-D3V с F7 до F9
Загрузочная заставка поменялась, в меню добавились некоторые пункты для Windows 8, которые, вероятно, справедливы и для Windows 10.
Загружаем систему любым способом
Винда загрузилась на честном слове и одном крыле, потеряв по ходу графический драйвер. Но этого было достаточно, чтобы слить все важные данные с системного диска на другой. С появлением новых фишек в биосе чисто под windows 8 стало понятно, что переустановки системы не избежать.
А дальше по проверенной схеме
SATA в AHCI, включаем все плюшки для Win8, отключаем все жёсткие диски, кроме системного, и грузимся с установочного DVD…
Смотрите также
Забытые штуки: мобил-рэк (mobile rack)
Сбрасываем пароль power-on password на hp dc7600
Ноутбук-Планшет Dexp Ursus kx310 AVA на Windows 10 с клавиатурой и 3G
Dell Optiplex 330: рабочая машина с низким потолком и BTX
Меняем битую матрицу моноблока Gateway Profile 5
Источник
Как включить Secure Boot в BIOS на Gigabyte и AORUS
Одним из системных требований Windows 11 является наличие безопасной загрузки Secure Boot. Эта функция является частью UEFI и предназначена для проверки запускаемых операционных систем. Secure Boot проверяет цифровую подпись и в случае ошибки блокирует загрузку ОС. Это позволяет защититься от некоторых видов вредоносных программ и контролировать список ОС, которые могут загружаться на компьютере.
После анонса Windows 11 начали интересоваться включением данной опции, чтобы подготовить компьютер к обновлению до новой операционной системы. В этой статье мы расскажем, как включить Secure Boot в BIOS на материнских платах Gigabyte и Gigabyte AORUS.
Для работы Secure Boot диск должен быть в формате GPT. Поэтому, перед включением Secure Boot нужно проверить формат диска и если диск в MBR, то его нужно сконвертировать в GPT. Подробнее:
Процесс включения Secure Boot может сильно отличаться от одной материнской платы к другой. Точную информацию для вашей конкретной материнской платы можно получить в инструкции. Ниже мы рассмотрим несколько типичных вариантов для BIOS на платах Gigabyte и Gigabyte AORUS.
Для того чтобы включить Secure Boot на материнских платах Gigabyte или Gigabyte AORUS нужно зайти в настройки BIOS и открыть раздел « BOOT » или « BIOS ». Содержимое этих разделов похожее, но в зависимости от модели платы, название может отличаться.
Дальше нужно отключить функцию « CSM Support » если она включена. CSM или Compatibility Support Module – это функция эмуляции старого BIOS, позволяющая загружать операционную систему с жестких дисков с разметкой MBR. Без отключения CSM вы не сможете включить Secure Boot.
После этого нужно открыть раздел « Secure Boot ». Обратите внимание, если функция « CSM Support » включена, то раздел « Secure Boot » может не отображаться в меню.
И включить опцию « Secure Boot Enable ». После этого необходимо сохранить настройки BIOS и перезагрузить компьютер.
После включение Secure Boot можно проверить ее состояние с помощью программы « Сведения о системе », которая доступна в Windows 10. Для этого нажмите комбинацию клавиш Win-R и выполните команду « msinfo32 ».
В открывшемся окне нужно найти строки « Режим BIOS » и « Состояние безопасной загрузки ». Если все было сделано правильно, то здесь должно быть указано « UEFI » и « Включено », как на скриншоте вверху.
Возможно вам будет интересно:
Создатель сайта comp-security.net, автор более 2000 статей о ремонте компьютеров, работе с программами, настройке операционных систем.
Не выключается csm. материнка gigabyte h110m-s2.
Если компьютер не загружается после выключения, то скорее всего у вас диск в MBR и его нужно конвертировать в GPT.
Я выключаю csm а она включается обратно. А Secure Boot ругается на то что СSM включен
Диск в MBR или GPT? Если в MBR, то конвертируйте в GPT и снова попробуйте отключить CSM.
Как подсказали внизу в комментариях, вероятно, что-то из вашего оборудование не поддерживает UEFI, скорее всего видеокарта. Поэтому BIOS автоматически включает CSM, чтобы компьютер запустился.
После всех манипуляций система после сохранения настроек все время перезаходит в Биос, ТК перестает видеть все загрузочные диски с системой и без нее. Как это лечить. Gigabyte b550 aorus ac pro
Источник
Экстренное восстановление BIOS на GIGABYTE (c Dual Bios) (2 онлайн)
DreamHunter
Охотник за снами
Посмотреть вложение 30235Этот топик посвящен владельцам материнских плат GIGABYTE с опцией Dual Bios (т.е. с двумя системными флешами на борту).
Ниже описанная инструкция может очень сильно помочь тем, кто по какой либо причине, перманентно запорол себе биос на подобной мат. плате.
Буквально вчера, я решил перепрошить биос метеринки GA-EX38-DS4 на более новый (F5). Перипрошивал утлитой @BIOS из под винды. Во время процесса записи информации на микросхему, произошел сбой и комп ушел глубокую перезагрузку.
После перезагрузки, компьютер стал циклически включаться на несколько секунд и так-же быстро выключаться. При этом, монитор абсолютно ничего не отображает (работает в режиме standby), аварийные диски (в том числе и флоппи) не запускаются и не считываются, клавиатура не реагирует и если что-то на ней нажимать, в дальнейшем зависает.
1. Система автоматического восстановления Dual Bios не сработала, т.к. сумма размера флеша биоса, скорее всего была правильной, но сам биос был не работоспособным.
2. Вынимание системной батарейки и замыкания клемм джампера сброса биоса, не помогло.
3. Различные «распальцовки», во время загрузки, на клавиатуре: F9, F12, Alt+F2, Alt+F1, Del, End, не помогли (клавиатура постоянно зависала).
4. Приводы CD-Rom, FDD и USB не работали. Думать о восстановлении биоса с аварийных носителей, просто нет смысла.
Что делать при таких симптомах. Вариантов тут обычно два: 1) Нести мать в СЦ, там отпаяют микруху и перепрошьют на биос программаторе. 2) Покупать новую мать, в случае если первый пункт, по какой либо причине, не прокатит..
Нет, друзья! Ничего этого делать не надо.. У нас же есть на материнке вторая микросхема с резервным работоспособным биосом. Так как-же заставить работать систему Dual Bios, в случае если она сама не запустилась и комп буквально «умер» у вас на глазах? Да все очень просто:
ВНИМАНИЕ. Перед тем как приступить к нижеизложенным действиям, имейте ввиду, что все что вы будете делать, вы делаете на свой страх и риск.
1. Открываем корпус компьютера
2. Находим на материнке микросхему промаркированную на плате как M_BIOS (Это SPI flash 8-пин)
3. Берем пинцет, и при включении компа, буквально после 0,5-1-2 секунды,
однократно коротим выводы микросхемы 1 и 8 (наглядный скрин, какие ноги коротить, ниже. Обведено красным)
ВАЖНО.
Обратите внимание на бирюзовую (на других материнских платах может быть другого цвета) точку на микросхеме. Это маркер, обозначающий первый пин, он послужит вам ориентиром, дабы не замкнуть не те ноги. Убедитесь в том, что вы замыкаете именно M_BIOS а не B_BIOS. В противном случае, вы обнулите/повредите резервную микросхему, что уже точно не позволит восстановить плату в домашних условиях.
Для тех, кто картинку не видит, принцип распиновки следующий:
Необходимо повторять попытку замыкания с небольшим «сдвигом» по времени, в ту или иную сторону. Обычно, это не больше 10-20 попыток (может просто последовательно «перебирать» временные интервалы от нуля секунд и дальше. Главное не отчаивайтесь, это должно помочь!
З.Ы. Данный метод не может быть применен в случае физического повреждения микросхем или утери/повреждения данных с резервного биоса. Так же, этот метод применим исключительно для плат с системой Dual Bios т.е. для плат GIGABYTE с микросхемами в 8-pin
Источник
Тут у меня на некоторое время выбыл из строя самый боевой компьютер. И пришлось с ним реально повозиться. Но опыт получен, компьютер восстановлен, настроение хорошее.
Я ничего не трогал, оно само!
Что самое интересное, всё было именно так. Компьютер включался каждый день несколько месяцев подряд и бодро стартовал, но в один обычный день вместо запуска выкинул меня в окошко с ошибкой: «компьютер не смог загрузиться, давай-ка загрузим optimized defaults или сходим в биос». Я сходил в BIOS, проверил, что все параметры в норме и отмахнулся кнопкой ОК.
Ладно, параметры я проверил, потому что пару месяцев назад заменил процессор и память. С новыми модулями и с новым i5 система могла работать на 1600 мГц вместо былых 1333, но работала она в таком режиме только при указании частоты вручную. Её я и проверил, она была 1600, я нажал ОК. А дальше мрак в трёх актах.
Gigabyte GA-B75-D3V запускается с третьего раза
Если точнее, то комп ушёл в глубокую перезагрузку из трёх стадий, которые, без каких-либо действий извне, повторялись следующим образом:
- Комп включается, процедуру POST (Power-on Self-test, самопроверка при включении, в удачном случае завершается коротким одиночным звуковым синалом) не проходит, на экране тишина, сигналов ошибки нет, выключается примерно через 8-10 секунд.
- Через пару секунд снова включается, POST не проходит, на экране тишина, сигналов ошибки нет, но выключается ощутимо раньше, примерно через 4-6 секунд.
- Через пару секунд комп снова включается, проходит POST, один сигнал спикером об успешном прохождении POST, на экране появляется заставка фирмы-производителя с предложениями войти в BIOS, изменить загрузочное устройство, войти в прошивальщик Q-Flash и сделать прочие обычные вещи. Через мгновение заставка сменяется голубым окном UEFI DualBIOS, внутри которого ничего нет. Ещё через секунды 2-3 голубого экрана комп выключается и переходит к п.1.

На третьей стадии компьютер не реагировал ни на какие клавиатурные аккорды: Del, End, F9, F12 не давали никакого результата. Что делать? Правильно!
Исключаем комплектуху из списка подозреваемых
Я выдернул пару планок оперативки, поменял модули местами, почистил их контакты ластиком. Без улучшений.
Отключил внешнюю видеокарту и подключился к набортной. Ничего не изменилось.
Чтобы снять подозрения с блока питания я отключил все дополнительные жёсткие диски, оптический привод, дополнительные вентиляторы и всю периферию, кроме клавиатуры. Это не помогло, но снизило общий шум.
Гипотеза №1. Проблема в запуске на 1600 мГц
Сначала я решил, что компьютер не может стартануть именно на 1600 мГц. Потому что сразу после апгрейда процессора и памяти, и попыток заставить последнюю работать на 1600 мГц, я сталкивался с тем, что комп стартовал не с первого, а со второго или третьего раза. Теперь мне предстояло поставить либо старую оперативку на 1333 мГц, либо старый процессор, который не поддерживает работу с памятью на частоте 1600 в принципе.
Увы, но ни процессора, ни модулей памяти у меня к этому времени не осталось. Пришлось использовать связи и взять «погонять» два модуля на 1333. Хорошо, что есть к кому обратиться.
Но перед выездом за модулями оперативной памяти я попробовал сбросить CMOS. Даже дважды: один раз замкнул контакты перемычкой (согласно инструкции), второй раз обесточил машину и вытащил батарейку на 10 минут. Ни один из сбросов проблему не решил и вообще никак не повлиял на ход загрузки.
Что нового нам даст оперативная память на 1333MHZ?
Поставил заведомо медленную и рабочую оперативку, ничего не поменялось. Как так?! У меня оставалась небольшая надежда, что мать заведётся в штатном режиме, но она не завелась. Это значит, что BIOS на материнской плате попросту помер. Совсем сдох, весь вышел. Причём самостоятельно, без побоев и принуждений с моей стороны. От осознания этого становилось неуютно.
Восстанавливаем Gigabyte BIOS с помощью Dual-BIOS
В сети я нашёл аж две инструкции. Первая рекомендовала кратковременно замкнуть две ножки основной микросхемы биоса в особый, экспериментально подбираемый момент. Тыкать каждый раз в микросхему циркулем, как предлагалось в инструкции, мне не хотелось, поэтому я напаял на контакты кнопку.
В течение 22 минут я пытался коротить контакты в самые разные моменты. Мне удалось получить два новых поведения, отличных от обычного запуска:
- Загрузка зависала на стартовом экране фирмы-производителя, компьютер сам не отключался
- При чёрном экране начинал пищать спикер, выдавая длинный, непрерывный сигнал.
Но выйти в режим восстановления биоса мне так и не удалось.

Вторая инструкция рекомендовала включить компьютер кнопкой питания и не отпускать её, пока он не выключится. А затем отпустить и нажать снова. И вот этот вариант сработал.
Я не любитель выкладывать бессмысленные и затянутые видеоинструкции на youtube, поэтому просто перепишу алгоритм текстом.
- Включаем компьютер нажав и зажав кнопку питания. Через некоторое время он сам же выключится.
- Отжимаем кнопку питания.
- Нажимаем кнопку питания.
Вот после этого компьютер прошёл POST и выдал окно, в котором сообщил, что основной BIOS повреждён и сейчас восстанавливается резервная копия.
После восстановления биоса из копии (которая хранится на микросхеме B_BIOS, так что её нельзя трогать вообще никогда и замыкать на ней что-либо тем более нельзя) система предложила загрузить рекомендуемые параметры, что я и сделал.
BIOS восстановлен из Dual-BIOS, что дальше?
А дальше берём полевой ноутбук (родимый EEEPC под старушкой WinXP), идём на сайт производителя за свежим биосом и делаем флешку для прошивки (отформатировать и распаковать в неё архив).
Вставляем флешку в компьютер и заходим в прошивальщик Q-flash (клавиша End на этапе загрузочной заставки) или из-под биоса (потребуется мышь). Сначала копируем имеющийся биос на флешку про запас, потом прошиваем биос, который мы загрузили с сайта.
Загрузочная заставка поменялась, в меню добавились некоторые пункты для Windows 8, которые, вероятно, справедливы и для Windows 10.
Загружаем систему любым способом
Винда загрузилась на честном слове и одном крыле, потеряв по ходу графический драйвер. Но этого было достаточно, чтобы слить все важные данные с системного диска на другой. С появлением новых фишек в биосе чисто под windows 8 стало понятно, что переустановки системы не избежать.
А дальше по проверенной схеме
SATA в AHCI, включаем все плюшки для Win8, отключаем все жёсткие диски, кроме системного, и грузимся с установочного DVD…
Лучше маленький лайк и репост, чем большое спасибо в комментах. По этой причине комментарии выключены, а кнопки репостов — вас ждут. Пользуйтесь, прошу 
01.08.2020, 22:09. Показов 11730. Ответов 11
Сразу прошу меня простить за большое количество воды в тексте, но я не знаю какая из мелочей, может оказаться корнем проблемы, поэтому постараюсь рассказать свою историю максимально подробно! Сразу хочу сказать, что мне принципиально найти ответ на вопрос, а не решить проблему, поэтому советы «купить новый комп и не париться» — мим. Здесь дело принципа докопаться до сути. Все комплектующие распишу в конце текста
Полтора года назад я принял решение собрать комп из бу запчастей на 1155 сокете. Купил одну из топовых материнок на этом сокете, проц Xeon с Алиэкспресса, оттуда же память, видеокарту принесли мне на скупку , ну БП и корпус я купил абсолютно новые, как и SSD Msata. HDD был свой. В общем, собрал я это всё безобразие, установил винду и вуаля – всё шикарно летает. Но после третьего-четвёртого выключения произошёл казус – комп дошёл до заставки UEFI DUAL BIOS повисел так пару сек, и перезагрузился, а затем снова и снова. Ну я выключил его полностью, обесточил задним тумблером на БП, дал постоять и снова включил – всё запустилось. Но на следующий раз опять та же картина. Забегая вперёд, скажу, что так продолжалось полтора года. Он мог включиться с первого раза, а мог и после выключения-включения тумблера не завестись. Иногда мог с 11-го раза лишь запуститься. Ещё одна из особенностей заключалась в том, что ему нельзя было переходить в спящий режим, ибо потом его уже не разбудишь – вечный черный экран. А под конец, я заметил ещё, что если мой монитор включен на HDMI (на этом выходе у меня подключена Playstation), и я включил комп, то переключая монитор на Display port, сигнал от компа так и не передаётся на монитор – лампочка мигает, экран черный, хотя комп уже пропищался и загрузился. Но вернусь к первому разу. В общем, я начал менять комплектующие, одна за друой. Вроде бы перепробовал всёкроме матери, но это не точно. Проблема оставалась неизменной. Я стал грешить на мать, и решил, что это биос. При помощи флешки обновил биос, но проблема не исчезла. Пробовал все версии биосов, но так ничего не изменилось, порой комп вообще зависал на заставке материнки. Тогда, я пошёл к знакомому мастеру, чтобы перепрошить Биос программатором, но он разнылся, мол выпаивать схемы геморрой, да и биос тут не при чём, а пришедший в процессе диалога его товарищ и коллега приговорил мне южный мост. Тем более на данной матери имеется посткодер и код ошибки, вроде как, указывал на какой-то контроллер жёсткого диска. И этот контроллер с его слов как раз и находится в южном мосту. Говорит, мол, плата бу ещё и топовая, значит на ней гнали и перегрели. Тогда я принял решение менять мать. Но я хотел какую-нибудь красивую материнку, чтобы она эффектно смотрелась в моём корпусе, к сожалению, в нашей стране найти такую на 1155 сокете нереально. Так я растянул поиски на полтора года. Чтобы не мучаться я просто не выключал комп месяцами. Кстати, интересный момент – если нажать пуск – перезагрузка, то комп перезагружался в 100 процентах случаев успешно, и при переустановке винды все перезагрузки проходили без проблем, но сразу после начинался геморрой. Если комп не вырубать, то работал он чётко и без нареканий. Я на нём играл в последние игры на высоких настройках, и он проявлял себя достойно — без глюков и каких-либо выключений, перезагрузок, вылетов и так далее. И вот, я, наконец, нашёл комплект с похожей материнкой, купил его, поменял мать и …..всё тоже самое! Тогда я поменял снова проц, так как купил я комплект с процом, оперативой и ссд диском, но проблема не ушла. В общем я поменял всё из комплекта и проблема та же. Остались БП и видеокарта. У меня есть новый БП чуть меньшей мощности и я попробовал на нём, проблема не ушла, но теперь заставка материнки стала висеть гораздо дольше, секунд 30 минимум. Это, кстати, тоже непонятный момент, ибо 500ват по идее этой сборке должно хватать, если верить калькуляторам мощности. В итоге осталась видеокарта. Я практически уверен, что менял и её и проблема оставалась, только ставил тогда радеоновскую старую видюху. В этот раз я поставил затычку gt 740 и вуаля, проблема исчезла! Комп отныне работает без нареканий! Так как я купил эту карту у ооочень сомнительного персонажа за бесценок ещё и с выломанной задней панелькой, которой она крепится к корпусу, то по идее вопросов возникать не должно. Я решил, что выкину ее, потом подумал может продать на запчасти? Но сегодня я решил вставить ее в другой комп, который я собрал родителям. Он абсолютно новый на 1151 сокете. И карта на нём работает шикарно. Правда при нагрузке БП начинает свистеть, но я полагаю, что это из-за того, что он слабый для этой видюхи. Отсюда вопрос: почему на одной сборке комп с этой картой включается через раз, а на другой в 100 процентах случаев? Честно ли продавать такую карту людям, ибо я уже не знаю есть ли в ней не исправность, ведь с играми она справляется на ура, и на 1151 сокете стартует без проблем. И точно ли дело в ней? Может существует какая-то не совместимость именно с материнками от Gigabyte на 1155 сокете с чипсетом Z77??
Теперь характеристики всего используемого:
1) Моя сборка
Gigabyte GA Z77X UD5H
Xeon E3 1270-V2
DDR Kllisre 1866 8gb x 2
Msata Kingspec 64gb
Creative Sound Blaster
HDD Toshiba 500gb
Asus Turbo GTX970 4GB (референсный дизайн с турбиной)
2) Купленный комплект
Gigabyte GA Z77X D3H
I7 2600
Kingston 1600 DDR3 8GB x2
Msata Kingspec 128gb
3) Родительский комп на котором всё работает
Asus H310M-R R2.0
I3 – 9100F
DDR4 HyperX FURY 8gb
HDD Seagate 500gb
__________________
Помощь в написании контрольных, курсовых и дипломных работ, диссертаций здесь
0
Содержание
- GIGABYTE — UEFI DualBIOS: не запускается компьютер
- Описание проблемы GIGABYTE — UEFI DualBIOS
- Исправление постоянной перезагрузки GIGABYTE — UEFI DualBIOS
- Подробнее о процедуре экстренного обновления DualBIOS
- Айтишник
- Обзор типовых неисправностей для целой серии плат от gigabyte
- Что делать, если не стартует материнская плата
- Список причин
- Способ 1: проведение внешней диагностики
- Способ 2: устранение сбоев в BIOS
- Способ 3: проверка остальных компонентов
GIGABYTE — UEFI DualBIOS: не запускается компьютер
Статья актуальна для владельцев ПК с платой GIGABYTE с DualBIOS (двойной флеш памятью). Инструкция поможет тем, кто пытался обновить биос, но завершилось неудачей, а иногда и тем, у кого ни с того, ни с сего появилась нижеописанная проблема.
- Описание проблемы GIGABYTE — UEFI DualBIOS
- Решение постоянной перезагрузки GIGABYTE — UEFI DualBIOS
Описание проблемы GIGABYTE — UEFI DualBIOS
Столкнулся с очередной проблемой у клиента — при включении ПК вместо нормальной загрузки компьютер несколько раз перезагружается не подавая изображения:
- Первый запуск — долгая прогрузка без изображения, перезагрузка;
- Второй запуск — короткая прогрузка без изображения, перезагрузка;
- Третий запуск — проходит пост (звуковой сигнал), появляется пустое окно с надписью GIGABYTE — UEFI DualBIOS, и компьютер снова уходит в ребут. И так до бесконечности. У вас процесс перезапусков может отличаться.
Перед тем, как описать исправление проблемы, опишу действия, которые были сделаны, но не принесли результатов. Это для того, чтобы вы не тратили на это свое драгоценное время.
Процессы, которые не решили проблему постоянного ребута:
- Замена блока питания.
- Замена процессора.
- Замена видеокарты.
- Извлечение видеокарты и подключение монитора к интегрированному видеоадаптеру на материнской плате.
- Отключение жесткого диска и всех устройств.
- Сброс биос извлечением батарейки и замыканием перемычки.
- Замена оперативной памяти (в какой-то мере помогло, об этом чуть ниже).
Решил прошить BIOS, у материнских плат Гигабайт с DualBIOS есть возможность вернуть прошивку до заводского состояния. Для этого использовал следующую комбинацию:
- Выключил компьютер
- Нажал на кнопку включения и удерживал ее, ПК запустился, выключился, отпустил кнопку.
- Снова запустил системный блок с помощью кнопки. Должен был пойти процесс обновления, но увы и ах…
Загрузил версию прошивки биос на флешку, чтобы прошить через Q-flash, но постоянные перезагрузки также не позволили добраться до этой функции.
Исправление постоянной перезагрузки GIGABYTE — UEFI DualBIOS
Способ 1. Установил планку оперативной памяти DDR3 на 1Гб с односторонней распайкой чипов памяти (у родных память была распаяна с обеих сторон, при замене во время диагностики также использовались с двухсторонней распайкой). Не знаю по какой именно причине, но компьютер корректно запустился и дал возможность войти в BIOS, загрузить Windows. Замена озу обратно на родные, вернули компьютер в прежнее неисправное состояние, так что, установил снова планку на 1Gb.
Повторил комбинацию для прошивки биос до заводского состояния (описывал выше):
- Выключил компьютер
- Нажал на кнопку включения и удерживал ее, ПК запустился, выключился, отпустил кнопку.
- Снова запустил системный блок с помощью кнопки.
- Пошел процесс обновления Main BIOS.
По завершению, компьютер перезагрузился и успешно прогрузился.
- Заменил оперативную память на свои родные. Компьютер работает без каких-либо сюрпризов.
Способ 2. Внимание! Все дальнейшие действия проводите под свою ответственность!
Чтобы не ковыряться с подбором оперативной памяти, можно обновить биос GIGABYTE — UEFI DualBIOS замкнув контакты (как указано на картинке ниже) сразу после запуска системного блока. Для этого откройте крышку системника.
Обратите внимание, что рядом находятся две флеш-памяти — M_BIOS (Main BIOS) и B_BIOS (Backup BIOS). Вам нужно замкнуть 1 и 8 ножку на M_BIOS, если замкнуть на B_BIOS, то можно повредить эту резервную прошивку и дальнейшие действия не помогут. На памяти M_BIOS есть маркировка в виде точки, она указывает первый контакт. Если вдруг на фото не совсем понятно, то обрисую в виде текста.
— 1 • — 8 —
— 2 — 7 —
— 3 — 6 —
— 4 — 5 —
То есть, необходимо замкнуть 1 контакт (рядом с точкой) и 8 контакт (который на против) в первые две секунды.
Подробнее о процедуре экстренного обновления DualBIOS
Если ножки замкнуть слишком рано, а биос не начал подсчет CRC, то словим постоянную перезагрузку.
Если ножки закоротить слишком поздно, после завершения подсчета CRC, то компьютер запустится и будет работать просто так, без изображения.
Меняйте интервал времени для замыкания, сдвигая его вперед или назад. Как правило, это занимает 1-20 попыток.
И вот, ваша успешная попытка, на экране появилась надпись « Warning: MAIN BIOS CHECKSUM ERROR! — BIOS Auto-Recovering «. Дожидаемся завершения обновления DualBIOS.
Лучшее «Спасибо» — ваш репост
Айтишник
Вячеслав. Специалист по ремонту ноутбуков и компьютеров, настройке сетей и оргтехники, установке программного обеспечения и его наладке. Опыт работы в профессиональной сфере 9 лет.
Источник
Обзор типовых неисправностей для целой серии плат от gigabyte
Обзор типовых неисправностей для целой серии плат от gigabyte
Всем известно, что компьютеры весьма полезная вещь в нашей жизни. Мы даже представить себе не можем, что можно сделать при помощи компьютера. Это происходит из-за того что большинство людей просто малоопытны в компьютерных программах и вообще в компьютерных технологиях. Однако речь сегодня пойдёт не об этом. Как известно ремонт системных блоков и другой электроники весьма интересная и прибыльная вещь. Однако для того чтобы ремонтировать компьютеры нужно не только иметь желание заработать и проявлять интерес к этому ремеслу. Нужно ещё знать как определять неисправности того или иного элемента системного блока.
В этой статье речь пойдёт о целой серии неисправностей материнской платы фирмы Gigabyte.
Компания Gigabyte выпускает весьма качественные и крепкие платы. Но и у них случаются неисправности. Плюс, срок службы плат зависит и от эксплуатации компьютера, а также программ, которыми пользуется пользователь. Например, если пользователь играет в «слабые» игры, слушает музыку на компьютере или просто работает с документами, то компьютер будет служить весьма долго, потому что нагрузка на комплектующие компьютера будет небольшой, ибо пользователь использует простые программы. Но если пользователь использует более сложные программы, такие как фотошоп, видеоредакторы то нагрузка на комплектующие будет более сильная, что и повлияет на срок ихней службы, а точнее приведёт к различным неисправностям.
Вернёмся к плате. Какие неисправности могут быть в платах Gigabyte?
Также хочу добавить, что неисправности всего две и они типовые для целой серии плат Gigabyte. Серия эта отличается от остальных тем, что на этих платах стоит одинаковый радиатор на «южном мосте». Он небольших размеров, золотистого цвета и состоит из тонких пластин.
Первая типовая неисправность это что плата «не стартует». Часто пользователи в диагноз «не стартует» вкладывают, глубокий смыл и под этим диагнозом может быть куча всего. Но неисправность на этой плате особенная: Когда пользователь нажимает кнопку включения, вентиляторы охлаждения начинают вращаться, но затем «тухнут», снова вращаются и снова «тухнут», то есть плата запускается погрузиться и потом «тухнет», потом снова запускается грузиться и затем опять «тухнет». Такая неисправность похожа на короткое замыкание. Но если бы было «кз» на материнской плате, то блок питания уходил бы в защиту, и плата отключалась бы совсем, то есть происходило бы прекращение подачи напряжения на плату. Но плата работает циклами, то есть набирает обороты и сбавляет их. Такая неисправность связана со «слётом» системы «BIOS».
Решить такую проблемы довольно просто. Первое нужно просто вынуть 3-х вольтовою батарейку материнской платы и замкнуть два контакта рядом с разъёмом батарейки. Это контакты «BIOS» и там это указано. Расположены они рядом с разъёмом батарейки и их легко найти. Замкнуть их нужно буквально на 5-10 секунд и «BIOS» сбросить. Это может помочь. Но если не помогло то тогда нужно выпаять микросхему «BIOS( она маленькая и чем то похода на транзистор но у неё два входа и два выхода. И опять-таки рядом с ней написано, что это за микросхема и вставить её в программатор и перепрошить «BIOS», то есть установить новый «BIOS». После этого микросхему можно впаять обратно и плата будет работать, и служить ещё долгое время.
Вторая типовая неисправность это перегрев двух транзисторов-«полевиков». Они расположены рядом с разъёмом для 3-х вольтовой батарейки, а еще, точнее, сверху от него. Исправить тоже можно легко: нужно просто выпаять эти транзисторы и впаять новые. Но беда в том, что неисправность может повториться, то есть «полевики» снова начнут греться, и их снова нужно будет менять. Но могут и вполне работать исправно. Тут вариант 50 на 50. И перегрев бывает такой, что над местом, где они спаяны попросту «вспухает» текстолит.
На этом всё. Стоит быть внимательным при покупки плат фирмы Gigabyte, потому что таких плат с одинаковыми неисправностями которые были описаны выше их целая серия. Возможно это неудачная серия микросхем «BIOS» возможно неудачная серия самих плат.
Надеюсь всем кому нужно всем помог.
+7 (961) 162-63-15 Офис AMD76 в Ярославле.
+7 (495) 134-40-17 Офис AMD76 в Москве.
+7 (499) 648-37-74 Офис AMD76 в Москве.
+7 (812) 424-45-16 Офис AMD76 в Санкт Петербурге.
+7 (345) 265-80-14 Офис AMD76 в Екатеринбурге
Источник
Что делать, если не стартует материнская плата
Отказ материнской платы запускаться может быть связан как с небольшими сбоями в работе системы, которые можно легко устранить, так и с серьёзными проблемами, которые могут привести к полной неработоспособности данного компонента. Для устранения этой проблемы потребуется разбирать компьютер.
Список причин
Материнская плата может отказываться запускаться как из-за одной причины, так и из-за нескольких одновременно. Чаще всего, именно эти причины способны вывести ее из строя:
- Подключение какого-либо компонента к компьютеру, который несовместим с текущей системной платой. В этом случае придётся просто отключить проблемное устройство, после подключения которого плата перестала работать;
- Отошли либо износились кабели для подключения передней панели (на ней расположены различные индикаторы, кнопка включения и перезагрузки);
- Произошёл сбой в настройках BIOS;
- Вышел из строя блок питания (например, из-за резкого перепада напряжения в сети);
- Неисправен какой-либо элемент на материнке (планка ОЗУ, процессор, видеокарта и т.д.). Данная проблема редко вызывает полную неработоспособность материнки, обычно не работает только повреждённый элемент;
- Транзисторы и/или конденсаторы окислились;
- На плате имеются сколы или другие физические повреждения;
- Плата износилась (бывает только с моделями, которым 5 и более лет). В этом случае придётся менять материнку.
Способ 1: проведение внешней диагностики
Пошаговая инструкция по проведению внешнего осмотра материнской платы выглядит так:
- Снимите боковую крышку с системного блока, при этом отключать от питания его не нужно.
- Сейчас нужно проверить блок питания на работоспособность. Попробуйте включить компьютер при помощи кнопки включения. Если нет никакой реакции, то демонтируйте блок питания и попробуйте запустить его отдельно от материнской платы. Если вентилятор в блоке заработал, то значит проблема не в БП.
Теперь можно отключить компьютер от электросети и сделать визуальный осмотр материнской платы. Старайтесь искать различные сколы и царапины на поверхности, особое внимание обращайте на те, что проходят по схемам. Обязательно осмотрите конденсаторы, если они раздулись или подтекли, то материнку придётся сдать в ремонт. Чтобы проще было проводить осмотр, очистите плату и компоненты на ней от скопившейся пыли.
Если внешний осмотр не дал каких-либо результатов и компьютер до сих пор не включается нормально, то придётся реанимировать материнку другими способами.
Способ 2: устранение сбоев в BIOS
Иногда сброс БИОСа к заводским настройкам помогает решить проблему неработоспособности материнской карты. Воспользуйтесь этой инструкцией, чтобы вернуть BIOS к стандартным настройкам:
- Т.к. компьютер включить и войти в БИОС не получится, придётся делать сброс при помощи специальных контактов на материнке. Поэтому, если у вас ещё не разобран системник, разберите его и обесточьте.
- Найдите на материнке специальную батарею CMOS-памяти (выглядит как серебристый блин) и выньте её на 10-15 минут при помощи отвёртки или другого подручного предмета, затем поместите обратно. Иногда батарея может находиться под блоком питания, тогда придётся демонтировать последний. Также встречаются платы, где данной батареи нет или на которых для обнуления настроек БИОСа недостаточно её просто вытащить.
- Как альтернативу съёму батарейки можно рассмотреть сброс настроек при помощи специальной перемычки. Найдите на материнской плате «торчащие» контакты, которые могут обозначаться как ClrCMOS, CCMOS, ClRTC, CRTC. Там должна быть специальная перемычка, которая закрывает 2 из 3 контактов.
На дорогих материнках имеются специальные кнопки для обнуления настроек БИОС. Они называются CCMOS.
Способ 3: проверка остальных компонентов
В редких случаях, неисправность какого-либо компонента компьютера может повлечь за собой полный отказ материнской платы, но если предыдущие способы не помогли или не выявили причину, то можно проверить другие элементы компьютера.
Пошаговая инструкция по проверке сокета и центрального процессора выглядит так:
- Отключите ПК от электросети и демонтируйте боковую крышку.
- Отсоедините от блока питания процессорный сокет.
- Демонтируйте кулер. Обычно крепится к сокету при помощи специальных зажимов или шурупов.
- Открепите держатели процессора. Их можно убрать руками. Потом удалите с процессора ссохшуюся термопасту при помощи ватного диска, смоченного в спирте.
- Аккуратно отодвиньте процессор в бок и снимите его. Проверьте на наличие повреждений сам сокет, особенно обратите внимание на небольшой треугольный разъём в углу сокета, т.к. при помощи него процессор подключается к материнке. Осмотрите сам ЦП на наличие царапин, сколов или деформаций.
- Для профилактики очистите сокет от пыли при помощи сухих салфеток. Делать данную процедуру желательно в резиновых перчатках, чтобы минимизировать случайное попадание влаги и/или частичек кожи.
- Если никаких проблем не было обнаружено, то соберите всё обратно.
Похожим образом нужно проверить планки ОЗУ и видеокарту. Снимите и осмотрите сами компоненты на наличие каких-либо физических повреждений. Также нужно осмотреть слоты для крепления этих элементов.
Если ничего из этого не дало каких-либо видимых результатов, вероятнее всего, потребуется заменить материнскую карту. При условии, что вы купили её недавно и она всё ещё на гарантии, не рекомендуется самостоятельно что-либо делать с данным компонентом, лучше отнести компьютер (ноутбук) в сервисный центр, где вам по гарантии всё починят или заменят.
Источник
Содержание
- GIGABYTE — UEFI DualBIOS: не запускается компьютер
- Описание проблемы GIGABYTE — UEFI DualBIOS
- Исправление постоянной перезагрузки GIGABYTE — UEFI DualBIOS
- Подробнее о процедуре экстренного обновления DualBIOS
- Айтишник
- Anikeev’s blog
- Я ничего не трогал, оно само!
- Gigabyte GA-B75-D3V запускается с третьего раза
- Исключаем комплектуху из списка подозреваемых
- Гипотеза №1. Проблема в запуске на 1600 мГц
- Что нового нам даст оперативная память на 1333MHZ?
- Восстанавливаем Gigabyte BIOS с помощью Dual-BIOS
- BIOS восстановлен из Dual-BIOS, что дальше?
- Я обновил BIOS на GA-B75-D3V с F7 до F9
- Загружаем систему любым способом
- А дальше по проверенной схеме
- Смотрите также
- Gigabyte uefi dualbios не запускается
- Что делать, если компьютер не включается? Пошаговая инструкция по диагностике
- Отсутствие реакции
- ПК работает, но монитор остается выключенным
- BIOS не запускается/зависает
- Windows не запускается
- Не удается войти в систему Windows
- Меняем блок питания и материнскую плату
- Dual BIOS и как заставить материнскую плату Gigabyte загружаться с резервной BIOS?
- Экстренное восстановление BIOS на GIGABYTE (c Dual Bios) (7 онлайн)
- DreamHunter
- Anikeev’s blog
- Я ничего не трогал, оно само!
- Gigabyte GA-B75-D3V запускается с третьего раза
- Исключаем комплектуху из списка подозреваемых
- Гипотеза №1. Проблема в запуске на 1600 мГц
- Что нового нам даст оперативная память на 1333MHZ?
- Восстанавливаем Gigabyte BIOS с помощью Dual-BIOS
- BIOS восстановлен из Dual-BIOS, что дальше?
- Я обновил BIOS на GA-B75-D3V с F7 до F9
- Загружаем систему любым способом
- А дальше по проверенной схеме
- Смотрите также
GIGABYTE — UEFI DualBIOS: не запускается компьютер
Статья актуальна для владельцев ПК с платой GIGABYTE с DualBIOS (двойной флеш памятью). Инструкция поможет тем, кто пытался обновить биос, но завершилось неудачей, а иногда и тем, у кого ни с того, ни с сего появилась нижеописанная проблема.
Описание проблемы GIGABYTE — UEFI DualBIOS
Столкнулся с очередной проблемой у клиента — при включении ПК вместо нормальной загрузки компьютер несколько раз перезагружается не подавая изображения:
Перед тем, как описать исправление проблемы, опишу действия, которые были сделаны, но не принесли результатов. Это для того, чтобы вы не тратили на это свое драгоценное время.
Процессы, которые не решили проблему постоянного ребута:
Решил прошить BIOS, у материнских плат Гигабайт с DualBIOS есть возможность вернуть прошивку до заводского состояния. Для этого использовал следующую комбинацию:
Загрузил версию прошивки биос на флешку, чтобы прошить через Q-flash, но постоянные перезагрузки также не позволили добраться до этой функции.
Исправление постоянной перезагрузки GIGABYTE — UEFI DualBIOS
Способ 1. Установил планку оперативной памяти DDR3 на 1Гб с односторонней распайкой чипов памяти (у родных память была распаяна с обеих сторон, при замене во время диагностики также использовались с двухсторонней распайкой). Не знаю по какой именно причине, но компьютер корректно запустился и дал возможность войти в BIOS, загрузить Windows. Замена озу обратно на родные, вернули компьютер в прежнее неисправное состояние, так что, установил снова планку на 1Gb.
Повторил комбинацию для прошивки биос до заводского состояния (описывал выше):
По завершению, компьютер перезагрузился и успешно прогрузился.
Способ 2. Внимание! Все дальнейшие действия проводите под свою ответственность!
Чтобы не ковыряться с подбором оперативной памяти, можно обновить биос GIGABYTE — UEFI DualBIOS замкнув контакты (как указано на картинке ниже) сразу после запуска системного блока. Для этого откройте крышку системника.
Обратите внимание, что рядом находятся две флеш-памяти — M_BIOS (Main BIOS) и B_BIOS (Backup BIOS). Вам нужно замкнуть 1 и 8 ножку на M_BIOS, если замкнуть на B_BIOS, то можно повредить эту резервную прошивку и дальнейшие действия не помогут. На памяти M_BIOS есть маркировка в виде точки, она указывает первый контакт. Если вдруг на фото не совсем понятно, то обрисую в виде текста.
— 1 • — 8 —
— 2 — 7 —
— 3 — 6 —
— 4 — 5 —
То есть, необходимо замкнуть 1 контакт (рядом с точкой) и 8 контакт (который на против) в первые две секунды.
Подробнее о процедуре экстренного обновления DualBIOS
Если ножки замкнуть слишком рано, а биос не начал подсчет CRC, то словим постоянную перезагрузку.
Если ножки закоротить слишком поздно, после завершения подсчета CRC, то компьютер запустится и будет работать просто так, без изображения.
Меняйте интервал времени для замыкания, сдвигая его вперед или назад. Как правило, это занимает 1-20 попыток.
И вот, ваша успешная попытка, на экране появилась надпись « Warning: MAIN BIOS CHECKSUM ERROR! — BIOS Auto-Recovering «. Дожидаемся завершения обновления DualBIOS.
Айтишник
Вячеслав. Специалист по ремонту ноутбуков и компьютеров, настройке сетей и оргтехники, установке программного обеспечения и его наладке. Опыт работы в профессиональной сфере 9 лет.
Источник
Anikeev’s blog
Я ничего не трогал, оно само!
Что самое интересное, всё было именно так. Компьютер включался каждый день несколько месяцев подряд и бодро стартовал, но в один обычный день вместо запуска выкинул меня в окошко с ошибкой: «компьютер не смог загрузиться, давай-ка загрузим optimized defaults или сходим в биос». Я сходил в BIOS, проверил, что все параметры в норме и отмахнулся кнопкой ОК.
Ладно, параметры я проверил, потому что пару месяцев назад заменил процессор и память. С новыми модулями и с новым i5 система могла работать на 1600 мГц вместо былых 1333, но работала она в таком режиме только при указании частоты вручную. Её я и проверил, она была 1600, я нажал ОК. А дальше мрак в трёх актах.
Gigabyte GA-B75-D3V запускается с третьего раза
Если точнее, то комп ушёл в глубокую перезагрузку из трёх стадий, которые, без каких-либо действий извне, повторялись следующим образом:

На третьей стадии компьютер не реагировал ни на какие клавиатурные аккорды: Del, End, F9, F12 не давали никакого результата. Что делать? Правильно!
Исключаем комплектуху из списка подозреваемых
Я выдернул пару планок оперативки, поменял модули местами, почистил их контакты ластиком. Без улучшений.
Отключил внешнюю видеокарту и подключился к набортной. Ничего не изменилось.
Чтобы снять подозрения с блока питания я отключил все дополнительные жёсткие диски, оптический привод, дополнительные вентиляторы и всю периферию, кроме клавиатуры. Это не помогло, но снизило общий шум.
Гипотеза №1. Проблема в запуске на 1600 мГц
Сначала я решил, что компьютер не может стартануть именно на 1600 мГц. Потому что сразу после апгрейда процессора и памяти, и попыток заставить последнюю работать на 1600 мГц, я сталкивался с тем, что комп стартовал не с первого, а со второго или третьего раза. Теперь мне предстояло поставить либо старую оперативку на 1333 мГц, либо старый процессор, который не поддерживает работу с памятью на частоте 1600 в принципе.
Увы, но ни процессора, ни модулей памяти у меня к этому времени не осталось. Пришлось использовать связи и взять «погонять» два модуля на 1333. Хорошо, что есть к кому обратиться.
Но перед выездом за модулями оперативной памяти я попробовал сбросить CMOS. Даже дважды: один раз замкнул контакты перемычкой (согласно инструкции), второй раз обесточил машину и вытащил батарейку на 10 минут. Ни один из сбросов проблему не решил и вообще никак не повлиял на ход загрузки.
Что нового нам даст оперативная память на 1333MHZ?
Поставил заведомо медленную и рабочую оперативку, ничего не поменялось. Как так?! У меня оставалась небольшая надежда, что мать заведётся в штатном режиме, но она не завелась. Это значит, что BIOS на материнской плате попросту помер. Совсем сдох, весь вышел. Причём самостоятельно, без побоев и принуждений с моей стороны. От осознания этого становилось неуютно.
Восстанавливаем Gigabyte BIOS с помощью Dual-BIOS
В сети я нашёл аж две инструкции. Первая рекомендовала кратковременно замкнуть две ножки основной микросхемы биоса в особый, экспериментально подбираемый момент. Тыкать каждый раз в микросхему циркулем, как предлагалось в инструкции, мне не хотелось, поэтому я напаял на контакты кнопку.
В течение 22 минут я пытался коротить контакты в самые разные моменты. Мне удалось получить два новых поведения, отличных от обычного запуска:
Но выйти в режим восстановления биоса мне так и не удалось.

Вторая инструкция рекомендовала включить компьютер кнопкой питания и не отпускать её, пока он не выключится. А затем отпустить и нажать снова. И вот этот вариант сработал.
Я не любитель выкладывать бессмысленные и затянутые видеоинструкции на youtube, поэтому просто перепишу алгоритм текстом.
Вот после этого компьютер прошёл POST и выдал окно, в котором сообщил, что основной BIOS повреждён и сейчас восстанавливается резервная копия.
После восстановления биоса из копии (которая хранится на микросхеме B_BIOS, так что её нельзя трогать вообще никогда и замыкать на ней что-либо тем более нельзя) система предложила загрузить рекомендуемые параметры, что я и сделал.
BIOS восстановлен из Dual-BIOS, что дальше?
А дальше берём полевой ноутбук (родимый EEEPC под старушкой WinXP), идём на сайт производителя за свежим биосом и делаем флешку для прошивки (отформатировать и распаковать в неё архив).
Вставляем флешку в компьютер и заходим в прошивальщик Q-flash (клавиша End на этапе загрузочной заставки) или из-под биоса (потребуется мышь). Сначала копируем имеющийся биос на флешку про запас, потом прошиваем биос, который мы загрузили с сайта.
Я обновил BIOS на GA-B75-D3V с F7 до F9
Загрузочная заставка поменялась, в меню добавились некоторые пункты для Windows 8, которые, вероятно, справедливы и для Windows 10.
Загружаем систему любым способом
Винда загрузилась на честном слове и одном крыле, потеряв по ходу графический драйвер. Но этого было достаточно, чтобы слить все важные данные с системного диска на другой. С появлением новых фишек в биосе чисто под windows 8 стало понятно, что переустановки системы не избежать.
А дальше по проверенной схеме
SATA в AHCI, включаем все плюшки для Win8, отключаем все жёсткие диски, кроме системного, и грузимся с установочного DVD…
Смотрите также
Забытые штуки: мобил-рэк (mobile rack)
Сбрасываем пароль power-on password на hp dc7600
Ноутбук-Планшет Dexp Ursus kx310 AVA на Windows 10 с клавиатурой и 3G
Dell Optiplex 330: рабочая машина с низким потолком и BTX
Меняем битую матрицу моноблока Gateway Profile 5
Источник
Gigabyte uefi dualbios не запускается
Что делать, если компьютер не включается? Пошаговая инструкция по диагностике
Сбои при включении компьютера могут происходить на разных стадиях, каждая из которых указывает на различные источники проблемы — от расшатанного разъема и неправильной конфигурации до повреждения материнской платы.
Отсутствие реакции
Если после нажатия кнопки включения ПК не издает ни звука, вентиляторы не крутятся, а светодиодные индикаторы не светятся, прежде всего, произведите внешний осмотр источника питания, а именно проверьте, надежно ли провод питания соединен с розеткой и разъемом в блоке, а также находится ли выключатель блока питания в положении «Вкл».
Далее проверьте, не расшатались ли провода питания в разъемах материнской платы. Сначала откройте крышку корпуса и посмотрите, правильно ли подключены кабели от блока питания к материнской плате. Отсоедините широкий 24-контактный разъем и 12-вольтовый четырех- или восьмиконтактный разъем дополнительного питания процессора и осмотрите их. В случае выявления обгорания контактов, дело может быть в скачке напряжения или в неисправности блока питания. Вполне возможно, что это затронуло все компоненты системы, что может повлечь за собой покупку нового компьютера.

Закоротите оба контактных вывода кнопки питания (Power) на материнской плате с помощью скрепки для проверки неисправности кнопки питания корпуса компьютера.
Если со стороны источника питания все в порядке, проверьте, правильно ли подключены кнопки питания и перезагрузки на корпусе к материнской плате и имеют ли они легкий ход — маленькие двухконтактные разъемы должны быть прочно подсоединены к контактным выводам. Отключите кнопку «Reset» и попробуйте включить компьютер (если это сработает, значит, кнопка перезагрузки неисправна и должна оставаться отключенной).
Если же это не поможет, отсоедините кнопку питания. Далее, если систему удастся запустить путем замыкания обоих контактов, например, при помощи скрепки, значит, неисправна кнопка питания. В данной ситуации подключите кнопку перезагрузки и используйте ее в дальнейшем как переключатель «ВКЛ/ВЫКЛ». В противном случае вам придется отнести системный блок в мастерскую на диагностику.
ПК работает, но монитор остается выключенным
Если кулеры и светодиодные индикаторы работают, но изображение на экран монитора не выводится и он остается черным, проверьте его источник питания, а также убедитесь, что экранное меню настройки дисплея выводится при нажатии соответствующей клавиши. Если нет, значит, монитор неисправен — это можно проверить путем временного подключения другого дисплея (или телевизора с помощью HDMI-кабеля).
Если экранное меню выводится, попереключайте входы при помощи расположенной на мониторе кнопки Source или соответствующего пункта в меню, пока не выставится нужный подключенный вход. Затем попереключайте режимы вывода на включенном ПК путем удерживания клавиши «Win» и двойного нажатия «P» — это позволяет переключиться на следующий из четырех режимов. Подождите несколько секунд и переключитесь в общей сложности четыре раза, чтобы проверить, выводится ли изображение в одном из режимов. Если эти действия не принесут результатов, замените кабель для монитора и попробуйте другой доступный интерфейс (например, HDMI или VGA вместо DVI) с целью исключения неисправности разъемов или кабеля.
Наконец, наиболее трудоемкий способ — проверить, поможет ли установка или замена видеокарты (для начала это может быть старая или одолженная на время видеокарта). Если все эти попытки не увенчаются успехом, вероятно, имеет место какая-то другая проблема с аппаратным обеспечением, которую вы можете диагностировать при помощи следующих действий.
BIOS не запускается/зависает
Мигающий курсор на экране при старте ПК или зависание при инициализации BIOS могут указывать на различные проблемы с аппаратным обеспечением. В первую очередь проверьте, все ли разъемы (например, кулера центрального процессора) правильно подключены к материнской плате и все ли кулеры работают. В случае необходимости замените неисправные. Спикер материнской платы в определенных случаях выдает важную информацию в виде звуковых сигналов, значение каждого из которых объяснено в руководстве пользователя материнской платы. Однако для этого необходимо, чтобы этот маленький динамик был правильно подключен к разъему «Speaker» материнской платы (удостоверьтесь в этом или используйте специальную POST-карту для диагностики).
Описанные признаки могут указывать и на некорректные настройки BIOS Setup — эту проблему легко устранить путем сброса настроек до заводских. Выключите компьютер, отсоедините от сети питания, откройте корпус и найдите на материнской плате перемычку Clear CMOS, которая из трех контактов обычно замыкает первый и второй. Измените ее положение на десять секунд таким образом, чтобы она замыкала второй и третий контакт, затем верните в исходное положение.

Следующий подозреваемый — ОЗУ: проверьте каждый модуль в отдельности (если установлен только один, попробуйте вставить его другой слот) и при необходимости замените неисправный.

Если так ничего и не помогло, вероятно, материнская плата и/или центральный процессор повреждены, и вам нужно готовиться к приобретению новых устройств.
 Windows не запускается
Windows не запускается
Компьютер проходит стадию инициализации BIOS, но выдает сообщение о том, что загрузочный диск не найден? Первым делом проверьте, правильно ли подключены кабель питания SATA и кабель передачи данных вашего жесткого диска или твердотельного накопителя. Затем попробуйте подключить диск посредством другого кабеля и к одному из других портов. Если он не появляется в BIOS Setup/UEFI (чтобы проверить, нажмите «Del» при загрузке компьютера, перейдите в раздел «Advanced Chipset Features» и или другой аналогичный, и посмотрите, распознается ли диск на одном из каналов SATA), попробуйте подключить HDD через интерфейс SATA или в USB-кейсе к другому компьютеру. Если и это не сработает, значит, диск поврежден, и, скорее всего, восстановить данные сможет только профессиональная служба за достаточно высокую цену.
Если диск отображается в BIOS Setup или все еще читается на другом компьютере, но больше не является загрузочным, то необходимо сначала запустить систему восстановления и выполнить резервное копирование данных в связи с риском возникновения ошибок файловой системы или аппаратного сбоя. Затем восстановите загрузчик операционной системы: загрузите компьютер с установочного носителя Windows (вставьте DVD или USB-накопитель, после включения нажмите «F12» или аналогичную клавишу, в меню загрузки выберите носитель). Запустите командную строку. Затем введите: «bootrec /fixMBR» «Enter», «bootrec/fixBoot», «Enter». Если это не поможет, снова запустите консоль и введите «bootrec /rebuildBCD», «Enter». Если и это не сработает, вероятно, ваша Windows настолько пострадала в результате повреждения файловой системы или жесткого диска, что ее необходимо переустановить — лучше всего на новый диск, поскольку старый после сбоя уже будет ненадежным.
Не удается войти в систему Windows
Если Windows начинает загрузку, но не может ее закончить, у вас есть два варианта: либо сделать продолжительный перерыв (например, объемные обновления Windows могут потребовать несколько десятков минут в зависимости от системы, чтобы выполнить все операции при перезагрузке), либо, если даже по прошествии часа ничего не происходит или проблема не связана с обновлениями Windows, выполнить загрузку в безопасном режиме. Данный режим предлагается как вариант после внезапного отключения питания. В других случаях сразу же после запуска нажмите «F8» (в Windows 10 — «Shift+F8»). Если проблемы с обновлениями мешают запуску, Windows отменит их, после чего система должна загрузиться в обычном режиме. Кроме того, в данном режиме вы можете обновить или удалить программное обеспечение и драйверы, установка которых, вероятно, привела к проблеме.
В остальных случаях запустите в безопасном режиме инструмент «Конфигурация системы», на вкладке «Службы» активируйте опцию «Не отображать службы Microsoft» и снимите галочку со всех остальных отображаемых служб.
Теперь отключите на вкладке «Запуск системы» (Windows 7) или в Диспетчере задач на вкладке «Автозагрузка» (Windows 8 и 10) все автоматически загружаемые программы. Если это не поможет, извлеките все ненужные устройства. В качестве последней меры перед началом переустановки запустите в безопасном режиме командную строку от имени администратора (введите в поле поиска меню «Пуск» «cmd», кликните правой кнопкой мыши по «cmd.exe» и выберете пункт «Запуск от имени администратора») и введите «sfc /scannow» — это позволит проверить все системные файлы и при необходимости заменить их оригинальными.
Меняем блок питания и материнскую плату
Если все попытки безуспешны, то, скорее всего, причина в повреждении блока питания или материнской платы. Если блоку уже пять лет, то купить новый от проверенного производителя — хорошая идея в любое время. Заменить его особых затруднений не вызывает: отсоединяем все кабели питания, откручиваем четыре винтика и извлекаем блок питания. Новый устанавливаем в обратном порядке.
Следующий шаг — новая материнская плата. Обычно модель с таким же сокетом, как и у прежней, стоит недорого, и вы можете продолжать использовать все остальные компоненты. Но придется полностью разобрать и заново собрать компьютер. Если же устройству больше пяти лет, может быть, имеет смысл сразу установить материнскую плату, центральный процессор и память последнего поколения. Такое капитальное обновление будет самым верным решением всех проблем ПК.
Dual BIOS и как заставить материнскую плату Gigabyte загружаться с резервной BIOS?
Иногда при обновлении BIOS для материнской платы возникает ситуация когда после обновления материнская плата не включается, не выдаёт изображение на экран или постоянно циклически перезагружается. Такое происходит довольно редко, однако из своей практики скажу, что примерно 5% случаев обновления или прошивки BIOS материнских плат проходят с подобным результатом. Что же делать? Как восстановить работоспособность материнской платы в случае неудачной прошивки BIOS? Ответ прост если вы обладатель материнской платы с технологией Dual BIOS от Gigabyte.
Материнские платы Gigabyte с технологией Dual BIOS имеют две микросхемы памяти, содержащие BIOS. Для облегчения понимания, назовем их «основная» и «резервная». Если «основная» копия BIOS была повреждена, то «резервная» подменит её при загрузке системы и восстановит за кратчайшее время. При любых повреждениях «основного» BIOS будь то в результате атаки компьютерного вируса или некорректной перепрошивки, «резервная» микросхема подменит её и восстановит. Процесс восстановления «основной» копии BIOS из «резервной» обычно должен запускаться автоматически, однако иногда этого не происходит. В этом случае необходимо запустить процесс восстановления «основной» копии BIOS принудительно. На данных материнских платах есть несколько способов принудительно запустить восстановление «основной» копии из «резервной», вот эти способы:
Способ 1
Способ 2
Способ 3
Используйте этот метод только если другие способы уже опробованы и не дали результата!
Экстренное восстановление BIOS на GIGABYTE (c Dual Bios) (7 онлайн)
DreamHunter
Охотник за снами
Посмотреть вложение 30235Этот топик посвящен владельцам материнских плат GIGABYTE с опцией Dual Bios (т.е. с двумя системными флешами на борту).
Ниже описанная инструкция может очень сильно помочь тем, кто по какой либо причине, перманентно запорол себе биос на подобной мат. плате.
Буквально вчера, я решил перепрошить биос метеринки GA-EX38-DS4 на более новый (F5). Перипрошивал утлитой @BIOS из под винды. Во время процесса записи информации на микросхему, произошел сбой и комп ушел глубокую перезагрузку.
После перезагрузки, компьютер стал циклически включаться на несколько секунд и так-же быстро выключаться. При этом, монитор абсолютно ничего не отображает (работает в режиме standby), аварийные диски (в том числе и флоппи) не запускаются и не считываются, клавиатура не реагирует и если что-то на ней нажимать, в дальнейшем зависает.
1. Система автоматического восстановления Dual Bios не сработала, т.к. сумма размера флеша биоса, скорее всего была правильной, но сам биос был не работоспособным.
2. Вынимание системной батарейки и замыкания клемм джампера сброса биоса, не помогло.
3. Различные «распальцовки», во время загрузки, на клавиатуре: F9, F12, Alt+F2, Alt+F1, Del, End, не помогли (клавиатура постоянно зависала).
4. Приводы CD-Rom, FDD и USB не работали. Думать о восстановлении биоса с аварийных носителей, просто нет смысла.
Что делать при таких симптомах. Вариантов тут обычно два: 1) Нести мать в СЦ, там отпаяют микруху и перепрошьют на биос программаторе. 2) Покупать новую мать, в случае если первый пункт, по какой либо причине, не прокатит..
Нет, друзья! Ничего этого делать не надо.. У нас же есть на материнке вторая микросхема с резервным работоспособным биосом. Так как-же заставить работать систему Dual Bios, в случае если она сама не запустилась и комп буквально «умер» у вас на глазах? Да все очень просто:
ВНИМАНИЕ. Перед тем как приступить к нижеизложенным действиям, имейте ввиду, что все что вы будете делать, вы делаете на свой страх и риск.
1. Открываем корпус компьютера
2. Находим на материнке микросхему промаркированную на плате как M_BIOS (Это SPI flash 8-пин)
3. Берем пинцет, и при включении компа, буквально после 0,5-1-2 секунды,
однократно коротим выводы микросхемы 1 и 8 (наглядный скрин, какие ноги коротить, ниже. Обведено красным)
ВАЖНО.
Обратите внимание на бирюзовую (на других материнских платах может быть другого цвета) точку на микросхеме. Это маркер, обозначающий первый пин, он послужит вам ориентиром, дабы не замкнуть не те ноги. Убедитесь в том, что вы замыкаете именно M_BIOS а не B_BIOS. В противном случае, вы обнулите/повредите резервную микросхему, что уже точно не позволит восстановить плату в домашних условиях.
Для тех, кто картинку не видит, принцип распиновки следующий:
P.S./К.З.
Если закоротить контакты слишком рано — а биос еще не дошел до этапа подсчета CRC, то мы получим, через несколько секунд, постоянную перезагрузку без каких либо результатов.
Если закротить поздно — биос уже проверил «успешно» CRC прошивки и был скопирован в shadow. При этом, нужного результата, как правило, так-же не будет. Комп, при повторном включении, просто включится и будет работать в «холостую».
Необходимо повторять попытку замыкания с небольшим «сдвигом» по времени, в ту или иную сторону. Обычно, это не больше 10-20 попыток (может просто последовательно «перебирать» временные интервалы от нуля секунд и дальше. Главное не отчаивайтесь, это должно помочь!
Наконец — Удачная попытка!:
После несложных танцев с бубном, у мертвого «пациента», должен появится «пульс», в виде экрана с сообщением о повреждении BIOS и дальнейшей его перепрошивки с резервной микросхемы. Вы увидите сообщение: Warning: MAIN BIOS CHECKSUM ERROR! и ниже, спасательное для вас сообщение BIOS Auto-Recovering.. Вуаля! Мы починили свой компьютер.
З.Ы. Данный метод не может быть применен в случае физического повреждения микросхем или утери/повреждения данных с резервного биоса. Так же, этот метод применим исключительно для плат с системой Dual Bios т.е. для плат GIGABYTE с микросхемами в 8-pin
Anikeev’s blog
Я ничего не трогал, оно само!
Что самое интересное, всё было именно так. Компьютер включался каждый день несколько месяцев подряд и бодро стартовал, но в один обычный день вместо запуска выкинул меня в окошко с ошибкой: «компьютер не смог загрузиться, давай-ка загрузим optimized defaults или сходим в биос». Я сходил в BIOS, проверил, что все параметры в норме и отмахнулся кнопкой ОК.
Ладно, параметры я проверил, потому что пару месяцев назад заменил процессор и память. С новыми модулями и с новым i5 система могла работать на 1600 мГц вместо былых 1333, но работала она в таком режиме только при указании частоты вручную. Её я и проверил, она была 1600, я нажал ОК. А дальше мрак в трёх актах.
Gigabyte GA-B75-D3V запускается с третьего раза
Если точнее, то комп ушёл в глубокую перезагрузку из трёх стадий, которые, без каких-либо действий извне, повторялись следующим образом:

На третьей стадии компьютер не реагировал ни на какие клавиатурные аккорды: Del, End, F9, F12 не давали никакого результата. Что делать? Правильно!
Исключаем комплектуху из списка подозреваемых
Я выдернул пару планок оперативки, поменял модули местами, почистил их контакты ластиком. Без улучшений.
Отключил внешнюю видеокарту и подключился к набортной. Ничего не изменилось.
Чтобы снять подозрения с блока питания я отключил все дополнительные жёсткие диски, оптический привод, дополнительные вентиляторы и всю периферию, кроме клавиатуры. Это не помогло, но снизило общий шум.
Гипотеза №1. Проблема в запуске на 1600 мГц
Сначала я решил, что компьютер не может стартануть именно на 1600 мГц. Потому что сразу после апгрейда процессора и памяти, и попыток заставить последнюю работать на 1600 мГц, я сталкивался с тем, что комп стартовал не с первого, а со второго или третьего раза. Теперь мне предстояло поставить либо старую оперативку на 1333 мГц, либо старый процессор, который не поддерживает работу с памятью на частоте 1600 в принципе.
Увы, но ни процессора, ни модулей памяти у меня к этому времени не осталось. Пришлось использовать связи и взять «погонять» два модуля на 1333. Хорошо, что есть к кому обратиться.
Но перед выездом за модулями оперативной памяти я попробовал сбросить CMOS. Даже дважды: один раз замкнул контакты перемычкой (согласно инструкции), второй раз обесточил машину и вытащил батарейку на 10 минут. Ни один из сбросов проблему не решил и вообще никак не повлиял на ход загрузки.
Что нового нам даст оперативная память на 1333MHZ?
Поставил заведомо медленную и рабочую оперативку, ничего не поменялось. Как так?! У меня оставалась небольшая надежда, что мать заведётся в штатном режиме, но она не завелась. Это значит, что BIOS на материнской плате попросту помер. Совсем сдох, весь вышел. Причём самостоятельно, без побоев и принуждений с моей стороны. От осознания этого становилось неуютно.
Восстанавливаем Gigabyte BIOS с помощью Dual-BIOS
В сети я нашёл аж две инструкции. Первая рекомендовала кратковременно замкнуть две ножки основной микросхемы биоса в особый, экспериментально подбираемый момент. Тыкать каждый раз в микросхему циркулем, как предлагалось в инструкции, мне не хотелось, поэтому я напаял на контакты кнопку.
В течение 22 минут я пытался коротить контакты в самые разные моменты. Мне удалось получить два новых поведения, отличных от обычного запуска:
Но выйти в режим восстановления биоса мне так и не удалось.

Вторая инструкция рекомендовала включить компьютер кнопкой питания и не отпускать её, пока он не выключится. А затем отпустить и нажать снова. И вот этот вариант сработал.
Я не любитель выкладывать бессмысленные и затянутые видеоинструкции на youtube, поэтому просто перепишу алгоритм текстом.
Вот после этого компьютер прошёл POST и выдал окно, в котором сообщил, что основной BIOS повреждён и сейчас восстанавливается резервная копия.
После восстановления биоса из копии (которая хранится на микросхеме B_BIOS, так что её нельзя трогать вообще никогда и замыкать на ней что-либо тем более нельзя) система предложила загрузить рекомендуемые параметры, что я и сделал.
BIOS восстановлен из Dual-BIOS, что дальше?
А дальше берём полевой ноутбук (родимый EEEPC под старушкой WinXP), идём на сайт производителя за свежим биосом и делаем флешку для прошивки (отформатировать и распаковать в неё архив).
Вставляем флешку в компьютер и заходим в прошивальщик Q-flash (клавиша End на этапе загрузочной заставки) или из-под биоса (потребуется мышь). Сначала копируем имеющийся биос на флешку про запас, потом прошиваем биос, который мы загрузили с сайта.
Я обновил BIOS на GA-B75-D3V с F7 до F9
Загрузочная заставка поменялась, в меню добавились некоторые пункты для Windows 8, которые, вероятно, справедливы и для Windows 10.
Загружаем систему любым способом
Винда загрузилась на честном слове и одном крыле, потеряв по ходу графический драйвер. Но этого было достаточно, чтобы слить все важные данные с системного диска на другой. С появлением новых фишек в биосе чисто под windows 8 стало понятно, что переустановки системы не избежать.
А дальше по проверенной схеме
SATA в AHCI, включаем все плюшки для Win8, отключаем все жёсткие диски, кроме системного, и грузимся с установочного DVD…
Смотрите также
Забытые штуки: мобил-рэк (mobile rack)
Сбрасываем пароль power-on password на hp dc7600
Ноутбук-Планшет Dexp Ursus kx310 AVA на Windows 10 с клавиатурой и 3G
Dell Optiplex 330: рабочая машина с низким потолком и BTX
Меняем битую матрицу моноблока Gateway Profile 5
Источник
Что делать, если компьютер не включается? Пошаговая инструкция по диагностике
Сбои при включении компьютера могут происходить на разных стадиях, каждая из которых указывает на различные источники проблемы — от расшатанного разъема и неправильной конфигурации до повреждения материнской платы.
Отсутствие реакции
Если после нажатия кнопки включения ПК не издает ни звука, вентиляторы не крутятся, а светодиодные индикаторы не светятся, прежде всего, произведите внешний осмотр источника питания, а именно проверьте, надежно ли провод питания соединен с розеткой и разъемом в блоке, а также находится ли выключатель блока питания в положении «Вкл».
Далее проверьте, не расшатались ли провода питания в разъемах материнской платы. Сначала откройте крышку корпуса и посмотрите, правильно ли подключены кабели от блока питания к материнской плате. Отсоедините широкий 24-контактный разъем и 12-вольтовый четырех- или восьмиконтактный разъем дополнительного питания процессора и осмотрите их. В случае выявления обгорания контактов, дело может быть в скачке напряжения или в неисправности блока питания. Вполне возможно, что это затронуло все компоненты системы, что может повлечь за собой покупку нового компьютера.

Закоротите оба контактных вывода кнопки питания (Power) на материнской плате с помощью скрепки для проверки неисправности кнопки питания корпуса компьютера.
Если со стороны источника питания все в порядке, проверьте, правильно ли подключены кнопки питания и перезагрузки на корпусе к материнской плате и имеют ли они легкий ход — маленькие двухконтактные разъемы должны быть прочно подсоединены к контактным выводам. Отключите кнопку «Reset» и попробуйте включить компьютер (если это сработает, значит, кнопка перезагрузки неисправна и должна оставаться отключенной).
Если же это не поможет, отсоедините кнопку питания. Далее, если систему удастся запустить путем замыкания обоих контактов, например, при помощи скрепки, значит, неисправна кнопка питания. В данной ситуации подключите кнопку перезагрузки и используйте ее в дальнейшем как переключатель «ВКЛ/ВЫКЛ». В противном случае вам придется отнести системный блок в мастерскую на диагностику.
ПК работает, но монитор остается выключенным
Если кулеры и светодиодные индикаторы работают, но изображение на экран монитора не выводится и он остается черным, проверьте его источник питания, а также убедитесь, что экранное меню настройки дисплея выводится при нажатии соответствующей клавиши. Если нет, значит, монитор неисправен — это можно проверить путем временного подключения другого дисплея (или телевизора с помощью HDMI-кабеля).
Если экранное меню выводится, попереключайте входы при помощи расположенной на мониторе кнопки Source или соответствующего пункта в меню, пока не выставится нужный подключенный вход. Затем попереключайте режимы вывода на включенном ПК путем удерживания клавиши «Win» и двойного нажатия «P» — это позволяет переключиться на следующий из четырех режимов. Подождите несколько секунд и переключитесь в общей сложности четыре раза, чтобы проверить, выводится ли изображение в одном из режимов. Если эти действия не принесут результатов, замените кабель для монитора и попробуйте другой доступный интерфейс (например, HDMI или VGA вместо DVI) с целью исключения неисправности разъемов или кабеля.
Наконец, наиболее трудоемкий способ — проверить, поможет ли установка или замена видеокарты (для начала это может быть старая или одолженная на время видеокарта). Если все эти попытки не увенчаются успехом, вероятно, имеет место какая-то другая проблема с аппаратным обеспечением, которую вы можете диагностировать при помощи следующих действий.
BIOS не запускается/зависает
Мигающий курсор на экране при старте ПК или зависание при инициализации BIOS могут указывать на различные проблемы с аппаратным обеспечением. В первую очередь проверьте, все ли разъемы (например, кулера центрального процессора) правильно подключены к материнской плате и все ли кулеры работают. В случае необходимости замените неисправные. Спикер материнской платы в определенных случаях выдает важную информацию в виде звуковых сигналов, значение каждого из которых объяснено в руководстве пользователя материнской платы. Однако для этого необходимо, чтобы этот маленький динамик был правильно подключен к разъему «Speaker» материнской платы (удостоверьтесь в этом или используйте специальную POST-карту для диагностики).
Описанные признаки могут указывать и на некорректные настройки BIOS Setup — эту проблему легко устранить путем сброса настроек до заводских. Выключите компьютер, отсоедините от сети питания, откройте корпус и найдите на материнской плате перемычку Clear CMOS, которая из трех контактов обычно замыкает первый и второй. Измените ее положение на десять секунд таким образом, чтобы она замыкала второй и третий контакт, затем верните в исходное положение.

Следующий подозреваемый — ОЗУ: проверьте каждый модуль в отдельности (если установлен только один, попробуйте вставить его другой слот) и при необходимости замените неисправный.

Если так ничего и не помогло, вероятно, материнская плата и/или центральный процессор повреждены, и вам нужно готовиться к приобретению новых устройств.
 Windows не запускается
Windows не запускается
Компьютер проходит стадию инициализации BIOS, но выдает сообщение о том, что загрузочный диск не найден? Первым делом проверьте, правильно ли подключены кабель питания SATA и кабель передачи данных вашего жесткого диска или твердотельного накопителя. Затем попробуйте подключить диск посредством другого кабеля и к одному из других портов. Если он не появляется в BIOS Setup/UEFI (чтобы проверить, нажмите «Del» при загрузке компьютера, перейдите в раздел «Advanced Chipset Features» и или другой аналогичный, и посмотрите, распознается ли диск на одном из каналов SATA), попробуйте подключить HDD через интерфейс SATA или в USB-кейсе к другому компьютеру. Если и это не сработает, значит, диск поврежден, и, скорее всего, восстановить данные сможет только профессиональная служба за достаточно высокую цену.
Если диск отображается в BIOS Setup или все еще читается на другом компьютере, но больше не является загрузочным, то необходимо сначала запустить систему восстановления и выполнить резервное копирование данных в связи с риском возникновения ошибок файловой системы или аппаратного сбоя. Затем восстановите загрузчик операционной системы: загрузите компьютер с установочного носителя Windows (вставьте DVD или USB-накопитель, после включения нажмите «F12» или аналогичную клавишу, в меню загрузки выберите носитель). Запустите командную строку. Затем введите: «bootrec /fixMBR» «Enter», «bootrec/fixBoot», «Enter». Если это не поможет, снова запустите консоль и введите «bootrec /rebuildBCD», «Enter». Если и это не сработает, вероятно, ваша Windows настолько пострадала в результате повреждения файловой системы или жесткого диска, что ее необходимо переустановить — лучше всего на новый диск, поскольку старый после сбоя уже будет ненадежным.
Не удается войти в систему Windows
Если Windows начинает загрузку, но не может ее закончить, у вас есть два варианта: либо сделать продолжительный перерыв (например, объемные обновления Windows могут потребовать несколько десятков минут в зависимости от системы, чтобы выполнить все операции при перезагрузке), либо, если даже по прошествии часа ничего не происходит или проблема не связана с обновлениями Windows, выполнить загрузку в безопасном режиме. Данный режим предлагается как вариант после внезапного отключения питания. В других случаях сразу же после запуска нажмите «F8» (в Windows 10 — «Shift+F8»). Если проблемы с обновлениями мешают запуску, Windows отменит их, после чего система должна загрузиться в обычном режиме. Кроме того, в данном режиме вы можете обновить или удалить программное обеспечение и драйверы, установка которых, вероятно, привела к проблеме.
В остальных случаях запустите в безопасном режиме инструмент «Конфигурация системы», на вкладке «Службы» активируйте опцию «Не отображать службы Microsoft» и снимите галочку со всех остальных отображаемых служб.
Теперь отключите на вкладке «Запуск системы» (Windows 7) или в Диспетчере задач на вкладке «Автозагрузка» (Windows 8 и 10) все автоматически загружаемые программы. Если это не поможет, извлеките все ненужные устройства. В качестве последней меры перед началом переустановки запустите в безопасном режиме командную строку от имени администратора (введите в поле поиска меню «Пуск» «cmd», кликните правой кнопкой мыши по «cmd.exe» и выберете пункт «Запуск от имени администратора») и введите «sfc /scannow» — это позволит проверить все системные файлы и при необходимости заменить их оригинальными.
Меняем блок питания и материнскую плату
Если все попытки безуспешны, то, скорее всего, причина в повреждении блока питания или материнской платы. Если блоку уже пять лет, то купить новый от проверенного производителя — хорошая идея в любое время. Заменить его особых затруднений не вызывает: отсоединяем все кабели питания, откручиваем четыре винтика и извлекаем блок питания. Новый устанавливаем в обратном порядке.
Следующий шаг — новая материнская плата. Обычно модель с таким же сокетом, как и у прежней, стоит недорого, и вы можете продолжать использовать все остальные компоненты. Но придется полностью разобрать и заново собрать компьютер. Если же устройству больше пяти лет, может быть, имеет смысл сразу установить материнскую плату, центральный процессор и память последнего поколения. Такое капитальное обновление будет самым верным решением всех проблем ПК.
Dual BIOS и как заставить материнскую плату Gigabyte загружаться с резервной BIOS?
Иногда при обновлении BIOS для материнской платы возникает ситуация когда после обновления материнская плата не включается, не выдаёт изображение на экран или постоянно циклически перезагружается. Такое происходит довольно редко, однако из своей практики скажу, что примерно 5% случаев обновления или прошивки BIOS материнских плат проходят с подобным результатом. Что же делать? Как восстановить работоспособность материнской платы в случае неудачной прошивки BIOS? Ответ прост если вы обладатель материнской платы с технологией Dual BIOS от Gigabyte.
Материнские платы Gigabyte с технологией Dual BIOS имеют две микросхемы памяти, содержащие BIOS. Для облегчения понимания, назовем их «основная» и «резервная». Если «основная» копия BIOS была повреждена, то «резервная» подменит её при загрузке системы и восстановит за кратчайшее время. При любых повреждениях «основного» BIOS будь то в результате атаки компьютерного вируса или некорректной перепрошивки, «резервная» микросхема подменит её и восстановит. Процесс восстановления «основной» копии BIOS из «резервной» обычно должен запускаться автоматически, однако иногда этого не происходит. В этом случае необходимо запустить процесс восстановления «основной» копии BIOS принудительно. На данных материнских платах есть несколько способов принудительно запустить восстановление «основной» копии из «резервной», вот эти способы:
Способ 1
- Выключите питание компьютера (материнской платы) удерживая кнопку включения питания «Power» в течение пяти секунд;
- Нажмите и удерживайте кнопку включения питания «Power», компьютер запустится и держите кнопку «Power» пока компьютер снова не выключится;
- Нажмите кнопку включения питания «Power» снова (теперь уже не удерживая), теперь компьютер включиться с «резервной» BIOS и перезапишет микросхему «основной» BIOS если она содержит не такое же содержимое как в микросхеме «резервной» BIOS.
Способ 2
- Выключите питание компьютера (материнской платы) удерживая кнопку включения питания «Power» в течение пяти секунд;
- Нажмите и удерживайте кнопку включения питания «Power» и кнопку «Reset» примерно 10 секунд, затем отпустите эти кнопки;
- Теперь после включения загрузка должна произойти с «резервной» копии BIOS.
Способ 3
Используйте этот метод только если другие способы уже опробованы и не дали результата!
- Замкните пинцетом контакты 1 и 6 на микросхеме «основного» BIOS (контакт 1 обычно расположен около круглой метки на микросхеме, контакт 6 расположен вторым от противоположного по диагонали угла, смотрите ниже на картинке);
- Попросите друга нажать кнопку включения питания «Power», вы в это время должны держать замкнутыми контакты 1 и 6;
- Разомкните контакты 1 и 6 сразу после того как материнская плата включиться и вы услышите единичный звуковой сигнал из спикера;
- Загрузка произошла с «резервной» копии BIOS.
Экстренное восстановление BIOS на GIGABYTE (c Dual Bios) (7 онлайн)
DreamHunter
Охотник за снами
Посмотреть вложение 30235Этот топик посвящен владельцам материнских плат GIGABYTE с опцией Dual Bios (т.е. с двумя системными флешами на борту).
Ниже описанная инструкция может очень сильно помочь тем, кто по какой либо причине, перманентно запорол себе биос на подобной мат. плате.
Буквально вчера, я решил перепрошить биос метеринки GA-EX38-DS4 на более новый (F5). Перипрошивал утлитой @BIOS из под винды. Во время процесса записи информации на микросхему, произошел сбой и комп ушел глубокую перезагрузку.
После перезагрузки, компьютер стал циклически включаться на несколько секунд и так-же быстро выключаться. При этом, монитор абсолютно ничего не отображает (работает в режиме standby), аварийные диски (в том числе и флоппи) не запускаются и не считываются, клавиатура не реагирует и если что-то на ней нажимать, в дальнейшем зависает.
1. Система автоматического восстановления Dual Bios не сработала, т.к. сумма размера флеша биоса, скорее всего была правильной, но сам биос был не работоспособным.
2. Вынимание системной батарейки и замыкания клемм джампера сброса биоса, не помогло.
3. Различные «распальцовки», во время загрузки, на клавиатуре: F9, F12, Alt+F2, Alt+F1, Del, End, не помогли (клавиатура постоянно зависала).
4. Приводы CD-Rom, FDD и USB не работали. Думать о восстановлении биоса с аварийных носителей, просто нет смысла.
Что делать при таких симптомах. Вариантов тут обычно два: 1) Нести мать в СЦ, там отпаяют микруху и перепрошьют на биос программаторе. 2) Покупать новую мать, в случае если первый пункт, по какой либо причине, не прокатит..
Нет, друзья! Ничего этого делать не надо.. У нас же есть на материнке вторая микросхема с резервным работоспособным биосом. Так как-же заставить работать систему Dual Bios, в случае если она сама не запустилась и комп буквально «умер» у вас на глазах? Да все очень просто:
ВНИМАНИЕ. Перед тем как приступить к нижеизложенным действиям, имейте ввиду, что все что вы будете делать, вы делаете на свой страх и риск.
1. Открываем корпус компьютера
2. Находим на материнке микросхему промаркированную на плате как M_BIOS (Это SPI flash 8-пин)
3. Берем пинцет, и при включении компа, буквально после 0,5-1-2 секунды,
однократно коротим выводы микросхемы 1 и 8 (наглядный скрин, какие ноги коротить, ниже. Обведено красным)
ВАЖНО.
Обратите внимание на бирюзовую (на других материнских платах может быть другого цвета) точку на микросхеме. Это маркер, обозначающий первый пин, он послужит вам ориентиром, дабы не замкнуть не те ноги. Убедитесь в том, что вы замыкаете именно M_BIOS а не B_BIOS. В противном случае, вы обнулите/повредите резервную микросхему, что уже точно не позволит восстановить плату в домашних условиях.
Для тех, кто картинку не видит, принцип распиновки следующий:
(где 1 , должна быть точка (маркер), обозначающая 1-ый вывод микросхемы) т.е., как видно на вышеприведенной схеме, 8 -ой вывод находится ровно на противоположной стороне микросхемы. Всегда учитывайте расположение микросхемы, оно может быть разным (в зависимости от модели материнской платы). Микросхема может стоять боком, перевернута и т.п.. Точка (маркер) — ваш ориентир.
P.S./К.З.
Если закоротить контакты слишком рано — а биос еще не дошел до этапа подсчета CRC, то мы получим, через несколько секунд, постоянную перезагрузку без каких либо результатов.
Если закротить поздно — биос уже проверил «успешно» CRC прошивки и был скопирован в shadow. При этом, нужного результата, как правило, так-же не будет. Комп, при повторном включении, просто включится и будет работать в «холостую».
Необходимо повторять попытку замыкания с небольшим «сдвигом» по времени, в ту или иную сторону. Обычно, это не больше 10-20 попыток (может просто последовательно «перебирать» временные интервалы от нуля секунд и дальше. Главное не отчаивайтесь, это должно помочь!
Наконец — Удачная попытка!:
После несложных танцев с бубном, у мертвого «пациента», должен появится «пульс», в виде экрана с сообщением о повреждении BIOS и дальнейшей его перепрошивки с резервной микросхемы. Вы увидите сообщение: Warning: MAIN BIOS CHECKSUM ERROR! и ниже, спасательное для вас сообщение BIOS Auto-Recovering.. Вуаля! Мы починили свой компьютер.
З.Ы. Данный метод не может быть применен в случае физического повреждения микросхем или утери/повреждения данных с резервного биоса. Так же, этот метод применим исключительно для плат с системой Dual Bios т.е. для плат GIGABYTE с микросхемами в 8-pin
Anikeev’s blog
Тут у меня на некоторое время выбыл из строя самый боевой компьютер. И пришлось с ним реально повозиться. Но опыт получен, компьютер восстановлен, настроение хорошее.
Я ничего не трогал, оно само!
Что самое интересное, всё было именно так. Компьютер включался каждый день несколько месяцев подряд и бодро стартовал, но в один обычный день вместо запуска выкинул меня в окошко с ошибкой: «компьютер не смог загрузиться, давай-ка загрузим optimized defaults или сходим в биос». Я сходил в BIOS, проверил, что все параметры в норме и отмахнулся кнопкой ОК.
Ладно, параметры я проверил, потому что пару месяцев назад заменил процессор и память. С новыми модулями и с новым i5 система могла работать на 1600 мГц вместо былых 1333, но работала она в таком режиме только при указании частоты вручную. Её я и проверил, она была 1600, я нажал ОК. А дальше мрак в трёх актах.
Gigabyte GA-B75-D3V запускается с третьего раза
Если точнее, то комп ушёл в глубокую перезагрузку из трёх стадий, которые, без каких-либо действий извне, повторялись следующим образом:
- Комп включается, процедуру POST (Power-on Self-test, самопроверка при включении, в удачном случае завершается коротким одиночным звуковым синалом) не проходит, на экране тишина, сигналов ошибки нет, выключается примерно через 8-10 секунд.
- Через пару секунд снова включается, POST не проходит, на экране тишина, сигналов ошибки нет, но выключается ощутимо раньше, примерно через 4-6 секунд.
- Через пару секунд комп снова включается, проходит POST, один сигнал спикером об успешном прохождении POST, на экране появляется заставка фирмы-производителя с предложениями войти в BIOS, изменить загрузочное устройство, войти в прошивальщик Q-Flash и сделать прочие обычные вещи. Через мгновение заставка сменяется голубым окном UEFI DualBIOS, внутри которого ничего нет. Ещё через секунды 2-3 голубого экрана комп выключается и переходит к п.1.

На третьей стадии компьютер не реагировал ни на какие клавиатурные аккорды: Del, End, F9, F12 не давали никакого результата. Что делать? Правильно!
Исключаем комплектуху из списка подозреваемых
Я выдернул пару планок оперативки, поменял модули местами, почистил их контакты ластиком. Без улучшений.
Отключил внешнюю видеокарту и подключился к набортной. Ничего не изменилось.
Чтобы снять подозрения с блока питания я отключил все дополнительные жёсткие диски, оптический привод, дополнительные вентиляторы и всю периферию, кроме клавиатуры. Это не помогло, но снизило общий шум.
Гипотеза №1. Проблема в запуске на 1600 мГц
Сначала я решил, что компьютер не может стартануть именно на 1600 мГц. Потому что сразу после апгрейда процессора и памяти, и попыток заставить последнюю работать на 1600 мГц, я сталкивался с тем, что комп стартовал не с первого, а со второго или третьего раза. Теперь мне предстояло поставить либо старую оперативку на 1333 мГц, либо старый процессор, который не поддерживает работу с памятью на частоте 1600 в принципе.
Увы, но ни процессора, ни модулей памяти у меня к этому времени не осталось. Пришлось использовать связи и взять «погонять» два модуля на 1333. Хорошо, что есть к кому обратиться.
Но перед выездом за модулями оперативной памяти я попробовал сбросить CMOS. Даже дважды: один раз замкнул контакты перемычкой (согласно инструкции), второй раз обесточил машину и вытащил батарейку на 10 минут. Ни один из сбросов проблему не решил и вообще никак не повлиял на ход загрузки.
Что нового нам даст оперативная память на 1333MHZ?
Поставил заведомо медленную и рабочую оперативку, ничего не поменялось. Как так?! У меня оставалась небольшая надежда, что мать заведётся в штатном режиме, но она не завелась. Это значит, что BIOS на материнской плате попросту помер. Совсем сдох, весь вышел. Причём самостоятельно, без побоев и принуждений с моей стороны. От осознания этого становилось неуютно.
Восстанавливаем Gigabyte BIOS с помощью Dual-BIOS
В сети я нашёл аж две инструкции. Первая рекомендовала кратковременно замкнуть две ножки основной микросхемы биоса в особый, экспериментально подбираемый момент. Тыкать каждый раз в микросхему циркулем, как предлагалось в инструкции, мне не хотелось, поэтому я напаял на контакты кнопку.
В течение 22 минут я пытался коротить контакты в самые разные моменты. Мне удалось получить два новых поведения, отличных от обычного запуска:
- Загрузка зависала на стартовом экране фирмы-производителя, компьютер сам не отключался
- При чёрном экране начинал пищать спикер, выдавая длинный, непрерывный сигнал.
Но выйти в режим восстановления биоса мне так и не удалось.

Вторая инструкция рекомендовала включить компьютер кнопкой питания и не отпускать её, пока он не выключится. А затем отпустить и нажать снова. И вот этот вариант сработал.
Я не любитель выкладывать бессмысленные и затянутые видеоинструкции на youtube, поэтому просто перепишу алгоритм текстом.
- Включаем компьютер нажав и зажав кнопку питания. Через некоторое время он сам же выключится.
- Отжимаем кнопку питания.
- Нажимаем кнопку питания.
Вот после этого компьютер прошёл POST и выдал окно, в котором сообщил, что основной BIOS повреждён и сейчас восстанавливается резервная копия.
После восстановления биоса из копии (которая хранится на микросхеме B_BIOS, так что её нельзя трогать вообще никогда и замыкать на ней что-либо тем более нельзя) система предложила загрузить рекомендуемые параметры, что я и сделал.
BIOS восстановлен из Dual-BIOS, что дальше?
А дальше берём полевой ноутбук (родимый EEEPC под старушкой WinXP), идём на сайт производителя за свежим биосом и делаем флешку для прошивки (отформатировать и распаковать в неё архив).
Вставляем флешку в компьютер и заходим в прошивальщик Q-flash (клавиша End на этапе загрузочной заставки) или из-под биоса (потребуется мышь). Сначала копируем имеющийся биос на флешку про запас, потом прошиваем биос, который мы загрузили с сайта.
Я обновил BIOS на GA-B75-D3V с F7 до F9
Загрузочная заставка поменялась, в меню добавились некоторые пункты для Windows 8, которые, вероятно, справедливы и для Windows 10.
Загружаем систему любым способом
Винда загрузилась на честном слове и одном крыле, потеряв по ходу графический драйвер. Но этого было достаточно, чтобы слить все важные данные с системного диска на другой. С появлением новых фишек в биосе чисто под windows 8 стало понятно, что переустановки системы не избежать.
А дальше по проверенной схеме
SATA в AHCI, включаем все плюшки для Win8, отключаем все жёсткие диски, кроме системного, и грузимся с установочного DVD…
Смотрите также
Забытые штуки: мобил-рэк (mobile rack)
Сбрасываем пароль power-on password на hp dc7600
Ноутбук-Планшет Dexp Ursus kx310 AVA на Windows 10 с клавиатурой и 3G
Dell Optiplex 330: рабочая машина с низким потолком и BTX
Меняем битую матрицу моноблока Gateway Profile 5

























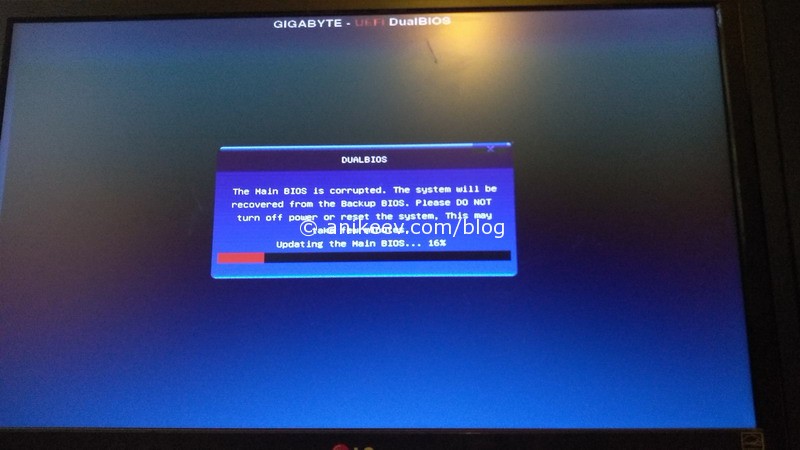
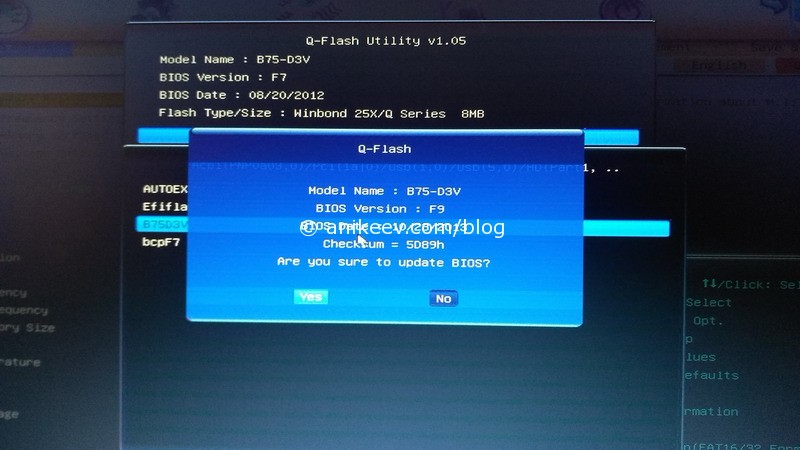














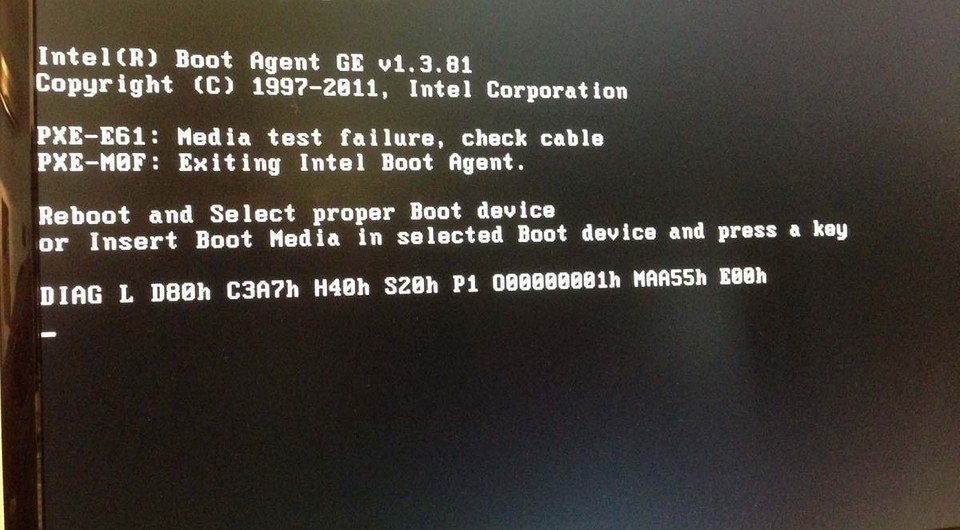


 Windows не запускается
Windows не запускается
