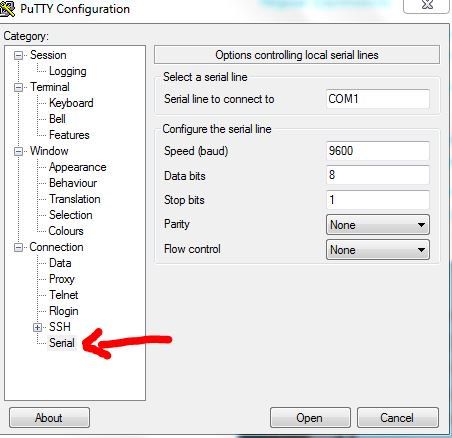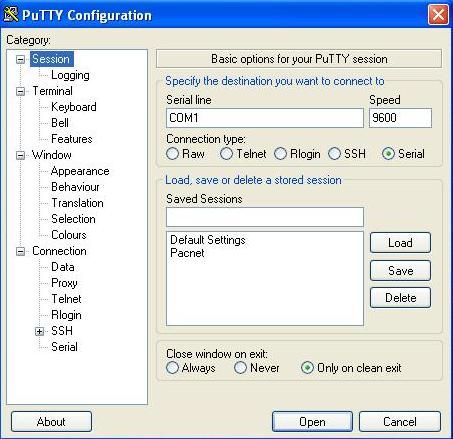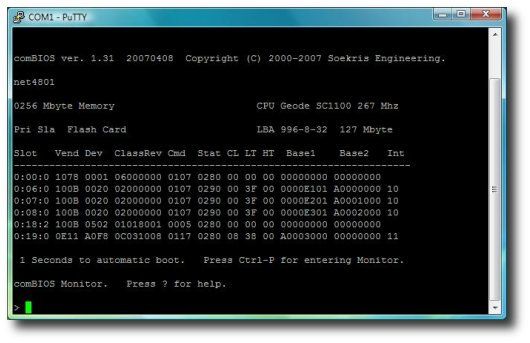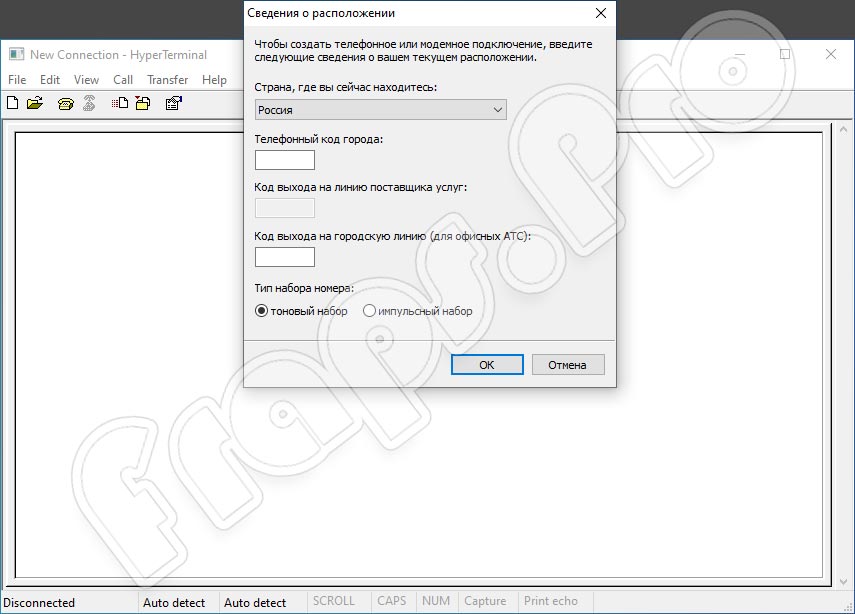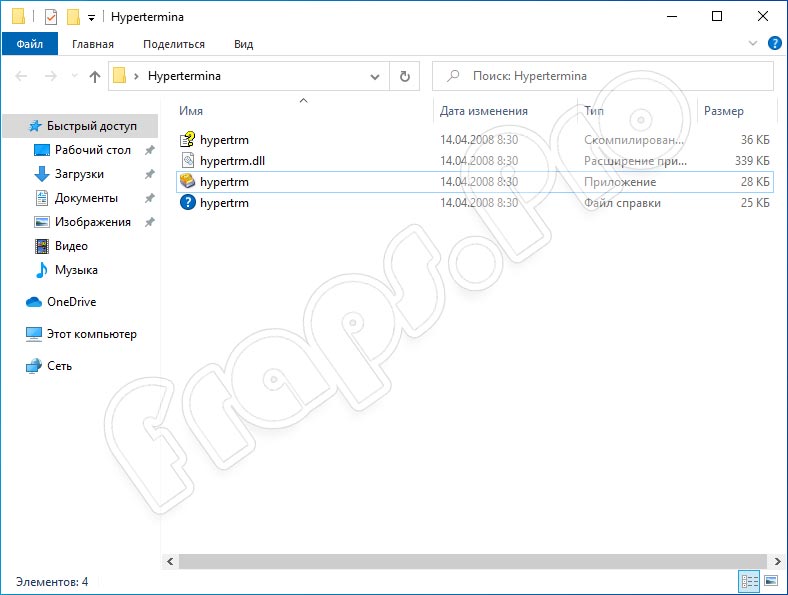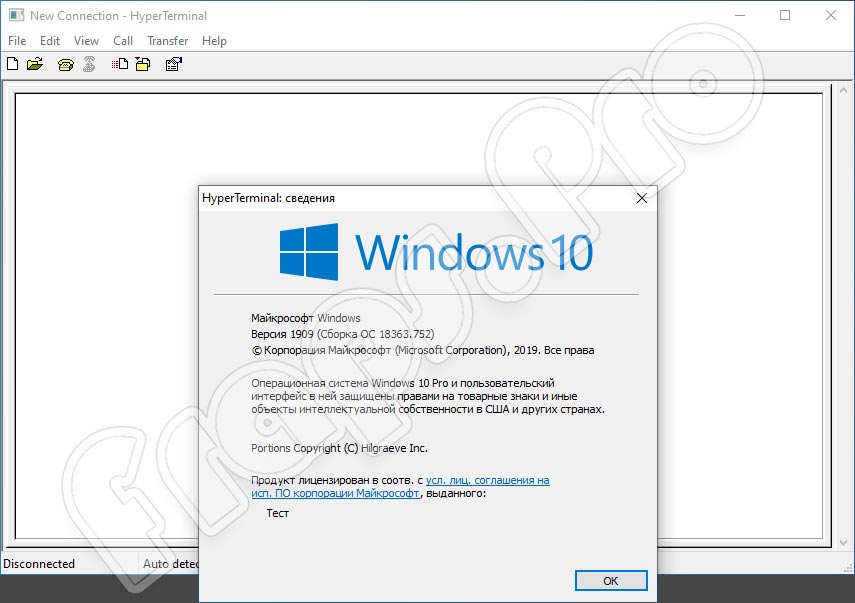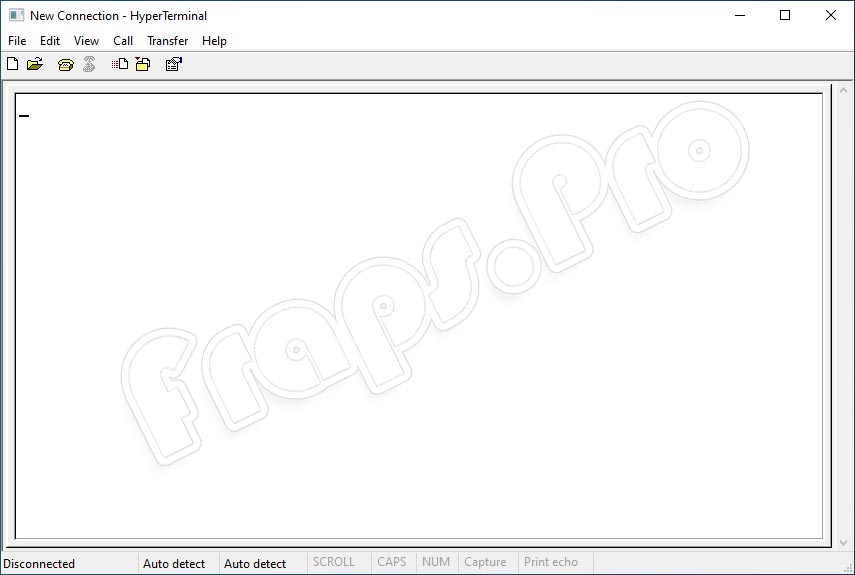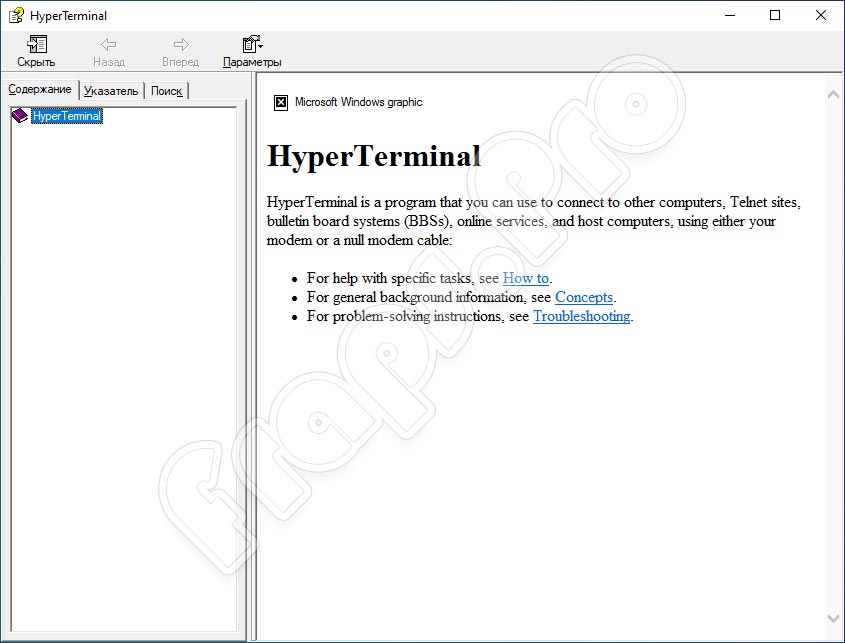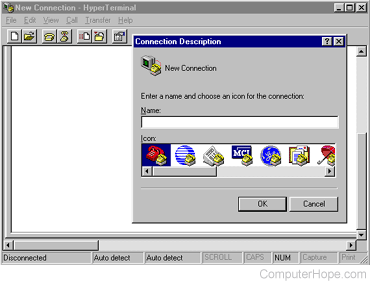Содержание
- HyperTerminal в Windows 7
- Используем стандартный HyperTerminal из Windows XP
- Putty как аналог гипертерминала
- В помощь сисадмину — Hyperterminal
- Как пользоваться?
- Запустить на Windows 8.1 и 10
- Полезное видео
- Аналоги
- Вывод
- Как установить гипертерминал в Windows 7 —
- Установка Hypterterminal в Windows 7
- HyperTerminal 7.0 на русском
- Обзор приложения
- Инструкция по работе
- Скачиваем программу
- Как пользоваться
- Плюсы и минусы
- Аналоги
- Системные требования
- Скачать
- Видеообзор
- Подводим итоги
- How to: Install Hyperterminal On Windows 7
- How to use putty as Hyperterminal
- Installing Hyperterminal on Windows 7
HyperTerminal в Windows 7
Если вам понадобится программа HyperTerminal в Windows 7, то смею вас огорчить: ее там больше нет. По какой-то причине разработчики компании Microsoft перестали включать эту замечательную утилиту в состав своих ОС (Vista, Server 2008/R2, Windows 7). Вероятно, одной из причин такого решения являться тот факт, что COM порты на современных компьютерах практически отсутствуют, а если и есть, то покрыты толстым слоем пыли…
Напомним, что HyperTerminal – это приложение, позволяющее эмулировать работу терминала при взаимодействии с удалёнными устройствами по последовательной шине (RS-232), dial-up-у или протоколу TCP/IP (последнее скорее редкость, предпочтительнее использовать telnet). Через консольный COM порт обычно настраивают различное сетевое оборудование, такое как маршрутизаторы, модемы, свитчи, АТС и т.д.
Используем стандартный HyperTerminal из Windows XP
Чтобы вернуть HyperTerminal в Windows 7 достаточно просто скопировать файлы данной программы из Windows XP. Нам понадобятся следующие файлы:
Скопируйте их в отдельный каталог в Windows 7, после чего можно запустить гипертерминал в Windows 7, открыв файл hypertrm.exe с явными правами админа (Run as administrator по правой кнопочке мыши).
Для тех счастливчиков, которые уже полностью мигрировали на Windows 7 и в чьем ведении не осталось Xp-шек, в архиве публикую все необходимые файлы.
Скачать hyperterminal для windows 7 : HyperTerminal_for_win7.zip (215 Кб)
Putty как аналог гипертерминала
Если вы хотите радикально избавиться от устаревшего гипертерминала, придется искать его аналоги для Windows 7.
Из наиболее удобных вариантов аналога мне видится утилита Putty (тем более она входит в арсенал практически любого администратора). Все, что необходимо сделать для работы Putty с локальным COM-портом, выполнить следующую настройку:
Источник
В помощь сисадмину — Hyperterminal
Когда в распоряжении находится множество компьютеров и устройств, на получение физического доступа к ним тратится много времени. Чтобы облегчить работу системных администраторов и ускорить процесс обеспечения доступа, были разработаны технологии удаленного доступа. Одной из таких является утилита, которую мы рассмотрим в данной статье.
Hyperterminal — это стандартное приложение, которое позволяет получать удаленный доступ к другим устройствам в сети, электронным доскам BBS, операционным службам, и компьютерам-хостерам, посредством модема или нуль-модемного кабеля в системе Windows XP и 7 версии.
Как пользоваться?
Утилита комбинируют полезное средство для проверки сетевых соединений, которые устанавливаются при помощи модема. Для проверки корректности настроек модема, можно попробовать отправить и проверить команды через Hyperterminal. Помимо этого можно отправлять большие файлы, используя последовательный порт или кабель.
С помощью этой программы два устройства могут передавать данные через общую сеть. Можно напрямую соединить два компьютера при помощи кабеля, обмениваясь данными и создавая небольшую локальную сеть. Для старта программы, нужно открыть меню пуск и вызвать команду Hyperterminal. На экране появится диалоговое окно для создания нового подключения.
Для того чтобы отправить файл через приложение, нужно произвести такие действия:
По умолчанию программа HyperTerminal размещается на диске в: ПускВсе программыСтандартныеСвязь. Исполняемый файл программы называется hypertrm.exe. Дополнительно к нему требуется библиотечный файл hypertrm.dll.
Если по каким-либо причинам программа отсутствует, значит встроенный компонент программы нужно активировать, посредством «Панели управления». В некоторых случаях придётся откатить изменения системы, или переустановить систему заново.
Также, при помощи этой программы можно управлять другим компьютером.
Краткое описание функций:
Используя дополнительные плагины и утилиты, можно полностью контролировать компьютер, в том числе и синхронизировать его некоторые процессы с хост — компьютером.
Запустить на Windows 8.1 и 10
Для запуска в системах Windows 8.1 и Windows 10 нужно провести следующие манипуляции:
Для корректной работы, нужно запускать Hyperterminal в режиме совместимости с системой Windows XP или Windows Service Pack 2003.
Ещё можно воспользоваться не Hyperterminal, а встроенной функцией ТелНет или передачей данных через функцию «Удаленный доступ». Использовать ее можно, проникнув в «Панель управления», в пункт «Удаленный доступ» или «Удаленная помощь».
Ещё один простой способ это соорудить кабель типа usb-usb. Для этого всего-навсего нужно соединить между собой два usb-входа обычным usb кабелем. Затем надо соединить два компьютера, если они подключены к интернету, он сразу же начнет поиск драйверов, после чего высветится окно установки менеджера передачи данных. Скорость такого соединения будет значительно выше чем по локальной сети, а общая пропускная способность канала передачи данных будет намного шире.
Полезное видео
Пример на видео, как включать утилиту в виндовс 10.
Аналоги
Вывод
В заключение можно сказать, что получение доступа на расстоянии и передача файлов со скоростью локальной сети уже не является фантастикой. Подведем основные итоги статьи: для передачи одного файла на другое устройство рекомендуется использовать кабель, так как скорость соединения будет максимально высокой.
Если такой возможности нет, можно использовать модемное соединение по протоколу TCP/IP. Также, при помощи дополнительных утилит, можно объединять несколько компьютеров, распределяя место на жестком диске между ними, таким образом увеличивая общее хранилище информации.
К сожалению Portable версии нет на официальном сайте, но там есть бесплатная версия программы.
Обычная установка, трудностей возникнуть не должно. Если останутся вопросы задавайте их в комментариях, обязательно ответим.
Источник
Как установить гипертерминал в Windows 7 —
К сожалению, Hyperterminal не включен в Windows 7, но вы по-прежнему можете управлять своими последовательными устройствами другими способами. Есть несколько альтернатив этому, которые я собираюсь обсудить в этом руководстве. К концу вы узнаете, как его настроить и какой использовать. Почему это не входит в Windows 7 — вопрос для Microsoft, и у них есть ответ ЗДЕСЬ.
Альтернатива № 1 PuTTy
PuTTy — это потрясающий БЕСПЛАТНЫЙ эмулятор с открытым исходным кодом, который существует уже 16 лет. Вы можете загрузить PuTTy с http://www.chiark.greenend.org.uk/
Как использовать замазку в качестве гипертерминала
Вам необходимо иметь COM-порт на вашем компьютере, будь то ноутбук или настольный компьютер, чтобы сначала подключить консольный кабель. Если у вас его нет, то USB-порт в основном доступен практически на всех компьютерах, поэтому вам потребуется Конвертер DB9 в USB. Предполагая, что у вас теперь есть конвертер / порт, вы подключите один конец к устройству, а другой конец к DB9. который идет в USB-порт на вашем компьютере, или, если у вас есть COM-порт, а затем подключиться напрямую.
Как только вы это сделаете, вы начнете Настройте PuTTy с помощью настроек консоли
открыто PuTTy и нажмите Serial на левой панели, которая является последней опцией. Это где вы будете конф. настройки вашего терминала: например, для маршрутизатора Cisco это будет выглядеть так:
Теперь нажмите кнопку Session в левой панели, первый вариант и выберите Open.
Это позволит вам подключиться к вашему устройству, и вы будете использовать PuTTy как твой гипертерминал
Установка Hypterterminal в Windows 7
Теперь, если вы все еще не хотите использовать PuTTy и вернуть Hypterterminal, вот что вам нужно будет сделать.
Для этого вам понадобится доступ к компьютеру под управлением Windows XP, откуда вы сможете скопировать три файла, которые нам нужны:
C: Program Files Windows NT hypertrm.exe
C: WINDOWS system32 hypertrm.dll
C: WINDOWS Help hypertrm.chm
После того, как вы скопируете вышеуказанные файлы, создайте в Windows 7 папки следующим образом и скопируйте в них три файла.
Для 32-битной Windows 7 создайте папку
C: Program Files HyperTerminal
Для 64-битной Windows 7 создайте папку
C: Program Files (x86) Гипертерминал
Источник
HyperTerminal 7.0 на русском
Если ваша цель бесплатного скачать универсальную программу HyperTerminal 7.0 для Windows XP, 7, 8 или 10 на русском языке, то вы попали по нужному адресу. С помощью этого простого приложения у пользователя есть возможность настроить проводное или беспроводное соединение между ПК. Ранее эта утилита была доступна в некоторых версиях Виндовс, но сейчас разработчик ОС по какой-то причине убрал программу из общего пользования.
Обзор приложения
Перед загрузкой программного обеспечения на свой ПК рекомендуем ознакомиться с функционалом утилиты поближе. К основным возможностям HyperTerminal 7.0 можно отнести такие функции:
Кроме этого, с помощью обозреваемого софта администратор может осуществлять отладку исходного кода, а также прописывать команды и соединения в ручном режиме.
Инструкция по работе
Переходим непосредственно к делу и будем разбираться, как загрузить утилиту и использовать ее на персональном компьютере.
Скачиваем программу
Здесь пользователю придется приложить минимум усилий. Дело в том, что инсталляция в привычном смысле этого слова не требуется. Не нужна также и активация. Все что нужно сделать – перейти вниз этой странички, кликнуть по кнопке скачивания, расположенной под табличкой, распаковать архив и запустить файл «hypertrm», который вы найдете в этом архиве. Сделать это нужно от имени администратора.
На этом все. Больше никаких действий не потребуется. Можно пользоваться программой. Для ознакомления с ней можно просмотреть обучающий ролик, прикрепленный ниже.
Как пользоваться
Пришло время выяснить, как работать с утилитой. Предлагаем ознакомиться с краткой инструкцией:
Теперь следует убедиться, что подключение работает исправно. Для этого попробуйте передать файл из одного компьютера на другой. Проверка соединения выполняется по такому сценарию:
Если во время работы сети возникнут какие-либо проблемы, вы всегда сможете устранить неполадки, ведь во время передачи можно отслеживать лог показателей и изменений.
Плюсы и минусы
Любой обзор будет более полным, если включить в него положительные и отрицательные моменты программного обеспечения. Итак, разберем основные плюсы и минусы.
Аналоги
Предлагаем ознакомиться еще с несколькими похожими по своему смыслу утилитами:
Системные требования
Для стабильной работы приложения на персональном компьютере машина должна обладать, как минимум, такими характеристиками:
Скачать
Бесплатно скачать HyperTerminal 7.0 на компьютер можно с помощью кнопки, расположенной сразу под табличкой. Для распаковки архива используем пароль, указанный в этой же таблице.
| Редакция программы: | 7.0 |
| Издатель: | Hilgraeve |
| Год выпуска: | 2018 |
| Название: | HyperTerminal 7.0 |
| Операционная система: | Microsoft Windows 7, 8 и 10 |
| Интерфейс: | Русский, Английский |
| Лицензия: | Бесплатно |
| Пароль от архива: | fraps.pro |
Видеообзор
Ознакомьтесь с приложением более наглядно, просмотрев этот обучающий видеоролик.
Подводим итоги
На нашем портале работает обратная связь. Если в процессе скачивания или использования утилиты у вас возникли какие-либо трудности, пишите об этом в комментариях. Мы постараемся помочь каждому своему читателю в кратчайшие сроки.
Источник
How to: Install Hyperterminal On Windows 7
U nfortunately, Hyperterminal is not included with Windows 7 but you can still control your serial devices with alternate methods. There are several alternatives to this which I am going to discuss in this guide. By the end, you will know how to set one up and which one to use. Why is it not included with Windows 7 is a question for Microsoft and they have the answer HERE.
Alternative #1 PuTTy
PuTTy is an awesome FREE and opensource emulator that has been around for 16 years. You can download PuTTy from https://www.chiark.greenend.org.uk/
How to use putty as Hyperterminal
You will need to have a COM port on your machine whether laptop or desktop in order to connect your console cable first. If you do not have one, then USB port is basically available on almost all computers so you would need a DB9 to USB Converter – Assuming you now have the converter/port, you will connect one end to your device and the other end to DB9 which goes into USB port on your computer, or if you have a com port, then connect directly.
Once you have it, you will then start to Configure PuTTy with your Console Settings
Open PuTTy and click Serial from the left pane which is the last option. This is where you will conf. your terminal settings: eg for a Cisco router, this will look like this:
Now click the Session button in the left pane, the first option and select Open.
This will get you connected to your device and you will be using PuTTy as your Hyperterminal
Installing Hyperterminal on Windows 7
Now, if you still do not want to use PuTTy and have Hypterterminal back, then here’s what you will need to do.
In order to do this, you will need to have access to a Windows XP computer from where you can copy the three files we need:
C:Program FilesWindows NThypertrm.exe
C:WINDOWSsystem32hypertrm.dll
C:WINDOWSHelphypertrm.chm
Once you have the above files copied then create the folders on your Windows 7 as follows and copy the three files into them.
For a 32-bit Windows 7 create a folder
C:Program FilesHyperTerminal
For a 64-bit Windows 7 create a folder
C:Program Files (x86)HyperTerminal
Источник
Когда в распоряжении находится множество компьютеров и устройств, на получение физического доступа к ним тратится много времени. Чтобы облегчить работу системных администраторов и ускорить процесс обеспечения доступа, были разработаны технологии удаленного доступа. Одной из таких является утилита, которую мы рассмотрим в данной статье.
Hyperterminal — это стандартное приложение, которое позволяет получать удаленный доступ к другим устройствам в сети, электронным доскам BBS, операционным службам, и компьютерам-хостерам, посредством модема или нуль-модемного кабеля в системе Windows XP и 7 версии.
Содержание
- Как пользоваться?
- Запустить на Windows 8.1 и 10
- Полезное видео
- Аналоги
- Вывод
Как пользоваться?
Утилита комбинируют полезное средство для проверки сетевых соединений, которые устанавливаются при помощи модема. Для проверки корректности настроек модема, можно попробовать отправить и проверить команды через Hyperterminal. Помимо этого можно отправлять большие файлы, используя последовательный порт или кабель.
С помощью этой программы два устройства могут передавать данные через общую сеть. Можно напрямую соединить два компьютера при помощи кабеля, обмениваясь данными и создавая небольшую локальную сеть. Для старта программы, нужно открыть меню пуск и вызвать команду Hyperterminal. На экране появится диалоговое окно для создания нового подключения.
- Сначала нужно ввести имя нового подключения и выбрать его значок.
- Дальше нужно задать тип соединения.
- По умолчанию установлено соединение через com-порт компьютера.
- Помимо этого возможно подключиться через параллельный порт или посредством протокола TCP/IP после этого нужно нажать кнопку «ok».
- После этого на экране высветится диалоговое окно, в котором нужно указать параметры соединения. Для com порта нужно указывать скорость соединения, количество бит данных, проверку подлинности протокола и тип контроля протокола.
- После того, как всё завершено, нужно нажать кнопку применить, чтобы изменения вступили в силу.
Для того чтобы отправить файл через приложение, нужно произвести такие действия:
- Открыть пункт меню , который называется «Передача».
- Из него вызвать команду «Отправить файл».
- На экране всплывет диалоговое окно, в котором нужно выбрать файл для передачи, имя файла можно ввести с клавиатуры или использовать браузер (обзор) и выбрать файл вручную.
- После этого нужно нажать клавишу отправить. Начнётся процесс передачи файла, а система будет отображать информацию о статусе и скорости передачи.
- Для приема файла нужно открыть меню и вызвать из него команду «Приём».
- На экране высветится диалог, в котором нужно задать каталог для принятия полученного файла, после чего нажать «Приём».
По умолчанию программа HyperTerminal размещается на диске в: ПускВсе программыСтандартныеСвязь. Исполняемый файл программы называется hypertrm.exe. Дополнительно к нему требуется библиотечный файл hypertrm.dll.
Если по каким-либо причинам программа отсутствует, значит встроенный компонент программы нужно активировать, посредством «Панели управления». В некоторых случаях придётся откатить изменения системы, или переустановить систему заново.
Также, при помощи этой программы можно управлять другим компьютером.
Краткое описание функций:
- запись и чтение удаления файлов;
- создание и редактирования файлов;
- изменение параметров, в том числе и настройка отображения рабочего стола.
Используя дополнительные плагины и утилиты, можно полностью контролировать компьютер, в том числе и синхронизировать его некоторые процессы с хост — компьютером.
Для запуска в системах Windows 8.1 и Windows 10 нужно провести следующие манипуляции:
- загрузить пакет Hyperterminal с официального сайта;
- после чего установить его, и скачать дополнительные фокусы с иконками и командами.
Для корректной работы, нужно запускать Hyperterminal в режиме совместимости с системой Windows XP или Windows Service Pack 2003.
Ещё можно воспользоваться не Hyperterminal, а встроенной функцией ТелНет или передачей данных через функцию «Удаленный доступ». Использовать ее можно, проникнув в «Панель управления», в пункт «Удаленный доступ» или «Удаленная помощь».
Ещё один простой способ это соорудить кабель типа usb-usb. Для этого всего-навсего нужно соединить между собой два usb-входа обычным usb кабелем. Затем надо соединить два компьютера, если они подключены к интернету, он сразу же начнет поиск драйверов, после чего высветится окно установки менеджера передачи данных. Скорость такого соединения будет значительно выше чем по локальной сети, а общая пропускная способность канала передачи данных будет намного шире.
Полезное видео
Пример на видео, как включать утилиту в виндовс 10.
Аналоги
- Reflection. Содержит тот же набор функций, но работает немого медленнее, так как использует другие алгоритмы и протоколы связи.
- Term95 из NC. Простенькая утилита, которая не грузит процессор и ёмко использует ресурсы.
- Хорошим аналогом является утилита Radmin. Она позволяет не только передавать файлы с одного устройства на другое, но и управлять компьютером, в том числе задавая время включения и выключения.
- Также отличная утилита TeamViewer, она выполняет те же функции, но вдобавок ещё умеет объединять несколько компьютеров в один общий поток, чтобы объединить их ресурсы.
Вывод
В заключение можно сказать, что получение доступа на расстоянии и передача файлов со скоростью локальной сети уже не является фантастикой. Подведем основные итоги статьи: для передачи одного файла на другое устройство рекомендуется использовать кабель, так как скорость соединения будет максимально высокой.
Если такой возможности нет, можно использовать модемное соединение по протоколу TCP/IP. Также, при помощи дополнительных утилит, можно объединять несколько компьютеров, распределяя место на жестком диске между ними, таким образом увеличивая общее хранилище информации.
К сожалению Portable версии нет на официальном сайте, но там есть бесплатная версия программы.
Обычная установка, трудностей возникнуть не должно. Если останутся вопросы задавайте их в комментариях, обязательно ответим.
Если вам понадобится программа HyperTerminal в Windows 7, то смею вас огорчить: ее там больше нет. По какой-то причине разработчики компании Microsoft перестали включать эту замечательную утилиту в состав своих ОС (Vista, Server 2008/R2, Windows 7). Вероятно, одной из причин такого решения являться тот факт, что COM порты на современных компьютерах практически отсутствуют, а если и есть, то покрыты толстым слоем пыли…
Напомним, что HyperTerminal – это приложение, позволяющее эмулировать работу терминала при взаимодействии с удалёнными устройствами по последовательной шине (RS-232), dial-up-у или протоколу TCP/IP (последнее скорее редкость, предпочтительнее использовать telnet). Через консольный COM порт обычно настраивают различное сетевое оборудование, такое как маршрутизаторы, модемы, свитчи, АТС и т.д.
Так как же работать с COM-портами и устройствами на них в Windows 7 , когда нужен функционал старого доброго гипертерминала?
Используем стандартный HyperTerminal из Windows XP
Чтобы вернуть HyperTerminal в Windows 7 достаточно просто скопировать файлы данной программы из Windows XP. Нам понадобятся следующие файлы:
- C:Program FilesWindows NThypertrm.exe
- C:WINODWSsystem32hypertrm.dll
- C:WINODWSHelphypertrm.chm
- C:WindowsHelphyperterm.hlp
Скопируйте их в отдельный каталог в Windows 7, после чего можно запустить гипертерминал в Windows 7, открыв файл hypertrm.exe с явными правами админа (Run as administrator по правой кнопочке мыши).
Для тех счастливчиков, которые уже полностью мигрировали на Windows 7 и в чьем ведении не осталось Xp-шек, в архиве публикую все необходимые файлы.
Скачать hyperterminal для windows 7: HyperTerminal_for_win7.zip (215 Кб)
Putty как аналог гипертерминала
Если вы хотите радикально избавиться от устаревшего гипертерминала, придется искать его аналоги для Windows 7.
Из наиболее удобных вариантов аналога мне видится утилита Putty (тем более она входит в арсенал практически любого администратора). Все, что необходимо сделать для работы Putty с локальным COM-портом, выполнить следующую настройку:
Работа с программой HyperTerminal


Далее задается тип соединения. При этом по умолчанию предлагается соединение через com порт компьютера, также возможно подключение через параллельный порт или соединение по протоколу TCP/IP. После установки типа соединения нажмите кнопку ОК. На экране отобразиться диалог задания параметров соединения. Для com порта необходимо указать скорость передачи, количество бит данных, проверку четности и тип управления потоком. После того как все данные заданы нажмите кнопку применить для того чтобы они вступили в силу, далее нажмите кнопку ОК.

Отправка файла
Для отправки файла с помощью приложения HyperTerminal производятся следующие действия. Откройте пункт меню передача и из него вызовите команду отправить файл. На экране отобразиться дополнительный диалог, в нем необходимо задать файл для передачи. При этом его имя можно ввести с клавиатуры или воспользоваться кнопкой обзор, при этом на экране отобразится диалог открытия файлов, в котором выберите файл для передачи и нажмите кнопку открыть. После этого нажмите кнопку отправить. Начнется передача файла, и система будет выводить служебную информацию о процессе передачи.

Прием файла
Для принятия файла выполняются следующие действия. Откройте пункт меню передачи и из него вызовите команду принять файл. На экране отобразиться дополнительный диалог, в нем необходимо задать каталог, в который будет помещен полученный файл. После чего нажимается кнопка принять и прием файла начнется.
На чтение 12 мин Просмотров 1.7к. Опубликовано 24.10.2020
Содержание
- История появления АТ команд
- Подключение к модему и ввод команд
- Настройка модема Huawei с использованием Hyperterminal
- Основные АТ команды и команды для модемов Huawei
Большинство модулей KernelChip (Ke-USB24A, Ke-USB24R, Ke-GSM, Ke-Box) определяются на ОС Windows / Linux как виртуальный COM порт. Для модулей существует открытый командный интерфейс, в виде текстовых команд управления. Чтобы управлять модулем необходимо подавать эти команды в COM порт через любую терминальную программу. В качестве таковой можно успешно использовать программу HyperTerminal, входящую в состав ОС Windows.
Для ее запуска выберите Пуск ->Программы -> Стандартные -> Связь -> HyperTerminal. Тотчас же запуститься мастер создания нового соединения с предложением указать имя соединения. Укажите любое название, нажмите «OK».
Следующим шагом необходимо выбрать COM порт через который необходимо установить соединение. Для того чтобы определить номер этого порта необходимо открыть диспетчер устройств, например, через Пуск -> Настройка ->Панель управления -> Система -> Оборудование -> Диспетчер устройств. В ветке «Порты (COM и LPT)» должна присутствовать запись о USB устройстве – Kernelchip COM-USB. В данном случае (на рисунке ниже), виртуальному порту был присвоен номер 9 (COM9).
В списке выбираем COM9 (именно такой номер порта был выделен Windows для модуля). Нажмите «OK».
Далее мастер предложит изменить настройки порта. Здесь необходимо сделать важное замечание – такие параметры как скорость, количество битов данных, битов четности и остальные настройки не имеют ни какого значения для модуля, т.к. фактически данные передаются по шине USB. Можно смело оставить все настройки по умолчанию. Нажмите «OK».
Итак, соединение установлено. Далее настоятельно рекомендуется изменить некоторые настройки в программе для удобства работы. В главной панели программы нажмите на кнопку «Свойства».
В открывшемся окне перейдите на вкладку «Параметры» и нажмите на кнопку «Параметры ASCII. «.
Установите флажки как на рисунке ниже. Обратите внимание на первый флажок. Синтаксис команд модуля требует чтобы все команды заканчивались символом возврата каретки и перевода на новую строку. Нажмите «OK».
Все настройки выполнены. Можно приступать к работе. Для начала отправим модулю самую простую команду $KE – команду проверки. Набираем текст $KE и нажимаем Enter. В ответ мы получаем строку #OK – это значит что модуль исправен и готов к работе.
Какую программу использовать (HyperTerminal или KeTerm) – выбор за Вами. Однако, KeTrem имеет ряд преимуществ по сравнению с HyperTerminal. KeTerm не требует настроек, он сразу же готов к работе. Далее, он имеет разделенные области ввода команд и вывода ответов, позволяя при этом использовать команды введенные ранее. Одним из самых важных принципиальных различий программ является механизм отправки команд в модуль – HyperTerminal отправляет в порт каждый вновь введенный символ (по нажатию Enter отправляются символы возврата каретки и перевода на новую строку), KeTerm – всю команду целиком по нажатию клавиши Enter. Поэтому, если Вы допустили неточность в синтаксисе команды используя HyperTerminal – исправить команду уже нельзя. KeTerm же позволяет отредактировать команду до ее отправки в модуль.
Терминал — программа терминала для прямой работы с беспроводными модемами Huawei, а также (ограниченно) с любыми другими модемами.
Huawei Terminal — программа терминала для прямой работы с беспроводными модемами Huawei, а также (ограниченно) с любыми другими модемами.
Запускаем My Huawei Terminal. В окне нужно выбрать HUAWEI Mobile Connect — 3G PC UI Interface Нажимаем Подключить (Connect)
Для уверенности, что вы действительно подключились, наберите команду AT и нажмите отправить: Если в ответ от модема OK. Значит вы все сделали правильно и все готово для работы с модемом.
AT^CARDLOCK=»NCK Code», где NCK Code — это код разблокировки который вы приобрели у нас. Например код 43963141 тогда наша команда будет иметь такой вид AT^CARDLOCK=»43963141″. Вставляем команду AT^CARDLOCK=»43963141″ и нажимаем кнопку ENTER клавиатуре.
DC-Unlocker client первая в Мире программа которая начала специализироваться на разблокировке беспроводных 2G3G4G модемов форм-фактора USBPCMCIA. Со временем модельный ряд начал расширятся мобильными телефонами, смартфонами, WiFi роутерами .
Качаем программу DC-Unlocker client и устанавливаем ее. После чего запускаем.
1. Далее меняем язык на русский. Нажимаем Options и выбираем Russian
2. Выбираем производителя модема или роутера в нашем случаи это Huawei. Нажимаем на Лупу как показано на картинке и пойдет чтение информации. Внимание! родная программа от модема должна быть закрыта). После прочтения информации вы увидите Статус SIM блокировки — Блокировано
3. Далее нам необходимо вести команду AT^CARDLOCK=»NCK Code», где NCK Code — это код разблокировки который вы приобрели у нас. Например код 12860791 тогда наша команда будет иметь такой вид AT^CARDLOCK=»12860791″. Вставляем команду AT^CARDLOCK=»12860791″ внизу прочитанной информации и нажимаем кнопку ENTER клавиатуре.
4. После нажатия на ENTER произойдет ввод кода в наше устройство и выйдет сообщение OK
5. Нажимаем еще раз на Лупу, чтобы прочитать заново информацию. И вы увидим, где Статус SIM блокировки — надпись Разблокирован
Вот и все. Наше устройство успешно разблокировано.
AT^CARDLOCK=»NCK Code» – ввод кода снятия блокировки (8-значное число). NCK Code — это код разблокировки. Пример команды AT^CARDLOCK=»12345678″
Так же в этой программе можно посмотреть другие параметры модема.
Скачиваем программу Huawei Modem Tool v3.3, вставляем модем БЕЗ СИМ карты — если запуститься программа модема то закрываем, запускаем huawei modem tool и ждём пока определиться модем, вводим код разблокировки и нажимаем Send Unlock code. После этого модем разблокируется.
Смотрим картинку там всё подробно нарисовано.
Внимание: После ввода команды, во всех трёх программах должен быть ответ ОК. Это значит что команда была принята.
Список доступных at команды модема Huawei и ZTE MF смотрим здесь: AT команды для модемов Huawei и для ZTE MF
В своей работе любой модем использует некоторый набор процедур или специфических команд, которые являются универсальными еще с 1977 года и не изменяются с того времени, а только дополняются с появлением новых стандартов связи. Применяя команды можно производить настройку модема, его разблокировку, проверить работоспособность и для других целей.
История появления АТ команд
АТ команда — это аббревиатура от английского слова внимание (attention), которая была предложена компанией Hayes при разработке своего собственного модема Smartmodem 300 baud. Применение короткого набора текстовых команд в специальном формате было настолько удачным решением, что стало стандартом для остальных производителей. Данный стандарт описан в специальном документе от международной ассоциации по телефонии и телеграфии и несколько раз выпускался с дополнениями и пояснениями.
С появлением стандарта связи GSM, производители не стали отказываться от такого удачного решения. Был разработан стандарт АТ-команд, описывающий работу модемов в режимах GSM07.05 и GSM07.07. Многие производители оборудования связи могут использовать АТ-команды собственной разработки, но эти команды только расширяют возможности стандартных команд при необходимости использования специфических функций.
Подключение к модему и ввод команд
Для того, чтобы появилась возможность управлять модемом через команды, нужно к нему подключиться. Подключение может производится несколькими способами:
- через служебную программу Виндовс, которая называется «Hyperterminal»;
- через терминал для операционных систем семейства *nix;
- используя специальные программы, предоставляемые производителями модемов, например, «My Huawei Terminal» или «Huawei Modem Terminal» для модемов Huawei;
- посредством программ от независимых разработчиков, например, программа «Терминал» или «PuTTY».
Для подключения терминальной оболочки к модему необходимо знать какой порт используется модемом и какая скорость обмена данными на порте. Для операционных систем Виндовс такую информацию можно получить следующим образом:
- правой кнопкой нажать на ярлыке «Мой компьютер» и выбрать свойства;
- откроется новое окно, в котором нужно нажать кнопку «Диспетчер устройств»;
- в списке установленных устройств найти нужный модем и вывести его свойства;
- на вкладке «Модем» будет выведена необходимая информация, такая как COM порт и скорость работы.
Эту информацию следует запомнить или записать. Для USB модемов подключение через COM порт будет виртуальным, через эмулятор, но на подключение это не отразится.
Дальше нужно запустить программу эмулятор терминала и подключиться к модему используя уже известные параметры. Стоит отметить, что программа «Гипертерминал» присутствует только в Windows версии XP или младше. В более старших версиях, например, в Висте или Семерке нужно будет скачать ее из интернета. После того как произойдет удачное подключение к модему, появится уведомление об этом в строке приглашения. AT команды модема вводятся только тогда, когда модем находится в режиме терминала или в офф-лайн режиме. Ввод происходит следующим образом:
- Перед каждой командой обязательно ставится префикс АТ, он как бы и говорит модему о том, что дальше будет идти команда.
- После префикса ставится соединительный символ «+», «&» или «^».
- В конце вводится сама команда с параметрами.
- Ввод завершается путем нажатия кнопки «Ввод» на клавиатуре или «Send» в окне терминала.
Чтобы проверить принимает ли модем команды и происходит ли какая-либо реакция на ввод, достаточно просто отправить ему «АТ» без параметров. Должно появиться в окне терминала следующие строки (в зависимости от модема могут отличаться, но общий принцип вывода не меняется):
Если вывод приблизительно в таком формате, то можно работать с модемом путем ввода команд. Если в какой-то команде была допущена ошибка, то модем сообщит об этом соответствующим статусом.
Настройка модема Huawei с использованием Hyperterminal
AT команды для модема huawei основаны на общих стандартах и отличаются только в зависимости от модели модема. Т.е. в некоторых модемах могут присутствовать команды, которые недоступны в других. Настройка модема необходима в некоторых случаях, например, при использовании совместно с маршрутизаторами, когда происходит конфликт работы оборудования друг с другом, или для разблокировки модема, купленного у оператора и работающего только с его сим-картами.
При подключении модема к компьютеру модем определяется как три устройства: собственно сам модем, привод компакт-дисков (виртуальный), и карта памяти (не для всех модемов). Для более комфортной работы можно отключить эмуляцию CD-Rom и Flash-карты. Пошаговая инструкция как это сделать:
- Запускаем программу «Гипертерминал».
- Программой при запуске будет предложено ввести новое имя соединения и иконку. Вводится любое удобное имя.
- Если автоматически не будет предложено создание нового соединения, то делается это через меню «Файл».
- Следующий шаг — это выбор параметров подключения: номер порта и скорость работы порта.
- После подключения терминала к устройству включаем работу только в режиме модема командой:
- AT^U2DIAG=0 для модемов Huawei серий Е1550 и Е1750;
- AT^SETPORT=»A1;1,2″ для модемов серии E367, E352, E392, E353 и E171;
- AT^SETPORT=»A1;1,2,3″ для модемов E369, E3131;
- Для того, чтобы прошла перезагрузка модема без необходимости его отсоединения от компьютера выполняем команду AT^CFUN=1.
Теперь устройство будет работать только в режиме модема, что избавит от многих проблем совместного использования с маршрутизаторами.
Очень часто появляется необходимость «отвязать» модем от работы только с конкретным оператором или разблокировать его. Для этого также существует прямая возможность выполняя AT команды модема. Команды для разблокировки следующие:
- AT^CARDUNLOCK=»nck md5 hash» для сброса попыток подключения на 10;
- AT^CARDLOCK=» код nck» для снятия блокировки оператора. Этот код можно просчитать с помощью специального калькулятора на основе IMEI;
Команда AT^CARDLOCK? проверяет статус блокировки. В ответ на запрос этой командой модем выдаст информацию в формате CARDLOCK: A,B,0, где А — это статус блокировки в бинарном формате (1 — есть блокировка, 0 — блокировка отсутствует), В — количество оставшихся попыток для разблокировки (для нового модема такое количество попыток составляет 10).
Основные АТ команды и команды для модемов Huawei
На практике очень часто применяются следующие команды, которые являются информационными, управляющими или командами конфигурации:
- ATI — команда выводит полную информацию о модеме.
- AT^CFUN=1 — очень полезная для практики команда, которая позволяет применять настройки и перегружать модем без его отключения от компьютера. После того как устройство будет перезагружено, произойдет его инициализация и перерегистрация в сети. Остальные параметры этой команды следующие:
- 0 — режим экономного энергопотребления или режим ожидания;
- 1 — режим онлайн;
- 4 — режим офлайн;
- 6 — сброс устройства;
- 7 — выключить радио модуль.
Для того, чтобы получить информацию о всех доступных операторов нужно ввести команду AT+COPS?. На экран будет выведена информация в следующем формате:
- Режим работы модема для выбора оператора: 0 — автоматический, 1 — ручной, 4 — автоматически, если вручную соединиться не получилось.
- Формат оператора может быть выведен в длинном или коротком режиме, или же в режиме номера оператора сети.
- Информация о доступности сети: 0 — неопознанная сеть, 1 — доступная сеть, 2 — текущая или подключенная сеть, 3 — сеть недоступна или заблокирована.
Это далеко не полная информация об АТ командах модемов и вариантов их использования, более подробно можно ознакомиться почитав спецификацию или обратившись конкретно к производителю модема, чтобы быть уверенным какие команды и с какими параметрами используется в модеме.
В мире взаимосвязи между электронными и технологическими устройствами у нас есть множество способов связи с другими пользователями, некоторые из которых более продвинуты и актуальны, а другие не так много, но кто может установить соединение.
Из нескольких версий Windows один из этих методов был создан для устройств Microsoft: HyperTerminal, и он разрешал подключение и даже обращение с устройством От другого. Если вы хотите узнать об этом больше и попробовать этот метод, продолжайте читать.
Это старая программа, которая позволяла соединение между 2 или более устройствами Windows совершать действия между ними. Эта связь может происходить через последовательный порт, такой как COM-порт; и это соединение также устанавливается через сеть, созданную по протоколу TCP / IP.
HyperTerminal использовался с момента выпуска Windows XP через другое программное обеспечение и заказы, которые устарели , и есть альтернативы его функции, более эффективные и безопасные альтернативы.
Теперь устройства связываются друг с другом другими способами, с которыми легко обращаться и без осложнений заказать, как Telnet, это один из способов использования HyperTerminal.
Эта программа считается устаревшей, потому что она там уже другой здесь более существенны к функционированию связи, но его можно использовать сегодня, если у вас есть подходящая программа и необходимые параметры.
Начиная с Windows 7, этот инструмент больше не является частью пакета Microsoft Windows и получение ее более утомительно в Windows 7, 8 и 10, чем в предыдущих версиях.
Как скачать и установить HyperTerminal в Windows 10, 8 и 7?
HyperTerminal больше не используется в связи с его устареванием, обусловленным исключительно удобством и комфортом. Microsoft Windows 7, 8 и 10 , и, следовательно, можно получить его через внешний источник, уже экспортированный с устройства, содержащего указанную программу. в его конфигурации или в процессе загрузки.
Легкий способ получить это программное обеспечение — извлечь его с другого устройства, на котором оно находится во внутренней конфигурации. Примером этого может служить ноутбук или компьютер с операционной системой. Windows XP или, в противном случае, Windows Vista.
Процесс состоит из извлеките файл и программу установки для устройства с некоторыми из этих двух версий Windows через носитель, способный хранить его, например USB-ключ, и вставить его в компьютер по вашему выбору.
Также возможно, если на этом компьютере установлена одна из этих версий. И это как если бы это было установить другую офлайн-программу в Windows.
Через другой процесс загрузка можно найти установщик в Интернете, а при поиске его из безопасного источника загрузить и установить его на устройство, как если бы он установлен Microsoft Office в Windows , Например.
Как настроить и использовать HyperTerminal в Windows 10, 8 и 7?
В конфигурация и использование от Hyperterminal мы должны принять во внимание простой процесс, который состоит из 6 шагов, просто следуя ему из Windows XP, у вас уже будет эта программа, настроенная на ноутбуке с Windows 7, 8 и 10.
Итак, на шаге 1 выполните следующую последовательность: ПУСК> ПРОГРАММЫ> АКСЕССУАРЫ> СВЯЗЬ> HyperTerminal. Появится несколько значков, из которых вам нужно будет выбрать один, дать ему имя и нажать OK (шаг 2).
Появится окно (шаг 3) с названием CONNECT TO, и в «connect using» мы выберем последовательный порт, кто может быть С. Шаг 4 будет конфигурацией, которая будет зависеть от используемого устройства, появится окно свойств COM. В этом случае мы можем указать 9600 в «Битах в секунду» и «Нет» в «Управление потоком».
На шаге 5 мы заглянем в программу HyperTerminal и нажмем ENTER. Там у нас уже есть настроенное программное обеспечение для установить соединение. И шаг 6 состоит только из двух окон: одно на случай, если мы хотим выйти из системы, а другое на случай, если мы хотим сохранить сеанс в COM.
В Windows 7, 8 и 10, в зависимости от ресурсов вашего компьютера, вы выполните описанные шаги, и вы сразу же будете подключен через HyperTerminal.
Microsoft HyperTerminal
Updated: 06/02/2020 by
HyperTerminal is communications software developed by Hilgraeve and is included in Windows 3.x through Windows XP. With HyperTerminal, you can connect and transfer files between two computers using a RS-232 serial cable.
HyperTerminal was widely used by many Windows users to connect to Bulletin Board Systems and today is not as commonly used with the Internet. Although not used today, HyperTerminal can still help test a computer modem.
Note
HyperTerminal is not included in Windows Vista and later versions of Windows.
How to run HyperTerminal
Windows Vista and later
HyperTerminal is not included in Windows Vista, Windows 7, Windows 8, and Windows 10. However, HyperTerminal Private Edition is available from Hilgraeve for purchase, which is designed to run on Windows Vista through Windows 10.
If you can access Windows XP, another option to try is the following.
- In Windows XP, open Windows Explorer.
- Navigate to the C:Program FilesWindows NT folder and copy the hypertrm.exe file.
- Navigate to the C:WINDOWSsystem32 folder and copy the hypertrm.dll file.
- Save the copied HyperTerminal files from Windows XP in the same folder paths on the newer computer with Windows Vista or later. The same folder paths should exist and not need to be created.
- On the newer computer, double-click the hypertrm.exe file in the C:Program FilesWindows NT folder to run HyperTerminal.
Windows XP
- Click Start > All Programs > Accessories > Communications.
- In the Communications folder, select HyperTerminal. If you do not see HyperTerminal, it may not be installed.
Windows 95, Windows 98, Windows ME
- Click Start > Programs > Accessories.
- In the Accessories folder, click or double-click HyperTerminal. If you do not see Hyper Terminal, click the Communications folder and then click HyperTerminal. If you cannot locate HyperTerminal, it may not be installed.
Windows 3.x
- Access the Program Manager.
- In the Program Manager window, open the Communications folder. If you don’t see a Communications folder, look for the Accessories group.
- Double-click the Terminal icon.
How to install, uninstall, or reinstall HyperTerminal
To install, uninstall, or reinstall HyperTerminal in Windows XP and earlier, follow the steps below.
- Open the Control Panel.
- In the Control Panel, double-click Add/Remove Programs.
- In the Add/Remove Programs window, click the Windows Setup tab.
- Double-click the Communications icon.
- Check or uncheck the HyperTerminal option, to install or uninstall the program. If you want to reinstall HyperTerminal, uncheck HyperTerminal and click OK. Then, repeat the process above and re-check HyperTerminal.
Data transfer, Network terms, Software terms
Microsoft HyperTerminal
Updated: 06/02/2020 by
HyperTerminal is communications software developed by Hilgraeve and is included in Windows 3.x through Windows XP. With HyperTerminal, you can connect and transfer files between two computers using a RS-232 serial cable.
HyperTerminal was widely used by many Windows users to connect to Bulletin Board Systems and today is not as commonly used with the Internet. Although not used today, HyperTerminal can still help test a computer modem.
Note
HyperTerminal is not included in Windows Vista and later versions of Windows.
How to run HyperTerminal
Windows Vista and later
HyperTerminal is not included in Windows Vista, Windows 7, Windows 8, and Windows 10. However, HyperTerminal Private Edition is available from Hilgraeve for purchase, which is designed to run on Windows Vista through Windows 10.
If you can access Windows XP, another option to try is the following.
- In Windows XP, open Windows Explorer.
- Navigate to the C:Program FilesWindows NT folder and copy the hypertrm.exe file.
- Navigate to the C:WINDOWSsystem32 folder and copy the hypertrm.dll file.
- Save the copied HyperTerminal files from Windows XP in the same folder paths on the newer computer with Windows Vista or later. The same folder paths should exist and not need to be created.
- On the newer computer, double-click the hypertrm.exe file in the C:Program FilesWindows NT folder to run HyperTerminal.
Windows XP
- Click Start > All Programs > Accessories > Communications.
- In the Communications folder, select HyperTerminal. If you do not see HyperTerminal, it may not be installed.
Windows 95, Windows 98, Windows ME
- Click Start > Programs > Accessories.
- In the Accessories folder, click or double-click HyperTerminal. If you do not see Hyper Terminal, click the Communications folder and then click HyperTerminal. If you cannot locate HyperTerminal, it may not be installed.
Windows 3.x
- Access the Program Manager.
- In the Program Manager window, open the Communications folder. If you don’t see a Communications folder, look for the Accessories group.
- Double-click the Terminal icon.
How to install, uninstall, or reinstall HyperTerminal
To install, uninstall, or reinstall HyperTerminal in Windows XP and earlier, follow the steps below.
- Open the Control Panel.
- In the Control Panel, double-click Add/Remove Programs.
- In the Add/Remove Programs window, click the Windows Setup tab.
- Double-click the Communications icon.
- Check or uncheck the HyperTerminal option, to install or uninstall the program. If you want to reinstall HyperTerminal, uncheck HyperTerminal and click OK. Then, repeat the process above and re-check HyperTerminal.
Data transfer, Network terms, Software terms
Для использования HyperTerminal пользователю требуется модем, соединение Ethernet или нуль-модемный кабель. Microsoft HyperTerminal больше не доступен для Windows 7/8/10. Однако вы все равно можете установить его, используя обходной путь. Тем не менее, существует множество отличных и современных альтернатив программному обеспечению, которое вы можете использовать.
Больше видео на YouTube
- Загрузите установщик HyperTerminal Private Edition.
- Запустите программу установки.
- Если вы используете Windows 7 или Vista, нажмите «Да» в окне «Контроль учетных записей».
- Нажмите «Далее.
- Примите условия лицензионного соглашения, нажмите «Далее».
- Выберите расположение по умолчанию или укажите расположение, нажмите «Далее».
Как запустить гипертерминал?
Для этого выполните следующие действия:
- Щелкните Пуск | Программы | Аксессуары | Связь | Гипертерминал.
- Как только HyperTerminal откроется, он автоматически предложит вам создать новое соединение, если оно не существует. …
- Укажите имя для подключения, выберите значок и нажмите OK.
20 мар. 2002 г.
Что такое Windows HyperTerminal?
HyperTerminal — это коммуникационное программное обеспечение, разработанное Hilgraeve и входящее в состав Windows 3. x через Windows XP. С HyperTerminal вы можете соединять и передавать файлы между двумя компьютерами с помощью последовательного кабеля RS-232.
Что такое HyperTerminal Windows 10?
HyperTerminal — это программа, которую вы можете использовать для подключения к другим компьютерам, сайтам Telnet, системам досок объявлений (BBS), онлайн-службам и хост-компьютерам. … Он может, например, передавать большие файлы с компьютера на портативный компьютер через последовательный порт, вместо того, чтобы требовать от вас настройки портативного компьютера в сети.
PuTTY — это гипертерминал?
Если вы ищете бесплатное и надежное приложение для последовательных COM-соединений, попробуйте PuTTY. Он бесплатный для коммерческого и частного использования и занимает всего 444 КБ дискового пространства. Windows Vista и Windows 7 поддерживают только частную версию HyperTerminal. … Переключите Тип подключения на Последовательный.
Как использовать PuTTY?
Как подключить PuTTY
- Запустите клиент PuTTY SSH, затем введите IP-адрес SSH и порт SSH вашего сервера. Нажмите кнопку «Открыть», чтобы продолжить.
- Появится сообщение «Войти как:» с просьбой ввести имя пользователя SSH. Для пользователей VPS это обычно root. …
- Введите свой пароль SSH и снова нажмите Enter.
Где находится файл гиперконфигурации?
Расположение конфигурации
| MacOS | ~ / Библиотека / Поддержка приложений / Hyper / .hyper.js |
|---|---|
| Windows | $ Env: AppData / Hyper / .hyper.js |
| Linux | ~ / .config / Hyper / .hyper.js |
Как открыть гиперфайл?
По умолчанию он сохраняется в папке «HyperTerminal Connections» в меню «Пуск», выбрав Пуск-> Все программы-> HyperTerminal Private Edition-> HyperTerminal Connections. Вы также можете открыть файлы сеанса, щелкнув Файл-> Открыть в HyperTerminal и выбрав файл, который хотите открыть.
Кто гипер?
Дилан Хьюн (родился 13 мая 2000 г. (2000-05-13) [возраст 20]), более известный в сети как Hyper (ранее — TheHyperCraft и Hyper-Roblox), — американский ютубер, известный своими игровыми видео и задачами Roblox. видеоблог. с.
Что заменило HyperTerminal?
Терминал последовательного порта — это замена HyperTerminal, которая предлагает большую гибкость и расширенные функциональные возможности в терминальном приложении. Это программное приложение, которое служит альтернативой HyperTerminal для Windows 10, а также для других версий операционной системы.
Будет ли HyperTerminal работать с Windows 10?
Несмотря на то, что HyperTerminal не является частью Windows 10, операционная система Windows 10 поддерживает Telnet, но по умолчанию она не включена. ИТ-специалисты могут включить поддержку Telnet, открыв панель управления и щелкнув «Программы», а затем «Включение или выключение компонентов Windows».
Что случилось с HyperTerminal?
Microsoft смягчила удар по удалению Hyperterminal, встроив безопасную команду оболочки в программу командной строки, которая все еще поставляется с Windows. … В командной строке Windows уже есть функции удаленной оболочки Windows.
Как мне запустить TERA?
Запустите программу Tera Term и установите переключатель «Последовательный». В раскрывающемся меню выберите COM-порт для устройства, к которому вы собираетесь подключиться, затем нажмите «ОК». Щелкните «Настройка» в строке меню и выберите «Последовательный порт» в раскрывающемся окне.
Что такое Window PuTTY?
PuTTY — это клиент SSH и telnet, первоначально разработанный Саймоном Татхамом для платформы Windows. PuTTY — это программное обеспечение с открытым исходным кодом, доступное вместе с исходным кодом, которое разрабатывается и поддерживается группой добровольцев.
Как открыть Терминал в Windows 10?
Нажмите Windows + R, чтобы открыть окно «Выполнить». Введите «cmd» и нажмите «ОК», чтобы открыть обычную командную строку. Введите «cmd» и нажмите Ctrl + Shift + Enter, чтобы открыть командную строку администратора.
HyperTerminal – это приложение, позволяющее эмулировать работу терминала при взаимодействии с удалёнными устройствами по последовательной шине (RS-232), dial-up или протоколу TCP/IP.
Если вам понадобится программа HyperTerminal в Windows 7, то смею вас огорчить: ее там больше нет. По какой-то причине разработчики компании Microsoft перестали включать эту замечательную утилиту в состав своих ОС (Vista, Server 2008/R2, Windows 7). Вероятно, одной из причин такого решения являться тот факт, что COM-порты на современных компьютерах практически отсутствуют, а если и есть, то покрыты толстым слоем пыли…
Напомним, что HyperTerminal – это приложение, позволяющее эмулировать работу терминала при взаимодействии с удалёнными устройствами по последовательной шине (RS-232), dial-up-у или протоколу TCP/IP (последнее скорее редкость, предпочтительнее использовать telnet). Через консольный COM порт обычно настраивают различное сетевое оборудование, такое как маршрутизаторы, модемы, свитчи, АТС и т.д.
Скачать HyperTerminal209.49 КБ28/10/2014, 11:10
Источник