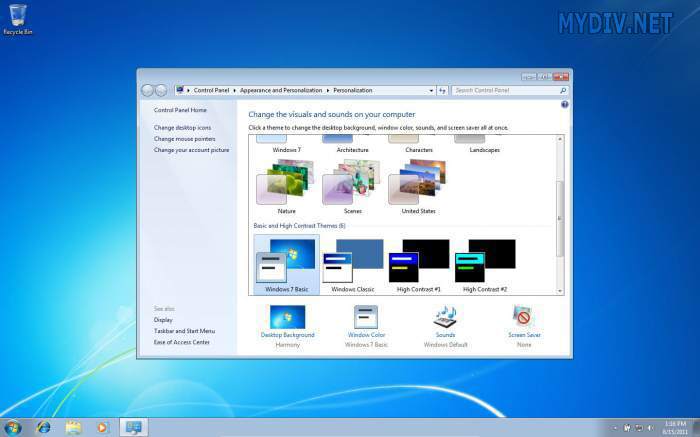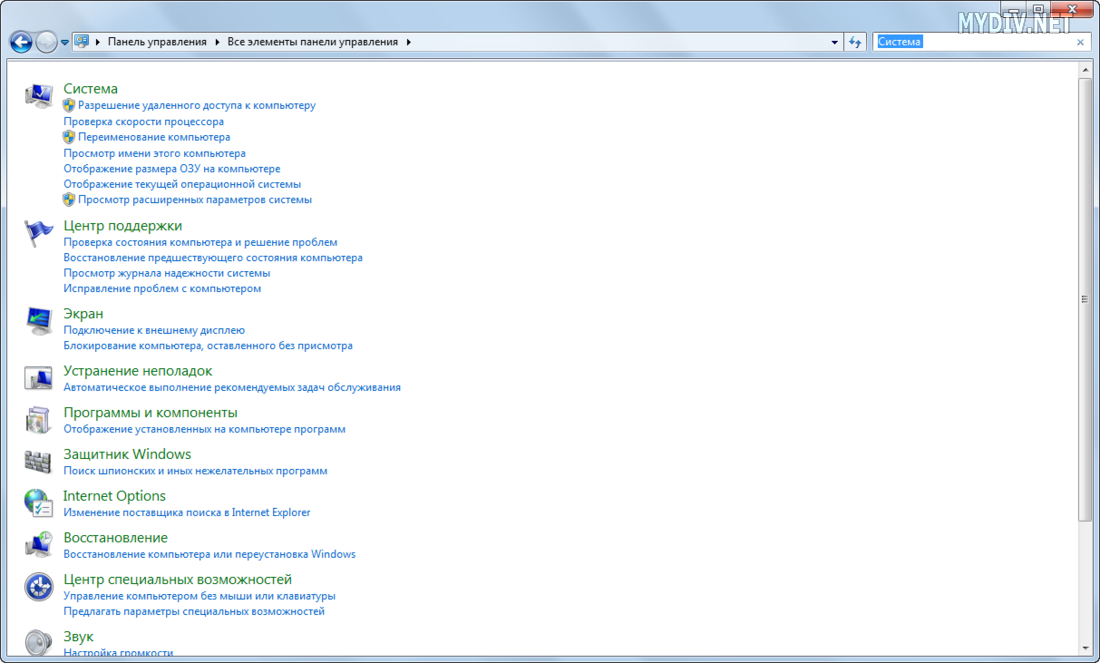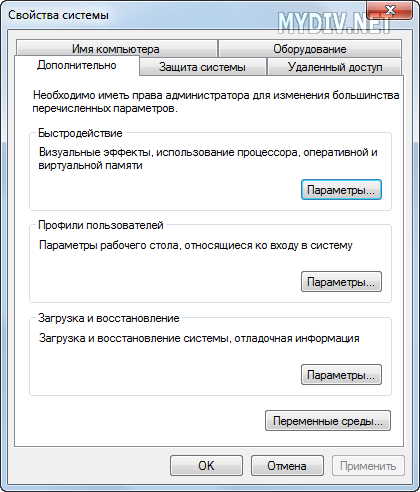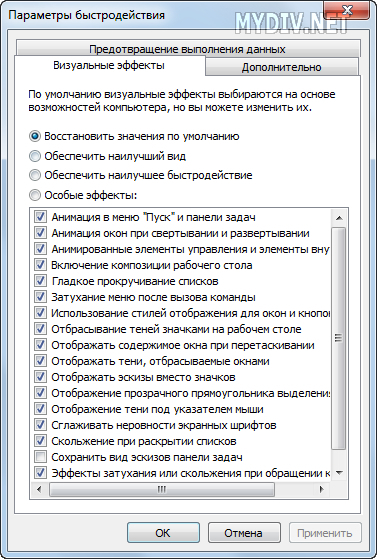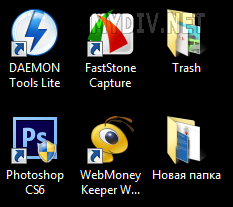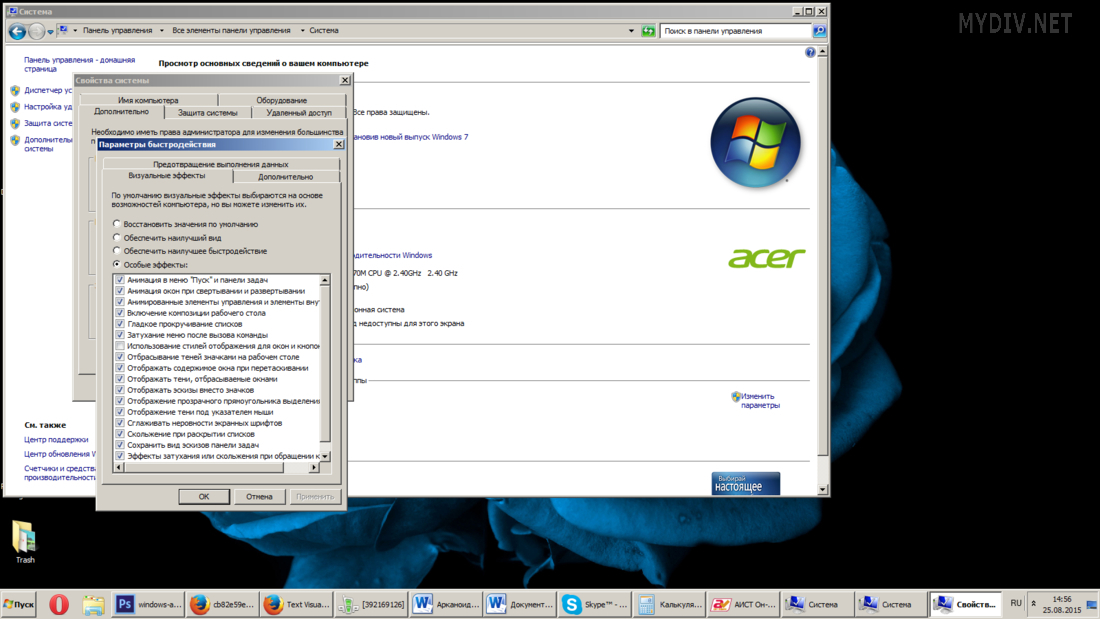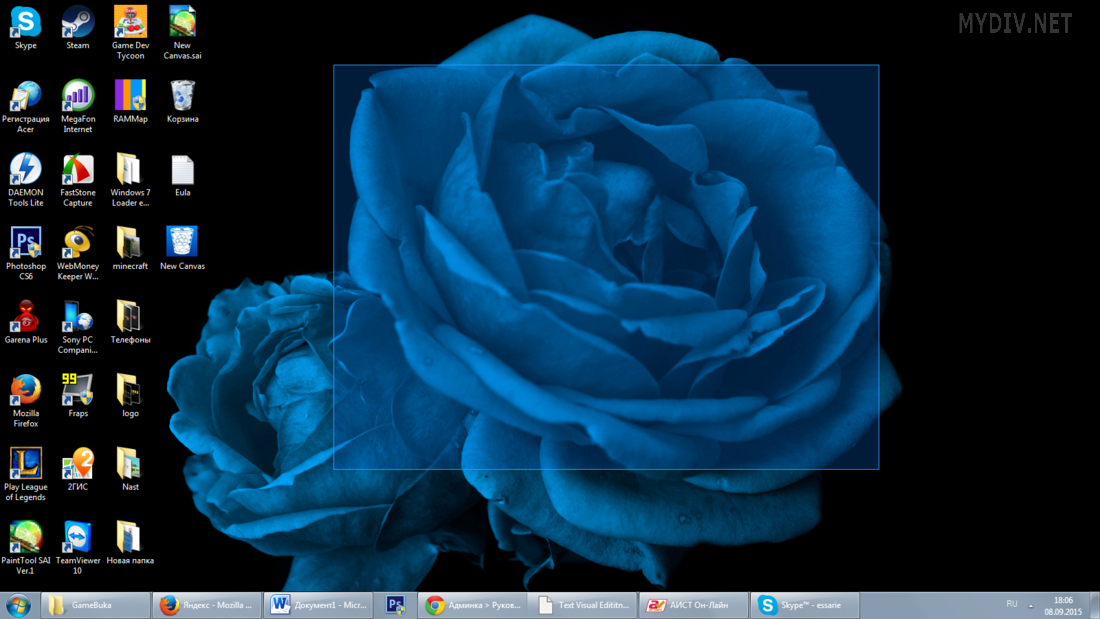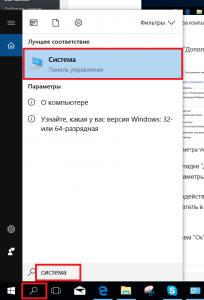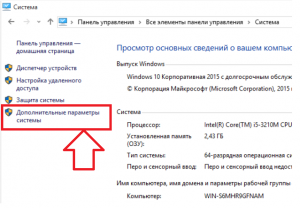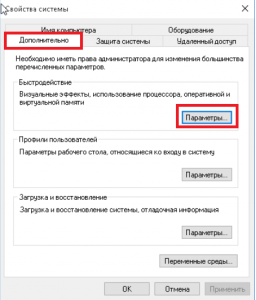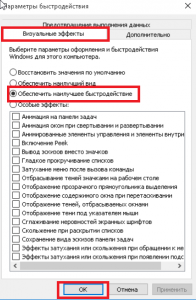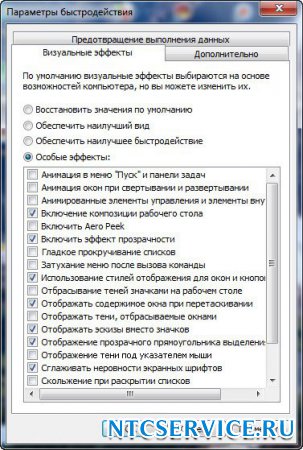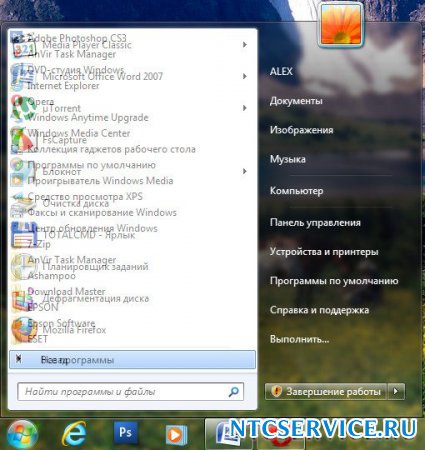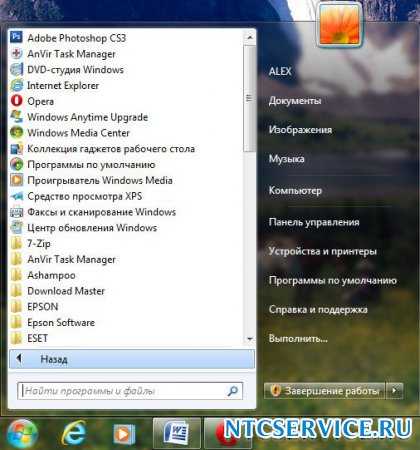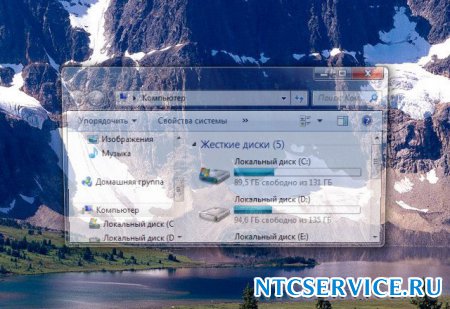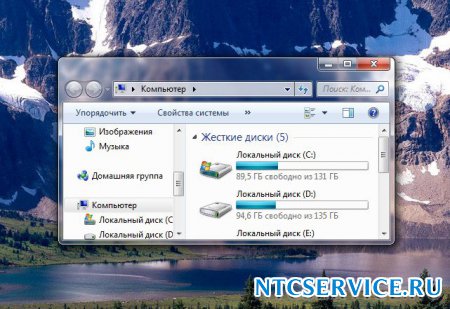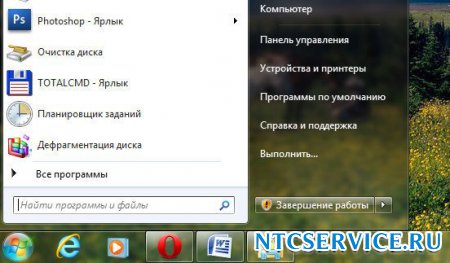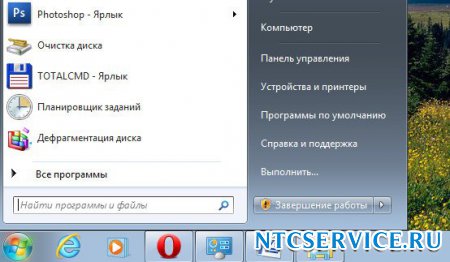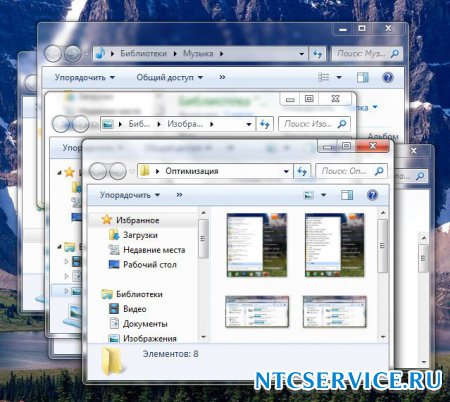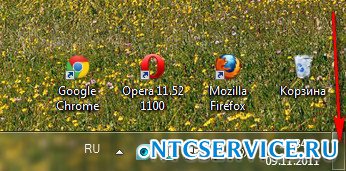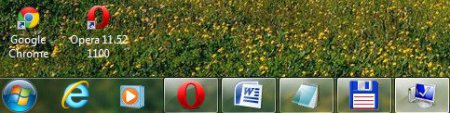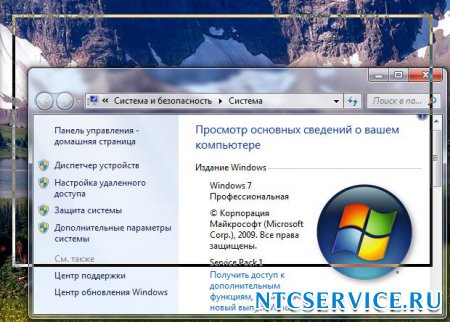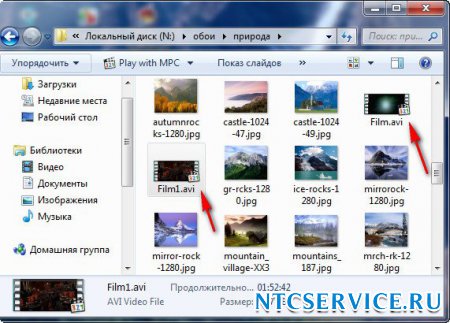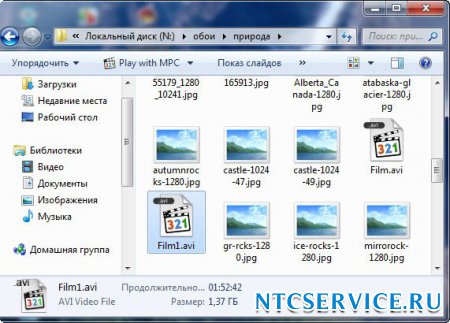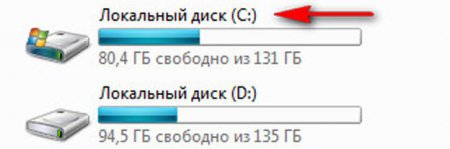С каждой новой версией Windows, операционная система получает все больше визуальных обновлений, которые превращают привычную “оболочку” в произведение искусства. Многие пользователи с радостью перешли на Windows 7 после того, как увидели все возможности персонализации рабочего стола и меню “Пуск”. Правда не так много пользователей понимает, что красочные визуальные эффекты создают дополнительную нагрузку на процессор персонального компьютера или ноутбука.
Правильная настройка визуальных эффектов не подразумевает отказ от красивого оформления Windows, однако ряд функций, которые действительно оказывают нагрузку процессор компьютера, практически не влияют на общий вид операционной системы, поэтому их можно отключить без оглядки.
Настройка визуальных эффектов
Открываем Пуск → Панель управления → Система.
Переходим в «Дополнительные параметры системы» и открываем вкладку «Дополнительно«.
Отыскиваем взглядом блок “Быстродействие” и нажимаем кнопку “Параметры”.
Виды настроек визуальных эффектов
Существует три вида настроек эффектов, о которых вы должны иметь представление:
- Наилучший вид. Этот тип настроек предусматривает активацию всех параметров, отображаемых в операционной системе. Результат не заставит себя долго ждать: пользователь увидит яркий, стильный и запоминающийся интерфейс с неплохой анимацией, но будет вынужден жертвовать внушительной частью ресурсов ПК;
- Наилучшее быстродействие. Отключение всех визуальных эффектов существенно увеличит производительность компьютера, однако внешний вид ОС будет напоминать Windows 98;
- Особые эффекты — ваш персональный набор активных визуальных эффектов.
Не обязательно жертвовать дизайном в пользу быстродействия компьютера, так как достаточно внимательно просмотреть список визуальных эффектов и отключить те, что не скажутся на общей картинке, но перестанут потреблять ресурсы компьютера.
Рассмотрим доступные параметры:
- Анимация в меню Пуск и Панели задач. Анимацию смогут заметить лишь единицы. Отключаем.
- Анимация окон при свертывании и развертывании. Разница между наличием эффекта и его отсутствием — это плавное или мгновенное появление окна. Отключаем.
- Анимированные элементы управления и элементы внутри окна. Практически незаметны для человеческого глаза. Отключаем.
- Включение композиции рабочего стола. Этот параметр один из самых “прожорливых” и представляет собой предварительный просмотр папки, файла или окна. Если вы не пользуетесь этой функцией, то настоятельно рекомендуем отключить.
- Гладкое прокручивание списков. Отсутствие плавного скроллинга сильно раздражает глаза, так как картинка прокручивается рывками. Включаем.
- Затухание меню после вызова команды. Разница между наличием эффекта и его отсутствием — это плавное или резкое появление меню. Отключаем.
- Использование стилей отображения для окон и кнопок. Этот параметр отвечает за вид Windows 7, ради которого многие пользователи ПК перешли на новую операционную систему. По закону подлости, он также является одним из самых “прожорливых”, поэтому если можете обойтись без красивого оформления, то отключаем.
- Отбрасывание теней значками на рабочем столе. Тень значков можно увидеть только на светлом рабочем столе. Отключаем.
- Отображать эскизы вместо значков. Без эскизов картинок очень сложно работать с изображениями или просто искать конкретную фотографию или таблицу. Включаем.
- Отображать содержимое окна при перетаскивании. При включенном параметре вы перетаскиваете окно целиком, вместе с содержимым, а при отключенном — лишь его рамку. Включаем.
- Отображение прозрачного прямоугольника выделения. Выделение изменяется только на рабочем столе, в то время как в папках оно остается прежним. Отключаем.
- Отображение тени под указателем мыши. Кто-нибудь обращает внимание на эту тень? Отключаем.
- Сглаживать неровности экранных шрифтов. Делает шрифт более гладким и приятным для глаз. Включаем. Однако обратите внимание, что в некоторых играх, отключение параметра может существенно увеличить прирост FPS (кадров в секунду).
- Скольжение при раскрытии списков. Отключаем.
- Эффекты затухания или скольжения меню и подсказок. Отключаем.
Гость написал(а):
Еще есть одна «нехорошее слово», иногда падает фпс на рабочем столе примерно раза в два от частоты монитора, при отключении композиций, фпс стабилизируется, но появляются разрывы кадров при плавном прокручивании страниц или просмотре видео.
Гость написал(а):
На Windows XP отключение отбрасывания теней значками на рабочем столе приводит к появлению синей рамки вокруг названий ярлыков на рабочем столе. А скольжение увеличивает визуальную реакцию на отклик, но может сильно бить по ресурсам видеокарты, затухания лучше зарезать и забыть про них — они будут только тормозить работу. А на Windows 7 можно поставить сплошные серые обои и белый фон с отключением службы визуальных эффектов «Темы» — тогда нагрузка на видеосистему станет минимальной.
TamapuH написал(а):
Спасибо! А я дурак когда то это все отключил, ради того, чтобы система побыстрее работала. В связи с чем программа Relive от AMD отказывалась работать. А теперь благодаря Вам включил все и норм)))
есть ли способ отключить эффект плавной прокрутки для приложений Metro и меню «Пуск» в Windows 10?
прокрутка в Metro apps и меню Пуск немного задерживается по сравнению с традиционными приложениями. Я считаю, что это связано с эффектом плавной прокрутки. Однако я не могу найти способ отключить его.
источник
вы можете отключить его, выполнив следующие действия :
a) перейдите к System Properties Правой Кнопкой «свойства» моего компьютера
b) нажмите кнопку Дополнительно и выберите параметры производительности
c) на вкладке «Визуальные эффекты» окна «параметры производительности» нажмите «пользовательский». Затем отмените выбор следующих пунктов, чтобы отключить некоторые ненужные конфеты глаз:
д)снимите гладкой прокрутки списков
другой способ добиться этого-сделать следующее :
С microsoft.com
1) Открыть Панель управления
2) Убедитесь, что вы были в классическом представлении и перейти к Свойства обозревателя, и
затем нажмите Enter.3)в диалоговом окне Свойства обозревателя перейти на вкладку Дополнительно По
нажатие Ctrl+Tab. Перейти к использованию smooth
прокрутка установка нажатием клавиши со стрелкой вниз. Включите параметр
или выключен в флажке, нажав Пробел. Нажмите Enter, чтобы сохранить
настроить.
источник
Загрузите chrome: // flags / # плавную прокрутку в адресной строке браузера и нажмите Enter. Это приведет вас прямо к предпочтениям на странице флагов. В качестве альтернативы откройте хром: // флаги непосредственно, нажмите F3 и найдите плавную прокрутку, чтобы найти его таким образом. Щелкните ссылку отключения, чтобы отключить эту функцию.
Сама по себе прокрутка Windows 10 Быстрые исправления
- Отключите мышь, а затем снова подключите ее через несколько минут.
- Подключите мышь к другому USB-порту.
- Убедитесь, что кабель мыши не поврежден.
- Если вы используете беспроводную мышь, проверьте или замените батарейки.
- Убедитесь, что колесо прокрутки не закрывает грязь.
Откройте Свойства обозревателя. В разделе «Дополнительно» у вас будет возможность использовать плавную прокрутку в разделе раздел просмотра. Установите флажок и нажмите Применить.
Для этого выполните следующие действия:
- Откройте диалоговое окно «Выполнить», нажав клавиши Windows + R.
- В диалоговом окне введите systempropertiesadvanced и нажмите Enter.
- В списке параметров щелкните вкладку «Дополнительно».
- В разделе «Производительность» нажмите кнопку «Настройки».
- Найдите и установите флажки в списках плавной прокрутки.
If вы нажимаете колесо прокрутки мыши, вы можете перемещать мышь вверх / вниз, и прокрутка будет очень плавной. Включение плавной прокрутки позволяет вам выполнять такую прокрутку с помощью обычного колеса прокрутки. Плавная прокрутка также полезна с помощью сочетаний клавиш.
Отключить плавную прокрутку на Logitech M510?
- Firefox: перейдите в раздел about: Preferences # advanced и снимите флажок Использовать плавную прокрутку — DavidPostill ♦ 17 января 16, 19:14.
- @DavidPos, но он уже не отмечен. — user313794 17 янв.
Если вы недавно установили патч, программу или обновление, некоторые файлы могут быть повреждены, что может вызвать прокрутку. Перейдите в «Пуск», «Панель управления» и «Программы» и выберите последнюю установленную программу, исправление или обновление. Нажмите «Удалить». Перезагрузите компьютер и переустановите программу.
Проверить батарейки в вашей мыши если устройство работает от аккумулятора. Слабые батареи в беспроводной мыши могут вызвать непредсказуемые эффекты, в том числе необъяснимую прокрутку.
У вас могут возникнуть проблемы с настройками системы или графическим драйвером, если вы испытываете прерывистую прокрутку на веб-страницах. Прерывистое отображение страницы может означать, что сенсорное устройство или мышь вашего компьютера настроены на слишком большой интервал прокрутки или что графическая карта компьютера не может обрабатывать графику достаточно быстро.
Метод 1. Щелкните правой кнопкой мыши кнопку «Пуск» Windows, чтобы запустить ее в контекстном меню, и выполните следующие действия: Система> Дополнительные параметры системы> Дополнительно> Производительность> Параметры> Снимите флажки с полей списков с плавной прокруткой> Нажмите Применить> ОК> ОК.
Отключение плавной прокрутки ускоряет навигацию — почти так же хорошо, как в Chrome. При включенной настройке прокрутка гладко, но медленно. Хаки about: config, такие как mousewheel.
Чтобы изменить направление прокрутки сенсорной панели с помощью приложения «Настройки», выполните следующие действия:
- Открыть настройки.
- Нажмите на устройства.
- Нажмите на сенсорную панель. …
- В разделе «Прокрутка и масштабирование» используйте раскрывающееся меню, чтобы выбрать параметр «Прокрутка вниз».
В некоторых случаях дергается экран. вызвано неисправной мышью. Многие компьютерные мыши предлагают колесо прокрутки между двумя кнопками выбора на передней панели, которое помогает выполнять прокрутку без использования полосы прокрутки в правой части экрана. … Попробуйте использовать другую мышь на своем компьютере, чтобы увидеть, продолжает ли экран прыгать.
Возможно, вы заметили, что всякий раз, когда вы прокручиваете вверх или вниз любой документ или веб-страницу с помощью мыши, они прокручиваются по 3 строки за раз. Это настройка по умолчанию в Windows, в результате чего при прокрутке документов Word или любой веб-страницы в любом браузере одна выемка колеса прокрутки заставляет страницу перескакивать на 3 строки.
Если вы хотите изменить этот параметр в масштабах всей системы Windows или в большинстве основных браузеров, таких как Microsoft Edge, Internet Explorer, Chrome, Firefox и Opera — изначально или воспользовавшись помощью сторонних инструментов, вы можете сделать это следующим образом:
Чтобы изменить настройки прокрутки для всей системы на вашем компьютере с Windows, откройте Панель управления> Мышь> вкладка Колеса. Здесь вы можете изменить цифру с 3 на 2 или даже на 1, если хотите. Это заставит любую страницу или документ прокручиваться по одной строке за раз. Если вы измените этот параметр, он будет изменен в масштабе всей системы, т.е. для ваших документов, а также браузеров.
Это может не сделать прокрутку более плавной, но поскольку она прокручивается по одной строке за раз, это дает вам больше контроля и кажется более плавным.
Если вы хотите изменить его только для своих веб-браузеров и оставить настройки Windows по умолчанию, как есть, вы можете сделать следующее в Microsoft Edge, Internet Explorer, Chrome, Opera и Firefox.
1]Включить плавную прокрутку в браузере Edge
- Тип Системные свойства в поле Начать поиск и нажмите Enter
- Это откроет окно свойств системы.
- Выберите вкладку «Avanced»> «Производительность»> «Настройки».
- В разделе «Визуальные эффекты» найдите и выберите Поля списков с плавной прокруткой коробка.
- Нажмите Применить / ОК и выйдите.
В новом Edge (Хром), вы также можете сделать следующее.
Тип край: // флаги и нажмите Enter.
Ищите «гладкий».
Выбирать Включено против Плавная прокрутка и перезапустите браузер.
2]Включить плавную прокрутку в Internet Explorer
Открыть настройки интернета. Под Передовой, у вас будет возможность Используйте плавную прокрутку, под просмотр раздел. Установите флажок и нажмите Применить. Вы даже можете использовать наш Ultimate Windows Tweaker, чтобы изменить этот параметр одним щелчком мыши.
3]Включить плавную прокрутку в Chrome
В браузере Chrome сделайте следующее.
Тип хром: // флаги и нажмите Enter.
Ищите «гладкий».
Выбирать Включено против Плавная прокрутка и перезапустите браузер.
Вы также можете использовать Плавный скроллер с хромированным колесом надстройка для достижения этой цели. В Современный свиток надстройка позволит вам настроить прокрутку.
4]Включить плавную прокрутку в Firefox
Откройте Параметры Firefox> вкладка Общие> раздел Просмотр> Убедитесь, что Используйте плавную прокрутку проверено.
Пользователи Firefox также могут использовать Еще одна плавная прокрутка расширение. Это делает прокрутку мыши более плавной, а также поддерживает прокрутку с клавиатуры. Он даже позволяет настроить поведение плавной прокрутки с точки зрения размера шага, плавности и чувствительности к ускорению.
5]Включить плавную прокрутку в Opera
Тип opera: // флаги в адресной строке и нажмите Enter.
Ищите «гладкий».
Выбирать Включено против Плавная прокрутка и перезапустите браузер.
Вы также можете попробовать надстройку Classic Scroll, которая предлагает вам плавную прокрутку.
Мы приветствуем отзывы и замечания по поводу этих предложений.

Как Windows 10 настроить на максимальную производительность?
Как настроить Windows 10 на максимальную производительность?
Многие пользователи, установившие на свои компьютеры или ноутбуки Windows 10, могут заметить ее медленную работу. Также не исключены подтормаживания и зависания. Происходит это по разным причинам. Одна из наиболее вероятных это недостаток производительности железа компьютера. Другими словами компьютер попросту не тянет Windows 10.
Но прежде чем переустанавливать Windows 10 на более ранние версии Windows можно попытаться ускорить ее работу за счет настройки на максимальную производительность. Как это сделать мы поговорим в данной статье.
Оптимизация Windows 10 за счет отключения визуальных эффектов
Для многих не секрет, что одной из главных особенностей Windows 10 является ее новый внешний вид и оформление. Гладкое прокручивание списков, тени от объектов, сглаживание шрифтов, анимация окон все это делает работу Windows 10 визуально более красивой. Но расплата за эту красоту – увеличенное потребление ресурсов компьютера. Поэтому одним из первых шагов к настройке Windows 10 на максимальную производительность является отключение всей этой красоты.
Как обеспечить наилучшее быстродействие в Windows 10?
Для этого нужно зайти в свойства системы. Сделать это можно, нажав правой кнопкой мыши по значку “Компьютер” и выбрав “Свойства” или же написать в поиске “Система” и перейти по соответствующему ярлыку.
Вызываем свойства компьютера в Windows 10
Вход в настройки системы Windows 10 через поиск
В открывшемся окне слева выбираем “Дополнительные параметры системы”.
Дополнительные параметры Windows 10
Далее откроется окно, в котором на вкладке “Дополнительно” в разделе “Быстродействие” нужно нажать “Параметры”.
Вход в параметры быстродействия
Отобразится окно “Параметры быстродействия” где на вкладке “Визуальные эффекты” нужно поставить переключатель в положение “Обеспечить наилучшее быстродействие”.
Настройка быстродействия в Windows 10
Далее во всех открытых окнах нажимаем “Ок” и соглашаемся с применением изменений.
Этим вы отключите некоторые визуальные эффекты и тем самым освободите ресурсы компьютера для обеспечения максимальной производительности виндовс 10.
Лучшая благодарность автору — репост к себе на страничку:
Возможно, вы уже слышали термин «плавная прокрутка». Как следует из названия, плавная прокрутка — это функция, позволяющая плавно прокручивать страницы.
По умолчанию всякий раз, когда вы прокручиваете документ или веб-страницу вверх или вниз с помощью мыши, она прокручивается по три строки за раз. Это настройка по умолчанию в Windows 11 и 10, поэтому при прокрутке документа Word или любой веб-страницы в любом браузере одна выемка на колесе прокрутки заставляет страницу переходить на три строки.
Если вас не устраивает 3-строчная прокрутка за раз, и вы хотите изменить этот параметр в своей системе Windows 11/10 или в таких браузерах, как Microsoft Edge, Chrome, Firefox и Opera, вам поможет эта статья gearupwindows.
Как изменить плавную прокрутку в Windows 11 или 10?
Чтобы изменить общесистемные настройки прокрутки на компьютере с Windows 11 или 10, выполните следующие действия:
Шаг 1. Откройте панель управления.
Шаг 2. Затем нажмите Оборудование и звук.
Шаг 3. На следующем экране нажмите кнопку мышь вариант.
Шаг 4. Переключитесь на Рулевое колесо вкладка, когда “Свойства мыши” появляется на экране вашего компьютера.
Шаг 5. Под «Вертикальная прокрутка», вы можете увеличить или уменьшить количество строк для одновременной прокрутки. Даже ты можешь выбрать Один экран за раз проматывать.
Шаг 6. Нажмите Подать заявление.
Шаг 7. Нажмите ХОРОШО.
После того, как вы выполните вышеуказанные шаги, изменения будут применены ко всей системе, в том числе в приложениях и браузерах.
Однако, если вы хотите сохранить настройки Windows по умолчанию и изменить их только для своих веб-браузеров, вы можете сделать это в Microsoft Edge, Chrome, Opera и Firefox.
Как включить плавную прокрутку в браузере Edge?
Чтобы включить плавную прокрутку в браузере Edge, выполните следующие действия:
Шаг 1. Нажмите на Начинать кнопка и тип системные свойствадополнительно.
Шаг 2. В результатах поиска нажмите на значок системные свойствадополнительно открыть Свойства системы окно.
Шаг 3. Переключитесь на Передовой вкладка
Шаг 4. Нажмите на Настройки кнопка под Производительность раздел.
Шаг 5. Когда «Параметры производительностипоявится окно, переключитесь на Визуальные эффекты вкладка
Шаг 6. Снимите флажок (чтобы отключить) / установите флажок (чтобы включить) Списки с плавной прокруткой.
Шаг 7. Нажмите Подать заявление.
Шаг 8. Нажмите ХОРОШО.
Шаг 9. Нажмите ХОРОШО.
Для браузера Edge на основе Chromium вы также можете выполнить следующие действия:
Шаг 1. Откройте браузер Edge и введите край://флаги в адресной строке.
Шаг 2. Затем нажмите Войти клавиша на клавиатуре.
Шаг 3. Далее введите гладкий; плавный в поле поиска.
Шаг 4. Выберите Включено с помощью выпадающего меню «Плавная прокрутка».
Шаг 5. Нажмите на Запустить снова кнопку, чтобы применить изменения.
Чтобы отменить изменения, выберите По умолчанию на шаге 4 выше.
Как включить плавную прокрутку в Google Chrome?
Чтобы включить плавную прокрутку в браузере Chrome, выполните следующие действия:
Шаг 1. Откройте Chrome.
Шаг 2. Тип хром://флаги в адресной строке и нажмите Войти клавиша на клавиатуре.
Шаг 3. Затем найдите гладкий; плавный.
Шаг 4. Выберите Включено в “Плавная прокрутка” выпадающее меню.
Шаг 5. Наконец, нажмите кнопку Перезапустить кнопку, чтобы перезапустить браузер Chrome.
Чтобы отменить изменения, повторите описанные выше шаги и на шаге 4 выберите По умолчанию вариант.
Как включить плавную прокрутку в Mozilla Firefox?
Чтобы включить плавную прокрутку в браузере Firefox, выполните следующие действия:
Шаг 1. Откройте Firefox.
Шаг 2. Нажмите на 3-горизонтальные линии (Открыть меню приложения) и выберите Настройки в раскрывающемся меню.
Шаг 3. Переключитесь на Общий вкладка на Настройки Firefox страница.
Шаг 4. На правой панели Общий вкладку, прокрутите вниз до Browsing раздел и поставить/снять галочку Используйте плавную прокрутку возможность включить или отключить эту функцию.
Как включить плавную прокрутку в Opera?
Чтобы включить плавную прокрутку браузера Opera, выполните следующие действия:
Шаг 1. Откройте Оперу.
Шаг 2. Тип опера://флаги в адресной строке и нажмите Войти клавиша на клавиатуре.
Шаг 3. Затем введите гладкий; плавный в поле поиска.
Шаг 4. Выберите Включено в Плавная прокрутка выпадающее меню.
Шаг 5. Наконец, нажмите на кнопку Перезапустить кнопку для перезапуска браузера Opera.
Чтобы отменить изменения, повторите описанные выше шаги и на шаге 4 выберите По умолчанию [Undefined].
Вы когда-нибудь слышали термин S mooth Scrolling ? Ищете, как включить его на своем компьютере? В этом руководстве мы покажем, что такое плавная прокрутка и как вы можете включить ее на своем ПК.
Плавная прокрутка, как следует из названия, — это недавно представленная улучшающая функция, предназначенная для улучшения прокрутки в веб-браузерах. Эта функция была принята Mozilla Firefox, Google Chrome, Internet Explorer, Edge и Opera Mini и другими.
С помощью этой функции вы можете плавно перемещаться по странице, независимо от ее размера. Хотя плавная прокрутка в настоящее время является основной функцией для большинства браузеров, многим людям все еще сложно ее использовать / включать.
Как включить плавную прокрутку на моем ПК? Прежде всего, вы должны знать, что эта плавная прокрутка доступна во всех основных браузерах. Чтобы включить его в Firefox, вам просто нужно установить флажок «Плавная прокрутка» на вкладке «Настройки». Этот процесс немного более продвинут в Chrome, и он требует, чтобы вы посетили страницу about: flags в Chrome и включили плавную прокрутку оттуда.
Как включить плавную прокрутку на вашем компьютере?
- Включить плавную прокрутку в Microsoft Edge
- Включить плавную прокрутку в Mozilla Firefox
- Включить плавную прокрутку в Google Chrome
- Бонусный инструмент
1. Включите плавную прокрутку в Microsoft Edge
Включение плавной прокрутки в Microsoft Edge довольно просто, и в этом руководстве мы покажем вам, как это сделать правильно.
Для этого выполните шаги, перечисленные ниже:
- Откройте диалоговое окно «Выполнить», нажав клавишу Windows + R.
- В диалоговом окне введите systempropertiesadvanced и нажмите Enter .
- В списке параметров нажмите на вкладку « Дополнительно ».
- В разделе « Производительность» нажмите кнопку « Настройки» .
- Найдите и установите флажки Smooth-scroll .
- Выберите Применить> ОК .
- Нажмите OK еще раз в запросе подтверждения, чтобы завершить процесс.
После завершения плавная прокрутка должна начать работать в Edge.
2. Включите плавную прокрутку в Mozilla Firefox
Чтобы включить функцию плавной прокрутки в Mozilla Firefox, следуйте простым рекомендациям ниже:
- Запустите Firefox .
- Введите about: preference в адресной строке, а затем нажмите клавишу Enter .
- В открывшемся окне найдите « Просмотр» и установите флажок « Использовать плавную прокрутку» под ним. Это включит функцию плавной прокрутки.
- И тебе хорошо идти!
После включения этой функции вы можете попробовать изменить настройки браузера для дальнейшей оптимизации функции плавной прокрутки.
Для этого выполните пошаговые инструкции ниже:
- Запустите Firefox.
- Введите about: config в адресную строку и нажмите Enter . Это должно вызвать список настроек.
- В следующем окне введите general.smoothScroll.currentVelocityWeighting в указанном окне поиска и нажмите Enter .
- Дважды щелкните запись в списке результатов и установите для нее значение 0.
- Установите для General.smoothScroll.mouseWheel.durationMaxMS значение 250 .
- Установите genral.smoothScroll.stopDecelerationWeighting равным 0,75 .
- Наконец, вам нужно установить mousewheel.min_line_scroll_amount в 28 .
- И все готово!
— СВЯЗАННЫЕ: 3 лучших браузера с adblocker для ПК с Windows 10
3. Включите плавную прокрутку в Google Chrome
В отличие от большинства стандартных браузеров, плавная прокрутка не включена по умолчанию в Chrome. Чтобы включить эту функцию в Google Chrome, следуйте приведенным ниже инструкциям.
- Откройте браузер Chrome и введите about: flags или chrome: // flags в адресную строку и нажмите Enter .
- На отображаемой странице конфигурации найдите Smooth Scrolling и нажмите на нее.
- В следующем окне нажмите Включить> Перезапустить сейчас .
Как только это будет сделано, вы сможете наслаждаться оптимизированной плавной прокруткой на вашем ПК.
4. Бонусный инструмент — UR Browser
Та же самая процедура, которая применяется к Chrome, применяется к браузеру UR, построенному на платформе Chromium. Это делает его очень похожим на Chrome во многих отношениях. Тем не менее, существует так много различий, особенно когда речь идет о скорости, использовании ресурсов и конфиденциальности.
Мы не можем рекомендовать эту удивительную программу всем. Особенно, если вы сосредоточены на конфиденциальности, как мы, в WindowsReport, определенно. Нет необходимости в сторонних блокировщиках рекламы или VPN, поскольку они встроены в UR Browser.

Режимы конфиденциальности (Низкая, Средняя или Высокая конфиденциальность) позволяют вам бороться с отслеживанием и профилированием, а VPN сделает вас анонимным, скрыв ваш IP-адрес . Пользовательский интерфейс является инновационным, а функция настроений позволяет вам сохранять несколько профилей ваших любимых веб-сайтов для отдыха или работы.
Скачайте UR Browser прямо сейчас и посмотрите, как он работает.
Рекомендация редактора

- Быстрая загрузка страницы
- Конфиденциальность на уровне VPN
- Усиленная безопасность
- Встроенный антивирусный сканер
В этом руководстве мы показали, что такое плавная прокрутка и как включить ее в основных браузерах. Если вы нашли это руководство полезным, не стесняйтесь оставить нам комментарий ниже.
ЧИТАЙТЕ ТАКЖЕ:
- Как включить Caps Lock, Num Lock или Scroll Lock Предупреждение на ПК
- Как поменять направление прокрутки в Windows 10
- Chrome работает медленно? Вот как это омолодить
Оптимизация это — процесс модифицирования системы для улучшения её эффективности.
В Windows 7 в отличие от предыдущих версий Windows, есть функция Aero.
Эта функция хоть и дает красивую анимацию и плавное исчезновение, зато достаточно сильно нагружает операционную систему. Но если отключить некоторые настройки, которые тормозят систему, то увеличение быстродействия ОС будет заметно тут же. Заходим: Пуск->Панель управления->Система и безопасность->Система->Дополнительные параметры системы->Быстродействие->Параметры. Визуальные эффекты можно отключить сняв галочку, и нажав применить.
1)Анимация в меню «Пуск” и панели задач. Эта настройка отвечает за выпадающие кнопки на Панели задач, плавное появление и затухание списков в меню «Пуск».
Так выглядит меню при включенной анимации меню «Пуск»,
А так выглядит с отключенной анимацией.
2) Анимация окон при свёртывании и развёртывании. Из названия понятно, за что отвечает данная функция. При включении этой опции окна будут при открытии будут плавно появляться, а при закрытии как бы сворачиваться.
Опция включена
Опция отключена
3) Анимированные элементы управления и элементы внутри окна.
Эта функция отвечает за плавное подсвечивание на кнопках и стрелках прокрутки в диалоговых окнах.
4) Включение композиции рабочего стола.Эта функция отвечает за эффект прозрачности каждого открытого окна в Windows 7 и панели задач.
5) Включить Aero Peek. В правом нижнем углу рабочего стола, есть кнопка свернуть все окна, если навести на нее мышку, можно будет увидеть этот эффект.
6) Включить эффект прозрачности. Если отключить данный эффект, то интерфейс Windows 7 много потеряет, в окнах исчезнет эффект прозрачности, попробуйте, может ваша видеокарта выдержит это испытание, оно того стоит.
7) Гладкое прокручивание списков. Смело снимайте галочку, особо эффект не заметен.

9) Использование стилей отображения для кнопок и окон. При отключении этого параметра, ваша операционная система будет выглядеть как Windows XP.
10) Отбрасывание теней значками на рабочем столе. Если честно, я особой разницы не вижу, есть ли тень за значками или нет. Так что можно спокойно отключать.
11) Отображать содержимое окна при перетаскивании ,мне кажется лучше отображать, ресурсов это не много у вас отнимет, как видно на второй иллюстрации, если не отображать, будет не очень удобно.
12) Отображать тени отбрасываемые окнами. . На скришноте показана стрелочкой тень, по мне так ее особо и не видно, отключайте настройку.
13) Отображать эскизы вместо значков. Эта функция «съедает» достаточно много ресурсов Windows 7, при ее отключении, папки будут открываться быстрее. Она отображает файлы всех изображений в проводнике Windows 7 в миниатюре, а так же видеофайлы и другие. Если вы часто имеете дело с изображениями, то пользоваться данным эффектом довольно удобно, вы сразу можете заметить нужную вам фотографию и рисунок. А вот видеофайлы отображаются как черные прямоугольники в папке, рядом графические изображения,
а вот такой они принимают вид при отключенном эффекте.
14) Отображение прозрачного прямоугольника выделения. . При выделении нескольких файлов мышью, появляется прямоугольная область, двигающаяся вслед за ней, на производительность сильно не влияет.
15) Сглаживать неровности экранных шрифтов. Если отключить этот визуальный эффект, то текст на экране смотрится не очень приятно, давайте оставим.
16) Отображение тени под указателем мыши. Ресурсы компьютера практически не потребляет.
17) Эффекты затухания или скольжения. При обращении к меню ресурсов потребляет много и вашего времени тоже, рекомендую отключить.
18) Сохранить вид эскизов панели задач. Можете попробовать, если понравится, можете оставить.