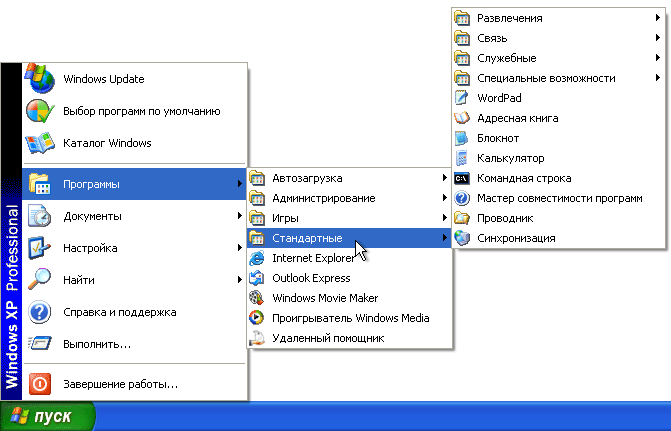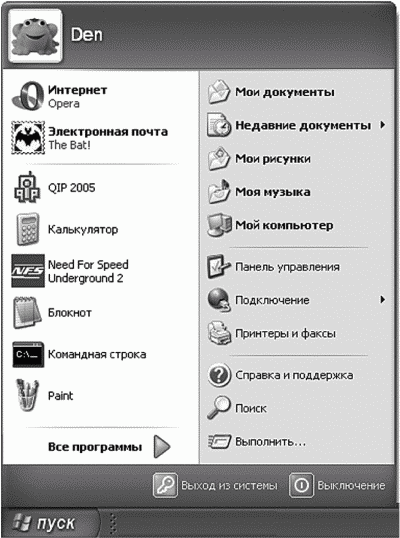Содержание
- Использование Главного меню операционной системы Windows
- Назначение основных пунктов ос главного меню windows
- Назначение основных пунктов ос главного меню windows
- Как работает Главное меню в ОС Windows ХР
- Возможности меню «Пуск»
- Ваши приложения и программы всегда под рукой
- Удобное выключение
- Ваши приложения и программы всегда под рукой
- Удобное выключение
Использование Главного меню операционной системы Windows



Главное меню — один из основных системных элементов управления Windows. Оно отличается тем, что независимо от того, насколько Рабочий стол перегружен окнами запущенных процессов, доступ к Главному меню удобен всегда — оно открывается щелчком на кнопке Пуск. С помощью Главного меню можно запустить все программы, установленные под управлением операционной системы или зарегистрированные в ней, открыть последние документы, с которыми выполнялась работа, получить доступ ко всем средствам настройки операционной системы, а также доступ к поисковой и справочной системам Windows.
Главное меню — необходимый элемент управления для завершения работы с операционной системой. В нем имеется пункт Завершение работы, использование которого необходимо для корректного завершения работы с системой перед выключением питания.
В структуру Главного меню входят два раздела: обязательный и произвольный. Произвольный раздел расположен выше разделительной черты. Пункты этого раздела пользователь может создавать по собственному желанию. Иногда эти пункты образуются автоматически при установке некоторых приложений. Структура обязательного раздела Главного меню представлена в таблице.
Источник
Назначение основных пунктов ос главного меню windows
Назначение пунктов Главного меню:
Этот пункт выводит список последних 15 документов, с которым пользователь недавно работал. Если в этом подменю щелкнуть на документе или файле, связанным с каким-либо приложением, то оно будет загружено, а выбранный файл будет открыт и готов для работы.
Обеспечивает быстрый доступ к Панели инструментов, при помощи которой можно изменить конфигурацию оборудования и установки пользователя. Пункт Настройка также открывает доступ к папке Принтеры, и, наконец, этот пункт позволяет открыть окно Свойства Панели задач.
Поиск
Позволяет находить файлы и папки на любом доступном дисковом устройстве в локальных и внешних сетях. Можно искать файл не только по имени, но и по дате создания, по содержащемуся внутри фрагменту текста или по типу файла.
Открывает справочную систему Windows 98, которая содержит исчерпывающую информацию по всем возможностям системы и методам их использования.
Дает возможность ввести командную строку, при помощи которой Вы можете выполнить команду DOS, запустить приложение, или открыть папку, введя полное имя файла.
Позволяет корректно завершить работу с Windows 98. При этом сперва сохраняются все открытые файлы или выводятся сообщения, в которых система просит Вас сделать это. Затем удаляются все временные файлы, которые не нужны для дальнейшей работы системы. При выборе пункта Завершение работы Вам дается возможность вместо выключения компьютера осуществить перезагрузку системы или вернуться обратно в Windows или DOS.
По ходу описания пунктов Главного меню пришлось использовать еще не описанные понятия, такие как Панель задач, Проводник, Мой компьютер, Корзина, Сетевое окружение, Связь.
Панель управления обеспечивает простой доступ к Реестру. Реестр – это база данных Windows 98, в которой хранится информация об установках пользователя, конфигурации оборудования, инсталлированных программах, соответствий приложений и типов файлов и др. системные сведения. Доступ к объектам настройки осуществляется через значки на Панели управления. Двойной щелчок на значке открывает доступ к соответствующей информации для ее изменения или дополнения.
Проводник, Мой компьютер, Сетевое окружение – это встроенные в Windows 98 инструменты, предназначенные для работы с файлами. Они используются для поиска файлов, папок или сетевых компьютеров. Проводник запускается из подменю Программы Главного меню.
Корзина. Это место, куда автоматически помещаются удаленные файлы. Вы можете по желанию либо восстановить их оттуда, либо выбросить из Корзины. Этот инструмент защищает Вас от случайного удаления нужных файлов.
Источник
Назначение основных пунктов ос главного меню windows
В операционной системе Windows используется несколько видов меню.
1. Основное меню (меню кнопки «Пуск») показано на рис.1. Оно вызывается щелчком по кнопке «Пуск» и вид его зависит от настроек пользователя. Его опции:
§ Выполнить – можно загрузить на выполнение программу, которая отсутствует в меню «Программы»
§ Справка и поддержка – можно получить справку по системе Windows
§ Найти – позволяет находить информацию на данном компьютере или в Интернете
§ Настройка – позволяет изменять параметры устройств подключенных к данному компьютеру
§ Документы – открывает список последних 15 документов, открывавшихся на данном компьютере под данным паролем
§ Программы – открывает список программ, которые установлены на данном компьютере, для загрузки.
Остальные опции меню говорят сами за себя.


Рис. 4. Командное меню объекта
4. Командное меню объекта (файл_правка_вид_?). Показано на рисунке 4 для окна «Мой компьютер»
Рис. 5. Инструментальное меню.
Рис. 6. Контекстное меню
7. Всплывающее (распашное) меню (рис.7). Вызывается щелчком по соответствующей пиктограмме. Выбор подопций производится аналогично остальным видам меню.
Источник
Как работает Главное меню в ОС Windows ХР
Каждый пользователь представляет себе, что такое Главное меню и что это своего рода самый главный элемент управления операционной системой Windows. Чтобы зайти в Главное меню, необходимо отыскать и нажать кнопку Пуск, которая расположена на Рабочем столе системы. Кроме того, Главное меню может быть открыто при помощи комбинации клавиш с клавиатуры. В данном случае речь идет о сочетании Ctrl и Esc.
Главное меню представляет собой удобный инструмент пользователя, благодаря которому можно осуществлять все основные операции для работы на компьютере. Именно меню обеспечивает доступ к программам, приложениям, документам, папкам и другим устройствам системы, а также к настройкам самой операционной системы Windows ХР.
Разработчики операционной системы предусмотрели возможность некоторых изменений в интерфейсе и функционале Главного меню. Для этих целей следует правой клавишей мыши кликнуть по кнопке «Пуск», после чего пользователю будет доступно контекстное меню. В этом меню можно отыскать опцию, отвечающую за свойства, при нажатии на которую откроется окошко со свойствами Панели задач и меню Пуск. Настройки позволяют изменить стиль интерфейса меню среди классического варианта и обычного меню для ОС Windows ХР.
В том случае, если пользователь уверен в собственных силах, то можно воспользоваться дополнительно функцией настройки в самом стиле выбранного меню.
Основные разделы Главного меню:
1. Если пользователь выбрал стиль Главного меню стандартный для операционной системы Windows ХР, то имя активного пользователя будет отображено в верхнем поле Главного меню. В классическом же варианте данного отображения нет.
2. Верхняя область Главного меню отведена для часто используемых пользователем программ. Здесь расположены иконки тех приложений, которые были запущены пользователем в последнюю очередь. Настройка вывода на экран и обновления данных иконок осуществляется в автоматическом режиме.
3. Двигаясь ниже, пользователю доступны все программы, которые в данный момент установлены на ПК пользователя. Следует отметить, что данный раздел Главного меню является наиболее используемым.
4. Под ним расположен раздел с личными документами пользователя, где размещены традиционные папки, которые присущи операционной системе Windows ХР. В данном случае ими являются папки «Мои документы», «Мои рисунки» и т. п.
5. Далее вниз расположена опция настройки операционной системы, название которой говорит само за себя.
6. Под этой опцией имеются справочные функции операционной системы, в которой пользователю предоставляется возможность искать документы или же другие устройства сети. Для этих целей необходимо ввести нужную команду с клавиатуры. Кроме того, данная область содержит ряд системных команд, вводимых через командную строку в меню Пуск. Данные команды используются в случае настройки ОС, проверки дисков, выполнения некоторых работ с реестром, редактировании файлов и т. д.
7. В самом нижнем поле Главного меню имеются опции, которые позволяют управлять сеансом системы. Здесь пользователь может сделать себя активным или сменить на другого, также именно в этом поле можно завершить сеанс или же перезагрузить и выключить ПК.
Источник
Возможности меню «Пуск»
В меню «Пуск» можно найти приложения, параметры, файлы и пр. Просто выберите кнопку Начните на панели задач. Затем сделайте свое, закрепление приложений и программ.
Ваши приложения и программы всегда под рукой
Кнопка «Все приложения»
Параметры учетной записи
Удобное выключение
В меню «Пуск» можно найти приложения, параметры, файлы и пр. Просто нажмите кнопку Пуск на панели задач. Затем настройте его для себя, для этого можно закрепить приложения и программы или переместить и перегруппировать плитки. Если вам нужно больше места, измените размер меню «Пуск».
Ваши приложения и программы всегда под рукой
Открывайте проводник, параметры и другие приложения, которые часто используете, в левой части меню «Пуск». Прокрутите вниз список приложений, чтобы увидеть все приложения и программы в алфавитном порядке — от A до Xbox.
Меню (разворачивается для отображения названий для всех элементов меню)
Удобное выключение
Блокируйте компьютер или выходите из системы, переключайтесь на другую учетную запись или изменяйте свой аватар, выбрав свое изображение (или значок «Учетные записи», если вы не добавили личное фото) слева в меню «Пуск».
Если вам необходимо отойти от компьютера на некоторое время, нажмите кнопку «Выключение» внизу меню «Пуск». Она позволяет перевести компьютер в режим сна, перезапустить его или полностью выключить.
Источник
Структура
Главного меню
Главное
меню — один из основных системных
элементов управления Windows
XP.
Оно
отличается тем, что независимо от того,
насколько Рабочий стол перегружен
окнами запущенных процессов, доступ к
Главному меню удобен всегда — оно
открывается щелчком на кнопке Пуск. С
помощью Главного меню можно запустить
все программы, установленные под
управлением операционной системы или
зарегистрированные в ней, открыть
последние документы, с которыми
выполнялась работа, получить доступ ко
всем средствам настройки операционной
системы, а также доступ к поисковой и
справочной системам Windows
XP.
Главное
меню — необходимый элемент управления
для завершения работы с операционной
системой. В нем имеется пункт Выключить
компьютер, использование которого
необходимо для корректного завершения
работы с системой перед выключением
питания.
В
структуру Главного меню входят два
раздела — обязательный
и
произвольный*
Произвольный
раздел расположен выше разделительной
черты. Пункты этого раздела пользователь
может создавать по собственному желанию.
Иногда эти пункты образуются автоматически
при установке некоторых приложений.
Структура обязательного раздела Главного
меню представлена в таблице 5.1.
5.5. Установка и удаление приложений Windows
В
операционной системе Windows
XP
есть
несколько способов установки приложений,
но основным является метод, основанный
на использовании значка Установка и
удаление программ в папке Панель
управления (Пуск →
Настройка →
Панель управления). Во всех случаях
рекомендуется использовать именно это
средство, поскольку прочие методы
установки не гарантируют правильной
регистрации приложений в реестре
операционной системы.
Перед
началом установки нового приложения
следует закрыть все работающие программы
и все открытые документы. В некоторых
случаях необходимо закрывать и ряд
фоновых процессов (их наличие может
отображаться в виде значков панели
индикации на правом краю Панели задач).
Особенности
спецификации Windows
Приступая
к установке приложений, необходимо
знать особенности операционной системы,
связанные с совместным
использованием ресурсов, и
помнить, что процедура установки
непроверенных программных средств
относится к категории потенциально
опасных.
Принцип
совместного использования ресурсов
лежит в основе спецификации Windows,
и
в области программного обеспечения он
приводит к тому, что разные приложения
могут использовать общие программные
ресурсы. Так, например, в большинстве
приложений Windows
можно
встретить одинаковые элементы оформления
и управления (окна, кнопки, раскрывающиеся
списки, меню, флажки, переключатели и
многое другое). Одинаковы и приемы
управления ими, и методы их использования.
С точки зрения приложений это означает,
что их многие компоненты обрабатываются
одним и тем же программным кодом. Поэтому
в Windows
принято
выделять стереотипные программные
фрагменты и группировать их в динамические
библиотеки, к которым открыт доступ для
разных программ (динамические библиотеки
имеют расширение имени файла .DLL).
Таблица
5.1. Структура Главного меню Windows
XP
|
Пункт |
Назначение |
Примечание |
|
Программы |
Открывает |
Указатели, |
|
Избранное |
Открывает |
Если |
|
Документы |
Открывает |
Физически |
|
Настройка |
Открывает |
При |
|
Найти |
Открывает |
При |
|
Справка |
Пункт |
|
|
Выполнять |
Этот |
Удобно |
|
Завершение |
Если |
|
|
Завершение |
Корректное • |
Если |
При
установке новых приложений вместе с
ними устанавливаются только те программные
ресурсы, которые нужны для работы данного
приложения, но отсутствуют на данном
компьютере (то есть не зарегистрированы
в его операционной системе). Поэтому
для установки новых приложений очень
важно, чтобы они проходили правильную
регистрацию. Несмотря на то что в состав
дистрибутивных комплектов большинства
современных приложений входят специальные
устанавливающие программы (Setup.exe),
полагаться на то, что они правильно
выполнят регистрацию, в общем случае
не следует. Установку программ следует
выполнять стандартными средствами.
Этим обеспечивается надежная работа
ранее установленных приложений и
закладывается основа для корректной
установки последующих приложений.
Стандартное
средство установки приложений
Стандартное
средство установки (и удаления) приложений
Windows запускают командой Пуск
→
Настройка
→
Панель
управления
→ Установка
и удаление программ. После двойного
щелчка на указанном значке открывается
диалоговое окно Свойства: Установка и
удаление программ. Для установки
произвольного программного обеспечения
надо щелкнуть на значке Установка
программ в левой части окна.
Установка
приложения начинается с щелчка на кнопке
CD
или дискета. После этого запускается
вспомогательная программа-мастер
Установка программ с дискеты или
компакт-диска. После щелчка на кнопке
Далее мастер пытается автоматически
запустить программу установки, найденную
на съемном носителе.
Если
ему это не удается, можно найти
местоположение программы Setup.exe,
которая входит в дистрибутивный комплект
устанавливаемого приложения, с помощью
кнопки Обзор. После этого надо щелкнуть
на кнопке Готово.
После
установки приложения нередко требуется
перезагрузить компьютер. В системе
Windows
XP
необходимость
перезагрузки возникает реже, чем в
предыдущих версиях операционных систем
семейства Windows,
но
тоже может потребоваться. Это одна из
причин, по которой до начала установки
закрывают все открытые приложения и
документы.
Необходимость
перезагрузки связана с особенностью
операционной системы. Некоторые операции
выполняются удобно и безопасно только
в момент завершения работы системы или
на начальном этапе ее загрузки, когда
большинство модулей системы еще не
активированы.
Соседние файлы в предмете [НЕСОРТИРОВАННОЕ]
- #
- #
- #
- #
- #
- #
- #
- #
- #
- #
- #



Главное меню — один из основных системных элементов управления Windows. Оно отличается тем, что независимо от того, насколько Рабочий стол перегружен окнами запущенных процессов, доступ к Главному меню удобен всегда — оно открывается щелчком на кнопке Пуск. С помощью Главного меню можно запустить все программы, установленные под управлением операционной системы или зарегистрированные в ней, открыть последние документы, с которыми выполнялась работа, получить доступ ко всем средствам настройки операционной системы, а также доступ к поисковой и справочной системам Windows.
Главное меню — необходимый элемент управления для завершения работы с операционной системой. В нем имеется пункт Завершение работы, использование которого необходимо для корректного завершения работы с системой перед выключением питания.
В структуру Главного меню входят два раздела: обязательный и произвольный. Произвольный раздел расположен выше разделительной черты. Пункты этого раздела пользователь может создавать по собственному желанию. Иногда эти пункты образуются автоматически при установке некоторых приложений. Структура обязательного раздела Главного меню представлена в таблице.
Источник
Структура главного меню windows
Пользовательский интерфейс – это методы и средства взаимодействия человека с аппаратными и программными средствами компьютера.
Стартовый экран Windows представляет собой системный объект, называемый рабочим столом.
Ярлык является указателем на объект. Ярлык – это специальный файл, в котором содержится ссылка на представленный им объект (информация о месте расположения объекта на жестком диске). Двойной щелчок мыши по ярлыку позволяет запустить (открыть) представляемый им объект. При его удалении сам объект не стирается, в отличие от удаления значка. Достоинство ярлыков в том, что они обеспечивают быстрый доступ к объекту из любой папки, не расходуя на это памяти. Отличить ярлык от значка можно по маленькой стрелке в левом нижнем углу пиктограммы.
Кнопка «Пуск» открывает Главное меню. С его помощью можно запустить все программы, зарегистрированные в операционной системе, получить доступ ко всем средствам настройки операционной системы, к поисковой и справочной системам и другим функциям.
Центральным понятием Windows является окно. Окно – структурный и управляющий элемент пользовательского интерфейса, представляющий собой ограниченную рамкой прямоугольную область экрана, в которой может отображаться приложение, документ или сообщение.
Выше на рисунке показан рабочий стол Windows с открытым Главным меню, окном текстового процессора Word, значками и ярлыками и некоторыми свернутыми на панели задач документами.
Из других понятий Windows следует отметить понятия каталога и папки.
Каталог – поименованная группа файлов, объединенных по какому-либо признаку.
Папка – понятие, которое используется в Windows вместо понятия каталог в более ранних операционных системах. Понятие папка имеет расширенное толкование, так как наряду с обычными каталогами папки представляют и такие объекты, как Мой компьютер, Проводник, Принтер, Модем и др.
Структура окна папки
Типовое окно папки показано на рисунке.
Окно содержит следующие обязательные элементы.
Файловая система персонального компьютера
ОС MS-DOS, OS/2, Windows-95/NT реализуют 16-разрядные поля в FAT-таблицах. Такая система называлась FAT-16. Такая система позволяет разместить не более 65536 записей о местоположении единиц хранения данных. Наименьшей единицей хранения данных является сектор. Размер сектора равен 512 байтам. Группы секторов условно объединяют в кластеры, которые являются наименьшей единицей адресации к данным. Размер кластера зависит от емкости диска: в Fat-16 для дисков от 1 до 2 Гбайт 1 кластер занимает 64 сектора или 32 Кбайта. Это нерационально, поскольку даже маленький файл занимает 1 кластер. У больших файлов, занимающих несколько кластеров, в конце образуется незаполненный кластер. Поэтому потери емкости для дисков в системе FAT-16 могут быть очень велики. С дисками свыше 2,1 Гбайт FAT-16 вообще не работает.
Логически структура файлов организована по иерархическому принципу: папки более низких уровней вкладываются в папки более высоких уровней. Верхним уровнем вложенности является корневой каталог диска. Термины «папка» и «каталог» равнозначны. Каждому каталогу файлов на диске соответствует одноименная папка операционной системы. Однако, понятие папки несколько шире. Так в Windows-95 существуют специальные папки, осуществляющие удобный доступ к программам, но которым не соответствует ни один каталог диска.
Операции с файлами и папками
Копирование и перемещение
2 способ. Выделить копируемые элементы. Выбрать меню Правка/Копировать (Вырезать). При выборе «Вырезать» произойдет перемещение. Открыть папку-приемник. Выбрать меню Правка/Вставить.
Удаление файлов и папок
Групповые операции с файлами
Если в окне не показана полная информация о файлах (расширение, объем и дата создания), следует обратиться к меню окна папки Вид/Таблица и в окне будут выведены все характеристики файлов.
Переименование файлов и папок.
Переименование файла или папки выполняется либо через меню Переименовать, вызываемого щелчком правой кнопки мыши на соответствующем значке, либо щелчком по имени выделенного значка.
Замечание. Удаление или переименование невозможно, если указанный файл уже открыт каким-либо приложением.
Работа с буфером обмена
ОС Windows создает и обслуживает специальную область памяти, называемую буфером обмена. Буфер обмена служит для обмена данными между приложениями Windows. Описанный выше второй способ копирования предполагает использование буфера обмена.
Операции с буфером обмена выполняются очень часто, поэтому на панель инструментов окна помещаются кнопки быстрого доступа.
Источник
Структура Главного меню.
Обязательный раздел Главного меню.
Обязательный раздел Главного меню включает следующие пункты.
Избранное– открывает доступ к некоторым логическим папкам пользователя, в которых он может размещать наиболее часто используемые документы, ярлыки Web-документов.
Документы– открывает доступ к ярлыкам последних пятнадцати документов, с которыми данный пользователь работал на компьютере.
Настройка— открывает доступ к логической папкеПанель управления и папкеПринтеры, через которую производится установка принтеров и настройка заданий на печать. Для создания ярлыка папкиПанель управления наРабочем столе используется значокПанель управленияв окне папкиМой компьютер.
Найти— открывает доступ к средствам поиска, установленным на компьютере. Основным из них является средствоФайлы и папки, с помощью которого производится поиск объектов в файловой структуре.
Справка и поддержка— пункт входа в справочную системуWindows XP.
Выполнить— открывает окно, имеющеекомандную строкудля запуска приложений.
Завершение сеанса— позволяет завершить работу одного пользователя и передать компьютер другому.
Завершение работы— средство завершения работы с операционной системой. Открывает диалоговое окноЗавершение работы в Windows, содержащее пункты:Ждущий режим; Выключение; Перезагрузка. Если закрыты все окна, то завершить работу сWindowsможно комбинацией клавиш ALT + F4.
Произвольный раздел Главного меню.
Произвольный раздел расположен выше обязательного раздела и отделяется от него разделительной чертой. Пункты этого раздела пользователь может создавать по собственному желанию. Иногда эти пункты образуются автоматически при установке некоторых приложений.
Установка и удаление приложений Windows.
В операционной системе Windows XP есть несколько способов установки приложений.
Перед началом установки нового приложения следует закрыть все работающие программы и открытые документы. При установке приложений учитывается совместное использование ресурсов приложениями. Принцип совместного использования ресурсов состоит в том, что разные приложения могут использовать общие программы.
При установке новых приложений вместе с ними устанавливаются только те программные ресурсы, которые нужны для работы данного приложения, но отсутствуют на данном компьютере, т. е. не зарегистрированы в его операционной системе.
Источник
Структура Главного меню



|
Панель быстрого запуска программ |
||
Главное меню – один из основных системных элементов управления Windows 98. Оно отличается тем, что независимо от того, насколько Рабочий стол перегружен окнами запущенных процессов, доступ к Главному меню удобен всегда – оно открывается щелчком на кнопке Пуск.
В структуру Главного меню входят два раздела – обязательный и произвольный. Произвольный раздел расположен выше разделительной черты. Пункты этого раздела пользователь может создавать по собственному желанию. Иногда эти пункты образуются автоматически при установке некоторых приложений. Структура обязательного раздела Главного меню рассмотрим ниже
Пункт «Программы» – Открывает доступ к иерархической структуре, содержащей указатели для запуска приложений, установленных на компьютере. Для удобства пользования указатели объединяются в категории. Указатели, присутствующие в Главном меню, имеют статус ярлыков, а их категории — статус папок. Соответственно, указатели можно копировать и перемещать между категориями, перетаскивать на Рабочий стол и в окна папок. Это один из простейших способов создания ярлыка для недавно установленной программы.
Пункт «Избранное» – Открывает доступ к некоторым логическим папкам пользователя, в которых он может размещать наиболее часто используемые документы, ярлыки Web-документов и Web- узлов Интернета. Если с одним компьютером работают несколько пользователей, то каждый может иметь свою персональную группу избранных логических папок.
Пункт «Настройка» – Открывает доступ к основным средствам настройки Windows в частности, к логической папке Панель управления. Служит также для доступа к папке Принтеры, через которую производится установка принтеров и настройка заданий на печать.
Пункт «Найти» – Открывает доступ к средствам поиска, установленным на компьютере. Основным является средство Файлы и папки, с помощью которого производится поиск объектов в файловой структуре.
Пункт «Справка» – Пункт входа в справочную систему Windows.
Пункт «Выполнить» – Этот пункт открывает небольшое окно, имеющее командную строку для запуска приложений.
Пункт «Завершение сеанса» – Если операционной системой зарегистрировано несколько пользователей одного компьютера, этот пункт позволяет завершить работу одного пользователя и передать компьютер другому.
Пункт «Завершение работы» – Корректное средство завершения работы с операционной системой. Открывает диалоговое окно Завершение работы в Windows, содержащее следующие пункты:
§ приостановить работу компьютера;
Пункт «приостановить работу компьютера» переводит вычислительную систему в «ждущий режим» или режим энергосбережения, когда временно до начала работы пользователя отключаются от работы монитор и жесткий диск.
Если использовать пункт «перезагрузить компьютер» при нажатой клавише SHIFT, происходит не полная перезагрузка, а только перезапуск операционной системы.
Слева под «шапкой» расположены значки программ для работы в Интернет – браузера Internet Explorer и почтовой программы Outlook Express.
Следующие несколько строчек занимает своеобразный «хитпарад» программ, которые вы чаще всего запускаете на вашем компьютере. Составляет его сама Windows, руководствуясь, тем насколько часто вы запускаете определенную программу.
Прямо под «хит-парадом» расположена надпись «Все программы», аналогичная пункту «Программы» в предыдущих версиях Windows.
Лабораторная работа 3
Цель работы: научиться создавать, копировать, перемещать и удалять ярлыки программ и папок.
Задание:
1. Раскрыть папку D:StudentsУчебная.
2. Разместить ярлык программы «Calc» на Рабочем столе. (воспользовавшись контекстным меню и пунктом «Отправить»)
3. Переименовать ярлык этой программы. Назвать «Калькулятор».
4. Разместить ярлык папки «Учебная» на Рабочем столе. (воспользовавшись контекстным меню и пунктом «Отправить»)
5. Разместитьярлык программы «Calc» в панели «Быстрого запуска программ» и пункте Главного меню «Программы». Показать результат преподавателю.
Примечание 1. Перемещение ярлыка с Рабочего экрана осуществлять правой клавишей мыши. В контекстном меню выбрать пункт «Копировать».
Примечание 2. При перемещении ярлыка на Главное меню (кнопка «Пуск») после перемещения ярлыка на кнопку «Пуск» удерживать нажатой правую клавишу мыши пока не произойдет раскрытие Главного меню, аналогично после перемещения на пункт «Программы» удерживать клавишу пока не раскроется подменю, а затем расположить ярлык в любом пункте подменю.
6. Удалить ярлык программы «Calc» и ярлык папки «Учебная» на Рабочем столе. (необходимо навести курсор мыши на ярлык; щелкнуть правой клавишей мыши и выбрать пункт «Удалить»)
7. Из пункта «Программы» Главного меню переместить (левой клавишей мыши) ярлык программы «Сalc» на Рабочий стол. Показать результат преподавателю.
8. Обратить внимание на разницу при перемещении ярлыка с помощью правой клавиши мыши и левой клавишей мыши.
9. Удалить ярлыки программы с Рабочего стола и «Панели быстрого запуска программ».
Нам важно ваше мнение! Был ли полезен опубликованный материал? Да | Нет
Источник
Система меню Windows
Меню – набор объединенных по функциональному признаку пунктов, каждый их которых обозначает команду или подменю, которое можно открыть щелчком на пункте.
Если подменю имеется, то меню получается иерархическим (многоуровневым). Многоуровневые меню представляются на экране по-разному и в связи с этим делятся на горизонтальные (каскадные – открываются слева или справа) и вертикальные. Вертикальные меню в свою очередь подразделяются на ниспадающие и всплывающие.
При работе в Windows пользователю доступны меню четырех разновидностей:
Управление меню
Правила работы с меню и принятые в них обозначения идентичны.
Для перемещения по пунктам строки меню (или по ниспадающему меню) когда открыт любой из пунктов, достаточно передвигать указатель мыши или нажимать клавиши-стрелки.
Горизонтальные линии в меню не влияют на работу меню. Они служат только для визуального выделения групп команд со схожими функциями.
Для выполнения команды меню достаточно щелкнуть левой кнопкой мыши или нажать клавишу на выделенной команде.
Чтобы отказаться от меню, не выбирая никакой команды, достаточно щелкнуть мышью где-нибудь вне области меню или нажать клавишу (или ).
Обозначения, принятые в меню
Для всех меню Windows принята унифицированная система обозначений:
Главное меню
Главное меню – один из основных системных элементов управления Windows. При помощи Главного меню можно запустить все программы, установленные под управлением операционной системы или зарегистрированные в ней, открыть последние документы, с которыми выполнялась работа, получить доступ ко всем средствам настройки, а также к поисковой и справочной системам Windows. (Структуру Главного меню в стиле ХР см. в разделе Настройка Главного меню в стиле ХР, в классическом стиле – см. в [1, 2]). В классическом стиле Главного меню доступ к программ осуществляется с помощью пункта меню Программы, в стиле ХР – Все программы. Главное меню относится к иерархическим всплывающим каскадным меню.
Способы вызова Главного меню:
Контекстное меню
Так называется меню, появляющееся после щелчка правой кнопкой мыши на объекте или элементе управления. Контекстным меню называется потому, что перечень пунктов в нем определяется типом объекта, на котором произошел щелчок, т.е. зависит от контекста.
В контекстном меню приведены все действия, которые можно выполнить над данным объектом. Более того, во всех контекстных меню любых объектов имеется пункт Свойства, который позволяет просматривать и изменять свойства объектов, то есть выполнять настройки программ, устройств и самой операционной системы. Контекстное меню относится к иерархическим всплывающим каскадным меню.
Способы вызова контекстного меню:
Строка меню окна
Окна папок и окна приложений имеют строку меню, расположенную под заголовком окна. Выбор пункта меню вызывает «ниспадающее» меню. Диалоговые и вторичные окна не имеют строки меню.
Если в нижней части меню находится кнопка 
Способы вызова строки меню
Кроме того, сделать активной строку меню можно с помощью клавиатуры, нажав одну из клавиш:
Системное меню
Кроме обычной строки меню, все окна Windows имеют так называемое системное меню. Команды системного меню предназначены для выполнения действий по управлению окном в частности с помощью клавиатуры
Способы вызова системного меню:
Команды системного меню
Восстановить – соответствует кнопке восстановления размера.
Размер – соответствует операции перетаскивания границы окна мышью. Выполняется аналогично предыдущей команде.
Свернуть – соответствует кнопке минимизации окна. Кнопка свернутого окна отображается в Панели задач.
Развернуть – соответствует кнопке максимизации окна. Разворачивает окно до максимального размера (на весь экран).
Закрыть – закрывает программу, т.е. приводит к тому же результату, что и двойной щелчок по кнопке системного меню.
Диалоговые окна не имеют кнопки системного меню (системного значка). Для его вызова используются только два последних способа. В этом случае меню состоит из двух пунктов: Переместить и Закрыть.
Copyright © 2008-2010
Ющик Е.В. All Rights Reserved
Источник
Что подразумевают под словом «Меню» в операционной системе и программах? Когда вы посещаете ресторан, то вам будет предложено действующее меню, из которого вы можете выбрать необходимые блюда. Применительно к операционной системе и приложениям, «Меню» — это список операций, которые пользователь может выбрать для выполнения.
- Главное меню Windows
- Меню программ, окон и документов
- Еще по теме:
к оглавлению ↑
В главном меню Windows (рассматривается Windows7, как самая распространенная система на момент написания статьи) вы можете выбрать необходимые вам программы для их запуска, открыть папки для доступа к документам, которые вы сохранили на жесткий диск, получить доступ к настройкам операционной системы, получить справку и помощь по системе, производить поиск нужных вам файлов.
Главное меню открывается щелчком левой кнопки мыши по кнопке «Пуск», расположенной в нижнем углу слева в панели задач. В открывшемся меню, в его левой панели, будет находиться список программ, которые вы запускали последними. Для повторного запуска остается только щелкнуть левой кнопкой мыши по названию приложения.
Для просмотра всех установленных программ, щёлкните по пункту меню «Все программы». В левой панели появится список всех установленных программ на компьютере в виде иконок или папок с названием приложения. Для запуска программы нужно щелкнуть по ее названию. В том случае, если название программы в главном меню расположено в папке, то нужно открыть папку щелчком левой кнопки мыши. Как правило, в папке с названием программы расположены иконки ее запуска, удаления и файла справки.
В нижней части левой панели главного меню располагается строка поиска. Для поиска нужного файла нужно ввести его имя и нажать значок лупы. Найденный файл отобразиться в левой панели главного меню.
В правой панели главного меню Windows расположен список, позволяющий получить быстрый доступ к некоторым функциям операционной системы:
- Документы. Данный пункт главного меню позволяет открыть папку, в которой вы можете хранить документы.
- Изображения. Пункт главного меню, дающий доступ к содержимому папки с графическим файлами (фото, рисунки и т.д.)
- Музыка. Открывает папку с хранящимися в ней аудиофайлами.
- Компьютер. Щелчок по этому пункту главного меню откроет окно, где будут показаны все имеющиеся носители информации: логические диски и съемные носители.
- Панель управления. Доступ к основным настройкам Windows.
- Устройства и принтеры. Щелчок левой кнопки мыши по этому пункту открывает окно, показывающее наличие подключенных принтеров.
- Программы по умолчанию. Дает быстрый доступ к настройке программ, которые будут обрабатывать тот или иной тип файлов по умолчанию. Например, к дополнению стандартному проигрывателю медиафайлов, имеющемуся изначально в операционной системе, вы установили сторонний проигрыватель. С помощью этого пункта меню можно выбрать, что файлы с расширением .mp3 будет воспроизводить только этот проигрыватель, а все остальные типы медиа файлов, штатный.
- Справка и поддержка. Вызов справочной системы установленной операционной системы, в которой вы можете узнать о тех или иных ее функциях.
к оглавлению ↑
Меню программ, окон и документов
Программы, разработанные для Windows, имеют стандартный интерфейс, в котором программное меню основано на едином принципе.
Интерфейс или пользовательский интерфейс – это набор средств, методов и правил взаимодействия с программой или операционной системой.
Это значит, что любая программа, работающая в системе Windows, имеет стандартный внешний вид и стандартные элементы управления. Меню в программе, которое может быть как горизонтальным, так и вертикальным состоит из пунктов меню, выбор из которых происходит щелчком левой кнопкой мыши. Щелчок по пункту меню вызывает действие или открывает дополнительный список с пунктами – подменю.
Наведение курсора мыши на пункт меню выделяет его визуально. Это может быть окрашивание или рельефное выделение пункта. Недоступные команды меню (для которых нет необходимых условий выполнения) затенены.
Вертикальные пункты меню, в зависимости от назначения могут иметь дополнительные элементы:
- Слева от пункта вертикального меню может находиться точка, служащая переключателем значения.
- Слева от пункта вертикального меню может находиться галочка, показывающая состояние режима, включено или выключено.
- Указатель в виде треугольника справа пункта вертикального меню показывает наличие дополнительного меню (подменю) у данного пункта.
Контекстное меню – особый вид меню, вызываемый нажатием правой кнопкой мыши на любом объекте и показывающий допустимый список действий с этим объектом.
Поделиться.
ВикиЧтение
Самоучитель работы на компьютере
Колисниченко Денис Николаевич
6.2. Главное меню
В нижнем левом углу экрана находится кнопка Пуск. Ее нажатие приводит к отображению главного меню, которое обычно называется меню Пуск (рис. 37).
Рис. 37. Меню Пуск.
В самом верху этого меню отображается имя пользователя. В левой части меню отображаются пиктограммы наиболее часто используемых пользователем программ. А также есть возможность открыть список всех программ (Все программы). Программы помещаются в так называемые программные группы. Каждая программная группа содержит, как минимум, три ярлыка — ярлык вызова программы, ярлык вызова справочной системы по этой программе и ярлык для вызова программы деинсталляции.[5]
В правой части меню отображаются следующие элементы:
Мои документы — открывает папку, которая содержит документы пользователя;
Недавние документы — содержит ссылки на документы, которые недавно использовались;
Мои рисунки — это подпапка папки Мои документы, содержит рисунки, фотографии и другие изображения пользователя (хотя вы можете хранить свои рисунки и в любой другой папке);
Моя музыка — содержит музыкальные файлы;
Мой компьютер — открывает окно Мой компьютер, позволяющее работать с файлами и папками. Мой компьютер — это файловый менеджер Windows;
Панель управления — используется для настройки Windows и ее компонентов;
Подключение — это меню отображает доступные сетевые подключения;
Принтеры и факсы — содержит информацию об установленных принтерах и факсах, позволяет выбрать принтер по умолчанию и изменить параметры принтеров и факсов;
Справка и поддержка — выводит окно справочной системы Windows;
Поиск — открывает окно поиска;
Выполнить — открывает окно запуска программы.
В нижней части меню находятся две кнопки — Выход из системы и Выключение. Первая используется для передачи компьютера другому пользователю (чтобы он работал под своей учетной записью, а не под вашей). В домашних условиях этой кнопкой вы пользоваться едва ли будете. Вторая кнопка используется для завершения работы, перезагрузки или перевода компьютера в спящий режим.
Данный текст является ознакомительным фрагментом.
Читайте также
15.1. Сначала главное
15.1. Сначала главное
Когда программа ведет себя неправильно, вы можете быть в затруднении, что делать сначала. Часто странное поведение возникает из-за неправильного использования памяти — использования неинициализированных значений, чтения или записи за пределами
Главное меню программы
Главное меню программы
Главное меню программы выполнено в общепринятом стандарте и имеет следующий вид (рис. 12.2).Отдельные пункты меню, назначение которых понятно из их названий, объединяют сходные операции, относящиеся ко всему проекту в целом. Некоторые из пунктов меню
Глава 5 Панель задач и Главное меню
Глава 5
Панель задач и Главное меню
Элементы интерфейса, с которыми чаще всего приходится иметь дело в процес се работы, – Панель задач и Глав ное меню. Чтобы сделать работу по максимуму комфортной, их нужно настроить.Чтобы открыть диалоговое окно настроек Панели задач и
Главное меню
Главное меню
Центральным (хотя и левым крайним) элементом панели является, безусловно, главное меню, с которым и настало время ознакомиться подробнее. На первый взгляд оно ничем не отличается от обычных менюшек «пускового» типа, с их страшной многоступенчатой иерархией.
1.3.2.1. Главное меню
1.3.2.1. Главное меню
В верхней части окна расположено главное меню оболочки GNOME (рис. 1.38), Если вы привыкли к Windows и вам удобнее, чтобы в верхней части экрана ничего не было, вы можете «ухватиться» за панель главного меню и перетащить ее вниз. Впрочем, это дело вкуса.Главное меню
Главное меню (IE7)
Главное меню (IE7)
В IE7 по умолчанию не выводится строка меню. Если вы хотите, чтобы строка меню была в браузере постоянно на самом верху, то в разделе HKCUSoftwareMicrosoftInternet ExplorerToolbarWebBrowserсоздайте параметр типа DWORD ·ITBar7Position· со значением 1. Перезапустите браузер, чтобы изменения
Главное меню
Главное меню
Главное меню программы (рис. 3.2) открывается при щелчке на Кнопке «Office»
которая, как и в других программах Microsoft Office, находится в левом верхнем углу.
Рис. 3.2. Главное меню
Оно содержит стандартные команды для работы с файлами: Создать, Открыть, Сохранить,
Главное меню КОМПАС-3D V10
Главное меню КОМПАС-3D V10
Как уже отмечалось, главное меню программы динамически изменяет свой состав в зависимости от типа активного в данный момент документа (в основном это зависит от того, является ли этот документ трехмерным или графическим). Более того, даже для
Главное меню
Главное меню
Раскрывающиеся меню в верхней части окна программы обеспечивают доступ ко всем основным возможностям программы и являются оптимальным выбором для начинающих пользователей. Главное меню состоит из следующих пунктов: File (Файл), Edit (Правка), Tools (Инструменты),
Главное меню
Главное меню
Главное меню программы Project 2007 включает в себя следующие меню: Файл, Правка, Вид, Вставка, Формат, Сервис, Проект, Отчет, Окно и Справка.Команды меню Файл предназначены для работы с файлами. В частности, с их помощью вы можете создать новый проект, открыть
Главное
Главное
Нельзя сказать, что выше было описано все, что необходимо знать для работы с программой Microsoft Outlook. Вы ознакомились только с ее основными возможностями. Далее благодаря дружественному, интуитивному интерфейсу осваивать новые операции и возможности можно и должно
Главное меню
Главное меню
Принцип действия главного меню ArchiCAD (рис. 2.2) не отличается от меню любой другой программы Windows. Щелчок на меню открывает подменю и команды, предоставляющие доступ к инструментам и функциям программы.Главное меню ArchiCAD включает множество команд, с которыми мы
Контекстное меню пункта меню Пуск
Контекстное меню пункта меню Пуск
С помощью системного реестра можно запретить вызов контекстного меню, открываемого щелчком правой кнопкой мыши на пункте меню Пуск (рис. 2.23). Для этого необходимо в разделе HKEY_CURRENT_USERSoftwareMicrosoftWindowsCurrentVersionPoliciesExplorer создать REG_DWORD-параметр
6.2. Главное меню
6.2. Главное меню
В нижнем левом углу экрана находится кнопка Пуск. Ее нажатие приводит к отображению главного меню, которое обычно называется меню Пуск (рис. 37).
Рис. 37. Меню Пуск.В самом верху этого меню отображается имя пользователя. В левой части меню отображаются
3.2. Главное меню. Завершение работы компьютера
3.2. Главное меню. Завершение работы компьютера
3.2.1. Меню Пуск
В более ранних версиях Windows главное меню называлось меню Пуск, поскольку для его открытия использовалась кнопка с надписью «Пуск». Начиная с Vista, надпись «Пуск» исчезла с кнопки открытия меню, а вместо нее