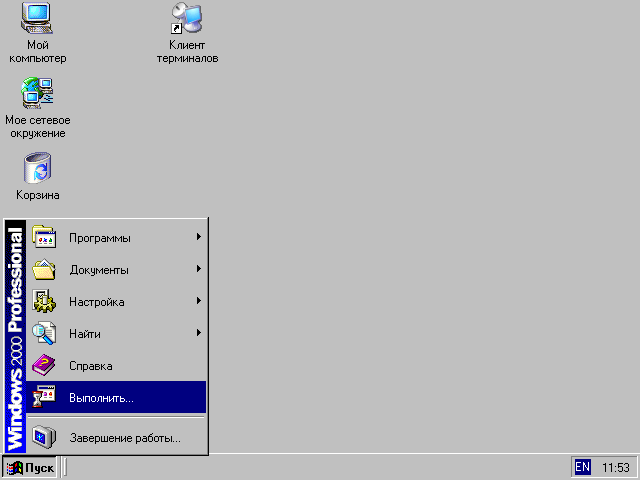Как открыть главное меню
В главном меню операционной системы Windows реализован основной способ запуска установленных в компьютере прикладных программ и элементов управления системой. Для доступа к этому меню на панель задач помещен элемент графического интерфейса, который по привычке называют кнопкой «Пуск», хотя в последних версиях ОС там уже нет такой надписи. Кроме доступа к программам главное меню используется для выключения компьютера и разного рода поисковых операций в системе.

Инструкция
Щелкните кнопку «Пуск» левой кнопкой мышки — это наиболее часто используемый способ раскрытия главного меню. Эта кнопка всегда находится на панели задач, а вот саму панель можно разместить вдоль любой из четырех сторон экрана. Если учесть, что внешний вид кнопки тоже может быть изменен пользователем до неузнаваемости, а панель задач может быть скрыта, то не исключено, что в незнакомой вам системе придется потратить некоторое время для выяснения местонахождения и опознания этого элемента интерфейса.
Нажмите на клавиатуре кнопку с изображением флажка (стилизованного логотипа Microsoft). Обычно она размещается рядом с левой и правой клавишами ALT. Эту кнопку принято называть WIN, и нажатие ее должно приводить к тому же результату, что и щелчок по кнопке «Пуск» в графическом интерфейсе Windows. Поэтому, если не удается разыскать саму кнопку, то воспользуйтесь этой клавишей для доступа в главное меню операционной системы.
Отмените автоматическое сокрытие панели задач и кнопки «Пуск», если они появляются только при подведении курсора мыши к краю экранного пространства. Чтобы это сделать, нажмите клавишу WIN, щелкните свободное пространство появившейся панели задач правой кнопкой мыши и выберите строку «Свойства» в контекстном меню. Снимите отметку в поле «Автоматически скрывать панель задач» и щелкните кнопку «OK».
Измените ширину панели задач, если кнопка доступа к главному меню вообще не появляется, когда вы открываете меню нажатием клавиши WIN. Для этого найдите узкую полоску в несколько пиксел у одного из краев экрана (обычно — у нижнего) и наведите на нее курсор. Когда он из стрелки-указателя превратится в двунаправленную стрелку, нажмите левую кнопку мыши и перетащите границу панели задач на достаточное расстояние от края экрана.
Переместите панель задач вместе с размещенной на ней кнопкой «Пуск», чтобы поместить этот элемент доступа к меню в наиболее удобной для вас стороне экрана. Для этого щелкните панель задач правой кнопкой мыши и убедитесь в отсутствии отметки у пункта «Закрепить панель задач» в выпавшем контекстном меню. Если метка стоит, щелкните эту строку. Затем наведите курсор на свободное пространство панели задач, нажмите левую кнопку и перетащите ее к нужному краю экрана.
Источники:
- как открыт пуск меню
Войти на сайт
или
Забыли пароль?
Еще не зарегистрированы?
This site is protected by reCAPTCHA and the Google Privacy Policy and Terms of Service apply.
О
ПЕРАЦИОННАЯ
СИСТЕМА WINDOWS
План:
перейти…
Характеристика OC Windows. Правила запуска
и завершения работы OC Windows
Основные понятия OC Windows
Типовые окна Windows
Диалоговые окна Windows
Правила работы при помощи мыши
Работа с объектами в OC Windows
Программа «Проводник»
Вопросы для самоконтроля
Литература
Характеристика
OC Windows. Правила запуска и завершения
работы ОС Windows
ОС Windows – мульти-задачная система,
т.е. она обеспечивает одновременную
работу нескольких приложений (программ).
Простой и удобный интерфейс системы
обеспечивает естественность общения
пользователя с компьютером, что делает
работу на компьютере как можно проще
для всех категорий пользователей.
Система имеет широкий набор средств,
позволяющий настроить интерфейс по
вкусу пользователя.
Интерфейс ОС Windows рассчитан на работу
с мышью (однако во многих случаях для
выполнения команд удобно пользоваться
клавиатурой).
ОС Windows имеет мощные и удобные средства
для настройки и изменения конфигурации
системы, она оснащена драйверами наиболее
распространённых моделей внешних
устройств, очень легко устанавливаются
новые программы. Наличие развитой
справочной системы значительно упрощает
работу с Windows.
Кроме того, в ОС Windows имеется ряд встроенных
приложений, которые обеспечивают работу
с компьютерными сетями, электронной
почтой, видео- и аудио-файлами. В Windows
встроены текстовый редактор WordPat,
графический редактор Paint, блокнот и
калькулятор.
В настоящее время практически все
известные программы разработаны для
использования в ОС Windows.
Для загрузки ОС Windows нужно просто
включить ПК, если необходимо, выбрать
варианты или режимы загрузки нажатием
клавиши [Enter]. После того, как операционная
система загрузится, следует нажать
комбинацию клавиш [Alt]+[Ctrl]+[Delete] и ввести
имя пользователя и пароль в появившемся
окне. При вводе пароля символы пароля
не отображаются, а заменяются на условные
обозначения – например, звёздочки, или
другие символы (рис 1).
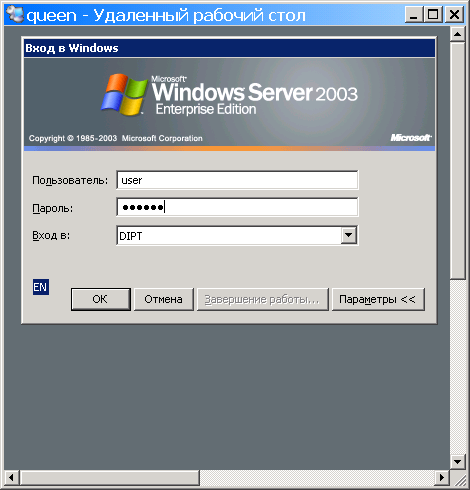
Рис. 1. Ввод имени пользователя
и пароля для входа в систему
Для завершения сеанса работы следует
мышью щёлкнуть по кнопке «Пуск», выбрать
пункт «Завершение работы». В появившемся
диалоговом окне выбрать способ завершения
работы и нажать кнопку «ОК» (рис. 2):

Рис. 2. Выбор способа
завершения работы
— Завершение сеанса – завершение
сеанса работы пользователя. После
нажатия «ОК» завершится текущий сеанс
работы и появится окно входа в систему
для ввода имени другого пользователя
и пароля.
— Завершение работы – используется
для выключения питания ПК. После нажатия
«ОК» компьютер выключится автоматически
(на некоторых ПК автоматические отключение
не выполняется, в этом случае нужно
дождаться сообщения «Питание компьютера
можно отключить» и отключить питание,
нажав кнопку POWER на системном блоке).
— Перезагрузка – автоматическое
выключение и загрузка операционной
системы заново.
Если система не отвечает на действия
пользователя, т.е. произошло так
называемое «зависание» системы, можно
завершить работу компьютера или
программы, вызвав окно «Диспетчер
задач», нажав комбинацию клавиш
[Alt]+[Ctrl]+[Delete].
При работе с ОС Windows используется ряд
новых понятий и терминов. Например,
очень широко используется понятие
объект. Под этим термином необходимо
понимать все то, чем оперирует Windows:
программа, группа программ, диск, папка,
файл, документ, значок (пиктограмма),
ярлык (указатель) и др.
Папка – специальное место на диске,
имеющее имя, в котором хранятся файлы
(см. определение «каталог»).
Документ – любой файл, содержащий
данные, доступные для редактирования
(текст, рисунок, электронная таблица и
пр.).
Пиктограмма (значок, иконка) –
графический объект, служащий для
представления папок, файлов, дисков и
ярлыков. В ОС Windows для обозначения
перечисленных объектов используется
пиктограмма с названием. Каждому типу
файлов соответствует определённый вид
пиктограммы. В Windows существует возможность
скрывать расширения для зарегистрированных
типов файлов, при этом пользователь
может определить тип файла по виду
пиктограммы, например:
Мои документы
– папка «Мои документы»
Windows –
папка «Windows»
Реферат
– текстовый документ «Реферат»
n1
– подключённый к сети с именем «n1»
(С:)
– жёсткий диск (С:)
СD-дисковод (Е:)
– CD-ROM (E:)
Каждый значок сопровождается меткой с
именем объекта, который он представляет.
Использование значков упрощает работу,
т. к. двойным щелчком указателя мыши по
значку можно открыть соответствующую
папку, запустить программу или открыть
документ.
Имя объекта в ОС Windows может содержать
до 255 любых символов клавиатуры, включая
пробелы, кроме символов / | : * ? « » < >
“
Ярлык – это графический объект,
являющийся ссылкой на другой объект.
Ярлыки служат для быстрого доступа к
объектам. Сам объект, на который ссылается
ярлык, может быть «спрятан» в файловой
системе, а ярлык для быстрого доступа
к этому объекту пользователь создаёт
и размещает в любой удобной для доступа
папке (например, на рабочем столе
Windows). Внешне ярлык объекта отличается
от пиктограммы объекта наличием стрелки
Например:
— пиктограмма программы PowerDVD
—
ярлык программы PowerDVD
Рабочий стол Windows. При включении
компьютера на экране монитора появляется
главное окно, которое называют рабочим
столом (рис.3). Рабочий стол может
содержать пиктограммы объектов, ярлыки
объектов, панель задач.

Рис. 3. Рабочий стол ОС
Windows
По умолчанию на рабочем столе Windows
расположены пиктограммы:
Мой компьютер – системная папка
«Мой компьютер», которая содержит список
дисков компьютера и даёт возможность
просмотра их содержимого (рис. 4):

Рис. 4. Содержимое папки «Мой компьютер»
Сетевое окружение – системная папка
«Сетевое окружение», которая содержит
список подключенных к локальной сети
компьютеров и даёт возможность работы
с содержимым сетевых папок удалённых
компьютеров (рис. 5):

Рис. 5. Содержимое папки «Сетевое
окружение»
Корзина – системная папка, содержащая
удалённые объекты, которые можно
восстановить.
Пользователь может размещать на рабочем
столе пиктограммы любых папок, ярлыки.
Панель задач – линейка с кнопками,
по умолчанию расположенная внизу экрана.
Она содержит кнопку «Пуск» для вызова
главного меню Windows, индикатор языков,
текущее время; может также содержать
ярлыки объектов. Панель задач содержит
кнопки всех одновременно открытых окон
папок и запущенных приложений (программ),
при нажатии мыши на эти кнопки становится
активным и выводится на передний план
соответствующее окно. Таким образом,
можно переключаться с одного на другое
открытое окно.
Главное меню Windows открывается щелчком
мыши по кнопке «Пуск» или при нажатии
клавиши [] (Windows).
Главное меню содержит пункты: Программы,
Документы, Настройка, Поиск, Справка,
Выполнить, Завершение работы. Пункты
меню, отмеченные знаком ,
имеют дополнительные меню, которые
открываются автоматически при установке
на них указателя мыши. (Название некоторых
пунктов главного меню может модифицироваться
в зависимости от версии Windows).
Назначение пунктов главного меню:
— Пункт «Программы» содержит ярлыки
программ, установленных на компьютере.
Щелчком мыши по выбранной программе
выполняется её запуск.
— Пункт «Документы» содержит ярлыки
документов, используемых за последнее
время. Щелчком мыши по выбранному
документу выполняется его открытие.
— Панель управления (Настройка) –
позволяет производить настройку самой
операционной системы, изменить состав
аппаратных и программных средств
(например, изменение внешнего вида
объектов экрана, подключение новых и
удаление внешних устройств, установка
и удаление программ, управление работой
принтера и др.). Рассмотрим в качестве
примера настройку внешнего вида рабочего
стола. Щелчком мыши по меню Пуск/Панель
управления вызываем окно:

Рис. 6. Панель управления
Открыв мышью пиктограмму «Экран»,
получаем окно для настройки свойств
экрана: выбора цветовой схемы, заставки,
картинки на рабочем столе и др. (рис. 7).

Рис. 7. Окно «Свойства экрана»
— Поиск – выполнение поиска объектов
(файлов, папок, ярлыков) по заданным
параметрам – по имени, типу объекта,
дате изменения и др. Поиск осуществляется
в специальном окне (рис. 8). Задав параметры
поиска (например, название файла –
mspaint.exe,
размещение – диски C: и
D:), нужно нажать кнопку
«Найти». После этого в правой части окна
появляется список найденных объектов,
соответствующих условиям поиска.
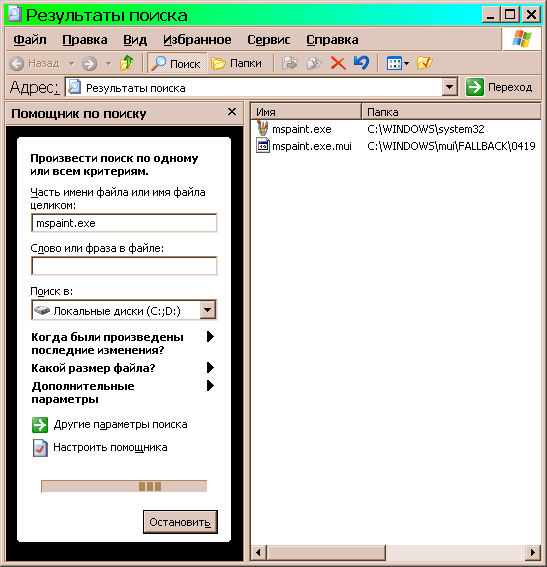
Рис. 8. Окно для поиска объектов
— Справка – вызов окна справочной
информации Windows.
— Выполнить – позволяет запустить любую
программу, для этого нужно записать в
строке ввода её точное имя и размещение.
Например (Рис. 9):

Рис. 9. Запуск программы с помощью команды
«Выполнить…»
если в строке ввода окна «Запуск
программы» написать c:WINDOWSsystem32sol.exe,
выполнится запуск игры «Косынка».
— Завершить работу – завершение работы
Windows (см. рис. 2).
Контекстное меню – открывается при
нажатии правой кнопки мыши по объекту
на экране или клавиши [].
Контекстное меню содержит команды,
которые можно применить к выбранному
объекту. Контекстные меню разных объектов
имеют разный состав (рис. 10):
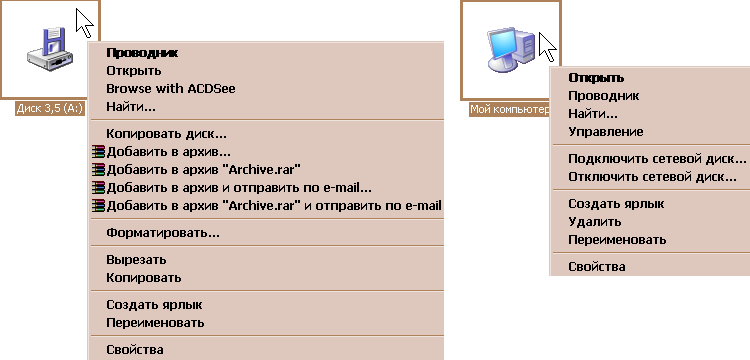
Рис. 10. Контекстные меню разных объектов
имеют разный состав
Окно – прямоугольная область экрана,
представляющая собой открытую папку
или запущенное приложение. Окна бывают
двух видов: стандартные (или типовые)
и диалоговые. Типовое окно – это
окно открытой папки или запущенной
программы. Диалоговые окна служат для
установления каких-либо параметров,
для вывода сообщений системы пользователю
и др.
Соседние файлы в предмете [НЕСОРТИРОВАННОЕ]
- #
- #
- #
- #
- #
- #
- #
- #
- #
- #
- #
Содержание
- Тесты для проведения сертификации компьютерной грамотности населения Республики Казахстан (стр. 2 )
- С помощью графического редактора Paint можно
- Разработка тестовых заданий по теме: «Операционная система Windows»
- Просмотр содержимого документа «Разработка тестовых заданий по теме: «Операционная система Windows»»
Тесты для проведения сертификации компьютерной грамотности населения Республики Казахстан (стр. 2 )
 |
Из за большого объема этот материал размещен на нескольких страницах: 1 2 3 4 5 6 7 8 |
d) окно Панели задач для работы с внешними и внутренними устройствами
8. Что такое Панель инструментов?
a) совокупность часто используемых команд меню, представленных кнопками с условными значками этих команд
b) окно для работы с программами и документами, которые имеют управляющий набор средств
c) весь экран монитора, содержащий документы и различные средства для работы с ними
d) диск или другой носитель, который часто используется пользователем
9. Что такое Диалоговое окно команды?
a) окно, в котором пользователь выбирает или задает параметры запрашиваемой команды
b) окно для работы с программами и документами, которые имеют управляющий набор средств
c) весь экран монитора, содержащий документы и различные средства для работы с ними
d) окно Панели задач для работы с внешними и внутренними устройствами
10. Как вывести контекстное меню объекта?
a) щёлкнуть левой кнопкой мыши на объекте
b) щёлкнуть правой кнопкой мыши на объекте
c) щёлкнуть средней кнопкой мыши на объекте
d) щёлкнуть дважды левой кнопкой мыши на объекте
11. Как перейти из одного открытого окна в другое?
a) нажать на Панели задач кнопку нужного окна
b) нажать кнопку Пуск и выбрать нужное окно
c) открыть меню Файл и выбрать нужное окно
d) открыть меню Вид и выбрать нужное окно
12. Как запустить большинство программ Windows ?
a) в меню Пуск выбрать подменю Документы, затем саму программу
b) в меню Пуск выбрать подменю Настройка, затем саму программу
c) в меню Пуск выбрать подменю Программы и выбрать программу
d) в меню Пуск выбрать программу
13. Как правильно завершить работу в операционной системе Windows ?
a) закрыть все программы, выбрать команду Пуск и нажать кнопку Выключить
b) закрыть все программы, нажать на кнопку «Выключить»
c) выбрать команду Выключить из меню Пуск
d) выключить компьютер кнопкой Power
14. Стандартными программами Windows являются …
a) a) Paint, Microsoft Word, Microsoft Excel, Microsoft PowerPoint
b) b) Microsoft Word, Microsoft Excel, Microsoft PowerPoint
c) c) Paint, Калькулятор, Блокнот, Word Pad, Microsoft Word, Microsoft Excel, Microsoft PowerPoint
d) d) Paint, Калькулятор, Блокнот, Word Pad
15. Для чего предназначена программа Блокнот?
a) для набора текстов большого размера, для просмотра и корректировки документов с расширением. doc
c) для просмотра и редактирования графических файлов типа. bmp
16. Какими способами запустить программу Блокнот?
b) в меню Пуск выбрать Программы – Стандартные или двойным щелчком по файлу с расширением. txt или в меню Пуск выбрать команду Выполнить, ввести команду notepad
d) только двойным щелчком по файлу с расширением. txt
17. Для чего предназначена программа Word Pad ?
a) для создания и просмотра документа небольшого размера, для форматирования и редактирования текстовых документов с расширением. txt *
b) для просмотра и редактирования графических файлов типа. bmp
d) d ) для корректировки уже существующих документов с расширением. дос
18. Как запустить программу Word Pad ?
a) выполнить последовательно команды: Пуск – Настройка – Панель управления
b) произвести двойной щелчок по файлу с расширением. ppt
c) выполнить последовательно команды: Пуск – Программы – Стандартные
d) выполнить последовательно команды: Пуск – Настройка – Стандартные
19. С помощью графического редактора Paint можно.
a) создавать и редактировать простые графические изображения
b) редактировать вид и начертание текстовой информации
c) настраивать анимацию графических объектов
d) создавать и редактировать графики, диаграммы
20. Главное меню Windows открывается при нажатии кнопки …
21. Какую функцию выполняет команда Программы Главного меню Windows?
a) отображает список установленных на компьютер программ и позволяет их запускать
b) позволяет устанавливать и удалять программы на компьютер
c) отображает список недавно открывавшихся документов
d) отображает список компонентов системы, настройка которых может быть изменена
22. Какую функцию выполняет команда Документы Главного меню Windows?
a) отображает список установленных на компьютер программ и позволяет их запускать
b) позволяет устанавливать и удалять программы на компьютер
c) отображает список недавно открывавшихся документов
d) отображает список компонентов системы, настройка которых может быть изменена
23. Какую функцию выполняет команда Настройка Главного меню Windows?
a) отображает список установленных на компьютер программ и позволяет их запускать
b) позволяет вызвать справочную систему
c) отображает список недавно открывавшихся документов
d) отображает список компонентов системы, настройка которых может быть изменена
24. Какую функцию выполняет команда Найти Главного меню Windows?
a) отображает список установленных на компьютер программ и позволяет их запускать
b) позволяет устанавливать и удалять программы на компьютер
c) позволяет осуществить поиск файлов, папок или почтового сообщения
d) отображает список компонентов системы, настройка которых может быть изменена
25. Какую функцию выполняет команда Справка и поддержка Главного меню Windows?
a) позволяет вызвать справочную систему
b) позволяет устанавливать и удалять программы на компьютер
c) отображает список недавно открывавшихся документов
d) отображает список компонентов системы, настройка которых может быть изменена
26. Какие команды нужно выполнить, чтобы обратиться к интерактивной справочной системе Windows ?
a) Пуск – Главное меню – Справка и поддержка
b) Панель задач – Справка и поддержка
c) Панель инструментов – Справка и поддержка
27. Как посмотреть, какие программы установлены на Вашем
a) в Главном меню открыть пункт Программы или в Окне Мой компьютер щёлкнуть значок Установка и удаление программ
b) в Главном меню в пункте Настройка щёлкнуть значок Панель управления – Свойства обозревателя
c) в Главном меню в пункте Настройка щёлкнуть значок Панель управления – Просмотр сведений о системе
d) в Главном меню открыть пункт Документы
28 . Под термином “и н терфейс” понимается…
a) внешний вид программной среды, служащий для обеспечения диалога с пользователем
b) связь текстового редактора с устройством печати
c) совокупность файлов, содержащихся в одном каталоге
d) устройство хранения графической информации
29. Какие из указанных стандартных программ Windows позволяют создавать графические изображения?
30. Где на рабочем столе отображается информация о запущенных приложениях Windows ?
a) в окне Мой компьютер
c) в окне Диспетчера программ
d) в строке состояния программы Проводник
Модуль 3. Эффективная работа с папками и файлами. Перемещение и копирование объектов
a) системная область на диске, с которой загружается операционная система
b) именованная область на диске или другом носителе информации
c) часть диска или другого машинного носителя, которая не используется пользователем
d) часть диска или другого машинного носителя, в которой хранится информация любого типа
a) контейнер для программ и файлов в графических интерфейсах пользователя
b) дерево каталогов
c) контейнер для размещения удалённых файлов или папок
d) диспетчер файлов
a) программа, которая отображает иерархическую структуру файлов
b) ссылка на любой элемент, доступный на компьютере или в сети
c) команда меню, которая управляет формой представления файлов в окне Проводник
d) программа, которая позволяет копировать сразу несколько файлов или папок
4. Какое имя файла допустимо в ОС Windows?
a) любое имя файла без ограничения на количество символов в имени файла
b) любое имя файла только латинскими буквами
c) любое имя файла, не превышающее 255 символов в имени файла
d) любое имя файла, превышающее 255 символов в имени файла
5. Какой может быть длина названия файлов?
a) от 1 до 255 символов, включая пробелы
b) от 2 до 187 символов
c) не менее 3 символов
d) количество символов не ограничено.
6. Папка, с которой в настоящий момент работает пользователь, называется …
7. Для чего служит программа Проводник?
a) только для работы с дисками и для удаления файлов
b) только для переименования файлов и папок
c) только для поиска файлов и папок
d) для копирования, перемещения, переименования и поиска файлов и папок
8. Что означает знак «плюс» возле папок в левой панели программы Проводник?
a) в папке имеются подкаталоги, которые не отображены в данный момент на экране
b) в папке не имеется подкаталогов
c) в папке содержатся только файлы
d) содержимое папки отображено в правой части окна Проводник
9. Папки предназначены для …
a) организации более легкого доступа к файлам и размещения взаимосвязанных файлов
b) форматирования и сохранения объемных документов
c) последующего удаления файлов
d) создания, просмотра, редактирования небольших документов
10. Укажите правильную последовательность создания новой папки.
a) открыть окно Мой компьютер – выбрать команду Файл – Создать
b) открыть Главное меню – выбрать команду Программы – Создать
c) открыть Главное меню – выбрать команду Документы – Создать
d) открыть окно Мои документы – выбрать команду Файл – Создать
11. Какую команду нужно выбрать для сохранения копии файла под другим именем или в другом месте?
12. Как называется папка, в которую временно попадают удалённые объекты?
13. Удаление Ярлыка с рабочего стола приводит к следующему:
a) удаляется значок с жёсткого диска Вашего компьютера
b) удаляются ярлык и соответствующая ему программа, папка или файл с жёсткого диска
Источник
С помощью графического редактора Paint можно
a) создавать и редактировать простые графические изображения *
b) редактировать вид и начертание текстовой информации
c) настраивать анимацию графических объектов
d) создавать и редактировать графики, диаграммы
21. Главное меню Windows открывается при нажатии кнопки …
22. Какую функцию выполняет команда Программы Главного меню Windows?
a) отображает список установленных на компьютер программ и позволяет их запускать*
b) позволяет устанавливать и удалять программы на компьютер
c) отображает список недавно открывавшихся документов
d) отображает список компонентов системы, настройка которых может быть изменена
23. Какую функцию выполняет команда Документы Главного меню Windows?
a) отображает список установленных на компьютер программ и позволяет их запускать
b) позволяет устанавливать и удалять программы на компьютер
c) отображает список недавно открывавшихся документов*
d) отображает список компонентов системы, настройка которых может быть изменена
24. Какую функцию выполняет команда Настройка Главного меню Windows?
a) отображает список установленных на компьютер программ и позволяет их запускать
b) позволяет вызвать справочную систему
c) отображает список недавно открывавшихся документов
d) отображает список компонентов системы, настройка которых может быть изменена*
25. Какую функцию выполняет команда Найти Главного меню Windows?
a) Отображает установленные на компьютер программы и позволяет их запускать
b) позволяет устанавливать и удалять программы на компьютер
c) позволяет осуществить поиск файлов, папок или почтового сообщения*
d) отображает список компонентов системы, настройка которых может быть изменена
26. Какую функцию выполняет команда Справка и поддержка Главного меню Windows?
a) позволяет вызвать справочную систему *
b) позволяет устанавливать и удалять программы на компьютер
c) отображает список недавно открывавшихся документов
d) отображает список компонентов системы, настройка которых может быть изменена
27. Какие команды нужно выполнить, чтобы обратиться к интерактивной справочной системе Windows?
a) Пуск – Главное меню – Справка и поддержка*
b) Панель задач – Справка и поддержка
c) Панель инструментов – Справка и поддержка
Источник
Разработка тестовых заданий по теме: «Операционная система Windows»
Разработка тестовых заданий по информатике. Тема: «Операционная система Windows»
Просмотр содержимого документа
«Разработка тестовых заданий по теме: «Операционная система Windows»»
ВЫБЕРИТЕ ПРАВИЛЬНЫЙ ОТВЕТ:
1.СКОЛЬКО ЧАСОВ В ДЕНЬ МОЖНО РАБОТАТЬ ЗА КОМПЬЮТЕРОМ ВЗРОСЛОМУ ЧЕЛОВЕКУ
2.КЛАВИША, КОТОРАЯ СЛУЖИТ ДЛЯ ПЕРЕМЕЩЕНИЯ КУРСОРА В НАЧАЛО ТЕКУЩЕЙ СТРОКИ
3.УСТРОЙСТВО ДЛЯ ВЫВОДА ИНФОРМАЦИИ НА ЭКРАН
1Устройство хранения данных с произвольным доступом
Устройство ввода алфавитно-цифровой информации
Устройство ввода графической информации
Устройство вывода алфавитно-цифровой и графической информации
5.КЛАВИША, КОТОРАЯ ОБЕСПЕЧИВАЕТ ПЕРЕМЕЩЕНИЯ КУРСОРА В КОНЕЦ ТЕКУЩЕЙ СТРОКИ
6.МАНИПУЛЯТОР ТИПА МЫШЬ
Устройство вывода алфавитно- цифровой и графической информации
Устройство хранения данных с производным доступом
Устройство вывода графической информации
Устройство ввода управляющей информации
7.КЛАВИША, ПОДТВЕРЖДАЮЩАЯ КОМАНДУ (ВВОД)
8. УСТРОЙСТВА ВВОДА ИНФОРМАЦИИ
Дисплей, клавиатура, мышь
Принтер, дисплей, модем
Принтер, сканер, мышь
Сканер, клавиатура, мышь
9.РЕКОМЕНДУЕМОЕ РАССТОЯНИЕ ОТ ГЛАЗ ДО ЭКРАНА МОНИТОРА ДОЛЖНО БЫТЬ
Максимальная единица информации
11.ЕДИНИЦЫ ИЗМЕРЕНИЯ ИНФОРМАЦИИ
12.МОНИТОР (ДИСПЛЕЙ) ПРЕДНАЗНАЧЕН ДЛЯ
Отображения текстовой и графической информации
Постоянного хранения информации, часто используемой при работе на компьютере
Управления работой компьютера по заданной программе
Подключения периферийных устройств к магистрали
13.КАК ПРАВИЛЬНО СИДЕТЬ ЗА КОМПЬЮТЕРОМ
Спина прямая, плечи расслаблены
Спина прямая, голова должна располагаться прямо с небольшим наклоном вперед
Плечи расслаблены, голова должна располагаться прямо с небольшим наклоном вперед
Спина прямая, плечи расслаблены, локти согнуты под прямым углом, голова должна располагаться прямо с небольшим наклоном вперед
14.ИНТЕРВАЛЫ ВРЕМЕНИ ПРИ РАБОТЕ С КОМПЬЮТЕРОМ СЛЕДУЕТ ДЕЛАТЬ
Через каждые четыре часа
Через каждые два часа
Через каждые пять часов
15.УСТРОЙСТВО, ОБЕСПЕЧИВАЮЩЕЕ ЗАЩИТУ КОМПЬЮТЕРА ПРИ ПЕРЕПАДАХ НАПРЯЖЕНИЯ И ОТКЛЮЧЕНИЯ ЭЛЕКТРОЭНЕРГИИ
Источник бесперебойного питания (UPS)
16.ОДИН КИЛОБАЙТ РАВЕН
17.МИНИМАЛЬНО НЕОБХОДИМЫЙ НАБОР УСТРОЙСТВ ДЛЯ РАБОТЫ КОМПЬЮТЕРА СОДЕРЖИТ
Клавиатуру, монитор, мышь
Процессор, мышь, монитор
Системный блок, монитор, клавиатуру
Принтер, системный блок, клавиатуру
18.УСТРОЙСТВА КОМПЬЮТЕРА, КОТОРЫЕ НЕ ПРИНАДЛЕЖАТ К ОСНОВНЫМ, НАЗЫВАЮТСЯ
19.КЛАВИША, КОТОРАЯ УДАЛЯЕТ СИМВОЛ, СТОЯЩИЙ СЛЕВА ОТ КУРСОРА
Минимальная единица информации, принимающая значение 0
Минимальная единица информации, принимающая значение 0 или1
Минимальная единица информации, принимающая значение 1
21.ОДИНИНАРНЫЙ ЩЕЛЧОК _____________ КЛАВИШИ МЫШИ ИСПОЛЬЗУЕТСЯ ДЛЯ ВЫЗОВА КОНТЕКСНОГО МЕНЮ
22. КЛАВИША _______________ НАЗЫВАЮТСЯ ФУНКЦИОНАЛЬНЫЕ
23. ОДИНАРНЫЙ ЩЕЛЧОК _______________ КЛАВИШИ МЫШИ ИСПОЛЬЗУЕТСЯ ДЛЯ ВЫДЕЛЕНИЯ ОБЪЕКТА.
ВЫБЕРИТЕ ПРАВИЛЬНЫЙ ОТВЕТ:
24.К УСТРОЙСВАМ ВЫВОДА ГРАФИЧЕСКОЙ ИНФОРМАЦИИ ОТНОСИТСЯ
Устройство для обеспечения бесперебойного питания
Устройство, которое создает цифровую копию текстовой и графической информации
Устройство, для изображения текстовой и графической информации
Устройство печати на твердый носитель, обычно на бумагу
26.НА МОНИТОР НАДО СМОТРЕТЬ
27.НАИБОЛЬШИЙ РАЗМЕР ИЗ ТИПОВ НОСИТЕЛЕЙ ИМЕЕТ
28.КЛАВИША, ОТМЕНЯЮЩАЯ КОМАНДУ (ОТМЕНА)
Устройство для хранения информации
Совокупность программных средств, осуществляющих управление информационными ресурсами
Устройство для автоматической обработки числовой информации
Устройство для поиска, сбора, хранения, преобразования и использования информации в цифровом формате
30.КЛАВИШИ Alt. Ctrl. Shift НАЗЫВАЮТСЯ
31. ПОНЯТИЕ ИНФОРМАЦИИ ПРИМЕНЕНИЕ ИНФОРМАЦИИ
В быту А)сообщения, передаваемые в форме знаков и сигналов
В технике В) сведения, которые снимают неопределенность
В науке С)сведения об окружающем мире и протекающих в нем
УСТАНОВИТЕ ПРАВИЛЬНУЮ ПОСЛЕДОВАТЕЛЬНОСТЬ:
32. ВКЛЮЧЕНИЕ КОМПЬЮТЕРА
Источник бесперебойного питания
ВЫБЕРИТЕ ПРАВИЛЬНЫЙ ОТВЕТ:
1.КАКИЕ ФУНКЦИИ ВЫПОЛНЯЕТ ОПЕРАЦИОННАЯ СИСТЕМА
Организацию диалога с пользователем, управления устройствами и ресурсами компьютера
Организацию обмена данными между компьютерами
Обеспечение организации и хранения файлов
Подключение устройств ввода-вывода информации
2.ЧТО ТАКОЕ ДИАЛОГОВОЕ ОКНО КОМАНДЫ
Окно панели задач для работы с внешними и внутренними устройствами
Весь экран монитора, содержащий документы и различные средства для работы с ними
Окно для работы с программами и документами, которое имеет управляющий набор средств
Окно, в котором пользователь выбирает или задает параметры запрашиваемой команды
3.КАКИЕ ИЗ УКАЗАННЫХ СТАНДАРТНЫХ ПРОГРАММ WINDOWS ПОЗВАЛЯЮТ СОЗДАВАТЬ ГРАФИЧЕСКИЕ ИЗОБРАЖЕНИЯ
4.ЧТО ОТОБРАЖАЕТ ОКНО МОЙ КОМПЬЮТЕР
Все компьютеры, файлы, папки, принтеры и другие общие ресурсы сети
Диск или другой носитель, который не используется пользователем
Список дисков и дополнительных устройств хранения информации
Количество программ, установленных на компьютере
5.ГЛАВНОЕ МЕНЮ WINDOWS ОТКРЫВАЕТСЯ ПРИ НАЖАТИИ КНОПКИ_________________________
6. WINDOWS – ЭТО ______________________
7. ЧТОБЫ ВЫВЕСТИ КОНТЕКСТНОЕ МЕНЮ ОБЪЕКТА НЕБХОДИМО ЩЕЛКНУТЬ ____________________________НА ОБЪЕКТЕ.
ВЫБЕРИТЕ ПРАВИЛЬНЫЙ ОТВЕТ:
8.КАК ПОСМОТРЕТЬ, КАКИЕ ПРОГРАММЫ УСТАНОВЛЕНЫ НА ВАШЕМ КОМПЬЮТЕРЕ
В главном меню в пункте настройка щелкнуть значок панель управления- просмотр сведений о системе
В главном меню открыть пункт Документы
В главном меню в пункте Настройка щелкнуть значок панель управления- Свойства обозревателя
В главном меню открыть пункт Программы или в окне Мой компьютер щелкнуть значок Установка и удаление программ
9.КАКИЕ КОМАНДЫ НУЖНО ВЫПОЛНИТЬ, ЧТОБЫ ОБРАТИТЬСЯ К ИНТЕРАКТИВНОЙ СПРАВОЧНОЙ СИСТЕМЕ WINDOWS
Панель задач-Справка и поддержка
Пуск-Мой компьютер- Справка и поддержка
Пуск-Главное меню- Справка и поддержка
Панель инструментов- Справка и поддержка
10.КАКУЮ ФУНКЦИЮ ГЛАВНОГО МЕНЮ WINDOWS ВЫПОЛНЯЕТ КОМАНДА СПРАВКА И ПОДДЕРЖКА
Отображает список компонентов системы, настройка которых может быть изменена
Позволяет вызвать справочную систему
Отображает список недавно открывавшихся документов
Позволяет устанавливать программы на компьютер и удалять их
11.КАК ПЕРЕЙТИ ИЗ ОДНОГО ОТКРЫТОГО ОКНА В ДРУГОЕ
Нажать на Панели задач кнопку нужного окна
Нажать кнопку Пуск
Открыть меню Файл и выбрать нужное окно
Открыть меню Вид и выбрать нужное окно
12.ЧТО ТАКОЕ ПАНЕЛЬ ИНСТРУМЕНТОВ
Окно для работы с программами и документами, которые имеют управляющий набор средств
Совокупность часто используемых команд меню, представленных кнопками с условными значками этих команд
Весь экран монитора, содержащий документы и различные средства для работы с ними
Диск или другой носитель, который часто используется пользователем
13.КАКУЮ ФУНКЦИЮ ГЛАВНОГО МЕНЮ WINDOWS ВЫПОЛНЯЕТ КОМАНДА ПРОГРАММЫ
Отображает список недавно открывавшихся документов
Отображает список установленных на компьютер программ и позволяет их запускать
Позволяет устанавливать программы на компьютер и удалять их
Отображает список компонентов системы, настройка которых может быть изменена
14.В СТАНДАРТНОМ ВИДЕ НА РАБОЧЕМ СТОЛЕ РАСПОЛАГАЮТСЯ ЗНАЧКИ ПРИЛОЖЕНИЙ
Мой компьютер, корзина, панель инструментов
Microsoft Word. Microsoft Excel, сетевое окружение, кнопка выход
Мой компьютер, корзина, панель задач, сетевое окружение, Internet Explorer, кнопка Пуск
Microsoft Word. Microsoft Excel, Microsoft Power Point. Сетевое окружение
15.КАК ЗАПУСТИТЬ ПРОГРАММУ WORDPAD
Выполнить последовательно команды: Пуск-Настройка-Стандартные
Выполнить последовательно команды: Пуск-Программы-Стандартные
Выполнить последовательно команды: пуск-Настройка-Панель управления
16.ЧТО ТАКОЕ ОКНО WINDOWS
Окно главного меню, которое имеет управляющий набор средств
Окно для работы с программами и документами, которое имеет управляющий набор средств
Окно рабочего стола для работы с программами и документами
Окно панели задач для работы с внешними и внутренними устройствами
17.ГДЕ НАХОДИТСЯ КОРЗИНА
В папке Сетевое окружение
В папке общие документы
В папке Мои документы
18.ЧТО ТАКОЕ КОРЗИНА
Это специальное место на диске, в котором хранятся сведения о размере файлов
Это средства дополнительной безопасности при удалении файлов или папок
Это средство поиска
Это отображение иерархической структуры файлов и папок
19.СТАНДАРТНЫМИ ПРОГРАММАМИ WINDOWS ЯВЛЯЮТСЯ
Paint, Microsoft Word, Microsoft Excel, Microsoft Power Point
Paint, калькулятор, блокнот, WordPad, Microsoft Word. Microsoft Excel, Microsoft Power Point
Paint, калькулятор, блокнот, WordPad
Microsoft Word, Microsoft Excel, Microsoft Power Point
20.КАКУЮ ФУНКЦИЮ ГЛАВНОГО МЕНЮ WINDOWS ВЫПОЛНЯЕТ КОМАНДА НАЙТИ
Отображает список компонентов системы, настройка которых может быть изменена
Позволяет осуществить поиск файлов, папок или почтового сообщения
Позволяет устанавливать программы на компьютер и удалять их
Отображает список установленных на компьютер программ и позволяет их запускать
21.ПОД ТЕРМИНОМ «ИНТЕРФЕЙС» ПОНИМАЕТСЯ
Совокупность файлов, содержащихся в одном каталоге
Связь текстового редактора с устройством печати
Внешний вид программной среды, служащий для обеспечения диалога с пользователем
Устройство хранения графической информации
22.КАКИМИ СПОСОБАМИ ЗАПУСТИТЬ ПРОГРАММУ БЛОКНОТ
В меню Пуск выбрать Программы- Стандартные- Блокнот, или в меню Пуск выбрать команду Выполнить, ввести команду notepad
Только из пункта пуск-Выполнить- команда notepad
23.ДЛЯ ЧЕГО ПРЕДНАЗНАЧЕНА ПРОГРАММА WORDPAD
24.ГДЕ НА РАБОЧЕМ СТОЛЕ ОТОБРАЖАЕТСЯ ИНФОРМАЦИЯ О ЗАПУЩЕННЫХ ПРИЛОЖЕНИЯХ WINDOWS
В окне Мой компьютер
В строке состояния программы Проводник
В окне диспетчера задач
25. КАК ПРАВИЛЬНО ЗАВЕРШИТЬ РАБОТУ В ОПЕРАЦИОННОЙ СИСТЕМЕ WINDOWS
Закрыть все программы, выбрать команду Пуск и нажать кнопку Выключить
Выбрать команду Выключить из меню Пуск
Закрыть все программы, нажать на кнопку Выключить
Выключить компьютер кнопкой Power
26. С ПОМОЩЬЮ ГРАФИЧЕСКОГО РЕДАКТОРА PAINT МОЖНО
Настраивать анимацию графических объектов
Создавать и редактировать графики, диаграммы
Создавать и редактировать простые графические изображения
Редактировать вид и начертание текстовой информации
27. КАКУЮ ФУНКЦИЮ ГЛАВНОГО МЕНЮ WINDOWS ВЫПОЛНЯЕТ КОМАНДА НАСТРОЙКА
Отображает список компонентов системы, настройка которых может быть изменена
Отображает список установленных на компьютер программ и позволяет их запускать
Позволяет вызвать справочную систему
Отображает список недавно открывавшихся документов
28. ДЛЯ ЧЕГО ПРЕДНАЗНАЧЕНА ПРОГРАММА БЛОКНОТ
29. ЧТО ТАКОЕ ПАНЕЛЬ ИНСТРУМЕНТОВ
Совокупность часто используемых команд меню, представленных кнопками с условными значками этих команд
Диск или другой носитель, который часто используется пользователем
Окно для работы с программами и документами, которое имеет управляющий набор средств
Весь экран монитора, содержащий документы и различные средства для работы с ними
30. КАКУЮ ФУНКЦИЮ ГЛАВНОГО МЕНЮ WINDOWS ВЫПОЛНЯЕТ КОМАНДА ДОКУМЕНТЫ
Отображает список компонентов системы, настройка которых может быть изменена
Отображает список недавно открывавшихся документов
Отображает список установленных на компьютер программ и позволяет их запускать
31. ЭТАПЫ РАЗВИТИЯ ПРЕОБРАЗОВАНИЯ
первая революция А) ЭВМ
Вторая революция В) книгопечатание
Третья революция С) письменность
Четвертая революция D) электричество
УСТАНОВИТЕ ПРАВИЛЬНУЮ ПОСЛЕДОВАТЕЛЬНОСТЬ:
Источник
Содержание
- Меню пуск: возможности, как открыть
- Меню ПУСК
- Как открыть
- Возможности
- Настройки
- В заключение
- Порядок выполнения работы. Тема: «Главное меню Windows»
Меню пуск: возможности, как открыть
Меню пуск в Windows является одним из самых часто используемых во всей системе. Некоторые его инструменты значительно упрощают взаимодействие пользователя с ОС.
Здесь располагаются практически все встроенные приложения в Виндовс, возможность поиска по файлам, быстрый переход по папкам пользователя и многое другое.
Из прошлой публикации вы узнали, что такое файл. Сейчас мы подробно рассмотрим, какие возможности дает пользователю меню пуск в операционной системе Windows 10.
Меню ПУСК
Как открыть
1. Способ — нажмите на клавиатуре клавишу WIN.
2. Способ — Кликните левой кнопкой мыши по значку Windows в панели задач.
Возможности
Само меню делится на три части. Только самая правая часть с плитками может непосредственно редактироваться пользователем.
Левая колонка:
- Управление своей учетной записью
- Переход в папку документов и изображений пользователя
- Кнопка перехода в параметры Виндовс
- Кнопка выключения / перезагрузки / ухода в спящий режим
Средняя колонка — Здесь находятся ссылки на программы, которые установлены по умолчанию самой Виндовс, и установленные пользователем. Все отсортировано по папкам, навигация по ним очень удобная. Кликнув по какому-нибудь приложению правой кнопкой мыши, его можно будет:
- Закрепить на начальном экране — правая колонка
- Запустить от имени администратора
- Перейти в папку, где находится файл в проводнике
Правая колонка (начальный экран) — Здесь находятся плитки (ярлыки) к программам и сюда можно закрепить свои ярлыки. К примеру, какую-нибудь программу или приложение из Windows Store.
Чтобы закрепить здесь необходимую программу, кликните правой кнопкой мыши по ее ярлыку на рабочем столе и, далее, кликните по пункту «Закрепить на начальном экране».
Также здесь можно создавать свои группы с приложениями и давать им названия. Инструмент довольно удобный. К примеру, для быстрого запуска я вынес сюда: классическую панель управления и калькулятор. Дополнительно висит удобный виджет погоды.
Поиск (функция) — Когда вы только открыли меню, просто начните печатать название утилиты, параметра системы или какой-нибудь поисковый запрос. Найденные результаты сразу отобразятся с возможностью открыть их. А поисковый запрос можно сразу переадресовать в браузер.
Настройки
Чтобы попасть в настройки и определить элементы, которые вы хотите показывать в данном меню, кликните правой кнопкой мыши по свободному месту рабочего стола и откройте «Персонализация».
В открывшемся окне, в левом столбце откройте раздел «Пуск». Здесь находятся все возможные параметры, сделайте необходимые установки.
В заключение
Start Menu в Виндовс 10, если знать его возможности, намного удобнее, чем было в том же Windows 7 (хотя кому как). Сюда можно выносить свои приложения. Просто открыв его, можно сразу начать поиск нужного приложения. Также здесь есть виджеты.
Порядок выполнения работы. Тема: «Главное меню Windows»
Лабораторная работа №5
Тема: «Главное меню Windows»
Цель работы: Разобраться с назначением пунктов и команд Главного меню Windows, а также научиться проводить системные операции по поиску и открытию приложений и документов.
1. Рассмотреть общее назначение пунктов и команд Главного меню Windows.
2. Научиться работать со справочной системой Windows.
3. Изучить правила проведения системных операций по поиску и открытию приложений и документов.
Главное менюпредставляет собой упорядоченный набор программ, документов и команд операционной системы Windows. Основные элементы Главного меню носят названия пунктови команд. Внутри пунктов могут находиться названия программных приложений, документов и команд. Главное меню, по своей сути, является аналогом файловой системы, в котором вместо папок имеются пункты, а вместо файлов — названия программ, документов и команд.

Последовательно открыв несколько вложенных меню, можно получить доступ к нужному программному приложению или документу. Если же меню было открыто по ошибке, следует переместить указатель мыши в предыдущее меню и заново выбрать правильный пункт.
Для закрытия Главного меню достаточно просто произвести щелчок за его пределами, то есть, установив указатель мыши на свободном от Главного меню пространстве Рабочего стола.
Работать в Главном меню можно не только при использовании манипулятора мышь, но и с помощью клавиатуры. Это позволяет обращаться к Главному меню, если Панель задач скрыта или по каким-то причинам неудобно использовать мышь. Верхний уровень Главного меню открывается комбинацией клавиш CTRL+ESC или специальной клавишей Windows, находящейся справа от левой клавиши Ctrl. Нужный пункт можно выбирать клавишами ВВЕРХ и ВНИЗ. Для открытия вложенного меню используют курсорную клавишу ВПРАВО. Возврат выполняют клавишей ВЛЕВО, а чтобы выполнить выбранную команду, следует нажать клавишу ENTER. Закрытие Главного меню можно осуществить нажатием клавиши ESC.
Задание №1
1. Вызовите на Рабочий стол Главное меню Windows, воспользовавшись кнопкой Пуск.
2. Попробуйте, перемещаясь по пунктам Главного меню, переводить указатель мыши в появляющиеся вложенные меню. Запишите, какое количество пунктов находится на первом уровне Главного меню.
3. Попробуйте через пункт Программы попасть в меню второго уровня Стандартные программы Windows. Запишите порядковый номер текстового редактора Блокнот.
Теперь, после того как мы научились перемещаться по пунктам Главного меню Windows, давайте рассмотрим каждый из этих пунктов в отдельности, а параллельно рассмотрим и выполнение некоторых системных операций.
Запуск программ и приложений. Пункт Главного меню «Программы»
Пункт Программы Главного менюсодержит названия наиболее нужных программ, необходимых для работы в системе Windows. В меню данного пунктапомещаются также пункты второго уровня, которые содержат программы, сгруппированные вместе для удобства к ним доступа. Например, пункт Автозагрузка, предназначен для размещения программ, которые должны запускаться автоматически после загрузки Windows. Чтобы запустить приложение в работу, достаточно лишь выбрать нужное приложение и щелкнуть левой кнопкой мыши.
Задание №2
1.Вызовите на Рабочий стол Главное меню Windows и выберите пункт Программы.
2.Найдите в пункте Стандартные название программы Калькулятор и запустите ее на выполнение.
3.Закройте окно программы Калькулятор.
Открытие документа. Пункт Главного меню «Документы»
ДокументомвWindows принято называть информацию, организованную в виде файла и созданную с помощью какого-либо приложения. В качестве такой информации может быть текст, созданный в редакторе WORD, электронная таблица, подготовленная с помощью программы EXCEL, рисунок или база данных. ВоперационнойсистемеWindows, которая является мультимедийной системой, есть также файлы, которые содержат аудио- и видеоинформацию. Щелчок по названию какого-либо из документов приводит к запуску связанного с ним приложения и автоматическому открытию данного документа.
Система Windows предоставляет несколько способов открытия документа. Во-первых, открыть документ можно, если тип файла документа является зарегистрированным в системе Windows. Все дело в том, что в системе Windows каждому из расширений ставится в соответствие определенная программа. Например, расширение .DOC имеют текстовые документы, обрабатываемые таким программным приложением как текстовый редактор Word, а документы с расширением .BMP принято обрабатывать с помощью графического редактора Paint. Другими словами, в системе Windows заранее определено, с помощью какой программы следует открывать данный документ.
Предположим, что значок или название нужного нам документа уже находится на Рабочем столе или в открытом окне папки. Тогда, проще всего открыть документ двойным щелчком, предварительно установив указатель мыши на его значок. Если же выделить название или значок документа простым щелчком левой кнопкой мыши, то документ можно открыть нажатием клавиши ENTER[2].
Для открытия документа можно использовать и контекстное меню. Щелкнув по значку документа правой кнопкой мыши, в появившемся контекстном меню надо выбрать команду Открыть.
Часто приходится продолжительное время работать с одним и тем же документом. Если он «спрятан» в глубоко вложенных друг в друга папках, открывать этот документ может оказаться не слишком удобно. Поэтому полезно иметь возможность быстрого обращения к документу, который открывался недавно, например, вчера или несколько дней назад.

Система Windows позволяет обращаться к недавно открывавшимся документам через пункт Главного меню Документы. Пункт Документы содержит список, в который входит до 15 документов, которые недавно открывались на этом компьютере. Нужный документ открывают щелчком по соответствующему названию документа.
Сведения в пункт Документы заносятся программой, в которой документ открывался или создавался. Если это DOS-приложение или программа, не принимающая во внимание наличие пункта Документы, то сведений о документе в этом случае может и не оказаться. Узнать, включен документ в это меню или нет, можно только путем просмотра данного пункта Главного меню.
В системе Windows в этом меню уже есть возможность, кроме списка документов, выбрать пункт Мои документы. При этом открывается папка Мои Документы — стандартное место для хранения редактируемых документов. Таким образом, можно получить быстрый доступ и к тем документам, которые в настоящее время нельзя непосредственно открыть с помощью пункта Документы.
Задание №3
1. Найдите на Рабочем столе файловую папку «Лабораторные работы».
2. Войдите в нее и откройте документ «Лаб.работа №1», который находятся в этой папке. При этом автоматически будет запущено нужное ,для данного документа программное приложение.
3. Закройте программное приложение и откройте пункт Главного меню Документы. Запишите порядковый номер открывавшегося документа и снова его откройте путем установки планки указателя на его названии и простого щелчка по левой кнопке мыши. Закройте программное приложение.
Конфигурация Windows. Пункт Главного меню «Настройка»
Пункт Главного менюНастройка содержит список компонентов системы Windows и устройств, настройка параметров которых может быть изменена. В стандартной конфигурации Windows данный пункт содержит названия следующих системных приложений:
С помощью приложения Панель управленияможно производить изменение конфигурации, режимов работы и внешнего вида Windows.
Приложение Принтеры позволяет управлять процессом печати, путем настройки новых принтеров, а также просмотра очереди заданий по выводу на печать.
Используясистемное приложение Панель задачможно настраивать параметрысамойПанели задач, очищать содержимое пункта Документы, а также добавлять и удалять пункты в Главном меню или в пункте Программы.
Задание №4
1. Вызовите на Рабочий стол Главное меню и в пункте Настройка выберите приложение Панель управления. Запишите номера строки и столбца, в которых находится значок системного приложения установки даты и времени.
2. Выберите в пункте Настройка Главного меню системное приложение Панель задач. Отметьте, какого размера в данный момент установлены значки в Главном меню – мелкие или крупные.
3. Перейдите на вкладку Настройка меню и произведите очистку содержимого пункта Документы. Проверьте правильность выполнения данной операции.
Быстрый поиск файлов и папок. Пункт Главного меню «Найти»

Кроме файлов и папок команда Поиск может производить также поиск компьютеров в локальной компьютерной сети, если конечно ваш компьютер является частью этой сети.
Задание №5
Поиск файлов и папок
1. Вызовите на Рабочий стол Главное меню и в пункте Поиск выберите системное приложение Файлы и папки.
2. В появившемся диалоговом окне «Поиск» наберите слово WINDOWS и щелкните по командной кнопке Найти. Запишите количество найденных объектов, содержащих в названии данное слово.
Вызов справочной системы. Пункт Главного меню «Справка»
Даже очень опытный человек не всегда может вспомнить, как выполнить ту или иную операцию. Система Windows, как и большинство других приложений, предоставляет возможность получения в этом случае необходимой информации во время сеанса работы. Для данной цели Windows имеет развитую систему помощи, в которой любая возникающая при работе ситуация объясняется.
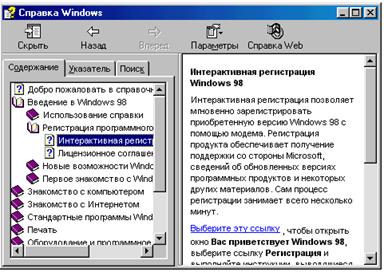
Вкладка Содержание включает в себя полный набор статей справочной системы, оформленный в виде иерархической структуры.


Для того чтобы вернуться к просмотру ранее вызванной информации, надо щелкнуть по кнопке Назад на панели инструментов.
Вкладка Предметный указатель содержит в алфавитном порядке основные понятия, освещенные в Справочной системе. Она позволяет проводить поиск нужной информации вводом начальных букв нужного понятия или термина.
Иногда трудно точно сформулировать запрос на поиск информации в справочной системе. В голове может быть только общее представление о том, что требуется найти. В такой ситуации удобнее провести поиск нужной статьи по ключевым словам, которые она может содержать. Для этого в диалоговом окне разделов Справочной системы следует выбрать вкладку Поиск.
Вкладка Поиск позволяет разыскивать нужные понятия и термины по всем статьям Справочной системы. В поле Введите ключевое слово для поиска можно ввести слово, которое нужно найти в статьях Справочной системы. При поиске можно использовать не одно, а несколько ключевых слов. Для этого после ввода ключевого слова надо нажать клавишу ПРОБЕЛ. Набрав названия нужных понятий надо щелкнуть по кнопке Раздел.
По результатам поиска в поле Выберите раздел для выводаотображаются заголовки статей Справочной системы, содержащих заданные слова. Выделив нужный раздел и щелкнув по кнопке Показать, мы можем на правой панели диалогового окна просмотреть нужную нам информацию.
На панели статей некоторые фразы или отдельные слова могут быть выделены другим цветом и подчеркнуты сплошной или пунктирной линией. При щелчке на фразе, подчеркнутой сплошной линией, происходит переход к другой статье. Щелчок на фразе, подчеркнутой пунктирной линией, открывает дополнительное окно, которое содержит определение термина или его пояснение.
Задание №6
Справочная система Windows
1. Вызовите на Рабочий стол Главное меню и выберите команду Справка. Выберите вкладку Содержание, а в книге Рабочий стол Windows статью «Новый интерфейс Рабочего стола». Поработайте с ней.
2. Выберите вкладку Предметный указатель и найдите интересующее вас понятие путем его набора в текстовом поле.
Запуск программ. Команда Главного меню «Выполнить…»
Основное назначение любой операционной системы, в том числе и системы Windows, состоит в обеспечении возможности запуска программ и программных приложений. Самый простой метод запуска программы заключается в выполнении двойного щелчка после установки указателя мыши на ее значке. Для выбора значка используют курсорные клавиши или одиночный щелчок мыши. Если значок программы был уже предварительно выбран, то программу можно запустить простым нажатием клавиши ENTER.
Для запуска программ можно использовать и контекстное меню. Щелкнув на значке или ярлыке программы правой кнопкой мыши, следует выбрать в контекстном меню команду Открыть.
Задание №7
1. Находясь на Рабочем столе Windows произведите двойной щелчок по значку Мой компьютер левой кнопкой мыши. Закройте окно папки системного приложения Мой компьютер.
2. Теперь произведите простой щелчок по значку Мой компьютер левой кнопкой мыши, а затем произведите щелчок правой кнопкой мыши для вызова контекстного меню.
3. Выберите в контекстном меню команду Открыть и щелкните по ней левой кнопкой мыши. Запишите, какой из двух предложенных способов вам больше понравился.

В текстовом поле Открыть надо ввести путь поиска файла запуска нужного программного приложения. Если же его адрес неизвестен или вводить его вручную неудобно, следует щелкнуть по кнопке Обзор. Диалоговое окно Обзор позволит в этом случае отыскать исполняемый файл, причем адрес программы вводится в поле Открыть автоматически. Для запуска программы надо щелкнуть по кнопке ОК, находящейся в нижней части диалогового окна «Запуск программы», или нажать клавишу ENTER.
Задание №8
1. Вызовите на Рабочий стол Главное меню Windows и дайте команду Выполнить.
2. В текстовом поле диалогового окна «Запуск программы» наберите адрес приложения Far-менеджер: C:Program FilesFar far.exe и щелкните по командной кнопке ОК.
3. Завершите работу Far-менеджера, воспользовавшись функциональной клавишей F10.
С последней командой Завершение работы, находящейся в Главном меню операционной системы Windows, мы уже знакомы. Однако, кроме изученных нами пунктов и команд, Главное меню может содержать и дополнительные команды и пункты, которые можно добавлять с помощью системного приложения Панель задач. Кроме этого, ряд программ, при своей установке, может также добавлять собственные пункты в Главное меню Windows.
Контрольные вопросы
1. Что из себя представляет Главное меню Windows?
2. Перечислите основные элементы Главного меню.
3. Какие способы вызова Главного меню с помощью клавиатуры?
4. Что содержит пункт Программы Главного меню?
5. Перечислите способы открытия документа.
6. Какие параметры можно изменять с помощью Панели управления?
7. Для чего предназначено системное приложение Панель задач?
8. Какие вкладки содержит диалоговое окно «Найти»?
9. В какой из вкладок диалогового окна «Справка» находится описания основных понятий Windows?
10. Какими способами можно производить запуск программ на выполнение?
[1] Щелчок позволяет зафиксировать положение вложенного меню.
[2] Для выбора значка можно использовать курсорные клавиши или одиночный щелчок мыши.
Нам важно ваше мнение! Был ли полезен опубликованный материал? Да | Нет
Содержание
- 1 Клавиша Win — ее функциональное назначение.
- 1.1 Загадочная кнопка с волнистым окном.
- 1.2 Сочетания с клавишей Windows
- 1.2.1 Win+F
- 1.2.2 Win+D
- 1.2.3 Win+M
- 1.2.4 Win+Tab
- 1.2.5 Win+B
- 1.2.6 Win+L
- 1.2.7 Win+R

Загадочная кнопка с волнистым окном.
Основное назначение клавиши Win — управлять рабочим окружением вашей операционной системы. Одиночное нажатие на эту клавишу открывает главное меню операционной системы, то самое которое вы видите при нажатии известной вам кнопки «Пуск» («Start») в панели Windows.
Но кроме этой ее функции существует несколько комбинаций, при освоении которых использование компьютера становится легче и удобней, поскольку для выполнения тех действий которые вы производите посредством мыши, пользуясь этими комбинациями вы затратите в десятки раз меньше времени. Учитывая что такие действия вы выполняете множество раз за сеанс работы, то можете представить насколько возрастет ваша эффективность и скорость работы. Для того чтобы мне научиться пользоваться возможностями этой клавиши мне понадобилось несколько лет, по крупицам. Вам я предлагаю освоить ее прямо сейчас.
Сочетания с клавишей Windows
Одна из важнейших возможностей операционной системы, это работа с файлами. Для этого в ОС Windows служит файловый менеджер Проводник (Explorer), встроенный в оболочку. Когда вы просматриваете файлы на своей машине, вы используете именно его. Он автоматически запускается при клике мышью по значку любой папки. Так вот, этот файловый менеджер можно вызывать сочетанием Win+E (Е от Explorer).
Win+F
Очень часто используется поиск по файлам и папкам, хранящимся на жестком диске вашего компьютера. Обычно поиск вызывается из главного меню ОС( кнопка «Пуск»). Но то же самое можно сделать гораздо быстрее нажав комбинацию Win+F (F от Find — найти).
Win+D
В рабочей среде Windows практически любой пользователь очень активно использует рабочий стол. Поэтому очень часто бывает нужно осуществить переход к рабочему столу чтобы открыть какой либо файл или запустить программу. Соответственно нужно свернуть все окна открытые в данный момент. Окна можно сворачивать поочередно посредством мыши. Но есть сочетание которое позволяет сделать это мгновенно. Итак, Win+D (D от desktop — рабочий стол) Кроме того, комбинация Win+M позволяет сделать то же самое.
Win+M
Следующая полезная функция — развернуть все окна в то же положение, в котором они находились перед сворачиванием. Win+Shift+M. Если вы часто используете клавиатуру в работе, или читали другие статьи на этом сайте о клавиатурных сочетаниях, то должны помнить, что добавление к комбинациии клавиши Shift дает противоположный эффект изначальной комбинации. Таким логика этих команд становится понятна — Win+M (свернуть), Win+Shift+M (развернуть, восстановить).
Win+Tab
Если вы пользуетесь сочетанием Alt+Tab (Alt+Shift+Tab), которое позволяет быстро переключаться между открытыми окнами, приложениями, то вам полезно будет узнать что существует еще одно сочетание позволяющее делать то же самое только без отображения апплета переключения, который отображается при использовании Alt+Tab. Итак, сочетание Win+Tab(Win+Shift+Tab) — позволяет быстро переключаться между открытыми приложениями, но при этом открытое в момент переключения окно не теряет фокуса. Процесс переключения показывается на панели задач Windows. Правда еще одно отличие от alt+tab — при выборе нужного приложения необходимо нажать пробел (space) либо Enter, чтобы переключиться к выбранному окну. Во многих случаях полезней и удобней именно такой способ переключения между задачами.
Win+B
Еще одно чудесное сочетание о котором я узнал лишь недавно. Много лет работы за компьютером меня напрягало то что в Windows для того чтобы отмонтировать (отключить) USB-накопитель(Флэш, переносной хард) необходимо пользоваться мышью. Так вот, оказывается это не так. Для управления системным треем тоже есть сочетание клавиш.
Системный трей — это небольшая область на панели задач в которой отображаются часы и значки некоторых фоновых приложений, таких как мессенджеры (например ICQ, Mail.ru-агент), почтовые программы, там же отображается и значок отмонтирования (отключения) флешек.
Сочетание Win+B позволяет передать фокус в этот самый трей, и открыть любой значок который там находится, даже открыть часы и календарь. Порядок действий такой: нажать комбинацию Win+B — при этом фокус передается тому значку который отображается первым слева (или сверху, если у вас расположение панели задач вертикальное, удобнее кстати стандартного горизонтального). После этого вы можете нажать Enter, для того чтобы открыть приложение.Чтобы выбрать значок который стоит не первым в списке, нужно передать фокус клавишами курсора (right, left, up, down). При этом через пару секунд на выбранном значке всплывает подсказка — что выбрано в данный момент.
Win+L
Случается вам часто бывает нужно заблокировать работающий компьютер(от детей, или вы просто не хотите чтобы кто либо имел доступ к копьютеру во время вашего отсутствия) и вы наверное знаете, что можно блокировать сессию выбирая в главном меню Windows соответствующюю функцию. Для этой же цели служит комбинация Win+L (L от Lock, блокировать).
Win+R
Ну и наконец, еще одна замечательная возможность. Если вы начинающий пользователь, то вряд ли вам о ней известно. Любую программу в Windows можно запустить не прибегая к меню, кнопкам и ярлыкам. Можно запускать программы просто набирая их названия, это экономит просто уйму времени. Для этого служит такая вещь, как «Выполнить». Эту утилиту можно запустить из главного меню. Но есть и соостветствующее клавиатурное сочетание Win+R (R от Run, выполнить). Единственная проблема только в нужных командах.
Вам может показаться что это тяжело — запомнить команды для множества нужных команд. На самом деле это не так, ибо эта утилита запоминает историю когда либо набранных команд, и дополняет их после ввода первых двух-трех букв. Вы ведь не забываете как называются приложения которые вы используете. Практически для любых служебных утилит Windows существуют такие команды. Есть они и для некоторых приложений. Но можно самому легко создавать такие команды для тех приложений которые вы часто используете — например у меня почти на все любимые приложения имеют такие команды (браузер, мессенджер, редактор, проигрыватель, и еще много разных приложений), но эта тема достойна отдельной статьи, которую я обязательно напишу.
5. К устройствам ввода информации относятся…
8. Устройство, обеспечивающее защиту
компьютера при перепадах напряжения и отключении электроэнергии – …
9. Устройства компьютера, которые не
принадлежат к основным, называются …
13. Единицы измерения информации:
14. Байт – это …
17. Клавиша, которая удаляет символ,
стоящий слева от курсора – …
19. Клавиша, которая
служит для перемещения курсора в начало текущей строки
– …
20. Клавиши <Alt>, <Ctrl>, <Shift> называются …
22. Клавиша, подтверждающая команду (ввод) –
— …
23. Клавиша, отменяющая команду (отмена) – …
24. Одинарный щелчок левой клавиши мыши используется для …
25. Одинарный щелчок
правой клавиши мыши используется для …
26. Сколько часов в день можно работать за компьютером
взрослому человеку?
27. Интервалы времени при работе с компьютером следует делать
…
28. Рекомендуемое расстояние от глаз до экрана монитора должно
быть…
7. Что такое окно Windows?
a)
окно для работы с программами и документами, которое имеет
управляющий набор средств
b) окно
Главного меню, которое имеет управляющий набор средств
c)
окно Рабочего стола для работы с программами и документами
d) окно
Панели задач для работы с внешними и внутренними устройствами
8. Что такое Панель инструментов?
a)
совокупность часто используемых команд меню, представленных
кнопками с условными значками этих команд
b) окно
для работы с программами и документами, которые имеют управляющий набор средств
c)
весь экран монитора, содержащий документы и различные средства для
работы с ними
d) диск
или другой носитель, который часто используется пользователем
9. Что такое Диалоговое окно команды?
a)
окно, в котором пользователь выбирает или задает параметры
запрашиваемой команды
b) окно
для работы с программами и документами, которые имеют управляющий набор средств
c)
весь экран монитора, содержащий документы и различные средства для
работы с ними
d) окно
Панели задач для работы с внешними и внутренними устройствами
10. Как вывести контекстное меню объекта?
a) щёлкнуть
левой кнопкой мыши на объекте b) щёлкнуть
правой кнопкой мыши на объекте
c)
щёлкнуть средней кнопкой мыши на объекте d) щёлкнуть
дважды левой кнопкой мыши на объекте
11. Как перейти из одного открытого окна в другое?
a)
нажать на Панели задач кнопку нужного окна b) нажать
кнопку Пуск и выбрать нужное окно
c)
открыть меню Файл и выбрать нужное окно d) открыть
меню Вид и выбрать нужное окно
12. Как запустить большинство программ Windows?
a) в
меню Пуск выбрать подменю Документы, затем саму программу
b) в
меню Пуск выбрать подменю Настройка, затем саму программу
c)
в меню Пуск выбрать подменю Программы и выбрать программу
d) в
меню Пуск выбрать программу
13. Как правильно завершить работу в операционной системе Windows?
a)
закрыть все программы, выбрать команду Пуск и нажать кнопку
Выключить
b) закрыть
все программы, нажать на кнопку «Выключить»
c) выбрать команду Выключить из меню
Пуск
d) выключить
компьютер кнопкой Power
14. Стандартными программами
Windows являются …
a) Paint
, Microsoft Word, Microsoft Excel, Microsoft PowerPoint
b) Microsoft
Word, Microsoft Excel, Microsoft PowerPoint
c) Paint
, Калькулятор, Блокнот, Word Pad, Microsoft Word, Microsoft Excel, Microsoft
PowerPoint
d)
Paint , Калькулятор, Блокнот, Word Pad
15. Для чего предназначена программа Блокнот?
a) для
набора текстов большого размера, для просмотра и корректировки документов с расширением
.doc
b)
для набора текстов небольшого размера, для просмотра и
корректировки документов с расширением .txt
c)
для просмотра и редактирования графических файлов типа .bmp
d) для
корректировки уже существующих документов с расширением .ppt.
16. Какими способами запустить программу Блокнот?
a) в
меню Пуск выбрать последовательно Программы — Microsoft Offiсe
— или двойным щелчком по файлу с расширением .txt
b)
в меню Пуск выбрать Программы – Стандартные или двойным щелчком по
файлу с расширением .txt или в меню Пуск выбрать команду Выполнить,
ввести команду notepad
c)
только из пункта Пуск — Выполнить — команда notepad
d) только
двойным щелчком по файлу с расширением .txt
17. Для чего предназначена программа Word Pad?
a)
для создания и просмотра документа небольшого размера, для
форматирования и редактирования текстовых документов с расширением .txt*
b) для
просмотра и редактирования графических файлов типа .bmp
c)
для создания и просмотра документа неограниченного размера, для
форматирования и редактирования текстовых документов с расширением .doc,
а также документов программы Блокнот с расширением .txt
d) для
корректировки уже существующих документов с расширением .дос
18. Как запустить программу Word Pad?
a) выполнить
последовательно команды: Пуск – Настройка – Панель управления
b) произвести
двойной щелчок по файлу с расширением .ppt
c)
выполнить последовательно команды: Пуск – Программы – Стандартные
d) выполнить
последовательно команды: Пуск – Настройка – Стандартные
19. С помощью графического редактора Paint можно …
a)
создавать и редактировать простые графические изображения
b) редактировать
вид и начертание текстовой информации
c)
настраивать анимацию графических объектов
d) создавать
и редактировать графики, диаграммы
20. Главное меню Windows открывается при нажатии кнопки …
a) Мой
компьютер b) Пуск c) Файл d) Power
21. Какую функцию выполняет команда Программы Главного меню
Windows?
a)
отображает список установленных на компьютер программ и
позволяет их запускать
b) позволяет
устанавливать и удалять программы на компьютер
c)
отображает список недавно открывавшихся документов
d) отображает
список компонентов системы, настройка которых может быть изменена
22. Какую функцию выполняет команда Документы Главного меню
Windows?
a) отображает
список установленных на компьютер программ и позволяет их запускать
b) позволяет
устанавливать и удалять программы на компьютер
c)
отображает список недавно открывавшихся документов
d) отображает
список компонентов системы, настройка которых может быть изменена
23. Какую функцию выполняет команда Настройка Главного меню
Windows?
a) отображает
список установленных на компьютер программ и позволяет их запускать
b) позволяет
вызвать справочную систему
c)
отображает список недавно открывавшихся документов
d)
отображает список компонентов системы, настройка которых может
быть изменена
24. Какую функцию выполняет команда Найти Главного меню
Windows?
a) отображает
список установленных на компьютер программ и позволяет их запускать
b) позволяет
устанавливать и удалять программы на компьютер
c)
позволяет осуществить поиск файлов, папок или почтового
сообщения
d) отображает
список компонентов системы, настройка которых может быть изменена
25. Какую функцию выполняет команда Справка и поддержка Главного
меню Windows?
a)
позволяет вызвать справочную систему
b) позволяет
устанавливать и удалять программы на компьютер
c)
отображает список недавно открывавшихся документов
d) отображает
список компонентов системы, настройка которых может быть изменена
26. Какие команды нужно выполнить, чтобы обратиться к
интерактивной справочной системе Windows?
a)
Пуск – Главное меню – Справка и поддержка b) Панель
задач – Справка и поддержка
c)
Панель инструментов – Справка и поддержка d) Пуск –
Мой компьютер — Справка и поддержка
27. Как посмотреть, какие программы установлены на
Вашем компьютере?
a)
в Главном меню открыть пункт Программы или в Окне Мой
компьютер щёлкнуть значок Установка и удаление программ
b) в
Главном меню в пункте Настройка щёлкнуть значок Панель управления – Свойства
обозревателя
c)
в Главном меню в пункте Настройка щёлкнуть значок Панель
управления – Просмотр сведений о системе
d) в
Главном меню открыть пункт Документы
28. Под термином “интерфейс”
понимается…
a)
внешний вид программной среды, служащий для обеспечения диалога с
пользователем
b) связь
текстового редактора с устройством печати
c)
совокупность файлов, содержащихся в одном каталоге
d) устройство
хранения графической информации
29. Какие из указанных стандартных программ Windows
позволяют создавать графические изображения?
a) Адресная
книга b)
Блокнот c) Word
Pad d) Paint
30. Где на рабочем столе отображается информация о запущенных
приложениях Windows?
a) в
окне Мой компьютер b) на
Панели задач
c)
в окне Диспетчера программ d) в
строке состояния программы Проводник
Модуль 3. Эффективная работа с папками и файлами.
Перемещение и копирование объектов
1. Файл – это …
a) системная
область на диске, с которой загружается операционная система
b)
именованная область на диске или другом носителе информации
c)
часть диска или другого машинного носителя, которая не
используется пользователем
d) часть
диска или другого машинного носителя, в которой хранится информация любого типа
2. Папка – это …
a)
контейнер для программ и файлов в графических интерфейсах
пользователя
b) дерево
каталогов
c)
контейнер для размещения удалённых файлов или папок
d) диспетчер
файлов
3. Ярлык – это …
a) программа,
которая отображает иерархическую структуру файлов
b)
ссылка на любой элемент, доступный на компьютере или в сети
c)
команда меню, которая управляет формой представления файлов в окне
Проводник
d) программа,
которая позволяет копировать сразу несколько файлов или папок
4. Какое имя файла допустимо в ОС Windows?
a) любое
имя файла без ограничения на количество символов в имени файла
b) любое
имя файла только латинскими буквами
c)
любое имя файла, не превышающее 255 символов в имени файла
d) любое
имя файла, превышающее 255 символов в имени файла
5. Какой может быть длина названия файлов?
a)
от 1 до 255 символов, включая пробелы b) от 2
до 187 символов
c)
не менее 3 символов d) количество
символов не ограничено.
6. Папка, с которой в настоящий момент работает пользователь,
называется …
a) корневой b) текущей
c)
родительской d) удалённой
7. Для чего служит программа Проводник?
a) только
для работы с дисками и для удаления файлов
b) только
для переименования файлов и папок
c)
только для поиска файлов и папок
d)
для копирования, перемещения, переименования и поиска файлов и
папок
8. Что означает знак «плюс» возле папок в левой панели программы
Проводник?
a)
в папке имеются подкаталоги, которые не отображены в данный момент
на экране
b) в
папке не имеется подкаталогов
c)
в папке содержатся только файлы
d) содержимое
папки отображено в правой части окна Проводник
9. Папки предназначены для …
a)
организации более легкого доступа к файлам и размещения
взаимосвязанных файлов
b) форматирования
и сохранения объемных документов
c)
последующего удаления файлов
d) создания,
просмотра, редактирования небольших документов
10. Укажите правильную последовательность создания новой папки.
a) открыть
окно Мой компьютер – выбрать команду Файл – Создать
b) открыть
Главное меню – выбрать команду Программы – Создать
c)
открыть Главное меню – выбрать команду Документы – Создать
d) открыть
окно Мои документы – выбрать команду Файл – Создать
11. Какую команду нужно выбрать для сохранения копии файла под
другим именем или в другом месте?
a) меню
Правка текущей программы — Копировать
b) меню
Файл текущей программы — Сохранить
c)
меню Сервис текущей программы — Автозамена
d) меню
Файл текущей программы — Сохранить как…
12. Как называется папка, в которую временно попадают удалённые
объекты?
a) портфель b) мои
документы c) корзина d) блокнот
13. Удаление Ярлыка с рабочего стола приводит к следующему:
a) удаляется
значок с жёсткого диска Вашего компьютера
b) удаляются
ярлык и соответствующая ему программа, папка или файл с жёсткого диска
c)
удаляется ярлык соответствующей программы, папки или файла, а
также все остальные программы с жёсткого диска
d)
удаляется только Ярлык с рабочего стола
14. Попадают ли элементы, удаляемые с сетевого или гибкого дисков,
в Корзину?
a) да
b) только
после переименования
c)
нет d) только
при перетаскивании сразу в корзину
15. Сколько времени файлы или папки могут находиться в корзине?
a) 1
день b) неделю c) пока
пользователь не удалит их сам d) полгода
16. Куда будет помещён восстановленный файл из корзины?
a) на
Рабочий стол b) в
папку Мои документы
c)
в корневой каталог d) в
исходное местоположение
17. Что происходит при удалении файлов в Корзину?
a) файлы
удаляются с диска, а в Корзине хранится лишь их список
b)
файлы хранятся в папке Корзина, но в папке, где они находились, их
уже нет
c)
файлы хранятся в той же папке, что и раньше
d) файлы
удаляются с диска безвозвратно
18. Как выделить в папке несколько файлов, расположенных
вразброс?
a) щёлкнуть
по первому файлу и при нажатой клавише <Shift>
по последнему файлу
b) щёлкнуть
по каждому файлу при нажатой клавише <Shift>
c)
щёлкнуть по первому файлу и при нажатой клавише <Ctrl>по
последнему файлу
d)
щёлкнуть по каждому файлу при нажатой клавише <Ctrl>
19. Из каких частей состоит обозначение файла в операционной
системе Windows?
a)
из двух частей: имени и расширения b) из
двух частей: имени и доменного имени
c)
из одной части: имени d) из
трех частей: имени, расширения и доменного имени
20. На что указывает расширение файла (.txt,
.doc, .ipg) и др.?
a)
на тип приложения, в котором выполнен документ b) на
местонахождение файла
c)
на информационный объем файла d) на
структуру файла
21. Какая из нижеприведенных записей может быть именем файла?
a) :abcd.doc b) <abcd.doc c) lacd.doc
d) ?abcd.doc
22. Если удалить папку, удалится ли ее содержимое?
a) нет,
но удалится первый записанный файл b) нет
c)
да
d)
нет, но удалится первый каталог
23. Чтобы быстро скопировать папку или файлы на дискету, надо…
a)
выделить нужный файл правой кнопкой мыши, в контекстном меню
выполнить команды Отправить – Диск 3,5 А
b) выделить
нужный файл правой кнопкой мыши, в контекстном меню выполнить команды
Копировать – Диск 3,5 А
c)
выделить нужный файл правой кнопкой мыши, в контекстном меню
выполнить команды Отправить – Адресат
d) выделить
нужный файл правой кнопкой мыши, в контекстном меню выполнить команды Отправить
– CD—RAM
24. Вы перетащили значок файла левой кнопкой мыши из одной папки в
другую в пределах диска C:. Какое действие произвелось?
a) копирование
файла b)
перемещение файла
c)
переименование файла d) создание
ярлыка
25. Как создать папку на Рабочем столе?
a)
щёлкнуть на Рабочем столе правой клавишей мыши, затем выбрать
команду Папка в подменю Создать
b) щёлкнуть
на Рабочем столе левой клавишей мыши, затем выбрать команду Папка в
подменю Создать
c)
щёлкнуть на кнопку Пуск и выбрать Папка в подменю Создать
d) щёлкнуть
на Панели задач правой клавишей мыши, затем выбрать команду Папка в подменю
Создать
26. Как создать папку в другой папке?
a)
открыть папку, щёлкнуть на рабочую область окна правой клавишей
мыши, выбрать пункт Папка в меню Создать
b) открыть
папку, дважды щёлкнуть на рабочую область окна левой клавишей мыши, выбрать
пункт Папка в меню Создать.
c)
щёлкнуть на Панели задач правой клавишей мыши, затем выбрать
команду Папка в подменю Создать
d) создать
одну папку в другой нельзя
27. Как создать ярлык объекта?
a)
щёлкнуть на объект правой клавишей мыши, затем выбрать команду
Создать ярлык
b) дважды
щёлкнуть на объект правой клавишей мыши
c)
щёлкнуть на объект правой клавишей мыши и выбрать команду Свойства
в появившемся меню
d) щёлкнуть
на Панели задач правой клавишей мыши, затем выбрать команду Ярлык в подменю
Создать
28. Что такое «Буфер обмена»?
a)
область памяти, одновременно доступная для любых приложений
Windows
b) специальная
область, обеспечивающая связь программы с системой
c)
протокол обмена данными между приложениями
d) рабочая
область окна приложения MS Word
29. Имя папки от имени файла отличается…
a)
отсутствием расширения b)
тем, что более короткое
c)
тем, что пишется заглавными буквами d) ничем
не отличается
30. Команда «Поиск» в главном меню позволяет найти файл по
критериям:
a)
по имени, содержимому или дате создания b) только
по имени файла
c)
только по полному имени файла (полный путь) d) только
по содержимому файла
Модуль 4. Архивация данных. Защита компьютера от вирусов
1. Архивация – это …
a) шифрование,
добавление архивных комментариев и ведение протоколов
b) сжатие
одного или более файлов с целью экономии памяти и размещения сжатых данных в
одном архивном файле
c)
процесс, позволяющий создать резервные копии наиболее важных
файлов на случай непредвиденных ситуации
d) процесс,
позволяющий увеличить объем свободного дискового пространства на жестком диске
за счет неиспользуемых файлов
2. Какие программы используют для уменьшения объема файлов?
a) программы-архиваторы b) программы
резервного копирования файлов
c)
программы-интерпретаторы d) программы-трансляторы
3. Что такое архив?
a) набор
данных определенной длины, имеющий имя, дату создания, дату изменения и
последнего использования
b) инфицированный
файл
c)
системный файл
d)
набор файлов, папок и других данных, сжатых и сохраненных в
одном файле
4. Сжатый файл представляет собой …
a) файл,
которым долго не пользовались
b) файл,
защищенный от копирования
c)
файл, упакованный с помощью архиватора
d) файл,
защищенный от несанкционированного доступа
5. Сжатый (архивированный) файл отличается от исходного тем,
что
…
a) доступ
к нему занимает меньше времени b) он
легче защищается от вирусов
c)
он легче защищается от несанкционированного доступа d) он
занимает меньше места
6. Укажите программы—архиваторы.
a)
WinZip, WinRar b) WordArt c) Word,
PowerPoint d) Excel,
IE
7. Программы WinRar и WinZip предназначены…
a)
для работы с папками b) для
работы с файлами
c)
для антивирусной обработки d) для
сжатия файлов
8. Чтобы архивировать файл или папку, надо …
a)
нажать на выбранном объекте правой кнопкой мыши, в
контекстном меню выбрать команду Добавить в архив – выбрать нужные параметры –
нажать ОК
b) нажать
на выбранном объекте левой кнопкой мыши, в Главном меню выбрать команду
Выполнить – заполнить нужные параметры – нажать ОК
c)
в меню Файл выбрать команды Создать – Текстовый документ – нажать
ОК
d) в меню Сервис выбрать команду Добавить
в архив – выбрать нужные параметры – нажать ОК
9. Какое из названных действий необходимо произвести со
сжатым файлом перед началом работы?
a) переформатировать
b) сделать
копию в текущем каталоге
c)
распаковать d) запустить
на выполнение
10. Что такое компьютерные вирусы?
a) программы,
размножающиеся самостоятельно и способные нанести вред объектам, находящимся в
операционной системе и в сети
b) информация,
хранящаяся на жёстком или на гибком диске, но без возможности работы с ней
c)
исчезающие без удаления и не восстанавливаемые программы, которые
приводят диски к непригодности
d) скрытые
программы, которые невозможно уничтожить с помощью команды Удалить
11 . Какие программы из ниже перечисленных являются антивирусными?
a)
Doctor WEB, AVP b) WinZip,
WinRar c) Word,
PowerPoint d) Excel,
IE
12. Антивирусные программы – это …
a) программы
сканирования и распознавания
b) программы,
выявляющие и лечащие компьютерные вирусы
c)
программы, только выявляющие вирусы
d) программы-архиваторы,
разархиваторы
13. Компьютерные вирусы …
a) возникают
в связи со сбоями в аппаратной части компьютера
b) зарождаются
при работе неверно написанных программных продуктов
c)
являются следствием ошибок в операционной системе
d) создаются
людьми специально для нанесения ущерба компьютеру
14. Отличительными особенностями компьютерного вируса
являются…
a) значительный
объем программного кода
b)
необходимость запуска со стороны пользователя
c)
способность к повышению помехоустойчивости операционной системы
d)
способность к самостоятельному запуску и к созданию помех
корректной работе компьютера
15. Проверка отдельного объекта на вирусы производится путем
…
a) правого
щелчка мыши по объекту – команды
Проверить на вирусы
b) левого
щелчка мыши по объекту – команды
Проверить на вирусы
c)
правого щелчка мыши по объекту –
команды Общий доступ и безопасность
d) левого
щелчка мышью по объекту –
команды Общий доступ и безопасность
Модуль 5. Локальная сеть
1. Группа из нескольких компьютеров, соединенных между собой
посредством кабелей – это …
a) компьютерный
класс b) сетевой
адаптер
c)
локальная сеть d) топология
2. Локальная сеть служит для …
a)
обмена данными между компьютерами b) улучшения
характеристик компьютера
c)
повышения скорости печати d) безопасности
работы за компьютером
3. Для чего нужно знать имя компьютера в сети?
a) для
того, чтобы знать как зовут пользователя b) для
эстетического вида
c)
для поиска компьютера в сети d) для
того, чтобы выключить его
4. Какой значок на рабочем столе предназначен для работы с
локальной сетью?
a) Мой
компьютер b)
Корзина c) Мои
документы d) Сетевое
окружение
5. Сетевой принтер – это …
a) лазерный
принтер b) принтер
с общим доступом отдельных пользователей
c) цветной
принтер d) принтер,
стоящий у каждого компьютера в локальной сети
6. Настройки общего доступа папки открываются…
a) через
контекстное меню сетевого окружения b) при
щелчке левой кнопкой мыши на папке
c)
через контекстное меню папки d) при
двойном щелчке на папке
7. Передача данных между компьютерами локальной сети происходит
посредством…
a) принтера b) телефона c) модема d) концентратора
8. Открыть доступ к папке на своем компьютере можно с помощью
команд …
a)
контекстное меню папки – Общий доступ и безопасность – Доступ
b) Сетевое
окружение – Общий доступ и безопасность – Доступ
c)
щелчок на папке – Общий доступ и безопасность – Доступ
d) двойной
щелчок на папке – Общий доступ и безопасность – Доступ
9. Что нужно знать пользователю, чтобы найти в локальной сети
нужный ему компьютер?
a) есть
ли у компьютера подключенный принтер b) есть
ли у компьютера модем
c)
цвет системного блока d) имя
компьютера
10. Открыть доступ к принтеру, подключенному к Вашему компьютеру,
можно с помощью команд …
a) Пуск
– Мои документы – Принтеры и факсы
b)
Пуск – Панель управления – Принтеры и факсы
c)
Сетевое окружение – Принтеры и факсы
d) Мой
компьютер – Принтеры и факсы – Открыть доступ к принтеру
11. Подключить сетевой принтер к своему компьютеру можно с помощью
команд…
a)
Пуск – Панель управления – Принтеры и факсы – Установка принтера
b) Мой
компьютер – Принтеры и факсы – Установка принтера
c)
Сетевое окружение – Принтеры и факсы – Установка принтера
d) Пуск
– Мои документы – Установка принтера
12. Просмотреть, какие компьютеры находятся в Вашей рабочей
группе, можно с помощью команд …
a)
Пуск – Сетевое окружение – Отобразить компьютеры рабочей группы*
b) Мой
компьютер – Отобразить компьютеры рабочей группы
c)
Пуск – Отобразить компьютеры рабочей группы
d) Мои
документы – Отобразить компьютеры рабочей группы
13. Имя компьютера в локальной сети можно посмотреть с помощью
команд …
a) контекстное
меню значка Мой компьютер – Свойства – Общие
b)
контекстное меню значка Мой компьютер – Свойства – Имя компьютера
c)
контекстное меню Мой компьютер – Свойства – Дополнительно
d) контекстное
меню значка Мой компьютер – Свойства – Оборудование
14. Имя рабочей группы, к которой относится компьютер, можно
просмотреть с помощью команд …
a) контекстное
меню значка Мой компьютер – Свойства – Общие
b)
контекстное меню значка Мой компьютер – Свойства – Имя компьютера
c)
контекстное меню Мой компьютер – Свойства – Дополнительно
d) контекстное
меню значка Мой компьютер – Свойства – Оборудование
15. С помощью каких команд можно выполнить поиск компьютера в
локальной сети?
a)
Пуск – Поиск – Компьютеры или людей – Компьютер в сети
b) Пуск
– Отыскать – Компьютеры или людей – Компьютер в сети
c)
Пуск – Поиск – Документы – Компьютер в сети
d) Пуск
– Поиск – Файлы и папки – Компьютер в сети
Модуль 6. Работа в Word.
Создание и красочное оформление документов
1. Для чего предназначена программа Microsoft Word пакета Microsoft Office?
a)
для создания, просмотра и печати текстовых документов
b) для
создания электронных таблиц
c)
для создания презентаций, т.е. иллюстраций к выступлению
d) для
создания анимаций, мультимедийных объектов
2. Для выделения слова в тексте в Word
следует…
a)
кнопкой мыши дважды щёлкнуть на слове b) выполнить
команду Файл — Выделить
c)
три раза щёлкнуть перед словом d) щёлкнуть
на слове
3. Где находится группа команд: Файл, Правка, Вид и т.д. в
окне программы Word?
a)
Строка меню b) Панель
Стандартная
c)
Панель Форматирование d) Область
задач
4. Элемент окна программы Word,
позволяющий задавать поля документа, а так же отступы от полей называется…
a) Панель
Стандартная b) Панель
Форматирование
c)
Линейка
d)
Область задач
5. Элемент, отображающий номер текущей страницы документа, номер
раздела, количество страниц и т.д. –
a)
Строка состояния b) Панель
Стандартная
c)
Панель Форматирование d) Линейка
6. Полосы прокрутки окна программы Word
позволяют…
a) осуществить
поиск слова, учитывая последовательность букв b) сохранить
документ
c)
просматривать содержимое всего документа d) открыть
ещё один документ
7. С помощью каких команд можно открыть документ Word?
a) Вставка
– Объект b) Сервис
– Параметры
c)
Правка – Выделить все d) Файл
– Открыть
8. В каком пункте панели меню программы Word
можно найти команду Сохранить?
a)
Файл b) Сервис c) Правка d) Формат
9. Укажите все типы выравнивания текста в программе Word:
a) по
длине, по левому краю, по диагонали b) по
левому краю, по центру, по правому краю, по ширине
c)
по ширине, по вертикали d) по
вертикали, по центру, по горизонтали
10. Когда при вводе текста в документ следует нажимать клавишу
<Enter> в программе Word?
a) в
конце каждой строки b) в
конце каждого абзаца
c)
после каждого слова d) в
конце каждой страницы
11. Для отмены выделения текста в программе Word нужно…
a) закрыть
документ b) перезагрузить
компьютер
c)
щёлкнуть на любом месте в области документа d) сохранить
документ
12. Чтобы записать документ программы Word на дискету, надо выбрать пункт меню Файл:
a)
Сохранить как… b) Переписать c) Открыть d) Записать
13. С помощью каких команд можно изменить тип шрифта в выделенном
тексте документа программы Word?
a)
Формат – Шрифт b) Сервис
– Настройка – Вкладка – Панель инструментов – Формат
c)
Правка – Вкладка d) Формат
– Абзац
14. В каких из ниже перечисленных пунктах строки меню программы Word находится диалоговое окно Шрифт?
a) Файл b) Правка c) Вид d) Формат
15. Пункт Шрифт меню Формат программы Word позволяет…
a) устанавливать
маркированный список b) задавать
тип шрифта, цвет, размер и его начертание
c)
разбить текст на колонки d) перезапускать
программу Word
16. Для упрощения подготовки документов определенного типа (счета,
планы, заказы, резюме, деловые письма, объявления и т.д.) используются…
a)
шаблоны b) номера
страниц
c)
схемы документа d) начертания
шрифтов
17. Какие последовательные команды нужно выполнить для вставки
нумерации страниц в тексте в программе Word?
a)
Вставка – Номера страниц b) Формат
– Номера страниц
c)
Вид – Разметка страницы d) Файл
– Параметры страницы
18. Какие последовательные команды следует выполнить для изменения
междустрочного интервала, отступов, табуляции?
a)
Формат – Абзац b) Формат
– Шрифт
c)
Формат – Список d) Формат
– Стили и форматирование
19. Какие возможности предоставляет диалоговое окно Абзац в
программе Word?
a) изменение
типа шрифта, цвет, размера и его начертания
b) создание
анимационных эффектов
c)
перезапуск системы
d)
изменение междустрочного интервала, отступов, табуляции
20. Какие последовательные команды следует выполнить, чтобы
разбить выделенный текст документа в программе Word на несколько
колонок?
a) Правка
– Столбцы b) Формат
– Колонки
c) Сервис –
Колонки d) Вид –
Колонки
21. Каким цветом подчёркиваются орфографические ошибки в программе
Word?
a) синим b)
зелёным c)
фиолетовым d) красным
22. Каким цветом подчёркиваются стилистические ошибки в программе
Word?
a) синим b) зелёным
c)
фиолетовым d) красным
23. В каком пункте строки меню программы Word
находится команда Правописание?
a) Файл b) Правка c) Вид d) Сервис
24. Для исправления ошибки в слове следует …
a)
щёлкнуть на слове правой кнопкой мыши, в контекстном меню выбрать
предложенный вариант
b) обратиться
в службу справки и поддержки с помощью Главного меню
c)
отправить отчёт о неисправности
d) перезагрузить
компьютер
25. Дополнительные элементы, повторяющиеся на каждой странице
документа в программе Word, называются:
a) абзац b) список c) заголовок d) колонтитулы
26. Чтобы открыть на странице область верхнего или нижнего
колонтитула в документе программы Word следует выполнить команды:
a) Файл
– Колонтитулы b) Вставка
– Колонтитулы
c)
Вид – Колонтитулы d) Формат
– Колонтитулы
27. С помощью каких команд производится маркировка или нумерация
текстовой информации в программе Word ?
a)
Формат – Список b) Вставка
– Номера страниц
c)
Формат – Абзац d) Вид –
Разметка страницы
28. Какой пункт строки меню окна программы Word содержит возможность выбора типа списка?
a) Вставка
b)
Таблица c) Сервис d) Формат
29. Для изменения вида и положения маркера в документе
программы Word следует выполнить
команды:
a) Формат
– Абзац b) Формат
– Шрифт
c)
Формат – Список d) Формат
– Стили и форматирование
30. Команда Границы и заливка в программе Word находится в пункте строки меню :
a) Файл b) Формат
c) Справка d) Окно
31. Для того, чтобы добавить рамку ко всему документу в
программе Word необходимо выполнить команды …
a)
Формат – Границы и заливка – Страница – Рамка
b) Формат
– Границу и заливка – Граница – Рамка
c)
выделить текст и нажать на кнопку Таблицы и границы на панели
Стандартная
d) Файл
– Параметры страницы…
32. Для добавления границ к тексту (рисунку, таблице) в программе Word требуется выделить текст и выполнить команды …
a) Вставка
– Границы и заливка – выбрать нужные параметры – ОК
b) Сервис
– Границы и заливка – выбрать нужные параметры – ОК
c)
Таблица – Границы и заливка – выбрать нужные параметры – ОК
d)
Формат – Границы и заливка – выбрать нужные параметры – ОК
33. Способ заливки выделенного фрагмента в документе
программы Word — …
a) Файл
– Границы и заливка – Заливка b) Вид –
Границы и заливка – Заливка
c)
Справка – Границы и заливка – Заливка d) Формат
– Границы и заливка – Заливка
34. Документы, созданные в программе Word, имеют расширение …
a)
.doc b) .ppt c) .bmp d) .txt
35. С помощью каких команд можно установить нужные поля документа
в программе Word?
a) Формат
– Свойства b) Вид –
Колонтитулы
c)
Файл – Параметры страницы d) Вид –
Разметка страницы
Модуль 7. Вставка рисунков в программе MS Word. Быстрое создание и оформление текстовых таблиц. Печать
документов
1. Какими командами вставляется
готовый рисунок в документ программы Word?
a)
Вставка – Рисунок – Из файла – двойной щелчок на требуемом рисунке
b) Формат
– Рисунок – Из файла – двойной щелчок на требуемом рисунке
c)
Вид – Рисунок – Из файла – двойной щелчок на требуемом рисунке
d) Правка
– Вставить – двойной щелчок на требуемом рисунке
2. Для изменения яркости рисунка, его контрастности, размера,
обтекания текстом и т.д. используется панель инструментов …
a) Форматирование b) Стандартная
c) Настройка
изображения d) Область
задач
3. Какими командами выводится на рабочее окно панель инструментов
Настройка изображения?
a)
Сервис – Настройка – Панели инструментов — выбрать нужную
панель
b) Формат
– Границы и заливка – выбрать нужную панель
c)
Сервис – Шаблоны и надстройки – Панели инструментов —
выбрать нужную панель
d) Сервис
– Параметры – Панели инструментов — выбрать нужную панель
4. Кнопка “Добавить рисунок” на панели инструментов
Настройки изображения служит для…
a)
вставки рисунка в документ
b) увеличения
и уменьшения контрастности изображения для расположения рисунка в тексте
c)
сжатия рисунка
d) увеличение
текста
5. Кнопка “Контраст” на панели инструментов Настройки изображения
служит для…
a) вставки
рисунка в документ b) увеличения
и уменьшения контрастности изображения
c)
расположения рисунка в тексте d) сжатия
рисунка
6. С помощью какой кнопки панели инструментов Настройка изображения
можно установить расположение рисунка в тексте?
a) Контрастность
b) Обтекание
текста c)
Добавить рисунок d) Изображение
7. Укажите команду запуска средства создания графического текста
заголовков в программе Word.
a) Вставка
– Объект – Документ Image b) Вставка
– Объект – Клип мультимедиа
c)
Вставка – Объект – Звукозапись d) Вставка
– Рисунок – Объект WordArt
8. Изменение цвета текста в стиле WordArt осуществляется с помощью
команд …
a) Вставка
– Рисунок – Автофигуры – Цвет текста
b) Вставка
– Рисунок – Коллекция WordArt
c)
Панель инструментов Форматирование – Цвет шрифта
d)
Формат объекта WordArt – Цвета и линии – Заливка – Цвет
9. Укажите команду вставки готовых объектов (фигурных стрелок
и т.д.) в программе Word.
a) Вставка
– Объект – Документ Image b) Вставка
– Объект – Клип мультимедиа
c)
Вставка – Объект – Рисунок d) Вставка
– Рисунок – Автофигуры
10. К автофигурам относятся …
a) маркеры,
рисунки, картинки, символы, сноски, номера страниц и др.
b)
линии, фигурные стрелки, звезды и ленты, выноски и др.
c) колонтитулы, коллекция WordArt,
средства автозамены, автопараметры и др.
d) специальная
вставка, линии, тени объекта, объем объекта и др.
11. Какими командами выводится на рабочее окно программы Word
панель инструментов Рисование?
a)
Сервис – Настройка – Панели инструментов
b) Формат
– Границы и заливка
c)
Сервис – Шаблоны и надстройки – Панели инструментов
d) Сервис
– Параметры – Панели инструментов
12. Какая кнопка панели Рисование меняет цвет контура фигуры?
a) Цвет
шрифта b) Тип
линии c)
Тип штриха d) Цвет
линий
13. Какая кнопка панели Рисование меняет цвет внутренней области
фигуры?
a)
Цвет заливки b) Цвет
линий c) Стиль
тени d) Цвет
шрифта
14. Таблица в программе Word
состоит из …
a)
из строк и столбцов, ячеек, которые могут содержать текст и
рисунки
b) из строк и столбцов, которые могут
содержать только текст
c)
из строк ячеек, которые могут содержать только цифровые данные
d) из
строк и столбцов, ячеек, которые могут содержать только рисунки
15. Какими командами можно вставить таблицу в документ Word?
a)
Таблица – Вставить — выбрать нужные параметры таблицы
b) Таблица
– Нарисовать таблицу — выбрать нужные параметры таблицы
c)
Таблица – Автоподбор — выбрать нужные параметры таблицы
d) Таблица
– Автоформат — выбрать
нужные параметры таблицы
16. Какая панель инструментов содержит команды для работы с
таблицей в программе Word?
a) Форматирование b) Стандартная
c)
Настройка изображения d) Таблицы
и границы
17. С помощью каких команд можно добавить строки или столбцы в
таблице документа программы Word?
a)
Таблица – Вставить — выбрать нужную команду
b) Таблица
– Нарисовать таблицу — выбрать нужные параметры
c)
Таблица – Автоподбор — выбрать нужные параметры
d) Таблица
– Автоформат — выбрать нужную команду
18. Чтобы напечатать активный документ программы Word, надо нажать
кнопку …
a)
Печать на панели инструментов Стандартная b) Печать
на строке Меню
c)
Печать на панели инструментов Форматирование d) Печать
на Рабочей области
19. Для установки параметров печати (вид принтера, количество
печатных страниц, число копий и т.д. ) надо выполнить команды…
a)
Файл – Печать, настроить нужные параметры, нажать ОК
b) Правка
– Печать, настроить нужные параметры, нажать ОК
c)
Вид – Печать, настроить нужные параметры, нажать ОК
d) Сервис
– Печать, настроить
нужные параметры, нажать ОК
20. Чтобы просмотреть документ перед выводом на печать, надо
нажать на кнопку …
a)
Предварительный просмотр на панели инструментов
Стандартная
b) Предварительный
просмотр на панели Строка Меню
c)
Предварительный просмотр на панели инструментов
Форматирование
d) Предварительный
просмотр на панели Строка состояния
21. Для создания таблицы в документе программы Word нужно
последовательно выполнить команды…
a)
Таблица – Вставить – Таблица b) Правка
– Вставить
c)
Вставка – Дата и время d) Файл –
Создать
22. Для объединения ячеек таблицы в документе Word необходимо
выделить диапазон ячеек и последовательно выполнить команды …
a)
Таблица – Объединить ячейки b) Вставка
– Рисунок
c)
Файл – Параметры страницы d) Таблица
– Вставить
23. В каком пункте меню программы Word находится
команда “Печать”?
a)
Файл b) Правка
c) Вид d) Окна
24. Вставить строку в таблицу документа Word можно с помощью
команд…
a)
Таблица – Вставить — Строки ниже (выше) b) Вставка
– Вставить — Строки ниже (выше)
c)
Правка – Вставить d) Формат
– Границы и заливки
25. Удалить строку в таблице документа Word можно с помощью
команд…
a)
Таблица – Удалить – Строки b) Правка
– Удалить
c)
Сервис – Настройка – Удалить d)
Формат – Табуляция
Модуль 8. Работа в Excel.
Создание электронных таблиц
1. Microsoft Excel – это…
a)
прикладная программа, предназначенная для хранения, обработки
данных в виде таблицы
b) прикладная
программа для обработки кодовых таблиц
c)
устройство компьютера, управляющее его ресурсами в процессе
обработки данных в табличной форме
d) системная
программа, управляющая ресурсами компьютера
2. Электронная таблица представляет собой:
a)
совокупность нумерованных строк и поименованных буквами латинского
алфавита столбцов
b) совокупность
поименованных буквами латинского алфавита строк и нумерованных столбцов
c)
совокупность пронумерованных строк и столбцов
d) совокупность
строк и столбцов, именуемых пользователем произвольным образом
3. С помощью каких команд можно запустить программу MS
Excel?
a)
Пуск – Программы – Microsoft Office – Microsoft Office Excel
b) Пуск – Программы – Каталог Windows
c)
Пуск – Программы – Стандартные – Блокнот
d) Программы
– Microsoft Office – Microsoft Excel
4. Как называется рабочий документ в программе MS
Excel?
a)
книга b) лист c) страница d) текст
5. Что нужно сделать для создания новой книги в программе MS
Excel?
a)
выполнить команду Создать в меню Файл b) нажать
кнопку Вернуть на панели инструментов
c)
выполнить команду Открыть меню Файл d) нажать
кнопку Открыть на панели инструментов
6. Какое расширение имеют файлы программы MS
Excel?
a)
.xls b) .doc c) .txt d)
.ppt
7. Минимальной составляющей таблицы MS
Excel является …
a)
ячейка b) формула
c) книга
d) нет
верного ответа
8. Укажите, из чего состоит адрес ячейки рабочего листа в
программе MS Excel
a)
обозначение столбца, номер строки b) обозначение
столбца
c)
номер столбца d) номер
строки
9. Активная ячейка в таблице программы MS Excel — это ячейка …
a) для
записи команд
b) содержащая
формулу, включающую в себя имя ячейки, в которой выполняется ввод данных
c)
формула, в которой содержатся ссылки на содержимое зависимой
ячейки
d)
выделенная ячейка
10. Как выделить несмежные ячейки таблицы
MS Excel?
a)
щелкнуть на первой ячейке, нажать <Ctrl> и, удерживая
ее, щелкнуть на другие ячейки
b) щелкнуть
на первой ячейке, нажать <Shift> и, удерживая ее, щелкнуть на другие
ячейки
c)
щелкнуть на первой ячейке, нажать <Alt> и, удерживая
ее, щелкнуть на другие ячейки
d) выполнить
действия: Пpавка – Пеpейти – Выделить.
11. Как выделить диапазон ячеек в таблице MS Excel?
a)
щелкнуть на первой ячейке, нажать <Shift> и, удерживая ее,
щелкнуть на последней ячейке
b) щелкнуть
на первой ячейке, нажать <Ctrl> и, удерживая ее,
щелкнуть на последней ячейке
c)
щелкнуть на первой ячейке,нажать <Alt> и, удерживая ее,
щелкнуть на последней ячейке
d) выполнить
действия Пpавка – Пеpейти – Выделить
12. Укажите правильные действия при завершении ввода данных в ячейку
таблицы MS Excel.
a)
нажать клавишу <Enter> b) щелкнуть
на кнопке <Отмена> панели формул
c)
нажать клавишу <End> d) нажать
клавишу <Space>
13. С помощью какой функциональной клавиши в MS
Excel можно редактировать и вводить данные в активную ячейку?
a)
F2 b) F5 c) F7 d) F4
14. Как удалить содержимое ячеек таблицы
MS Excel?
a)
выделить ячейку и нажать <Del>
b) выделить
ячейку и нажать <Ctrl>+ <Del>
c)
выделить ячейку, нажать левую кнопку мыши, в появившемся
диалоговом окне выбрать команду Очистить содержимое
d) выделить
ячейку и выполнить команды: Вид – Обычный.
15. С помощью каких команд можно добавить ячейки в
таблицу MS Excel?
a) Формат
– Ячейки… b) Вставка
– Добавить – Ячейки…
c)
Вставка – Лист d) Вставка
– Ячейки…
16. Прежде чем ввести информацию в ячейку таблицы
MS Excel необходимо…
a)
сделать ячейку активной b) создать
новую ячейку
c)
вызвать контекстное меню щелчком правой кнопкой мыши d) нажать
клавишу Delete.
17. Укажите, как обозначаются наименования строк на рабочем
листе в программе MS Excel
a) именуются
пользователями произвольным образом b) обозначаются
буквами русского алфавита
c)
обозначаются буквами латинского алфавита d) нумеруются
цифрами
18. Укажите, как обозначаются наименования столбцов на рабочем
листе в программе MS Excel
a) именуются
пользователями произвольным образом b) обозначаются
буквами русского алфавита
c)
обозначаются буквами латинского алфавита d) нумеруются
цифрами
19. Если щелкнуть на заголовок строки в окне программы
MS Excel, …
a)
выделится вся строка b) появится
содержимое строки
c)
ожидается ввод формульного выражения d) вставится
новая строка
20. Основными называются данные таблицы MS
Excel, …
a)
данные, которые нельзя определить по другим ячейкам
b) данные,
которые можно определить по значениям других ячеек
c)
производные данные
d) все
данные электронной таблицы являются основными
21. Производными называются данные таблицы MS
Excel, …
a) данные,
которые нельзя определить по другим ячейкам
b) данные,
которые определяются по значениям других ячеек
c)
основные данные
d) все
данные электронной таблицы являются производными
22. Укажите стандартное обозначение столбца рабочего листа в
программе MS Excel
a)
A b) A12 c) 21 d) 12A
23. Укажите стандартное обозначение строки рабочего листа в
программе MS Excel
a) A1 b) 18
c) 21A d) DD
24. Укажите стандартный адрес ячейки в программе MS
Excel
a)
B1 b) «A10000 c) #A10 d) BZ_99
25. Диапазон таблицы в программе MS
Excel – это …
a)
совокупность ячеек, образующих в таблице область прямоугольной
формы
b) все
ячейки одной строки;
c)
все ячейки одного столбца;
d) множество
допустимых значений.
26. Укажите правильные обозначения диапазонов таблицы в программе MS Excel
a) A:A2. b) 23:4DE. c) 1A. d) A1:B2
27. Какие данные можно вводить в таблицу
MS Excel?
a) число
b)
текст c) формула
d) все
перечисленные
28. Какое форматирование применимо к ячейкам в MS
Excel?
a) обрамление
и заливка b) выравнивание
текста и формат шрифта
c)
тип данных, ширина и
высота d) все
варианты верны
29. Изменить формат данных в отдельной ячейке таблицы
MS Excel можно с помощью панели …
a)
Форматирование b) Строка
формул
c)
Стандартная d) Строка
меню
30. Отформатировать ячейки из определенного диапазона таблицы
MS Excel можно с помощью команд…
a)
Формат – Ячейки b) Сервис
– Ячейки
c)
Таблица – Ячейки d) Вставка
– Ячейки
31. Изменить ширину и высоту ячеек таблицы
MS Excel можно с помощью команд …
a)
Формат – Строка; Формат – Столбец b) Сервис
– Строка; Сервис – Столбец
c)
Вставка – Строка; Вставка – Столбец d) Правка
– Строка; Правка – Столбец
32. Если дважды щелкнуть на заполненной ячейке таблицы
MS Excel, активизируется режим …
a)
редактирования содержимого ячейки b) ввода
данных, если ими является Текст
c)
копирования содержимого ячейки d) ввода
данных, если ими является Формульное выражение
33. Способна ли программа MS Excel
автоматически продолжать последовательность однородных данных?
a)
да b) нет
c)
только последовательность натуральных чисел d) только
последовательность дат
34. С помощью функции Автозаполнение в таблице программы MS
Excel можно…
a)
создавать ряды чисел, дней, дат, кварталов и т.д.
b) автоматически
выполнять простейшие вычисления
c)
автоматически выполнять сложные вычисления
d) вносить
изменения в содержимое ячейки
35. Автоматически заполнить таблицу программы MS
Excel однородными данными можно с помощью команд…
a)
Правка – Заполнить – Прогрессия b) Вид —
Заполнить – Прогрессия
c)
Формат — Заполнить – Прогрессия d) Сервис
– Автозаполнение
Модуль 9. Вычисления и построение диаграмм в программе Excel.
1. С какого символа должна начинаться формула в Excel?
a)
= b) А
c) пробел
d) не
имеет значения
2. Возможно ли редактировать формулы в программе Excel?
a)
да b) нет c) иногда d) правильного
ответа нет
3. Как набрать формулу для расчета в программе Excel?
a) выделить
ячейку, вписать формулу
b) выделить
ячейку, ввести сразу ответ
c)
выделить ячейку, набрать знак “ = ”, написать формулу, не
пропуская знаки операций
d) выделить
ячейку, набрать знак “ = ”, написать формулу, пропуская знаки операций
4. Выражение «Данные ячейки A1 разделить на данные ячейки B1» в
программе Excel имеет вид …
a) =A1:B1 b) =A1/B1 c) =A1B1 d) =A1^B1
5. Можно ли при вводе формул в программе Excel
использовать скобки?
a)
да b) да, но
только при использовании абсолютных ссылок
c)
нет d) да, но
только при использовании ссылок на другие листы
6. Укажите правильный вариант записи формульного выражения в
документе программы Excel …
a) =50$100
b) =A3*B3
c)
=A3/100А d) =50 :
100
7. Выберите верную запись формулы для электронной таблицы:
a) =?C3+4*D4 b) C3=C1+2*C2
c) A5B5+23
d) =A2*A3-A4
8. Укажите, что определяет функция СРЗНАЧ в программе Excel?
a)
среднее арифметическое заданного диапазона ячеек b)
среднее значение от деления ячеек
c)
упорядочивание по убыванию чисел d) поиск
самого короткого текста
9. Для чего используется функция СУММ в программе Excel?
a) для
получения суммы квадратов указанных
чисел b) для
получения суммы указанных чисел
c)
для получения разности сумм
чисел d) для
получения квадрата указанных чисел
10. Команда Автосумма в программе Excel нужна для…
a) неграфического
представления информации b) подсчета
суммы ячеек
c)
графического представления информации d) графического
построения столбцов или строк
11. Сортировка данных в программе Excel – это…
a)
упорядочение данных по возрастанию или убыванию
b) упорядочение
данных только по возрастанию
c)
упорядочение данных только по убыванию
d) фильтрация
данных
12. Какие виды сортировок существует в Excel?
a) сортировка
по понижению; сортировка по удалению
b)
сортировка по возрастанию; сортировка по убыванию
c) сортировка по умножению;
сортировка по повышению
d) сортировка
по понижению; сортировка по убыванию
13. Диаграмма – это…
a)
графическое представление данных
b) внешнее
оформление данных, а так же корректировка формата
данных их содержимого
c)
последовательность ячеек, которые образуют логическую цепочку
d) пронумерованные
метки, которые расположены в левой части каждой строки
14. Диаграммы в программе Excel создаются для…
a)
графического представления информации b) графического
изображения столбцов
c)
построения столбцов или строк d) ввода
числовых данных и формул
15. С помощью каких команд можно добавить диаграмму в
книгу программы Excel?
a)
Вставка – Диаграмма – последовательное выполнение шагов Мастера
диаграмм
b) Диаграмма
– Добавить диаграмму
c)
Сервис – Диаграмма последовательное выполнение шагов Мастера
диаграмм
d) Вид
– Диаграмма – Добавить диаграмму
Модуль 10. Работа в PowerPoint.
Создание красочных презентаций
1. Что такое Power Point?
a)
прикладная программа Microsoft Office, предназначенная для
создания презентаций
b) прикладная
программа для обработки кодовых таблиц
c)
устройство компьютера, управляющее его ресурсами в процессе
обработки данных в табличной форме
d) системная
программа, управляющая ресурсами компьютера
2. Что такое презентация PowerPoint?
a)
демонстрационный набор слайдов, подготовленных на компьютере
b) прикладная
программа для обработки электронных таблиц
c)
устройство компьютера, управляющее демонстрацией слайдов
d) текстовой
документ, содержащий набор рисунков, фотографий, диаграмм
3. Power Point нужен для создания ….
a) таблиц
с целью повышения эффективности вычисления формульных выражений
b) текстовых
документов, содержащих графические объекты
c)
Internet-страниц с целью обеспечения широкого доступа к
имеющейся информации
d)
презентаций с целью повышения эффективности восприятия и
запоминания информации
4. Составная часть презентации, содержащая различные объекты,
называется…
a)
слайд b) лист c) кадр d) рисунок
5. Совокупность слайдов, собранных в одном файле, образуют…
a) показ b) презентацию
c) кадры d) рисунки
6. Запуск программы Power Point
осуществляется с помощью команд …
a)
Пуск – Главное меню – Программы – Microsoft Power Point
b)
Пуск – Главное меню – Найти – Microsoft Power Point
c)
Панели задач – Настройка – Панель управления – Microsoft Power Point
d) Рабочий
стол – Пуск – Microsoft
Power Point
7. В каком разделе меню окна программы Power Point
находится команда Создать (Новый) слайд?
a) Показ
слайдов b) Вид c) Файл d) Вставка
8. Выбор макета слайда в программе Power Point
осуществляется с помощью команд …
a)
Формат – Разметка слайда b) Формат
– Цветовая схема слайда
c)
Вставка – Дублировать слайд d) Правка
– Специальная вставка
9. Конструктор и шаблоны в программе Power Point
предназначены для…
a)
облегчения операций по оформлению слайдов b) вставки
электронных таблиц
c)
вставки графических изображений d) создания
нетипичных слайдов
10. Какая кнопка панели Рисование в программе Power Point
меняет цвет контура фигуры?
a) цвет
шрифта b) тип
линии c)
тип штриха d) цвет
линий
11. Какая кнопка панели Рисование в программе Power Point
меняет цвет внутренней области фигуры?
a)
цвет заливки b) цвет
линий c) стиль
тени d) цвет
шрифта
12. Команды вставки картинки в презентацию
программы Power Point…
a) Вставка
– Объект b) Вставка
– Рисунок – Картинки
c)
Формат – Рисунок – Картинки d) Формат
– Рисунок – Из файла
13. Команды добавления диаграммы в презентацию
программы Power Point — …
a) Правка
– Добавить диаграмму b) Файл –
Добавить диаграмму
c)
Вставка – Диаграмма d) Формат
– Диаграмма
14. Применение фона к определенному слайду в презентации
программы Power Point —
a)
Формат – Фон – Применить b) Формат
– Фон – Применить ко всем
c)
Вставка – Фон d) Вид –
Оформление – Фон
15. Открытие панели WordArt в
окне программы Power Point осуществляется с помощью команд:
a)
Вид – Панели инструментов – WordArt b) Вид –
WordArt
c)
Вставка – WordArt d) Сервис
– Панели инструментов – WordArt
16. Выбор цвета фона, заголовков, текста и линий в презентации
программы Power Point осуществляется с помощью команд:
a) Формат
– Фон b) Формат
– Цветовая схема слайда
c)
Формат – Разметка слайда d) Вид –
Образец – Образец слайдов
17. Какая кнопка окна программы
Power Point предназначена непосредственно для вставки
текстового блока на слайд?
a) Прямоугольник b) Овал c) Надпись
d)
Шрифт
18. С помощью каких команд можно изменить цвет объекта WordArt
в программе Power Point?
a) Действия
– Цвета и линии – Цвет текста b) Коллекция
WordArt – Изменить текст
c)
Формат объекта WordArt – Рисунок – Заливка – Цвет d) Формат
объекта WordArt – Заливка – Цвет
19. Какой кнопкой панели Рисование в программе Power Point
можно заменить сплошную линию на пунктирную?
a) Тип
линии b) Вид
стрелки c) Тип
штриха d) Линия
20. В каком разделе меню окна программы Power Point
находится команда Настройка анимации?
a)
Показ слайдов b) Формат c) Файл d) Вставка
21. Эффекты анимации отдельных объектов слайда презентации
программы Power Point задаются командой …
a)
Показ слайдов – Настройка анимации b) Показ
слайдов – Эффекты анимации
c)
Показ слайдов – Настройка действия d) Показ
слайдов – Настройка презентации
22. Команды настройки смены слайдов презентации
программы Power Point по щелчку — …
a) Показ
слайдов – Смена слайдов – Автоматически после
b) Показ
слайдов – Настройка анимации – После предыдущего
c)
Показ слайдов – Настройка анимации – Запускать щелчком
d)
Показ слайдов – Смена слайдов – По щелчку
23. Какая команда контекстного меню
программы Power Point превращает любой объект в управляющую
кнопку?
a) Настройка
анимации b) Настройка
действия
c)
Настройка презентации d) Настройка
времени
24. С помощью каких команд можно вставить готовый звуковой
файл в слайд презентации
программы Power Point?
a) Вставка
– Объект b) Показ
слайдов – Звукозапись
c)
Вставка – Фильмы и звук – Запись звука d) Вставка
– Фильмы и звук – Звук из файла
25. С помощью каких команд можно добавить встроенный звук смены
слайда презентации программы Power Point?
a)
Показ слайдов – Смена слайдов – Звук b) Вставка
– Фильмы и звук – Запись звука
c)
Вставка – Фильмы и звук – Звук из файла d) Вставка
– Фильмы и звук – Звук из коллекции
26. Выполнение команды Начать показ слайдов презентации
программы Power Point осуществляет клавиша …
a)
F5 b) F4 c) F3
d) F7
27. С помощью какой команды или кнопки можно запустить показ
слайдов презентации программы Power Point,
начиная с текущего слайда ?
a) команда
горизонтального меню Показ слайдов – Начать показ b) кнопка
Просмотр
c) команда
строки меню Показ слайдов – Произвольный показ d) кнопка
Показ слайдов
28. Клавиша F5 в программе Power Point
соответствует команде …
a) Меню
справки b)
Свойства слайда c) Показ
слайдов d)
Настройки анимации
29.Какая клавиша прерывает показ слайдов презентации
программы Power Point?
a) Enter b) Del c) Tab d) Esc
30. Укажите расширение файла, содержащего обычную презентацию Microsoft PowerPoint.
a)
.рpt b) .gif c) .jpg d) .pps
Модуль 11. Введение и первое путешествие по Internet. Как
подключиться к Internet. Возможности Internet. Работа в Internet Explorer
1. Назовите сети, расположенные на территории государства или
группы государств…
a) формальные
b) глобальные
c) локальные d) инновационные
2.Браузеры (например, Microsoft Internet Explorer) являются…
a) серверами
Internet b) антивирусными
программами
c)
трансляторами языка программирования d) средством
просмотра web-страниц
3. Укажите верное определение понятия «Браузер».
a)
программа-обозреватель ресурсов Internet b) электронная
почта
c)
поставщик услуг Internet d) поисковый
сервер
4. Укажите, какие из данных программ являются программами
«Браузер».
a)
Internet Explorer b) Windows
Messenger
c) Microsoft
Excel d) Outlook
Explorer
5. Какой браузер входит в состав операционной системы Windows?
a)
Internet Explorer b) Netscape
Navigator c) Windows
Mesenger d) Opera
6. Модем – это устройство, предназначенное для…
a) вывода
информации на печать
b) хранения
информации
c)
обработки информации в данный момент времени
d)
передачи информации по телефонным или иным линиям связи
7. Скорость передачи данных – это…
a)
количество бит информации, передаваемой через модем в единицу
времени
b) количество
байт информации, передаваемой с одного компьютера на другой
c)
время, за которое компьютер подключается к Internet
d) количество
байт информации, хранящейся на сервере
8. Провайдер – это….
a)
компания-поставщик услуг Internet
b) компания
по настройке и ремонту компьютеров
c)
компания-поставщик услуг Internet -магазинов
d) компания,
производящая периферийное оборудование для компьютеров
9. Домен – это …
a) единица
измерения информации
b)
часть адреса, определяющая адрес компьютера пользователя в
сети
c)
название программы для осуществления связи между компьютерами
d) название
устройства, осуществляющего связь между компьютерами
10. Выберите домен верхнего уровня в Internet, принадлежащий
Казахстану.
a)
.kz b) .org c) .kaz d) .ru
11. Укажите назначение службы Internet FTP
a)
служба передачи файлов b) служба
общения в режиме реального времени (чат-конференция)
c)
служба тестирования d) служба
прогноза погоды
12. Укажите назначение службы Internet-Чат.
a) служба
передачи файлов b) служба
общения в режиме реального времени
c)
служба тестирования d) служба
прогноза погоды
13. Назовите средство общения в режиме реального времени в сети
Internet.
a)
Chat b) UserNet c) Microsoft
Word d) e-
mail
14. Укажите устройство, необходимое для подключения к сети
Internet:
a)
модем b) принтер c) мышь d) джойстик
15. С помощью программы Internet Explorer
можно …
a) открывать
электронные таблицы b) создавать
слайды
c)
редактировать звуковые файлы d) просматривать
Internet-страницы
16. При простом модемном соединении с повременной оплатой
отключаться от сети необходимо …
a) сразу
после подключения b) после
загрузки первой страницы
c)
после завершения работы в Internet d) отключение
от сети необязательно
17. В меню «Избранное» программы Internet Explorer
хранятся …
a) адреса
всех сайтов в мире
b) список
самых популярных сайтов мира
c) адреса
сайтов, которые Вы часто посещаете
d) список
всех сайтов, которые Вы когда-либо посещали
18. Для осуществления звонков в сети Internet необходимо иметь
специальные программы …
a) Word, Excel и др. b) Skype,
Messenger и др.
c) Power
Point и др. d) Internet
Explorer и др.
19. На форумах сети Internet можно …
a) создавать
и отправлять электронные письма b) слушать
музыку
c)
отправлять СМС сообщения на телефоны d) задавать
вопросы и получать на них ответы
20. С помощью программы Skype можно
…
a) просматривать
электронную почту b) просматривать
электронные страницы
c)
разговаривать и обмениваться сообщениями с друзьями d) искать
необходимую информацию
21. Для разговоров в программе Skype
необходимо иметь …
a) принтер
и сканер b) CD-ROM c) джойстик
d) микрофон
и наушники
22. Заказать билет на самолёт с помощью сети Internet можно
…
a)
на специальных сайтах (авиакомпании, турфирмы и т.д.) b) на
форумах
c)
в чатах d) в
поисковых системах
23. С помощью Internet-банкинга можно …
a) просматривать
электронную почту b) контролировать
и управлять своими банковскими счетами
c)
звонить своим друзьям-банкирам d) обсуждать
различные темы
24. Дистанционным обучением с помощью сети Internet может
воспользоваться …
a) только
инвалид b) только
иностранный гражданин
c)
любой человек, имеющий доступ к сети Internet d) только
тот, кто имеет высшее образование
25. Электронное правительство – это …
a) государственный
форум
b)
система, обеспечивающая прямую связь населения с правительством
страны
c)
система государственных органов, объединенных в одну
информационную сеть
d) сайт
правительства республики
Модуль 12. Работа с электронной почтой. Эффективная работа с
программой Outlook Express.
1. Укажите назначение службы Internet E-mail:
a) удаленное
управление компьютером (терминальное) b) электронная
почта (почтовый сервер)
c)
служба тестирования d) служба
знакомств
2. Электронная почта (e-mail) позволяет передавать…
a) только
сообщения b) только
файлы
c)
сообщения и приложенные файлы d) видеоизображения
3. Укажите наиболее правильный ответ. Электронная почта …
a)
организует службу доставки, содержит почтовые ящики, адреса и
письма
b) организует
службу передачи сообщений с помощью почтовых адресов пользователей
c)
организует доставку электронной почты
d) обеспечивает
поддержку почтовых ящиков и пересылку файлов
4. Программа, предназначенная для создания и отправки писем
— …
a)
Outlook Express b) Microsoft
Excel c)
Microsoft Internet d) Outlook
Mail
5. В электронном почтовом адресе до знака @ записывается…
a)
имя пользователя b) название
домена c)
имя провайдера d) имя
сервера
6. В электронном почтовом адресе после знака @ записывается…
a)
название домена b) имя
пользователя
c)
имя провайдера d) имя
сервера
7. Задан адрес электронной почты в сети Internet: usupova@nursat.kz.
Укажите имя владельца электронного адреса.
a) nursat b) usupova
c) nursat.kz
d) kz
8. Задан адрес электронной почты в сети Internet: usupova@nursat.kz.
Укажите имя компьютера, на котором хранится почта.
a) nursat b) usupova
c) nursat.kz
d) kz
9. На какую страну указывает доменная часть адреса bks@mail.kz
?
a) США b) Россия c) Казахстан d) Германия
10. Можно ли прикрепить файл к электронному письму?
a)
да b) нет
c)
можно, если файл текстовый d) можно,
если файл графический
11. Чтобы войти в ящик электронной почты сети Internet,
нужно знать…
a) пароль
и имя почтового сервера b) домен
и имя пользователя
c)
логин и пароль пользователя d) логин
и тип почтового
сервера
12. Открытие нового шаблона электронного письма в программе
Outlook Express происходит по щелчку на кнопку:
a) Отправить b) Создать c) Копировать d) Форматировать
13. Отправка электронных писем в программе Outlook Express
происходит по щелчку на кнопку:
a)
Доставить b) Вставить c) Вырезать
d) Копировать
14. Что такое Смайлик?
a) текстовое
сообщение b) эмоциональный
символ
c)
символ провайдера d) символика
сервера
15. Какие команды необходимо выполнить для создания новой учётной
записи в программе Outlook Express?
a)
Сервис – Учётные записи – Добавить – Почта b) Сервис
– Учётные записи – Заменить – Почта
c)
Сервис – Учётные записи – Добавить – Браузер d) Файл –
Учётные записи – Добавить –
Почта
Преподаватель:
Касумканова Б.М.
Содержание
- Что такое Главное меню
- Поиск, быстрый доступ к папкам и запуск приложений через меню Пуск
- Знакомство с меню «Пуск»Windows
- Запуск программ из меню «Пуск»
- Поле поиска в меню «Пуск»
- Что на правой панели меню «Пуск»
- Настройка меню «Пуск»
- Меню пуск: возможности, как открыть
- Меню ПУСК
- Как открыть
- Возможности
- Настройки
- В заключение
- Где кнопка пуск на ноутбуке или как открыть главное меню посредством панели задач, боковой панели и клавиш на клавиатуре
- Панель задач
- Боковая панель
- Клавиатура
- Функционал
- Меню пуск для Windows 10: как настроить для успешной работы
- Из чего состоит
- Меню «Пуск»
- Список приложений
- Начальный экран
- Общие настройки
- Настройка цвета
- Как сделать меню как в Windows 7
- Заключение
Что такое Главное меню
Главное меню — это то что открывается по щелчку мышью на кнопке Пуск, расположенной в панели задач Windows. В нем располагаются значки установленных на компьютере программ, список наиболее часто используемых документов, системных папок. Также при помощи главного меню можно получить доступ к настройкам Windows.
В верхней части Главного меню операционной системы Windows ХР содержится имя учетной записи текущего сеанса работы с Windows. Оно определяется той учетной записью, которую вы выбрали при входе в систему. Остальное пространство Главного меню разделено на два функциональных поля: в левом отображаются ярлыки браузера Microsoft Internet Explorer и почтового клиента Outlook Express, а также ярлыки пяти приложений, которыми вы часто пользуетесь. Для того чтобы запустить любую из этих программ, достаточно одного щелчка мышью на соответствующем значке.
В самой нижней части Главного меню расположены две кнопки: Завершение сеанса… (или Выход из системы), нажатием на которую вы можете завершить текущий сеанс работы с Windows, и Выключить компьютер… (или Выключение), позволяющая выйти из системы и выключить компьютер.
Для того чтобы получить доступ к ярлыкам установленных приложений и системных программ, необходимо подвести курсор мыши к значку Все программы (Программы), расположенной в нижней части Главного меню, и задержать его на несколько секунд.
В случае если в используемой вами версии операционной системы Главное меню имеет классическое визуальное представление, доступ к списку программ осуществляется щелчком мыши на пункте Программы, расположенном в верхней части меню. На экране появится дополнительное меню, содержащее собственно значки программ и программных групп; последние отображаются на экране с использованием характерного символа папки, отмеченного справа черной стрелкой. Поместив курсор мыши на значок программной группы, вы получаете доступ к подменю, в котором содержатся ярлыки данной программной группы — подгрупп более низкого порядка либо собственно программ. Для запуска какого-либо приложения из Главного меню необходимо однократно щелкнуть на соответствующем значке мышью.
Источник
Поиск, быстрый доступ к папкам и запуск приложений через меню Пуск
Меню «Пуск» – это главный способ доступа к папкам и настройкам компьютера. Этот элемент называется меню, поскольку содержит перечень вариантов, из которых можно выбирать – совсем как меню ресторана. А из названия «Пуск» понятно, что отсюда часто открывают или запускают программы.
Используйте меню «Пуск» для таких распространенных действий:
Знакомство с меню «Пуск»Windows
Чтобы открыть меню «Пуск», нажмите кнопку Пуск, расположенную в левом нижнем углу экрана. Или нажмите на клавиатуре клавишу с эмблемой Windows.
Меню «Пуск» состоит из трех основных частей:
Запуск программ из меню «Пуск»
Очень часто меню «Пуск» используют для открытия программ, установленных на компьютере. Чтобы открыть программу, отраженную в левой панели меню «Пуск», щелкните ее. Программа откроется, а меню «Пуск» закроется.
Если нужной программы нет в списке, щелкните Все программы в нижней части левой панели. На левой панели отображается длинный список программ в алфавитном порядке со списком папок. Щелкнув значок, можно запустить программу, а меню «Пуск» закроется.
Что же внутри папок? Другие программы. Например, если выбрать папку Стандартные, отображается список программ, которые хранятся в этой папке. Нажмите любую программу, чтобы открыть ее. Чтобы вернуться к предыдущему списку программ меню «Пуск», нажмите Назад в нижней части меню.
Если вы не уверены, что делает программа, наведите указатель мыши на ее значок или имя. Появится окно, которое содержит описание программы. Например, если навести курсор на программу «Калькулятор», появится следующее сообщение: «Выполнение простых арифметических вычислений на виртуальном калькуляторе.» Таким же образом можно получить краткую информацию об элементах на правой панели меню «Пуск».
Можно заметить, что со временем список программ в меню «Пуск» изменяется. Это происходит по двум причинам. Во-первых, когда вы устанавливаете новые программы, они добавляются в список «Все программы». Во-вторых, меню «Пуск» обнаруживает, какие программы используются чаще, и размещает их на левой панели быстрого доступа.
Поле поиска в меню «Пуск»
Поле поиска – не самое удобное средство поиска элементов на компьютере. Точное расположение элементов не имеет значения – поле поиска тщательно проверит программы и все папки в личной папке (в ее состав входят Документы, Изображения, Музыка, Рабочий стол и другие стандартные расположения).
Кроме того, с помощью поля поиска можно выполнить поиск сообщений электронной почты, сохраненных мгновенных сообщений, встреч и контактов.
Чтобы воспользоваться полем поиска меню «Пуск» и начинайте вводить слово для поиска. Не нужно сначала щелкать поле. Когда вводится запрос, результаты поиска появляются над полем поиска в левой панели меню «Пуск».
Программа, файл или папка появятся, как результат поиска, если:
Щелкните любой результат поиска, чтобы открыть его. Или нажмите кнопку «Очистить», чтобы очистить результаты поиска и вернуться в основной список программ. Можно также щелкнуть Посмотреть другие результаты, чтобы найти на всем компьютере.
Кроме программ, файлов, папок и средств общения, поле поиска просматривает еще папку ваших предпочтений в Интернете и историю посещенных веб-сайтов. Если на любой из этих страниц содержат заданное слово, они будут отображены под заголовком «Файлы».
Что на правой панели меню «Пуск»
Правая панель меню «Пуск» содержит ссылки на элементы Windows, которые будут часто использоваться.
Вот они, сверху вниз:
В нижней части правой панели есть кнопка «Завершить работу». Нажмите кнопку «Завершить работу», чтобы выключить компьютер.
Нажав стрелку рядом с «Завершить работу», можно открыть меню с дополнительными вариантами переключения пользователей, выхода из системы, перезагрузки и выключение компьютера. Дополнительные сведения см. Выход из системы и выключение компьютера: вопросы и ответы.
Настройка меню «Пуск»
Можно контролировать, какие элементы следует отражать в меню «Пуск». Например, в список в меню «Пуск» можно добавить значки понравившихся программ для быстрого доступа к ним.
Из этого списка программы можно и удалять. Также можно скрыть или отобразить некоторые элементы на правой панели. Дополнительные сведения см. Настройка меню «Пуск».
Источник
Меню пуск: возможности, как открыть
Меню пуск в Windows является одним из самых часто используемых во всей системе. Некоторые его инструменты значительно упрощают взаимодействие пользователя с ОС.
Здесь располагаются практически все встроенные приложения в Виндовс, возможность поиска по файлам, быстрый переход по папкам пользователя и многое другое.
Из прошлой публикации вы узнали, что такое файл. Сейчас мы подробно рассмотрим, какие возможности дает пользователю меню пуск в операционной системе Windows 10.
Меню ПУСК
Как открыть
1. Способ — нажмите на клавиатуре клавишу WIN.
2. Способ — Кликните левой кнопкой мыши по значку Windows в панели задач.
Возможности
Само меню делится на три части. Только самая правая часть с плитками может непосредственно редактироваться пользователем.
Левая колонка:
Средняя колонка — Здесь находятся ссылки на программы, которые установлены по умолчанию самой Виндовс, и установленные пользователем. Все отсортировано по папкам, навигация по ним очень удобная. Кликнув по какому-нибудь приложению правой кнопкой мыши, его можно будет:
Правая колонка (начальный экран) — Здесь находятся плитки (ярлыки) к программам и сюда можно закрепить свои ярлыки. К примеру, какую-нибудь программу или приложение из Windows Store.
Чтобы закрепить здесь необходимую программу, кликните правой кнопкой мыши по ее ярлыку на рабочем столе и, далее, кликните по пункту «Закрепить на начальном экране».
Также здесь можно создавать свои группы с приложениями и давать им названия. Инструмент довольно удобный. К примеру, для быстрого запуска я вынес сюда: классическую панель управления и калькулятор. Дополнительно висит удобный виджет погоды.
Поиск (функция) — Когда вы только открыли меню, просто начните печатать название утилиты, параметра системы или какой-нибудь поисковый запрос. Найденные результаты сразу отобразятся с возможностью открыть их. А поисковый запрос можно сразу переадресовать в браузер.
Настройки
Чтобы попасть в настройки и определить элементы, которые вы хотите показывать в данном меню, кликните правой кнопкой мыши по свободному месту рабочего стола и откройте «Персонализация».
В открывшемся окне, в левом столбце откройте раздел «Пуск». Здесь находятся все возможные параметры, сделайте необходимые установки.
В заключение
Start Menu в Виндовс 10, если знать его возможности, намного удобнее, чем было в том же Windows 7 (хотя кому как). Сюда можно выносить свои приложения. Просто открыв его, можно сразу начать поиск нужного приложения. Также здесь есть виджеты.
Источник
Где кнопка пуск на ноутбуке или как открыть главное меню посредством панели задач, боковой панели и клавиш на клавиатуре
Здравствуйте, друзья. Сегодняшний материал предназначен для счастливчиков, недавно ставших обладателями ноутбука и только начинающих постигать азы работы на нём. Как и в стационарном ПК основной функционал ноута собран в главном меню, названном разработчиками меню «Пуск». Посредством него можно получить доступ к настройкам системы, запустить программы, выключить или перезагрузить машину и многое другое. Поэтому расскажу о том, где кнопка «Пуск» на ноутбуке — как она выглядит, в каких местах прячется и чем её можно заменить.
Панель задач
Первый адрес кнопки «Пуск» — это крайний левый угол «Панели задач».
Для тех, кто пока не в курсе, «Панель задач» — это панель управления, расположенная внизу экрана, которая выглядит, как узкая полоса. В её правом углу обычно находятся часы, инструмент для переключения языков, регулятор громкости звука и так далее.
Нужная нам кнопка на обозначенной панели может иметь два разных вида, зависящих от версии системы:
Боковая панель
Второй адрес кнопки «Пуск», актуальный для более поздних версий Windows (8, 8.1, 10) это боковая панель, которая, в отличие от нижней, не находится всё время на экране. Она всплывает при наведении курсора в верхний правый угол рабочего стола и состоит из двух частей – отображения времени слева и доступа к функционалу справа.
Нужная кнопка расположена в правой функциональной части и выглядит, как всё то же окошко с подписью. Она найдётся среди значков «Поиск», «Параметры», «Поделиться» и «Устройства» на третьей (центральной) позиции. Нажатие вызовет переход в меню, выйти из которого можно посредством клавиши Esc на клавиатуре (левый верхний угол).
Клавиатура
Зайти в обозначенное меню также можно нажав определённые клавиши на клавиатуре. Причём марка машины роли, как правило, не играет. Это может быть «Леново», Acer, Asus или любой другой — в нижнем ряду клавиш на ноутбуке, где находится пробел, отыщется кнопка с плывущим окошком, предназначенная для отображения меню «Пуск».
Если нажать на эту клавишу, то поверх любого окна (а иногда и со сворачиванием работающей программы, например, игры) отобразится нужное меню.
Эта клавиша среди компьютерщиков зовётся Win и в сочетании с другими может использоваться для выполнения некоторых команд. Например, её единовременное нажатие с R (Win + R) приведёт к появлению служебного окошка «Выполнить», а с C (Win + C) – боковой панели. И таких сочетаний много, а их знание может значительно облегчить и ускорить работу в будущем.
Есть комбинация из горячих клавиш и для вызова меню «Пуск». Это Ctrl и Esc. Их единовременное нажатие равноценно щелчку по клавише Win.
Функционал
Друзья, а в завершение коротко поговорим о том, какие возможности предоставляет пусковое меню:
Вот, кажется, и всё. Надеюсь, что данная статья была вам полезна. До новых встреч.
Источник
Меню пуск для Windows 10: как настроить для успешной работы
Здравствуйте уважаемые читатели. Сегодня как я и обещал, статья будет посвящена настройки меню пуск для Windows 10.
Всем пользователям персонального компьютера просто необходимо изучить это меню, так как оно открывает доступ к основным настройкам вашего компьютера и позволяет открыть любую программу, установленную на ваш ПК.
Изучив настройки, вы сможете настроить это меню под свои нужды, что позволит вам успешно работать за компьютером. И быстро выполнять поставленные перед вами задачи.
Из чего состоит
Для того чтобы открыть меню требуется нажать кнопку с изображением эмблемы Windows на панели задач или кнопку «Win» с таким же изображением на клавиатуре.
Нам откроется небольшое окно содержимое, которого можно разделить на три области:
Меню «Пуск»
Включает в себя кнопку выключения при нажатии, на которую появятся три варианта:
Чуть выше находится кнопка учетной записи, нажав на нее, можно будет выполнить следующие действия:
Также сюда вы можете на свое усмотрение добавить еще некоторые кнопки. Для этого нужно перейти в настройки персонализации и выбрать из списка «пуск».
Постоянные читатели уже знают, как это сделать, так как мы этому учились в статье: Рабочий стол Windows: что это такое и как его настроить
Но для новичков хочу все-таки повториться в настройки персонализации можно попасть следующим образом:
Наводим указатель мыши на незанятую область рабочего стола и жмете правой кнопкой. В открывшемся списке выбираем «Персонализация».
Далее в открывшемся окне находим и жмем «пуск» и среди настроек переходим по ссылке «выберите, какие папки будут отображаться в меню пуск»
Откроются следующие настройки
На ваше усмотрение выбираем нужные вам папки. Лично у меня как видите все выключено.
Список приложений
Эта часть схожа с меню Виндовс 7 и включает в себя список недавно добавленных, а ниже этого списка идут все программы установленные на компьютер.
Вы можете производить некоторые действия, наведя на ярлык программы курсором мыши и кликнув правую кнопку, вызываем небольшое меню, с помощью команд в нем можно сделать следующие:
1 Закрепить ярлык на начальном экране. Об этом мы поговорим чуть позже в этой статье.
2 Дополнительно – открывает доступ к следующим действиям:
3 Удалить с компьютера все данные программы, поэтому будьте внимательны, прежде чем нажимать.
В этот список также входят программы и утилиты встроенные в операционную систему. Вот названия папок, где находятся самые основные из них.
Каждая из этих папок это отдельная тема для рассмотрения, поэтому в этой статье мы их рассматривать не будем, так как цель у нас это ознакомление и настройка меню пуск.
Внимание! Для новичков рекомендую не пользоваться этими программами и утилитами, если у вас нет подробной инструкции или вы на 100% не уверены, что делаете. Так как вмешательство в некоторые из них без специальных знаний может только навредить вашей операционной системе.
А если вы все-таки хотите узнать о них подробнее, подпишитесь на обновления блога и не пропускайте выход новых статей.
Теперь давайте рассмотрим последний элемент
Начальный экран
Состоит он из живых плиток, оставленных разработчиками с меню пуск Windows 8.
Данные плитки являются некими ярлыками программ, которые вы можете, как добавлять и удалять их.
Для удаления нужно навести на плитку указателем мыши, и нажать ее правую кнопку и из списка выбрать «открепить от начального экрана»
Для прикрепления требуется выбрать ярлык нужной программы из списка приложений, на рабочем столе или в других папках навести на него мышь и нажать правую кнопку и из списка выбрать «закрепить на начальном экране»
Также данные плитки можно увеличить в размере для этого повторяем действия с наведением курсора мыши и в открывшемся списке выбрать «изменить размер».
Плитка также можно и перетаскивать, наведя курсором мыши на плитку и нажав левой кнопкой не отпуская перенести в то место, куда вам нужно в пределах начального экрана.
Если вдруг вы решите перенести плитку в другую открытую папку или на рабочий стол, то у вас в конечном месте создаться ярлык этой программы.
Общие настройки
Я думаю, что правильно сделал, что общие настройки оставил напоследок, так как вы теперь знаете все элементы меню, и вам проще будет его настроить.
Переходим в настройки персонализации. (смотрите выше в этой статье)
Выбираем «Пуск» и нам открываются настройки.
Я думаю, что здесь все понятно. Вы можете, поэкспериментировать с ними, и выбрать подходящие именно вам.
Еще вы можете увеличивать или уменьшать размеры самого меню. Для этого нужно его открыть, навести курсор мыши на самый край и после того как появится стрелка зажимаете левую кнопку мыши и путем перетаскивания границ в верх или вниз задаем нужный размер.
Есть еще один режим, который порадует владельцев гаджетов с сенсорным вводом это «Режим планшета» в место меню пуск появится начальный экран напоминающий нам известную Виндовс 8
По задумкам разработчиков он должен включаться и отключаться автоматически после отключения или подключения клавиатуры.
Но также его можно включить принудительно. Для этого нужно на панели задач нажать кнопку «уведомлений»
И в открывшемся окне внизу найти иконку «Режим планшета» и нажать на нее.
Также повторным нажатием можно выйти из этого режима.
Настройка цвета
Все очень просто. Переходим в настройки персонализации (смотреть выше в статье). Выбираем «Цвет», и в настройках нажимаем на квадратик с нужным вам цветом, к примеру, зеленый.
Немного ждем и смотрим что получилось.
А также по вкусу настраиваем дополнительные параметры.
Как сделать меню как в Windows 7
Мы рассмотрели с вами настройки позволяющие настроить главное меню компьютера под свои нужды.
Но многих пользователей не устраивает его функционал, и они ищут способ для переключения его на привычно классический вид как был в ХР или Виндовс 7.
Такой способ есть, но для этого требуется установка на ваш ПК дополнительных программ. Вот несколько из них:
Внимание! Установка дополнительных программ требует дополнительных ресурсов вашего компьютера. В результате чего он может начать тормозить.
Лично я устанавливаю на компьютер только те программы, которые мне нужны для работы. А для настройки стилей, цветов достаточно тех средств, которые уже установлены в любую операционную систему.
Заключение
Теперь вы знаете, как настраивать основное меню операционной системы Windows 10. Обязательно поделитесь этой информацией с друзьями в социальных сетях, чтобы они тоже смогли все настроить и работать комфортно.
И напоминаю что конкурс «Удачливый комментатор» продолжается до развязки осталось совсем немного. Пишите комментарии и принимайте в нем участие.
На этом все. Всем пока.
P/S Извините, чуть не забыл спросить! Как вам статья? Советую подписаться на обновления блога, чтобы не пропустить новую информацию о компьютерах.
Источник