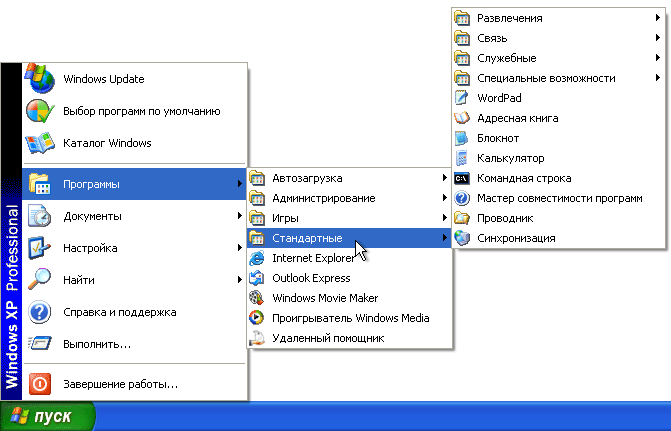-
Графическая
многооконная операционная оболочка
Windows
фирмы Microsoft
появилась
○ в
1951 году
○ в
70-е годы ХХ века
○ в
1986 году
○ в
1991 году
-
Папка,
в которую временно попадают удаленные
объекты, называется …
○ блокнот
○ Temp
○ корзина
○ портфель
○ Profiles
-
Главное
системное меню ОС Windows
называется …
○ Пуск
○ Мой
компьютер
○ Мои
документы
○ Все
программы
-
Главное
системное меню ОС Windows
позволяет выполнять следующие операции:
□ запускать
программы и открывать документы
□ вызывать
панели управления (для настройки
компьютера)
□ изменять
содержание файлов
□ изменять
атрибуты файлов
□ останавливать
работу программы
□ получать
справку
□ сохранять
и закрывать документы
-
Панель
управления Windows
используется для …
□ изменения
атрибутов файлов и их содержания
□ остановки
работу программы
□ изменения
режима работы операционной системы и
пользовательского интерфейса
□ для
установки программного и аппаратного
обеспечения
□ для
настройки параметров клавиатуры, мыши,
экрана
□ запуска
нужной программы
-
Проводник
Windows
используется для …
○ для
установки программного и аппаратного
обеспечения
○ изменения
атрибмн6утов файлов и их содержания
○ отображения
структуры вложенности находящихся на
компьютере папок (их иерархию)
○ изменения
режима работы операционной системы и
пользовательского интерфейса
○ остановки
работу программы
-
Проводник
Windows
позволяет …
○ устанавливать
программное и аппаратное обеспечения
○ изменять
режим работы операционной системы и
пользовательского интерфейса
○ изменять
структуру каталогов посредством
копирования и перемещения папок и
файлов
○ изменять
атрибуты файлов и их содержание
-
Ярлык
– это …
○ перемещенный
файл, папка или программа
○ файл,
который содержит информацию о входящих
в него файлах
○ любой
документ
○ это
файл, связанный
с объектом и обеспечивающий быстрый
доступ к нему
○ копия
файла, папки или программы
Вопрос 4. Сервисные программные средства
-
Сервисные
программы – это …
● вспомогательные
инструменты, которые не входят в состав
ОС
○ вспомогательные
инструменты, которые входят в состав
ОС
○ программное
обеспечение, отвечающее за проверку
работоспособности компьютера и
выполнение элементарных (базовых)
операций, связанных с работой дисплея,
клавиатуры, магнитных накопителей и
т.п.
○ комплекс
специальных программных средств,
предназначенных для управления
загрузкой, запуском и выполнением
других (пользовательских) программ, а
также для планирования и управления
вычислительными ресурсами ЭВМ
-
Укажите
служебные программы Windows:
□ форматирование
дисков
□ калькулятор
□ Paint
□ Picasa
□ дефрагментация
дисков
□ проверка
диска на наличие ошибок
□ блокнот
-
Восстановление
файлов после форматирования диска
возможно лишь при условии, что
○ было
выбрано быстрое форматирование и после
этого на диск не копировалось ни одного
файла
○ было
выбрано полное форматирование и после
этого на диск не копировалось ни одного
файла
○ было
выбрано быстрое форматирование
○ было
выбрано полное форматирование
○ невозможно
ни при каких условиях
-
При
форматировании диска информация,
записанная на диске …
○ сжимается ○
сохраняется ○ копируется в резервную
папку
○ переносится
в Корзину ○
теряется
-
Форматирование
диска целесообразно применять, если
…
□ необходимо
освободить место на диске, занимаемое
уже ненужными файлами
□ необходимо
удалить все файлы с диска, а обычный
процесс затруднителен или невозможен
□ необходимо
увеличить быстродействие системы
□ необходимо
проверить целостность файловой системы
□ на
диске появились «сбойные» участки
-
Диск
необходимо периодически дефрагментировать
…
○ для
удаления временных и других, уже ненужных
файлов
○ для
проверки целостности файловой системы
○ для
очистки заголовочной части диска
○ для
увеличения быстродействия системы
путем более рационального размещения
фрагментов файлов на диске
○ для
удаления неиспользуемых компонент
Windows
либо неиспользуемых программ при
недостатке свободного места на диске
-
Стандартная
служебная программа проверки диска
на наличие ошибок используется …
○ для
удаления временных и других, уже ненужных
файлов
○ для
проверки целостности файловой системы
и поверхности диска
○ для
очистки заголовочной части диска
○ для
увеличения быстродействия системы
путем более рационального размещения
фрагментов файлов на диске
○ для
удаления неиспользуемых компонент
Windows
либо неиспользуемых программ при
недостатке свободного места на диске
-
Стандартная
служебная программа очистка диска
используется …
□ для
увеличения быстродействия системы
путем более рационального размещения
фрагментов файлов на диске
□ для
удаления временных и других, уже ненужных
файлов
□ для
проверки целостности файловой системы
и поверхности диска
□ для
очистки заголовочной части диска
□ для
удаления неиспользуемых компонент
Windows
либо неиспользуемых программ при
недостатке свободного места на диске
-
Для
удаления неиспользуемых компонент
Windows
либо неиспользуемых программ при
недостатке свободного места на диске
используется служебная программа …
○ очистка
диска
○ дефрагментация
диска
○ проверка
диска
○ форматирование
диска
-
Для
увеличения быстродействия системы
путем более рационального размещения
фрагментов файлов на диске используется
служебная программа …
○ очистка
диска
○ дефрагментация
диска
○ проверка
диска
○ форматирование
диска
-
Для
проверки целостности файловой системы
и поверхности диска используется
служебная программа …
○ очистка
диска
○ дефрагментация
диска
○ проверка
диска
○ форматирование
диска
-
Для
удаления всех файлы с диска, если
обычный процесс затруднителен или
невозможен, используется служебная
программа …
○ очистка
диска
○ дефрагментация
диска
○ проверка
диска
○ форматирование
диска
-
Программой-архиватором
называют …
○ программу
резервного копирования файлов
○ программу
для уменьшения информационного объема
(сжатия) файлов
○ интерпретатор ○
транслятор
-
Архивный
файл отличается от исходного тем, что
…
○ он
в большей степени удобен для редактирования
○ он
занимает меньше места на диске
○ доступ
к нему занимает меньше времени
○ он
легче защищается от несанкционированного
доступа
-
Архивный
файл представляет собой файл,
…
○ защищенный
от копирования
○ сжатый
с помощью архиватора
○ которым
долго не пользовались
○ защищенный
от несанкционированного доступа
○ зараженный
компьютерным вирусом
-
Компьютерным
вирусом является …
○ программа
проверки и лечения дисков
○ любая
программа, созданная на языке низкого
уровня
○ программа,
скопированная с плохо отформатированного
диска
○ специальная
программ небольшого размера, которая
может себя приписывать к другим
программам и обладает способностью
«размножаться»
-
Найдите
отличительные черты компьютерного
вируса:
○ он
обладает значительным объемом
программного кода и ловкостью действий
○ он
обладает маленьким объемом, способностью
к самостоятельному запуску и многократному
копированию кода, к созданию помех
корректной работе компьютера
○ его
легко распознать и просто удалить
○ он
имеет способности к повышению
помехоустойчивости операционной
системы и к расширению объема оперативной
памяти компьютера
-
Найдите
правильные слова: компьютерные вирусы
…
○ возникают
в связи со сбоям в аппаратных средствах
компьютера
○ зарождаются
при работе неверно написанных программных
продуктов
○ пишутся
людьми специально для нанесения ущерба
пользователям персональных компьютеров
○ являются
следствием ошибок в операционной
системе компьютера
-
К
категории компьютерных вирусов НЕ
относятся …
○ type-вирусы
○ загрузочные
вирусы
○ сетевые
вирусы
○ файловые
вирусы
-
Загрузочные
вирусы характеризуются тем, что …
○ всегда
изменяет код заражаемого файла
○ всегда
меняет начало и длину файла
○ поражают
загрузочные секторы дисков
○ поражают
программы в начале их работы
-
Файловые
вирусы характеризуются тем, что …
○ оставляют
свои копии в оперативной памяти
○ всегда
изменяют код заражаемого файла
○ поражают
загрузочные секторы дисков
○ перехватывают
команду чтения зараженного участка и
подставляют незараженный код
-
Выберите
правильное утверждение: сетевые вирусы
…
○ существуют
и размножаются в среде локальных и
глобальных сетей
○ поражают
и паразитируют в файлах с расширением
имени *.COM
или *.EXE
○ поражают
загрузочные области диска и остаются
в оперативной памяти, готовые к заражению
новых файлов вплоть до выключения или
перезагрузки компьютера
○ существуют
в среде Linux
и могут поражать файлы, созданные ее
приложениями
-
Выберите
правильное утверждение: файлоыве
вирусы …
○ существуют
и размножаются в среде локальных и
глобальных сетей
○ поражают
и паразитируют в файлах с расширением
имени *.COM
или *.EXE
○ поражают
загрузочные области диска и остаются
в оперативной памяти, готовые к заражению
новых файлов вплоть до выключения или
перезагрузки компьютера
○ существуют
в среде Linux
и могут поражать файлы, созданные ее
приложениями
-
Выберите
правильное утверждение: загрузочные
вирусы …
○ существуют
и размножаются в среде локальных и
глобальных сетей
○ поражают
и паразитируют в файлах с расширением
имени *.COM
или *.EXE
○ поражают
загрузочные области диска и остаются
в оперативной памяти, готовые к заражению
новых файлов вплоть до выключения или
перезагрузки компьютера
○ существуют
в среде Linux
и могут поражать файлы, созданные ее
приложениями
-
Заражение
компьютера происходит через следующие
устройства, позволяющие вводить
информацию в компьютер:
□ модем
□ сетевая
карта
□ сканер
□ клавиатура
□ устройства
хранения информации со сменными
носителями
□ антивирусные
программы
-
Заражение
компьютерными вирусами может произойти
в процессе …
○ форматирования
диска
○ выключения
компьютера
○ работы
с файлами
○ печати
на принтере
-
Что
необходимо иметь для проверки на вирус
жесткого диска?
○ файл
с антивирусной программой
○ антивирусную
программу, установленную на компьютер
○ защищенную
программу
○ загрузочную
программу
-
Какая
программа не является антивирусной?
○ Dr
Web
○ Defrag
○ AVP
○ Norton
Antivirus
-
Как
вирус может появиться в компьютере?
○ при
решении громоздкой задачи
○ при
работе компьютера в сети
○ при
работе с макросами
○ самопроизвольно
-
Основное
отличие и преимущество операционной
системы UNIX заключается в том, что она
…
○ распространяется
бесплатно
○ более
проста в использовании
○ имеет
графический интерфейс
○ реализована
для очень широкого круга аппаратных
платформ, является необычайно гибкой
-
Операционная
система UNIX появилась …
○ раньше,
чем Windows
○ позже,
чем Windows
○ практически
одновременно с Windows
-
Реализация
операционной системы UNIX для персональных
компьютеров называется …
○ Windows
○ MS
DOS
○ OS/2
○ Linux
○ Unix
NT
-
Укажите
свойства операционной системы UNIX:
□ однозадачная
□ многозадачная
□ однопользовательская
□ многопользовательская
□ реализована
для широкого круга аппаратных платформ
□ существует
только для аппаратных платформ Intel
и Alpha
Соседние файлы в предмете [НЕСОРТИРОВАННОЕ]
- #
- #
- #
- #
- #
- #
- #
- #
- #
- #
- #
81.Основными функциями файловой системы являются…
Укажите не менее двух вариантов ответа
создание, удаление, изменение атрибутов, определение структуры файлов (функции работы с файлами).
чтение и запись, поиск и т.д. (функции работы с данными, хранящимися в файлах).
предоставление пользователю некоторой расширенной или виртуальной машины, которую легче программировать, чем непосредственно с аппаратурой, составляющей реальную машин.
распределение процессов, памяти, устройств и данных между процессами, конкурирующими за эти ресурсы.
82.Основная единица организации информации на носителе или наименьший именованный массив информации — наименьший именованный массив информации – это …
Ответ запишите строчными буквами в форме существительного в именительном падеже.
83.Файл – это
наименьший именованный массив информации.
рабочий лист.
любой документ.
составная единица информации.
84.Файл – это
основная единица организации информации на носителе.
рабочий лист.
любой документ.
составная единица информации.
85.К основным атрибутам файла относятся:
Укажите не менее трех вариантов ответа
имя файла
время создания файла.
создатель файла.
признак «скрытый файл».
признак «измененный файл».
86.Файл, который содержит информацию о входящих в него файлах – это …
Ответ запишите строчными буквами в форме существительного в именительном падеже.
87.При древовидной структуре каталога …
один файл может входить только в один каталог, например в системе FAT.
один файл может входить в различные каталоги, например в файловой системе ОС UNIX.
один файл может входить только в один каталог, например в системе ОС UNIX.
один файл может входить в различные каталоги, например в файловой системе FAT.
88.Папка, в которую временно попадают удаленные объекты, называется …
Ответ запишите строчными буквами в форме существительного в именительном падеже.
89.Папка, в которую временно попадают удаленные объекты, называется …
корзина.
портфель.
блокнот
Temp.
90.Главное системное меню ОС Windows называется
Ответ запишите строчными буквами в форме существительного в именительном падеже.
91.Главное системное меню ОС Windows называется
Пуск.
Мой компьютер.
Мои документы.
Все программы.
92.Главное системное меню ОС Windows позволяет выполнять следующие операции:
Укажите не менее трех вариантов ответа
запускать программы и открывать документы.
вызывать панели управления (для настройки компьютера).
получать справку.
изменять содержание файлов.
изменять атрибуты файлов.
93.Панель управления Windows используется для …
Укажите не менее трех вариантов ответа
изменения режима работы операционной системы и пользовательского интерфейса
для установки программного и аппаратного обеспечения.
для настройки параметров клавиатуры, мыши, экрана.
изменения атрибутов файлов и их содержания.
остановки работу программы.
94.Файл, связанный с объектом и обеспечивающий быстрый доступ к нему – это …
Ответ запишите строчными буквами в форме существительного в именительном падеже.
95.Ярлык – это …
это файл, связанный с объектом и обеспечивающий быстрый доступ к нему.
копия файла, папки или программы.
перемещенный файл, папка или программа.
файл, который содержит информацию о входящих в него файлах.
96.К основным атрибутам файла относятся:
Укажите не менее чеиырех вариантов ответа
текущий размер файла.
время последнего доступа и последнего изменения.
пароль для доступа к файлу.
признак «системный файл».
признак «сетевой файл».
признак «исправленный файл».
97.К основным атрибутам файла относятся:
Укажите не менее чеиырех вариантов ответа
длина записи.
владелец файла.
признак «только для чтения».
признак «архивный файл».
признак «удаленный файл».
признак «измененный файл».
признак «заражённый файл».
98.Имя файла – это символьная строка, длина которой зависит от конкретной … системы.
ОТВЕТ ЗАПИШИТЕ строчными буквами В ФОРМЕ ПРИЛАГАТЕЛЬНОГО
99.Имя файла – это символьная строка, длина которой.
зависит от конкретной файловой системы.
не может превышать 11 символов.
не может превышать 225 символов.
не может превышать 512 символов.
100.Проводник Windows используется для …
отображения структуры вложенности находящихся на компьютере папок (их иерархию).
изменения режима работы операционной системы и пользовательского интерфейса.
для установки программного и аппаратного обеспечения.
изменения атрибутов файлов и их содержания.
СПИСОК ЛИТЕРАТУРЫ
| Автор, наименование, выходныеданные | Доступ |
| Экономическая информатика : учеб.пособие / ред. Д. В. Чистов. — 3-е изд., стер. — М. : Кнорус, 2014. — 512 с. | НСХБ |
| АгальцовВ. П. Информатика для экономистов [Электронный ресурс] : учебник / В. П.Агальцов, В. М. Титов. — Электрон. текстовые дан. — М. : ФОРУМ : ИНФРА-М,2013.- 448 с. | http://znanium.com |
| Информатика[Электронный ресурс] : учеб. пособие / ред.: Б. Е. Одинцов, А. Н. Романов. -2-е изд., перераб. и доп. — Электрон. текстовые дан. — М. : Вузовский учебник: ИНФРА-М, 2012. — 410 с. | http://znanium.com |
| Компьютерныйпрактикум по курсу Информатика. Работа в Windows XP, Word 2003,Exel 2003, PowerPoint 2003, Outlook 2003, PROMT Family 7.0, Интернет [Электронныйресурс] : учеб. пособие. — 3-е изд., перераб. и доп. — Электрон. текстовыедан. — М. : ФОРУМ : ИНФРА-М, 2012. — 368 с. | http://znanium.com |
Статьи к прочтению:
- Тема 3. nos для сетей масштаба предприятия
- Тема 3. расчет показателей
Информатика || Файлы и файловая система
Похожие статьи:
-
Тема: операционные системы и их оболочки
Донецк, 2017 АННОТАЦИЯ Контрольная работа по учебной дисциплине «Информационные технологии в профессиональной деятельности» для студентов заочной формы…
-
Тема 7. справочные правовые системы.
Требования к студенту.Уметь работать в СПС с информационным массивом: находить документы, производить аналитическую работу с документами, уметь сохранять…
Подборка по базе: МИ-41. Вопросы к экзамену по физике (2-я часть)_04.22.docx, Тест по ОБЖ для 7 класса по теме «Общие понятия об опасных и чре, интересные вопросы.pdf, Тестовые вопросы к разделу 6_ просмотр попытки.pdf, Тестовые вопросы к разделу 5_ просмотр попытки.pdf, Тестовые вопросы к разделу 3_ просмотр попытки.pdf, Тестовые вопросы к разделу 2_ просмотр попытки.pdf, Тестовые вопросы к разделу 1_ просмотр попытки.pdf, Тестовые вопросы к разделу 11_ просмотр попытки.pdf, Тестовые вопросы к разделу 9_ просмотр попытки.pdf
Вопрос 1. Операционная система
- Операционные системы входят в состав …
○ прикладного программного обеспечения
○ системы управления базами данных
○ системного программного обеспечения
○ систем программирования
○ уникального программного обеспечения
- Операционная система – это …
○ комплекс специальных программных средств, предназначенных для управления загрузкой, запуском и выполнением других (пользовательских) программ, а также для планирования и управления вычислительными ресурсами ЭВМ
○ программное обеспечение, отвечающее за проверку работоспособности компьютера и выполнение элементарных (базовых) операций, связанных с работой дисплея, клавиатуры, магнитных накопителей и т.п.
○ та часть программ, которая взаимодействует с аппаратными средствами непосредственно и потому должна постоянно храниться в компьютере
- Ядро ОС – это …
○ комплекс специальных программных средств, предназначенных для управления загрузкой, запуском и выполнением других (пользовательских) программ, а также для планирования и управления вычислительными ресурсами ЭВМ
○ та часть программ, которая взаимодействует с аппаратными средствами непосредственно и потому должна постоянно храниться в компьютере
○ программное обеспечение, отвечающее за проверку работоспособности компьютера и выполнение элементарных (базовых) операций, связанных с работой дисплея, клавиатуры, магнитных накопителей и т.п.
- В ядро ОС входит …
○ та часть программ, которая взаимодействует с аппаратными средствами непосредственно и потому должна постоянно храниться в компьютере
○ комплекс специальных программных средств, предназначенных для управления загрузкой, запуском и выполнением других (пользовательских) программ, а также для планирования и управления вычислительными ресурсами ЭВМ
○ программное обеспечение, отвечающее за проверку работоспособности компьютера и выполнение элементарных (базовых) операций, связанных с работой дисплея, клавиатуры, магнитных накопителей и т.п.
- Операционная система может хранится …
□ на внешнем ЗУ, к которому может быть обеспечен относительно быстрый доступ
□ на жестком диске □ на диске С в папке Program Files
□ в оперативной памяти компьютера □ на специальном гибком (системном) диске
□ в устройстве управления (УУ) компьютера
- Операционная система выполняет следующие функции:
□ обеспечение взаимодействия программ и физических устройств ввода/вывода, таких как накопители на жестких дисках, магнитных лентах и т.д.
□ распределение процессов, памяти, устройств и данных между процессами, конкурирующими за эти ресурсы
□ предоставление пользователю некоторой расширенной или виртуальной машины, которую легче программировать, чем непосредственно с аппаратурой, составляющей реальную машину
□ распределение процессов, памяти, устройств и данных между процессами, конкурирующими за эти ресурсы
□ обеспечение жизненного цикла документов (создание, оформление, регистрация, верификация, хранение, удаление) и совместного доступа к ним
- По числу одновременно выполняемых задач выделяют …
□ однозадачные (MS DOS, MSX)
□ многозадачные (ОС ЕС, OS/2, UNIX, Windows)
□ однопользовательские (MS DOS, Windows 3.х)
□ многопользовательские (UNIX, Windows NT)
□ не вытесняющие многозадачность (NetWare, Windows 3.х)
□ вытесняющие многозадачность (UNIX, Windows NT, OS/2)
□ многонитевые ОС
□ мультипроцессорные ОС (Windows NT, OS/2)
- По числу одновременно работающих пользователей выделяют …
□ однозадачные (MS DOS, MSX)
□ многозадачные (ОС ЕС, OS/2, UNIX, Windows)
□ однопользовательские (MS DOS, Windows 3.х)
□ многопользовательские (UNIX, Windows NT)
□ не вытесняющие многозадачность (NetWare, Windows 3.х)
□ вытесняющие многозадачность (UNIX, Windows NT, OS/2)
□ многонитевые ОС
□ мультипроцессорные ОС (Windows NT, OS/2)
- По реализации многозадачности выделяют …
□ однозадачные (MS DOS, MSX)
□ многозадачные (ОС ЕС, OS/2, UNIX, Windows)
□ однопользовательские (MS DOS, Windows 3.х)
□ многопользовательские (UNIX, Windows NT)
□ не вытесняющие многозадачность (NetWare, Windows 3.х)
□ вытесняющие многозадачность (UNIX, Windows NT, OS/2)
□ многонитевые ОС
□ мультипроцессорные ОС (Windows NT, OS/2)
- По поддержке многонитевости, т.е. по возможности распараллеливания вычислений в рамках одной задачи, выделяют …
□ однозадачные (MS DOS, MSX)
□ многозадачные (ОС ЕС, OS/2, UNIX, Windows)
□ однопользовательские (MS DOS, Windows 3.х)
□ многопользовательские (UNIX, Windows NT)
□ не вытесняющие многозадачность (NetWare, Windows 3.х)
□ вытесняющие многозадачность (UNIX, Windows NT, OS/2)
□ многонитевые ОС
□ мультипроцессорные ОС (Windows NT, OS/2)
- По поддержке многопроцессорной обработки выделяют …
□ однозадачные (MS DOS, MSX)
□ многозадачные (ОС ЕС, OS/2, UNIX, Windows)
□ однопользовательские (MS DOS, Windows 3.х)
□ многопользовательские (UNIX, Windows NT)
□ не вытесняющие многозадачность (NetWare, Windows 3.х)
□ вытесняющие многозадачность (UNIX, Windows NT, OS/2)
□ многонитевые ОС
□ мультипроцессорные ОС (Windows NT, OS/2)
- Однозадачные операционные системы характеризуются тем, что …
○ управляют разделением совместно используемых ресурсов, таких как процессор, оперативная память, файлы и внешние устройства
○ активный процесс выполняется до тех пор, пока он сам, по собственной инициативе, не отдаст управление ОС для того, чтобы та выбрала из очереди другой готовый к выполнению процесс
○ решение о переключении процессора с одного процесса на другой принимается ОС, а не самим активным процессом
○ выполняют функцию предоставления пользователю виртуальной машины, делая более простым и удобным процесс взаимодействия пользователя с компьютером; включают средства управления периферийными устройствами, средства управления файлами, средства общения с пользователем
- Однозадачные операционные системы характеризуются тем, что …
○ кроме функций, которые выполняют однозадачные ОС, управляют разделением совместно используемых ресурсов, таких как процессор, оперативная память, файлы и внешние устройства
○ активный процесс выполняется до тех пор, пока он сам, по собственной инициативе, не отдаст управление ОС для того, чтобы та выбрала из очереди другой готовый к выполнению процесс
○ решение о переключении процессора с одного процесса на другой принимается ОС, а не самим активным процессом
○ выполняют функцию предоставления пользователю виртуальной машины, делая более простым и удобным процесс взаимодействия пользователя с компьютером; включают средства управления периферийными устройствами, средства управления файлами, средства общения с пользователем
- Операционные системы не вытесняющие многозадачность характеризуются тем, что …
○ управляют разделением совместно используемых ресурсов, таких как процессор, оперативная память, файлы и внешние устройства
○ активный процесс выполняется до тех пор, пока он сам, по собственной инициативе, не отдаст управление ОС для того, чтобы та выбрала из очереди другой готовый к выполнению процесс
○ решение о переключении процессора с одного процесса на другой принимается ОС, а не самим активным процессом
○ выполняют функцию предоставления пользователю виртуальной машины, делая более простым и удобным процесс взаимодействия пользователя с компьютером; включают средства управления периферийными устройствами, средства управления файлами, средства общения с пользователем
○ разделяет процессорное время не между задачами, а между их отдельными ветвями (нитями)
- Операционные системы вытесняющие многозадачность характеризуются тем, что …
○ выполняют функцию предоставления пользователю виртуальной машины, делая более простым и удобным процесс взаимодействия пользователя с компьютером; включают средства управления периферийными устройствами, средства управления файлами, средства общения с пользователем
○ управляют разделением совместно используемых ресурсов, таких как процессор, оперативная память, файлы и внешние устройства
○ активный процесс выполняется до тех пор, пока он сам, по собственной инициативе, не отдаст управление ОС для того, чтобы та выбрала из очереди другой готовый к выполнению процесс
○ решение о переключении процессора с одного процесса на другой принимается ОС, а не самим активным процессом
○ разделяет процессорное время не между задачами, а между их отдельными ветвями (нитями)
- Многонитевые операционные системы характеризуются тем, что …
○ выполняют функцию предоставления пользователю виртуальной машины, делая более простым и удобным процесс взаимодействия пользователя с компьютером; включают средства управления периферийными устройствами, средства управления файлами, средства общения с пользователем
○ разделяет процессорное время не между задачами, а между их отдельными ветвями (нитями)
○ управляют разделением совместно используемых ресурсов, таких как процессор, оперативная память, файлы и внешние устройства
○ активный процесс выполняется до тех пор, пока он сам, по собственной инициативе, не отдаст управление ОС для того, чтобы та выбрала из очереди другой готовый к выполнению процесс
○ решение о переключении процессора с одного процесса на другой принимается ОС, а не самим активным процессом
- Операционные системы, которые выполняют функцию предоставления пользователю виртуальной машины, делая более простым и удобным процесс взаимодействия пользователя с компьютером; включают средства управления периферийными устройствами, средства управления файлами, средства общения с пользователем, относят к
○ однозадачным ОС
○ многозадачным ОС
○ однопользовательским ОС
○ многопользовательским ОС
○ ОС, не вытесняющим многозадачность
○ ОС, вытесняющим многозадачность
○ многонитевым ОС
○ мультипроцессорным ОС
- Операционные системы, которые кроме функций, которые выполняют однозадачные ОС, управляют разделением совместно используемых ресурсов, таких как процессор, оперативная память, файлы и внешние устройства, относят к …
○ однозадачным ОС
○ многозадачным ОС
○ однопользовательским ОС
○ многопользовательским ОС
○ ОС, не вытесняющим многозадачность
○ ОС, вытесняющим многозадачность
○ многонитевым ОС
○ мультипроцессорным ОС
- Операционные системы, для которых активный процесс выполняется до тех пор, пока он сам, по собственной инициативе, не отдаст управление ОС для того, чтобы та выбрала из очереди другой готовый к выполнению процесс, относят к …
○ однозадачным ОС
○ многозадачным ОС
○ однопользовательским ОС
○ многопользовательским ОС
○ ОС, не вытесняющим многозадачность
○ ОС, вытесняющим многозадачность
○ многонитевым ОС
○ мультипроцессорным ОС
- Операционные системы, для которых решение о переключении процессора с одного процесса на другой принимается ОС, а не самим активным процессом, относят к …
○ однозадачным ОС
○ многозадачным ОС
○ однопользовательским ОС
○ многопользовательским ОС
○ ОС, не вытесняющим многозадачность
○ ОС, вытесняющим многозадачность
○ многонитевым ОС
○ мультипроцессорным ОС
- Операционные системы, которые разделяют процессорное время не между задачами, а между их отдельными ветвями (нитями), относят к …
○ однозадачным ОС
○ многозадачным ОС
○ однопользовательским ОС
○ многопользовательским ОС
○ ОС, не вытесняющим многозадачность
○ ОС, вытесняющим многозадачность
○ многонитевым ОС
○ мультипроцессорным ОС
Вопрос 2.
Файловые системы
- Основной задачей файловой системы является …
○ обеспечение взаимодействия программ и физических устройств ввода/вывода, таких как накопители на жестких дисках, магнитных лентах и т.д.
○ предоставление пользователю некоторой расширенной или виртуальной машины, которую легче программировать, чем непосредственно с аппаратурой, составляющей реальную машину
○ распределение процессов, памяти, устройств и данных между процессами, конкурирующими за эти ресурсы
- Основными функциями файловой системы являются …
□ предоставление пользователю некоторой расширенной или виртуальной машины, которую легче программировать, чем непосредственно с аппаратурой, составляющей реальную машину
□ распределение процессов, памяти, устройств и данных между процессами, конкурирующими за эти ресурсы
□ создание, удаление, изменение атрибутов, определение структуры файлов (функции работы с файлами)
□ чтение и запись, поиск и т.д. (функции работы с данными, хранящимися в файлах)
- Файл – это …
○ составная единица информации
○ наименьший именованный массив информации
○ рабочий лист
○ любой документ
- Файл – это …
○ составная единица информации
○ основная единица организации информации на носителе
○ рабочий лист
○ любой документ
- К основным атрибутам файла относятся:
□ признак «измененный файл»
□ степень сжатия файла
□ имя файла
□ время создания файла
□ создатель файла
□ признак «связанный файл»
□ признак «заражённый файл»
□ признак «скрытый файл»
- К основным атрибутам файла относятся:
□ признак «заражённый файл»
□ степень сжатия файла
□ текущий размер файла
□ время последнего доступа и последнего изменения
□ пароль для доступа к файлу
□ признак «сетевой файл»
□ признак «системный файл»
□ признак «исправленный файл»
- К основным атрибутам файла относятся:
□ длина записи
□ признак «измененный файл»
□ признак «заражённый файл»
□ владелец файла
□ признак «только для чтения»
□ признак «архивный файл»
□ признак «удаленный файл»
- Имя файла – это символьная строка, длина которой …
○ не может превышать 11 символов
○ не может превышать 11 символов, из которых 3 предназначены для расширения
○ не может превышать 225 символов
○ не может превышать 512 символов
○ зависит от конкретной файловой системы
- Каталог – это …
○ основная единица организации информации на носителе
○ файл, который содержит информацию о входящих в него файлах
○ список файлов и папок
○ наименьший именованный массив информации
- Структура каталогов в зависимости от файловой системы может быть …
□ древовидной
□ сетевой
□ простой
□ иерархической
□ файловой
- При древовидной структуре каталога …
○ один файл может входить только в один каталог, например в системе FAT
○ один файл может входить только в один каталог, например в системе ОС UNIX
○ один файл может входить в различные каталоги, например в файловой системе ОС UNIX
○ один файл может входить в различные каталоги, например в файловой системе FAT
- При сетевой структуре каталога …
○ один файл может входить только в один каталог, например в системе FAT
○ один файл может входить только в один каталог, например в системе ОС UNIX
○ один файл может входить в различные каталоги, например в файловой системе ОС UNIX
○ один файл может входить в различные каталоги, например в файловой системе FAT
Вопрос 3.
Операционная система Windows
- Графическая многооконная операционная оболочка Windows фирмы Microsoft появилась
○ в 1951 году
○ в 70-е годы ХХ века
○ в 1986 году
○ в 1991 году
- Папка, в которую временно попадают удаленные объекты, называется …
○ блокнот
○ Temp
○ корзина
○ портфель
○ Profiles
- Главное системное меню ОС Windows называется …
○ Пуск
○ Мой компьютер
○ Мои документы
○ Все программы
- Главное системное меню ОС Windows позволяет выполнять следующие операции:
□ запускать программы и открывать документы
□ вызывать панели управления (для настройки компьютера)
□ изменять содержание файлов
□ изменять атрибуты файлов
□ останавливать работу программы
□ получать справку
□ сохранять и закрывать документы
- Панель управления Windows используется для …
□ изменения атрибутов файлов и их содержания
□ остановки работу программы
□ изменения режима работы операционной системы и пользовательского интерфейса
□ для установки программного и аппаратного обеспечения
□ для настройки параметров клавиатуры, мыши, экрана
□ запуска нужной программы
- Проводник Windows используется для …
○ для установки программного и аппаратного обеспечения
○ изменения атрибмн6утов файлов и их содержания
○ отображения структуры вложенности находящихся на компьютере папок (их иерархию)
○ изменения режима работы операционной системы и пользовательского интерфейса
○ остановки работу программы
- Проводник Windows позволяет …
○ устанавливать программное и аппаратное обеспечения
○ изменять режим работы операционной системы и пользовательского интерфейса
○ изменять структуру каталогов посредством копирования и перемещения папок и файлов
○ изменять атрибуты файлов и их содержание
- Ярлык – это …
○ перемещенный файл, папка или программа
○ файл, который содержит информацию о входящих в него файлах
○ любой документ
○ это файл, связанный с объектом и обеспечивающий быстрый доступ к нему
○ копия файла, папки или программы
Вопрос 4.
Сервисные программные средства
- Сервисные программы – это …
● вспомогательные инструменты, которые не входят в состав ОС
○ вспомогательные инструменты, которые входят в состав ОС
○ программное обеспечение, отвечающее за проверку работоспособности компьютера и выполнение элементарных (базовых) операций, связанных с работой дисплея, клавиатуры, магнитных накопителей и т.п.
○ комплекс специальных программных средств, предназначенных для управления загрузкой, запуском и выполнением других (пользовательских) программ, а также для планирования и управления вычислительными ресурсами ЭВМ
- Укажите служебные программы Windows:
- Восстановление файлов после форматирования диска возможно лишь при условии, что
○ было выбрано быстрое форматирование и после этого на диск не копировалось ни одного файла
○ было выбрано полное форматирование и после этого на диск не копировалось ни одного файла
○ было выбрано быстрое форматирование
○ было выбрано полное форматирование
○ невозможно ни при каких условиях
- При форматировании диска информация, записанная на диске …
○ сжимается ○ сохраняется ○ копируется в резервную папку
○ переносится в Корзину ○ теряется
- Форматирование диска целесообразно применять, если …
□ необходимо освободить место на диске, занимаемое уже ненужными файлами
□ необходимо удалить все файлы с диска, а обычный процесс затруднителен или невозможен
□ необходимо увеличить быстродействие системы
□ необходимо проверить целостность файловой системы
□ на диске появились «сбойные» участки
- Диск необходимо периодически дефрагментировать …
○ для удаления временных и других, уже ненужных файлов
○ для проверки целостности файловой системы
○ для очистки заголовочной части диска
○ для увеличения быстродействия системы путем более рационального размещения фрагментов файлов на диске
○ для удаления неиспользуемых компонент Windows либо неиспользуемых программ при недостатке свободного места на диске
- Стандартная служебная программа проверки диска на наличие ошибок используется …
○ для удаления временных и других, уже ненужных файлов
○ для проверки целостности файловой системы и поверхности диска
○ для очистки заголовочной части диска
○ для увеличения быстродействия системы путем более рационального размещения фрагментов файлов на диске
○ для удаления неиспользуемых компонент Windows либо неиспользуемых программ при недостатке свободного места на диске
- Стандартная служебная программа очистка диска используется …
□ для увеличения быстродействия системы путем более рационального размещения фрагментов файлов на диске
□ для удаления временных и других, уже ненужных файлов
□ для проверки целостности файловой системы и поверхности диска
□ для очистки заголовочной части диска
□ для удаления неиспользуемых компонент Windows либо неиспользуемых программ при недостатке свободного места на диске
- Для удаления неиспользуемых компонент Windows либо неиспользуемых программ при недостатке свободного места на диске используется служебная программа …
○ очистка диска
○ дефрагментация диска
○ проверка диска
○ форматирование диска
- Для увеличения быстродействия системы путем более рационального размещения фрагментов файлов на диске используется служебная программа …
○ очистка диска
○ дефрагментация диска
○ проверка диска
○ форматирование диска
- Для проверки целостности файловой системы и поверхности диска используется служебная программа …
○ очистка диска
○ дефрагментация диска
○ проверка диска
○ форматирование диска
- Для удаления всех файлы с диска, если обычный процесс затруднителен или невозможен, используется служебная программа …
○ очистка диска
○ дефрагментация диска
○ проверка диска
○ форматирование диска
- Программой-архиватором называют …
○ программу резервного копирования файлов
○ программу для уменьшения информационного объема (сжатия) файлов
○ интерпретатор ○ транслятор
- Архивный файл отличается от исходного тем, что …
○ он в большей степени удобен для редактирования
○ он занимает меньше места на диске
○ доступ к нему занимает меньше времени
○ он легче защищается от несанкционированного доступа
- Архивный файл представляет собой файл, …
○ защищенный от копирования
○ сжатый с помощью архиватора
○ которым долго не пользовались
○ защищенный от несанкционированного доступа
○ зараженный компьютерным вирусом
- Компьютерным вирусом является …
○ программа проверки и лечения дисков
○ любая программа, созданная на языке низкого уровня
○ программа, скопированная с плохо отформатированного диска
○ специальная программ небольшого размера, которая может себя приписывать к другим программам и обладает способностью «размножаться»
- Найдите отличительные черты компьютерного вируса:
○ он обладает значительным объемом программного кода и ловкостью действий
○ он обладает маленьким объемом, способностью к самостоятельному запуску и многократному копированию кода, к созданию помех корректной работе компьютера
○ его легко распознать и просто удалить
○ он имеет способности к повышению помехоустойчивости операционной системы и к расширению объема оперативной памяти компьютера
- Найдите правильные слова: компьютерные вирусы …
○ возникают в связи со сбоям в аппаратных средствах компьютера
○ зарождаются при работе неверно написанных программных продуктов
○ пишутся людьми специально для нанесения ущерба пользователям персональных компьютеров
○ являются следствием ошибок в операционной системе компьютера
- К категории компьютерных вирусов НЕ относятся …
○ type-вирусы
○ загрузочные вирусы
○ сетевые вирусы
○ файловые вирусы
- Загрузочные вирусы характеризуются тем, что …
○ всегда изменяет код заражаемого файла
○ всегда меняет начало и длину файла
○ поражают загрузочные секторы дисков
○ поражают программы в начале их работы
- Файловые вирусы характеризуются тем, что …
○ оставляют свои копии в оперативной памяти
○ всегда изменяют код заражаемого файла
○ поражают загрузочные секторы дисков
○ перехватывают команду чтения зараженного участка и подставляют незараженный код
- Выберите правильное утверждение: сетевые вирусы …
○ существуют и размножаются в среде локальных и глобальных сетей
○ поражают и паразитируют в файлах с расширением имени *.COM или *.EXE
○ поражают загрузочные области диска и остаются в оперативной памяти, готовые к заражению новых файлов вплоть до выключения или перезагрузки компьютера
○ существуют в среде Linux и могут поражать файлы, созданные ее приложениями
- Выберите правильное утверждение: файлоыве вирусы …
○ существуют и размножаются в среде локальных и глобальных сетей
○ поражают и паразитируют в файлах с расширением имени *.COM или *.EXE
○ поражают загрузочные области диска и остаются в оперативной памяти, готовые к заражению новых файлов вплоть до выключения или перезагрузки компьютера
○ существуют в среде Linux и могут поражать файлы, созданные ее приложениями
- Выберите правильное утверждение: загрузочные вирусы …
○ существуют и размножаются в среде локальных и глобальных сетей
○ поражают и паразитируют в файлах с расширением имени *.COM или *.EXE
○ поражают загрузочные области диска и остаются в оперативной памяти, готовые к заражению новых файлов вплоть до выключения или перезагрузки компьютера
○ существуют в среде Linux и могут поражать файлы, созданные ее приложениями
- Заражение компьютера происходит через следующие устройства, позволяющие вводить информацию в компьютер:
□ модем
□ сетевая карта
□ сканер
□ клавиатура
□ устройства хранения информации со сменными носителями
□ антивирусные программы
- Заражение компьютерными вирусами может произойти в процессе …
○ форматирования диска
○ выключения компьютера
○ работы с файлами
○ печати на принтере
- Что необходимо иметь для проверки на вирус жесткого диска?
○ файл с антивирусной программой
○ антивирусную программу, установленную на компьютер
○ защищенную программу
○ загрузочную программу
- Какая программа не является антивирусной?
○ Dr Web
○ Defrag
○ AVP
○ Norton Antivirus
- Как вирус может появиться в компьютере?
○ при решении громоздкой задачи
○ при работе компьютера в сети
○ при работе с макросами
○ самопроизвольно
- Основное отличие и преимущество операционной системы UNIX заключается в том, что она …
○ распространяется бесплатно
○ более проста в использовании
○ имеет графический интерфейс
○ реализована для очень широкого круга аппаратных платформ, является необычайно гибкой
- Операционная система UNIX появилась …
○ раньше, чем Windows
○ позже, чем Windows
○ практически одновременно с Windows
- Реализация операционной системы UNIX для персональных компьютеров называется …
○ Windows
○ MS DOS
○ OS/2
○ Linux
○ Unix NT
- Укажите свойства операционной системы UNIX:
□ однозадачная
□ многозадачная
□ однопользовательская
□ многопользовательская
□ реализована для широкого круга аппаратных платформ
□ существует только для аппаратных платформ Intel и Alpha
Тема 7. КОМПЬЮТЕРНЫЕ СЕТИ
Вопрос 1.
Принципы построения вычислительных сетей
- Вычислительная сеть – это …
○ компьютер, подключенный к сети и предоставляющий пользователям сети определенные услуги, например хранение данных общего пользования, печать заданий, обработку запроса к СУБД (системе управления базами данных), удаленную обработку заданий и т. д.
○ сложная система взаимосвязанных друг с другом программных и аппаратных компонентов (компьютеров, коммуникационного оборудования, операционных систем, сетевых приложений и др.)
○ персональный компьютер, подключенный к сети, на котором пользователь сети выполняет свою работу
- Сложная система взаимосвязанных друг с другом программных и аппаратных компонентов (компьютеров, коммуникационного оборудования, операционных систем, сетевых приложений и др.) называется …
○ системой обмена информацией
○ системой управления базами данных
○ вычислительной сетью
○ операционной системой
- Все устройства, подключаемые к сети, можно разделить на три функциональные группы:
□ рабочие станции
□ мейнфреймы
□ мини-компьютеры
□ серверы сети
□ коммуникационные узлы
□ сетевые операционные системы
- Сервер сети (server) – это …
○ персональный компьютер, подключенный к сети, на котором пользователь сети выполняет свою работу
○ сложная система взаимосвязанных друг с другом программных и аппаратных компонентов (компьютеров, коммуникационного оборудования, операционных систем, сетевых приложений и др.)
○ компьютер, подключенный к сети и предоставляющий пользователям сети определенные услуги, например хранение данных общего пользования, печать заданий, обработку запроса к СУБД (системе управления базами данных), удаленную обработку заданий и т. д.
- К коммуникационным узлам сети относятся следующие устройства:
□ шины
□ магистраль
□ повторители
□ коммутаторы (мосты)
□ адаптер
□ маршрутизаторы
□ шлюзы
- Обмен информацией между компьютерными сетями, в которых действуют разные сетевые протоколы, осуществляется с использованием …
○ коммутаторов (мостов)
○ повторителей
○ шлюзов
○ маршрутизаторов
- Обмен информацией между компьютерными сетями, в которых действует один протокол обмена данными, осуществляется с использованием …
○ коммутаторов (мостов)
○ повторителей
○ шлюзов
○ маршрутизаторов
- Повторитель (repeater) – это …
○ коммутатор (мост)
○ устройство, подтверждающее пришедший на него сигнал
○ устройство, сохраняющее пришедший на него сигнал
○ устройство, усиливающее или регенерирующее пришедший на него сигнал
○ устройство, соединяющее сети одного или разных типов по одному протоколу обмена данными
Вопрос 2.
Локальные и глобальные вычислительные сети
- Локальная компьютерная сеть – это …
○ множество компьютеров, связанных каналами передачи информации и находящихся в пределах одного помещения, здания
○ информационная система с гиперсвязями
○ вычислительная сеть, решающая локальные задачи
○ система обмена информацией на определенную тему
○ совокупность вычислительных сетей и компьютеров, расположенных на больших расстояниях и соединенных с помощью каналов связи в единую систему
- Глобальная компьютерная сеть – это …
○ множество компьютеров, связанных каналами передачи информации и находящихся в пределах одного помещения, здания
○ информационная система с гиперсвязями
○ вычислительная сеть, решающая локальные задачи
○ система обмена информацией на определенную тему
○ совокупность локальных сетей и компьютеров, расположенных на больших расстояниях и соединенных с помощью каналов связи в единую систему
- Скорость передачи данных в локальных сетях по сравнению с глобальными …
○ одинакова
○ значительно выше
○ значительно ниже
○ может быть как выше, так и ниже – это зависит от характеристик конкретной сети
- Скорость передачи данных в глобальных сетях по сравнению с локальными …
○ одинакова
○ значительно выше
○ значительно ниже
○ может быть как выше, так и ниже – это зависит от характеристик конкретной сети
Вопрос 3.
Особенности современных локальных и глобальных вычислительных сетей
- Высокая скорость передачи данных в локальных сетях обусловлена …
○ малым расстоянием между компьютерами – чем ближе приемник, тем быстрее до него доходит сигнал
○ малым количеством подключенных к сети компьютеров – чем больше компьютеров, тем ниже скорость передачи данных
○ использованием высококачественных линий связи, которые позволяют использовать простые алгоритмы и процедуры передачи данных
○ изолированностью сети от внешних электромагнитных помех, влияющих на скорость сигнала
- Intranet-технология – это …
○ технологии использования Интернета в работе организаций
○ внутренние технологии организации производства
○ процесс переноса технологий локальных сетей в мир глобальных сетей
○ применение технологий, разработанных для глобальных сетей для реализации целей, которые ставятся перед локальными сетями
Вопрос 4.
Основные принципы построения сети Интернет
- Интернет – это …
○ глобальная информационная инфраструктура, она объединяет автономные системы, состоящие не менее чем из 32 независимых компьютерных сетей
○ глобальная информационная инфраструктура, она объединяет автономные системы, представляющие собой отдельные независимые компьютеры
○ глобальная компьютерная сеть, объединяющая автономные локальные компьютерные сети
○ высокоскоростная магистраль, к которой подключаются отдельные компьютеры и сети
- Обычно в качестве автономных систем, включенных в сеть Интернет, выступают:
□ крупные, независимые, национальные сети
□ крупные локальные сети
□ сети дилеров
□ сети провайдеров
□ сети крупных фирм
- Провайдер – это …
○ протокол маршрутизации в сети Интернет
○ коммутатор (мост), то есть устройство, поддерживающее процессы обмена данными
○ компания, специализирующаяся на предоставлении услуг доступа в сеть Интернет
○ шлюз, то есть устройство, позволяющее организовать обмен данными между разными сетевыми объектами
- Каждый компьютер, включенный в сеть Интернет, имеет …
○ доменное имя
○ Web-страницу
○ URL-адрес
○ IP-адрес
○ домашнюю Web-страницу
- IP-адрес состоит из …
○ номера страны и провайдера
○ номера сети и номера узла в сети
○ доменного имени номера устройства, осуществляющего связь между компьютерами
○ доменного имени с расширением
- Домен – это …
○ часть адреса, определяющая адрес компьютера пользователя в сети
○ единица измерения информации
○ название программы для осуществления связи между компьютерами
○ название устройства, осуществляющего связь между компьютерами
- Какой домен верхнего уровня в Internet имеет Россия?
○ us ○ ra ○ ru ○ eu ○ rf
- Для правительственных организаций закреплен домен первого уровня …
○ edu ○ com ○ org ○ gov ○ net
- Для образовательных организаций закреплен домен первого уровня …
○ edu ○ com ○ org ○ gov ○ net
- Сетевой протокол – это …
○ последовательная запись событий, происходящих в компьютерной сети
○ набор соглашений о взаимодействиях в компьютерной сети
○ правила интерпретации данных, передаваемых по сети
○ правила установления связи между двумя компьютерами в сети
- Институт экономики и финансов ОмГАУ им. П.А. Столыпина имеет следующее доменное имя в сети Интернет:
○ ief.omgau.edu ○ ief.omgau.ru ○ ief.ru
○ ief.edu ○ не имеет доменного имени
- Омский государственный аграрный университет им. П.А. Столыпина имеет следующее доменное имя в сети Интернет:
○ omgau.edu
○ ogau.omsk.ru
○ omgau.ru
○ ogau.edu
○ не имеет доменного имени
В состав системы входят:
Часто используемые приложения
Проводник, организующий доступ к загрузкам, изображениям, документам, а также к часто используемым файлам
Параметры
Кнопка завершения работы
Доступ ко всем приложениям
5) назначение пункта «Программы» меню «Пуск»
Пункт Программы Главного меню содержит основные инструменты необходимые для работы в системе Windows. Самыми важными из них являются программы и приложения.В пункте Программы помещаются наиболее важные программы, например, проводник Windows, сеанс MS-DOS и др., папки, которые содержат программы, сгруппированные вместе для удобства доступа и папка Автозагрузка, предназначенная для размещения программ, которые должны запускаться автоматически при запуске Windows. Чтобы запустить приложение в работу, достаточно лишь выбрать его и щёлкнуть левой кнопкой мыши.
6) Назначение пункта «документы» меню «пуск»
Дает возможность быстрого обращения к документу, который открывался недавно, например, вчера или несколько дней назад. Данный пункт расположен в меню пуск проводникдокументы
При этом открывается папка Документы — стандартное место для хранения редактируемых документов. Таким образом, можно получить быстрый доступ и к тем документам, которые в настоящее время нельзя непосредственно открыть с помощью пункта Документы.
7) Назначение пункта «настройки» меню «Пуск»
Пункт Главного меню Настройка содержит список компонентов системы Windows и устройств, настройка параметров которых может быть изменена. В данном меню можно изменить настройки системы, устройств, настройки сети,изменения параметров персонализации и конфиденциальности, а также настройки учетной записи и обновления и безопасности.

Вызвать пункт «найти» можно путем нажатия кнопки в виде лупы справа от кнопки «Пуск». Данный пункт позволяет находить необходимые программы, файлы и документы или настройки по названию и ключевым словам. Также в Windows 10 поддерживается поиск в интернете что позволяет осуществлять поиск веб сайтов и элементов в сети интернет.
9) Назначение пункта «справка и поддержка» меню «Пуск»
В Windows 10 этот пункт сменил название на «Начало работы» который можно вызвать из списка программ меню «Пуск». Он предназначен для предоставления пользователю информации по различным программам и операциям в Windows 10. Дополнительную справку можно получить в Интернете по адресу windows.microsoft.comsupport.
10) Назначение пункта «выполнить» меню «Пуск»
Если требуется запустить программу, у которой нет значка ни на Рабочем столе, ни в пунктах Главного меню, то вызывают на Рабочий стол диалоговое окно «Запуск программы», которое открывают через Главное меню командой Выполнить. Команда Выполнить позволяет запустить любую программу и открыть любую папку как на вашем компьютере, так и на любом другом компьютере в сети.
11)Что такое файловая система?
Файловая система-это базовая структура, представляющая средства измения, хранения и упорядочения файлов.
Главное меню открывается по щелчку мышью на кнопке Пуск, расположенной в панели задач Windows. Если вы желаете пользоваться современной и мощной версией операционной системы, то рекомендуем вам прочитать страницу установка виндовс 7 и установить ос. В нем располагаются значки установленных на компьютере программ, список наиболее часто используемых документов, системных папок. Также при помощи главного меню можно получить доступ к настройкам Windows.
В зависимости от версии установленной на вашем компьютере операционной системы Главное меню может иметь два различных визуальных представления: оно может отображаться в стиле Windows ХР либо в «классическом» стиле, характерном для Windows 95, Windows 98, Windows NT, Windows ME или Windows 2000 .
В верхней части Главного меню операционной системы Windows ХР содержится имя учетной записи текущего сеанса работы с Windows. Оно определяется той учетной записью, которую вы выбрали при входе в систему. Остальное пространство Главного меню разделено на два функциональных поля: в левом отображаются ярлыки браузера Microsoft Internet Explorer и почтового клиента Outlook Express, а также ярлыки пяти приложений, которыми вы часто пользуетесь. Для того чтобы запустить любую из этих программ, достаточно одного щелчка мышью на соответствующем значке.
В самой нижней части Главного меню расположены две кнопки: Завершение сеанса… (или Выход из системы), нажатием на которую вы можете завершить текущий сеанс работы с Windows, и Выключить компьютер… (или Выключение), позволяющая выйти из системы и выключить компьютер.
Для того чтобы получить доступ к ярлыкам установленных приложений и системных программ, необходимо подвести курсор мыши к значку Все программы (Программы), расположенной в нижней части Главного меню, и задержать его на несколько секунд.
В случае если в используемой вами версии операционной системы Главное меню имеет классическое визуальное представление, доступ к списку программ осуществляется щелчком мыши на пункте Программы, расположенном в верхней части меню. На экране появится дополнительное меню, содержащее собственно значки программ и программных групп; последние отображаются на экране с использованием характерного символа папки, отмеченного справа черной стрелкой. Поместив курсор мыши на значок программной группы, вы получаете доступ к подменю, в котором содержатся ярлыки данной программной группы — подгрупп более низкого порядка либо собственно программ. Для запуска какого-либо приложения из Главного меню необходимо однократно щелкнуть на соответствующем значке мышью.
Что такое рабочий стол > Что такое панель задач
pomogu-vsem.ru
Здравствуйте друзья. Сегодня мы с начинающими пользователями рассмотрим устройство меню Пуск в операционной системе Windows7 и разберемся с его настройкой. Меню Пуск — основное средство доступа к программам, приложениям и параметрам компьютера. Это меню можно вызвать щелчком по кнопке «Пуск» в левом нижнем углу рабочего стола или нажатием клавиши с логотипом Windows на клавиатуре (такая кнопка есть почти на каждой клавиатуре).
Устройство меню Пуск
Меню Пуск состоит из двух панелей.

Верхняя часть ярлыков в левой панели (она отделена от остальных тонкой линией) – это область закрепленных программ, которые присутствуют там постоянно, независимо от частоты их использования. В закрепленную область можно добавить значки других программ или удалить из нее имеющиеся, пользуясь контекстным меню этих программ.
В нижней части левой панели располагается ссылка для открытия меню «Все программы», содержащего полный список установленных на компьютере программ. Для выбора программ в списке можно пользоваться вертикальной полосой прокрутки или колесиком прокрутки мышки.
В самом низу левой панели находится универсальная строка поиска. С помощью этой строки можно очень легко и быстро получить доступ ко всем программам, элементам управления и настройкам компьютера.
Правая панель содержит кнопки для перехода к различным элементам управления и системным папкам, а также ссылки на основные библиотеки пользователей. Всего в правой панели может быть размещено до двадцати элементов, однако по умолчанию здесь представлены только самые необходимые из них.
В верхней части правой панели размещается значок пользователя, вошедшего в систему и его имя. При щелчке по значку открывается окно «Учетные записи пользователей», а при щелчке по имени пользователя открывается папка его профиля.
В нижней части правой панели расположена кнопка «Завершение работы», щелчок по которой позволяет завершить работу с компьютером. Щелкнув по треугольнику справа от кнопки, можно выбрать один из режимов завершения работы, а также сменить пользователя.
Настраиваемые компоненты правой панели меню Пуск
Документы. При выборе данной ссылки открывается библиотека «Документы» (библиотека – это подборка папок и файлов со сходным содержимым, собранных из различных расположений). Библиотека «Документы», как и остальные библиотеки, включает в себя две папки: папку с документами пользователя и папку с документами, общими для всех пользователей.
Изображения. Открывается библиотека «Изображения».
Музыка. Открывается библиотека «Музыка».
Компьютер. Открывается папка «Компьютер», содержащая значки имеющихся дисков, дисководов и прочих устройств.
Панель управления. Открывается панель управления, содержащая ссылки на различные элементы, используемые для настройки компьютера.
Устройства и принтеры. Открывается системная папка, в которой отображаются внешние устройства, подключенные к компьютеру и устройства, которые могут быть к нему подключены. Сам компьютер также отображается в этой папке.
Программы по умолчанию. Открывается папка «Программы по умолчанию». Здесь можно задать программы, используемые Windows для обработки файлов различных типов.
Справка и поддержка. Открывается окно «Справка и поддержка», позволяющее выполнять поиск необходимой справочной информации.
При необходимости в правую панель меню Пуск можно добавить следующие элементы: Администрирование, Видео, Домашняя группа, Выполнить, Избранное, Недавние документы, Подключение к, Сеть, ТВ-записи, Загрузка.
Настройка меню Пуск


Большинство элементов правой панели могут отображаться в двух вариантах, в виде меню или в виде ссылки.
Область «Размер меню Пуск», расположенная в нижней части окна, позволяет изменить количество наиболее часто используемых программ, отображаемых в левой панели меню Пуск.
Кнопка «Параметры по умолчанию» дает возможность вернуться к первоначальному виду меню Пуск.
Вот и все. Надеюсь, статья была для вас полезной. Вы узнали, как организовано меню Пуск в Windows7 и поняли, как настроить это меню по своему вкусу, чтобы сделать работу с компьютером более комфортной. До следующей встречи на страницах блога. Удачи!
При появлении вопросов по теме статьи, прошу обращаться в комментариях.
С уважением, Владимир (Spectr-rv.ru).
spectr-rv.ru
Для того чтобы компьютер понимал пользователя, а пользователь мог объяснить компьютеру что он от него хочет, существуют такие элементы, как меню (их несколько видов) и графический интерфейс. Эту публикацию мы посвятим одной из относящихся к этой теме категорий — как вызвать контекстное меню в Windows и что это такое.
Меню является элементом графического интерфейса Windows
Когда люди разговаривают друг с другом — они не задумываются о том, что язык общения является одним из видов интерфейса. В принципе, и пользователь, отдавая команды из набора доступного списка, получая запросы от ОС, открывая окна, пользуясь полосами прокрутки, использует графический интерфейс, не задумываясь о том, что это такое.
Графический интерфейс
Понятие интерфейса достаточно широко. Если же говорить о Контекстном Меню (Context Menu, англ.), как о составляющей графического интерфейса, то представлять себе его следует, как элемент диалога с операционной системой (компьютером).
Вызываем
Context Menu — это список (перечень, набор) команд, доступных пользователю относительного какого-то объекта. Теперь рассмотрим, как открывается контекстное меню. Перед тем как открыть контекстное меню нужно разместить курсор (мышку) на каком-то объекте (активируя его). А вызывать после этого можно по-разному:
- Правой мышкой;
- Комбинацией «шифт» и «F10»;
- Также контекстное меню вызывается нажатием специальной кнопки — она расположена между «ALT» и «CTRL».
Набор его команд может быть различным и зависит от того над каким объектом было вызвано (в какой из областей экрана):
Наполнение
Context Menu иногда ещё называют меню «проводника» или «действий». Внешний облик его реально не зависит от объекта вызова, чего не скажешь о различном наполнении его командами.
Сравните Context Menu, вызванное на рабочем столе:
с Context Menu, вызванном над папкой:
Чувствуете разницу?
Вывод — этот набор возможных действий зависит от того, к какому типу объекта в конкретном случае применяется (файл, ярлык, папка, рабочий стол и пр.).
Обратите внимание на первый рисунок — если в правом конце строки списка виден треугольник-стрелка, то это означает существование подменю в ней (в этом случае каталог подменю — открывшийся).
Добавляем Shift
Если, вызывая Context Menu правой мышкой, добавить к этому нажатие кнопки «Shift», то увидим увеличившийся от одной до нескольких строк список (справа). Это иногда придаёт дополнительное удобство:
Находим местоположение
Поскольку для файлов и каталогов Context Menu имеет разный набор команд, то и размещение его (и его настроек) в Виндовс-Реестре различно.
Для каталогов место его здесь:
Для файлов — уже в другой ветке реестра: в папках «shell» и «shellexContextMenuHandlers»:
Настраиваем
При добавлении на компьютер новых приложений список обновляется новыми пунктами, расширяется. Для некоторых пользователей работа с окном приобретает оттенок мучений. Посмотрите:
Кроме того, кому-то захочется подстроить перечень команд правой кнопки под свои вкусы и установленные программы. Такую реформацию проводят либо вручную, работая с Реестром, либо с помощью сторонних приложений. Этой теме будет посвящена отдельная наша публикация.
Из этой же публикации вы теперь знаете, как вызвать контекстное меню, что это такое, познакомились с видами, наполнением, узнали местонахождение.
NastroyVse.ru
Что такое контекстное меню?
Из этой информационной статьи вы узнаете о том, как вызвать контекстное меню для любого файла, папки, ярлыка и т.п используя для этого несколько различных способов.
Контекстное меню, это перечень доступных команд которые зависят от выбранного в данный момент объекта. Папки, файлы, рабочий стол или всевозможные программы, с которыми каждый из пользователей работает ежедневно, почти все они обладают контекстным меню имеющим свое отличие в количестве пунктов, а значит и возможностей.
Как вызвать контекстное меню?
Для этого нужно просто щелкнуть правой кнопкой мыши по выбранному объекту, а вот в сочетании клавиш Shift+F10 вызывается меню активного в данный момент окна или просто нажимаем клавишу вызова контекстного меню (про эту клавишу и другие полезные сочетания клавиш можно прочитать в этой статье).
Если кликнуть по рабочему столу в свободном месте ПКМ (правой кнопкой мыши), то появиться меню, с имеющимися в нем разделами и если кликнуть по файлу, то возникнут уже свои другие разделы, также и ярлык будет иметь личные отличия в пунктах и т.д.
Вот собственно в чем и заключается контектность, то есть состав разделов меняется от определенного вида объекта.
Расширенное контекстное меню
Для его вызова зажимаем клавишу Shift и кликаем правой кнопкой мыши по выбранному объекту отчего список возрастет на несколько пунктов в отличии от обычного вызова.
В приведенном примере можно пронаблюдать эти отличия. На левом скриншоте стандартный вызов правой кнопкой по объекту, а на правом скриншоте расширенный вызов, где прибавилась вкладка вызова командной строки (cmd.exe).
При сочетании клавиши Shift+клик ПКМ меню всегда будет расширяться от одного до нескольких новых пунктов, что может быть весьма полезно в отдельных случаях. Также хочу обратить ваше внимание на то, что некоторые вкладки имеют по правой стороне небольшую стрелочку если навести на нее курсор то всплывет дополнительное подменю с перечнем из дополнительных вкладок.
НЕГОСУДАРСТВЕННОЕ ОБРАЗОВАТЕЛЬНОЕ
УЧРЕЖДЕНИЕ
ВЫСШЕГО ПРОФЕССИОНАЛЬНОГО ОБРАЗОВАНИЯ
«МЕЖДУНАРОДНАЯ АКАДЕМИЯ БИЗНЕСА
И УПРАВЛЕНИЯ»
ИНСТИТУТ ПРАВОВЕДЕНИЯ
ТАМОЖЕННОЕ ДЕЛО
Реферат по дисциплине
«Информатика»
«Мой компьютер: назначение и
порядок использования. Главное меню ОС Windows. Настройка компьютера: порядок
работы»
Выполнила:
Студентка 1-го очного курса
Лунгу Николета Николаевна
Брянск 2014 год
Введение
Глава 1. Мой компьютер: назначение и порядок использования
Глава 2. Главное меню ОС Windows: назначение пунктов
Глава 4. Настройка компьютера: порядок работы
Введение
В своей работе я рассмотрю большое количество вопросов, тем и
под тем.
Раскрою значение папки «Мой компьютер». Как
запустить ее, похожа ли эта папка и программа «проводник». Отвечу на
вопрос: «Что содержит данная папка?»
Расскажу о главном меню ОС Windows его назначения пунктов.
В этой же главе я расскажу о начало работы с меню «Пуск», о поле
поиска, о правой панели, о настройки меню «Пуск». Данные вопросы
очень актуальны ведь любой человек, который работает на компьютере очень часто
использует «Пуск» и не обязательно этот человек владеет специальными
знаниями. Так что эта информация очень полезна и, в то же время, легко
доступная. Необязательно читать специальные справочники, достаточно самим
полазить по настройкам, свойствам и папкам.
Также в своей работе буду описать такие компьютерные операции
как: загрузка, перезагрузка, и завершение операционной системы. я расскажу о
нескольких, мне известных, способов перезагрузки операционной системы. Я
подробно расскажу о перегрузки системы и о ускорении завершении роботы системы.
Данный способ дает возможность сократить время ожидания выключения компьютера.
В повседневной жизни каждая секунда дорого и ценна и данный способ хоть и не
распространен, но очень эффективен.
В последней главе (я имею ввиду 4), я постараюсь раскрыть
очень тяжелую тему (она тяжелая, потому что нужны специальные знания для
понимания или хотя бы опыт работы с компьютером и его системой). В моей работе
уже рассматривался вопрос про Проводника, но в этой теме я объясню как можно
изменить его параметры для своего удобства.
Немного сложнее будет объяснение об оптимизации OC Windows, о
его IP адресе, настройке рабочего стала. Легкая для понимания тема — это
создание иконок, по мне самая легкая.
Наконец, я расскажу полезные советы для улучшение свойств и
настроек компьютера для своего владельца т. к эти сведенья будут направление
для создание собственных, индивидуальных настроек. Конечно же, они не смогут
глобально изменить свойства и настройки операционной системы они лишь изменят
несколько настроек «по умолчании»
Глава 1. Мой
компьютер: назначение и порядок использования
Программа «Мой компьютер» предназначена для доступа
к дискам компьютера. Она открывает содержимое компьютера.) Назначение
папки «Мой компьютер».
Папка «Мой компьютер» содержит все ресурсы
компьютера и предназначена для работы с компьютером через эту папку.
Стандартное расположение папки «Мой компьютер» в левом верхнем углу
рабочего стола. В последнее время папка переименовалась в
«Компьютер».
Для входа в папку необходимо:. Поместить указатель мыши на
пиктограмму папки «Мой компьютер».
II. Дважды щелкнуть левой кнопкой мыши по пиктограмме.. Откроется
окно, соответствующее папке «Мой компьютер».
Или есть второй вариант
В меню, вызванном нажатием кнопки «Пуск» или
нажатием кнопки «Windows» на клавиатуре.
Файловый менеджер, он же Проводник
позволяет выполнять
наиболее частые операции над файлами — создание,
открытие/проигрывание/просмотр, редактирование, перемещение, переименование,
копирование, удаление, изменение атрибутов и свойств, поиск файлов и назначение
прав.
Кликаем дважды ЛЕВОЙ кнопкой мыши по этой пиктограмме —
откроется окно, которое так и называется «Мой компьютер». Кстати, это
окно можно также открыть, используя комбинацию клавиш Win+E. Win — это кнопка
на клавиатуре, на ней изображён логотип Windows.) Содержимое папки
«Мой компьютер».
Папка «Мой компьютер» содержит
следующие папки:
· Папки для каждого установленного на
компьютере дисковода.
Это могут быть папки следующих дисков и дисководов:
Папка диска A: —
гибкого магнитного диска
размером 3.5 дюйма (1 дюйм=2.54 см.).
Папка диска B: —
гибкого магнитного диска
размером 5.25 дюйма (в последнее время такие диски почти вышли из употребления,
однако, в ряде организаций они все еще используются, особенно на старых
компьютерах). Может отсутствовать.
Папка диска C: —
главного (системного)
раздела жесткого диска (винчестера). Как правило, здесь содержится операционная
система, установленная на компьютере. Например, папка диска C: может содержать
специальную папку Windows, отведенную под операционную систему Windows 95/98.
Пользователь может по своему усмотрению отвести весь жесткий
диск под главный раздел и не создавать никаких других рабочих разделов на
жестком диске. Тогда, начиная с буквы D: будут записываться остальные дисковые
ресурсы компьютера, такие, как лазерные дисководы, и так далее, если они есть.
Однако, будем все же иметь в виду, что чаще всего жесткий диск делится
пользователем на несколько самостоятельных разделов. Это снижает степень
заражения вирусами и порчи информации пользователя и дает возможность отводить
некоторые разделы жесткого диска под архив программ, рисунков и прочих файлов,
необходимых пользователю. Ниже нами описан именно этот вариант, когда на
жестком диске создано 4 раздела.
Папка диска D: —
первого рабочего раздела
жесткого диска. Используется по усмотрению пользователя. Это может быть раздел
жесткого диска, с которым пользователь обычно работает, чтобы не загружать
главный системный раздел жесткого диска. Здесь могут находиться все сайты,
созданные пользователем, все рассылки, получаемые и создаваемые им, а также
программы, скачанные им через всемирную сеть Интернет, и прочие
пользовательские документы и материалы.
Папка диска E: —
второго рабочего раздела
жесткого диска. Используется по усмотрению пользователя. Это может быть часть
жесткого жиска, отведенная пользователем для сохранения музыкальных файлов в
форматах midi или mp3 и так далее. Здесь могут находиться музыкальные
программы, такие как Winamp 3, и другие необходимые пользователю файлы.
Папка диска F: —
третьего рабочего раздела
жесткого диска. Используется по усмотрению пользователя. Например, здесь могут
храниться архивные файлы или другая нужная пользователю информация, которую он
не считает необходимым уничтожать. Например, тут могут быть игры и все для игр
и развлечений: юмор, приколы, шутки, поздравления, тосты, мода, макияж,
прически, психология общения и так далее другие интересные пользователю темы.
Папка диска G: —
лазерного компакт-диска
типа CD ROM — Compact disk: Read only memory — память только для чтения. диск
предназначается только для чтения данных, записанных на нем. Может отсутствовать.
Однако в большинстве случаев устанавливается на компьютере как очень удобный
ресурс, существенно расширяющий пространство жесткого диска.
Папка диска H: —
лазерного компакт-диска
типа CD RW — Compact disk: Rewritable — диск для многократной перезаписи
информации. Ввиду существенного снижения стоимости в последнее время он
становится очень популярным носителем информации для каждого пользователя.
Устанавливается на большинстве компьютеров.
· «Упорядочить»
Упорядочивание содержимого этой папки
· Свойства системы позволяет перейти в новое
окно с сведеньями об этом компьютере, таких, как скорость процессора или размер
оперативной памяти
Я продемонстрирую сведенья компьютера, на котором я выполняю
данный реферат
· Удаление или изменение программ, установленных
на этом компьютере.
При нажатии происходит переход ко всем программам, которые
когда-либо были установлены
· «Подключить сетевой диск»
Создание ярлыка для общей папки или компьютера в сети.
· «Открыть панель управления»
Предназначена для настройки устройств компьютера и выполнения
важнейших функций и действий на компьютере. Например, в этой папке находятся
папки таких устройств компьютера, как клавиатура, модемы, звук, экран,
джойстик, мышь и так далее. Кроме того, здесь же находятся папки для выполнения
важнейших действий, таких, как «Установка и удаление программ»,
«Специальные возможности для инвалидов», «Язык и
стандарты», «Дата и время», «Установка оборудования» и
так далее.
Запуск Панели Управления. Пиктограмма Панели Управления
обычно содержится в программной группе Главная Диспетчера Файлов, и для запуска
Панели Управления надо, как обычно, дважды щелкнуть эту пиктограмму. На экране
появится окно Панели Управления.
Окно Панели Управления содержит множество пиктограмм, каждая
из которых соответствует одному из разделов этой программы. Для входа в любой
из разделов надо щелкнуть два раза его пиктограмму, и на экране появится
диалоговый запрос, соответствующий данному разделу.
Можно изменить те или иные параметры в этом запросе и нажать
кнопку запроса ОК для их установки. Для выхода без изменений нажимайте кнопку
запроса Отмена Панели Управления. Возможности Панели Управления. Опишем
основные разделы Панели Управления и их назначение.
Цвет — установка цветовой гаммы экрана, используемой Windows.
Шрифты — установка и удаление шрифтов.
Порты — задание характеристик коммуникационных портов
СОМ1-СОМ4.
операционная система windows проводник
Мышь — управление скоростью перемещения указателя мыши и
параметрами распознавания двойного щелчка.
Оформление — задание параметров экрана Windows (частоты
мигания курсора, расстояния между пиктограммами, ширины границы окон и т.д.).
Клавиатура — указание параметров клавиатуры (скорости повтора
символов и т.д.).
Принтеры — установка и удаление драйверов принтеров, задание
параметров печати. — (Стандарты даты и времени, денежных сумм, разделителей
целой и дробной части чисел и т.д.
Дата/Время — задание текущей даты и времени.
Сеть — управление подключением к локальной сети. — 386
Расширенный — задание параметров, специфических для расширенного режима
Windows (режимы файла подкачки, приоритеты многозадачности и т.д.).
Драйверы — установка, удаление и настройка драйверов
дополнительных устройств (скажем, звуковой платы).
Звук) — управление звуковыми сигналами, выдаваемыми при
различных событиях Windows и Windows-программами.
Глава 2.
Главное меню ОС Windows: назначение пунктов
Главное меню ОС Windows является основным связующим звеном с
программами, папками и параметрами компьютера. Оно называется меню, потому что
содержит список для выбора, совсем как меню в ресторане. «Главное меню ОС
Windows» далее будет упоминаться как «Пуск». И как подразумевает
слово «Пуск», это меню часто является местом для открытия или запуска
элементов.
Меню «Пуск»
· запуск программ;
· открытие наиболее часто используемых
папок;
· поиск файлов, папок и программ;
· настройка параметров компьютера;
· получение справки по работе с операционной
системой Windows;
· выключение компьютера;
· завершение сеанса работы пользователя в
Windows или переключение к учетной записи другого пользователя.
o Начало работы с меню «Пуск»
Чтобы открыть меню «Пуск», нажмите кнопку Пуск в левом нижнем углу
экрана. Или нажмите клавишу с эмблемой Windows на клавиатуре.
Меню «Пуск» разделено на три основных раздела.
· На большой панели слева
отображается краткий список программ компьютера. Производитель компьютера может
изменить этот список, так что виды его отображения сильно различаются. Щелчком
пункта меню Все программы
можно отобразить полный список установленных
программ (более подробно об этом будет рассказано позднее).
· В левом нижнем углу
находится поле поиска, позволяющее выполнять поиск программ и файлов на
компьютере при помощи ключевых слов.
· Правая панель
предоставляет доступ к наиболее часто используемым папкам, файлам, параметрам и
ключевым свойствам системы. Здесь же можно завершить сеанс работы пользователя
в Windows или выключить компьютер.
o Поле поиска
Поле поиска — это один из самых удобных способов поиска на
компьютере. Точное расположение объектов не имеет значения — поле поиска
обеспечивает поиск программ и всех папок в личной папке пользователя (которая
содержит библиотеки «Документы», «Изображения»,
«Музыка», «Рабочий стол» и другие распространенные папки).
Также поиск осуществляется в сообщениях электронной почты, сохраненных
мгновенных сообщениях, встречах и контактах.
Поле поиска в меню «Пуск»
Для использования поля поиска откройте меню «Пуск»
и начните ввод текста. Щелкать внутри поля поиска перед набором текста
необязательно. По мере ввода результаты поиска появляются над полем поиска в
левой панели меню «Пуск».
Программа, файл или папка будет отображена в результатах
поиска в следующих случаях.
· Какое-либо слово в
названии совпадает с введенным критерием поиска или начинается с него.
· Любой текст содержимого
файла — например, текст в текстовом документе — совпадает с введенным критерием
поиска или начинается с него.
· Любое слово в свойстве файла, например фамилия автора,
совпадает с введенным критерием поиска или начинается с него. (Дополнительные
сведения о свойствах файлов см. в разделе Изменение свойств файла
<#»785824.files/image004.gif»>, чтобы удалить
результаты поиска и вернуться к главному списку программ. Можно также щелкнуть Показать
все результаты
для выполнения поиска по всему компьютеру.
Кроме программ, файлов, папок и контактов, поиск также
выполняется в списке браузера Избранное и в журнале посещенных веб-сайтов. Если
какие-либо из веб-страниц содержат искомое слово, они будут отображены под
заголовком «Файлы».
o Правая панель
· Личная папка.
Открывает личную папку,
названную именем текущего пользователя Windows. Например, если в данный момент
текущим пользователем является Алексей Орехов, папка будет называться
«Алексей Орехов». Эта папка, в свою очередь, содержит личные файлы
пользователя, включая папки «Мои документы», «Моя музыка»,
«Мои рисунки» и «Мое видео».
· Документы.
Открывает библиотеку
документов, в которой можно получить доступ к текстовым файлам, электронным
таблицам, презентациям и другим типам документов, а также открыть их.
· Изображения.
Открывает библиотеку
изображений, в которой можно получить доступ к цифровым изображениям и
графическим файлам, а также просмотреть их.
· Музыка.
Открывает фонотеку, в
которой можно получить доступ к музыкальным и другим звуковым файлам, а также
воспроизвести их.
· Игры.
Открывает папку
«Игры», которая служит для доступа ко всем играм на компьютере.
· Компьютер.
Открывает окно,
предоставляющее доступ к дискам, камерам, принтерам, сканерам и другому
подключенному к компьютеру оборудованию.
· Панель управления.
Открывает панель
управления, которая позволяет настраивать внешний вид и функции компьютера,
добавлять и удалять программы, устанавливать сетевые подключения и управлять
учетными записями пользователей.
· Устройства и принтеры.
Открывает окно,
позволяющее просмотреть сведения о принтере, мыши и других устройствах,
установленных на компьютере.
· Программы, используемые
по умолчанию.
Открывает окно, позволяющее выбрать программу, которую
операционная система Windows будет использовать для выполнения действий,
например доступа к Интернету.
· Справка и поддержка.
Открывает центр справки и
поддержки Windows, в котором можно найти справочные сведения по использованию
Windows и компьютера.
В нижней части правой панели находится кнопка
«Завершение работы». Чтобы выключить компьютер, нажмите кнопку
«Завершение работы».
Щелкните стрелку рядом с кнопкой «Завершение
работы», чтобы открыть меню с дополнительными возможностями, такими как
переключение пользователей, завершение сеанса пользователя, перезагрузка и
завершение работы компьютера.
Нажмите кнопку «Завершение работы», чтобы выключить
компьютер, или щелкните стрелку, чтобы открыть дополнительные параметры.
o Настройка меню
«Пуск»
Можно настроить отображение элементов в меню
«Пуск». Например, можно закрепить значки часто используемых программ
в меню «Пуск» для быстрого доступа к ним или удалить программы из
этого списка. Кроме того, можно скрыть или отобразить некоторые элементы на
правой панели
Файлы операционной системы хранятся во
внешней, долговременной памяти (на жестком, гибком или лазерном диске). Однако
программы могут выполняться, только если они находятся в оперативной памяти,
поэтому файлы операционной системы необходимо загрузить в о7перативную память.
Диск (жесткий, гибкий или
лазерный), на котором находятся файлы операционной системы и с которого
производится ее загрузка, называется системным
.
После включения компьютера производится
загрузка операционной системы с системного диска в оперативную память. Загрузка
должна выполняться в соответствии с программой загрузки. Однако для того чтобы
компьютер выполнял какую-нибудь программу, эта программа должна уже находиться
в оперативной памяти. Разрешение этого противоречия состоит в последовательной,
поэтапной загрузке операционной системы.
Самотестирование
компьютера.
В состав компьютера входит энергонезависимое постоянное
запоминающее устройство (ПЗУ), содержащее программы тестирования компьютера и
первого этапа загрузки операционной системы — это BIOS (Basic Input/Output
System — базовая система ввода/вывода).
После включения питания компьютера или
нажатия кнопки Reset на системном блоке компьютера или одновременного нажатия
комбинации клавиш {Ctrl+Alt+Del} на клавиатуре процессор начинает выполнение
программы самотестирования компьютера POST (Power-ON Self Test). Производится
тестирование работоспособности процессора, памяти и других аппаратных средств
компьютера.
В процессе тестирования сначала могут
выдаваться диагностические сообщения в виде различных последовательностей
коротких и длинных звуковых сигналов (например, 1 длинный и 3 коротких — не
подключен монитор, 5 коротких — ошибка процессора и так далее). После успешной
инициализации видеокарты краткие диагностические сообщения выводятся на экран
монитора.
Для установки правильной даты и времени, а
также внесения изменений в конфигурацию аппаратных средств компьютера в
процессе выполнения самотестирования необходимо нажать клавишу {Del}. Загрузится
системная утилита BIOS Setup, имеющая интерфейс в виде системы иерархических
меню. Пользователь может установить новые параметры конфигурации компьютера и
запомнить их в специальной микросхеме памяти, которая при выключенном
компьютере питается от батарейки, установленной на системной плате. В случае
выхода из строя батарейки конфигурационные параметры теряются и компьютер
перестает нормально загружаться.
После
проведения самотестирования специальная программа, содержащаяся в BIOS,
начинает поиск загрузчика операционной системы. Происходит поочередное
обращение к имеющимся в компьютере дискам (гибким, жестким, CD-ROM) и поиск на
определенном месте (в первом, так называемомзагрузочном секторе
диска)
наличия специальной программы Master Boot (программы-загрузчика операционной
системы).
Если диск системный и программа-загрузчик
оказывается на месте, то она загружается в оперативную память и ей передается
управление работой компьютера. Программа ищет файлы операционной системы на
системном диске и загружает их в оперативную память в качестве программных
модулей (рис.).
Рис. Процесс загрузки операционной системы
Если системные диски в компьютере
отсутствуют, на экране монитора появляется сообщение «Non system
disk»
, и компьютер «зависает», то есть загрузка операционной
системы прекращается и компьютер остается неработоспособным.
После окончания загрузки операционной
системы управление передается командному процессору. В случае использования
интерфейса командной строки на экране появляется приглашение системы к вводу
команд. Приглашение представляет собой последовательность символов, сообщающих
о текущем диске и каталоге. Например, если загрузка операционной системы была
произведена с диска С:, а операционная система была установлена в каталог
WINDOWS, то появится приглашение:
: WINDOWS>
В случае загрузки графического интерфейса
операционной системы команды могут вводиться с помощью мыши.
Перезагрузка операционной системы может понадобиться после
установки некоторых приложений, после внесения изменений в ее конфигурацию, а
также для освобождения оперативной памяти. В зависимости от ситуации произвести
перезагрузку операционной системы можно различными способами.
§ Есть несколько способов перезагрузки
операционной системы.
Способ 1
Если операционная система работает нормально, то для ее
перезагрузки лучше применить самый стандартный способ. Откройте меню
«Пуск» и в самой нижней его части нажмите на кнопку
«Выключение». Откроется диалоговое окно с тремя кнопками —
«Ждущий режим», «Выключение» и «Перезагрузка».
Нажмите на кнопку «Перезагрузка», для того, чтобы перезагрузить
операционную систему.
В Windows Vista и Windows 7 при нажатии кнопки
«Завершение работы» диалоговое окно не открывается, команду
перезагрузки здесь можно выбрать из специального раскрывающегося списка.
Способ 2
перезагрузки операционной системы связан
с применением специального средства Windows под названием Диспетчер задач.
Вызов диспетчера задач производится нажатием сочетания клавиш
«Ctrl»+»Alt»+»Del». Диспетчер задач всегда
открывается поверх всех активных окон. С помощью него можно посмотреть
загруженность операционной системы, запущенные процессы, а также снять не
отвечающие задачи, тем самым избавив операционную систему от необходимости
перезагрузки. Если в перезагрузке системы все же имеется необходимость, то
нажмите в верхней части окна Диспетчера задач на кнопку «Завершение
работы», и в выпадающем меню нажмите на строку «Перезагрузка».
Способ 3
Если операционная система зависла
полностью, то перезагрузить ее можно только «радикальными методами».
Для этого нажмите на кнопку Reset, которая находится на корпусе системного
блока. Компьютер выключится на секунду, а затем начнет загружаться. Обратите
внимание, что при таком способе перезагрузки данные, которые вы не успели
сохранить будут навсегда утрачены.
Если вы используете ноутбук, то перезагрузку можно выполнить
нажав и удерживая в течение двух секунд клавишу включения питания.
§ Если необходимо не просто перезагрузить
оперативную системы, а перегрузить систему.
Любая операционная система раньше или позже приходит в
состояние, когда использовать компьютер становится трудно, неудобно или даже
невозможно. Перестают запускаться привычные программы, или неожиданно завершают
свою работу проверенные инструменты. Это может случиться как по вине
вредоносных программ, так и по причине неосторожных действий пользователя.
Самый верный и надежный способ устранения этих проблем — переустановка операционной
системы.
Необходимо приобрести диск с операционной системой
(не имеет значения, какую версию вы выберете) и лицензионный ключ к ней.
Проверенная временем, более старая Windows XP отлично подходит для не слишком
мощных или не новых компьютеров. Более современная, красивая и во многом более
удобная система Windows 7 отлично подходит для мощных машин, с достаточным
объемом памяти, места на жестком диске и желательно двухядерным процессором.
Какую бы версию вы ни выбрали, главное, чтобы у вас были диск и ключ продукта.
2. Найдите драйверы для вашего оборудования, то есть
материнской платы, видеокарты, звуковой карты или сетевого адаптера — если они
не встроены в системную плату. Если у вас нет дисков с программным
обеспечением, просто скачайте драйверы с интернет-сайта производителя.
Сохраните драйверы и все важные данные на флэш-носителе или запишите на другой
логический диск — это очень пригодится после переустановки.
Нажмите кнопку «Пуск» и выберите пункт
«Перезагрузка». После того как на экране появится черно-белое
тестовое сообщение при запуске системы, нажмите кнопку выбора источника для
загрузки системы. Чаще всего это кнопка F8, но на некоторых моделях материнских
плат используется F10 или другая клавиша. Точно это указано в инструкции к вашей
модели или же пишется в нижней строке экрана загрузки.
Выберите из загрузочного меню пункт, обозначенный
как CD-ROM или DVD-ROM с названием вашей модели дисковода. Вставьте диск с
установочными данными операционной системы и нажмите Enter.
Укажите неразмеченную (unformatted) область в
качестве места установки системы. Подтвердите создание и форматирование нового
раздела. Подождите окончания процедуры форматирования и загрузки файлов
Windows. После этого компьютер перезагрузится самостоятельно.
Подождите от 15 минут до 1 часа, пока не распакуются
и не настроятся данные системы. Введите данные компьютера, личные данные, имя
учетной записи и пароль, если это нужно. Также укажите часовой пояс и предпочитаемый
язык при запуске компьютера, когда на экране появится соответствующий запрос.
После этого компьютер сообщит об окончании установки и перезагрузится.
Выньте установочный диск из дисковода, дождитесь
полной загрузки системы. Вставьте флэш-накопитель или диск с драйверами и
установите их.
Обязательно активируйте свою копию операционной
системы, иначе через 30 дней она перестанет работать. Для активации выберите
пункт в меню «Пуск» под названием «Активация». Наиболее
удобный вариант — через интернет. Для этого вам понадобится ключ, он же код
продукта. Введите в мастере активации необходимые данные и перезагрузите
компьютер после завершения процесса.
v Завершение работы операционной системы
Обычно завершение операционной системы начинают с нажатия
кнопки «Пуск» или на клавиатуре .
Если человек не может обнаружить кнопку Пуск, он долен нажать
клавишу и, не отпуская ее, клавишу . Затем отпустить
обе клавиши. Данное действие эквивалентно щелчку на кнопке
Пуск, раскрывающему главное меню Windows (или меню Пуск).
В открывшемся меню щелкните на красной кнопке Выключение
Щелкните на кнопке Пуск в левом нижнем углу экрана, в нижнем
правом углу меню.
При этом вы инициируете процесс завершения работы
операционной системы. На экране появляется диалоговое окно: Выключить компьютер
В появившемся окне следует снова щелкнуть на красной
(средней) кнопке Выключение. Если вы забыли сохранить какой-либо файл на диске,
в этот момент на экране отобразится сообщение о необходимости сохранить вашу
работу (о сохранении файлов речь будет идти в главе 10). Если вы ничего не
забыли, операционная система выполнит необходимые действия по завершении своей
работы, а затем на экране появится сообщение Питание компьютера можно
отключить.
Ускорение завершения
работы системы
Наверняка многие пользователи по
завершении работы с Windows сталкивались с сообщением о том, что какое-то приложение еще
выполняется и сначала нужно закрыть его, а уже затем снова выходить из ОС.
Подобная ситуация возникает тогда, когда программа не может корректно
обработать сообщение о завершении функционирования, присланное ей Windows, как и всем другим
запущенным приложениям, при прекращении работы ОС. Оказывается, в Реестре
существует параметр, значение которого влияет на поведение Windows в подобной ситуации.
Чтобы изменить его, запустите Редактор реестра и перейдите к разделу
HKEY_CURRENT_USERControlPanelDesktop.
Создайте
(если его не существует) новый строковый (String) параметр и назовите его
AutoEndTasks. Если присвоить ему
значение «0» (а также в случае отсутствия параметра AutoEndTasks), то завершение подобных
приложений переложится на пользователя, если «1» — то ОС будет
сообщено о принудительном закрытии приложений, не способных самостоятельно
закончить работу при «выходе» из Windows.
Всегда следует помнить, что изменяя
системный реестр вы влияете непосредственно на вашу ОС. Поэтому нужно быть
предельно осторожным и внимательным. Если что-то из выше изложенного непонятно,
то нет смысла применять это на практике! Всегда нужно осознавать что ты делаешь
и для чего!
Глава 4.
Настройка компьютера: порядок работы
Начнем с того, что о банальных настройках компьютера не будет
идти речь.
Настройки проводника MS Windows.
О меню проводника «сервис» говорить не стоит, уже в
был упомянут раньше данный вопрос. А вот о том, что с проводником можно
сделать, не задевая меню «сервис» мы сейчас немного и поговорим.
Изменение проводника
Для того чтобы внести кое-какие изменения
в ваш проводник
нужно для начала на его ярлыке кликнуть правой кнопкой мыши, появиться
контекстное меню. Затем выбрать вкладку свойства и кликнуть по ней левой
кнопкой мыши. Появиться меню ярлыка с двумя закладками, «общие» и
«ярлык». Нам нужна закладка «ярлык», выбираем ее левой
кнопкой мыши. Вот тут в поле «объект» и можно вводить дополнительные
параметры для нашего проводника.
Не секрет что по умолчанию проводник открывается в папке
рабочий стол мои документы. Но разве это удобно? А если я хочу увидеть при
открытии диск С: ? Что мне делать? Каждый раз переходить в нужную папку? А
если я хочу при открытии попадать в субкаталог 5 уровня? Вот тут и пригодятся
команды, вводимые в поле «объект».
Ниже приведены, наиболее часто используемы команды.
Все команды вводятся через пробел и запятые.
«/e» — позволяет открыть две панели в стандартном
окне проводника, левую дерево каталогов и правую содержимое текущего каталога
левой панели Просмотр всех папок и содержимого исходной папки. Без данного
параметра открывается только содержимое исходной папки.
/select — Выделение требуемого объекта в родительской папке.
«с: » — открыть одну панель с конкретно заданным
диском. Вместо «с: «, можно указать любой существующий диск. Также
можно прописать путь к заданной папке или субкаталогу. Например «с: мои
документыдокументы». Нетрудно догадаться что можно сочетать выше
приведенные команды, делается это через запятую и пробел. Например «/e, с:
мои документыдокументы».
«/root» — запрещает перемещение по дереву
проводника выше указанного после нее пути. Например «/root, c: »
введя данную команду, получим окно проводника с одной панелью и видом диска с:
, но мы не сможем попасть, например, на диск а: так как он в данный момент
не виден и нет возможности перехода к данному диску. Эта команда также может
через запятую объединяться с командой «/е».
Ну, вот если с проводником все понятно, то остается еще много
всего, куда хотелось бы заглянуть и кое-что подправить. И дело вовсе не в том,
что Windows плохая «ось». Просто сложно создать такую систему, чтобы
она угодила всем. Но ведь голова то нам и дана, для того чтобы познавать
окружающий мир, в том числе и ПК. (сугубо мнение автора реферата)
Всякий раз при загрузке, Windows опрашивает состояние папок
для хранения временных файлов, а так же загружает в оперативную память шрифты,
проигрывает логотип, выделяет динамический IP адрес для TCP/IP и делает кучу
всяких других ненужных вещей. От некоторых таких вещей можно с успехом
избавиться. И так приступим.
Настройка и оптимизация ОС Windows.
IP адрес
С этой проблемой пришлось, столкнулся
относительно недавно на адаптерах Either Express 100TX PnP от Intel, при
установке которых в систему приходилось ожидать загрузки около 5 минут на
P2-450. При всём притом, что HDD при этом не работал в принципе. При установке
постоянного IP адреса вместо динамически выделяемого время загрузки удалось
сократить более чем в 5 раз. Делается так: открывается Панель Управления, в ней
заходим в Свойства Сети, там открываем свойства TCP/IP (внимание, имеется
в виду настройки ЛОКАЛЬНОЙ сети, пожалуйста, не гробьте свой Internet
прописанием не тех IP адресов).
А в свойствах протокола прямо на первой
вкладке меняем получение IP адреса автоматически на постоянный адрес из 4 цифр.
Пример 169.254.0.1 для первой машины, 169.254.0.2 для второй машины и т.д.
Почему первые две цифры такие? Потому что Microsoft считает неписаным
стандартом (может и писанным, но сами знаете, наше отношение к ими
писанному),
что в локальных сетях адреса IP начинаются с этих двух цифр.
Настройки рабочего стола
Первая проблема — многие любят делать себе рисунки на рабочий
стол. А совершенно зря, этим они довольно прилично снижают производительность
системы в некоторых моментах, а так же тратят драгоценную оперативную память.
Пример снижения производительности не раз наблюдался у любителей посидеть в
Photoshop, когда создавались картинки меньшего или что ещё более страшно
большего размера, чем разрешение рабочего стола, и после этого устанавливался
параметр «Растянуть» в настройках заднего фона
Но, кроме того, элементарный задний фон
при 1024 на 768 точек занимает более 2 мегабайт оперативной памяти, что скажем
так, довольно существенно при объеме памяти менее 128Мб. Кроме того, если уж
есть острое желание повесить на background картинку, то не лучше ли постараться
её оптимизировать при помощи Photoshop до 256 цветов, включив при этом
дитеринг. Даже некоторые фотографии выглядят при этом весьма неплохо. Для
практического примера можете заглянуть в раздел рекомендациинастройки
Detonator…, там есть фотография зайца при 256 и 16Млн цветов. Выглядит почти
идентично. Зато памяти занимает совершенно разное количество.
Вторая проблема — наша любимая корпорация
увлекается дизайном, и иногда доводит это увлечение до маразматической
величины. Пример — сплошная анимация Windows98, всякие эти выезжающие менюшки,
свёртывающиеся окошки и т.д. Сами понимаете, что отобразить моментально
появившееся окно гораздо проще, чем такое же, но выезжающее из пустого места, и
соответственно ресурсов для этого требуется гораздо меньше. А, кроме того,
всякие красивости и анимация здорово повышают нестабильность системы. Отключить
тоже просто — надо залезть в Свойства Экрана (через панель управления или
просто вызвав свойства рабочего стола), зайти там, в раздел, где настраиваются
все красивости (в английской версии — Effects), и там отключить вывод анимации.
Кстати, если там включено смазывание шрифтов, можно заодно и его отключить,
быстрее будет.
Создание иконок.
Ну, это уже совет из области красивостей,
к оптимизации системы отношения не имеет. Все, наверное, видели, как при
установке компакта с игрушкой иконка сидюка менялась на иконку игрушки, и
многие знают, как это делалось. А если кто не знает — скажу. Все дело в файле
AUTORUN. INF, который лежит в корне сидюка. Он примерно такой:
Icon=icon. ico
А никто не думал, что будет, если такие
файлы переписать на винт? Оказывается, поменяется иконка харда (HDD). А уж редакторов иконок
то в интернете, как квакеров недорезанных. Так что можно неплохо разукрасить
«свой компьютер»
Оптимизация
Оптимизация
Msdos
.
sys
Файл Msdos. sys, имеющий атрибуты —
«скрытый», «системный» и «только для чтения»,
находится в корневом каталоге загрузочного диска. Чтобы приступить к работе с ним.
нужно снять эти атрибуты с помощью любого современного менеджера файлов,
например того же проводника.
Все изменения в файл вносятся любым
текстовым редактором, например блокнотом или вордпадом.
Параметры с небольшим описанием:=путь
где путь — это место каталога windows,
например C: Windows. Благодаря этому можно без всяких дополнительных утилит
держать на винте несколько копий Windows, предварительно поставленных в разные
каталоги. Просто когда надо запустить другую версию, просто заходим в файл и исправляем
путь. Но только не думайте, что достаточно РАСКОПИРОВАТЬ винды в разные папки и
указывать к ним путь, и всё будет OK. Ведь информация о пути к системным файлам
хранится не в этом файле, и при загрузке могут возникнуть (и, скорее всего,
возникнут) ошибки.=путь — то же самое, только о том, откуда загружается
Windows.=диск_без_двоеточия — диск, с которого грузится Windows.=путь — место,
куда программа установки положила файлы для деинсталляции. В принципе
большинству людей это не надо…=1 (или 0) — даёт возможность сохранить старый
DOS, при этом по нажатию F4 произойдёт загрузка именно DOS. Раньше было страшно
глюкаво, теперь не знаю. В принципе напрочь не нужно, практически все старые
программы можно обмануть программой SETVER, которая идёт в комплекте к DOS ядру
Windows.=1 (или 0) — разрешает сразу же после обработки AUTOEXEC и CONFIG
перейти к загрузке Windows. Можно убрать и сделать многовариантовую загрузку
для старых приложений DOS или чего-либо ещё. Если нужно после этого зайти в
Windows, просто наберите WIN или напишите это в AUTOEXEC. BAT=1 (или 0) —
устанавливает двойную буферизацию некоторых SCSI устройств. При этом каждый раз
грузится doublebuff. sys драйвер. Ест память, если SCSI нет, то включать не
надо.=x (где x — 0, 1 или 2) — отвечает он за то, как будет вести себя система,
если до этого система завершила работу аварийно, т.е. будет ли проверяться
файловая система и как.
AutoScan=0 — несмотря на
аварийное завершение файловая система проверяться не будет. Годится только для
пользователей, которые понимают и сами проводят автоскан или стоит другая
система проверки файловой системы. Кстати, очень пригодится для пользователей
русской версии W95OSR2 — там scandisc. exe имеет ошибку и при проверке часто
рушит систему.=1 — параметр по умолчанию — файловая система после предыдущего
аварийного завершения работы проверяться будет, но предупредит об этом.=2 —
файловая система после аварийного завершения проверятся без запроса разрешения
на это — желательно ставить ВСЕМ пользователям, которые в работе Win9x не
разбираются и поэтому сами не знаю — что такое проверка файловой системы и
зачем это необходимо.
Если не планируется использование
DoubleSpace, то лучше установить=0DrvSpace=0
Ниже приведен список параметров и их
значений, повышающих скорость загрузки.
BootDelay=0 (указывает время
задержки после выдачи сообщения Starting Windows. He поддерживается в Windows 98).
DisableLog=l (сообщает, что не
требуется создавать загрузочный журнал).
Logo=0 (говорит о том, что не
нужно отображать эмблему Windows). Но можно ещё поступить и от противного,
сделать свой логотип. Для этого нужно всего лишь создать картинку с разрешением
320 на 400 точек с 8 битной цветностью (256 цветов), сохранить её в формате BMP и записать в корневой
каталог загрузочного диска под именем LOGO. SYS, и если в MSDOS. SYS не указано, что логотип
не должен быть выведен во время загрузки, то после перезагрузки системы Вы
увидите свою картинку. Точно таким же способом можно создать логотипы для
«Подготовки компьютера к выключению питания» (файл logow. sys в папке где установлен Windows) и «Теперь Вы
можете выключить свой компьютер» (файл logos. sys в той же папке). Если у
вас нет никакого графического редактора кроме PAINT (поставляется с Windows), то проще создавая
картинку не заморачиваться с изменениями её размера, а открыть эти файлы (logos или logow. sys), и просто их исправить.
Кстати открываются они не стандартной опцией «Открыть.», а
«Открыть как.» с указанием типа файла — BMP.
Network=0 (1) (свидетельствует
об отсутствии или наличии сети — ускоряет процесс загрузки).
SystemReg=0 (указывает, что при
загрузке не сканируется Реестр). Dblрасе=О (предупреждает, что не используется
система сжатия).
Оптимизация
Config
.
sys
и
Autoexec
.
bat
Config
.
sys
Чтобы изменить данные файлы проделайте с
ними туже операцию, что и с файлом msdos. sys.
Вот некоторые параметры и их значения,
влияющие на производительность системы.
SWTTCHES=/F (указывает о пропуске
при загрузке паузы в 2 с).
ACCDATE= С — F — (применяется для
установки в системе имен дисковых накопителей, не использующих работу с датами
последнего обращения к файлам: это несколько повышает быстродействие файловых
операций, но затрудняет функционирование отдельных программ сортировки файлов
на диске по датам последнего доступа).
DEVICE=C: WINDOWSHIMEM. SYS /TESTMEM: OFF /Q (параметр TESTMEM: OFF запрещает при загрузке
тестировать память, а параметр /Q не позволяет выводить сообщения о ходе загрузки).
DEVICE=C: WINDOWS EMM386. EXE RAM A=64 H=128 D=256 AUTO NOTR (параметр NOTR велит драйверу EMM386 не
производить поиск адаптера Token Ring Network; D=256 задает объем буфера
прямого обмена с памятью равным 256 Кбайт);
BUFFERSHIGH=65,0 /x (требуется
дополнительное кэширование, поскольку в среде DOS работа с диском FAT32 происходит заметно
медленнее, чем в Windows).
Windows станет работать немного
быстрее, если ввести в CONFIG. SYS строку STACKS=0,0 (старая штука, нужна была для
совместимости.)
Autoexec
.
bat
Открывается также любым текстовым
редактором.
Основные команды в этом файле обеспечивают
поддержку в DOS русского языка и запуск драйверов различных устройств. Эта строка
указывает приложениям место для размещения временных файлов:
SET TEMP=d: temp
Учтите, что целесообразно организовать
такое место не на загрузочном диске, иначе после сбоев могут появляться
потерянные кластеры.
Оптимизация стандартных
средств
Как правило, в данном случае рекомендуется
задать минимальный размер файла подкачки и провести дефрагментацию жесткого
диска, а также включить опцию DMA для жестких дисков, дисководов CD-ROM. DVD-ROM и CD-RW. Размер файла подкачки
определяется размером вашего жесткого диска и его быстродействием. И хотя при
попытке изменения размера файла подкачки госпожа Windows будет ругаться и
пытаться вас вразумить, не поддавайтесь, она как ребенок просто не любит когда
трогают ее игрушки. При дисках размером не менее 1000 мВ есть смысл выставить
минимальный размер файла подкачки равным200 мВ верхнюю границу можно не
устанавливать, либо сделать ее в 3-4 раза больше чем нижняя.
Оптимизация
System
.
ini
Этот файл находится в каталоге Windows. Изменяется также
текстовым редактором.
В секции необходимо сделать
следующие установки:
PageBuffers=32 (для повышения
скорости работы с файлом подкачки постоянного размера).
ConservativeSwapfileUsage=l (для запрета системе Windows 98/Ме использовать без
особой необходимости файл подкачки).
Кэш Windows работает довольно своеобразно.
Он сначала полностью замусоривается, после чего начинает освобождать для себя
оперативную память, сбрасывая рабочие приложения в файл подкачки. Это довольно
сильно снижает скорость их работы, особенно на системах, где меньше 128Мб ОЗУ.
Мириться с этим хоть как-то можно только, если у Вас около полугигабайта памяти,
но если меньше, то проблема кажется довольно серьёзной. Решается довольно
просто — открывается SYSTEM. INI через System Editor, там добавляется раздел
, в котором прописывается 2 параметра — CacheMinSize и CacheMaxSize
(соответственно минимальный и максимальный размер КЭШа), при разном количестве
ОЗУ, рекомендуемый размер КЭШа разный. Примерный подсчёт дан ниже. А можно ещё
скачать утилиту Cacha Manager с сервера arRIVAl, и ничего не прописывать
руками. Можно также использовать программу Cashemen 3.60.
Для тех, у кого 32 MB RAM:
MinFileCache=2048MaxFileCache=6144
Для тех, у кого 48 MB RAM:
MinFileCache=2048MaxFileCache=8192
Для тех, у кого 64 MB RAM:
MinFileCache=2048MaxFileCache=10240
Для тех, у кого 128 MB RAM:
MinFileCache=4096MaxFileCache=16384
По поводу файла подкачки можно сказать
следующее: Windows по умолчанию делает его динамическим, то есть постоянно
изменяющим свой размер. А это не есть хорошо, так как в большинстве случаев
жёсткий диск фрагментирован, что не является параметром, ускоряющим работу. В
связи с этим совет — сделайте файл подкачки постоянным, и тогда, если Вы перед
этим провели дефрагментацию диска, то ваш swap file больше никогда не станет
фрагментироваться. А по поводу размера можно сказать так — примерно около
200Мб, можно больше, если места не жалко.
Вторая мера — желательно переместить его в
самое начало диска оптимизаторами типа NU4, Nuts&Bolts, а самый лучший
вариант — при тех же условиях разместить его на втором винте.
Оптимизация Системного
реестра
Реестр — это центральная база данных MS Windows, которая хранит в себе
конфигурационную информацию. Он состоит из 6 основных разделов, но в принципе
учить их все не обязательно хотя и полезно. И если вдруг возникнет такое
желание, то литературы на эту тему существует достаточное количество. Нам же
сейчас важно одно с помощью реестра можно и нужно заставить Windows работать быстрее и
лучше.
Редактировать реестр можно с помощью
специального редактора реестра (registry editor). Запускается он просто, из меню пуск командой
«выполнить». В открывшейся командной строке, нужно набрать команду
«regedit». Либо найти в папке windows файл regedit. ехе и запустить его.
Существуют так же программы позволяющие оптимизировать реестр автоматически.
Лично я им не доверяю, хотя многие ими пользуются. Но, на мой взгляд, всегда
лучше наверняка знать, что и где ты меняешь. Чем потом теряться в догадках,
почему это вдруг приложения стали зависать, а машина грузиться три минуты
вместо положенных 40 секунд. Надо так же учитывать, что все изменения,
внесенные в реестр, будут работать только после перезагрузки вашего ПК.
Управление приоритетами
ЦП
Для
Windows
9
x
/
Me
.
С помощью управления
приоритетом задач можно добиться более эффективного использования ЦП. Работа
любого приложения Windows зависит от параметра CPUPriority. Так, если задать CPUPriority=0, все активные
приложения получат дополнительные циклы CPU (приоритет реального
времени).
CPUPriority=l — все загруженные
приложения (активные и фоновые) получают несколько больше циклов процессора,
чем загружаемые (Win32 TSRs/DLL/Runtimes/APIs);
CPUPriority=2 — все загруженные
приложения (активные и фоновые) получают гораздо больше циклов процессора, чем
загружаемые (Win32 TSRs/DLL/Runtimes/ APIs);
CPUPriority=3 — все приложения, а
также TSRs/DLL/Runtimes/ APIs делят одни и те же циклы CPU (данное значение
устанавливается по умолчанию).
Итак, запустите Редактор реестра Regedit. Далее откройте раздел
HKEY_LOCAL_MACHINESystemCurrentControlSetServicesVxDBIOS. В правой панели создайте
новый параметр DWORD, назовите CPUPriority и задайте его значение, дважды щелкнув на нем
мышью.
Есть еще несколько параметров, влияющих на
распределение приоритетов. Поэтому там же, где был организован CPUPriority (HKEY_ LOCAL_MACHINESystemCurrentControlSetServicesVxDBIOS), создайте еще три
параметра DWORD и присвойте им значения:
PCIConcur = 1 (разрешено).
FastDRAM = 1 (разрешено).
AGPConcur = 1 (разрешено) — при
установленной AGP-плате.
Для
Windows
9x/Me/NT4-5.
С
помощью параметра Priority Control можно управлять
перераспределением приоритетов между активными и фоновыми задачами запустите
Редактор реестра Regedit зайдите в
HKEY_LOCAL_MACHINESystemCurrentControlSetControlPriorityControl.
(Если
раздела PriorityControl нет, то создайте его: щелкните правой кнопкой мыши на
разделе Control, выберите пункты «Создать* Раздел» и дайте название.) В
правой панели организуйте параметр DWORD — Win32Prio-ritySeparation — и придайте ему одно из следующих значений:
О — активные и фоновые задачи имеют одинаковые
приоритеты;
Приоритет активных приложений больше,
чем у фоновых;
Активные приложения имеют гораздо
больший приоритет, чем фоновые.
Запоминание файлов и каталогов
При работе с файлами в среде Windows ОС сохраняет их имена и
размещение. Если вы выберете из списка «Типичная роль этого
компьютера» («Панель управления Система «Быстродействие
«Файловая система» Жесткие диски») соответствующий режим
(шаблон) работы, то можете указать числа каталогов и имен, которые вам нужно
запомнить — см. таблицу
Создание собственного
шаблона/режима работы
Запустите Редактор реестра и войдите в
раздел HKEY_LOCAL_ MACHINESOFTWAREMicrosoftWindowsCurrentVersionFSTemplates. Создайте новый раздел, щелкнув правой кнопкой мыши на
пункте FS Templates и присвойте ему любое имя, например The Best или For Quake. Теперь перейдем к этому
новому шаблону, щелкнув мышью на его названии. Рекомендуется присвоить первому
параметру правой панели «Значение по умолчанию», имя полученного
шаблона. Щелкните правой кнопкой мыши на правой панели и укажите пункт
«Двоичный параметр», чтобы создать параметры NameCache и PathCache для кэширования имен и
путей. Если, например, вам требуется запомнить 1024 имени и 64 каталога, что в
шестнадцатеричной системе будет составлять 400h и 40h соответственно, то с
учетом обратного порядка хранения байтов получите
NameCache=00 04 00 00
PathCache=40 00 00 00
Теперь внесите эти параметры с их
значениями в раздел НКЕУ_ LOCAL_MACHINESystemCurrem ControlSetcontrolFileSystem.
Полезные советы
Быстрый запуск приложений
Windows Me позволяет настроить систему на
ускоренный запуск приложений. Для этого следует переформатировать жесткий диск
под файловую систему FAT32 и запустить мастер обслуживания из меню служебных
программ. Этот мастер позволяет назначить регулярные сеансы дефрагментации
диска, в которых автоматически настраивается время запуска приложений. (Честно
сказать сам никогда этим мастером не пользовался, все служебные программы
запускаю вручную. Не потому что, а просто привычка.)
Интенсивное обслуживание
системы
Наиболее интенсивный режим обслуживания
предусматривает ежедневный запуск трех задач (очистка диска, ScanDisk и
дефрагментация диска) в ночное время с получасовыми промежутками между ними.
При этом программа ScanDisk должна работать в режиме автоматического
исправления ошибок. При указанном подходе система каждое утро будет находиться
в стопроцентной готовности. (Честно говоря, это обещание ребят из
Майкрософта, я бы не слишком ему верил, нужда в дефрагментации возникает
примерно раз в 2 недели и то если вы достаточно интенсивно работаете на
компьютере).
Сведения о конфигурации
Довольно часто возникает ситуация когда
необходимо знать конфигурацию вашего компьютера. Чтобы напечатать сведения о
конфигурации системы, выполните следующие действия.
Нажмите кнопку «Пуск»,
выберите команды «Программы», «Стандартные»,
«Служебные» и «Сведения о системе».
В меню «Файл» выберите команду
«Печать». (получите пачку примерно листов 20-30)
Существуют так же программки позволяющие
получить сведения о системе в более компактном виде. Например «complekt. exe» очень приятная и
полезная вещь особенно при проведении инвентаризации. Взять можно с Freesoft.ru объем всего 397
килобайт. Выдает текстовый файл со всеми основными параметрами.
Служебные программы
Для запуска программы очистки для этого
диска, нажмите кнопку
«Очистка диска».
Для запуска программ проверки, архивации и
дефрагментации диска перейдите на вкладку «Сервис».
Разрешение экрана
Чтобы быстро изменять разрешение экрана (ну
если кто все еще не умеет)
для различных программ, выполните следующие
действия.
Щелкните правой кнопкой мыши пустую
область рабочего стола и выберите команду «Свойства».
Перейдите на вкладку
«Настройка».
В группе «Область экрана»
выберите нужное разрешение, перетащив ползунок. Если разрешение экрана часто
изменяется, для быстрого отображения вкладки «Настройка» выполните
следующие действия.
На вкладке «Настройка» нажмите
кнопку «Дополнительно».
На вкладке «Общие» установите
флажок «Вывести значок настройки на панель задач».
Чтобы открыть вкладку
«Настройка» дважды щелкните соответствующий значок на панели задачи.
Перезапуск панели задач
Чтобы перезапустить панель задач
(например, после изменения раздела реестра), нажмите клавиши CTRL+ALT+DEL,
выберите пункт Explorer и нажмите кнопку «Завершить задачу». Панель
задач будет закрыта и снова запущена.
Быстрый доступ к
свойствам системы
Чтобы просмотреть свойства системы,
щелкните правой кнопкой мыши значок «Мой компьютер» и выберите
команду «Свойства». Если на клавиатуре имеется кнопка Windows,
нажмите клавиши WINDOWS+BREAK.
Запуск приложений Windows
из командной строки
Чтобы запустить приложение для Windows из
командной строки, достаточно ввести в нее имя программы и необходимые
параметры. Например, для запуска текстового редактора «Блокнот»
следует ввести в командной строке «notepad» и нажать клавишу ENTER.
Приложения Windows могут запускаться и из пакетных файлов. Команда Start
позволяет запустить программу или открыть нужный документ. Например: C: >start
calc. exe.
Менюм
(англ. menu
, фр. menu
) — элемент интерфейса пользователя, позволяющий выбрать одну из нескольких перечисленных опций программы. В современных операционных системах меню является важнейшим элементом графического интерфейса пользователя.
Пункты меню могут выбираться пользователем любым из указательных устройств ввода, предоставляемых электронным устройством.
Типы меню
Различают следующие типы меню:
- · по исполнению:
- · текстовое
- · графическое;
- · по функциям:
- · главное меню приложения;
- · всплывающее меню;
- · контекстное меню;
- · системное меню.
Элементы меню
пункт меню — отдельные опции приложения.
пиктограмма, иллюстрирующая действие
разделитель (визуально разделяет группы однородных пунктов меню)
«упор» ограничивает ход сдвига курсора
Элементы меню обычно сгруппированы в:
Строка меню
(англ. menu
bar
) — основная часть меню, которая постоянно находится в окне приложения (реже, скрывается и появляется при определённых действиях пользователя). Данная строка является так называемым главным меню окна (англ. main
menu
) или меню верхнего уровня (англ. top-level
menu
), которая может содержать
Всплывающее меню
(англ. popup
menu
) или подменю
(англ. submenu
). Выбор элемента главного меню обычно приводит к вызову появляющегося под главным подменю, которое в свою очередь может содержать подменю.
Таким образом, меню образует иерархическую структуру функциональных возможностей приложения.
Пункты меню в главном и всплывающих меню могут быть включены (англ. enabled
), выключены (англ. disabled
) или недоступны (англ. grayed
). Иногда вместо слов «включено» и «выключено» используют слова «активно» (англ. active) и «неактивно» (англ. inactive). Обычно пункты, помеченные как включённые или выключенные, для пользователя выглядят одинаково, а недоступный пункт меню выводится несколько затемнённым, в частности серым цветом.
Пункты всплывающих меню могут быть отмечены (англ. checked
), при этом для идентификации того, что пункт выбран, используются либо специальные пометки (см. чекбокс) (например, в Microsoft Windows и GNOME используется значок «галочка» — ?), либо изменения цветовой гаммы кого-либо элемента пункта меню (в основном применяется для нестандартных графических меню).
Работа элементов меню
Все элементы меню или часть элементов меню могут работать как настоящее меню, т.е. как группа независимых счётных кнопок (счётных триггеров, Т-триггеров) из которой, как в настоящем меню, можно выбрать один, два или более пунктов, но чаще встречаются группы зависимых кнопок, которые работают как многофазный триггер, т.е. из группы пунктов можно выбрать только один пункт, после выбора которого прежде выбранный пункт сбрасывается, но это уже не меню, а переключатель.
Меню в интерфейсе командной строки
В интерфейсе командной строки меню реализуется перечислением вариантов и предложением ввести символ (слово, число…), означающий желаемый вариант. Например:
- 1) Разворот
- 2) Налево
- 3) Прямо
- 4) Направо
Ваш выбор (1234) ?_
Такое меню управляется простым вводом нужного значения из списка. Иногда для ввода требуется нажать Enter; иначе — только «горячую клавишу», либо ввести определённое количество символов. При нажатии Enter без ввода конкретного значения может быть выполнено действие по умолчанию (в приведённом примере это «Разворот»).
Меню, управляемые указательными устройствами
В более продвинутых интерфейсах выбор элемента меню может осуществляться «указанием» на его изображение на экране.
Хотя такие меню могут управляться и горячими клавишами тоже (в специализированных или некачественно сделанных интерфейсах «горячие клавиши» могут отсутствовать), но допускается выбор между элементами меню при помощи клавиш стрелок или указательного устройства ввода. Меню, управляемые указательными устройствами, используются в телевизорах, мобильных телефонах и других устройствах с указательными устройствами ввода
Трудоемкость выбора пункта из меню
Для уменьшения трудоёмкости выбора пункта из меню указательным устройством ввода выбираемый пункт меню должен значительно отличаться по цвету, фактуре и другим характеристикам от фона и иметь наибольшие возможные размеры (площадь). Меню с «упором» позволяют вслепую сдвинуть курсор к упору и числом нажатий на кнопку выбрать нужный пункт меню. Турбо-меню без «упора» сделать это не позволяют.
24. Главное меню в ос Windows. Структура и команды Главного меню, назначение
Главное меню Windows
раскрывается щелчком на кнопке Пуск
(Start) и обеспечивает доступ ко всем
основным инструментам и приложениям
компьютера. Если Вы устанавливаете на
компьютере новую программу, то её имя
обычно появляется в Главном меню в
пункте «Программы», откуда эту программу
можно будет запускать. Содержание и
структуру Главного меню можно
корректировать довольно широко.
Перемещение по меню и подменю можно
ускорить. Не обязательно проходить все
пункты меню стрелками. Можно нажать
горячую букву пункта меню. Это может
быть специально заданная горячая буква,
которая подчёркнута в названии пункта
меню. Иначе горячей будет выступать
первая буква названия пункта меню, если
специально заданная горячая буква
отсутствует. К сожалению, не всегда
ускоренный поиск возможен для имён,
начинающихся с русских букв. Как минимум,
для этого русский язык должен быть
установлен на компьютере как язык,
используемый по умолчанию
25.
Панель управления в ОС Windows. Назначение,
состав
.
Панель
управления-средство настройки операционной
системы.Состоит из групп инструментов
разделенных по назначению.
1.Настройка
оборудования.
2.Настройка
интерфейса.
3.Настройка
программного обеспечения.
4.Инструменты
внедренные в панель упр-ия производ-ми
оборудования программных средств
Администрирование
-группа
в составе панели управления осущ-ет
доступ к настройкам операционной системы
вкл.все остальные группы настройки.К
настройкам можно перейти
используя(через)команду свойство в
контекстном меню соответствующих
системных объектов.Сист.папка сетевое
окружение позволяет произвести настройку
сетевого оборудования.Для осуществления
настроек в опер-ой системе Windows
начиная с семейства NT
имеет права организатора.
26. Понятие меню, виды меню в ос Windows, работа с меню
Меню-список команд.
1.Главное
меню
(Пуск)-есть
команды,которые соответствуют определенным
операциям(настройка,справка).С помощью
главного меню можно запустить все
программы.установленные под управлением
операционной системы или зарегестрированные
в ней,открыть последние документы,с
которыми выполнялась работа,получить
доступ ко всем средствам настройки
операционной системы, а также доступ к
поисковой и справочной системам Windows.
2.Системное
меню
-это меню
свободно позволяетуправлять
компьютером,административными
функциями,управлять
дисками(форматирование,очистка,проверка),запускать
служебные и стандартные утилиты,оно
позволяет без затруднения перемещаться
по локальным дискам,точно также кА это
делается из проводника.
3.Служебное
меню
-позволяет
управлять размером и расположением
окна на Рабочем столе,вызывается щелчком
курсора по системному значку.4.Контекстное
меню-набор команд,которые ОС подбирает
для пользователя в данной ситуации для
выделенного объекта(вызывается правой
кнопкой мыши).
27. Текстовые редакторы и процессоры. Назначение и виды текстовых редакторов.
1-ые три
позиции:символ,слова,строка.1-ый вид
текст.ред-ра программы позволяющие
работать с текстами кодировок табл.ASCII,
2-ая UNICOD.
ASCII
кодирование 1 байтом. UNICOD
содерж.2байта.
1.Простейший
редактор.Могут только изменять текст,не
поддерживают формат-ие и базируются на
экранных или системных шрифтах.
2.Специальный текст
ред-р-предназначенный для написания
программ.Добавляется функциональность
необходимая для различ.языков
программирования.
3.Текстовые редакторы
с форм-ем текста по абзацам,словам и
символом.Док-т восприним-ся как текст.
4.Текстовые редакторы
с поддержкой графики(графич.объекты
явл.элемиентом текста)
5.Отображат документы
как вижу,так и печатаю WYSYG.
а)разделье;
б)графич.объекты
в)таблица.
Название его
текстовые процессоры.
6.Настольные
издательские системы.(2000-ХР).
28.
Понятие электронного документа в ОС
Windows. Виды электронных документов
.
Документ-файл
ассоциируемый с приложениями Windows.
Док-т Word
не всегда может быть док-том Windows,только
после сохранения.
Виды электронных
документов:txt,doc,rtf,html.
Содержание
- Использование Главного меню операционной системы Windows
- Назначение основных пунктов ос главного меню windows
- Назначение основных пунктов ос главного меню windows
- Как работает Главное меню в ОС Windows ХР
- Возможности меню «Пуск»
- Ваши приложения и программы всегда под рукой
- Удобное выключение
- Ваши приложения и программы всегда под рукой
- Удобное выключение
Использование Главного меню операционной системы Windows



Главное меню — один из основных системных элементов управления Windows. Оно отличается тем, что независимо от того, насколько Рабочий стол перегружен окнами запущенных процессов, доступ к Главному меню удобен всегда — оно открывается щелчком на кнопке Пуск. С помощью Главного меню можно запустить все программы, установленные под управлением операционной системы или зарегистрированные в ней, открыть последние документы, с которыми выполнялась работа, получить доступ ко всем средствам настройки операционной системы, а также доступ к поисковой и справочной системам Windows.
Главное меню — необходимый элемент управления для завершения работы с операционной системой. В нем имеется пункт Завершение работы, использование которого необходимо для корректного завершения работы с системой перед выключением питания.
В структуру Главного меню входят два раздела: обязательный и произвольный. Произвольный раздел расположен выше разделительной черты. Пункты этого раздела пользователь может создавать по собственному желанию. Иногда эти пункты образуются автоматически при установке некоторых приложений. Структура обязательного раздела Главного меню представлена в таблице.
Источник
Назначение основных пунктов ос главного меню windows
Назначение пунктов Главного меню:
Этот пункт выводит список последних 15 документов, с которым пользователь недавно работал. Если в этом подменю щелкнуть на документе или файле, связанным с каким-либо приложением, то оно будет загружено, а выбранный файл будет открыт и готов для работы.
Обеспечивает быстрый доступ к Панели инструментов, при помощи которой можно изменить конфигурацию оборудования и установки пользователя. Пункт Настройка также открывает доступ к папке Принтеры, и, наконец, этот пункт позволяет открыть окно Свойства Панели задач.
Поиск
Позволяет находить файлы и папки на любом доступном дисковом устройстве в локальных и внешних сетях. Можно искать файл не только по имени, но и по дате создания, по содержащемуся внутри фрагменту текста или по типу файла.
Открывает справочную систему Windows 98, которая содержит исчерпывающую информацию по всем возможностям системы и методам их использования.
Дает возможность ввести командную строку, при помощи которой Вы можете выполнить команду DOS, запустить приложение, или открыть папку, введя полное имя файла.
Позволяет корректно завершить работу с Windows 98. При этом сперва сохраняются все открытые файлы или выводятся сообщения, в которых система просит Вас сделать это. Затем удаляются все временные файлы, которые не нужны для дальнейшей работы системы. При выборе пункта Завершение работы Вам дается возможность вместо выключения компьютера осуществить перезагрузку системы или вернуться обратно в Windows или DOS.
По ходу описания пунктов Главного меню пришлось использовать еще не описанные понятия, такие как Панель задач, Проводник, Мой компьютер, Корзина, Сетевое окружение, Связь.
Панель управления обеспечивает простой доступ к Реестру. Реестр – это база данных Windows 98, в которой хранится информация об установках пользователя, конфигурации оборудования, инсталлированных программах, соответствий приложений и типов файлов и др. системные сведения. Доступ к объектам настройки осуществляется через значки на Панели управления. Двойной щелчок на значке открывает доступ к соответствующей информации для ее изменения или дополнения.
Проводник, Мой компьютер, Сетевое окружение – это встроенные в Windows 98 инструменты, предназначенные для работы с файлами. Они используются для поиска файлов, папок или сетевых компьютеров. Проводник запускается из подменю Программы Главного меню.
Корзина. Это место, куда автоматически помещаются удаленные файлы. Вы можете по желанию либо восстановить их оттуда, либо выбросить из Корзины. Этот инструмент защищает Вас от случайного удаления нужных файлов.
Источник
Назначение основных пунктов ос главного меню windows
В операционной системе Windows используется несколько видов меню.
1. Основное меню (меню кнопки «Пуск») показано на рис.1. Оно вызывается щелчком по кнопке «Пуск» и вид его зависит от настроек пользователя. Его опции:
§ Выполнить – можно загрузить на выполнение программу, которая отсутствует в меню «Программы»
§ Справка и поддержка – можно получить справку по системе Windows
§ Найти – позволяет находить информацию на данном компьютере или в Интернете
§ Настройка – позволяет изменять параметры устройств подключенных к данному компьютеру
§ Документы – открывает список последних 15 документов, открывавшихся на данном компьютере под данным паролем
§ Программы – открывает список программ, которые установлены на данном компьютере, для загрузки.
Остальные опции меню говорят сами за себя.


Рис. 4. Командное меню объекта
4. Командное меню объекта (файл_правка_вид_?). Показано на рисунке 4 для окна «Мой компьютер»
Рис. 5. Инструментальное меню.
Рис. 6. Контекстное меню
7. Всплывающее (распашное) меню (рис.7). Вызывается щелчком по соответствующей пиктограмме. Выбор подопций производится аналогично остальным видам меню.
Источник
Как работает Главное меню в ОС Windows ХР
Каждый пользователь представляет себе, что такое Главное меню и что это своего рода самый главный элемент управления операционной системой Windows. Чтобы зайти в Главное меню, необходимо отыскать и нажать кнопку Пуск, которая расположена на Рабочем столе системы. Кроме того, Главное меню может быть открыто при помощи комбинации клавиш с клавиатуры. В данном случае речь идет о сочетании Ctrl и Esc.
Главное меню представляет собой удобный инструмент пользователя, благодаря которому можно осуществлять все основные операции для работы на компьютере. Именно меню обеспечивает доступ к программам, приложениям, документам, папкам и другим устройствам системы, а также к настройкам самой операционной системы Windows ХР.
Разработчики операционной системы предусмотрели возможность некоторых изменений в интерфейсе и функционале Главного меню. Для этих целей следует правой клавишей мыши кликнуть по кнопке «Пуск», после чего пользователю будет доступно контекстное меню. В этом меню можно отыскать опцию, отвечающую за свойства, при нажатии на которую откроется окошко со свойствами Панели задач и меню Пуск. Настройки позволяют изменить стиль интерфейса меню среди классического варианта и обычного меню для ОС Windows ХР.
В том случае, если пользователь уверен в собственных силах, то можно воспользоваться дополнительно функцией настройки в самом стиле выбранного меню.
Основные разделы Главного меню:
1. Если пользователь выбрал стиль Главного меню стандартный для операционной системы Windows ХР, то имя активного пользователя будет отображено в верхнем поле Главного меню. В классическом же варианте данного отображения нет.
2. Верхняя область Главного меню отведена для часто используемых пользователем программ. Здесь расположены иконки тех приложений, которые были запущены пользователем в последнюю очередь. Настройка вывода на экран и обновления данных иконок осуществляется в автоматическом режиме.
3. Двигаясь ниже, пользователю доступны все программы, которые в данный момент установлены на ПК пользователя. Следует отметить, что данный раздел Главного меню является наиболее используемым.
4. Под ним расположен раздел с личными документами пользователя, где размещены традиционные папки, которые присущи операционной системе Windows ХР. В данном случае ими являются папки «Мои документы», «Мои рисунки» и т. п.
5. Далее вниз расположена опция настройки операционной системы, название которой говорит само за себя.
6. Под этой опцией имеются справочные функции операционной системы, в которой пользователю предоставляется возможность искать документы или же другие устройства сети. Для этих целей необходимо ввести нужную команду с клавиатуры. Кроме того, данная область содержит ряд системных команд, вводимых через командную строку в меню Пуск. Данные команды используются в случае настройки ОС, проверки дисков, выполнения некоторых работ с реестром, редактировании файлов и т. д.
7. В самом нижнем поле Главного меню имеются опции, которые позволяют управлять сеансом системы. Здесь пользователь может сделать себя активным или сменить на другого, также именно в этом поле можно завершить сеанс или же перезагрузить и выключить ПК.
Источник
Возможности меню «Пуск»
В меню «Пуск» можно найти приложения, параметры, файлы и пр. Просто выберите кнопку Начните на панели задач. Затем сделайте свое, закрепление приложений и программ.
Ваши приложения и программы всегда под рукой
Кнопка «Все приложения»
Параметры учетной записи
Удобное выключение
В меню «Пуск» можно найти приложения, параметры, файлы и пр. Просто нажмите кнопку Пуск на панели задач. Затем настройте его для себя, для этого можно закрепить приложения и программы или переместить и перегруппировать плитки. Если вам нужно больше места, измените размер меню «Пуск».
Ваши приложения и программы всегда под рукой
Открывайте проводник, параметры и другие приложения, которые часто используете, в левой части меню «Пуск». Прокрутите вниз список приложений, чтобы увидеть все приложения и программы в алфавитном порядке — от A до Xbox.
Меню (разворачивается для отображения названий для всех элементов меню)
Удобное выключение
Блокируйте компьютер или выходите из системы, переключайтесь на другую учетную запись или изменяйте свой аватар, выбрав свое изображение (или значок «Учетные записи», если вы не добавили личное фото) слева в меню «Пуск».
Если вам необходимо отойти от компьютера на некоторое время, нажмите кнопку «Выключение» внизу меню «Пуск». Она позволяет перевести компьютер в режим сна, перезапустить его или полностью выключить.
Источник