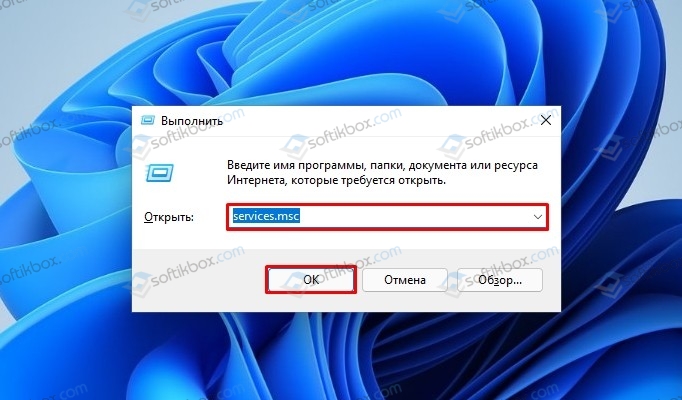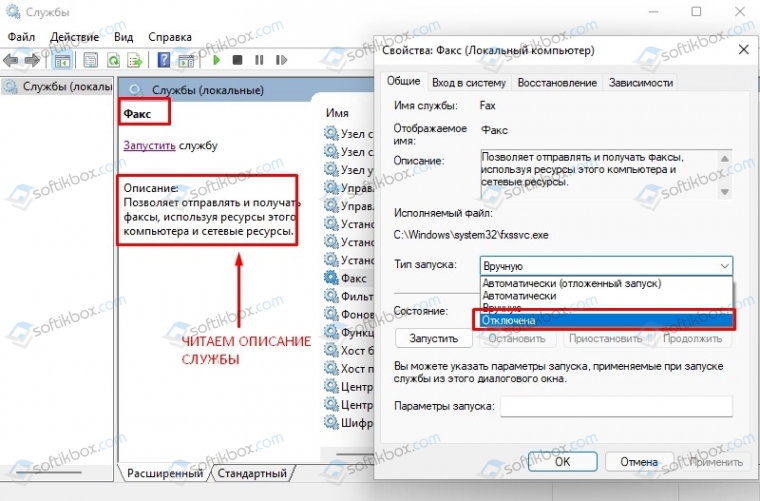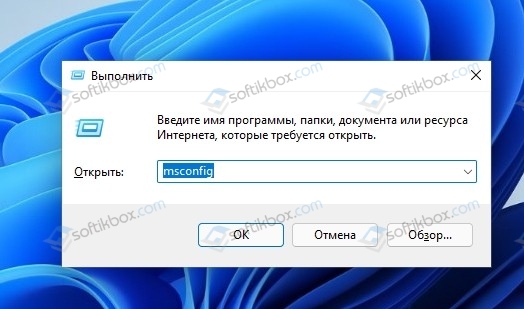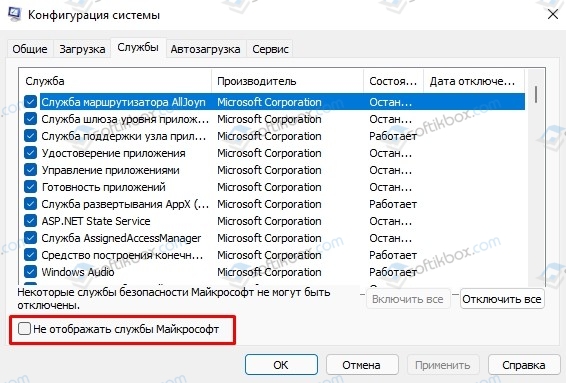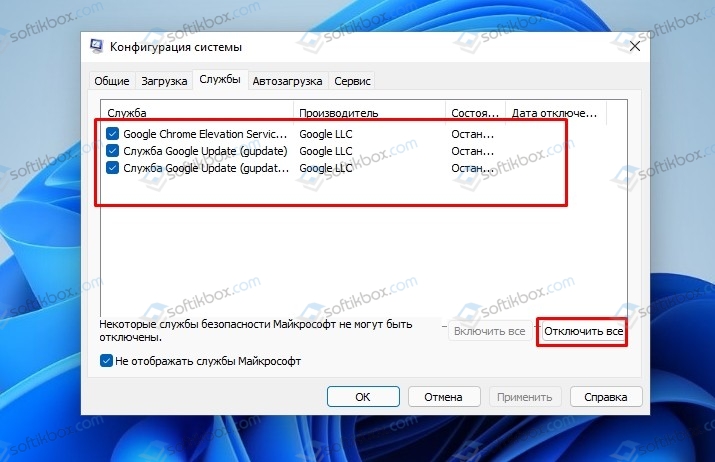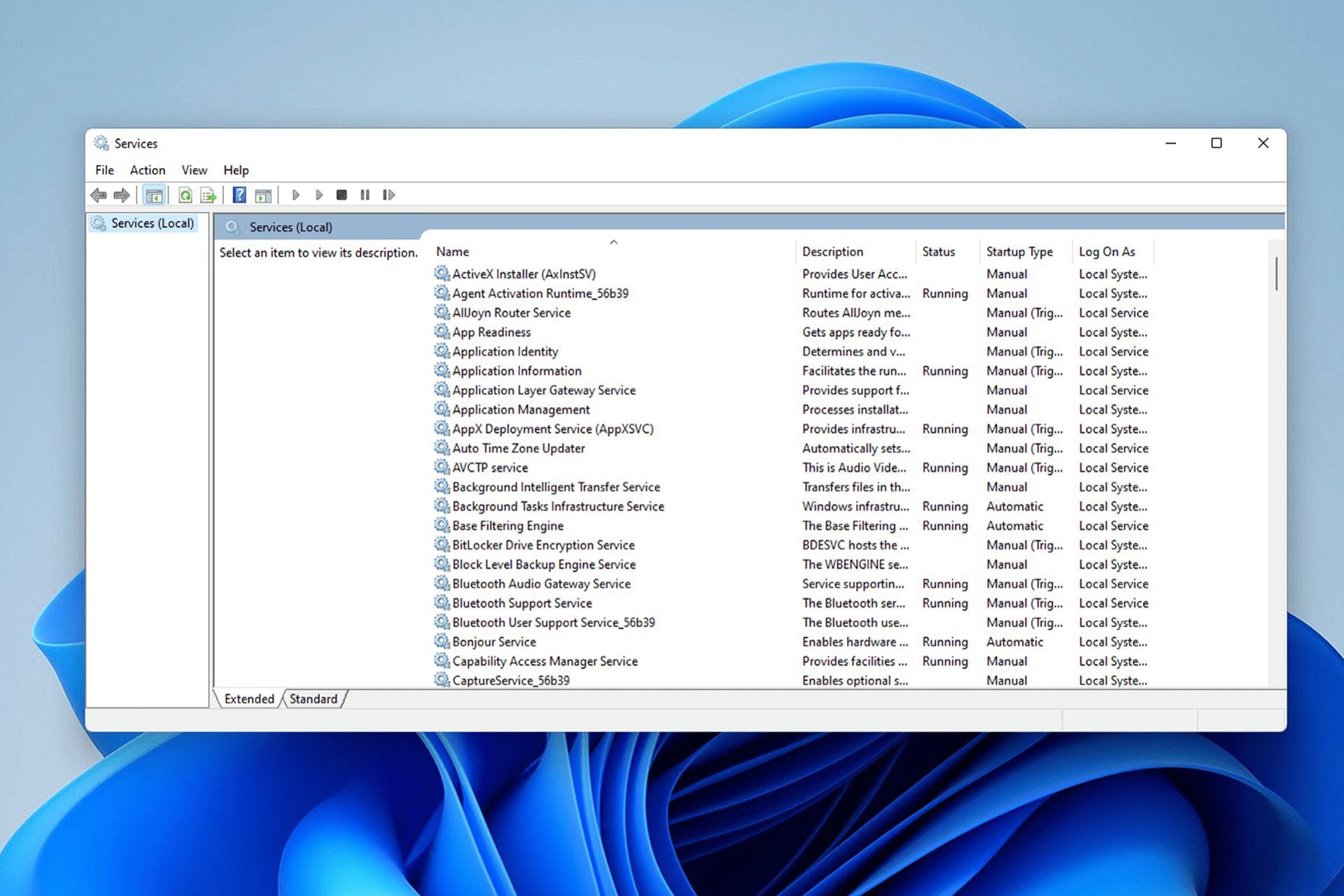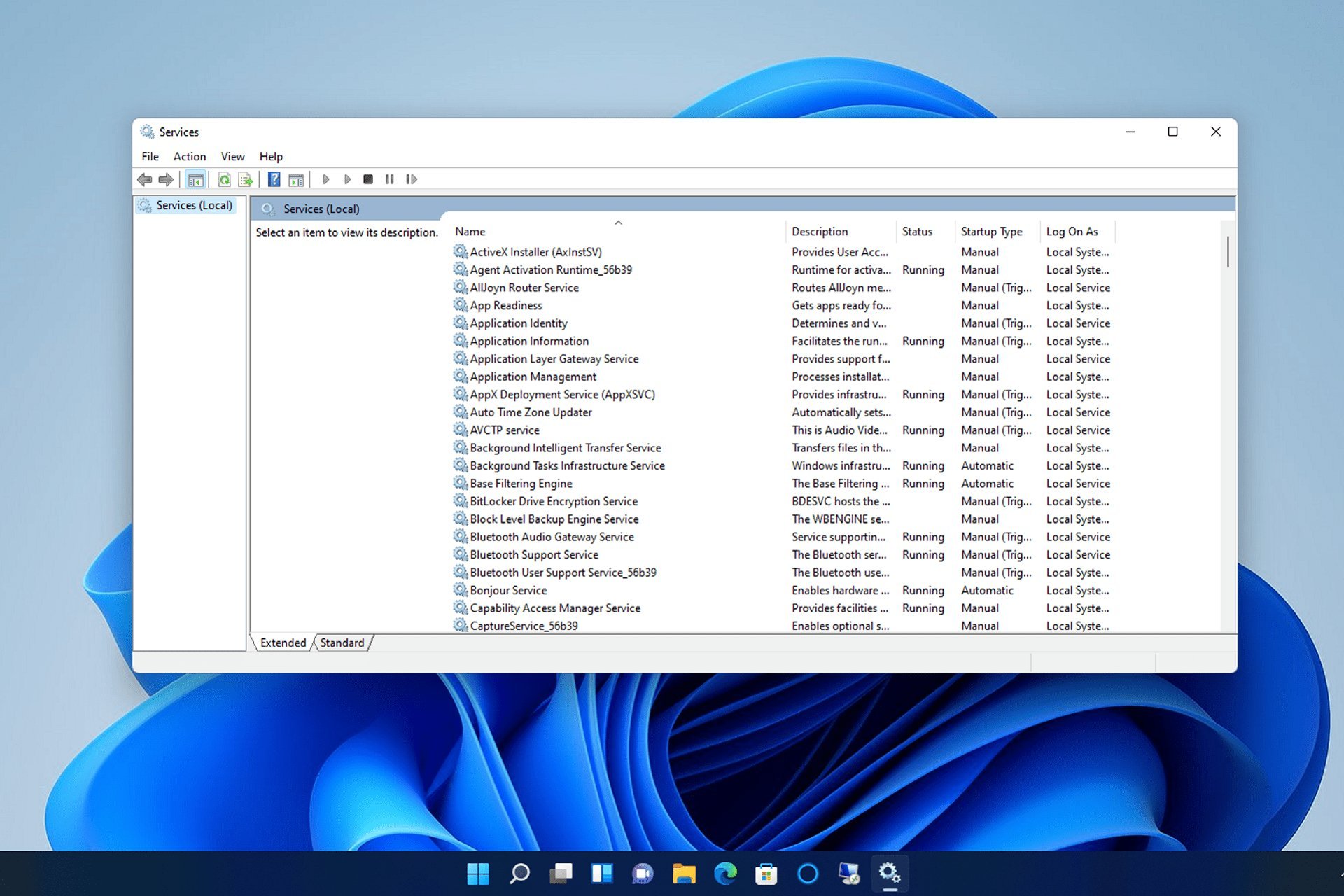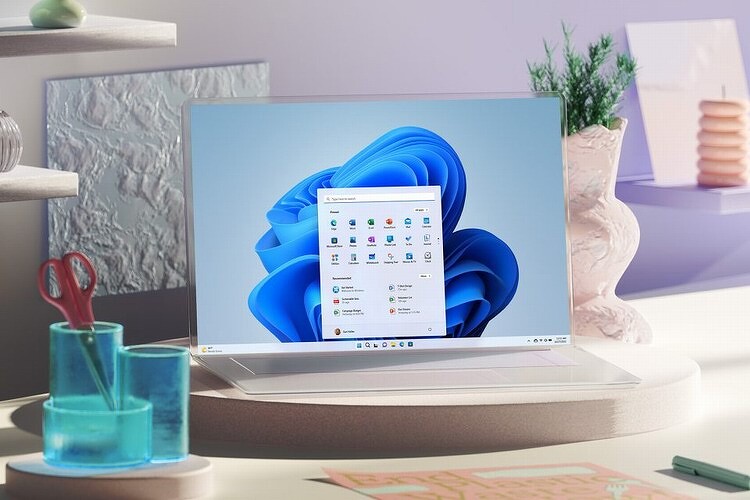Пользователи Windows снова отвлекаются на печально известную раздражающую службу global.iris в Windows 11.
Процесс, который появляется в диспетчере задач, даже если сама служба часто не влияет на систему, может быть очень надоедливой. Хуже всего то, что вы не можете обнаружить или отключить его из меню услуг.
Что вообще делает этот сервис? Вы должны отключить его, или он может безопасно работать в фоновом режиме? Давай выясним.
Что такое глобальная служба IRIS?
Пользователи ищут информацию о сервисе на известных платформах, таких как Reddit, поскольку информации о нем не хватает.
Все, что в настоящее время известно о global.iris, это то, что он является компонентом Windows Spotlight и отвечает за обои дня Bing, рекомендации экрана блокировки и другие вещи.
Должен ли я отключить службу global.iris в Windows 11?
К сожалению, даже если бы вы захотели, вы не смогли бы отключить эту службу из-под Windows.
По словам пользователей Reddit, которые решили эту проблему, на данный момент лучший вариант — загрузить сторонний блокировщик службы, который позволит вам избавиться от этой бессмысленной службы.
Но когда дело доходит до стороннего ПО, всегда есть вероятность заражения и несанкционированного доступа к системным файлам. Мы также должны упомянуть, что Службы часто не потребляют достаточно ресурсов, чтобы существенно повлиять на производительность системы.
Вы можете загрузить стороннее средство отключения службы для удаления службы global.iris, если у вас есть проблема с компьютером, которая, как вы уверены, вызвана этой службой.
Вам лучше позволить сервису работать в фоновом режиме, если он не создает больших проблем.
Какие службы я могу отключить в Windows 11?
Вот список служб Windows 11, которые можно отключить без ущерба для производительности операционной системы.
- Служба выполнения диагностики
- Служба диагностической политики
- Хост службы диагностики
- Хост диагностической системы
- Клиент отслеживания распределенных ссылок
- Факс
- Служба геолокации
- Служба установки магазина Microsoft
- Брокер сетевых подключений
- Служба сетевого списка
- Осведомленность о сетевом расположении
- Автономные файлы
- Диспетчер очереди печати
- Служба уведомлений о системных событиях
- Служба сенсорной клавиатуры и панели рукописного ввода
- Журнал событий Windows
- Поиск Windows
- Время Windows
- Центр обновления Windows
Стоит отметить, что отключение некоторых из этих служб остановит автоматическое обновление Windows и ваших приложений.
Хотя это не одна из официальных служб Microsoft, она ведет себя как любая другая служба, поскольку не наносит вреда вашему компьютеру и не нарушает настройки конфиденциальности.
Этот сервис заботится только об обоях; у него нет доступа к личным данным или файлам Windows.
Противостояние гораздо большей угрозе, чем позволить сервису работать в фоновом режиме вашей операционной системы, — это попытка загрузить программу, чтобы остановить его.
Программное обеспечение для отключения будет запрашивать доступ к файлам Windows для отключения служб, но если вы предоставите ему это разрешение, оно получит неограниченный доступ к вашей операционной системе.
Выбор за вами, но мы советуем вам позволить файлу global.iris работать в фоновом режиме.
16.11.2021
Просмотров: 6610
Компания Майкрософт вот уже который год работает над «идеальной операционной системой», которая бы работала на всех платформах и была минимум прожорливой на слабых ПК. И если с первым заданием американцы справились и Windows уже является не только десктопной, но и мобильной операционной системой, то вот с прожорливостью дела обстоят хуже. Однако опытные пользователи ПК путем различных экспериментов с каждым новым обновлением Microsoft находят способ, как освободить ресурсы системы. На этот раз предлагаем рассмотреть тему служб Windows 11, которые можно отключить для улучшения производительности системы.
Читайте также: Запуск Windows 11 на этом компьютере невозможен: причины и решения
ВАЖНО! Перед выполнением каких-либо действий с системными службами рекомендуем создать точку восстановления Windows 11.
Какие службы в Windows 11 можно отключить?
Некоторые службы Windows 11, а также сторонних программ, работают в фоновом режиме, а поэтому для запущенных программ иногда просто не хватает ресурсов и ПК подтормаживает.
Для улучшения производительности системы Windows 11 можно отключить следующий перечень служб:
- AllJoyn Router Service;
- Image Acquisition Windows Connect;
- Вторичный вход в систему;
- Диспетчер очереди печати;
- Диспетчер загруженных карт;
- Настройка удаленного рабочего стола;
- Подключенный пользовательский опыт и телеметрия;
- Родительский контроль;
- Розничная демонстрационная услуга;
- Служба Xbox Центр безопасности;
- Служба перечислителя переносных устройств;
- Служба помощника по совместимости программ;
- Служба маршрутизации push;
- Служба Windows Mobile Hotspot;
- Служба удаленного рабочего стола;
- Служба сенсорной клавиатуры;
- Служба панели рукописного ввода
- Служба предварительной оценки;
- Удаленный реестр;
- Факс.
ВАЖНО! Если вы пользуетесь факсом, играете в игры через Xbox и т д, то обращайте внимание на службу, которую отключаете. Внимательно читайте к ней описание.
Для того, чтобы отключить какую-либо из этих служб, стоит нажать «Win+R» и ввести «services.msc» и выбрать нужный элемент из списка. Далее задаем службе статус «Отключена».
Если вы решаете какую-то ошибку, то сторонние службы можно отключить всего в один клик. Для этого нужно нажать «Win+R» и ввести «msconfig».
Откроется окно «Конфигурации системы». Переходим во вкладку «Службы». Изначально ставим отметку «Не отображать службы Microsoft», чтобы скрыть системные службы.
После этого появится список службы сторонних программ. Выбираем нужные и кликаем «Отключить все».
Службы сторонних программ отключены. После тестирования или исправления ошибок рекомендуем службы часто используемых программ включить заново, так как без них софт не будет запускаться.
Windows 11’s road to a public release wasn’t without hiccups. The latest beta build is causing a weird issue where the taskbar becomes completely unresponsive with no apparent way to get the lost functionality back.
Fortunately, after investigating this particular issue, it turns out that there are 4 viable fixes that should allow you to get past this weird Windows 11 issue and utilize your taskbar once again. Here’s a rundown through each potential fix that you can deploy:
- Deal with the IRIS Service bug via a Task Manager task – This is the official fix made public by Microsoft a few weeks after it was clear that the issue is extremely widespread. This fix involves the modification of the registry in order to terminate and reset the service responsible for this issue (Iris Service).
- Uninstalling the KB5006050 update – The update that might this error so prevalent is KB5006050. By uninstalling it, you’re also forcing your OS to roll back any change it made once the update came along. This fix has been confirmed to be successful by a lot of affected users.
- De-Sync the date & time – Some affected users have confirmed that the issue goes away once you de-sync the date and time with the Microsoft Server. With the new information at our disposal, this is probably effective because it forces the Microsoft Teams pop-up to remain disabled.
- Create a new user account – As with the vast majority of taskbar issues (especially on Windows 11), the cure-all fix is to simply create a new user account. Consider this as the brute force / last resort method, but don’t be afraid to use it if everything else fails.
Now that you are familiar with every potential fix that will take care of the unresponsive taskbar issue on Windows 11, let’s get to work.
Removing the IrisService Reg. key
As turns out, Microsoft was fairly quick in discovering this issue – they started gathering evidence for it immediately after the update was pushed for Dev and Beta Channels.
However, until an official hotfix is released, Microsoft needs to test it with all kinds of configurations and include it in a cumulative update.
Fortunately, if you’re affected by this issue, you don’t necessarily need to wait. Microsoft has made public the instructions for resolving this issue locally without having to wait for the official hotfix.
Note: This method involves creating a CMD task through Task Manager – It’s meant to get rid of the registry keys that are responsible for glitching the Windows 11 Taskbar.
Follow the instructions below to make your Windows 11 taskbar responsive once again:
- Start by pressing Ctrl + Shift + Enter to open up Task Manager.
- If this action opens the minimized window of Task Manager, go ahead and click on More Details (bottom of the window) to make all the options visible inside Task Manager.
Accessing the more details screen - Inside the expert, Task Manager interface, use the ribbon at the top of the screen to click on File, then click on Run a new Task from the newly appeared context menu.
Run a new task in task manager - Next, you’ll find yourself in a window named Create a new task interface. Once inside, type ‘cmd’ inside the Open field, then check the box associated with Create this task with administrative privileges and click Ok to save the changes.
Creating a CMD task - Once you finally arrive inside the elevated CMD prompt, type (or paste) the following command inside CMD and press Enter to run it:
reg delete HKCUSOFTWAREMicrosoftWindowsCurrentVersionIrisService /f && shutdown -r -t 0
- Once the command is processed successfully, reboot your PC and wait for fo the next startup to complete before checking if your taskbar issue is now resolved.
If you’re still unable to make use of your Windows 11 taskbar, move down to the next potential fix below.
Uninstall Update KB5006050 (if applicable)
Another potential fix that a lot of affected users have used successfully is to uninstall the problematic update that introduced this weird glitch in the first place.
Uninstalling the Update for Microsoft Windows (KB5006050) will not also prevent the effects of this update from affecting your PC, but it will also roll back any changes that are responsible for the unresponsive taskbar issue.
Note: Although this method below will still work, Microsoft has already released the official steps you need to take to resolve the issue. That method (the one above)is quicker and will not interfere with the security endpoints. Only follow the instructions below if the first method fails.
Follow the instructions below to uninstall the problematic KB5006050 error code in order to fix the unresponsive taskbar issue on Windows 11:
- Press Windows key + R to open up a Run dialog box. When prompted by the run box. type ‘control’, then press Ctrl + Shift + Enter to open up the classic control panel menu with admin access.
Accessing the Control Panel prompt - When you see the User Account Control, click Yes to grant admin access.
- Inside the classic Control Panel interface, click on Uninstall a program (under Programs)
Accessing the Program Uninstallation screen - Once you’re inside the Programs and Features screen, click on View installed updates from the vertical menu on the left, then click Yes at the User Account Control (UAC) prompt.
View installed updates - Once you’re inside the Installed Updates screen, look for the Update for Microsoft Windows (KB5006050) inside the list of installed updates.
- When you manage to locate it, right-click on it and choose Uninstall from the context menu that just appeared, then confirm the operation when asked to do so.
Uninstall the problematic Windows Update - Once the update has been successfully uninstalled, reboot your PC and see if the problem is now fixed.
In case the same kind of problem is still occurring as your Windows 11 taskbar is still unresponsive, move down to the next potential fix below.
De-Sync the Date & Time
As it turns out, if you de-sync the date & time on the Windows 11 PC that’s experiencing this taskbar issue, you’ll essentially render the pop-up causing this whole problem obsolete. As confirmed by a lot of affected users, doing so will make your taskbar return to the expected behavior.
Note: Modifying the system date & time can have ramifications to other system components. Because of this, our recommendation is to only follow this method if the official fix from Microsoft fails.
If you decide to go this route, follow the instructions below to disable the system clock syncing to the internet via a Task Manager task:
- Press Ctrl + Shift + ESC to open up Task Manager. If the simple interface is opened by default, click on More Details from the bottom of the screen.
Accessing the more details screen - Once you’re inside the expert interface, go to File using the ribbon bar at the top, then click on Run new task.
Run a new task in Task Manager - Inside the newly opened Create new task window, type ‘control.exe’ inside the text box, then check the box associated with Create this task with administrative privileges, then click on Ok to save the changes.
Accessing the Control Panel Menu - Once you’re inside the Classic Control Panel interact, click on Clock and Region.
Accessing the clock and region tab - Next, from the dedicated Date & Time menu, click on the Set the time and date hyperlink.
- Once you’re inside the Date and Time window, make your way to the Internet Time tab. When you’re inside, uncheck the box associated with Syncronize with an internet server, then click Ok to save the changes.
Desync the date and time with the internet time server - Next, go back to the Date and Time tab, and choose Change date and timezone from the list of available options.
- From the dedicated Date and Time settings menu, set a calendar date that’s a few days ahead of the current date and click Ok to save the changes.
- Reboot your PC and see if the problem is now fixed.
If your Windows 11 taskbar is still unresponsive, move down to the final potential fix below.
Create a new user account
If you’re an avid Windows 11, you already know that the vast majority of taskbar-related issues are typically resolved by creating a new user account. Well, this unresponsive taskbar glitch is no different.
If none of the other methods presented above have proven to be effective in your case, one last thing that you should attempt to do is to create a new user account by utilizing an elevated CMD window.
Note: Going this route means that you’ll essentially lose any custom settings and user preferences that are now an intricate part of your current user account.
In case you are prepared to go this route and you are prepared to face the consequences, follow the instructions below:
- Press Ctrl + Shift + Esc to open up a Task Manager interface.
Accessing the more details screen Note: In case you see the simple interface of Task Manager opening up, click on the More Details toggle from the bottom of the window.
- Once you’re inside the expert interface of Task Manager, use the ribbon bar at the top to click on File. Then, from the context menu that appeared, click on Run a new task.
Run a new task in Task manager - Once you’re inside the Create new task window, type ‘cmd’ inside the Open box, then check the box associate with Create this task with administrative privileges and click Ok to save the changes.
Creating a CMD task - Once you’re finally inside the elevated Command prompt, type the following command and press Enter after replacing the placeholders:
net user username password /ADD
Note: username and password are simply placeholders that you need to replace with your own choices that will serve as the username and password, e.g., net user kamil anwar /ADD
- Next, you’ll need to give this newly created account the same kind of necessary permissions that your previous account had. To do this, type the following command and press Enter after replacing the placeholder:
net localgroup administrators username /ADD
Note: Replace the username placeholder with the actual name of the user account you’ve just created.
- Press Ctrl + Alt + Delete, to bring up the quick action screen, then click on Switch users and select your newly created account.
- Play around with your taskbar and see if the unresponsive issue is now resolved.
Kamil Anwar
Kamil is a certified MCITP, CCNA (W), CCNA (S) and a former British Computer Society Member with over 9 years of experience Configuring, Deploying and Managing Switches, Firewalls and Domain Controllers also an old-school still active on FreeNode.
We’ve got all the answers about global.iris service
by Farhad Pashaei
As a technophile, Farhad has spent the last decade getting hands-on experience with a variety of electronic devices, including smartphones, laptops, accessories, wearables, printers, and so on. When… read more
Published on September 18, 2022
Reviewed by
Vlad Turiceanu
Passionate about technology, Windows, and everything that has a power button, he spent most of his time developing new skills and learning more about the tech world. Coming… read more
- Global.iris service Windows 11, which is related to the wallpaper of the day feature, cannot be turned off from the services menu.
- To stop this annoying service, download a third-party service disabler.
- When left operating in the background, this service often doesn’t consume enough resources to cause concern.
XINSTALL BY CLICKING THE DOWNLOAD FILE
- Download Restoro PC Repair Tool that comes with Patented Technologies (patent available here).
- Click Start Scan to find Windows 11 issues that could be causing PC problems.
- Click Repair All to fix issues affecting your computer’s security and performance
- Restoro has been downloaded by 0 readers this month.
Users of Windows are once again being distracted by the infamously annoying global.iris service in Windows 11.
The process that appears in the Task Manager, even if the service itself often doesn’t impact the system, can be highly bothersome. The worst thing is that you can’t discover or turn it off from the services menu.
What even does this service do? Do you have to disable it, or can it run safely in the background? Let’s find out.
What is the global IRIS service?
Users are looking for information on the service on well-known platforms like Reddit since there is a shortage of information about it.
All that is currently known about global.iris is that it is a component of Windows Spotlight and is in charge of the Bing wallpaper of the day, lock screen recommendations, and other things.
Should I disable global.iris service in Windows 11?
Unfortunately, even if you wanted to, you couldn’t disable this service from within Windows.
The best option right now is to download a third-party service disabler that will let you get rid of this pointless service, according to Reddit users who have addressed this issue.
But when it comes to third-party software, there is always a chance for infections and illegal access to system files. We should also mention that Services often don’t consume enough resources to impact system performance significantly.
You can download a third-party service disabler to remove the global.iris service if you have a computer issue you are certain is caused by this service.
You are better off letting the service function in the background if it is not creating any big issues.
What services can I disable on Windows 11?
Here is a list of Windows 11 services to disable without the operating system performance taking a hit.
- Diagnostic Execution Service
- Diagnostic Policy Service
- Diagnostic Service Host
- Diagnostic System Host
- Distributed Link Tracking Client
- Fax
- Geolocation Service
- Microsoft Store Install Service
- Network Connection Broker
- Network List Service
- Network Location Awareness
- Offline Files
- Print Spooler
- System Event Notification Service
- Touch Keyboard and Handwriting Panel Service
- Windows Event Log
- Windows Search
- Windows Time
- Windows Update
It is worth noting that disabling some of these services will stop Windows and your apps from being automatically updated.
- Games for Windows Live on Windows 11: Can You Still Use It?
- Browser Not Working on Windows 11: How to Fix This
- Fix: Your Account Doesn’t Match Your Dev Environment
While this isn’t one of Microsoft’s official services, it behaves like any other service because it won’t damage your computer or violate privacy settings.
This service only cares about wallpapers; it has no access to personal data or Windows files.
Opposing a far greater threat than allowing the service to function in the background of your operating system is trying to download a program to stop it.
The disabler software will request access to Windows files to disable the services, but if you grant it this permission, it will have unrestricted access to your operating system.
The choice is yours, but we advise you to let the global.iris run in the background.
Still having issues? Fix them with this tool:
SPONSORED
If the advices above haven’t solved your issue, your PC may experience deeper Windows problems. We recommend downloading this PC Repair tool (rated Great on TrustPilot.com) to easily address them. After installation, simply click the Start Scan button and then press on Repair All.
Newsletter
We’ve got all the answers about global.iris service
by Farhad Pashaei
As a technophile, Farhad has spent the last decade getting hands-on experience with a variety of electronic devices, including smartphones, laptops, accessories, wearables, printers, and so on. When… read more
Published on September 18, 2022
Reviewed by
Vlad Turiceanu
Passionate about technology, Windows, and everything that has a power button, he spent most of his time developing new skills and learning more about the tech world. Coming… read more
- Global.iris service Windows 11, which is related to the wallpaper of the day feature, cannot be turned off from the services menu.
- To stop this annoying service, download a third-party service disabler.
- When left operating in the background, this service often doesn’t consume enough resources to cause concern.
XINSTALL BY CLICKING THE DOWNLOAD FILE
- Download Restoro PC Repair Tool that comes with Patented Technologies (patent available here).
- Click Start Scan to find Windows 11 issues that could be causing PC problems.
- Click Repair All to fix issues affecting your computer’s security and performance
- Restoro has been downloaded by 0 readers this month.
Users of Windows are once again being distracted by the infamously annoying global.iris service in Windows 11.
The process that appears in the Task Manager, even if the service itself often doesn’t impact the system, can be highly bothersome. The worst thing is that you can’t discover or turn it off from the services menu.
What even does this service do? Do you have to disable it, or can it run safely in the background? Let’s find out.
What is the global IRIS service?
Users are looking for information on the service on well-known platforms like Reddit since there is a shortage of information about it.
All that is currently known about global.iris is that it is a component of Windows Spotlight and is in charge of the Bing wallpaper of the day, lock screen recommendations, and other things.
Should I disable global.iris service in Windows 11?
Unfortunately, even if you wanted to, you couldn’t disable this service from within Windows.
The best option right now is to download a third-party service disabler that will let you get rid of this pointless service, according to Reddit users who have addressed this issue.
But when it comes to third-party software, there is always a chance for infections and illegal access to system files. We should also mention that Services often don’t consume enough resources to impact system performance significantly.
You can download a third-party service disabler to remove the global.iris service if you have a computer issue you are certain is caused by this service.
You are better off letting the service function in the background if it is not creating any big issues.
What services can I disable on Windows 11?
Here is a list of Windows 11 services to disable without the operating system performance taking a hit.
- Diagnostic Execution Service
- Diagnostic Policy Service
- Diagnostic Service Host
- Diagnostic System Host
- Distributed Link Tracking Client
- Fax
- Geolocation Service
- Microsoft Store Install Service
- Network Connection Broker
- Network List Service
- Network Location Awareness
- Offline Files
- Print Spooler
- System Event Notification Service
- Touch Keyboard and Handwriting Panel Service
- Windows Event Log
- Windows Search
- Windows Time
- Windows Update
It is worth noting that disabling some of these services will stop Windows and your apps from being automatically updated.
- Games for Windows Live on Windows 11: Can You Still Use It?
- Browser Not Working on Windows 11: How to Fix This
- Fix: Your Account Doesn’t Match Your Dev Environment
- How to Password Protect Zip Files in Windows 11 [3 Tips]
- How to Install Software Without Admin Rights on Windows 11?
While this isn’t one of Microsoft’s official services, it behaves like any other service because it won’t damage your computer or violate privacy settings.
This service only cares about wallpapers; it has no access to personal data or Windows files.
Opposing a far greater threat than allowing the service to function in the background of your operating system is trying to download a program to stop it.
The disabler software will request access to Windows files to disable the services, but if you grant it this permission, it will have unrestricted access to your operating system.
The choice is yours, but we advise you to let the global.iris run in the background.
Still having issues? Fix them with this tool:
SPONSORED
If the advices above haven’t solved your issue, your PC may experience deeper Windows problems. We recommend downloading this PC Repair tool (rated Great on TrustPilot.com) to easily address them. After installation, simply click the Start Scan button and then press on Repair All.
Newsletter
03 Февраля 2023 15:11
03 Фев 2023 15:11
|
Сторонние разработчики выпустили Tiny11 – облегченную версию Windows 11, которая почти не расходует оперативную память и занимает вдвое меньше места на диске, чем обычно. Из системы удалено все лишнее, в том числе и браузер Edge, благодаря чему она теперь способна запускаться даже на очень слабых компьютерах. Система легальна – она основана на фирменном дистрибутиве с сайта Microsoft и требует активации. Установочный файл Tiny11 находится в свободном доступе.
Лучше, чем у Microsoft
Команда разработчиков NTDEV создала свою уникальную версию операционной системы Windows 11, из которой вырезала если не все, то почти все недостатки оригинальной ОС Microsoft. Как пишет портал Neowin, она способна запускаться и работать даже на очень старых компьютерах, в распоряжении которых есть лишь 2 ГБ оперативной памяти.
Проект носит название Tiny11. Тот факт, что для работы ей хватает лишь 2 ГБ ОЗУ – это значительное достижение разработчиков, поскольку обычной Windows 11 требуется минимум 4 ГБ. Со временем этого объема ей начинает не хватать, так что лучше иметь в наличии хотя бы 8 ГБ.
То же касается и свободного дискового пространства. После установки и первой настройки Tiny11 занимает лишь 8 ГБ на накопителе, тогда как классическая Windows 11 расходует в пределах 24 ГБ.
Внешне Tiny11 неотличима от обычной Windows 11
В целом, Windows 11 давно известна как самая требовательная ОС Microsoft за всю историю, хотя на деле ей нет ничего такого, для чего ей требуется так много системных ресурсов. Авторы проекта Tiny11 смогли наглядно доказать это.
Неочевидная магия
За основу Tiny11 команда NTDEV взяла дистрибутив Windows 11 Pro версии 22Н2 образца сентября 2022 г., легально скачанный с сайта Microsoft. К слову, такая возможность с июня 2022 г. была закрыта для россиян, и лишь к концу 2022 г. Microsoft отменила этот запрет.
Чтобы превратить Windows 11 в Tiny11, разработчики вырезали из нее множество компонентов. Подробный список удаленных элементов авторы проекта не представили, но доподлинно известно, что в нем числится браузер Edge. Как и в случае с Internet Explorer, подавляющее большинство пользователей используют Edge только для скачивания Chrome – у последнего 65,4% мирового рынка, у Edge – лишь 4,46% (данные StatCounter за январь 2023 г.), хотя ему почти восемь лет.
Как работает Tiny11
В составе Tiny11 остались калькулятор, блокнот, все специальные возможности (опции для людей с ограниченными возможностями), а также терминал, магазин приложений Microsoft Store и даже Paint. А поскольку это версия 22Н2, то в системном файловом менеджере есть вкладки, как в современном браузере.
По умолчанию Tiny11 работает только с локальными учетными записями, так что регистрироваться на сайте Microsoft и быть привязанным к нему и своему профилю не придется.
Самостоятельное облегчение Windows 11
Отсутствие в составе дистрибутива Edge означает, что перед установкой Tiny11 нужно будет скачать установочный пакет нужного браузера. Это не всегда удобно, но зато система не будет постоянно просить выбрать Edge в качестве браузера по умолчанию.
Алексей Печенкин, Новикомбанк: Изменение ландшафта киберугроз будет напоминать «битву киберинтеллектов»
Безопасность

Что же до небольшого «веса» системы после установки, то здесь создатели Tiny11 своих секретов тоже не раскрывают. Однако редакция CNews убедилась, что сжать занимаемое Windows 11 место на накопителе можно и на стандартном дистрибутиве.
Заставить Windows 11 «сесть на диету» можно и без Tiny11
Для этого достаточно при помощи штатных команд Windows запустить чистку папки WinSxS, после чего скачать небезызвестный скрипт UZ, уменьшающий объем оставшихся в этой папке файлов.
Также путем правки реестра можно высвободить еще около 10 ГБ – их Windows 11 резервирует для теневых копий и файлов обновлений. Практика показала, что все перечисленное никак не влияет ни на стабильность, ни на качество работы системы.
Никакого пиратства
Глобальных изменений в Windows 11 создатели проекта Tiny11 не вносили. Они разместили свой дистрибутив в свободном доступе с важной пометкой – после установки она потребует активации.
Александр Грицай, Forecast NOW: Как сделать продукт для управления запасами лучше, чем у многомиллиардных ИТ-корпораций?
Импортозамещение

Как пишет портал Neowin, это не взломанная версия Windows 11. Это, скорее, ее модификация, для полноценной работы которой потребуется лицензионный ключ, купить который, если делать все по закону, можно только у Microsoft и ее официальных партнеров.
Скачать Tiny11 может каждый
Сама Microsoft пока никак не отреагировала на появление Tiny11. К моменту публикации материала дистрибутив Tiny11 можно было скачать на портале Internet Archive, плюс он появился на торрентах. ISO-образ «весит» около 3 ГБ, так что для него вполне подойдет 4-гигабайтная флешка или, для любителей классики, один односторонний однослойный диск DVD5.
Что немаловажно, дистрибутив Tiny11 вполне пригоден для обновления с Windows 10 до Windows 11. Microsoft как раз начала «бомбардировать» пользователей Windows 10 очень каверзной полноэкранной рекламой своей новой ОС
Tiny11 можно считать облегченной версией Windows 11 Pro. Но если по каким-то причинам желания пользоваться именно этой системой не возникает, то у команды NTDEV есть аналогичный проект Tiny 10 на базе Windows 10.
- Может ли российский BI заменить западные платформы? Докладчики ViRush 2022 готовы рассказать вам о своем опыте.