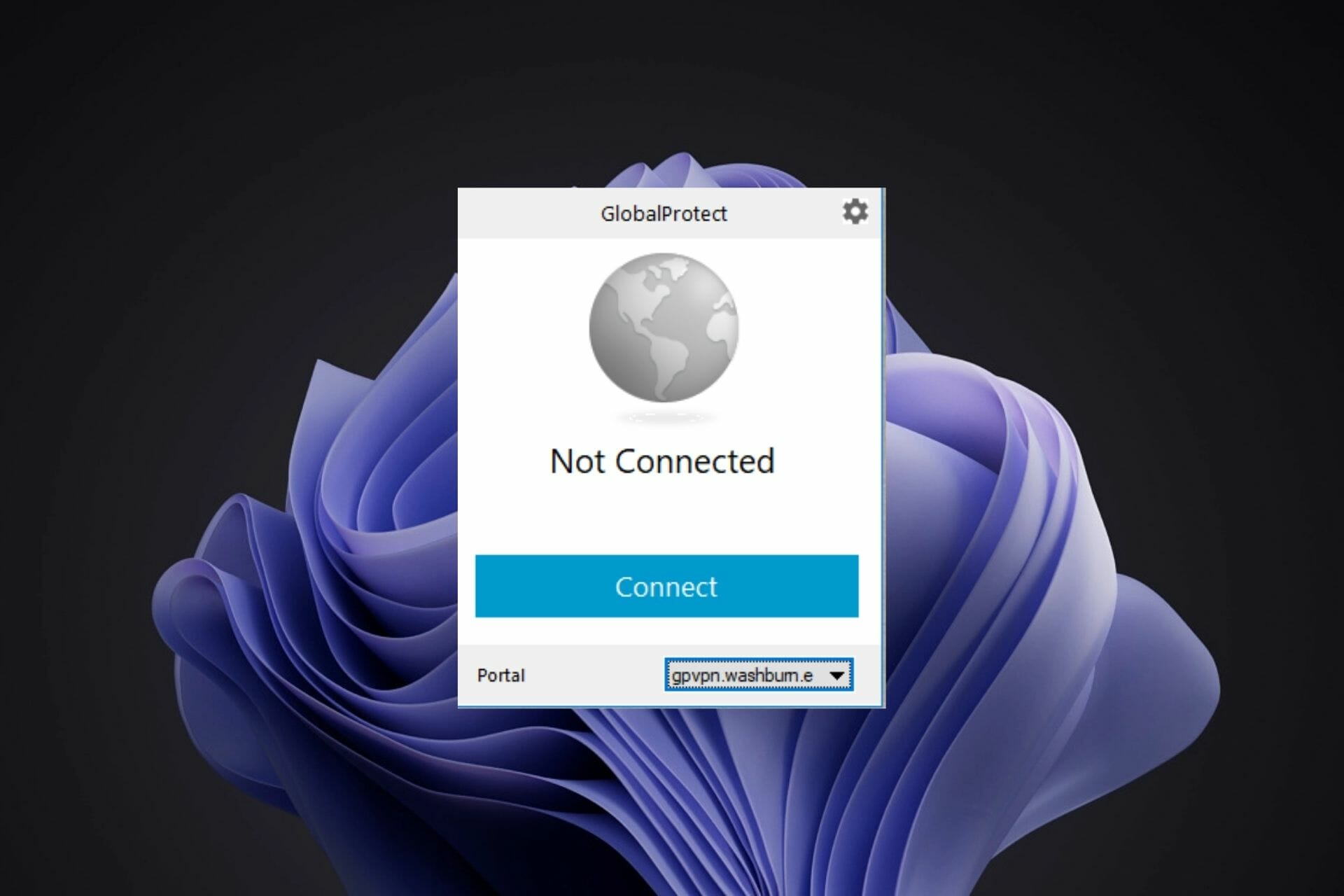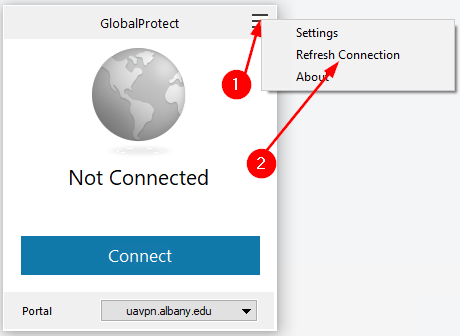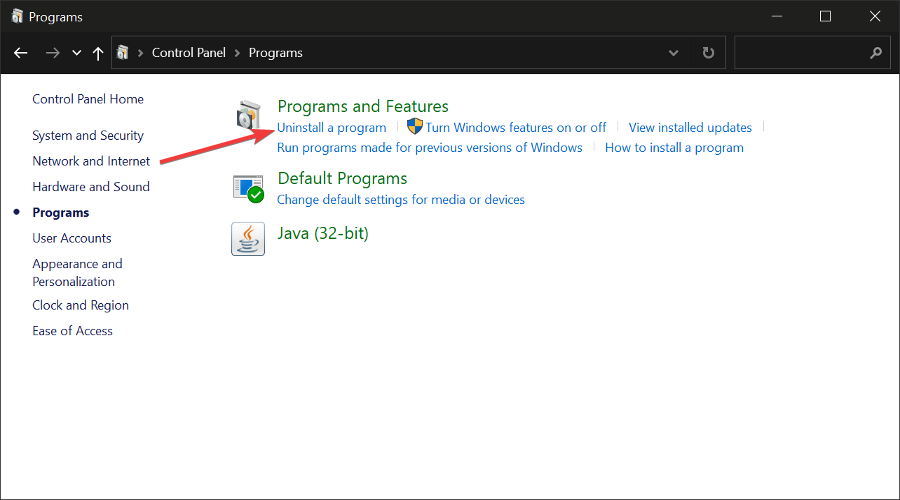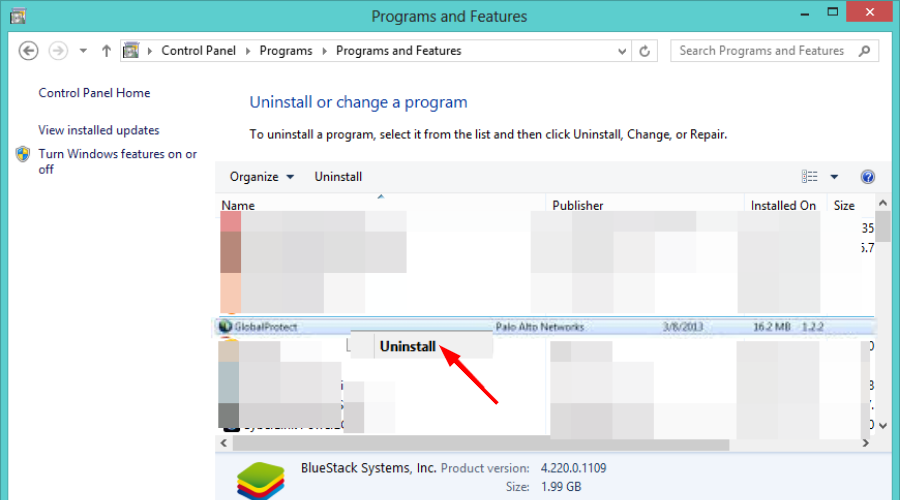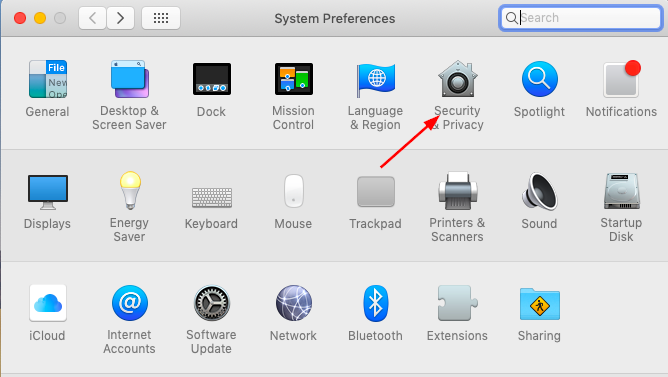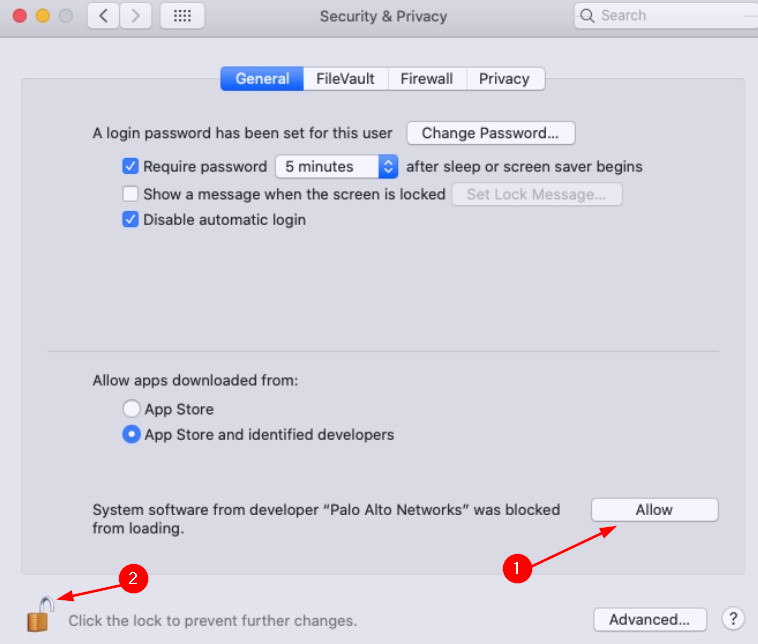- GlobalProtect — отличный VPN-сервис, но если его не использовать в течение длительного времени, соединение может прерваться.
- Когда это произойдет, вы можете перезапустить службу и посмотреть, будет ли соединение восстановлено.
- Если это не удается, перейдите к нашим расширенным методам устранения неполадок, чтобы решить проблему.
Служба GlobalProtect VPN предназначена для защиты сети и данных вашей организации от угроз за пределами брандмауэра. Он использует соединение виртуальной частной сети (VPN), которое соединяет вашу сеть с облачной службой GlobalProtect.
Вы можете скачать GlobalProtectVPN и защитите свои устройства даже при использовании небезопасных сетей. Это позволяет получить удаленный доступ к корпоративным ресурсам, таким как электронная почта и файловые серверы, а также защитить эти ресурсы от несанкционированного доступа вредоносных программ и хакеров.
Хотя он делает хорошую работу, иногда соединение может не работать, что делает вашу систему уязвимой и подвергает риску злоумышленников. В большинстве случаев вы обнаружите, что соединение GlobalProtect завершилось неудачно из-за неправильной настройки виртуального адаптера.
ЛУЧШИЕ VPN, КОТОРЫЕ МЫ РЕКОМЕНДУЕМ
Частный доступ в Интернет
Получите доступ к контенту по всему миру с максимальной скоростью.
4.9/5
проверить предложение►
НордВПН
Защитите несколько устройств и наслаждайтесь стабильным подключением в любом месте.
4.7/5
проверить предложение►
Серфшарк
Цена за удобный VPN-сервис со всесторонними функциями безопасности.
4.6/5
проверить предложение►
Киберпризрак
Подключайтесь к тысячам серверов для непрерывного непрерывного просмотра.
4.2/5
проверить предложение►
ЭкспрессVPN
Просматривайте веб-страницы с нескольких устройств с помощью стандартных протоколов безопасности.
4.2/5
проверить предложение►
Почему GlobalProtect не подключается?
При сбое сетевого подключения GlobalProtect может быть недоступен или его функциональность может быть ограничена. Вы можете получить сообщение, в котором говорится GlobalProtect VPN нет подключения к сети, проверьте подключение к сети или же Ошибка подключения: сетевое подключение недоступно или портал не отвечает.
Некоторые из причин отключения включают в себя:
- Ошибка сети– Наиболее распространенной причиной сбоя подключения является отсутствие подключения GlobalProtect к сети. Это можно исправить, убедившись, что брандмауэр, VPN-клиент и сервер GlobalProtect Gateway находятся в одной подсети и могут взаимодействовать друг с другом по сети.
- Неправильная конфигурация брандмауэра – Набор правил брандмауэра может препятствовать доступу трафика к шлюзу GlobalProtect. Набор правил должен разрешить все IP-адреса в подсети GlobalProtect Gateway и любые IP-адреса, используемые VPN-клиентами.
- Порт заблокирован – Если в вашей сети установлен брандмауэр, убедитесь, что он не блокирует службу шлюза GlobalProtect. Вы можете проверить это, запустив тест протокола управляющих сообщений Интернета (ICMP) с клиентского компьютера на IP-адрес сервера шлюза GlobalProtect.
После того, как вы установили соединение, вам может быть интересно, как обновить соединение GlobalProtect?
Для обновления выполните следующие действия:
- Запуск Глобальная защита на вашем рабочем столе.
- Выберите три горизонтальные линии в правом верхнем углу, чтобы открыть Настройки и нажмите на Обновить соединение.
- Нажмите ХОРОШО в следующем всплывающем окне для подтверждения.
Если это не сработает, вы всегда можете перезагрузить компьютер, чтобы восстановить соединение.
Как исправить, что GlobalProtect не подключается?
1. GlobalProtect не подключается к Windows 11 и Windows 10
1. Перезапустите службу GlobalProtect.
- Ударь Окна кнопка, тип Диспетчер задач в строке поиска и нажмите Открытым.
- Выберите Услуги вкладка, найти ПанGPS, щелкните его правой кнопкой мыши и выберите Запустить снова.
- Попробуйте переподключиться.
2. Удалите и переустановите GlobalProtect
- нажмите Окна + Икс клавиши одновременно, тип Панель управления в строке поиска и нажмите Открытым.
- Перейдите к Программыи особенности и выберите Удалить программу.
- Найдите Глобальная защита и нажмите Удалить.
- Перейдите в свой браузер и скачать GlobalProtect настроить заново.
3. Перезагрузите компьютер
Если вы используете GlobalProtect и у вас возникают трудности с подключением к VPN, сначала убедитесь, что ваш компьютер подключен к Интернету. Иногда GlobalProtect отключается от Wi-Fi самостоятельно.
В таких случаях попробуйте перезагрузить компьютер. Перезапуск системы помогает закрыть любые проблемные программы, которые могут мешать соединению. После повторного входа в систему вы сможете установить безопасное соединение.
Подробнее об этой теме
- 3 способа избавиться от сбоя проверки сертификата в VPN
- Исправлено: Norton Secure VPN перестал работать (7 простых решений)
- 5 лучших способов настроить VPN в Windows 10 [Советы 2022 года]
- 5+ лучших VPN для яндекс браузера
- 3 лучших VPN для DayZ для уменьшения пинга и лагов
2. GlobalProtect не подключается к Windows 7
Если вы столкнулись с этой проблемой в Windows 7, возможно, приложение устарело. Обновление клиента GlobalProtect VPN решит проблему.
Если обновление не помогло решить проблему, попробуйте перейти на другую версию. Иногда на определенные версии влияют ошибки, и изменение версий поможет.
3. GlobalProtect не подключается к Mac
Проверить разрешения безопасности
- На вашем Mac нажмите кнопку Значок яблока и выберите Системные настройки.
- Нажмите на Безопасность и конфиденциальность.
- Выберите Общий вкладку и нажмите Разрешать на Системное программное обеспечение от Palo Alto Networks было заблокировано от загрузки.
- Кроме того, нажмите на значок замка для предотвращения дальнейших изменений.
Сколько времени GlobalProtect подключается?
Хотя существует множество факторов, которые могут повлиять на время, необходимое для подключения к GlobalProtect VPN, общее время составляет до 15 секунд для появления экрана входа в систему и 30-45 секунд для фактического соединения.
Следовательно, скорость вашей сети также будет определять, сколько времени потребуется для установления соединения. Это означает, что высокоскоростная сеть с небольшим трафиком может занять меньше времени, чем низкоскоростная сеть с большим трафиком.
Вы можете ожидать, что время соединения составит менее 10 секунд, если сеть достаточно быстрая. Если вы используете VPN с медленным соединением, это может занять до 30 секунд и более.
Если у вас возникли проблемы с подключением к GlobalProtect, мы надеемся, что вы воспользовались одним или несколькими из наших рекомендуемых решений и решили свою проблему.
Пока вы еще здесь, вы также можете ознакомиться с нашим превосходным списком VPN для малого бизнеса которые так же хорошо справляются со своей задачей, как и GlobalProtect.
Сообщите нам, какой VPN вы используете, если у вас крупный или малый бизнес, и некоторые причины его использования в разделе комментариев ниже.
- Remove From My Forums
-
Question
-
Client installs, but when trying to make a connection nothing happens.
The client worked fine in build 10041. Anyone else that have problem with this?
App log entry:
Faulting application name: PanGPS.exe, version: 1.0.0.18, time stamp: 0x521e7aef
Faulting module name: NetSetupShim.dll, version: 10.0.10074.0, time stamp: 0x553adb69
Exception code: 0xc0000005
Fault offset: 0x000000000001e086
Faulting process id: 0x1e30
Faulting application start time: 0x01d088b049f15ac0
Faulting application path: C:Program FilesPalo Alto NetworksGlobalProtectPanGPS.exe
Faulting module path: C:WindowsSystem32NetSetupShim.dll
Report Id: 12bcae88-ba45-4717-9a13-7d662439e174
Faulting package full name:
Faulting package-relative application ID:
Answers
-
If you look through the logs of PANGPS you will see, that GlobalProtect is trying to install the Virtual Network Adapter driver. Than the application crashes.
I tried to install the drivers manually, but PanGPS will ignore the installed driver, tries to install the driver again and crashes. Additionally the setup of GlobalProtect doesn’t create the PanGPS service and I had to create it by hand with the command:
sc create PanGPS binpath= "C:Program FilesPalo Alto NetworksGlobalProtectPanGPS.exe»-
Edited by
Friday, May 15, 2015 8:26 AM
-
Marked as answer by
Emarth
Saturday, May 16, 2015 11:21 PM
-
Edited by
-
Hi All, I upgraded to 10158 and it works like a charm now!
-
Marked as answer by
Michael_LSModerator
Wednesday, July 1, 2015 1:52 AM
-
Marked as answer by
- Remove From My Forums
-
Question
-
Client installs, but when trying to make a connection nothing happens.
The client worked fine in build 10041. Anyone else that have problem with this?
App log entry:
Faulting application name: PanGPS.exe, version: 1.0.0.18, time stamp: 0x521e7aef
Faulting module name: NetSetupShim.dll, version: 10.0.10074.0, time stamp: 0x553adb69
Exception code: 0xc0000005
Fault offset: 0x000000000001e086
Faulting process id: 0x1e30
Faulting application start time: 0x01d088b049f15ac0
Faulting application path: C:Program FilesPalo Alto NetworksGlobalProtectPanGPS.exe
Faulting module path: C:WindowsSystem32NetSetupShim.dll
Report Id: 12bcae88-ba45-4717-9a13-7d662439e174
Faulting package full name:
Faulting package-relative application ID:
Answers
-
If you look through the logs of PANGPS you will see, that GlobalProtect is trying to install the Virtual Network Adapter driver. Than the application crashes.
I tried to install the drivers manually, but PanGPS will ignore the installed driver, tries to install the driver again and crashes. Additionally the setup of GlobalProtect doesn’t create the PanGPS service and I had to create it by hand with the command:
sc create PanGPS binpath= "C:Program FilesPalo Alto NetworksGlobalProtectPanGPS.exe»-
Edited by
Friday, May 15, 2015 8:26 AM
-
Marked as answer by
Emarth
Saturday, May 16, 2015 11:21 PM
-
Edited by
-
Hi All, I upgraded to 10158 and it works like a charm now!
-
Marked as answer by
Michael_LSModerator
Wednesday, July 1, 2015 1:52 AM
-
Marked as answer by
Содержание
- Важная информация
- Способ 1: Переустановка сетевых адаптеров
- Способ 2: Изменение параметров реестра
- Способ 3: Настройка антивирусного ПО
- Способ 4: Отключение протокола IPv6
- Способ 5: Остановка службы Xbox Live
- Вопросы и ответы
Виртуальная частная сеть (VPN) – это сеть, состоящая из двух и более дозволенных узлов, а также программное обеспечение, которое позволяет скрывать реальные IP-адреса и надежно шифровать весь трафик. Таким образом эта технология обеспечивает высокую конфиденциальность и безопасность в интернете, а также позволяет посещать заблокированные ресурсы. Тем не менее даже при правильной настройке иногда к ВПН не удается подключиться. Сегодня мы расскажем, как можно исправить эту проблему на компьютере с Windows 10.
Важная информация
В первую очередь убедитесь, что у вас есть интернет. Для этого попробуйте открыть какой-нибудь сайт обычным способом. При отсутствии соединения сначала придется его восстановить. О том, как это сделать, мы писали в отдельных статьях.
Подробнее:
Исправляем проблему с подключением к Wi-Fi сети в Windows 10
Исправляем проблему с отсутствием интернета в Windows 10
Убедитесь, что вы пользуетесь последней версией Виндовс 10. Для этого проверьте наличие обновлений к ней. О том, как обновить «десятку», мы рассказывали в другой статье.
Подробнее: Как обновить Windows 10 до последней версии
Причиной отсутствия подключения может быть конкретный ВПН-сервер. В этом случае попробуйте поменять его, например, выберите из списка сервер другой страны.
Если для реализации виртуальной частной сети используется стороннее ПО, а не встроенная в Windows функция, сначала попробуйте обновить его, а при отсутствии такой возможности просто переустановите.
Способ 1: Переустановка сетевых адаптеров
В зависимости от установленного на компьютере оборудования (сетевая карта, датчики Wi-Fi и Bluetooth) в «Диспетчере устройств» будет отображено несколько сетевых адаптеров. Там же будут устройства WAN Miniport – системные адаптеры, которые как раз используются для ВПН-подключения через различные протоколы. Для решения проблемы попробуйте переустановить их.
- Сочетанием клавиш Win+R вызываем окно «Выполнить», вводим команду
devmgmt.mscи жмем «OK».
Читайте также:
Вызов оснастки «Выполнить» в ОС Windows 10
Как открыть «Диспетчер устройств» в Windows 10 - Открываем вкладку «Сетевые адаптеры» и удаляем все устройства WAN Miniport.
- Щелкаем правой кнопкой мышки по вкладке «Сетевые адаптеры» и жмем «Обновить конфигурацию оборудования». Устройства вместе с драйверами будут снова переустановлены. Перезагружаем компьютер.

Способ 2: Изменение параметров реестра
При использовании подключения L2TP/IPsec внешние компьютеры-клиенты под управлением Windows могут не подключиться к VPN-серверу, если он находится за NAT (устройство для преобразования частных сетевых адресов в публичные). Согласно статье, размещенной на странице поддержки Microsoft, обеспечить связь между ними можно, если дать понять системе, что сервер и ПК-клиент находятся за устройством NAT, а также разрешить UDP-портам инкапсулировать пакеты по L2TP. Для этого в реестре необходимо добавить и настроить соответствующий параметр.
- В окне «Выполнить» вводим команду
regeditи жмем «OK».
Читайте также: Как открыть реестр в Windows 10
- Работать будем с разделом «HKEY_LOCAL_MACHINE (HKLM)», поэтому сначала делаем его резервную копию. Выделяем ветку, открываем вкладку «Файл» и щелкаем «Экспорт».
- Выбираем место сохранения копии, указываем ее имя и жмем «Сохранить».
Чтобы потом восстановить раздел, открываем вкладку «Файл» и выбираем «Импорт».
Находим сохраненную копию реестра и нажимаем «Открыть».
- Переходим по пути:
HKLMSYSTEMCurrentControlSetServicesPolicyAgentВ правой части реестра щелкаем правой кнопкой мышки по свободной области, жмем «Создать» и выбираем «Параметр DWORD (32 бита)».
- В названии файла вписываем:
AssumeUDPEncapsulationContextOnSendRule
- Щелкаем правой кнопкой мышки по созданному файлу и жмем «Изменить».
- В поле «Значение» вводим 2 и щелкаем «OK». Перезагружаем компьютер.

Также важно, чтобы на роутере были открыты UDP-порты, необходимые для работы L2TP (1701, 500, 4500, 50 ESP). О пробросе портов на маршрутизаторах разных моделей мы подробно писали в отдельной статье.
Подробнее:
Как открыть порты на роутере
Как открыть порты в брандмауэре Windows 10
Способ 3: Настройка антивирусного ПО
Брандмауэр Windows 10 или файервол антивирусной программы могут блокировать любые подключения, которые считают незащищенными. Чтобы проверить эту версию, отключите на время защитное ПО. О том, как это сделать, мы подробно писали в других статьях.
Подробнее:
Как отключить антивирус
Как отключить брандмауэр Windows 10
Долго оставлять систему без антивирусного ПО не рекомендуется, но если она блокирует ВПН-клиент, его можно добавить в список исключений антивируса или брандмауэра Виндовс. Информация об этом есть в отдельных статьях у нас на сайте.
Подробнее:
Как добавить программу в исключения антивируса
Как добавить программу в исключения брандмауэра Windows 10
Способ 4: Отключение протокола IPv6
VPN-подключение может оборваться из-за утечки трафика в публичную сеть. Нередко причиной этому становится протокол IPv6. Несмотря на то что ВПН обычно работает с IPv4, в операционной системе по умолчанию включены оба протокола. Поэтому IPv6 также может использоваться. В этом случае попробуйте отключить его для конкретного сетевого адаптера.
- В поиске Windows вводим «Панель управления» и открываем приложение.
Читайте также: Открытие «Панели управления» на компьютере с Windows 10
- Заходим в «Сеть и Интернет».
- Открываем «Центр управления сетями и общим доступом».
- Входим в раздел «Изменение параметров адаптера».
- Жмем правой кнопкой мышки по сетевому адаптеру, через который реализуется VPN, и открываем «Свойства».
- Снимаем галочку напротив IPv6 и нажимаем «OK». Перезагружаем компьютер.

Способ 5: Остановка службы Xbox Live
На стабильность ВПН-соединения может влиять разное ПО, включая системные компоненты. Например, согласно обсуждениям на форумах, многие пользователи смогли решить проблему путем остановки службы Xbox Live.
- В окне «Выполнить» вводим команду
services.mscи жмем «OK».
Читайте также: Запуск оснастки «Службы» в ОС Windows 10
- Находим компонент «Сетевая служба Xbox Live». Если она запущена, щелкаем по ней правой кнопкой мышки и жмем «Остановить».

Надеемся вы решили проблему с подключением к VPN в Windows 10. Мы рассказали о наиболее распространенных и общих способах. Но если вам не помогли наши рекомендации, обратитесь в службу поддержки поставщика ВПН. Со своей стороны, они должны помочь, особенно если вы оплатили услугу.
|
GennadiyTuchkov |
|
|
Статус: Новичок Группы: Участники
|
Добрый день! Возникли трудности в работе с CryptoPro 4.0 под Windows 10 1909 с установленным Palo Alto GlobalProtect. при установке CryptoPro 4.0 GlobalProtect теряет соединение с сервером и не может подключится — не проходит авторизацию. На Windows 1803 такой проблемы нет. CryptoPro используется для доступа к Эльбрус Райффайзен. В чем может быть причина? Спасибо. |
 |
|
|
Андрей * |
|
|
Статус: Сотрудник Группы: Участники Сказал «Спасибо»: 451 раз |
Здравствуйте. Пробовали добавить GlobalProtect (процессы) в исключения и перезагрузить ОС? |
|
Техническую поддержку оказываем тут |
|
 |
WWW |
|
Андрей * |
|
|
Статус: Сотрудник Группы: Участники Сказал «Спасибо»: 451 раз |
Посмотрите в реестре, как прописаны исключения: |
|
Техническую поддержку оказываем тут |
|
 |
WWW |
|
GennadiyTuchkov |
|
|
Статус: Новичок Группы: Участники
|
Андрей, спасибо за ответ. По ветке реестра я нахожу это. Что должно там быть? Еще проблема может быть в schannel.dll в ивенлогах очень много ошибок связаных с этой библиотекой. |
 |
|
|
Максим Коллегин |
|
|
Статус: Сотрудник Группы: Администраторы Сказал «Спасибо»: 21 раз |
Попробуйте с последней версией 4.0: |
|
Знания в базе знаний, поддержка в техподдержке |
|
 |
WWW |
| Пользователи, просматривающие эту тему |
|
Guest |
Быстрый переход
Вы не можете создавать новые темы в этом форуме.
Вы не можете отвечать в этом форуме.
Вы не можете удалять Ваши сообщения в этом форуме.
Вы не можете редактировать Ваши сообщения в этом форуме.
Вы не можете создавать опросы в этом форуме.
Вы не можете голосовать в этом форуме.
by Claire Moraa
Claire likes to think she’s got a knack for solving problems and improving the quality of life for those around her. Driven by the forces of rationality, curiosity,… read more
Published on May 31, 2022
- GlobalProtect is an excellent VPN service but if not used in a long time, connection may fail.
- When this happens, you can restart the service and see whether connection will be re-established.
- If this fails, proceed to our advanced troubleshooting methods to resolve the issue.
The GlobalProtect VPN service is designed to protect your organization’s network and data from threats outside the firewall. It uses a virtual private network (VPN) connection that connects your network to the cloud-based GlobalProtect service.
You can download GlobalProtect VPN and protect your devices even when using unsafe networks. This allows you to remotely access corporate resources, such as email and file servers, while also protecting those resources from unauthorized access by malicious software and hackers.
Although it does a good job, sometimes the connection may fail to leave your system vulnerable and at risk to attackers. In most cases, you’ll find that the GlobalProtect connection failed because the virtual adapter was not set up correctly.
Why is GlobalProtect not connecting?
When the network connection fails, GlobalProtect may not be available or may be limited in its functionality. You may get a message that says GlobalProtect VPN no network connectivity please verify your network connection or Connection failed: the network connection is unreachable or the portal is unresponsive.
Some of the causes of the disconnection include:
- Network failure – The most common cause of a failed connection is when GlobalProtect has no network connectivity. You can fix this by making sure that the firewall, VPN client, and GlobalProtect Gateway server are all on the same subnet and able to communicate with each other across the network.
- Improper firewall configuration – A firewall ruleset may be preventing traffic from reaching the GlobalProtect Gateway. The ruleset needs to allow all IP addresses in the subnet of the GlobalProtect Gateway and any IP addresses used by VPN clients.
- Port is blocked – If you have a firewall installed on your network, make sure that it’s not blocking the GlobalProtect gateway service. You can check this by running an Internet Control Message Protocol (ICMP) test from the client computer to the GlobalProtect gateway server IP address.
Once you have established a connection, you may be wondering, how do I refresh GlobalProtect connection?
Follow the steps below to refresh:
- Launch GlobalProtect on your desktop.
- Select the three horizontal lines on the top right corner to open Settings and click on Refresh Connection.
- Click OK in the next window that pops up to confirm.
If this doesn’t work, you can always restart your PC to re-establish the connection.
Quick Tip:
Even seconds of downtime for a VPN can risk the integrity of your organization’s data. It is crucial for a company to safeguard its data in every way.
If you use a free or a trial version of GlobalProtect that keeps causing problems, try using a more reliable VPN. Defend your privacy with the Perimeter 81 Always On VPN security solutions. Easily integrate and protect your company’s critical resources on a single platform.
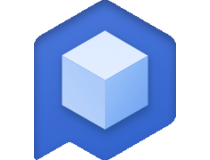
Perimeter 81
Always on security and encryption for high value companies.
How do I fix GlobalProtect not connecting?
1. GlobalProtect not connecting on Windows 11 and Windows 10
1. Restart GlobalProtect Service
- Hit the Windows button, type Task Manager in the search bar, and click Open.
- Select the Services tab, locate PanGPS, right-click on it and click Restart.
- Try reconnecting.
2. Uninstall and reinstall GlobalProtect
- Press the Windows + X keys simultaneously, type Control Panel in the search bar and click Open.
- Navigate to Programs and Features and select Uninstall a Program.
- Locate GlobalProtect and click Uninstall.
- Navigate to your browser and download GlobalProtect to set up again.
3. Restart your PC
If you are using GlobalProtect and you are having difficulty connecting to the VPN, first confirm that your PC is connected to the Internet. Sometimes, GlobalProtect disconnects from Wi-Fi on its own.
In such cases, try rebooting your PC. Restarting your system helps close down any problematic programs that could be interfering with the connection. Once you log in again, you will be able to secure a connection.
- How to Stop eir from Blocking IPTV? [Quick and Easy]
- CS:GO Packet Loss: What Causes It And How to Fix?
- Best VPNs With Free Trial [No Credit Card Required]
- How to Set Up VPN MFA to Increase Your Security
- Vuze Magnet Links Not Working: 3 Easy Ways to Fix the Issue
2. GlobalProtect not connecting on Windows 7
If you experience this issue on Windows 7, it could be the application is outdated. Upgrading the GlobalProtect VPN client will solve the issue.
Should an upgrade fail to resolve the issue, try swapping to a different version. Sometimes, certain versions are affected by bugs and changing versions will do the trick.
3. GlobalProtect not connecting on Mac
Review security permissions
- On your Mac, click the Apple icon and select System Preferences.
- Click on Security & Privacy.
- Select the General tab and click Allow on System software from Palo Alto Networks was blocked from loading.
- Also, hit the lock icon to prevent further changes.
How long does GlobalProtect take to connect?
Although there are many factors that can affect the time it takes to connect to your GlobalProtect VPN, the general time is up to 15 seconds for the login screen to appear and 30-45 seconds for the actual connection.
Consequently, the speed of your network will also determine how long it takes to establish a connection. This means that a high-speed network with little traffic running over it may take less time than a low-speed network with lots of traffic on it.
You can expect a connection time of less than 10 seconds if the network is fast enough. If you are using a VPN with a slow connection, it may take up to 30 seconds or more.
If you were having connection issues with GlobalProtect, we hope you have tried one or more of our recommended solutions and resolved your problem.
While you are still here, you can also check out our excellent list of VPNs for small businesses that equally do a good job as GlobalProtect.
Let us know what VPN you use if you are a large-scale or small-scale business and some of the reasons why use it in the comment section below.
Newsletter
by Claire Moraa
Claire likes to think she’s got a knack for solving problems and improving the quality of life for those around her. Driven by the forces of rationality, curiosity,… read more
Published on May 31, 2022
- GlobalProtect is an excellent VPN service but if not used in a long time, connection may fail.
- When this happens, you can restart the service and see whether connection will be re-established.
- If this fails, proceed to our advanced troubleshooting methods to resolve the issue.
The GlobalProtect VPN service is designed to protect your organization’s network and data from threats outside the firewall. It uses a virtual private network (VPN) connection that connects your network to the cloud-based GlobalProtect service.
You can download GlobalProtect VPN and protect your devices even when using unsafe networks. This allows you to remotely access corporate resources, such as email and file servers, while also protecting those resources from unauthorized access by malicious software and hackers.
Although it does a good job, sometimes the connection may fail to leave your system vulnerable and at risk to attackers. In most cases, you’ll find that the GlobalProtect connection failed because the virtual adapter was not set up correctly.
Why is GlobalProtect not connecting?
When the network connection fails, GlobalProtect may not be available or may be limited in its functionality. You may get a message that says GlobalProtect VPN no network connectivity please verify your network connection or Connection failed: the network connection is unreachable or the portal is unresponsive.
Some of the causes of the disconnection include:
- Network failure – The most common cause of a failed connection is when GlobalProtect has no network connectivity. You can fix this by making sure that the firewall, VPN client, and GlobalProtect Gateway server are all on the same subnet and able to communicate with each other across the network.
- Improper firewall configuration – A firewall ruleset may be preventing traffic from reaching the GlobalProtect Gateway. The ruleset needs to allow all IP addresses in the subnet of the GlobalProtect Gateway and any IP addresses used by VPN clients.
- Port is blocked – If you have a firewall installed on your network, make sure that it’s not blocking the GlobalProtect gateway service. You can check this by running an Internet Control Message Protocol (ICMP) test from the client computer to the GlobalProtect gateway server IP address.
Once you have established a connection, you may be wondering, how do I refresh GlobalProtect connection?
Follow the steps below to refresh:
- Launch GlobalProtect on your desktop.
- Select the three horizontal lines on the top right corner to open Settings and click on Refresh Connection.
- Click OK in the next window that pops up to confirm.
If this doesn’t work, you can always restart your PC to re-establish the connection.
Quick Tip:
Even seconds of downtime for a VPN can risk the integrity of your organization’s data. It is crucial for a company to safeguard its data in every way.
If you use a free or a trial version of GlobalProtect that keeps causing problems, try using a more reliable VPN. Defend your privacy with the Perimeter 81 Always On VPN security solutions. Easily integrate and protect your company’s critical resources on a single platform.
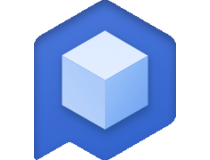
Perimeter 81
Always on security and encryption for high value companies.
How do I fix GlobalProtect not connecting?
1. GlobalProtect not connecting on Windows 11 and Windows 10
1. Restart GlobalProtect Service
- Hit the Windows button, type Task Manager in the search bar, and click Open.
- Select the Services tab, locate PanGPS, right-click on it and click Restart.
- Try reconnecting.
2. Uninstall and reinstall GlobalProtect
- Press the Windows + X keys simultaneously, type Control Panel in the search bar and click Open.
- Navigate to Programs and Features and select Uninstall a Program.
- Locate GlobalProtect and click Uninstall.
- Navigate to your browser and download GlobalProtect to set up again.
3. Restart your PC
If you are using GlobalProtect and you are having difficulty connecting to the VPN, first confirm that your PC is connected to the Internet. Sometimes, GlobalProtect disconnects from Wi-Fi on its own.
In such cases, try rebooting your PC. Restarting your system helps close down any problematic programs that could be interfering with the connection. Once you log in again, you will be able to secure a connection.
- How to Stop eir from Blocking IPTV? [Quick and Easy]
- CS:GO Packet Loss: What Causes It And How to Fix?
- Best VPNs With Free Trial [No Credit Card Required]
- How to Set Up VPN MFA to Increase Your Security
2. GlobalProtect not connecting on Windows 7
If you experience this issue on Windows 7, it could be the application is outdated. Upgrading the GlobalProtect VPN client will solve the issue.
Should an upgrade fail to resolve the issue, try swapping to a different version. Sometimes, certain versions are affected by bugs and changing versions will do the trick.
3. GlobalProtect not connecting on Mac
Review security permissions
- On your Mac, click the Apple icon and select System Preferences.
- Click on Security & Privacy.
- Select the General tab and click Allow on System software from Palo Alto Networks was blocked from loading.
- Also, hit the lock icon to prevent further changes.
How long does GlobalProtect take to connect?
Although there are many factors that can affect the time it takes to connect to your GlobalProtect VPN, the general time is up to 15 seconds for the login screen to appear and 30-45 seconds for the actual connection.
Consequently, the speed of your network will also determine how long it takes to establish a connection. This means that a high-speed network with little traffic running over it may take less time than a low-speed network with lots of traffic on it.
You can expect a connection time of less than 10 seconds if the network is fast enough. If you are using a VPN with a slow connection, it may take up to 30 seconds or more.
If you were having connection issues with GlobalProtect, we hope you have tried one or more of our recommended solutions and resolved your problem.
While you are still here, you can also check out our excellent list of VPNs for small businesses that equally do a good job as GlobalProtect.
Let us know what VPN you use if you are a large-scale or small-scale business and some of the reasons why use it in the comment section below.
Newsletter
-
#1
Dear all. Need help.
I just installed the latest 10074 build and I’m not able anymore to work with GlobalProtect VPN Client.
Simply getting stuck on the connecting phase.
any ideas ?
Advertisements
-
#2
Same here. Tried re-installing and the GP client will not fully install now. Not installing the pangps service. Looks like it’s no longer compatible?
-
#3
Exactly issue is that pangps service is not installed and surely not running. If this is not run automatically the listner is not open and the connection to a remote peering doesn’t happen. For your information it was running on a previous build of win 10 tech preview.
Thanks anyone who van help
Massimo
-
#4
Anyone get this to work? This is a show stopper as far as I’m concerned.. lol
Advertisements
-
#5
Dear all. Need help.
I just installed the latest 10074 build and I’m not able anymore to work with GlobalProtect VPN Client.
Simply getting stuck on the connecting phase.
any ideas ?
Had the same problem, I uninstalled Global Protect, rebooted my machine and then reinstalled and set up. All is working fine for me now. PS I installed the 64 bit version.
Опубликовано 13 марта 2020 года в 12:30.
Настройка GlobalProtect и устранение неполадок Первоначальная настройка (как написано и предоставлено информационными службами)
- Зарегистрируйте устройство
- Откройте приложение «Настройки»
- Перейдите в Общие> VPN> GlobalProtect.
- Щелкните значок информации (i)
- Установите для параметра «Подключаться по запросу» значение «Выкл.»
- Нажмите кнопку «Домой»
- Откройте приложение GlobalProtect
- Нажмите «Подключиться» и войдите в систему.Приложение станет синим и в нижней части экрана появится надпись «Внутренний», поскольку iPad подключен к сети APS.
- Если вам не предлагается войти в систему или приложение не становится синим, запустите приложение GlobalProtect и повторите попытку (дважды нажмите кнопку «Домой» и проведите пальцем вверх по приложению GlobalProtect).
- Вернитесь в приложение «Настройки»
- Перейдите в Общие> VPN> GlobalProtect.
- Щелкните значок информации (i)
- Установите для параметра «Подключение по запросу» значение «Вкл.»Приложение GlobalProtect автоматически отключится, но подключится снова, если не будет подключено к «внутренней» сети.
Общие шаги по устранению неполадок
По общим вопросам вне школы
- Откройте приложение «Настройки». * Выберите «Основные»> «VPN»> «GlobalProtect». * Щелкните значок информации (i). * Установите для параметра «Подключение по запросу» значение «Выкл.»
- Нажмите кнопку Home
- Откройте приложение GlobalProtect * Нажмите «Подключиться» и войдите в систему.
- Приложение станет синим и скажет «Внутренний».(если вы находитесь внутри сети APS — за пределами сети APS будет отображаться «gpgw **», это имя будет зависеть от того, где подключается устройство) в нижнем левом углу экрана, потому что iPad подключен к сети APS. *
- Если вам не предлагается войти в систему или приложение не становится синим, запустите приложение GlobalProtect и повторите попытку (дважды нажмите кнопку «Домой» и проведите пальцем вверх по приложению GlobalProtect) (Если у вас все еще есть проблемы, выключите и снова включите устройство).
- Нажмите кнопку Home 5. Откройте приложение «Настройки». * Выберите «Основные»> «VPN»> «GlobalProtect». * Щелкните значок информации (i). * Установите для параметра «Подключение по запросу» значение «Вкл.»
Устранение неполадок в школе
Если вы в здании АПСИ iPad работает под управлением iOS 12 и учащийся не вошел в GlobalProtect, и GlobalProtect не работает из-за проблемы со знанием (подробности ниже), вы должны выполнить следующие конкретные шаги:
- Откройте приложение «Настройки»
- Перейдите в Общие> VPN> GlobalProtect.
- Щелкните значок информации (i)
- Установите для параметра «Подключаться по запросу» значение «Выкл.»
- Перезагрузите iPad
- Откройте приложение GlobalProtect
- Нажмите «Подключиться» и войдите в системуПриложение станет синим и в нижней части экрана появится надпись «Внутренний», поскольку iPad подключен к сети APS.
- Если вам не предлагается войти в систему или приложение не становится синим, запустите приложение GlobalProtect и повторите попытку (дважды нажмите кнопку «Домой» и проведите пальцем вверх по приложению GlobalProtect).
- Вернитесь в приложение «Настройки»
- Перейдите в Общие> VPN> GlobalProtect.
- Щелкните значок информации (i)
- Установите для параметра «Подключение по запросу» значение «Вкл.»Приложение GlobalProtect автоматически отключится, но подключится снова, если не будет подключено к «внутренней» сети.
Известная проблема с iOS 12
Вопрос: GlobalProtect может перестать отвечать на запросы на iPad под управлением iOS 12.Вызывать: Из-за того, как iOS 12 обрабатывает настройки VPN, определенные действия при подключении к сети школы могут вызвать сбой GlobalProtect в фоновом режиме. Этот сбой не влияет на подключение iPad к сети в школе и поэтому не проявляется до тех пор, пока iPad не заберут домой.Обходной путь: Перезагрузите iPad. Эта проблема не может повториться, пока iPad не будет повторно подключен к сети школы.Решения: Обновите iOS 13 до последней доступной версии.