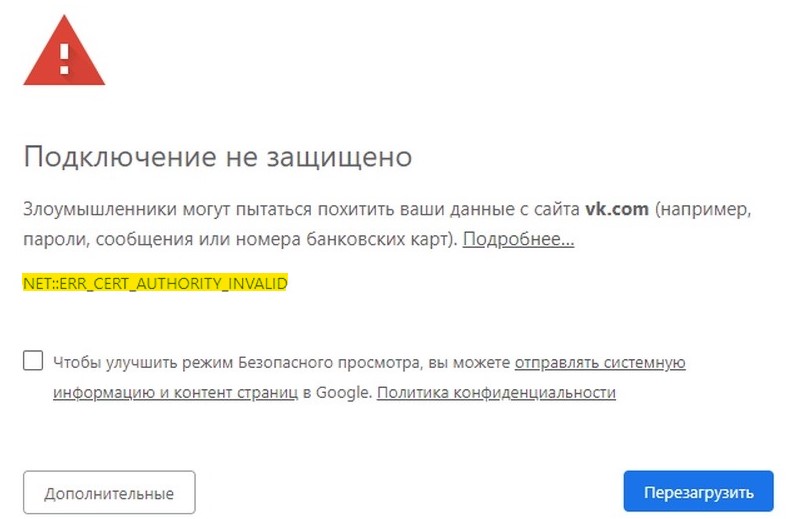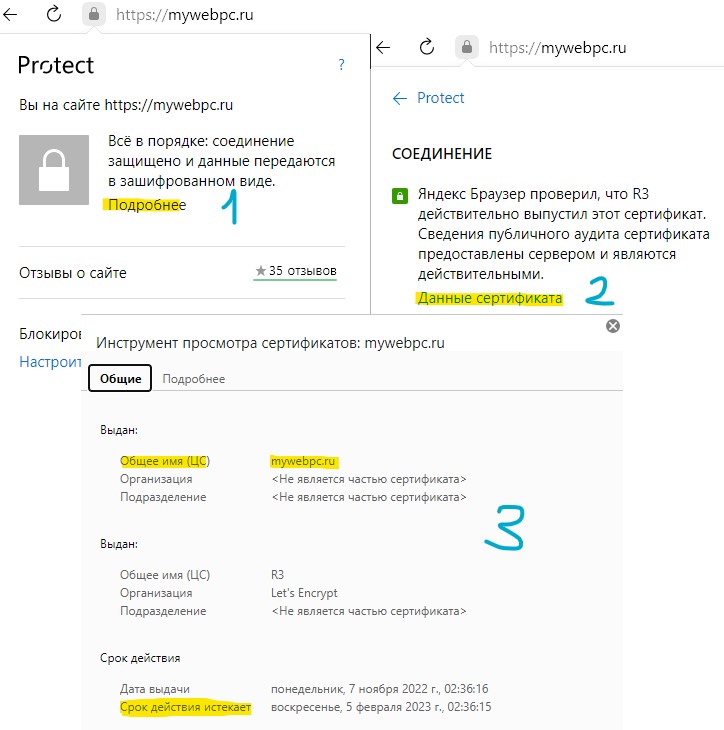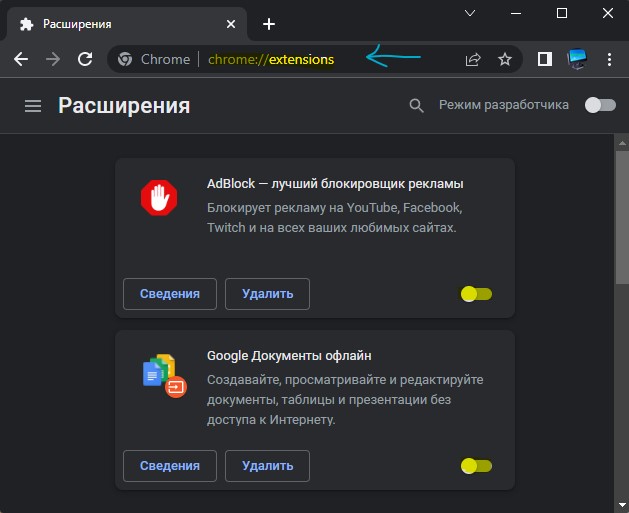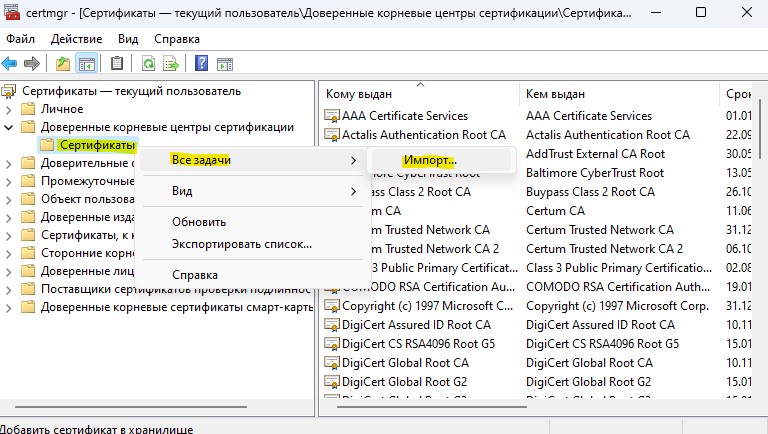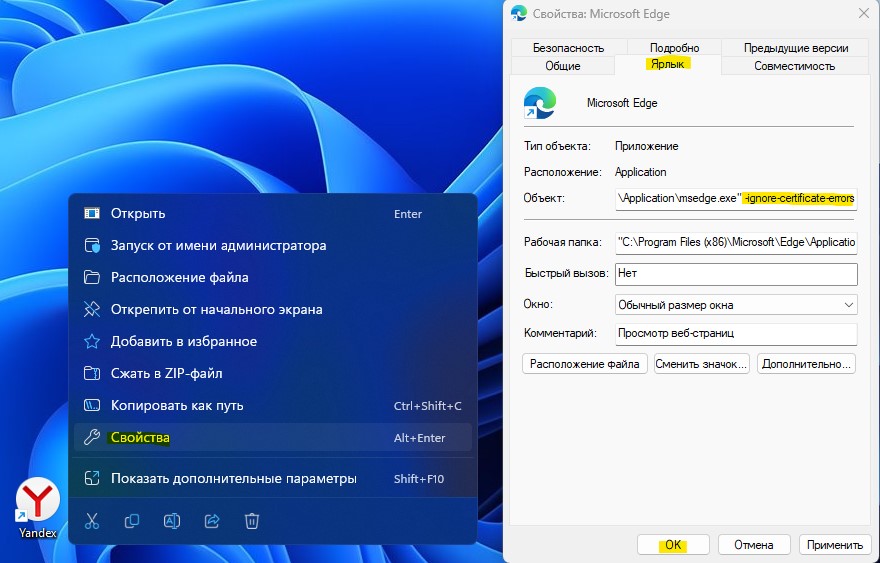Если операционная система Windows XP/Vista/7/8/8.1 не обновлялась, в ней могут отсутствовать актуальные сертификаты безопасности GlobalSign, необходимые для успешного запуска Учебной программы ПДД. Для устранения проблемы ее запуска необходимо обновить операционную систему через «Центр обновления Windows» или установить недостающие актуальные сертификаты, согласно инструкции ниже.
Скачайте на жесткий диск два сертификата GlobalSign root-r1 и root-r3 в какую-нибудь папку, например, «123»:
https://secure.globalsign.com/cacert/root-r1.crt
https://secure.globalsign.com/cacert/root-r3.crt
Затем щелкните по первому скачанному файлу «root-r1» правой кнопкой мыши и выберите в выпавшем меню «Установить сертификат»:
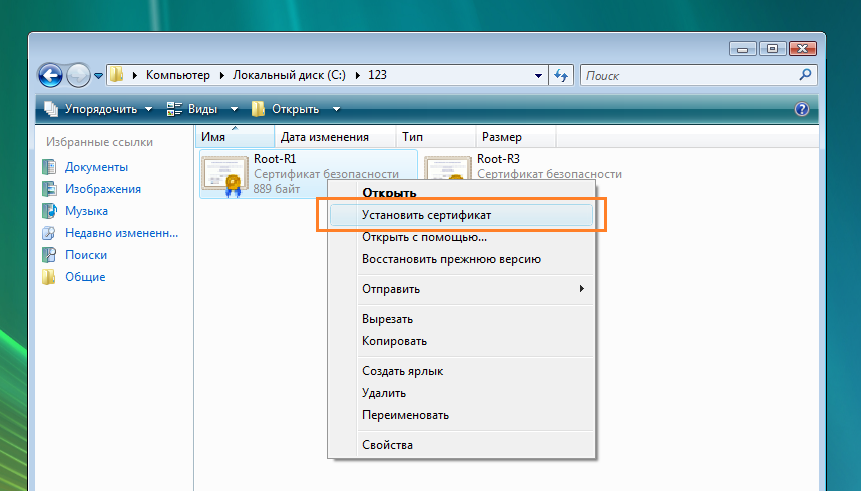
Появится окно импорта сертификатов. Нажмите в нем кнопку «Далее», а на следующей странице выберите опцию «Поместить все сертификаты в следующее хранилище», нажмите кнопку «Обзор», в появившемся окне выберите «Доверенные корневые центры сертификации» и последовательно нажмите кнопки «OK», «Далее» и «Готово».
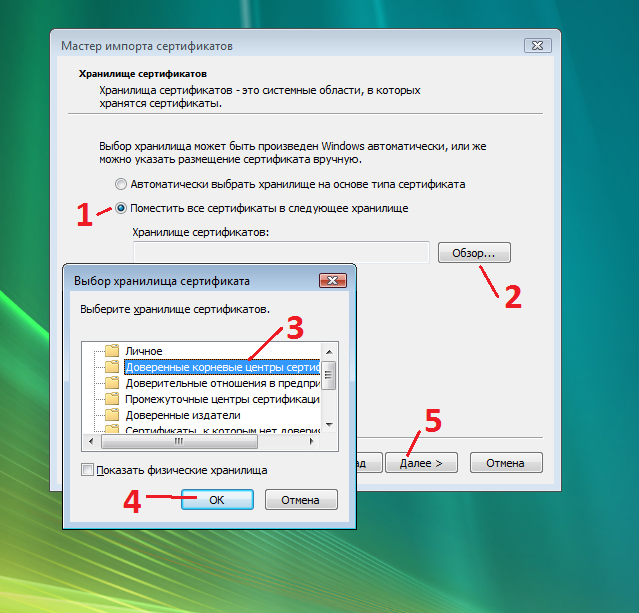
Через некоторое время появится запрос на установку — пожалуйста, дайте подтверждение и после этого появится окно «Импорт успешно выполнен».
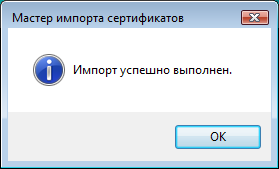
Тоже самое повторите со вторым скачанным файлом сертификата «root-r3».
После установки сертификатов запустите Учебную программу ПДД и проверьте ее работу. Если проблема не устранилась, пожалуйста, сообщите в службу технической поддержки.
Get your FREE copy of «The Ultimate Guide of SSL»
Download Ebook
GlobalSign Root Certificates Licensing and Use
Guide to Download GlobalSign Root Certificates Licensing and Use
If you have bought a GlobalSign Root Certificate under the Root Certificate License Agreement, which is available free of charge, please use the following process:
Use the charts below to identify which root certificate you need.
SHA-256 Certificates
| 03/31/2014 & After | 03/30/2014 & Prior (Custom Orders) |
|
| AlphaSSL | R1 | R3 |
| DomainSSL | R1 | R3 |
| OrganizationSSL | R1 | R3 |
| ExtendedSSL | R2 | R3 |
| CodeSign | R3 | R3 |
| PersonalSign | R3 | R3 |
SHA-1 Certificates
| All Date Ranges | |
| AlphaSSL | R1 |
| DomainSSL | R1 |
| OrganizationSSL | R1 |
| ExtendedSSL | R2 |
| CodeSign | R1 |
| PersonalSign | R1 |
| R1 GlobalSign Root Certificate |
|
GlobalSign Root R1 Valid until: 28 January 2028 Does my browser trust this certificate? |
| R2 GlobalSign Root Certificate |
|
GlobalSign Root R2 SHA1 • RSA • 2048 Valid until: 15 December 2021 Serial #: 04:00:00:00:00:01:0f:86:26:e6:0d Thumbprint: 75:e0:ab:b6:13:85:12:27:1c:04:f8:5f:dd:de:38:e4:b7:24:2e:fe Does my browser trust this certificate? |
| R3 GlobalSign Root Certificate |
|
GlobalSign Root R3 SHA256 • RSA • 2048 Valid until: 18 March 2029 Serial #: 04:00:00:00:00:01:21:58:53:08:a2 Thumbprint: d6:9b:56:11:48:f0:1c:77:c5:45:78:c1:09:26:df:5b:85:69:76:ad Does my browser trust this certificate? |
ECC Certificates (Not yet in use.)
Read more about ECC and other algorithms here.
| GlobalSign Root R4 & R5 Certificates |
|
GlobalSign ECC Root R4 SHA256 • ECC • 256 Valid until: 19 January 2038 Serial #: 2a:38:a4:1c:96:0a:04:de:42:b2:28:a5:0b:e8:34:98:02 Thumbprint: 69:69:56:2e:40:80:f4:24:a1:e7:19:9f:14:ba:f3:ee:58:ab:6a:bb Does my browser trust this certificate? |
|
GlobalSign ECC Root R5 SHA384 • ECC • 384 Valid until: 19 January 2038 Serial #: 60:59:49:e0:26:2e:bb:55:f9:0a:77:8a:71:f9:4a:d8:6c Thumbprint: 1f:24:c6:30:cd:a4:18:ef:20:69:ff:ad:4f:dd:5f:46:3a:1b:69:aa Does my browser trust this certificate? |
If you want to learn more about GlobalSign SSL Certificate Authority, what type of certificate they offer and what s their price structure, visit our GlobalSign SSL Review page.
$6.55
Vendor Price: $41.73
Coupon Code: ASCSCPSSL4
Get It Now
$13.45
Vendor Price: $69
Coupon Code: ASRSRSSL2
Get It Now
$17.54 – 2 SAN Included
Vendor Price: $41.73
Coupon Code: ASCSCPMD4
Get It Now
AboutSSL’s Best Stuff
Disclosure: AboutSSL appreciates your continuous support. It helps us tremendously to keep moving in the competitive SSL industry. Here most of the links which direct you to buy any SSL/TLS related service or products earns us a certain percentage of referral commission. Learn More
С 1 октября 2021 года закончился срок действия сертификата IdenTrust DST Root CA X3 (одного из основных корневых сертификатов, применяемых в сети), который установлен на многих устройствах.
Из-за этого владельцы ПК на Windows 7, Windows Server 2008 с выключенными обновлениями и Windows XP могут столкнуться с проблемой появления ошибки: «ERR_CERT_DATE_INVALID»,«ERR_DATE_INVALID» и прочими ошибками сертификатов при входе на многие сайты.
Есть два способа решить эту проблему: либо установить новый сертификат, либо установить обновления ОС Windows.
Решение через ручную установку сертификата
Скачать сертификат можно по ссылке: https://letsencrypt.org/certs/isrgrootx1.der / зеркало (.der, 1.35Кб)
Необходимо запустить скачанный файл, на вкладке «Общие» нажать «Установить сертификат».

Выберите расположение «Локальный компьютер» и нажмите «Далее».

Выберите пункт «Поместить все сертификаты в следующее хранилище», нажмите «Обзор», выберите раздел «Доверенные корневые центры сертификации», нажмите «ОК» и «Далее», а в следующем окне – «Готово». При появлении вопросов об установке сертификатов – согласитесь на установку.

После этого перезапустите браузер и вновь попробуйте зайти на необходимый сайт.
Решение через установку обновлений
Для решения ошибки сертификата нужно установить обновления KB3020369 и KB3125574:
- KB3020369 из каталога Центра обновлений Microsoft
- KB3125574 из каталога Центра обновлений Microsoft
Дополнительно
Иногда установка одного лишь IdenTrust DST Root CA X3 может не помочь, так же рекомендуем дополнительно установить следующие корневые сертификаты:
- Go Daddy Root Certificate Authority
- GlobalSign Root CA
Обновляем корневые сертификаты на Windows и Андроид. Актуализируем доверенные центры сертификации.
Что такое корневой сертификат?
Корневой сертификат (СА) — часть ключа, которым центры сертификации подписывают выпущенные SSL-сертификаты. Выдавая корневой сертификат, каждый такой центр гарантирует, что пользователи или организации, запросившие SSL, верифицированы и действия с доменом или приложением легальны.
Что будет если не обновлять корневые сертификаты?
Если не обновлять корневые сертификаты, то:
— вы не сможете заходить на сайты, которые используют доверенные центры сертификации, которых у вас нет в системе, или срок которых у вас истёк.
— при включенной проверке издателя, вы не сможете устанавливать новые программы, которые используют доверенные центры сертификации, которых у вас нет в системе, или срок которых у вас истёк.
— вы не сможете продолжать полноценно использовать приложения и сайты, которые используют доверенные центры сертификации, которых у вас нет в системе, или срок которых у вас истёк.
Обязательно ли обновлять сертификаты?
Нет. В случае если у вас Windows 7(С обновлениями 2015 года), Windows 8, Windows 8.1, Windows 10, Windows 11 и у вас включено автоматическое обновление Windows(Службы криптографии и BITS), то сертификаты обновляются автоматически.
Также нет необходимости, если у вас Андроид 8.0(некоторые 7.1.1) и выше и включено автоматическое обновление безопасности.
Как обновить сертификаты вручную на Windows?
1) Получить все актуальные сертификаты для установки.
. Быстрый.
Для этого запускаем командную строку (Нажимаем Пуск+R. В окно «Выполнить» вводим CMD) и выполняем следующую команду:
certutil -generateSSTFromWU C:cert.sst
С помощью данной команды скачаются все актуальные доверенные сертификаты с сайта Microsoft Windows в формате sst (хранилище сериализованных сертификатов). Хранилище появится в корне диска C.
2) Теперь нам необходимо установить полученные сертификаты (Windows).
. Более быстрый и простой.
a) Скачиваем официальную утилиту от microsoft под названием «updroots»:
Скачать (Spaces)
,
Скачать (Запасной сервер)
.
b) После этого распаковываем содержимое архива в C:Windows .
c) В командной строке выполняем следующую команду:
updroots C:cert.sst
Если скачивали сертификаты вручную, то их необходимо скопировать в папку C: и переименовать в «cert».
d) Готово. Сертификаты успешно обновлены. Рекомендуется перезагрузить устройство.
. Он еще проще, но намного медленней.
a) На диске C: после получения списка сертификатов появится файл cert.sst. Нажмите на него 2 раза. Если скачали хранилище вручную, просто нажмите 2 раза на скачанный файл.
b) Откроется список с сертификатами.
с) Нажимаем на каждый сертификат и нажимаем «установить».
d) Готово. Сертификаты успешно обновлены. Рекомендуется перезагрузить устройство.
В этом способе нам не придется скачивать дополнительную утилиту, но обновленных сертификатов может быть несколько сотен, из-за чего вы потратите очень много времени при установке по одному. Поэтому рекомендую использовать 1 способ.
Как получить и обновить сертификаты вручную на Android?
2) Чтобы установить скачанный сертификат, нам необходимо перейти по данному пути:
Настройки > Безопасность > Хранилище учетных данных > Установить сертификат из памяти > Сертификат центра сертификации (CA). Откроется проводник. Выберите скачанный сертификат и подтвердите установку.
Путь для установки может отличаться, например, на андроид более старых версий (ниже 6 андроида), путь чаще всего такой: Настройки > Безопасность > Установить с SD карты (Либо Установить из памяти). Выбираем скачанный сертификат и подтверждаем установку.
*В случае если вы получаете ошибку во время или перед установкой, убедитесь что у вас установлен Графический ключ или пин-код на разблокировку экрана. На более новых версиях андроид необходимо установить отдельный пароль безопасности.
*В случае, если вы не можете найти скачанный сертификат или установка пишет, что сертификат не удалось найти, то просто переместите скачанный сертификат в корень памяти устройства (/storage/sdcard/)
Если вы хотите исправить проблему отображения только на Spaces:
a) Просто скачайте 2 необходимых сертификата.
GlobalSign Root CA R3 (18.03.2029):
Скачать (Spaces)
,
Скачать (Запасной сервер)
ISRG Root X1 (04.06.2035):
Скачать (Spaces)
,
Скачать (Запасной сервер)
b1) С компьютера нажмите 2 раза на скачанный файл. Нажмите Установить сертификат. Выберите расположение Компьютер или пользователь, если не знаете что нужно, просто нажмите Далее. В следующем пункте выберите «Поместить все сертификаты в выбранное хранилище», нажмите «Обзор», затем выберите «Доверенный корневые центры сертификации». Нажмите далее. Готово. Перезагрузите компьютер.
b2) С андроид перейдите в Настройки > Безопасность > Установить сертификат с SD карты (Или Установить из памяти). Выберите скачанный сертификат и подтвердите установку. Готово. Рекомендуется перезагрузить устройство.
Как просмотреть установленные сертификаты?
1 способ для Windows — это выполнить certmgr.msc После запуска этой команды откроется окно со всеми типами и списками установленных сертификатов у текущего пользователе.
2 способ для Windows — откройте консоль mmc. Нажмите Файл > Добавьте оснастку > «Сертификаты». Выберите компьютер. После нажатия «Ок», откроется окно со всеми типами и списками установленных на компьютере сертификатов.
Для Андроид — Перейдите в Настройки > Безопасность > Надежные сертификаты. Для более новых версий андроид — Перейдите в Настройки > Безопасность > Хранилище учетных данных > Доверенные сертификаты.
При посещении сайтов через браузер Chrome, Яндекс или Edge на компьютере с Windows 11/10/7, пользователь может столкнуться с ошибкой не защищенного подключения NET::ERR_CERT_AUTHORITY_INVALID.
Ошибка NET ERR CERT AUTHORITY INVALID связана с Secure Sockets Layer (SSL) сертификатом, который настроен на самом сайте неверно или возникли проблемы с настройками системы как DNS, время, устаревший сертификат или его отсутствие.
Если ошибка возникает на телефоне Android или IOS, то просто сбросьте сеть в настройках восстановления, но ниже разберем способы для браузера ПК с Windows 11/10/7.
1. Проверка сертификата
Проверим, что SSL сертификат действителен и имя домена в SSL совпадает с фактическим именем домена (url адреса). Для этого,
- Нажмите на иконку замочка в строке URL адреса
- Выберите данные о сертификате (в разных браузерах по разному)
- Обратите внимание на Имя и Срок действия
- Имя должно совпадать с именем домена сайта
- Срок действия должен быть непросроченным
Если одно из условий неверно, то эта не ваша вина и вы ничего с этим не поделаете, так как это ответственность администратора сайта и неверным SSL сертификатом.
2. Очистить историю браузера
Откройте браузер Яндекс, Chrome или Edge и нажмите сочетание кнопок Ctrl+Shift+Delete, после чего выберите За все время, выделите всё галочками и Удалить. В браузере Chrome перейдите на вкладку Дополнительно и также удалите все данные истории просмотра. В других браузерах как Edge или Yandex данной вкладки нет, там всё в одной.
3. Настроить время и дату
Если у вас на компьютере с Windows 11/10/7 отображается неправильное время с датой, то ошибка net::ERR_CERT_AUTHORITY_INVALID очевидна из-за сертификата, который привязан к реальному времени.
- Откройте Параметры > Время и язык > Дата и время
- Включите Устанавливать время автоматически
- Нажмите ниже на Синхронизация
4. Отключите все расширения
Откройте браузер Chrome, Edge или Яндекс и вставьте в адресную строку следующий URL chrome://extensions/, чтобы сразу перейдите е параметрам расширений. Отключите их все и перезапустите браузер.
5. Очистка SSL
Если SSL сертификат был обновлен на сайте, то он сохраняется локально в Windows на ПК, и будет работать старая версия сертификата, а не новая. Чтобы очистить кеш SSL:
- Нажмите Win+R и введите inetcpl.cpl
- Перейдите во вкладку Содержимое
- Нажмите Очистить SSL
6. Изменить DNS
Установите DNS сервера от Google, которые более безопасные и быстрые.
- Нажмите Win+R и введите ncpa.cpl
- Нажмите правой кнопкой мыши по сетевому адаптеру
- Выберите Cвойства
- Нажмите 1 раз по IP версии 4 (TCP/IPv4)
- Ниже на кнопку Свойства
- Установите Использовать следующие адреса DNS-серверов
- Укажите 8.8.8.8 и 8.8.4.4
- Установите галочку подтверждения при выходе и OK
7. Установка сертификатов
Чаще всего ошибку можно увидеть в старой версии Windows 7, где отсутствуют данные сертификаты в связи с окончанием поддержки системы. Нужно скачать оригинальные SSL и установить их.
Нажмите ниже правой кнопкой мыши по ссылке и выберите Сохранить ссылку как, чтобы скачать файл в формате pem и crt. У вас должно получится 4 файла.
- Certum CA
- Certum Trusted Network CA
- GlobalSign Root CA – R1
- GlobalSign Root CA – R3
Далее нажмите сочетание кнопок Win+R и введите certmgr.msc, чтобы открыть центр сертификатов.
- Разверните слева графу Доверенные корневые центры сертификации
- Нажмите правой кнопкой мыши по Сертификаты
- Выберите Все задачи > Импорт
- Укажите путь к скаченному выше сертификату
- Вы должны импортировать 4 файла
8. Игнорировать проверку сертификата
Вы можете игнорировать проверку сертификата, чтобы исправить ошибку net::ERR_CERT_AUTHORITY_INVALID. Для этого:
- Нажмите правой кнопкой мыши по ярлыку браузера Chrome, Яндекс или Edge
- Выберите Свойства
- Перейдите во вкладку Ярлык
- В графе Объект допишите
-ignore-certificate-errors - Пробел перед -ignore
- Нажмите ОК и сайт откроется без ошибки AUTHORITY SLL сертификата
Смотрите еще:
- NET::ERR_CERT_DATE_INVALID ошибка в браузере Google Chrome
- ERR_CERT_COMMON_NAME_INVALID — Как исправить?
- Ошибка ERR BAD SSL CLIENT AUTH CERT в браузере Chrome
- Ошибка DLG_FLAGS_SEC_CERT_CN_INVALID в браузере
- Ошибка STATUS INVALID IMAGE HASH в Chrome и Egde браузере
[ Telegram | Поддержать ]