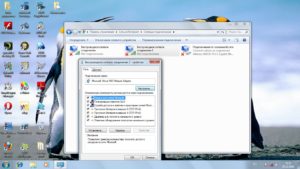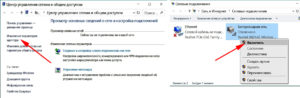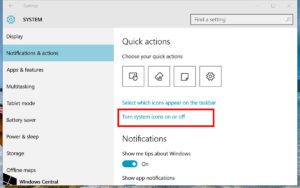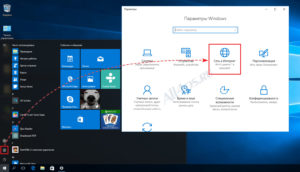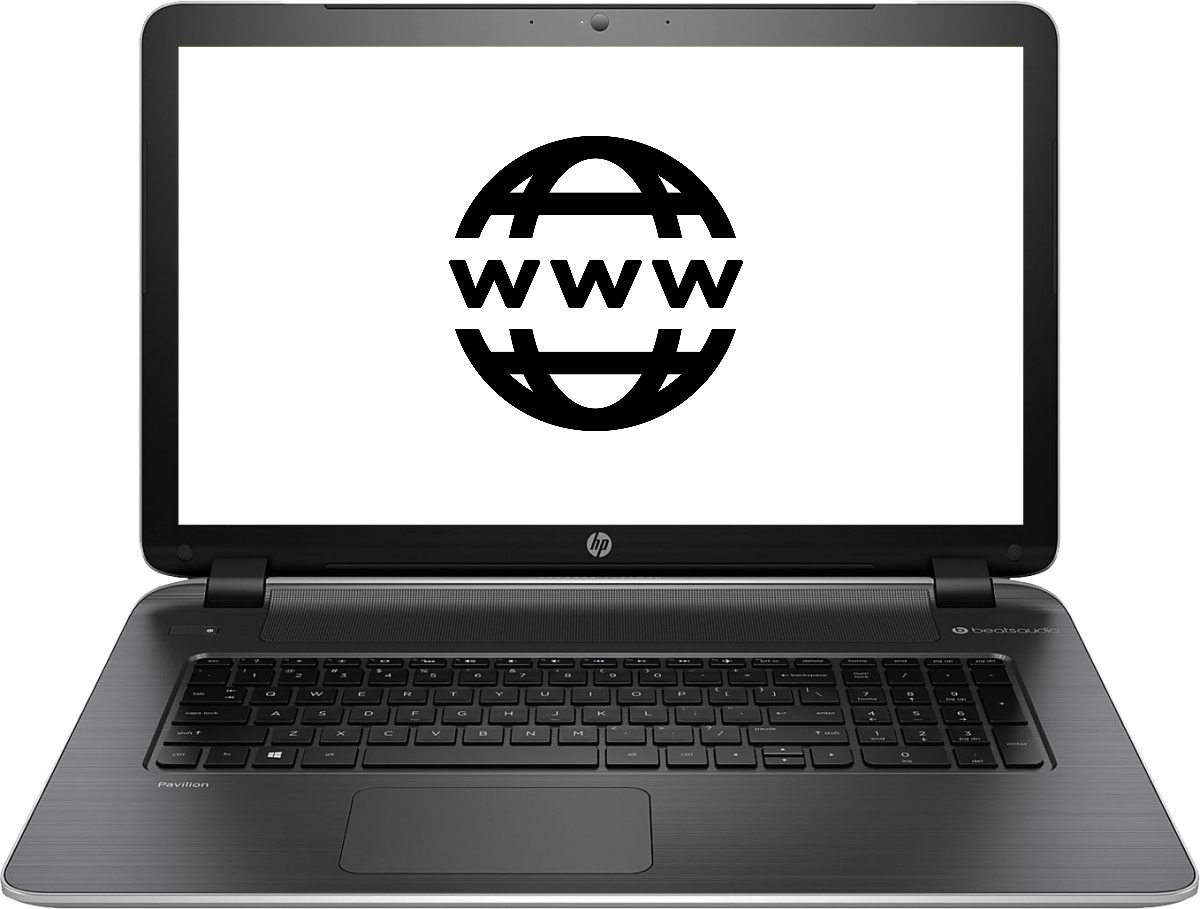В Windows 10 и Windows 8 можно наблюдать такой статус подключения к интернету: «Не подключено: есть доступные подключения». В Windows 7 – «Нет подключения: есть доступные подключения». Он появляется когда мы наводим курсор мышки на иконку подключения в трее. При этом сама иконка может выглядеть как индикатор беспроводной сети (деления) с белой звездочкой (в Windows 7 звездочка желтая), или как глобус с ошибкой (в последних версиях Windows 10).
Выглядит это вот так:

В большинстве случаев эта проблема решается простым подключением к беспроводной сети.
Что делать и как исправить?
Нажмите один раз левой кнопкой мыши на иконку подключения в трее и посмотрите, какие там есть варианты подключения к интернету. Если, например, отображается список доступных Wi-Fi сетей, то выберите свою сеть (нажав на нее), введите пароль и подключитесь.
После подключения статус и иконка поменяется.

При подключении к Wi-Fi сети не редко возникает ошибка не удается подключиться к этой сети.
Так же для подключения к беспроводной сети понадобится указать пароль. Если вы его не знаете, или забыли, то смотрите эту статью: как узнать свой пароль от Wi-Fi.
Бывает, что отображается статус «Не подключено: есть доступные подключения», но интернет работает. В таком случае сделайте сброс настроек сети по этой инструкции. Или по этой, если у вас Windows 7 и Windows 8. Кроме этого можно еще попробовать скачать соответствующий драйвер (Wi-Fi (Wireless), или LAN) с сайта производителя ноутбука/адаптера и установить его. Удалить сетевой адаптер в диспетчере устройств.
Если у вас какая-то другая проблема, которая связана с этим статусом подключения, то обязательно напишите о ней в комментариях.
Sometimes when I resume my laptop (Dell XPS 13 9360) from sleep or hibernate, Windows 10 (20H2) displays a globe icon in the system tray (instead of the WiFi strength icon) and doesn’t automatically connect back to my preferred WiFi network. I’m unable to access my home network or the internet in this state.
To resolve, I must click on the globe (which displays a list of WiFi networks), click on my chosen SSID (which already has «connect automatically» ticked) and then click on «Connect».
How can I make it so that Windows always connects to my preferred WiFi network after it wakes up?
Further details:
- All Windows updates applied and latest drivers installed
- Killer Wireless-n/a/ac 1535 wireless adapter (Atheros 12.0.0.948) has «Allow the computer to turn off this device to save power» disabled
- Power Saving mode for the wireless adapter is set to «Maximum performance»
asked May 7, 2021 at 12:33
RichardRichard
5,6749 gold badges41 silver badges67 bronze badges
Having the same issue occurring after Windows Update, I found stopping and then restarting the WLAN Service remedied the issue each time connectivity failed. To do that more easily, make a Windows .bat file:
net stop wlansvc
net start wlansvc
Make a shortcut to the .bat file, and set it to run as Administrator.
That said, after another update, the issue stopped occurring.
answered May 7, 2021 at 18:55
DrMoishe PippikDrMoishe Pippik
22.6k4 gold badges34 silver badges50 bronze badges
Inspired by DrMoishe Pippik’s answer and, working on the assumption that no fix will be forthcoming from Microsoft and/or Killer, I created a simple batch file to work around the problem.
This is the contents of fix_wifi.bat:
@echo off
setlocal enabledelayedexpansion
rem Check to see if WiFi is connected to anything within the first
rem 5 seconds of running this script
for /L %%i in (1,1,5) do (
timeout 1
netsh wlan show interfaces | findstr /c:"Signal" && goto connected
)
rem We're not connected to any WiFi network, so try restarting the
rem Wireless AutoConfig Service
net stop wlansvc
net start wlansvc
:connected
rem Additional tasks to be performed can be added here (if required)
exit
I then created a scheduled task to call this script (running with the highest privileges) on the workstation unlock of any user.
The good news is that it works great — if I don’t have a WiFi connection within the first 5 seconds of unlocking then it restarts the Wireless AutoConfig Service which (usually) gets me connected.
The downside to this is that it’s more a workaround than an actual fix and that a terminal flashes up whenever you log into your computer. You can fix the latter issue by installing nircmd and then calling the it with the exec hidden arguments.
answered Jul 16, 2021 at 17:26
RichardRichard
5,6749 gold badges41 silver badges67 bronze badges
Sometimes when I resume my laptop (Dell XPS 13 9360) from sleep or hibernate, Windows 10 (20H2) displays a globe icon in the system tray (instead of the WiFi strength icon) and doesn’t automatically connect back to my preferred WiFi network. I’m unable to access my home network or the internet in this state.
To resolve, I must click on the globe (which displays a list of WiFi networks), click on my chosen SSID (which already has «connect automatically» ticked) and then click on «Connect».
How can I make it so that Windows always connects to my preferred WiFi network after it wakes up?
Further details:
- All Windows updates applied and latest drivers installed
- Killer Wireless-n/a/ac 1535 wireless adapter (Atheros 12.0.0.948) has «Allow the computer to turn off this device to save power» disabled
- Power Saving mode for the wireless adapter is set to «Maximum performance»
asked May 7, 2021 at 12:33
RichardRichard
5,6749 gold badges41 silver badges67 bronze badges
Having the same issue occurring after Windows Update, I found stopping and then restarting the WLAN Service remedied the issue each time connectivity failed. To do that more easily, make a Windows .bat file:
net stop wlansvc
net start wlansvc
Make a shortcut to the .bat file, and set it to run as Administrator.
That said, after another update, the issue stopped occurring.
answered May 7, 2021 at 18:55
DrMoishe PippikDrMoishe Pippik
22.6k4 gold badges34 silver badges50 bronze badges
Inspired by DrMoishe Pippik’s answer and, working on the assumption that no fix will be forthcoming from Microsoft and/or Killer, I created a simple batch file to work around the problem.
This is the contents of fix_wifi.bat:
@echo off
setlocal enabledelayedexpansion
rem Check to see if WiFi is connected to anything within the first
rem 5 seconds of running this script
for /L %%i in (1,1,5) do (
timeout 1
netsh wlan show interfaces | findstr /c:"Signal" && goto connected
)
rem We're not connected to any WiFi network, so try restarting the
rem Wireless AutoConfig Service
net stop wlansvc
net start wlansvc
:connected
rem Additional tasks to be performed can be added here (if required)
exit
I then created a scheduled task to call this script (running with the highest privileges) on the workstation unlock of any user.
The good news is that it works great — if I don’t have a WiFi connection within the first 5 seconds of unlocking then it restarts the Wireless AutoConfig Service which (usually) gets me connected.
The downside to this is that it’s more a workaround than an actual fix and that a terminal flashes up whenever you log into your computer. You can fix the latter issue by installing nircmd and then calling the it with the exec hidden arguments.
answered Jul 16, 2021 at 17:26
RichardRichard
5,6749 gold badges41 silver badges67 bronze badges
Содержание
- Не работает Интернет в Windows 10
- Встроенное средство устранения неполадок Windows 10
- Выключите брандмауэр
- Перезагрузите сетевой адаптер компьютера
- Прокси-сервер
- Отключите расширенный режим защиты
- Настройки TCP/IP
- Сетевая карта
- Обновление сетевого адаптера
- Изменение свойств управления питанием
- Долг перед провайдером или авария на линии
- Windows 10, версия 2004: «Подключение к Интернету отсутствует» даже при активном подключении к сети
- Как исправить
- Настройка интернета в Windows 10
- Ethernet: подключение к интернету через LAN-кабель
- Подключение через PPPoE в Windows 10
- Как подключиться к Wi—Fi роутеру
- Как подключиться к беспроводному модему
- Что делать, если на Windows 10 не работает интернет
- Что делать если на ноутбуке с Виндовс 10 пропал вайфай
- Нет WiFi на ноутбуке с Windows 10: решение проблемы
- Проблемы с драйвером WiFi адаптера в Windows 10
- Как установить или обновить драйвер WiFi адаптера?
- Проверьте, не был ли скрыт значок WiFi
- Проверьте, не был ли полностью отключен значок?
- Убедитесь, что сетевая карта включена
- Проверьте, не был ли значок заблокирован редактором локальной групповой политики (только Windows 10 Pro и Enterprise)
- Руководство по настройке Интернета на Windows 10
- Настройка сетевого подключения DHCP и со статическим IP-адресом
- Настройка сетевого подключения с PPPoE
- Подключение к беспроводной Wi-Fi сети
- Настройка 3G/4G подключения
Не работает Интернет в Windows 10
Встроенное средство устранения неполадок Windows 10
Начнём с того, что «Десятка» оснащена очень полезным помощником для устранения неполадок. Но он спрятан так, что многие люди даже не догадываются о его существовании. Чтобы найти его, нажмите кнопку Пуск и откройте сначала вкладку «Параметры Windows», затем «Обновление и безопасность», и выберите подпункт «Устранение неполадок». Там есть несколько пунктов, способных помочь с диагностикой в зависимости от вашей неисправности. Но нас, конечно же, интересует только вкладка «Подключения к Интернету». Выберем её и нажмём «Запустить средство устранения неполадок».
С помощью опции «Устранение неполадок подключения к Интернету» система попытается подключиться к microsoft.com, но можно выбрать пункт с возможностью указать конкретный веб-сайт. Так мы убедимся, что Интернет действительно не работает.
Выключите брандмауэр
Некоторые пользователи не очень любят брандмауэры. И в первую очередь потому, что их сложно настроить на правильную работу. Вот вроде бы Интернет работает, а через некоторое время брандмауэр блокирует весь трафик.
Поэтому если используете какой-либо брандмауэр, отключите его. Во многих случаях работа Сети восстановится. Дабы отрубить эту функцию, войдите в «Панель управления». Для этого нажмите комбинацию клавиш Win + R, после чего введите control.
На появившемся экране можно полностью отключить брандмауэр.
Система, естественно, «скажет», что это «не рекомендуется», и периодически будет присылать сообщение об ошибке, появляющееся на рабочем столе. Но это стоит сделать, чтоб убедиться, что Интернет не работает именно из-за него.
Когда все станет в порядке, рекомендуется включить брандмауэр заново. С отключенным брандмауэром Windows больше подвержена угрозам!
Перезагрузите сетевой адаптер компьютера
Бывает, чтобы Интернет заработал, нужно перезагрузить сетевой интерфейс и получить новый IP-адрес. Для этого понадобится обратиться к «Командной строке» Windows. А точнее, нажать Win + R и в возникшем окне выбрать «Выполнить», набрать cmd, после чего Enter.
Далее введите команду:
Далее нажмите клавишу Enter.
Это превратит ваш IP в четыре нуля. Но не спешите волноваться, это совершенно нормально. Вы просто стёрли свой IP, потому что приказали Командной строке его удалить. Для получения нового адреса введите в командной строке:
После этого нажмите Enter. Вам будет присвоен новый IP и Интернет, вероятно, вернется. Когда на экране снова появится сообщение об ошибке, совершите перезагрузку ПК и повторите попытку.
Прокси-сервер
Ежели вы относитесь к тем, кто всё еще использует Internet Explorer, то вот хороший вариант. Если не знаете, как запустить Internet Explorer, то браузер находится в папке:
Находясь прямо в браузере, посмотрите, не включён ли случайно прокси-сервер. Возможно, именно он виновник неприятностей с Интернетом. Чтобы узнать это наверняка, кликните на значок «шестерёнки» вверху, а потом «Свойства обозревателя» — «Подключения» — «Настройка сети».
Теперь убирайте птичку напротив «Использовать прокси-сервер» и ставьте рядом с «Автоматическим определением параметров».
Отключите расширенный режим защиты
Это одна из функций Internet Explorer, которая, как предполагается, повышает уровень безопасности при нахождении в сети. Однако дополнительно она может мешать соединению с Интернетом. Поэтому мы предлагаем выключить её и посмотреть на результат. По умолчанию она обычно отключена, но вдруг вы случайно включили её и позабыли об этом?
Проверить это можно, перейдя в раздел «Свойства браузера» Internet Explorer. Там найдите вкладку «Дополнительно» и прокрутите список вниз, пока не найдете опцию «Включить расширенный защищённый режим». Потом уберите птичку напротив неё, если она там присутствует и проверьте работу сети.
Настройки TCP/IP
Ваш Интернет по-прежнему не работает? Тогда вот вам дополнительно несколько хороших идей. Предлагаю посмотреть, получает ли сеть IP с сервера DHCP (Dynamic Host Configuration Protocol).
Сетевая карта
Следующий шаг — перезапустите свою сетевую карту. За этим отправьтесь в «Сетевые подключения» путем описанным выше. Там снова кликайте по используемому Интернет-соединению правой кнопкой мыши, только вместо «Свойств» щелкните на «Отключить».
Потом жмите на Интернет-соединение правой кнопкой мыши ещё раз и далее «Включить».
Обновление сетевого адаптера
Одной из основных причин отсутствия Интернета в Windows 10 являются устаревшие драйвера. Поэтому для исправления этой ситуации нам понадобится выполнить их обновление. Вот как это сделать:
Но ежели Wi-Fi так и не заработал, попробуйте удалить сетевой адаптер и переустановить его заново. Для этого:
Изменение свойств управления питанием
Еще одна возможная причина неполадок с Интернетом — настройки управления питания. Для разрешения этой проблемы, сделайте следующее:
Долг перед провайдером или авария на линии
Если у вас по-прежнему отсутствует Интернет, вероятно, решение задачи до банального просто. Посмотрите наличие денег на лицевом счету и при необходимости пополните его. Вполне возможно, что провайдер просто отключил вас за неуплату.
А лучше позвоните в техподдержку своего провайдера и выясните, не проводятся ли в вашем районе какие-нибудь плановые ремонтные работы.
Источник
Windows 10, версия 2004: «Подключение к Интернету отсутствует» даже при активном подключении к сети
Новейшее обновление функций Windows 10, версия 2004, имеет большое количество известных ошибок. Конечно, по причиненному ущербу пользователям лидирует версия 1809 (October 2018 Update), но по количеству ошибок версия 2004 не сильно от нее отстает.
Большинству пользователей, вероятно, лучше установить второе обновление функций этого года – Windows 10, версия 20H2. Оно будет представлять собой небольшое сервисное обновление, в котором должны быть исправлены ошибки первого обновления функций года.
Microsoft подтвердила еще одну проблему, которая затрагивает некоторые устройства под управлением Windows 10, версия 2004. В отчете на форуме Technet подчеркивается, что индикатор подключения к Интернету может работать некорректно.
Индикатор может показывать сообщение «Подключение к Интернету отсутствует», даже если на устройстве установлено активное соединение с Интернетом. Другими словами, приложения и система могут получать доступ в Интернет, несмотря на то, что индикатор уведомляет об отсутствии подключения.
Пользователи сообщают о некорректном сообщении «Подключение к Интернету отсутствует» в индикаторе состояния сетевого подключения на устройствах под управлением Windows 10, версия 2004. При этом доступ к Интернет-ресурсам осуществляется, и в браузерах открываются веб-сайты.
Проблема пока не была добавлена в список известных проблем. Странно, что Microsoft подтвердила проблему «в другом месте», но не добавила ее в список известных ошибок в официальной документации.
Microsoft сообщает, что исследует данную проблему. По всей видимости, данная ошибка не является приоритетной, так как фактически является визуальным багом и не нарушает функциональность системы (хотя может вводить в заблуждение пользователей).
Несколько месяцев назад в Windows 10 была обнаружена еще одна ошибка подключения. Тогда, при ручной или автоматической настройке подключения через прокси, операционная система в системном трее показывала, что установлено лимитное подключение к Интернету или подключение полностью отсутствует. Впрочем, та проблема действительно ограничивала соединение на затронутых устройствах.
Как исправить
Предполагается, что проблема связана с ошибкой, которая не позволяет «Индикатору состояния сетевого подключения» (NCSI) корректно определить, подключена ли система Windows 10 к Интернету, и, согласно данным сайта поддержки Microsoft и пользовательским отчетам, она влияла на несколько версий Windows в течение многих лет (1, 2, 3, 4).
В Windows 10 служба NCSI периодически подключается к сайту http://www.msftconnecttest.com/connecttest.txt, чтобы проверить, является ли возвращаемое содержимое строкой «Microsoft Connect Test».
Если возвращаемая строка та, которую ожидает служба, NCSI сообщит операционной системе, чтобы она отобразила сетевой статус «Доступ к Интернету», или «Подключение к Интернету отсутствует», если это не так.
Хотя Microsoft не предоставляет официального исправления для этой известной проблемы, один из способов убедиться в том, что «Индикатор состояния сетевого подключения» (NCSI) правильно определяет доступ к интернету – включение NCSI Active Probing с помощью Редактора реестра.
Для этого вам нужно будет пройти следующую процедуру:
Источник
Настройка интернета в Windows 10
Подключение интернета к компьютеру – простое дело, которое в Windows 10 чаще всего автоматизировано. В ранних версиях операционной системы нам приходилось искать драйверы, выставлять многочисленные настройки, вызывать мастера и только потом получать долгожданный выход в сеть. Сейчас мы смотрим на это, как на страшный сон, но для некоторых он так и не закончился. Нередко бывает, что Windows 10 начинает подводить, и приходится самостоятельно настраивать интернет. Чаще всего это возникает при подключении через PPPoE.
Как все настроить и получить связь со всемирной паутиной – об этом и многом другом поговорим в сегодняшней статье.
Ethernet: подключение к интернету через LAN-кабель
Ethernet – это одна из самых распространенных технологий передачи данных, которая используется многими интернет-провайдерами. Суть заключается в прокладывании обычных сетевых кабелей в квартиры пользователей. Подключение может осуществляться как напрямую, так и через Wi-Fi роутер. Чаще всего достаточно просто вставить кабель в ноутбук или компьютер, и соединение будет установлено.
Но так бывает не всегда: многие пользователи сталкиваются со статусами подключения «Ограничено» или «Неопознанная сеть». Подобные проблемы обозначаются восклицательным знаком в иконке интернета, которая расположена в панели задач.
Решить подобную неполадку можно с помощью следующих манипуляций:
Проверьте, изменился ли статус подключения – интернет должен заработать. Если никаких результатов нет, то попробуйте перезагрузить компьютер. Если и это не помогло, то можно пойти еще одним путем – узнать у провайдера, есть ли привязка по MAC-адресу. Если есть, то он попросит вас сообщить MAC-адрес компьютера, чтобы вбить его в свои настройки.
Что такое MAC-адрес и как его узнать? Можете не беспокоиться, провайдер поможет разобраться в этом и все настроить.
Подключение через PPPoE в Windows 10
PPPoE характеризуется высокоскоростным интернет-соединением, которое также часто используется провайдерами. Подключение осуществляется с помощью логина и пароля, которые выдаются индивидуально каждому клиенту. Отличие этого соединения от Ethernet, по сути, только в более расширенной настройке: если просто вставить провод в компьютер, то никакого соединения не произойдет. Однако если вы пытаетесь подключиться через роутер, все настройки уже будут внесены.
Если же кабель идет напрямую, то необходимо добавить высокоскоростное подключение в Windows 10. Сделать это можно следующим образом:
Если все данные были введены правильно, то проблем возникнуть не должно. Управлять соединением вы также можете через значок интернета в панели задач.
Как подключиться к Wi—Fi роутеру
Самый простой способ, который требует минимум усилий – достаточно открыть нужное меню, выбрать роутер и ввести необходимые данные. Рассмотрим на примере:
Вот так все просто – теперь вы знаете, как подключиться к Wi-Fi роутеру на ноутбуке с Windows 10.
Как подключиться к беспроводному модему
Сегодня модем – это высокоскоростной 4G-интернет, который может пригодиться в поездах или для жизни в отдаленных районах, где нет проводного интернета. Да, конечно, сейчас есть мобильный интернет с раздачей, но если нужно выжать максимум скорости, то это, безусловно, модем. Подключить его можно практически так же, как и высокоскоростной интернет.
Как видите, подключение к интернету – несложная процедура, которая посильна даже неопытным пользователям.
Что делать, если на Windows 10 не работает интернет
В некоторых случаях компьютер никак не реагирует на подключение LAN-кабеля и показывает красный крест и надпись «Сетевой кабель не подключен».
Первым делом рекомендуется проверить, корректно ли установлены драйверы:
Перезагружаем компьютер и смотрим на устранение проблемы: Windows 10 способен автоматически устанавливать новые драйверы. Если же драйвер не установился (проверить это можно в «Диспетчере устройств», что мы открыли выше), то придется позаботиться об этом самостоятельно. Загружать драйвер нужно для сетевой карты, которая установлена в вашем компьютере или ноутбуке.
Проблема может быть не в драйвере, а в самой сетевой карте – в таком случае рекомендуем обратиться к специалисту, если своими руками не получается ничего решить. Возможны и проблемы со стороны провайдера – свяжитесь со службой поддержки, чтобы это уточнить.
На что еще можно обратить внимание, так это на сам LAN-провод. Проверьте, плотно ли он подсоединен к роутеру или компьютеру, нет ли никаких дефектов и прочих оплошностей.
Сценариев предостаточно, но стоит сказать, что их часто решает сам провайдер. Обычно за это берут дополнительную плату, но иногда бывает, что все это входит в ежемесячный тариф. Если инструкция не помогла, то уточните все детали у службы поддержки – с проблемой вы точно не останетесь.
Источник
Что делать если на ноутбуке с Виндовс 10 пропал вайфай
Неработоспособная беспроводная сеть — распространённая проблема, с которой сталкиваются множество пользователей. Особенно — после обновления программного обеспечения до последней версии. Драйвер беспроводного адаптера чаще всего вызывает подобные проблемы, но есть и другие причины. Нужно заранее разобраться, что делать, если пропал значок WiFi на ноутбуке Windows 10.
Нет WiFi на ноутбуке с Windows 10: решение проблемы
Первый шаг для любой подобной ситуации — проверка адаптера WiFi. Иногда этот компонент просто отсутствует на компьютере. Либо происходит так, что он отключается при определённых обстоятельствах. Причина проблем — драйверы, если пользователь точно знает, что устройство есть, но всё равно ничего не работает.
Можно выделить несколько вариантов:
Обратите внимание! Ярлычок сети обычно располагается на панели, связанной с уведомлениями. Для открытия Центра, отвечающего за управление сетями и общим доступом, на этом значке надо кликнуть правой кнопкой мыши. Откроется новое окно. Один из пунктов у него будет посвящён параметрам беспроводного адаптера, которые и можно будет изменить.
Иногда достаточно просто кликнуть на адаптер, чтобы включить соответствующую функцию. Если причина такая — на следующем этапе всё должно работать.
Когда и после этого этапа адаптер не виден — причина кроется в отсутствующем драйвере, либо нестабильности последнего. Это часто происходит, когда пропал Вай Фай на ноутбуке, что делать, Виндовс 10 часто подсказывает автоматически.
Проблемы с драйвером WiFi адаптера в Windows 10
Решение проблемы при таких обстоятельствах предполагает прохождение через следующие этапы:
Интерес представляет вкладка, описывающая Сетевые адаптеры.
Всего перед пользователем должны появиться два адаптера:
Второй адаптер обычно дополняется обозначением Wireless. Если пропал Wi Fi Windows 10 — проверяется именно этот элемент.
Важно! В названии указывают производителя, точную модель. Иногда случается так, что адаптер есть, он включен. Но сама беспроводная сеть всё равно не работает. Возможно, причина снова связана с драйверами.
При подобных условиях надо куда-нибудь записать или скопировать официальное, полное название модели. После этого ищут официальную страницу производителя в интернете. После этого скачивают, устанавливают нужную версию драйвера. Потом повторно пробуют установить подключение.
Обратите внимание! У диспетчера устройств адаптер не отображается, если приспособление в принципе отсутствует, либо к нему нет драйвера.
«Неопознанное или неизвестное устройство» — возможное название адаптера, если он есть внутри самого ноутбука. Тогда проблема с большой вероятностью тоже вызвана драйверами. Wireless адаптер наверняка будет отображаться в списке, как только установится последняя версия соответствующего оборудования. Если пропал WiFi адаптер из диспетчера устройств — проблему можно решить, следуя тем же рекомендациям, что указаны ранее.
Как установить или обновить драйвер WiFi адаптера?
Действия тоже выполняют с определённым порядком.
После загрузки надо будет открыть сохранённый файл, следовать инструкциям, которые появляются далее. Запускать требуется файл, имеющий расширение EXE. Систему лучше перезагрузить, когда процесс установки завершится. Потом можно снова попытаться наладить беспроводное соединение, когда соответствующие значки, кнопка будут отображаться.
У стационарных компьютеров порядок действий остаётся примерно таким же. Главное — выбрать правильную версию драйвера, подходящую для самого адаптера и операционной системы. Это отличное решение, если пропал WiFi на ноутбуках Windows 10.
Проверьте, не был ли скрыт значок WiFi
Обратите внимание! Часто происходит так, что этот элемент просто остаётся незаметным для самих пользователей. Область уведомления Windows 10 позволяет перемещать любые значки с места на место. Это относится к звуковым сигналам и элементам, связанным с сетями. Пользователи могли сами перетащить значок на другое место, из-за чего он стал незаметным.
Чтобы развернуть список со всеми значками в области уведомлений — достаточно нажать на значок стрелки внизу. После этого иконка WiFi может появиться в трее среди других подобных изображений. Его надо взять и удерживать с помощью левой кнопки мыши. После перетаскивают в привычное место — там же, где находятся часы. Тогда точно можно быть уверенными, что не пропали значки Вай Фай на ноутбуке Win 10.
Проверьте, не был ли полностью отключен значок?
На панели задач можно полностью отключать любые значки. Для проверки этого факта никаких особенно сложных действий тоже не понадобится:
Важно. Значки быстрых действий с панели управления обычно отображаются с правой стороны. Ниже находится ссылка, которая называется «Включение и выключение значков системы». Надо выбирать именно этот пункт. Появится новое окно, позволяющее пользователю управлять отдельными значками.
Пользователя при таких условиях интересует элемент, в названии которого содержится слово «Сеть». Главное — чтобы переключатель рядом с ним оказался во включенном состоянии. После этого возвращаются к предыдущему экрану с настройками. Необходимо нажать на ссылку, обозначающуюся как «Выбрать значки, отображаемые на панели задач». В списке находят Сеть, проверяют, чтобы она была включена. Иначе случится так, что нет WiFi адаптера в диспетчере устройств.
Убедитесь, что сетевая карта включена
Отключение сетевой карты часто приводит к тому, что значок соответствующей функции тоже перестаёт правильно отображаться. Вместо него появляется символ кабельных или локальных сетей, с совершенно другим внешним видом. Классического изображения с тремя делениями для WiFi сетей не будет.
Порядок решения проблемы обычно описывают так:
Важно. Если цвет значка остаётся серым — надо просто нажать на него, чтобы выбрать вариант с включённым состоянием.
В случае с ноутбуками проводится дополнительная проверка относительно того, в каком положении находится переключатель, отвечающий за функцию WiFi. Иначе проблемы с запуском сетевых карт неизбежно возникают.
Проверьте, не был ли значок заблокирован редактором локальной групповой политики (только Windows 10 Pro и Enterprise)
Из-за этого значки могут оказаться заблокированными полностью. Для этого и пользуются редактором по локальной групповой политике.
Задача решается без серьёзных проблем даже начинающими пользователями:
В правой части поиска надо найти пункт «Удалить значок сети». На него нажимают два раза, чтобы увидеть доступную информацию. В новом окне функцию отключают. После этого используют кнопку ОК. Это должно решить проблему, если пропадает WiFi Windows 10.
Указанных выше рекомендаций должно хватить для решения проблем, связанных с беспроводными сетями, использующими технологию WiFi.
Обратите внимание! Самая частая причина — отсутствие нужной версии драйвера, сами сетевые адаптеры редко выходят из строя. Тем более — если их купили совсем недавно. Поэтому лучше всего заранее позаботиться о поиске подходящего решения, с чем справится даже начинающий пользователь.
Источник
Руководство по настройке Интернета на Windows 10
Операционная система Windows 10 стала на сегодняшний день одной из самых популярных среди пользователей по всему миру. На данной страничке вы найдете подробное руководство по настройке различных типов подключения к сети на Windows 10. Ознакомившись с материалом, вы поймете, что все на самом деле предельно просто.
Итак, в данной статье мы будем рассматривать установку нескольких типов подключения:
Как видите, нас ждет просто куча материала, который будет полезен для изучения всякому пользователю, желающему обзавестись таким благом современного общества, как выход в Интернет. Итак, давайте начнем с самого распространенного типа подключения, а именно Ethernet-подключения. Разумеется, весь нижеизложенный материал будет написан с расчетом на обычного пользователя, желающего просто подключить свой ПК на Windows 10 к сети. А это означает, что мы не будем подробно вдаваться в терминологию.
Настройка сетевого подключения DHCP и со статическим IP-адресом
DHCP-подключение
Самое простое подключение к Интернету, которое используют множество провайдеров, — это DHCP-подключение. DHCP(Dynamic Host Configuration Protocol) — это протокол динамической настройки узла. То есть все необходимые данные для подключения к сети и получению доступа к Интернету уже автоматически приходят к вам на компьютер, если на нем заданы соответствующие настройки.
Проверить, какой тип подключения у вас — достаточно просто: возьмите кабель провайдера, который тот провел в ваше жилое помещение, и подключите его в Ethernet-разъем в системном блок(технически, материнской плате). Как только вы это сделаете, то у вас сразу же появится доступ к Интернету. Да, вот так вот все просто, причем даже настраивать ничего не нужно. Тем не менее если у вас DHCP-подключение, но подключившись ничего не произошло, то, возможно, у вас не выставлено автоматическое получение IP-адреса и адреса DNS-сервера.
Чтобы автоматически получать эти данные, вам нужно сделать следующее:
Если у вас DHCP-подключение, то у вас сразу же должен открыться доступ к Интернету. Впрочем, следует заметить, что настройки по автоматическому получению IP и DNS по умолчанию выставлены в ОС Windows 10, так что вам, скорее всего, не придется пользоваться вышеуказанными шагами. Однако, при наличии проблем — используйте их.
Подключение по статическому IP-адресу
Помимо DHCP-подключения, некоторые провайдеры предоставляют своим пользователям подключение по статическому IP-адресу. Если у вас такое подключение, то чтобы получить доступ к Интернету, вам придется немножко повозиться в настройках.
Если у вас подключение по статическому IP-адресу, то провайдер должен был уведомить вас об этом, а также выдать данные для выполнения подключения. Подключите кабель провайдера в Ethernet-порт вашей материнской платы. Затем пройдите в Сетевые подключения→Настройка параметров адаптера→Двойной клик на сетевом подключении→Свойства→IP версии 4 (TCP/IPv4)(или протокол TCP/IPv6).
Поставьте галочки возле опций по ручной установке IP-адреса и DNS и введите те адреса, которые указал вам ваш провайдер(или найдите их в договоре). Сохраните настройки сетевого подключения, после чего доступ к Интернету будет открыт. Как видите, немного сложнее, чем с DHCP-подключением, но все еще крайне просто.
Настройка сетевого подключения с PPPoE
Некоторые провайдеры предоставляют своим клиентам сетевое подключение для доступа к Интернету по протоколу PPPoE. По-сути, данный протокол используется для системы авторизации пользователей. Если ваш провайдер использует данный протокол, то он обязательно должен был снабдить вас нужными данными для выполнения авторизации в сети. Порой, они могут прилагаться в договоре о подключении.
Итак, давайте теперь разберемся, как выполнить подключение к Интернету через соединение с протоколом PPPoE. Вам потребуется сделать следующее:
Перед вами появится окошко, в котором вам понадобится ввести выданные провайдером данные для авторизации. Закончив заполнять нужные поля, нажмите на кнопку «Подключить». Если вы корректно ввели данные авторизации, то у вас сразу же появится доступ к Интернету, что, впрочем, можно также легко понять по значку сетевого подключения в панели уведомления.
Там же, нажав на значок сетевого подключения, вы сможете найти специальное меню «Набор номера», с помощью которого вы сможете проводить различные манипуляции: модифицировать настройки своего подключения, удалить его или снова подключиться. Как видите, все довольно просто при наличии необходимых данных от провайдера.
Подключение к беспроводной Wi-Fi сети
Подключиться к уже установленной беспроводной сети Wi-Fi — это невероятно простая задача, которая выполняется буквально в пару-тройку кликов. Если у вас в доме присутствует маршрутизатор, раздающий беспроводную сеть, то подключиться вы к ней сможете с помощью любого устройства, у которого присутствует Wi-Fi адаптер, будь то встроенный или внешний.
Чтобы подключиться к Wi-Fi сети, вам нужно сделать следующее:
Больше вам ничего делать не придется. Как только вы введете пароль и подключитесь с Wi-Fi сети, вам будет открыт доступ к Интернету. Чтобы отключиться от сети, снова нажмите на подключение в списке и кликните кнопку «Отключиться».
Настройка 3G/4G подключения
Если вы предпочитаете пользоваться более мобильными версиями подключения к Интернету, то и их можно легко настроить на Windows 10. Давайте посмотрим, как выполнить настройку 3G/4G модема. Итак, самое первое, что вам нужно сделать — это подключить приобретенный модем к компьютеру и выполнить установку драйверов для него. Найти драйвер можно на официальном сайте производителя или физическом носителе, прилагаемом к модему. В общем, можете даже просто найти его в Интернете.
Как только вы завершите установку необходимого драйвера, давайте теперь перейдем к созданию подключения. Стоит сказать, что создается оно практически точно также, как и PPPoE-подключение. Сделайте следующее:
После нажатия на кнопку, сетевое подключение будет успешно создано, а также у вас появится доступ к Интернету. Впрочем, скорость вашего подключения будет зависеть исключительно от того, насколько хорошее качество связи с вашим оператором связи. Но, вероятно, вы и так и об этом уже знаете. Чтобы выполнить какие-то дополнительные настройки в созданном подключении, отключиться от него, вам нужно нажать на значок в панели управления.
Источник
Всем привет!!! Как-то столкнулся с интересным явлением при работе с Windows 10. Внизу с права на рабочем столе Windows 10 показывало, что интернета нет (иконка глобуса вместо иконки монитора), но по факту интернет есть. В разделе «Параметры сети и Интернет» состояние сети указано как «Без доступа к интернету». В разделе «Сетевые подключения» отображается значок сети с наименованием модели моей сетевой карты (Realtek PCIe GbE Family Controller) и если нажать на «Состояние», то в нём указано, что IPv4-подключение — без доступа к интернету, IPv6-подключение — без доступа к сети, состояние среды — подключено и в «Активности»в строке «Отправлено — принято» отображаются меняющиеся цифры траффика.
Были проведены следующие мероприятия по устранению ошибки:
- Сброс сети проблему не решил. Проблема не решена.
- Удаление всех сетевых адаптеров и последующая их установка. Проблема не решена.
- Обновление и откат драйвера сетевой карты. Проблема не решена.
- Откат системы на более раннюю точку восстановления. Проблема не решена.
Решение
Проблема решилась благодаря совместным усилиям участников форумов ixbt и overclockers — параметр EnableActiveProbing в разделе реестра HKEY_LOCAL_MACHINESystemCurrentControlSetServicesNlaSvcParametersInternet нужно выставить в значение 1 и перегрузить компьютер.
Как оказалось, у меня это значение было выставлено как 0. Надеюсь, что это решение может кому-нибудь помочь в будущем с такой же, как и у меня проблемой.
Спасибо за помощь: https://answers.microsoft.com/ru-ru/windows/forum/all/windows-10/889c8fb0-db37-47c0-99f6-1ca86a4e5e78?page=4