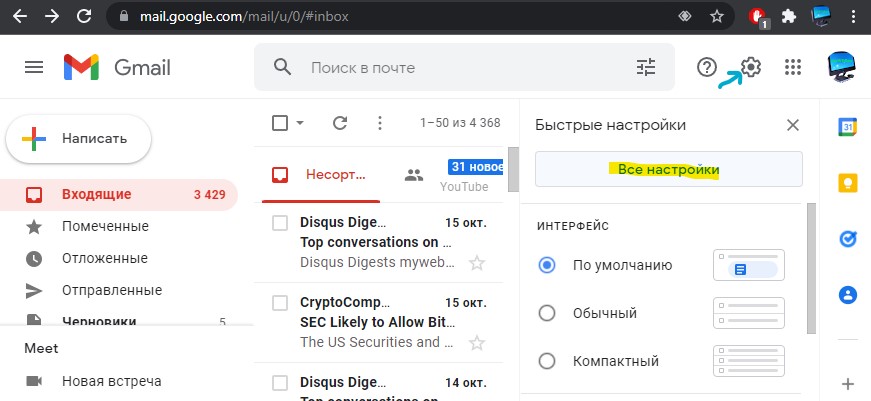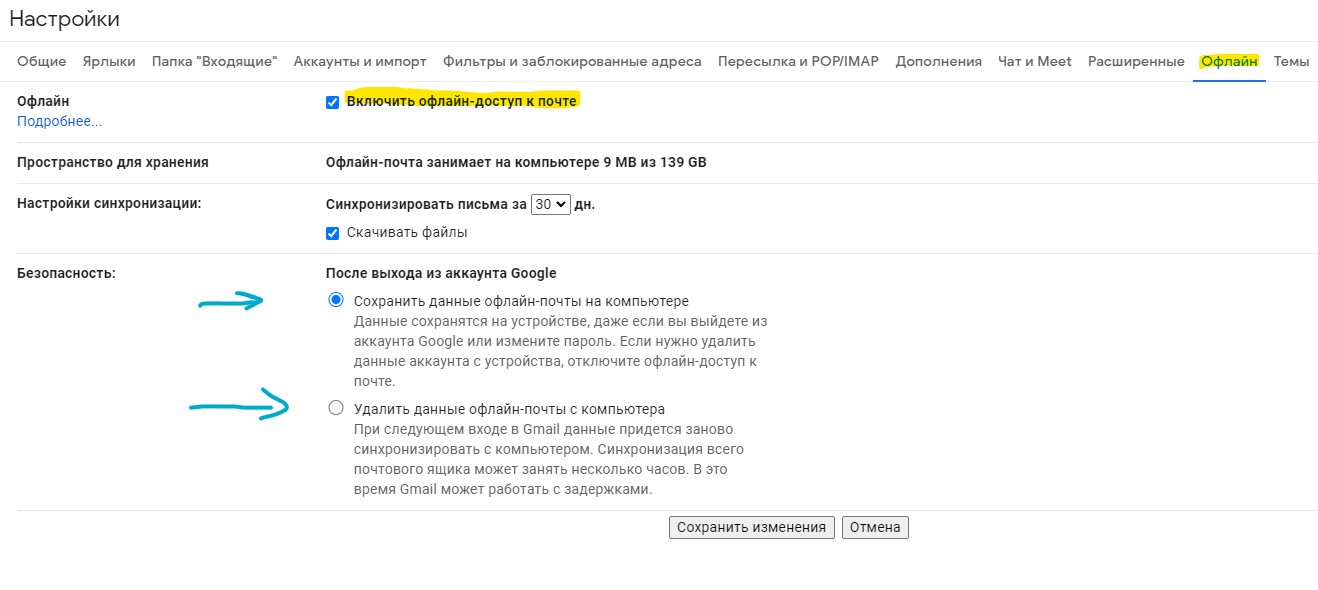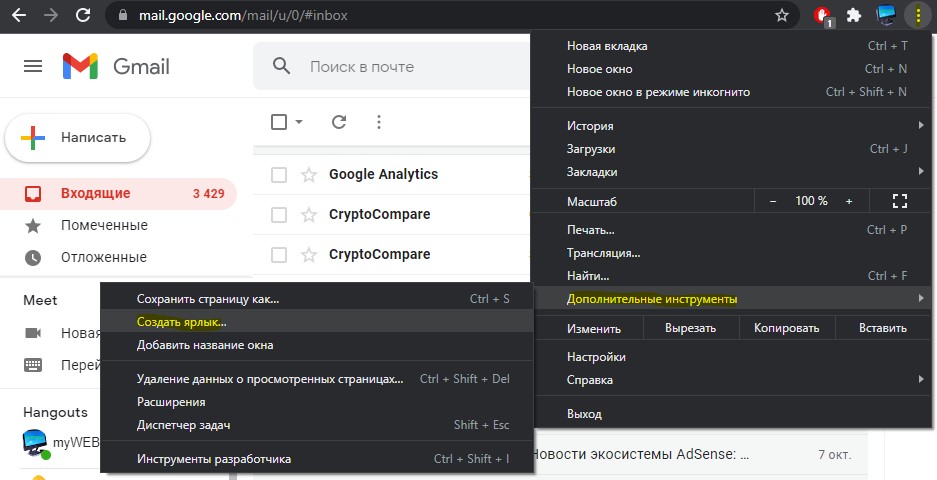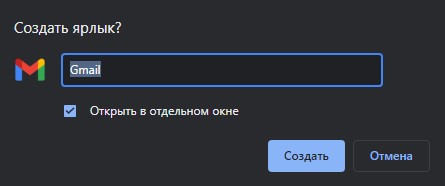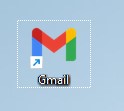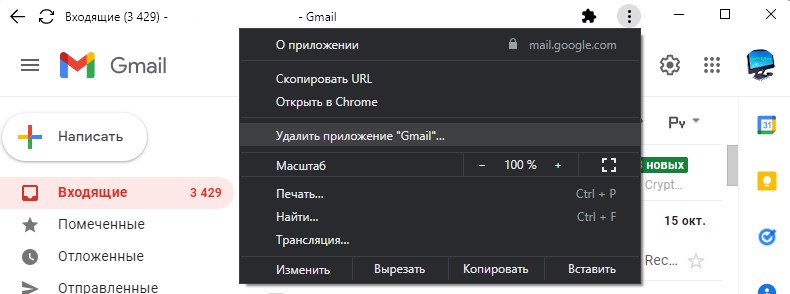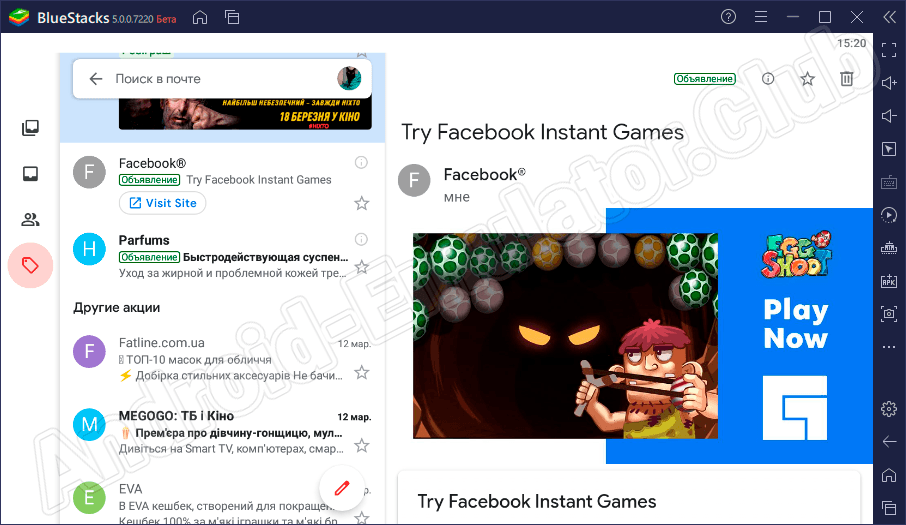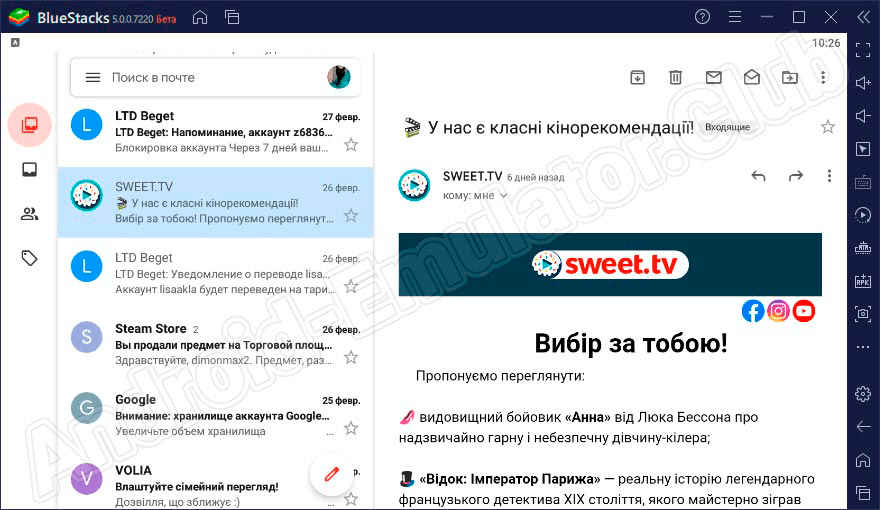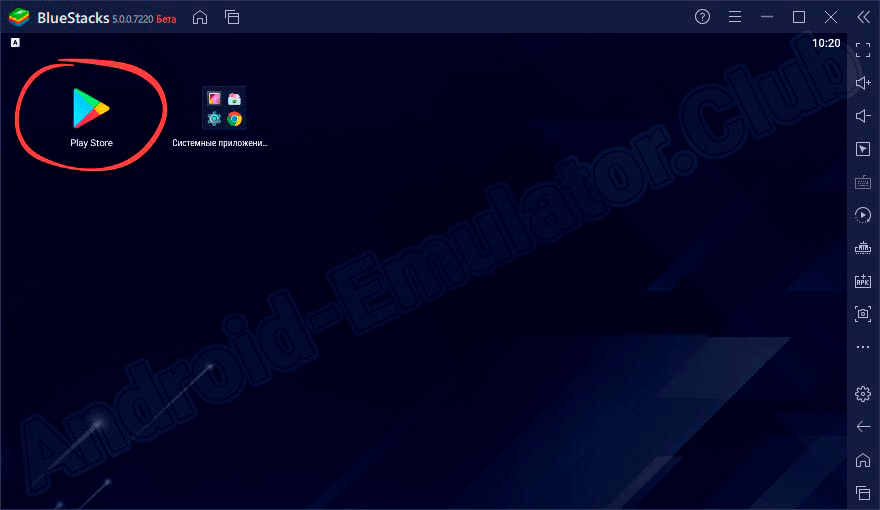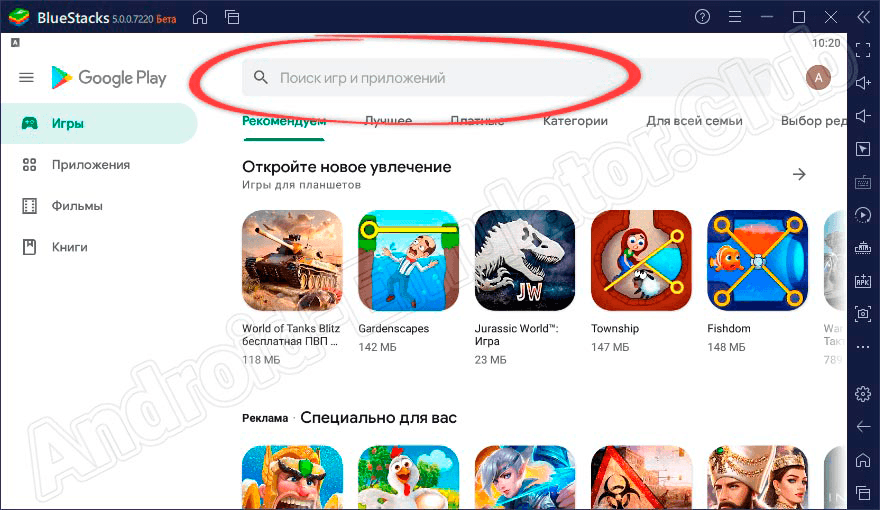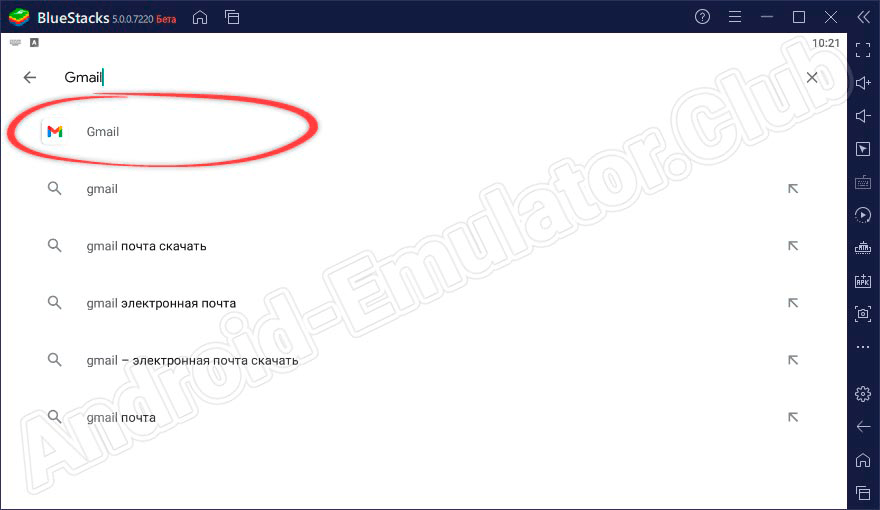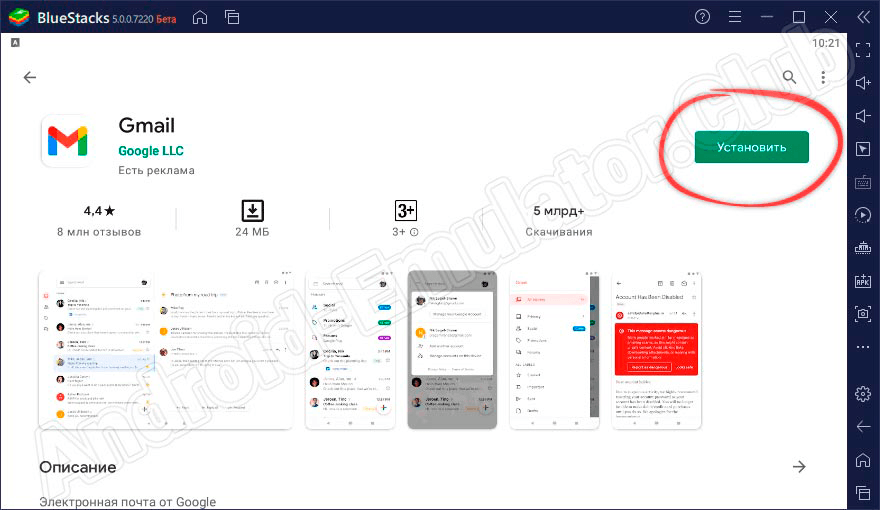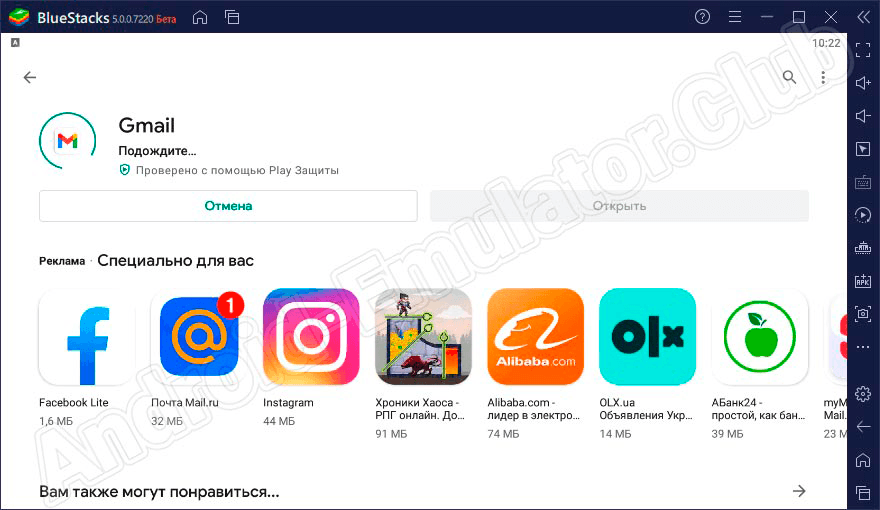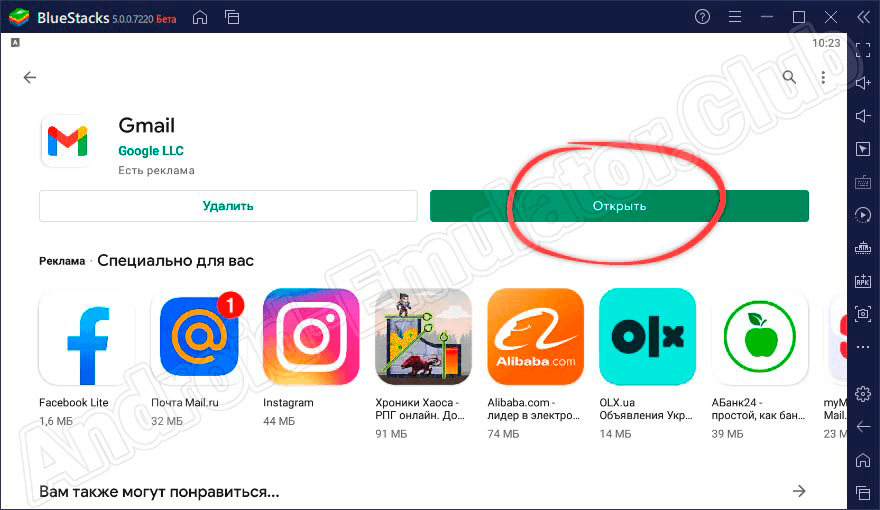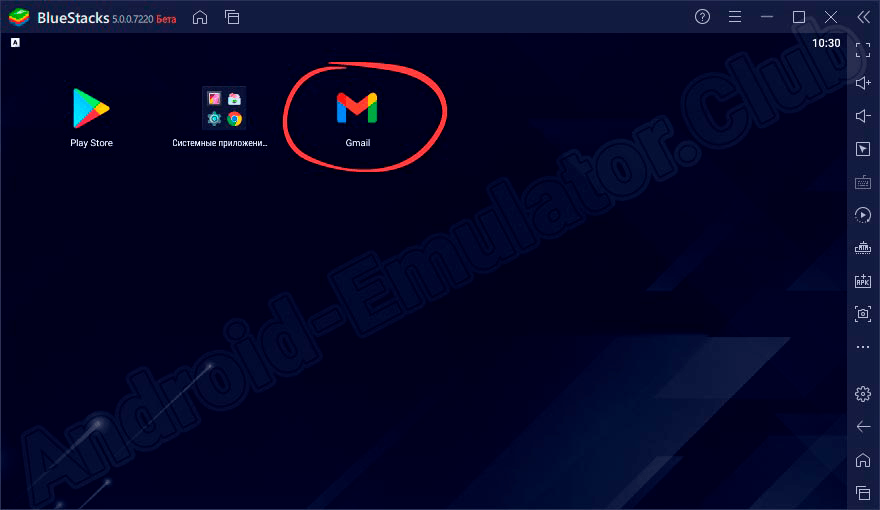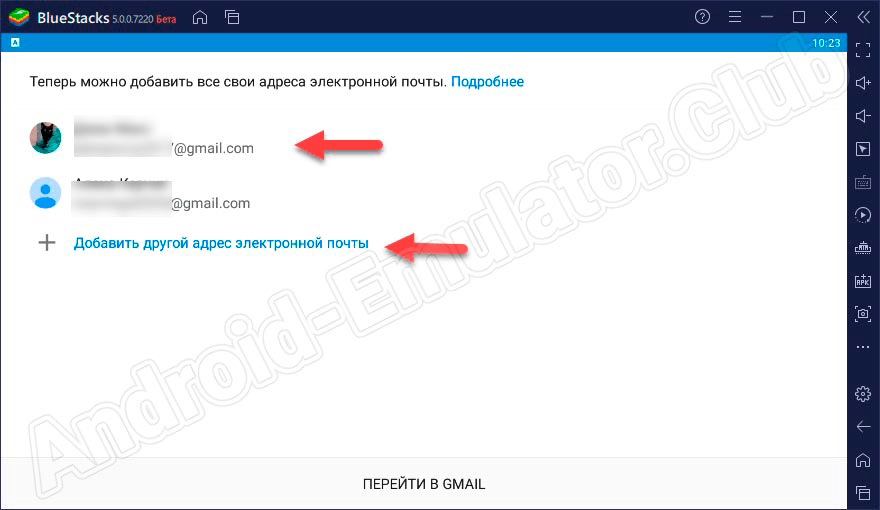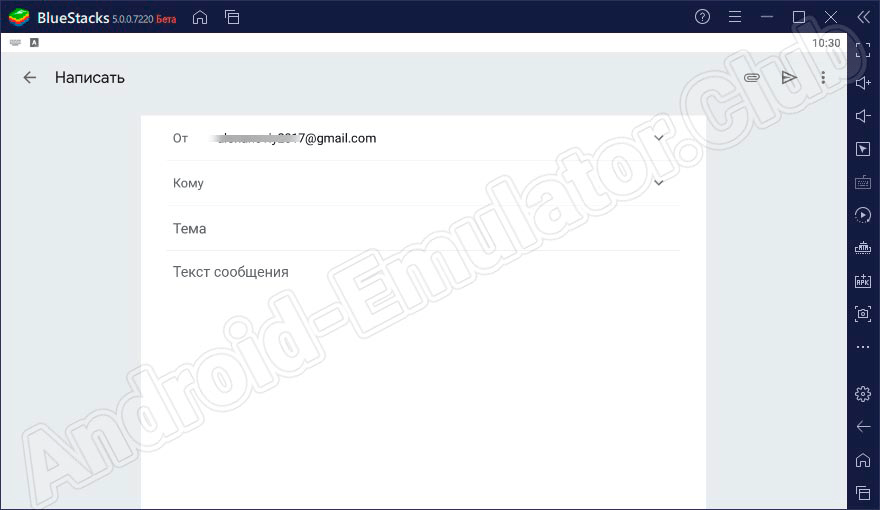| Операционная система: | Windows 7, Windows 8/8.1, Windows 10 |
| Русский язык: | Есть |
| Разработчик: | Google LLC |
| Цена: | Бесплатно |
Почта от Google является одним из лучших сервисов для обмена письмами по работе, учебе, личным делам. Для того чтобы пользование сервисом стало наиболее удобным, нужно скачать Gmail на компьютер. Приложение мгновенно уведомляет пользователя о поступлении нового письма на почту при помощи звукового оповещения.
Содержание
- Особенности приложения
- Интерфейс приложения
- Как работать в приложении?
- Как отправить сообщение новому пользователю?
- Как работать в двух аккаунтах?
- Инструкция по установке приложения через эмулятор Bluestacks
Особенности приложения
Приложение Gmail на ПК имеет ряд особенностей, которые упрощают пользование почтой от Google.
- Поддержка нескольких учетных записей.
- Удобность в управлении как в Почта Маил ру.
- Быстрота реакции на письма.
- Мгновенное уведомление о получении письма.
- Понятный интерфейс.
- Возможность настроит приложение «под себя».
- Изменение цветовой гаммы.
Интерфейс приложения
Внешний вид и расположение кнопок навигации приложения Gmail на ПК не отличается от электронной версии Google почты. Сбоку также расположены кнопки навигации «Входящие», «Помеченные», «Отложенные» и другие.
С их помощью можно прочитать сообщение, ответить на него, создать шаблон. Стандартный для приложений интерфейс позволяет быстро освоиться и легко осуществлять работу в приложении.
Если пользователю не нравиться стандартное оформление, то он имеет возможность изменить:
- цвет интерфейса;
- размер шрифта;
- звуковое уведомление.
У пользователя есть возможность изменять параметры для каждого из аккаунтов. С помощью данной функции можно рабочую почту сделать, например, с зеленым интерфейсом, а личную – с синим. Юзеру не придется перед каждым действием проверять, в каком аккаунте он сейчас находиться. Достаточно будет обратить внимание на оттенок интерфейса.
Как работать в приложении?
После установки приложения Gmail на компьютер пользователь может приступить к работе в нем. Процесс взаимодействия программы и юзера состоит из нескольких этапов.
- Запустить первый раз приложение, подождать, когда оно загрузиться.
- На открывшейся странице ввести логин и пароль от почтового ящика.
- Приступить к работе.
Как отправить сообщение новому пользователю?
Процедура отправки письма стандартная. Слева расположено несколько кнопок навигации. Найти среди них «+» или «Написать» и кликнуть по ней один раз левой кнопкой мыши. В появившемся окне ввести почтовый ящик пользователя, кому необходимо отправить сообщение. В поле «Текст» написать содержимое письма.
Указание темы не является обязательным, но лучше ее написать. Это дает гарантию, что сообщение не будет отправлено системой автоматически в папку «Спам». Также наименование темы поможет собеседнику быстро понять, о чем письмо.
Как работать в двух аккаунтах?
Приложение Gmail дает возможность осуществлять работу в нескольких аккаунтах. Обычно это необходимо, когда человек разделяет личную и рабочую почты. Для того чтобы ввести еще один аккаунт в систему, следует:
- в правом верхнем углу кликнуть по букве, расположенной в верхнем углу;
- в появившемся окне найти кнопку «Добавить аккаунт» и кликнуть по ней один раз;
- ввести логин и пароль от нового почтового ящика в появившиеся ячейки;
- подождать, когда загрузится новый аккаунт и преступить к работе.
Переходить из одного почтового ящика в другой можно при помощи клика по букве в круге. В открывшемся окне сверху крупнее будет расположен аккаунт, в котором пользователь сейчас находиться, снизу под ним – второй почтовый ящик.
Система будет уведомлять о поступивших сообщениях не зависимо от того, в каком из почтовых ящиков находиться пользователь.
Инструкция по установке приложения через эмулятор Bluestacks
Скачать Gmail на компьютер можно при помощи эмулятора Bluestacks. Программа позволяет устанавливать на ПК приложения, созданные разработчиками для Андроид. Установить Gmail на компьютер можно при помощи выполнения нескольких простых действий:
- Скачать на компьютер утилиту Bluestacks.
- Установить эмулятор на ПК.
- Запустить программу Bluestacks. Первый ее запуск может занять некоторое время, утилите необходимо полностью прогрузиться.
- На вкладках, расположенных сверху, необходимо кликнуть левой кнопкой мыши по кнопке «Настройки».
- В появившемся окне нужно выбрать вкладку «Управление учетными записями» (Manage Accounts).
- В ячейки «логин» и «пароль» ввести данные от аккаунта Google Play market. Если такая информация отсутствует, то необходимо пройти процедуру регистрации.
- Левой кнопкой мыши кликнуть по вкладке Search («Поиск»).
- В появившейся поисковой строке ввести запрос «Gmail» без кавычек и запустить поиск.
- Нажать «Да», чтобы согласиться на переход.
- На новой странице заново ввести логин и пароль от аккаунта Google Play market.
- В поисковую строку, появившуюся в новом окне, продублировать ранее заданный запрос и кликнуть по кнопке «Поиск».
- В списке найти приложение «Gmail».
- Для автоматического запуска установки дважды кликнуть по приложению левой кнопкой мыши. Процесс установки займет некоторое время.
- После того, как приложение «Gmail» будет установлено на ПК, на рабочем столе появится ярлык. Кликнув по нему два раза левой кнопкой мыши, можно запустить программу и приступить к работе.
Приложение Gmail, установленное на ПК, уведомляет пользователя о поступившем письме. Это позволяет быстро отвечать и не пропускать важные сообщения. Удобный интерфейс программы поможет освоиться в кротчайшие сроки. С помощью перечня настроек можно изменить приложение «под себя».
| Операционная система: | Windows 7, Windows 8/8.1, Windows 10 |
| Видеокарта: | Intel HD 5200 |
| Процессор: | Intel Core i3 |
| Оперативная память: | от 4 гигабайта |
| Место на жестком диске: | 2 гигабайта |
Если вы ищите способ, чтобы открывать электронные письма почтового ящика Gmail на компьютере или ноутбуке с Windows 11 или Windows 10 прямо на рабочем столе, кликнув по значку почты, то разберем, как это сделать.
Как создать приложение Gmail для ПК
1. Перейдите в Gmail под своим аккаунтом через браузер Chrome. Нажмите на иконку шестеренку в правом верхнем углу, после чего выберите «Все настройки«.
2. Перейдите во вкладку «Офлайн» и включите офлайн-доступ к почте отметив данный пункт галочкой. Ниже выберите предпочтение для сохранения и удаления файлов. Если к вашему ПК имеете доступ только вы, то для лучшего пользования рекомендую установить «Сохранить данные почты на компьютере«.
3. Теперь перейдите в почту Gmiel на главную страницу, где входящие и исходящие сообщения, и нажмите на троеточие в правом верхнем углу. В меню выберите «Дополнительные инструменты» > «Создать ярлык«.
4. Установите галочку «Открыть в отдельном окне» и нажмите создать.
5. На рабочем столе Windows 11 или Windows 10 появится ярлык почты Gmail, который вы можете запускать и сразу быть в почтовых сообщениях.
Как удалит приложение Gmail?
Если вы решили удалить приложение Gmail, то откройте его и нажмите на троеточие в правом углу, после чего «Удалить приложение Gmail«.
Примечание: Если вы поторопились удалить ярлык с рабочего стола и не знаете как запустить обратно приложение Gmail, то откройте браузер Chrome и перейдите в потчу, после чего нажмите на троеточие в правом верхнем углу и у вас будет сноска «Запустить приложение Gmail».
Смотрите еще:
- Лучшие бесплатные архиваторы для Windows
- Как убрать рекламу в яндекс браузере
- Как исправить Unrecoverable Error в New World
- Как сделать живые плитки-виджеты в Windows 11/10
- Веб-страница недоступна — Как исправить?
[ Telegram | Поддержать ]
Приложение отличается своей простотой, но в то же время надежностью и функциональностью. Для того чтобы всегда иметь почту Gmail под рукой, можно скачать ее на ПК для Windows XP, 7, 8 или 10 и работать с письмами на большом мониторе компьютера или ноутбука. Немного ниже будет подробно рассказано, как это сделать, но для начала выполним небольшой обзор приложения.
Содержание
- Обзор приложения
- Как пользоваться
- Загрузка и установка
- Работа с Gmail
- Особенности приложения
- Достоинства и недостатки
- Похожие программы
- Скачать Gmail на компьютер
- Видеообзор
- Вопросы и ответы
Обзор приложения
Бесплатный почтовый сервис Gmail от компании Google имеет огромную мировую популярность и используется как частными лицами, так и крупнейшими компаниями. На сегодня количество пользователей данного сервиса составляет более 5 миллиардов человек.
Для удобного получения и отправки писем используется специальное приложение, позволяющее получить доступ ко всем сообщениям, приходящим на ваш аккаунт.
Пользоваться программой очень просто. Все что нужно сделать, это загрузить инструмент на компьютер и пройти авторизацию. Давайте разберемся, как инсталлировать мобильную версию утилиты на ПК или ноутбук.
Как пользоваться
Изначально агент Gmail был создан для операционной системы Android. Немного ниже будет подробно описан процесс инсталляции данного софта на компьютер с помощью одного очень удобного и популярного эмулятора. Загрузить его можно по ссылке, прикрепленной внизу этого обзора.
Загрузка и установка
Прокрутив страничку вниз, можно не только загрузить BlueStacks, но и прочитать подробную инструкцию по его установке и настройке на ПК. После того как программа будет инсталлирована на компьютер, необходимо выполнить несколько предельно простых шагов:
- На домашнем экране эмулятора переход в Play Store. Для этого кликаем по иконке магазина, как показано на скриншоте ниже.
- Кликаем по поисковой строке, чтобы найти интересующий нас контент.
- Прописываем название приложения и выбираем нужный вариант.
- Дальше можно переходить к инсталляции почты на Windows. Для этого жмем по «Установить».
- Дальше нужно немного подождать. Это необходимо для завершения процесса скачивания файлов почтового агента на ПК.
- Открываем почту, воспользовавшись предназначенной для этого кнопкой.
- На домашнем экране BlueStacks также появится иконка клиента. Можно выполнять вход в электронную почту отсюда. При желании ярлык можно вытянуть на рабочий стол ПК.
Дальше дело за малым. Переходим к рассмотрению правил использования программы на ПК.
Работа с Gmail
Первым делом необходимо пройти авторизацию. Если на устройстве же есть сохраненные аккаунты Google, они автоматически отобразятся в списке. Можно выбрать один из них или добавить новый.
Дальше работаем с почтовым ящиком в привычном режиме. Например, чтобы отправить письмо, вводим адрес получателя, текст сообщения и жмем по кнопке «Отправить».
Автоматическая сортировка писем, защита от спама, 15 Гб места для хранения информации, поддержка сразу нескольких аккаунтов – все это можно найти в этом удобном приложении.
Особенности приложения
К особенностям программы можно отнести то, что здесь пользователь может добавлять не только аккаунты Gmail, но и почту таких сторонних сервисов, как Mail.ru, Outlook.com и других. Это очень удобно и позволяет держать все письма всегда под рукой.
Достоинства и недостатки
Пройдемся по положительным и отрицательным сторонам обозреваемого софта.
Плюсы:
- Стильный и удобный интерфейс на русском языке.
- Большой объем памяти для хранения информации.
- Бесплатное использование.
- Защита от спама.
- Удобная система поиска по почте.
Минусы:
- Некоторые пользователи жалуются на появление ошибок при работе с приложением.
Похожие программы
К аналогичным программам следует зачислить такие приложения:
- Yahoo.
- myMail.
- Samsung Email.
- Email.
Ссылка на загрузку контента уже ждет внизу.
| Название: | Gmail |
| Разработчик: | Google LLC |
| Лицензия: | Бесплатно |
| Язык: | Русский |
| Информация актуальна: | 2022 год |
Скачать Gmail на ПК
Инструкция по установке
Видеообзор
Этот небольшой обучающий ролик поможет лучше разобраться с заданной темой.
Вопросы и ответы
На сайте работает служба поддержки пользователей. При появлении любых вопросов, касающихся темы, вы можете задать их нам, воспользовавшись формой комментирования внизу этой страницы.