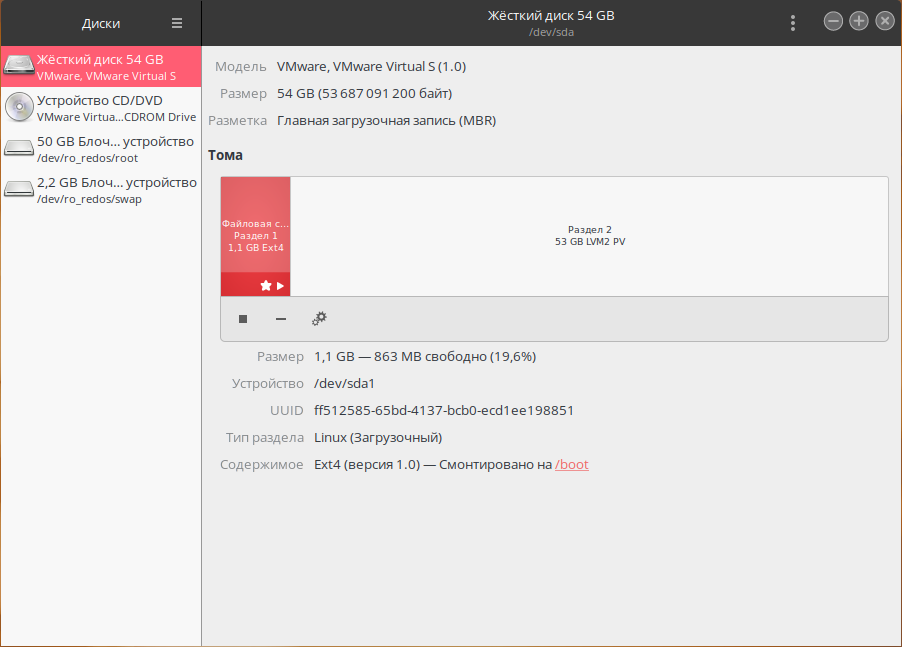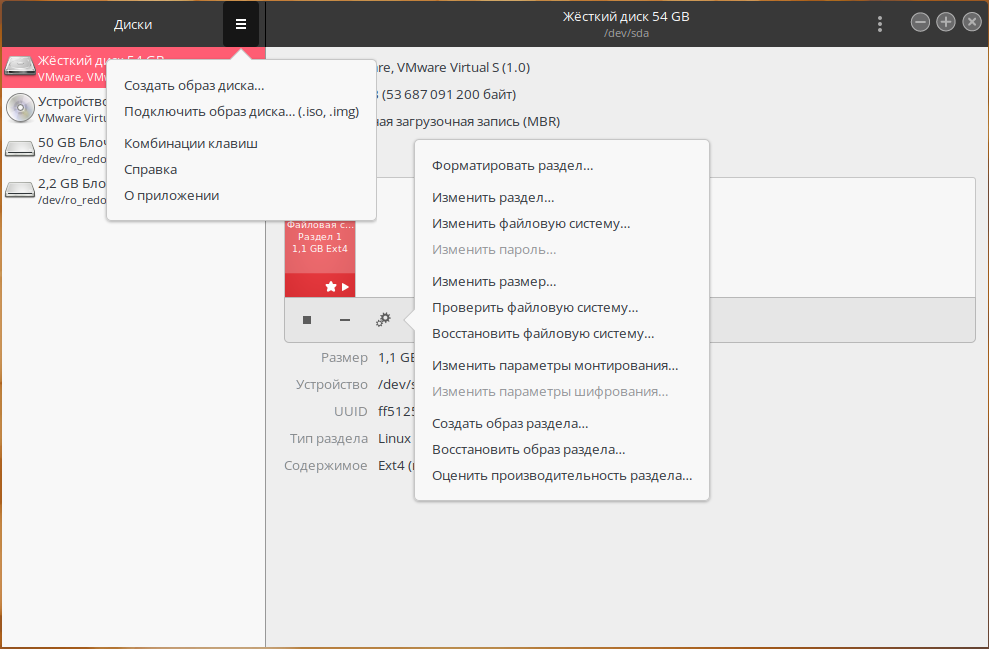2.4.2.12 gnome-disk-utility — утилита для управления дисками

Gnome Disk Utility (Gnome Disks) — простая программа для управления дисками с базовым функционалом.
Программа позволяет просматривать информацию о дисках и съемных носителях. Для каждого диска доступна информация о модели, состоянии, серийном номере, информация о разделах, размерах разделов, типах таблиц разделов и другие данные.
Gnome Disk Utility поддерживает форматирование дисков, управление разделами, создание образов и восстановление разделов из образа. Также существует инструмент для оценки производительности диска.
Установка
Для установки программы необходимо перейти в сеанс пользователя root:
su -
Затем выполнить команду:
dnf install gnome-disk-utility
После установки программа доступна из «Главного меню» — «Стандартные» — «Диски» или вызовом через консоль (от локального пользователя):
gnome-disks
В меню программы можно создать или подключить образы дисков, ознакомиться с заданными комбинациями горячих клавиш, просмотреть справку о работе в программе.
В основном окне представлен список используемых дисков, подробная информация о выбранном разделе, а также возможность отмонтиривания, удаления и расширенной настройки выбранного раздела.
Если вы нашли ошибку, пожалуйста, выделите текст и нажмите Ctrl+Enter.
Gnome Disk Utility (Gnome Disks) — простая программа для управления дисками с базовым функционалом.
Программа позволяет просматривать информацию о дисках и сменных носителях. Для каждого диска доступна информация о модели диска, состоянии диска, серийный номер, информация о разделах, размеры разделов, тип таблицы разделов и другие данные.
Gnome Disk Utility поддерживает форматирование дисков, управление разделами, создание образов и восстановление разделов из образа. Также есть инструмент для оценки производительности диска.
Интерфейс программы довольно простой и лаконичный. Слева представлен список носителей, справа отображается информация о выбранном носителе. Через меню можно выполнять действия над дисками.
Программа входит в состав рабочей среды GNOME и является предустановленной программой для управления дисками во многих дистрибутивах.
Из командной строки Gnome Disk Utility запускается командной gnome-disks.
Для более продвинутого управления дисками рекомендую воспользоваться программой GParted.
Установка в Ubuntu (LinuxMint)
sudo apt install gnome-disk-utility
Также известная как palimpsest, утилита gnome-disk предоставляет библиотеки и приложения для работы с устройствами хранения.
-
Rufus
Rufus — это утилита, которая помогает форматировать и создавать загрузочные флэш-накопители USB, такие как USB-накопители / USB-накопители, карты памяти и т. Д. Функции: — форматирует USB-накопители в FAT / FAT32 / NTFS / exFAT / UDF / ReFS — Создае…
Открытый исходный код
Бесплатно
PortableApps.com
Windows
-
GParted
GParted является GTK + интерфейсом для GNU Parted и официальным приложением GNOME Partition Editor. Он используется для создания, удаления, изменения размера, перемещения, проверки и копирования разделов и файловых систем на них. Это полезно для соз…
Открытый исходный код
Бесплатно
Linux
-
MiniTool Partition Wizard
— Все-в-одном Disk Partition Manager: MiniTool Partition Wizard призван максимизировать производительность диска. Он помогает гибко создавать / изменять размер / форматировать разделы, конвертировать диск между MBR и GPT-дисками, конвертировать разд…
Условно бесплатно
Windows
-
EaseUS Partition Master
EASEUS Partition Master Home Edition — бесплатная утилита для создания разделов на диске, которая предлагает ряд мощных функций, таких как изменение размера разделов, копирование разделов, создание новых разделов, удаление разделов, форматирование р…
Бесплатно с ограниченным функционалом
Windows
-
Macrium Reflect
Защитите свои данные, обновите жесткий диск или попробуйте новые операционные системы, зная, что все безопасно хранится в легко восстанавливаемом файле резервной копии. Macrium Reflect поддерживает резервное копирование на локальные, сетевые и USB-н…
Условно бесплатно
Windows
-
Parted Magic
Parted Magic OS использует основные программы GParted и Parted для легкого управления задачами разделения, в то же время предлагая другие полезные программы (например, Partition Image, TestDisk, fdisk, sfdisk, dd и ddrescue) и отличный набор докумен…
Платно
Linux
Windows
-
AOMEI Partition Assistant
AOMEI Partition Assistant — это программа для управления разделами диска, которая заслужила хорошую репутацию среди пользователей по всему миру. Он имеет так много мощных функций, что вы можете полностью контролировать свой жесткий диск и раздел. На…
Условно бесплатно
Windows
-
Disk Utility
Дисковая утилита — это название утилиты, созданной Apple для выполнения связанных с диском задач в Mac OS X. Эти задачи включают в себя: создание, преобразование, сжатие и шифрование образов дисков из широкого спектра форматов, считываемых Дисковой …
Платно
Mac
-
Acronis Disk Director
Acronis Disk Director — это набор мощных инструментов, которые работают вместе, чтобы оптимизировать использование вашего диска и защитить ваши данные. Создание и управление разделами диска для хранения разных файловых систем или операционных систем…
Платно
Windows
-
Paragon Partition Manager
Надежное программное обеспечение для создания разделов, создания, изменения размера, копирования, форматирования, удаления разделов — выполнять любые операции с разделами жесткого диска. Усовершенствованное разбиение на разделы: перераспределение же…
Условно бесплатно
Windows
-
[email protected] Partition Manager
Вы можете создавать, удалять, форматировать и называть разделы на вашем компьютере, не выключая систему. Утилита переносимых разделов: вы можете просто скопировать установленные файлы и запустить. С переносной версией вы не можете изменить размер ра…
Бесплатно
Windows
-
Hardware Lister
lshw (Hardware Lister) — небольшой инструмент для предоставления подробной информации о конфигурации оборудования машины. Он может сообщать точную конфигурацию памяти, версию микропрограммы, конфигурацию материнской платы, версию и скорость процессо…
Открытый исходный код
Бесплатно
Linux
-
Stellar Partition Manager
Stellar Partition Manager — это утилита для работы с дисками, которая удобно управляет разделами, включая том BOOT на жестком диске Mac OS X. теперь он изменяет размер разделов Boot Camp и дисков в формате NTFS. Это программное обеспечение гарантиру…
Платно
Mac
-
DiskGenius
DiskGenius, ранее PartitionGuru, является полнофункциональным менеджером разделов, который предназначен для оптимизации использования диска для пользователей Windows. Характерная черта: # — Восстановление данных и разделов. # — Управление жестким ди…
Условно бесплатно
Windows
-
GNU Parted
GNU Parted манипулирует таблицами разделов. Это полезно для создания пространства для новых операционных систем, реорганизации использования диска, копирования данных на жесткие диски и создания образа диска. Пакет содержит библиотеку libparted, а т…
Открытый исходный код
Бесплатно
Linux
-
Psensor
Psensor — это аппаратный монитор температуры для Linux. Он может контролировать температуру материнской платы и датчиков процессора (используя lm-сенсоры), температуру графических процессоров NVidia (используя XNVCtrl), температуру графических проце…
Открытый исходный код
Бесплатно
Linux
-
GNU fdisk
fdisk — это утилита командной строки, которая предоставляет функции разбиения диска. Он включает в себя утилиту разбиения диска ncurses под названием «cfdisk».
Открытый исходный код
Бесплатно
Linux
-
KDE Partition Manager
Функции: Поддерживает большое количество файловых систем, включая ext2 / 3/4, btrfs, reiserfs, NTFS, FAT16 / 32, JFS, XFS и другие. Использует уже имеющиеся внешние программы для выполнения своей работы.
Открытый исходный код
Бесплатно
Linux
-
ALT Linux
ALT Linux — это набор операционных систем на основе RPM, построенных на основе ядра Linux и репозитория пакетов Sisyphus. ALT Linux Rescue — это дистрибутив LiveCD среднего размера, предназначенный для помощи системным администраторам в устранении и…
Открытый исходный код
Бесплатно
Linux
-
gpart
Gpart — это инструмент, который пытается угадать первичную таблицу разделов жесткого диска типа ПК в случае, если первичная таблица разделов в секторе 0 повреждена, неверна или удалена. Предполагаемая таблица может быть записана в файл или устройств…
Открытый исходный код
Бесплатно
Linux
Gnome Disk Utility — программа для управления дисками и внешними устройствами данных. Основывается на утилите Udisks. Для операционных систем созданных на ядре Linux (Debian, LinuxMint и других). Лицензия: GNU GPL v2.
Содержание
- Установка программы
- Интерфейс
- Форматирование дисков
- Изменение размера диска или раздела
- Создание расширенного раздела
- Как удалить диск или раздел
- Настройка автомонтирования диска при старте системы
- Диагностика и тестирование
- Резюме
Установка программы
Для установки с помощью терминала укажите команду:
|
sudo apt install gnome—disk—utility |
Либо с помощью графических установщиков укажите в поиске gnome-disk-utility. Подробнее читайте в статье — Установка программ в Debian.
После установки для запуска программы найдите в меню утилиту Диски или Disks. Либо запустите с помощью терминала командой:
Учтите, что при любых работах с дисками есть риск потерять ценную информацию! Поэтому прежде чем приступать к работе сделайте резервные копии важных данных!
Интерфейс
Интерфейс программы простой и разделен на две основные области. В левой части отображаются диски в правой информация о выбранном устройстве.
Выводимая информация о носителях информации:
- Модель
- Размер
- Разметка (если создана таблица разделов)
- Серийный номер
- Состояние (Исправен диск или нет. Темпереатура.)
Выводимая информация о разделе:
- Размер
- Устройство (Например /dev/sdd2)
- UUID (Уникальный цифровой идентификатор)
- Тип раздела (Например, Системный EFI)
- Содержимое (Версия файловой системы. Точка монтирования если примонтирован)
Пункты изменяются в зависимости от состояния разделов и дисков. Например, будет ли отображаться файловая система зависит от того создана таблица для раздела или нет.
Показаны не только жесткие диски hdd, ssd и т. п., но и приводы для оптических дисков и другие съёмные устройства, usb-флешки, переносные накопители и т.д..
На верхней панели расположены две кнопки с левой и правой стороны. Первая в виде трех горизонтальных полосок. При нажатии открывается меню в котором доступно:
- Создать образ диска.. (Создание образа произвольного размера)
- Подключить образ диска (.iso, .img)
- Комбинации клавиш
- Справка
- О приложении
Вторая кнопка в виде трех вертикальных точек расположена на правой стороне. Состоит из пунктов:
- Форматировать диск (Здесь имеется ввиду создание таблицы разметки диска)
- Создать образ диска
- Восстановить образ диска
- Оценить производительность диска
- Данные самодиагностики и SMART
- Настройки привода
- Перевести в режим ожидания
- Вывести из режима ожидания
- Выключить
С помощью этих кнопок осуществляется глобальное управление программой и устройствами.
Для подключаемых устройств (флешек, usb-дисков) и дисководов типа cd и dvd-rom и прочих девайсов для которых доступны дополнительные действия на панели появляется еще кнопка. Например для флешки кнопка отключения питания.
А для дисковода — извлечение.
После выбора диска в списке появится возможность управления. Если на устройстве есть разделы то управление будет доступно для каждого из них.
- Примонтировать либо отмонтировать
- Удалить выбранный раздел
- Расширенные параметры раздела
Первые две кнопки не имеют дополнительного функционала. С помощью третьей возможны действия:
- Форматировать раздел (Создание файловой системы)
- Изменить раздел (Выбор идентификатора типа раздела)
- Изменить файловую систему (Указать или изменить метку тома, название раздела)
- Изменить пароль (Смена пароля для зашифрованных разделов)
- Изменить размер
- Проверить файловую систему
- Восстановить файловую систему
- Изменить параметры монтирования
- Создать образ раздела
- Восстановить образ раздела
- Оценить производительность раздела
Для большинства операций требуется подтверждение с помощью пароля администратора или пользователя входящего в группу администратора. Поэтому я не буду по ходу описания каждый раз указывать, что необходимо указать пароль. Просто помните об этом.
Форматирование дисков
Рассмотрим пример с добавлением нового диска в систему. Здесь мы можем создавать любые нужные варианты.
После запуска программы выбираем его из списка. И нажимаем правую кнопку в верхней панели. Выбираем пункт «Форматировать диск»
Откроется диалоговое окно в котором нужно выбрать варианты «Очистить»:
- Не перезаписывать существующие данные (Быстро)
- Перезаписывать существующие данные нулями (Медленно)
Выбирайте первый вариант если на диске нет информации которую необходимо уничтожить.
Разметка:
- Совместимо с современными системами и накопителями > 2 Тб (GPT)
- Совместимо со всеми системами и устройствами (MBR/DOS)
- Разметка отсутствует (пустой)
Для современной машины лучше использовать режим разметки GPT он идет по умолчанию. Выбирайте подходящий для вас я, для примера, выберу mbr/dos и нажимайте кнопку «Форматировать» затем еще раз для подтверждения.
Теперь нужно создать раздел. Для этого нажимаем кнопку со знаком «+» «Создать раздел в не размеченной области»
Откроется окно в котором можно выбрать:
- Размер раздела
- Свободное место после раздела
- Расширенный раздел (установить флаг в чекбокс)
В этом примере я создаю обычный диск без логических поэтому не устанавливаю метку для расширенного раздела. После выбора нужных параметров нажимаем кнопку «Далее».
В следующем окне нужно выбрать:
- Имя тома
- Очистить (необязательно)
- Тип
По умолчанию предлагаются самые популярные файловые системы ext4 (включая возможность шифрования LUKS), NTFS, FAT. Если вы хотите файловую систему XFS, BTRFS или создать раздел подкачки то выбирайте пункт «Другая» и на следующем шаге выберите нужное.
Для завершения нажмите кнопку «Далее». Откроется последнее окно с предупреждением, что все данные будут потеряны и информацией о параметрах.
Для подтверждения нажмите кнопку «Форматировать» и если потребуется укажите пароль.
Изменение размера диска или раздела
Чтобы изменить размер диска или раздела выберите нужный объект и нажмите кнопку «Расширенные параметры раздела».
После указания пароля откроется окно в котором можно задать новый размер. Сделать это можно либо указав числовое значение в поле «Размер раздела» либо с помощью мышы используя «ползунок».
Нажмите кнопку «Изменить размер», чтобы подтвердить свой выбор.
Создание расширенного раздела
Если вы при создании, как и я в примере, выбрали разметку mbr/dos то максимальное количество основных разделов может быть 4. В примере я создаю расширенный раздел для последнего, четвертого из возможных.
Чтобы преодолеть это ограничение можно создать расширенный раздел (Extended Partition).
Для этого выберите не размеченный раздел и нажмите кнопку «Создать раздел». В открывшемся окне поставьте флаг в чекбоксе «Расширенный раздел».
Нажмите кнопку «Создать».
После завершения у вас появится свободное место на котором вы сможете добавлять логические диски столько сколько вам необходимо. Ограничить вас сможет только общий объем оставшегося места.
Как удалить диск или раздел
Для удаления не нужного диска или раздела выберите его. Затем нажмите на кнопку минус «-».
После подтверждения диск будет удалён.
Учтите, что все данные будут потеряны.
Настройка автомонтирования диска при старте системы
После добавления диска мне нужно, чтобы он был подключен и доступен сразу после загрузки и отобража
Если вы не хотите в ручном режиме редактировать файл fstab, чтобы настроить диск для автоматического монтирования нужных дисков и разделов то используйте gnome-disk-utility.
Выберите диск и нажмите кнопку «Расширенные параметры раздела». В меню кликните по пункту «Изменить параметры монтирования».
Откроется окно в котором нужно выключить переключатель «Параметры по умолчанию для сеанса пользователя».
В целом этого достаточно чтобы диск был доступен сразу после загрузки. Проследите только, чтобы в разделе «Параметры монтирования» были включены флаги:
- Подключать при запуске системы
- Показать в интерфейсе
Здесь также можно настроить:
- Отображаемое имя (по умолчанию будет показываться имя тома)
- Название значка
- Точка монтирования
- Идентифицировать как (Лучше всего указывать UUID)
- Тип файловой системы
После указания настроек нажмите кнопку «Ок».
Диагностика и тестирование
С помощью программы «Диски» можно провести первоначальную диагностику и тестирование дисков и разделов.
Для запуска тестов диска используйте меню на верхней панели. Для разделов — в их собственном.
Для проверки производительности запустите тест «Оценить производительность диска». Нажмите кнопку «Оценить производительность». Откроется окно для дополнительных настроек. Затем кликните по кнопке «Начать тестирование».
Дождитесь окончания процедуры. Ниже на скриншоте привожу пример теста одного из моих дисков.
Посмотреть S.M.A.R.T. (self-monitoring, analysis and reporting technology — технология самоконтроля, анализа и отчётности) дисков HDD и SSD. Откройте меню и запустите тест «Данные самодиагностики и SMART».
Резюме
Программа-редактор Gnome Disk Utility подходит для управления дисками и разделами для типовых операций. Удобно редактировать настройки монтирования файла fstab в графическом режиме. Это особенно актуально для неопытных пользователей. Для более сложных операций я использую программу GParted.
(Visited 32 times, 1 visits today)
граммУтилита NOME Disk — это графический инструмент для создания разделов по умолчанию во всех средах рабочего стола на основе GNOME, таких как Убунтуволнистый попугайчик, Корица, МАТЭ и другие. GNOME Disks — это исключительный, простой в использовании инструмент, который операционные системы Linux используют для создания разделов жесткого диска. Понять диски GNOME довольно просто по сравнению со сложными служебными инструментами, такими как GParted. Однако вы должны помнить, что с помощью этой дисковой утилиты вы сможете создавать новые разделы только на несистемных дисках.
Что это значит? Это означает, что вы не сможете создавать новые разделы на жестком диске, который Linux использует для вашей корневой папки, домашних папок и т. д. Тем не менее, вы можете изменять несистемные разделы с помощью Gnome Disks. В этом руководстве показано, как установить и использовать Gnome Disk Utility для разделения устройств хранения данных в Ubuntu Linux. Итак, давайте займемся этим.
Как установить диски Gnome в Linux
Приложение Gnome disks — один из самых замечательных инструментов для начинающих для создания новых разделов. К сожалению, он не поставляется предварительно установленным в каждом дистрибутиве Linux. По этой причине мы проведем вас через первый раздел статьи, посвященный установке.
Чтобы начать процесс установки, откройте терминал, нажав комбинацию «Ctrl+Alt+T» на клавиатуре.
Но если эта комбинация не открывает для вас окно терминала, перейдите к кнопке «Действия» в верхнем левом углу рабочего стола. После этого появится кнопка поиска; введите «Терминал», нажмите Enter на значке терминала и запустите его.
Когда терминал будет готов к использованию, выполните любой из следующих вариантов установки ниже:
Способ 1: установите утилиту gnome-disk с помощью apt-get
Как обычно, вы сначала обновите базу данных apt, выполнив следующую команду:
sudo apt-получить обновление
После этого перейдите к этапу установки, выполнив следующую команду на своем терминале:
sudo apt-get -y установить утилиту gnome-disk
Способ 2: установите утилиту gnome-disk с помощью apt
Сначала обновите базу данных apt с помощью следующей команды:
судо подходящее обновление
После запуска команды обновления вы можете найти пакеты, которые необходимо обновить, как в нашем случае, 26. Чтобы обновить такие пакеты, введите следующую команду:
судо подходящее обновление
После этого установите дисковую утилиту с помощью следующей команды:
sudo apt -y установить утилиту gnome-disk
Способ 3: установите утилиту gnome-disk с помощью aptitude
Если вы хотите использовать этот метод, вам сначала нужно установить aptitude, так как он не устанавливается по умолчанию в Ubuntu. Таким образом, выполните следующую команду, чтобы установить aptitude:
sudo apt-get -y установить aptitude
После этого вы будете использовать тот же aptitude для обновления базы данных apt, выполнив следующую команду:
обновление sudo aptitude
После обновления базы данных apt вы перейдете к последнему шагу — настройке утилиты gnome-disk с помощью aptitude. Для этого выполните следующую команду:
sudo aptitude -y установить утилиту gnome-disk
Рассмотрев несколько способов установки, давайте теперь сосредоточимся на использовании этого программного обеспечения.
Как использовать Дисковую утилиту GNOME
Раздел 1: Запуск утилиты GNOME Disk
Перейдите в «Меню приложений» и найдите диски. Вы должны увидеть такой значок; нажмите на значок, чтобы открыть его.
Утилита Gnome Disk должна открыться немедленно, как показано ниже:
Как видно из нашего примера, на нашем ПК установлено два диска.
Вы можете продолжить и просмотреть информацию о неразмеченном диске, выбрав пустой диск из списка, как показано ниже:
С другой стороны, вы можете нажать на существующий раздел, чтобы просмотреть дополнительную информацию. Например, имя устройства, смонтированный каталог, размер раздела, UUID, тип раздела и многое другое.
Раздел 2: Создание новой таблицы разделов
Если вы добавили новый диск, жесткий диск (HDD) или твердотельный накопитель (SSD) на вашем ПК, вы должны создать таблицу разделов, прежде чем добавлять какие-либо новые разделы.
Сначала вы выберете новое устройство хранения из списка и щелкните меню из трех точек. После этого нажмите «Форматировать диск», как показано ниже:
Должно появиться окно форматирования диска. Метод разделения GPT обычно выбирается по умолчанию. Однако это не освобождает вас от выбора схемы разбиения DOS или MBR из выпадающего меню.
Очень важно помнить о некоторых ограничениях двух схем разделов (DOS/MBR). Первый недостаток заключается в том, что вы не сможете создавать разделы, превышающие 2 ТБ, а другой недостаток заключается в том, что вы ограничены 4 основными разделами.
С другой стороны, схема разбиения GPT переопределяет проблемы DOS/MBR, поскольку позволяет создавать 128 основных разделов, а размер одного раздела может превышать 2 ТБ.
GPT также имеет свои недостатки. Проблема с этой схемой разбиения заключается в том, что она не поддерживается на устаревших или старых версиях оборудования. Вам следует выбрать DOS/MBR, если у вас действительно старое оборудование. В противном случае GPT — лучший вариант.
В нашем случае мы выберем GPT. После того, как вы решили, какую схему разбиения вы будете использовать, нажмите «Формат», как отмечено на снимке ниже:
Появится окно подтверждения с просьбой отформатировать диск. Нажмите «Формат».
После этого появится окно учетных данных. Введите пароль для входа в систему и нажмите «Аутентификация», как показано ниже:
Как показано ниже, создается таблица разделов GPT. Теперь вы можете продолжить и создать столько разделов, сколько захотите.
Раздел 3: Создание нового раздела
Вы должны увидеть «+» и «значок шестеренки» в левом углу окна томов. Чтобы создать новый раздел, нажмите кнопку «+», как показано на снимке ниже:
Затем вы должны установить размер раздела по своему усмотрению. Вы можете добиться этого, переместив ползунок вправо или влево, чтобы выбрать нужный размер. Либо введите размер раздела вручную и выберите единицу измерения в раскрывающемся меню. Единицей по умолчанию является ГБ (Гигабайт).
Когда вы закончите, нажмите «Далее».
Здесь вы назовете свой раздел. В нашем случае мы выберем «Резервное копирование». Помните, что это просто случайное имя, поэтому вы можете ввести любое имя по своему вкусу, а затем выбрать тип файловой системы. Когда вы закончите, нажмите «Создать».
Затем введите учетные данные для входа вошедшего в систему пользователя и нажмите «Аутентификация».
Раздел должен быть создан.
Если вы хотите, вы можете добавить больше разделов, если у вас есть больше неиспользуемого дискового пространства. Чтобы создать еще один раздел, выберите Свободное пространство и нажмите кнопку «+», как показано на снимке ниже:
Раздел 4: Монтирование и размонтирование разделов
Теперь, когда мы создали раздел, пришло время смонтировать его где-нибудь в системе. В противном случае вы не сможете его использовать.
Чтобы смонтировать раздел, выберите раздел, который вы хотите смонтировать, и нажмите кнопку воспроизведения, как показано на снимке ниже:
После нажатия кнопки раздел должен быть смонтирован. Место установки будет отображаться здесь в дисковой утилите Gnome. В нашем случае это «/media/fosslinux/Backup». Ваш автоматически не будет таким же.
Если вы хотите размонтировать раздел, нажмите кнопку остановки, как показано на снимке ниже:
Раздел 5: Удаление разделов
Если вы хотите избавиться от определенного ранее созданного раздела, этот раздел специально для вас. Прежде всего, убедитесь, что вы выбрали именно тот раздел, который нужно удалить. Мы рекомендуем это, чтобы избежать удаления неправильного раздела без ведома. После выбора раздела нажмите кнопку (-), как показано на снимке ниже.
Чтобы подтвердить свое решение удалить раздел, появится всплывающее окно с вопросом, уверены ли вы, что хотите удалить раздел; нажмите на кнопку «Удалить».
И раздел надо удалить.
Раздел 6: Форматирование раздела
Проще говоря, форматирование диска означает подготовку выбранного раздела на диске для использования операционной системой путем удаления всех данных и настройки файловой системы. Если вы хотите выполнить это, выберите нужный раздел для форматирования. После этого щелкните значок «шестеренка» в нижней левой части окна томов. Это, в свою очередь, отобразит выпадающее меню; продолжайте и нажмите «Форматировать раздел» в раскрывающемся списке, как показано на следующем снимке.
Затем введите новое имя раздела, выберите тип файловой системы и нажмите «Далее».
Нажмите кнопку «Формат», отмеченную на этом снимке, чтобы подтвердить свое действие.
Раздел должен быть отформатирован.
Дополнительные предложения Дисковой утилиты GNOME:
Помимо уже рассмотренных вариантов, Гном disk утилита имеет много других опций, которые иногда пригодятся. Например, вы можете восстановить файловую систему в случае каких-либо ошибок, изменить размер раздела по своему усмотрению, восстановить раздел из существующий образ раздела, изменить параметры монтирования разделов, проверить наличие ошибок файловой системы и создать образы разделов для резервного копирования целей. Кроме того, вы можете выполнить тест раздела, чтобы узнать скорость чтения/записи и время доступа к разделу.
Последние мысли
И вот оно! Вот как вы устанавливаете и используете ГНОМ дисковая утилита в Linux. В этой статье описана полная установка дисков GNOME с использованием трех различных форматов установки. После этого мы разделили статью примерно на шесть разделов, чтобы еще больше упростить процесс. Мы надеемся, что вы нашли это достаточно познавательным. Спасибо за чтение и продолжайте следить за FossLinux, чтобы получать новые советы.
ОБЪЯВЛЕНИЕ