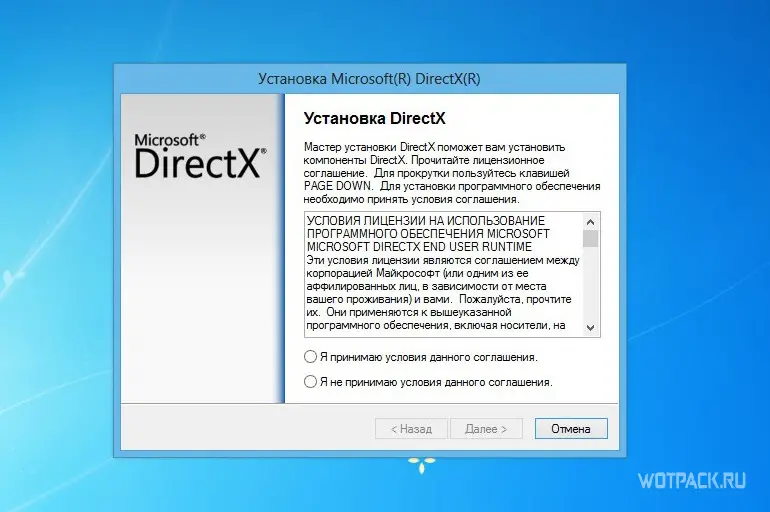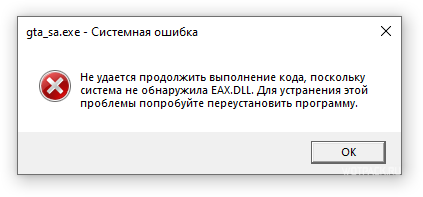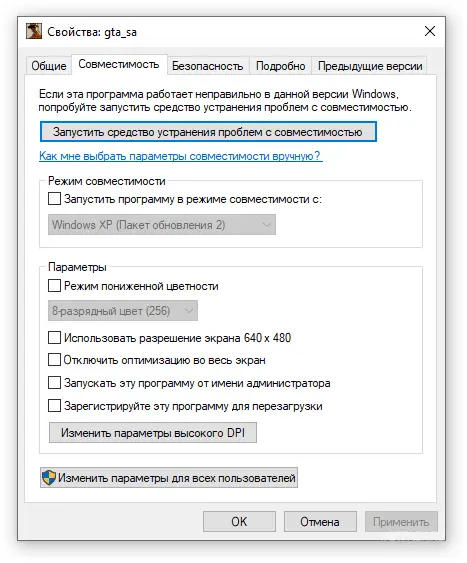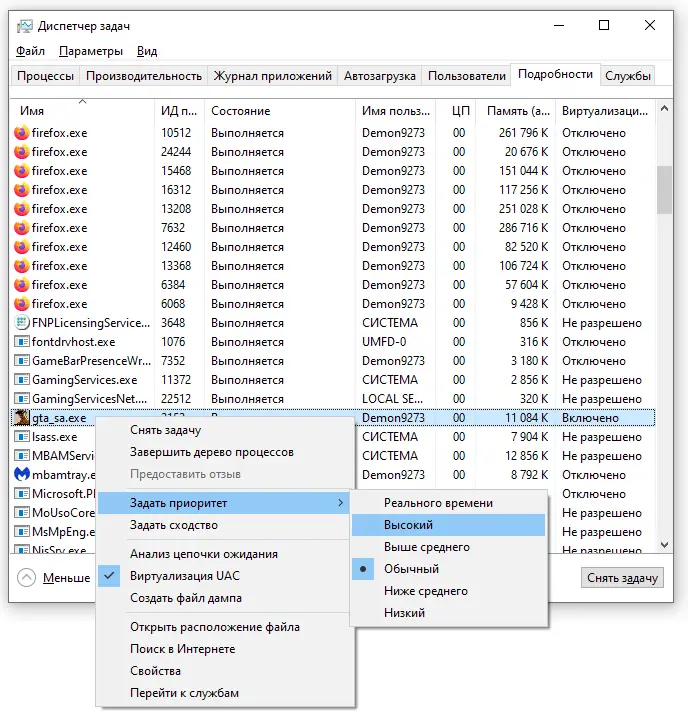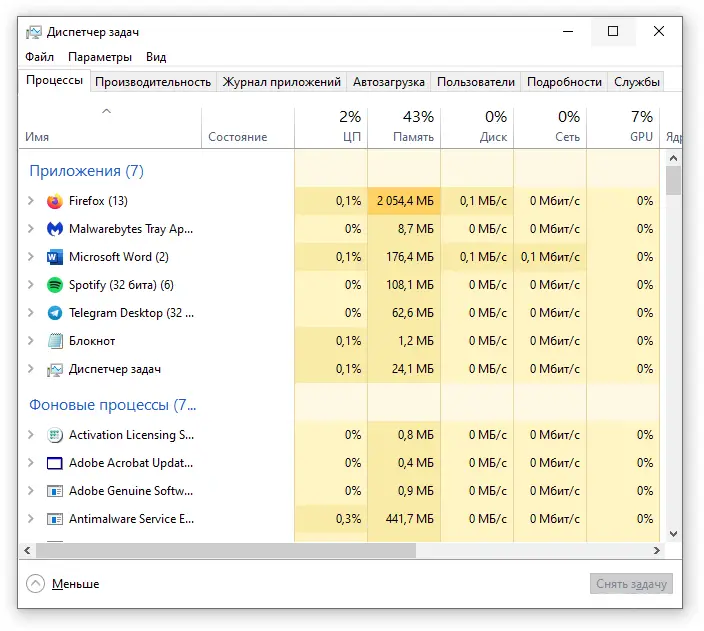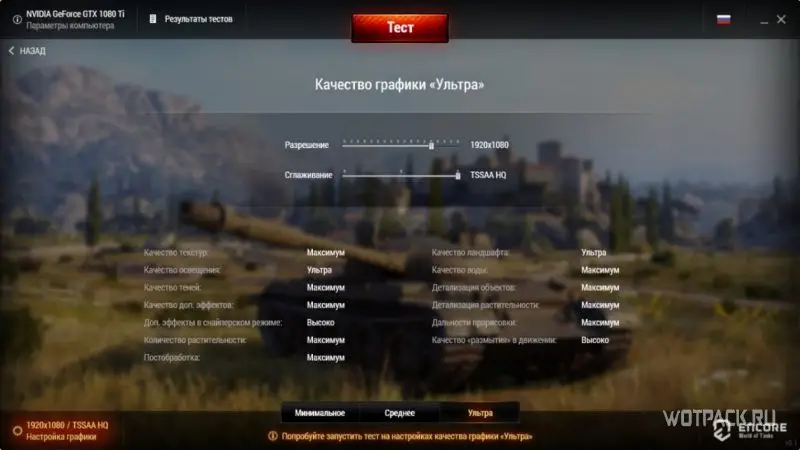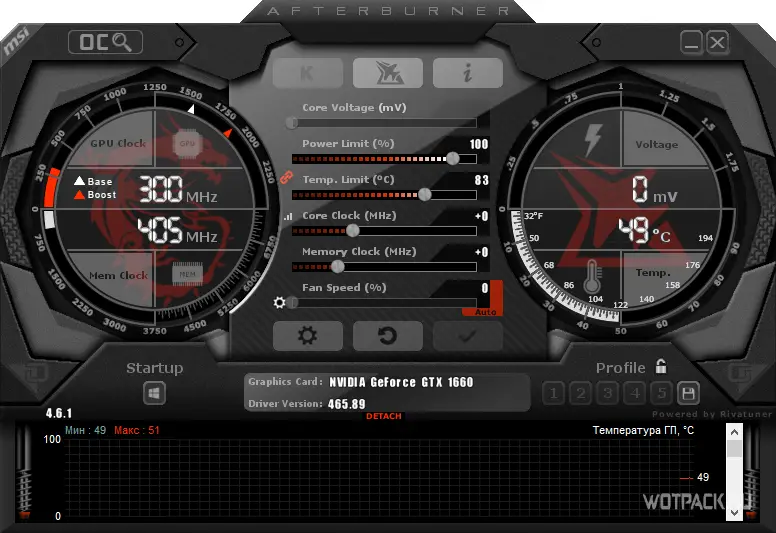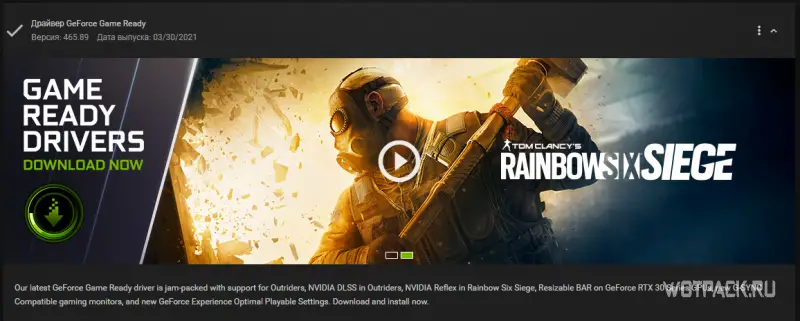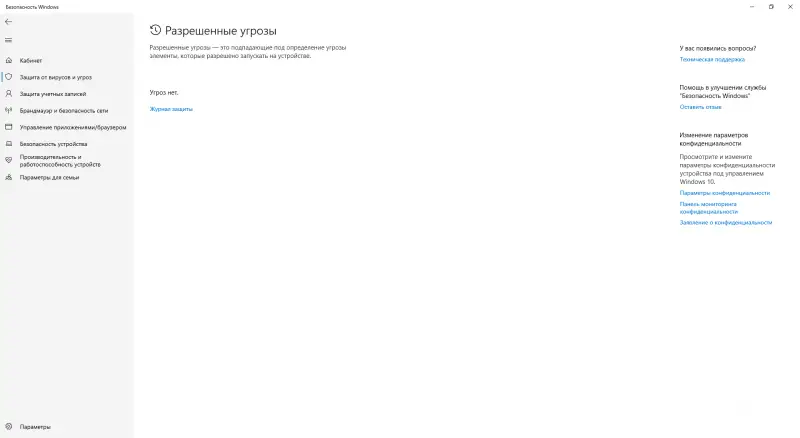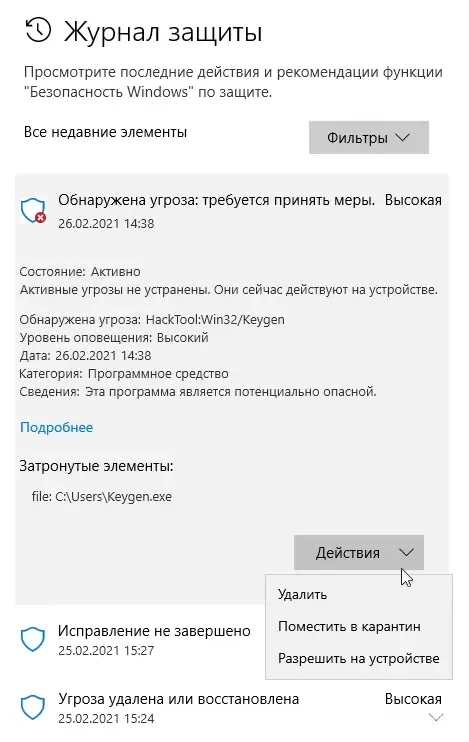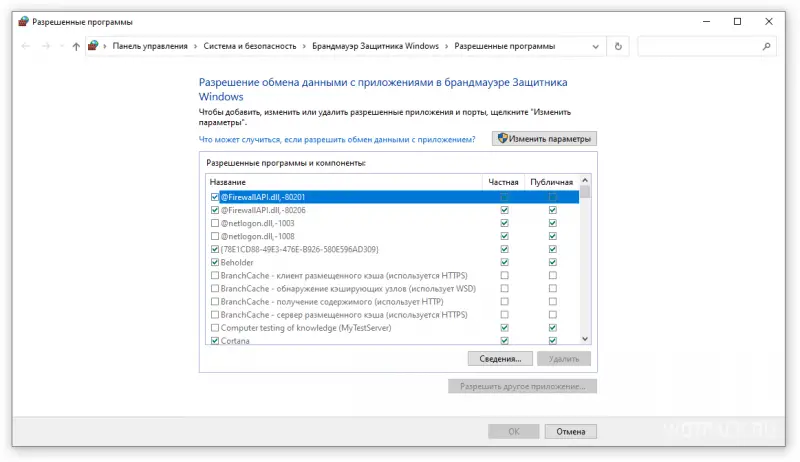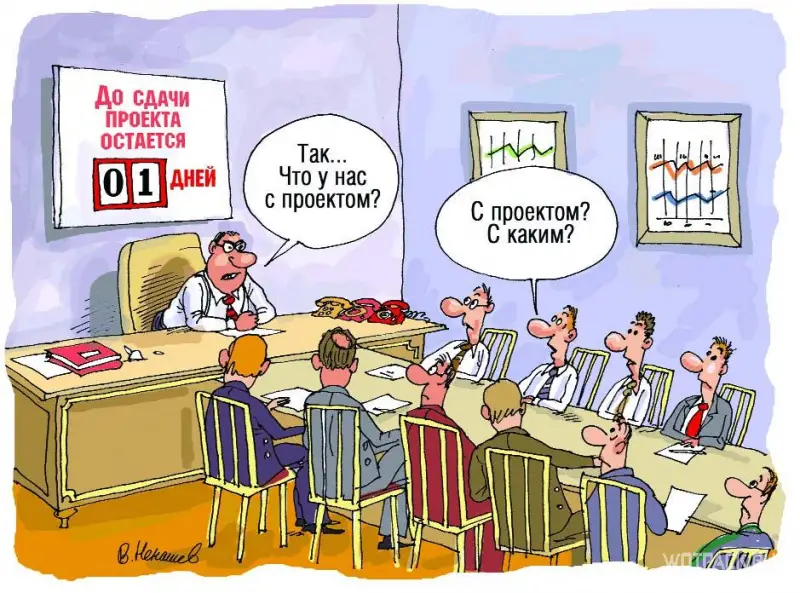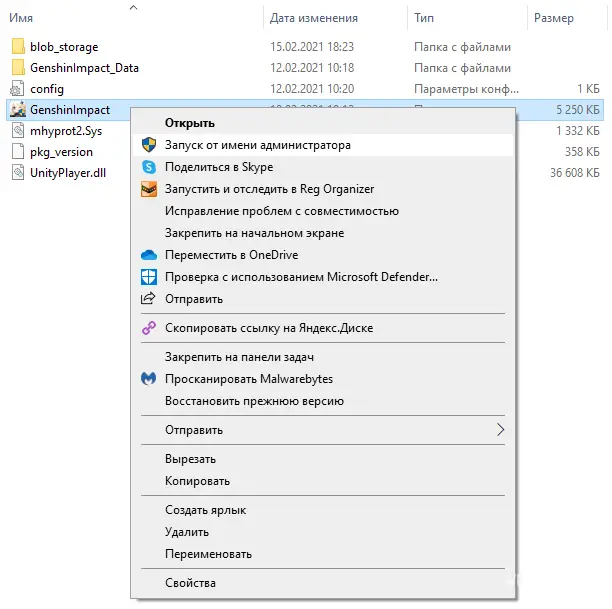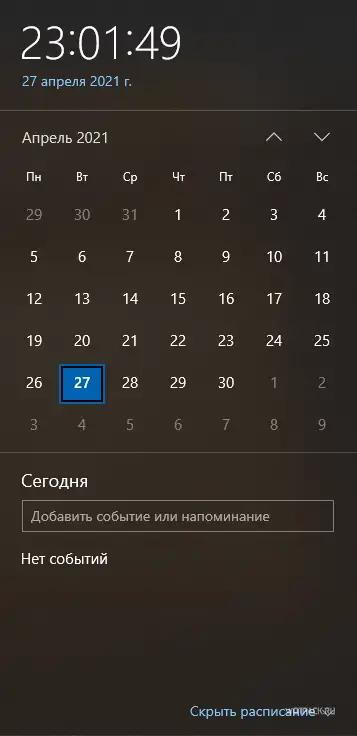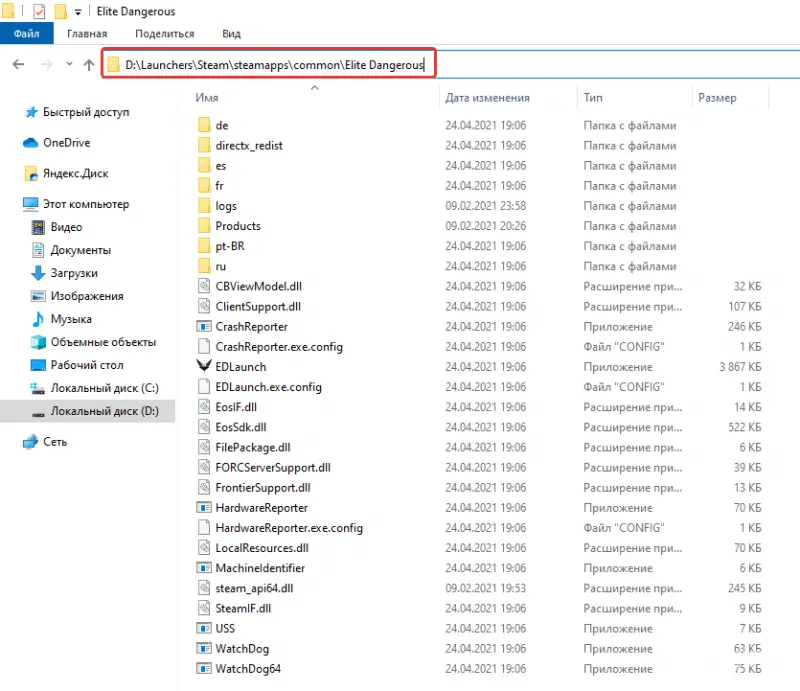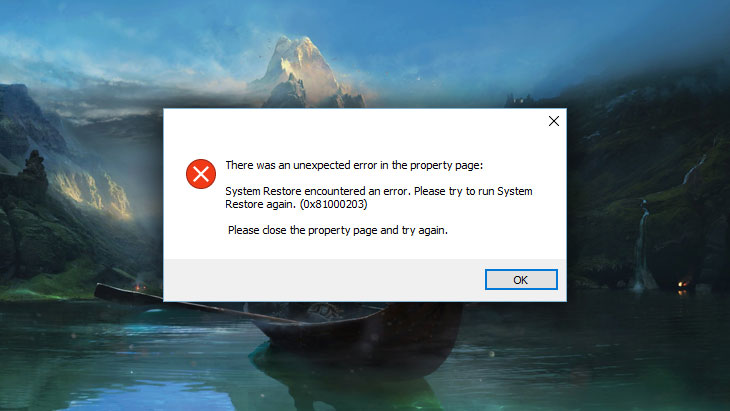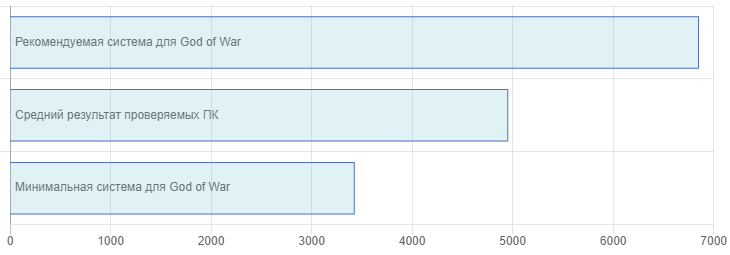В этой статье мы собрали ряд наиболее часто встречающихся ошибок технического характера в God of War, мешающих полному погружению в игровой процесс, и рассмотрели методы их решения. В 90% случаев ваша проблема будет устранена!
Материал обновляется по мере обнаружения новых технических неполадок.
Содержание
- Системные требования God of War
- Настройки God of War – как повысить частоту кадров
- Список часто встречающихся ошибок в God of War
- God of War не запускается на Windows 7/10/11
- Отсутствие необходимого ПО
- Отсутствие библиотек .dll
- Режим совместимости
- God of War лагает, фризит, вылетает, зависает
- Несоответствие системным требованиям
- Устаревшее ПО для видеокарт
- Конфликт с антивирусом или файрволом
- Плохая оптимизация
- Недостаточное охлаждение
- Общие рекомендации
- Запуск от имени администратора
- Время и дата
- Название корневой папки игры
- Вредоносное ПО
- Драйверы для внешних устройств
МИНИМАЛЬНЫЕ:
- Требуются 64-разрядные процессор и операционная система
- ОС: Windows 10 64-bit
- Процессор: Intel i5-2500k (4 core 3.3 GHz) or AMD Ryzen 3 1200 (4 core 3.1 GHz)
- Оперативная память: 8 GB ОЗУ
- Видеокарта: NVIDIA GTX 960 (4 GB) or AMD R9 290X (4 GB)
- DirectX: Версии 11
- Место на диске: 70 GB
- Дополнительно: DirectX feature level 11_1 required
РЕКОМЕНДОВАННЫЕ:
- Требуются 64-разрядные процессор и операционная система
- ОС: Windows 10 64-bit
- Процессор: Intel i5-6600k (4 core 3.5 GHz) or AMD Ryzen 5 2400 G (4 core 3.6 GHz)
- Оперативная память: 8 GB ОЗУ
- Видеокарта: NVIDIA GTX 1060 (6 GB) or AMD RX 570 (4 GB)
- DirectX: Версии 11
- Место на диске: 70 GB
- Дополнительно: DirectX feature level 11_1 required
Если убедились, что ваша техника соответствует минимальным требуемым параметрам, то самое время перейти к основным настройках.
Настройки God of War – как повысить частоту кадров
В порте на PC в God of War доступны две технологии апскейлинга — DLSS от NVIDIA и FSR от AMD (это опция фиксированного масштаба). Широкоформатные разрешения в порте тоже поддерживаются. В целом по сравнению с другими портированными играми с консолей Бог Войны уступает в количестве настрое графики.
В данном случае добавили наиболее важные параметры: текстуры, тени, качество моделей и т.п.
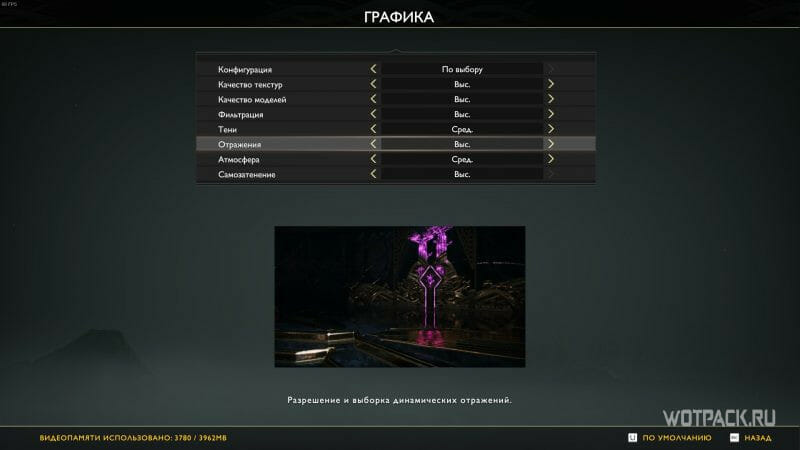
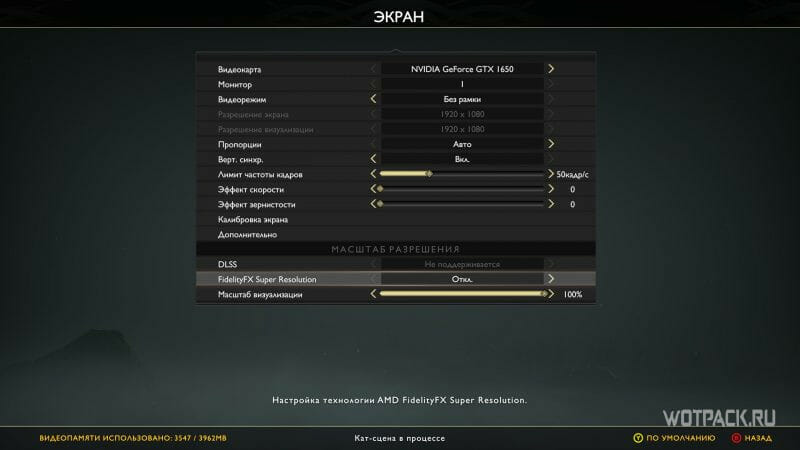
Для повышения FPS в God of War попробуйте постепенно снижать настройки на 1 пункт (тени и отражения можно свести к миниму или отключить, а потом браться за качество текстур/моделей).
Список часто встречающихся ошибок в God of War
- 0xc0000001 или 0xc0000005 – конфликт файлов операционной системы. Возможным решением станет откат ОС с помощью точки восстановления или ее переустановка.
- 0xc0000142 – недопустимые символы в названии корневой папки или на пути к ней;
- 0xc000007b – ошибка драйвера видеокарты;
- DXGI_ERROR_DEVICE_HUNG – некорректная работа видеодрайвера/превышение допустимых рабочих температур графического чипа.
God of War не запускается на Windows 7/10/11
Сбои, возникающие в момент старта игры, занимают добрую половину от всех известных технических неполадок.
Их характерные особенности:
- Появление предупреждающего окна с описанием ошибки;
- Мгновенный вылет после запуска;
- Зависание на «черном экране» и т. д.
Несмотря на большое количество факторов, вызывающих ошибки подобного типа, на практике их устранение не вызывает серьезных трудозатрат. Разберем несколько причин таких проблем и способы их решения.
Запуск God of War на Windows 7 невозможен из-за ограничений, установленных системными требованиями.
Отсутствие необходимого ПО
Ни одна современная программа не будет корректно работать без набора исполняемых библиотек DirectX, компилятора Microsoft Visual C++ и программной платформы .NET Framework 4. При скачивании приложения из официальных источников (Steam и другие лаунчеры) все необходимые библиотеки будут установлены или обновлены автоматически.
При использовании самостоятельного инсталлятора или неофициального ПО для установки дополнительного обеспечения необходимо вручную проставить галочки напротив соответствующих пунктов. Сами исполняемые файлы этих программ обычно находятся в папке с установщиком. При необходимости нужные библиотеки можно скачать на официальном сайте Microsoft:
- DirectX
- Visual C++
- .NET Framework 4
Отсутствие библиотек .dll
Такая проблема чаще всего является следствием некорректной установки игры или дополнительного программного обеспечения. Ошибка характеризуется появлением окна с названием конкретной недостающей библиотеки.
Пример программ и связанных с ними библиотек:
Для решения необходимо переустановить саму игру или компоненты для нее. Если проблема не устранится, следует воспользоваться бесплатными онлайн-каталогами dll-библиотек и скачать недостающие файлы вручную.
Режим совместимости
На практике проблема совместимости возникает при попытке запуска старых игр на новых системах. Для этого Microsoft предусмотрела целый комплекс мер, эмулирующий работу ОС прошлых версий.
Как запустить приложение в режиме совместимости:
- Кликнуть ПКМ по ярлыку запускаемой игры и перейти в «свойства».
- Выбрать вкладку «Совместимость».
В открывшемся меню можно запустить автоматическое средство устранения проблем с совместимостью или самостоятельно выбрать режим, ориентируясь на год выхода игры. Универсальным вариантом для старых продуктов является режим «Windows XP (Пакет обновлений 3)». В разделе «Параметры» задаются дополнительные свойства.
Интересный факт: в Grand Theft Auto: San Andreas многие игроки на современных системах сталкивались с непроизвольным вращением камеры и неработающей мышью. Проблема решалась выставлением режима пониженной цветности и ограничением количества задействованных вычислительных ядер вплоть до одного.
God of War лагает, фризит, вылетает, зависает
В этом разделе рассмотрены ситуации, когда приложение запускается, но работает ненадлежащим образом.
Несоответствие системным требованиям
Несмотря на то, что указанные разработчиками требования к системам пользователей никогда не являлись достоверной гарантией работоспособности (или неработоспособности) игры, необходимо учитывать их при покупке.
Недостаток в производительности и, как следствие, лаги в играх можно частично нивелировать следующими способами.
1. Изменение приоритета игры
Для этого необходимо запустить приложение, открыть диспетчер задач, кликнуть ПКМ по нужному процессу и повысить значение до максимального.
2. Закрытие неактивных программ и фоновых процессов, не связанных с работой системы
Для этого в диспетчере задач нужно выбрать неиспользуемое приложение, кликнуть ПКМ и выбрать «Снять задачу». Если программа задействует несколько процессов, необходимо перейти во вкладку «Подробности» и нажать «Завершить дерево процессов».
3. Точная настройка графических параметров
Современные игры оснащены гибким настроечным меню, позволяющим подобрать идеальный баланс «производительность-качество». К тому же мы часто публикуем подборки графических настроек для компьютерных сборок из разных ценовых сегментов.
Альтернативой ручной подгонки параметров является автоматическое выставление настроек на основе теста производительности, который следует выполнить перед первым запуском игры.
Аналогичными функционалом обладает приложение-компаньон GeForce Experience, автоматически оптимизирующее игру.
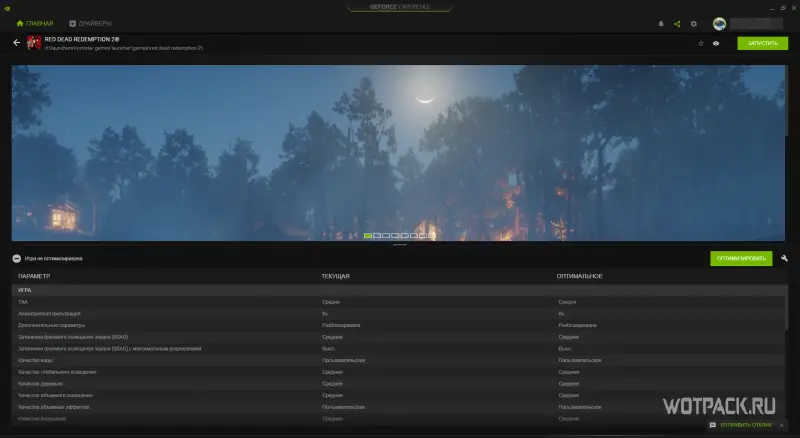
4. Дефрагментация HDD
В процессе использования жесткого диска информация, содержащаяся в его разделах, подвергается фрагментации (разбиению на отдельные части). Это замедляет скорость обращения системы к файлам и может отрицательно сказаться на производительности игры.
С помощью бесплатных утилит, например Wise Disk Cleaner, следует запустить процесс дефрагментации, чтобы систематизировать расположение файлов и ускорить работу ПК.
Внимание! Не рекомендуется проводить данную процедуру слишком часто.
5. Разгон частот процессора и ОЗУ
Этот процесс заслуживает отдельного внимания, поскольку связан с большими рисками. Разгон частоты осуществляется путем повышения напряжения, подающегося на процессор, и увеличения тактовой частоты его работы. Заниматься подобными манипуляциями позволяют утилиты по типу MSI Afterburner.
Внимание! Далеко не все процессоры и материнских платы поддерживают разгон. Избегайте данного способа, если до конца не уверены в собственных действиях.
6. Обновление ПК-комплектующих
Радикальный, но действенный способ борьбы с лагами, фризами и тормозами в играх. Если апгрейд производился относительно недавно, рекомендуем начинать с малого: добавления планок ОЗУ или смены HDD на SSD.
Если же системные требования игры соответствуют конфигурации ПК, а вышеописанные способы повышения производительности не оказали должного результата, необходимо искать проблему дальше.
Устаревшее ПО для видеокарт
Статистика показывает, что выход каждой нашумевшей игры сопровождается релизом специального драйвера для видеокарт NVIDIA GeForce и AMD Radeon. Изначально разрабатываясь под новинку, он призван обеспечить максимально возможную производительность в первые дни послерелизного периода.
Чтобы установить последнюю версию графического драйвера, необходимо скачать программу-компаньон от производителя видеокарты:
- NVIDEA GeForce Experience;
- AMD Radeon Software Adrenalin 2020.
Иногда новая версия драйвера может ухудшить производительность как самой игры, так и всего ПК в целом. В такой ситуации рекомендуем воспользоваться старыми версиями программного обеспечения, скачанными из официальных архивов NVIDEA и AMD.
Конфликт с антивирусом или файрволом
Некоторые программы, обеспечивающие защиту пользователя в интернете, могут дестабилизировать работу онлайн-проектов. Чтобы этого избежать, советуем изначально заносить новые приложения в список исключений антивируса и разрешать им полноценное функционирование в брандмауэре при первом запуске.
Порядок действий при добавлении процесса игры в игнор-лист защитника Windows:
Пуск – Параметры – Обновление и безопасность – Безопасность Windows – Открыть службу «Безопасность Windows» – Защита от вирусов и угроз – Разрешенные угрозы.
Если защитник Windows обнаружит нежелательную или потенциально опасную программу, в журнале защиты появится соответствующая запись и возможность изменить примененные к файлу действия.
Добавление файла в список разрешенных брандмауэром программ осуществляется в службе «Безопасность Windows» во вкладке «Брандмауэр и безопасность сети». Основной функционал скрывается под кнопкой «Разрешить работу с приложениями через брандмауэр».
Плохая оптимизация
Это одно из следствий нерационального использования времени, неверной оценки собственных сил, проблем с менеджментом и кранчей, которыми грешат студии от мала до велика последние несколько лет. Игрокам же остается надеяться на добросовестное отношение разработчиков к собственной аудитории и ожидать своевременный выход фиксов и патчей.
Недостаточное охлаждение
Превышение температуры графического чипа видеокарты или кристалла процессора свыше заявленных производителем значений не только крайне пагубно сказывается на производительности, но и снижает срок службы всего оборудования. Появление артефактов, мерцаний и зависаний изображения являются первым синдромом перегрева.
Связка утилит MSI Afterburner и RivaTuner позволяет не только мониторить температурные показатели и степень загруженности ПК в реальном времени, но и воздействовать на скорость вращения кулеров для улучшения производительности системы охлаждения.
Внимание! Любое изменение заводских параметров оборудования связано с большим риском и может привести к непоправимым последствиям.
Общие рекомендации
Для профилактики некорректной работы игр и приложений необходимо помнить об особенностях ОС при установке новых игр.
Запуск от имени администратора
Предоставив приложению неограниченный доступ к системе, игрок автоматически избавляется от ряда нежелательных проблем.
Интересный факт: иногда для достижения большего эффекта нужно запускать от имени администратора не только сами программные продукты, но и лаунчеры, с помощью которых они распространяются. Примером такого приложения является Steam-версия L.A. Noire.
Время и дата
Из-за неправильного отображения даты и времени работа некоторых игр, отслеживающих данный параметр, может быть нарушена. Чтобы этого не происходило, рекомендуется настроить автоматическую синхронизацию времени с интернетом.
Название корневой папки игры
Пробелы и символы кириллицы в названии корневой папки любой программы или игры зачастую становятся виновниками проблем с их запуском. Корректность пути до исполняемого файла важно отслеживать перед установкой программного обеспечения.
Если God of War не сохраняется, это условие необходимо проверить одним из первых.
Вредоносное ПО
Вероятность негативного воздействия потенциально опасных программ на компьютер есть всегда. Поэтому так важно периодически инициировать антивирусные проверки, чистить кэш, контролировать автозапуск и сканировать реестр на наличие неверных записей.
Драйверы для внешних устройств
Для корректной работы сторонних девайсов (геймпады, мышки, клавиатуры) до сих пор нужны специализированные драйверы. В Windows 10 большая часть такого ПО устанавливается автоматически. Если этого не произошло, а оборудование так и не заработало, советуем посетить официальный сайт производителя или поискать диск/флешку с установщиком в коробке из-под устройства.
В случае возникновения проблем с подключением геймпада в God of War необходимо переподключить устройство/отсоединить сторонние контроллеры.
Надеемся, что наши рекомендации помогут вам стабилизировать работу любой игры. Также пишите в комментариях о других проблемах, с которыми вам приходилось сталкиваться, и их возможных решениях. Может быть, именно ваш совет станет для кого-то выходом из трудной ситуации!
Кратос снова отец. Будучи наставником и защитником сына, который стремится заслужить уважение отца, Кратос получил неожиданную возможность обуздать собственный гнев, который долгое время определял его поступки.
Разработчик God of War – Santa Monica Studio. Если у вас возникли технические проблемы с игрой, то первым делом проверьте свой ПК на соответствие системным требованиям.
Если вам самостоятельно удалось найти решение какой-либо проблемы, пожалуйста помогите другим пользователям и напишите о своем варианте решения в комментариях.
Важно: Путь к игре не должен содержать русских букв и спец. символов. Все названия папок должны быть на латинице.
Самые частые проблемы:
- Висит в диспетчере
- Не запускается
- Не на полный экран
- Оптимизация God of War / Графика
- Черный экран God of War
- Вылетает на рабочий стол
- God of War перестала запускаться
- Ошибка 0xc000007b
- Ошибка «Недостаточно памяти»
- Не работает управление
- Ошибка DirectX
- Низкая производительность
- Ошибка при установке
- Ошибки аудио / Пропадает звук
- God of War фризит
- Ошибка Microsoft Visual C++ 2015
- Ошибки DLL
- Не сохраняется
- «Синий экран смерти» (BSOD)
God of War висит в процессах
Запустите God of War в режиме совместимости с другой ОС.
Иногда проблемой является надстройка драйвера Nvidia GeForce Experience. Отключите в ней все оптимизации для игры.
На видеокартах AMD проблемы может создавать приложение Gaming Evolved (Raptr). Попробуйте его временно отключить или удалить.
Если в диспетчере задач есть Nvidia Capture Service, попробуйте завершить процесс. Завершите другие процессы, связанные с захватом видео.
Обновите драйвер видеокарты.
Также см. советы «Не запускается».
Ошибка при запуске God of War
Общие рекомендации
Попробуйте удалить Visual C++. Затем установите Visual C++ из папки с игрой:
- Перейдите в библиотеку Steam
- Выберите God of War из списка
- Щелкните правой кнопкой мыши по игре и выберите «Свойства»
- Выберите «Локальные файлы»
- Выберите Обзор локальных файлов …
- Откройте папку _CommonRedistvcredist
Если God of War не запускается и при этом не появляется никаких ошибок. Если вы запускаете игру впервые, то попробуйте просто подождать.
Рекомендации от разработчиков:
Установите последнюю версию драйвера графической карты
Убедитесь, что вы используете последние версии Nvidia PhysX (для видеокарт Nvidia) и DirectX.
Directx Webinstall: http://www.microsoft.com/download/en/confirmation.aspx?id=35
Также убедитесь, чтобы в настройках панели управления Nvidia опция была установлена на «Application Controlled» (Управление из приложения).
Еще один способ – запуск игры от имени администратора:
- Откройте библиотеку Steam
- Выберите из списка God of War
- Щелкните правой кнопкой мыши по игре и выберите «Свойства»
- Выберите «Локальные файлы»
- Выберите Обзор локальных файлов …
- В папке с игрой выберите .exe файл игры
- Кликните файл правой кнопкой мыши
- В появившемся меню выберите «Свойства»
- В окне «Свойства» выберите вкладку «Совместимость»
- В разделе «Параметры» установите флажок «Выполнять эту программу от имени администратора»
- Нажмите «Применить»
- Запустите игру
Попробуйте понизить разрешение экрана перед запуском игры.
Убедитесь, чтобы ваша операционная система Windows и стороннее программное обеспечение было обновлено до новых версий.
Загрузите Visual C ++ 2017 Redistributable:
Для Windows 64-bit:
- Visual C++ Redistributable for Visual Studio 2017 (64-bit)
Для Windows 32-bit:
- Visual C++ Redistributable for Visual Studio 2017 (32-bit)
Установите обе версии.
Кроме того, установите программное обеспечение .NET:
Microsoft .NET Framework 4.7.1
DirectX End-User Runtime Web Installer – вероятно, вы уже его установили
Просмотрите также дополнительные советы ниже:
Для пользователей Windows:
- Обновите систему при необходимости до последней версии
- Выполните проверку целостности кэша God of War в Steam
- Перезагрузите компьютер
- Переустановите игру
- Попробуйте временно отключить программы, потенциально конфликтующие с игрой (антивирусы, файрволы и тд)
- Убедитесь, что компьютер соответствует минимальным системным требованиям God of War
- Убедитесь, что на системном диске есть свободное место в размере 5-6 Гб
- Просканируйте систему антивирусом
- Переустановка операционной системы должна рассматриваться как крайний вариант действий
Для пользователей Mac:
- Обновите версию Mac OS
- Проверьте целостность кэша файлов (для Steam)
- Попробуйте отключить программы, которые могут конфликтовать с игрой (антивирусы, файрволы и тд)
- Убедитесь, что PC подходит под все минимальные системные требования игры
God of War не на весь экран
Нажмите ALT+ENTER. Проверьте настройки игры (оконный режим, разрешение и т.д.). В некоторых случаях помогает изменение частоты обновления (в панели управления Nvidia) с 60 Гц на 59 Гц (нажать «Применить»), и снова вернуть на 60 Гц. Еще один способ: также в панели управления Nvidia перейти в раздел «Регулировка размера и положения рабочего стола». В правом верхнем углу нажать «Восстановить».
Оптимизация God of War на ПК
Это довольно объемный вопрос . Можно сделать множество шагов для роста производительности.
Советы по оптимизации God of War
Обновите видеодрайвер
Nvidia / AMD
Понизьте настройки графики
Это самый очевидный, но и эффективный способ. Чем проще графика, тем меньшая нагрузка на видеокарту. Чем ниже разрешение, тем меньшая нагрузка на процессор и видеокарту. Большой эффект на производительность оказывают тени, сглаживание и качество текстур.
Используйте разгон видеокарты и процессора
При условии хорошего охлаждения, вы можете попробовать разогнать тактовую частоту процессора или видеокарты. Перед тем, как начинать разгон, убедитесь, что у вас достаточно мощный блок питания и хорошее охлаждение компонентов ПК. Многие современные системные платы уже идут с софтом, в котором вы можете увеличить частоту видеокарты или процессора. Не забывайте про тестирование. Если температура видеокарты превышает 90°C, то следует понизить измененные параметры, после чего провести повторный тест. Не нужно пытаться разгонять ноутбук. Абсолютное большинство этих устройств оснащено слабой системой охлаждения, не предназначенной для работы на повышенных частотах. Кроме того встроенная видеокарта обычно слишком слаба для разгона. Более подробную информацию вы сможете найти на сайтах, посвященных оверклокингу
Оптимизировать графические настройки God of War можно в NVIDIA GeForce Experience
NVIDIA GeForce Experience / AMD Gaming Evolved / Intel HD Graphics Control Panel — программы с всевозможными функциями, среди которых имеется оптимизация игр.
Подробнее по ссылке
Проведите очистку компьютера
В интернете можно найти различные, как платные, так и бесплатные программы для очистки компьютера. CCleaner — одна из популярных утилит этого типа.
Дефрагментация и очистка жесткого диска
Откройте свойства жесткого диска. Выберите вкладку «Сервис» -> нажмите кнопку «Оптимизировать (или дефрагментировать)». Там же в свойствах выполните проверку и очистку диска.
Панель управления NVIDIA / AMD
Откройте панель управления NVIDIA (или AMD) выберите вкладку «Управление параметрами 3D» (NVIDIA), или Игры -> Настройки 3D-приложений (AMD). Здесь вы можете задать глобальные настройки обработки графики при необходимости. Или в разделе «Регулировка настроек изображения с просмотром» (для NVIDIA), далее «Пользовательские настройки -> Производительность», перетянув ползунок влево.
Удалите из автозагрузки лишние программы
Нажмите кнопку «Пуск» (или кнопку на клавиатуре с логотипом Windows). Введите в поисковую строку msconfig, после чего нажмите Enter. Откроется окно конфигурации системы выберите вкладку «Автозагрузка» (в Win 10 нажать CTRL+ALT+DELETE и выбрать ту же вкладку). Вы увидите список программ, автоматически загружающихся вместе с Windows. Отключите загрузку всего ненужного (не убирайте из автозагрузки неизвестные вам приложения, иначе вы рискуете повредить работу системы). Перезагрузите компьютер. Временно отключите приложения (браузер, Skype и т.п.). Запустите God of War.
Ускорение работы операционной системы
Отключите визуальные эффекты, отключите неиспользуемые службы, неиспользуемые библиотеки и прочее.
Ready Boost – технология программного кеширования
Щелкните правой кнопкой мыши по диску USB и выберите «Свойства». Откройте вкладку «Ready Boost», активировать «Использовать это устройство» (“Use this device”).
Черный экран God of War
Черный экран может говорить о разных ошибках, тем не менее наиболее часто это связано с определенной ошибкой со стороны видеоподсистемы, и в некоторых случаях виновником может быть модуль оперативной памяти. Также откатите разгон видеокарты и/или процессора в том случае, если используется.
Варианты устранения данной проблемы
Запуск God of War в оконном режиме
Оконный режим в Steam
- Откройте библиотеку Steam
- Кликните правой кнопкой мыши по God of War, и откройте «Свойства»
- Выберите вкладку «Общие» и нажмите «Установить параметры запуска»
- Добавить -windowed
Оконный режим через .exe
- Правый клик по ярлыку игры на рабочем столе, и откройте «Свойства»
- В строке «Объект» после кавычек («) добавить » -windowed «
- «C:GamesGod of WarBinWin64God of War.exe» –windowed
Закройте программы для видеозаписи
Одной из причин черного экрана могут быть приложения для видеозахвата: Fraps, PlayClaw, Ezvid и т.д.
Помимо этого ошибки могут вызывать приложения, связанные с «улучшением» графики в играх. Например: VibranceGUI, ENB и многие другие. Всевозможные модификации аналогично могут приводить к ошибке. Используйте простое правило: чем меньше программ работает одновременно с игрой, тем лучше. Закройте все лишнее.
Диагностика оперативной памяти
Причиной иногда становится оперативная память ПК.
- Выполните диагностику с использованием программы для проверки оперативной памяти. К примеру: RamSmash. О том, как проверить память встроенной утилитой в Windows 10, 8, 7 читайте здесь.
- Попробуйте установить планки DDR на другие слоты.
- Если у вас 2 и более планок, то попробуйте оставить только одну.
- Детальные инструкции по диагностике памяти можно найти на специализированных сайтах.
God of War вылетает после запуска
Попробуйте временно отключить антивирус (особенно в случае с Avast!). Также смотрите советы в разделе ошибок при запуске.
God of War перестала запускаться
Какие изменения вы производили на компьютере? Возможно причиной проблемы стала установка новой программы. Откройте список установленных программ (Пуск -> Установка и удаление программ), отсортируйте по дате. Удалите недавно установленные. Переустановите God of War.
Также проверьте диспетчер задач. Если запущены копии процессов God of War, завершите их все.
God of War и ошибка 0xc000007b
This application was unable to start correctly (0xc000007b). Самая частая причина появления ошибки при запуске приложения 0xc000007b — проблемы с драйверами NVidia.
Возможные решения
- Переустановите драйвера видеокарты
- Попробуйте запустить игру от имени администратора
- Установите/обновите DirectX, Visual C++, .Net Framework. Все файлы загружайте только с официального сайта Microsoft.
- Откройте командную строку «Выполнить» через меню «Пуск» и пропишите sfc /scannow. С помощью этой команды ваш ПК просканирует системные файлы и исправит некоторые ошибки.
- Удалите лишний софт, который может конфликтовать с видеодрайвером. В основном это различные «улучшатели» графики. Чем меньше у вас работает дополнительных приложений, тем лучше.
Метод с помощью программы Dependency Walker 64bit
- Скачайте и распакуйте Dependency Walker 64bit.
- Запустите программу, перейдите в View > Full paths. Теперь выберите файл .exe God of War. После того как вы выбрали .exe игры может всплывать окно в котором вы увидите ошибки, просто закройте его. В разделе module, прокрутите блок вниз до конца ошибки и вы увидите несколько значений в столбцах.
- Теперь в колонке CPU все DLL файлы должны быть x64-битные для вашей игры. Если есть x86 DLL-файл будет в красном столбце CPU. Этот файл и вызывает ошибку 0xc000007b.
- Теперь перейдите на сайт dll-files.com и скачайте там 64-битную версию этого DLL файла и поместить его в корневую папку с игрой и в C:Windowssystem32. Игра теперь должна запустится без проблем.
Ошибка «Недостаточно памяти»
Возможные причины: игре не хватает оперативной памяти; на жестком диске не хватает места для файла подкачки; вы сами настраивали размер файла подкачки (или отключили его, или использовали софт); некая программа вызывает утечку памяти (откройте диспетчер задач CTRL+ALT+DELETE и отсортируйте приложения по потреблению памяти).
Не работает управление в God of War
Вытащите устройство ввода (геймпад, мышь) из USB и снова вставьте. Если не работает мышь и клавиатура, то попробуйте отключить геймпад и другие USB-устройства.
Для Origin
Библиотека > Правой кнопкой God of War > Свойства > Снять галочку «Включить внутриигровой экран»
Ошибка DirectX в God of War
Ошибки вида: DirectX Runtime Error, DXGI_ERROR_DEVICE_HUNG, DXGI_ERROR_DEVICE_REMOVED, DXGI_ERROR_DEVICE_RESET.
Рекомендации по устранению ошибки
- Выполнить «чистую» установку только драйвера видеокарты. Не устанавливать аудио, GeForce Experience … То же самое в случае AMD.
- Отключить второй монитор (при наличии) и любые другие периферийные устройства.
- Отключить G-Sync.
- Использовать средство проверки системных файлов
- Для карт NVIDIA. Правый клик по рабочему столу -> Панель управления NVIDIA. Вверху, где Файл, Правка, Вид … нажмите «Справка» и включите «Режим отладки».
- Иногда причиной может являться перегрев видеокарты. Используйте утилиту FurMark для проверки работы видеокарты под нагрузкой. Попробуйте понизить частоты. Более подробную информацию смотрите в интернете по запросам: андервольтинг и понижение частоты видеокарты.
Повысить производительность в God of War
Безусловно, проще всего увеличить FPS путем апгрейда компонентов ПК, но сначала стоит попробовать бесплатные методы. Установите самый свежий драйвер видеокарты. Перезагрузите компьютер. Установите пониженное разрешение и выставьте низкий уровень визуальных эффектов в опциях God of War. Не рекомендуется использовать всякого рода «бустеры» и ускорители, по той причине, что они также требуют ресурсы вашей системы, да и к тому же их реальная эффективность, как правило, оставляет желать лучшего. В то время как вы рискуете заразить вирусом свой PC. Переустановка Windows. Этот способ следует использовать как последнее средство, когда другие методы не сработали. Дело в том, что с течением временем ваша «операционка» обрастает лишними процессами и службами настолько, что значительно замедляется работа программ. Подробнее про рекомендации по оптимизации God of War.
Ошибка при установке God of War
Не устанавливается. Путь к игре не должен содержать русских букв, только латиница. Выполните проверку и очистку жесткого диска (в редких случаях может помочь замена кабеля SATA). Попробуйте изменить путь установки.
Ошибки аудио / Пропадает звук в God of War
Общие рекомендации при появлении проблем со звуком
Сперва выполните перезагрузку вашего ПК и протестируйте звук в самой Windows: нажмите значок динамика в области уведомлений (рядом с часами), после чего нажимайте по ползунку громкости.
Если никаких звуков вы не слышите, то кликните правой кнопкой мыши (ПКМ) по значку динамика и выберите «Устройства воспроизведения». В разделе вопроизведение посмотрите, какой источник звука выбран по-умолчанию. По нему ПКМ и выбрать «Проверка». Если звука нет, то ПКМ по иконке и выбрать «Обнаружить неполадки со звуком».
Звуки есть в Windows, но в игре не слышно:
Проверить опции громкости в настройках игры. Обновить DirectX и драйвер звуковой карты.
Есть звук, но нет голосов:
Возникли проблемы с файлами озвучки при установке. Проверьте целостность файлов игры в Steam.
Советы при возникновении проблем звука Creative
Перезапустите аудио-панель Creative. Проверьте в ней настройки звуковой карты.
Рекомендации по решению неполадок со звуком Realtek
Перезапустите аудио-панель Realtek. Проверьте в ней настройки звуковой карты. В Realtek HD Audio Manager переключите тип аудио с Quadraponic (квадрафонический) на Stereo (стерео).
God of War тормозит
Частые лаги могут быть причиной разгона или другой проблемы, вызывающей нестабильную работу системы. Отключите разгон процессора и/или видеокарты при условии, что он используется. Проведите диагностику жесткого диска, оперативной памяти, процессора и видеокарты. Специальные программы в большом количестве представлены в интернете. Более подробно рекомендации по оптимизации God of War.
Ошибка Microsoft Visual C++ 2015
«The following component(s) are required to run this program: Microsoft Visual C++ 2015 Runtime»
Установите недостающую библиотеку с сайта Microsoft
Ошибка DLL в God of War
Ошибки вида: dll is missing, d3d11.dll, msvcp110.dll не найден и другие.
ВАЖНО: не рекомендуется скачивать DLL-файлы со сторонних сайтов в попытке заменить ваши отсутствующие или поврежденные файлы DLL. Используйте этот вариант только в крайнем случае.
Обратите внимание, что путь к игре не должен содержать русских букв, только латиница!
Стандартные действия при появлении ошибки DLL
Стандартные действия при появлении ошибки DLL:
- Перезагрузите компьютер
- Восстановите удаленный DLL-файл из корзины (или используйте программу восстановления файлов). Разумеется этот вариант подойдет в том случае, если вы удаляли файл
- Просканируйте компьютер на вирусы и вредоносные программы
- Используйте восстановление системы (смотрите инструкции в интернете)
- Переустановите God of War
- Обновите драйверы
- Использование средство проверки системных файлов в Windows 10 (смотрите инструкции в интернете)
- Обновите Windows при наличии патчей
- Выполните чистую установку Windows
- Если после чистой установки Windows ошибка DLL сохраняется, то эта проблема связана не с программным обеспечением, а с компонентами вашего PC.
Ошибки с конкретными DLL
Сообщение об ошибке MSVCP140.dll. Вам необходимо обновить/установить пакет Visual C++
Это можно сделать по ссылке
https://www.microsoft.com/ru-ru/download/details.aspx?id=48145
Если у вас подключены какие-либо USB-контроллеры (или другие устройства), подключенные к сети, попробуйте отключить их. Сбои при запуске с именами модулей сбоев ntdll.dll и EZFRD64.DLL могут (в частности, для последних) быть связаны с USB-контроллерами или PS2-USB-адаптерами (для различных игр).
Если у вас возникают ошибки api-ms-win-crt-runtime-l1-1-0.dll на Windows 7 или Windows 8.1, Microsoft выпустила патч для устранения этой проблемы.
https://support.microsoft.com/en-us/kb/2999226
Если появляется сообщение об ошибке MSVCR120.dll, перейдите в C:WindowsSystem 32 и найдите «MSVCR120.dll». Удалите этот файл. Перейдите в C:Program Files (x86)SteamsteamappscommonGod of War_CommonRedistvcredist2013 и запустите «vcredist_x64.exe». Затем нажмите «repair» (исправить).
God of War Не сохраняется
Путь к игре не должен содержать русских букв, только латиница.
God of War — BSOD или «Синий экран»
BSOD, как правило, означает какую-то серьезную неполадку в вашей системе, которая не связана с игрой. Первым делом проверьте свой блок питания. При перегреве он будет отключаться. Также, если системе не хватает от него питания, то возможны различные ошибки, включая BSOD. Проведите тестирование других компонентов вашего ПК. В сети можно найти различные утилиты для проверки памяти, жесткого диска и видеокарты.
Улучшаем оптимизацию God of War на ПК — настраиваем графику, повышаем FPS, избавляемся от вылетов.
Легендарный эксклюзив PlayStation под названием God of War (2018 года) наконец добрался до ПК. Мы получили максимально возможную графику, но некоторые пользователи столкнулись с рядом проблем. Несмотря на прекрасную оптимизацию порта, просадки FPS, вылеты, тормоза/фризы все равно возникают. Сейчас расскажем, как с этим справиться.
God of War на ПК вылетает или не запускается
Для начала убедитесь, что ваш ПК соответствует минимальным системным требованиям. Чтобы запустить игру хотя бы на минимальных настройках и не испытывать при этом проблем, вам нужны:
- процессор уровня Intel i5-2500k или AMD Ryzen 3 1200;
- видеокарта уровня NVIDIA GTX 960 (4 ГБ) или AMD R9 290X (4 ГБ);
- 8 ГБ оперативной памяти;
- 70 ГБ свободного места на накопителе.
Конечно же, вы сможете запускать игру и на более слабых системах, жертвуя уровнем FPS. Но если ваша система сильно уступает описанной выше — возможны вылеты и даже проблемы с запуском игры.
Убедитесь также, что у вас установлен самый свежий драйвер для видеокарты. Если у вас слабый ПК, обязательно выключайте все сторонние программы, в том числе те, которые работают на фоне (вы увидите их в системном трее или в диспетчере задач).
Если все проверили, но вылеты или проблемы с запуском продолжаются, проверьте файлы игры. Для этого:
- найдите God of War в библиотеке Steam в левой колонке и клацните по названию правой клавишей мышки ;
- выберите в контекстном меню «Свойства»
- в открывшемся окошке выберите «Локальные файлы»;
- нажмите «Проверить целостность игровых файлов».
Иногда при скачивании и установке игр возникают проблемы и эта процедура поможет от них избавиться.
Много играешь и хочешь на этом зарабатывать? Тогда пиши гайды для RBK Games! Отправляй заявку на editorial@rbkgames.com и проходи собеседование.
Вылеты остались? Тогда ждите патчей от разработчиков. Вероятно, ваша система конфликтует с файлами игры и проблемы можно решить только программно.
God of War на ПК фризит/тормозит — как повысить FPS
Убедитесь, что у вас достаточно мощная система — минимальные требования мы показали чуть выше. Обновите драйвер видеокарты. Устанавливайте игру на SSD или хотя бы на современный жесткий диск — на старых она будет тормозить во время подзагрузок локаций. При запуске игры закрывайте браузеры, фоновые программы и другие приложения, которые тянут «энергию» системы.
Если сделали все это и FPS все равно слабый, а геймплей некомфортный из-за фризов и лагов — добро пожаловать в настройки.
Начнем со вкладки «Игра», которая находится на первой строчке в «Параметрах» God of War. В ней отключайте пункт «О сборе данных», чтобы игра не собирала информацию и не тратила тем самым дополнительные ресурсы системы.
Пункты «Интерфейс», «Камера» и «Звук» для оптимизации неважны — настраивайте их по своему усмотрению, как вам больше нравится.
В окошке «Экран» есть несколько пунктов, которые достойны нашего внимания. Начнем с разрешения. Понизив его на один или несколько уровней, вы получите заметный буст к производительности. Проблема в том, что игра работает в режиме «Без рамки» и подтягивает разрешение рабочего стола. Изменить разрешение отдельно в игре можно несколькими способами, но самый простой — снизить его на рабочем столе.
Также, если игра выдает около 60 FPS, можете включить вертикальную синхронизацию, чтобы уменьшить количество возможных фризов.
Конечно же, включайте «DLSS» (если видеокарта поддерживает) или FidelityFX, устанавливая масштаб визуализации в зависимости от качества картинки, которое вас устраивает (меняйте, проверяйте в игре, меняйте снова).
Теперь перемещаемся к настройкам графики:
- Качество текстур — если у вас более 4 Гб видеопамяти, ставьте высокое качество и не волнуйтесь. В противном случае уменьшайте его.
- Качество моделей — так как мы стараемся повысить FPS, не зазорно установить им среднее качество. Модели все равно будут красивыми, но кадры поднимутся.
- Фильтрация — оставляйте максимальной, она не особо влияет на FPS.
- Тени — снижайте в зависимости от масштаба бедствия. Если у вас очень слабая система, делайте их максимально низкими.
- Отражения — если вы не играете в God of War ради отражений на различных поверхностях, смело их вырубайте.
- Атмосфера — даже если вы сделаете ее низкой, игра все равно останется атмосферной, так что, действуйте, FPS заметно повысится.
- Самозатенение — эта настройка способна «кушать» кадры на слабых системах, так что, делайте ее «средней» или «низкой».
Приятно, что в разработчики сделали в окошке с настройками графики предпросмотр изменений — вы увидите на скриншотах, какая картинка будет в игре в случае тех или иных изменений. Пользуйтесь этим, чтобы ускорить процесс настройки.
God of War на ПК все еще тормозит
Попробуйте оптимизировать Windows — для этого найдите видеогайды в сети (желательно, длинные, чтобы они затрагивали все тонкости). Сильной прибавки от этого не ждите, но дополнительные 2-5-10 FPS вполне можно получить.
Также проходите лицензионную версию игры — пиратские копии могут иметь собственные баги, исправления которых можно ждать целую вечность.
Немалое число игроков начали жаловаться на то, что у них God of War не запускается, лагает, вылетает, тормозит, фризит, зависает или показывает черный (белый) экран. В случае появления у вас схожих проблем советуем вам изучить наше руководство, так как в нем даны способы их решения.
Необходимо вначале ознакомиться с минимальными системными требованиями этого приключенческого боевика и сравнить их с параметрами своего компьютера. Если они не соответствуют указанным значениям, то вам остается лишь обновить ПК. В ином случае гарантировать стабильную работу игры будет невозможно.
- ОС: 64-битная Windows 10
- ЦП: Intel Core i5-2500K или AMD Ryzen 3 1200
- ОЗУ: 8 гигабайт
- Видеокарта: NVIDIA GeForce GTX 960 или AMD Radeon R9 290X
- Жесткий диск: 70 гигабайт свободного места
- Дополнительно: требуется DirectX 11.1
Если ваша конфигурация полностью соответствует минимальным требованиям, но игра все равно тормозит или вовсе не включается, то тогда вам стоит обновить или установить несколько важных программ. Сначала загрузите последние версии драйверов для своего графического адаптера: NVIDIA или Radeon. Далее рекомендуется скачать последние или требуемые версии Microsoft DirectX, .Net Frameworks и Visual C++. Зачастую этих манипуляций оказывается достаточно для того, чтобы запустить проект без каких-либо проблем.
God of War не запускается
Если процесс установки прошел нормально, то проблема наверняка связана с вашим антивирусом. Отыщите папку, куда вы установили этот ролевой экшен, а потом откройте антивирус и перенесите найденную директорию в исключения. Можете также попробовать полностью выключить антивирусную программку.
Данный проект не станет запускаться на ПК с процессорами, которые не поддерживают протоколы SSE 4.1 и 4.2. Подобная проблема возникает на процессорах Intel Core 2 Duo и Core 2 Quad, а также AMD Phenom. Тут можем только посоветовать поменять железо или дождаться патча от энтузиастов.
Этот игровой проект может не запускаться и по таким банальным причинам как ошибка во время установки или нехватка свободного места на HDD (SSD). Если вы используете Steam. то проверьте кэш файлов в «Библиотеке». Снова повторим, что следует обязательно скачать все свежие драйверы и программы, указанные выше, а также проверить свой компьютер на соответствие минимальным системным требованиям.
God of War вылетает и зависает
У игры обнаружилась ошибка с полноэкранным режимом, из-за которой наблюдается сильное падение FPS или даже вылеты на некоторых системах. Для решения этой проблемы необходимо найти игру в библиотеке Steam, нажать на нее ПКМ, выбрать «Свойства» и перейти во вкладку «Общие». Там найдите опцию «Установить параметры запуска» и в новой графе пропишите -fullscreen. После этого проблемы должны исчезнуть.
Бывает несколько наиболее распространенных разновидностей вылетов. Если вам удалось установить и запустить игру, но она вылетает на рабочий стол сразу после старта сюжетной кампании, то попробуйте выполнить несколько несложных действий (для обладателей видеокарт NVIDIA):
- Откройте «Панель управления NVIDIA», нажав правой кнопкой мышки на рабочем столе и кликнув на нужную опцию.
- Войдите в раздел программных настроек и найдите God of War.
- Отыщите вкладку «Укажите настройки для этой программы» и поставьте галочку возле опции «Сглаживание-FXAA».
- Теперь попробуйте снова начать игру.
Обладателям видеокарт Radeon и процессоров AMD советуем выполнить следующие действия:
- Кликните правой кнопкой мыши по рабочему столу и откройте «Настройки Radeon».
- Выберите раздел «Система».
- Откройте вкладку «Переключаемая графика» и в виде основной укажите видеокарту с «максимальной производительностью».
- В конце кликните на кнопку «Принять».
Если вылеты происходят уже в самой игре, причем в одном и том же месте, то речь может идти об ошибке, допущенной разработчиками. Попробуйте запустить проект от имени Администратора или понизить настройки графики в проблемном месте (смените разрешение). Иногда эти методы помогают избавиться от зависаний.
В случайных вылетах и зависаниях может быть виновато и ваше «железо», особенно если проблемы появляются через определенный промежуток времени, например, спустя 30 минут после запуска игры. Вероятнее всего, у вас перегревается видеокарта или процессор – следует измерить их температуру в пиковом режиме с помощью специальных программок (AIDA64). Попробуйте также уменьшить графические настройки, чтобы снизить нагрузку на компьютер.
Вылетает с ошибкой DirectX feature level 11_1
Первым делом скачайте DXVK.rar. Затем распакуйте архив в любом удобном для вас месте. Содержимое папки x64 нужно будет перекинуть в папку, где установлена игра. После этого она должна нормально запуститься.
Тормоза, фризы, лаги и низкий FPS в God of War
Первым делом попробуйте запустить игру в полноэкранном режиме. Вы мы рассказали, как это сделать. Решить проблемы с производительностью можно несколькими стандартными методами:
- Откройте «Панель управления компьютером» и выберите раздел «Электропитание». Затем отыщите режимы работы PC и поменяйте опцию на «Производительный».
- Обязательно закройте все сторонние приложения, прежде чем запустить игру, так как они могут нагрузить процессор и «скушать» вашу драгоценную ОЗУ. Разумеется, нужно выйти из браузера. Советуем вам также почистить компьютера от разнообразного «хлама» с помощью программки CCleaner.
- После запуска God of War откройте Диспетчер задач (Ctrl+Alt+Del) и перейдите в раздел «Процессы». Найдите название нужной игры, нажмите на нее правой кнопкой мыши и выберите «Высокий приоритет».
Следует также изменить значения графических настроек. Сильнее всего на частоту кадров влияют такие опции как качество теней, сглаживание (MSAA), детализация текстур (при низком объеме видеопамяти) и дополнительные эффекты NVIDIA, например, HairWorks и рейтрейсинг.
При наличии видеокарты NVIDIA из серии RTX рекомендуем вам обязательно включить опцию DLSS, которая значительно повышает частоту кадров и при этом не портит картинку.
Черный экран или белый экран в God of War
Черный экран обычно возникает при отсутствии нужных драйверов или появлении небольшого бага. Решить ее можно путем обновления программного обеспечения или запуска игры в оконном режиме (Alt+Enter). В последнем случае, когда снова появится картинка, укажите в игровых опциях полноэкранный режим.
Добавим, что в самом начале черный экран может появиться на несколько минут. В этом случае следует просто подождать, пока он сам не пропадет.
В некоторых случаях черный экран возникает из-за перегрева комплектующих или их недостаточной мощности. Тут можем только порекомендовать сменить видеокарту на более мощную или проверить ее работоспособность.
Не работают сохранения в God of War
Обычно такая ошибка возникает из-за наличия русских букв в директории, ведущей к сохранениям игры. Просто измените название папки, используя латинские буквы. Не забудьте поменять имя профиля Windows.
Решил, короче сходить по большому в этой игре, а именно — зафигачить всё и вся, чтоб нагрузить железо по полной и получить офигенскую картинку через весь спектр собственных фильтров. Игру запустил в 4k на ультрах без dlss и без fsr. Из nvidia ansel использовал 5 профилей, при записи их не видно, ибо они находятся в разделе фильтры в джифорс экспириенсе – это яркость, резкость, детализация, глубина резкости, экспозиция/конраст. А так же впокемонил решейд 4.9.1 и его конечные варианты — calerfulres, fx, hdr, lumasharpen, vignette, clarity1,clarity2, technocolor2. Нагрузка на пеку стала ядерной, но зато картинка обезбашенной! Фпс колоссально просел. Того сохранения не было, которое ты просил. Но была битва с Троллем. А потом сохранки идут с того места, где первый раз встречаем Ведьму Вульву. Скорее всего это из-за того, что я делал поверхностные ручные сохранки, перезаписывая авто сохранки. Теперь, ты делай такой же тест при частоте ядра карты 2000mhz, ибо я зае…….)))
Информацию зафиксировал. Таков пусть. Я есть Грут!!!!

Бог войны
Первоначально заблокированная на PS4 как консольная эксклюзивная игра, Бог войны , знаменитая приключенческая игра от студии Santa Monica Studio, теперь доступна на ПК с Windows через Steam и Epic Games Store! По словам студии Santa Monica, с возможностью разблокированной частоты кадров и настоящим разрешением 4k на поддерживаемых устройствах геймеры на ПК смогут в полной мере насладиться кинематографической камерой без вырезов, следуя за Кратосом и Атреусом по мирам. Тем не мение, Вскоре после выпуска игры многие игроки сообщают, что на их ПК в God of War FPS падает или заикается.
Если вы окажетесь в одной лодке, не волнуйтесь. Вы попали на нужную страницу. Прочитав эту статью, вы сможете легко исправить падения кадров в секунду, зависания и другие проблемы с производительностью в игре!
Попробуйте эти исправления
Вот список исправлений, которые устранили падение FPS в God of War для других игроков на ПК. Вам, вероятно, не нужно пробовать их все. Просто продвигайтесь вниз по списку, пока не найдете тот, который поможет.
- Установите последний патч игры Обновите графический драйвер Изменить план питания Windows Оптимизируйте настройки графики в игре. Изменить настройки видеокарты Отключить наложения Отключить фоновую запись и игровую панель Xbox
Установите последний патч игры
Студия Santa Monica Studio регулярно выпускает исправления для игр, чтобы исправить ошибки и улучшить игровую производительность. Возможно, недавний патч вызвал сбой игры, и для его исправления требуется новый патч.
Если исправление доступно, оно будет обнаружено Steam или программой запуска Epic Games, и при запуске игры будет автоматически загружено и установлено последнее игровое исправление.
Запустите God of War и проверьте, вернулся ли FPS в игре к норме. Если FPS по-прежнему падает или новый игровой патч отсутствует, перейдите к следующему исправлению ниже.
Обновите графический драйвер
Одна из наиболее распространенных причин зависания игры (или падения FPS) заключается в том, что графический драйвер на вашем компьютере устарел или неисправен. Если вы давно не обновляли свой графический драйвер, вам следует обновить или переустановить драйвер, поскольку в большинстве случаев игры AAA, такие как God of War, лучше работают с последним графическим драйвером.
Существует два основных метода обновления графического драйвера:
Вручную – Чтобы вручную обновить графический драйвер до последней версии, вам необходимо посетить веб-сайт производителя (например, NVIDIA или AMD ), найдите и загрузите именно тот драйвер, который подходит для вашей видеокарты и операционной системы, а затем установите его вручную.
Автоматически – Если у вас нет времени, терпения или навыков работы с компьютером для обновления драйверов вручную, вместо этого вы можете сделать это автоматически с помощью Драйвер Легкий .
Driver Easy автоматически распознает вашу систему и найдет правильные драйверы для вашей видеокарты и версии Windows, а также загрузит и установит их правильно:
- Скачатьи установите драйвер Easy.
- Запустите Driver Easy и нажмите кнопку Сканировать сейчас кнопка. Затем Driver Easy просканирует ваш компьютер и обнаружит проблемные драйверы.
- Нажмите на Обновлять рядом с помеченным графическим драйвером, чтобы автоматически загрузить правильную версию этого драйвера, затем вы можете установить его вручную (вы можете сделать это с БЕСПЛАТНОЙ версией).
Или нажмите Обновить все для автоматической загрузки и установки правильной версии всех отсутствующих или устаревших драйверов в вашей системе.(Для этого требуется Про версия который поставляется с полной поддержкой и 30-дневной гарантией возврата денег. Вам будет предложено обновить, когда вы нажмете Обновить все .)
- После обновления драйвера перезагрузите компьютер, чтобы изменения вступили в силу.
То Про версия Driver Easy поставляется с полная техническая поддержка . Если вам нужна помощь, обратитесь в службу поддержки Driver Easy по адресу .
Изменить план питания Windows
План питания — это набор системных и аппаратных настроек в ОС Windows. Он предназначен для управления тем, как ваш компьютер потребляет и сохраняет энергию. Вообще говоря, чем выше производительность, тем больше энергии потребляет ваш компьютер.
В большинстве случаев план электропитания на ПК настроен на Сбалансированный по умолчанию, что может ограничивать рабочую мощность вашей видеокарты и процессора. В Windows 10 или Windows 11 вы можете настроить план электропитания на своем ПК, и благодаря этому производительность вашего компьютера повысится.
Если у вас возникли проблемы с производительностью, такие как падение FPS, попробуйте сначала изменить план питания вашего ПК для высокой производительности. Вот как это сделать:
- На клавиатуре нажмите клавиша с логотипом Windows и р в то же время, затем введите powercfg.cpl и нажмите Входить .
- Во всплывающем окне разверните Скрыть дополнительные планы и выберите Высокая производительность .
Запустите God of War и проверьте, улучшилась ли у вас PFS. Если на вашем мощном компьютере снова падает FPS God of War, попробуйте установить план питания Windows на Максимальная производительность , малоизвестный план питания, который разработан, чтобы максимально использовать возможности высокопроизводительных установок.
Если параметр «Максимальная производительность» не отображается в списке плана электропитания, выполните следующие действия, чтобы отобразить его:
- На клавиатуре нажмите клавиша с логотипом Windows и р вызывать Выполнить поле , тип команда и нажмите Ctrl , Сдвиг и Входить в то же время запустить командную строку от имени администратора.
- В командной строке вставьте следующую команду и нажмите Входить .
|_+_| - Если вы видите приглашение, похожее на это, вернитесь в окно «Параметры электропитания» на панели управления, чтобы включить план электропитания «Максимальная производительность».
Посмотрите, улучшится ли частота кадров в игре God of War после изменения плана электропитания. Если это исправление не помогло, просто прочитайте и попробуйте следующее исправление, указанное ниже.
Оптимизируйте настройки графики в игре.
Оптимизация настроек графики — еще одно исправление, которое может повысить FPS в игре, особенно если ваш компьютер едва соответствует минимальным системным требованиям God of War. Если у вас мощный ПК, просто пропустите это исправление.
Обычно PFS в игре увеличивается после того, как вы снижаете следующие игровые настройки графики:
- Качество текстуры: НизкийКачество модели: ОригиналАнизотропный фильтр: минимумТени: Оригинал Атмосфера : НизкийОкружающая окклюзия: ЗапрещатьЗернистость: уменьшите его до 0, если необходимоDLSS: СбалансированныйFidelityFX Супер разрешение: Качество
Вы также можете установить предустановку качества «Исходное» или «Низкое», чтобы повысить производительность.
Перезапустите God of War после того, как вы изменили настройки графики в игре, и посмотрите, падает ли FPS по-прежнему. Попробуйте следующее исправление, указанное ниже.
Изменить настройки видеокарты
Если вы не меняли настройки видеокарты, попробуйте. По мнению многих геймеров, изменение настроек видеокарты в панели управления Nvidia или AMD также может улучшить FPS в игре.
Для пользователей Нвидиа , выполните следующие действия:
- Щелкните правой кнопкой мышина рабочем столе и выберите Панель управления NVIDIA из контекстного меню.
- Нажмите Управление настройками 3D слева, затем перейдите к Настройки программы вкладка в Выберите программу для настройки: часть, добавить Бог войны из списка программ.
- в Укажите настройки для этой программы раздел, измените следующие настройки:
Максимальная частота кадров : Установите частоту кадров ниже текущей частоты обновления вашего монитора.
Графический процессор рендеринга OpenGL : установите его на свой графический процессор Nvidia.
Управление энергопотреблением : Предпочитайте максимальную производительность
Режим низкой задержки : Ультра
Вертикальная синхронизация : Быстрый
Фильтрация текстур – Качество : Представление - Нажмите Применять чтобы сохранить изменения.
Для пользователей AMD , выполните следующие действия:
- Открытым Настройки AMD Радеон .
- Перейти к Игры > Глобальные настройки . Затем измените настройки так, как показано на скриншоте ниже.
Запустите God of War и посмотрите, увеличится ли FPS в игре. Если нет, перейдите к следующему исправлению ниже.
Отключить наложения
Наложения могут мешать работе God of War, а иногда даже вызывать проблемы с производительностью и совместимостью. Попробуйте отключить внутриигровой оверлей перед игрой.
Есть много приложений, которые предоставляют функции наложения. Здесь я возьму оверлей Steam в качестве примера, чтобы показать вам, как отключить внутриигровой оверлей в Steam:
- Запуск Стим и иди к себе БИБЛИОТЕКА , затем щелкните правой кнопкой мыши название игры God of War и выберите Характеристики… .
- в ОБЩЕЕ раздел, снимите флажок Включить оверлей Steam во время игры .
Если вы используете другие приложения с функциями наложения, такие как Discord, Nvidia GeForce Experience, Twitch и т. д., перед перезапуском игры убедитесь, что вы отключили внутриигровое наложение в этих приложениях.
Запустите God of War еще раз после того, как вы отключили все игровые оверлеи, и посмотрите, улучшится ли FPS в игре. Если проблема не устранена, попробуйте следующее исправление, указанное ниже.
Отключить фоновую запись и игровую панель Xbox
Фоновая запись и функция игровой панели Xbox в Windows 10/11 удобны для тех, кто любит делиться видео с лучшими моментами игр. Однако после включения они будут постоянно работать в фоновом режиме, потребляя массу ресурсов.
Если вы включили фоновую запись и игровую панель Xbox и страдаете от падения FPS в игре, попробуйте отключить их. Вот как это сделать:
- На клавиатуре нажмите клавиша с логотипом Windows и я в то же время, чтобы открыть Параметры Windows . Нажмите Игры чтобы открыть игровые настройки Windows 10.
- Нажмите Захваты слева, то выключить переключатель Фоновая запись если он включен.
Выключитьпереключатель под Игровая панель Xbox если он включен.
Запустите God of War, чтобы убедиться, что вы можете играть в нее плавно.
Надеюсь, одно из исправлений в статье помогло вам решить проблему с падением FPS в God of War. Не стесняйтесь оставлять нам комментарии ниже, если у вас есть какие-либо вопросы или предложения по этому вопросу. Спасибо за чтение!
- игры
- Windows 10
Наконец-то, после долгих 4 лет, God of War вышла на ПК с большим количеством действий, положивших конец ожиданиям геймеров. Кроме того, игрокам на ПК разрешено играть в игру со специальными визуальными эффектами, включая 4K и графическую оптимизацию. Но, пытаясь воспользоваться всеми этими функциями, к сожалению, многие геймеры столкнулись с проблемами сбоев и зависаний в God of War, как и пользователи PS4 в течение многих лет.
Одни и те же проблемы могут быть вызваны несколькими причинами, такими как низкая конфигурация системы, отсутствие обновлений в поврежденных файлах и многое другое. По словам некоторых игроков, God of War не запускается на их ПК, что проверяет их терпение. Если вы страдаете от того, что God of War дает сбой, зависает или не запускается на ПК, то эта статья для вас. Ознакомьтесь со всеми решениями, упомянутыми ниже, чтобы быстро устранить те же проблемы.
Содержание
- Некоторые обходные пути:
- Исправление 1. Запустите игру от имени администратора:
- Исправление 3: вам необходимо проверить целостность игровых файлов:
- Исправление 4. Создать папку для сохранения игры:
- Исправление 5. Отключение наложений:
- Исправление 6. Установите файлы Visual C++:
- Исправить 7: обновить Windows:
- Исправление 8: запустить сканирование SFC:
- Исправление 9. Выполните чистую загрузку:
- Исправление 10. Переустановите Игра:
Некоторые обходные пути:
- Убедитесь, что ваша система соответствует всем требованиям для бесперебойной работы игры.
- Проверьте все нежелательные приложения/программы, работающие в фоновом режиме.
- Убедитесь, что у вас есть бесперебойное подключение к Интернету.
- Отключить антивирус
- Установите последнее исправление игры.
Если какая-либо из вышеперечисленных стратегий вам не подходит, вы можете перейти к конкретным решениям, приведенным ниже.
Исправление 1. Запустите игру от имени администратора:
Если God of War вылетает и зависает на стартовом экране, вам нужно запустить игру с правами администратора. На этот раз игра будет использовать все привилегии для бесперебойной работы. Для этого
- Во-первых, перейдите в папку установки God of War , затем щелкните правой кнопкой мыши God of War.exe файл и откройте его Свойства параметр.
- В открывшемся окне God of War.exe выберите вкладку Совместимость , установите флажок рядом < /span>Запустите эту программу от имени администратора и нажмите кнопкуОК кнопка.
- Наконец, перезагрузите систему и посмотрите, игра снова вылетает или нет.
< h2>Исправление 2: обновить драйвер:
Иногда устаревший графический драйвер может быть основной причиной сбоя или проблемы с запуском God of War. Лучшим эффективным решением по той же причине является обновление драйвера до последней версии. Для этого
- Наконец, перезагрузите систему и см. проблему, решенную из игры.
Исправление 3: вам необходимо проверить целостность игровых файлов:
В случае повреждения каких-либо файлов игры God of War также вылетает или тормозит на стартовом экране. Чтобы избежать такой ситуации, вам необходимо проверить целостность файлов игры. Для этого
- В открывшемся окне выберите Локальные файлы и нажмите Проверить целостность файлов игры< /strong>.
- Наконец, перезапустите игру и убедитесь, что теперь вы можете без проблем запустить игру.
Исправление 4. Создать папку для сохранения игры:
По словам некоторых пострадавших пользователей, создание папки для сохранения игры в их системе помогло им решить проблему сбоя и закрытия God of War; Вы можете попробовать тот же трюк и в своем случае. Для этого
- сначала откройте Проводник в вашей системе и нажмите Это ПК.
- Затем перейдите на Локальный диск (C:)-> Папка пользователя-> Тест-> Сохраненные игры.
- В только что открытом папку, вы не смогли найти папку God of War, затем создайте новую папку и назовите ее God of War и сохраните папку.
- После этого перезапустите игру и проверьте все проблема, которая вас беспокоит.
Исправление 5. Отключение наложений:
Еще одно решение проблемы сбоя или отсутствия запуска God of War — отключение оверлеев. Эта функция может помочь улучшить производительность игры, но иногда она отрицательно влияет на игру. В этом случае вам нужно отключить все наложения. Для этого
В GeForce Experience
- Сначала откройте < /span>GeForce Experience на рабочем столе и щелкните по нему Значок настроек.
- Внутренние настройки, из на правой панели выключите переключатель рядом Оверлей в игре опция.
В Discord
- Во-первых, откройте Discord на своей системе и нажмите Настройкизначок в нижней левой части окна.
- В настройках выберите Наложение на левой панели и отключите переключатель рядом Включить наложение в игре в меню правой панели.
- Наконец, перезапустите систему и посмотрите, вылетает игра или нет.
Исправление 6. Установите файлы Visual C++:
Иногда простая установка файлов Visual C++ может помочь решить проблему зависания или закрытия God of War. Для этого
< li>После этого установите оба файла, перезапустите игру и посмотрите на улучшения.
Исправить 7: обновить Windows:
Если ваша Windows не обновлена, это может отрицательно сказаться на производительности игры. Лучшее эффективное решение здесь — как можно быстрее обновить Windows. для этого
Исправление 8: запустить сканирование SFC:
Если какой-либо из системных файлов будет поврежден или поврежден, вы также столкнетесь с той же проблемой. Возможное решение той же проблемы — восстановление поврежденных системных файлов с помощью встроенного инструмента SFC. Для этого
- во-первых, введите ‘cmd’ в поле поиска откройте Командная строка откройте его с правами администратора.
- В окне командной строки введите следующую команду и нажмите Enter для запуска сканирования SFC
Sfc /scannow< /p>
- После выполнения команды перезагрузите систему и посмотрите результат.
Исправление 9. Выполните чистую загрузку:
в иногда выполнение чистой загрузки может помочь вам быстро решить проблему сбоя или отсутствия запуска God of War. Для этого
- сначала введите Конфигурация системыв окне поиска на рабочем столе и откройте соответствующий результат поиска. 0e12c3f85793c442ae18a32ce8ab62f5.jpg» />
- В окне «Конфигурация системы» выберите Сервисы в верхнем меню установите флажок рядом с Скрыть все службы Microsoft и нажмите Отключить все и ОК .< img src=»/wp-content/uploads/2022/01/81328338c3b6c3ad4c7b2bc06323b427.jpg» />
- Затем выберите вкладку Запуск и нажмите кнопку Открыть диспетчер задач ссылка.
- В открывшемся окне выберите Автозагрузкавкладку в верхнем меню и выберите все службы запуска в списке.
- И нажмите Отключить кнопку.
- После этого перезагрузите систему и убедитесь, что игра работает в вашей системе без сбоев. Если да, то снова откройте окно «Конфигурация системы», выберите вкладку «Сервис» и включите все службы.
- Включите службы одну за другой и найдите проблемную службу в списке; после обнаружения навсегда удалите службу из вашей системы.
- Наконец, снова перезапустите систему и убедитесь, что обсуждаемые проблемы не устранены.
Исправление 10. Переустановите Игра:
Если какое-либо из приведенных выше решений помогло вам, то вам необходимо удалить God of War и переустановить его из надежного источника. После этого перезапустите игру, используя учетные данные своей учетной записи, и посмотрите результат.
Это все лучшие решения для решения проблемы God of War. сбой и зависание или проблема с запуском. Однако, если после прочтения этой статьи у вас возникнут какие-либо вопросы или сомнения, оставьте комментарий в поле для комментариев ниже.
Бог войны — это франшиза приключенческих видеоигр, разработанная студией Santa Monica Studio и опубликованная PlayStation PC LLC, доступная только для PS4 и PS5. Для запуска игры требуется достаточная аппаратная конфигурация для правильной работы, особенно для ПК, потому что не у всех может быть такая конфигурация для запуска игры в полном разрешении и с более высоким FPS. Это довольно распространено для большинства игр для ПК, потому что они требовательны к производительности. Здесь мы предоставили шаги по устранению проблем с зависаниями и лагами God of War.
Очень жаль, что некоторые игроки в God of War на ПК сталкиваются с многочисленными проблемами, такими как заикание, лаги, сбои, пропадание кадров и т. д. во время игры. Это может быть серьезной проблемой на некоторых ПК в зависимости от фактора совместимости. Таким образом, всегда лучше решить проблему, чтобы, по крайней мере, вы могли играть в игру с приличным количеством кадров в секунду. У такой проблемы может быть несколько причин, которые можно решить, следуя этому руководству.
Содержание страницы
- Проверьте системные требования
-
Исправлено: God of War тормозит и сильно тормозит
- 1. Разрешение экрана
- 2. Разрешение текстуры
- 3. Разрешение теней
- 4. Частота кадров
- 5. Отображаемые символы
Проверьте системные требования
Ознакомьтесь с системными требованиями игры God of War ниже, чтобы убедиться, что конфигурация вашего ПК соответствует системным требованиям игры.
Минимальные требования:
- Требуется 64-битный процессор и операционная система
- ОПЕРАЦИОННЫЕ СИСТЕМЫ: Windows 10 64-разрядная версия
- Процессор: Intel i5-2500k (4 ядра, 3,3 ГГц) или AMD Ryzen 3 1200 (4 ядра, 3,1 ГГц)
- Объем памяти: 8 ГБ оперативной памяти
- Графика: NVIDIA GTX 960 (4 ГБ) или AMD R9 290X (4 ГБ)
- DirectX: Версия 11
- Место хранения: 70 ГБ свободного места
- Дополнительные замечания: Требуется уровень функций DirectX 11_1
Рекомендуемые требования:
- Требуется 64-битный процессор и операционная система
- ОПЕРАЦИОННЫЕ СИСТЕМЫ: Windows 10 64-разрядная версия
- Процессор: Intel i5-6600k (4 ядра, 3,5 ГГц) или AMD Ryzen 5 2400 G (4 ядра, 3,6 ГГц)
- Объем памяти: 8 ГБ оперативной памяти
- Графика: NVIDIA GTX 1060 (6 ГБ) или AMD RX 570 (4 ГБ)
- DirectX: Версия 11
- Место хранения: 70 ГБ свободного места
- Дополнительные замечания: Требуется уровень функций DirectX 11_1
Исправлено: God of War тормозит и сильно тормозит
Устранение лагов в игре или проблем с выпадением кадров — непростая задача, потому что это зависит от множества факторов, таких как как аппаратное обеспечение ПК, разрешение экрана игры, максимальное количество кадров в секунду, конфликтующие сторонние приложения и более. Поэтому мы рекомендуем вам попробовать следовать всем методам один за другим, пока проблема не будет устранена или значительно уменьшена. В основном изменение игровых настроек, связанных с графикой, или сохранение их на низком уровне может решить несколько проблем в один миг.
Это может быть разрешение экрана в игре, разрешение текстур в игре, разрешение теней, максимальное Частота кадров, количество отображаемых символов или другие визуальные эффекты, требующие более высокой графики или объем памяти. Таким образом, вы можете выполнить следующие шаги, чтобы попытаться уменьшить задержки или выпадение кадров в некоторой степени в зависимости от того, какое разрешение и качество вы играете в игру, кроме количества кадров в секунду.
1. Разрешение экрана
Изменение разрешения игры в соответствии с конфигурацией ПК будет достаточно полезным, чтобы решить проблему задержки или потери кадров в игре. Уменьшение разрешения экрана в игре должно увеличить количество кадров в секунду и уменьшить лаги.
2. Разрешение текстуры
Если вы не заинтересованы в воспроизведении с полной детализацией или разрешением текстуры, вы можете попробовать уменьшить или отключить разрешение текстуры. Низкое значение уменьшит узкие места в GPU/CPU и может повысить плавность игрового процесса. Обязательно установите его с «Высокий» на «Низкий».
3. Разрешение теней
Тени или текстура теней могут хорошо выглядеть визуально, но если аппаратное обеспечение вашего ПК достаточно старое или не выдерживает такой нагрузки, обязательно отключите его или установите для него значение «Низкий».
4. Частота кадров
Если ваш компьютер изо всех сил пытается запустить игру с более высокой частотой кадров со средними или низкими настройками, лучше установить максимальную частоту кадров на 30/60 кадров в секунду вручную. Это улучшит согласованность игрового процесса.
5. Отображаемые символы
Персонажи, отображаемые в игровом процессе, иногда могут потреблять много видеопамяти и других системных ресурсов для правильной визуализации и загрузки. Также рекомендуется уменьшить количество NPC, отображаемых на экране одновременно.
Вот так, ребята. Мы предполагаем, что это руководство будет полезным для вас. Для дальнейших запросов, вы можете оставить комментарий ниже.