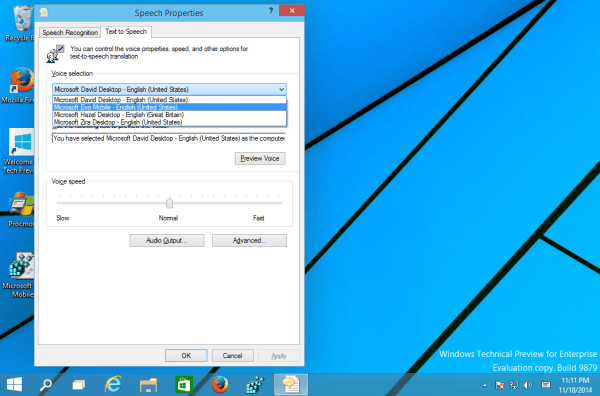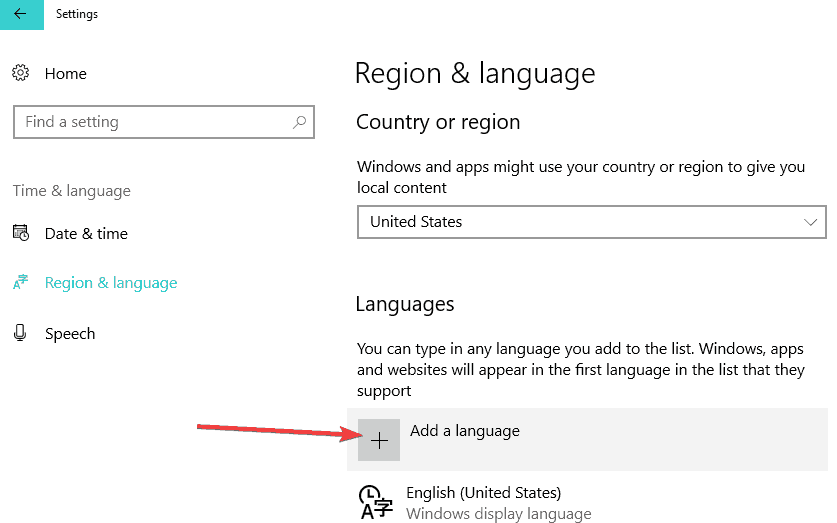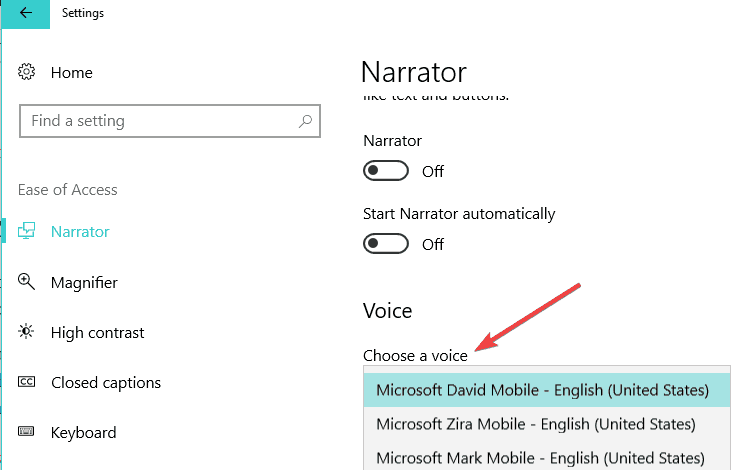Для некоторых языков может потребоваться вручную скачать пакет голосовых функций.
-
Перейдите в меню Пуск и откройте раздел Параметры .
-
Выберите Время и язык > Язык.
-
Выберите язык, к которому хотите добавить речь, а затем нажмите кнопку Далее.
-
Выберите параметры речи, которые вы хотите включить в язык.
-
Выйдите из системы и войдите снова, чтобы новый языковой пакет добавился к параметрам речи.
-
Вернитесь в раздел Параметры > Время и язык > Язык, выберите новый язык и затем нажимайте кнопку со стрелкой вверх, чтобы переместить его в верхнюю часть списка и сделать его языком по умолчанию.
-
Перейдите в раздел Голосовые функции и убедитесь, что параметр Язык голосовых функций согласован с предыдущими параметрами.
-
Выйдите из системы и войдите снова, чтобы применить новые параметры.
Откройте языковые параметры
Нужна дополнительная помощь?
For some languages, you might need to manually download a speech pack.
-
Go to Start and open Settings .
-
Select Time & language > Language.
-
Select the language you want to add speech to, and then select the Next button.
-
Select the speech options you want included with the language.
-
Sign out and then sign back in for the new speech pack to be added to speech options.
-
Go back to Settings > Time & language > Language, select your new language, and then use the up-arrow button to move it to the top of the list and make it the default.
-
Go to Speech, and make sure the Speech language setting is aligned with the previous settings.
-
Sign out and then sign back in for the new settings to take effect.
Open language setting
Need more help?
Для некоторых языков может потребоваться вручную скачать пакет голосовых функций.
Перейдите в меню Пуск и откройте раздел Параметры .
Выберите Время и язык > Язык.
Выберите язык, к которому хотите добавить речь, а затем нажмите кнопку Далее.
Выберите параметры речи, которые вы хотите включить в язык.
Выйдите из системы и войдите снова, чтобы новый языковой пакет добавился к параметрам речи.
Вернитесь в раздел Параметры > Время и язык > Язык, выберите новый язык и затем нажимайте кнопку со стрелкой вверх, чтобы переместить его в верхнюю часть списка и сделать его языком по умолчанию.
Перейдите в раздел Голосовые функции и убедитесь, что параметр Язык голосовых функций согласован с предыдущими параметрами.
Голосовое управление компьютером
Распознавание речи — это простой и многофункциональный инструмент Windows, с помощью которого можно управлять компьютером, используя голосовые команды.
Вы можете настроить эту функцию для навигации, запуска приложений, диктовки текста и выполнения множества других задач. Однако, распознавание речи предназначено в первую очередь для людей с ограниченными возможностями, которые не могут использовать мышь или клавиатуру.
В этом руководстве мы предоставляем шаги по настройке и эксплуатации функции распознавания речи, чтобы вы могли управлять компьютером только голосом.
Как настроить распознавание речи в Windows 10
К большому сожалению, этот инструмент, как и Кортана, в нашем регионе сильно ограничен.
Однако, вы можете изменить некоторые параметры компьютера. Для этого выполните следующие действия:
- Нажмите «Win+I». Откройте «Время и язык».
Важно! Чтобы все работало должным образом вы должны использовать не локальную учетную запись, а Microsoft! Если у вас установлена версия системы для одного языка (правый щелчок по «Этот компьютер», а затем «Свойства»), то вы не сможете использовать Кортану или полноценный инструмент распознавания речи!
Для удобства все действия переведены на русский язык и сопровождаются соответствующими скриншотами на английском. Более радикальный способ, если ничего не помогло, — установка Windows для США.
Выполните следующие действия:
- Откройте «Панель управления».
Важно! Здесь наши пользователи сталкиваются с проблемой, поэтому нажмите на ссылку слева «Преобразование текста в речь» и сразу перейдите в раздел этой статьи как изменить настройки распознавания речи. Если у вас английский интерфейс системы, тогда смело продолжайте выполнять действия в сопровождении скриншотов на английском.
Примечание! Настольные микрофоны не идеальны, поэтому Microsoft рекомендует задействовать внешний микрофон или специальную гарнитуру.
После выполнения этих шагов можно приступить к использованию функции распознавания речи с помощью голосовых команд. В верхней части экрана появятся элементы управления.
Примечание! Вы можете перетащить и подключить интерфейс распознавания речи в любом месте экрана.
Как обучить распознавание речи и повысить точность
После первоначальной настройки мы рекомендуем тренировать распознавание речи, чтобы улучшить точность, и по возможности предотвратить сообщение «Что это было?».
- Откройте «Панель управления».
После завершения тренировочного процесса инструмент распознавания речи должен лучше понимать ваш голос.
Как изменить настройки распознавания речи
Если вам необходимо изменить какие-нибудь параметры, выполните следующие действия:
Шаг 1. Откройте «Панель управления».
Шаг 2. Нажмите «Специальные возможности».
Шаг 3. Выберите «Распознавание речи».
Шаг 4. Щелкните на левой панели по текстовой ссылке дополнительных параметров речи.
Шаг 5. В окне свойств на вкладке «Распознавание речи» вы можете настроить различные компоненты функции, в том числе:
- язык;
- профили распознавания;
- пользовательские настройки;
- микрофон.
Шаг 6. На вкладке «Текст в речь» вы можете управлять настройками голоса, среди которых:
- выбор озвучивания;
- скорость озвучивания.
Шаг 7. Кроме того, вы всегда можете открыть с помощью правой кнопки мыши контекстное меню и получить доступ ко всем различным функциям и настройкам инструмента распознавания речи.
Как использовать распознавание речи в Windows 10
Несмотря на небольшой процесс обучения, распознавание речи использует четкие и легко запоминаемые команды. Например, «Пуск» открывает соответствующее меню, а «Показать рабочий стол» сворачивает все окна.
Если инструмент с трудом понимает ваш голос, используйте функцию «Показать числа», поскольку все на экране пронумеровано. Чтобы выполнить необходимую команду произнесите число и скажите «ОК».
С помощью функции распознавания речи вы можете выполнить необходимые задачи.
Запуск инструмента распознавания речи
- Откройте меню «Пуск».
- Найдите «Распознавание речи Windows» в папке «Спец. возможности» и щелкните по нему.
Включение и выключение
Чтобы использовать эту функцию, в зависимости от конфигурации нажмите кнопку микрофона или скажите «Начать прослушивание».
Таким же образом вы можете отключить его, сказав «Стоп» или нажав кнопку микрофона.
Использование команд
Одними из наиболее часто используемых команд являются:
- «Открыть»(Open) — запускает приложение после озвучивания слова «Open», за которым следует имя приложения. Например, «Open Mail» или «Open Firefox»;
- «Переключиться на»(Switch to) — переход к другому запущенному приложению. Произнесите команду «Переключиться», за которой должно следовать имя приложения. Например, «Switch to Microsoft Edge»;
- управление открытым окном. Чтобы управлять активным окном используйте команды «Свернуть», «Максимизировать» и «Восстановить» (Minimize, Maximize и Restore);
- прокрутка (Scroll). Позволяет прокручивать страницу. Просто используйте команду «Scroll down» («Прокрутить вниз») или «Scroll up» («Прокрутить вверх»), «Scroll left» («Прокрутить влево») или «Scroll right» («Прокрутить вправо»). Также можно указать длинное прокручивание. Например, произнесите: «Scroll down two pages» («Прокрутить вниз две страницы»);
- закрытие приложений (Close). Произнесите команду «Close» («Закрыть»), а затем имя запущенного приложения. Например, «Close Word» («Закрыть Word»);
- клики (Click). Внутри приложения вы можете использовать команду «Click» («Щелчок»), за которой следует имя элемента. Например, в Word вы можете сказать «Click Layout» («Щелчок по макету»), и распознавание речи откроет вкладку «Макет». Аналогичным образом можно использовать команды «Double-click» («Двойной щелчок») или «Right-click» («Правый щелчок»);
- нажатие (Press). Эта команда запускает горячие клавиши. Например, чтобы открыть «Центр действий» произнесите «Press Windows A» («Нажать Windows A»).
Использование диктовки
Распознавание речи также включает в себя возможность преобразования голоса в текст с использованием функции диктовки, и работает автоматически.
- Откройте приложение (убедитесь, что функция находится в режиме прослушивания) и начните диктовать текст. Например, если вы хотите вставить вопрос (нужно говорить на английском) «Доброе утро, куда вы поедете сегодня?», то следует произнести: «Открыть скобы доброе утро запятая куда вы поедете сегодня вопросительный знак закрыть скобы».
Важно! Не забывайте о том, что нужно называть каждый знак препинания и специальный символ.
Помощник Microsoft a.k.a Кортана (Cortana)
Чтобы оправдать ожидания пользователей и продемонстрировать конкурентоспособность в сравнении с такими компаниями, как Apple, Google или Amazon, Microsoft представила собственного умного помощника Кортана.
На ранних этапах он считался одним из лучших искусственных помощников, но утратил свой статус после проигрыша мобильной версии Microsoft в битве с Android и iOS. Тем не менее здесь мы имеем в виду Windows 10, поэтому Кортана и сейчас вполне жизнеспособный инструмент.
Надеемся, что со временем он улучшится. Кортана пригодится в том случае, если вы хотите запускать свой компьютер без каких-либо голосовых команд.
Вот как включить и настроить ее для последующего использования в Windows 10:
- Нажмите «Пуск» и откройте «Все приложения».
Видео — Как включить Microsoft Cortana в Windows 10
Коллекция сторонних программ
Помимо встроенного инструмента распознавания речи и голосового помощника Кортана, некоторые пользователи могут обратиться к сторонней альтернативе. Поскольку это категория программ находится в постоянном развитии, на рынке существуют различные продукты, совместимые с Windows 10. Единственный вопрос — это ваши потребности и пожелания.
Некоторые из программ, такие как:
- Typle отличная программа для управления голосом на компьютере, простой русскоязычный интерфейс;
- Dragon от производителя Nuance, специализируются на быстрой диктовке и в целом на преобразовании речи в текст;
- Voice Attack, предназначены для голосового управления игровым процессом (да, вы можете перезагрузить оружие в Call of Duty с помощью голосовой команды);
- еще одна неплохая утилита — VoxCommando. Чаще всего используется в мультимедийных программах, таких как Kodi или iTunes, но также может быть полезной при автоматизации домашних устройств.
Голосовое управление компьютера с помощью программы Typle
- Скачайте программу и установите на компьютер, следуя инструкции установщика.
Попробуйте TalkTyper
Это онлайн-приложение, которое позволяет диктовать текст, а затем предлагает несколько базовых вариантов того, что с ним делать. Любителям минимализма оно точно понравится.
TalkTyper использует алгоритм голосовой почты Google. Конечно, для его использования также требуется браузер Chrome. Для использования приложения необходимо:
- В поиске любого браузера введите TalkTyper и перейдите по ссылке.
Вы можете скопировать начитанное в буфер обмена, отправить по электронной почте, напечатать, твитнуть и перевести на другой язык. Чтобы перевести текст просто нажмите кнопку, и выберите язык перевода. TalkTyper автоматически откроет в браузере новую вкладку с текстом, вставленным в переводчик Google.
Обратите внимание на Tazti
Tazti выделяется среди других программ двумя отличительными особенностями:
- вы можете использовать приложение для управления компьютером и играми с помощью голосовых команд. И если у Tazti нет нужной вам команды, ее можно создать (и еще 299);
- программа способна запускать установленные приложения, вебсайты, каталоги или использовать командную строку.
Настраивайте Tazti по своему усмотрению. Если вам не нужна команда, тогда отредактируйте ее или полностью удалите. Вы даже можете добавить команды «щелчок» и «двойной щелчок», чтобы избавиться от необходимости использования мыши.
Тем не менее у Tazti есть один большой недостаток — она не имеет функции диктовки текста, поэтому не способна распознавать голос. Разработчик Voice Tech Group признает, что другие продукты намного лучше справляются с диктовкой, поэтому компания решила сосредоточить все усилия на других особенностях своего детища.
Tazti больше ориентируется на геймеров, которые хотят использовать свой голос для отправки персонажей на битву или тех, кто предпочитает запускать программы, медиаплееры и просматривать веб-страницы без необходимости использования клавиатуры. Тот факт, что вы можете контролировать важные части Windows с помощью Tazti, делает его достойным противником вышеупомянутых приложений, даже если и не предлагает диктовку.
Важно! Программа имеет пробный 15-дневный период. После этого нужно заплатить 40 долларов.
Итак, если распознавание речи или Кортана не соответствуют вашим требованиям (или вы попросту не можете ими воспользоваться), тогда попробуйте вышеперечисленные утилиты.
Включение голосового ассистента Сortana в Windows 10
Рассмотрим, как можно активировать функционал Cortana и использовать его в личных целях.
Стоит заметить, что Кортана, к сожалению, работает только на английском, китайском, немецком, французском, испанском и итальянском языках. Соответственно, будет она работает только в тех версиях ОС Виндовс 10, где один из перечисленных языков используется в системе как основной.
Активация Cortana в Windows 10
Для включения функционала голосового помощника необходимо выполнить следующие действия.
- Кликните по пункту «Параметры», который можно увидеть после нажатия кнопки «Пуск».
Кортана — мощный голосовой помощник, который позаботится о том, чтобы к пользователю приходила вовремя нужная информация. Это своеобразный виртуальный персональный ассистент, в первую очередь он пригодится людям, которые о многом забывают из-за большой загруженности.


На чтение 4 мин. Просмотров 1.3k. Опубликовано 03.09.2019
Если на вашем компьютере установлена Windows 10, вы, без сомнения, заметите существование собственного голоса Microsoft – Cortana, который по сути является управляемым цифровым личным секретарем.
Содержание
- Как установить и использовать языковые пакеты Cortana в Windows 10?
- Какие языки понимает Кортана?
- Использование Cortana в Windows 10: проверьте настройки языка
- Настройте Cortana и начните его использовать
- Бонусный совет: заставьте Кортану реагировать на «Эй, Кортана» в Windows 10
Как установить и использовать языковые пакеты Cortana в Windows 10?
До тех пор, пока вы будете довольны работой в Интернете, Cortana может быть устройством, способным выполнять поиск в Интернете, устанавливать напоминания, пытаться найти приложения и публиковать электронные письма.
Она не ограничена этим, и она может сделать гораздо больше, чем эти вещи. По умолчанию Cortana использует британский английский.
Она способна говорить и понимать другие языки, кроме этого.
Для каждого языка, на котором она говорит, она способна регулировать не только дизайн своей речи и речи.
Кроме того, она предоставляет интригующую информацию для пользователя, такую как фильмы, политические мероприятия, спортивные состязания и иногда даже обмениваются сделками.
Как только вы включите окна, вы можете заметить Кортану там.
Сегодня в этой статье мы поможем вам настроить Cortana на тот случай, если вы еще этого не сделали. Прочитайте наше руководство для понимания всех необходимых действий:
Какие языки понимает Кортана?
Хотя Кортана станет более функциональной с новыми языками, добавленными к ее знаниям, но пока она способна говорить и понимать языки, перечисленные ниже:
- Американский английский
- итальянский
- Британский английский
- Немецкий
- Французский
- испанский
- Китайский мандарин
- Много других языков
>> Вы можете скачать языковые пакеты для Windows через Microsoft Store .
Использование Cortana в Windows 10: проверьте настройки языка
- Некоторые британские клиенты (жители Соединенного Королевства) в настоящее время испытывают проблемы с работой Cortana. Это может быть проблемой с конфигурациями презентации. Прежде чем приступить к настройке электронного секретаря Microsoft, убедитесь, что для языковых конфигураций выбрано значение «Великобритания».
- Чтобы проверить свои языковые конфигурации, найдите параметр «Регион и язык». Ниже у вас будет выбор для выбора региона. Убедитесь, что это действительно для Великобритании или любого другого языка, который вам нравится. Чуть ниже вы найдете варианты для языков.

- Если британского английского нет, вам нужно сначала включить его в качестве языка. Чтобы это сделать, нажмите «Добавить язык», выберите английский (Великобритания) и выберите вариант «Языковой пакет и речь».

- Это установит пакет для вас. Используя загруженный британский язык, перейдите на панель «Время и язык» и выберите вкладку «Речь». Здесь вы можете изменить язык по умолчанию на английский (Великобритания), который используется вашим компьютером.
>> Вот как исправить ошибку языкового пакета Windows 10 0x800f0954
Настройте Cortana и начните его использовать
- В самый первый раз, когда вы используете опцию поиска Windows 10, вы найдете опцию включения Cortana. , Если вы не получили, введите слово «Кортана» в поле поиска и выберите «Я в».
-
Вы столкнетесь с подробной информацией о том, какую информацию Кортана может собрать после того, как представите свой выбор для показа на Кортане. Если вам неудобно, когда Microsoft собирает информацию о вашей истории проверок и истории области, у вас есть возможность отключить ее.
- Cortana предоставляет вам возможность добавить свой заголовок вместе с индивидуальными интересами.
- Он предлагает короткую калибровку микрофона, если вы выберете значок микрофона, который находится в строке поиска.
- После того, как вы настроили микрофон, Cortana полностью готова к использованию. Но когда вы предпочитаете изменить вид Cortana, перейдите на панель поиска и выберите первый отображаемый результат, «Cortana и параметры поиска».
>> Microsoft развязывает Search и Cortana в Windows 10 v1901
Бонусный совет: заставьте Кортану реагировать на «Эй, Кортана» в Windows 10

-
Откройте меню «Пуск» и введите «Cortana», а затем нажмите на самый верхний результат поиска, который вы получите. Затем выберите «Поговорите с Кортаной».
-
Добравшись до него, поверните ползунок на другую сторону рядом с опцией, говоря: « Пусть Кортана ответит, когда вы скажете« Привет, Кортана »». Вы даже можете включить и выключить Кортану здесь.
by Ivan Jenic
Passionate about all elements related to Windows and combined with his innate curiosity, Ivan has delved deep into understanding this operating system, with a specialization in drivers and… read more
Updated on March 25, 2021
XINSTALL BY CLICKING THE DOWNLOAD FILE
This software will keep your drivers up and running, thus keeping you safe from common computer errors and hardware failure. Check all your drivers now in 3 easy steps:
- Download DriverFix (verified download file).
- Click Start Scan to find all problematic drivers.
- Click Update Drivers to get new versions and avoid system malfunctionings.
- DriverFix has been downloaded by 0 readers this month.
Microsoft has a tradition of adding new text-to-speech voices in the new versions of its operating system. Windows Vista presented Anna to the World, which retained even in Windows 7. Windows 8 also introduced some new voices, including David, Zira and Hazel. And Windows 10 also introduced some new additional voices.
Some Windows 10 enthusiasts have discovered these new voices in the US English version of the operating system: Microsoft Mark Mobile and Microsoft Eva Mobile, and a special test voice designed for Microsoft’s personal assistant, Cortana. But unfortunately, Eva voice is locked by Microsoft, but don’t worry about that, because here’s how you can unlock it with just a couple of registry tweaks.
Steps to unlock new text to speech voices in Windows 10
The voice of Eva Mobile can be unlocked with a following registry tweak:
Windows Registry Editor Version 5.00
[HKEY_LOCAL_MACHINESOFTWAREMicrosoftSpeechVoicesTokensMSTTS_V110_enUS_EvaM]
@="Microsoft Eva Mobile - English (United States)"
"409"="Microsoft Eva Mobile - English (United States)"
"CLSID"="{179F3D56-1B0B-42B2-A962-59B7EF59FE1B}"
"LangDataPath"=hex(2):25,00,77,00,69,00,6e,00,64,00,69,00,72,00,25,00,5c,00,53,
00,70,00,65,00,65,00,63,00,68,00,5f,00,4f,00,6e,00,65,00,43,00,6f,00,72,00,
65,00,5c,00,45,00,6e,00,67,00,69,00,6e,00,65,00,73,00,5c,00,54,00,54,00,53,
00,5c,00,65,00,6e,00,2d,00,55,00,53,00,5c,00,4d,00,53,00,54,00,54,00,53,00,
4c,00,6f,00,63,00,65,00,6e,00,55,00,53,00,2e,00,64,00,61,00,74,00,00,00
"VoicePath"=hex(2):25,00,77,00,69,00,6e,00,64,00,69,00,72,00,25,00,5c,00,53,00,
70,00,65,00,65,00,63,00,68,00,5f,00,4f,00,6e,00,65,00,43,00,6f,00,72,00,65,
00,5c,00,45,00,6e,00,67,00,69,00,6e,00,65,00,73,00,5c,00,54,00,54,00,53,00,
5c,00,65,00,6e,00,2d,00,55,00,53,00,5c,00,4d,00,31,00,30,00,33,00,33,00,45,
00,76,00,61,00,00,00
[HKEY_LOCAL_MACHINESOFTWAREMicrosoftSpeechVoicesTokensMSTTS_V110_enUS_EvaMAttributes]
"Age"="Adult"
"Gender"="Female"
"Version"="11.0"
"Language"="409"
"Name"="Microsoft Eva Mobile"
"SharedPronunciation"=""
"Vendor"="Microsoft"
"DataVersion"="11.0.2013.1022"
Save the text above as a .reg file, or download it as a already packed and ready to use Registry file below:
Download Registry tweak for Eva voice
Now, do the following steps:
- Open Control Panel
- Go to the following path:
Control PanelEase of AccessSpeech Recognition
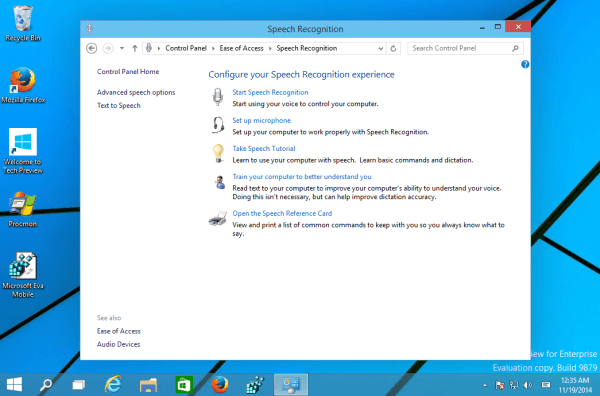
- On the left, click the “Text to speech” link. Eva Mobile voice should now appear in the menu. Click on Preview Voice to hear the voice you just installed:
Some PC issues are hard to tackle, especially when it comes to corrupted repositories or missing Windows files. If you are having troubles fixing an error, your system may be partially broken.
We recommend installing Restoro, a tool that will scan your machine and identify what the fault is.
Click here to download and start repairing.
English US version of the operating system isn’t the only one having various text-to-speech voice ‘characters. You can find more localized voices if you install other Language Packs for your version of Windows. For example, Spanish version features Helena and Sabina, French version has Microsoft Hortense, Chinese Traditional version includes Tracy and so on.so on.
- RELATED: Best text-to-speech apps for your Windows 10 device
How to add a new Narrator voice in Windows 10
As a quick reminder, if you want to change the TTS voice in Windows 10, all you need to do is navigate to Settings > Time & Language > Region & Language and add a new language.
Then select the new language and go to Options. Select Download language pack > Speech > hit Download.
When the download finished, go to Settings > Ease of Access > Narrator. Navigate to ‘Choose a voice’ and simply select the new voice that you want to add.
List of all the TTS voices available in Windows 10
As stated above, not all the voice are applicable for particular languages. Here’s the list of all the Narrator voices available in the latest Windows 10 versions:
| Language, country, or region | Male voice name | Female voice name |
|---|---|---|
| Arabic | Not applicable | Hoda |
| Arabic (Saudi Arabia) | Naayf | Not applicable |
| Bulgarian | Ivan | Not applicable |
| Catalan | Not applicable | Herena |
| Chinese (Simplified) | Kangkang | Huihui, Yaoyao |
| Cantonese (Traditional, Hong Kong SAR) | Danny | Tracy |
| Chinese (Traditional, Taiwan) | Zhiwei | Yating, Hanhan |
| Croatian | Matej | Not applicable |
| Czech (Czech Republic) | Jakub | Not applicable |
| Danish | Not applicable | Helle |
| Dutch | Frank | Not applicable |
| English (Australia) | James | Catherine |
| English (Canada) | Richard | Linda |
| English (Great Britain) | George | Hazel, Susan |
| English (India) | Ravi | Heera |
| English (Ireland) | Sean | Not applicable |
| English (United States) | David, Mark | Zira |
| Finnish | Not applicable | Heidi |
| Flemish (Belgian Dutch) | Bart | Not applicable |
| French (Canada) | Claude | Caroline |
| French (France) | Paul | Hortence, Julie |
| German (Germany) | Stefan | Hedda, Katja |
| German (Switzerland) | Karsten | Not applicable |
| Greek | Stefanos | Not applicable |
| Hebrew | Asaf | Not applicable |
| Hindi (India) | Hemant | Kalpana |
| Hungarian (Hungary) | Szabolcs | Not applicable |
| Indonesian (Indonesia) | Andika | Not applicable |
| Italian | Cosimo | Elsa |
| Japanese | Ichiro | Ayumi, Haruka |
| Malay | Rizwan | Not applicable |
| Norwegian | Jon | Not applicable |
| Polish (Poland) | Adam | Paulina |
| Portuguese (Brazil) | Daniel | Maria |
| Portuguese (Portugal) | Not applicable | Helia |
| Romanian (Romania) | Andrei | Not applicable |
| Russian (Russia) | Pavel | Irina |
| Slovak (Slovakia) | Filip | Not applicable |
| Slovenian | Lado | Not applicable |
| Korean | Not applicable | Heami |
| Spanish (Spain) | Pablo | Helena, Laura |
| Spanish (Mexico) | Raul | Sabina |
| Swedish | Bengt | Not applicable |
| Tamil | Valluvar | Not applicable |
| Thai (Thailand) | Pattara | Not applicable |
| Turkish | Tolga | Not applicable |
| Vietnamese | An | Not applicable |
RELATED STORIES TO CHECK OUT:
- 5 best speech to text software for increased productivity
- Talkinator is a handy text-to-speech tool for Windows 10
- Top 5 speech recognition apps for Windows 10
Newsletter
by Ivan Jenic
Passionate about all elements related to Windows and combined with his innate curiosity, Ivan has delved deep into understanding this operating system, with a specialization in drivers and… read more
Updated on March 25, 2021
XINSTALL BY CLICKING THE DOWNLOAD FILE
This software will keep your drivers up and running, thus keeping you safe from common computer errors and hardware failure. Check all your drivers now in 3 easy steps:
- Download DriverFix (verified download file).
- Click Start Scan to find all problematic drivers.
- Click Update Drivers to get new versions and avoid system malfunctionings.
- DriverFix has been downloaded by 0 readers this month.
Microsoft has a tradition of adding new text-to-speech voices in the new versions of its operating system. Windows Vista presented Anna to the World, which retained even in Windows 7. Windows 8 also introduced some new voices, including David, Zira and Hazel. And Windows 10 also introduced some new additional voices.
Some Windows 10 enthusiasts have discovered these new voices in the US English version of the operating system: Microsoft Mark Mobile and Microsoft Eva Mobile, and a special test voice designed for Microsoft’s personal assistant, Cortana. But unfortunately, Eva voice is locked by Microsoft, but don’t worry about that, because here’s how you can unlock it with just a couple of registry tweaks.
Steps to unlock new text to speech voices in Windows 10
The voice of Eva Mobile can be unlocked with a following registry tweak:
Windows Registry Editor Version 5.00
[HKEY_LOCAL_MACHINESOFTWAREMicrosoftSpeechVoicesTokensMSTTS_V110_enUS_EvaM]
@="Microsoft Eva Mobile - English (United States)"
"409"="Microsoft Eva Mobile - English (United States)"
"CLSID"="{179F3D56-1B0B-42B2-A962-59B7EF59FE1B}"
"LangDataPath"=hex(2):25,00,77,00,69,00,6e,00,64,00,69,00,72,00,25,00,5c,00,53,
00,70,00,65,00,65,00,63,00,68,00,5f,00,4f,00,6e,00,65,00,43,00,6f,00,72,00,
65,00,5c,00,45,00,6e,00,67,00,69,00,6e,00,65,00,73,00,5c,00,54,00,54,00,53,
00,5c,00,65,00,6e,00,2d,00,55,00,53,00,5c,00,4d,00,53,00,54,00,54,00,53,00,
4c,00,6f,00,63,00,65,00,6e,00,55,00,53,00,2e,00,64,00,61,00,74,00,00,00
"VoicePath"=hex(2):25,00,77,00,69,00,6e,00,64,00,69,00,72,00,25,00,5c,00,53,00,
70,00,65,00,65,00,63,00,68,00,5f,00,4f,00,6e,00,65,00,43,00,6f,00,72,00,65,
00,5c,00,45,00,6e,00,67,00,69,00,6e,00,65,00,73,00,5c,00,54,00,54,00,53,00,
5c,00,65,00,6e,00,2d,00,55,00,53,00,5c,00,4d,00,31,00,30,00,33,00,33,00,45,
00,76,00,61,00,00,00
[HKEY_LOCAL_MACHINESOFTWAREMicrosoftSpeechVoicesTokensMSTTS_V110_enUS_EvaMAttributes]
"Age"="Adult"
"Gender"="Female"
"Version"="11.0"
"Language"="409"
"Name"="Microsoft Eva Mobile"
"SharedPronunciation"=""
"Vendor"="Microsoft"
"DataVersion"="11.0.2013.1022"
Save the text above as a .reg file, or download it as a already packed and ready to use Registry file below:
Download Registry tweak for Eva voice
Now, do the following steps:
- Open Control Panel
- Go to the following path:
Control PanelEase of AccessSpeech Recognition
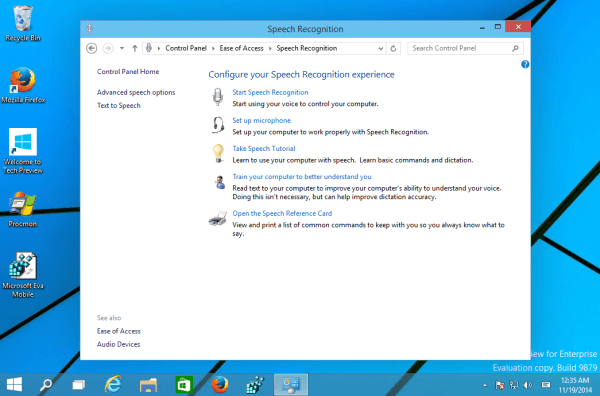
- On the left, click the “Text to speech” link. Eva Mobile voice should now appear in the menu. Click on Preview Voice to hear the voice you just installed:
Some PC issues are hard to tackle, especially when it comes to corrupted repositories or missing Windows files. If you are having troubles fixing an error, your system may be partially broken.
We recommend installing Restoro, a tool that will scan your machine and identify what the fault is.
Click here to download and start repairing.
English US version of the operating system isn’t the only one having various text-to-speech voice ‘characters. You can find more localized voices if you install other Language Packs for your version of Windows. For example, Spanish version features Helena and Sabina, French version has Microsoft Hortense, Chinese Traditional version includes Tracy and so on.so on.
- RELATED: Best text-to-speech apps for your Windows 10 device
How to add a new Narrator voice in Windows 10
As a quick reminder, if you want to change the TTS voice in Windows 10, all you need to do is navigate to Settings > Time & Language > Region & Language and add a new language.
Then select the new language and go to Options. Select Download language pack > Speech > hit Download.
When the download finished, go to Settings > Ease of Access > Narrator. Navigate to ‘Choose a voice’ and simply select the new voice that you want to add.
List of all the TTS voices available in Windows 10
As stated above, not all the voice are applicable for particular languages. Here’s the list of all the Narrator voices available in the latest Windows 10 versions:
| Language, country, or region | Male voice name | Female voice name |
|---|---|---|
| Arabic | Not applicable | Hoda |
| Arabic (Saudi Arabia) | Naayf | Not applicable |
| Bulgarian | Ivan | Not applicable |
| Catalan | Not applicable | Herena |
| Chinese (Simplified) | Kangkang | Huihui, Yaoyao |
| Cantonese (Traditional, Hong Kong SAR) | Danny | Tracy |
| Chinese (Traditional, Taiwan) | Zhiwei | Yating, Hanhan |
| Croatian | Matej | Not applicable |
| Czech (Czech Republic) | Jakub | Not applicable |
| Danish | Not applicable | Helle |
| Dutch | Frank | Not applicable |
| English (Australia) | James | Catherine |
| English (Canada) | Richard | Linda |
| English (Great Britain) | George | Hazel, Susan |
| English (India) | Ravi | Heera |
| English (Ireland) | Sean | Not applicable |
| English (United States) | David, Mark | Zira |
| Finnish | Not applicable | Heidi |
| Flemish (Belgian Dutch) | Bart | Not applicable |
| French (Canada) | Claude | Caroline |
| French (France) | Paul | Hortence, Julie |
| German (Germany) | Stefan | Hedda, Katja |
| German (Switzerland) | Karsten | Not applicable |
| Greek | Stefanos | Not applicable |
| Hebrew | Asaf | Not applicable |
| Hindi (India) | Hemant | Kalpana |
| Hungarian (Hungary) | Szabolcs | Not applicable |
| Indonesian (Indonesia) | Andika | Not applicable |
| Italian | Cosimo | Elsa |
| Japanese | Ichiro | Ayumi, Haruka |
| Malay | Rizwan | Not applicable |
| Norwegian | Jon | Not applicable |
| Polish (Poland) | Adam | Paulina |
| Portuguese (Brazil) | Daniel | Maria |
| Portuguese (Portugal) | Not applicable | Helia |
| Romanian (Romania) | Andrei | Not applicable |
| Russian (Russia) | Pavel | Irina |
| Slovak (Slovakia) | Filip | Not applicable |
| Slovenian | Lado | Not applicable |
| Korean | Not applicable | Heami |
| Spanish (Spain) | Pablo | Helena, Laura |
| Spanish (Mexico) | Raul | Sabina |
| Swedish | Bengt | Not applicable |
| Tamil | Valluvar | Not applicable |
| Thai (Thailand) | Pattara | Not applicable |
| Turkish | Tolga | Not applicable |
| Vietnamese | An | Not applicable |
RELATED STORIES TO CHECK OUT:
- 5 best speech to text software for increased productivity
- Talkinator is a handy text-to-speech tool for Windows 10
- Top 5 speech recognition apps for Windows 10
Newsletter
Эксперты утверждают, что одной из лучших идей разработчиков Windows 10 было добавить в систему голосового помощника Cortana. Такие помощники уже давно используются владельцами мобильных телефонов, но добавление подобного сервиса на компьютер произошло впервые в Windows 10. Cortana пока общается только на английском, китайском и еще нескольких языках, к которым русский, к сожалению, не относится. Интересно, что по умолчанию даже англоязычная Cortana недоступна жителям России и других стран СНГ, но это можно исправить изменив некоторые настройки операционной системы.
Итак, Cortana – это виртуальная голосовая помощница, которая поможет вам без труда сделать заметку, добавит для вас напоминание, узнает расписание поездов или другого транспорта и предоставит необходимую вам информацию, также она может поддерживать с вами беседу, рассказывать шутки, петь песни и многое другое.
Впервые она предстала миру в 2014 году, и с того момента использовалась сначала на Windows Mobile 8.1, а теперь стала отличительной чертой Windows 10.
В Windows 10 она заменяет стандартную поисковую систему и может искать информацию как в интернете, так и на жестком диске. С помощью голосового управления Cortana, кроме поиска информации, может запускать программы, выполнять операции над файлами и даже изменять настройки системы.
Где работает Cortana?
К сожалению, сегодня, далеко не все могут использовать эту программу как личный помощник. Пока она научилась понимать и разговаривать только на шести языках:
- английский;
- немецкий;
- китайский;
- итальянский;
- испанский;
- французский.
Соответственно, работает она только в тех странах, где один из этих языков используется как основной. Со временем, разработчики обещают, что этот голосовой помощник станет доступен во всех странах. Но, если вы не хотите ждать, давайте разберемся, как включить Cortana на Windows 10 в других регионах.
Как включить Cortana на Windows 10 в России
Сам ассистент и его настройки располагаются в поле для поиска, расположенном рядом с кнопкой меню “Пуск”. Но в нашем регионе мы только увидим сообщение о том, что Кортана нам недоступна.
Это происходит потому что язык интерфейса Windows не соответствует тому, который поддерживает данная программа.
Итак, выполните следующие действия, чтобы включить помощника, который сможет общаться с вами на английском языке:
- Нажмите в меню Пуск кнопку Параметры.
- В Параметрах Windows перейдите в раздел Время и язык, потом в раздел Регион и язык.
- В списке регионов выберите, например, США, а в разделе добавления языков – английский.
- После этого система предложит вам скачать для языка речевой пакет.
- В пункте распознавания языка выберите английский. Стоит учесть, что так как английский не является вашим родным языком, стоит поставить галочку на пункте о распознавании акцента.
- Перезагрузите компьютер, чтобы изменения вступили в силу.
- После этого в настройках включите Cortana как личного голосового помощника – для этого в поиске поставьте “On” на пункте «Cortana can give you suggestions…».
Когда вы выполните действия, можете смело пользоваться Кортаной, так как её использование является бесплатным.
Часто пользователи жалуются на плохую работу программы, аргументируя это тем, что она далеко не всегда выполняет их указания. И дело тут не в неправильной работе помощника, а в том, что программа была настроена для англоязычных пользователей, а потому отлично понимает их речь, но может плохо понимать ваш англоязычный акцент. По этой причине и возникают подобные проблемы.
На видео можно будет наглядно посмотреть, как включить голосовой помощник Cortana на своем компьютере.
Включение Cortana на телефоне
Так же как и на компьютерах, Cortana на телефоне поддерживает те же шесть языков, что и на компьютерах. Но, данные ограничения не уменьшают интерес к ней в русскоязычных и других странах. Но, можно ли подключить Cortana на Windows 10 Mobile, если вы живете в России? Да, для этого будет достаточно поменять следующие настройки:
- регион проживания (США);
- язык интерфейса (английский);
- выключить службу геолокации (на время до перезагрузки телефона).
После перезагрузки у вас появится возможность работы с Cortana, как с личным голосовым помощником.
Вывод
Важно помнить, что, проведя действия по включению Cortana, она будет работать, только на одном из поддерживаемых языков. Если, вы плохо знаете один из этих языков или же ваше произношение оставляет желать лучшего, вам будет удобнее отказаться от идеи использования Cortana, как личного помощника.
Некоторые эксперты утверждают, что в скором времени компания Microsoft выпустит русскоговорящую версию этой программы, аргументируя это тем, что в настройках Windows 10, в разделе дополнительных возможностей уже есть русскоговорящий пакет данных.
Другие же приводят им в пример Kinect, который спустя нескольких лет, так и не обрел в своей базе знаний русский язык или Siri, которая научилась говорить на русском только через пять после запуска англоязычной версии. Нам остается только следить за новостями от Microsoft.
В окне «Параметры Windows» выберите «Время и язык». Выберите «Язык», затем выберите «Добавить язык». Выберите нужный язык из списка. Начнется установка языка.
Как мне получить больше голосов Microsoft?
Как преобразовать текст в речь голосами
- Щелкните значок «Пуск». Выберите «Панель управления», «Перейти к классическому виду» и нажмите «Речь».
- Нажмите «Преобразование текста в речь». В области «Выбор голоса» щелкните стрелку вниз. Появится список голосов. …
- Сдвиньте ручку управления влево или вправо. Он меняет скорость голоса.
Как мне загрузить больше голосов?
Коснитесь трех точек в правом верхнем углу экрана и перейдите в Настройки> Настройки> Голос помощника. Здесь вы можете выбрать один из восьми доступных в настоящее время голосов, и вы можете предварительно просмотреть каждый, нажав значок динамика справа от каждой опции.
Скачать языковой пакет для речи
- Зайдите в Пуск и откройте Настройки.
- Выберите Время и язык> Язык.
- Выберите язык, на котором хотите добавить речь, а затем нажмите кнопку «Далее».
- Выберите параметры речи, которые вы хотите включить в язык.
Как загрузить разные голоса текста для Microsoft?
Как загрузить языки преобразования текста в речь для Windows 10
- Нажмите кнопку «Пуск», затем выберите «Настройки»> «Время и язык»> «Регион и язык».
- Выберите Добавить язык и выберите нужный язык из списка.
Можете ли вы добавить голоса в балаболку?
В поиске Google: reg ”для 64-разрядной версии) нажмите кнопку правая кнопка мыши на имя файла и выберите пункт контекстного меню «Объединить». Мобильный голос Microsoft появится в списке доступных голосов в Balabolka.
Как добавить естественные голоса в Windows 10?
Чтобы использовать один из этих голосов, добавьте его на свой компьютер:
- Откройте настройки экранного диктора, нажав клавишу с логотипом Windows + Ctrl + N.
- В разделе «Персонализировать голос экранного диктора» выберите «Добавить голоса». …
- В разделе «Управление голосами» выберите «Добавить голоса».
- Выберите язык, для которого хотите установить голоса, и нажмите «Добавить».
Как добавить голоса в sapi5?
Щелкните вкладку Преобразование текста в речь. На вкладке «Преобразование текста в речь» нажмите «Добавить». Откроется диалоговое окно «Добавить голос». В поле «Имя» введите имя, которое нужно присвоить голосу.
Можете ли вы загрузить новые голоса для Google Assistant?
Откройте приложение Google Assistant на своем устройстве, затем нажмите кнопку с тремя точками и нажмите «Настройки». Оттуда нажмите «Настройки», затем нажмите «Голос помощника» и сделайте свой выбор.
Как мне добавить больше голосов в Python?
Чтобы изменить голос, вы можете получить список доступных голосов, получив свойства голосов из движка, и вы можете изменить голос в соответствии с голосом, доступным в вашей системе. Чтобы получить список голосов, напишите следующий код. Вывод: Чтобы изменить голос, установите голос с помощью setProperty () метод.
Как добавить голоса к тексту Windows в речь?
Выбрать Скачать языковой пакет> Речь > нажмите «Скачать». Когда загрузка завершится, перейдите в «Настройки»> «Специальные возможности»> «Экранный диктор». Перейдите к «Выберите голос» и просто выберите новый голос, который хотите добавить.
В Windows 10 есть диктовка?
Используйте диктовку для преобразования произнесенных слов в текст в любом месте вашего ПК с Windows 10. Диктовка использует распознавание речи, который встроен в Windows 10, поэтому вам не нужно ничего загружать и устанавливать, чтобы использовать его. Чтобы начать диктовку, выберите текстовое поле и нажмите клавишу с логотипом Windows + H, чтобы открыть панель инструментов для диктовки.
Где хранятся голоса TTS?
Вы можете найти установленные голоса в реестре, в разделе HKEY_LOCAL_MACHINE> Программное обеспечение> Microsoft> Речь или, если вы работаете на 64-битной машине, и этот ключ, и HKEY_LOCAL_MACHINE> Software> WOW6432Node> Microsoft> Speech для 32-битных голосов.
Как установить голоса Windows?
Установите новый язык преобразования текста в речь в Windows 8.1
- Откройте панель управления.
- Щелкните «Язык».
- Щелкните Добавить язык.
- В открывшемся списке выберите язык, который хотите добавить, а затем нажмите кнопку «Добавить» внизу списка.
- Под добавленным вами языком нажмите Загрузить и установить языковой пакет.
Как использовать голоса Microsoft?
Используйте распознавание голоса в Windows 10
- Нажмите кнопку «Пуск», затем выберите «Настройки»> «Время и язык»> «Речь».
- В разделе «Микрофон» нажмите кнопку «Начать».
Как изменить голос на текст в Windows 10?
Чтобы изменить скорость преобразования текста в речь, выполните следующие действия:
- Нажмите Пуск, выберите Панель управления, а затем дважды щелкните Речь.
- Выберите вкладку преобразования текста в речь.
- Переместите ползунок Скорость голоса, чтобы изменить скорость преобразования текста в речь. …
- Щелкните Предварительный просмотр голоса, чтобы услышать текущий выбранный голос с новой скоростью.
Skip to content
- ТВикинариум
- Форум
- Поддержка
- PRO
- Войти
Установка голосового языкового пакета (Английский) [Решено]

Цитата: underlower от 24.11.2021, 15:33Всем привет, подскажите, не могу загрузить голосовой языковой пакет для английского языка, выбивает ошибку.
Можно как-то его по другому установить?
Всем привет, подскажите, не могу загрузить голосовой языковой пакет для английского языка, выбивает ошибку.
Можно как-то его по другому установить?
Цитата: Владислав от 24.11.2021, 15:39Добрый день! Если выключяли службы, то перед устоновкай следует все включить.
Добрый день! Если выключяли службы, то перед устоновкай следует все включить.

Цитата: Vlado от 24.11.2021, 16:00Приветствую, включите службы обновления.
Приветствую, включите службы обновления.

Цитата: underlower от 24.11.2021, 16:08Всем спасибо! Сбросил службы — установил.
А ещё подскажите такой момент, если я сейчас обратно применю все службы которые были, у меня языковой пакет этот не слетит?
Всем спасибо! Сбросил службы — установил.
А ещё подскажите такой момент, если я сейчас обратно применю все службы которые были, у меня языковой пакет этот не слетит?

Цитата: Алик от 24.11.2021, 16:11Всем спасибо! Сбросил службы — установил.
А ещё подскажите такой момент, если я сейчас обратно применю все службы которые были, у меня языковой пакет этот не слетит?нет, не слетит
небось для Phasmophobia устанавливаешь языковые пакеты?) если да, то я проверял — работает и после отключения служб
Всем спасибо! Сбросил службы — установил.
А ещё подскажите такой момент, если я сейчас обратно применю все службы которые были, у меня языковой пакет этот не слетит?
нет, не слетит
небось для Phasmophobia устанавливаешь языковые пакеты?) если да, то я проверял — работает и после отключения служб

Цитата: underlower от 24.11.2021, 16:15Для неё самой 😀
Час убил, 1000 вкладок с ответами уже закрыл. Спасибо большое
Для неё самой 😀
Час убил, 1000 вкладок с ответами уже закрыл. Спасибо большое
Содержание
- Как работать с Сortana на Windows 10
- Сortana – что это за сервис
- Возможности Кортаны на Windows 10
- Сortana на русском – можно ли скачать для компьютера на Windows 10
- Как активировать голосовой помощник Сortana в России
- Голосовое управление компьютером
- Как настроить распознавание речи в Windows 10
- Как обучить распознавание речи и повысить точность
- Как изменить настройки распознавания речи
- Как использовать распознавание речи в Windows 10
- Запуск инструмента распознавания речи
- Включение и выключение
- Использование команд
- Использование диктовки
- Помощник Microsoft a.k.a Кортана (Cortana)
- Видео — Как включить Microsoft Cortana в Windows 10
- Коллекция сторонних программ
- Голосовое управление компьютера с помощью программы Typle
- Попробуйте TalkTyper
- Обратите внимание на Tazti
- Видео — Обзор программы Typle
Как работать с Сortana на Windows 10
Сortana – что это за сервис
Возможности Кортаны на Windows 10
Представьте себе настоящую помощницу, к которой вы можете обратиться с некоторыми поручениями. Вот Сortana и есть та самая помощница, просто виртуальная. Вы можете проучить Кортане некоторые действия, и высокоинтеллектуальная система выполнит ваши указания. Компания Microsoft создала не просто систему, которая понимает вашу речь, но систему, которая действительно понимает, что требуется пользователю. Вы можете поручить Кортане одну из следующих задач:
- Открыть или закрыть конкретную программу на вашем компьютере;
- Сделать запись или заметку, сделать примечание в календаре;
- Предоставить вам справочную информацию;
- Произвести настройки системы или отдельной программы;
- Найти файл или программу на вашем компьютере;
Компания Microsoft совместила функции поисковика и функции голосового помощника. Сortana может работать как без Интернета, так и при подключении к сети Интернет. Вы можете найти конкретный файл на вашем компьютере или какую-то информацию в сети Интернет. Кортана связана и с браузером, она может предоставить вам справочную информацию не только в своем интерфейсе, но и в окне браузера. Например, она может открыть энциклопедию. Также в удобном формате предоставляется информация о погоде или курсе валют.
Сortana на русском – можно ли скачать для компьютера на Windows 10
Вы не можете скачать Сortana на русском языке. Вы вообще не сможете скачать Кортану, эта программа является предустановленным сервисом. И если вы каким-то образом «сломали» или удалили этот сервис, то единственный вариант, как вновь получить доступ к Сortana – восстановить систему. Но и в этом случае вы не получите Кортану на русском языке, так как на русском ее просто не существует. На начало 2017 года Кортана работала на 6 языках:
- английский;
- китайский;
- немецкий;
- итальянский;
- испанский;
- французский;
Поддержка русского языка пока лишь в планах. Ожидается, что к 2020-ому году к списку языков, которые поддерживает Кортана, добавятся еще 5 языков, один из которых – русский. И вот тогда вы сможете пользоваться Кортана на русском языке. Но до тех пор, вы можете выбрать лишь один из имеющихся языков. Если вы на достаточном уровне владеете, например, английским, то вы можете активировать Кортану. В России этот процесс сопряжен с некоторыми дополнительными действиями, так что вам наверняка пригодится инструкция, как активировать Кортану в России.
Как активировать голосовой помощник Сortana в России
Для начала успокоим всех, кто спрашивал – работает ли Сortana в России. Да работает, но для этого вам придется произвести некоторые манипуляции со своим компьютером. Если вы будете активировать систему стандартным образом, то система вам выдаст ошибку. Дело в том, что Кортана работает только с 6 языками, и если ваша ОС работает на русском, то система сообщит вам, что «Регион не поддерживается». Хорошая новость в том, что Кортане все равно, где вы находитесь физически, сервис определяет регион исключительно по языку, используемому на вашем компьютере. И если вы захотите активировать голосовой помощник в России, то вы просто должны добавить речевой пакет нужного языка. Для этого вам нужно следовать следующей инструкции.
В панели меню «Пуск» необходимо найти кнопку «Параметры» и щелкнуть по ней:
Система автоматически загрузит письменный пакет английского языка. Ниже вы увидите речевой пакет и его параметры. Вы должны самостоятельно инициировать загрузку англоязычного речевого пакета. Разумеется, для первичной настройки и подключения к Кортане вам потребуется доступ к сети Интернет. Время настройки зависит от скорости вашего Интернета. В том же разделе параметров речевого пакета проследите, что загрузка английского завершена. Далее отметьте английский в пункте о распознавании речи. Чуть ниже есть пункт о распознавании акцента. Вы можете отметить и его, если английский не является вашим родным. Но больших надежд на этот пункт не возлагайте, вам все равно потребуется говорить на достаточно чистом и понятном английском, чтобы Кортана смогла воспринять вашу речь.
После всех изменений вам обязательно нужно перезагрузить ваш компьютер. После запуска вновь откройте меню «Пуск». И в разделе настроек выключите сервис Сortana в качестве личного голосового помощника. Этот пункт будет уже на английском языке, так как мы до этого установили англоязычный языковой пакет. Поэтому, для активации вам нужно выбрать положение «On» в пункте «Cortana can give you suggestions».
Начиная с этого момента вы можете пользоваться сервисом Кортана. Он предоставляется бесплатно. Вы можете получить информацию о российских реалиях, например о погоде или курсе валют. Для этого вам нужно обеспечить сервису Сortana доступ к сети Интернет. Если вы работаете без подключения к сети, то возможности сервиса будут сильно ограничены.
Точной даты, когда выйдет Сortana на русском, пока не известно. Но когда она выйдет, вы сможете перейти на русский язык в Кортане точно также, как вы перешли на английский или любой другой. Ожидается, что до 2020-ого года мы получим поддержку русского и Кортана будет официально работать в России. А для тех, у кого остались вопросы о том, как активировать Кортану на компьютере, мы подготовили небольшую видео-инструкцию, которая наглядно объяснит вам все, что вы прочли выше:
Понравилась статья? Поделитесь с друзьями:
Голосовое управление компьютером
Распознавание речи — это простой и многофункциональный инструмент Windows, с помощью которого можно управлять компьютером, используя голосовые команды.
Вы можете настроить эту функцию для навигации, запуска приложений, диктовки текста и выполнения множества других задач. Однако, распознавание речи предназначено в первую очередь для людей с ограниченными возможностями, которые не могут использовать мышь или клавиатуру.
В этом руководстве мы предоставляем шаги по настройке и эксплуатации функции распознавания речи, чтобы вы могли управлять компьютером только голосом.
Как настроить распознавание речи в Windows 10
К большому сожалению, этот инструмент, как и Кортана, в нашем регионе сильно ограничен.
Однако, вы можете изменить некоторые параметры компьютера. Для этого выполните следующие действия:
- Нажмите «Win+I». Откройте «Время и язык».
Важно! Чтобы все работало должным образом вы должны использовать не локальную учетную запись, а Microsoft! Если у вас установлена версия системы для одного языка (правый щелчок по «Этот компьютер», а затем «Свойства»), то вы не сможете использовать Кортану или полноценный инструмент распознавания речи!
Для удобства все действия переведены на русский язык и сопровождаются соответствующими скриншотами на английском. Более радикальный способ, если ничего не помогло, — установка Windows для США.
Выполните следующие действия:
- Откройте «Панель управления».
Важно! Здесь наши пользователи сталкиваются с проблемой, поэтому нажмите на ссылку слева «Преобразование текста в речь» и сразу перейдите в раздел этой статьи как изменить настройки распознавания речи. Если у вас английский интерфейс системы, тогда смело продолжайте выполнять действия в сопровождении скриншотов на английском.
Примечание! Настольные микрофоны не идеальны, поэтому Microsoft рекомендует задействовать внешний микрофон или специальную гарнитуру.
После выполнения этих шагов можно приступить к использованию функции распознавания речи с помощью голосовых команд. В верхней части экрана появятся элементы управления.
Примечание! Вы можете перетащить и подключить интерфейс распознавания речи в любом месте экрана.
Как обучить распознавание речи и повысить точность
После первоначальной настройки мы рекомендуем тренировать распознавание речи, чтобы улучшить точность, и по возможности предотвратить сообщение «Что это было?».
- Откройте «Панель управления».
После завершения тренировочного процесса инструмент распознавания речи должен лучше понимать ваш голос.
Как изменить настройки распознавания речи
Если вам необходимо изменить какие-нибудь параметры, выполните следующие действия:
Шаг 1. Откройте «Панель управления».
Шаг 2. Нажмите «Специальные возможности».
Шаг 3. Выберите «Распознавание речи».
Шаг 4. Щелкните на левой панели по текстовой ссылке дополнительных параметров речи.
Шаг 5. В окне свойств на вкладке «Распознавание речи» вы можете настроить различные компоненты функции, в том числе:
- язык;
- профили распознавания;
- пользовательские настройки;
- микрофон.
Шаг 6. На вкладке «Текст в речь» вы можете управлять настройками голоса, среди которых:
- выбор озвучивания;
- скорость озвучивания.
Шаг 7. Кроме того, вы всегда можете открыть с помощью правой кнопки мыши контекстное меню и получить доступ ко всем различным функциям и настройкам инструмента распознавания речи.
Как использовать распознавание речи в Windows 10
Несмотря на небольшой процесс обучения, распознавание речи использует четкие и легко запоминаемые команды. Например, «Пуск» открывает соответствующее меню, а «Показать рабочий стол» сворачивает все окна.
Если инструмент с трудом понимает ваш голос, используйте функцию «Показать числа», поскольку все на экране пронумеровано. Чтобы выполнить необходимую команду произнесите число и скажите «ОК».
С помощью функции распознавания речи вы можете выполнить необходимые задачи.
Запуск инструмента распознавания речи
- Откройте меню «Пуск».
- Найдите «Распознавание речи Windows» в папке «Спец. возможности» и щелкните по нему.
Включение и выключение
Чтобы использовать эту функцию, в зависимости от конфигурации нажмите кнопку микрофона или скажите «Начать прослушивание».
Таким же образом вы можете отключить его, сказав «Стоп» или нажав кнопку микрофона.
Использование команд
Одними из наиболее часто используемых команд являются:
- «Открыть»(Open) — запускает приложение после озвучивания слова «Open», за которым следует имя приложения. Например, «Open Mail» или «Open Firefox»;
- «Переключиться на»(Switch to) — переход к другому запущенному приложению. Произнесите команду «Переключиться», за которой должно следовать имя приложения. Например, «Switch to Microsoft Edge»;
- управление открытым окном. Чтобы управлять активным окном используйте команды «Свернуть», «Максимизировать» и «Восстановить» (Minimize, Maximize и Restore);
- прокрутка (Scroll). Позволяет прокручивать страницу. Просто используйте команду «Scroll down» («Прокрутить вниз») или «Scroll up» («Прокрутить вверх»), «Scroll left» («Прокрутить влево») или «Scroll right» («Прокрутить вправо»). Также можно указать длинное прокручивание. Например, произнесите: «Scroll down two pages» («Прокрутить вниз две страницы»);
- закрытие приложений (Close). Произнесите команду «Close» («Закрыть»), а затем имя запущенного приложения. Например, «Close Word» («Закрыть Word»);
- клики (Click). Внутри приложения вы можете использовать команду «Click» («Щелчок»), за которой следует имя элемента. Например, в Word вы можете сказать «Click Layout» («Щелчок по макету»), и распознавание речи откроет вкладку «Макет». Аналогичным образом можно использовать команды «Double-click» («Двойной щелчок») или «Right-click» («Правый щелчок»);
- нажатие (Press). Эта команда запускает горячие клавиши. Например, чтобы открыть «Центр действий» произнесите «Press Windows A» («Нажать Windows A»).
Использование диктовки
Распознавание речи также включает в себя возможность преобразования голоса в текст с использованием функции диктовки, и работает автоматически.
- Откройте приложение (убедитесь, что функция находится в режиме прослушивания) и начните диктовать текст. Например, если вы хотите вставить вопрос (нужно говорить на английском) «Доброе утро, куда вы поедете сегодня?», то следует произнести: «Открыть скобы доброе утро запятая куда вы поедете сегодня вопросительный знак закрыть скобы».
Важно! Не забывайте о том, что нужно называть каждый знак препинания и специальный символ.
Помощник Microsoft a.k.a Кортана (Cortana)
Чтобы оправдать ожидания пользователей и продемонстрировать конкурентоспособность в сравнении с такими компаниями, как Apple, Google или Amazon, Microsoft представила собственного умного помощника Кортана.
На ранних этапах он считался одним из лучших искусственных помощников, но утратил свой статус после проигрыша мобильной версии Microsoft в битве с Android и iOS. Тем не менее здесь мы имеем в виду Windows 10, поэтому Кортана и сейчас вполне жизнеспособный инструмент.
Надеемся, что со временем он улучшится. Кортана пригодится в том случае, если вы хотите запускать свой компьютер без каких-либо голосовых команд.
Вот как включить и настроить ее для последующего использования в Windows 10:
- Нажмите «Пуск» и откройте «Все приложения».
Видео — Как включить Microsoft Cortana в Windows 10
Коллекция сторонних программ
Помимо встроенного инструмента распознавания речи и голосового помощника Кортана, некоторые пользователи могут обратиться к сторонней альтернативе. Поскольку это категория программ находится в постоянном развитии, на рынке существуют различные продукты, совместимые с Windows 10. Единственный вопрос — это ваши потребности и пожелания.
Некоторые из программ, такие как:
- Typle отличная программа для управления голосом на компьютере, простой русскоязычный интерфейс;
- Dragon от производителя Nuance, специализируются на быстрой диктовке и в целом на преобразовании речи в текст;
- Voice Attack, предназначены для голосового управления игровым процессом (да, вы можете перезагрузить оружие в Call of Duty с помощью голосовой команды);
- еще одна неплохая утилита — VoxCommando. Чаще всего используется в мультимедийных программах, таких как Kodi или iTunes, но также может быть полезной при автоматизации домашних устройств.
Голосовое управление компьютера с помощью программы Typle
- Скачайте программу и установите на компьютер, следуя инструкции установщика.
Попробуйте TalkTyper
Это онлайн-приложение, которое позволяет диктовать текст, а затем предлагает несколько базовых вариантов того, что с ним делать. Любителям минимализма оно точно понравится.
TalkTyper использует алгоритм голосовой почты Google. Конечно, для его использования также требуется браузер Chrome. Для использования приложения необходимо:
- В поиске любого браузера введите TalkTyper и перейдите по ссылке.
Вы можете скопировать начитанное в буфер обмена, отправить по электронной почте, напечатать, твитнуть и перевести на другой язык. Чтобы перевести текст просто нажмите кнопку, и выберите язык перевода. TalkTyper автоматически откроет в браузере новую вкладку с текстом, вставленным в переводчик Google.
Обратите внимание на Tazti
Tazti выделяется среди других программ двумя отличительными особенностями:
- вы можете использовать приложение для управления компьютером и играми с помощью голосовых команд. И если у Tazti нет нужной вам команды, ее можно создать (и еще 299);
- программа способна запускать установленные приложения, вебсайты, каталоги или использовать командную строку.
Настраивайте Tazti по своему усмотрению. Если вам не нужна команда, тогда отредактируйте ее или полностью удалите. Вы даже можете добавить команды «щелчок» и «двойной щелчок», чтобы избавиться от необходимости использования мыши.
Тем не менее у Tazti есть один большой недостаток — она не имеет функции диктовки текста, поэтому не способна распознавать голос. Разработчик Voice Tech Group признает, что другие продукты намного лучше справляются с диктовкой, поэтому компания решила сосредоточить все усилия на других особенностях своего детища.
Tazti больше ориентируется на геймеров, которые хотят использовать свой голос для отправки персонажей на битву или тех, кто предпочитает запускать программы, медиаплееры и просматривать веб-страницы без необходимости использования клавиатуры. Тот факт, что вы можете контролировать важные части Windows с помощью Tazti, делает его достойным противником вышеупомянутых приложений, даже если и не предлагает диктовку.
Важно! Программа имеет пробный 15-дневный период. После этого нужно заплатить 40 долларов.
Итак, если распознавание речи или Кортана не соответствуют вашим требованиям (или вы попросту не можете ими воспользоваться), тогда попробуйте вышеперечисленные утилиты.
Видео — Обзор программы Typle
Понравилась статья?
Сохраните, чтобы не потерять!