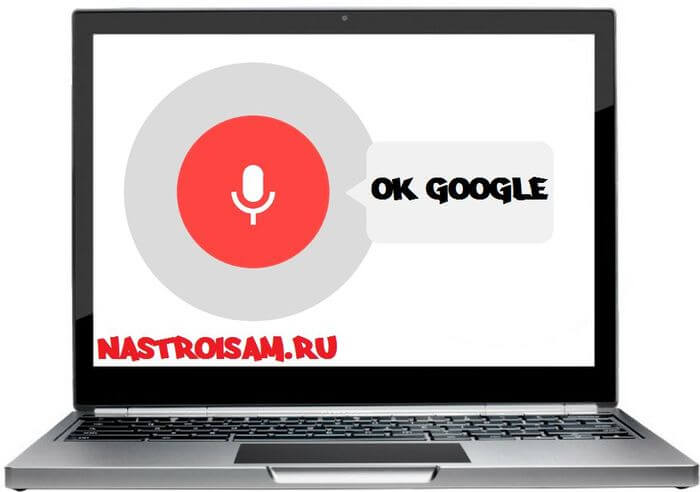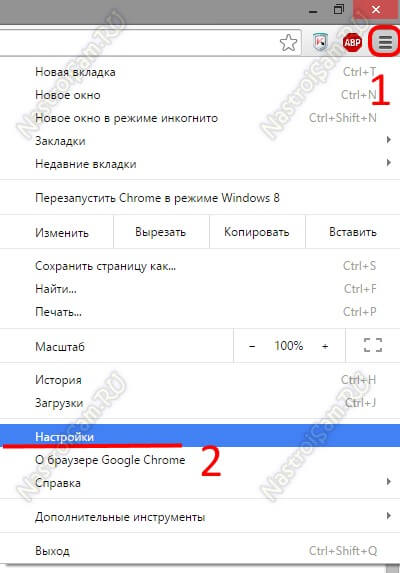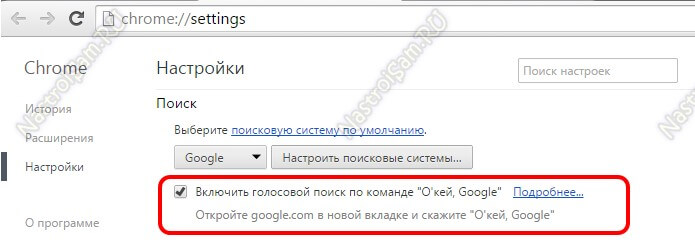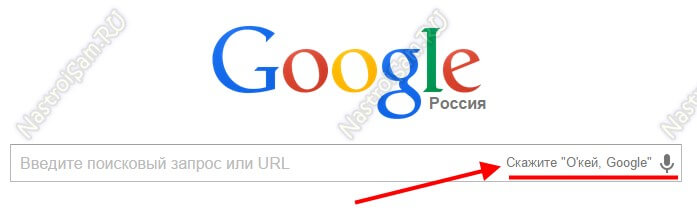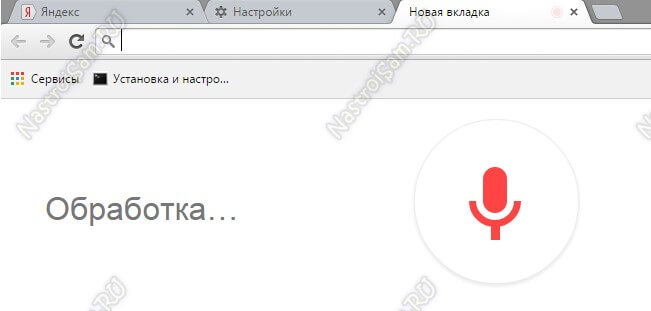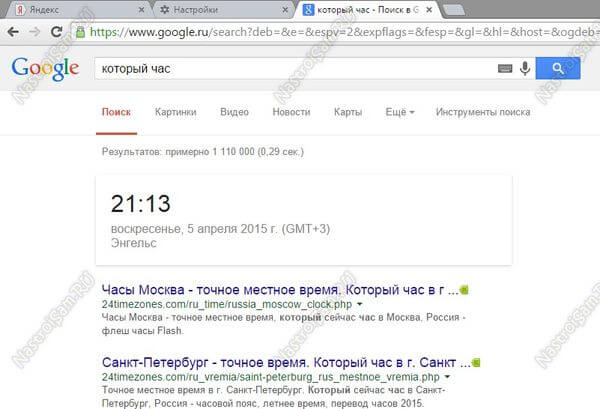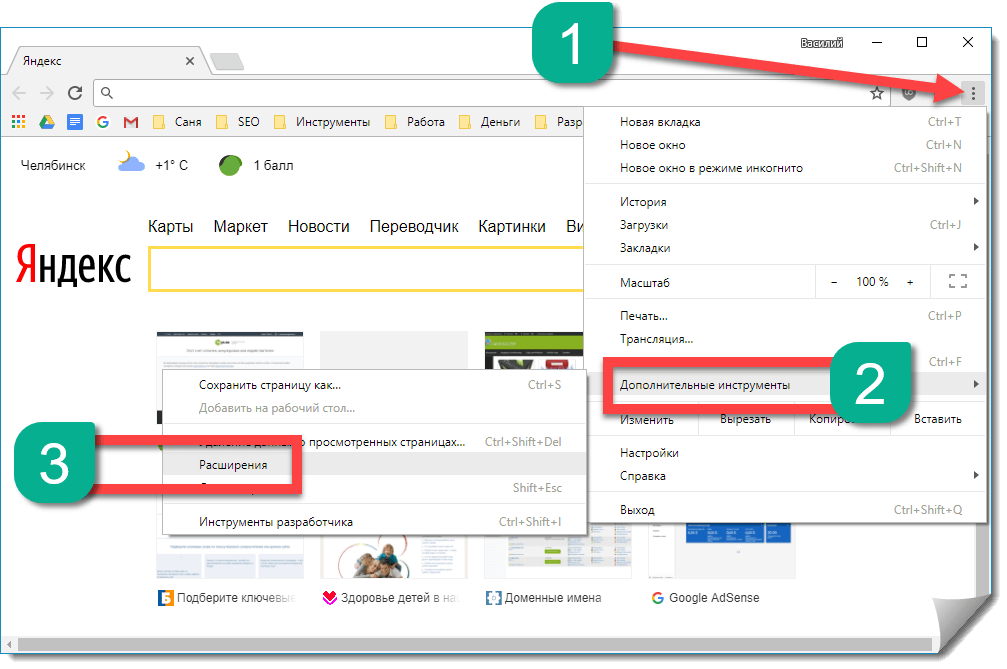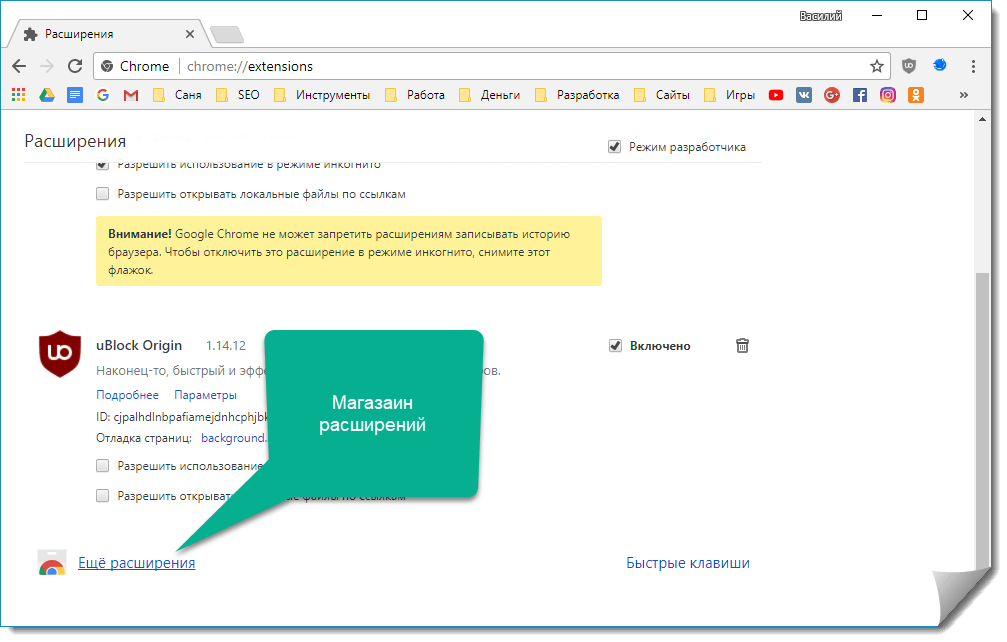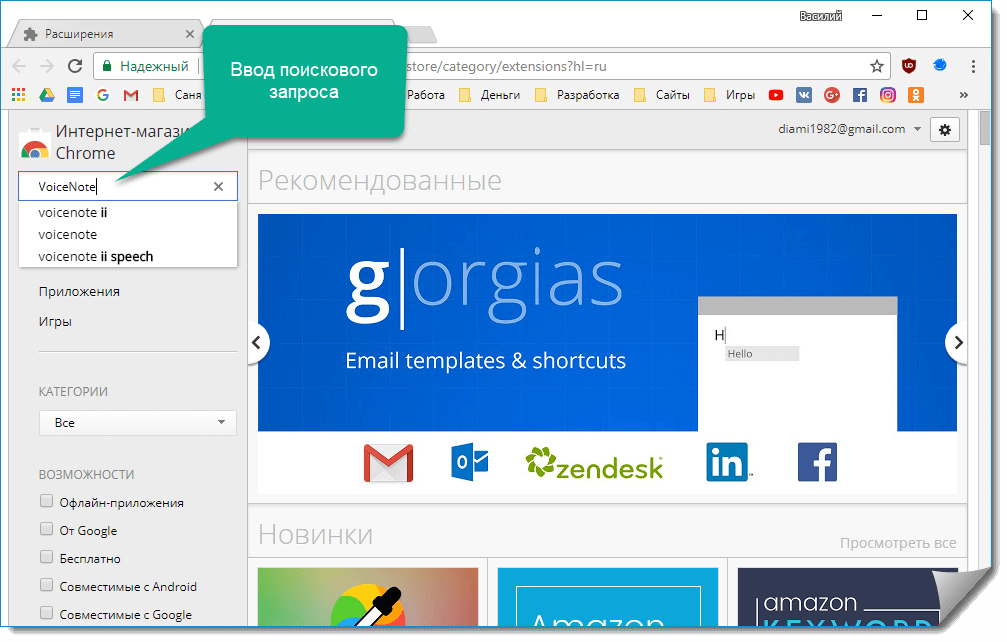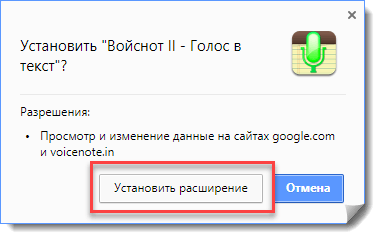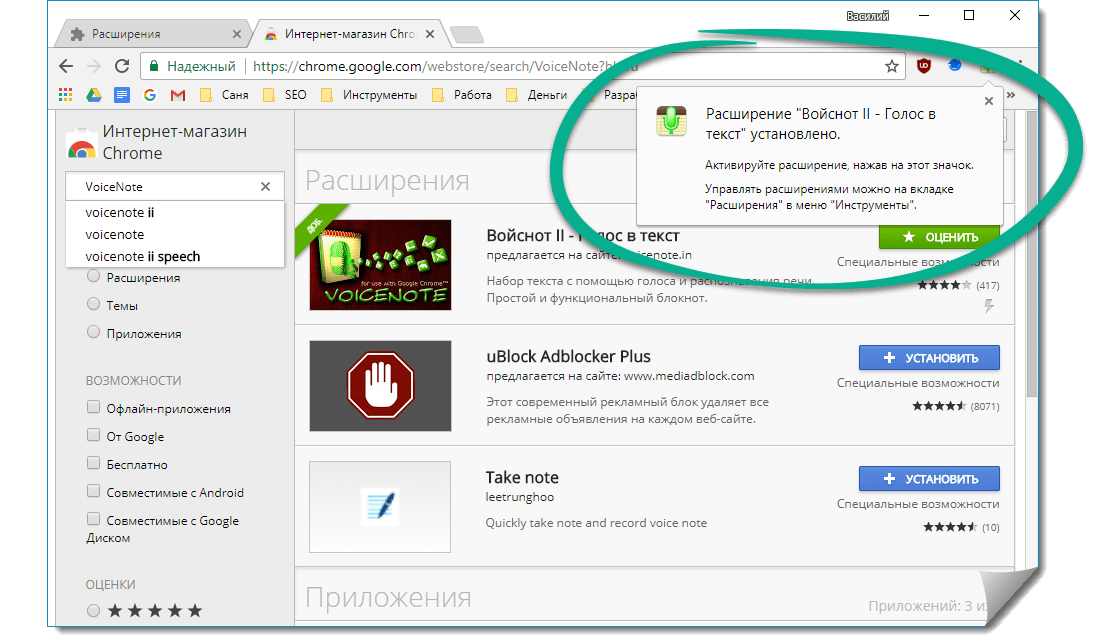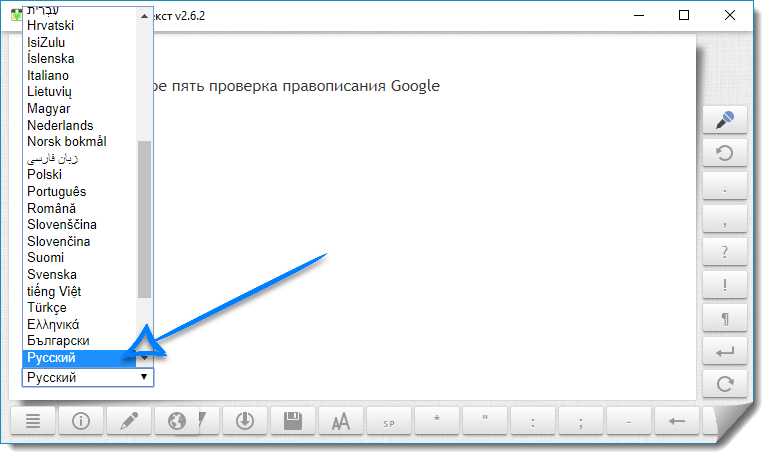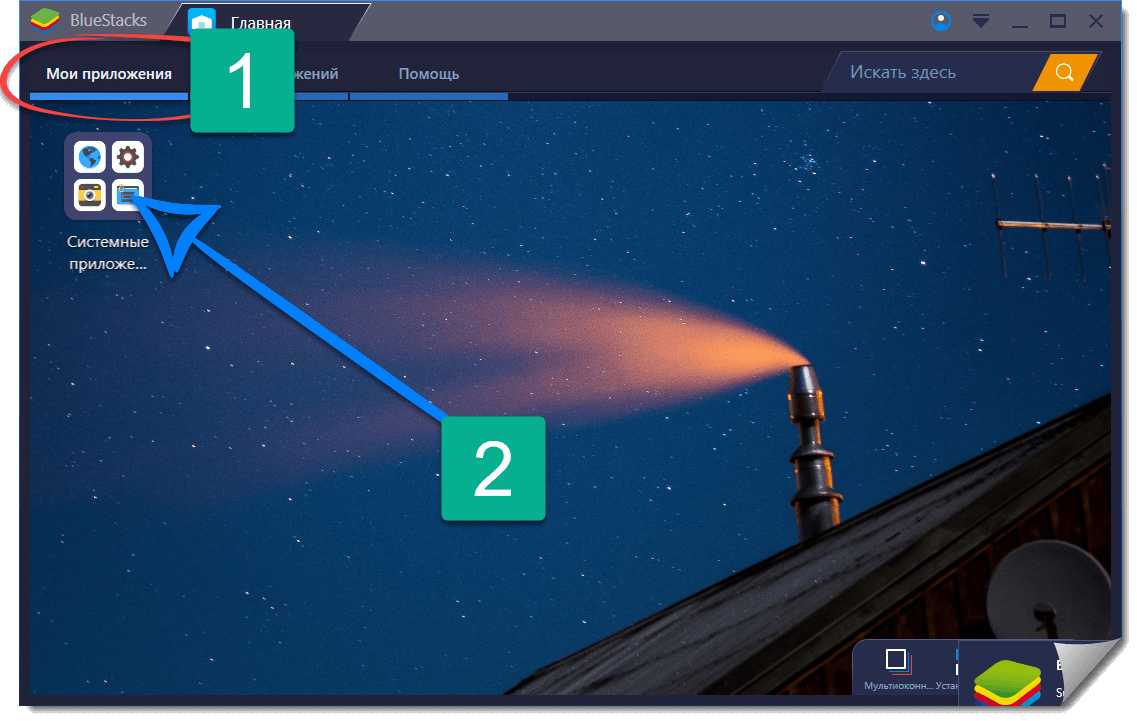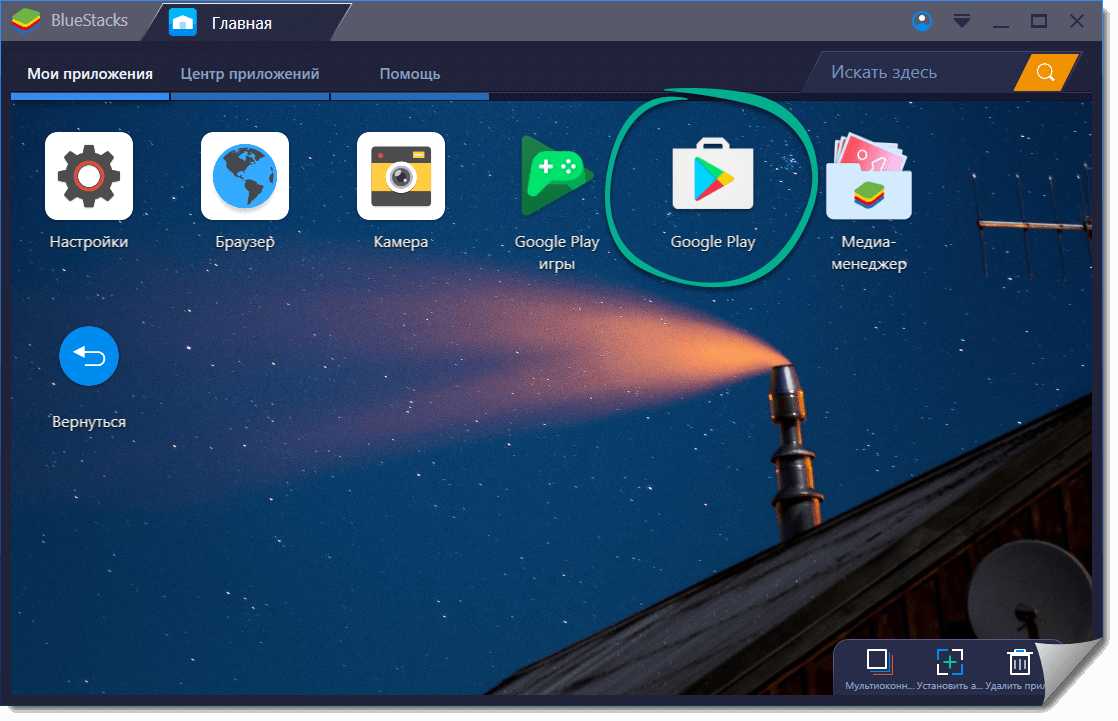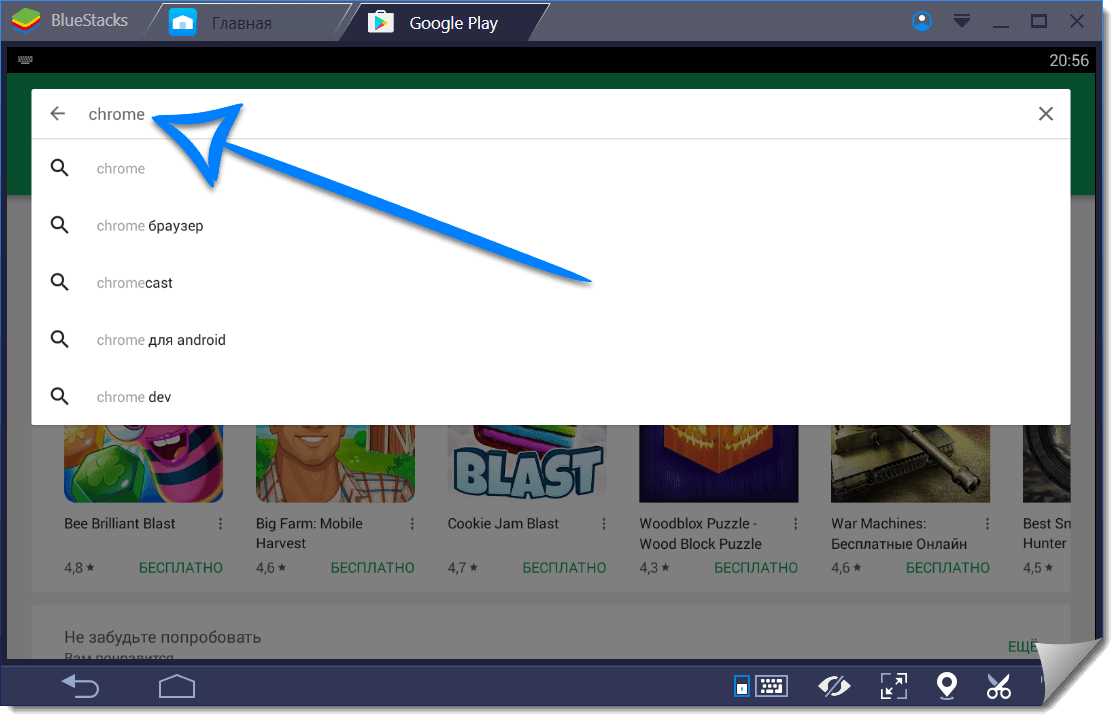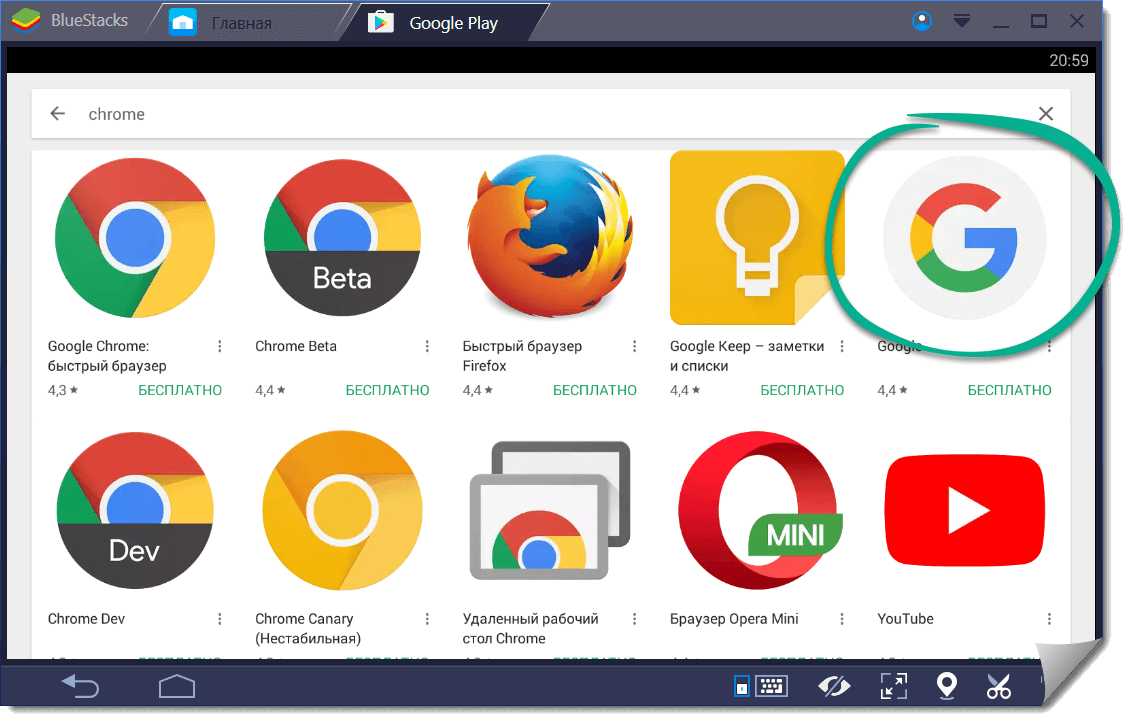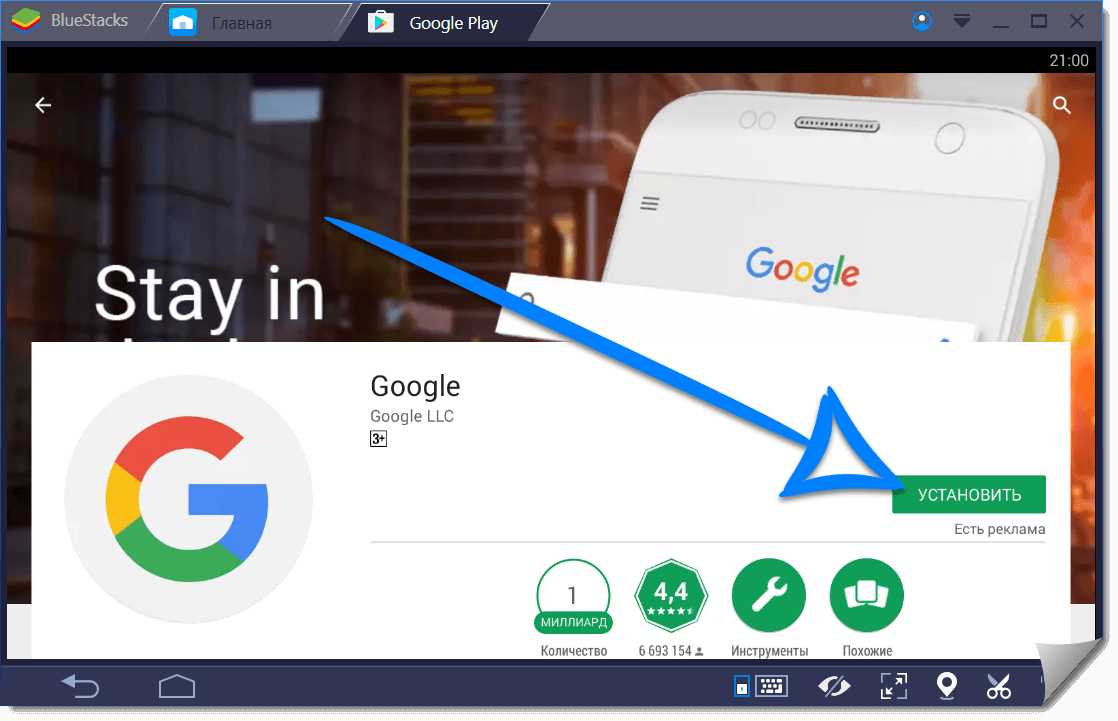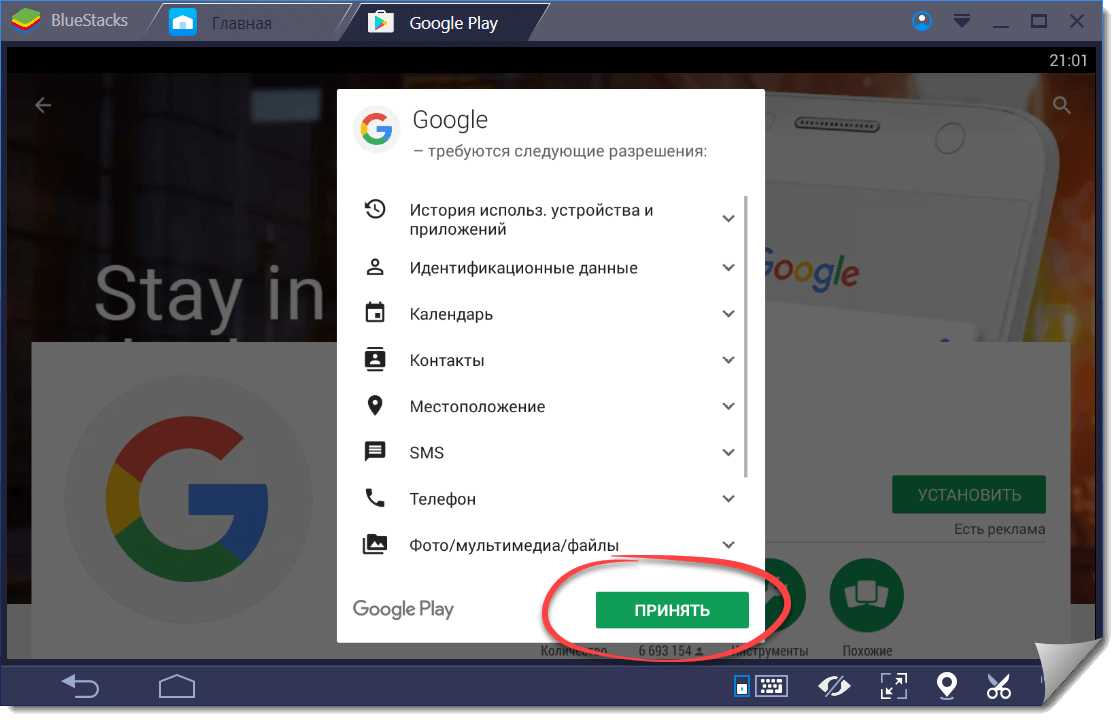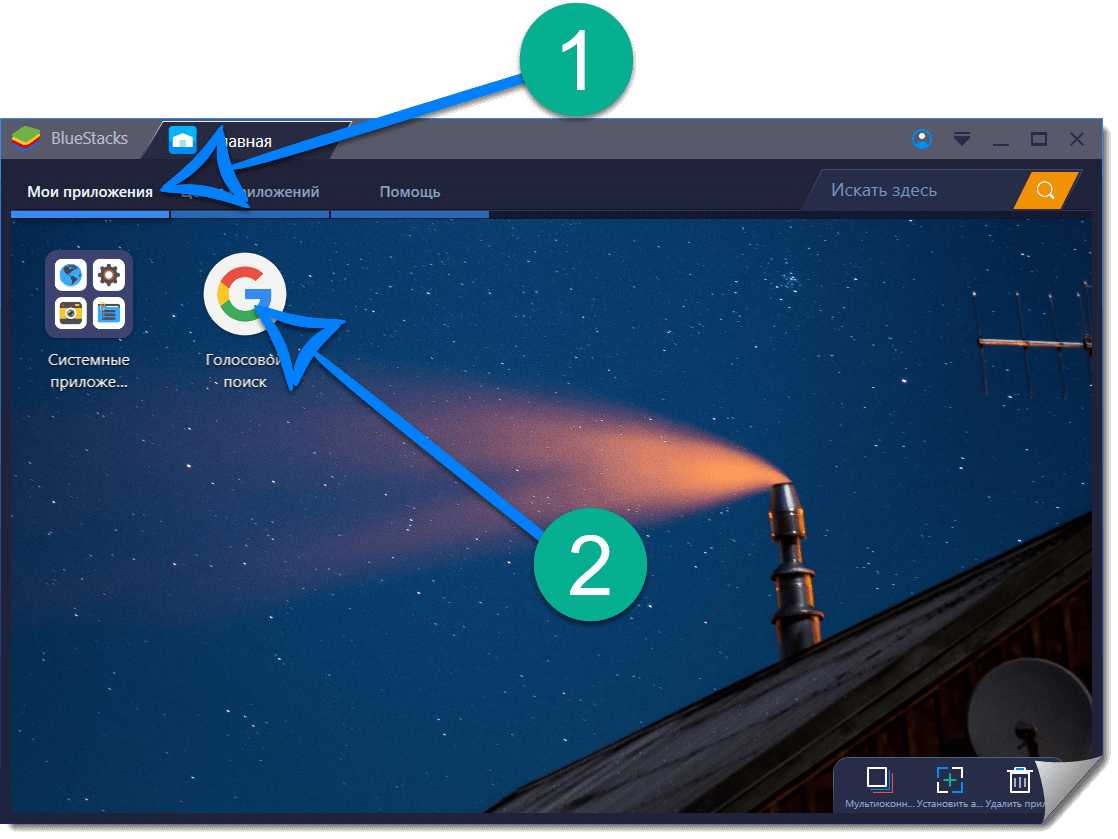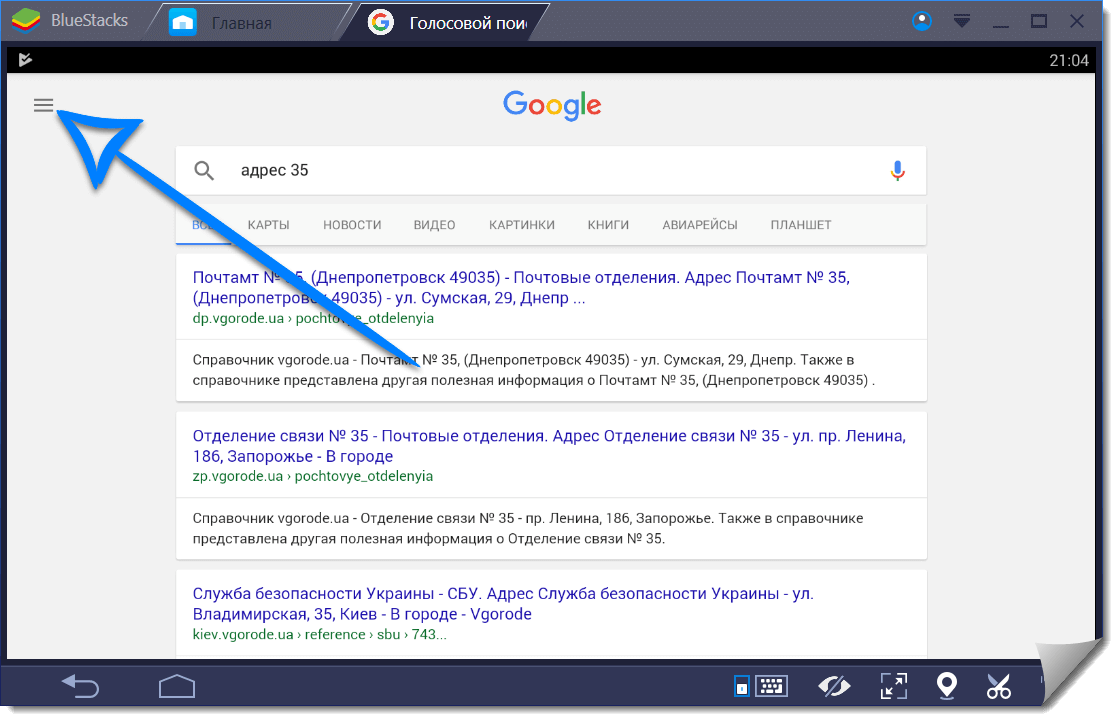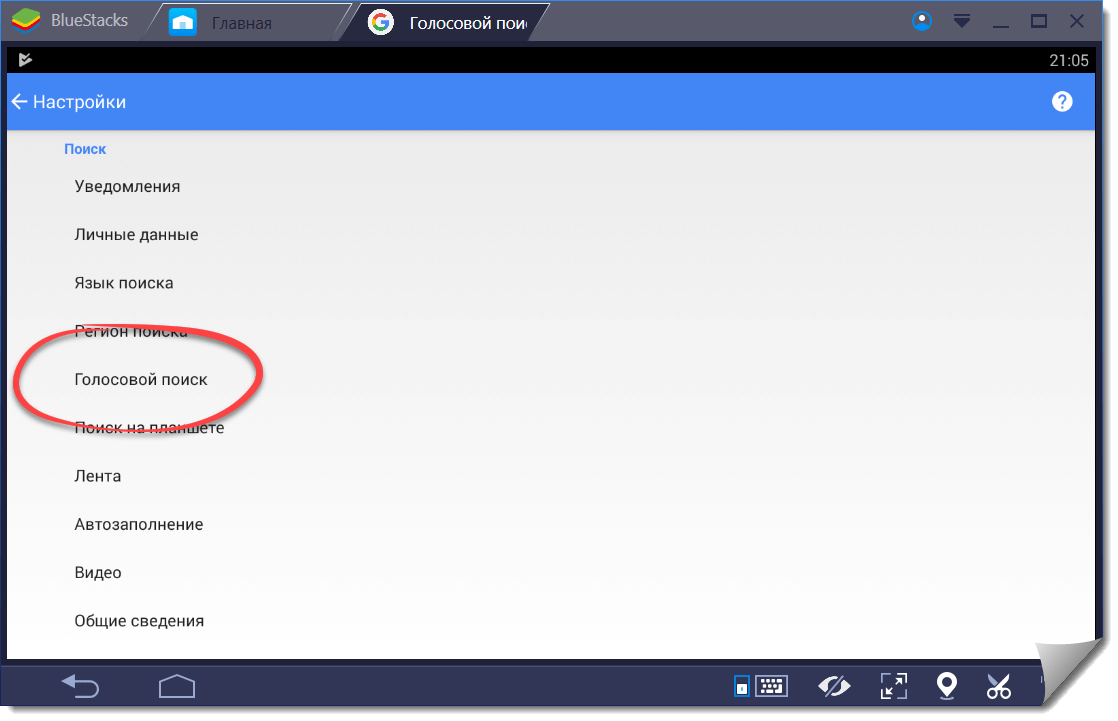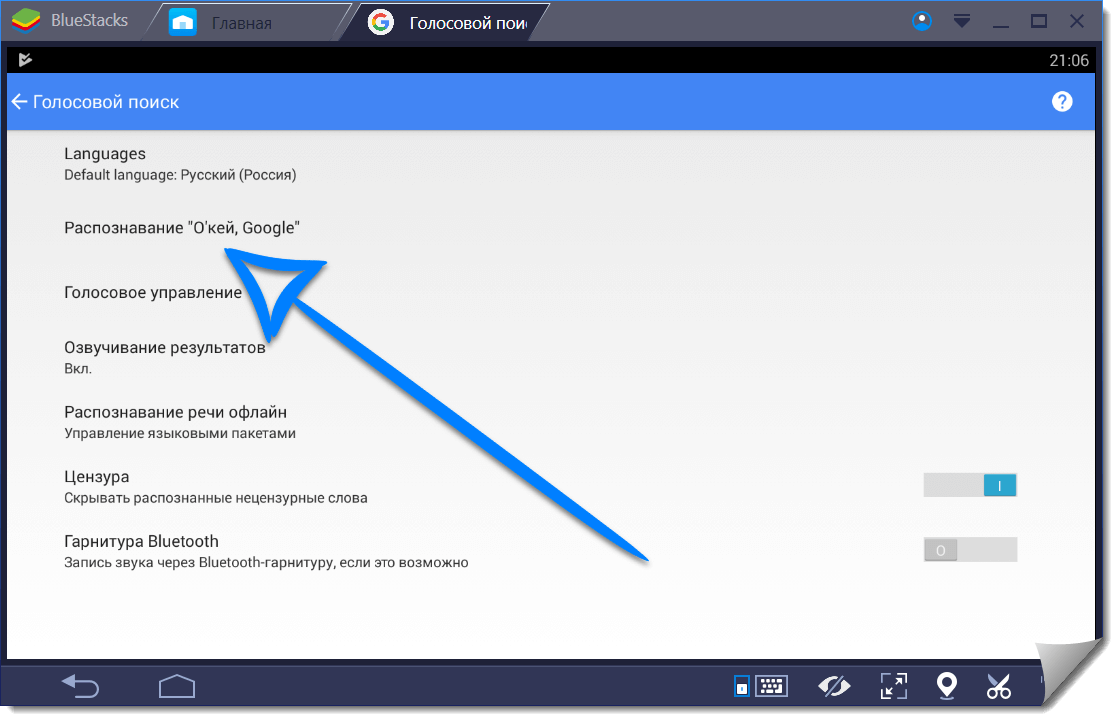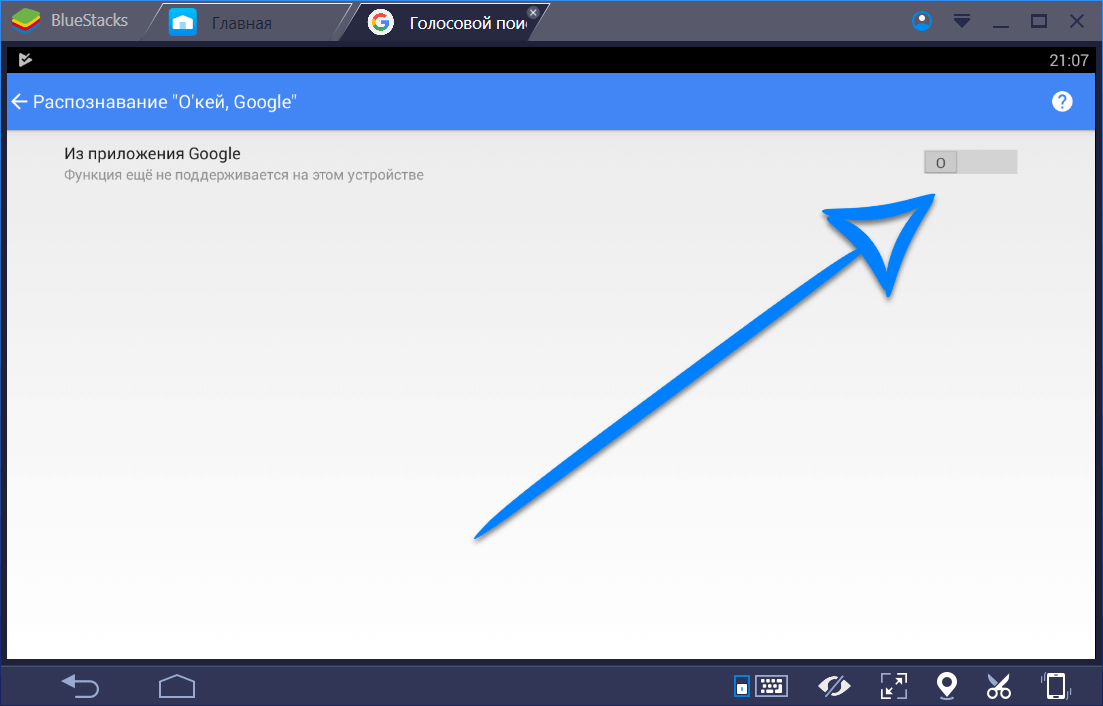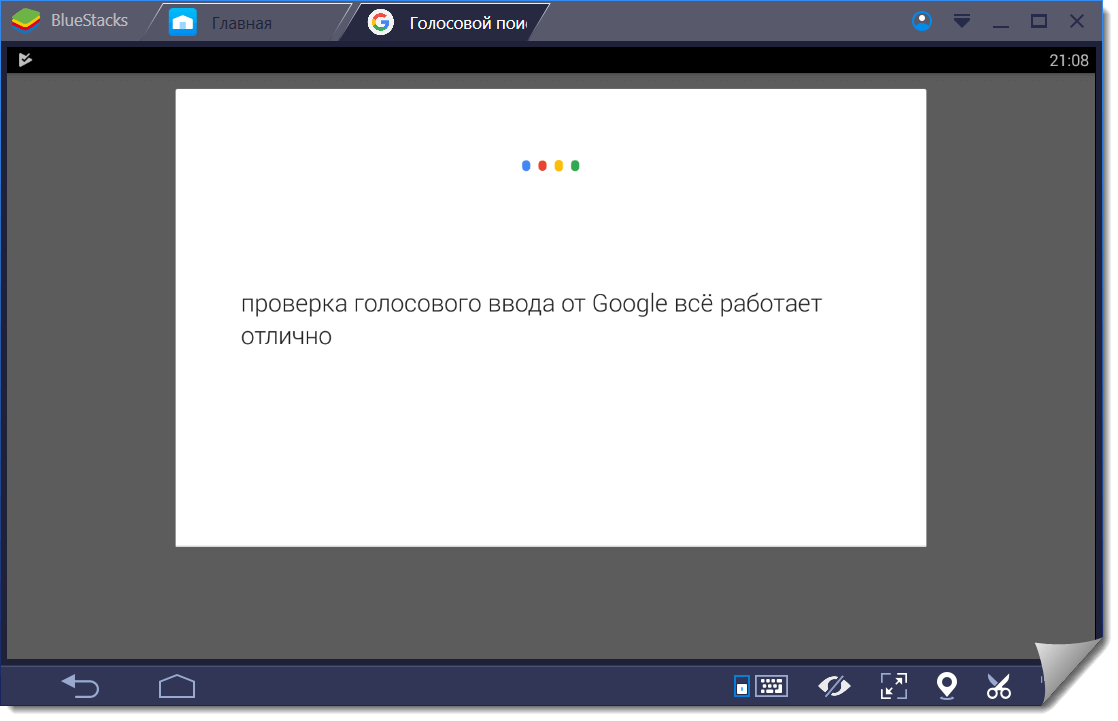Содержание
- Включаем голосовой поиск в Google Chrome
- Шаг 1: Обновление браузера до последней версии
- Шаг 2: Включение доступа к микрофону
- Шаг 3: Финальные настройки голосового поиска
- Использование голосовых команд
- Вопросы и ответы
Обладатели мобильных устройств уже давно знают о такой функции как голосовой поиск, однако на компьютерах она появилась не так давно и только недавно была доведена до ума. Компания Google встроила в свой браузер Google Chrome голосовой поиск, что позволяет теперь совершать управление голосовыми командами. Как включить и настроить этот инструмент в веб-обозревателе мы и расскажем в данной статье.
Включаем голосовой поиск в Google Chrome
В первую очередь нужно отметить, что работает инструмент только в Хроме, поскольку был разработан специально для него компанией Гугл. Раньше требовалось установить расширение и включать поиск через настройки, но в последних версиях браузера все изменилось. Весь процесс осуществляется всего в несколько шагов:
Шаг 1: Обновление браузера до последней версии
Если вы используете старую версию веб-обозревателя, то функция поиска может работать некорректно и периодически давать сбои, поскольку она была полностью переработана. Поэтому сразу необходимо проверить наличие обновлений, и в случае надобности осуществить их установку:
- Откройте всплывающее меню «Справка» и перейдите в «О браузере Google Chrome».
- Начнется автоматический поиск обновлений и их установка, если это потребуется.
- Если все прошло успешно, Хром будет перезагружен, а после этого с правой стороны строки поиска будет отображаться микрофон.
Подробнее: Как обновить браузер Google Chrome
Шаг 2: Включение доступа к микрофону
В целях безопасности браузер блокирует доступ к определенным устройствам, таким как камера или микрофон. Может случиться такое, что ограничение коснется и страницы с голосовым поиском. В таком случае у вас отобразится специальное уведомление при попытке выполнить голосовую команду, где нужно будет переставить точку на «Всегда предоставлять доступ к моему микрофону».
Шаг 3: Финальные настройки голосового поиска
На втором шаге можно было бы закончить, поскольку функция голосовых команд теперь работает исправно и будет всегда включена, но в некоторых случаях требуется произвести дополнительную настройку определенных параметров. Чтобы выполнить ее потребуется перейти на специальную страницу редактирования настроек.
Перейти на страницу настроек поиска Google
Здесь пользователям доступно включение безопасного поиска, это почти полностью исключит неприемлемый и взрослый контент. Кроме этого здесь присутствует установка ограничений ссылок на одной странице и настройка озвучки голосового поиска.
Обратите внимание на языковые параметры. От его выбора также зависит озвучивание голосовых команд и общее отображение результатов.
Читайте также:
Как настроить микрофон
Что делать, если не работает микрофон
Использование голосовых команд
С помощью голосовых команд вы можете быстро открывать необходимые страницы, выполнять различные задачи, общаться с друзьями, получать быстрые ответы и использовать систему навигации. Более подробно о каждой голосовой команде написано на официальной странице справки Google. Почти все из них работают в версии Chrome для компьютеров.
Перейти на страницу со списком голосовых команд Google
На этом установка и настройка голосового поиска окончена. Она производится всего за несколько минут и не требует никаких специальных знаний или навыков. Следуя нашим инструкциям, вы можете быстро установить необходимые параметры и начать пользоваться данной функцией.
Читайте также:
Голосовой поиск в Яндекс.Браузере
Управление компьютером голосом
Голосовые помощники для Android
Еще статьи по данной теме:
Помогла ли Вам статья?
Вам может быть интересно: Как установить приложение Google Ассистент с графическим интерфейсом на ПК c Windows 11 10
Google Assistant – это виртуальный личный помощник, выпущенный Google. Ассистент уже умеет разговаривать на русском языке. Он готов прийти на помощь в любом месте и в любое время. Следите за своим расписанием, решайте повседневные задачи, управляйте устройствами умного дома, развлекайтесь и делайте многое другое. На сегодняшний день существует ряд помощников AI, претендующих на звание лучшего — Siri, Amazon Alexa, Cortana и т. Д., Google Assistant один из лучших на рынке.
Google и Microsoft особо не заморачивались, поэтому нет простого способа установить Google Assistant (Google Ассистент) в Windows 10. Конечно Вы можете установить приложение Google Assistant (для Android или iOS ) на телефон или планшет, купить устройство Google Home и установить его рядом с компьютером под управлением Windows или macOS.
Хорошая новость заключается в том, что вы можете установить и настроить базовую версию Google Assistant на ПК с текущей версией Windows 10. В будущем Google может добавить Google Assistant в браузер Chrome для Windows. Чтобы получить Google Assistant на компьютер с Windows 10, вам нужно следовать инструкции ниже, в настоящее время это единственный способ установить его в Windows.
Для выполнения установки Google Ассистента в Windows вам потребуется:
- Аккаунт Google, чтобы создать проект Google Cloud Platform для Ассистента Google.
- Включить доступ к голосовой и звуковой активности для своей учетной записи Google. (Часто опция уже включена, но вы можете включить его вместе с другим доступом к информации по адресу https://myaccount.google.com/activitycontrols )
В любом случае, не будем терять время, приступим.
Установка Google Ассистента в Windows 10.
Шаг 1: Загрузите и установите Python версия -3.7.6 (Это важно). Дважды кликните загруженный файл, чтобы запустить его, затем установите флажок «Add Python 3.7 to PATH» и выберите «Install Now», установка может занять несколько минут.
Откройте командную строку от имени администратора, введите следующую команду:
Python
Если Python установлен, то приведенная выше команда вернет текущую версию Python, установленную на вашем компьютере.
Шаг 2: В браузере (предпочтительно Chrome) откройте https://console.cloud.google.com. Если будет предложено, Войдите в свою учетную запись Google и примите условия.
Шаг 3: В верху страницы сразу после заголовка Google Cloud Platform, кликните «Выберите Проект».
Шаг 4: В появившемся окне кликните «Создать проект», затем введите в качестве имени проекта «Mywin10-assistant», и нажмите кнопку «Создать». Подождите, пока система создаст проект.
Примечание: вы можете использовать любое имя проекта.
Шаг 5: После того, как вы успешно создали проект, запишите идентификатор проекта. Вам это понадобится позже. Как правило, идентификатор проекта может состоять из двух слов и строки чисел, разделенных чертой. Просто повторите Шаг 3: и запишите Идентификатор (см. картинку ниже)
Шаг 6: На странице проекта из меню слева выберите «API и сервисы», затем выберите «Библиотека».
Шаг 7: На странице библиотеки в консоли поиска введите «Google Assistant » (без кавычек).
Шаг 8: Нажмите на Результат поиска «Google Assistant API» и нажмите кнопку «Включить».
Шаг 9: Далее в меню слева выберите «Учетные данные».
Шаг 10: Найдите и нажмите на странице кнопку «Настроить окно запроса доступа» выберите тип «Внешний» и нажмите «Создать».
Шаг 11: Введите любое «Название приложения» которому требуется доступ и нажмите кнопку «Сохранить».
Шаг 12: Теперь нажмите кнопку «Создать учетные данные» в выпадающем меню выберите «Мастер создания учетных данных».
Шаг 13: На экране «Добавление учетных данных в свой проект» выберите следующие три ответа:
- «Какой API вы используете?» выберите — Google Assistant API.
- «Откуда вы будете вызывать API» выберите — Другое с интерфейсом пользователя (например, CLI).
- «К каким данным вы будете обращаться» выберите — «Данные пользователя».
Шаг 14: Затем нажмите кнопку «Выбрать тип учетных данных».
Шаг 15: В поле «Название» для «Создание идентификатора клиента OAuth 2.0» введите «new-myassistant-oauth», затем нажмите синюю кнопку «Создать идентификатор клиента OAuth».
Примечание: вы можете использовать любое имя для идентификатора клиента OAuth.
Шаг 16: Нажмите «Готово» после того, как появится опция загрузки учетных данных.
Шаг 17: Справа от только что созданных учетных данных выберите стрелку, указывающую вниз, которая должна при наведении указателя мыши на параметр, отображать подсказку, «Скачать файл JSON». Нажмите на нее, чтобы загрузить файл.
Шаг 18: В Windows откройте Проводник и перейдите в корневую директорию диска C:. Здесь создайте папку с именем «GoogleAssistant».
Шаг 19: Скопируйте в эту папку ранее загруженный файл JSON: client_secret_ххххххххххххххххххх.apps.googleusercontent.com.json
Для установки «Гугл Ассистента» можете на выбор использовать Командную строку или Windows PowerShell.
Шаг 20: Кликните правой кнопкой мыши на меню «Пуск» и выберите Windows PowerShell (администратор)
Шаг 21: Введите команду и нажимайте Enter:
py -m pip install google-assistant-sdk[samples]
Шаг 22: Введите команду и нажимайте Enter:
py -m pip install --upgrade google-auth-oauthlib[tool]
Шаг 23: Перейдите в созданную вами папку «GoogleAssistant» и скопируйте имя файла .json и вставьте его вместо «Имя_файла» в следующей команде и нажмите Enter.
google-oauthlib-tool --client-secrets C:GoogleAssistantgoogle-oauthlib-tool --client-secrets C:GoogleAssistant<Имя_файла>.json --scope https://www.googleapis.com/auth/assistant-sdk-prototype --save --headless --scope https://www.googleapis.com/auth/assistant-sdk-prototype --save --headless
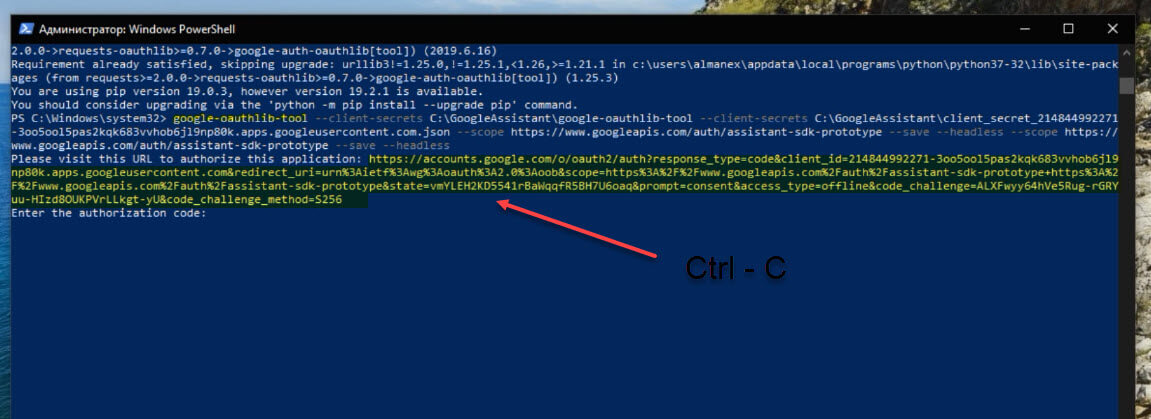
Шаг 25: Откройте новую вкладку браузера и вставьте скопированный URL в адресную строку.
Шаг 26: Выберите ту же учетную запись Google, которую вы использовали ранее для создания проекта. Если появится запрос: «Доступ для вашего приложения ……..» нажмите «Разрешить».
Шаг 27: Снова выберите «Разрешить», чтобы предоставить приложению доступ к Google Assistant.
Шаг 28: Далее вы должны увидеть длинную строку, состоящую из букв и цифр. Нажмите на значок справа от них, чтобы скопировать символы.
Шаг 29: Вернитесь в окно командной строки и нажмите Ctrl—V, чтобы вставить код авторизации. Нажмите Enter. Вы должны увидеть сообщение о том, что учетные данные сохранены (credentials saved).
Шаг 30: Далее введите следующее:
googlesamples-assistant-devicetool --project-idидентификатор_проектаregister-model --manufacturer "Assistant SDK developer" --product-name "Assistant SDK light" --type LIGHT --model "идентификатор_клиента_OAuth"
Обязательно замените «идентификатор_проекта» вашим название идентификатора проекта и «идентификатор_клиента_OAuth» на ваш идентификатор, посмотреть и скопировать «идентификатор_клиента_OAuth» можно перейдя в «API и сервисы» → «Учетные данные» (см. картинку ниже).

py -m googlesamples.assistant.grpc.audio_helpers
Это должно записать 5 секунд аудио и воспроизвести его для вас. После успешного завершения теста аудио вы можете перейти к следующему шагу.
Чтобы запустить Google Ассистент в Windows 10, введите:
py -m googlesamples.assistant.grpc.pushtotalk --device-model-id "идентификатор_клиента_OAuth" --project-idидентификатор_проекта
Снова замените «идентификатор_проекта» вашим название идентификатора проекта и «идентификатор_клиента_OAuth» на ваш идентификатор.
Все!
Теперь у вас есть рабочая демонстрация Google Ассистента в Windows 10. В данной конфигурации, после того как вы нажмете Enter, вы сможете напрямую задавать вопросы Google Ассистенту. Вам не нужно говорить традиционную команду «ОК, Google». Вместо этого просто нажмите Enter, когда программа активна, а затем говорите. Надеемся, что в будущем выпуске программного обеспечения Chrome или Google доступ к Google Ассистенту в Windows 10 станет таким же легким, как в Chrome OS, Android или iOS.
Ну и конечно же, видео всего этого безобразия, осторожно на последних секундах есть звук ).
При работе с персональными компьютерами и смартфонами у пользователей возникают разные потребности, связанные с управлением этими девайсами. К примеру, при использовании смартфона голосовой поиск куда удобнее, чем набор запроса на маленьких клавиатурах. Поэтому создатели различных приложений, в первую очередь браузеров, позаботились о том, чтобы у них был голосовой поиск.
Рисунок 1. Руководство по включению Окей Google на компьютере
Однако, владельцам ПК эта функция тоже становится нужна и полезна, а потому появляется много вопросов о том, как включить ok google на компьютере, так как эта функция интересует большинство. Что ж, вы спрашиваете — мы отвечаем.
Содержание:
- Инструкция как включить ok google на компьютере
- Используем расширение
- Windows 7
- Обновить браузер
- Включить доступ к микрофону
- Общие настройки голосового поиска
- Применение голосовых команд
Инструкция как включить ok google на компьютере
Вообще, сделать это проще простого. Понятно, что для использования OK Google нужно пользоваться подходящим браузером. В данном случае — это Google Chrome (Рисунок 2).
Если скачать его сегодня, то функция OK Google уже будет встроена в него, а от пользователя останется только подключить микрофон и дать к нему доступ. Никаких сложностей и обходных путей не требуется, всё настроено легко, чтобы не вызывать вопросов у пользователей — всё же, у Окей Гугл есть конкуренты, которые используют все его недостатки для улучшения собственных продуктов.
Рисунок 2. Использование Google Chrome для запуска команды
Также важно, чтобы ОС была Windows 7, 8 или Windows 10, потому что с остальными могут возникнуть сложности. Подробнее об этом будет рассказано далее.
Используем расширение
До недавнего времени, пока OK Google не встроили в Chrome, он существовал в виде расширения, и энтузиасты ставили его не только на браузер от Google, но и на Mozila, Opera и т. д.
Сейчас же в этом нет необходимости, так как можно скачать Chrome и пользоваться всем его функционалом, включая голосового помощника. Тем более что даже в магазине расширений нужного с OK Google, уже не осталось. Есть только дополнение к уже существующей функции, которое позволяет запускать голосовой поиск на любой странице, а не только поисковой. Но это расширение неофициальное, поэтому о его безопасности, функционале и настройках сложно сказать больше (Рисунок 3).
Поэтому лучше попробовать установить на Mozila или Опера другие голосовые помощники, тем более что расширения с ними существуют, и не одни. Конечно, удобство их использования и эффективности может вызвать вопросы, но, возможно, среди них и что-то стоящее. Это стоит проверить самостоятельно.
Рисунок 3. Использование специального расширения для работы
Впрочем, едва ли пользоваться расширениями для голосового поиска придётся долго, так как эта функция становится частью любого браузера. И, возможно, Opera, FireFox и другие постепенно тоже освоят это дополнение.
Также стоит отметить, что нет зависимости от того, с ПК запускается OK Google или ноутбука, Wi-Fi или по прямому подключению к сети. Всё будет работать стабильно при правильной установке Хрома и микрофона.
Windows 7
Важно отметить, что версия Windows тоже играет роль в подключении голосового помощника. Здесь всё легко — Microsoft обслуживают только Windows 7, 8 и 10 (Рисунок 4). На XP и более ранних сборках программы работают всё с большей тяжестью, особенно такие быстро развивающиеся, как браузеры.
Google Chrome может вступить в конфликт с версией операционной системы и перестать обновляться. Установка же этого браузера заново, но с последней версии, тоже может привести к проблемам, так как некоторые функции могут так и не начать нормально работать. OK Google, в том числе.
Рисунок 4. Подключении голосового помощника в Виндоус 7
Поэтому все описанные далее способы считаются актуальными для Windows 7 и новее.
Обновить браузер
Функция OK Google включается при наличии в строке поиска значка с микрофоном. Но иногда его нет. Причина проста — браузер давно не обновлялся. Поэтому и решение соответствует — его нужно обновить до последней версии, причём обновления Chrome браузера до последней версии — это не обновления Windows, и чаще всего они не делают браузеру хуже, как с точки зрения функционала, так и дизайна (Рисунок 5).
Возможно, в настройках есть кнопка, подключающая функции OK Google. Это может сработать и без обновления, но нет гарантий, что всё будет правильно и стабильно. Поэтому обновлениями лучше не пренебрегать.
Рисунок 5. Проверка последней версии браузера
Включить доступ к микрофону
Изначально браузер выключает доступ к микрофону и веб-камере пользователя для обеспечения безопасности. Также это делают и многие люди самостоятельно, преследуя те же цели.
Но доступ к микрофону придётся разрешить, иначе ничего не сработает. Уведомление, которое запросит доступ, появится сразу же, стоит нажать кнопку со значком микрофона в поисковой строке Google Chrome. Доступ нужно разрешить и навсегда, а также выбрать, какой микрофон будет использоваться.
После этого даже не потребуется перезагружать браузер, микрофон будет доступен для всех сайтов, которым доступ к нему бы потребовался. Останется только включить микрофон и можно делать первый запрос.
Общие настройки голосового поиска
Иногда одного включения микрофона на компьютере для браузера Гугл Хром недостаточно, нужно ещё зайти в настройки и нажать пару кнопок. Для этого потребуется:
- Перейти в настройки поиска. Это делается в окне поиска Google, настройки будут левее вкладки с Картами. Настройки поиска включаются там, а не через настройки браузера.
- Выбрать пункт про озвучивание результата.
Также внизу стоит выбрать регион, чтобы он говорил на том языке, который захочется слышать пользователю. Когда настройки будут сохранены, Гугл автоматически выбросит на стартовую страницу. После этого функцией Окей Гугл из браузера можно окончательно пользоваться.
Применение голосовых команд
После того как настройка прошла успешно, можно переходить к экспериментам над системой голосового поиска. Запросы можно делать любые, список команд пока ограничен, но постепенно расширяется (Рисунок 6). К примеру, уже работают:
- Перейти на сайт + название портала.
- Кто такой или что такое для опознавания личностей или неодушевлённых объектов.
- Погода в + город.
- Покажи видео или картинки + запрос.
- Сколько времени. Если добавить город, скажет время там.
- Как доехать от…до.
- Где показывают + фильм в прокате.
- Как перевести + слово + с (язык) на (язык).
- Сколько (единица меры), в (единица меры). Например, сколько сантиметров в километре.
И это далеко не весь список доступных команд, остальные можно изучать самостоятельно. Иногда ответы на запросы будут озвучены, если они конкретные. А иногда только выдаваться, если поиск нашёл сайты с потенциально полезной информацией. К примеру, ответ на запрос «программы для восстановления данных с флешки» озвучиваться не будет.
Рисунок 6. Список голосовых команд
Также система распознаёт разные языки без переключения между ними, поэтому на каком бы языке ни говорил пользователь — лучше на английском, конечно — OK Google его поймёт. Работает эта система с персональных компьютеров только на страницах с поиском. В смартфонах же функционал помощника шире — он может срабатывать по кнопке вызова помощника, отправлять СМС, вносить данные в календарь, работать напоминалкой и т. д.
Сложно сказать, насколько полезно будет пользоваться голосовым помощником с ПК или ноутбука, когда любой запрос можно сделать вручную. Но функция есть, она работает, а значит, для кого-то это будет полезно — для серьёзных целей или же для изучения. Если говорить в общем, о системе голосового поиска OK GOOGLE, то она хорошо работает и быстро развивается, поэтому потестить её даже ради развлечения, будет интересно многим пользователям.
Okay, Google! — удобно, быстро и бесплатно!
С годами использование интернета становится все проще и проще для новых пользователей — вводятся новые команды, появляются полезные функции, создаются приложения, делающие всемирную паутину простой и понятной. Одна из таких разработок — новая система голосового поиска от Google, которая уже обзавелась миллионами юзеров по всем миру. Сотни тысяч положительных отзывов, простой интерфейс и хороший функционал — все это отлично характеризует голосовой поиск.
По словам разработчиков из Google, пользователь сможет намного быстрее вводить поисковые запросы, настраивать функции устройства и управлять работой прочих приложений с помощью голоса. Действительно ли так просто пользоваться своим девайсом при помощи голосовых команд, забыв про клавиатуру? Это мы и узнаем в данном обзоре — рассмотрим все преимущества и недостатки программы, ее основные функции, а также расскажем о том, как скачать «Окей, Гугл!» на компьютер.
О приложении
С помощью программы у вас появится возможность введения поисковых запросов с помощью распознавания голоса. Однако, это не единственная возможность Окей Гугл! Рассмотрим полный функционал этого приложения:
- Работа с браузером. У разработчиков очень хорошо получилось сделать раздел максимально удобным и простым. Нужно всего лишь нажать на кнопку с изображением микрофона и начать говорить. Работая с браузером, вы сможете включить или выключить любой плагин, открыть виджет или историю, запустить список загруженных файлов, посмотреть открытые вкладки, запустить встроенный проигрыватель. Так можно перечислять очень долго — около сотни функций приложения связано всего лишь с настройками браузера.
- Поиск по запросу. Самое главное для пользователя — найти нужную информацию за несколько секунд. С Окей Гугл возможно невозможное, ведь поисковая система мгновенно найдет ближайший музей, покажет до него маршрут, найдет всех актеров любимого фильма, отобразит время работы магазина, расскажет о стоимости акций и курсе валют. И на этом список не ограничивается — пользователь даже сможет узнать высоту самого высокого здания в городе или услышать рассказ о какой-либо личности или компании.
- Управление компьютером. Один из самых полезных разделов. Тут вы сможете, сказав пару фраз, переставить время, включить или выключить устройство, открыть файл или программу или, наоборот, отключить ее, создать текстовый документ, удалить файлы из корзины и так далее.
- Аудио-ответ. С недавним обновлением в системе поиска появилось еще одно нововведение — Google может сам ответить на ваши вопросы (даже есть функция выбора голоса!). Спросив «Кто такой…?», вы услышите краткую биографию человека, годы его жизни, интересные факты из жизни, даже не читая текст. Теперь можно делать несколько дел одновременно! Например, слушая биографию, играть в любимую игру — все просто и удобно.
- Несколько языков. Вы можете говорить на разных языках, и Google поймет вас моментально!
- Цензура. Очередная функция приложения — защита от нецензурных ссылок и информации, видео для взрослых и так далее.
- Гарантия безопасности. Google гарантирует анонимность ваших запросов и конфиденциальность данных. Отсутствие вирусов и угроз для компьютера — еще одно преимущество, из-за которого использование программы становится действительно надежным.
Видео-обзор
Возможности приложения на ПК
Зачем вообще устанавливать голосовой поиск Google для компьютера?
Во-первых, это намного упрощает использование функций, ускоряет работу за устройством, позволяет находить информацию быстрее и удобнее.
Во-вторых, вы можете слушать необходимую информацию, не отвлекая свое внимание на чтение длинных текстов и набор поискового запроса.
В-третьих, приложение бесплатно и не «засоряет» оперативную память компьютера и жесткий диск.
Преимущества и недостатки программы
Преимущества:
- Простой и удобный интерфейс.
- Сотни различных функций — от обычного поискового запроса при помощи голосовой команды до сложных алгоритмов и управлением настроек устройства.
- Отсутствие рекламы.
- Приложение бесплатно.
- Невероятная оптимизация. Самые точные ответы на запросы и самое быстрое распознавание речи в сфере приложений.
- Аудио-ответы. Теперь вы сможете послушать интересные факты из биографии человека или аннотацию фильма, который вы хотели бы посмотреть, не отвлекаясь от дел.
- Отличная техническая поддержка. Быстрый и вежливый ответ, мгновенное исправление ошибок.
- Приложение позволяет сидеть в интернете даже слепым.
Недостатки:
- Google показывает, что скоро может наступить эра, в которой человек забудет про клавиатуру и ручной ввод информации.
Как установить голосовой поиск Окей Гугл на компьютер
1 способ. Установка с помощью эмулятора Плей Маркета
- Чтобы устанавливать любое приложение Android на компьютер в несколько кликов, вам точно пригодится эмулятор BlueStacks. Скачать его установщик вы сможете с нашего сайта по ссылке.
- Запускаем установщик эмулятора и устанавливаем программу, следуя всем инструкциям. Во время установки вы сможете выбрать место на жестком диске, куда вы хотите установить файлы BlueStacks с помощью кнопки «Обзор».
- Открываем эмулятор и авторизуемся с помощью профиля в Google +. Для регистрации в нем нужно лишь заполнить несколько полей — логин в форме xxxyyy@gmail.com, пароль, дополнительный почтовый адрес, номер телефона.
- После авторизации заходим в поисковик и вводим название приложения. Нажимаем на кнопку «Установить» и ожидаем окончания инсталляции. После загрузки рекомендуется перезагрузить устройство.
2 способ. Установка с помощью архива
- Установите архив с нашего сайта.
- Разархивируйте файлы, содержащиеся в нем.
- Опираясь на инструкцию в текстовом документа, установите приложение и прилагающийся эмулятор.
Вывод
Скачать Окей Гугл на компьютер действительно стоит, так как эта программа облегчит и упростит использование интернета. Сотни различных функций, тысячи положительных отзывов на разных платформах, невероятный потенциал, отсутствие рекламы — ради этого стоит попробовать это приложение.
Скачать Голосовой поиск Окей Гугл на компьютер
| Цена: | Бесплатно |
| Операционная система: | Windows 7, Windows 8.1, Windows 10 |
| Разработчик: | Google Inc. |
| Русский язык: | Есть |
ВНИМАНИЕ!
Рекомендуем отключить AdBlock и иные блокировщики рекламы. В некоторых случаях ссылка на скачку может не показываться из-за них!
Как получить Google Assistant для ПК на Windows
Если ваша цель — легкий доступ к Google Assistant, лучше всего купить устройство Google Home и установить его рядом с компьютером. Вы также можете установить приложение Google Assistant (для Android или iOS) на телефон или планшет. Для большего удобства приобретите и создайте Google Voice Kit.
Если вы решили установить Google Assistant на свой ПК, вы должны сначала включить доступ к Voice & Audio Activity для своей учетной записи Google. Вам также понадобится учетная запись Google и возможность установки программного обеспечения в вашей системе Windows. Чтобы начать использовать голосового помощника Гугла:
1. Загрузите Phython для Windows и установите его на свой компьютер.
Убедитесь, что вы отметили флажок «Добавить Python 3.7 в PATH», прежде чем выбрать «Установить сейчас». Этот шаг необходим для запуска и запуска Google Assistant.
Загрузите Python для Windows с Python.org
2.Откройте Windows File Explorer и перейдите в каталог основного диска (обычно C :), затем выберите значок «Новая папка» и создайте новую папку с именем GoogleAssistant.Не включайте пробел в имя папки. Это будет важно в будущих шагах.
Снимок экрана Windows File Explore, создайте новую папку в каталоге C:
3. Откройте Google Cloud Platform в веб-браузере (предпочтительно Chrome) и выберите «Создать проект». Войдите в свою учетную запись Google, если будет предложено.
Снимок экрана страницы Google Cloud Platform с кнопкой «Создать проект»
4. Введите WinGoogleAssistant в качестве имени проекта, затем запишите идентификатор проекта под ним. Когда вы записали идентификатор проекта, выберите «Создать».
Позже вам понадобится идентификатор проекта, чтобы использовать Google Assistant. Как правило, идентификатор проекта состоит из двух слов и строки чисел, разделенных черточками.
Снимок экрана нового проекта Google Cloud Platform
5. Откройте Google Assistant API на другой вкладке браузера, затем выберите «Включить», чтобы включить Google Assistant API для вашего проекта.
Снимок экрана API Google Assistant с кнопкой ENABLE
6. Выберите Создать учетные данные.
Снимок экрана: экран помощника API с видимой кнопкой «Создать учетные данные»
На экране Добавить учетные данные на ваш проект выберите следующие три ответа:
- Для какого API вы используете? выберите Google Assistant API.
- Где вы будете вызывать API? выберите Другой пользовательский интерфейс (например, Windows, инструмент CLI).
- Для каких данных вы будете получать доступ? выберите Данные пользователя.
Выберите «Какие учетные данные мне нужны?» когда закончите.
8. Настройте учетные данные для своего проекта Google Cloud Platform.
Выберите Настроить экран согласия.
Снимок экрана с подсказкой
9. Измените Тип приложения на Внутренний, введите WinGoogleAssistant в поле Имя приложения, затем прокрутите страницу вниз и выберите Сохранить.
Снимок экрана параметров экрана согласия OAuth с выбранным ВНУТРЕННИМ и именем приложения в виде
10. Выберите Создать учетные данные, затем выберите Помогите мне выбрать. На следующем экране выберите те же параметры, что и в шаге 7 выше.
Снимок экрана с учетными данными API, с раскрывающимся списком. Выбрать
11. Введите WGAcredentials в поле «Имя» в разделе «Создание идентификатора клиента OAuth 2.0», затем выберите «Создать идентификатор клиента OAuth».
Снимок экрана Google API
12. Выберите Готово после того, как появится опция загрузки учетных данных.
Снимок экрана: завершено. Добавление учетных данных на страницу проекта с отображением кнопки «Готово».
13. Нажмите стрелку вниз справа от учетных данных, которые вы только что создали. Он должен отображать Download JSON, когда вы наводите курсор на эту опцию. Сохраните файл JSON в папке Google Assistant, которую вы создали на шаге 2.
Скриншот созданных учетных данных идентификатора клиента OAuth 2.0, готовых к загрузке
Откройте командную строку Windows и введите следующее (не подготовленным пользователям дальше не следует идти):
py -m pip install google-assistant-sdk [примеры]
Подождите, пока установка завершится, затем введите:
py -m pip install —upgrade google-auth-oauthlib [инструмент]
Откройте проводник Windows и перейдите к ранее сохраненному файлу JSON (т.е. в созданной вами папке Google Assistant). Щелкните правой кнопкой мыши файл и выберите «Свойства».
Щелкните в поле имени файла и нажмите Ctrl + A, чтобы выбрать все, затем нажмите Ctrl + C, чтобы скопировать имя файла.
Вернитесь в окно командной строки и введите:
google-oauthlib-tool —client-secrets C: GoogleAssistant
Затем нажмите Ctrl + V, чтобы вставить имя файла, которое вы скопировали на последнем шаге. Нажмите клавишу пробела и введите:
—scope https://www.googleapis.com/auth/assistant-sdk-prototype —save —headless
Наконец, нажмите Enter.
Затем вы увидите URL-адрес, отображаемый с приглашением ввести код авторизации. Выделите весь URL, начиная с https: //, и нажмите Ctrl + C, чтобы скопировать URL.
Откройте новую вкладку браузера и вставьте скопированный URL в поле URL. Выберите ту же учетную запись Google, которую вы использовали ранее для создания учетных данных.
Выберите Разрешить, чтобы предоставить приложению доступ к Google Assistant.
Далее вы должны увидеть длинную строку букв и цифр. Нажмите на поле справа от них, чтобы скопировать символы.
Вернитесь в окно командной строки, нажмите Ctrl + V, чтобы вставить код авторизации в приглашение, а затем нажмите Enter. Вы должны увидеть сообщение с сохраненными учетными данными.
Чтобы проверить, что все работает как положено, введите:
py -m googlesamples.assistant.grpc.audio_helpers
Ваш компьютер должен записать 5 секунд аудио и воспроизвести его для вас.
Получите идентификатор проекта, который вы записали на шаге 4 (буквы и цифры, которые отображались при создании проекта облачной платформы), затем введите следующую команду в окне командной строки и нажмите Enter:
CD C: GoogleAssistant
Далее введите следующее:
googlesamples-assistant-devicetool —project-id
Нажмите пробел и введите свой Project-ID, затем снова нажмите пробел и введите:
регистр-модель — производитель «Помощник разработчика SDK» — наименование продукта «Помощник SDK light» — тип LIGHT — модель «GA4W»
Наконец, нажмите Enter, чтобы завершить процесс настройки.
Установите Google Assistant в Windows из командной строки.
Чтобы запустить Google Assistant с функциями push-to-talk, введите следующую команду, а затем пробел и свой идентификатор проекта:
py -m googlesamples.assistant.grpc.pushtotalk — идентификатор модели устройства «GA4W» — идентификатор проекта
Активируйте голосовые команды для Google Assistant в Windows.
Теперь у вас есть рабочая демонстрация Google Assistant в вашей системе Windows. С этой конфигурацией, после того как вы нажмете Enter, вы сможете напрямую задавать вопросы Google Assistant. Вам не нужно произносить традиционную команду «ОК, Google». Вместо этого просто нажмите Enter, когда программа активна, затем говорите.
Google Assistant для Windows не обладает всеми возможностями, которые предлагает Cortana для навигации по Windows, но вы можете задать ему практически любой вопрос и получить ответ, если вы подключены к Интернету.
Не теряйте свой Project-ID, потому что он понадобится вам каждый раз, когда вы захотите активировать Google Assistant из командной строки. Вы всегда можете перейти к своим проектам Google Cloud, чтобы просмотреть его.
Как получить Google Assistant для Chromebook
Если у вас есть устройство Chromebook или Chrome OS, вы можете включить Google Assistant.
В браузере Omnibox введите chrome: // flags и нажмите Enter.
Поиск флагов в Chromebook.
Введите помощника в поле поиска, которое отображается на странице.
Ищу помощника в Chrome.
В приведенных ниже результатах рядом с «Включить Google Assistant» или «Включить Google Assistant с аппаратным горячим словом» выберите раскрывающийся список «По умолчанию», а затем выберите «Включить».
Включение настроек помощника Google.
Нажмите кнопку «Перезагрузить сейчас» в правом нижнем углу после включения Google Assistant.
Запрашивать перезагрузку после изменения настроек.
Затем перейдите в настройки.
Просмотр приложений на Chromebook.
Прокрутите вниз до пункта «Поиск и помощник» и выберите «Помощник Google».
Настройка в Chromebook.
Убедитесь, что слайдер включен.
Настройки Google Assistant в Chromebook.
Включите настройку OK Google, чтобы система могла прослушивать и отвечать на эту голосовую команду. (Отрегулируйте любые другие параметры по желанию.
Многие пользователи мобильных телефонов и планшетов на операционной системе android давно знают о голосовом поиске Ok Google и успешно им пользуются. Для тех, кто не в курсе — поясню, что произнесённая вслух команда «Окей Гугл» переводит устройство в режим голосового управления. После этого можно задавать вопросы. Например:
— «Который час в Саратове?»
— «Какая погода будет завтра?»
— «Что такое синус?»
Более того, можно давай команды управления гаджетом, к примеру:
— «Разбудить меня завтра в 6»
— «Позвонить Юле»
Но вот мало кто знает, что можно установить голосовое управление и на компьютер или ноутбук. Для этого надо всего лишь скачать браузер Google Chrome и активировать на нём функцию OK Google.
Как настроить Окей Гугл:
Думаю, вы должны понимать, что для голосового поиска к компьютеру должен быть подключен микрофон. Владельцам ноутбуков в этом смысле повезло. На них микрофон, как правило, уже установлен вместе с веб-камерой.
Ну а дальше — запускаем браузер Хром и заходим в его настройки:
В подразделе «Поиск» находим и ставим галочку «Включить голосовой поиск по команде О’кей, Google»:
Закрываем вкладку с настройками и открываем новую со строкой поиска. Ну или просто заходим на страничку Google:
Теперь в строке поиска должно появиться сообщение «Скажите Окей Google». Это значит, что функция активирована и доступна для использования. Говорим заветную фразу и … сразу же получаем сообщение системы безопасности браузера:
Нажимаем на кнопку «Разрешить». Вот теперь запуститься обработчик голосовых команд «OK Google»:
Даём любую команду — например, который час. В открытой вкладке получаем ответ:
Результат по ключевым командам так же дублируется голосом.
Примеры голосовых команд на русском языке:
Ниже я приведу основную тематику команд Окей Google, на которые можно получить голосовой ответ. На все остальные Вы просто получите поисковую выдачу по заданному вопросу.
— Время: «Сколько время в Саратове?», «Который час?»
— Поиск мест рядом: «Где ближайший магазин?»
— Определение слов: «Что такое «синус»?»
— Перевод слов: «Как перевести с русского на английский слово «паразит»?»
— Конвертирование величин: «Сколько метров в миле?»
— Подсчет чаевых: «Сколько дать чаевых с 500 рублей?»
— Математика: «Чему равен квадратный корень из 65536?»
— Кинотеатры и фильмы: «Где показывают фильм «Битва за Севастополь»?»
— Интересные факты: «год рождения Сталлоне».
Мы очень часто пользуемся поиском в сети, это может быть запрос о выборе подарка или совет в лечении ребенка, но не всегда хочется набирать текст вручную. Тем более, когда на дворе уже XXI век и технологии по развитию догоняют людей. На Android-смартфонах давно есть бесплатный ассистент, позволяющий вводить голосовые команды и превращать их в текст. Называется он Окей Google и активируется голосом.
Но что же делать владельцам персональных компьютеров и ноутбуков под управлением операционных систем Windows? Им тоже хочется откинуться в кресле и надиктовать сообщения своему электронному помощнику. Выход есть, сегодня мы как раз и расскажем о том, как установить функцию OK Гугл на ваш ПК.
| Сложность: | Легко |
| Платформа: | Windows XP, Vista, 7, 8, 10 |
| Разработчик: | |
| Цена: | Бесплатно |
| Рейтинг (голосуем): | [kkstarratings] |
Содержание
- Устанавливаем ОК Google на компьютер
- Chrome и VoiceNote 2
- Видеоинструкция
- Android-эмулятор
- Видеоинструкция
- Итоги и комментарии
Устанавливаем ОК Google на компьютер
Получить нужный результат можно двумя путями. Это использование стороннего ПО и запуск мобильного браузера на специальном Андроид-эмуляторе. Мы рассмотрим оба варианта подробно также после каждого способа вас ждет видеоинструкция.
Внимание! Штатная функция голосового ввода в браузере Google Chrome была давно отключена разработчиками. Воспользоваться ею уже не удастся.
Chrome и VoiceNote 2
Для начала опишем более простой способ, который позволяет надиктовать прямо в браузере большие текстовые сообщения. Точно следуйте нашей пошаговой инструкции и у вас все получится.
- Сначала откроем меню расширений Гугл Хром. Для этого идем в главное меню (цифра 1), выбираем пункт Дополнительные инструменты (цифра 2) и кликаем по Расширения.
- тут нам нужно прокрутить контент в самый низ и выбрать магазин плагинов.
- Вводим поисковый запрос: ВойсНот 2 в обозначенное на рисунке поле и жмем Enter.
- Далее, нам потребуется кликнуть по кнопке с надписью: Установить.
- Подтверждаем свое намерение и жмем по Установить расширение.
- Всплывающее уведомление подтвердит успешную установку.
- Жмем по иконке плагина, а в открывшемся окне по кнопке с изображением планеты.
- Выбираем язык, на котором будем диктовать текст.
- Для того чтобы начать запись, кликаем по иконке микрофона и начинаем говорить. Текст появится в этом же окне, в дальнейшем мы сможем копировать его и использовать как угодно.
Видеоинструкция
Тут мы приводим ролик, в котором дублируем написанное выше.
Android-эмулятор
Давайте рассмотрим и еще один вариант, чтобы запустить OK Гугл на нашем компьютере или ноутбуке. Мы будем использовать Андроид-эмулятор, а именно BlueStacks 3. Давайте приступать.
- Сначала нужно скачать и установить сам эмулятор. О том, как это сделать, написано в одной из наших статей. Когда программа будет готова к работе, запустите ее и откройте Google Play. Для этого переходим во вкладку Мои приложения, и жмем отмеченную на скриншоте папку.
- Теперь нам нужно запустить и сам Плей Маркет.
- В поисковой строке пишем запрос и жмем Enter.
- Выбираем приложение Гугл.
- Жмем кнопку с надписью: Установить.
- Для корректной установки нашего приложения нужно обязательно предоставить ему доступ к системе.
- Осталось лишь дождаться пока установка будет завершена.
- Теперь на нашем домашнем экране, а именно во вкладке Мои приложения, появится ярлык программы. Давайте запустим ее.
- Для того чтобы разрешить программе слушать вас и воспринимать команду ОК Гугл, нужно внести несколько корректировок в настройки. Жмем по кнопке меню.
- Выбираем пункт настроек.
- Кликаем по Голосовой поиск.
- Теперь выбираем обозначенный на картинке пункт.
- Именно тут и кроется нужная нам функция. Активируем триггер.
Вот и все, голосовой ввод работает и работает отлично. Точно так же, как это происходит на Android-смартфонах.
Видеоинструкция
Естественно, все что мы описали выше, будет показано и в обучающем ролике.
Итоги и комментарии
На этом мы будем заканчивать. Надеемся статья окажется для вас полезной, и вы сможете скачать OK Google и на свой ПК. Если же возникнут трудности или вопросы, напишите их в комментариях. Мы будем рады помочь каждому своему посетителю.
( 2 оценки, среднее 3 из 5 )
Настраиваем функцию: Ок Гугл голосовой поиск на компьютер.
На чтение 3 мин Просмотров 3.2к. Опубликовано 02.01.2017
Если вы уже успели оценить работу голосового поиска Google, на своем смартфоне, то могу вас обрадовать. Данную функцию можно включить на компьютере или ноутбуке. Если у вас нет отдельного микрофона на компьютере, то рекомендую приобрести, но также для наших целей подойдет встроенный микрофон в веб камеру или гарнитуру. В ноутбуке подойдет встроенный микрофон. Для того, чтобы установить, Ок Гугл голосовой поиск на компьютер, вам не понадобится скачивать какое-то специальное программное обеспечение. Достаточно будет установить браузер Google Chrome. Скачать браузер можно на официальном сайте: google.ru
По умолчанию, разработчики браузера Google Chrome отключили функцию голосового поиска еще в 2015 году, так как по результатам статистики, данной функцией на стационарных ПК и ноутбуках, мало кто пользовался. В настоящее же время многие из вас, наверное, оценили по достоинству функцию голосового поиска и хотят использовать его на ПК. При этом, как показывает практика, многим пользователям смартфонов, пользоваться функцией O’кей, Google вошло в привычку. Поэтому, приступим к включению функции: Ок Гугл голосовой поиск на компьютер.
Содержание
- Как включить голосовой поиск O’кей, Google?
- Включаем, ок гугл голосовой поиск на компьютер, при помощи расширения.
- Заключение.
Как включить голосовой поиск O’кей, Google?
Если у вас старая версия браузера Google Chrome, то включить функцию голосового поиска можно в настройках.
- Для этого, открываем браузер Google;
- Заходим в настройки, нажав кнопку в виде шестеренки;
- В открывшемся меню настроек, открываем «Дополнительные настройки» и отмечаем галочкой пункт «Включить голосовой поиск по команде Окей Гугл».
После того, как активируете функцию, вы сможете проверить работу голосового поиска в деле.
Обратите внимание! Как я уже сказал выше, данная функция доступна только на старых версиях браузера. Если у вас, включено автоматическое обновление (служба Google Update), то вероятнее всего, версия браузера у вас свежая.
Для того, чтобы проверить версию браузера Google Chrome. Необходимо нажать на кнопку «Меню» и в выпадающем списке в пункте «Справка» выбрать «О браузере Google Chrome».
Включаем, ок гугл голосовой поиск на компьютер, при помощи расширения.
Если на вашем компьютере установлена самая актуальная версия браузера Google Chrome, то при помощи меню, включить голосовой поиск не получится. Данная функция отсутствует в последних версиях браузера. Но не стоит расстраиваться, энтузиастами, были разработаны аналоги голосового поиска. Для того, чтобы включить данную функцию нам с вами понадобится специальное расширение.
Приступим к его установке.
- Открываем браузер Google Chrome;
- Жмем на кнопку, открывающую «Меню» и переходим в «Настройки»;
- В открывшемся окне, переходим в пункт «Расширения»;
- В открывшейся вкладке жмем по ссылке «Перейти в интернет магазин Chrome»;
- Откроется Интернет магазин;
- Вводим в поиск «Голосовой поиск»;
- Появится список найденных расширений, жмем кнопку «Установить»;
- После установки расширения, рядом со строкой поиска появится значок «Микрофона». При нажатии на него, вам будет предложено произнести вопрос.
Проверяем работоспособность голосового поиска и радуемся, что у нас все получилось. Таким образом мы с вами установили ок гугл голосовой поиск на компьютер при помощи расширения.
Заключение.
В сегодняшнем небольшой статье мы с вами научились устанавливать ок гугл голосовой поиск на компьютер. Надеюсь, данная инструкция вам помогла решить поставленную задачу и вы, теперь, с легкостью будете пользоваться функциями голосового поиска на компьютере или ноутбуке. Если при установке у вас возникли проблемы, то задавайте вопросы в комментариях.
admin
Администратор и автор данного сайта. Специалист в области ИТ-технологий. Опыт работы в сфере информационных технологий с 2012 года.
Оцените автора
( Пока оценок нет )









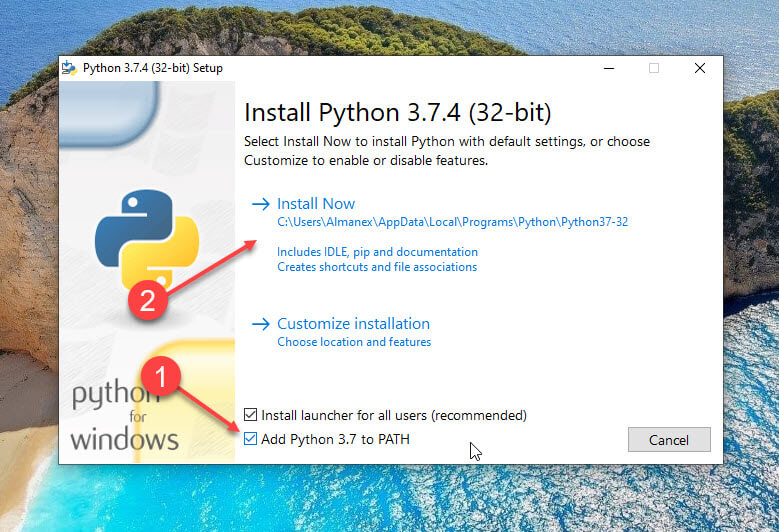
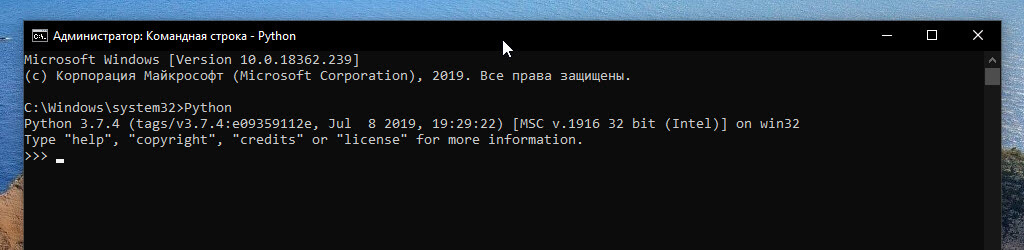
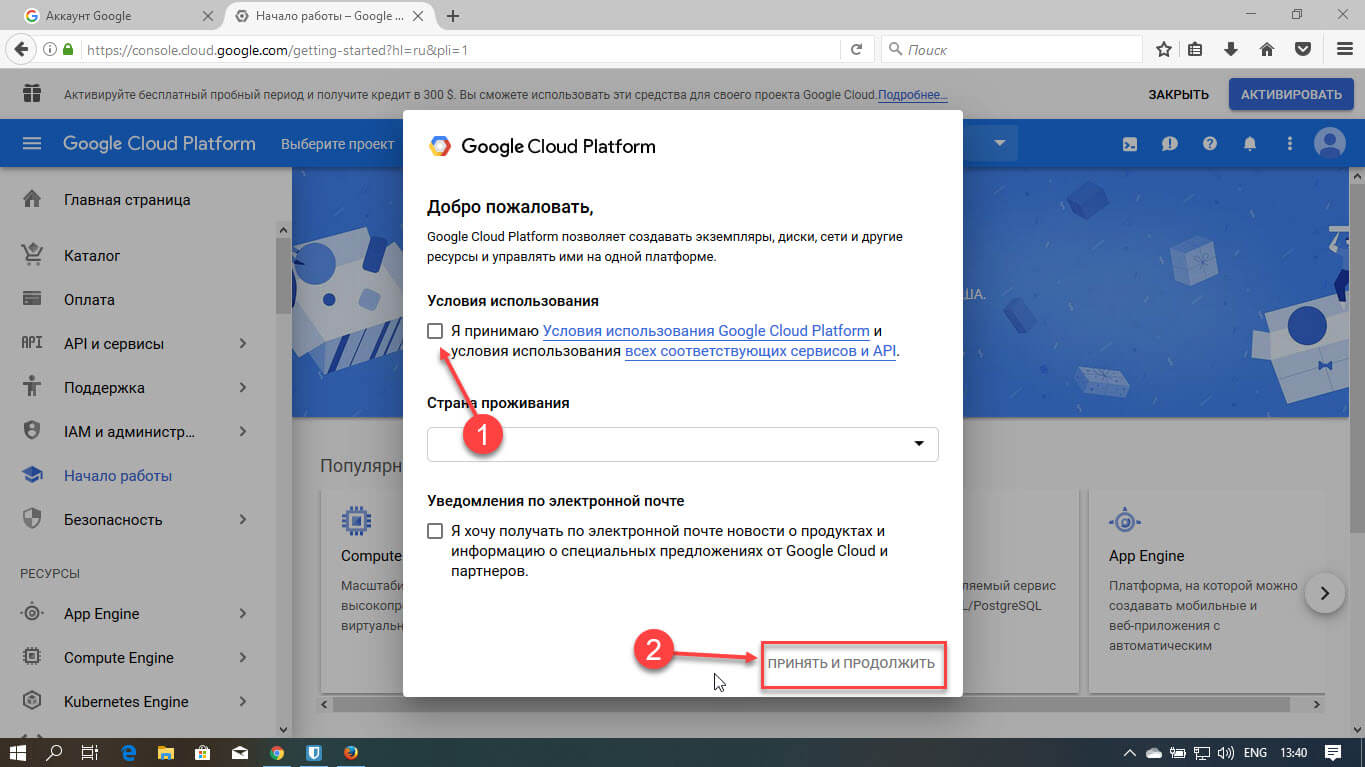
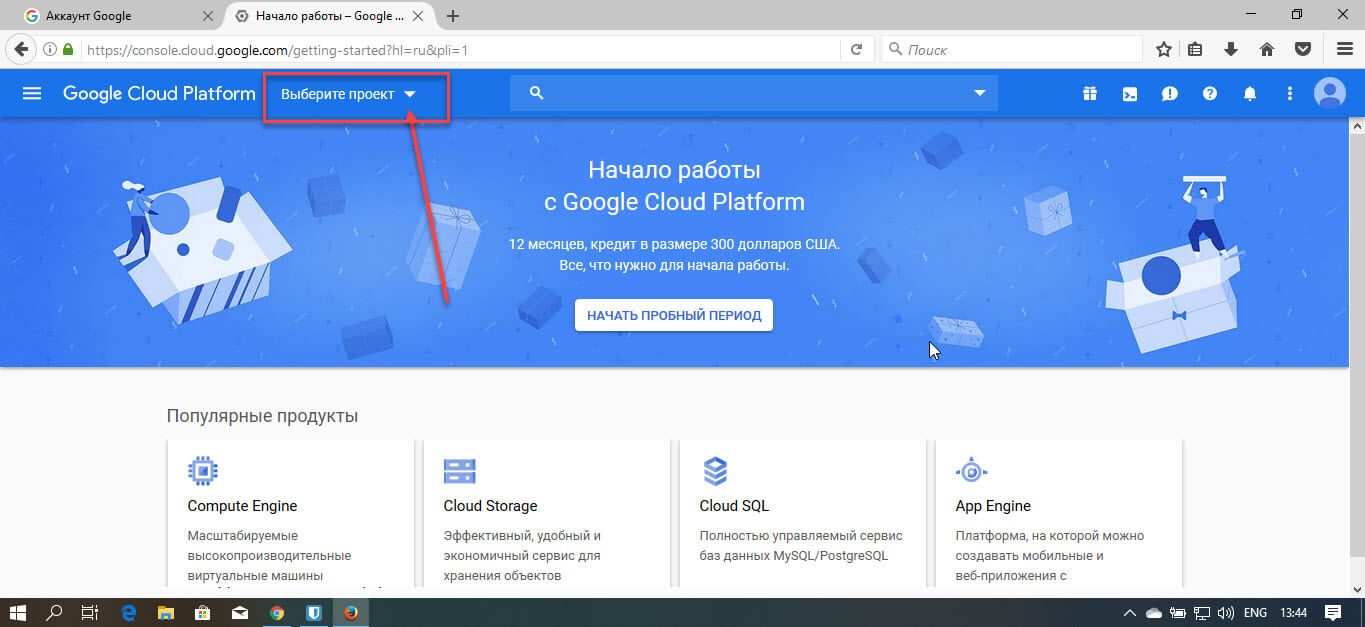
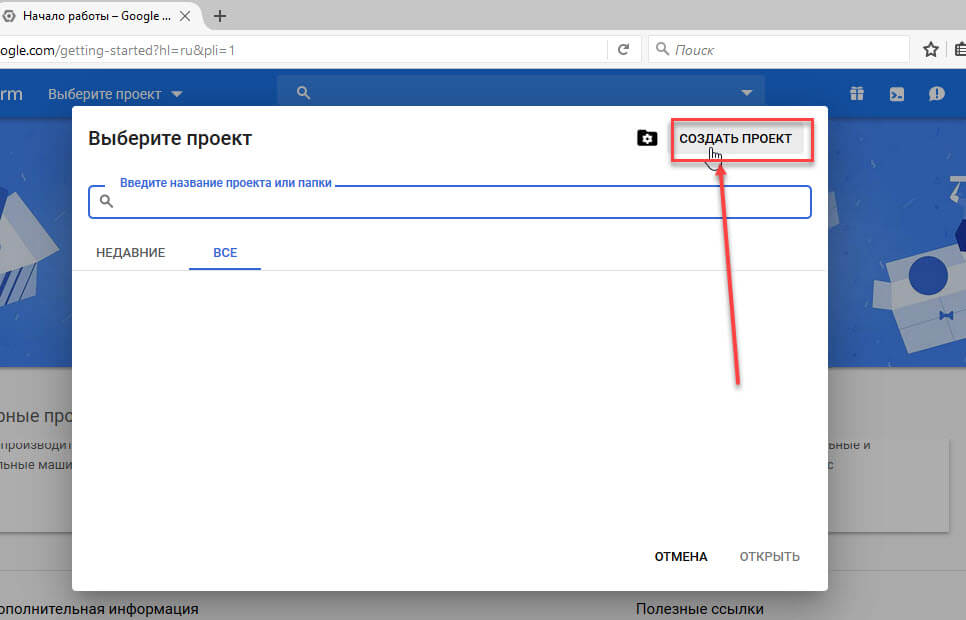
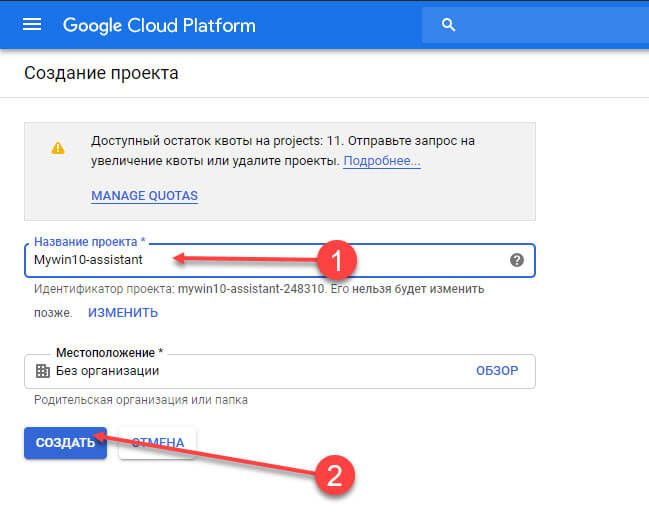
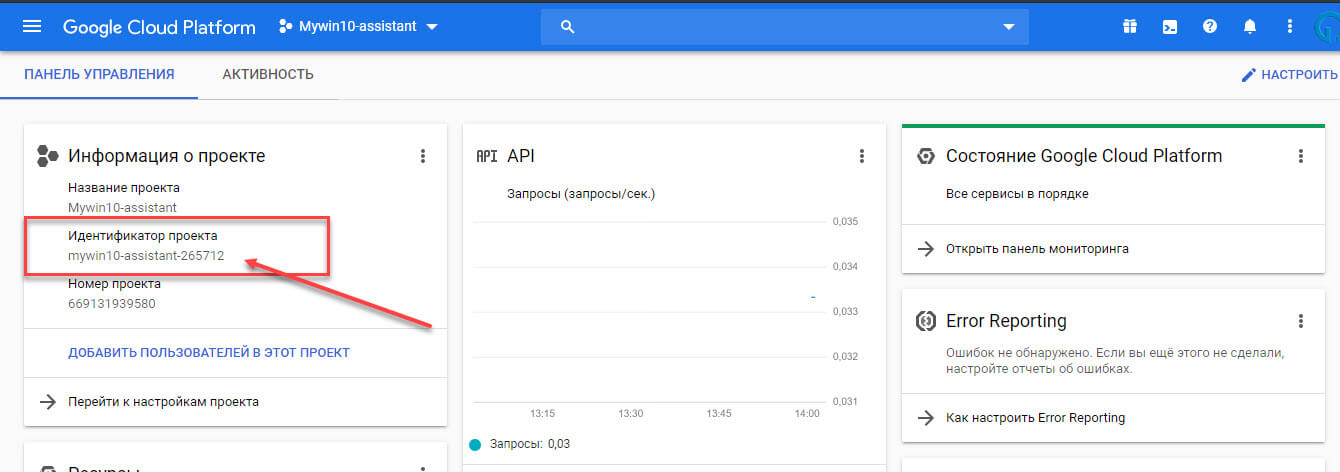
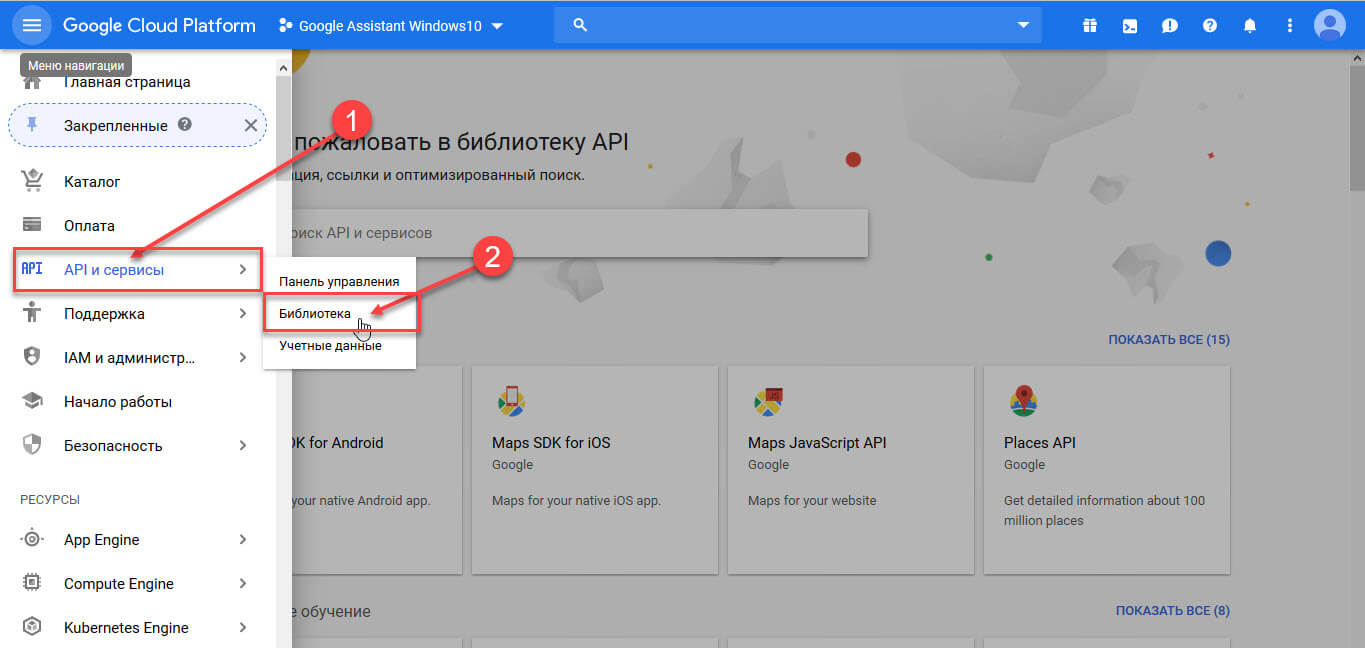
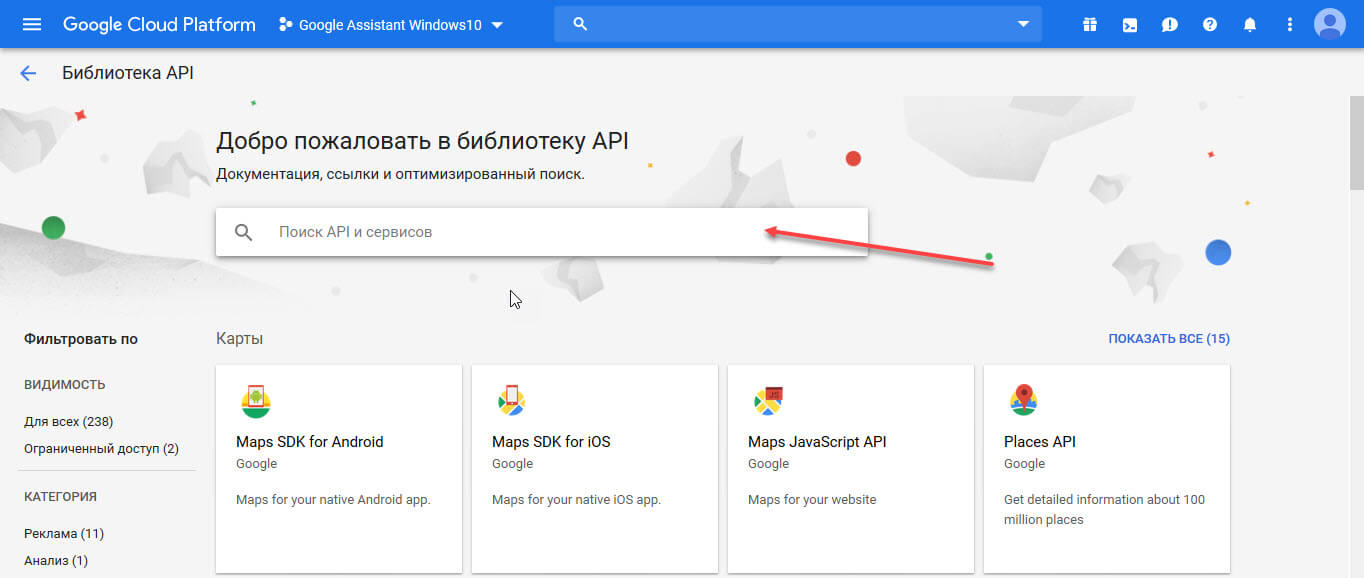
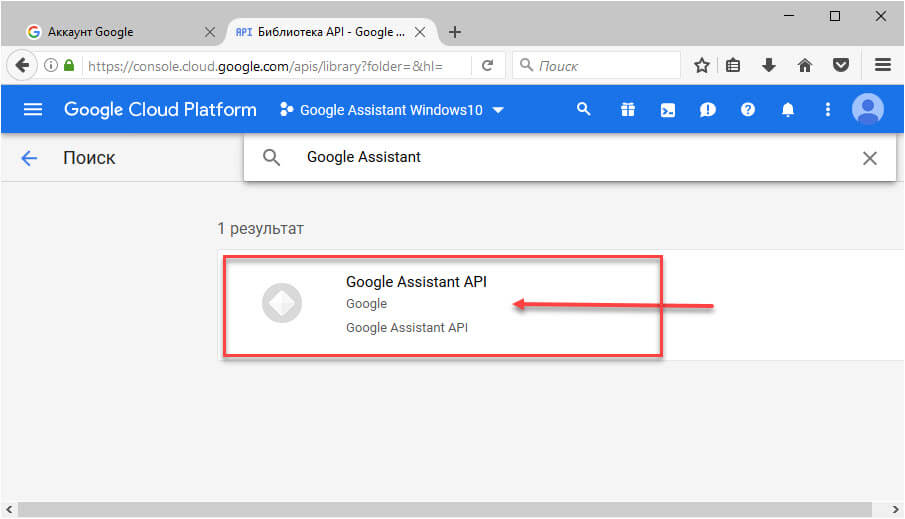
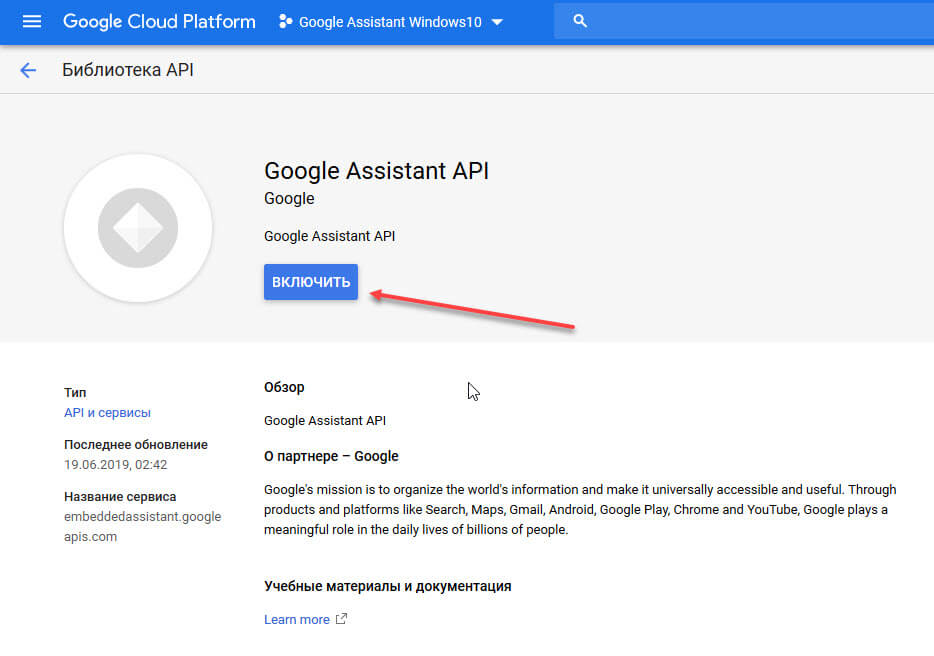
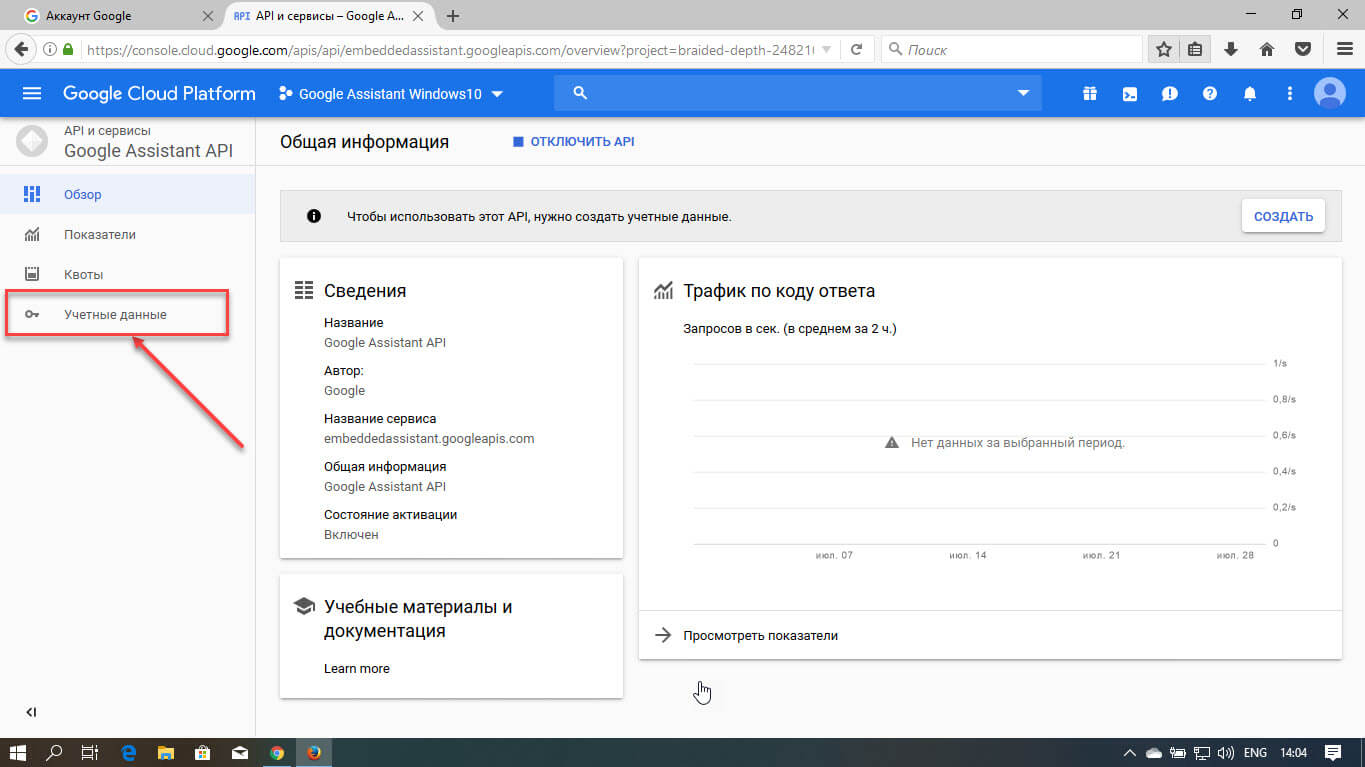
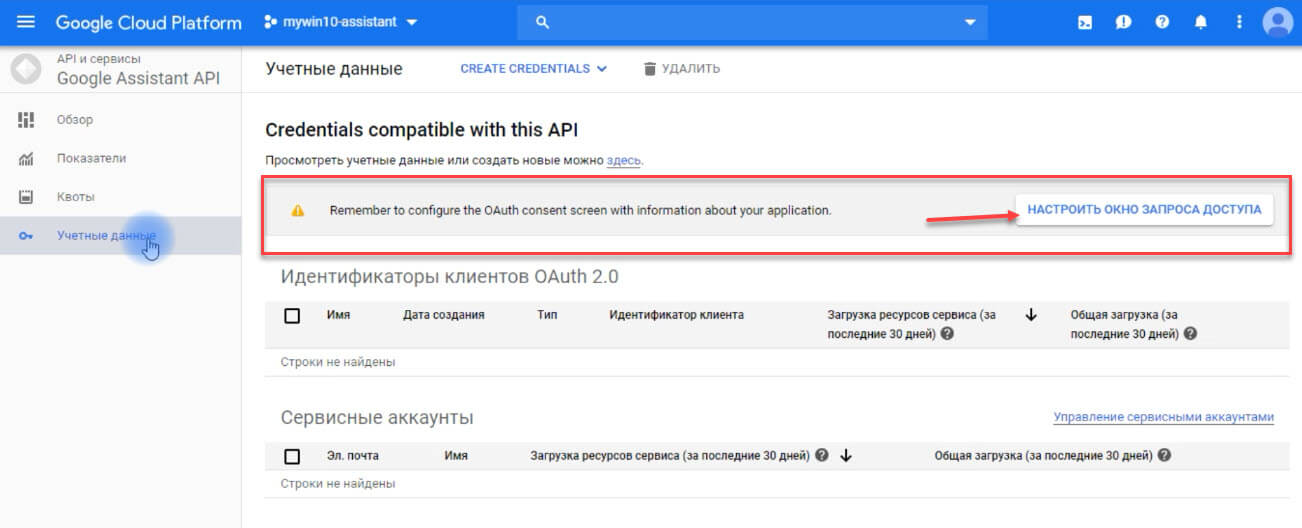
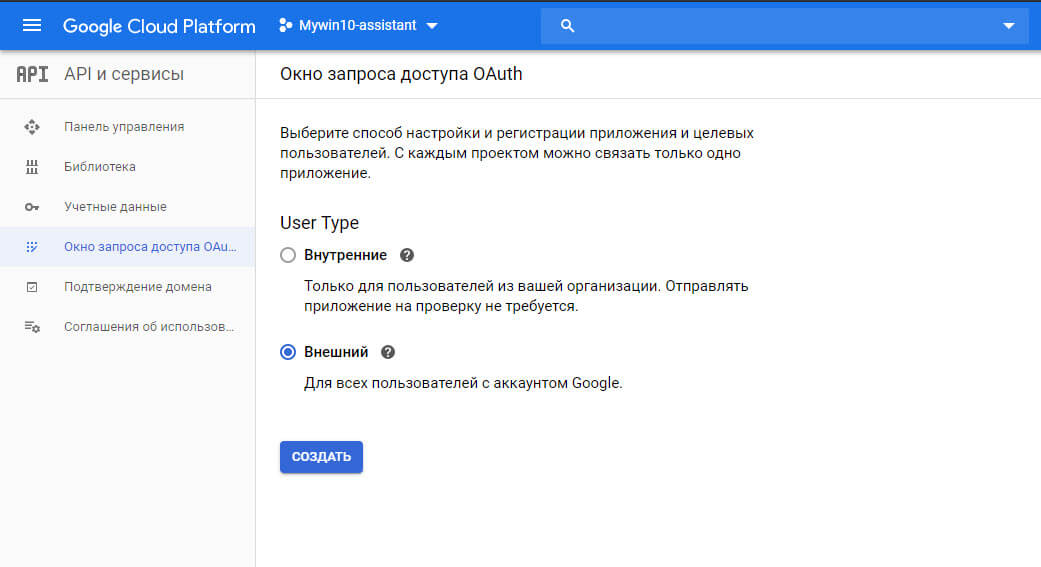
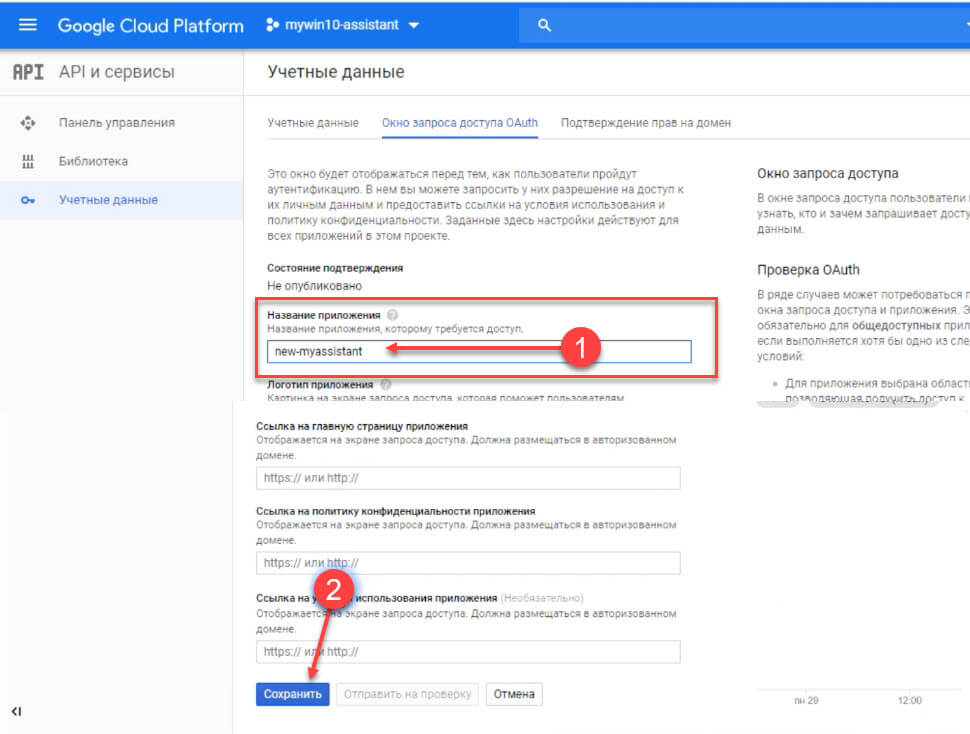
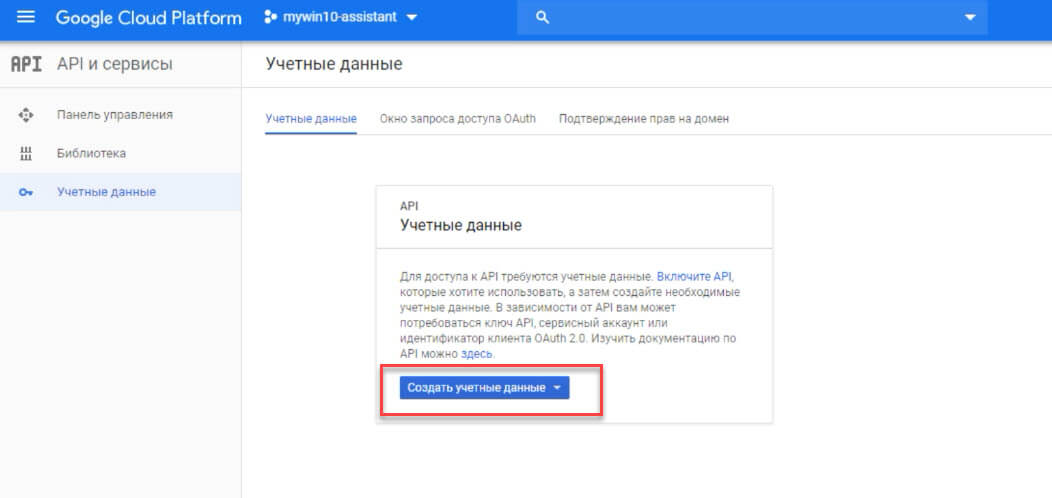
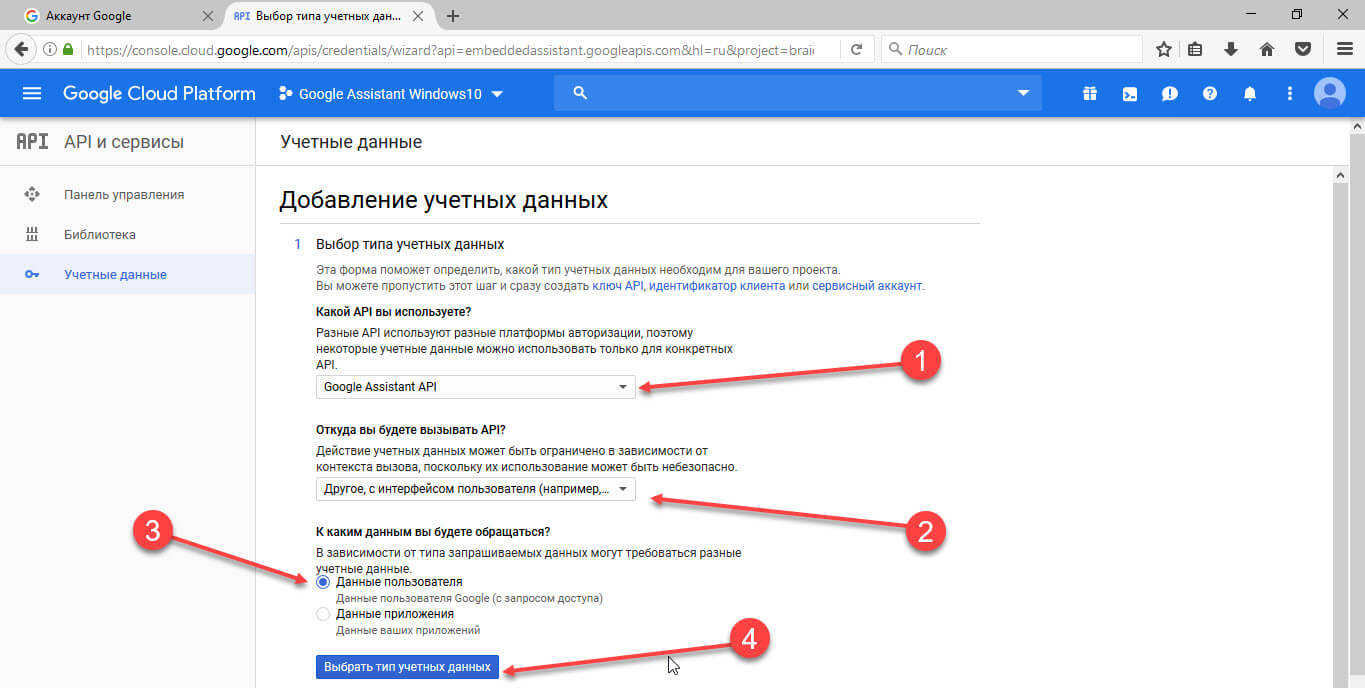
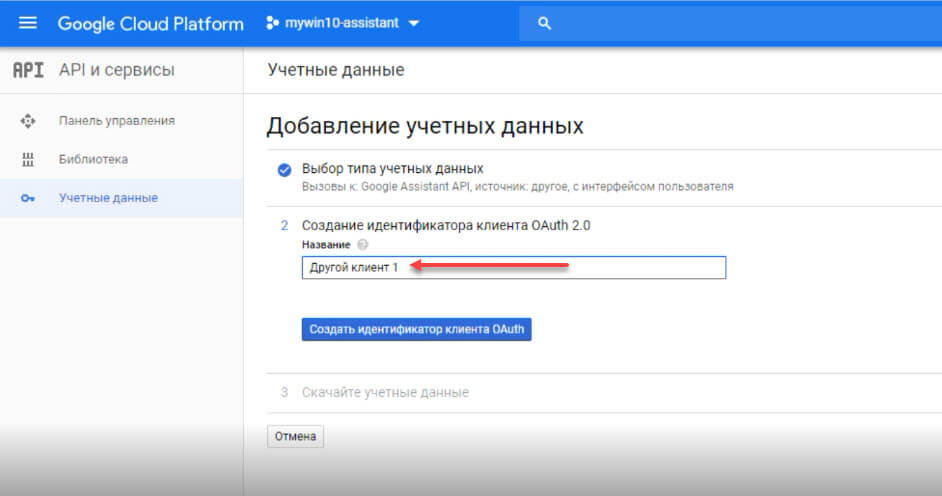
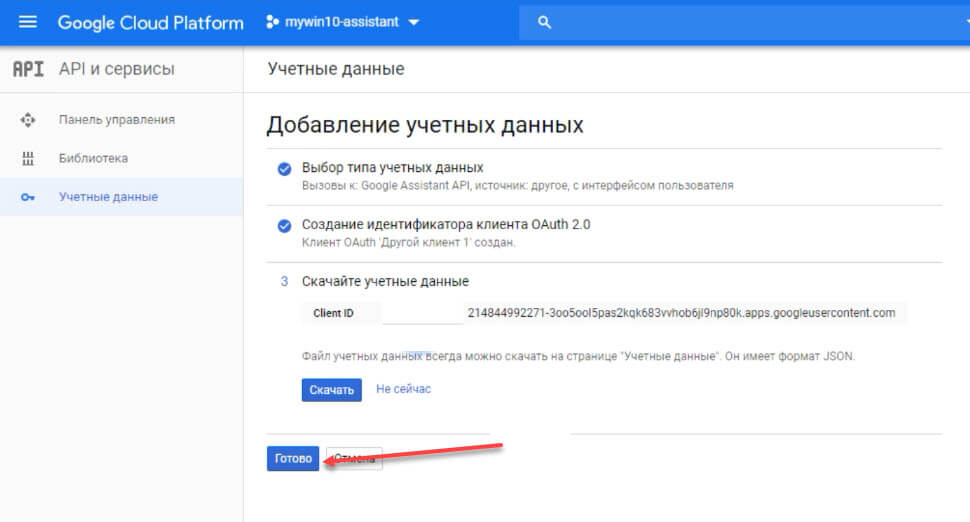
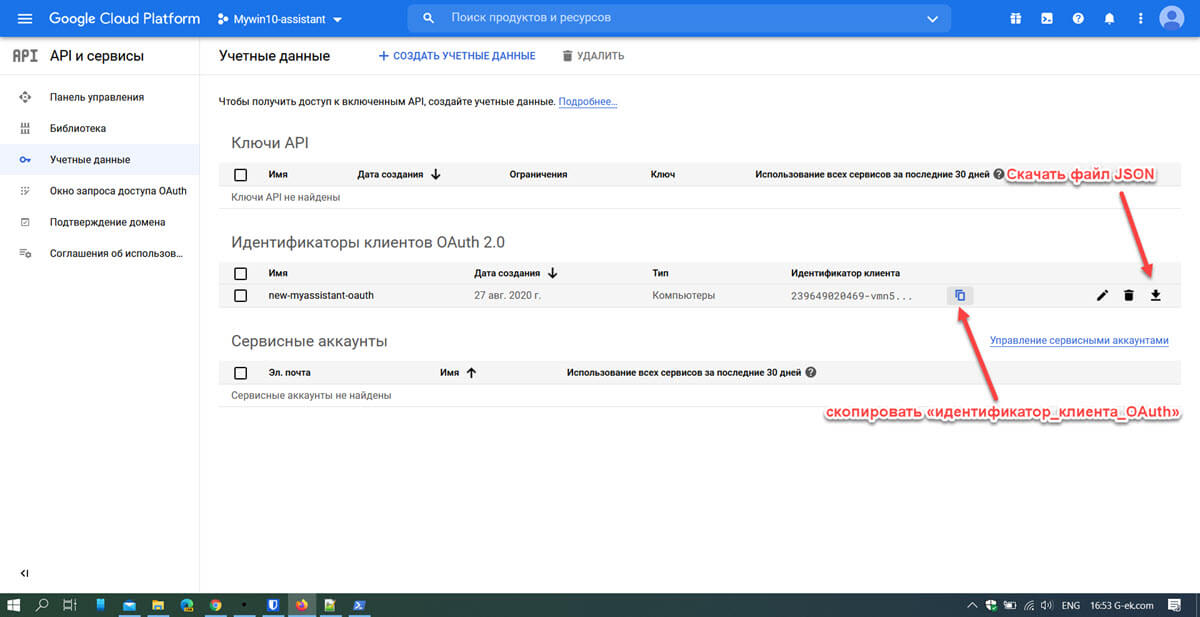
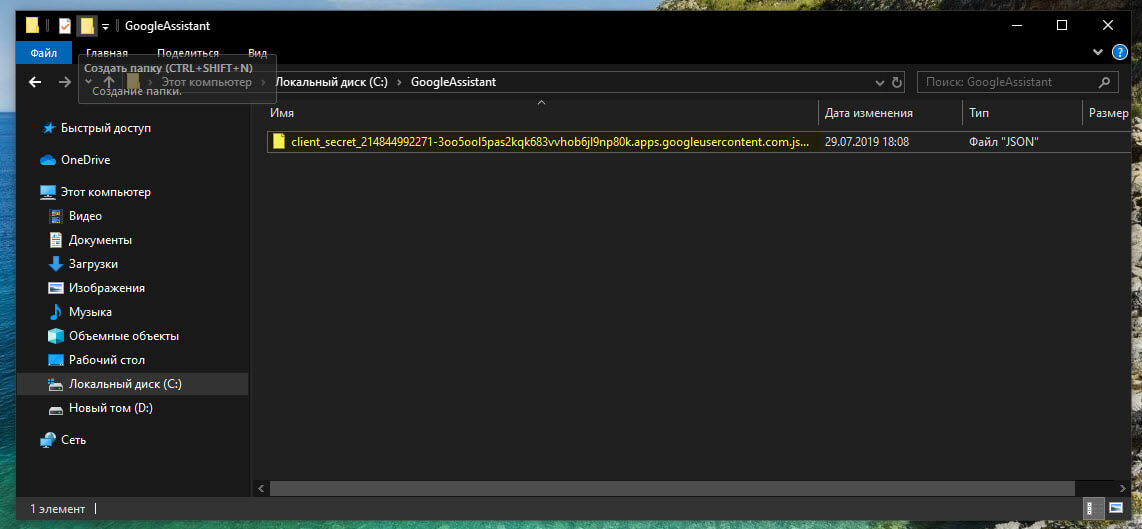
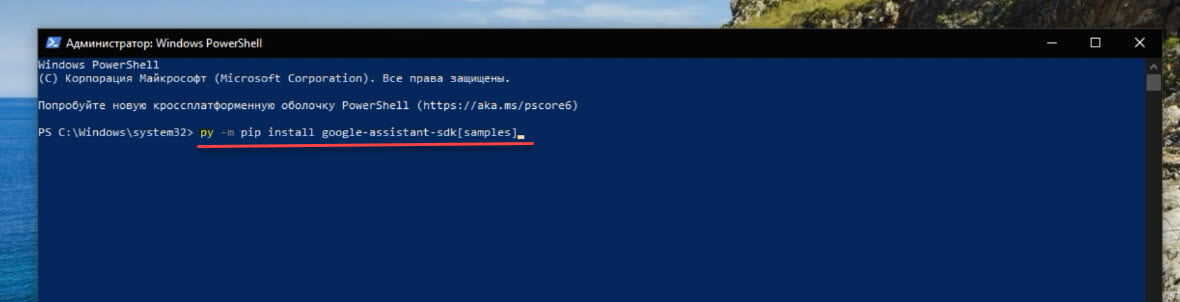

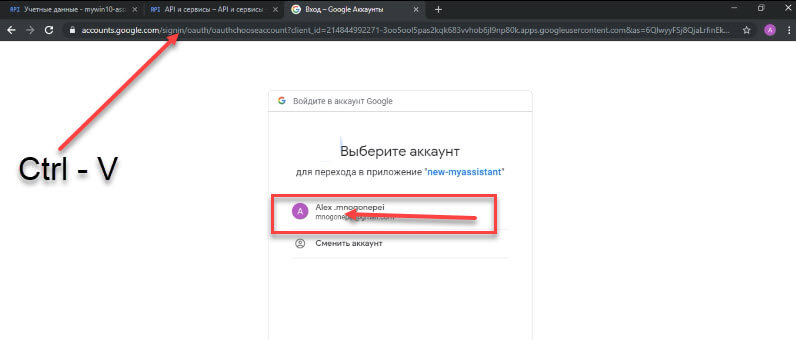
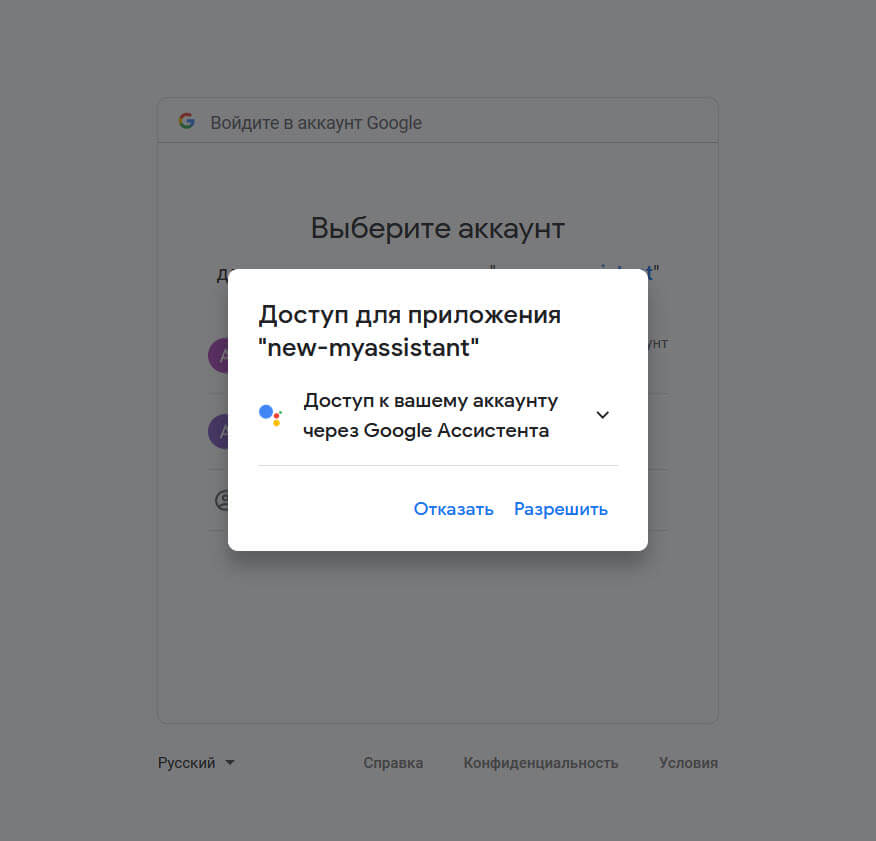
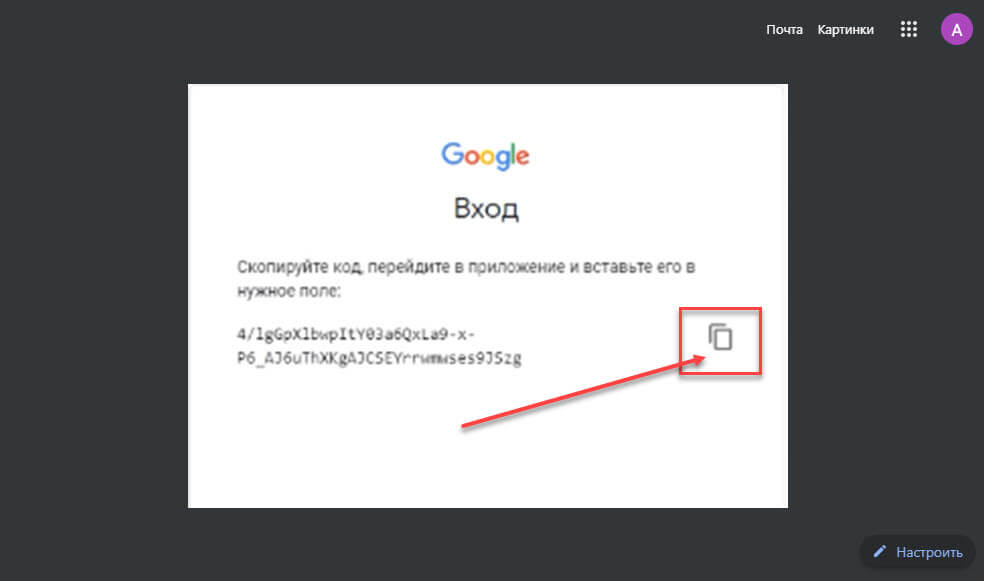
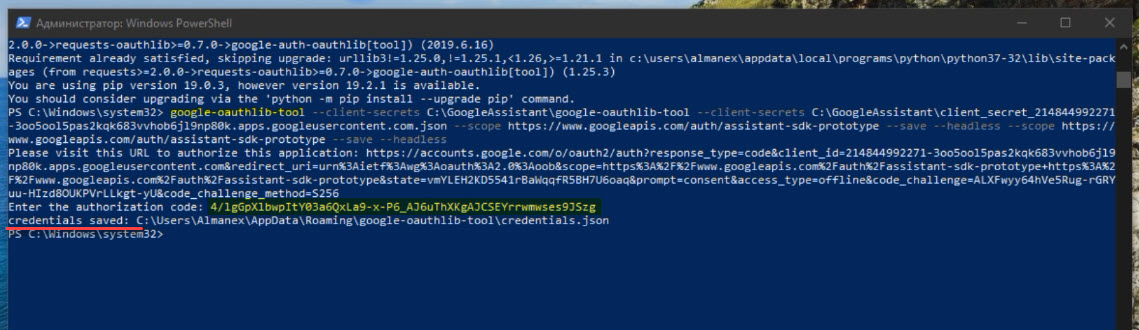
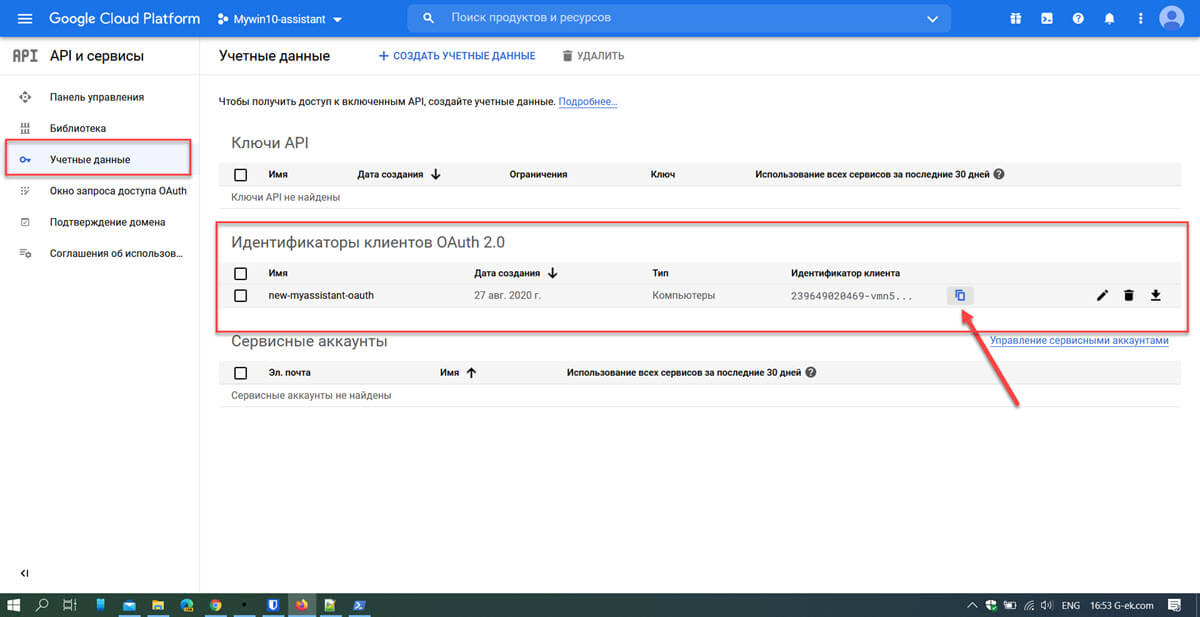
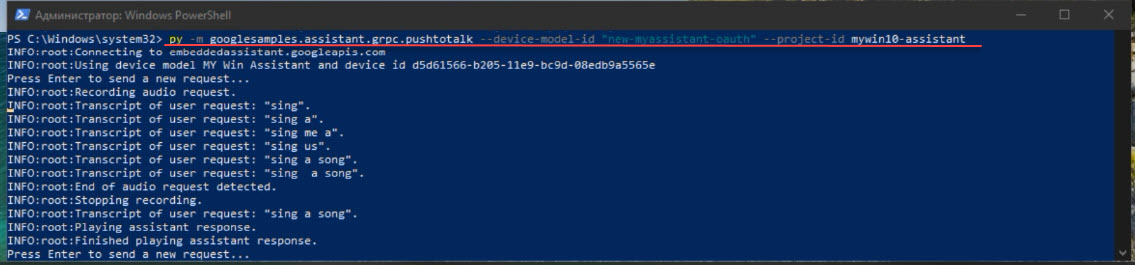
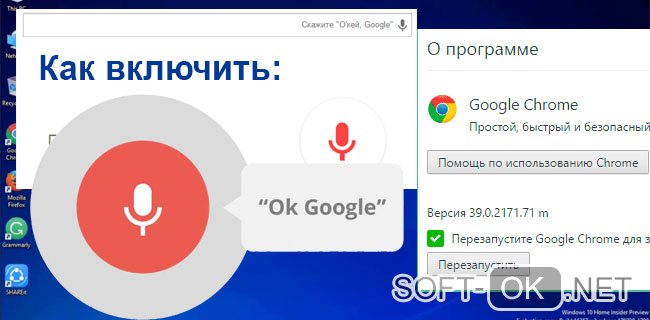
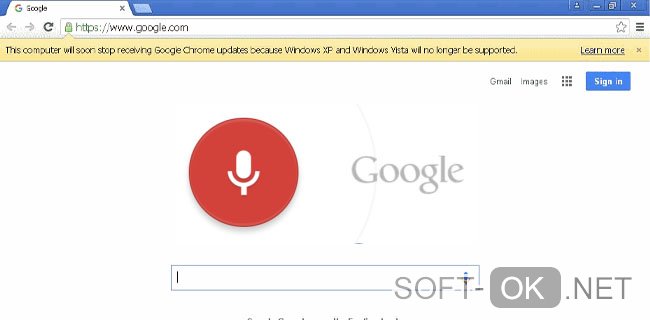
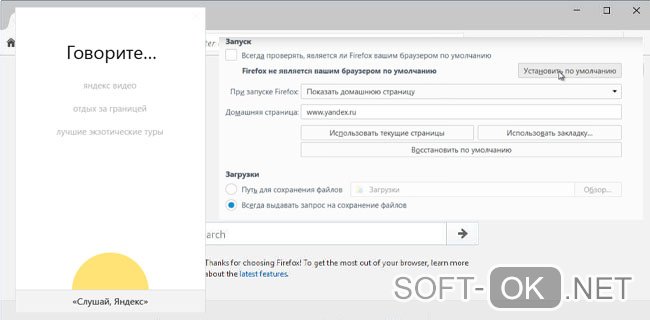

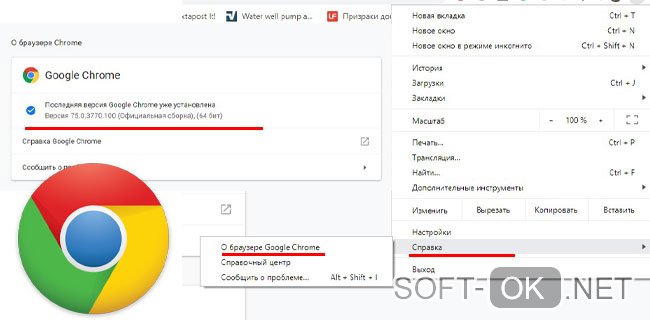


:max_bytes(150000):strip_icc():format(webp)/1-DownloadPython-e546e7e24714464badca990b07715852.jpg)
:max_bytes(150000):strip_icc():format(webp)/1.5-CreateNewFolder-2f88689e04424ee2a8d9db7b2b9e9965.jpg)
:max_bytes(150000):strip_icc():format(webp)/2-CloudCreateProject-a1410b2603224292b7703ef8090b31c9.jpg)
:max_bytes(150000):strip_icc():format(webp)/2b-WinGoogleAssistant-1953a3ed26204bac80d67d9bc02ad1f2.jpg)
:max_bytes(150000):strip_icc():format(webp)/4-EnableGoogleAssistantAPI-a8ce9ba78e884eea95faf81e56a9b1cb.jpg)
:max_bytes(150000):strip_icc():format(webp)/5-CreateCredentials-f0679a21ccf24cf8965f859affe4014c.jpg)
:max_bytes(150000):strip_icc():format(webp)/097_google-assistant-on-windows-4628292-275fd2fe47214a40a2a88a868d654475.jpg)
:max_bytes(150000):strip_icc():format(webp)/5b-CreateCredentialsConsent-248a64f13cd648e999f78a22bf8475f7.jpg)
:max_bytes(150000):strip_icc():format(webp)/6-SetupConsentToInternal-6961241392d5491a8265742015fdb9ac.jpg)
:max_bytes(150000):strip_icc():format(webp)/7-APICredentials-7e01554a2db84cada2695dcfa9ee4092.jpg)
:max_bytes(150000):strip_icc():format(webp)/8-CreateWGAcredentials-6091041167b34fe29b05879345aadddf.jpg)
:max_bytes(150000):strip_icc():format(webp)/8b-ChooseDone-cad83aa3cc754896adc07f5895959b3a.jpg)
:max_bytes(150000):strip_icc():format(webp)/9-DownloadCredentialsFile-841b3ef1f62c489bb57eb656149be67e.jpg)