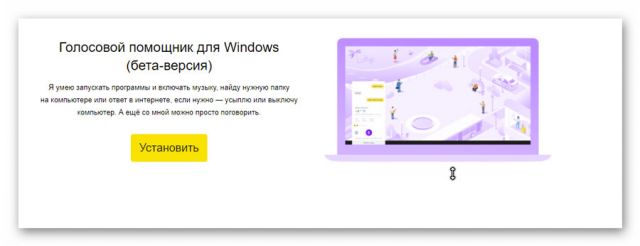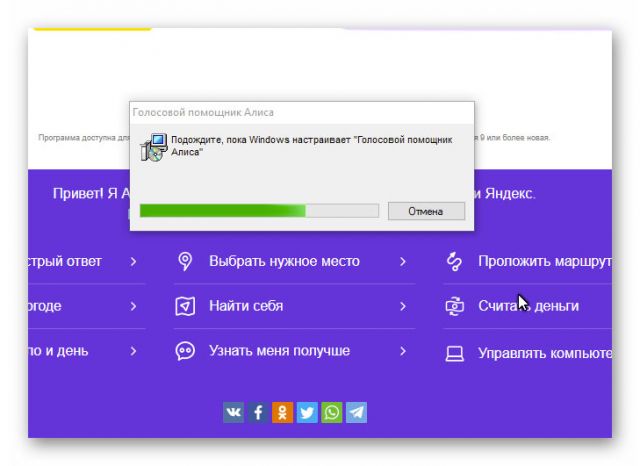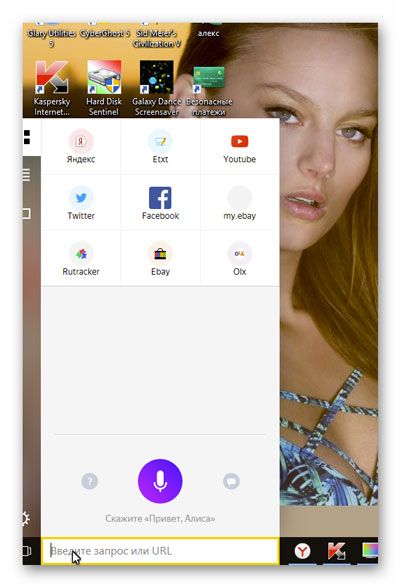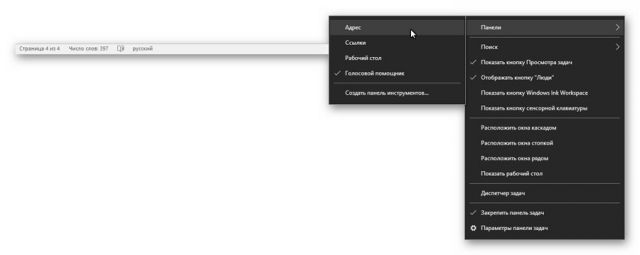Голосовое управление Яндекс
Поисковые системы продвигаются в нашей жизни всё сильнее и сильнее. Раньше поисковики в различных браузерах работали из рук вон плохо и выдавали не совсем нужную информацию. Теперь же, если ваш браузер хорошо настроен и разработан отличной компанией, поисковая система обычно работает на Ура! То есть, выдаёт информацию быстро и точно (при хорошем интернете).
Как вы знаете, всё происходит довольно просто. Вы клавиатурой вводите любые команды, и поисковая система их ищет. Но, довольно часто бывает, что клавиатура плохо работает, или может не работать вообще. В планшетах же и смартфонах, из-за небольших размеров букв, вводить тексты довольно неудобно.
Отсюда, многие поисковые системы начали разрабатывать голосовой набор команд. На первом месте, как и во многих случаях, компания Google. В начале 2010-х она начала создание своего голосового поисковика. Вначале он был сыроват, но, потом многим пользователям начал нравиться, особенно на планшетах.
Затем, в 2015 году, компания Google временно прекратила данный проект. Потом, в 2017 году, опять запустила. Что решит Google делать дальше, я не знаю. Давайте поговорим про другой известный поисковик, Яндекс. Данная компания начала предлагать многим пользователям голосовой Яндекс в 2016 году.
В 2017, он стал уже более солидным и сейчас работает более отлажено, выполняет много команд, даже не имеющих отношение к поиску различных сайтов. К примеру, он может искать файлы или отправить компьютер в спящий режим (просто выключить компьютер).
Как включить голосовой Яндекс
Но, пред тем, как его включать, разумеется, его нужно скачать. Если кто не понял, поясню. Голосовой поиск Яндекса – это программа, отельная от поиска или браузера Яндекс.
После скачивания, Яндекс голос устанавливаем. Он у нас устанавливается сам, не спрашивая, на какой устанавливаться диск или файл. Это плохо, но, приемлемо. Итак, после установки голосового Яндекса у нас появляется сразу после окна Windows в строке быстрого запуска «Поиск Яндекса на компьютере».
Вот теперь начинается самое интересное. Нужно нажать на микрофон в конце этой поисковой строки, и произнести любую нужную нам фразу. Например, я его попрошу открыть программу Filzilla. «Слушай, Яндекс, открой программу Filzilla!».
Эта программа у меня установлена, но он её открыть не смог. Зато, он перекинул меня в поиск Яндекса, откуда её можно скачать. Мягко сказать, не совсем то, что я хотел.
Попробую что-нибудь проще. Попрошу открыть скайп.
Скайп он открыл быстро. Попрошу открыть Яндекс браузер. Яндекс браузер, как и Скайп, он открыл. Но, когда я попросил его закрыть, он не захотел или не смог. Давайте попросим открыть его другие браузеры. Например, Opera. Оперу он открыл. Но, закрыть опять не смог. Также, не смог данный софт закрыть и скайп.
Голосовое управление Яндекс работает лучше на закрытие, чем на открытие. Но, давайте поработаем непосредственно с поиском сайтов.
Мой блог он нашел быстро, правда не открыл его, а показал в поиске. Также произошло, когда я попросил его открыть мой сайт по названию домена info-kibersant.ru.
Можно попросить его посмотреть погоду, он с этим с лёгкостью справляется. Заметим, что голосовой Яндекс не всегда точно интерпретирует вашу команду. Также, большое значение имеет ваша дикция. Нужно говорить чётко и понятно. Не коверкать слова. Если какое-то слово для программы не понятно, софт будет искать похожее по произношению слово.
Кроме прочего, есть одна полезная функция. Если кликнуть по строке поиска левой кнопкой мыши, откроется список популярных запросов. Как говорит сам Яндекс, откроются те сайты, которые сейчас в тренде (на данный момент по ним было больше всего запросов).
Настройки голосового Яндекса
Можно немного поменять настройки. Например, сделать так, что будет появляться не целая строка поиска за кнопкой Windows, а небольшой значок. Для этого, мы нажмём по значку «Микрофон», кликнем «Внешний вид», «режим иконки».
Теперь у нас две иконки. Одна служит для ввода текста (первая), вторая – микрофон, для голосовой команды. При этом, нажимать на данный микрофон совсем не обязательно. Главные, произнесите слова – Случай Яндекс, затем, произносите необходимую вам фразу.
Продолжаем настройку софта. Для этого, кликнем по «Микрофону» правой клавишей и выбираем «Настройки».
Здесь мы можем выбрать, какую именно мы желаем комбинацию горячих клавиш, для появления поисковой строки, или, какой должна быть фраза обращения к Яндексу. По умолчанию стоит «Слушай Яндекс». Я его менять не буду, меня эта фраза устраивает.
Видео программа голосовая строка Яндекс
Вывод: — Голосовой помощник Яндекс довольно удобная вещь. Может, на самом персональном компьютере он и не очень нужен, но, на планшетах, смартфонах, и даже на нетбуках эта программа просто необходима. Ведь не секрет, у каждого человека пальцы имеют различную толщину. И очень многим людям довольно трудно набирать символы на небольших клавишах. Также, эта программа будет полезна людям с проблемами верхних конечностей, которым очень трудно производить набор даже на обычной клавиатуре.
Да что тут говорить. Иногда, даже обычный здоровый человек за день может так сильно устать, что пальцы начинают не слушаться команды из мозга, нажимать не на те клавиши. Поэтому, мой вердикт – за такими программами, как голосовой набор Яндекс – будущее. Успехов!
С уважением, Андрей Зимин 26.08.2017 г.
Понравилась статья? Поделитесь с друзьями!
Содержание
- Поиск голосом в Яндекс.Браузере
- Способ 1: Яндекс Алиса
- Способ 2: Яндекс Строка
- Способ 3: Голосовой поиск Яндекс
- Способ 4: Голосовой поиск Google
- Заключение
- Вопросы и ответы
Все мы привыкли искать необходимую информацию в браузере, вводя запросы с клавиатуры, однако есть и более удобный способ. Практически каждая поисковая система, независимо от используемого веб-обозревателя, наделена такой полезной функцией, как голосовой поиск. Расскажем, как ее активировать и использовать в Яндекс.Браузере.
Поиск голосом в Яндекс.Браузере
Не секрет, что наиболее популярными поисковиками, если говорить об отечественном сегменте интернета, являются Google и Яндекс. Оба предоставляют возможность голосового поиска, причем российский IT-гигант позволяет делать это тремя разными вариантами. Но обо всем по порядку.
Примечание: Прежде чем приступить к выполнению описанных ниже действий, убедитесь, что к вашему компьютеру или ноутбуку подключен исправный микрофон и он корректно настроен.
Читайте также:
Подключение микрофона к ПК
Настройка микрофона на компьютере
Способ 1: Яндекс Алиса
Алиса – голосовой ассистент от компании Яндекс, который был выпущен совсем недавно. В основе этого помощника лежит искусственный интеллект, постоянно обучаемый и развиваемый не только разработчиками, но и самими пользователями. С Алисой можно общаться и текстом, и голосом. Как раз последняя возможность может использоваться в том числе и для того, что интересует нас в контексте рассматриваемой темы — голосового поиска в Яндекс.Браузере.
Читайте также: Первое знакомство с Алисой от Яндекс
Ранее мы уже писали, как установить этого ассистента в Яндекс.Браузер и на компьютер с Windows, а также кратко рассказали о том, как им пользоваться.
Подробнее: Установка Яндекс Алисы на компьютер
Способ 2: Яндекс Строка
Это приложение является своего рода предшественником Алисы, правда, не таким умным и функционально богатым. Строка устанавливается непосредственно в систему, после чего использовать ее можно только из панели задач, а вот непосредственно в браузере такая возможность отсутствует. Программа позволяет искать информацию в интернете голосом, открывать различные сайты и сервисы Яндекс, а также находить и открывать расположенные на компьютере файлы, папки и приложения. В статье, представленной по ссылке ниже, вы можете узнать о том, как работать с данным сервисом.
Подробнее: Установка и использование Яндекс Строки
Способ 3: Голосовой поиск Яндекс
Если общение с умнеющей на глазах Алисой вас не интересует, а функциональности Строки оказывается недостаточно, или же если все, что что вам нужно, это именно искать информацию в Яндекс.Браузере голосом, разумно будет пойти более простым путем. Отечественный поисковик тоже предоставляет возможность голосового поиска, правда, сначала ее необходимо активировать.
- По этой ссылке перейдите на главную Яндекса и нажмите по значку микрофона, расположенному в конце поисковой строки.
- Во всплывающем окне, если оно появится, предоставьте браузеру разрешение на использование микрофона, переведя соответствующий переключатель в активное положение.
- Нажмите на тот же значок микрофона, подождите «секундочку» (аналогичное изображение устройства появится и в верхней поисковой строке),
а после появления слова «Говорите» начните озвучивать свой запрос.
- Результаты поиска не заставят себя ждать, они будут представлены в том же виде, как если бы вы вводили свой запрос текстом с клавиатуры.
Примечание: Если вы случайно или по ошибке запретили Яндексу доступ к микрофону, просто кликните по иконке с его перечеркнутым изображением в поисковой строке и переведите в активное положение переключатель под пунктом «Использовать микрофон».
Если к компьютеру подключено более одного микрофона, используемое по умолчанию устройство можно выбрать следующим образом:
- Кликните по значку микрофона в расположенной вверху поисковой строке.
- В пункте «Использовать микрофон» кликните по ссылке «Настроить».
- Оказавшись в разделе настроек, из выпадающего списка напротив пункта «Микрофон» выберите необходимое оборудование, а затем нажмите по кнопке «Готово», чтобы применить изменения.
Вот так просто можно включить голосовой поиск в Яндекс.Браузере, непосредственно в родной для него поисковой системе. Теперь, вместо того, чтобы вводить запрос с клавиатуры, вы можете просто озвучить его в микрофон. Правда, для включения этой функции все равно придется кликнуть левой кнопкой мышки (ЛКМ) по иконке микрофона. А вот ранее упомянутую Алису можно вызывать и специальной командой, не прилагая лишних усилий.
Способ 4: Голосовой поиск Google
Естественно, возможность голосового поиска присутствует и в арсенале лидирующего поисковика. Задействовать ее можно следующим образом:
- Перейдите на главную страницу Google и нажмите по иконке микрофона в конце поисковой строки.
- Во всплывающем окне с запросом на доступ к микрофону нажмите «Разрешить».
- Кликните ЛКМ еще раз по иконке голосового поиска и, когда на экране появится фраза «Говорите» и активный значок микрофона, озвучьте свой запрос.
- Результаты поиска не заставят себя ждать и будут отображены в привычном для данной поисковой системы виде.
Включить голосовой поиск в Google, как вы могли заметить, даже немного проще, чем в Яндексе. Правда, недостаток его использования аналогичный – функцию каждый раз придется активировать вручную, кликая по иконке микрофона.
Заключение
В этой небольшой статье мы рассказали о том, как включить голосовой поиск в Яндекс.Браузере, рассмотрев все возможные варианты. Какой из них выбрать – решать вам. Для простого и быстрого поиска информации подойдет как Google, так и Яндекс, все зависит от того, к кому из них вы больше привыкли. В свою очередь, с Алисой можно пообщаться на отвлеченные темы, попросить ее что-то сделать, а не только открывать сайты или папки, с чем вполне хорошо справляется Строка, вот только ее функциональность не распространяется на Яндекс.Браузер.
На чтение 6 мин Просмотров 2к. Опубликовано 14.10.2017
Поисковый гигант Рунета не стал отставать от своего главного конкурента и запустил собственную систему поиска и голосового управления. Подобная технология с момента появления набирает популярность и не собирается сдавать позиций. Действительно, это очень удобно, активировал систему, задал поиск голосом и тут же получил результат. Причём функция Яндекс голосовой поиск доступна для управления файлами не только на телефоне, но и на ПК, при условии, что у пользователя имеется встроенный или внешний микрофон, подключенный к компьютеру.
Содержание
- Яндекс голосовой поиск
- Яндекс.Строка
- Установка и настройка
- Управление голосом
- Алиса
- Что делать если не работает Яндекс голосовой поиск
Яндекс голосовой поиск
Сегодня Яндекс предлагает несколько вариантов реализации поиска, пользователям доступен голосовой ввод на странице поиска Яндекс, независимо от браузера (важно иметь последние обновления), который используется. Достаточно просто нажать на значок микрофона и произнести вслух необходимый запрос. Кроме того, установка Яндекс.Строки позволит расширить возможности, а с ботом Алиса можно даже поговорить, правда, последний разработан для мобильных устройств и пока представлен для ПК только в бета-версии.
Яндекс.Строка
Специальный инструмент — поисковая строка от Яндекс, встроенная в панель задач операционной системы. Она доступна для установки на Windows версии от 7 и выше.
Возможности
После установки программы, пользователю становятся доступны следующие возможности:
- голосовой поиск в интернете, если по техническим причинам осуществить его не удаётся, то всегда можно набрать запрос вручную;
- поиск и активация нужной программы на ПК, может включить песню, фильм или просто нужную утилиту;
- выполнение голосовой команды, предназначенную ПК;
- быстрое открытие нужной страницы в сети, исходя из обозначенных предпочтений, при этом виджеты можно настраивать самостоятельно.
Для активации голосовой команды нужно нажать значок микрофона. Кроме того, сервис отображает самые популярные поисковые запросы в сети.
Установка и настройка
Установка происходит обычным образом. Пользователю достаточно скачать файл с официального сайта и запустить мастера установок. Файл весит совсем немного, и его работа совершенно не сказывается на производительности ПК. Без проблем устанавливается и функционирует на устройствах даже с самыми слабыми показателями. Включение и отключение Яндекс.Строки выполняется через меню панели задач. Таким образом, установить Яндекс голосовой поиск удастся даже самому малоопытному пользователю.
Обратите внимание! Отображение программы на панели возможно в двух вариантах: иконкой и поисковой строкой, при этом можно сменить положение знаков сместив его в правую или левую часть панели. Все это выполняется через меню настроек.
После установки программа индексирует все папки компьютера, кроме системных. Поэтому для уменьшения нагрузки и увеличения скорости работы, пользователь может самостоятельно указать папки, которые требуется проиндексировать, в этом случае система не будет рассматривать остальные. Найденные файлы Яндекс.Строка может просто открыть или открыть с помощью определённой программы.
Управление голосом
Яндекс голосовой поиск реализует только на русском языке. Что нужно сделать, чтобы активировать голосовой поиск и выполнить нужное действие:
- Произнести фразу активации: «Слушай, Яндекс!», слово «слушай» можно заменить на «привет» или, привычный для пользователей Google, «О’Кей». Дождаться звука активации.
- Для осуществления поиска в интернете достаточно произнести произвольную фразу, соответствующую нужному запросу. Результат поиска откроется в браузере, установленном по умолчанию.
- Для других действий нужно произнести соответствующую команду: открыть сайт, открыть файл. Или же действие с ПК: перезагрузить компьютер, выключить или перейти в спящий режим.
Чтобы задать поиск с клавиатуры достаточно поместить курсор в строку. При этом умная система поиска по первым символам попытается распознать и предложить пользователю сначала файлы на ПК, соответствующие запросу, а потом популярные фразы поиска в интернете.
Алиса
Алиса представляет собой голосовой помощник для ПК. Её установка осуществляется путём скачивания дистрибутива с официальной страницы и запуска мастера установок. В зависимости от версии операционной системы бот будет установлен отдельным виджетом или интегрирован в стандартный поиск.
Возможности Алисы совпадают с Яндекс.Строкой, она может открыть программы (список доступных отражается во второй вкладке), а также осуществить нужный поиск как голосовым, так и стандартным вводом.
Меню настроек очень понятное и имеет подробное информативное описание. Выполнить индивидуальный подбор параметров под каждого пользователя можно самостоятельно не прибегая к посторонней помощи.
Алиса может:
- зайти на сайт;
- открыть приложение или файл;
- слушать музыку;
- предоставить быстрый ответ на вопрос;
- управлять ПК;
- просто поговорить.
Полный список возможностей можно узнать, нажав на знак вопроса в приложении.
Сейчас помощник для ПК предлагается в бета-версии, поэтому работа над совершенствованием Алисы ещё ведётся, но уже сегодня она порадует любителей голосовых ботов.
Что делать если не работает Яндекс голосовой поиск
Нередко пользователи сталкиваются с тем, что голосовой поиск Яндекс не срабатывает. В чём может быть причина и как с этим бороться?
- Первое что стоит сделать – проверить микрофон. Возможно, Яндекс просто не слышит вас, поэтому стоит протестировать микрофон на других программах и перепроверить правильность его подключения, если он внешний. Индикатором может стать голосовой поиск в окне браузера, нажмите на значок микрофона и начните говорить, если кружок мигает, значит звук идет, все в порядке. Также можно отследить использование микрофона через панель управления, значок должен отображаться, а использование выполняться по умолчанию.
- Проверьте голосовую активацию в самом приложении. Для этого кликаем правой кнопкой мыши на Яндекс.Строку и в меню «Голосовая активация» устанавливаем флажок в режим включения.
- Противодействовать работе голосовых команд может активный блокировщик рекламы или антивирус. Стоит временно отключить программы и проверить, если ситуация поправится, то для дальнейшего использования голосового поиска Яндекс нужно отключить в антивирусе проверку безопасного соединения.
Если не работают голосовые команды, направленные на работу с ПК и поиск/открытие файлов, то стоит дополнительно проверить параметры индексирования. Возможно, запрошенный файл находится вне зоны доступа помощника.
Если ни один из советов не дал результата, то следует обратиться в службу поддержки Яндекса и подробно описать возникшую проблему.
Разработка Яндекса открывает перед пользователем больше возможностей, Яндекс.Строка и Алиса могут стать не просто обычными виджетами, решающими проблему быстрого поиска и голосового управления. Они предлагают гораздо больше функций и решений, разработка которых ещё не завершена. И, возможно, в дальнейшем пользователей ждут приятные сюрпризы.
Относительно недавно была представлена новая разработка от крупнейшего российского поисковика – голосовой поиск Яндекс.
Эта функция позволяет вводить поисковые команды с помощью голоса, то есть работает аналогично уже давно реализованной системе от Гугла.
О том, как пользоваться такой функцией на компьютере, ноутбуке, смартфоне или планшете и будет рассказано в данном материале.
Преимущества
Хотя данная функция пока имеет не так уж много поклонников и не слишком широко распространена, некоторые пользователи уже по достоинству оценили ее удобство и функциональность. Какие же плюсы имеет голосовой поиск Яндекс?
- Это бесплатный модуль, для нормальной работы которого не требуется устанавливать Яндекс. Браузер. Достаточно расширения от Яндекса, которое можно устанавливать в любой обозреватель;
- Распространяется данный модуль бесплатно;
- Он хорошо совместим с любыми браузерами, и исправно работает даже на старых компьютерах с малыми аппаратными ресурсами;
- Модуль существует в нескольких вариациях – для корректной работы на компьютере, ноутбуке, модульных устройствах и т. п.;
- Модуль работает достаточно корректно, голосовые команды распознаются четко и верно (хотя многое зависит от аппаратного обеспечения, например, от качества микрофона);
- Набор поискового запроса голосом экономит значительное количество времени, а также, удобен тогда, когда заняты руки (или на холоде).
Из сказанного выше можно сделать вывод, что данная функция подойдет всем, кто привык пользоваться функцией голосового ввода поискового запроса, но предпочитает пользоваться Яндексом, а не Google.
Недостатки
Самый существенный недостаток данного сервиса – его достаточно высокая зависимость от параметров микрофона. Если вы произнесете свой запрос слишком далеко от него или качества передачи звука будет низким, то система не сможет корректно распознать ваш запрос (пока это происходит достаточно часто).
В этом случае она заменит его на фразу, наиболее близкую по звучанию из тех, что достаточно часто используются с вашего компьютера. Или популярны среди пользователей. После такого некорректного распознавания, единственный способ сделать запрос – прописать его вручную с клавиатуры.
Установка
Модуль, о котором речь шла выше, это расширение Яндекс. Строка. После установки этого расширения на компьютер, на нижней панели рабочего стола появится поле ввода поискового запроса в Яндекс. Оно будет присутствовать не только во время работы браузера, но и при работе в режиме офлайн.
Такая строка удобна сама по себе для пользователей, которые часто используют поисковые запросы. Кроме того, голосовой поиск Яндекс реализуется только с ее помощью.
Яндекс. Строка
<Рис. 1 Яндекс.Строка>
Как же установить данное расширение. Для этого следуйте простому алгоритму:
- Скачать его можно с официальной страницы разработчика, для этого необходимо перейти по ссылке;
- Найдите в левой части страницы желтую кнопку Установить и нажмите на нее;
<Рис. 2 Установка>
- Подтвердите скачивание (нажмите кнопку Сохранить во всплывшем окне);
<Рис. 3 Скачивание>
- Дождитесь окончания скачивания и запустите установку;
- Завершите установку, следуя указаниям Инсталлятора строки;
- После завершения установки она должна появиться в нижней части экрана, на панели с ярлыками и кнопками программ;
- Если этого не произошло, перезагрузите компьютер.
После того, как вы установили программу Яндекс.Строка, вам автоматически стал доступен голосовой поиск с помощью этого расширения. Поиск, так же как и строка, будет работать как при открытом браузере, так и при работе с программами в режиме офлайн.
Как было сказано выше, для нормальной работы строки вам не нужен Яндекс.Браузер. Данный модуль не является расширением обозревателя и работает полностью изолировано от него.
Использование
Если вы работаете за персональным ПК, то для корректной работы модуля вам необходимо подключить внешний микрофон. Присоедините устройство и проведите его настройки через Диспетчер устройств. На ноутбуках иногда также требуется провести некоторые настройки микрофона и разрешить ему доступ ко внешним приложениям.
Как же пользоваться данным приложением и строкой в целом? В первую очередь, строкой можно пользоваться, как стандартным поисковиком. То есть, вводить в нее поисковый запрос с клавиатуры.
После нажатия кнопки Ввод, система автоматически откроет браузер, установленный у вас по умолчанию, а в нем – результаты выдачи по поисковому запросу в Яндексе. Конечно, для этого необходимо, чтобы был подключен интернет на компьютере.
Голосовой поиск многофункционален. Он позволяет вводить не только привычные поисковые запросы, но и искать приложения, адреса сайтов и т. п. Для того, чтобы задать какой либо запрос, действуйте согласно алгоритму:
- Найдите кнопку со значком микрофона в правой части, установленной на нижней панели, поисковой строки Яндекса, и кликните по ней;
- Произнесите ключевую фразу;
- Движок модуля обрабатывает голосовую команду, после чего она появляется в строке (происходит это очень быстро);
- Далее нажмите кнопку Ввод и используйте результаты выдачи также, как при обычном запросе с клавиатуры.
Алгоритмы поиска через строку ничем не отличаются от стандартных алгоритмов Яндекса. Таким же образом строится список результатов по запросу. И все остальные параметры поиска также полностью характерны для системы Яндекс.
Удобной особенностью является собственная, автоматически создаваемая, панель закладок. Она формируется из наиболее часто посещаемых сайтов. Ее можно увидеть, если кликнуть на строке поиска в нижней части окна.
Также внизу окна вы можете найти ваш последний запрос на поиск через систему Яндекс.Строка. Также там представлены его самые популярные интерпретации, полученные от других пользователей.
<Рис. 4. Закладки>
Для того чтобы ознакомиться с основным функционалом данного приложения, вам необходимо нажать на кнопку микрофона и произнести «Слушай, Яндекс». После этого откроется окно, в котором перечислен основной функционал данного приложения.
После этого, например, становится понятно, что строка взаимодействует не только с интернетом, но и с компьютером. Например, можно перезагрузить компьютер, открыть Word или иную программу с помощью данного приложения.
<Рис. 5 Функционал>
Настройки
Приложение не требует сложных или длительных настроек. Чтобы вызвать меня настроек, установите курсор на поисковую строку и кликните по ней правой клавишей. Откроется небольшое меню, первым пунктом которого будут «Настройки».
- Здесь вы можете настроить горячие клавиши для вызова Яндекс Строки. По умолчанию установлено сочетание CTRL+ё, но можно задать и более удобный вариант. Для этого введите его вручную в поле Поисковая строка в разделе Горячие клавиши;
- Раздел Работа с файлами помогает определить, что именно будет делать система с файлом, который вы запрашиваете через строку. Если вы хотите чтобы запускался сам файл, установите маркер в окошке напротив надписи Открывать найденный файл. Если удобнее видеть его в папке – установите маркер напротив другой строки;
- В разделе Открытие результатов веб-поиска вы можете выбрать, хотите ли вы видеть поисковую выдачу в браузере или в специальном окне Яндекс. Строки;
- Галочку в разделе Параметры поиска лучше не снимать, так как она нужна для корректной работы приложения после обновлений ПК или установки новых файлов.
<Рис. 6 Настройки>
Приложение не занимает много памяти и запускается даже на старых компьютерах.
Яндекс.Строка – голосовой поиск от Яндекса
Яндекс.Строка — умная поисковая строка от разработчиков Яндекса для Windows, которая поможет вам в поиске необходимой информации в интернете и непосредственно на компьютере.
Источник

Шутка ли сказать, но уже сейчас многие простые задачи компьютер (телефон) может выполнять, распознавая ваш голос!
Например, можно спросить его про погоду или курс доллара — и он проговорит вам ответ: «Температура -7°C, ветер северный 2-3 м/с…».
Работа строится примерно так: вы говорите в микрофон нужный запрос, потом он переводится в текст и Яндекс (например) по нему производит поиск нужной информации, а после — зачитывает ее вам.
Однако, не всегда получается вот так просто настроить «эту штуку» и голосовой поиск может не работать. Собственно, сегодня в заметке рассмотрим, что и в какой последовательность нужно проверить на ПК и телефоне для устранения сей проблемы… 👌
И так…
*
Содержание статьи
- 1 Настройка голосового поиска
- 1.1 Как включить его (Яндекс / Google)
- 1.1.1 На компьютере под Windows
- 1.2 На телефоне под Android
- 1.3 Что делать, если голосовой поиск не работает
- 1.3.1 Windows
- 1.3.2 Android
- 1.1 Как включить его (Яндекс / Google)
→ Задать вопрос | дополнить
Настройка голосового поиска
Как включить его (Яндекс / Google)
На компьютере под Windows
И так, открыв любой браузер и перейдя на главную страничку Яндекс (например) — можно заметить небольшой значок микрофона (см. картинку ниже 👇). Для начала голосового поиска — необходимо кликнуть по нему ЛКМ.
Скриншот с сайта Яндекс — значок микрофона
Далее в браузере всплывет уведомление с просьбой дать разрешение на доступ к микрофону (рекомендуется разрешить).
Разрешить доступ к микрофону
После можете сказать в микрофон то, что хотите найти.
Говорите!
Если вы сказали четко и использовали общеупотребительные слова — то сервис легко распознает ваш голос, переведет его в текст и найдет ответ на ваш запрос. Удобно?!
Поиск произведен!
Что касается Google — то здесь все аналогично. Справа, в поисковой строке, также есть небольшой значок микрофона… 👇
На телефоне под Android
На мой взгляд эта функция на телефоне куда нужнее, чем на ПК (во-первых, на нем нет удобной полно-размерной клавиатуры; во-вторых, часто набирать текст приходится в не очень удобных условиях…).
Если вести речь об обычном поиске в браузере — то здесь все делается аналогично, как на ПК. Также нужно открыть браузер и кликнуть по значку микрофона. Затем поисковая система представит вам найденные результаты и проговорит ответ на ваш вопрос. 👇
Google рассказал автоматически о погоде
Однако, если вы хотите управлять телефоном при помощи голоса полноценно (а не только для ввода запроса в поисковую строку) — то необходимо зайти в приложение «Google» (предустановлено на смартфоне) и в настройках включить функцию «OK Google».
Google — настройки
Примечание: см. раздел настроек «Голосовой поиск / Voice match».
Включаем OK Google
Теперь вы можете дать команду смартфону даже когда он выключен. Стоит отметить, что Google хорошо распознает голос и может отличить вашу команду от чьей-либо еще!
Кстати, у сервиса Яндекс есть что-то аналогичное, называемое «Алисой». Вообще, эта «штука» напоминает персонального ассистента, построенного на искусственном интеллекте. «Алиса» может найти фильмы и мультики, открыть любое из приложений, искать за вас информацию в поисковых машинах и т.д.
Алиса от Яндекса
Что делать, если голосовой поиск не работает
Windows
Чаще всего это связано с недоступностью микрофона из-за настроек конфиденциальности (а в этом Windows 10 преуспела… 👌).
Поэтому первый совет — проверить, нет ли запрета браузеру использовать микрофон. Для этого откройте параметры Windows (через ПУСК или сочетание Win+i), перейдите в раздел «Конфиденциальность/голосовые функции» и включите распознавание голоса. Скрин ниже. 👇
Параметры Windows — голосовые функции
Также просмотрите вкладку «Микрофон»: в ней есть список приложений, напротив каждого из которого можно разрешить/запретить доступ к микрофону. Проверьте, чтобы напротив используемого вами браузера стояло «Вкл.».
Доступ к микрофону / Windows 10
После, обратите внимание на браузер — он тоже может блокировать работу с микрофоном. Обычно, при этом в адресной строке появляется значок микрофона с красным крестиком (см. скрин ниже) — если нажать по нему ЛКМ, можно дать разрешение на использование устройства…
Блокировать доступ к микрофону
Ну и не могу не посоветовать перепроверить работу микрофона в других приложениях. Например, это можно сделать в настройках звука Windows (чтобы открыть их — нажмите Win+R, и используйте команду mmsys.cpl).
mmsys.cpl — настройки звука
Во вкладке «Запись» у вас будут отображаться все подключенные микрофоны. Проверьте, чтобы по умолчанию было выбрано правильное устройство, а также проверьте, как вас слышно…
Настройка микрофона в Windows
👉 В помощь!
Не работает микрофон в Windows 10 [решение] —>
Как проверить микрофон на наушниках: меня не слышно совсем…
Android
Система управления телефоном голосом (и подобные производные) активно начали развиваться примерно с 2014 г. Если говорить о «OK Google» (как о самом популярном голосовом ассистенте и поиске) — то чаще всего проблема кроется из-за некорректных параметров ПО.
Вообще, для начала я бы порекомендовал пробежаться по нижеприведенным пунктам… 👇
1) Проверьте и убедитесь, что ваш микрофон вообще работает. Например, хорошо ли вас слышно при звонках, можно ли произвести звукозапись и пр.
2) Посмотрите характеристики своего телефона. Как минимум он должен удовлетворять следующим требованиям:
- версия Android 4.4+;
- актуальная версия приложения «Google» (ссылка для обновления на Play Market);
- в настройках приложения «Google» должна быть включена возможность голосового поиска (об этом ниже).
3) Зайдите в настройки «Google» в раздел «Голосовой ввод/Voice match» и проверьте, чтобы был разрешен доступ к «OK Google».
Настройки Google
4) После перезапишите свой образец голоса (выполняется в этой же вкладке).
Перезаписать образец голоса
5) Далее в настройках «Google» также проверьте установленный «Язык и регион» (должен быть «русский»…).
Язык и регион
6) Ну и перепроверьте также соединение с сетью Интернет. Возможно, что Интернет-подключение не стабильно и постоянно рвется (собственно, поэтому голосовой поиск и не работает…).
👉 В помощь!
1) Как проверить скорость интернета на телефоне Андроид —https://ocomp.info/kak-proverit-skorost-interneta-na-telefone-android.html
2) Почему не работает интернет на телефоне: причины и решение — https://ocomp.info/ne-rabotaet-internet-na-telefone.html
*
Дополнения по теме приветствуются… 👇
Всего самого!
👋


Полезный софт:
-
- Видео-Монтаж
Отличное ПО для создания своих первых видеороликов (все действия идут по шагам!).
Видео сделает даже новичок!
-
- Ускоритель компьютера
Программа для очистки Windows от «мусора» (удаляет временные файлы, ускоряет систему, оптимизирует реестр).
Стремительный прогресс современных технологий позволяет добавлять в их использование все больше возможностей. Одной из таких возможностей является голосовой поиск Яндекс и Google. Наибольшей популярностью голосовой поиск пользуется у владельцев смартфонов, потому как голосовой набор там гораздо проще. Но возможно установить его и на компьютер.
Разберём, как включит и настроить голосовой поиск в самых распространённых на территории России поисковиках – Яндекс и Google, использующих технологию распознавания речи.
Реклама: 2VtzquY3wEz
Читайте также: Контекстная реклама Яндекс и Google
Все большее количество людей начинает пользоваться голосовым поиском. Эта технология позволяет создать поисковой запрос без необходимости использования клавиатуры. При том ее удобство заключается в том, что совершенно не обязательно устанавливать какие-либо приложения. Достаточно всего лишь иметь простой смартфон и выход в Интернет. В самих же поисковиках – Яндекс и Google – уже встроена функция, позволяющая распознавать человеческую речь. Потому, открыв в браузере одну из этих поисковых систем, вы уже сможете познать все удобство современных технологий.
У каждой из поисковых систем есть собственный голосовой помощник, через который и осуществляется введение речевого запроса. Например, у Яндекс его роль выполняет стандартный модуль для обыкновенного голосового поиска «Яндекс.Строка». Также стоит упомянуть и голосовой помощник «Алиса». Изначально информация о появлении данной технологии для поисковика Яндекс была обнародована в мае 2017 года. 10 октября того же года уже состоялся официальный запуск «Алисы» в качестве голосового помощника для поисковика от Яндекс. Но второй вариант является больше интеллектуальным помощником, для простого использования голосового поиска отлично подойдет и «Яндекс.Строка».
Для основного же конкурента российского поисковика – Гугл’а – подобной технологией является «Google Now». С этим же «парнем» все немного запутаннее и сложнее. Дело в том, что на момент появления этой технологии она была совершенной инновацией для широкого круга пользователей. В качестве официальной даты интегрирования «Google Now» в поисковую систему браузера было принято 15 мая 2013. Однако, первые известия об этой разработке появились еще в 2011 году.
Преимуществом голосового поиска перед обычным вводом запроса с клавиатуры является скорость его набора, возможность не отвлекаться от выполнения различных дел, а также делать это с грязными руками… Как говорит «Алиса»: «Шутка». В действительности же это нововведение перевернуло привычное восприятие поисковых систем и существенно расширило горизонт их возможностей. Голосовые помощники двух крупнейших на просторах российского интернет-пространства поисковых систем распознают различные тембры голоса, его громкость, четкость и дикцию. Это позволяет преобразовать речь в правильный вариант голосового запроса и быстро выдать необходимые результаты поиска.
Это интересно: Как проиндексировать сайт в Яндекс и Google
Как включить и настроить голосовой поиск Яндекс
Стоит заметить, что голосовой поиск может быть произведен как с компьютера или ноутбука, так и с телефона. А потому следует рассмотреть оба варианта.
На компьютере
Начнем, пожалуй, с голосового поиска от Яндекс на компьютере. О наличии таковой возможности говорит значок микрофона внутри поисковой строки (в правой ее части).
Кликните на иконку и если вы это делаете впервые, Яндекс запросит у вас разрешение на доступ к микрофону. Необходимо нажать «Разрешить».
В дальнейшем, при нажатии на него появляется всплывающее окошко, которое предлагает вам произнести слово или фразу, которые и станут поисковым запросом.
Если вы передумали вводить запрос голосом — нажмите на клавиатуре клавишу «Esc» в левом верхнем углу.
В этом случае удобно то, что данная возможность уже строена в поисковую строку на странице Яндекс. К тому же использование технологии не подразумевает привязку к Яндекс.Браузеру – ей можно воспользоваться и, зайдя на страницу Яндекс с любого другого браузера. В этом случае посмотреть минимальные настройки можно прямо на странице. Для этого нужно кликнуть по значку защищенного соединения в правой части адресной строки и выбрать режим использования микрофона.
Как правило, он включен по умолчанию. В противном же случае – его нужно будет включить простым кликом в соответствующем поле. При открытии настроек перед вами будет графа, в которой будет предлагаться выбрать микрофон для записи речевого сообщения и некоторые разрешения для его использования.
Как таковых, сложностей с настройкой использования микрофона в Яндексе нет. Перечисленные настройки актуальны, как для персональных компьютеров, так и для ноутбуков.
Читайте также: Как добавить сайт в Яндекс Справочник
На телефоне
Немного иначе обстоит дело с использованием этой функции на смартфоне. Здесь всё гораздо проще. Итак, заходим на главную страницу Yandex и в поисковой строке нажимаем на значок микрофона.
Также всплывает окно, сообщающее о том, что можно говорить.
Для настроек доступа сайта поисковой системы к устройствам записи на телефон, нажмите на значок защищённого соединения. Здесь можно запретить доступ, разрешить всегда или разрешать только по запросу.
Статья в тему: Что такое Google Assistant
Как включить и настроить голосовой поиск Google
Аналогичная ситуация нас ожидает и при использовании голосового поиска в Google – разделение между компьютерами с ноутбуками и телефонами.
На компьютере или ноутбуке
Так же, как и в первом случае – при использовании голосового поиска в Гугл с компьютера, в правой части поисковой строки можно найти значок микрофона, который, правда, будет немного отличаться – у Гугла он разноцветный.
При первом использовании голосового поиска, Google, также попросит разрешение доступа к вашему микрофону.
После этого, можно будет сказать, что вы хотите найти.
Выйти из режима голосового поиска можно также нажав Esc.
Если вы хотите запретить Гуглу доступ к микрофону на вашем ноутбуке или компьютере, жмите на значок защищённого соединения и устанавливайте нужные настройки.
На сегодняшний день Google так же имеет встроенную функцию (хотя, скорее, наоборот – Яндекс «так же имеет», потому как Гугл был первым в этом вопросе), которая не потребует установки приложения. В этом случае достаточно зайти с любого браузера в данную поисковую систему.
Читайте также: Настройка Google Analytics
На смартфоне
Так как на всех смартфонах, под управлением операционной системы Android, Google является поисковой системой по умолчанию, то и голосовой поиск может быть включен на экране блокировки экрана или в любом другом месте, где к нему есть быстрый доступ.
Плюс, Google может распознавать не только человеческую речь, но и музыку.
В остальном же, голосовой поиск Google на телефоне, ни чем не отличается от использования этой же функции с десктопного устройства или планшета.
Как установить голосовой поиск на компьютере
Но можно пойти дальше и установить программы голосового запроса уже непосредственно на компьютере. В зависимости от предпочтений – Яндекс это или Google – нужно зайти на официальный сайт Яндекс.Браузер или Google Chrome и установить оттуда поисковую строку с поддержкой голосовых запросов. Сама установка занимает всего считанные секунды, после чего на вашей панели задач на компьютере появляется соответствующая строка поиска со значком микрофона. При нажатии на «микрофон» появится подсказка в виде команды «Говорите…». Теперь можете произнести слово или фразу, которые необходимо искать в качестве запроса.
Также можно назначить активацию голосом. Для этого у Яндекса нужно произнести «Слушай, Яндекс», а у Google «Окей, Гугл». После чего появится та же команда для озвучивания запроса голосом. Результаты поиска будут выводиться в браузере, который отмечен в качестве главного на данном компьютере.
Почему не работает голосовой поиск
Но иногда случается так, что после корректной установки система не работает с использованием голосового запроса. Причин тому может быть несколько. Например, зачастую нормальному функционированию голосового поиска мешает работа антивируса и/или блокировки рекламы. В этом случае их можно либо временно отключить (что не особо желательно), либо откорректировать их работу в настройках. Также возможны неполадки в работе микрофона – это могут быть как неправильные настройки (или неверно выбрано устройство ввода), так и неисправности в самом микрофоне. Бывает и такое, что пользователь самостоятельно отключает голосовую активацию или использование микрофона. А потом, забыв об этом, безуспешно пытается произвести голосовой поиск.
Смотрите также: Почему не работают гифки в Инстаграме
Реже бывает возникновение сложностей с голосовым поиском при использовании редких и не распространенных браузеров. Для этого нужно просто воспользоваться Яндекс.Браузером, Google Chrome, Opera или Mozilla Firefox. Данные браузеры при правильных настройках и исправно работающем микрофоне поддерживают функцию голосового поиска. Это – наиболее распространенные сложности, которые возникают при использовании данной возможности этих двух поисковых систем. В небольшом числе случаев могут возникать конфликты с самой операционной системой – решается проблема сменой настроек или ее переустановкой.
Человек, работающий с компьютером, не всегда нуждается в нахождении возле него. Кроме того, он часто не может подойти или вынужден что-то делать в отдалении от средства работы, нуждаясь в информации. В таком случае ему поможет поиск с помощью голосовых фраз или команд, реализованных в расширении Голосовой помощник Windows (раньше назывался Яндекс строка). Этот материал рассказывает о том, как установить и использовать расширение.
Установка расширения
Установить голосовой поиск в Яндекс браузере достаточно просто. Нужно иметь микрофон, соединение с интернетом, и дистрибутив браузера, поддерживаемый расширением. Пользователям с Украины следует использовать сайт-анонимайзер или Vpn-соединение. Чтобы расширение работало правильно, его следует устанавливать на операционные системы Windows 7–10. Для этого на промостранице Яндекса следует загрузить установочный файл и следовать инструкциям, кликнув на него.
Помимо подачи голосовых команд и голосового поиска, в браузере Яндекс с помощью голоса можно сделать в нем следующее:
- оперативно получить ответ на вопрос;
- узнать погоду и одеться по ней;
- узнать текущее число и день;
- выбрать желаемое место;
- определить свое местонахождение;
- определить маршрут;
- провести финансовые расчеты;
- подавать команды на компьютер.
Процесс установки при запуске его из браузера Яндекс будет выглядеть таким образом.
На указанной странице следует нажать кнопку установить.
Через несколько секунд в правом верхнем углу окна появится сиреневый кружок с белым треугольником в центре. Кликните на него, и начнется установка голосового помощника Алисы.
На компьютере автора установка завершилась в течение 2-3 минут. После её окончания появится следующее окно.
Если у вас нет микрофона, то откроется окно с ошибкой, сообщающей, что он недоступен. Приложение предложит подключить его с помощью настроек.
Вы можете установить по-другому, найдя установочный файл, который придется скачать на компьютер.
Активация и использование
Чтобы применять голосовые команды и пользоваться иными функциями программы, нужно подключить микрофон и сделать настройки. Вставив упомянутое устройство в подходящий разъём, следует перейти в Диспетчер устройств и активировать его. Владельцам некоторых моделей ноутбуков придется постараться больше. После этих простых манипуляций легко убедиться в том, что настроить русский аналог Кортаны достаточно просто, и ответить на вопрос, как включить голосовой помощник тоже просто.
Искать нужные сведения также легко и удобно:
• кликните на поле со значком микрофона на панели задач Windows внизу экрана;
• произнесите нужные слова;
• когда они появятся в строке, запустится Яндекс браузер или другой, указанный в настройках;
• знакомьтесь с результатами поиска.
Расширение применяет стандартные средства поиска Яндекса, создавая свою панель закладок.
Панель расширения занимает много места в нижней части экрана компьютера, что не вполне удобно, поэтому её можно временно отключить. Для этого достаточно кликнуть правой кнопки мыши на пустое место на панели задач, выбрать пункт панели и снять птицу с Голосового помощника.
То есть работать с голосовым поиском очень просто, легко и удобно. Также удобно его удалять. Без труда устанавливаем, без труда и удаляем. Заходим в Панель управления, выбираем Удаление программы. В списке выбираем голосовой помощник и нажимаем удалить.
Голосовые команды и настройки
Как уже упоминалось, голосом можно не только искать информацию, но и подавать команды. Список поддерживаемых команд невелик, поэтому при нечетко произнесенных словах программа будет либо искать близкие по произношению фразы в Сети, либо выведет на экран полный список названий программ, параметров системы, файлов и папок.
Речевыми средствами можно дать простые команды. Например, такие:
- открыть сайт;
- открыть программу;
- открыть папку;
- выключить компьютер.
Заключение
Таким образом, зайти на Яндекс, найти, установить и удалить программу голосового поиска не составит особого труда. Пользоваться ей тоже нетрудно. Человек говорит ключевую фразу и получает желаемый результат. Однако сегодня её применение ограничено, так как, в отличие от полноценной поисковой системы, нет очевидных возможностей задать критерии поиска по времени, региону, расстоянию между словами, искать точное совпадение и др. Список возможных действий с программами тоже ограничен и мало возможностей для настройки.
Как настроить голосовой поиск Яндекс
Автор:
Обновлено: 08.10.2022
Одна из крупнейших поисковых систем – Яндекс – представила пользователям новую разработку – голосовой поиск Яндекса. С помощью этой функции, которая, кстати, давно реализована в Google, можно вводить поисковые команды с помощью голоса. Стоит подробнее рассмотреть, как настроить голосовой поиск Яндекса на компьютере, ноутбуке, планшете или телефоне.
Как настроить голосовой поиск Яндекс
Содержание
- Установка и настройка голосового поиска
- Дополнительные настройки голосового помощника Алиса
- Установка «Алисы» на телефон или планшет
- Видео — Установка голосового помощника Алиса от Яндекс
- Что ещё умеет голосовой помощник?
- Видео — Обзор голосового помощника Алиса от Яндекс на ПК
Установка и настройка голосового поиска
Ранее поиск по голосу реализовывался через расширение «Яндекс.Строка». Тогда даже не требовалось устанавливать «Яндекс.Браузер». Теперь вместо плагина у пользователей появился новый голосовой помощник под именем «Алиса».
- Чтобы начать пользоваться «Алисой» на компьютере, нужно установить «Яндекс.Браузер» или обновить до последней версии.
Устанавливаем «Яндекс.Браузер» с официального сайта
Для работы голосового помощника Алиса нужна последняя версия браузера Яндекс
- После этого на официальном сайте продукта нужно кликнуть на надпись «Включить Алису». Процесс установки занимает несколько секунд.
На официальном сайте Яндекс нажимаем кнопку «Включить Алису»
- После запуска программы на панели задач появится новый раздел, который и является голосовым поиском Яндекса.
После установки в панели задач появится значок помощника Алиса
- Чтобы пользоваться голосовым поиском: сначала нужно сказать «Слушай, Алиса», после чего назвать команду. Например, «Слушай, Алиса. Покажи последние новости».
Дополнительные настройки голосового помощника Алиса
Прелесть «Алисы» в том, что у неё нет большого количества дополнительных настроек.
Среди имеющихся можно выделить:
- Отключить голосовую активацию. Для этого на панели задач нужно нажать на строку поиска «Алисы» или значок микрофона, после чего кликнуть на символ шестерёнки. После этого остаётся отключить опцию «Голосовая активация». Теперь поговорить с «Алисой» можно будет только нажав на значок микрофона на панели задач.
Нажимаем на строку поиска Алисы
Нажимаем на значок шестеренки
В опции «Голосовая активация» передвигаем выключатель в режим «Выкл.»
- Отключить голосовые ответы. Порядок действий аналогичный. Нужно только отключить «Голосовые ответы Алисы». После этого программа перестанет отвечать вслух, однако всё ещё будет воспринимать команды голосом.
В опции «Голосовые ответы Алисы» перемещаем переключатель в режим выключено
- Сменить микрофон. Для этого в настройках в разделе «Микрофон» нужно выбрать нужное оборудование.
В опции «Микрофон» в списке можем сменить микрофон на другой
- Настроить режим отображения. В настройках в блоке «Внешний вид» можно выбрать предпочитаемый режим отображения на экране. Всего их три: в виде значка микрофона, в виде небольшой поисковой строки, компактный.
В опции «Внешний вид» меняем вид приложения на понравившийся
- Включить поисковые подсказки. В настройках нужно активировать соответствующую функцию.
Можем включить или выключить опцию «Поисковые подсказки»
- Закрепить любимые сайты. Для этого следует нажать на значок микрофона, после чего кликнуть на значок квадрата. Далее нужно правой кнопкой мыши нажать на нужный виджет и выбрать подходящий сайт.
Нажимаем на значок микрофона
Нажимаем на квадрат, затем правой кнопкой мыши нажимаем на нужный виджет и выбираем подходящий сайт
- Работать с найденными файлами. В настройках в разделе «Работа с файлами» выбрать наиболее удобный вариант.
В опции «Работа с файлами» выбираем удобный вариант
- Настроить горячие клавиши. В настройках в блоке «Горячие клавиши» выбрать нужную их последовательность. «Алису» можно вызвать сочетанием клавиш «Ctrl + ~».
В опции «Горячие клавиши» настраиваем удобные для вызова помощника Алиса
Важно! Тем не менее, продукт готов к работе сразу после установки. Настраивать дополнительные опции можно для большего удобства при использовании.
Установка «Алисы» на телефон или планшет
- Чтобы установить Алису на телефон, нужно загрузить соответствующее приложение из AppStore или Google Play.
Загружаем приложение Алиса из AppStore или Google Play
- После загрузки и установки на дисплее смартфона появится ярлык программы с изображением микрофона. После нажатия на него появится чат с «Алисой», в котором можно задавать голосовые вопросы или писать их.
После установки на телефон появится ярлык программы при нажатии, которого отобразится чат
Видео — Установка голосового помощника Алиса от Яндекс
Что ещё умеет голосовой помощник?
Читайте также подробную инструкцию в новой статье — «Как в Яндекс браузере включить голосовой поиск».
Кроме классического поиска в Яндексе, «Алиса» может просто пообщаться с пользователем, иногда даже проявляя юмор. Кроме того, «Алиса» может:
- проинформировать о пробках на дороге, найти короткий маршрут;
- дать адрес нужного заведения, например, ресторана;
- показать прогноз погоды;
- сообщить курс валют на сегодня;
- сказать точное время;
- запустить любое приложение на телефоне.
Пример команд, которые выполняет голосовой помощник Алиса
Нейронная сеть, на которой разработан продукт, постоянно улучшается, поэтому «Алиса» регулярно узнаёт новые команды и становится умнее.
На заметку! Не исключено, что во время использования программы пользователи могут столкнуться с трудностями. Для таких случаев на сайте Яндекса есть специальная страница, где описаны проблемные ситуации и способы их разрешения.
«Алиса» — голосовой помощник от Яндекса, умеющий выполнять простые (и не очень) команды. С помощью искусственного интеллекта можно быстрее находить информацию в интернете, узнавать последние новости или просто приятно проводить время.
Софт одинаково хорошо работает на компьютерах и смартфонах. Судя по отзывам об «Алисе», пользователи довольны работой с приложением.
Видео — Обзор голосового помощника Алиса от Яндекс на ПК
Рекомендуем похожие статьи
Яндекс.Строка (теперь встроена в Яндекс.Браузер для Windows) — это бесплатный виджет поисковой строки, который встраивается в панель задач Windows и помогает искать любую информацию.
Скачать Яндекс Строку с голосовым поиском для Windows 10, 8 и 7 рекомендуется для того, чтобы:
- искать нужное в интернете через голосовой или обычный поиск;
- через команду «Слушай, Яндекс!» открыть на компьютере нужный файл, папку или программу;
- открыть любой сервис Яндекса.
Скачать Яндекс Строку с официального сайта для Виндовс 7, 8 и 10 можно бесплатно по ссылкам ниже сразу после описания. Установив программу на компьютер, Строка будет всегда ждать команды с помощью голоса: Открой, Запусти или Включи. Например: «Слушай, Яндекс! Открой чемпионат мира по хоккею».
В строке от Яндекса удобно вводить поисковые запросы: стоит только нажать писать первые 2-3 буквы, как отобразится список того, возможно что вы пытаетесь найти. Рекомендуем загрузить и установить браузер для открытия страниц интернета по запросу через умную строку.
Яндекс Строка голосовой поиск скачать рекомендуется тем, у кого часто заняты руки или работает через Windows планшет. Ведь это удобно в ситуации, когда бабушка на кухне печет пирожки для своих внуков, рядом стоит компьютер и достаточно произнести «Слушай, Яндекс! Открой прогноз погоды в Москве».
На сегодняшний день строку от Яндекса можно скачать только для Windows системы, а комплексная интеграция в Андроид произойдет очень скоро, это позволит управлять мобильным устройством на все 100% без рук.
Голосовой поиск от Яндекса понимает запросы голосом и напечатанные команды. Чтобы задействовать Яндекс.Строку для поиска нужно произнести «Слушай, Яндекс».
| Версия | 2023 от 21.10.2022 |
| Разработчик | ООО «Яндекс» |
| Система | Windows / Android |
| Категория | Интернет›Поиск› |
| Язык | Русский, Английский и другие |
| Загрузок | 157491 |
| Лицензия | Бесплатная |
| Размер | 9,1 Мб |
|
Ctrl+D — в закладки |
Проверяйте скачиваемые файлы на вирусы, например, через новый Яндекс.Браузер со встроенным антивирусом!
успешно скачали программу?
Скачать для смартфона/планшета