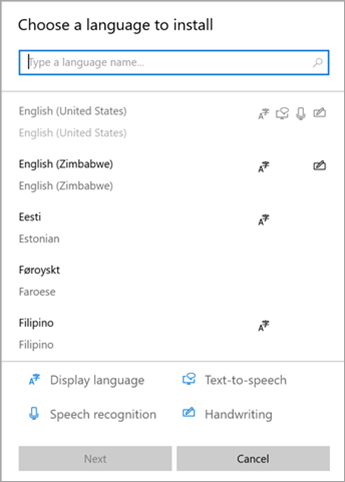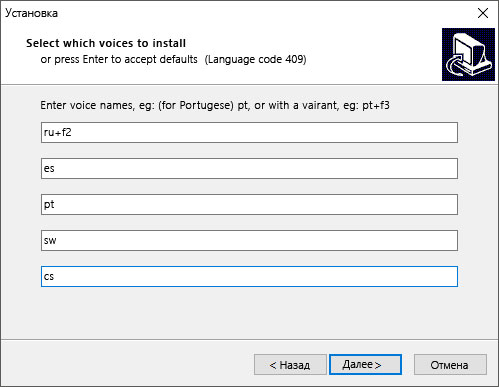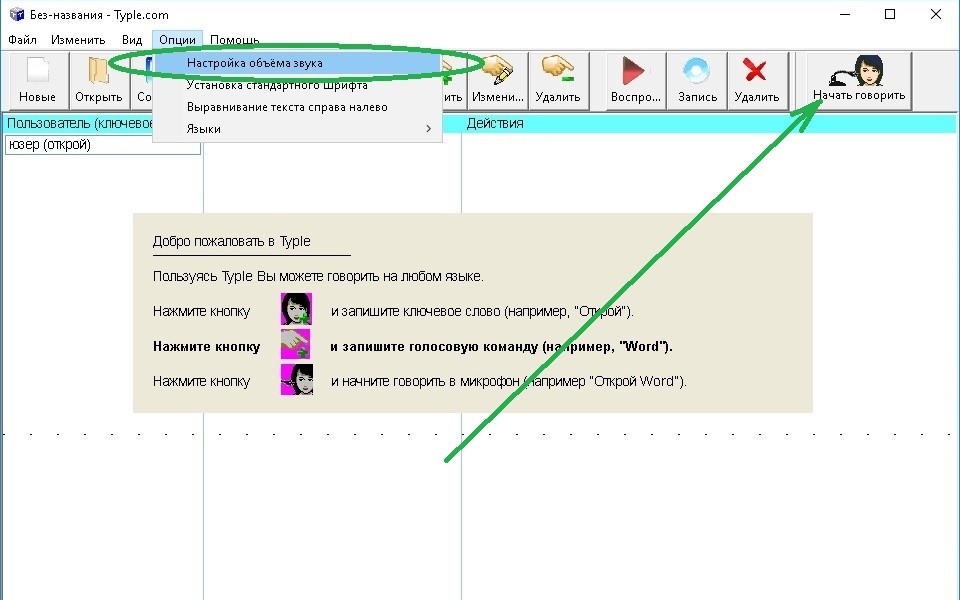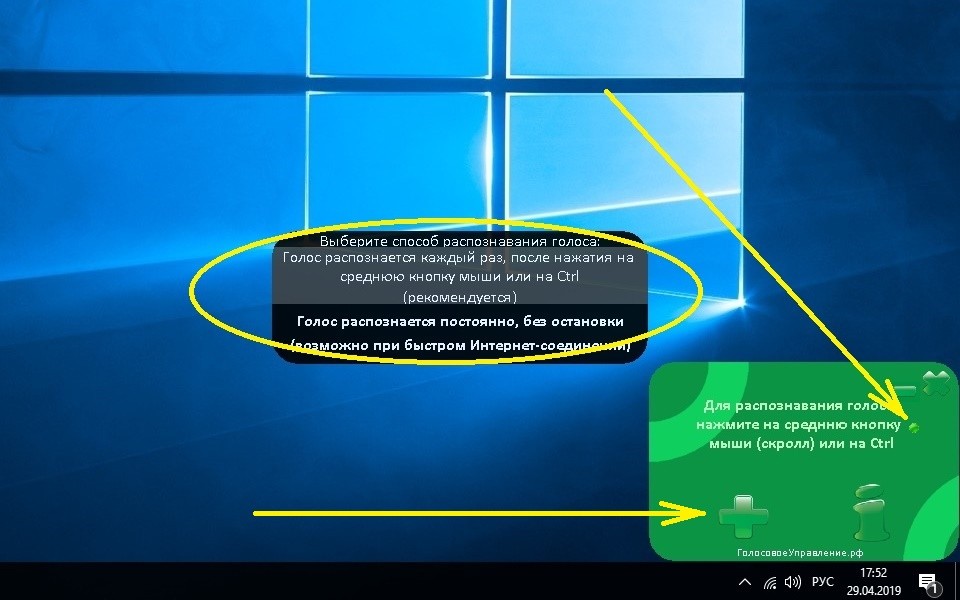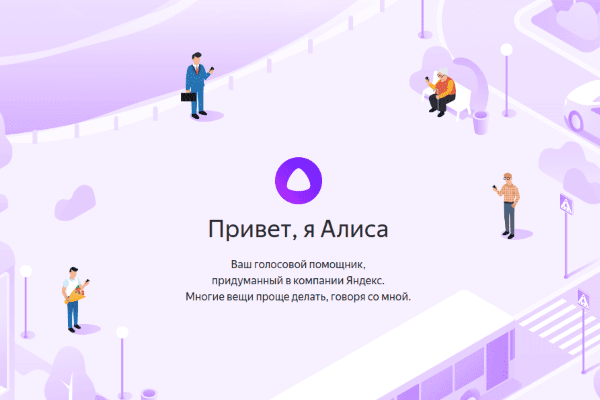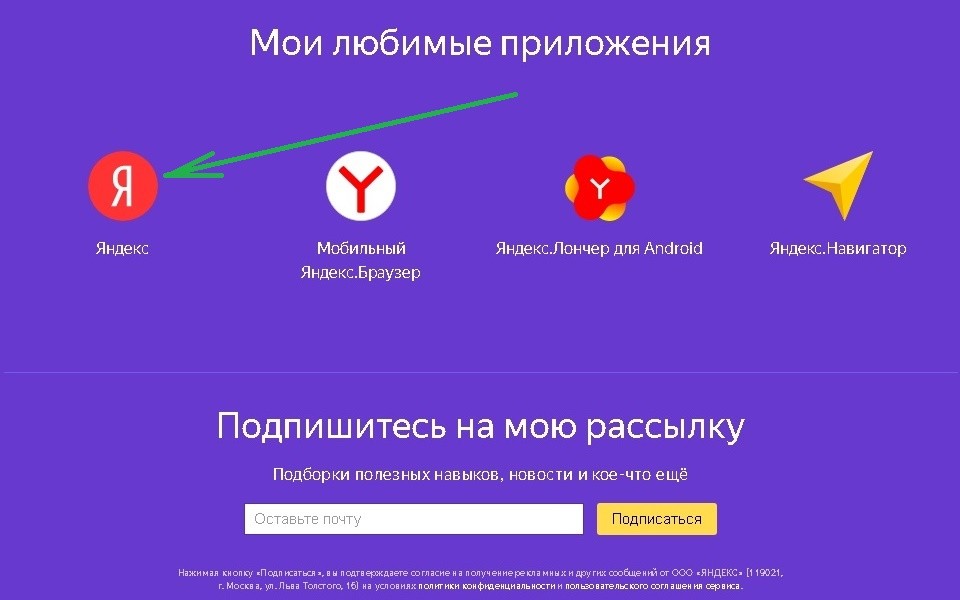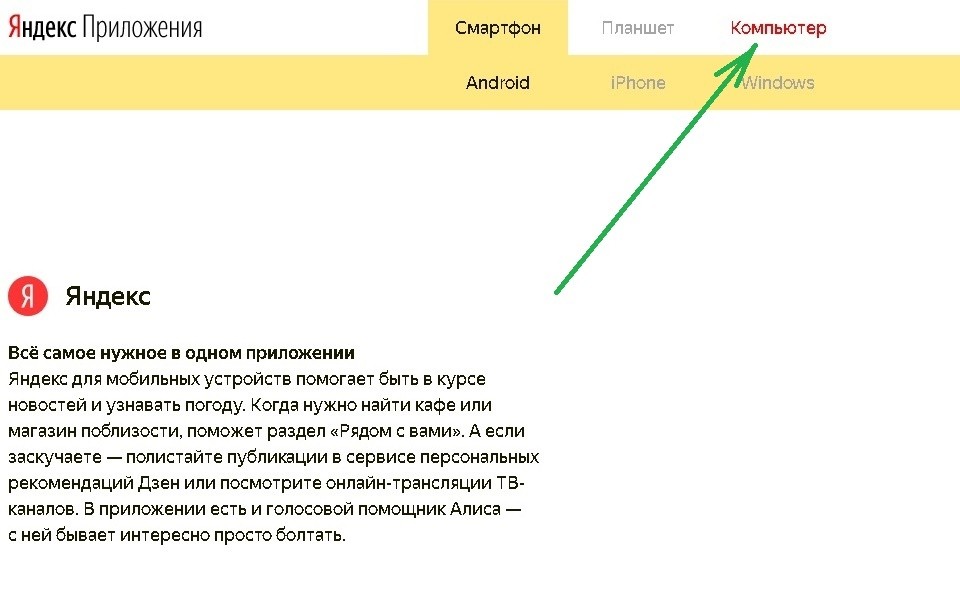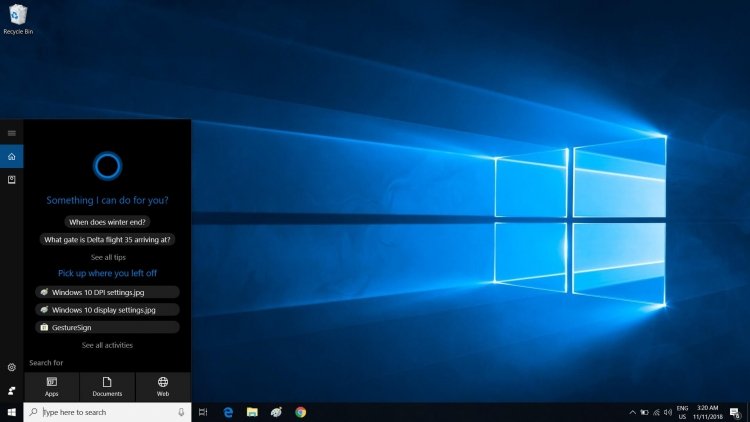OneNote для Microsoft 365 OneNote 2021 Word 2016 OneNote 2016 Иммерсивное средство чтения Еще…Меньше
Если вы используете средства обучения OneNote, средства обучения в Word и чтение вслух в Microsoft 365и Microsoft Edge, вы можете скачать и применить новые языки и голоса для функций преобразования текста в речь.
Установка языков преобразования текста в речь в Windows 10 и Windows 11
В Windows 10 и Windows 11 параметрах можно установить различные языковые пакеты для перевода и чтения содержимого вслух на разных языках.
Чтобы установить новый язык, выполните
-
Откройте меню Пуск на устройстве с Windows и выберите Параметры > язык & времени.
-
Выберите Язык или Язык & регион > Добавить язык.
-
Найдите язык в строке поиска или выберите один из них. Языковые пакеты с возможностями преобразования текста в речь будут иметь значок преобразования текста в речь
. Выберите язык, который вы хотите скачать, а затем нажмите кнопку Далее.
-
Далее вы увидите функции, доступные на выбранном вами языке, и их размеры для скачивания. Установите или снимите флажки, чтобы выбрать компоненты, которые вы хотите установить, а затем нажмите кнопку Установить.
-
Задать в качестве языка интерфейса Windows: переводит функции Windows, такие как Параметры и проводник, на выбранный язык.
-
Преобразование текста в речь: звуковой текст на экране.
-
Распознавание речи: позволяет говорить вместо типа. Требуется установка преобразования текста в речь.
-
Рукописный текст: распознает содержимое, написанное на устройстве.
-
6. После установки нового языка перейдите в раздел Язык и найдите его в списке предпочитаемых языков . Выберите язык и выберите Параметры , чтобы настроить другие языковые параметры, скачать функции и т. д.
Параметры речи и голоса
Если преобразование текста в речь доступно на вашем языке, вы можете настроить параметры голоса, чтобы изменить голос и скорость чтения при использовании звуковых функций, таких как чтение вслух в Иммерсивное средство чтения. Вы также можете скачать голосовые пакеты, подключить микрофон для распознавания речи и многое другое.
Чтобы изменить параметры голоса, выполните следующие действия.
-
Откройте меню Пуск на устройстве с Windows и выберите Параметры > язык & времени.
-
Выберите Голосовые функции. Здесь настройте параметры речи:
-
Язык речи: выберите раскрывающийся список, чтобы выбрать нужный язык.
-
Распознавание неродных акцентов для этого языка: обнаружение и перевод различных акцентов в языке.
-
Голоса. Измените голос по умолчанию, скорость голоса и предварительный просмотр голоса.
-
-
Выберите Начало работы в разделе Микрофон, чтобы ознакомиться с настройкой микрофона Кортаны.
Установка нового языка преобразования текста в речь в Windows 8.1
В любом выпуске Windows 8.1 выполните указанные ниже действия.
-
Откройте панель управления.
-
Выберите пункт Язык.
-
Выберите Добавить язык.
-
В открывшемся диалоговом окне выберите язык, который хотите добавить, а затем в нижней части списка нажмите кнопку Добавить.
-
Под добавленным языком щелкните Скачивание и установка языкового пакета.
После этого Windows скачает и установит выбранный языковой пакет. Может потребоваться перезагрузить компьютер.
После перезапуска новый язык станет доступен для преобразования текста в речь, и иммерсивное средство чтения в средствах обучения для OneNote сможет распознавать текст и читать его на необходимом языке.
Языки преобразования текста в речь и голоса, доступные в Windows
|
Язык (регион) |
Windows 10 и Windows 8.1 |
Windows 8 |
Имя |
Пол |
|---|---|---|---|---|
|
Китайский (Гонконг) |
Д |
Н |
Tracy |
Женский |
|
Китайский (Тайвань) |
Д |
Д |
Hanhan |
Женский |
|
Китайский (Китайская Народная Республика) |
Д |
Д |
Huihui |
Женский |
|
Английский (США) |
Д |
Д |
Zira |
Женский |
|
Английский (США) |
Д |
Д |
David |
Мужской |
|
Английский (Великобритания) |
Д |
Д |
Hazel |
Женский |
|
Французский (Франция) |
Д |
Д |
Hortense |
Женский |
|
Немецкий (Германия) |
Д |
Д |
Heera |
Женский |
|
Итальянский (Италия) |
Д |
Н |
Elsa |
Женский |
|
Японский (Япония) |
Д |
Д |
Haruka |
Женский |
|
Корейский (Корея) |
Д |
Д |
Heami |
Женский |
|
Польский (Польша) |
Д |
Н |
Paulina |
Женский |
|
Португальский (Бразилия) |
Д |
Н |
Maria |
Женский |
|
Русский (Россия) |
Д |
Н |
Ирина |
Женский |
|
Испанский (Мексика) |
Д |
Н |
Sabina |
Женский |
|
Испанский (Испания) |
Д |
Д |
Helena |
Женский |
Другие языки для преобразования текста в речь можно приобрести у следующих сторонних поставщиков:
-
Harpo Software
-
CereProc
-
NextUp
Примечание: Эта информация представлена исключительно для ознакомления. Корпорация Майкрософт не рекламирует стороннее программное обеспечение, а также не занимается поддержкой по вопросам его установки и использования. Для справки по указанным продуктам обратитесь к соответствующему производителю.
Языки для преобразования текста в речь от производителей ПО с открытым кодом
Бесплатные языки для преобразования текста в речь доступны на сайте компании eSpeak, производящей программное обеспечение с открытым кодом. Эти языки работают в Windows 7, однако в Windows 8, Windows 8.1 и Windows 10 могут возникнуть проблемы с поддержкой. Дополнительные сведения см. в списке всех языков и кодов eSpeak.
Скачивание языков eSpeak
-
Перейдите по ссылке http://espeak.sourceforge.net/download.html.
-
Скачайте установщик для Windows setup_espeak-1.48.04.exe.
-
Когда файл загрузится, запустите его и нажмите кнопку Далее в первом окне.
-
Укажите путь установки и нажмите кнопку Далее.
-
Введите двухбуквенные коды для необходимых языков и флагов. Например, если вам нужно задействовать преобразование текста в речь для английского, испанского, польского, шведского и чешского языков, заполните поля следующим образом:
Чтобы использовать альтернативные голоса для языка, можно выбрать дополнительные команды для изменения различных атрибутов голоса и произношения. Дополнительные сведения см . в разделе http://espeak.sourceforge.net/voices.html. Предустановленные варианты голоса можно применить к любому из языковых голосов, добавив знак «плюс» (+) и имя варианта. Варианты мужского голоса: +m1, +m2, +m3, +m4, +m5, +m6и +m7. Вариантами женских голосов являются +f1, +f2, +f3, +f4и +f5. Можно также выбрать необязательные голосовые эффекты, такие как +croak или +whisper.
-
Дважды нажмите кнопку Далее, а затем щелкните Установить.
Подробнее
Языковые пакеты для Windows
Управление параметрами языка интерфейса в Windows 10 и Windows 11.
Нужна дополнительная помощь?
Для некоторых языков может потребоваться вручную скачать пакет голосовых функций.
-
Перейдите в меню Пуск и откройте раздел Параметры .
-
Выберите Время и язык > Язык.
-
Выберите язык, к которому хотите добавить речь, а затем нажмите кнопку Далее.
-
Выберите параметры речи, которые вы хотите включить в язык.
-
Выйдите из системы и войдите снова, чтобы новый языковой пакет добавился к параметрам речи.
-
Вернитесь в раздел Параметры > Время и язык > Язык, выберите новый язык и затем нажимайте кнопку со стрелкой вверх, чтобы переместить его в верхнюю часть списка и сделать его языком по умолчанию.
-
Перейдите в раздел Голосовые функции и убедитесь, что параметр Язык голосовых функций согласован с предыдущими параметрами.
-
Выйдите из системы и войдите снова, чтобы применить новые параметры.
Откройте языковые параметры
Нужна дополнительная помощь?
В окне «Параметры Windows» выберите «Время и язык». Выберите «Язык», затем выберите «Добавить язык». Выберите нужный язык из списка. Начнется установка языка.
Как мне получить больше голосов Microsoft?
Как преобразовать текст в речь голосами
- Щелкните значок «Пуск». Выберите «Панель управления», «Перейти к классическому виду» и нажмите «Речь».
- Нажмите «Преобразование текста в речь». В области «Выбор голоса» щелкните стрелку вниз. Появится список голосов. …
- Сдвиньте ручку управления влево или вправо. Он меняет скорость голоса.
Как мне загрузить больше голосов?
Коснитесь трех точек в правом верхнем углу экрана и перейдите в Настройки> Настройки> Голос помощника. Здесь вы можете выбрать один из восьми доступных в настоящее время голосов, и вы можете предварительно просмотреть каждый, нажав значок динамика справа от каждой опции.
Скачать языковой пакет для речи
- Зайдите в Пуск и откройте Настройки.
- Выберите Время и язык> Язык.
- Выберите язык, на котором хотите добавить речь, а затем нажмите кнопку «Далее».
- Выберите параметры речи, которые вы хотите включить в язык.
Как загрузить разные голоса текста для Microsoft?
Как загрузить языки преобразования текста в речь для Windows 10
- Нажмите кнопку «Пуск», затем выберите «Настройки»> «Время и язык»> «Регион и язык».
- Выберите Добавить язык и выберите нужный язык из списка.
Можете ли вы добавить голоса в балаболку?
В поиске Google: reg ”для 64-разрядной версии) нажмите кнопку правая кнопка мыши на имя файла и выберите пункт контекстного меню «Объединить». Мобильный голос Microsoft появится в списке доступных голосов в Balabolka.
Как добавить естественные голоса в Windows 10?
Чтобы использовать один из этих голосов, добавьте его на свой компьютер:
- Откройте настройки экранного диктора, нажав клавишу с логотипом Windows + Ctrl + N.
- В разделе «Персонализировать голос экранного диктора» выберите «Добавить голоса». …
- В разделе «Управление голосами» выберите «Добавить голоса».
- Выберите язык, для которого хотите установить голоса, и нажмите «Добавить».
Как добавить голоса в sapi5?
Щелкните вкладку Преобразование текста в речь. На вкладке «Преобразование текста в речь» нажмите «Добавить». Откроется диалоговое окно «Добавить голос». В поле «Имя» введите имя, которое нужно присвоить голосу.
Можете ли вы загрузить новые голоса для Google Assistant?
Откройте приложение Google Assistant на своем устройстве, затем нажмите кнопку с тремя точками и нажмите «Настройки». Оттуда нажмите «Настройки», затем нажмите «Голос помощника» и сделайте свой выбор.
Как мне добавить больше голосов в Python?
Чтобы изменить голос, вы можете получить список доступных голосов, получив свойства голосов из движка, и вы можете изменить голос в соответствии с голосом, доступным в вашей системе. Чтобы получить список голосов, напишите следующий код. Вывод: Чтобы изменить голос, установите голос с помощью setProperty () метод.
Как добавить голоса к тексту Windows в речь?
Выбрать Скачать языковой пакет> Речь > нажмите «Скачать». Когда загрузка завершится, перейдите в «Настройки»> «Специальные возможности»> «Экранный диктор». Перейдите к «Выберите голос» и просто выберите новый голос, который хотите добавить.
В Windows 10 есть диктовка?
Используйте диктовку для преобразования произнесенных слов в текст в любом месте вашего ПК с Windows 10. Диктовка использует распознавание речи, который встроен в Windows 10, поэтому вам не нужно ничего загружать и устанавливать, чтобы использовать его. Чтобы начать диктовку, выберите текстовое поле и нажмите клавишу с логотипом Windows + H, чтобы открыть панель инструментов для диктовки.
Где хранятся голоса TTS?
Вы можете найти установленные голоса в реестре, в разделе HKEY_LOCAL_MACHINE> Программное обеспечение> Microsoft> Речь или, если вы работаете на 64-битной машине, и этот ключ, и HKEY_LOCAL_MACHINE> Software> WOW6432Node> Microsoft> Speech для 32-битных голосов.
Как установить голоса Windows?
Установите новый язык преобразования текста в речь в Windows 8.1
- Откройте панель управления.
- Щелкните «Язык».
- Щелкните Добавить язык.
- В открывшемся списке выберите язык, который хотите добавить, а затем нажмите кнопку «Добавить» внизу списка.
- Под добавленным вами языком нажмите Загрузить и установить языковой пакет.
Как использовать голоса Microsoft?
Используйте распознавание голоса в Windows 10
- Нажмите кнопку «Пуск», затем выберите «Настройки»> «Время и язык»> «Речь».
- В разделе «Микрофон» нажмите кнопку «Начать».
Как изменить голос на текст в Windows 10?
Чтобы изменить скорость преобразования текста в речь, выполните следующие действия:
- Нажмите Пуск, выберите Панель управления, а затем дважды щелкните Речь.
- Выберите вкладку преобразования текста в речь.
- Переместите ползунок Скорость голоса, чтобы изменить скорость преобразования текста в речь. …
- Щелкните Предварительный просмотр голоса, чтобы услышать текущий выбранный голос с новой скоростью.
Windows 10 имеет «Рассказчик» чтобы у пользователей не было ограничений перед системой. С помощью этой функции вы услышите голос, который будет читать содержимое окон, что может быть полезно в определенных обстоятельствах. Если вам интересно, как загрузить новый голосовой пакет для диктора Windows 10? эта статья предлагает вам ответ.
Windows предлагает много интересных возможностей, ведь на какое-то время можно использовать Кортану для открытия приложений с помощью голоса и многое другое, но сегодня мы сосредоточимся на системном экранном дикторе.
Хотя в Windows 10 есть голосовой пакет по умолчанию, в зависимости от языка, который был настроен для системы, полезно знать, как добавлять новые пакеты, чтобы повысить функциональность инструмента «рассказчик».
Вот вся необходимая информация об этой функции. Рассказчик и как загрузить новый голосовой пакет для Windows 10.
Что такое экранный диктор в Windows 10?
Le Windows 10 рассказчик это инструмент, который облегчает взаимодействие между пользователями с ослабленным зрением и системой. Таким образом, рассказчик позволяет им узнать, что происходит на экране, зачитывая вслух текст, отображаемый в интерфейсе.
Инструмент работает так же, как и конвертер текста в речь локендо , но идет гораздо дальше, как вы увидите ниже.
Как работает рассказчик в Windows 10?
Экранный диктор Windows 10 работает как вспомогательное программное обеспечение который читает все на экране, включая значки на рабочем столе, сообщения об ошибках, заголовки окон и другие действия. Чтобы этот инструмент работал, вам нужно поместить указатель мыши в точное место, и рассказчик выполнит свою работу.
Кроме того, если у вас есть проблемы со зрением, вам следует подумать о изменить указатель и поставить звук в Windows 10 и используйте более красочный, чтобы вам было легче его найти.
Запустить экранный диктор в Windows 10
Хотя экранный диктор является неотъемлемой частью операционной системы, вы должны запустить его, чтобы сделать его полезным. Процедура очень проста, достаточно нажать клавиши «Победа + У» для доступа к разделу «Специальные возможности» выберите параметр «Начать рассказчик».
Помните, что также можно запустить браузер с «рабочего стола». Для этого нажмите комбинацию клавиш «Win + Enter».
Настройка экранного диктора Windows 10
Назначение параметров экранного диктора Windows — настроить инструмент в соответствии с вашими предпочтениями. Окно настройки экранного диктора включает такие параметры, как «Общие», «Голос», «Команды», «Навигация», «Свернуть» и «Выход».
- «Общий» вариант: Используя «общий» вариант, вы можете настроить запуск диктора в стандартном режиме.
- Вариант «Голосовой»: «Голос» позволяет выбрать голос (Елена, Зира или Сабина), скорость и тон.
- Опция «Заказы»: С помощью этого параметра вы настраиваете свои собственные команды или комбинации клавиш для управления рассказчиком.
- Вариант «Навигация»: «Навигация» упрощает взаимодействие с рассказчиком.
Загрузите новый языковой пакет для экранного диктора Windows 10
Во-первых, вам нужно получить доступ к меню «Настройки» из начального меню и найти раздел «Дата и час» . Там вы найдете опцию «Регион и язык». В «Язык», Будут отображены все языки, установленные на вашем компьютере. Выберите «Добавить язык», чтобы просмотреть список, доступный для Windows 10.
Продолжайте выбирать язык по своему усмотрению и подождите несколько минут, пока Microsoft загрузит соответствующий пакет. После завершения загрузки вы увидите добавленный язык в списке.
Загрузите новый голосовой пакет для диктора Windows 10
Windows 10 предлагает несколько испанских голосов, которые по умолчанию установлены в системе. Однако, если хотите добавить новые голоса воспользуйтесь одним из двух способов, указанных ниже.
Доступ к бесплатным источникам голоса
Есть два бесплатных источника голоса. Zero200 et озвучки . Они прекрасно интегрируются с диктором в Windows 10. Оба веб-сайта предлагают голосовые пакеты для загрузки на ваш компьютер в зависимости от выбранного вами языка. Вы заходите на сайт, выбираете пакет и нажимаете кнопку. «Скачать» .
С другой стороны, пользователи Apple, обратите внимание, что вы также можете заставить Mac читать текст вслух , аналогично Windows.
Для некоторых языков может потребоваться вручную скачать пакет голосовых функций.
Перейдите в меню Пуск и откройте раздел Параметры .
Выберите Время и язык > Язык.
Выберите язык, к которому хотите добавить речь, а затем нажмите кнопку Далее.
Выберите параметры речи, которые вы хотите включить в язык.
Выйдите из системы и войдите снова, чтобы новый языковой пакет добавился к параметрам речи.
Вернитесь в раздел Параметры > Время и язык > Язык, выберите новый язык и затем нажимайте кнопку со стрелкой вверх, чтобы переместить его в верхнюю часть списка и сделать его языком по умолчанию.
Перейдите в раздел Голосовые функции и убедитесь, что параметр Язык голосовых функций согласован с предыдущими параметрами.
Голосовое управление компьютером
Распознавание речи — это простой и многофункциональный инструмент Windows, с помощью которого можно управлять компьютером, используя голосовые команды.
Вы можете настроить эту функцию для навигации, запуска приложений, диктовки текста и выполнения множества других задач. Однако, распознавание речи предназначено в первую очередь для людей с ограниченными возможностями, которые не могут использовать мышь или клавиатуру.
В этом руководстве мы предоставляем шаги по настройке и эксплуатации функции распознавания речи, чтобы вы могли управлять компьютером только голосом.
Как настроить распознавание речи в Windows 10
К большому сожалению, этот инструмент, как и Кортана, в нашем регионе сильно ограничен.
Однако, вы можете изменить некоторые параметры компьютера. Для этого выполните следующие действия:
- Нажмите «Win+I». Откройте «Время и язык».
Важно! Чтобы все работало должным образом вы должны использовать не локальную учетную запись, а Microsoft! Если у вас установлена версия системы для одного языка (правый щелчок по «Этот компьютер», а затем «Свойства»), то вы не сможете использовать Кортану или полноценный инструмент распознавания речи!
Для удобства все действия переведены на русский язык и сопровождаются соответствующими скриншотами на английском. Более радикальный способ, если ничего не помогло, — установка Windows для США.
Выполните следующие действия:
- Откройте «Панель управления».
Важно! Здесь наши пользователи сталкиваются с проблемой, поэтому нажмите на ссылку слева «Преобразование текста в речь» и сразу перейдите в раздел этой статьи как изменить настройки распознавания речи. Если у вас английский интерфейс системы, тогда смело продолжайте выполнять действия в сопровождении скриншотов на английском.
Примечание! Настольные микрофоны не идеальны, поэтому Microsoft рекомендует задействовать внешний микрофон или специальную гарнитуру.
После выполнения этих шагов можно приступить к использованию функции распознавания речи с помощью голосовых команд. В верхней части экрана появятся элементы управления.
Примечание! Вы можете перетащить и подключить интерфейс распознавания речи в любом месте экрана.
Как обучить распознавание речи и повысить точность
После первоначальной настройки мы рекомендуем тренировать распознавание речи, чтобы улучшить точность, и по возможности предотвратить сообщение «Что это было?».
- Откройте «Панель управления».
После завершения тренировочного процесса инструмент распознавания речи должен лучше понимать ваш голос.
Как изменить настройки распознавания речи
Если вам необходимо изменить какие-нибудь параметры, выполните следующие действия:
Шаг 1. Откройте «Панель управления».
Шаг 2. Нажмите «Специальные возможности».
Шаг 3. Выберите «Распознавание речи».
Шаг 4. Щелкните на левой панели по текстовой ссылке дополнительных параметров речи.
Шаг 5. В окне свойств на вкладке «Распознавание речи» вы можете настроить различные компоненты функции, в том числе:
- язык;
- профили распознавания;
- пользовательские настройки;
- микрофон.
Шаг 6. На вкладке «Текст в речь» вы можете управлять настройками голоса, среди которых:
- выбор озвучивания;
- скорость озвучивания.
Шаг 7. Кроме того, вы всегда можете открыть с помощью правой кнопки мыши контекстное меню и получить доступ ко всем различным функциям и настройкам инструмента распознавания речи.
Как использовать распознавание речи в Windows 10
Несмотря на небольшой процесс обучения, распознавание речи использует четкие и легко запоминаемые команды. Например, «Пуск» открывает соответствующее меню, а «Показать рабочий стол» сворачивает все окна.
Если инструмент с трудом понимает ваш голос, используйте функцию «Показать числа», поскольку все на экране пронумеровано. Чтобы выполнить необходимую команду произнесите число и скажите «ОК».
С помощью функции распознавания речи вы можете выполнить необходимые задачи.
Запуск инструмента распознавания речи
- Откройте меню «Пуск».
- Найдите «Распознавание речи Windows» в папке «Спец. возможности» и щелкните по нему.
Включение и выключение
Чтобы использовать эту функцию, в зависимости от конфигурации нажмите кнопку микрофона или скажите «Начать прослушивание».
Таким же образом вы можете отключить его, сказав «Стоп» или нажав кнопку микрофона.
Использование команд
Одними из наиболее часто используемых команд являются:
- «Открыть»(Open) — запускает приложение после озвучивания слова «Open», за которым следует имя приложения. Например, «Open Mail» или «Open Firefox»;
- «Переключиться на»(Switch to) — переход к другому запущенному приложению. Произнесите команду «Переключиться», за которой должно следовать имя приложения. Например, «Switch to Microsoft Edge»;
- управление открытым окном. Чтобы управлять активным окном используйте команды «Свернуть», «Максимизировать» и «Восстановить» (Minimize, Maximize и Restore);
- прокрутка (Scroll). Позволяет прокручивать страницу. Просто используйте команду «Scroll down» («Прокрутить вниз») или «Scroll up» («Прокрутить вверх»), «Scroll left» («Прокрутить влево») или «Scroll right» («Прокрутить вправо»). Также можно указать длинное прокручивание. Например, произнесите: «Scroll down two pages» («Прокрутить вниз две страницы»);
- закрытие приложений (Close). Произнесите команду «Close» («Закрыть»), а затем имя запущенного приложения. Например, «Close Word» («Закрыть Word»);
- клики (Click). Внутри приложения вы можете использовать команду «Click» («Щелчок»), за которой следует имя элемента. Например, в Word вы можете сказать «Click Layout» («Щелчок по макету»), и распознавание речи откроет вкладку «Макет». Аналогичным образом можно использовать команды «Double-click» («Двойной щелчок») или «Right-click» («Правый щелчок»);
- нажатие (Press). Эта команда запускает горячие клавиши. Например, чтобы открыть «Центр действий» произнесите «Press Windows A» («Нажать Windows A»).
Использование диктовки
Распознавание речи также включает в себя возможность преобразования голоса в текст с использованием функции диктовки, и работает автоматически.
- Откройте приложение (убедитесь, что функция находится в режиме прослушивания) и начните диктовать текст. Например, если вы хотите вставить вопрос (нужно говорить на английском) «Доброе утро, куда вы поедете сегодня?», то следует произнести: «Открыть скобы доброе утро запятая куда вы поедете сегодня вопросительный знак закрыть скобы».
Важно! Не забывайте о том, что нужно называть каждый знак препинания и специальный символ.
Помощник Microsoft a.k.a Кортана (Cortana)
Чтобы оправдать ожидания пользователей и продемонстрировать конкурентоспособность в сравнении с такими компаниями, как Apple, Google или Amazon, Microsoft представила собственного умного помощника Кортана.
На ранних этапах он считался одним из лучших искусственных помощников, но утратил свой статус после проигрыша мобильной версии Microsoft в битве с Android и iOS. Тем не менее здесь мы имеем в виду Windows 10, поэтому Кортана и сейчас вполне жизнеспособный инструмент.
Надеемся, что со временем он улучшится. Кортана пригодится в том случае, если вы хотите запускать свой компьютер без каких-либо голосовых команд.
Вот как включить и настроить ее для последующего использования в Windows 10:
- Нажмите «Пуск» и откройте «Все приложения».
Видео — Как включить Microsoft Cortana в Windows 10
Коллекция сторонних программ
Помимо встроенного инструмента распознавания речи и голосового помощника Кортана, некоторые пользователи могут обратиться к сторонней альтернативе. Поскольку это категория программ находится в постоянном развитии, на рынке существуют различные продукты, совместимые с Windows 10. Единственный вопрос — это ваши потребности и пожелания.
Некоторые из программ, такие как:
- Typle отличная программа для управления голосом на компьютере, простой русскоязычный интерфейс;
- Dragon от производителя Nuance, специализируются на быстрой диктовке и в целом на преобразовании речи в текст;
- Voice Attack, предназначены для голосового управления игровым процессом (да, вы можете перезагрузить оружие в Call of Duty с помощью голосовой команды);
- еще одна неплохая утилита — VoxCommando. Чаще всего используется в мультимедийных программах, таких как Kodi или iTunes, но также может быть полезной при автоматизации домашних устройств.
Голосовое управление компьютера с помощью программы Typle
- Скачайте программу и установите на компьютер, следуя инструкции установщика.
Попробуйте TalkTyper
Это онлайн-приложение, которое позволяет диктовать текст, а затем предлагает несколько базовых вариантов того, что с ним делать. Любителям минимализма оно точно понравится.
TalkTyper использует алгоритм голосовой почты Google. Конечно, для его использования также требуется браузер Chrome. Для использования приложения необходимо:
- В поиске любого браузера введите TalkTyper и перейдите по ссылке.
Вы можете скопировать начитанное в буфер обмена, отправить по электронной почте, напечатать, твитнуть и перевести на другой язык. Чтобы перевести текст просто нажмите кнопку, и выберите язык перевода. TalkTyper автоматически откроет в браузере новую вкладку с текстом, вставленным в переводчик Google.
Обратите внимание на Tazti
Tazti выделяется среди других программ двумя отличительными особенностями:
- вы можете использовать приложение для управления компьютером и играми с помощью голосовых команд. И если у Tazti нет нужной вам команды, ее можно создать (и еще 299);
- программа способна запускать установленные приложения, вебсайты, каталоги или использовать командную строку.
Настраивайте Tazti по своему усмотрению. Если вам не нужна команда, тогда отредактируйте ее или полностью удалите. Вы даже можете добавить команды «щелчок» и «двойной щелчок», чтобы избавиться от необходимости использования мыши.
Тем не менее у Tazti есть один большой недостаток — она не имеет функции диктовки текста, поэтому не способна распознавать голос. Разработчик Voice Tech Group признает, что другие продукты намного лучше справляются с диктовкой, поэтому компания решила сосредоточить все усилия на других особенностях своего детища.
Tazti больше ориентируется на геймеров, которые хотят использовать свой голос для отправки персонажей на битву или тех, кто предпочитает запускать программы, медиаплееры и просматривать веб-страницы без необходимости использования клавиатуры. Тот факт, что вы можете контролировать важные части Windows с помощью Tazti, делает его достойным противником вышеупомянутых приложений, даже если и не предлагает диктовку.
Важно! Программа имеет пробный 15-дневный период. После этого нужно заплатить 40 долларов.
Итак, если распознавание речи или Кортана не соответствуют вашим требованиям (или вы попросту не можете ими воспользоваться), тогда попробуйте вышеперечисленные утилиты.
Включение голосового ассистента Сortana в Windows 10
Рассмотрим, как можно активировать функционал Cortana и использовать его в личных целях.
Стоит заметить, что Кортана, к сожалению, работает только на английском, китайском, немецком, французском, испанском и итальянском языках. Соответственно, будет она работает только в тех версиях ОС Виндовс 10, где один из перечисленных языков используется в системе как основной.
Активация Cortana в Windows 10
Для включения функционала голосового помощника необходимо выполнить следующие действия.
- Кликните по пункту «Параметры», который можно увидеть после нажатия кнопки «Пуск».
Кортана — мощный голосовой помощник, который позаботится о том, чтобы к пользователю приходила вовремя нужная информация. Это своеобразный виртуальный персональный ассистент, в первую очередь он пригодится людям, которые о многом забывают из-за большой загруженности.


Содержание
- Скачивание языков для текстовой речью для Windows 10
- Установка нового языка преобразования текста в речь в Windows 10
- Языки преобразования текста в речь и голоса, доступные в Windows
- Языки для текста в речь с открытым кодом
- Как изменить язык в Windows 10: включаем русский интерфейс
- Изменение языка системы в Windows 10: английский на русский
- Языковые пакеты для Windows
- Можно ли вторично распространять языковой пакет?
- Можно ли вторично распространять языковой пакет?
Скачивание языков для текстовой речью для Windows 10
Пользователи, использующие средства обучения для OneNote,Wordили Функцию чтения вслух в браузере Microsoft Edge, в этой статье представлены способы скачивания новых языков для функции «Текст в речь» в различных версиях Windows.
Установка нового языка преобразования текста в речь в Windows 10
В любом выпуске Windows 10 нажмите кнопку «Начните > параметров»и выполните указанные далее действия.
Выберите кнопку «Начните», а затем выберите «Параметры> и & язык > регион & язык.
Нажмите кнопку Добавить язык и выберите в списке язык, который вы хотите использовать. Преобразование текста в речь поддерживается только для языков, указанных в таблице.
После установки нового языка (это может занять несколько секунд) выберите его в списке языковой & региона и выберите «Параметры».
В разделе Языковые параметры > Речь нажмите кнопку Скачать.
Перезагрузите компьютер. Голоса для текста в речь будут установлены, когда ваш компьютер снова включит их.
Языки преобразования текста в речь и голоса, доступные в Windows
Голосовое имя мужчины
Голосовое имя женщины
Арабский (Саудовская Аравия)
Чешский (Чешская Республика)
F пролицевый (Нидерландский, Бельгия)
Сторонние языки для текстовой речью:
Другие языки для преобразования текста в речь можно приобрести у следующих сторонних поставщиков:
Примечание: Эта информация представлена исключительно для ознакомления. Корпорация Майкрософт не рекламирует стороннее программное обеспечение, а также не занимается поддержкой по вопросам его установки и использования. Для справки по указанным продуктам обратитесь к соответствующему производителю.
Языки для текста в речь с открытым кодом
Бесплатные языки для текстовой речью можно скачать у поставщика услуг электронной почты с открытым кодом. Эти языки работают в Windows 7, однако в Windows 8, Windows 8.1 и Windows 10 могут возникнуть проблемы с поддержкой. Дополнительные сведения см. в списке всех языков и кодов eSpeak.
Скачивание языков eSpeak
Скачайте установщик для Windows setup_espeak-1.48.04.exe.
Когда файл загрузится, запустите его и нажмите кнопку Далее в первом окне.
Укажите путь установки и нажмите кнопку Далее.
Введите двухбуквенные коды для необходимых языков и флагов. Например, если вы запланировали добавление текста в речь для английского, испанского, польского, шведского и чешского, ваш экран будет выглядеть так:
Дважды выберите «Далее», а затем выберите «Установить», чтобы завершить установку.
Источник
Как изменить язык в Windows 10: включаем русский интерфейс
Изменение основного языка системы может быть необходимым, например, если на компьютере установлена англоязычная версия системы, а вам нужен русский интерфейс. Вы можете скачать и установить дополнительные языковые пакеты для Windows 10 и Windows 10 Enterprise 1903 / LTSC 2019, чтобы получить интерфейс операционной системы на требуемым языке.
Изменение языка системы в Windows 10: английский на русский
Прежде всего, войдите в учетную запись администратора устройства. Нажмите сочетание клавиша Windows + I для запуска приложения Settings (Параметры), а затем перейдите в раздел Time & Language (Время и язык).
В разделе Windows display language (Язык интерфейса Windows) нажмите ссылку Add a Windows display language in Microsoft Store (Добавьте язык интерфейса Windows в Microsoft Store).
Откроется страница Microsoft Store со всеми доступными для установки языковыми пакетами. Найдите и выберите язык, который нужно установить – например, русский (пакет локализованного интерфейса на русском).
На следующей странице нажмите Get (Получить).
Затем нажмите Install (Установить).
Дождитесь загрузки и установки выбранного языкового пакета. Выберите Yes, sign out now (Да, выйти сейчас), чтобы выйти из учетной записи для применений изменений или No, sign out later (Нет, выйти из системы позже).
Система будет доступна на выбранном языке после выхода из учетной записи или перезагрузки.
Источник
Языковые пакеты для Windows
С помощью функции «Добавить язык» можно установить другой язык для Windows 11 для просмотра меню, диалогов и поддерживаемых приложений и веб-сайтов на этом языке. Для этого:
Выберите начать> Параметры > время & язык> язык & регионе.
Перейдите на предпочитаемый язык, выберите Добавить язык.
В области Выбор языка для установкивведите и выберите имя языка, который вы хотите установить, а затем выберите Далее.
В оке Установка языковыхфункций выберите нужные функции, а затем выберите Установить.
Чтобы использовать Microsoft Office на предпочтительном языке, скачайте Office языковой пакет.
Вы можете скачать и установить любой из следующих языков Windows 11.
Исходное название языка
Необходимый основной язык
Китайский (упрощенное письмо)
Китайский (традиционное письмо)
Малайский (Малайзия, Бруней-Даруссалам и Сингапур)
Сербский (кириллица, Босния и Герцеговина)
Сербский (кириллица, Сербия)
Тсвана (Южная Африка и Ботсвана)
Тамильский (Индия и Шри-Ланка)
Упрощенный китайский (Китай)
Можно ли вторично распространять языковой пакет?
Если вы представляете правительство или государственное учреждение, связанный с правительством или финансируемый им культурный или языковой совет или учреждение либо аккредитованное образовательное учреждение, вы можете вторично распространять этот пакет среди лицензированных пользователей программного обеспечения в той же форме, в какой вы его получили от корпорации Майкрософт.
С помощью функции Добавить язык можно скачать и установить другой язык для Windows 10, чтобы просматривать меню, диалоговое окно и поддерживаемые приложения и веб-сайты на этом языке. Для этого:
Выберите Начните, а затем выберите Параметры> Time & Language > Language.
В разделе Предпочитаемые языки выберите Добавить язык.
В разделе Выберите язык для установки выберите или введите название языка, который требуется загрузить и установить, а затем нажмите Далее.
В разделе Установка языковых компонентов выберите компоненты, которые вы хотите использовать на языке, выбранном для загрузки, а затем нажмите Установить.
Чтобы использовать Microsoft Office на предпочтительном языке, скачайте Office языковой пакет.
Вы можете скачивать и устанавливать любые из перечисленных ниже языков в Windows 10.
Исходное название языка
Необходимый основной язык
Китайский (упрощенное письмо)
Китайский (традиционное письмо)
Малайский (Малайзия, Бруней-Даруссалам и Сингапур)
Сербский (кириллица, Босния и Герцеговина)
Сербский (кириллица, Сербия)
Тсвана (Южная Африка и Ботсвана)
Тамильский (Индия и Шри-Ланка)
Упрощенный китайский (Китай)
Можно ли вторично распространять языковой пакет?
Если вы представляете правительство или государственное учреждение, связанный с правительством или финансируемый им культурный или языковой совет или учреждение либо аккредитованное образовательное учреждение, вы можете вторично распространять этот пакет среди лицензированных пользователей программного обеспечения в той же форме, в какой вы его получили от корпорации Майкрософт.
Самый простой способ получить языковые пакеты для Windows 8.1 и Windows RT — скачать и установить их в разделе «Язык» панели управления.
Скачайте и установите дополнительные языковые пакеты, чтобы меню, диалоговые окна и другие элементы пользовательского интерфейса отображались на желаемом языке.
Если вы хотите поделиться или перераспределить языковой пакет, скачайте его из Центра загрузки. Некоторыми языковыми пакетами можно делиться, а некоторыми — нет. С помощью ссылок для скачивания в таблице ниже можно скачать языковые пакеты, которые можно использовать совместно.
Чтобы работать в Microsoft Office на предпочитаемом языке, можно скачать языковой пакет Office.
Исходное название языка
Необходимый основной язык
Английский (США) или
Английский (Соединенное Королевство)
Центр загрузки панели управления (рекомендуется)
(расширенный)
Английский (США) или английский (Соединенное Королевство)
Центр загрузки панели управления (рекомендуется)
(расширенный)
Английский (США) или английский (Соединенное Королевство)
Центр загрузки панели управления (рекомендуется)
(расширенный)
Английский (США), английский (Соединенное Королевство) или русский
Центр загрузки панели управления (рекомендуется)
(расширенный)
Английский (США) или английский (Соединенное Королевство)
Центр загрузки панели управления (рекомендуется)
(расширенный)
Английский (США), английский (Соединенное Королевство) или русский
Центр загрузки панели управления (рекомендуется)
(расширенный)
Английский (США) или английский (Соединенное Королевство)
Центр загрузки панели управления (рекомендуется)
(расширенный)
Английский (США) или английский (Соединенное Королевство)
Центр загрузкипанели управления (рекомендуется)
(расширенный)
Испанский, английский (США), английский (Соединенное Королевство) или французский
Центр загрузки панели управления (рекомендуется)
(расширенный)
Русский, английский (США) или английский (Соединенное Королевство)
Центр загрузки панели управления (рекомендуется)
(расширенный)
Английский (США), хорватский, английский (Соединенное Королевство) или сербский (латиница)
Центр загрузкипанели управления (рекомендуется)
(расширенный)
Испанский, английский (США), английский (США)
Королевство) или французский
Центр загрузки панели управления (рекомендуется)
(расширенный)
Английский (США), арабский или английский (Соединенное Королевство)
Центр загрузки панели управления (рекомендуется)
(расширенный)
Английский (США) или английский (Соединенное Королевство)
Китайский (упрощенное письмо)
Китайский (традиционное письмо)
Английский (США) или английский (Соединенное Королевство)
Центр загрузкипанели управления (рекомендуется)
(расширенный)
Английский (США) или английский (Соединенное Королевство)
Центр загрузки панели управления (рекомендуется)
(расширенный)
Испанский, английский (США) или английский (Соединенное Королевство)
Центр загрузкипанели управления (рекомендуется)
(расширенный)
Английский (США), английский (Соединенное Королевство) или русский
Центр загрузки панели управления (рекомендуется)
(расширенный)
Английский (Сша)
Штаты) или английский (Соединенное Королевство)
Центр загрузки панели управления (рекомендуется)
(расширенный)
Английский (США), английский (Соединенное Королевство) или французский
Центр загрузкипанели управления (рекомендуется)
(расширенный)
Английский (США) или английский (Соединенное Королевство)
Центр загрузки панели управления (рекомендуется)
(расширенный)
Английский (США) или английский (Соединенное Королевство)
Центр загрузки панели управления (рекомендуется)
(расширенный)
Английский (США) или английский (Соединенное Королевство)
Центр загрузки панели управления (рекомендуется)
(расширенный)
Английский (США) или английский (Соединенное Королевство)
Центр загрузки панели управления (рекомендуется)
(расширенный)
Английский (США) или английский (Соединенное Королевство)
Центр загрузки панели управления (рекомендуется)
(расширенный)
Английский (США) или английский (Соединенное Королевство)
Центр загрузки панели управления (рекомендуется)
(расширенный)
Английский (США) или английский (Соединенное Королевство)
Центр загрузки панели управления (рекомендуется)
(расширенный)
Английский (США) или английский (Соединенное Королевство)
Центр загрузки панели управления (рекомендуется)
(расширенный)
Английский (США), английский (Соединенное Королевство) или русский
Центр загрузкипанели управления (рекомендуется)
(расширенный)
Английский (США) или английский (Соединенное Королевство)
Центр загрузки панели управления (рекомендуется)
(расширенный)
Испанский, английский (США) или английский (Соединенное Королевство)
Английский (США) или английский (Соединенное Королевство)
Центр загрузки панели управления (рекомендуется)
(расширенный)
Английский (США) или английский (Соединенное Королевство)
Центр загрузки панели управления (рекомендуется)
(расширенный)
Английский (США) или английский (Соединенное Королевство)
Центр загрузки панели управления (рекомендуется)
(расширенный)
Русский, английский (США) или английский (Соединенное Королевство)
Центр загрузки панели управления (рекомендуется)
(расширенный)
Французский, английский (США), английский (Соединенное Королевство) или немецкий
Центр загрузки панели управления (рекомендуется)
(расширенный)
Английский (США) или английский (Соединенное Королевство)
Центр загрузки панели управления (рекомендуется)
(расширенный)
Малайский (Малайзия, Бруней-Даруссалам и Сингапур)
Английский (США) или английский (Соединенное Королевство)
Центр загрузкипанели управления (рекомендуется)
(расширенный)
Английский (США) или английский (Соединенное Королевство)
Центр загрузки панели управления (рекомендуется)
(расширенный)
Английский (США) или английский (Соединенное Королевство)
Центр загрузки панели управления (рекомендуется)
(расширенный)
Английский (США) или английский (Соединенное Королевство)
Центр загрузкипанели управления (рекомендуется)
(расширенный)
Английский (США) или английский (Соединенное Королевство)
Центр загрузки панели управления (рекомендуется)
(расширенный)
Английский (США), английский (Соединенное Королевство) или русский
Английский (США) или английский (Соединенное Королевство)
Центр загрузки панели управления (рекомендуется)
(расширенный)
Норвежский (букмол), английский (США) или английский (Соединенное Королевство)
Центр загрузки панели управления (рекомендуется)
(расширенный)
Английский (США) или английский (Соединенное Королевство)
Центр загрузки панели управления (рекомендуется)
(расширенный)
Английский (США) или английский (Соединенное Королевство)
Центр загрузкипанели управления (рекомендуется)
(расширенный)
Английский (США) или английский (Соединенное Королевство)
Центр загрузкипанели управления (рекомендуется)
(расширенный)
Английский (США) или английский (Соединенное Королевство)
Центр загрузки панели управления (рекомендуется)
(расширенный)
Испанский, английский (США) или английский (Соединенное Королевство)
Центр загрузки панели управления (рекомендуется)
(расширенный)
Английский (США) или английский (Соединенное Королевство)
Центр загрузки панели управления (рекомендуется)
(расширенный)
Сербский (кириллица, Босния и Герцеговина)
Английский (США), хорватский, английский (Соединенное Королевство) или сербский (латиница)
Центр загрузки панели управления (рекомендуется)
(расширенный)
Сербский (кириллица, Сербия)
Сербский (латиница), английский (США) или английский (Соединенное Королевство)
Центр загрузки панели управления (рекомендуется)
(расширенный)
Английский (США) или английский (Соединенное Королевство)
Центр загрузки панели управления (рекомендуется)
(расширенный)
Тсвана (Южная Африка и Ботсвана)
Английский (США) или английский (Соединенное Королевство)
Панель управления (рекомендуется) Центр
загрузки(расширенный) для Windows 8.1
Английский (США) или английский (Соединенное Королевство)
Центр загрузки панели управления (рекомендуется)
(расширенный)
Английский (США) или английский (Соединенное Королевство)
Центр загрузки панели управления (рекомендуется)
(расширенный)
Русский, английский (США) или английский (Соединенное Королевство)
Центр загрузки панели управления (рекомендуется)
(расширенный)
Тамильский (Индия и Шри-Ланка)
Английский (США) или английский (Соединенное Королевство)
Центр загрузки панели управления (рекомендуется)
(расширенный)
Русский, английский (США) или английский (Соединенное Королевство)
Центр загрузки панели управления (рекомендуется)
(расширенный)
Английский (США) или английский (Соединенное Королевство)
Центр загрузки панели управления (рекомендуется)
(расширенный)
Английский (США) или английский (Соединенное Королевство)
Центр загрузки панели управления (рекомендуется)
(расширенный)
Русский, английский (США) или английский (Соединенное Королевство)
Центр загрузки панели управления (рекомендуется)
(расширенный)
Английский (США) или английский (Соединенное Королевство)
Центр загрузки панели управления (рекомендуется)
(расширенный)
Китайский (упрощенное письмо), английский (США) или английский (Соединенное Королевство)
Центр загрузки панели управления (рекомендуется)
(расширенный)
Английский (США), английский (Соединенное Королевство) или русский
Центр загрузки панели управления (рекомендуется)
(расширенный)
Испанский, английский (США) или английский (Соединенное Королевство)
Центр загрузки панели управления (рекомендуется)
(расширенный)
Английский (США) или английский (Соединенное Королевство)
Центр загрузки панели управления (рекомендуется)
(расширенный)
Английский (США) или английский (Соединенное Королевство)
Центр загрузки панели управления (рекомендуется)
(расширенный)
Французский, английский (США) или английский (Соединенное Королевство)
Центр загрузки панели управления (рекомендуется)
(расширенный)
Английский (США) или английский (Соединенное Королевство)
Центр загрузки панели управления (рекомендуется)
(расширенный)
Поддержка Windows 7 закончилась 14 января 2020 г.
Чтобы продолжить получать обновления системы безопасности от Майкрософт, мы рекомендуем перейти на Windows 10.
Скачайте и установите дополнительные языковые пакеты, чтобы меню, диалоговые окна и другие элементы пользовательского интерфейса отображались на желаемом языке.
В Windows 7 скачать языковые пакеты можно двумя способами:
С помощью Центра обновления Windows. Если вы используете выпуск Windows Максимальная или Корпоративная, вы можете скачать языковые пакеты с помощью Центра обновления Windows. В этих языковых пакетах переведены все диалоговые окна, элементы меню и содержимое справки Windows. Все языки, доступные для скачивания этого типа, Windows в правом столбце приведенной ниже таблицы.
С помощью ссылок на этой странице. Вы можете скачать пакеты интерфейса пользователя из Центра загрузки Майкрософт по ссылкам, указанным ниже. Эти пакеты можно установить в любом выпуске Windows, но в них переведены только самые широко используемые диалоговые окна, пункты меню и содержимое справки. Чтобы установить пакет интерфейса пользователя, на компьютере должен быть предварительно установлен необходимый базовый язык.
В таблице ниже показано, требуется ли для нужного языка премиум-Windows или определенный родительский язык.
Источник
На чтение 4 мин. Просмотров 1.3k. Опубликовано 03.09.2019
Если на вашем компьютере установлена Windows 10, вы, без сомнения, заметите существование собственного голоса Microsoft – Cortana, который по сути является управляемым цифровым личным секретарем.
Содержание
- Как установить и использовать языковые пакеты Cortana в Windows 10?
- Какие языки понимает Кортана?
- Использование Cortana в Windows 10: проверьте настройки языка
- Настройте Cortana и начните его использовать
- Бонусный совет: заставьте Кортану реагировать на «Эй, Кортана» в Windows 10
Как установить и использовать языковые пакеты Cortana в Windows 10?
До тех пор, пока вы будете довольны работой в Интернете, Cortana может быть устройством, способным выполнять поиск в Интернете, устанавливать напоминания, пытаться найти приложения и публиковать электронные письма.
Она не ограничена этим, и она может сделать гораздо больше, чем эти вещи. По умолчанию Cortana использует британский английский.
Она способна говорить и понимать другие языки, кроме этого.
Для каждого языка, на котором она говорит, она способна регулировать не только дизайн своей речи и речи.
Кроме того, она предоставляет интригующую информацию для пользователя, такую как фильмы, политические мероприятия, спортивные состязания и иногда даже обмениваются сделками.
Как только вы включите окна, вы можете заметить Кортану там.
Сегодня в этой статье мы поможем вам настроить Cortana на тот случай, если вы еще этого не сделали. Прочитайте наше руководство для понимания всех необходимых действий:
Какие языки понимает Кортана?
Хотя Кортана станет более функциональной с новыми языками, добавленными к ее знаниям, но пока она способна говорить и понимать языки, перечисленные ниже:
- Американский английский
- итальянский
- Британский английский
- Немецкий
- Французский
- испанский
- Китайский мандарин
- Много других языков
>> Вы можете скачать языковые пакеты для Windows через Microsoft Store .
Использование Cortana в Windows 10: проверьте настройки языка
- Некоторые британские клиенты (жители Соединенного Королевства) в настоящее время испытывают проблемы с работой Cortana. Это может быть проблемой с конфигурациями презентации. Прежде чем приступить к настройке электронного секретаря Microsoft, убедитесь, что для языковых конфигураций выбрано значение «Великобритания».
- Чтобы проверить свои языковые конфигурации, найдите параметр «Регион и язык». Ниже у вас будет выбор для выбора региона. Убедитесь, что это действительно для Великобритании или любого другого языка, который вам нравится. Чуть ниже вы найдете варианты для языков.

- Если британского английского нет, вам нужно сначала включить его в качестве языка. Чтобы это сделать, нажмите «Добавить язык», выберите английский (Великобритания) и выберите вариант «Языковой пакет и речь».

- Это установит пакет для вас. Используя загруженный британский язык, перейдите на панель «Время и язык» и выберите вкладку «Речь». Здесь вы можете изменить язык по умолчанию на английский (Великобритания), который используется вашим компьютером.
>> Вот как исправить ошибку языкового пакета Windows 10 0x800f0954
Настройте Cortana и начните его использовать
- В самый первый раз, когда вы используете опцию поиска Windows 10, вы найдете опцию включения Cortana. , Если вы не получили, введите слово «Кортана» в поле поиска и выберите «Я в».
-
Вы столкнетесь с подробной информацией о том, какую информацию Кортана может собрать после того, как представите свой выбор для показа на Кортане. Если вам неудобно, когда Microsoft собирает информацию о вашей истории проверок и истории области, у вас есть возможность отключить ее.
- Cortana предоставляет вам возможность добавить свой заголовок вместе с индивидуальными интересами.
- Он предлагает короткую калибровку микрофона, если вы выберете значок микрофона, который находится в строке поиска.
- После того, как вы настроили микрофон, Cortana полностью готова к использованию. Но когда вы предпочитаете изменить вид Cortana, перейдите на панель поиска и выберите первый отображаемый результат, «Cortana и параметры поиска».
>> Microsoft развязывает Search и Cortana в Windows 10 v1901
Бонусный совет: заставьте Кортану реагировать на «Эй, Кортана» в Windows 10

-
Откройте меню «Пуск» и введите «Cortana», а затем нажмите на самый верхний результат поиска, который вы получите. Затем выберите «Поговорите с Кортаной».
-
Добравшись до него, поверните ползунок на другую сторону рядом с опцией, говоря: « Пусть Кортана ответит, когда вы скажете« Привет, Кортана »». Вы даже можете включить и выключить Кортану здесь.
Экранный диктор Windows — одна из многих специальных возможностей Windows 10. Он служит простым средством чтения с экрана для пользователей с ослабленным зрением.
Но даже если он вам не нужен по этой причине, вы все равно можете найти экранный диктор Windows полезным. Для этого вы можете загрузить и установить голоса экранного диктора Windows, отличные от голосов по умолчанию. Мы покажем вам, как легко получить новые голоса экранного диктора Windows 10 для преобразования текста в речь (TTS).
На самом деле вам не нужно выходить из Windows, чтобы получить новые голоса экранного диктора, так как он включает несколько дополнительных функций, помимо настройки по умолчанию. Чтобы изменить их, выберите «Настройки»> «Специальные возможности»> «Экранный диктор» . В разделе « Настроить голос экранного диктора» выберите новый голос в раскрывающемся списке.
Помимо изменения звука голоса, вы также можете настроить другие его параметры. Используйте ползунки для изменения скорости голоса , высоты голоса и громкости голоса . Ниже есть еще много вариантов работы экранного диктора, но они не связаны напрямую с голосом.
Кстати, помимо экранного диктора, есть и другие способы заставить ваш компьютер читать документы .
Загрузите новые голоса экранного диктора Windows 10
В последних версиях Windows 10 Microsoft добавила возможность загружать больше голосов экранного диктора из настроек. Однако это всего лишь ярлык для загрузки нескольких речевых пакетов для других языков.
Вы должны увидеть ссылку « Добавить элементы» под полем « Выбрать элемент» на упомянутой выше странице настроек. Если вы его не видите, загрузите последнюю версию Windows 10 от Microsoft и повторите попытку.
Когда вы нажимаете « Добавить голоса» , вы перейдете на вкладку « Голос » в разделе « Время и язык » в настройках. Прокрутите вниз, чтобы найти раздел « Управление записями », где вы можете снова нажать « Добавить записи» . Будет отображен список языков, для которых можно загрузить голосовые пакеты.
Конечно, языки, которых вы не знаете, в качестве голоса рассказчика для вас мало. Но вы можете воспользоваться этим, загрузив свои языковые варианты в других регионах. Например, если вы живете в Соединенных Штатах, вы можете загрузить пакет « Английский (Австралия)», чтобы использовать голоса с австралийским акцентом.
После загрузки пакета он появится в разделе « Установленные голосовые пакеты ». Закройте приложение « Настройки» , затем вернитесь к параметрам голоса Ассистента, и вы сможете выбрать элементы, загруженные из нового пакета.
Другие параметры голоса экранного диктора сторонних производителей
Если ни один из вышеперечисленных вариантов не работает для вас, вам нужно обратиться к сторонним инструментам для преобразования нескольких голосов текста в речь. На странице Microsoft по настройке экранного диктора рекомендуется несколько сторонних программных средств преобразования текста в речь, которые можно использовать для добавления нескольких голосов. Все они поддерживают SAPI 5 и включают:
- Харпо
- CereProc
- Следующий
- Красноречие
- Выразительный вокализатор
Хотя большинство этих инструментов не являются бесплатными, если вам нужна программа для чтения с экрана или высококачественная голосовая связь, за них стоит платить. После того, как инструменты добавлены в вашу систему, вы можете выбрать их голоса, используя то же меню выше. Попробуйте бесплатные голоса для преобразования текста в речь Zero2000, если вы не хотите платить.
И наоборот, ознакомьтесь с лучшими бесплатными инструментами преобразования текста в речь для Windows .
Прочтите статью полностью: Как загрузить дополнительные голоса для экранного диктора Windows
Управление голосом – одна из важнейших функций умных устройств. Она позволяет людям с ограниченными возможностями здоровья полноценно пользоваться гаджетами, да и для обычных пользователей голосовой ассистент становится помощником в решении повседневных задач. В этой связи важно разобраться, как настроить голосовое управление компьютером на базе Windows 10 на русском. И, в первую очередь, нужно заняться выбором ПО.
ПО для голосовых команд
Голосовое управление выполняется при помощи программного обеспечения. В этом отношении у пользователя есть широкий выбор приложений, которые будут способны осуществить задуманное. Ниже рассмотрим лучшие программы.
Typle
Одно из самых щадящих, с точки зрения потребления ресурсов ПК, приложение, поддерживающее массу полезных функций. Так, с помощью голоса владелец компьютера может запускать софт, открывать документы и взаимодействовать с программами, работающими в онлайне. Typle поддерживает русский язык, а для первичной настройки требуется:
- Запустить приложение.
- Нажать на кнопку «Добавить пользователя».
- Задать входные данные.
- Нажать кнопку «Добавить команды» и зарегистрировать необходимые действия.
К минусам Typle стоит отнести тот факт, что программа не имеет предустановленных команд и рассматривается исключительно в качестве средства выполнения действий голосом, но никак не в качестве полноценного ассистента.
Speaker
Еще одна простая программа, в возможностях которой легко сориентируется даже новичок. Приложение работает по схожему с Typle принципу. После первого запуска владельцу компьютера нужно зарегистрировать пользователя, а также команды для выполнения тех или иных действий, будь то запуск программ или открытие конкретной странице в браузере. По аналогии с Typle, приложение Speaker нельзя назвать полноценным голосовым помощником.
Laitis
В отличие от двух предыдущих, эта программа распространяется как на платной, так и на бесплатной основе. Во втором случае пользователю доступен ограниченный функционал, а в работе приложения неминуемо будут встречаться баги. В то же время Laitis справляется с поставленными задачами, предлагая зарегистрировать неограниченное число команд. Но, опять же, Laitis – не голосовой ассистент, а софт для обработки пользовательских команд, произнесенных голосом. Поэтому не стоит рассчитывать на то, что с вами будет общаться виртуальный помощник.
«Горыныч»
Разработка российских программистов, отличающаяся возможностью работать и онлайн, и офлайн. При регистрации пользователь заносит всю необходимую информацию, после чего «Горыныч» начинает распознавать голосовые команды. Из минусов важно отметить непродуманный интерфейс и общий проигрыш в оформлении, если сравнивать «Горыныча» с конкурентами.
Speechka
Это тоже отечественная разработка, но Speechka во многом базируется на технологии Google Voice Search. Функции нельзя назвать сверхинновационными: запуск приложений, открытие документов и поиск информации в сети (разумеется, через Google). Как и в случае с ранее рассмотренными программами, пользователю придется самостоятельно регистрировать команды, но зато с их распознаванием не должно возникнуть серьезных проблем.
«Алиса»
Куда более серьезный и проработанный софт, представляющий собой полноценного голосового ассистента. В «Алисе» уже запрограммированы основные команды, благодаря чему владельцу компьютера не придется долго копаться в настройках. Одновременно с этим предлагаются следующие интересные фишки:
- живой диалог с ассистенткой;
- быстрые ответы на вопросы;
- интеграция с онлайн-сервисами, включая Госуслуги;
- моментальный поиск информации в сети.
«Алиса» идеально распознает русскую речь и крайне редко допускает ошибки. Однако данное приложение не является оптимальным средством управления компьютером. Она не интегрирована в Windows 10 по умолчанию, в связи с чем пользователю приходится регистрировать команды или, как они здесь называются, «Навыки». Только после этого «Алиса» сможет осуществлять манипуляции с данными в оффлайне.
Cortana для Windows 10
Последним на очереди идет стандартный голосовой ассистент для компьютеров на базе Windows 10. Cortana рассматривается нами в последнюю очередь только из-за того, что она не поддерживает русский язык (во всяком случае пока). Поэтому пользоваться «Кортаной» могут лишь те, кто обладает разговорными навыками других языков.
На заметку. Cortana поддерживает английский, немецкий, французский, китайский, итальянский, испанский и японский языки.
Но у «Кортаны» есть несколько преимуществ, заставляющих рассматривать ее в качестве основного средства голосового управления. Во-первых, это стандартный инструмент, не требующий скачивания дополнительного софта и оплаты подписки. Во-вторых, Cortana – полноценный ассистент. Наконец, «Кортана» интегрирована в систему, что позволяет рассчитывать на управление любыми процессами компьютера.
Как использовать распознавание речи в Windows 10
Процесс взаимодействия голосом с компьютером напрямую зависит от того, какой софт выбрал пользователь для управления. Если это простая утилита вроде «Горыныча» или Typle, то владельцу придется регистрировать команды. Только затем его запросы, произнесенные на русском языке, будут обрабатываться, а софт начнет осуществлять те или иные манипуляции.
«Алиса» – совершенно другой пример. Здесь пользователь получает в свое распоряжение виртуальную ассистентку, готовую вести диалог без предварительного ввода команд. Достаточно задать интересующий вопрос – и помощница сразу же даст на него ответ.
И, конечно же, отдельно стоит рассматривать Cortana. Это оптимальный вариант ассистента и средства для настройки голосового управления, если вы пользуетесь компьютером на базе Windows 10. Но и здесь есть свои недостатки, которые затрагивают русскоязычных пользователей.
Также, вне зависимости от выбранного софта, необходимо дать разрешение на работу микрофона и осуществление операций в фоне. В противном случае программа, будь то Typle или «Алиса», не будет распознавать человеческую речь.

 . Выберите язык, который вы хотите скачать, а затем нажмите кнопку Далее.
. Выберите язык, который вы хотите скачать, а затем нажмите кнопку Далее.