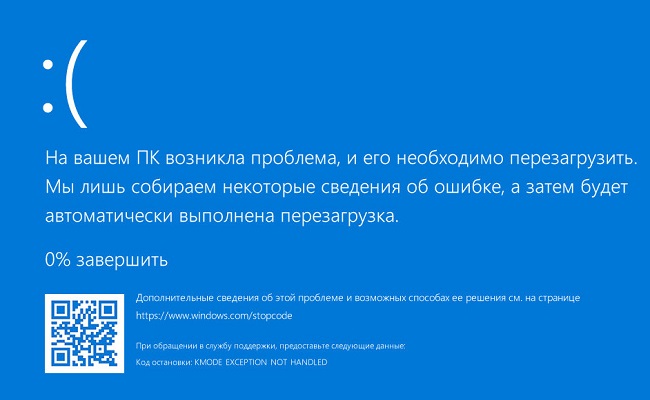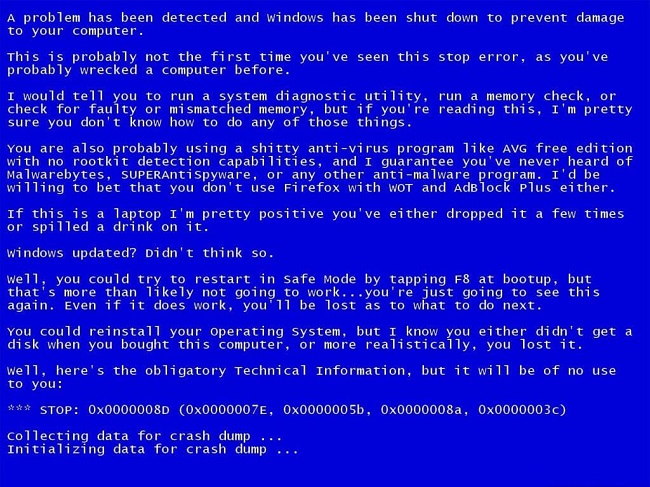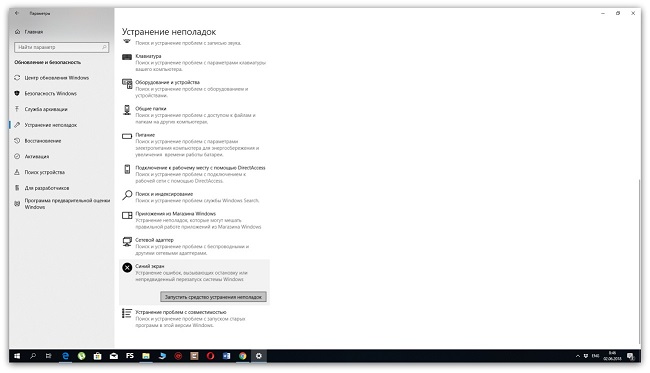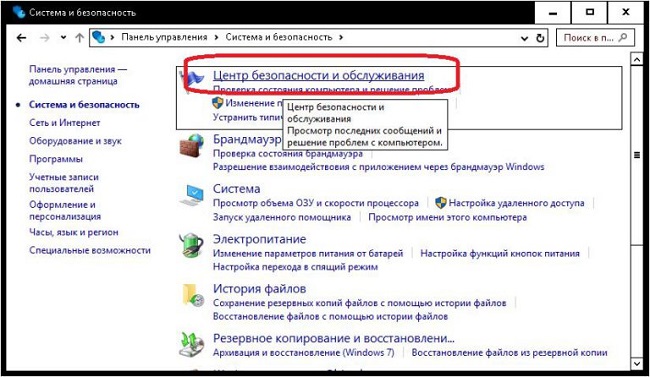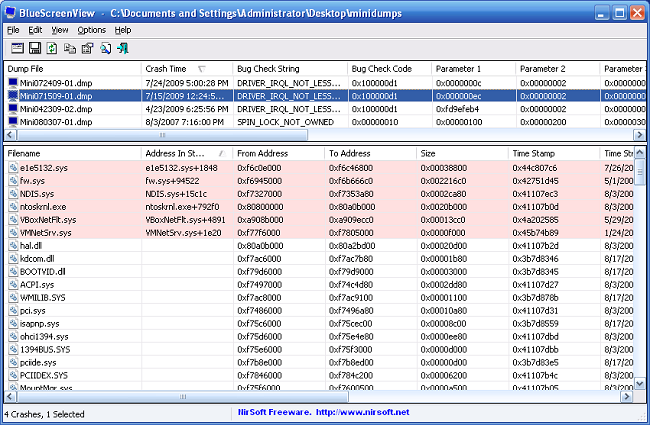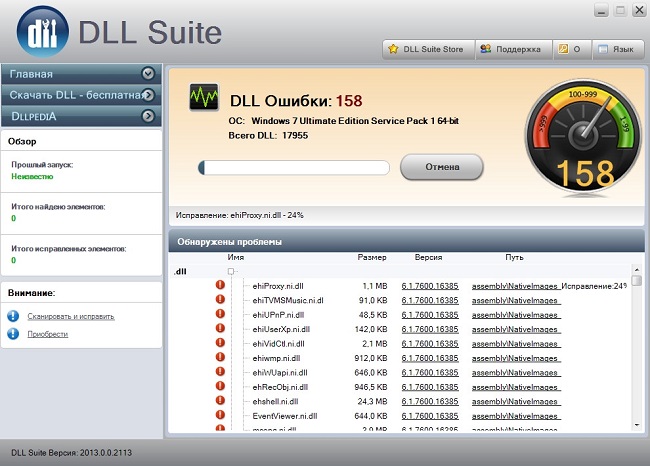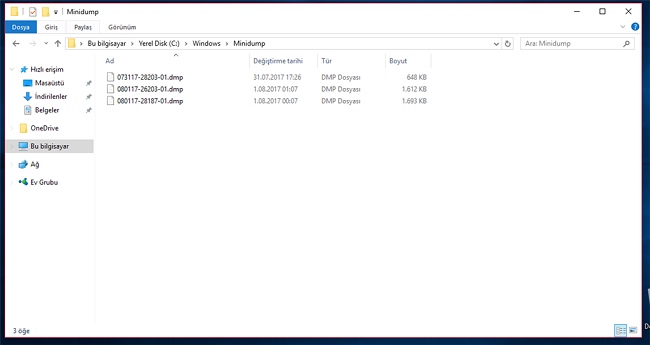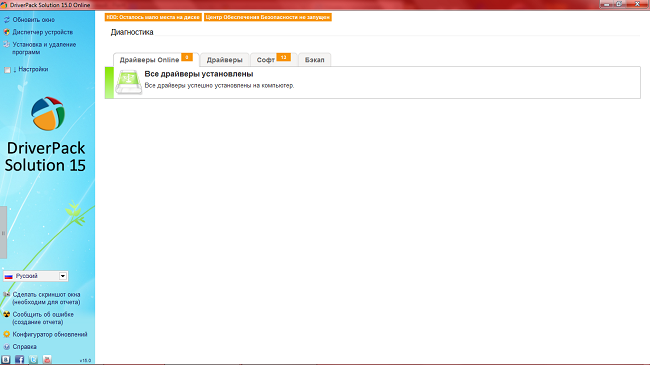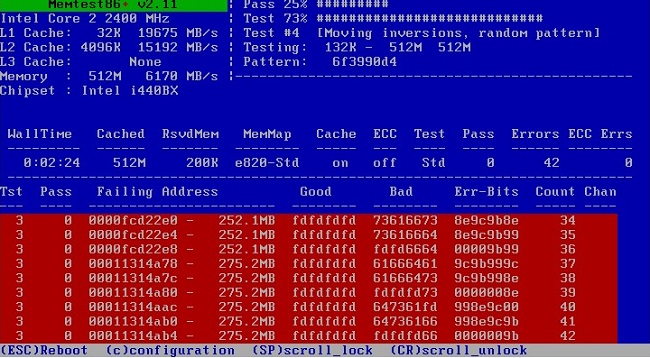Здравствуйте. Даже при бережном отношении к компьютерной технике, могут возникать различные проблемы. Иногда они способны загнать в тупик даже опытного специалиста. К примеру,
синий экран при включении компьютера без надписей. Что бы это значило? Об этой и прочих «загадочных» неисправностях я поведаю в данной статье.
За много лет работы я научился решать разные задачи, но порой приходится искать ответы на форумах, поскольку приходится сталкиваться с весьма интересными проблемами. Рассмотрим некоторые из них.
При включении компьютера пустой синий экран
Если загрузка операционной системы дошла до момента, когда должна появиться заставка, но этого не произошло – значит произошел системный сбой.
Причин может быть несколько:
- Установка конфликтного обновления Windows;
- Некорректные драйвера устройств;
- Вирусы;
- Отключение ПК в момент инсталляции обновлений.
Сначала можно попробовать вызвать «Диспетчер задач», нажав одновременно Ctrl + Esc + Shift . Затем выбираем в меню «Файл» — «Новая задача». И запускаем «Проводник», прописав в строке ввода команду: explorer.exe.
Если не срабатывает, то следует выполнить перезагрузку компьютера и войти в «Безопасный режим». Для этого нужно нажимать F8 на клавиатуре сразу же после запуска системы. Должно появиться такое меню, где выбираем соответствующий пункт:
Когда Виндовс запустится, нужно устранить источник проблемы:
- Просканировать диски на вирусы;
- Удалить «свежие» драйвера (если считаете, что именно они вызвали ошибку);
- Деинсталлировать недавно установленные приложения.
На крайний случай, выполняйте откат к одной из точек восстановления. Подробности этого процесса расписаны в статье по ссылке.
Аналогично поступаем и в случае, когда появляется черный экран и не какой реакции. Хотя и здесь могут быть свои нюансы, в зависимости от момента проявления дефекта. Сейчас узнаете больше.
Черный экран в начале загрузки
Он может указывать на серьезную неисправность аппаратного типа, что влечет за собой ремонтные работы. Какие же могут быть причины?
- Перегревание чипсета, приводящее к сбоям в работе южного и северного мостов;
- Вышла из строя видеокарта. При этом система может загружаться, Вы будете слышать звуки, но на экране — только «тьма». Для стационарного ПК можно попробовать подключить заведомо рабочий видео адаптер. С ноутбуком всё сложно – придётся нести его в сервис.
- Нарушена работа лампы подсветки дисплея, или же поврежден / отключен шлейф. Возможно, Вы проводили чистку лэптопа и случайно повредили (отключили) кабель, идущий от материнской платы к экрану. Способ проверки очень прост – подсоедините к ноуту внешний монитор. Если он работает, значит проблема не в этом.
- Сбой в оперативной памяти. Рекомендую полностью отключить ПК от сети, снять крышку и попробовать вытащить планки ОЗУ из слотов. Просмотреть, нет ли на них следов окисления. Затем вставить их аккуратно на место и запустить компьютер.

Оказывается, так задумано для диагностики неисправностей. Вот расшифровка «сигналов» по количеству миганий:
- 1 – проблема с процессором;
- 2 – повреждена система ввода / вывода (не включается БИОС);
- 3 – неисправность оперативки;
- 4 – не работает графическая карта (или контроллер);
- 5 – сбой чипсета;
- 6 – BIOS не может пройти проверку на подлинность.
Если же появляется черный экран с надписями на английском языке, то часто это связано с отказом жесткого диска. Система попросту не видит его. Чтобы проверить эту версию, необходимо зайти в BIOS. В большинстве случаев это достигается нажатием клавиш F2 / F12 / Del в самом начале загрузки ПК.
В Биосе следует проверить, видит ли компьютер HDD. Эта информация отображается на главном окне. Вы должны увидеть название диска напротив SATA.
Если там ничего не указано, значит следует:
- Либо отнести ноут на сервис;
- Либо самостоятельно разобрать его, проверить качество подключения, снять диск и подсоединить его к заведомо работающей системе.
Включение — выключение
Я неоднократно сталкивался с подобным явлением, когда после запуска ПК кулер включается на 2 секунды и выключается. Если вентилятор запускается, то причина не в системе охлаждения, а в блоке питания или поврежденной батарее.
Для ноутбука попробуйте снять аккумулятор и подсоединить кабель напрямую. Всё должно заработать. В стационарном варианте придется пробовать подключать другой блок (рабочий).
Возможна и другая ситуация: не слышен шум вентилятора, и система автоматически «глохнет». Это явно указывает на неработающий кулер, что приводит к активации защитного механизма.
Просто писк…
Если Вы запускаете комп, а он пищит и не включается, значит Вы столкнулись с аппаратной неисправностью. В лучшем случае, достаточно будет поправить шнур подключения монитора к видеокарте, или вытащить / вставить модуль памяти. Но всё зависит от характера писка, который указывает на конкретную ошибку. Рекомендую посмотреть этот документ с расшифровкой всех возможных вариантов для разных версий BIOS:
Скачать
С уважением, Виктор
Ошибки синего экрана (иногда называемые ошибками черного экрана или ошибками кода STOP) могут возникать, если серьезная проблема приводит к неожиданному закрытию или перезапуску Windows. При этом может появиться сообщение «Windows завершила работу, чтобы предотвратить повреждение компьютера».
Эти ошибки могут быть вызваны проблемами как с оборудованием, так и с программным обеспечением. Если перед возникновением ошибки «синий экран» вы добавили новое оборудование, то завершите работу компьютера, удалите это оборудование и перезапустите компьютер. Если во время перезапуска возникают проблемы, попробуйте запустить компьютер в безопасном режиме. Подробнее см. в статье Параметры запуска Windows (в том числе безопасный режим).
Кроме того, можно попробовать получить последние обновления из Центра обновления Windows, справку из других источников или восстановить Windows до более раннего состояния.
Получение последних обновлений
В Windows 7
Нажмите кнопку «Пуск» 
В Windows 8.1
-
Проведите пальцем от правого края экрана и нажмите кнопку Параметры, а затем выберите пункт Изменение параметров компьютера. (Если вы используете мышь, переместите указатель в правый верхний угол экрана, затем вниз и щелкните сначала Параметры, а затем Изменить параметры компьютера.)
-
Выберите элементы Обновление и восстановление и Центр обновления Windows.
-
Выберите пункт Проверить, а затем подождите, пока Windows не закончит поиск последних обновлений для компьютера.
-
Если Windows находит обновления, нажмите кнопку Установить обновления.
Может потребоваться ввод пароля администратора или подтверждение выбора.
Прочтите и примите условия лицензии, а затем нажмите кнопку «Готово» (если это необходимо для установки обновления). При успешной установке обновления Центр обновления Windows сообщит об этом.
Получение помощи из других источников
Если эти решения не помогут решить проблему, вы можете получить помощь от служба поддержки Майкрософт и сообщества Майкрософт. Служба поддержки Майкрософт оказывает помощь по решению проблем, возникающих в различных версиях Windows. На страницах сообщества Майкрософт нафоруме Windowsпредлагаются решения от других пользователей, которые столкнулись с аналогичными проблемами с компьютерами.
Если компьютер поставляется с предустановленной windows, обратитесь к производителю компьютера.
Восстановление Windows до ранее сохраненного состояния
Вы можете восстановить Windows до более ранней точки во времени, называемой точкой восстановления. Средство восстановления системы не изменяет ваши личные файлы, но может удалить недавно установленные приложения и драйверы.
Если у вас возникли проблемы при запуске (загрузке) компьютера, вы можете восстановить Windows в среде восстановления Windows. Необходимые инструкции см. в статье Параметры запуска Windows (включая безопасный режим).
В Windows 7
-
Выполните прокрутку от правого края экрана и нажмите кнопку Поиск. (Если вы используете мышь, наведите указатель на правый верхний угол экрана, переместите указатель вниз, а затем щелкните Поиск.)
-
В поле поиска введите Панель управления и выберите Панель управления.
-
Введите восстановление в поле поиска на панели управления и выберите пункт Восстановление.
-
Нажмите кнопку Запуск восстановления системы и следуйте инструкциям.
Нужна дополнительная помощь?
Главная » Видео » Обновлены 18 решений для исправления «синего экрана смерти» в Windows (10/8/7 / XP доступны)
Темно синий экран на компьютере без надписей
Добрый день! Уважаемые читатели и гости IT блога Pyatilistnik.org. В прошлый раз мы с вами научились исправлять ошибку 8050800C при обновлении Windows. Сегодня мы разберем не менее интересную и на мой взгляд, часто случающуюся ситуацию, когда у вас во время работы вашего устройства, будь то, ноутбук или компьютер, может и планшет, появляется синий экран смерти BSOD. Зачастую для людей это просто экран с непонятными кодами и записями, который не несет для них практически ни какой информации. Уверен, что на любом компьютерном форуме есть несколько топиков, где обсуждаются возможные причины, но по своему опыту могу сказать, что подавляющее количество людей, кто там дает советы мягко говоря некомпетентны, так как их советы чаще всего сводятся к банальностям, или же сами пострадавшие толком не могут предоставить диагностическую информацию, что и влечет за собой отсутствие решения и банальной переустановкe Windows. Сегодня я вам покажу инструмент, который поможет вам досконально понять причины синего экрана Windows 10 и другие ее аналоги.
В интернете уже сто миллионов раз давали, так что смысла нет повторятся, если в двух словах, то:
Обычно синий экран смерти, сокращенно называемый BSOD, является синей полноэкранной ошибкой, которая часто появляется после очень серьезного сбоя системы.
«Синий экран смерти» на самом деле является просто популярным названием для того, что технически называют сообщением остановки или ошибкой остановки.
Помимо официального названия, BSOD также иногда называют Blue Screen of Doom, экран проверки ошибок, сбой системы, ошибка ядра или просто ошибка синего экрана.
BSOD существуют с самого создания Windows и были гораздо более распространены тогда, только потому , что, так сказать, аппаратное обеспечение , программное обеспечение и сама Windows были более «глючными».
От Windows 95 до Windows 10 синий экран смерти не сильно изменился. Темно-синий фон и серебряный текст. Множество бесполезных данных на экране.
Часть 1. Синий экран смерти на компьютере с Windows (Что и почему)
1. Что такое синий экран смерти на компьютере Windows?
Синий экран смерти (BSOD или BSoD), это ошибка остановки, которая появляется на компьютере Windows после сбоя системы. Когда возникает эта ошибка, операционная система достигает состояния, когда она больше не может работать безопасно, и отображает синий экран с процессом, который сказал Восстановление потерянного файла.
Не только компьютер с Windows 10, 8, 7, XP страдает от ошибки, но часто страдает операционная система Windows 9x для домашнего рабочего стола.
В Windows 7 и более ранних версиях этот код будет содержать 8-значный код синего экрана, который начинается с «0x», а в Windows 8 и более поздних версиях ошибка отображается как «INACCESSIBLE_BOOT_DEVICE». Более того, сообщение об ошибке — это зеленый фон в Windows 10, и пользователи Windows 9x могут настроить цвет.
2. Почему возникает синий экран смерти?
Что касается причин появления синего экрана смерти, это может быть обобщение аппаратного обеспечения или проблем с программным обеспечением водителя в целом. Иногда ошибка может быть вызвана программным обеспечением низкого уровня, работающим в ядре Windows.
Как только появляется ошибка остановки или появляется синий экран, Windows перестает работать и перестает работать. Чтобы вывести компьютер из Windows из-за гибели синего экрана, вам необходимо удалить все элементы, которые приводят к ошибке.
Во второй части мы покажем решения, которые помогут вам решить проблему.
Перезагрузка Windows при появлении BSOD
По умолчанию, Windows автоматически перезагружает компьютер при появлении синего экрана смерти. Если ваш компьютер перезагружается без видимой причины, то возможно, это связано с синим экраном.
Если вы хотите ознакомиться с детальной информацией при появлении синего экрана, то следует отключить автоматическую перезагрузку в панели управления Windows.
- Кликните по значку “Мой компьютер”.
- Нажмите правой кнопкой мыши и выбери пункт “Свойства”.
- В левом навигационном меню выберите опцию “Дополнительные параметры системы”.
- Перейдите на вкладку “Дополнительно” и в секции “Загрузка и восстановление” нажмите кнопку “Параметры”.
- В секции “Отказ системы” снимите галочку с опции “Выполнить автоматическую перезагрузку”.
Восстановление Windows до ранее сохраненного состояния
Вы можете восстановить Windows до более ранней точки времени, называемой точкой восстановления. Средство восстановления системы не изменяет ваши личные файлы, но может удалить недавно установленные приложения и драйверы.
Если у вас возникли проблемы при запуске (загрузке) компьютера, вы можете восстановить Windows в среде восстановления Windows. Необходимые инструкции см. в статье Параметры запуска Windows (включая безопасный режим).
В Windows 7
Выполните прокрутку от правого края экрана и нажмите кнопку Поиск. (Если вы используете мышь, наведите указатель на правый верхний угол экрана, переместите указатель вниз, а затем щелкните Поиск.)
В поле поиска введите Панель управления и выберите Панель управления.
Введите восстановление в поле поиска на панели управления и выберите пункт Восстановление.
Нажмите кнопку Запуск восстановления системы и следуйте инструкциям.
Видео по теме
Добрый вечер, уважаемые читатели блога! Перемещение компьютеров с одного места на другое иногда вызывает их последующее неадекватное поведение, например вылетает синий экран. Почему я такое утверждаю? Скажем так, такое замечено Причем все было бы хорошо, если бы все это объяснялось тряской компьютера при переносе, например, что-то произошло с клокером на материнке. Но как можно, например, объяснить переставший после этого работать драйвер USB 3.0 из-за того, что кто-то когда-то воспользовался не драйверами с официального сайта производителя, а с «левого» диска? Тоже растрясло?
Сидим мы такие за компьютером, никого не трогаем, а он БАЦ и такую картинку рисует:
Если у нас были несохраненные данные к моменту выпадения синего экрана, то, боюсь, дело плохо, нам придется все переделывать. Благо, что сейчас многие программные продукты обладают возможностью автосохранения.
Попробуем разобраться с тем, что приводит к появлению такой неприятности, как синий экран Windows. Вообще говоря, BSoD появляется тогда, когда обнаружена критическая ошибка, с которой операционная система Windows не в состоянии справиться. Чтобы наша программа вызывала BSoD, необходимо дать ей возможность выполнять код на уровне ядра системы, например, чтобы она сама была драйвером. Это не характерно для наших обычных прог, которыми мы, как правило, пользуемся дома и в офисе.
Перед нами откроется окно свойств системы на вкладке «Дополнительно», именно она нам и нужна. В группе «Загрузка и восстановление» необходимо щелкнуть по кнопке «Параметры…»
Здесь необходимо снять галку «Выполнить автоматическую перезагрузку» и обязательно убедиться, что в группе «Запись отладочной информации» у нас в выпадающем списке стоит хотя бы «Автоматический дамп памяти». Этого нам достаточно. я расскажу разницу между типами дампов. И необходимо, чтобы в поле «Файл дампа» тоже было что-то записано.
Распространенные ошибки
В качестве заключения приведены наиболее распространенные коды ошибок. Следует понимать, что разные ошибки вызваны разными причинами, но метод лечения может быть одинаковым.
| Код ошибки | Устранение |
| 0x00000001 0x00000005 0x0000000B0x0000000C 0x0000000E |
Ошибки системного характера. Обычно устраняются путем обновления ОС и драйверов. |
| 0x00000012 | Причина ошибки не известна, необходимо проверить все варианты, в том числе учесть возможность аппаратных неисправностей. |
| 0x00000018 | Ошибку вызывает драйвер, но чаще антивирус. Лечение – обновление драйверов, удаление антивируса, откат системы. |
| 0x00000019 | Проблема связана с жестким диском. Рекомендуется проверить его на ошибки. |
| 0x0000001A 0x0000001B 0x0000001C |
Проблемы с памятью. Может быть результат действия вирусов, неисправности оперативной или постоянной памяти. |
| 0x0000001D | Проблема связана с работой Биос. Может помочь его обновление. |
| 0x00000021 | Проблема вызвана памятью. При этом причина может быть как в чрезмерном объеме оперативной, так и недостаточном основной. Ошибка может быть вызвана повреждение винчестера, нехваткой питания. |
| 0x00000022 0x00000023 0x00000024 0x00000025 0x00000026 0x00000027 |
Проблема вызвана недостаточным объемом памяти. Можно попробовать провести дефрагментацию, но более надежный способ — добавить накопитель. |
| 0x00000028 0x00000029 |
Проблема системы безопасности Windows, помогает обновление ОС. |
| 0x0000002A 0x0000002C |
Ошибка драйвера. Обычно в тексте указано, какой именно вызывает сбой, его требуется обновить или переустановить. |
| 0x0000002D | Проблема в подключении жесткого диска. |
| 0x0000002B | Либо недостаточно место на диске C, либо необходимо обновить систему. |
| 0x00000002 0x00000003 |
Необходимо обновить драйвер или ОС. Проверить систему на вирусы. |
Причины появления синего экрана
Существует много причин появления синего экрана (BSoD). Поводом неполадки являются разногласия в логике ноутбука, но возникают эти разногласия по разным причинам:
- Заражение вирусами важных файлов. На лэптопе вирусы могут повредить важные для работы файлы. Когда гаджет обращается к ним, то на мониторе отображается синий экран. Важно регулярно проводить очистку системы от вредоносных программ. Увеличить
- Конфликт драйверов. Если установлен неверный драйвер или какой-либо из них работает некорректно, то можно получить BSoD. Если драйверы устройство определяют неправильно, то взаимодействовать он с ним будет с ошибками.
- Повреждение файлов операционной системы. По различным причинам могут быть повреждены файлы ОС. Сюда можно отнести вирусы, проблемы с жестким диском, неосторожные действия пользователей. Повреждение файлов ОС в работе ноутбука вызывает критические ошибки.
- Неверно установленное обновление. При помощи обновлений операционной системы можно исправлять ее ошибки. Учитывая разнообразие конфигураций гаджетов, тестеры могут упустить некоторые проблемы. После инсталляции обновлений может появиться синий экран из-за самого обновления или, когда не полностью установились файлы в процессе обновления.
- Неправильно настроенный БИОС. Пользователь в БИОС может поменять много системных настроек, поэтому новичкам туда лучше не заходить. В БИОС изменить можно скорость кулеров, порядок загрузки приводов и много иных аппаратных настроек. Если что-то будет установлено неверным образом, то сразу после загрузки ОС лэптоп будет отображать синий экран. Увеличить
- Перегрев отдельных компонентов ноута. Все девайсы имеют свой допустимый температурный порог, после достижения которого могут повредиться аппаратные части. Чтобы этого избежать, ноутбук активные процессы прекращает, просто выключается или демонстрирует синий экран.
- Проблемы с оборудованием. Проблемы с устройствами аппаратной части или их механическая поломка может привести к полной неработоспособности девайса. Ноут будет перед загрузкой демонстрировать уже знакомую ошибку BSoD.
На скриншоте ниже показана таблица с расшифровкой конкретных ошибок.
Увеличить
Диагностика: что проверить
Температуры ЦП, видеокарты
В играх, редакторах (и др. ресурсоемких программах) температура ЦП и видеокарты может существенно повышаться. Разумеется, если температура выходит за определенные пределы — это может приводить к различным ошибкам (в т.ч. и синему экрану).
Примечание : у ЦП есть определенный порог температуры, дойдя до которого — компьютер просто выключиться/перезагрузится (сработает защита от выхода из строя).
*
Для просмотра температуры чаще всего используют спец. утилиты (например, AIDA 64). Разумеется, смотреть за температурой нужно в динамике: т.е. запустите утилиту сразу же после загрузки Windows, а потом приступите к своей обычной работе за ПК (время от времени поглядывая за датчиками, особенно, когда слышите нарастающий гул кулеров).
AIDA64 — просмотр температуры (вкладка датчики)
Примечание : у AIDA 64 датчики температур можно вывести в трей (рядом с часами) Windows. Таким образом вам не придется каждый раз сворачивать/разворачивать окно утилиты.
Если температура выйдет за границы оптимальной* — попробуйте выполнить ряд мер: почистить устройство от пыли, настроить параметры электропитания, заменить термопасту, и т.д.
Вообще, конечно, более эффективно проверить состояние железа компьютера позволяет стресс-тест (это когда спец. программа «искусственно» создает высокую нагрузку). Об этом ниже.
📌 В помощь!
Температура процессора Intel: как ее узнать; какую считать нормальной, а какую перегревом — https://ocomp.info/temperatura-protsessora-intel.html
Стресс-тест (как себя ведет оборудование под нагрузкой)
Стресс-тест позволяет узнать реальную частоту работы ЦП и видеокарты, их температуры, проверить стабильность системы, узнать обо всех слабых местах ПК/ноутбука. Нередко, стресс-тест — является единственным способом, позволяющим докопаться до причины нестабильной работы устройства.
Выполнить стресс-тест можно в различных программах и утилитах (в зависимости от того, что тестируете). У меня на блоге есть инструкция, как выполнить подобный тест в AIDA 64 — рекомендую!
📌 Инструкция!
Как выполнить стресс-тест процессора и системы в целом, держит ли он частоты, нет ли перегрева (AIDA 64) — [см. инструкцию]
Частота работы ЦП / AIDA 64
Что касается непосредственно видеокарты — то для ее тестирования в дополнение к AIDA 64 можно порекомендовать утилиты OCCT и FurMark (они, кстати, также помогут оценить ее реальную производительность) . О том, как с ними работать — см. инструкцию, ссылка на которую ниже.
Результаты теста в реальном времени / утилита OCCT
📌 В помощь!
Стресс-тест видеокарты: проверка на надежность и стабильность — https://ocomp.info/stress-test-videokartyi.html
Тестирование планок ОЗУ
Если синий экран возникает спонтанно, в не зависимости от запущенных и установленных программ, каких-то действий за ПК — возможно, что причиной этому планки ОЗУ. И при не ясной причине критических ошибок — рекомендуется подвергнуть их тестированию.
Сделать это можно как с помощью средства Windows (нажмите Win+R , и используйте команду mdsched ) , так и независимой утилиты (Memtest 86+). Разумеется, я бы порекомендовал использовать второй вариант.
С памятью есть проблемы / утилита Memtest 86+
Кстати, также порекомендовал бы почистить контакты планок с помощью резинки и кисточки (разъемы на материнской плате не лишним было бы продуть). Если у вас используется несколько планок — попробуйте запустить компьютер с одной (возможно, что из-за одной из планок (или слота) и выскакивает синий экран. ).
Чистка контактов памяти резинкой и кисточкой
Сбросить настройки BIOS
В BIOS есть ряд настроек, при изменении которых компьютер может перестать стабильно работать. Например, один из вариантов — это смена режима работы накопителя (AHCI, IDE) или изменение приоритета загрузки.
Стоит отметить, что подобные параметры не всегда меняются вручную — смена может произойти из-за севшей батареи или скачка в цепях электропитания (в этом случае прошивка BIOS может «сгинуть» (вы это сразу поймете, т.к. устройство перестанет включаться вовсе!) и восстановить ее можно будет только в сервисе на программаторе).
Содержание
- Синий экран в Windows 10: «На вашем ПК возникла проблема. » (а за ним перезагрузка компьютера)
- Из-за чего появляется синий экран, и что можно сделать
- При очевидной причине (установка сбойного драйвера, обновления ОС и пр.)
- Как восстановить систему
- Как откатиться к старому драйверу
- При не очевидной причине: ошибка возникла внезапно
- Если синий экран не дает загрузить Windows
- Если ошибка появляется в игре
- Диагностика: что проверить
- Температуры ЦП, видеокарты
- Стресс-тест (как себя ведет оборудование под нагрузкой)
- Тестирование планок ОЗУ
- Сбросить настройки BIOS
- Что делать, если у ноутбука появился голубой или синий экран
- Причины
- Устранение неисправностей
- Синий экран смерти на ноутбуке — что делать
- Коды ошибок
- Устранение ошибки
- Запуск удачной конфигурации
- Восстановление системы и откат драйвера
- Что делать при появлении синего экрана смерти
- Что означает синий экран на ноутбуке с белыми буквами на английском языке
- Расшифровка кодов ошибок
- Причины появления BSOD на экране ноутбука
- Что делать, если при включении появляется синий экран смерти для Windows 7, 10
- Запуск последней удачной конфигурации системы
- Откат драйверов и восстановление системы
- Что делать, если при включении ноутбука синий экран без надписей
- Как убрать синий экран
- Обновление Windows
- Обновление драйверов
- Чистка системного диска
- Сброс настроек BIOS
- Проверка на вирусы
- Чистка от пыли
- Заключение
Синий экран в Windows 10: «На вашем ПК возникла проблема. » (а за ним перезагрузка компьютера)

Не могу не отметить, что подобная ошибка «коварная», т.к. не всегда просто найти ее причину (к тому же, она может возникнуть на этапе загрузки ОС и не позволить исправить ее).
Как бы там ни было, в этой заметке представлю несколько наиболее типичных причин появления синего экрана, а также способы их устранения. Заметка рассчитана на начинающих пользователей.
И так, ближе к теме.
На вашем ПК возникла проблема и его необходимо перезагрузить / Пример подобной ошибки
Из-за чего появляется синий экран, и что можно сделать
При очевидной причине (установка сбойного драйвера, обновления ОС и пр.)
Под очевидной я понимаю ту причину, которая привела к ошибке сразу же после вашего действия (и вы это заметили). Например, установили новую программу — появился синий экран ⇒ причина понятна. 👌 Кстати, в более половине случаев так и бывает (просто не все обращают на это внимание).
Стоит отметить, что наиболее часто синий экран возникает после подключения нового оборудования и установки драйвера на него. Сюда же можно отнести и обычное обновление драйверов, и ОС Windows.
Поэтому, если после установки какой-то программы/драйвера началась подобная проблема — просто удалите это ПО, или замените его на более старую версию (откатитесь к старому драйверу). Кстати, чаще всего (по моим наблюдениям) проблема возникает при обновлении драйвера видеокарты, и при установки драйвера без цифровой подписи.
Как восстановить систему
Самый надежный вариант восстановить работу ОС после установки сбойного ПО — это воспользоваться точкой восстановления (создаются они автоматически, правда, в разных версиях ОС эта опция может быть как включена, так и выключена).
Для запуска восстановления (универсальный способ):
В общем-то, если точки восстановления есть — просто откатите систему к одной из них, и проблема в большинстве случаев на этом и разрешается.
Выбор точки восстановления
Что делать, если точки восстановления нет:
Как откатиться к старому драйверу
1) Сначала необходимо открыть диспетчер устройств.
При не очевидной причине: ошибка возникла внезапно
Когда синий экран появился внезапно и нет какой-то явно-очевидной причины — разобраться с этим не всегда так просто.
Для начала я рекомендую сфотографировать (или записать) код ошибки, проблемный файл и т.д. (см. мои примеры ниже). Этот код ошибки (или конкретный проблемный файл) — могут очень существенно сузить круг проблем (а иногда и прямо указать на нее).
VIDEO TDR FAILURE (фото экрана с ошибкой)
Если вы не успели заснять ошибку, то есть спец. утилита BlueScreenView, позволяющая просмотреть дамп в Windows и найти все последние ошибки, связанные с синим экраном.
Далее, зная код ошибки, попробуйте воспользоваться специализированными сайтами и найти по нему причину проблемы:
Обратите внимание, что на том же bsodstop.ru можно получить не только вероятную причину, но и ее решение. По крайней мере, начать разбираться с проблемой рекомендую именно с этого.
Если код ошибки ничего не дал, попробуйте провести несколько шагов диагностики.
Если синий экран не дает загрузить Windows
Примечание : т.е. он появляется сразу же во время начала загрузки ОС Windows (до появления рабочего стола).
Этот вариант синего экрана наиболее коварен, т.к. у неподготовленного пользователя складывается ощущение, что «система мертва» и уже ничего нельзя поделать. 👀
Что можно посоветовать:
1) После 2-3-х неудачных загрузок с появлением критических ошибок — в большинстве случаев появляется окно с предложением восстановить работу устройства. Если причина ошибок связана с каким-нибудь недавно установленным ПО — рекомендую загрузиться в безопасном режиме и удалить его.
Также отсюда можно попробовать запустить восстановление системы (актуально, если у вас есть точка восстановления, об этом ниже).
2) Если окно восстановление не появляется, можно загрузить ПК/ноутбук с помощью установочной флешки (как ее сделать). Разумеется, идеально, если она уже у вас есть (либо есть второй ПК, на котором ее можно быстро создать).
Восстановление системы / Windows 10
После должен запуститься мастер, который поможет вам откатить систему к предыдущему работоспособному состоянию (при наличии точек восстановления).
Возможно, вам также понадобиться восстановить загрузочные записи ОС (ссылка ниже в помощь).

4) Попробуйте установить еще одну ОС Windows на диск (либо переустановить старую).
5) Если предыдущее не помогло, возможно проблема в железе. Попробуйте отключить от ПК/ноутбука всё (до минимума): принтеры, сканеры, USB-переходники, доп. мониторы и т.д.
Рекомендую также обратить внимание на ОЗУ, попробуйте оставить только одну планку (если у вас их 2/3), поочередно установите и проверьте ее работу в разных слотах (не лишним было бы протестировать ее с помощью спец. утилиты).
Если ошибка появляется в игре
1) Переустановите драйвера (в особенности на видеокарту). Загрузите их с официального сайта производителя вашего устройства.
Если есть возможность, попробуйте использовать другую ОС с более старой/новой версией видеодрайвера.
2) Проверьте файлы игры антивирусом, попробуйте ее переустановить. Измените графические настройки (отключите туман, мелкие частицы, вертикальную синхронизацию, различные фильтры и т.д.).
3) Проведите стресс-тест видеокарты, просмотрите ее температуры, проверьте не перегревается ли она.
4) Отключите (удалите) различные утилиты для ускорения игр, просмотра за FPS и т.д.
Диагностика: что проверить
Температуры ЦП, видеокарты
В играх, редакторах (и др. ресурсоемких программах) температура ЦП и видеокарты может существенно повышаться. Разумеется, если температура выходит за определенные пределы — это может приводить к различным ошибкам (в т.ч. и синему экрану).
Для просмотра температуры чаще всего используют спец. утилиты (например, AIDA 64). Разумеется, смотреть за температурой нужно в динамике: т.е. запустите утилиту сразу же после загрузки Windows, а потом приступите к своей обычной работе за ПК (время от времени поглядывая за датчиками, особенно, когда слышите нарастающий гул кулеров).
Примечание : у AIDA 64 датчики температур можно вывести в трей (рядом с часами) Windows. Таким образом вам не придется каждый раз сворачивать/разворачивать окно утилиты.
Вообще, конечно, более эффективно проверить состояние железа компьютера позволяет стресс-тест (это когда спец. программа «искусственно» создает высокую нагрузку). Об этом ниже.

Температура процессора Intel: как ее узнать; какую считать нормальной, а какую перегревом — https://ocomp.info/temperatura-protsessora-intel.html
Стресс-тест (как себя ведет оборудование под нагрузкой)
Стресс-тест позволяет узнать реальную частоту работы ЦП и видеокарты, их температуры, проверить стабильность системы, узнать обо всех слабых местах ПК/ноутбука. Нередко, стресс-тест — является единственным способом, позволяющим докопаться до причины нестабильной работы устройства.
Как выполнить стресс-тест процессора и системы в целом, держит ли он частоты, нет ли перегрева (AIDA 64) — https://ocomp.info/kak-vyipolnit-stress-test-videokartyi-noutbuka-v-aida-64.html
Частота работы ЦП / AIDA 64
Результаты теста в реальном времени / утилита OCCT

Тестирование планок ОЗУ
С памятью есть проблемы / утилита Memtest 86+
Кстати, также порекомендовал бы почистить контакты планок с помощью резинки и кисточки (разъемы на материнской плате не лишним было бы продуть). Если у вас используется несколько планок — попробуйте запустить компьютер с одной (возможно, что из-за одной из планок (или слота) и выскакивает синий экран. ).
Чистка контактов памяти резинкой и кисточкой
Сбросить настройки BIOS
В BIOS есть ряд настроек, при изменении которых компьютер может перестать стабильно работать. Например, один из вариантов — это смена режима работы накопителя (AHCI, IDE) или изменение приоритета загрузки.
Стоит отметить, что подобные параметры не всегда меняются вручную — смена может произойти из-за севшей батареи или скачка в цепях электропитания (в этом случае прошивка BIOS может «сгинуть» (вы это сразу поймете, т.к. устройство перестанет включаться вовсе!) и восстановить ее можно будет только в сервисе на программаторе).

Дополнения по теме приветствуются.
Источник
Что делать, если у ноутбука появился голубой или синий экран
Многим владельцам ПК и ноутбуков знакома ситуация, когда устройство не включается в нормальном режиме, а начинает показывать либо пустой голубой экран, либо синий с надписями. Грамотным пользователям понятно сразу, что эта серьезная неисправность может значить только одно – в компьютерном устройстве произошла критическая по значимости ошибка.
Возможны редкие случаи, когда синий цвет какое-то время держатся на дисплее, а затем пропадает (после этого ноутбук продолжает работать в штатном режиме). В ситуации, когда на ноутбуке появился голубой экран и что делать с ним не совсем понятно – начать следует с выяснения причин возникшей неисправности.
Сначала рассмотрим причины появления чистого голубого цвета.
Причины
Неисправностей, вызвавших появления пустого синего дисплея, существует несколько, но все они могут быть сведены к следующему ряду:
Причиной может послужить резкое отключение ноутбука в процессе работы программы.
Устранение неисправностей
Чтобы устранить возникшую неисправность – сначала следует вызвать «Диспетчер задач» общепринятым способом. После этого в меню «Файл» нужно выбрать «Новую задачу», а затем «Проводник». Сразу вслед за этим потребуется прописать в вводной строке: «explorer.exe» и запустить программу.
Если данное действие не помогло – следует перезагрузить ноутбук с нажатием клавиши F8 и войти в загрузочное меню. В нем нужно найти строку «Безопасный режим» и выделить его, пользуясь клавиатурой.
Загрузочное меню со строкой «Безопасный режим»
После этого нужно перезагрузить систему (нажать «Enter») и проверить исчезла проблема или нет. При отрицательном результате следует войти в безопасный режим и, работая в оболочке, попытаться сделать следующее:
Аналогично следует действовать и в том случае, когда при загрузке обнаружился не реагирующий ни на что черный экран.
Синий экран смерти на ноутбуке — что делать
Рассмотрим случай, когда на синем экране видны надписи с кодами ошибок (фото ниже).
«Синий экран смерти»
Обнаружив, что на ноутбуке – синий экран с кодами ошибок (BSOD), в первую очередь необходимо разобраться с причинами его появления. Они могут быть следующими:
Дополнительная информация «Статистические данные» свидетельствуют, что в подавляющем большинстве случаев появление этой неисправности вызвано проблемными (некорректно работающими) драйверами.
Совсем небольшой процент ошибок связан с неправильной работой приложений, исполняющих код для режима ядра. К последним следует отнести:
Рассмотрим обнаруженные при этом коды ошибок.
Коды ошибок
Наличие на дисплее сообщения об ошибке загрузки – это явный признак того, что произошло нарушение в выполнении кода для режима ядра. Появившийся у любого ноутбука синий экран содержит строки, указывающие на вполне конкретный код. Так, ошибке INACCESSIBLE_BOOT_DEVICE (недоступно устройство загрузки), например, соответствует кодовая комбинация вида 0x0000007B.
Посредством данного кода можно будет выявить (идентифицировать) случившуюся неисправность. При появлении на мониторе изображения с другими кодами следует запомнить соответствующий набор из 16-ти знаков и попытаться найти его в специальном меню «Ошибки BSOD». Для каждого пункта расписано, что явилось причиной данной ошибки; причем все они относятся либо к аппаратной, либо к программной (системной) части.
Обратите внимание! Уже по переводу наименования ошибки можно сориентироваться, к какой части она относится. Возможны ситуации, когда один и тот же код может появиться и из-за программной и из-за технической неисправности.
Для примера рассмотрим код 0х00000023: FAT_FILE_SYSTEM (сбой обработки данных). В ряде случаев он сообщает о системной ошибке. Эта же запись может свидетельствовать о наличии разрушившихся (битых) секторов на жестком диске.
Устранение ошибки
Разобравшись предварительно с кодом ошибки, следует попытаться устранить предполагаемую неисправность. Для этого можно воспользоваться следующими проверенными на практике методами:
Если согласно коду ошибки, неисправность кроется в аппаратной части (в железе) – для ее устранения необходимо будет:
Рекомендуется полностью прочистить ноутбук и при малейших сомнениях заменить «подозрительные» модули, а также протестировать ячейки ОЗУ.
Запуск удачной конфигурации
Чтобы запустить последнюю удачную конфигурацию потребуется:
Загрузка через последнюю удачную конфигурацию
После этого система автоматически начнет загружать тот вариант ОС, который до появления синего экрана работал нормально. В том случае, когда данный способ запуска осложнен из-за непредвиденных проблем – следует воспользоваться еще одним приемом, предполагающим так называемый «откат системы».
Восстановление системы и откат драйвера
Для устранения неисправности методом восстановления важно заранее побеспокоиться о создании точки состояния системы, привязанной к определенной дате (она называется «контрольной»). При ее наличии можно будет вернуться к той конфигурации ОС, которая имелась на момент создания этой точки.
Для выхода в режим восстановления потребуется установочный носитель, при наличии которого следует:
Все дальнейшие действия выполняются по подсказке ОС, после чего она сама начнет процесс отката к конфигурации, зафиксированной на момент создания контрольной точки.
В завершение обзора отметим, что в процессе восстановления автоматически происходит и откат драйверов, то есть их возвращение к состоянию до обновления.
Источник
Что делать при появлении синего экрана смерти
Синий экран на ноутбуке — явление неприятное, но не настолько страшное, как может показаться начинающему пользователю. С такой проблемой периодически сталкивается любой владелец компьютера, независимо от его мощности и срока эксплуатации. В этой инструкции будет рассмотрено, что можно сделать, если постоянно появляется на ноутбуке голубой экран, так исправить типичные проблемы с программной и аппаратной частью и заставить девайс нормально работать.
Что означает синий экран на ноутбуке с белыми буквами на английском языке
Этот экран называется BSOD (аббревиатура от английского Blue Screen Of Death — «Синий экран смерти»). Впрочем, со смертью (а в нашем случае с поломкой) такая ошибка имеет мало общего. Она лишь свидетельствует, что в системе вследствие программных или аппаратных неполадок возник сбой, который остановил работу компьютера.
В тексте сообщения белыми буквами на синем фоне содержатся в том числе и коды ошибок, по которым можно определить возможную причину.
Вероятность появления синего экрана не зависит от производительности ноутбука, года его выпуска или выполняемых задач. Такая ошибка может возникнуть на любом компе: Windows, несмотря на все свои достоинства, неидеальная операционная система, да и «железо» не сможет работать совсем без сбоев, какие бы качественные компоненты ни использовались.
Если на вашем лэптопе раз в несколько месяцев появляется BSOD, не стоит даже обращать внимания на такие мелочи. Задуматься нужно, если вылеты в синий экран происходят несколько раз в день. Также нужно предпринять экстренные меры, если ошибка возникает постоянно и не дает загрузит Виндовс.

Если такое случилось во время сохранения в компьютерной игре, сейв может быть поврежден и не исключено, что придется перепроходить заново задание, на которое вы потратили несколько часов. В играх, где всего одна ячейка для автоматического сохранения прогресса прохождения, это может быть серьезной проблемой.
Расшифровка кодов ошибок
Понять, почему такое случилось, можно по сервисному сообщению компьютера. Оно отображается второй строкой. Коды ошибок BSOD:
Последующие действия зависят от ошибки.
Причины появления BSOD на экране ноутбука
Рассмотрим основные причины, которые провоцируют появление BSOD.

Выявление истинной проблемы облегчит ремонт.
Что делать, если при включении появляется синий экран смерти для Windows 7, 10
Поломка не слишком серьезная, но неприятная. Есть несколько способов устранить подобную проблему.
Запуск последней удачной конфигурации системы
Если BSOD появлялся несколько раз подряд, это может быть следствием глюка в операционной системе или программном обеспечении. Рекомендуется загрузить последнюю работоспособную конфигурацию Windows. Как это сделать:
Запустится мастер восстановления системы, который разархивирует образ ОС из последней точки сохранения.
Если сохранение контрольных точек отключено, функция будет недоступна.
Откат драйверов и восстановление системы
Если проблема появилась после обновления драйверов, нужно откатить их до старой, стабильно работающей версии. Для этого нужно действовать, как в предыдущем случае, но выбрать «Загрузку безопасного режима». После загрузки ОС нажмите кнопку «Пуск», перейдите на панель управления и выберите «Диспетчер устройств».
Найдите последнее устройство, для которого вы обновили драйвера, кликните по нему ПКМ и выберите «Свойства». Во вкладке «Драйвер» нажмите кнопку «Откатить». Компонент восстановит старую версию драйверов и должен работать нормально.

Желательно, чтобы на загрузочном носителе была записана та же сборка Виндовс, которая установлена на ноутбуке. Операционная система будет копировать оттуда системные файлы, которые могли быть повреждены. В разных сборках они могут отличаться, поэтому восстановление в этом случае не гарантировано.
Что делать, если при включении ноутбука синий экран без надписей
Синий экран без надписей — это не BSOD, а часть цветового оформления Windows (если это «чистая» сборка, а не мод с измененным загрузочным меню). Скорее всего, ОС пытается запуститься, но не загружается Проводник, поэтому и не появляются прочие элементы интерфейса. В большинстве случаев такой глюк исправляется банальной перезагрузкой компьютера.
Также возможет вариант, что при загрузке будет постоянно показываться не синий, а черный экран. Действовать нужно, как описано выше — загрузиться в безопасном режиме и попытаться восстановить последнюю удачную конфигурацию Виндовс. Также помогут рекомендации по избавлению от BSOD, рассмотренные далее.
Как убрать синий экран
Если, на ваш взгляд, синий экран смерти появляется слишком часто и гораздо чаще допустимой «статистической погрешности», можно немного «Поколдовать» с ноутбуком, чтобы избавиться от подобных неполадок. Рассмотрим самые эффективные способы.
Обновление Windows
На Панели управления запустите Центр обновления Windows. Если автоматическая проверка апдейтов отключена, поищите их самостоятельно, нажав кнопку «Поиск обновлений» в левой части меню. После установки свежих апдейтов вылеты в синий экран обычно проходят.
Важно! Официальная поддержка Windows 7 прекращена в начале 2020 года. Обновления больше не выпускаются, поэтому ноутбуку с этой ОС такой способ не поможет.
Обновление драйверов
В системе могут быть установлены старые версии драйверов на оборудование, которые вызывают аппаратные сбои. Для автоматического обновления всех необходимых драйверов до актуальных версий можно воспользоваться одной из таких программ:
Пользоваться этими приложениями очень просто: запускаете, нажимаете кнопку «Обновить драйверы», затем выбираете, какие именно вы хотите установить. Процесс их установки займет некоторое время и потребует перезагрузки ноутбука.
Чистка системного диска
На диске С:, где обычно установлена Windows, для ее корректной работы должно оставаться не менее 10% свободного места. В случае его нехватки возможны различные лаги, в том числе и вылеты в синий экран. Следует переместить на другой носитель все лишние файлы и почистить диск от «мусора». Для этого можно воспользоваться утилитами Auslogics Boost Speed или CCleaner.
Сброс настроек BIOS
Перезагрузите компьютер и до загрузки Windows нажмите кнопку F2, F10, Delete или Escape, чтобы зайти в настройки БИОСа. Для обнуления настроек в этом меню нужно выбрать пункт Load Default Settings. Если причина в неправильной найстройке оборудования, синий экран больше не должен появляться.
Проверка на вирусы
Вредоносное ПО, которое попало в загрузочный сектор, не всегда можно устранить с помощью Защитника Виндовс или другого антивируса. Лучше всего воспользоваться утилитой Dr.Web CureIT!, созданной специально для таких целей. Программа не требует у установки и запускается прямо с флешки. Так как антивирусные базы для нее отдельно не поставляются, а входят в программный пакет самого приложения, рекомендуется перед проверкой скачать актуальную версию с сайта разработчика.
Чистка от пыли
Причиной возникновения BSOD в том числе может быть и перегрев компонентов ноутбука. Пыль, которая со временем оседает на его «внутренностях», не дает нормально охлаждаться деталям, становясь причиной их перегрева. Для полной очистки нужно разобрать ноутбук и продуть его «начинку» с помощью бытового фена.

Заключение
Вот и все, что можно предпринять в случае появления синего экрана смерти. Если вы провели все вышеперечисленные манипуляции, но не избавились от BSOD, стоит обратиться в сервисный центр.
Скорее всего, причиной возникновения этой ошибки становится аппаратная поломка какого-то компонента компьютера. Какого именно, самостоятельно определить может быть сложно — лучше воспользоваться услугами опытных мастеров.
Источник
Содержание
- Синий экран при включении ноутбука Windows 10
- Причины появления синего экрана
- Решение проблемы с синим экраном на ноутбуке
- Запуск удачной конфигурации
- Восстановление системы и откат драйвера
- Другие действия
- Синий экран при включении ноутбука Windows 10
- Причины появления синего экрана
- Решение проблемы с синим экраном на ноутбуке
- Запуск удачной конфигурации
- Восстановление системы и откат драйвера
- Другие действия
- Что делать при появлении синего экрана смерти
- Что означает синий экран на ноутбуке с белыми буквами на английском языке
- Расшифровка кодов ошибок
- Причины появления BSOD на экране ноутбука
- Что делать, если при включении появляется синий экран смерти для Windows 7, 10
- Запуск последней удачной конфигурации системы
- Откат драйверов и восстановление системы
- Что делать, если при включении ноутбука синий экран без надписей
- Как убрать синий экран
- Обновление Windows
- Обновление драйверов
- Чистка системного диска
- Сброс настроек BIOS
- Проверка на вирусы
- Чистка от пыли
- Заключение
- на ноутбуке синий экран без надписей что делать windows 10
- Синий экран при включении ноутбука Windows 10
- Причины появления синего экрана
- Решение проблемы с синим экраном на ноутбуке
- Запуск удачной конфигурации
- Восстановление системы и откат драйвера
- Другие действия
- Синий экран в Windows 10: «На вашем ПК возникла проблема. » (а за ним перезагрузка компьютера)
- Из-за чего появляется синий экран, и что можно сделать
- При очевидной причине (установка сбойного драйвера, обновления ОС и пр.)
- Как восстановить систему
- Как откатиться к старому драйверу
- При не очевидной причине: ошибка возникла внезапно
- Если синий экран не дает загрузить Windows
- Если ошибка появляется в игре
- Диагностика: что проверить
- Температуры ЦП, видеокарты
- Стресс-тест (как себя ведет оборудование под нагрузкой)
- Тестирование планок ОЗУ
- Сбросить настройки BIOS
- Как исправить проблему синего экрана смерти в Windows 10 в 2022 году
- Что такое синий экран смерти
- Почему BSOD появляется в Windows 10
- Как исправить проблему синего экрана
- Через БИОС
- С помощью командной строки
- Через безопасный режим
- Как исправить ошибку Memory Management
- Другие способы решить проблему
- Устранение ошибок типа «синий экран» в Windows
- Получение последних обновлений
- В Windows 7
- В Windows 8.1
- Получение помощи из других источников
- Восстановление Windows до ранее сохраненного состояния
Синий экран при включении ноутбука Windows 10
Давайте попробуем разобраться почему после включения ноутбука появляется синий экран Windows 10 и он дальше не загружается.
p, blockquote 1,0,0,0,0—>
Данная статья подходит для всех брендов, выпускающих ноутбуки на Windows 10/8/7: ASUS, Acer, Lenovo, HP, Dell, MSI, Toshiba, Samsung и прочие. Мы не несем ответственности за ваши действия.
p, blockquote 2,0,0,0,0—>
Причины появления синего экрана
Существует много причин появления синего экрана (BSoD). Поводом неполадки являются разногласия в логике ноутбука, но возникают эти разногласия по разным причинам:
p, blockquote 3,0,1,0,0—>


На скриншоте ниже показана таблица с расшифровкой конкретных ошибок.
p, blockquote 4,0,0,0,0—> 
Решение проблемы с синим экраном на ноутбуке
Рассмотрим порядок действий, которые позволят решить проблему появления синего экрана при включении ноутбука Виндовс 10.
p, blockquote 5,0,0,0,0—>
Запуск удачной конфигурации
При появлении синего экрана 1 &ndash, 2 раза можно ничего не предпринимать, так как произошел сбой, который система устранила самостоятельно. Заниматься устранением неполадки необходимо в ситуации, когда BSoD постоянно вылетает во время каждой загрузки Виндовс.
p, blockquote 6,1,0,0,0—>
При включении ноутбук щелкает и не запускается
p, blockquote 7,0,0,0,0—>
Первым делом следует запустить последнюю удачную системную конфигурацию. Выполняем такие шаги:
p, blockquote 8,0,0,0,0—>

По умолчанию на Виндовс 10 клавиша F8 отключена. Исправляется ситуация путем внесения изменений в реестр. Если на вашем гаджете клавиша F8 не активирована для входа в меню дополнительного способа загрузки Виндовс, то переходим к другому методу.
p, blockquote 9,0,0,1,0—>
Восстановление системы и откат драйвера
При включенной функции восстановления системы ноутбук можно запустить в безопасном режиме, после чего откатить Виндовс до контрольной точки, когда с синим экраном никаких проблем не возникало. Если BSoD появился после установки нового оборудования или обновления драйверов, то можно провести эксперимент, откатить программное обеспечение и отключить новые устройства.
p, blockquote 10,0,0,0,0—>
Если синий экран отображается при включении ноутбука, то используем такой алгоритм:
p, blockquote 11,0,0,0,0—>
Система Виндовс будет просканирована на наличие сбоев и ошибок. Если автоматически проблему можно устранить, то синий экран после перезапуски пропадет.
p, blockquote 12,0,0,0,0—>
Другие действия
h2 3,0,0,0,0—> p, blockquote 13,0,0,0,1—>
Если вышеприведенные методы не помогли решить проблему синего экрана, то можно попробовать следующее:
Синий экран при включении ноутбука Windows 105
Источник
Синий экран при включении ноутбука Windows 10
Давайте попробуем разобраться почему после включения ноутбука появляется синий экран Windows 10 и он дальше не загружается.
Данная статья подходит для всех брендов, выпускающих ноутбуки на Windows 11/10: ASUS, Acer, Lenovo, HP, Dell, MSI, Toshiba, Samsung и прочие. Мы не несем ответственности за ваши действия.
Внимание! Вы можете задать свой вопрос специалисту в конце статьи.
Причины появления синего экрана
Существует много причин появления синего экрана (BSoD). Поводом неполадки являются разногласия в логике ноутбука, но возникают эти разногласия по разным причинам:
На скриншоте ниже показана таблица с расшифровкой конкретных ошибок.
Решение проблемы с синим экраном на ноутбуке
Рассмотрим порядок действий, которые позволят решить проблему появления синего экрана при включении ноутбука Виндовс 10.
Запуск удачной конфигурации
При появлении синего экрана 1 – 2 раза можно ничего не предпринимать, так как произошел сбой, который система устранила самостоятельно. Заниматься устранением неполадки необходимо в ситуации, когда BSoD постоянно вылетает во время каждой загрузки Виндовс.
Не знаешь как решить проблему в работе своего гаджета и нужен совет специалиста? На вопросы отвечает Алексей, мастер по ремонту смартфонов и планшетов в сервисном центре.Напиши мне »
Первым делом следует запустить последнюю удачную системную конфигурацию. Выполняем такие шаги:
По умолчанию на Виндовс 10 клавиша F8 отключена. Исправляется ситуация путем внесения изменений в реестр. Если на вашем гаджете клавиша F8 не активирована для входа в меню дополнительного способа загрузки Виндовс, то переходим к другому методу.
Восстановление системы и откат драйвера
При включенной функции восстановления системы ноутбук можно запустить в безопасном режиме, после чего откатить Виндовс до контрольной точки, когда с синим экраном никаких проблем не возникало. Если BSoD появился после установки нового оборудования или обновления драйверов, то можно провести эксперимент, откатить программное обеспечение и отключить новые устройства.
Если синий экран отображается при включении ноутбука, то используем такой алгоритм:
Система Виндовс будет просканирована на наличие сбоев и ошибок. Если автоматически проблему можно устранить, то синий экран после перезапуски пропадет.
Другие действия
Если вышеприведенные методы не помогли решить проблему синего экрана, то можно попробовать следующее:
Источник
Что делать при появлении синего экрана смерти
Синий экран на ноутбуке — явление неприятное, но не настолько страшное, как может показаться начинающему пользователю. С такой проблемой периодически сталкивается любой владелец компьютера, независимо от его мощности и срока эксплуатации. В этой инструкции будет рассмотрено, что можно сделать, если постоянно появляется на ноутбуке голубой экран, так исправить типичные проблемы с программной и аппаратной частью и заставить девайс нормально работать.
Что означает синий экран на ноутбуке с белыми буквами на английском языке
Этот экран называется BSOD (аббревиатура от английского Blue Screen Of Death — «Синий экран смерти»). Впрочем, со смертью (а в нашем случае с поломкой) такая ошибка имеет мало общего. Она лишь свидетельствует, что в системе вследствие программных или аппаратных неполадок возник сбой, который остановил работу компьютера.
В тексте сообщения белыми буквами на синем фоне содержатся в том числе и коды ошибок, по которым можно определить возможную причину.
Вероятность появления синего экрана не зависит от производительности ноутбука, года его выпуска или выполняемых задач. Такая ошибка может возникнуть на любом компе: Windows, несмотря на все свои достоинства, неидеальная операционная система, да и «железо» не сможет работать совсем без сбоев, какие бы качественные компоненты ни использовались.
Если на вашем лэптопе раз в несколько месяцев появляется BSOD, не стоит даже обращать внимания на такие мелочи. Задуматься нужно, если вылеты в синий экран происходят несколько раз в день. Также нужно предпринять экстренные меры, если ошибка возникает постоянно и не дает загрузит Виндовс.

Если такое случилось во время сохранения в компьютерной игре, сейв может быть поврежден и не исключено, что придется перепроходить заново задание, на которое вы потратили несколько часов. В играх, где всего одна ячейка для автоматического сохранения прогресса прохождения, это может быть серьезной проблемой.
Расшифровка кодов ошибок
Понять, почему такое случилось, можно по сервисному сообщению компьютера. Оно отображается второй строкой. Коды ошибок BSOD:
Последующие действия зависят от ошибки.
Причины появления BSOD на экране ноутбука
Рассмотрим основные причины, которые провоцируют появление BSOD.

Выявление истинной проблемы облегчит ремонт.
Что делать, если при включении появляется синий экран смерти для Windows 7, 10
Поломка не слишком серьезная, но неприятная. Есть несколько способов устранить подобную проблему.
Запуск последней удачной конфигурации системы
Если BSOD появлялся несколько раз подряд, это может быть следствием глюка в операционной системе или программном обеспечении. Рекомендуется загрузить последнюю работоспособную конфигурацию Windows. Как это сделать:
Запустится мастер восстановления системы, который разархивирует образ ОС из последней точки сохранения.
Если сохранение контрольных точек отключено, функция будет недоступна.
Откат драйверов и восстановление системы
Если проблема появилась после обновления драйверов, нужно откатить их до старой, стабильно работающей версии. Для этого нужно действовать, как в предыдущем случае, но выбрать «Загрузку безопасного режима». После загрузки ОС нажмите кнопку «Пуск», перейдите на панель управления и выберите «Диспетчер устройств».
Найдите последнее устройство, для которого вы обновили драйвера, кликните по нему ПКМ и выберите «Свойства». Во вкладке «Драйвер» нажмите кнопку «Откатить». Компонент восстановит старую версию драйверов и должен работать нормально.

Желательно, чтобы на загрузочном носителе была записана та же сборка Виндовс, которая установлена на ноутбуке. Операционная система будет копировать оттуда системные файлы, которые могли быть повреждены. В разных сборках они могут отличаться, поэтому восстановление в этом случае не гарантировано.
Что делать, если при включении ноутбука синий экран без надписей
Синий экран без надписей — это не BSOD, а часть цветового оформления Windows (если это «чистая» сборка, а не мод с измененным загрузочным меню). Скорее всего, ОС пытается запуститься, но не загружается Проводник, поэтому и не появляются прочие элементы интерфейса. В большинстве случаев такой глюк исправляется банальной перезагрузкой компьютера.
Также возможет вариант, что при загрузке будет постоянно показываться не синий, а черный экран. Действовать нужно, как описано выше — загрузиться в безопасном режиме и попытаться восстановить последнюю удачную конфигурацию Виндовс. Также помогут рекомендации по избавлению от BSOD, рассмотренные далее.
Как убрать синий экран
Если, на ваш взгляд, синий экран смерти появляется слишком часто и гораздо чаще допустимой «статистической погрешности», можно немного «Поколдовать» с ноутбуком, чтобы избавиться от подобных неполадок. Рассмотрим самые эффективные способы.
Обновление Windows
На Панели управления запустите Центр обновления Windows. Если автоматическая проверка апдейтов отключена, поищите их самостоятельно, нажав кнопку «Поиск обновлений» в левой части меню. После установки свежих апдейтов вылеты в синий экран обычно проходят.
Важно! Официальная поддержка Windows 7 прекращена в начале 2020 года. Обновления больше не выпускаются, поэтому ноутбуку с этой ОС такой способ не поможет.
Обновление драйверов
В системе могут быть установлены старые версии драйверов на оборудование, которые вызывают аппаратные сбои. Для автоматического обновления всех необходимых драйверов до актуальных версий можно воспользоваться одной из таких программ:
Пользоваться этими приложениями очень просто: запускаете, нажимаете кнопку «Обновить драйверы», затем выбираете, какие именно вы хотите установить. Процесс их установки займет некоторое время и потребует перезагрузки ноутбука.
Чистка системного диска
На диске С:, где обычно установлена Windows, для ее корректной работы должно оставаться не менее 10% свободного места. В случае его нехватки возможны различные лаги, в том числе и вылеты в синий экран. Следует переместить на другой носитель все лишние файлы и почистить диск от «мусора». Для этого можно воспользоваться утилитами Auslogics Boost Speed или CCleaner.
Сброс настроек BIOS
Перезагрузите компьютер и до загрузки Windows нажмите кнопку F2, F10, Delete или Escape, чтобы зайти в настройки БИОСа. Для обнуления настроек в этом меню нужно выбрать пункт Load Default Settings. Если причина в неправильной найстройке оборудования, синий экран больше не должен появляться.
Проверка на вирусы
Вредоносное ПО, которое попало в загрузочный сектор, не всегда можно устранить с помощью Защитника Виндовс или другого антивируса. Лучше всего воспользоваться утилитой Dr.Web CureIT!, созданной специально для таких целей. Программа не требует у установки и запускается прямо с флешки. Так как антивирусные базы для нее отдельно не поставляются, а входят в программный пакет самого приложения, рекомендуется перед проверкой скачать актуальную версию с сайта разработчика.
Чистка от пыли
Причиной возникновения BSOD в том числе может быть и перегрев компонентов ноутбука. Пыль, которая со временем оседает на его «внутренностях», не дает нормально охлаждаться деталям, становясь причиной их перегрева. Для полной очистки нужно разобрать ноутбук и продуть его «начинку» с помощью бытового фена.

Заключение
Вот и все, что можно предпринять в случае появления синего экрана смерти. Если вы провели все вышеперечисленные манипуляции, но не избавились от BSOD, стоит обратиться в сервисный центр.
Скорее всего, причиной возникновения этой ошибки становится аппаратная поломка какого-то компонента компьютера. Какого именно, самостоятельно определить может быть сложно — лучше воспользоваться услугами опытных мастеров.
Источник
на ноутбуке синий экран без надписей что делать windows 10
Синий экран при включении ноутбука Windows 10
Давайте попробуем разобраться почему после включения ноутбука появляется синий экран Windows 10 и он дальше не загружается.
p, blockquote 1,0,0,0,0—>
Данная статья подходит для всех брендов, выпускающих ноутбуки на Windows 10/8/7: ASUS, Acer, Lenovo, HP, Dell, MSI, Toshiba, Samsung и прочие. Мы не несем ответственности за ваши действия.
p, blockquote 2,0,0,0,0—>
Причины появления синего экрана
Существует много причин появления синего экрана (BSoD). Поводом неполадки являются разногласия в логике ноутбука, но возникают эти разногласия по разным причинам:
p, blockquote 3,0,1,0,0—>


На скриншоте ниже показана таблица с расшифровкой конкретных ошибок.
p, blockquote 4,0,0,0,0—> 
Решение проблемы с синим экраном на ноутбуке
Рассмотрим порядок действий, которые позволят решить проблему появления синего экрана при включении ноутбука Виндовс 10.
p, blockquote 5,0,0,0,0—>
Запуск удачной конфигурации
При появлении синего экрана 1 &ndash, 2 раза можно ничего не предпринимать, так как произошел сбой, который система устранила самостоятельно. Заниматься устранением неполадки необходимо в ситуации, когда BSoD постоянно вылетает во время каждой загрузки Виндовс.
p, blockquote 6,1,0,0,0—>
При включении ноутбук щелкает и не запускается
p, blockquote 7,0,0,0,0—>
Первым делом следует запустить последнюю удачную системную конфигурацию. Выполняем такие шаги:
p, blockquote 8,0,0,0,0—>

По умолчанию на Виндовс 10 клавиша F8 отключена. Исправляется ситуация путем внесения изменений в реестр. Если на вашем гаджете клавиша F8 не активирована для входа в меню дополнительного способа загрузки Виндовс, то переходим к другому методу.
p, blockquote 9,0,0,1,0—>
Восстановление системы и откат драйвера
При включенной функции восстановления системы ноутбук можно запустить в безопасном режиме, после чего откатить Виндовс до контрольной точки, когда с синим экраном никаких проблем не возникало. Если BSoD появился после установки нового оборудования или обновления драйверов, то можно провести эксперимент, откатить программное обеспечение и отключить новые устройства.
p, blockquote 10,0,0,0,0—>
Если синий экран отображается при включении ноутбука, то используем такой алгоритм:
p, blockquote 11,0,0,0,0—>
Система Виндовс будет просканирована на наличие сбоев и ошибок. Если автоматически проблему можно устранить, то синий экран после перезапуски пропадет.
p, blockquote 12,0,0,0,0—>
Другие действия
h2 3,0,0,0,0—> p, blockquote 13,0,0,0,1—>
Если вышеприведенные методы не помогли решить проблему синего экрана, то можно попробовать следующее:
Синий экран при включении ноутбука Windows 105
Синий экран в Windows 10: «На вашем ПК возникла проблема. » (а за ним перезагрузка компьютера)

Не могу не отметить, что подобная ошибка «коварная», т.к. не всегда просто найти ее причину (к тому же, она может возникнуть на этапе загрузки ОС и не позволить исправить ее).
Как бы там ни было, в этой заметке представлю несколько наиболее типичных причин появления синего экрана, а также способы их устранения. Заметка рассчитана на начинающих пользователей.
И так, ближе к теме.
На вашем ПК возникла проблема и его необходимо перезагрузить / Пример подобной ошибки
Из-за чего появляется синий экран, и что можно сделать
При очевидной причине (установка сбойного драйвера, обновления ОС и пр.)
Под очевидной я понимаю ту причину, которая привела к ошибке сразу же после вашего действия (и вы это заметили). Например, установили новую программу — появился синий экран ⇒ причина понятна. 👌 Кстати, в более половине случаев так и бывает (просто не все обращают на это внимание).
Стоит отметить, что наиболее часто синий экран возникает после подключения нового оборудования и установки драйвера на него. Сюда же можно отнести и обычное обновление драйверов, и ОС Windows.
Поэтому, если после установки какой-то программы/драйвера началась подобная проблема — просто удалите это ПО, или замените его на более старую версию (откатитесь к старому драйверу). Кстати, чаще всего (по моим наблюдениям) проблема возникает при обновлении драйвера видеокарты, и при установки драйвера без цифровой подписи.
Как восстановить систему
Самый надежный вариант восстановить работу ОС после установки сбойного ПО — это воспользоваться точкой восстановления (создаются они автоматически, правда, в разных версиях ОС эта опция может быть как включена, так и выключена).
Для запуска восстановления (универсальный способ):
В общем-то, если точки восстановления есть — просто откатите систему к одной из них, и проблема в большинстве случаев на этом и разрешается.
Выбор точки восстановления
Что делать, если точки восстановления нет:
Как откатиться к старому драйверу
1) Сначала необходимо открыть диспетчер устройств.
При не очевидной причине: ошибка возникла внезапно
Когда синий экран появился внезапно и нет какой-то явно-очевидной причины — разобраться с этим не всегда так просто.
Для начала я рекомендую сфотографировать (или записать) код ошибки, проблемный файл и т.д. (см. мои примеры ниже). Этот код ошибки (или конкретный проблемный файл) — могут очень существенно сузить круг проблем (а иногда и прямо указать на нее).
VIDEO TDR FAILURE (фото экрана с ошибкой)
Если вы не успели заснять ошибку, то есть спец. утилита BlueScreenView, позволяющая просмотреть дамп в Windows и найти все последние ошибки, связанные с синим экраном.
Далее, зная код ошибки, попробуйте воспользоваться специализированными сайтами и найти по нему причину проблемы:
Обратите внимание, что на том же bsodstop.ru можно получить не только вероятную причину, но и ее решение. По крайней мере, начать разбираться с проблемой рекомендую именно с этого.
Если код ошибки ничего не дал, попробуйте провести несколько шагов диагностики.
Если синий экран не дает загрузить Windows
Примечание : т.е. он появляется сразу же во время начала загрузки ОС Windows (до появления рабочего стола).
Этот вариант синего экрана наиболее коварен, т.к. у неподготовленного пользователя складывается ощущение, что «система мертва» и уже ничего нельзя поделать. 👀
Что можно посоветовать:
1) После 2-3-х неудачных загрузок с появлением критических ошибок — в большинстве случаев появляется окно с предложением восстановить работу устройства. Если причина ошибок связана с каким-нибудь недавно установленным ПО — рекомендую загрузиться в безопасном режиме и удалить его.
Также отсюда можно попробовать запустить восстановление системы (актуально, если у вас есть точка восстановления, об этом ниже).
2) Если окно восстановление не появляется, можно загрузить ПК/ноутбук с помощью установочной флешки (как ее сделать). Разумеется, идеально, если она уже у вас есть (либо есть второй ПК, на котором ее можно быстро создать).
Восстановление системы / Windows 10
После должен запуститься мастер, который поможет вам откатить систему к предыдущему работоспособному состоянию (при наличии точек восстановления).
Возможно, вам также понадобиться восстановить загрузочные записи ОС (ссылка ниже в помощь).

4) Попробуйте установить еще одну ОС Windows на диск (либо переустановить старую).
5) Если предыдущее не помогло, возможно проблема в железе. Попробуйте отключить от ПК/ноутбука всё (до минимума): принтеры, сканеры, USB-переходники, доп. мониторы и т.д.
Рекомендую также обратить внимание на ОЗУ, попробуйте оставить только одну планку (если у вас их 2/3), поочередно установите и проверьте ее работу в разных слотах (не лишним было бы протестировать ее с помощью спец. утилиты).
Если ошибка появляется в игре
1) Переустановите драйвера (в особенности на видеокарту). Загрузите их с официального сайта производителя вашего устройства.
Если есть возможность, попробуйте использовать другую ОС с более старой/новой версией видеодрайвера.
2) Проверьте файлы игры антивирусом, попробуйте ее переустановить. Измените графические настройки (отключите туман, мелкие частицы, вертикальную синхронизацию, различные фильтры и т.д.).
3) Проведите стресс-тест видеокарты, просмотрите ее температуры, проверьте не перегревается ли она.
4) Отключите (удалите) различные утилиты для ускорения игр, просмотра за FPS и т.д.
Диагностика: что проверить
Температуры ЦП, видеокарты
В играх, редакторах (и др. ресурсоемких программах) температура ЦП и видеокарты может существенно повышаться. Разумеется, если температура выходит за определенные пределы — это может приводить к различным ошибкам (в т.ч. и синему экрану).
Для просмотра температуры чаще всего используют спец. утилиты (например, AIDA 64). Разумеется, смотреть за температурой нужно в динамике: т.е. запустите утилиту сразу же после загрузки Windows, а потом приступите к своей обычной работе за ПК (время от времени поглядывая за датчиками, особенно, когда слышите нарастающий гул кулеров).
Примечание : у AIDA 64 датчики температур можно вывести в трей (рядом с часами) Windows. Таким образом вам не придется каждый раз сворачивать/разворачивать окно утилиты.
Вообще, конечно, более эффективно проверить состояние железа компьютера позволяет стресс-тест (это когда спец. программа «искусственно» создает высокую нагрузку). Об этом ниже.

Температура процессора Intel: как ее узнать; какую считать нормальной, а какую перегревом — https://ocomp.info/temperatura-protsessora-intel.html
Стресс-тест (как себя ведет оборудование под нагрузкой)
Стресс-тест позволяет узнать реальную частоту работы ЦП и видеокарты, их температуры, проверить стабильность системы, узнать обо всех слабых местах ПК/ноутбука. Нередко, стресс-тест — является единственным способом, позволяющим докопаться до причины нестабильной работы устройства.
Как выполнить стресс-тест процессора и системы в целом, держит ли он частоты, нет ли перегрева (AIDA 64) — https://ocomp.info/kak-vyipolnit-stress-test-videokartyi-noutbuka-v-aida-64.html
Частота работы ЦП / AIDA 64
Результаты теста в реальном времени / утилита OCCT

Тестирование планок ОЗУ
С памятью есть проблемы / утилита Memtest 86+
Кстати, также порекомендовал бы почистить контакты планок с помощью резинки и кисточки (разъемы на материнской плате не лишним было бы продуть). Если у вас используется несколько планок — попробуйте запустить компьютер с одной (возможно, что из-за одной из планок (или слота) и выскакивает синий экран. ).
Чистка контактов памяти резинкой и кисточкой
Сбросить настройки BIOS
В BIOS есть ряд настроек, при изменении которых компьютер может перестать стабильно работать. Например, один из вариантов — это смена режима работы накопителя (AHCI, IDE) или изменение приоритета загрузки.
Стоит отметить, что подобные параметры не всегда меняются вручную — смена может произойти из-за севшей батареи или скачка в цепях электропитания (в этом случае прошивка BIOS может «сгинуть» (вы это сразу поймете, т.к. устройство перестанет включаться вовсе!) и восстановить ее можно будет только в сервисе на программаторе).

Дополнения по теме приветствуются.
Как исправить проблему синего экрана смерти в Windows 10 в 2022 году
Синий экран смерти, или ВSOD – проблема, пугающая многих компьютерных пользователей, особенно если их знания ограничиваются любительским уровнем владения ПК. Белые буквы на синем фоне действительно представляют угрозу работоспособности гаджета, однако это, конечно, вовсе не значит, что устройство пора утилизировать.
Многие проблемы операционной системы Windows 10, которые и становятся причиной возникновения неполадок, можно исправить в несколько кликов. Главное – знать, как правильно это сделать, чтобы не нанести еще большего вреда системе.
Что такое синий экран смерти
Появление ВSOD – это явный показатель того, что с операционной системой возникла серьезная ошибка, которая требует незамедлительного исправления. Возникает «экран смерти» только в тех случаях, когда компьютер не в состоянии устранить ошибку самостоятельно.
Как правило, после красочного сообщения с грустным смайлом следует принудительная перезагрузка устройства, которая на время может стабилизировать работу системы. Но подобный подход лишь оттягивает неизбежное, и ошибка вскоре появится снова.
Рано или поздно столкнуться с проблемой устрашающего белого текста на синем фоне, придется каждому пользователю ОС Windows. Впервые BSOD увидели пользователи Windows 95, и с тех пор способ предупреждения о фатальных ошибках системы практически не изменился. Однако в защиту новых версий ОС можно сказать, что они более стабильны, нежели их предшественники. Поэтому количество пользователей, сталкивающихся с BSOD, становится все меньше.
Владельцы ПК на системе Windows 10 видят ВSOD как короткое сообщение об ошибке с ее кодовым названием под грустным смайликом. В некоторых случаях на экране также можно увидеть QR-код, отсканировав который можно узнать причину появления ошибки.
Почему BSOD появляется в Windows 10
Существует несколько фатальных ошибок ОС, которые могут спровоцировать появление ВSOD. Чаще всего к ним относятся:
Только узнав причину «вылета» системы можно приступать к устранению проблемы.
Возникновение BSOD – это всегда повод присмотреться к работе своего компьютера, потому что если проблему не устранить, она будет напоминать о себе снова и снова.
Как исправить проблему синего экрана
Существует несколько способов устранения проблемы синего экрана, выбор которых зависит от причин ее появления и способностей пользователя.
Через БИОС
Чаще всего люди отдают предпочтение реанимированию системы через старый добрый БИОС, так как это довольно быстрый и легкий способ. Некоторые ошибки не позволяют включить компьютер, система просто не пропускает пользователя дальше заставки включения.
Чтобы реанимировать ПК через BIOS, необходимо:
Разрешить неудобства с потерей данных поможет резервное копирование или отправка важных файлов в облако.
С помощью командной строки
Нередко к проблеме приводят повреждения системных файлов или ошибки в них. Особенно часто с такой причиной сталкиваются люди, скачивающие ПО через сторонние ресурсы. В таком случае в качестве мер реанимации можно использовать командную строку SFC, которая находит и устраняет ошибки, возникшие в системных файлах.
Для устранения бага стоит придерживаться следующей инструкции:
Если причина проблемы была в файлах системы, то после sfc-сканирования гаджет начнет работать в прежнем режиме.
Через безопасный режим
Узнать причину неполадки можно также с помощью включения компьютера в так называемом безопасном режиме. Под ним подразумевается ограниченная версия системы, в которую входят только основные функции и системные драйверы. То есть, любые сторонние драйверы и программы включены не будут, а значит и не смогут помешать работе устройства.
Чтобы запустить безопасный режим на последней версии ОС, необходимо:
Если при включении ПК ошибка не появится, значит причиной ее возникновения стали сторонние драйверы, программы или вирусы.
В таком случае останется только проанализировать последние дни пользования устройством и вспомнить, устанавливалось на него что-то или нет. Ответ «да» подразумевает удаление всех сторонних программ и драйверов, установленных в последнее время.
Как исправить ошибку Memory Management
Такая ошибка является частой причиной появления грустного смайлика на экране монитора. Она может возникнуть как в процессе работы устройства, так и при его включении. Но значение у Memory Management всегда одно – несовместимость аппаратной и программной частей компьютера.
Основанием для появления Memory Management чаще всего является:
Если причиной неисправности стало вредоносное ПО, то достаточно просканировать компьютер с помощью антивирусных программ.
Удаление неисправного или несовместимого драйвера также может решить проблему, если он стал причиной ее возникновения. Убедиться в этом поможет запуск устройства через безопасный режим. В некоторых ситуациях может потребоваться сброс до заводских настроек или переустановка системы.
Но далеко не всегда причиной поломки является файловая система. Неисправности в «железе» также нередко провоцируют появления бага. Поэтому важно обновлять BIOS до последней версии, так как его устаревание чревато серьезными проблемами с ПК.
Если все проделанные действия не окажут нужного эффекта, необходимо:
Ноутбуки и другие компьютеры, работающие на аккумуляторе, могут выдавать фатальный экран в случае проблем с электропитанием. В таких ситуациях необходимо выбирать сбалансированный режим питания при работе от сети.
Иногда восстановить прежнюю работоспособность компьютера самостоятельно не получается. Как правило, в этом всегда виноваты физические неисправности элементов, а не сбои оперативной системы. В таком случае лучше обратиться в сервисный центр, где профессионалы найдут как причину неисправности, так и способы ее устранения.
Другие способы решить проблему
Существует ряд дополнительных и достаточно легких мер, которые также могут восстановить работоспособность компьютера:
Перегрев – одна из самых распространенных причин фатального бага, особенно если компьютер устарел. В этом случае необходимо проверить температуру процессора и видеокарты и при необходимости охладить ПК. В дальнейшем стоит прибегнуть к качественной очистке устройства от пыли и грязи, а также замене охлаждающих составляющих. Не лишним также окажется проверка оперативной памяти и винчестера на повреждения с помощью специальных программ, список которых можно найти в сети.
Одним из самых легких способов восстановления нормального функционирования ПК является возврат до последнего работающего состояния или сброс до заводских настроек. Переустановка ОС также является неплохим выходом из сложной ситуации.
BSOD – это сигнал о возникновении серьезной ошибки, которая работает подобно стоп-сигналу для компьютера на ОС Windows. Устранить неполадку можно сразу несколькими способами. С большинством из них может справиться большинство рядовых пользователей ПК.
Устранение ошибок типа «синий экран» в Windows
Ошибки «синий экран» (также называемые ошибками черного экрана или ошибками кода остановки) могут возникать, если из-за серьезной проблемы Windows выключается или неожиданно перезапускится. При этом может появиться сообщение «Windows завершила работу, чтобы предотвратить повреждение компьютера».
Эти ошибки могут быть вызваны как аппаратными, так и с программными ошибками. Если перед возникновением ошибки «синий экран» вы добавили новое оборудование, то завершите работу компьютера, удалите это оборудование и перезапустите компьютер. Если во время перезапуска возникают проблемы, попробуйте запустить компьютер в безопасном режиме. Подробнее см. в статье Параметры запуска Windows (в том числе безопасный режим).
Кроме того, можно попробовать получить последние обновления из Центра обновления Windows, справку из других источников или восстановить Windows до более раннего состояния.
Получение последних обновлений
В Windows 7
Нажмите кнопку «Начните 
В Windows 8.1
Проведите пальцем от правого края экрана и нажмите кнопку Параметры, а затем выберите пункт Изменение параметров компьютера. (Если вы используете мышь, переместите указатель в правый верхний угол экрана, затем вниз и щелкните сначала Параметры, а затем Изменить параметры компьютера.)
Выберите элементы Обновление и восстановление и Центр обновления Windows.
Выберите пункт Проверить, а затем подождите, пока Windows не закончит поиск последних обновлений для компьютера.
Если Windows найдет обновления, нажмите кнопку «Установить обновления». 
Прочтите и примите условия лицензии, а затем нажмите кнопку «Готово» (если это необходимо для установки обновления). При успешной установке обновления Центр обновления Windows сообщит об этом.
Получение помощи из других источников
Если эти решения не помогли решить проблему, вы можете получить помощь от службы поддержки Майкрософти сообщества Майкрософт. Служба поддержки Майкрософт оказывает помощь по решению проблем, возникающих в различных версиях Windows. На страницах сообщества Майкрософт на форумеwindowsпредлагаются решения других пользователей, которые испытывают похожие проблемы с компьютерами.
Если на вашем компьютере предустановлена Windows, обратитесь к его производителю.
Восстановление Windows до ранее сохраненного состояния
Вы можете восстановить Windows до более ранней точки времени, называемой точкой восстановления. Средство восстановления системы не изменяет ваши личные файлы, но может удалить недавно установленные приложения и драйверы.
Если у вас возникли проблемы при запуске (загрузке) компьютера, вы можете восстановить Windows в среде восстановления Windows. Необходимые инструкции см. в статье Параметры запуска Windows (включая безопасный режим).
Выполните прокрутку от правого края экрана и нажмите кнопку Поиск. (Если вы используете мышь, наведите указатель на правый верхний угол экрана, переместите указатель вниз, а затем щелкните Поиск.)
В поле поиска введите Панель управления и выберите Панель управления.
Введите восстановление в поле поиска на панели управления и выберите пункт Восстановление.
Нажмите кнопку Запуск восстановления системы и следуйте инструкциям.
Источник
Синий экран смерти на ноутбуке
Синий экран смерти на ноутбуке или BSOD – это сообщение Windows о том, что произошла критическая неполадка. Как вылечить лэптоп, и почему такое происходит — рассказано в тексте ниже.
Содержание
- 1 Что такое BSOD
- 2 Службы операционной системы
- 3 Ищем причину BSOD
- 4 Синий экран без надписей
- 5 Универсальные варианты
- 5.1 Отсутствие драйверов
- 5.2 Проблемное приложение
- 5.3 Перегрев ноутбука
- 5.4 Неправильная работа компонентов системы
- 6 Распространенные ошибки
- 7 Лучшие ноутбуки по мнению покупателей
Что такое BSOD
Аббревиатура происходит от английского предложения «Blue screen of death». На экране устройства появляются белые буквы на фоне голубого или синего цвета. После этого устройство может зависнуть, выключиться или перезагружаться. Порой после перезагрузки гаджет загружается, но позже синий экран на ноутбуке появится снова. Фактически это значит, что произошел критический сбой в работе, и Виндовс не может продолжать работу. Подобное явление может наблюдаться в любой версии ОС – от самой новой Windows 10 до ее старых версий.
Причиной появления синего экрана смерти могут быть неполадки в работе драйвера, поломка аппаратных составляющих, вредоносные приложения, изменение настроек или результат установки приложений.
На разных ОС экран с ошибками визуально может отличаться. В Windows 7 и XP – это голубой фон с текстом и буквенно-цифровым кодом в конце. У Windows 8 и десятки может содержаться не только текст, но и быть грустный смайлик. Иногда экран просто синий без надписей. Что делать пользователю, если он столкнулся с проблемой – написано ниже.
Службы операционной системы
Виндовс часто слишком навязчива, но она создана таким образом, чтобы пользователь мог максимально просто решать возникающие проблемы. Если возник синий экран смерти на ноутбуке, можно применить в качестве таблетки разработанные для этого службы. В настройках устройства необходимо найти «безопасность» и «устранение неполадок». Пролистав перечень до надписи «синий экран» кликаем по «запустить устранение неполадок». Винда сама найдет причину сбоя и исправит ее.
В старых ОС данную утилиту можно найти во вкладке «центр безопасности и обслуживания» — «обслуживание». В списке будут указаны все ошибки и возможные угрозы, а также есть предложения по их устранению. Запускаем и ждем пока система все наладит.
Ищем причину BSOD
Если совет выше не помог, и синий экран все равно появляется, то придется самостоятельно искать проблему. Для этого после очередного вывода синего экрана смотрим, что написано, и ищем код. Как было сказано выше, это может быть код из чисел и букв (0*00000А) или же просто слова, разделенные нижним подчеркиванием (SPIN_LOCK_ALREADY_OWNED). Переписываем код и вбиваем в поисковик, где появятся результаты с описанием проблемы, а также предложение по их устранению.
Важно! В более новых ОС на экране может помимо сообщения появиться QR код. В этом случае его можно отсканировать с помощью смартфона и сразу перейти на страничку с описанием и решением проблемы.
Если в случае появления экрана смерти устройство тут же перезагружается, и увидеть код ошибки не удается, на ноутбук следует установить приложение «BlueScreenView». Утилита сканирует систему и выводит список ошибок. Кстати, по некоторым из них можно понять, что именно произошло. Ошибки с расширением .sys указывают на системный сбой и повреждение системных файлов. Расширение .dll говорит о том, что библиотека служб dll повреждена, и нужно скачать удаленные или поврежденные файлы.
Для этого можно воспользоваться приложением DLL Suite. Оно достаточно простое, но пользователю придется в строке поиска приложения вводить название необходимого файла (их можно переписать из тех, что выдала утилита BlueScreenView). После этого DLL Suite самостоятельно скачивает файл из интернета и помещает, куда нужно.
Еще один вариант рассмотреть, что именно написано, если устройство постоянно перезагружается – выключить принудительный перезапуск. Для этого открываем «доп.параметры системы» в свойствах «моего компьютера». Далее жмем «дополнительно» и вновь выбираем «параметры». С надписи «выполнить перезагрузку» убираем отметку.
Синий экран без надписей
Иногда пользователь может наблюдать синий экран вообще без надписей. При этом может двигаться курсор. Фактически – это аналог BSOD. Если он пустой, то найти код ошибки все же можно. Для этого стоит заглянуть в C:WINDOWSMinidump. Это своего рода место, где сохраняется информация о сбоях, и в нем будут содержаться коды ошибок. Дальнейшие действия аналогичны предложенным выше вариантам. Если по указанному адресу папка не найдена (она обычно скрыта, и следует включить отображение скрытых папок) делаем так:
- «Система и безопасность» открываем вкладку «Система». Нас интересуют ее дополнительные параметры.
- Открываем «загрузка и восстановление». В параметрах данной вкладки отмечаем «записать событие в журнал».
- Ниже следует поставить «малый дамп памяти».
После очередного сбоя появится папка minidump, в которой сохраняются документы с полезной информацией.
Универсальные варианты
Иногда появление BSOD вызвано несерьезными проблемами – отсутствием обновлений ОС, вирусами, перегревом устройства. Их можно устранить, выполнив предложенные ниже действия. Все эти рекомендации не отнимут много времени и являются достаточно простыми, но при этом весьма эффективны для устранения синего экрана.
Отсутствие драйверов
В некоторых случаях сбой вызван не ошибкой, а отсутствием обновления, устаревшими драйверами или вирусами. Чтобы исключить эти возможности, следует открыть «центр обновления Windows» и скачать все возможные обновления. Помимо этого, гаджет нужно проверить на наличие вирусов, а также с помощью утилиты DriverPack (любая другая для установки драйвера) обновить драйвера всех компонентов системы.
Проблемное приложение
Если было замечено, что сбой произошел после установки нового приложения, но удалить его не получается по причине того, что при появлении рабочего стола начинается перезагрузка, стоит попробовать войти в систему через безопасный режим. В нем загружаются только те службы, которые необходимы для работы Виндовс. В этом случае можно удалить приложение и тем самым вылечить гаджет.
Перегрев ноутбука
Нередко причина синего экрана кроется в перегреве отдельных компонентов. Не будет лишним установить приложение для проверки температуры, хорошим вариантом является AIDA64 или CPU-Z. Дальнейшие действия в зависимости от результатов – покупка охлаждающей подставки, замена термопасты.
Неправильная работа компонентов системы
Причиной сбоя может быть некорректная работа жесткого диска или оперативной памяти. Для их проверки можно воспользоваться специальными утилитами. Хорошее приложение для проверки и исправления ошибок винчестера – HDD Regenerator. Оперативную память можно проверить родной утилитой для ОС Windows 7 и 8 – «диагностика проблем оперативной памяти», найти ее можно по соответствующему запросу в меню «выполнить».
Отличный вариант для лечения оперативки ноутбука с Windows 10 и XP — memtest86+. У программы есть нюансы. В зависимости от формата, в котором она скачана, могут быть отличные варианты запуска.
- Расширение .zip – записывается и запускается с гибкого диска.
- Расширение .exe – с флешки, при этом ее нужно запускать из биос, как загрузочную.
- .gz — запускается без установки непосредственно в Виндовс.
После запуска приложения любым способом выше появится синее окно. Если в нем нет текста, подсвеченного красным цветом, то оперативная память работает правильно. Если появились надписи, подсвеченные красным, то найдены ошибки, и память придется менять.
Полезный совет! Чтобы исправить ситуацию, можно поменять батарейку на материнской плате и сбросить настройки BIOS. Иногда избавиться от проблемы помогает откат системы или переустановка операционной системы.
Распространенные ошибки
В качестве заключения приведены наиболее распространенные коды ошибок. Следует понимать, что разные ошибки вызваны разными причинами, но метод лечения может быть одинаковым.
| Код ошибки | Устранение |
| 0x00000001 0x00000005 0x0000000B0x0000000C 0x0000000E |
Ошибки системного характера. Обычно устраняются путем обновления ОС и драйверов. |
| 0x00000012 | Причина ошибки не известна, необходимо проверить все варианты, в том числе учесть возможность аппаратных неисправностей. |
| 0x00000018 | Ошибку вызывает драйвер, но чаще антивирус. Лечение – обновление драйверов, удаление антивируса, откат системы. |
| 0x00000019 | Проблема связана с жестким диском. Рекомендуется проверить его на ошибки. |
| 0x0000001A 0x0000001B 0x0000001C |
Проблемы с памятью. Может быть результат действия вирусов, неисправности оперативной или постоянной памяти. |
| 0x0000001D | Проблема связана с работой Биос. Может помочь его обновление. |
| 0x00000021 | Проблема вызвана памятью. При этом причина может быть как в чрезмерном объеме оперативной, так и недостаточном основной. Ошибка может быть вызвана повреждение винчестера, нехваткой питания. |
| 0x00000022 0x00000023 0x00000024 0x00000025 0x00000026 0x00000027 |
Проблема вызвана недостаточным объемом памяти. Можно попробовать провести дефрагментацию, но более надежный способ — добавить накопитель. |
| 0x00000028 0x00000029 |
Проблема системы безопасности Windows, помогает обновление ОС. |
| 0x0000002A 0x0000002C |
Ошибка драйвера. Обычно в тексте указано, какой именно вызывает сбой, его требуется обновить или переустановить. |
| 0x0000002D | Проблема в подключении жесткого диска. |
| 0x0000002B | Либо недостаточно место на диске C, либо необходимо обновить систему. |
| 0x00000002 0x00000003 |
Необходимо обновить драйвер или ОС. Проверить систему на вирусы. |
Лучшие ноутбуки по мнению покупателей
Ноутбук Apple MacBook Air 13 with Retina display Late 2018 на Яндекс Маркете
Ноутбук Xiaomi Mi Notebook Air 13.3″ 2018 на Яндекс Маркете
Ноутбук Lenovo ThinkPad Edge E480 на Яндекс Маркете
Ноутбук Acer SWIFT 3 (SF314-54G) на Яндекс Маркете
Ноутбук Acer ASPIRE 7 (A717-71G) на Яндекс Маркете





 Может потребоваться ввод пароля администратора или подтверждение выбора.
Может потребоваться ввод пароля администратора или подтверждение выбора.