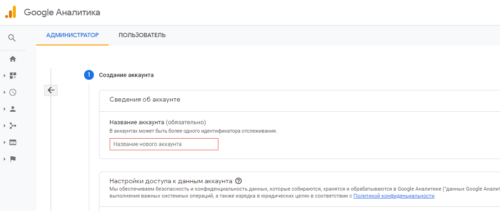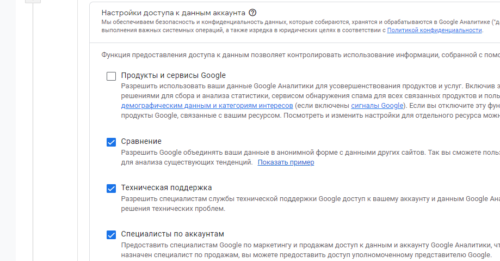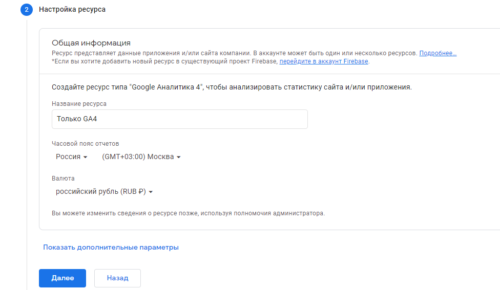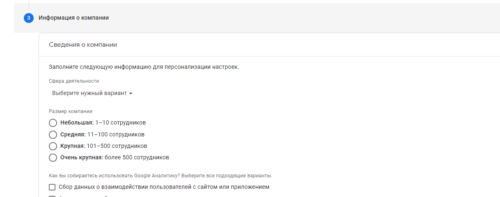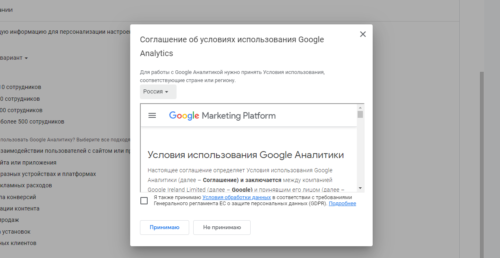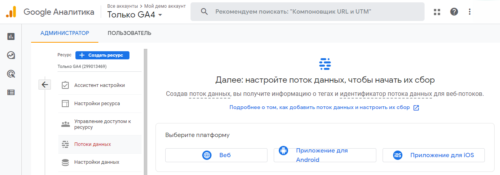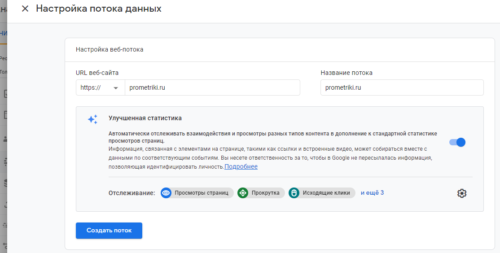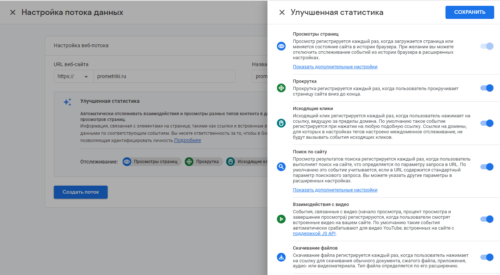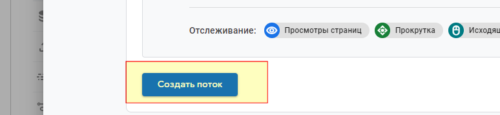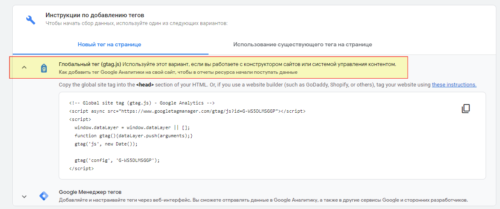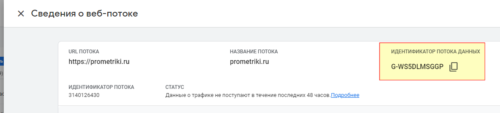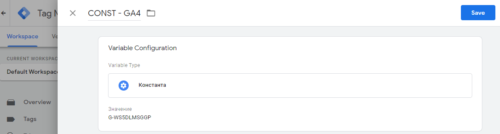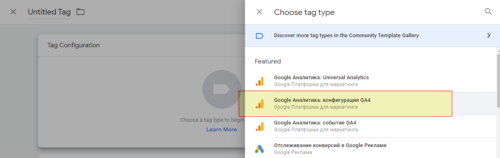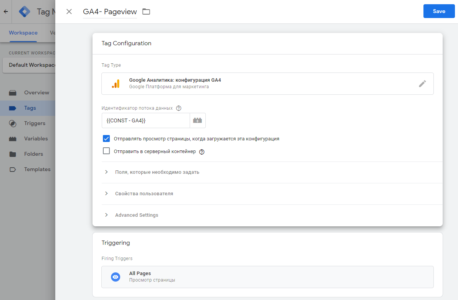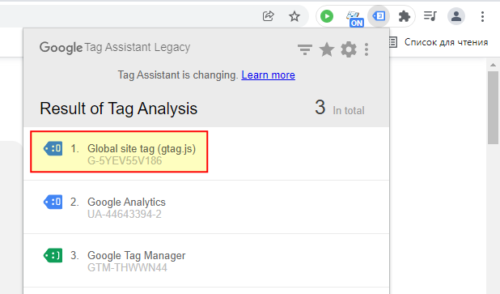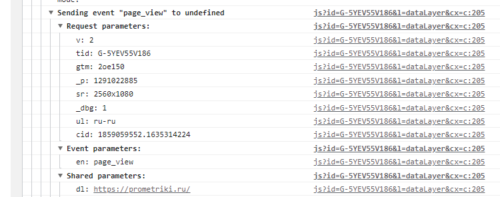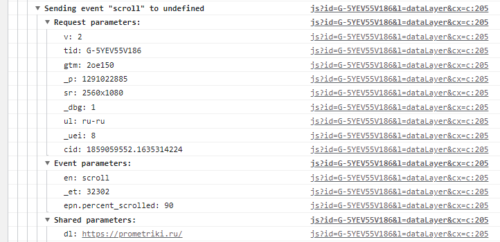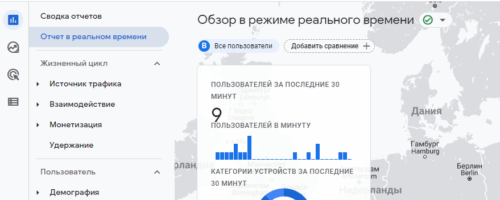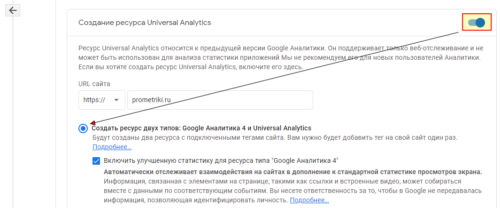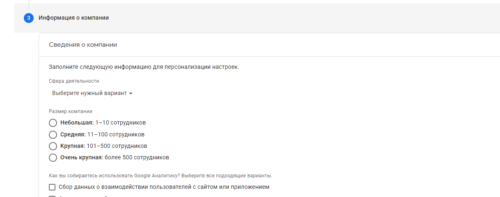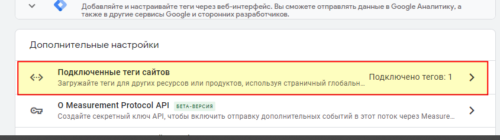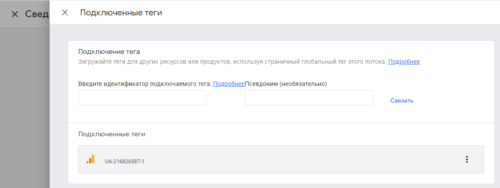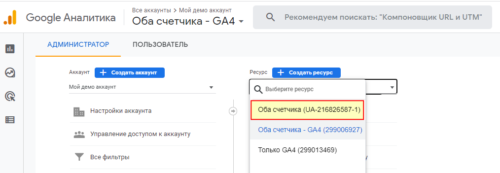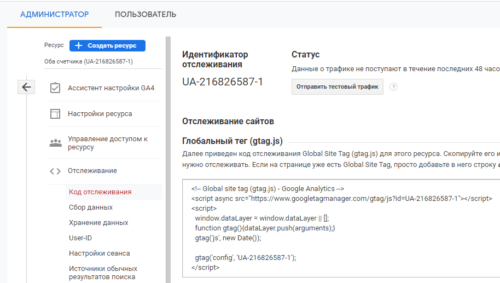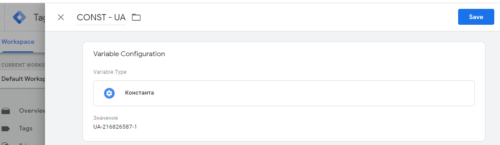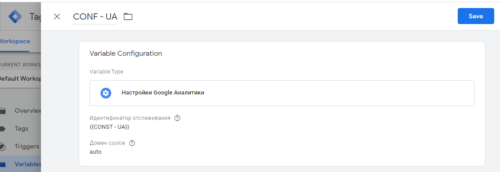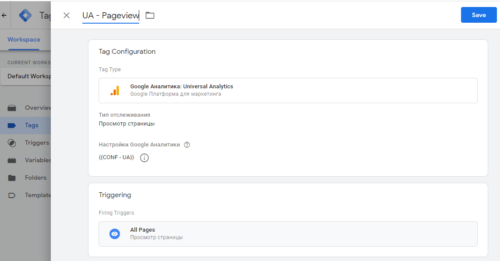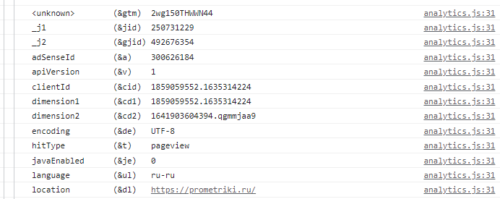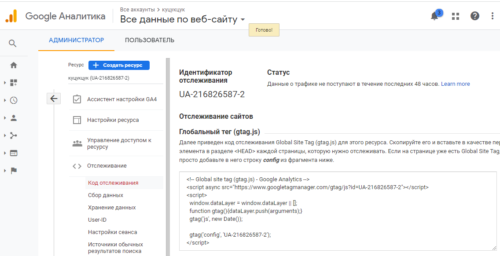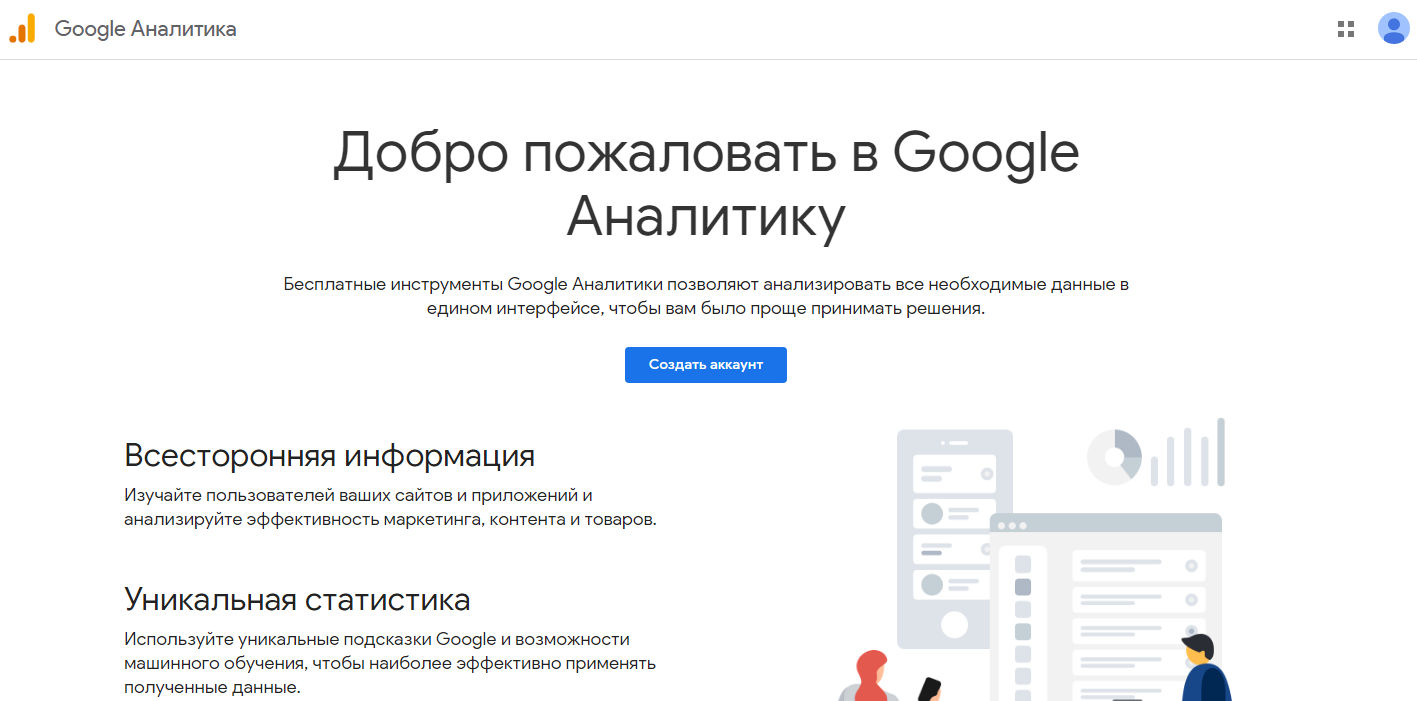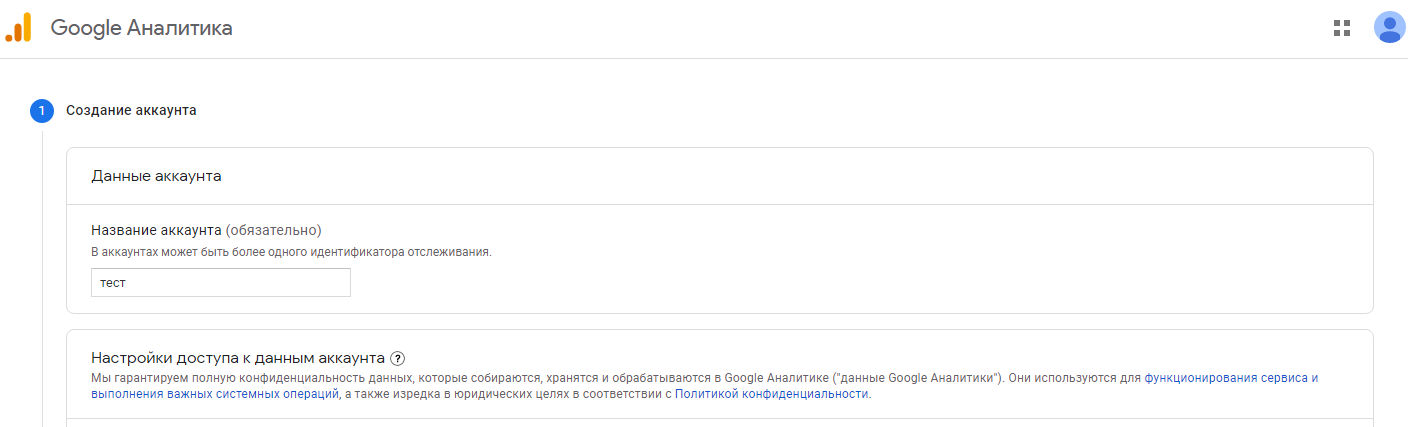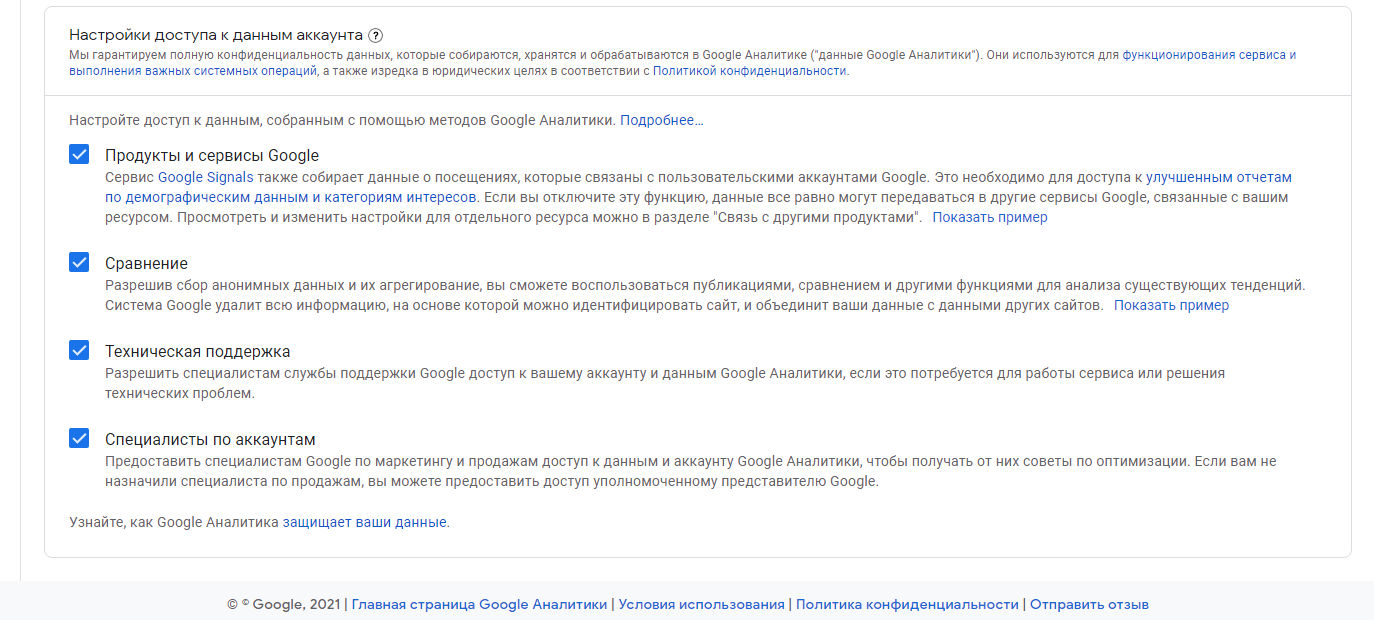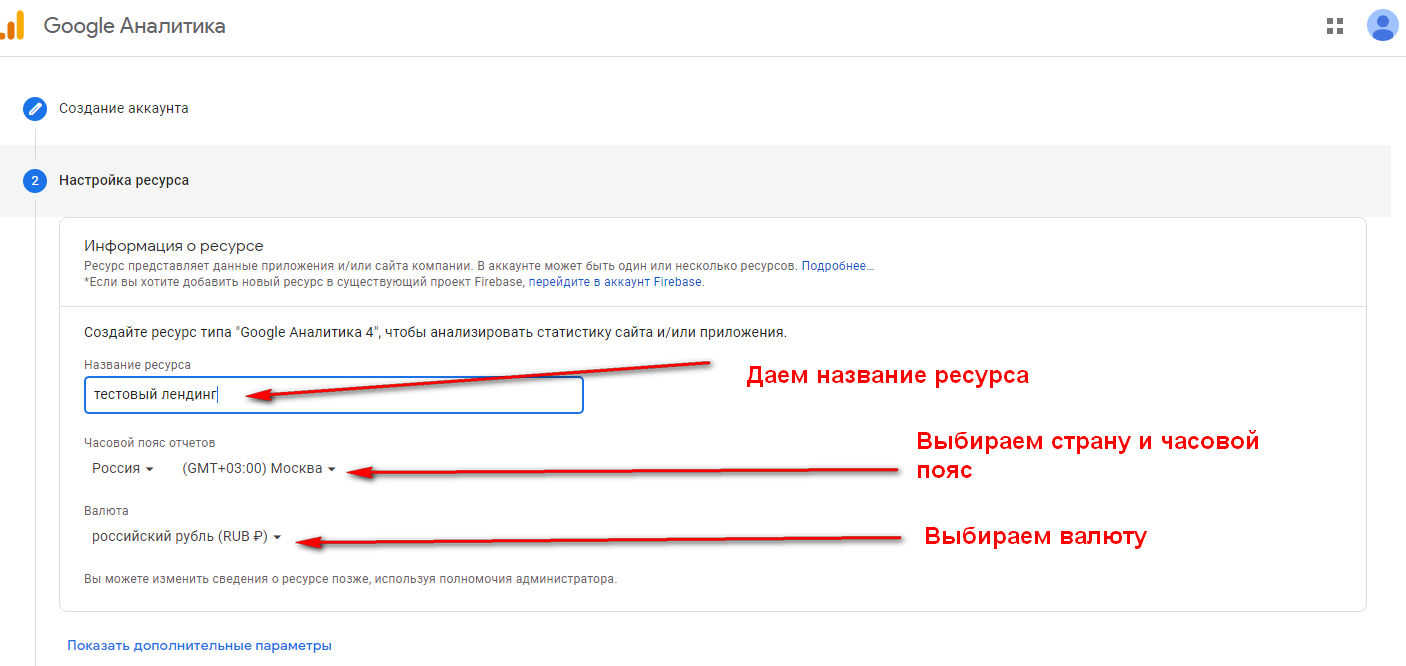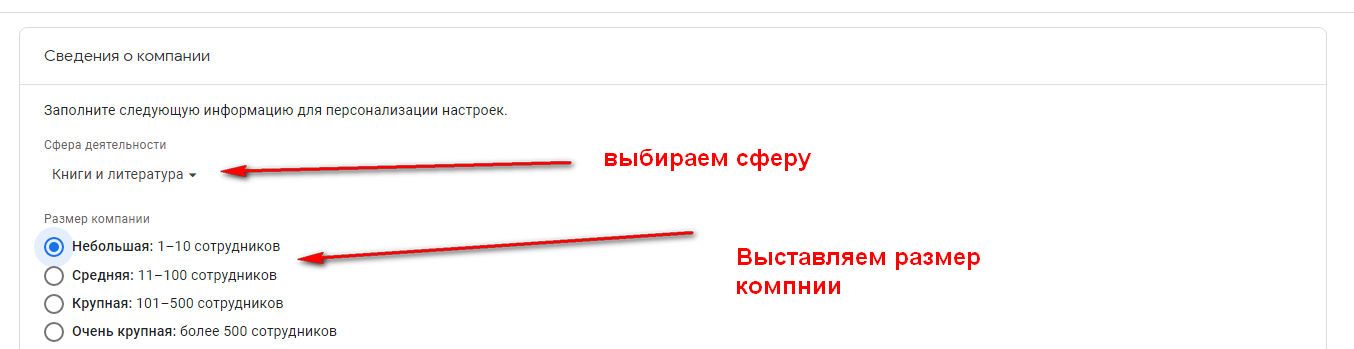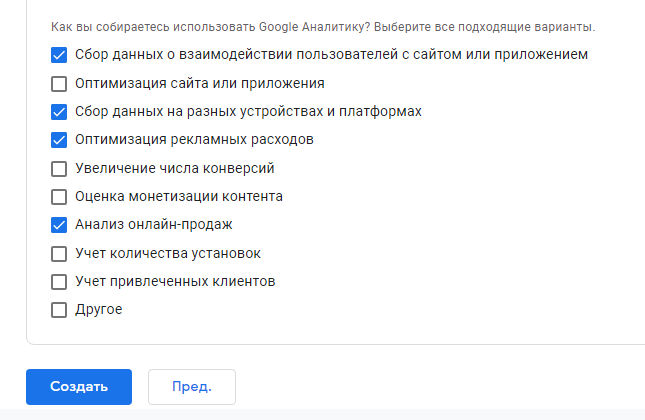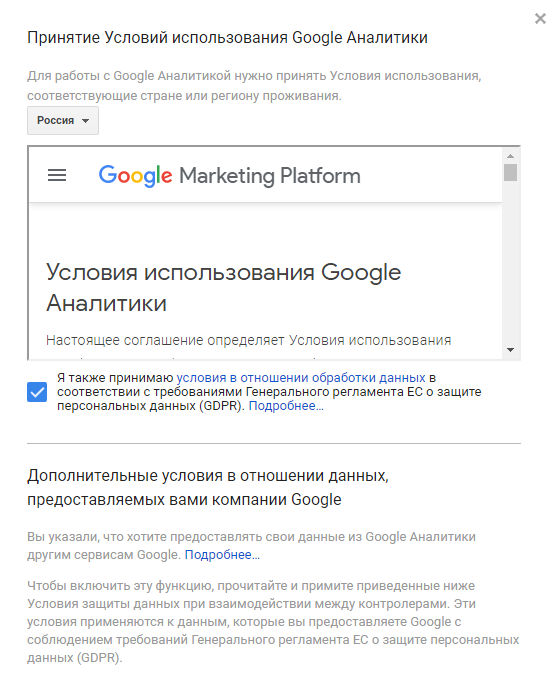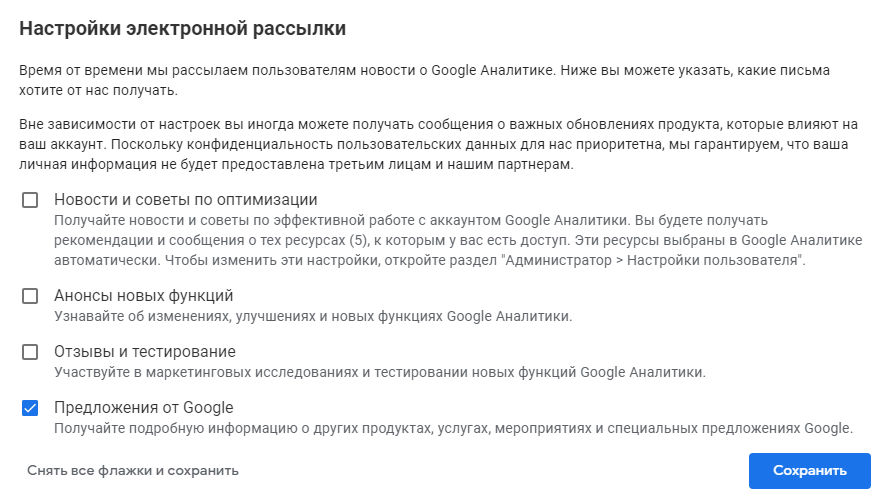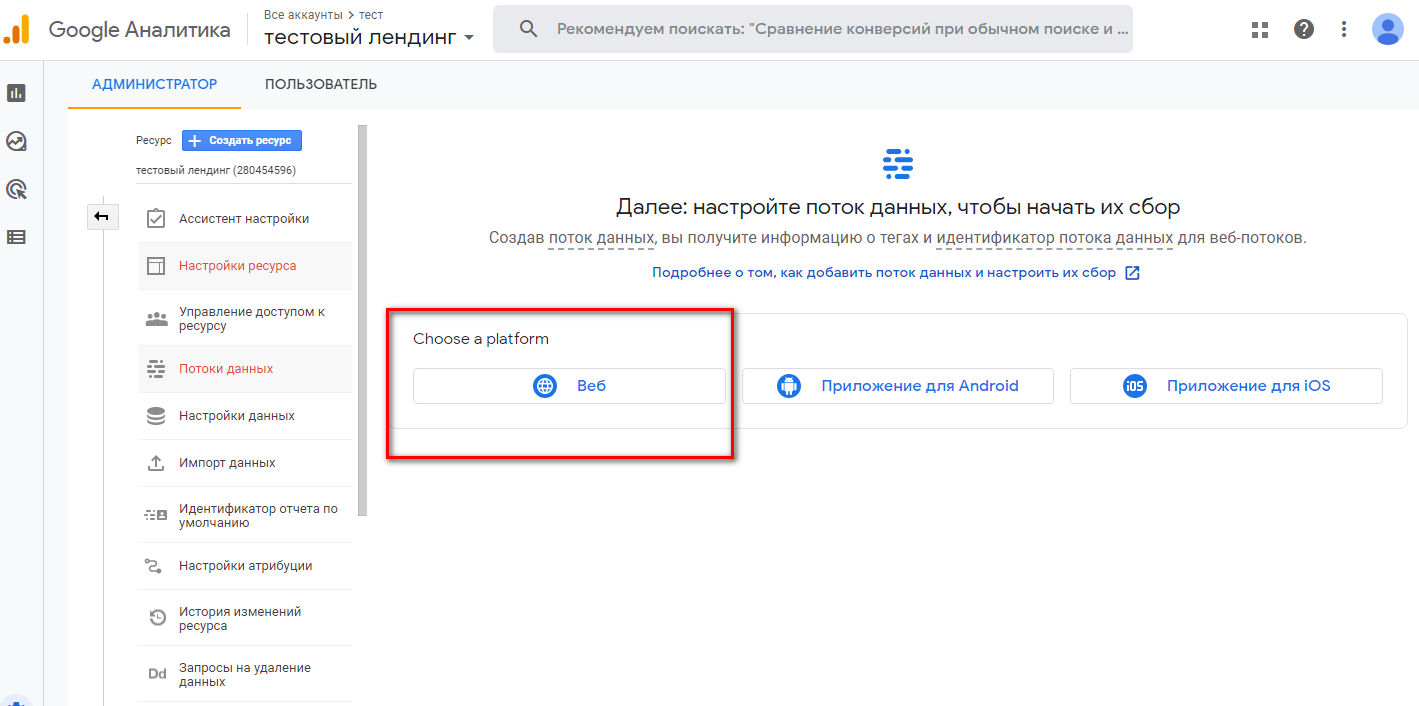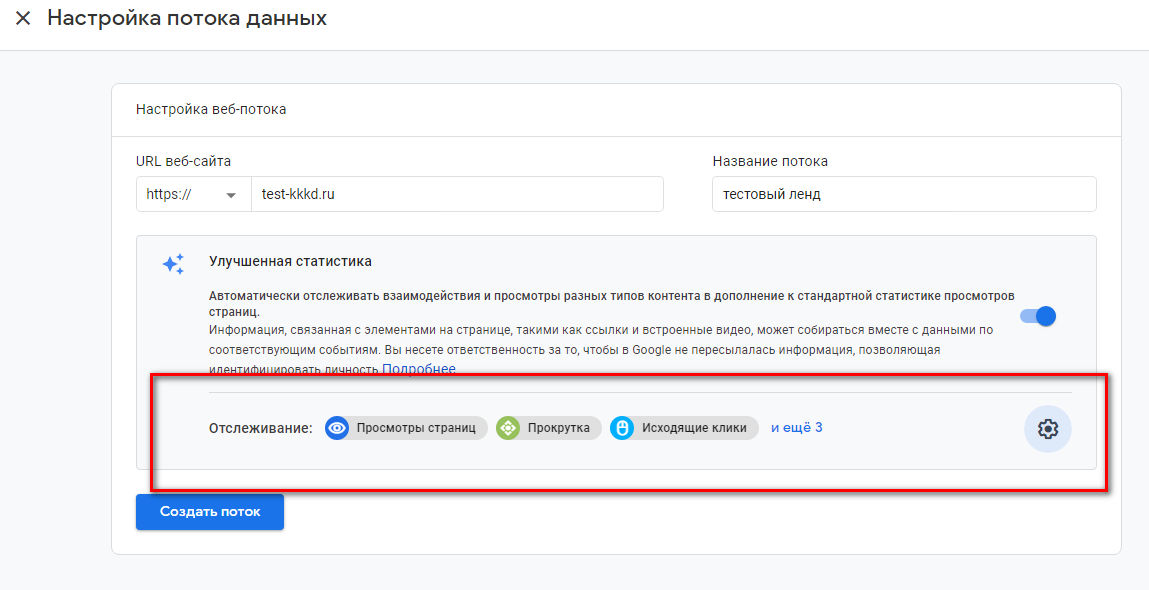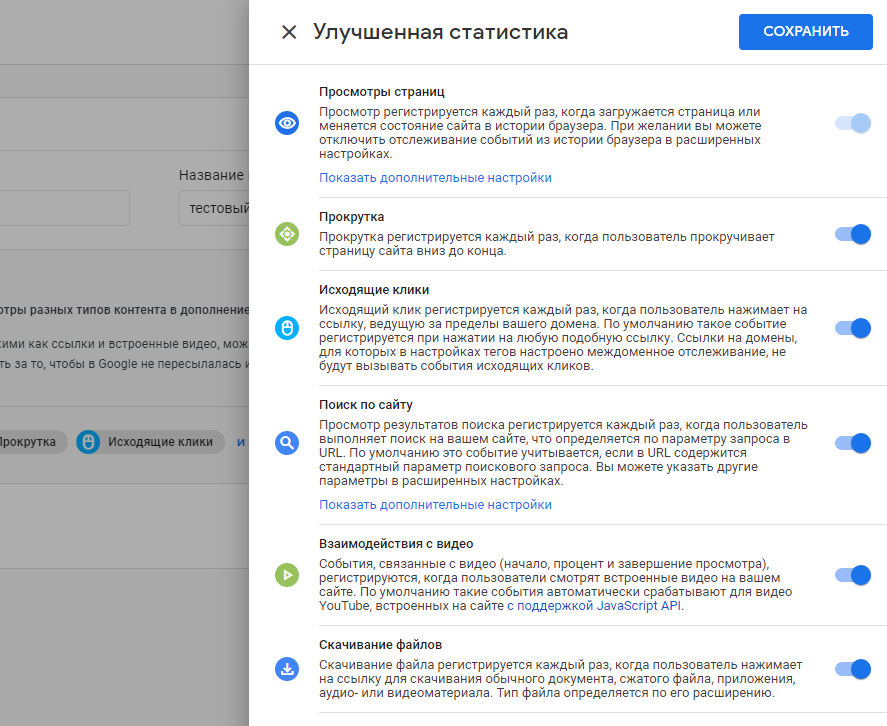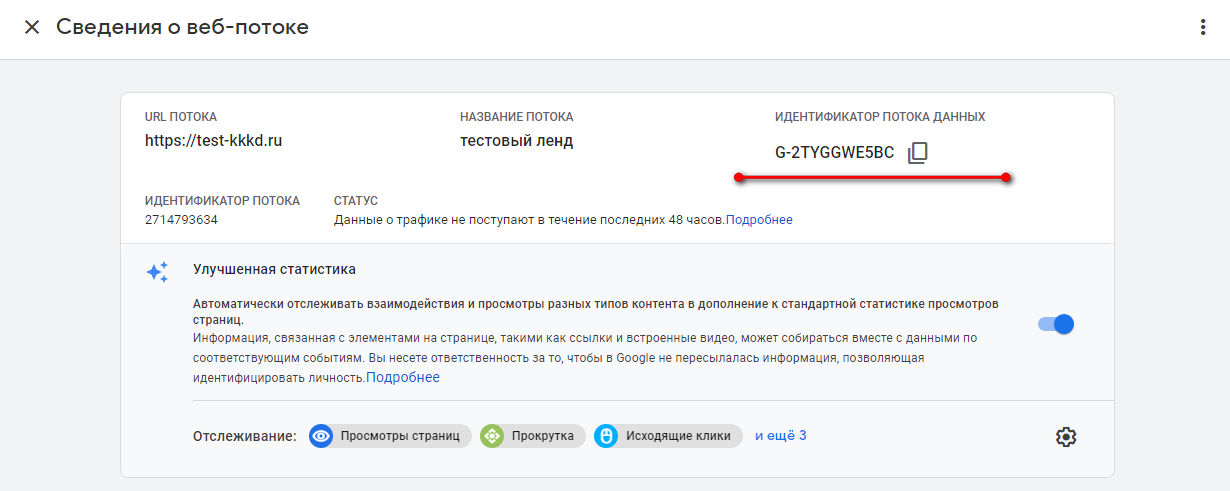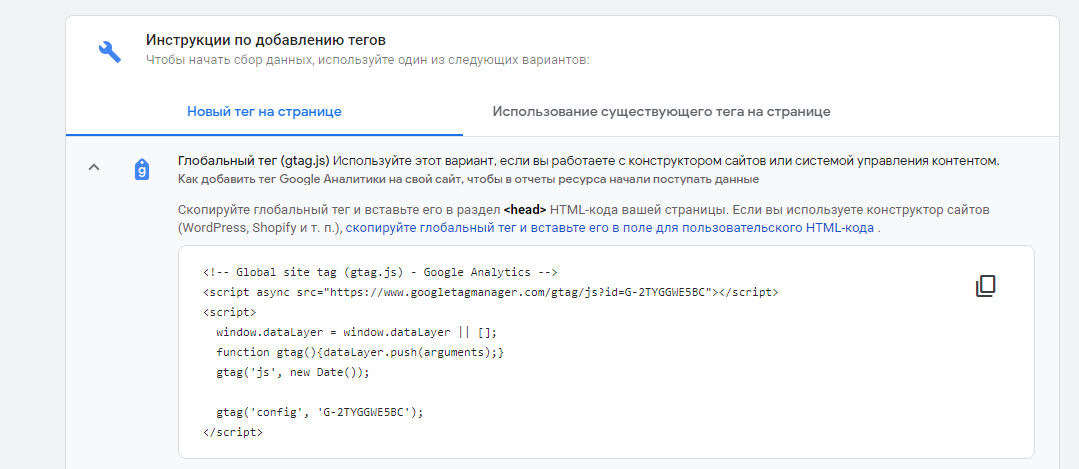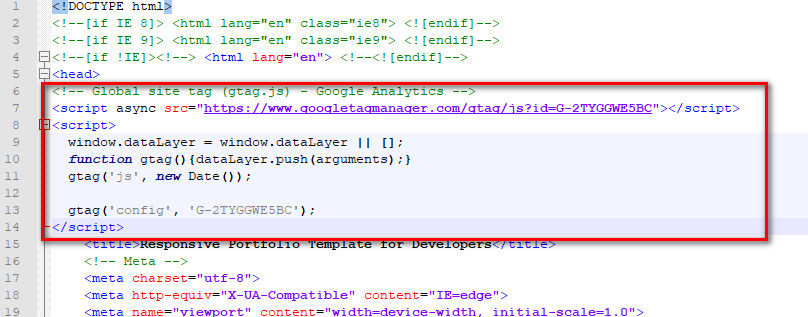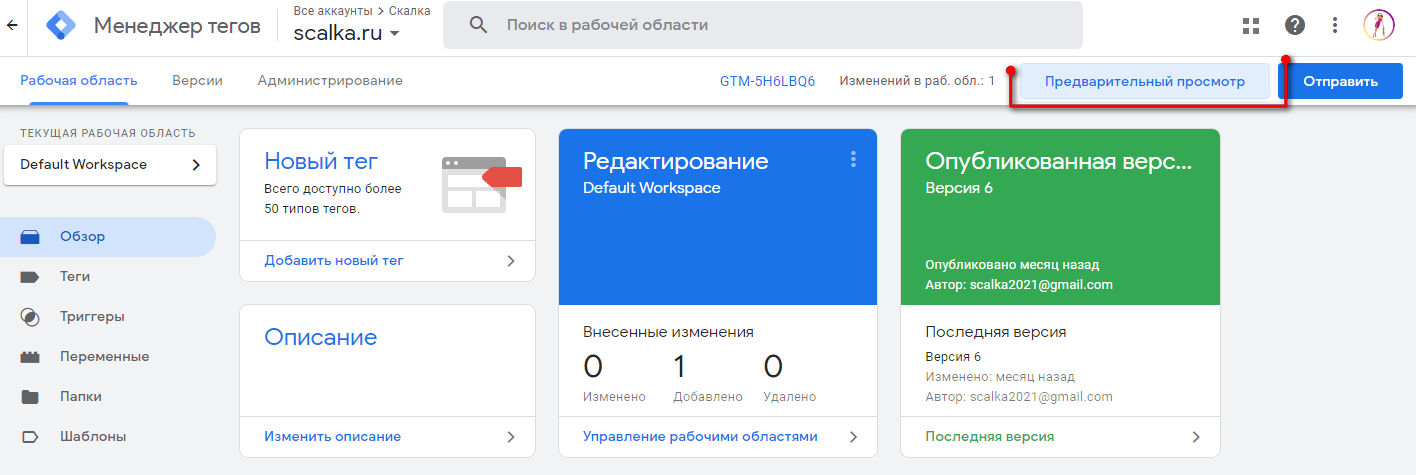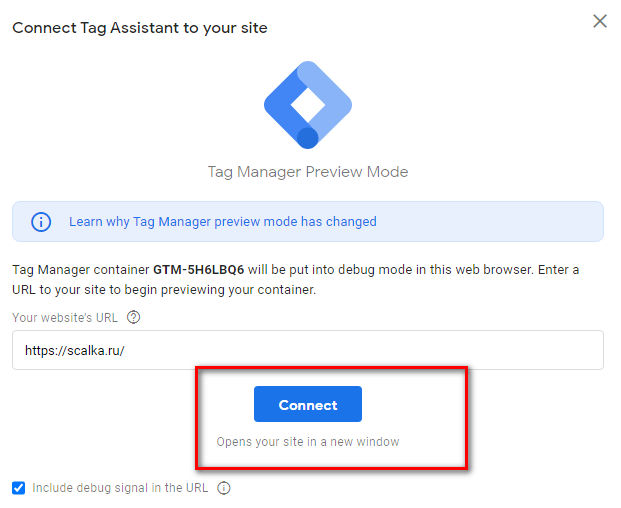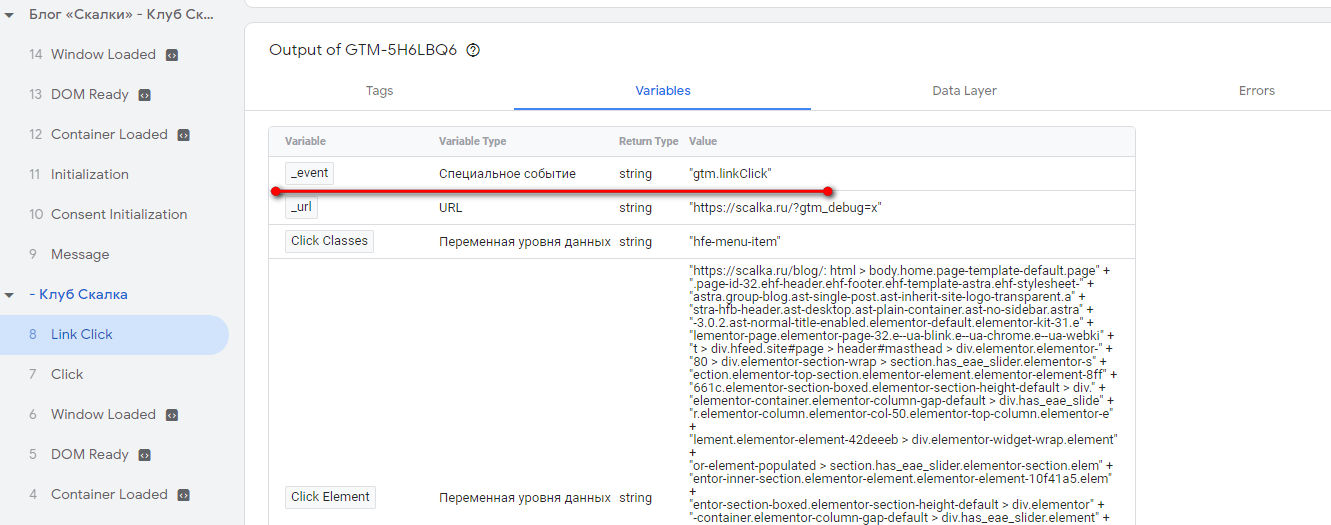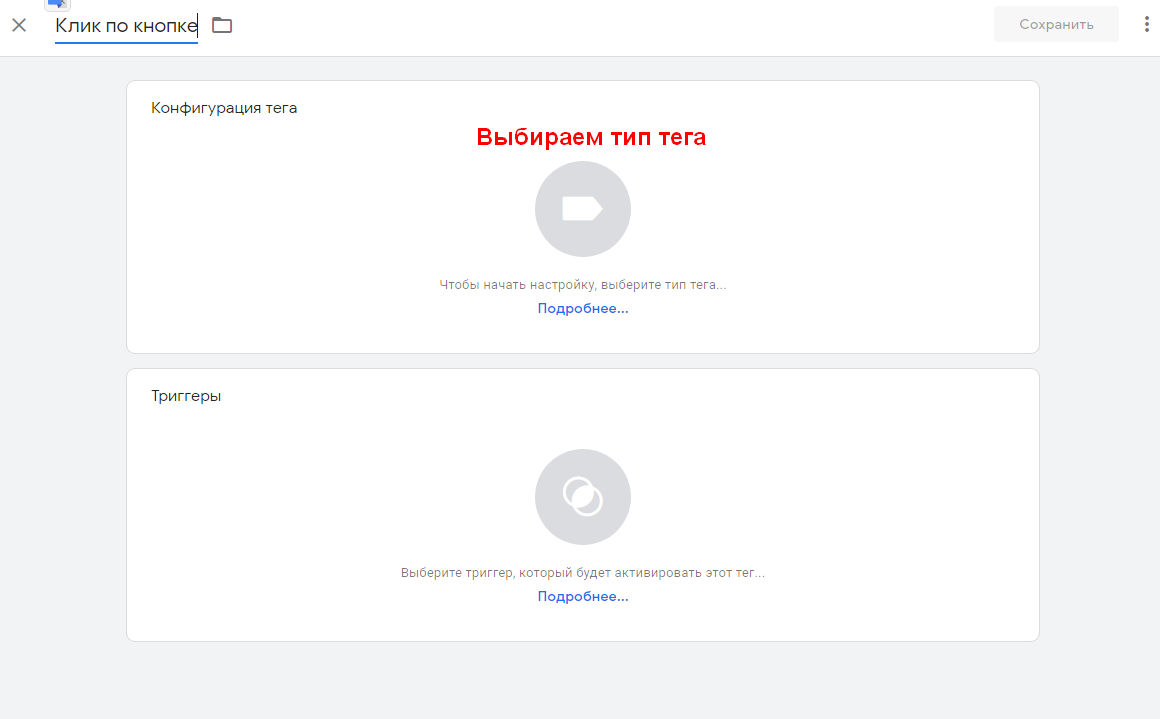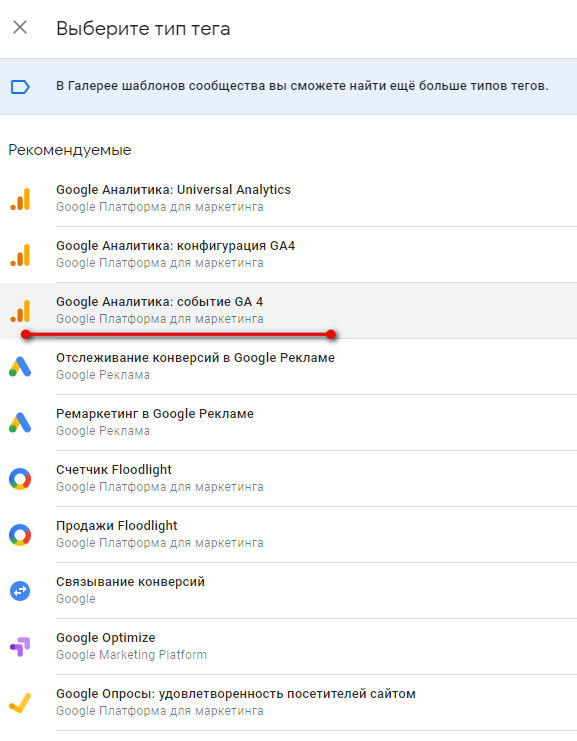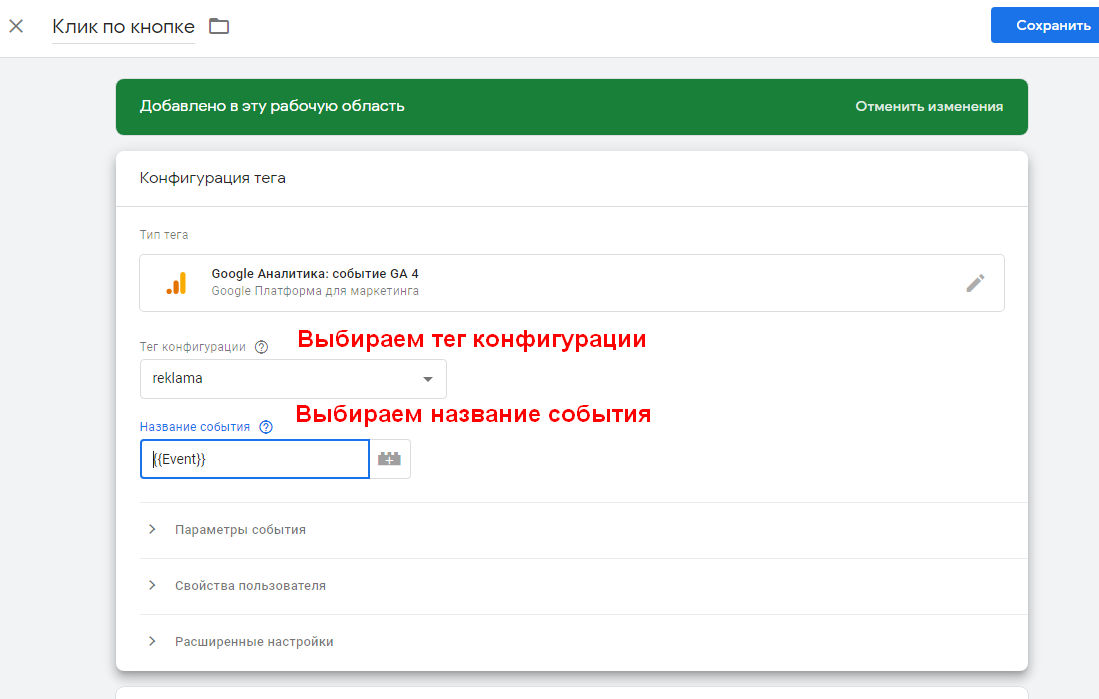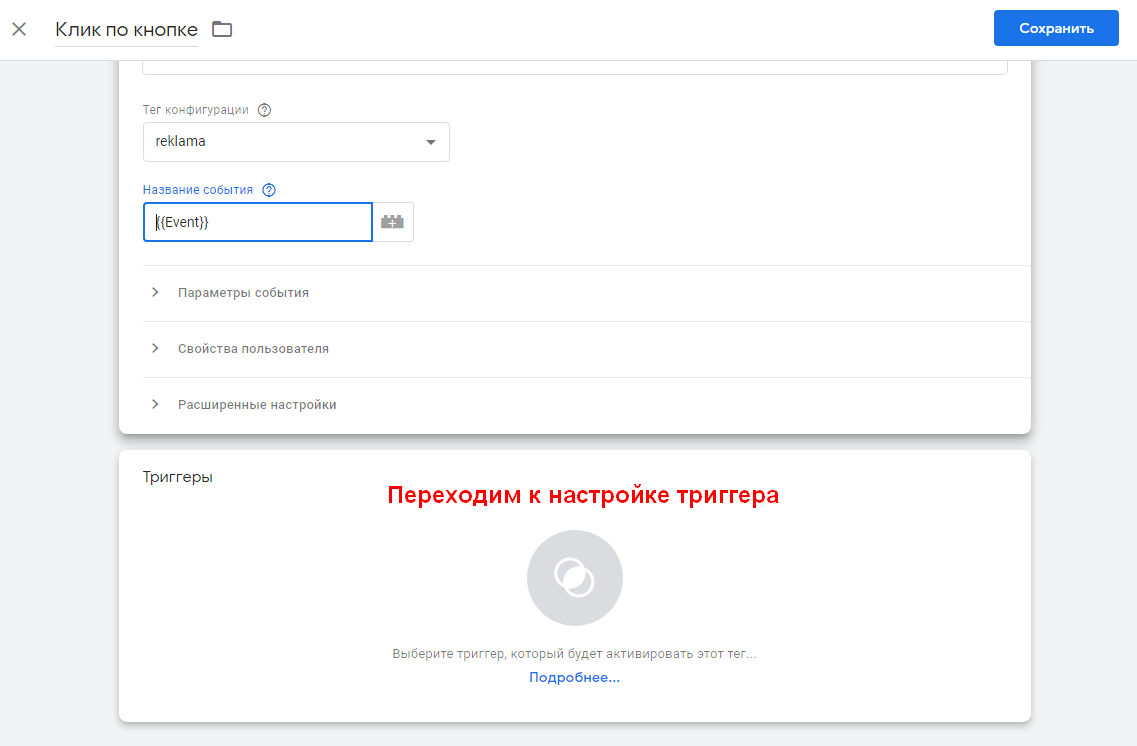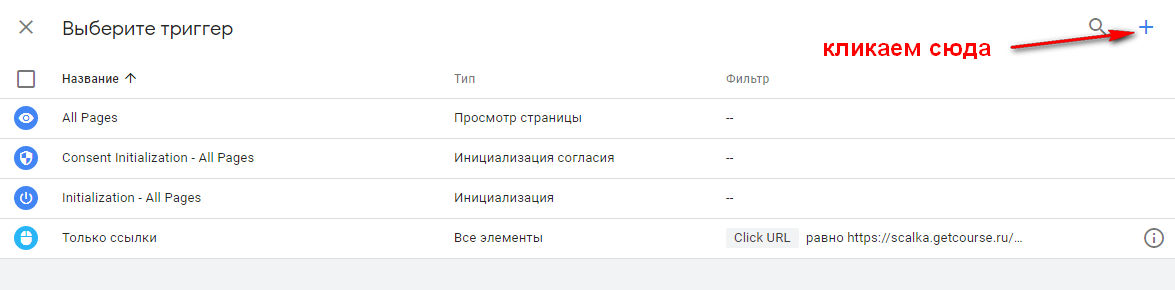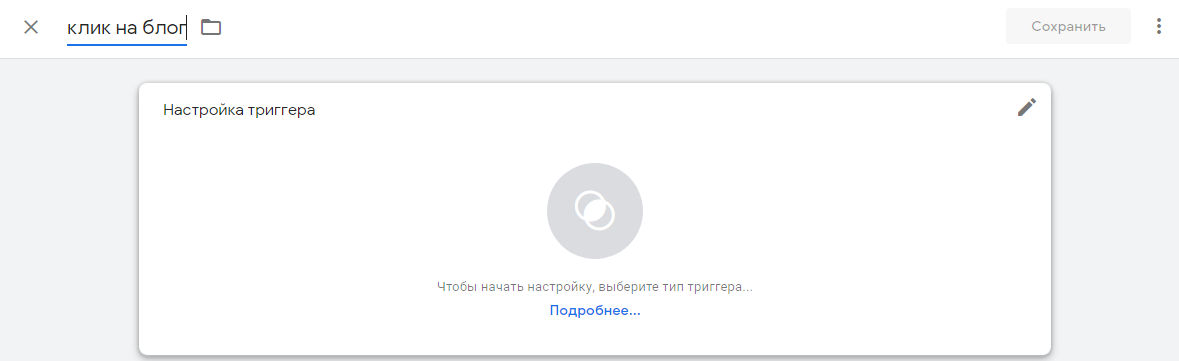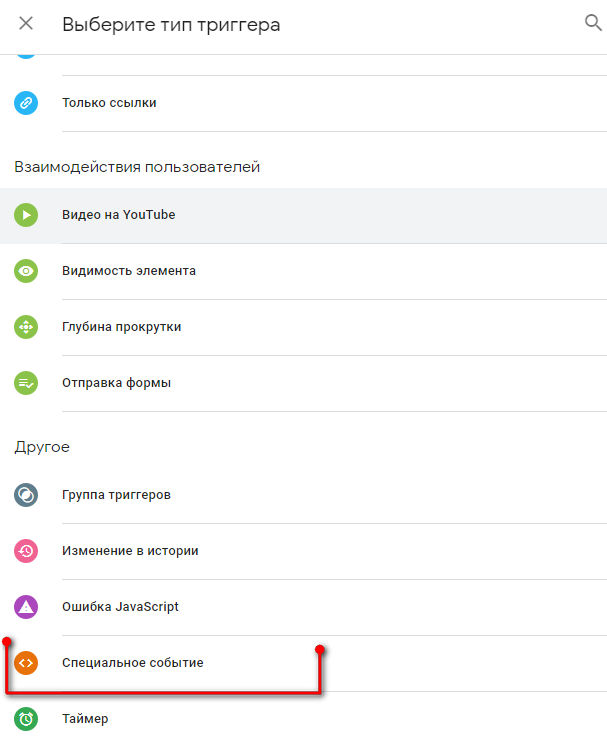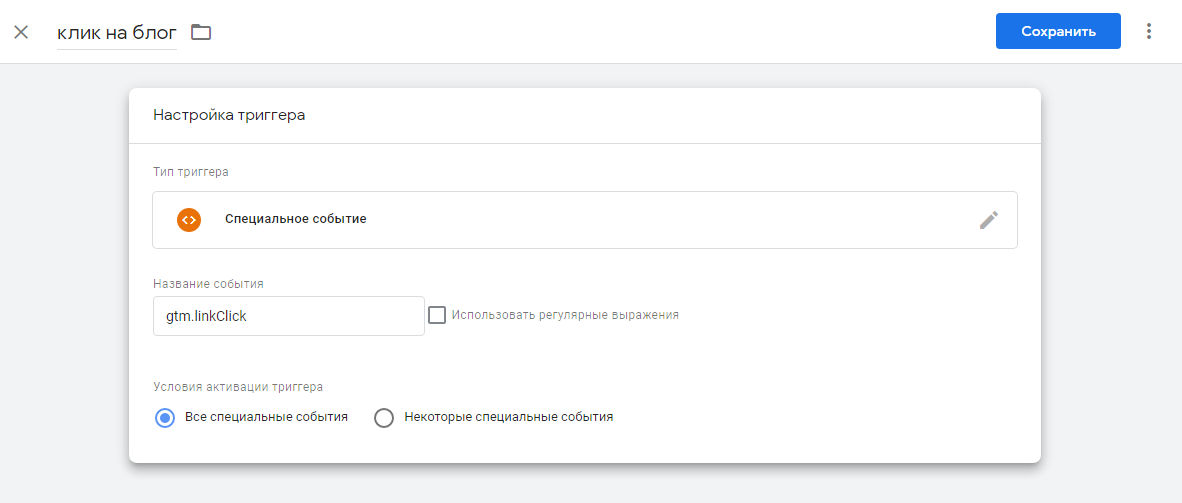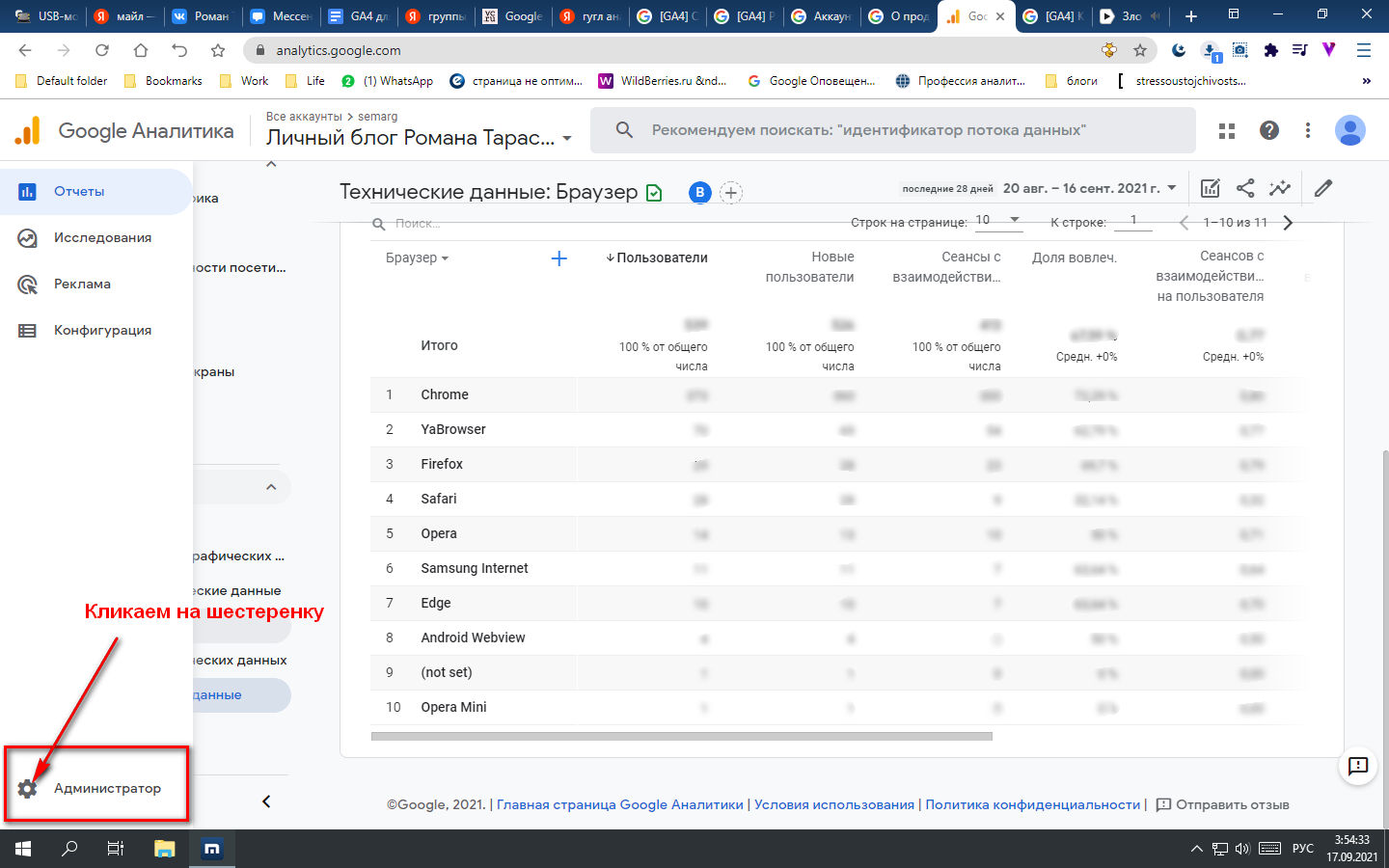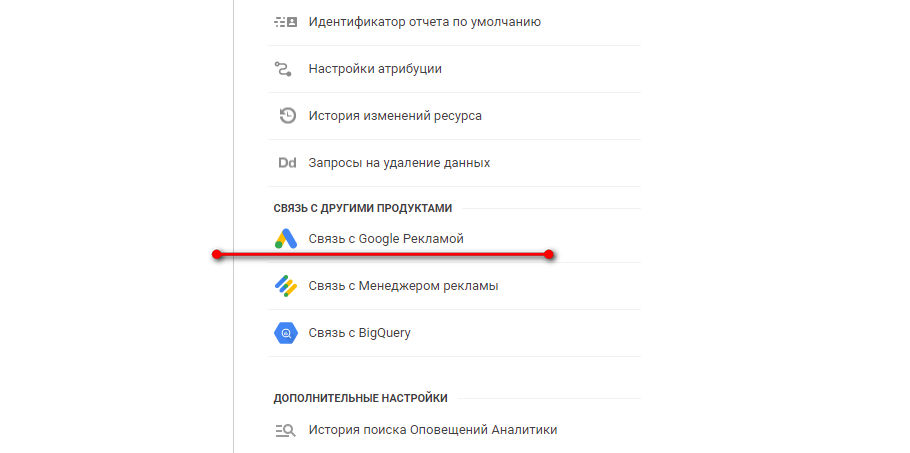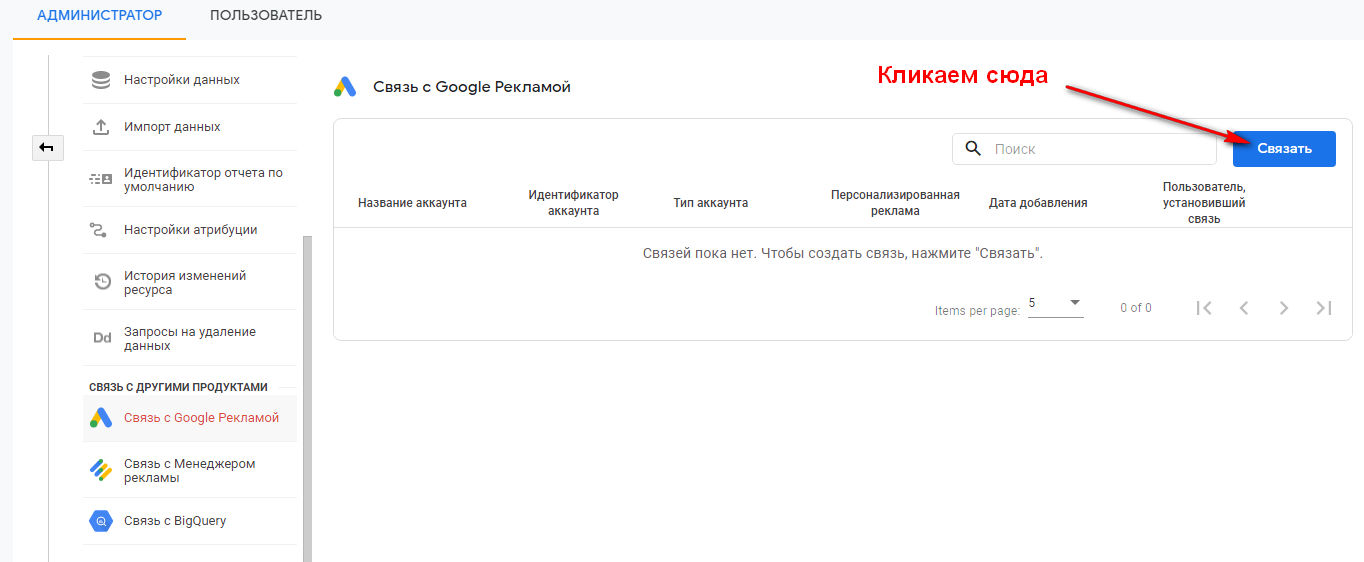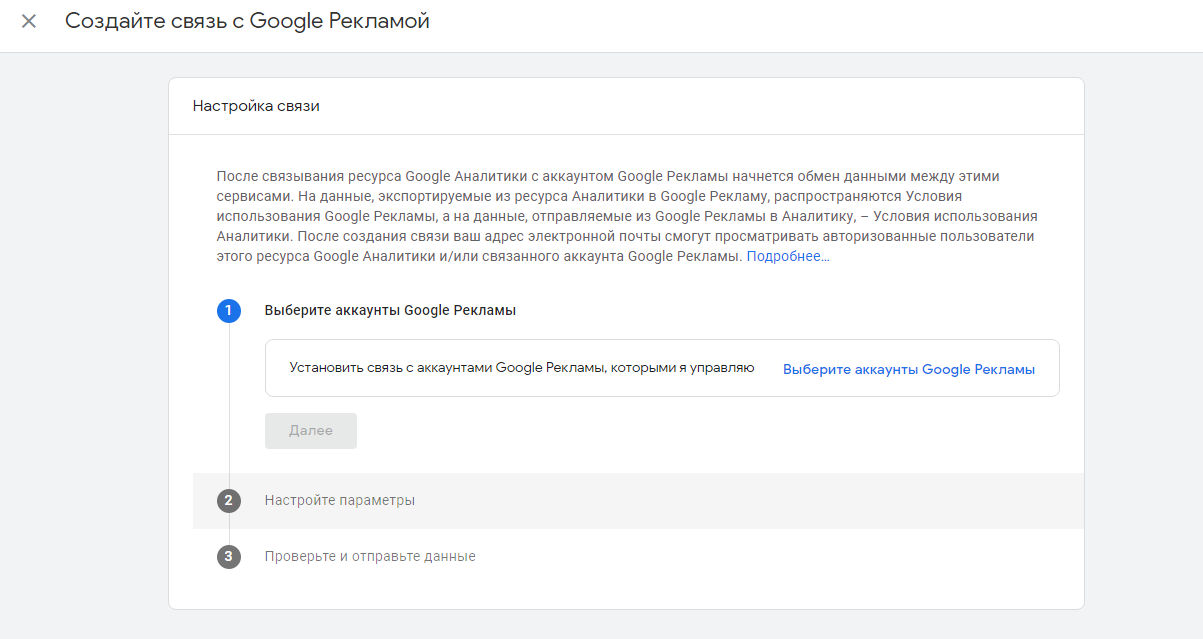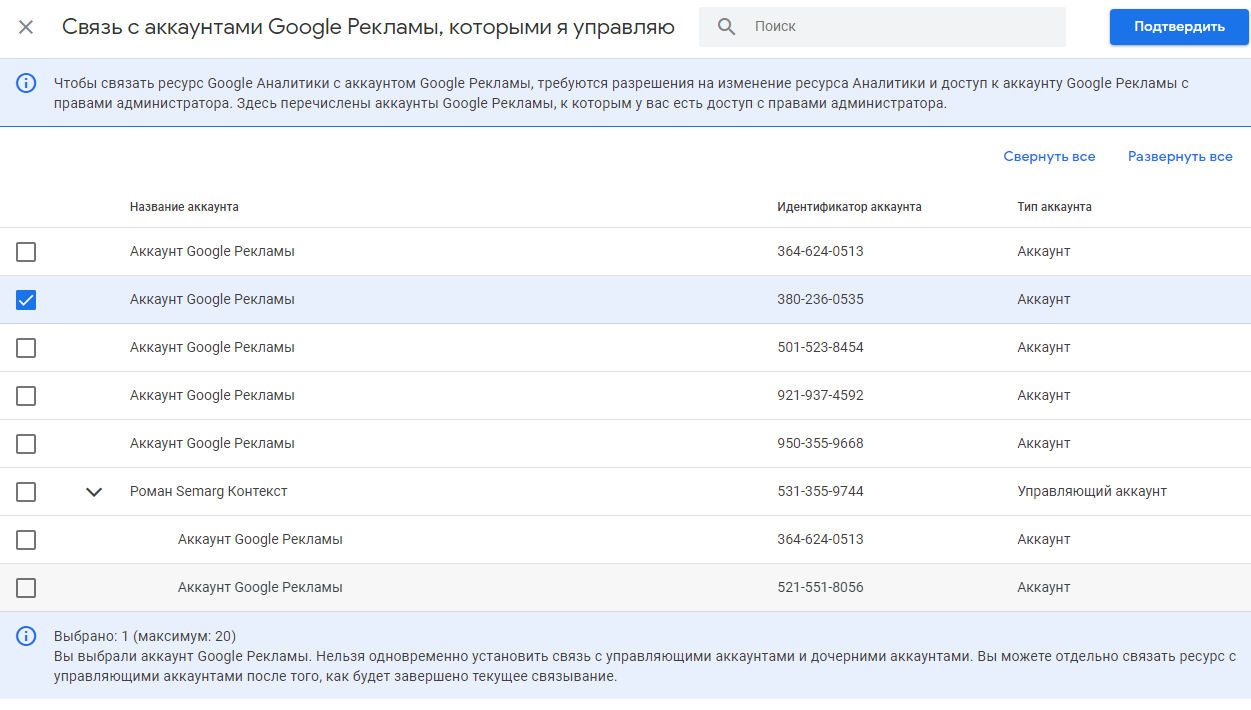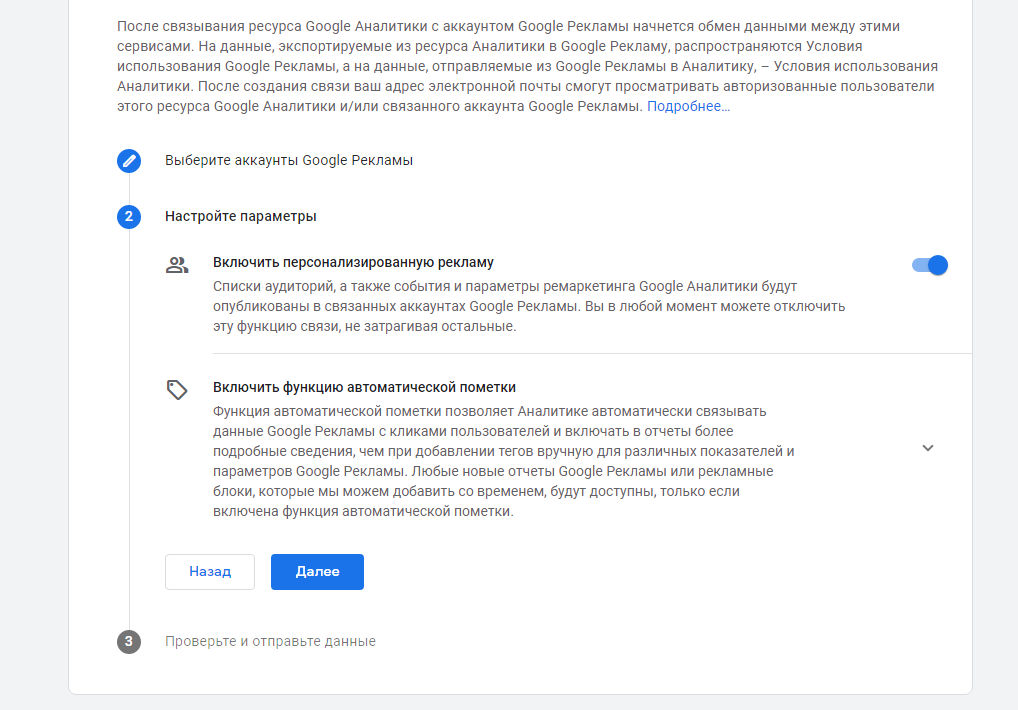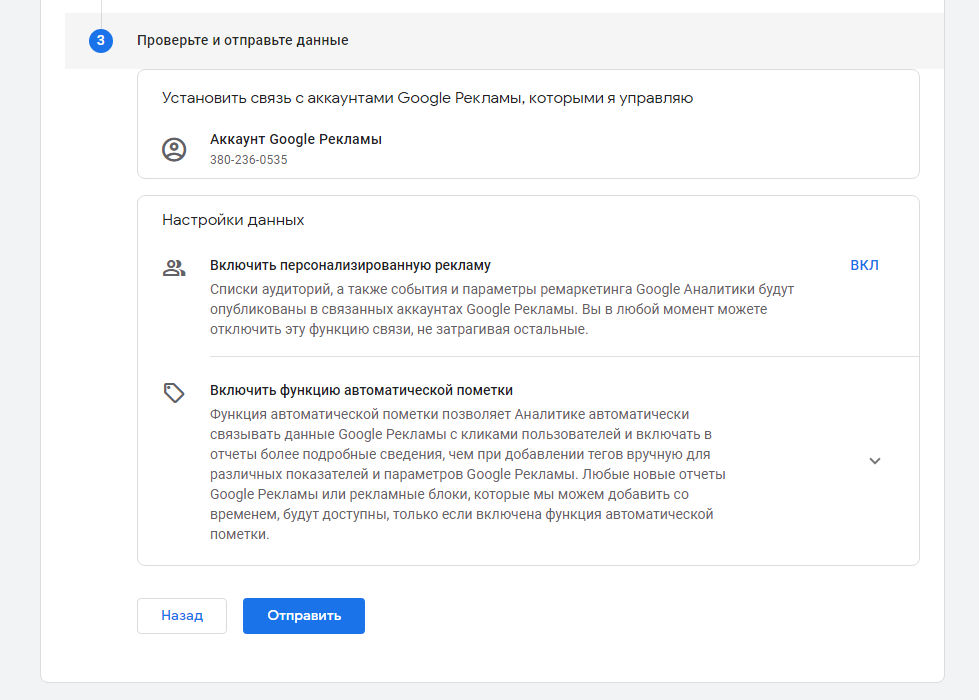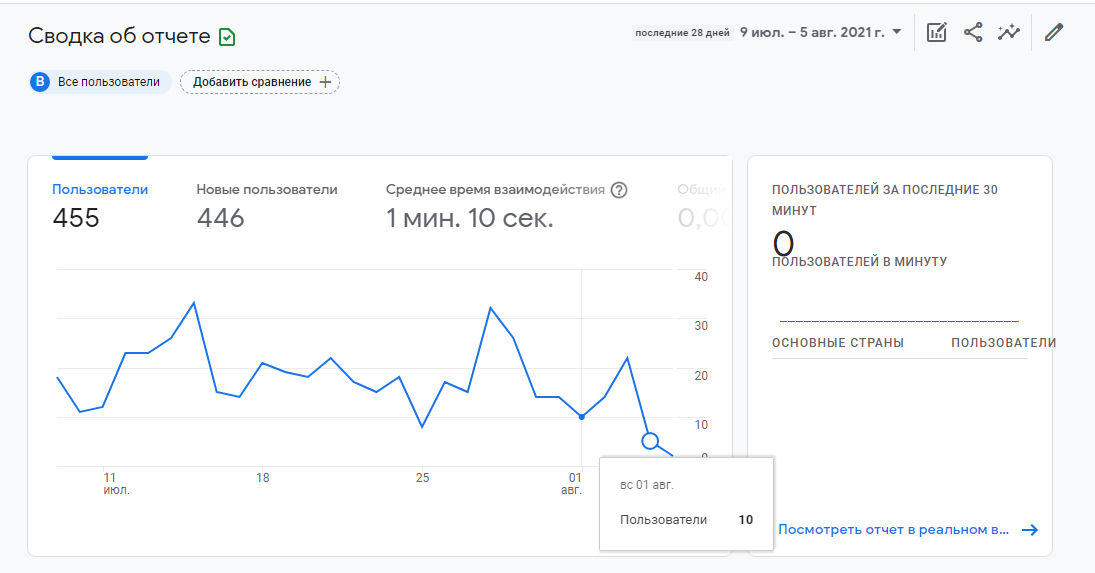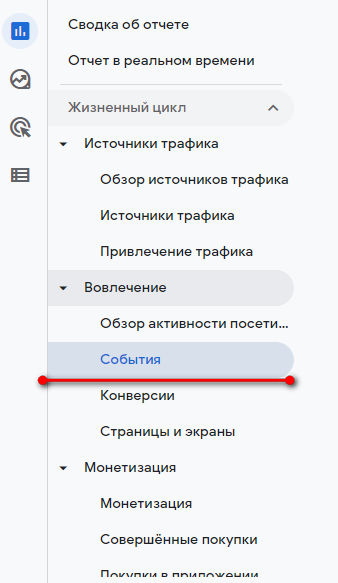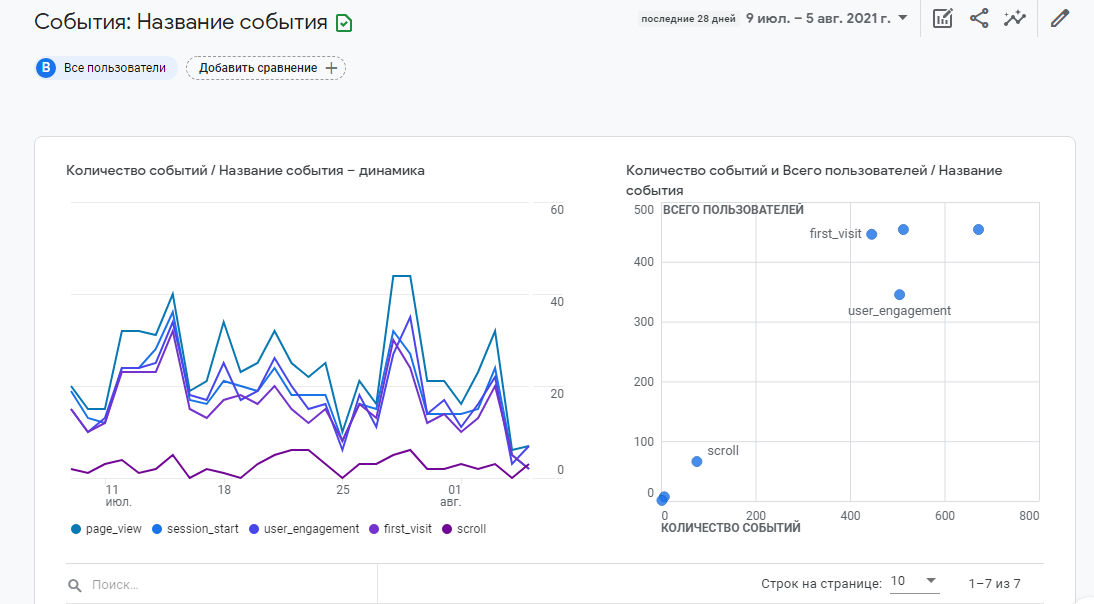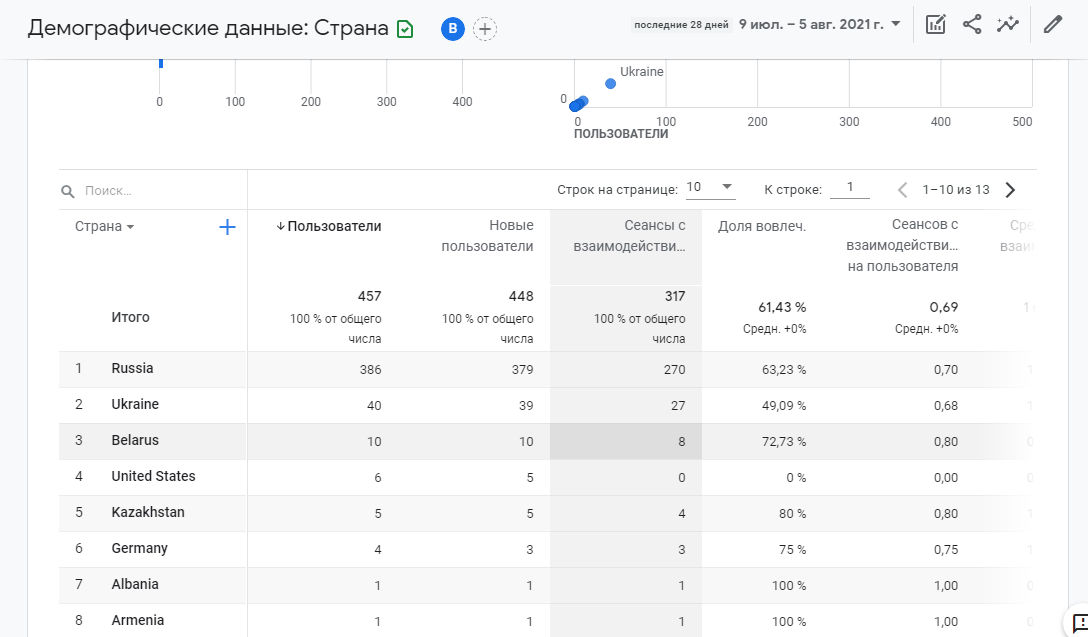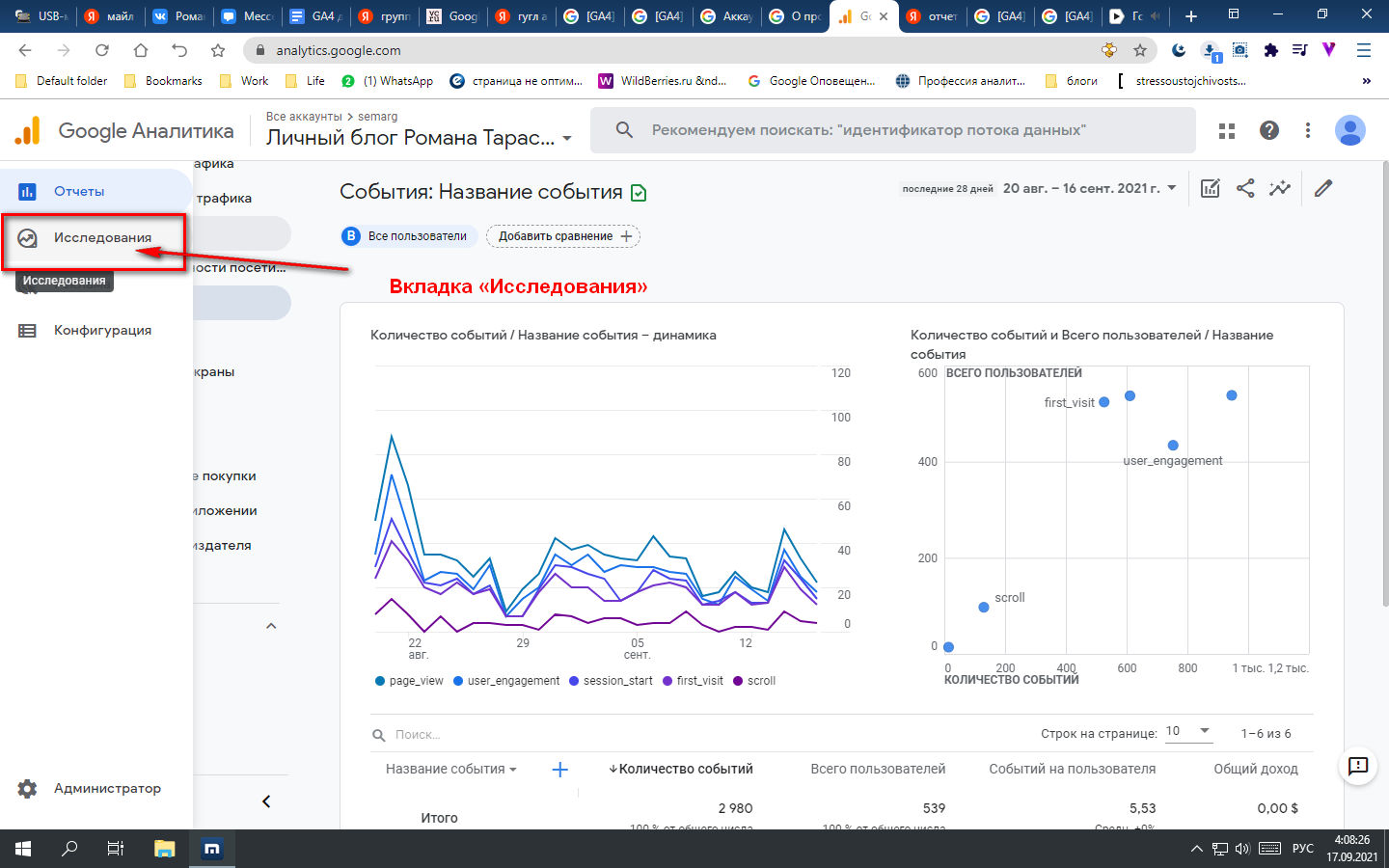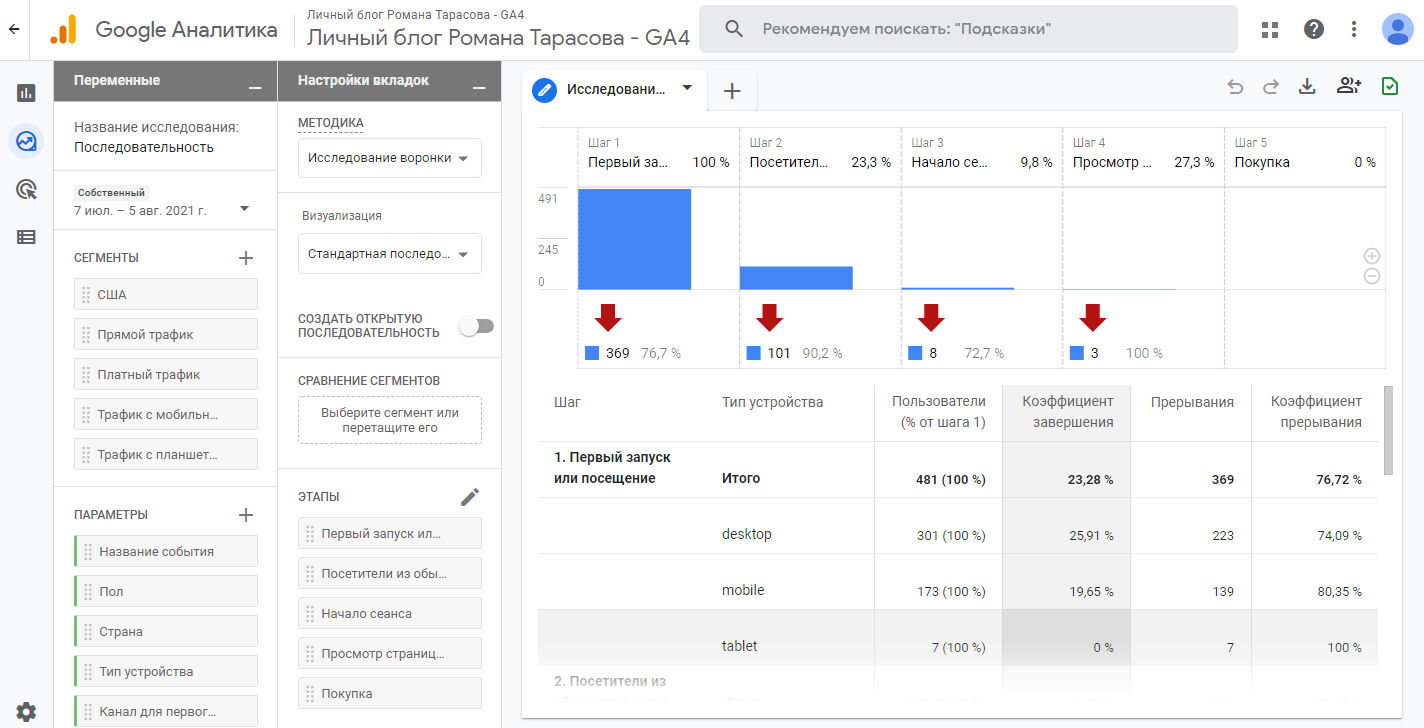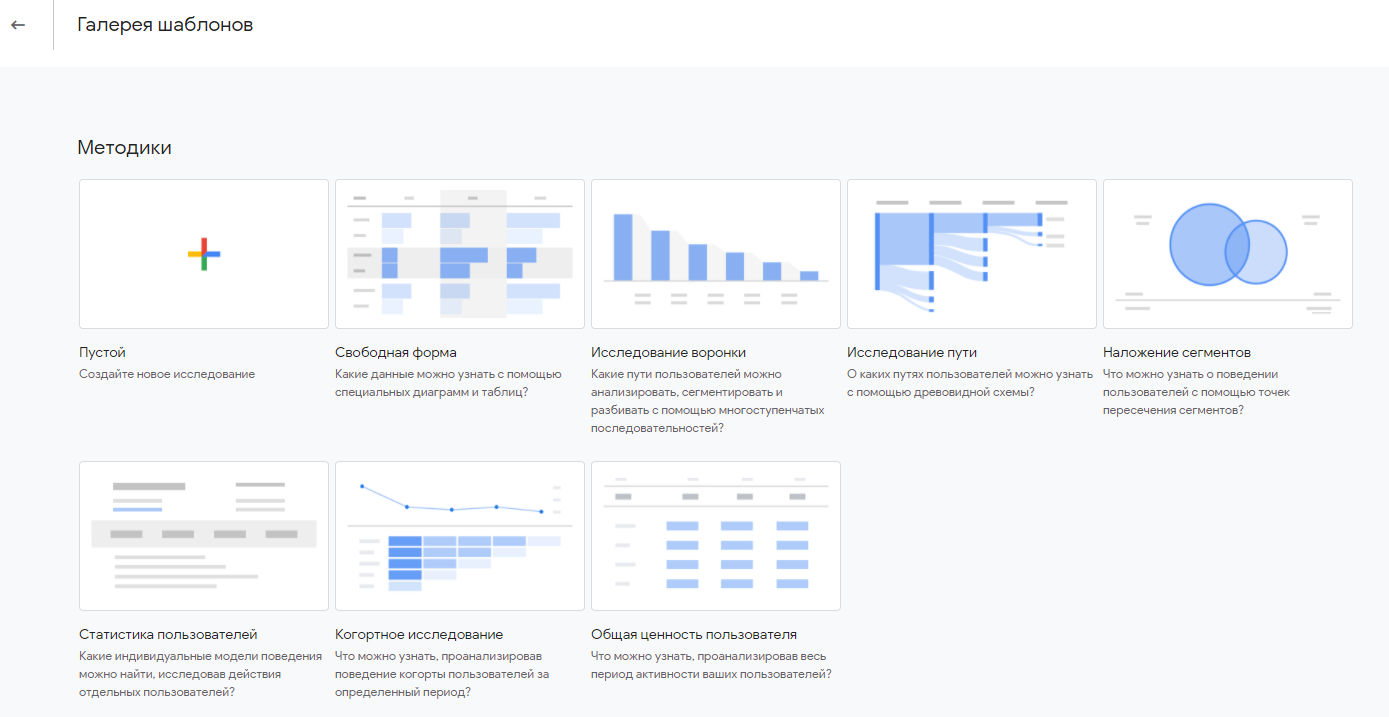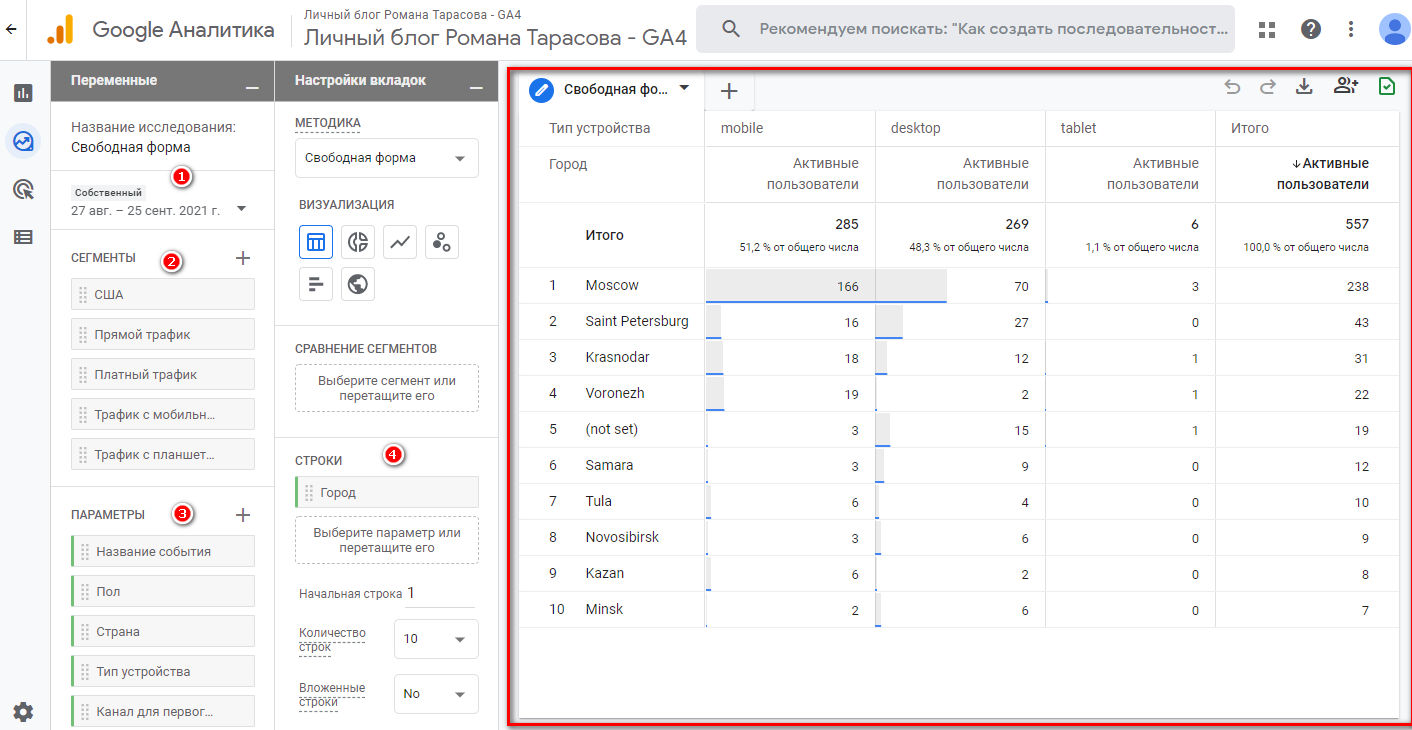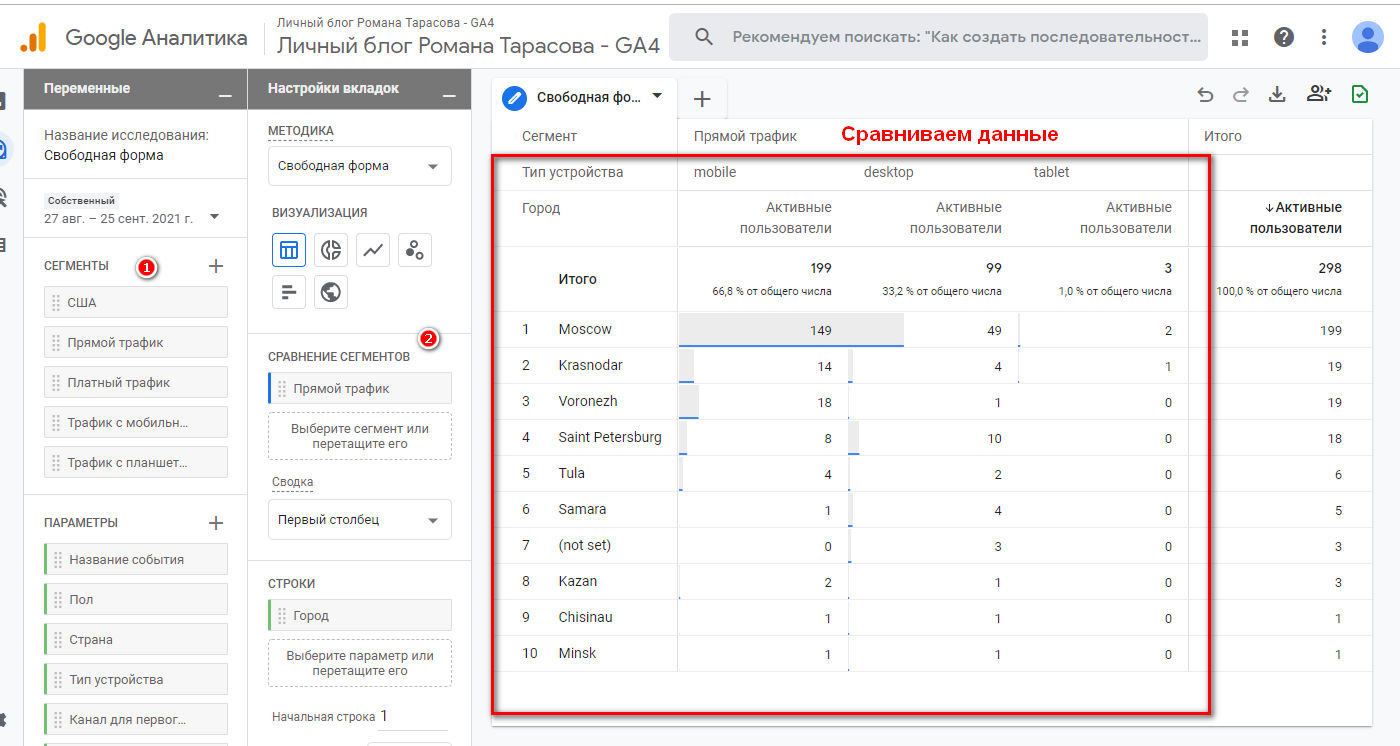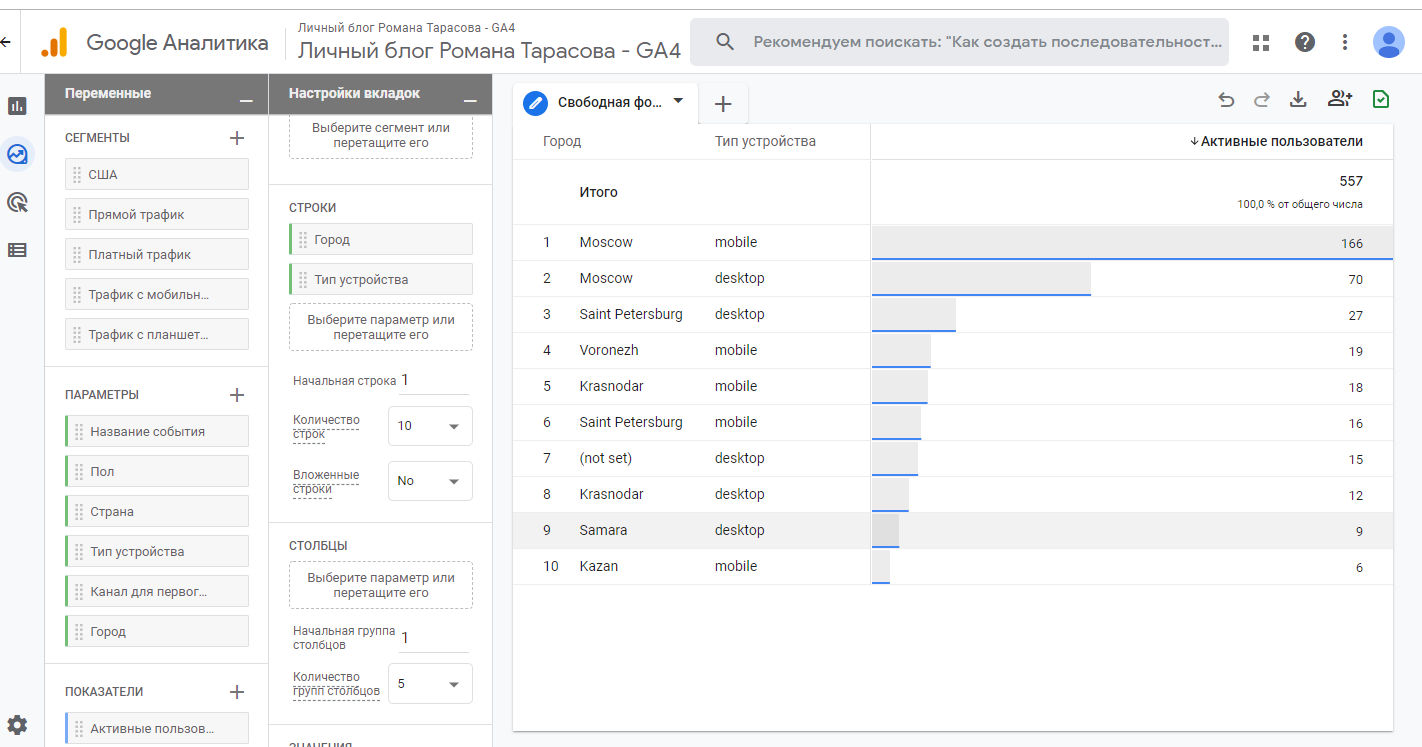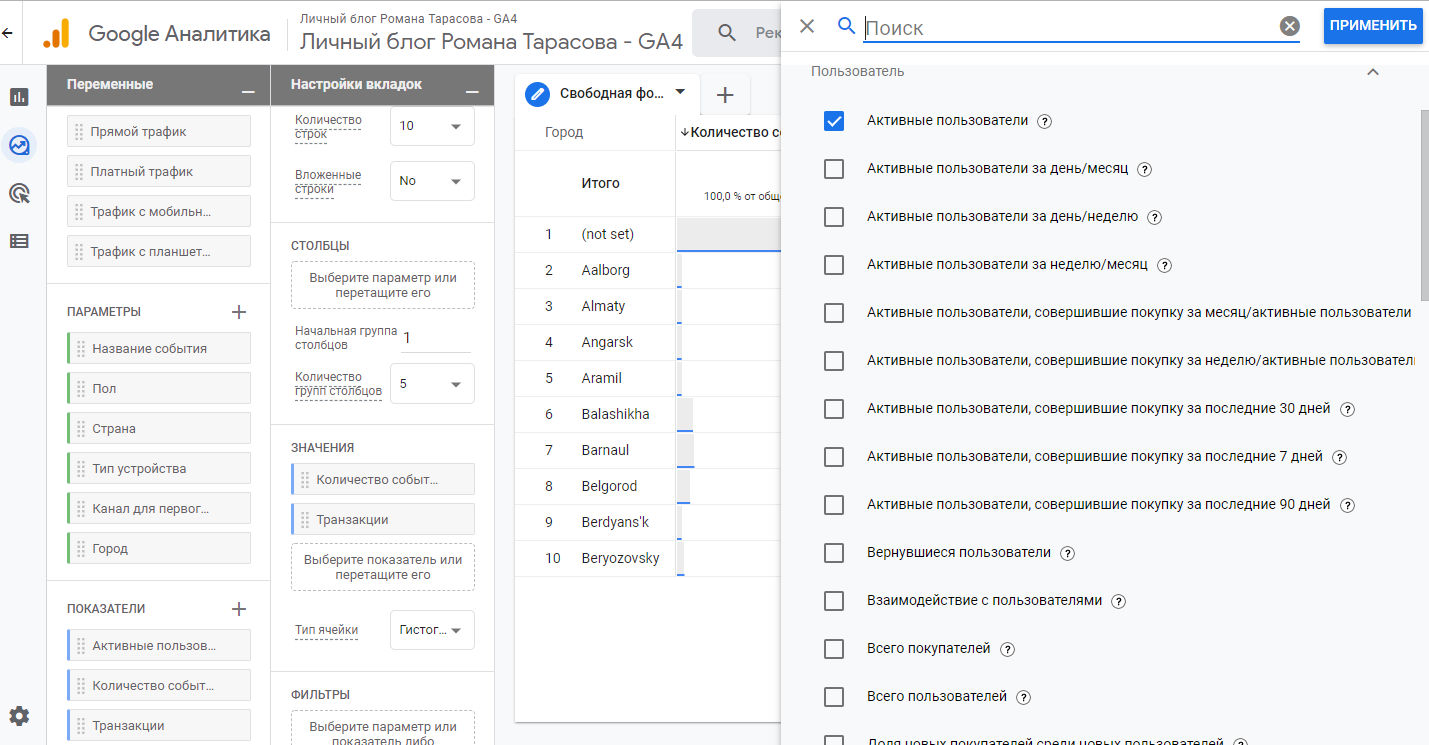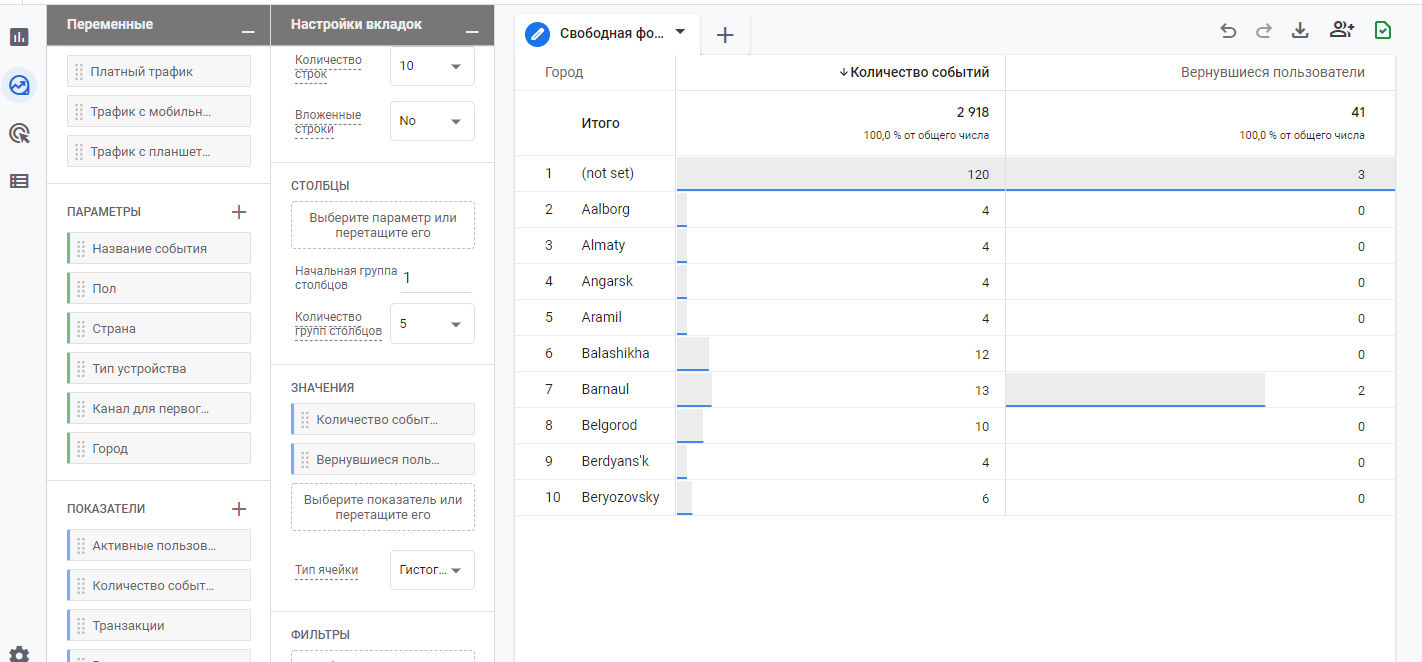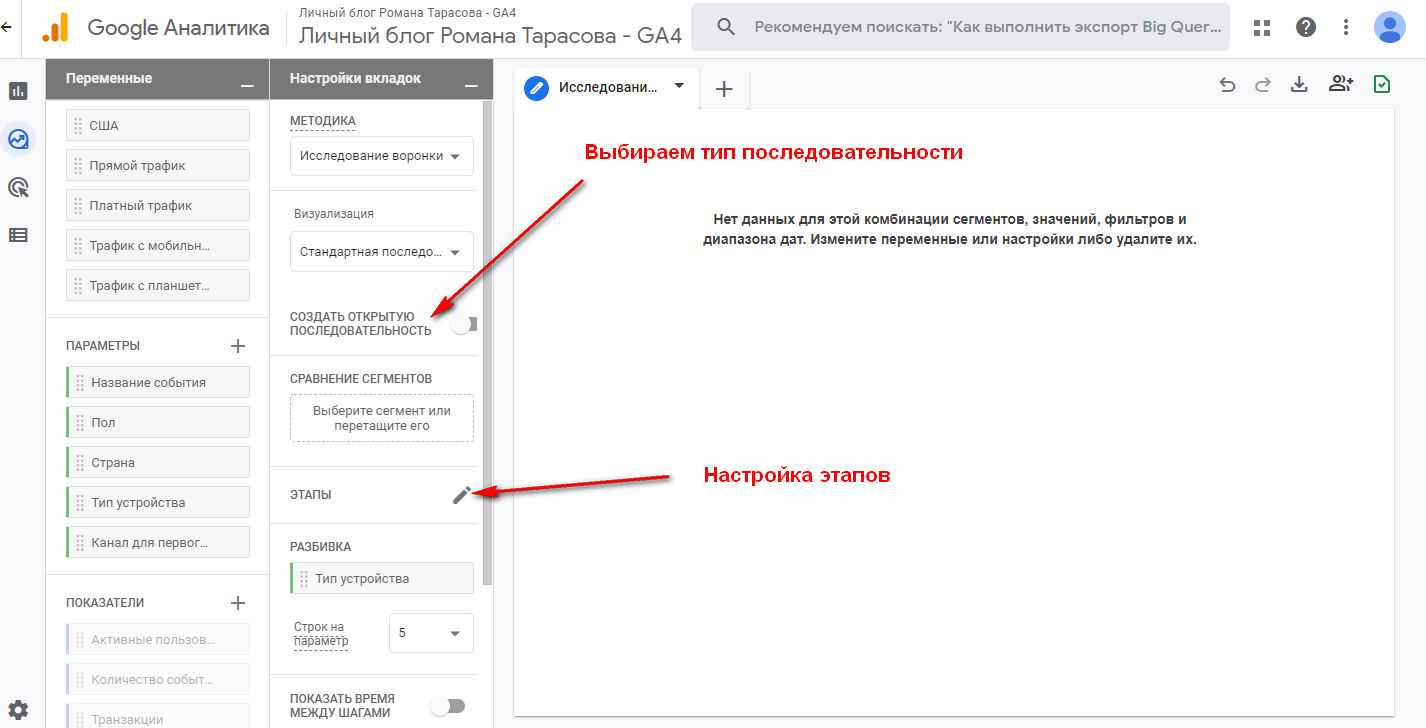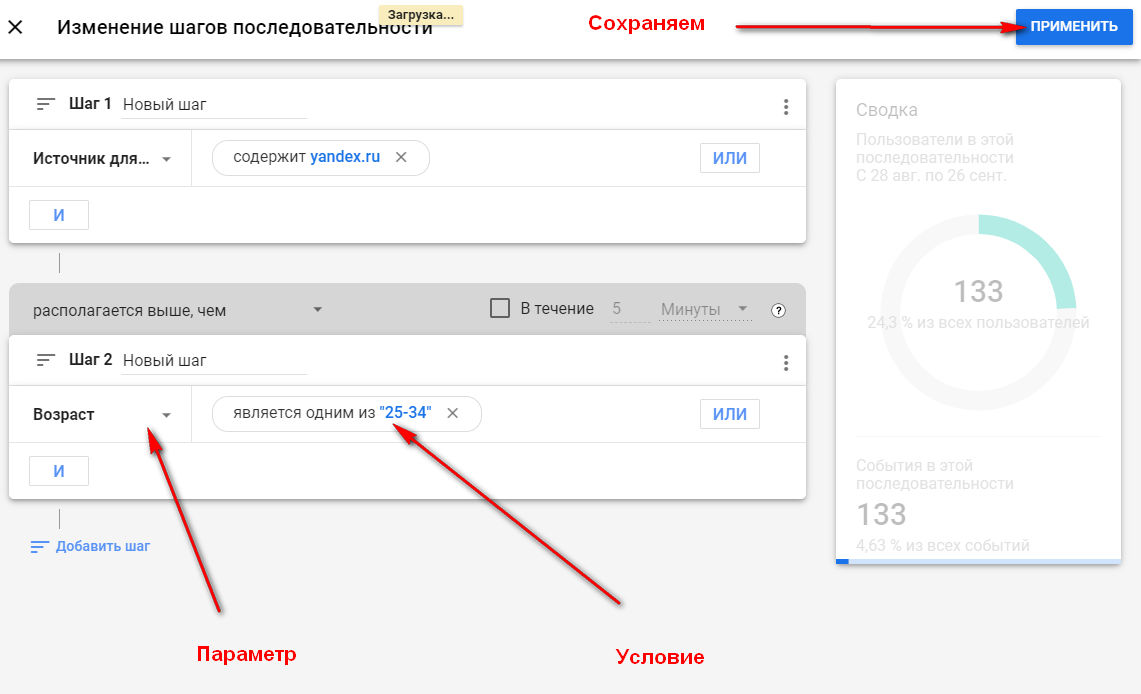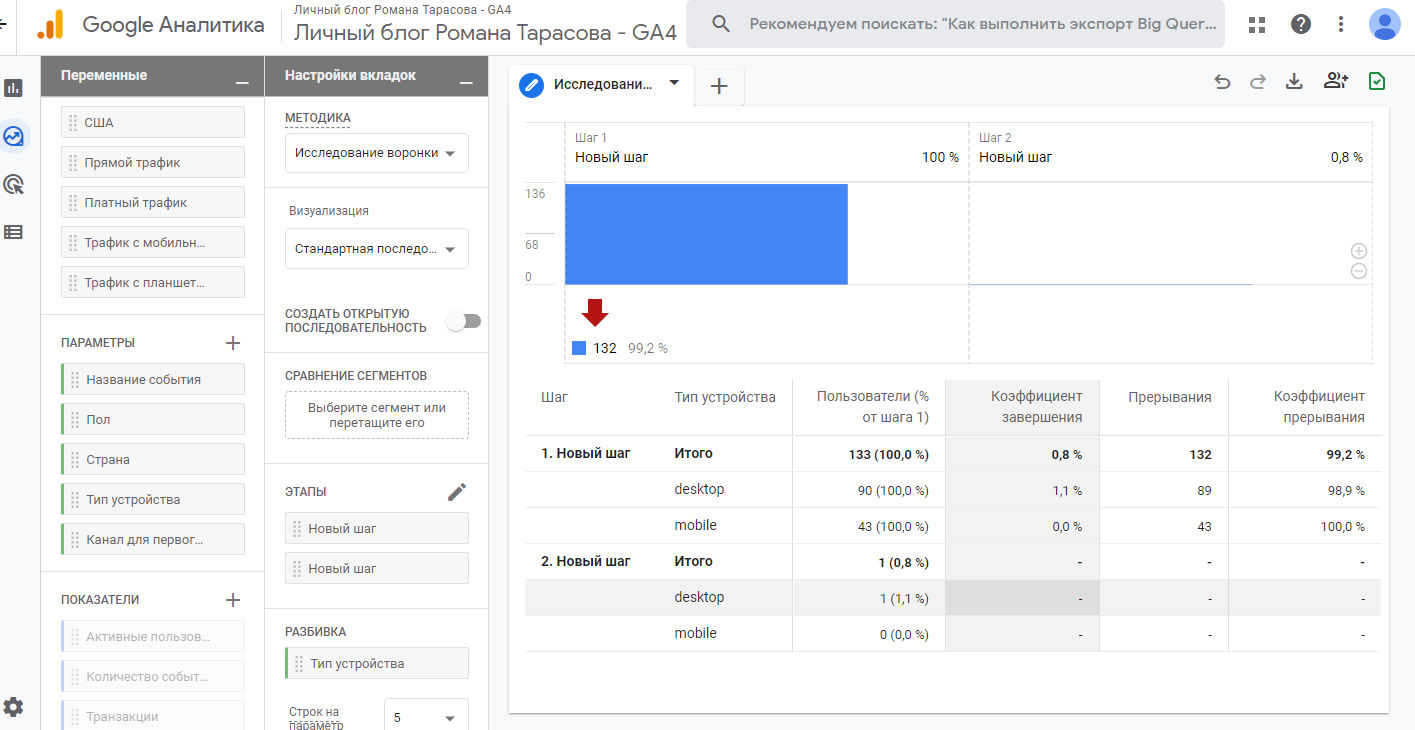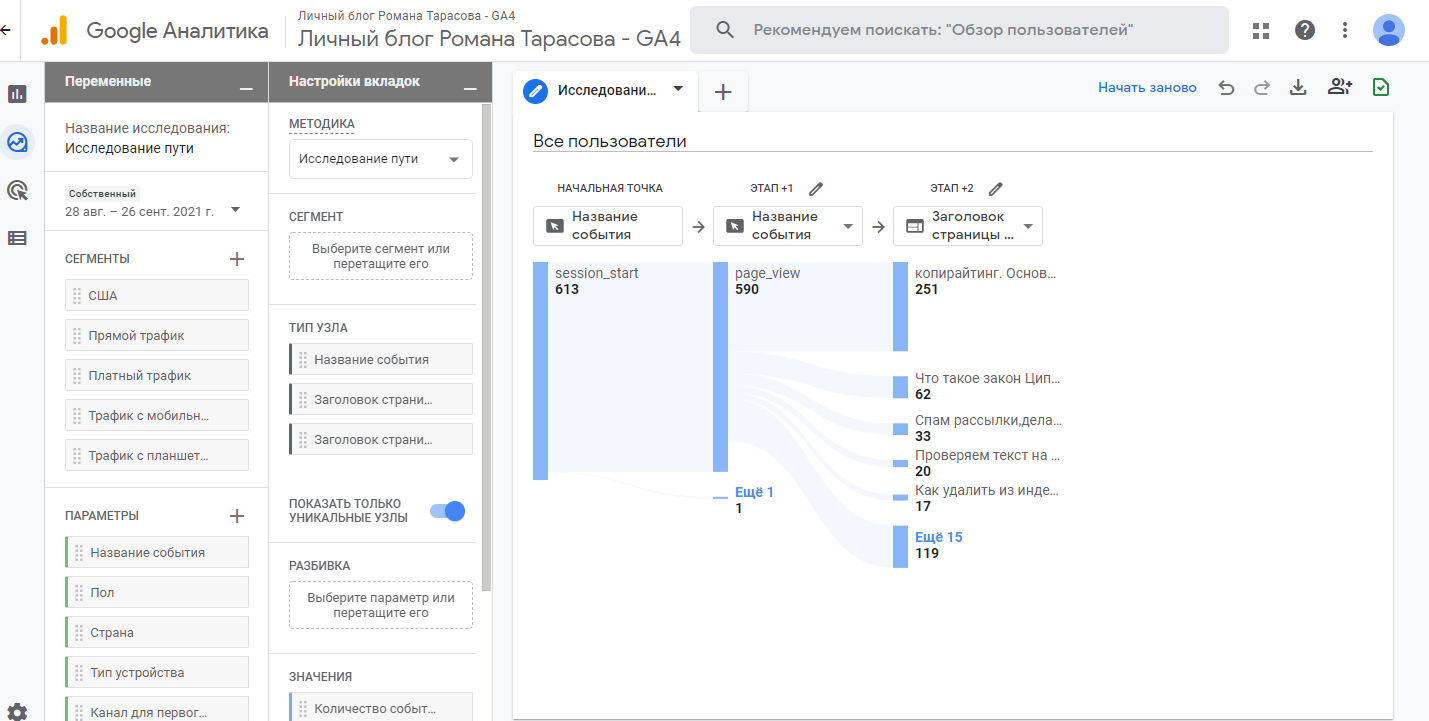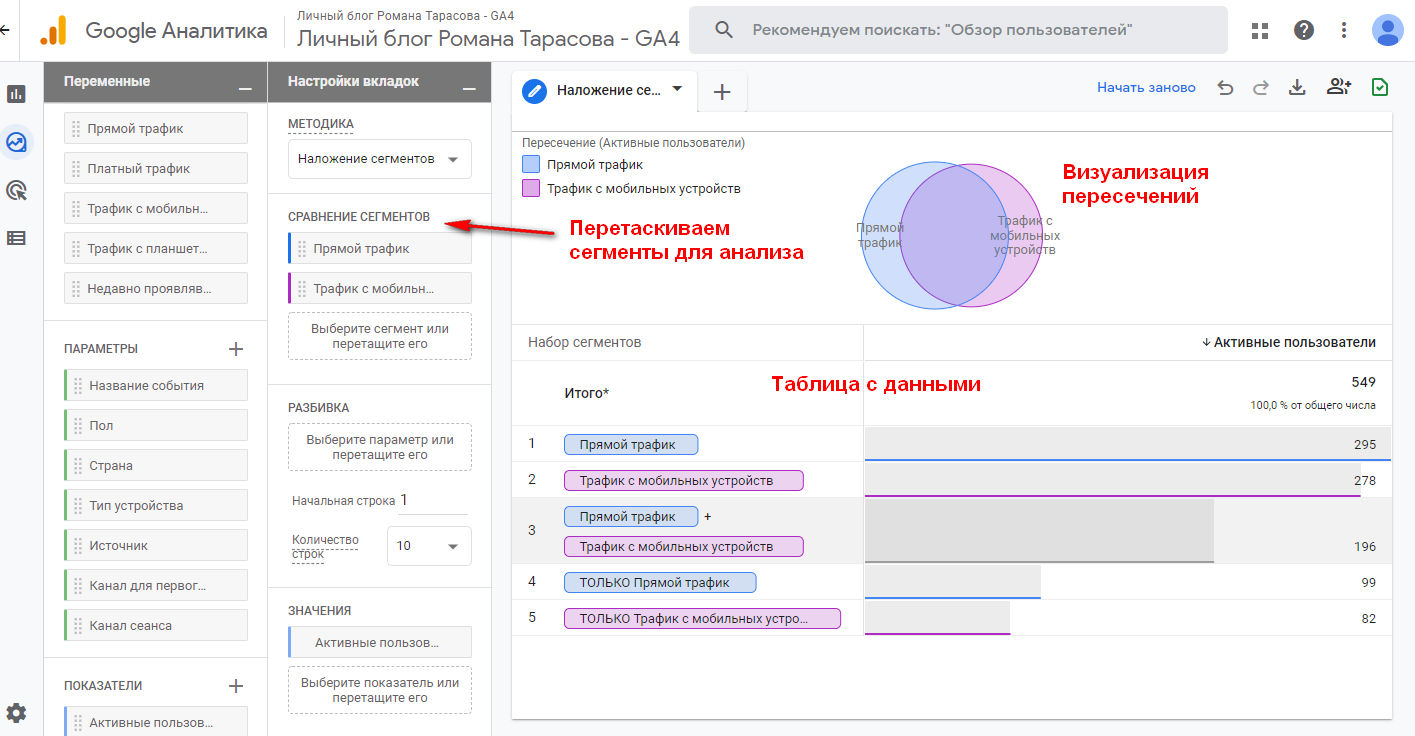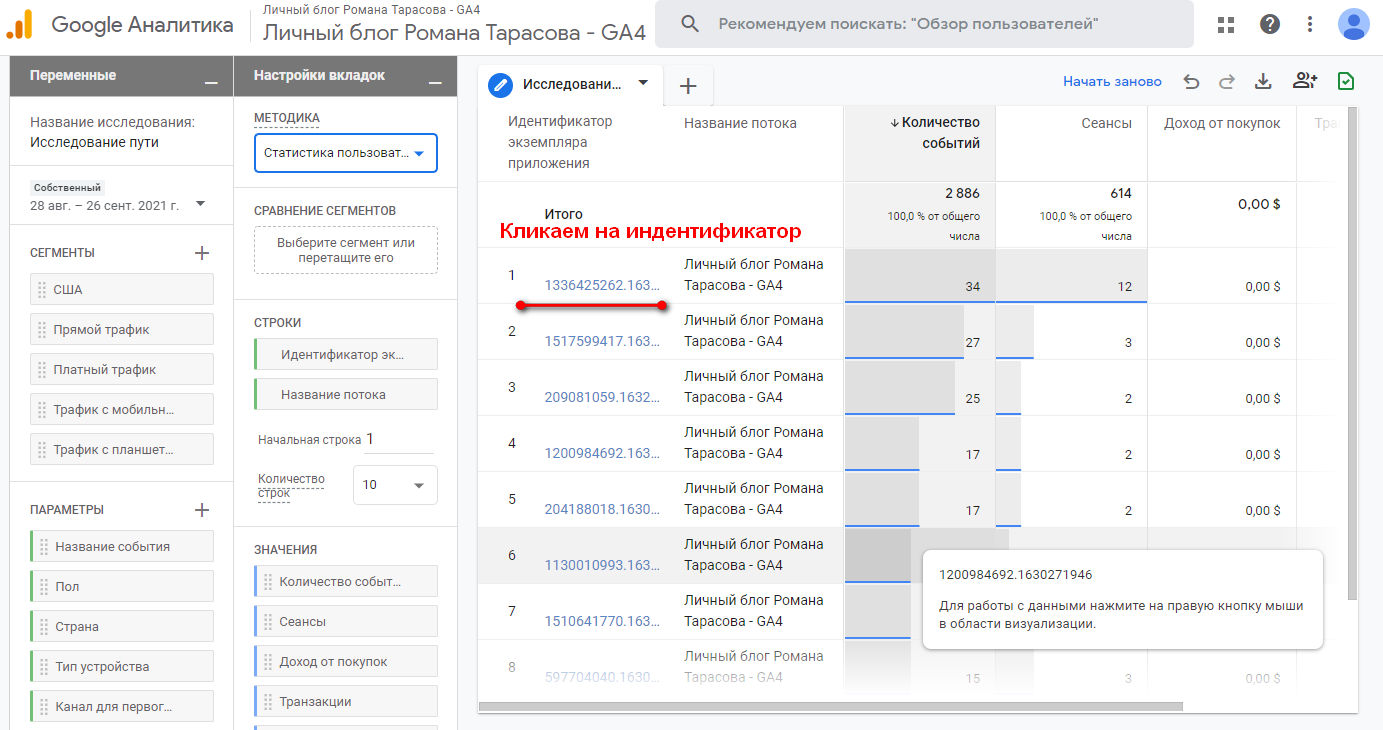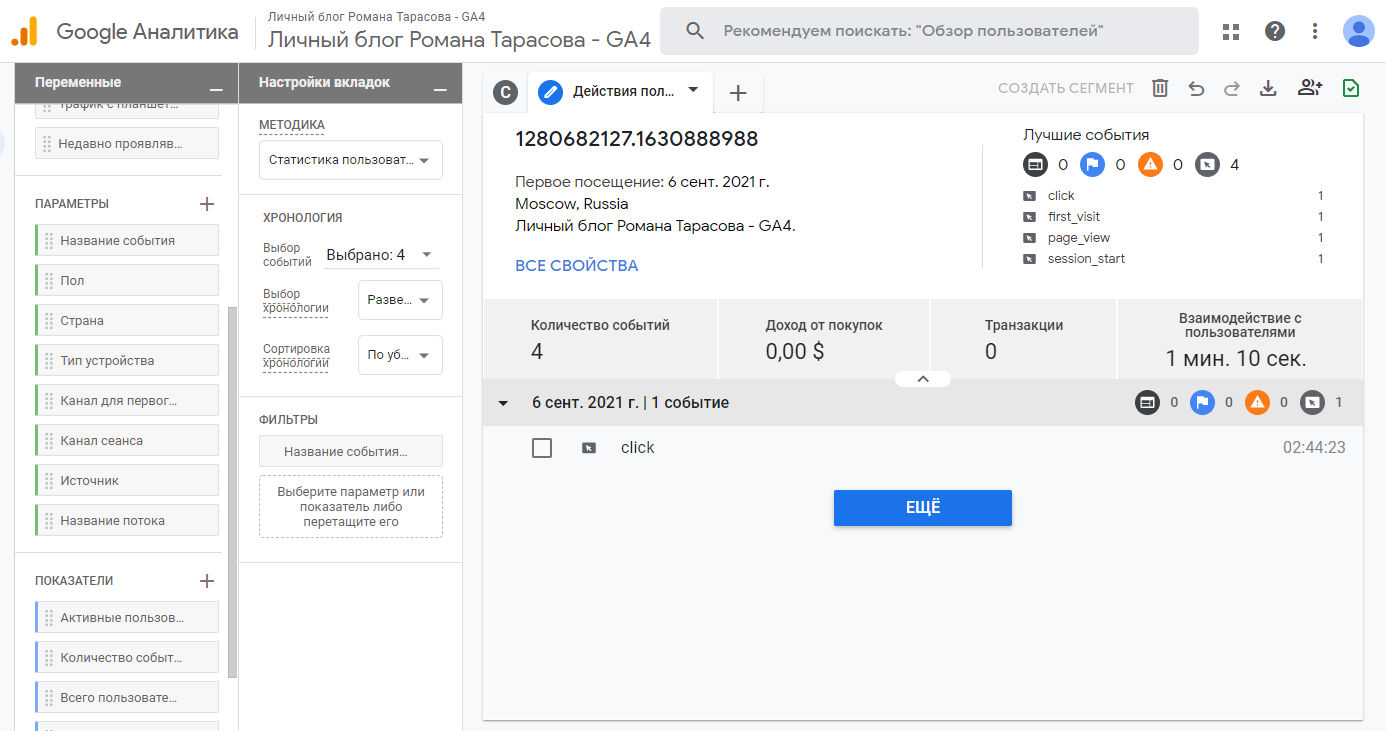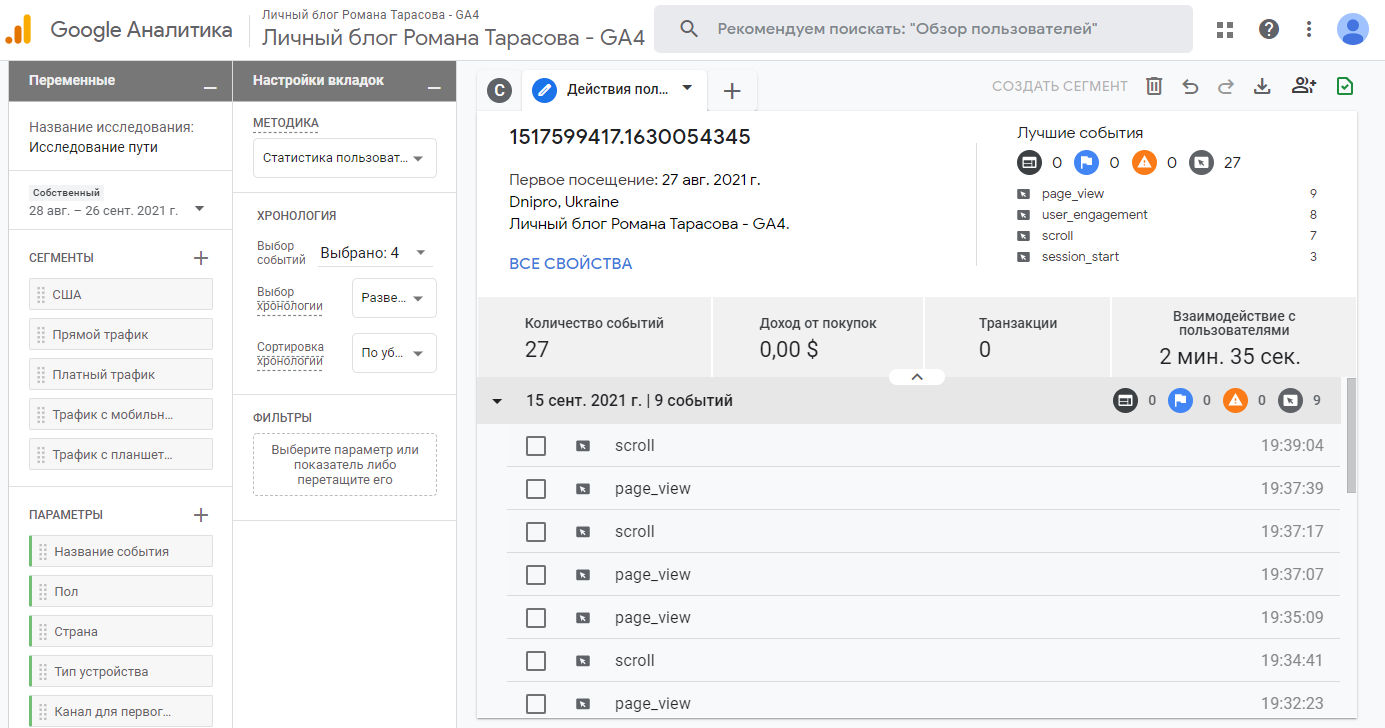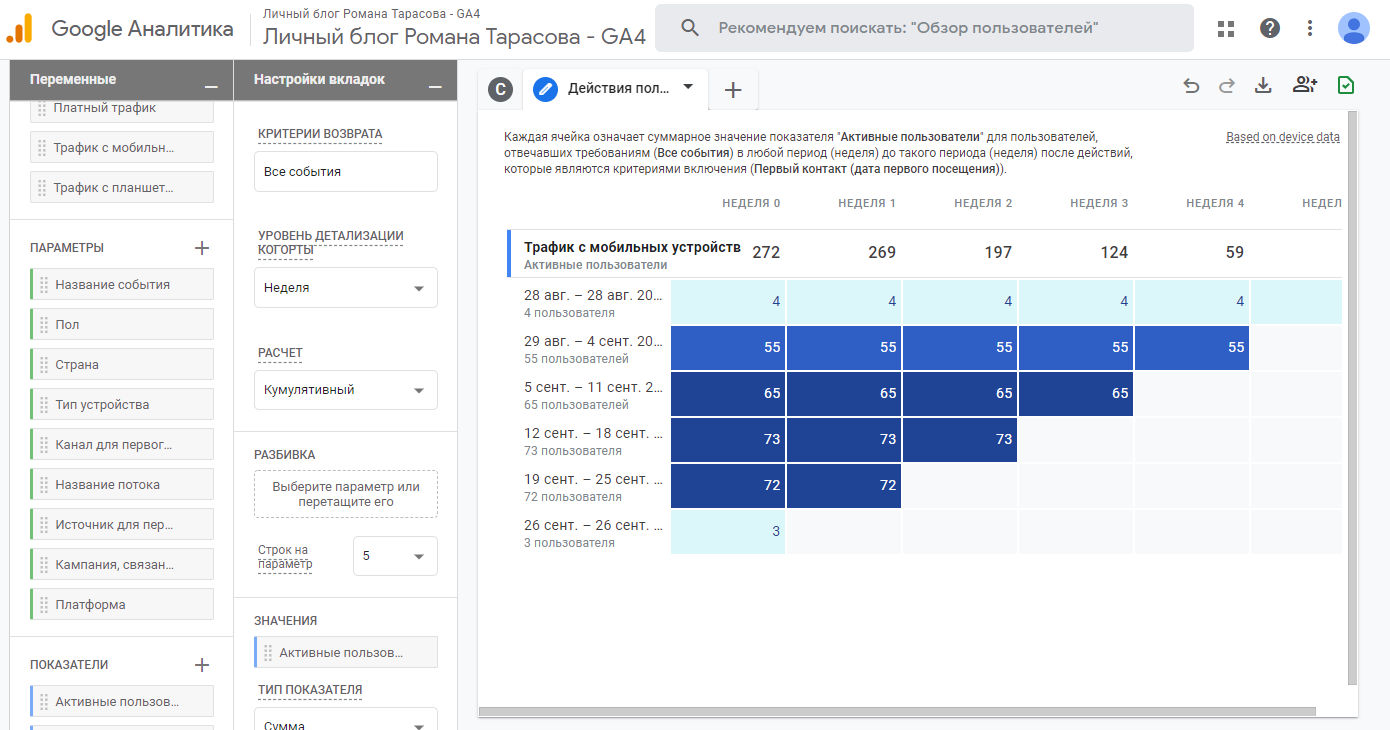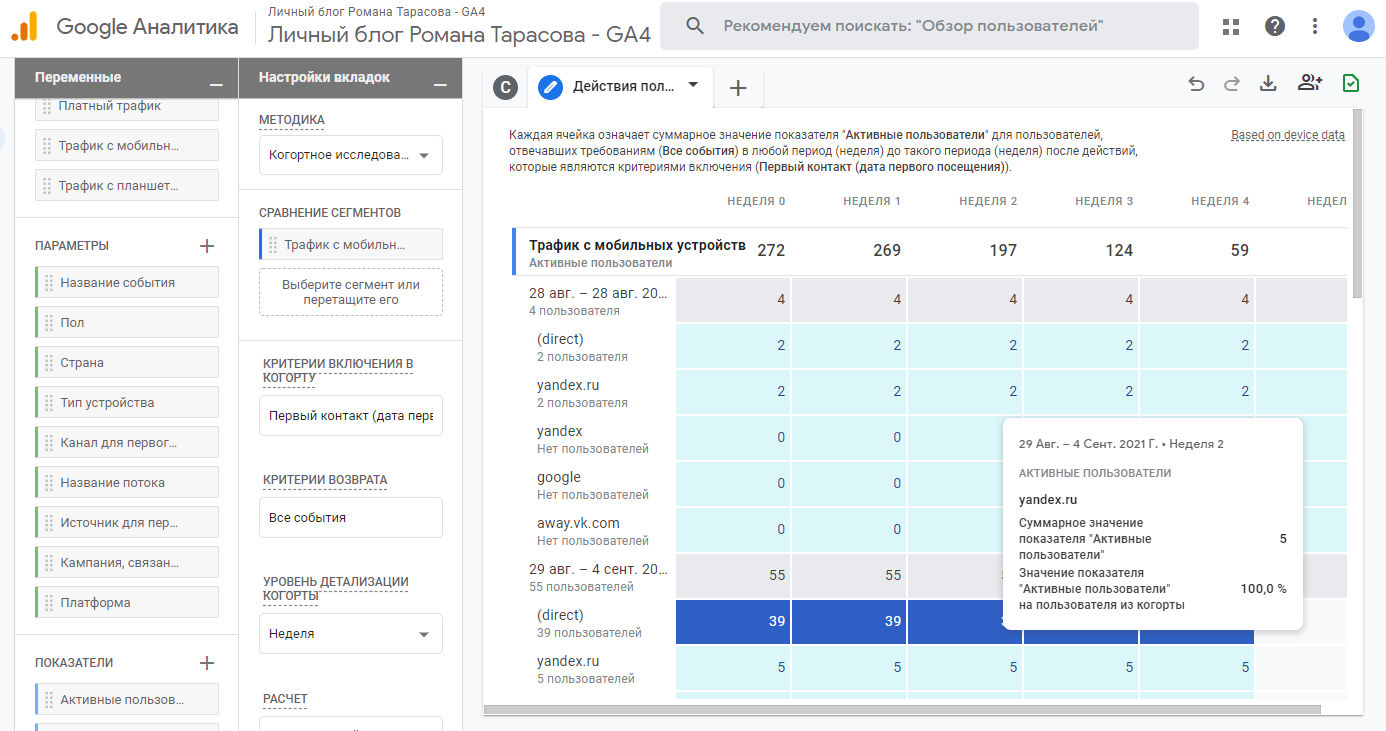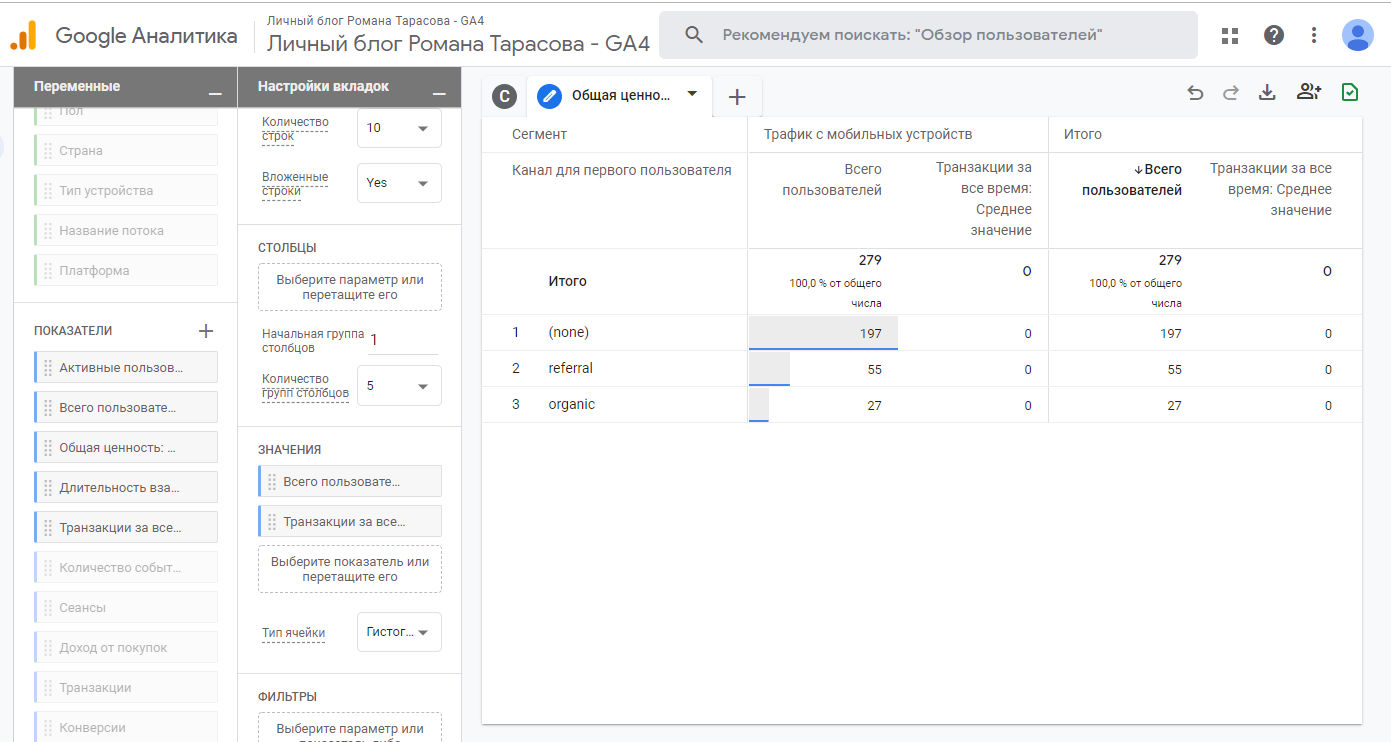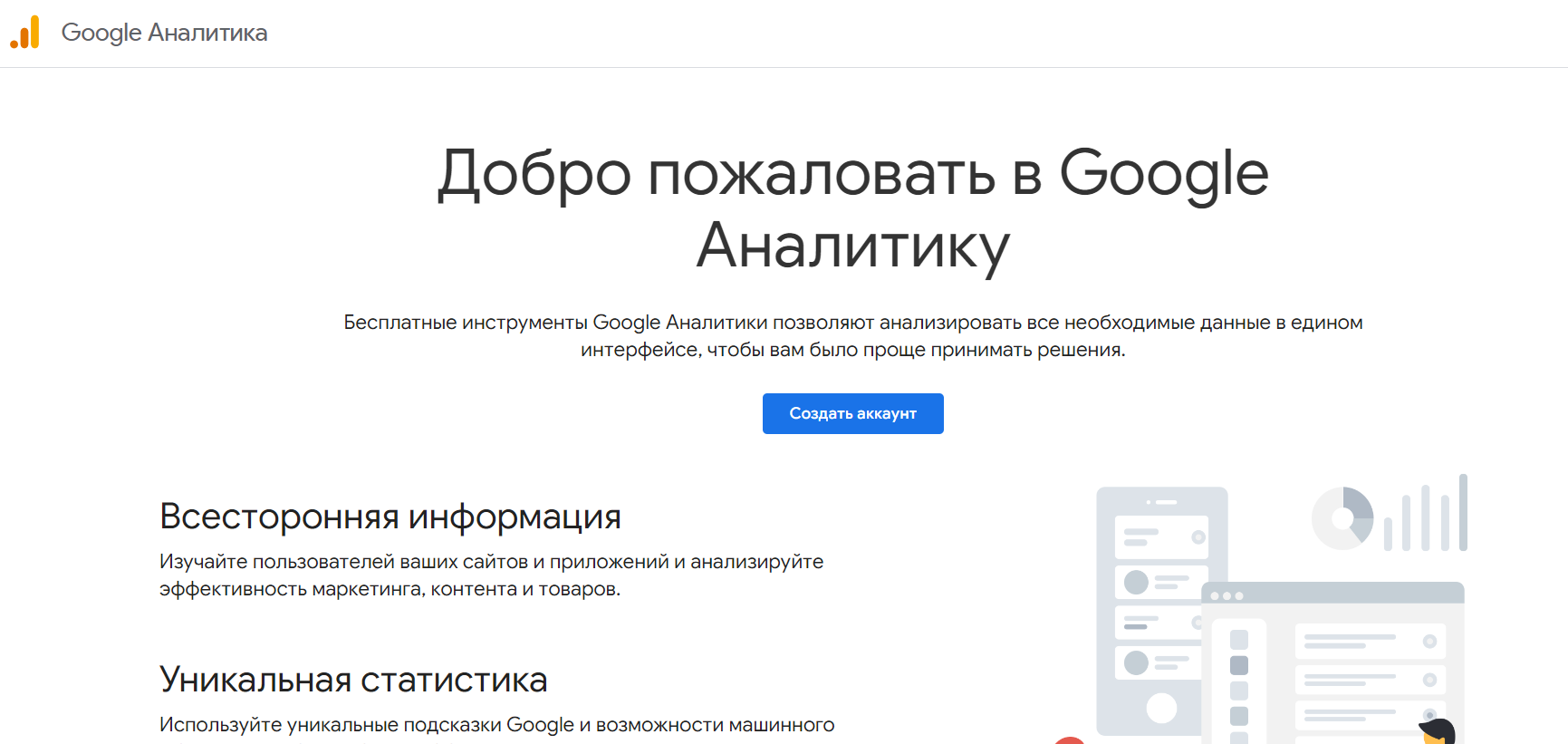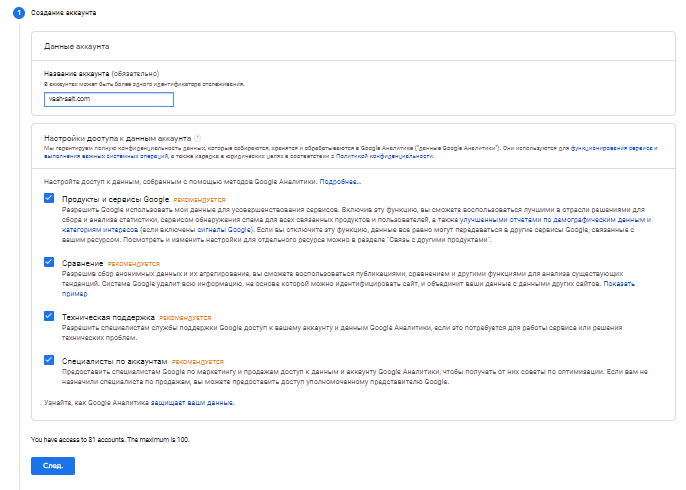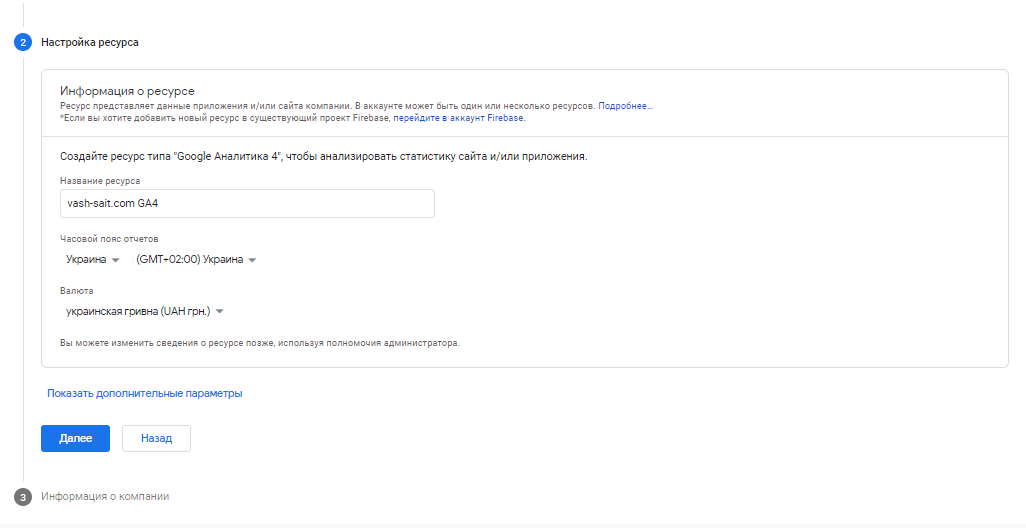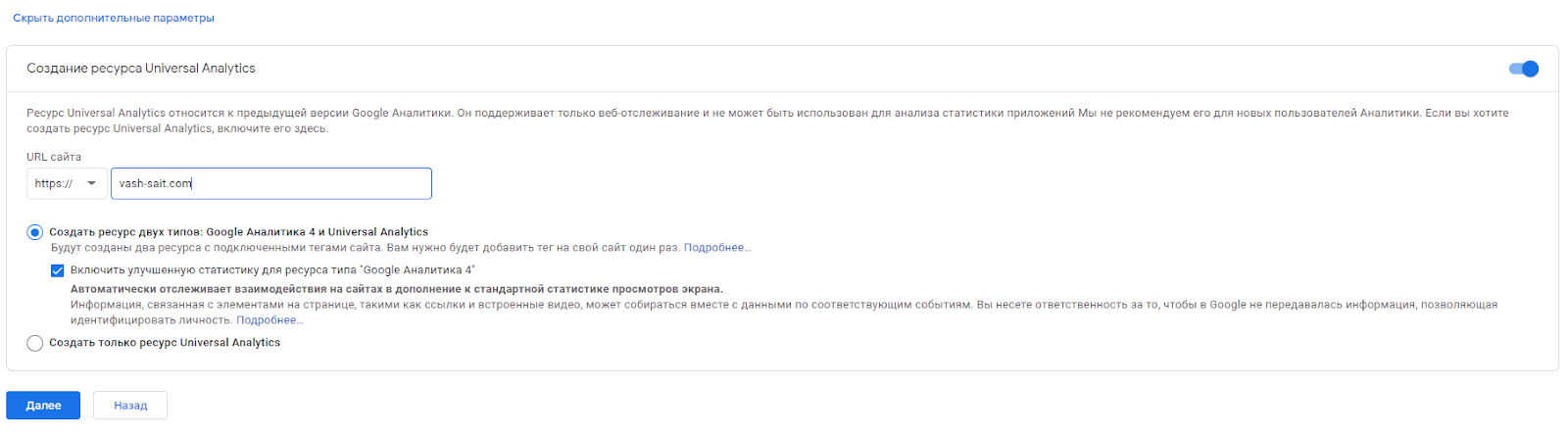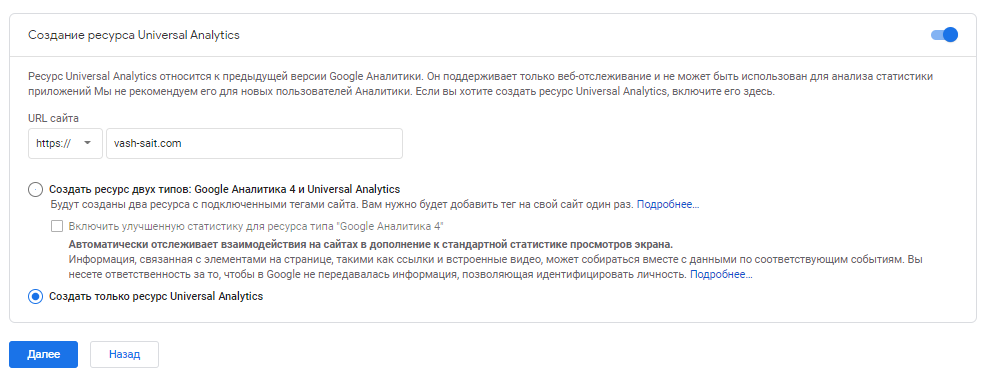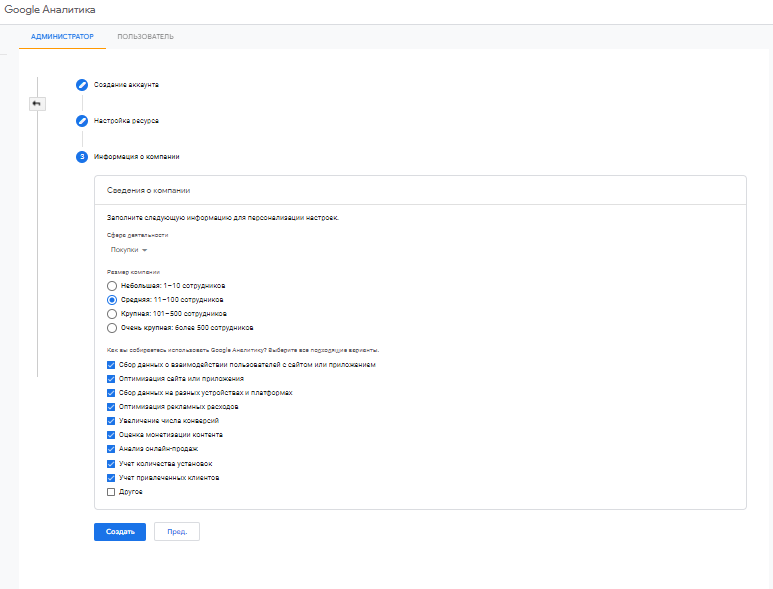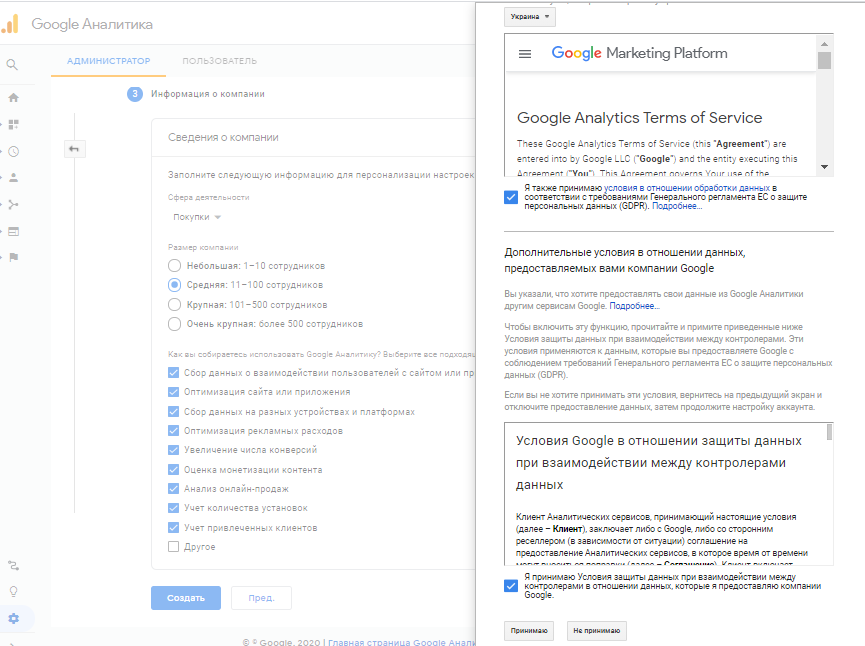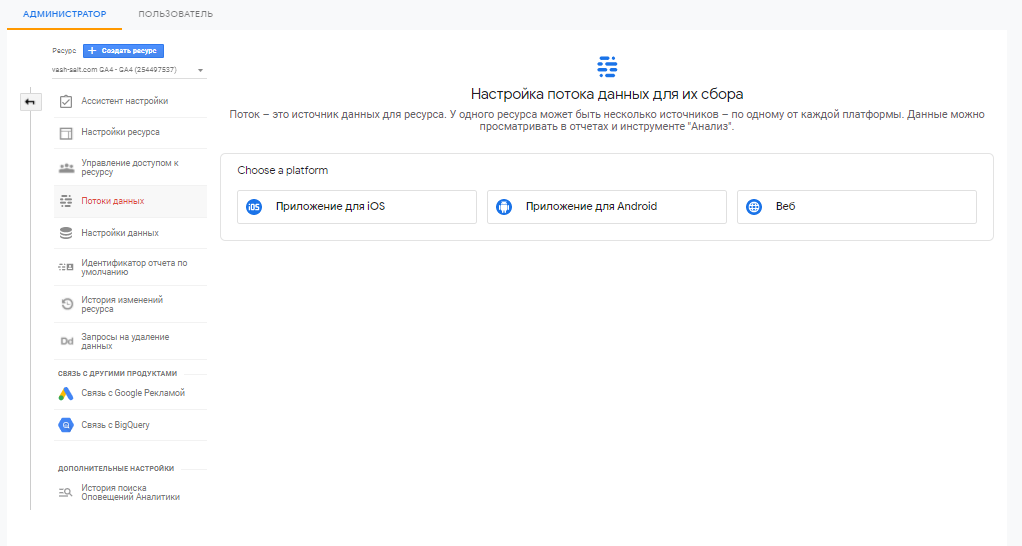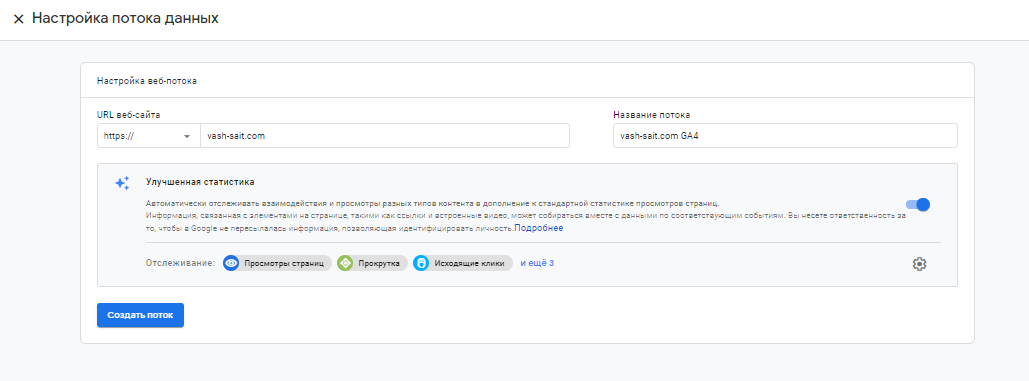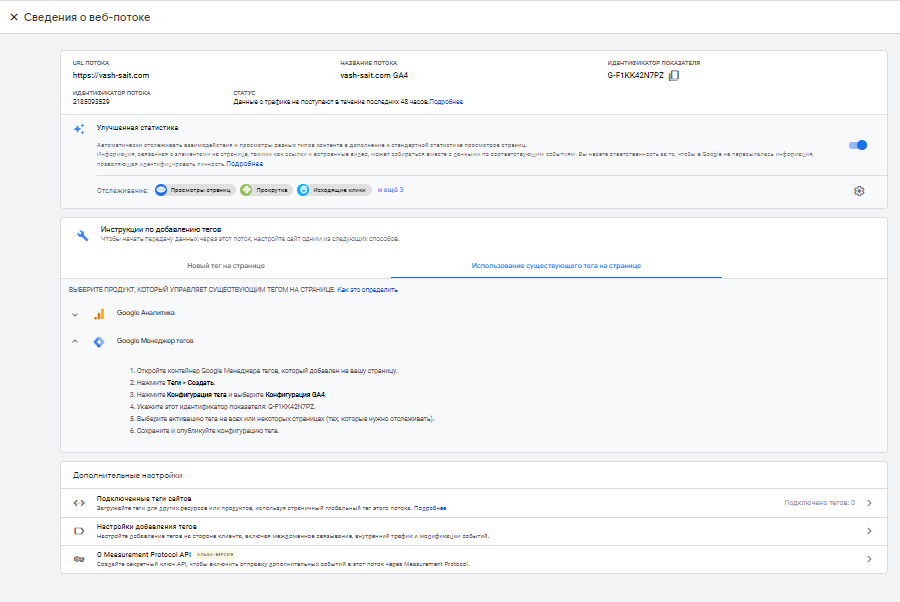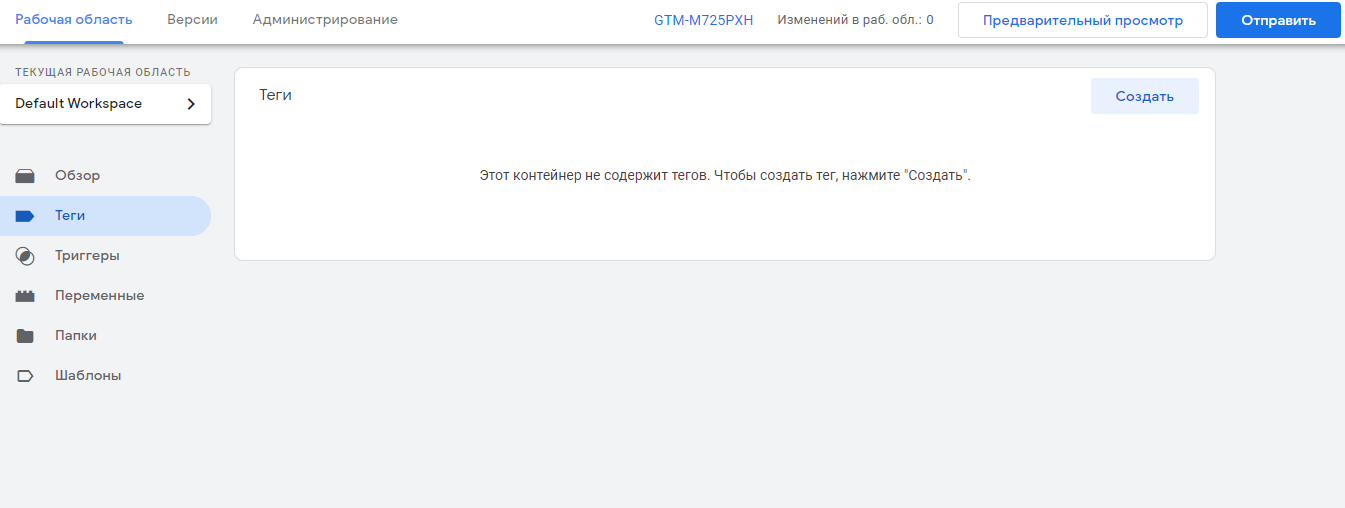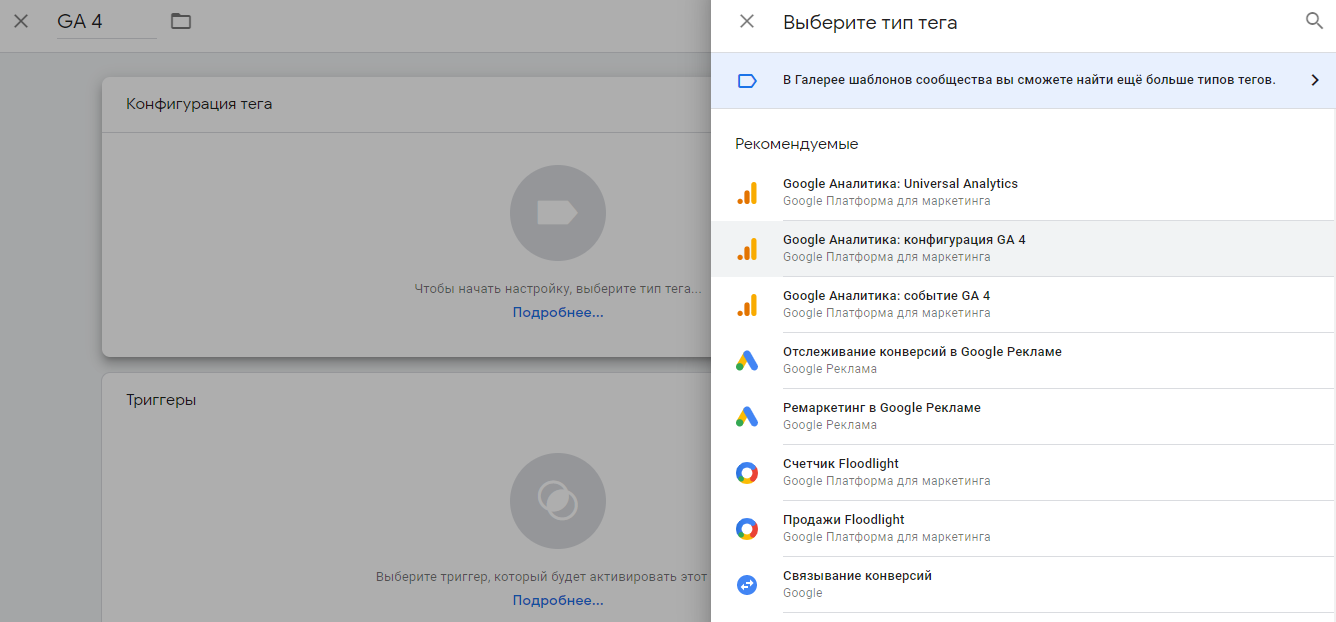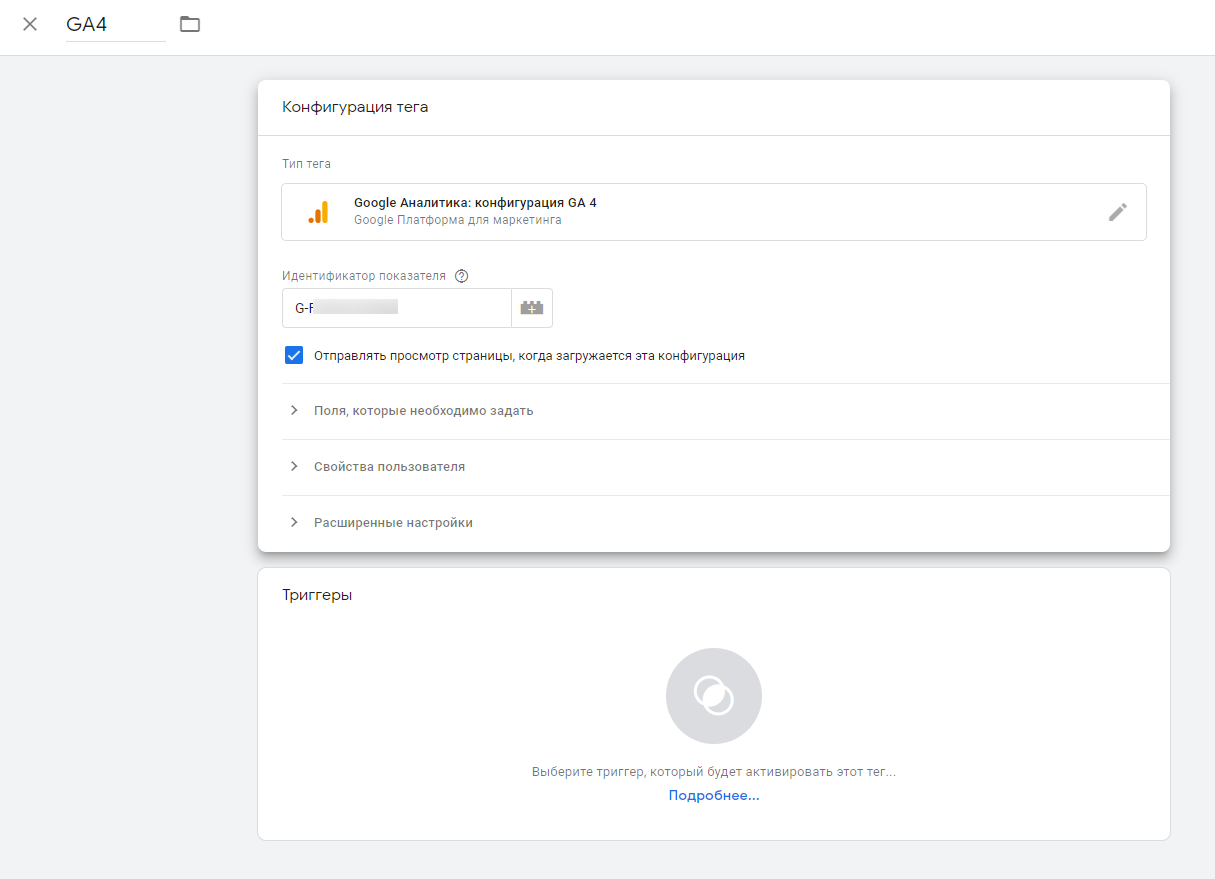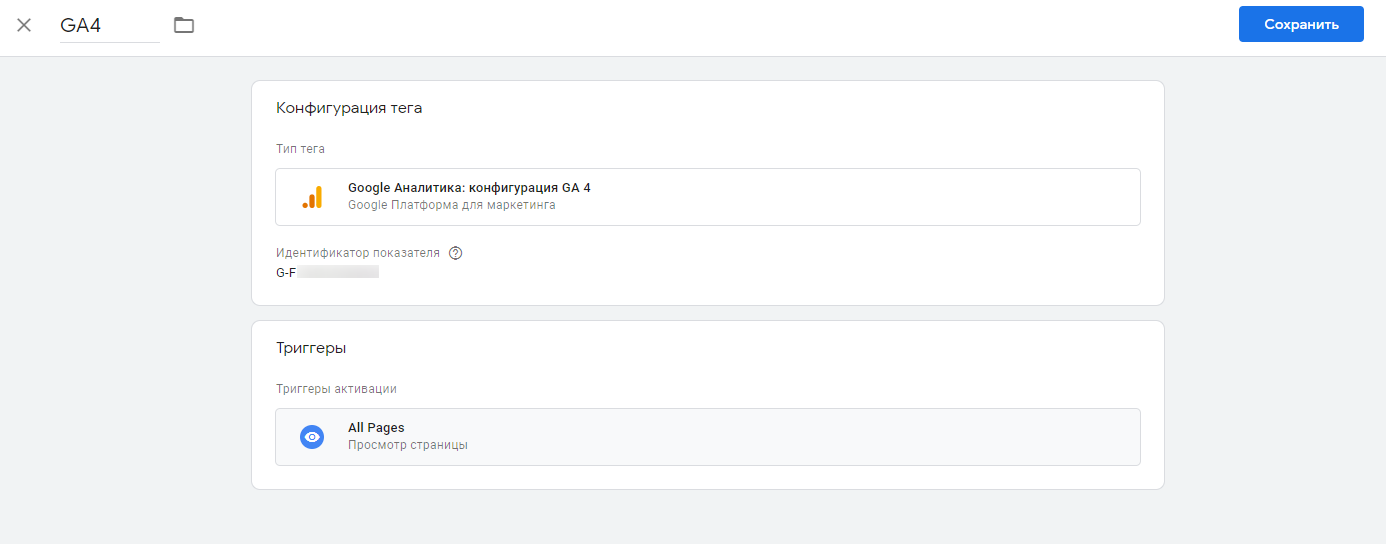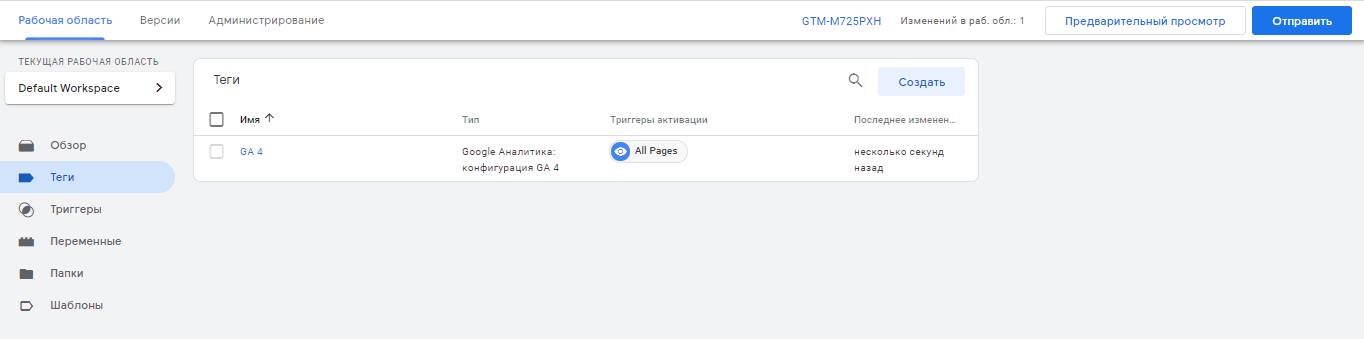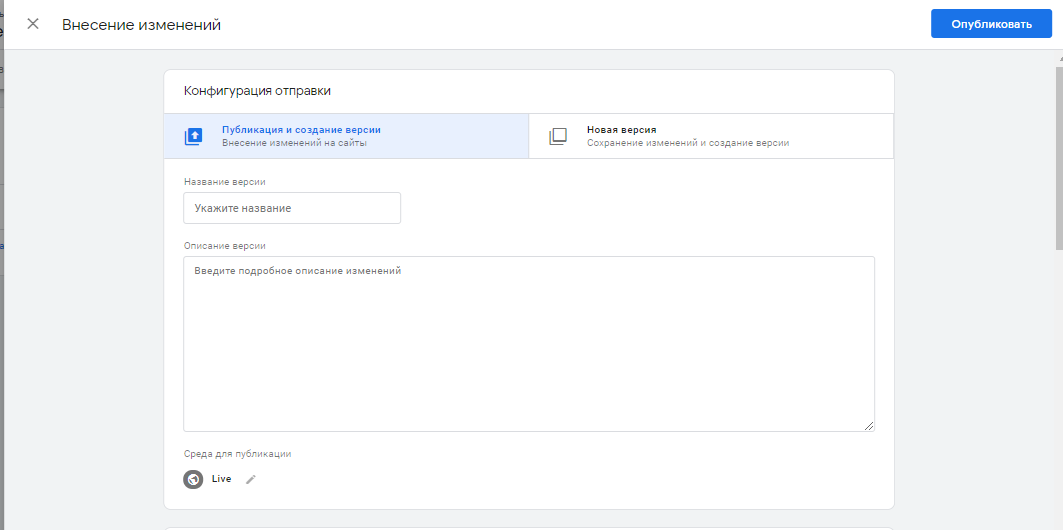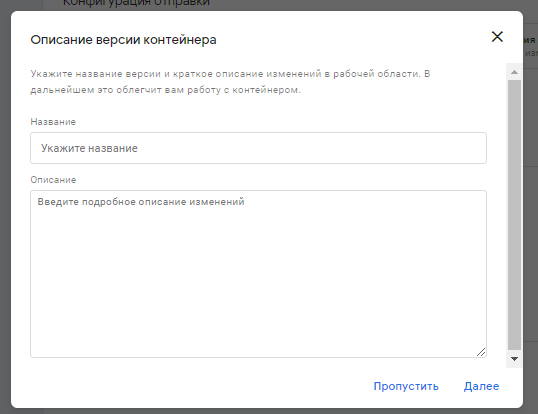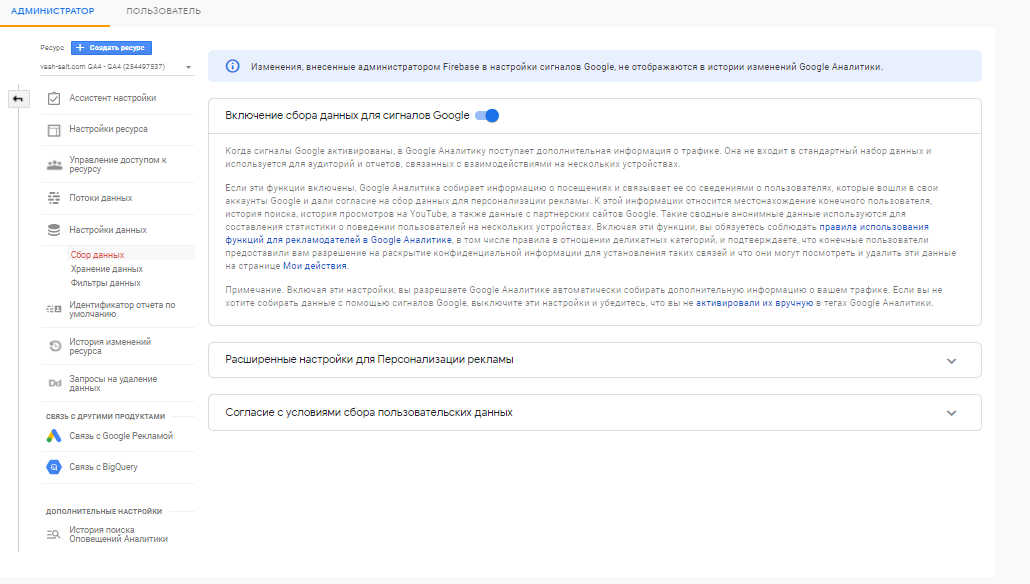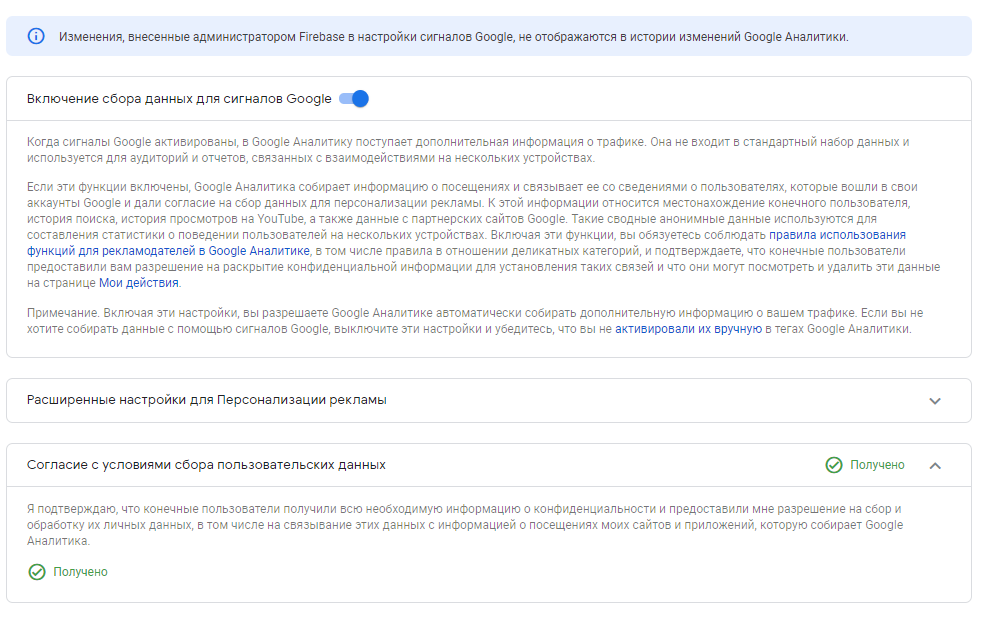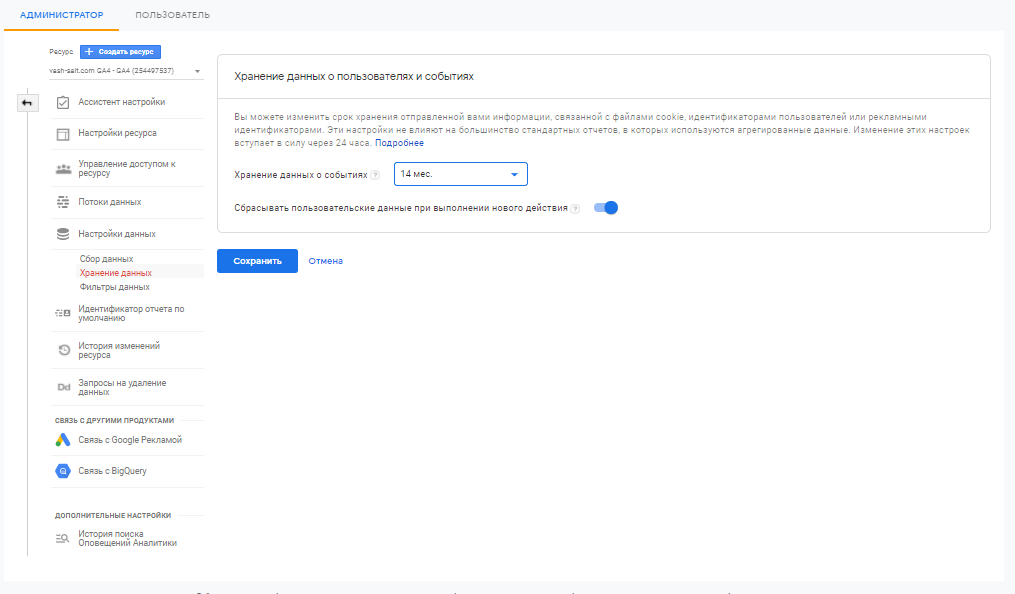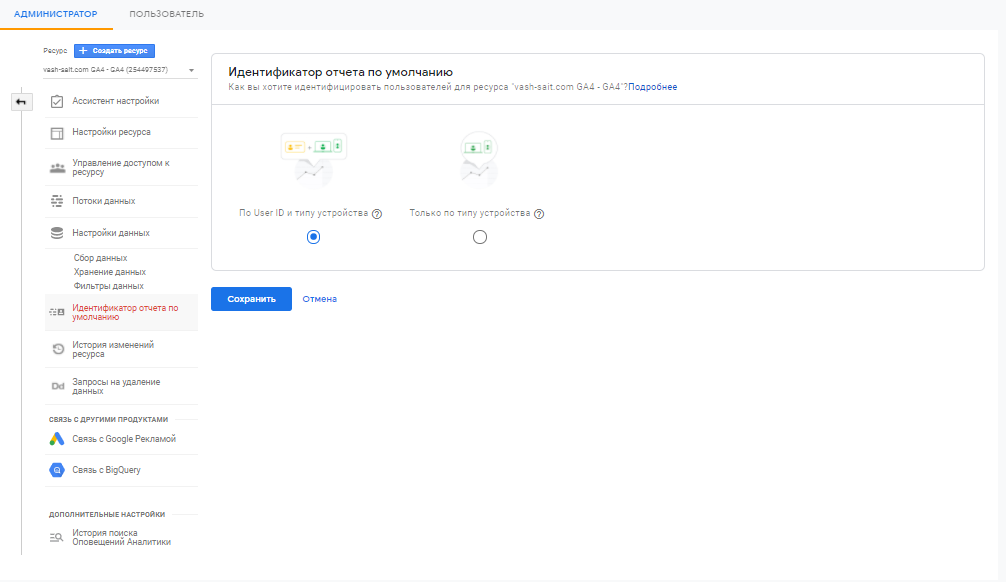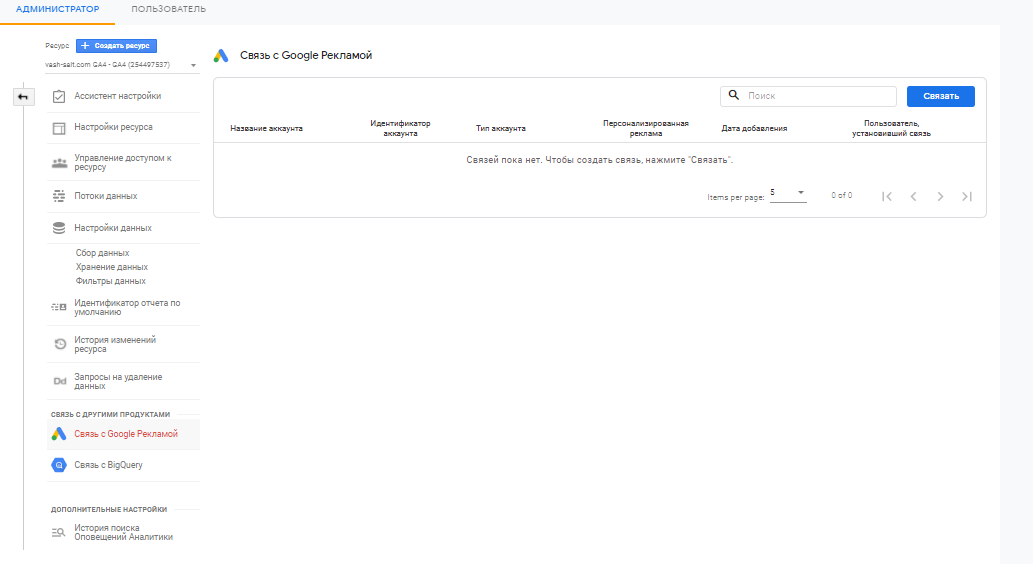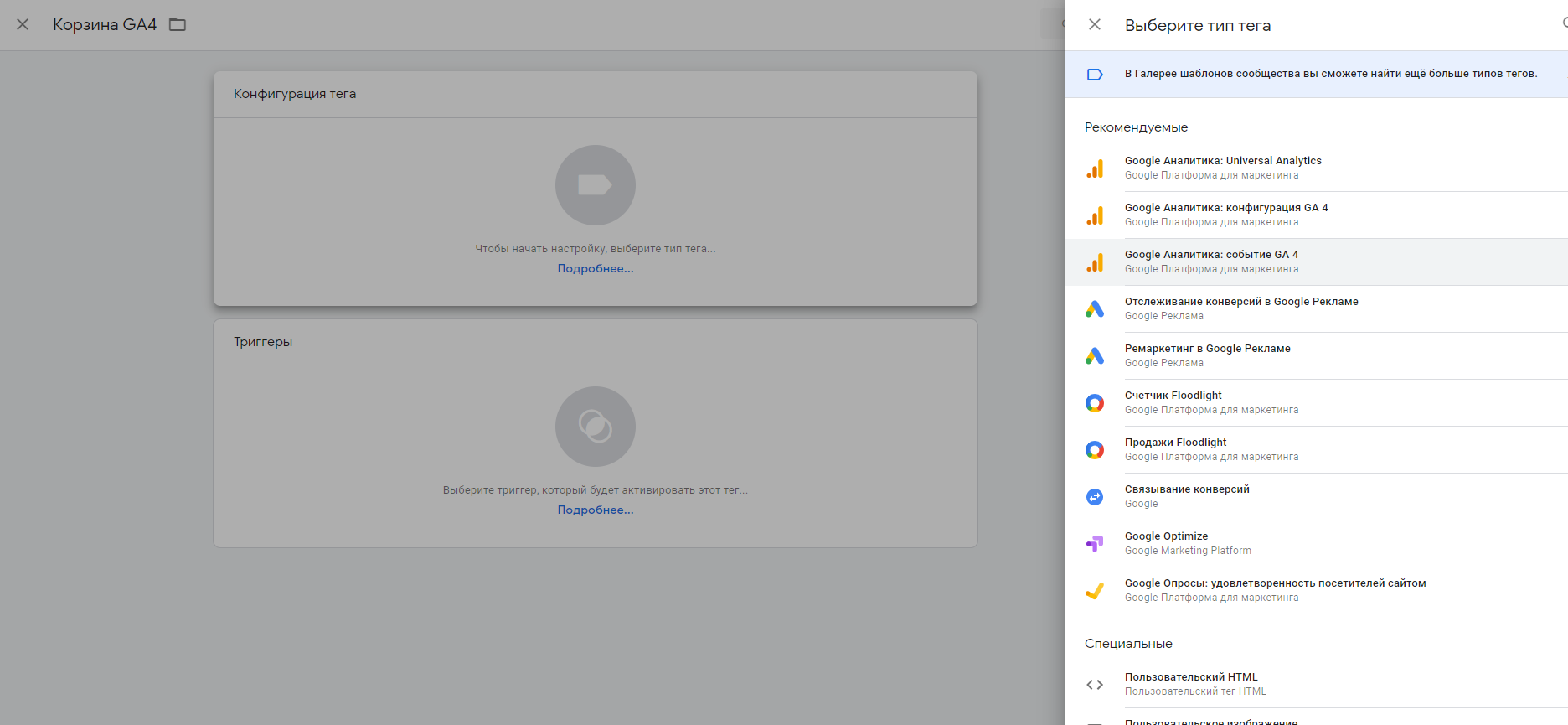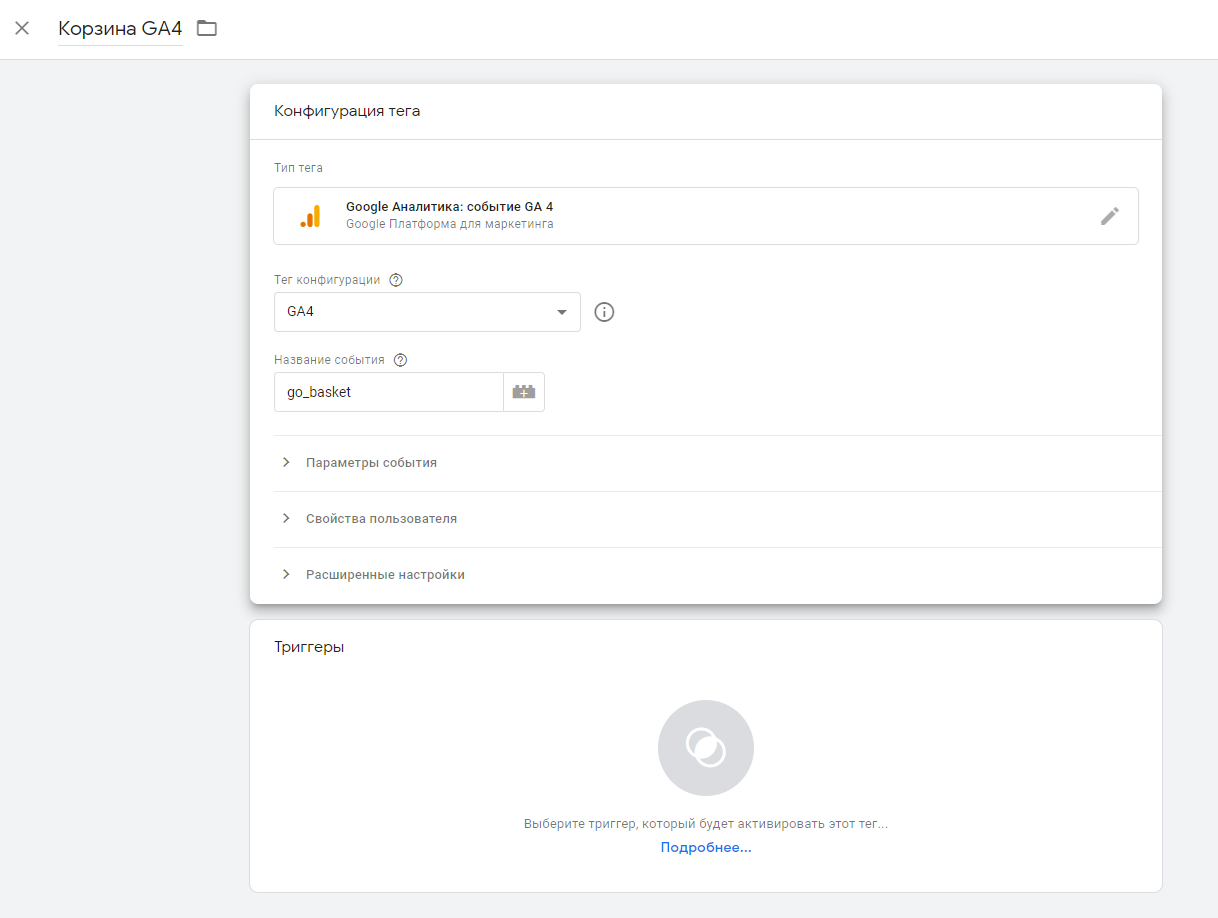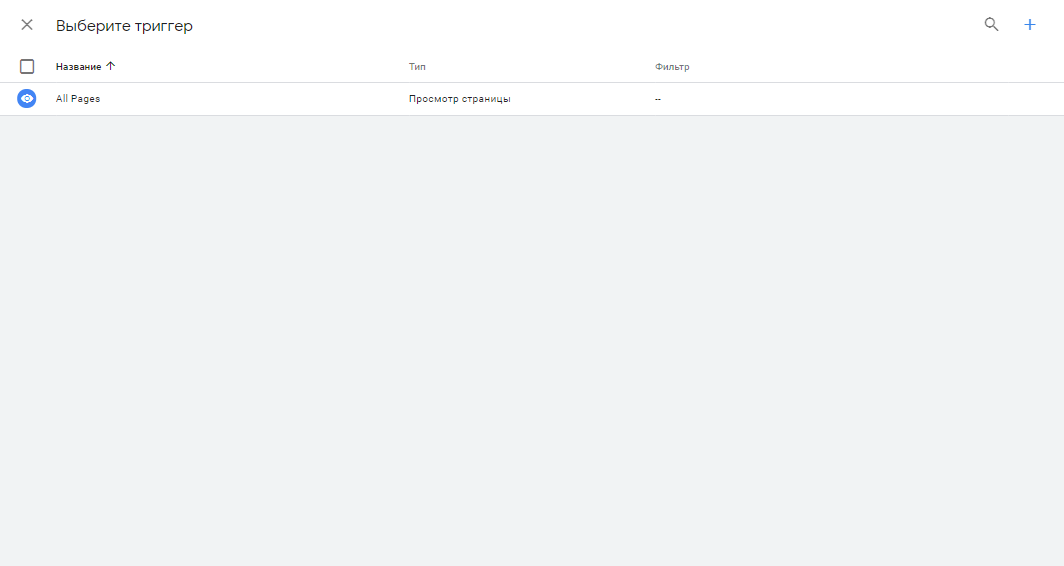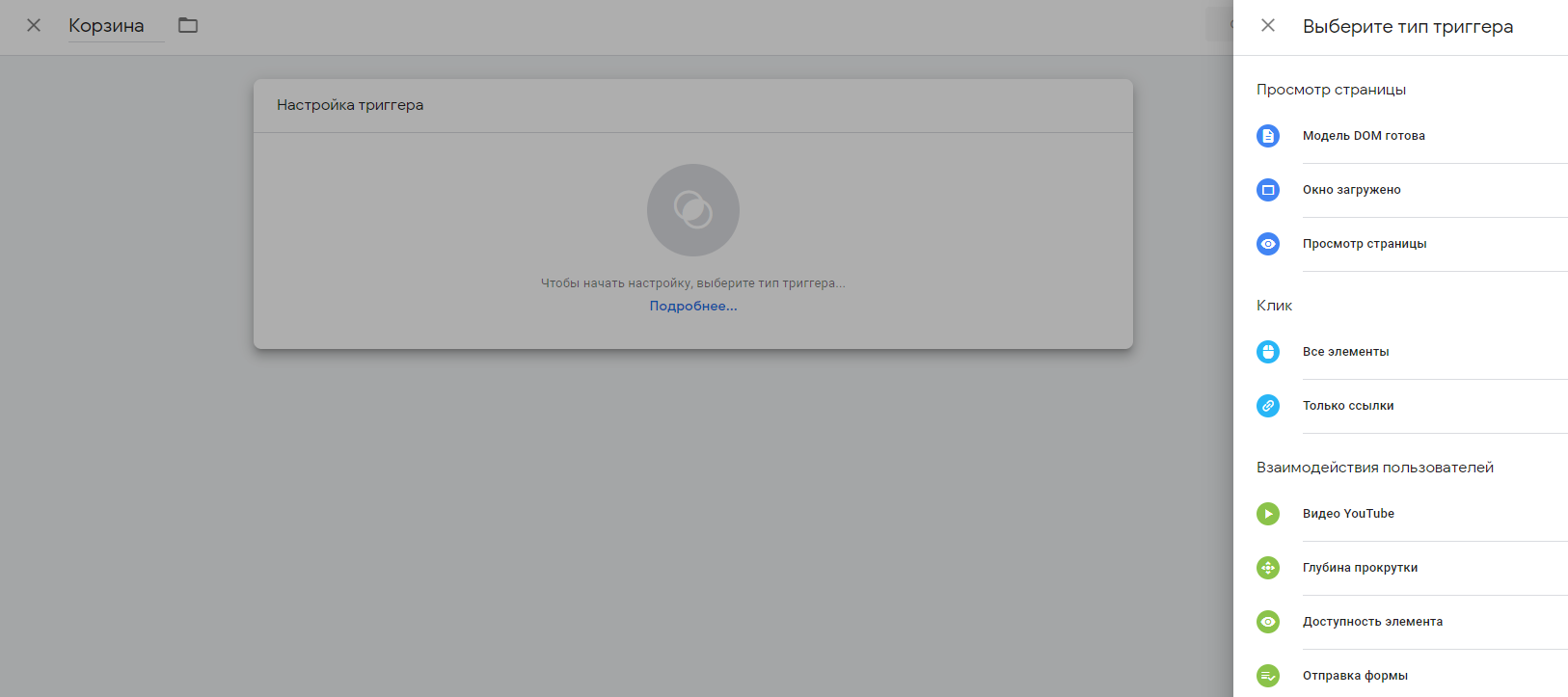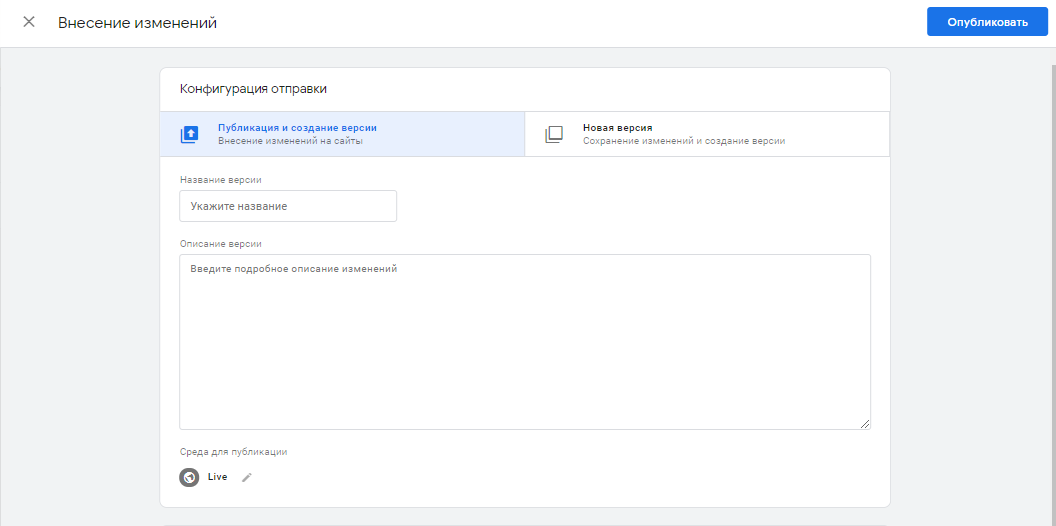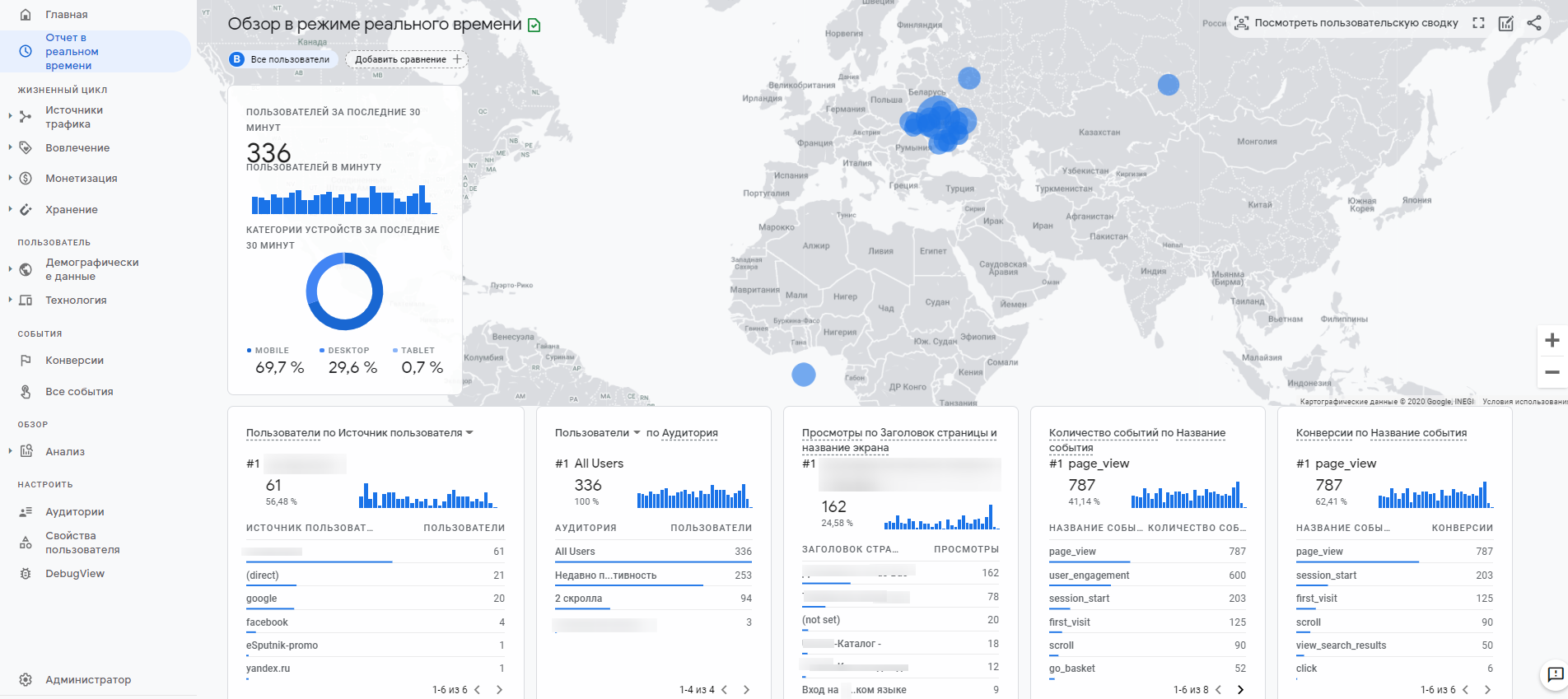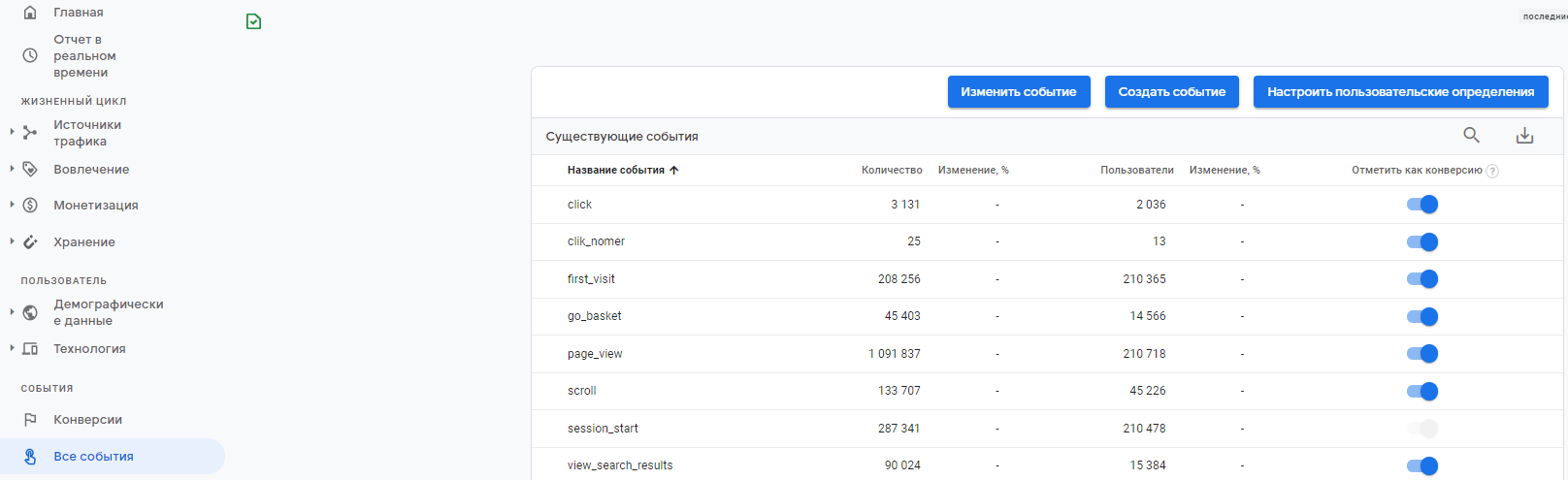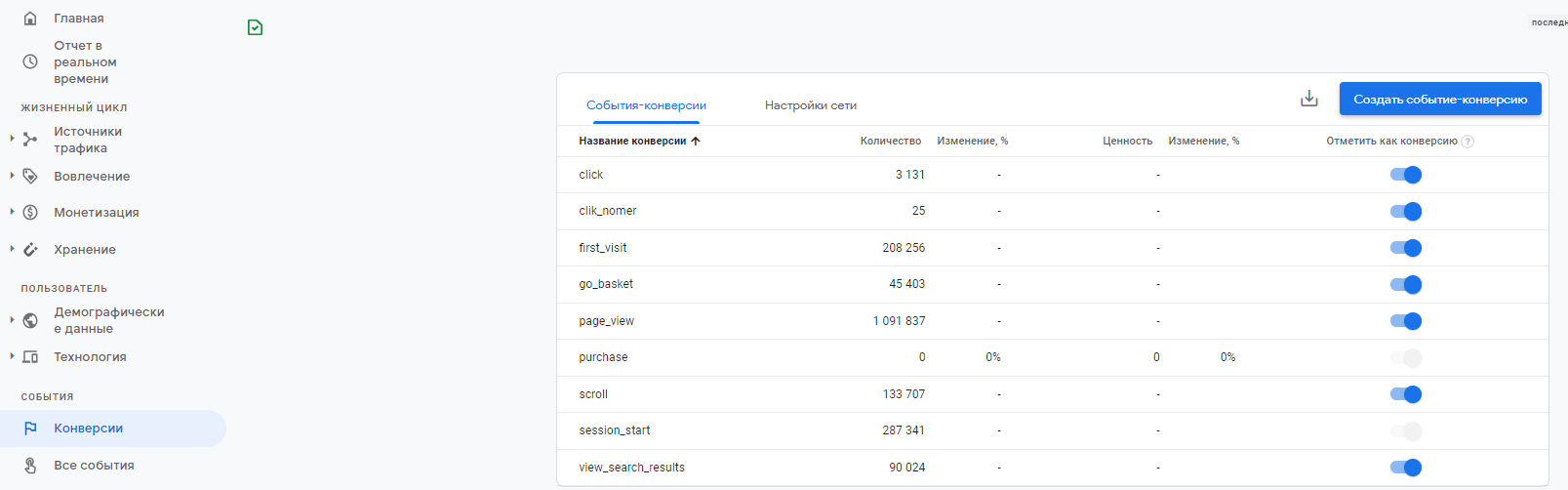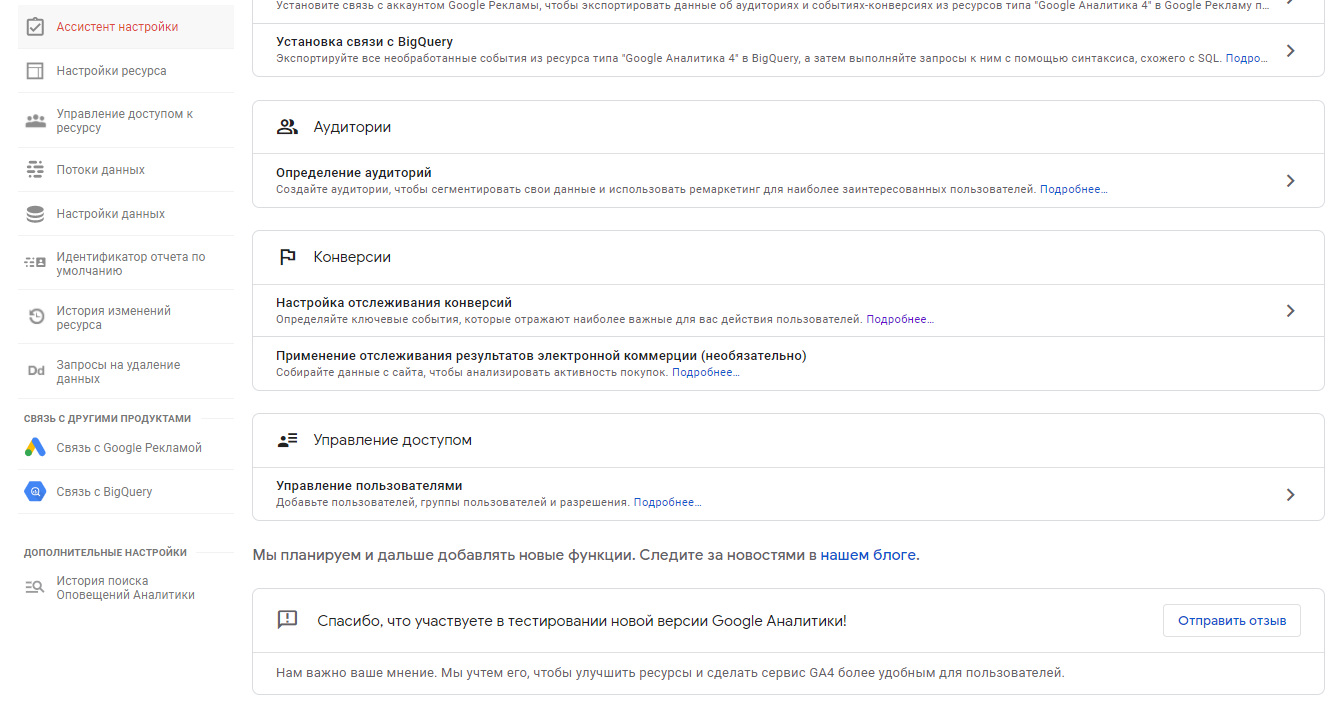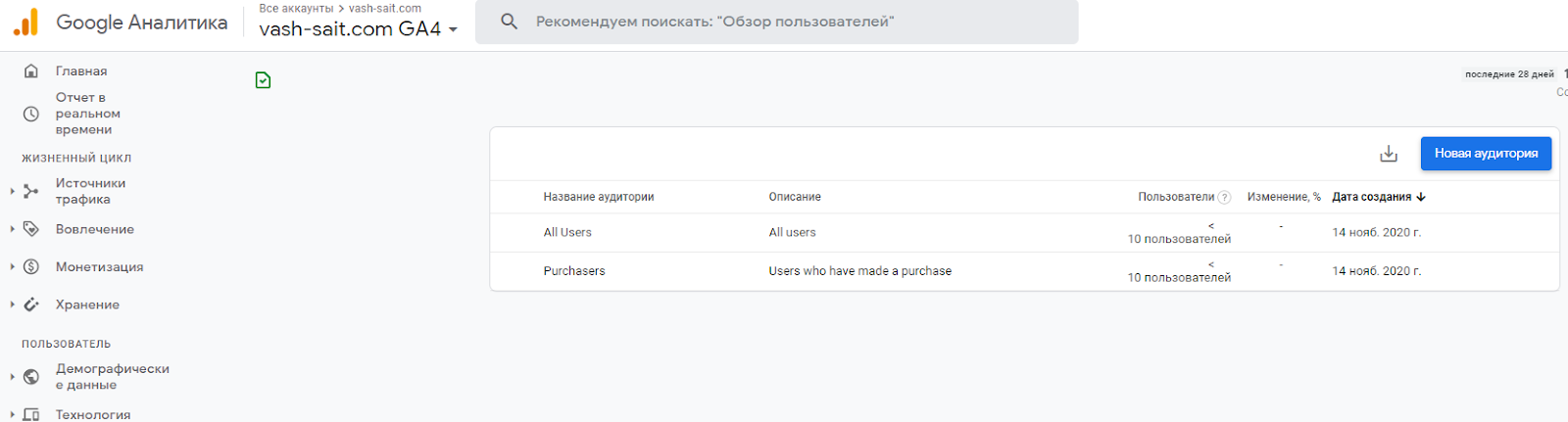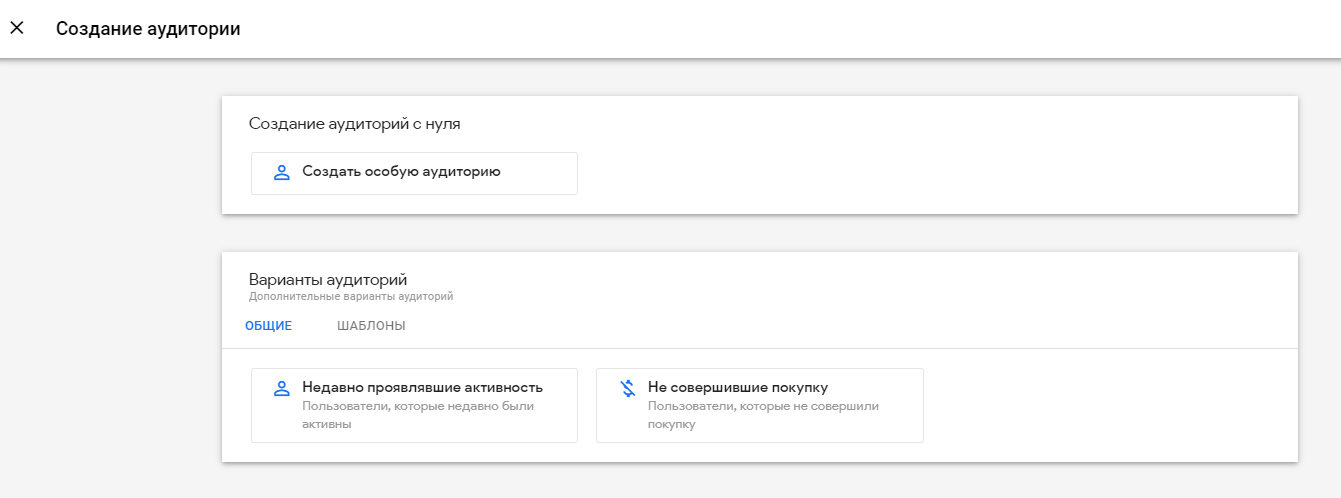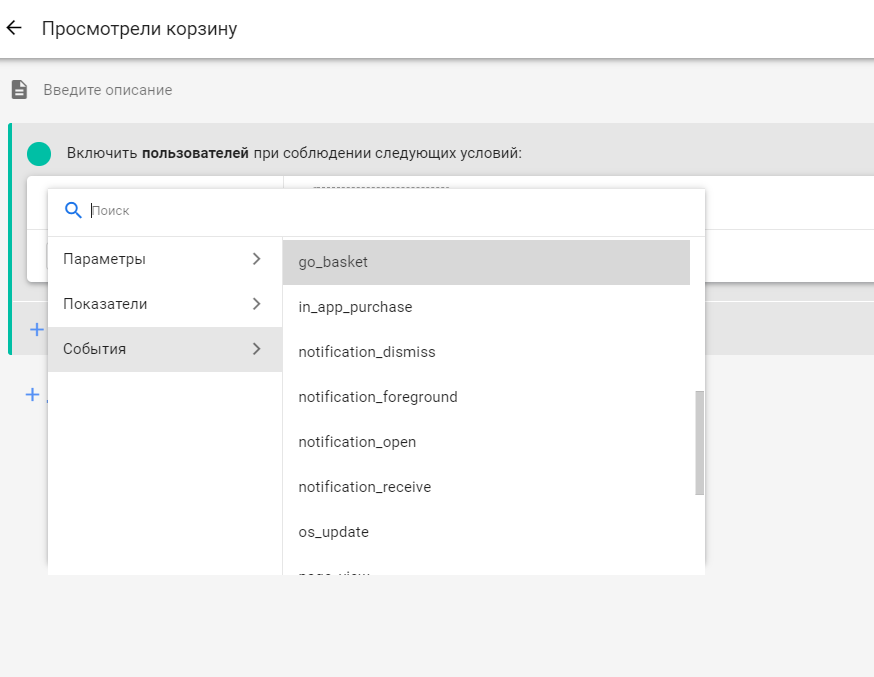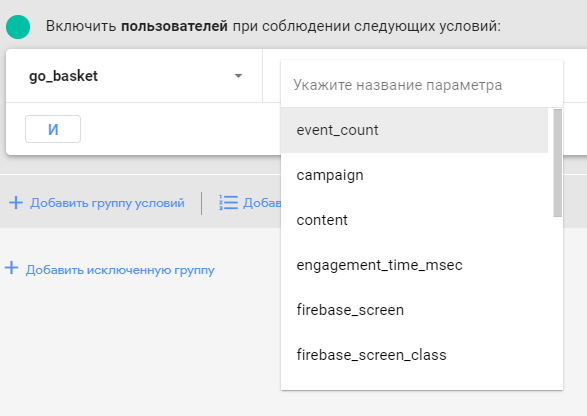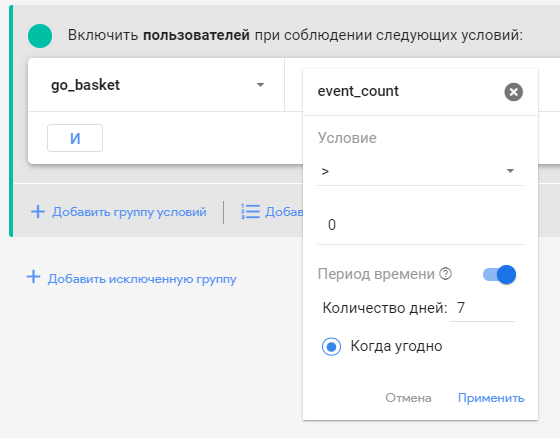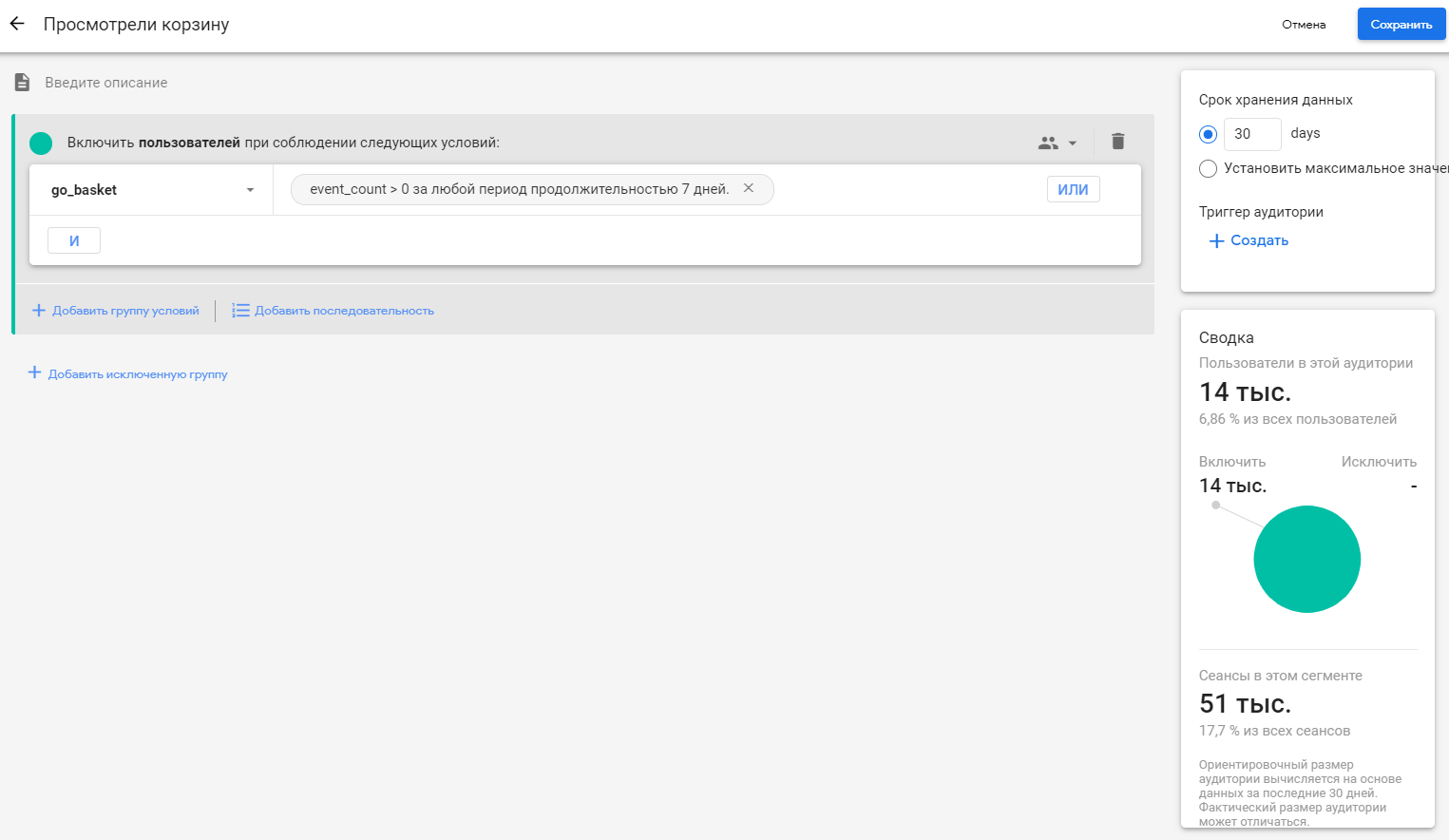✔ What’s Cool
1. The official Google Analytics mobile app helps you monitor your business on the go.
Software Screenshots







Download and install Google Analytics on your computer
Hurray! Seems an app like google analytics is available for Windows! Download below:
| SN | App | Download | Review | Maker |
|---|---|---|---|---|
| 1. |  gPlayer for Google Play Music gPlayer for Google Play Music
|
Download | 3.9/5 330 Reviews 3.9 |
Yellow Elephant Productions |
| 2. |  GNews — Google News Reader GNews — Google News Reader
|
Download | 4/5 256 Reviews 4 |
Fetisenko |
| 3. |  Cloud Drive! : OneDrive, Dropbox, Google Drive and more Cloud Drive! : OneDrive, Dropbox, Google Drive and more
|
Download
|
4.1/5 237 Reviews 4.1 |
Define Studio |
Not satisfied? Check for compatible PC Apps or Alternatives
Or follow the guide below to use on PC:
Select Windows version:
- Windows 7-10
- Windows 11
Learn how to install and use the Google Analytics app on your PC or Mac in 4 simple steps below:
- Download an Android emulator for PC and Mac:
Get either Bluestacks or the Nox App >> . We recommend Bluestacks because you can easily find solutions online if you run into problems while using it. Download Bluestacks Pc or Mac software Here >> . - Install the emulator on your PC or Mac:
On your computer, goto the Downloads folder » click to install Bluestacks.exe or Nox.exe » Accept the License Agreements » Follow the on-screen prompts to complete installation. - Using Google Analytics on PC [Windows 7/ 8/8.1/ 10/ 11]:
- Open the Emulator app you installed » goto its search bar and search «Google Analytics»
- The search will reveal the Google Analytics app icon. Open, then click «Install».
- Once Google Analytics is downloaded inside the emulator, locate/click the «All apps» icon to access a page containing all your installed applications including Google Analytics.
- Now enjoy Google Analytics on PC.
- Using Google Analytics on Mac OS:
Install Google Analytics on your Mac using the same steps for Windows OS above.
Need help? contact us here →
How to download and install Google Analytics on Windows 11
To use Google Analytics mobile app on Windows 11, install the Amazon Appstore. This enables you browse and install android apps from a curated catalog. Here’s how:
- Check device compatibility
- RAM: 8GB (minimum), 16GB (recommended)
- Storage: SSD
- Processor: Intel Core i3 8th Gen (minimum), AMD Ryzen 3000 (minimum) or Qualcomm Snapdragon 8c (minimum)
- Processor architecture: x64 or ARM64
- Check if there’s a native Google Analytics Windows app ». If none, proceed to next step.
- Install the Amazon-Appstore ».
- Click on «Get» to begin installation. It also automatically installs Windows Subsystem for Android.
- After installation, Goto Windows Start Menu or Apps list » Open the Amazon Appstore » Login (with Amazon account)
- Install Google Analytics on Windows 11:
- After login, search «Google Analytics» in search bar. On the results page, open and install Google Analytics.
- After installing, Goto Start menu » Recommended section » Google Analytics. OR Goto Start menu » «All apps».
Google Analytics On iTunes
| Download | Developer | Rating | Score | Current version | Adult Ranking |
|---|---|---|---|---|---|
| Free On iTunes | Google LLC | 5175 | 4.67227 | 4.5.4945 | 4+ |
Download on Android
Download Android
Thank you for reading this tutorial. Have a nice day!
Software Features and Description
The official this app mobile app lets you monitor all of your Analytics properties so you can keep track of your business while you’re on the go. With Google Analytics, you can:
1) Check key metrics in built-in reports
2) Monitor real-time data
3) Compare date ranges and apply segments
4) Build your own reports with any combination of metrics and dimensions
5) Save any reports to your dashboard so you can easily come back to them
Top Pcmac Reviews
-
Love it but…
By 165 930 616 (Pcmac user)
I wish it was more customizable. For instance i have multiple sites connected by default. That’s great since they go hand in hand, but wish I could separate them. Also wish I could set all the pages exactly the way i want them instead of having to go through a bunch of different ones. For instance a smaller site like mine cares more about the individual user than bulk activity. However the app is still very useful and is better than most other apps ive used… so overall im satisfied.
-
Knowledge is Power
By Hat that Apple is finally allowing this software. (Pcmac user)
this app provides incredibly powerful and meaningful data. This app is better than it’s ever been. Relevant information is presented on the front page.
All the detailed tracking is available in a well organized menu structure.
Think about how you use this app… I make important decisions with my team while logged into the full version working at my desk. This app is for quickly checking your data and it serves it’s propose well.
-
Ratings show the number of pot users
By nutella_98 (Pcmac user)
The only possible way you can rate this app highly if you are some sort of “recriational medicine”. Otherwise the number of positive ratings are simply don’t make any sense. This is a convoluted, useless, confusing, disorganized, mess. All I want to do is create a dashboard where I can see the country, city, and service provider. This seem to be an impossible mission. Yes, I am aware that I can start tapping menus left and right, and keep switching to various displays until I see the countries, then do this again to see the cities, then again to see hthe service providers. I have no understanding why is this simple task seem so impossible or convoluted.
This is not the first the app app where G seem to create a disorganized mess out of simple things.
-
Just awful UX
By Frederick Jabre (Pcmac user)
I’m pretty horrified about what passes for good UX these days.
This app is poorly organized, hard to view important data, and presents me with mostly useless information in a confusing format. This is not a useful tool. This is a kitchen sink of features fitted into a boring design template that I can hardly use because I feel like I can’t get to important data easily.
the app stop letting robots design your software. Give it some personality and make it more digestible for humans. Is this really the best you can do for a flagship product? Gmail app redux is what this is. Why does the app think applying the same UX methodologies to analytics is the same as it is for gmail? They are two very different products with different needs.
Track and study the traffic on your website
Google Analytics is a rich web app that allows website owners to get a huge range of statistics and reports on traffic.
With a Google Account you can access Google Analytics, and there are easy to follow instructions about how to add the necessary code to your site so the traffic data is collected. You can then easily see statistics like traffic sources, visitors, page views and much more. You can track the growth of your traffic using the compare tool and set up segments to analyze specific type of traffic.
As well as using the web app itself, Google Analytics can send out email reports with statistics you choose. It’s an incredibly useful tool which can help you set up Key Performance Indicators and goals for your website.
For new users, Google Analytics may appear confusing, but there is a ton of easy-to-find literature out there to help you learn the jargon. Google Analytics is a really well-organized application that absolutely adheres to the clean and functional design aesthetic of the family of Google Apps.
Google Analytics is the best free way to track traffic on your website. The statistics you get can be almost as simple or in depth as you need.
PROS
- Tons of data to use
- User friendly
- Highly configurable
CONS
- Little in-app help
- Sometimes slow
Also available in other platforms
- Google Analytics for Android
- Google Analytics for iPhone
Program available in other languages
- Google Analytics herunterladen [DE]
- Descargar Google Analytics [ES]
- Télécharger Google Analytics [FR]
- 下载Google Analytics [ZH]
- Download Google Analytics [NL]
- Tải xuống Google Analytics [VI]
- Скачать Google Analytics [RU]
- Google Analytics indir [TR]
- ดาวน์โหลด Google Analytics [TH]
- تنزيل Google Analytics [AR]
- Google Analytics 다운로드 [KO]
- Unduh Google Analytics [ID]
- ダウンロードGoogle Analytics [JA]
- Download do Google Analytics [PT]
- Scarica Google Analytics [IT]
- Pobierz Google Analytics [PL]
Alternatives to Google Analytics
Explore More
Laws concerning the use of this software vary from country to country. We do not encourage or condone the use of this program if it is in violation of these laws.
Обновлено
2022-10-27 07:24:36
Совместимость
Android 4.x, Android 5.x, Android 6.x, Android 7.x, Android 8.x, Android 9.x, Android 10.x, Android 11.x, Android 12.x
Описание
Скачать Google Analytics – значит, использовать официальную программу для смартфонов на iOS и Android, компьютеров на Windows. Приложение позволяет бесплатно провести аналитический обзор сайта по параметрам:
- изучить содержимое популярных и непопулярных страниц сетевого ресурса;
- загрузить в файл источники трафика;
- просмотреть количество посетителей сайта;
- создать свободный отчет с исходными параметрами, сегментами или показателями.
Среди достоинств Google Analytics для Windows, Mac OS, iOS и Android выделяются:
- возможность незамедлительно получить интересующую информацию;
- сохранение отчетности в документ для получения мгновенного доступа к ней;
- изучение встроенной отчетности по заданным ключевым показателям;
- сравнение результатов по заданным отрезкам времени;
- русско- и англоязычный интерфейс программы;
- легкость в использовании;
- функционирование с любым типом сайта;
- наличие вариаций для Android 4-7;
- сдержанность в дизайне;
- наличие учетной записи пользователя;
- экспорт отчетности в файлы с различными расширениями: .xml, .pdf и .xls.
- демонстрация пользователей по геолокационному сегменту.
Загрузить Google Analytics для компьютера или мобильного устройства можно бесплатно с официального сайта или web-ресурса freesoft.ru. Популярным считается приложение для мобильного устройства, но пользователь вправе скачать бесплатно Гугл Аналитикс для компьютера и получать информацию на ПК. Бесплатное применение приложения позволяет определить, какие запросы привлекут пользователей к просмотру интернет-ресурса.
В 2022 году существует возможность создать и установить две версии Google Analytics.
- Создание Google Analytics 4
- Установка Google Analytics 4 через gtag.js
- Установка Google Analytics 4 через Google Tag Manager
- Проверка установки Google Analytics 4
- Создание Google Analytics 4 и Universal Analytics
- Установка Universal Analytics
- Проверка установки Universal Analytics
- Создание Universal Analytics
- Заключение
Можно создать Google Analytics 4 и/или Universal Analytics. Для работы с Google Analytics необходимо иметь учетную запись Google. Eсли у вас ее нет, то пройдите процедуру регистрации по этой ссылке. После этого необходимо войти на сервис Google Analytics, пройти авторизацию и перейти к созданию нового счетчика.
По умолчанию создается новая версия Google Analytics 4, но это не означает, что нет возможности создать счетчик предшествующей версии Universal Analytics. Давайте разберем, как создать и установить Google Analytics:
- только Google Analytics 4
- Google Analytics 4 и Universal Analytics
- только Universal Analytics
Создание и установка Google Analytics 4
Сначала заведем аккаунт, в котором будут содержаться счетчики. Если у вас уже есть аккаунт, можно перейти ниже к этапу создания счетчика Google Analytics.
Укажите название аккаунта:
Создание аккаунта Google Analytics
Выберите функции, которым готовы предоставить доступ к вашим данным (справа от каждой будет подробная информация):
Доступ сервисов к данным
На втором шаге вам будет предложено указать параметры создаваемого счетчика Google Analytics. Давайте сначала разберем вариант создания только Google Analytics 4. Указываем название ресурса (ресурс — это синоним счетчика), часовой пояс (будьте внимательны, он используется для расчета суточных показателей, т.е. по нему определяется время начала и окончания суток), валюта (в ней отображаются данные по расходам и доходу в отчетах):
Пример для Google Analytics 4
На третьем этапе предлагается указать информацию о компании. Можно пропустить этот этап и нажать Создать, а можно указать данные о своем проекте:
Данные о компании
После этого внимательно ознакомьтесь с условиями использования Google Analytics. Если они вас устраивают, принимаете их, если есть сомнения или что-то не устраивает, прерывайте установку, консультируйтесь с юристами и другими специалистами. В некоторых регионах законодательно наложены ограничения на сбор данных о пользователях сайта:
Условия использования Google Analytics
Немного подождите, после чего отобразится информация о том, что счетчик Google Analytics 4 успешно создан:
Google Analytics 4 создан
После этого необходимо создать потоки для сбора данных о действиях пользователей. В Google Analytics 4 можно собирать данные с сайта и приложения в одном счетчике, это одна из его ключевых особенностей и отличие от Universal Analytics. Для каждого вида источника информации необходимо создать и настроить свой тип потока.
Предположим, что мы выполняем настройку для сайта, выбираем вариант Веб:
Вариант потока Google Analytics 4
Отобразится форма для настройки потока. Необходимо указать:
- протокол сайта;
- доменное имя;
- название потока.
Настройка веб-потока
По желанию можно включить Улучшенную статистику. Эта опция позволяет автоматизировать сбор данных о действиях пользователей, например, без дополнительных настроек будет фиксироваться прокрутка, поиск по сайту, исходящие ссылки и ряд других действий. Можно нажать на элемент в виде шестеренки и получить более подробную информацию:
Улучшенная статистика
Заканчиваем создание потока данных нажатием на кнопку Создать поток:
Завершение создания потока
Теперь все готово для сбора данных и установки Google Analytics 4 на сайт. Выполнить установку можно двумя способами:
- через глобальный тег gtag.js (код на сайте)
- через Google Tag Manager
Еще одним способом сбора данных является протокол передачи данных второй версии для Google Analytics 4.
Установка Google Analytics 4 через gtag.js
Если вы выбрали первый вариант (gtag.js), нажмите на этот элемент и получите код для установки Google Analytics 4 на страницах сайта:
Установка через gtag.js
Полученный код необходимо внедрить на все страницы сайта, которые планируете отслеживать.
Установка Google Analytics 4 через Google Tag Manager
Если работаете с Google Tag Manager, то вам потребуется идентификатор потока данных, скопировать его значение можно в правом верхнем углу из настроек потока:
Идентификатор потока данных
Теперь перейдите в ваш контейнер для настройки Google Tag Manager. Я предлагаю создать переменную типа Константа для хранения идентификатора потока:
Переменная с идентификатором потока
Далее идем в список тегов, добавляем новый типа Google Analytics 4 — конфигурация и указываем его параметры.
Добавление нового тега Google Analytics 4
Имя тега — какое удобно вам для работы в списке тегов, триггер активации — Просмотр страницы, Идентификатор потока данных — ранее созданная переменная:
Настройки тега Google Analytics 4
Далее можно перейти в режим отладки Google Tag Manager или сразу опубликовать изменения в контейнере.
Проверка установки Google Analytics 4
Выполнить проверку можно различными способами. Один из наиболее простых — это Tag Assistant, если у вас в браузере установлено это расширение, то, открыв его, вы увидите информацию об активации тега Google Analytics 4:
Проверка в Tag Assistant
Более сложный, но и более функциональный способ — это использование стандартного отладчика Google Analytics, который также устанавливается как расширение в браузере.
Открыв страницу сайта с установленным счетчиком Google Analytics 4, перейдите в консоль разработчика:
Консоль в браузере
Если Google Analytics 4 установлен корректно, в ней отобразится примерно следующая информация:
Проверка через отладчик
Изучив информацию, по параметрам можно понять, какие сведения были переданы в счетчик. Если вы настроили в Google Analytics 4 улучшенную статистику, то также сможете получить информацию, когда события с сайта будут отправлять в счетчик. Например, на скриншоте ниже выполнена отправка при прокрутке страницы до 90% от ее высоты:
Пример отправки события в Google Analytics 4
Удостовериться в том, что данные с сайта поступают в Google Analytics, можно также с помощью отчетов в реальном времени:
Пример отчета в реальном времени
Создание Google Analytics 4 и Universal Analytics
Чтобы создать оба ресурса, необходимо перейти к созданию Google Analytics 4 и при выполнении конфигурации выбрать Показать дополнительные параметры:
Дополнительные параметры
Перевести переключатель в правое положение (станет синим вместо серого), затем выбрать опцию Создать ресурс двух типов: Google Аналитика 4 и Universal Analytics, указать адрес сайта и протокол:
Два типа счетчика
Затем выполняем действия по добавлению данных о проекте либо пропускаем этот этап:
Данные о компании
Нажимаем Создать и попадаем на экран настройки потока. По умолчанию веб-поток уже будет создан. Его идентификатор, как и описано выше, будет находиться в правом верхнем углу, но так как мы создали два счетчика, нам необходимо получить идентификатор для созданного Universal Analytics. Найти его можно в блоке Подключенные теги сайтов:
Подключенные теги сайтов
Нажимаем на выделенный элемент, в открывшемся окне увидим номер созданного счетчика Universal Analytics:
Номер счетчика Universal Analytics
Также он будет доступен среди остальных счетчиков в списке, когда мы находимся в режиме администрирования:
Счетчик в списке
Перейдем к внедрению только что созданного счетчика на сайт.
Установка Universal Analytics
Как и ранее, можно выполнить внедрение через код отслеживания либо через Google Tag Manager. Чтобы получить код отслеживания, переходим в блок Отслеживание -> Код отслеживания и копируем код для размещения на страницах сайта:
Установка через код отслеживания Universal Analytics
Чтобы выполнить установку через Google Tag Manager, копируем идентификатор со страницы, которая выше на скриншоте. Переходим в контейнер, создаем переменную типа Константа, в качестве ее значения указываем номер счетчика:
Номер счетчика Universal Analytics в Google Tag Manager
Далее создаем еще одну переменную типа Конфигурация Google Analytics:
Конфигурация Univerasl Analytics
Затем переходим к списку тегов и выбираем Создать, тип указываем Universal Analytics, задаем параметры конфигурации:
Тег Universal Analytics с настройками
Сохраняем и публикуем новую версию контейнера либо занимаемся отладкой.
Проверка установки Universal Analytics
Весь процесс аналогичен тому, что описано выше для Google Analytics 4, только номера счетчиков отличаются. Использовать можно те же инструменты.
Обратите внимание, что в консоль браузера Universal Analytics после установки выводит информацию в формате, отличном от Google Analytics 4:
Отладчик Universal Analytics
Создание Universal Analytics
Google пока не отказался от этого типа счетчика, он еще какое-то время будет присутствовать на рынке, и иногда возникает необходимость в создании именного этого ресурса без Google Analytics 4. Сделать это можно, однако для тех, кто не часто работает с Google Analytics, это не очевидно.
Давайте создадим счетчик Universal Analytics. Перейдите в аккаунт, в котором необходимо выполнить это действие, затем на уровне ресурса нажмите + Создать ресурс:
Создание счетчика
На первом этапе Настройка ресурса нажмите на Показать дополнительные параметры, переведите переключатель в правое положение:
Активация переключателя для Universal Analytics
Заполните необходимые поля и обязательно выберите Создать только ресурс Universal Analytics, завершите процесс создания счетчика. Если все сделано правильно, вы попадете на страницу, которая ранее отображалась после создания нового счетчика Google Analytics:
Только один счетчик Universal Analytics
После этого можно выполнить установку Universal Analytics, как описано выше, а также выполнить проверку установки, как описано выше.
Заключение
Как видите, создать и установить Google Analytics можно несколькими способами. Какой выбрать — решать вам, исходя из стоящих задач. От себя могу рекомендовать:
- для того, чтобы ознакомится с Google Analytics 4, создавайте новый счетчик, не обновляя ваш текущий Universal Analytics;
- для новых проектов стоит создавать и устанавливать оба типа счетчика.
Без аналитики сложно добиться какого-то вменяемого результата в бизнесе и продвижении сайта, поэтому на любой коммерческий сайт нужно устанавливать систему веб-аналитики — «Яндекс.Метрику» или Google Analytics. Мало того что они уже имеют огромный аналитический инструментарий, так еще и постоянно обновляются и совершенствуются.
В прошлом году была запущена Google Analytics 4. Ее особенностью стала полностью другая логика сбора данных.
Если раньше в Universal Analytics все опиралось на просмотры страниц, теперь используются события. Под событиями подразумеваются практически любые действия пользователя на странице. Все зависит от ваших настроек. Если вам важно число просмотренных страниц, будет посчитано именно это событие; если нужно отслеживать клики, это без проблем можно настроить.
В результате появилась возможность анализировать трафик с учетом особенностей конкретного бизнеса. Это позволяет значительно повысить эффективность ресурса, снизить затраты на рекламу, что для бизнеса сейчас жизненно важно.
Такие масштабные изменения сделали переход непростым для многих людей, привыкших к старой системе. Если вы только столкнулись с необходимостью настройки аналитики, лучше сразу изучать Google Analytics 4.
В этой статье постараемся подробно разобраться, как настроить Google Analytics 4 и какие данные стоит собирать. В другой статье мы уже рассказывали про настройку Universal Analytics.
Когда не стоит переходить на Google Analytics 4
Единственная ситуация, когда лучше применять Universal Analytics — старый сайт, где собран большой массив данных. Из-за отличий в логике сбора данных при переходе вы можете потерять часть информации.
Также необязательно использовать Google Analytics 4 в случае, если ваш сайт не имеет конверсионных целей. К примеру, информационный блог для продажи рекламы. В остальных случаях лучше установить новую систему аналитики.
Как установить Google Analytics 4 на сайт
Подключить Google Analytics 4 можно:
-
С помощью кода.
-
Через Google Tag Manager.
Выбор зависит от особенностей вашего ресурса и навыков разработчика.
Подключение Google Analytics 4 c помощью кода
Чтобы подключить Google Analytics 4 этим способом, понадобится редактор кода. На всех хостингах имеется встроенный редактор. В крайнем случае файл можно сначала скачать, внести правки и затем закачать обратно на сервер, сохранив исходный вариант на компьютере.
Первое, что нужно сделать, — зайти в «Google Аналитику». На приветственной странице нажимаем кнопку «Создать аккаунт».
Далее начинается процедура создания аккаунта. Указываем его название. Оно может быть любым — главное, чтобы вы понимали, о чем идет речь.
Теперь указываем, какие данные может использовать Google. Я рекомендую включать все чекбоксы, потому что это помогает анализировать полученные результаты. К примеру, вы можете смотреть данные по всей нише и сравнить их со своим ресурсом.
Далее необходимо указать название ресурса, выбрать валюту и часовой пояс.
Правильно выбранная валюта поможет вам для запуска контекстной рекламы с акцентом на ценность конверсий.
Если точно знать часовой пояс, можно анализировать активности пользователей по времени суток.
От выбранной страны зависит содержимое пользовательского соглашения и некоторые требования по сбору данных.
Лучше указывать страну, откуда планируете привлекать посетителей ресурса
В сведениях о компании выбираем сферу, в которой работаем: это поможет при проведении конкретного анализа. Настройка — обязательная, рекомендую к ней отнестись со всей серьезностью.
Отмечаем варианты использования Google Analytics 4. У меня указаны следующие чекбоксы:
Вы можете подобрать более подходящие для вашего проект варианты. Но рекомендую обязательно ставить галочку на «Сбор данных о взаимодействии пользователей с сайтом и приложением». Фактически это основной инструмент для аналитики сайта.
Далее соглашаемся с условиями пользования. Ставим галочки во всех местах и принимаем условия.
Остается настроить электронную рассылку. Я всегда ставлю галочку на «Предложения от Google» потому что у них интересные промоакции: к примеру, вам могут вернуть часть денег, потраченных на рекламу. Остальные пункты можете включить по желанию:
После этого шага мы попадаем в саму Google Analytics 4. Здесь все начинается с настройки потока данных. Изначально предлагается три варианта для подключения:
-
Веб.
-
Приложение для Android.
-
Приложение для iOS.
У нас сайт, поэтому в разделе Choose a platform выбираем вариант «Веб»:
Теперь указываем адрес сайта и название потока. Адрес должен быть реальным и корректным: если у вас до сих пор нет SSL-сертификата на сайте, ставим «http», в противном случае — «https». Здесь же можно посмотреть и настроить параметры для отслеживания:
При необходимости можно выбрать те данные, которые следует собирать, и отключить ненужные. Для этого нажимаем по пиктограмме шестеренки и видим, что по умолчанию будет собирать система:
Выключить можно все, кроме «Просмотра страниц». Я предпочитаю оставлять эти настройки по умолчанию, вы же просто имейте в виду, что такая возможность имеется.
После нажатия на кнопку «Создать поток» мы оказываемся на странице со сведениями о веб-потоке. Тут нас интересует идентификатор потока данных: в некоторых случаях он может понадобиться, например при подключении через Google Tag Manager.
Прокручиваем экран вниз и видим способы подключения тега. В нашем случае используем новый тег. Копируем глобальный тег.
Открываем код страницы сайта. У меня одностраничный лендинг, и я его открываю в Notepad++. Вставляем его как можно ближе к открывающему тегу <head>, как показано на скриншоте.
Код нужно устанавливать как можно ближе к верху страницы. Дело в том, что сайт загружается по строкам: сначала идет первая строка, потом вторая и так далее.
Получается, что чем дальше от верхней части страницы расположен код, тем позже он сработает. Слишком далеко вставленный код может не учитывать пользователей, которые сразу закрыли сайт: просто код к тому моменту еще не загрузится.
Подключение с помощью Google Tag Manager
В большей части случаев этот способ подключения более простой и не требует знаний HTML. Нужно только подключить Google Tag Manager: мы уже рассказывали о его подробной настройке в блоге.
Можно ли подключить Google Analytics 4 на сайт с Analytics Universal?
Если у вас уже есть сайт с подключенным к нему Universal Analytics, закономерно возникает вопрос, можно ли подключить к нему Google Analytics 4.
Да можно. Причем есть возможность параллельного использования двух систем аналитики. Так вы, с одной стороны, значительно расширите возможности анализа трафика, с другой — избежите «шоковой терапии» в виде резкого перехода на совершенно новый метод аналитики собираемых данных.
Какие данные собираем
Отдельно стоит разобраться с тем, какие данные следует собирать. Их характер и набор во многом зависит от вашего бизнеса и целей ресурса. Система предлагает несколько групп отчетов:
|
Группа отчетов |
Вид отчета |
Что дает |
|
Пользователи |
Демографические данные: пол, возраст, семейное положение и география |
Возможность оценить, насколько эффективно вы привлекаете на ресурс целевую аудиторию. При необходимости скорректировать план продвижения или изменить контент с учетом особенностей посетителей |
|
Технологии |
Технологические данные: устройство, ОС и браузер |
Возможность оценить платежеспособность посетителей, что в конечном итоге позволяет принимать решения о ценах и акциях |
|
События |
По умолчанию предлагаются действия и конверсии, но можно создать и свои события |
Наиболее популярная группа отчетов. Используется для анализа поведения пользователей и правок на сайте. Конверсии показывают эффективность ресурса с точки зрения продаж |
|
Жизненный цикл |
Количество посещений пользователем сайта, частота посещений и т. д. |
Благодаря этому отчету можно эффективнее настраивать ретаргетинг и тем самым увеличивать количество лояльных клиентов |
|
Обзор |
Использование готовых шаблонов для анализа аудитории |
Большое количество шаблонов дает безграничные возможности для анализа аудитории, а значит, может привести к росту прибыли |
В Google Analytics 4 основной упор сделан на сбор и анализ данных, связанных с эффективностью бизнеса. Все виды отчетов нацелены на рост продаж и другие ключевые метрики предпринимательской деятельности.
События в Google Analytics 4
Основой аналитики в системе считаются события. Фактически это любые действия пользователя при взаимодействии с ресурсом. К примеру, человек просмотрел страницу сайта — это действие активирует событие page_view. Если он не только посмотрит, но и купит что-нибудь на сайте, дополнительно активируется событие purchase.
В Google Analytics 4 используется несколько групп событий:
-
Автоматически регистрируемые события. Поступают без дополнительных настроек, достаточно включить базовый сбор данных. Подробнее можно прочитать здесь.
-
Улучшенная статистика. В некоторых случаях требуются дополнительные данные, например глубина скролла или взаимодействие с видео на странице. Придется настраивать сбор улучшенной статистики. Подробнее о возможностях можно прочитать в справке Google Analytics 4.
-
Рекомендуемые события. Их реализует администратор ресурса, но для них имеются вполне определенные параметры, например «Электронная торговля» или «Все ресурсы». Подробнее об этом можно прочитать в справке. Все параметры сгруппированы по типам сайтов: торговля, работа и образование, игры, путешествия.
-
Специальное событие. Можно создать любое событие и назвать его самостоятельно. Допустим, нам нужно отслеживать людей, проведших на сайте не менее 5 секунд — вот это и вносим в «Специальное событие». В результате вы получите уникальную статистику, опирающуюся на особенности вашего бизнеса. Настройка специальных событий производится по инструкции Google Analytics 4.
Во многих случаях достаточно улучшенной статистики и рекомендуемых событий.
Как настроить цели в Google Analytics 4
Чтобы получать наиболее релевантную информацию, необходимо правильно настроить цели. Покажем, как это делается с помощью Google Tag Manager.
Заходим в GTM и нажимаем на «Предварительный просмотр», чтобы определить название события:
Нажимаем на кнопку «Connect», чтобы получить предварительный просмотр. После ее нажатия откроется сайт и нам нужно будет выполнить необходимое действие: например, кликнуть на кнопку.
После этого у нас в предпросмотре появятся произошедшие события. В столбце слева будет все, что произошло на сайте. Нажимаем на нужный пункт и видим конкретные события и названия. Нас интересует «Специальное событие», а точнее его атрибут, который мы скопируем.
Возвращаемся в основное меню GTM и создаем тег. Для начала нужно выбрать тип тега и не забыть дать ему название.
Справа откроется окно, где можно выбрать подходящий для вас тег. Возможностей довольно много, в данном случае нас интересует «Событие Google Analytics 4»:
Выбираем, к какому тегу конфигурации будет привязано событие. Заодно указываем название события, у нас это «Специальное событие Event».
Далее нам нужно настроить триггер, по которому будет срабатывать событие. Для этого нужно в разделе «Триггеры» нажать на пиктограмму со звеньями.
Триггеров может быть несколько, у нас нет готовых, поэтому нажимаем на значок «+».
Первым делом даем название триггеру. Это нужно, чтобы потом не запутаться в них самим:
Требуется отредактировать. Для начала выбираем тип — у нас это «Специальное событие». Его находим в разделе «Другое»:
В открывшемся окне вставляем название события. Его мы уже скопировали из предпросмотра:
В некоторых случаях потребуется указать, когда будет срабатывать триггер, а когда этого не произойдет.
Таким образом мы настраиваем все важные для нас события: cложно покажется только в первый раз, уже со второй попытки вы будете все делать практически на автомате.
Связываем Google Analytics 4 с Google Ads
Если вы используете рекламу в Google Ads, можно передавать данные оттуда прямо в Google Analytics 4. Так упрощается анализ трафика и можно точнее использовать автоматические стратегии.
Связка аккаунта Analytics и Google Ads происходит через вкладку «Администратор». Чтобы попасть туда, нужно нажать на пиктограмму шестерни, находящуюся слева внизу на любой страница Google Analytics 4.
После этого вы попадете в настройки аккаунта. Нас интересует строка, расположенная практически в самом низу — «Связь с Google Рекламой»:
Попадаем в список привязанных аккаунтов. У меня здесь нет ничего, поэтому нажму кнопку «Связать».
Всего нам предлагается три шага. Начинать стоит с выбора аккаунта «Google Рекламы».
Выбираем требующийся аккаунт. Можно выполнить привязку 20 аккаунтов Google Ads: это понадобится в случае, когда реклама показывается сразу с нескольких аккаунтов.
Настраиваем параметры для связки рекламного аккаунта и Google Analytics 4. Я оставляю все по умолчанию, так как работаю на территории России. В некоторых странах есть ограничения на персонализированную рекламу, и там эту возможность придется отключить.
Еще раз проверяем настройки и нажимаем «Отправить»:
Вот и все, вы закончили привязку рекламного кабинета к Google Analytics 4. Теперь можно заняться настройкой конверсий в аккаунте Google Ads, но это тема другой статьи.
Отчеты GA 4
В Google Analytics 4 много возможностей для аналитики, и мы рассмотрим некоторые из ее отчетов. Первое, что мы видим — «Сводка об отчете», которая показывает:
-
Число посещений.
-
Географию.
-
Просматриваемые страницы.
Есть и другие параметры. Интерес представляет среднее время взаимодействия: так можно понять, насколько эффективен контент на сайте. Источники событий позволяют быстро сориентироваться, откуда за последний месяц приходили пользователи.
Есть отдельный отчет о динамике событий. Попасть в него можно, выбрав в боковом меню вкладку «События».
В нем можно посмотреть, как меняется поведение пользователей на сайте со временем. Если сравнить эту динамику с изменениями, внесенными на ресурс, вы получите много полезных данных о том, как работает сайт.
Отчет о демографических данных поможет понять, кто ваши пользователи. В некоторых случаях это дает возможности для изменения контента с учетом потребностей конкретной целевой аудитории, что дает бизнесу дополнительные преимущества:
Есть возможность сделать кастомные отчеты. Для этого предназначена вкладка «Исследования».
На скриншоте показан отчет по воронке на контентном блоге. Можно посмотреть, сколько посетителей читает одну, две или больше статей. Аналогично исследуются любые воронки.
Обязательно изучите все отчеты: так вы сможете найти наиболее подходящие для вашего бизнеса решения. На скриншоте показаны все доступные на текущий момент отчеты.
Пользователю доступны создание собственного исследования, а также готовые отчеты:
-
Свободная форма.
-
Исследование воронки.
-
Исследование пути.
-
Наложение сегментов.
-
Статистика пользователей.
-
Когортное исследование.
-
Общая ценность пользователя.
Рассмотрим их подробнее.
Отчет «Свободная форма»
Это кастомный отчет, позволяющий создать собственное исследование с параметрами, наиболее полно соответствующими вашему проекту. Вы можете визуализировать данные в удобной форме, а также выводить только необходимые параметры и анализировать их взаимодействие.
На скриншоте показаны основные элементы шаблона, из них составляем подходящий для наших задач отчет.
-
Сначала выставляем диапазон дат (1).
-
Смотрим возможные сегменты аудитории (2).
-
Есть возможность подобрать параметры (3).
-
Включение сегментов или параметров в отчет производится путем перетаскивания нужных элементов в поле (4).
Вывод отчета производится в выделенное рамкой поле.
Выбираем нужный сегмент (1). Перетаскиваем выбранный в поле «Сравнение сегментов» (2). В результате у нас получается отчет с разбивкой прямого трафика по разным устройствам.
Можно посмотреть пользователей с разбивкой по городам и типам устройств.
Если нам нужно добавить параметр, сегмент или показатель, достаточно в самом левом столбце нажать на плюс рядом с соответствующей группой данных. Покажется окно, как на скриншоте. Выбираем нужные данные, поставив галочку. На примере показан выбор «Показателей», аналогично настраиваются «Сегменты» и «Параметры».
Разберемся с отчетом на примере. Нам нужно посмотреть соответствие города, количества событий и возврата пользователей. Выбираем сегмент «Город», а также значения «Количество событий» и «Вернувшиеся пользователи». В результате получился такой отчет:
Метод подходит для глубокого анализа проекта, но требует хорошего понимания способов анализа трафика.
Отчет «Исследование воронки»
С помощью этого отчета можно визуализировать перемещение пользователя по этапам воронки. Для визуального отображения можно использовать дискретную диаграмму, она показывает стандартный последовательный путь пользователя. Доступна линейная диаграмма, демонстрирующая последовательность конверсий с учетом тенденции.
Можно настроить два типа последовательности:
-
Открытая последовательность. Пользователь в воронку может добавляться на любом этапе. Допустим, у нас в воронке 4 шага. При таком типе исследования в него попадет не только клиент, вошедший с первого шага, но и те, кто зашел в воронку с 2 или 3 шага.
-
Закрытая последовательность. Вход в воронку возможен только с первого шага.
Выбор и настройка отчета зависят от особенностей вашего бизнеса. В целом это хороший способ получить уникальные данные по поведению пользователей, а также найти «дыры» в воронке на сайте.
Перед началом работы нужно выбрать тип последовательности. Для этого нажимаем на переключатель, который показан на скриншоте. Дальше можно перейти к настройке этапов, для чего кликаем на «Карандаш».
Сначала выбираем первый шаг, для этого нажимаем «Параметр», выбираем подходящий. Далее указываем условие, например, поисковую сеть. При необходимости называем этот шаг. Повторяем действия по выбору параметра. Если нужно, делаем следующие шаги. После чего нажимаем «Применить».
На скриншоте показан пример отчета. Видно, сколько людей перешло на следующий этап. Если есть проблема, вы ее четко увидите. Слева можно выбрать подходящий тип визуализации: здесь рекомендаций нет, все зависит от ваших предпочтений.
Использование отчетов, позволяющих прослеживать путь пользователя, дает неограниченную почву для аналитики.
Отчет «Исследование пути»
Этот отчет позволяет проследить поведение пользователей на страницах ресурса. Причем не только переходы, но и поведение после ошибок и действий. Подробнее о нем можно прочитать в справке Google.
Здесь мы покажем пример отчета. На скриншоте показано, как разбивается путь посетителей после входа на страницу, куда они дальше идут на сайте.
Использование такого шаблона дает возможность понять, какие проблемы возникают у пользователей при посещения вашего ресурса, куда они идут дальше. Если знать это, можно направить усилия в необходимую для достижения результатов сторону.
Отчет «Наложение сегментов»
Метод позволяет одновременно исследовать до трех сегментов аудитории через их наложение друг на друга. Здесь можно определить пересечения и создать уникальные сегменты аудитории. Такое решение может упростить работу по настройке рекламы или понять, какие клиенты приносят больше денег.
Настраивается отчет максимально просто. Перетаскиваем из столбца «Переменные» интересующие нас сегменты, параметры или показатели в столбец «Настройки вкладок». Куда перетаскивать, вы увидите сами: окошко будет подсвечено зеленым. Дальше смотрим на визуализацию и таблицу с данными.
Хорошо подходит этот отчет для ситуаций, когда нужно быстро оценить, какой объем пользователей с определенными параметрами выполняет какие-то действия.
Отчет «Статистика пользователей»
Отчет предназначен для объединения отдельных пользователей в мелкие группы, с которыми можно работать индивидуально. Например, отследить, какие проблемы испытывают посетители сайта, чтобы исправить эти недочеты.
Создается отчет стандартным способом — перетаскиванием нужных параметров в столбец для настройки вкладок. На скриншоте показан готовый отчет. Если вы хотите узнать подробности о конкретном посещении. Кликаем на идентификатор.
Мы попадаем в отчет по действиям пользователя. Тут можно посмотреть связанные с ним события, географическую привязку, а также время взаимодействия.
Можно посмотреть подробные действия пользователя. Для этого кликаем правой кнопкой мыши на выбранную линию таблицы. После чего нам открывается отчет со всеми событиями, которые относятся к этому визиту.
Отчет позволяет сделать индивидуальные предложения для небольших групп пользователей. Можно персонализировать маркетинговые коммуникации с клиентами.
Отчет «Когортное исследование»
В этом отчете можно объединить пользователей в группы по схожим признакам. Это может быть оформление заказа или регулярное посещение сайта.
Для этого заходим в «Исследования» и настраиваем отчет, выбирая необходимые для нас действия.
Рассмотрим два варианта когортных исследований. В первом случае у нас включен «кумулятивный» отчет и выбраны только пользователи, которые заходили с мобильных устройств. Никаких других данных не добавлено. Так можно посмотреть накапливающийся объем посещений, попадающих под выбранный параметр.
На скриншоте ниже показана стандартная схема когортного анализа. Задача стояла посмотреть источники трафика для мобильных устройств. Для этого выбран сегмент «Трафик с мобильных», а категория включения в когорту — «Первый контакт».
Несмотря на кажущуюся сложность, когортный анализ дает много полезных сведений. К примеру, откуда больше всего приходит пользователей и сколько пришедших доходит до стадии заказа или покупки. Поэтому желательно его использовать при анализе поведения пользователей.
Отчет «Общая ценность пользователя»
Дает возможность проанализировать транзакции и поведение посетителей сайта за все время взаимодействия с ресурсом. Отчет позволяет понять:
-
Какой источник приводит самых выгодных клиентов.
-
Какие источники могут приводить наиболее перспективных пользователей.
-
Как пользователи, совершившие транзакцию, взаимодействовали с сайтом.
Посмотрим пример настройки. Стандартно выбираем подходящие для анализа данные. В нашем случае это «Канал для первого пользователя»: он показывает, как человек попал на сайт. Далее выбираем транзакции за все время взаимодействия с ресурсом. Смотрим на полученный результат:
При правильном использовании отчет может помочь увеличить эффективность ресурса, а также снизить затраты на рекламу.
Выводы
Несмотря на внешнюю сложность, Google Analytics 4 — современная и эффективная система аналитики. Вот ее основные особенности:
-
Настройка сбора практически любых данных.
-
Привязка данных к событиям, что дает маркетологу понимание, как пользователь взаимодействует с сайтом, и возможность найти слабые места ресурса.
-
Есть индивидуальные отчеты. Это дает возможность делать анализ с учетом особенностей вашего бизнеса.
-
Шаблоны дашбордов ускоряют процесс анализа.
В целом Google Analytics 4 открывает новые возможности для продвижения бизнеса.
Материал написан в 2020 году. Мы обновили его в ноябре 2022 года: добавили новые скриншоты и актуализировали информацию о функциях GA4.
В октябре 2020 года Google представил новую версию системы веб-аналитики — Google Analytics 4. Эта версия используется по умолчанию при создании новых ресурсов. И Google рекомендует создать новый ресурс Google Analytics 4 в дополнение к уже работающему Universal Analytics.
Главные преимущества четвертой версии Analytics:
- упрощенная настройка;
- сбор данных и отслеживание действий осуществляется одновременно на сайте и в приложении;
- сбор статистики базируется на событиях, а не на сеансах;
- возможность проследить полный путь пользователя на разных платформах;
- более информативные отчеты.
Регистрация Google Analytics 4
Если у вас уже есть ресурс Universal Analytics для того сайта, к которому вы хотите подключите Google Analytics 4, перейдите в конец раздела. Если нет, следуйте этой инструкции.
Переходим на сайт системы аналитики и нажимаем кнопку «Создать аккаунт».
Называем аккаунт доменом сайта без протокола и слеша и нажимаем «След.».
В название ресурса добавляем GA4, чтобы отличать ресурс от Universal Analytics. Затем выбираем страну, часовой пояс, в котором работает сайт, а также валюту сайта.
Если хотите параллельно отслеживать данные в Google Analytics 4 и Universal Analytics, нажмите «Показать дополнительные параметры», включите переключатель, назовите ресурс названием домена и выберите «Создать ресурс двух типов: Google Аналитика 4 и Universal Analytics».
Здесь же можно выбрать создание только ресурса Universal Analytics.
Но я нажимаю «Скрыть дополнительные параметры» и кнопку «Далее». Выбираем нужную категорию отрасли, например, «Покупки» для интернет-магазина. Далее уточняем размер компании, отмечаем все опции использования и нажимаем кнопку «Создать».
Затем необходимо еще раз выбрать страну и согласиться с условиями использования сервиса аналитики.
Новый аккаунт Google Analytics 4 зарегистрирован, теперь приступим к настройке.
Чтобы создать новый ресурс для сайта, на котором установлен Universal Analytics, надо зайти в панель «Администратор», в колонке «Ресурс» нажать на «Обновить до GA4», а затем кнопку — «Начало работы» и «Создать ресурс».
Настройка ресурса Google Analytics 4
Переходим в «Потоки данных» и нажимаем «Веб».
Вводим URL сайта, называем поток, включаем улучшенную статистику (если она выключена), перепроверяем, чтобы все было включено в «Улучшенная статистика:», и нажимаем «Создать поток».
После создания потока появится идентификатор показателя, его нужно скопировать, нажав на иконку копирования. Поскольку добавлять код на сайт я буду через Google Tag Manager, уже установленный на сайт, нажимаю «Использование существующего тега на странице» и следую инструкции из интерфейса.
Установка Google Analytics 4
Переходим в Google Tag Manager, в раздел «Теги» и нажимаем «Создать».
Называем тег, нажимаем на конфигурацию тегов и выбираем «Google Аналитика: конфигурация GA 4».
Вставляем идентификатор показателя, скопированный в Google Analytics 4.
Нажимаем на триггер активации, выбираем «Все страницы» и сохраняем.
После создания тега его нужно отправить и опубликовать.
При публикации контейнера нужно ввести описание версии, этот этап можно пропустить.
Сбор данных
Переходим в Analytics. В панели администратора нажимаем «Сбор данных», активируем сигналы Google (сбор данных о взаимодействиях и ремаркетинг на нескольких устройствах) и последовательно нажимаем три кнопки: «Начать», «Продолжить» и «Активировать».
Проверяем, загорелся ли ползунок, свидетельствующий об активации сбора сигналов Google, и нажимаем «Я подтверждаю».
Даем согласие на сбор пользовательских данных.
Хранение данных
В панели «Администратор» выбираем вкладку «Хранение данных» и устанавливаем максимально разрешенный срок в 14 месяцев. Сохраняем.
Во вкладке «Идентификатор отчета по умолчанию» выбираем способ, по которому будем идентифицировать пользователей, и нажимаем «Сохранить».
Связь с Google Ads лучше настраивать в рекламном аккаунте, чтобы не забыть при создании нового аккаунта Google Ads включить автоматическую пометку ссылок. Если аккаунт Google Ads уже был связан с ресурсом Universal Analytics, то связь с Google Analytics 4 установится автоматически, но аудитории и конверсии нужно импортировать отдельно.
Настройка конверсии
При создании GA4 все конверсии придется перенастраивать заново. Чтобы настроить конверсию — для примера разберем переход на страницу корзины, — переходим в Tag Manager, создаем тег, называем его и в конфигурации выбираем «Google Аналитика: событие GA 4».
В выпадающем окне «Тег конфигурации» выбираем тег, созданный ранее. Называем событие обязательно латинскими символами, я назвал go_basket.
Добавляем триггер активации через плюс в верхнем правом углу.
Называем триггер, нажимаем на настройки, выбираем тип «Просмотр страницы».
Затем действия такие:
- Ставим переключатель в положение «Некоторые просмотры страниц».
- Из выпадающего списка выбираем значение Page URL.
- Нажимаем на следующий выпадающий список.
- Выбираем значение «начинается с».
- Устанавливаем выражение /basket.
- Нажимаем «Сохранить».
Сохраняем тег, отправляем и публикуем его. Описание можно пропустить.
Переходим в рабочую область Tag Manager и включаем предварительный просмотр, вводим в поле сайт, нажимаем Continue и в соседней вкладке переходим на сайт в режиме дебагера (дебагер добавляет к URL сайта ?gtm_debug=x, например, https://vash-sait.com/?gtm_debug=x) и переходим на страницу корзины. Должно сработать наше событие.
Если все настроено корректно, то в Analytics через некоторое время во вкладке «Отчет в реальном времени» отобразится событие go_basket.
Чтобы это событие сделать целью, переходим в события, находим нужное и ставим переключатель на включено.
Теперь конверсия отобразится в разделе «Конверсии» в течение 1-2 дней.
Аудитории
После настройки конверсий переходим к настройке аудитории через панель администратора или через отчет «Аудитории». В панели администратора выбираем вкладку «Ассистент настройки» и в «Аудиториях» нажимаем «Определение аудиторий».
По умолчанию создаются две аудитории: «Все пользователи» и «Покупатели». Но последняя не будет работать до тех пор, пока не будет настроена электронная торговля для ресурса Google Analytics 4.
Создаем новую аудиторию, которая будет собирать пользователей, совершивших конверсию — нажимаем «Новая аудитория». Затем нажимаем «Создать особую аудиторию».
Даем аудитории название и определяем нужное нам событие.
Выбираем параметр event_count.
В поле «Условие» ставим больше 0, в «Период времени» — 7 дней (ориентируемся на цикл сделки) и нажимаем «Применить».
Устанавливаем срок хранения данных, смотрим в сводке размер аудитории. Если вы только создали цель, то в сводке не будет данных и размер аудитории стоит перепроверить через 1–2 дня. Сохраняем.
На этом базовая настройка закончена. Мы с вами разобрались, зачем переходить на Google Analytics 4, как его зарегистрировать, установить, а также как настроить простые конверсии и аудитории. Дальнейшие шаги — настройка электронной торговли, фильтрация IP-адресов и другое.
Для более плавного перехода рекомендую Google Analytics 4 настроить параллельно с Universal Analytics, чтобы у вас были исторические данные на случай, если Google закроет Universal Analytics.
Если возникли вопросы, задавайте их в комментариях.