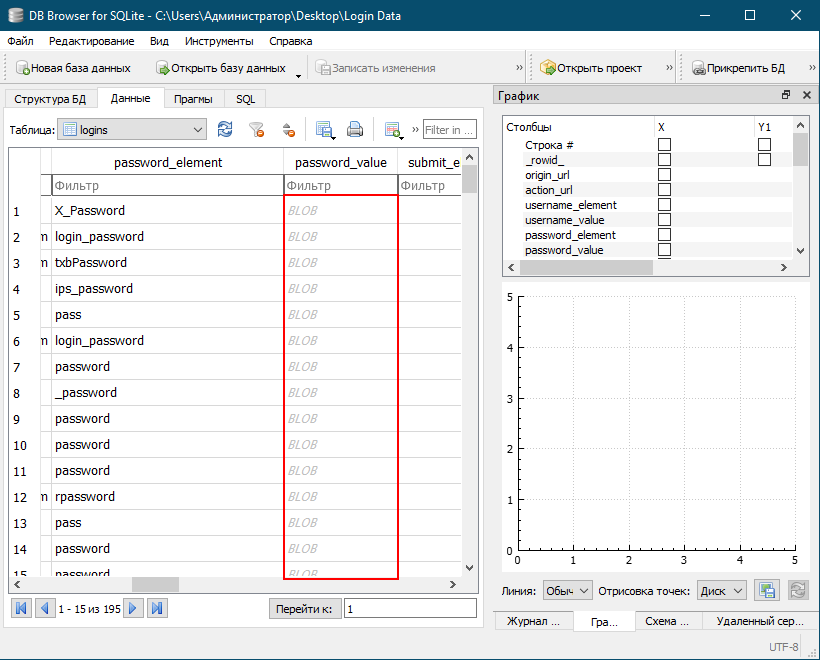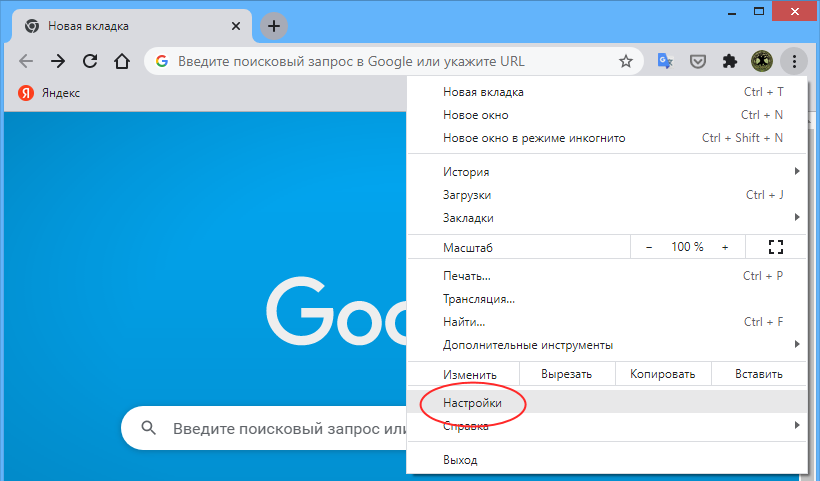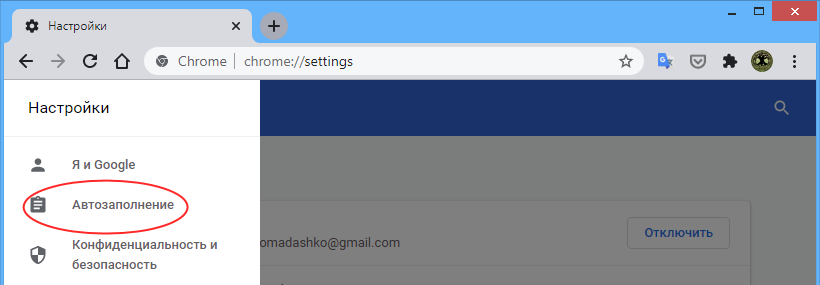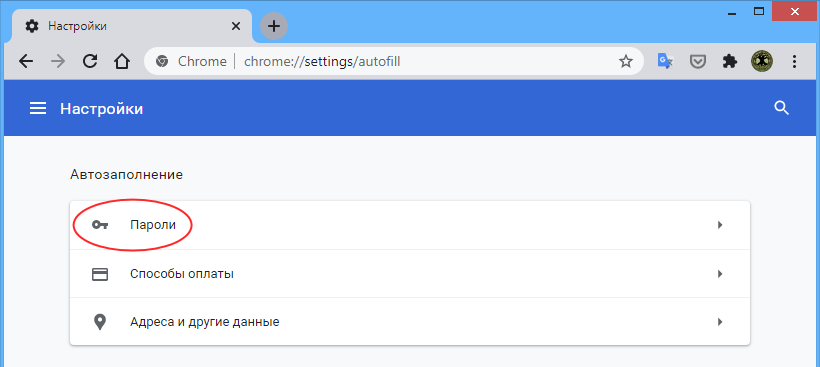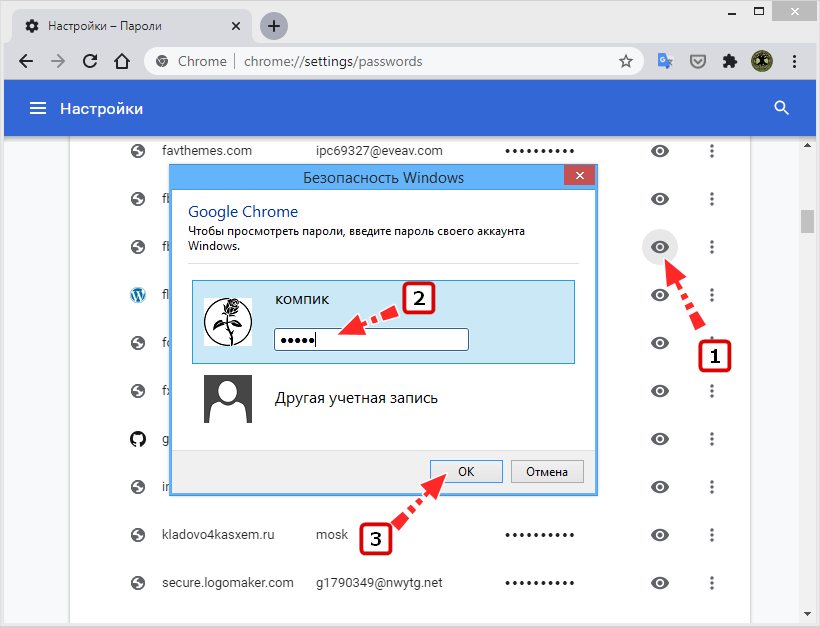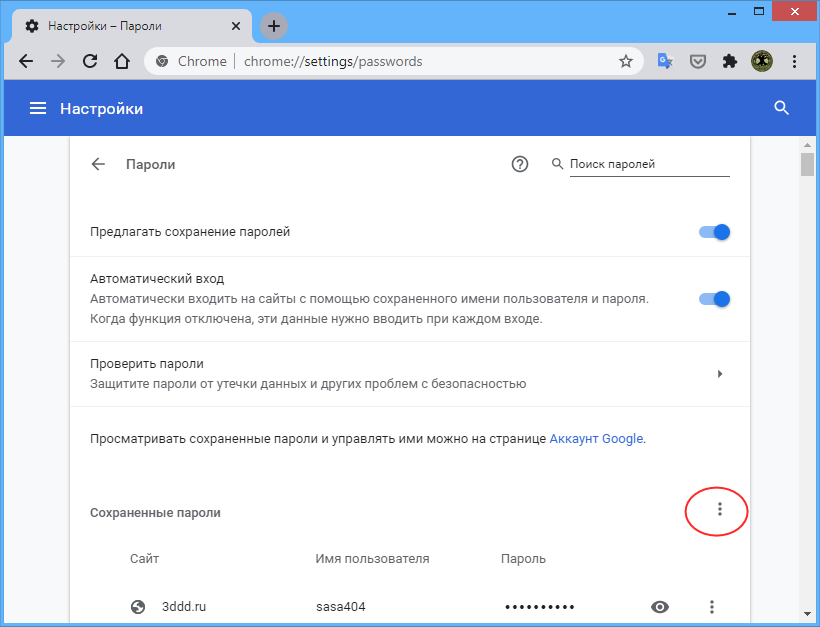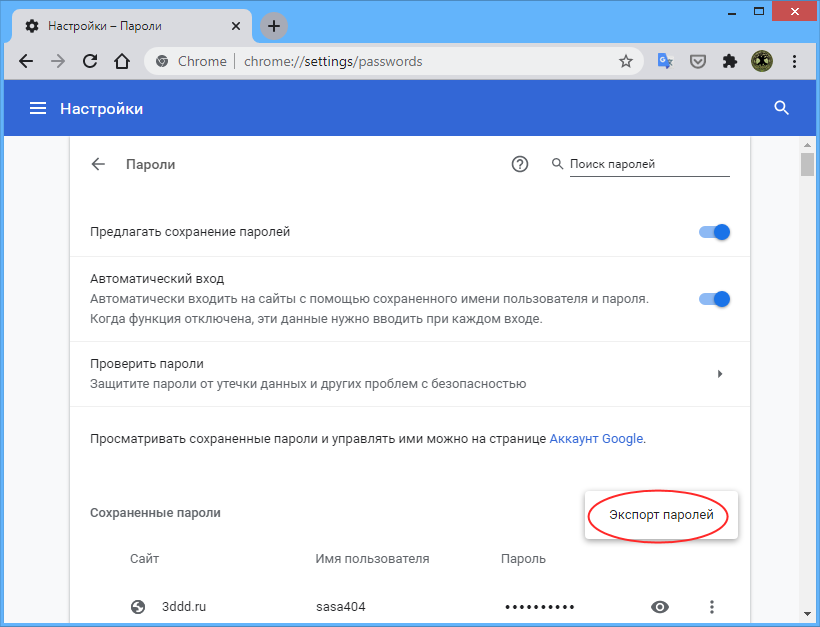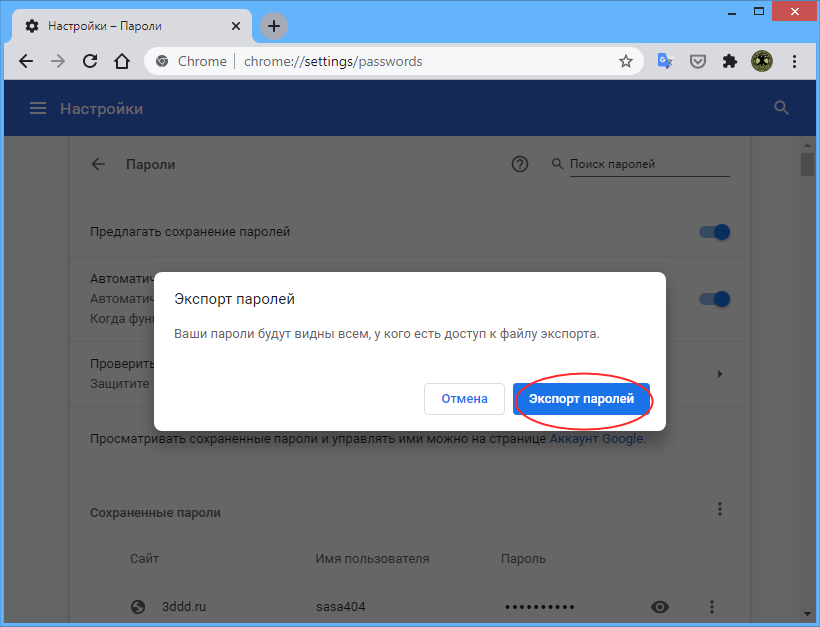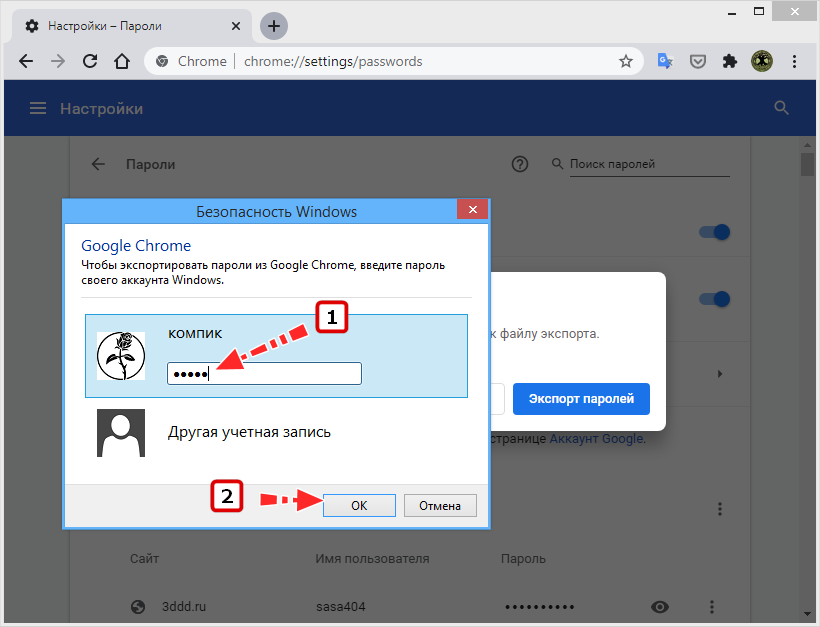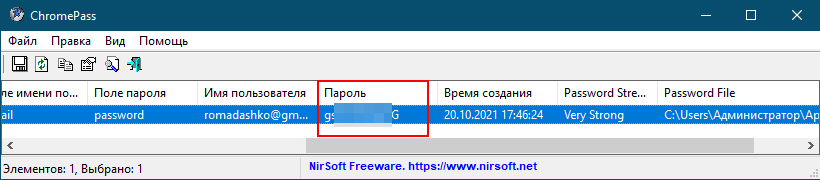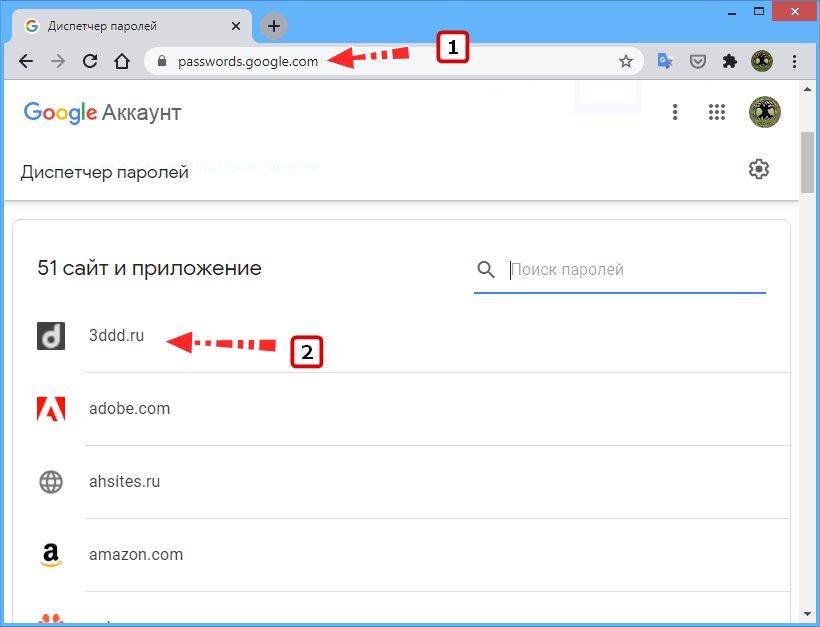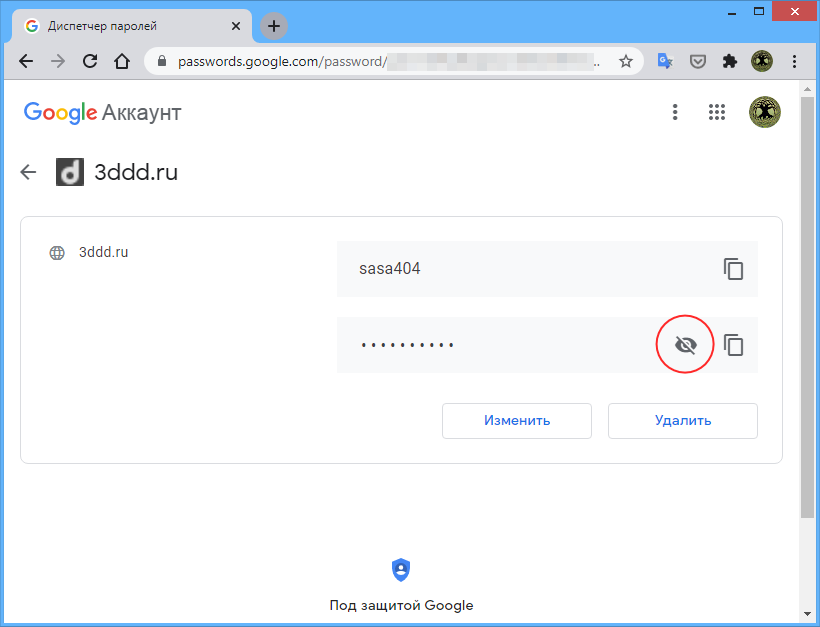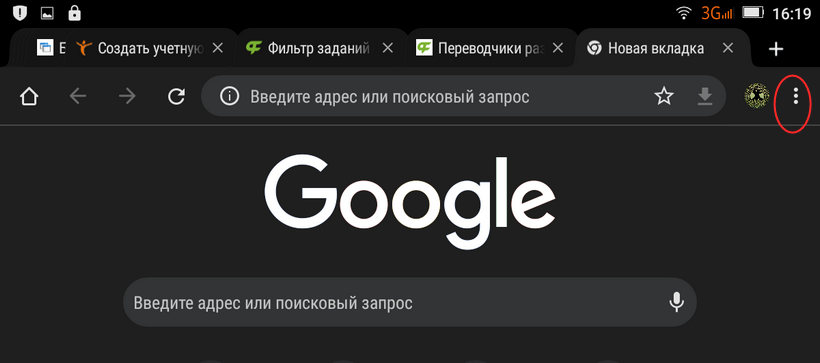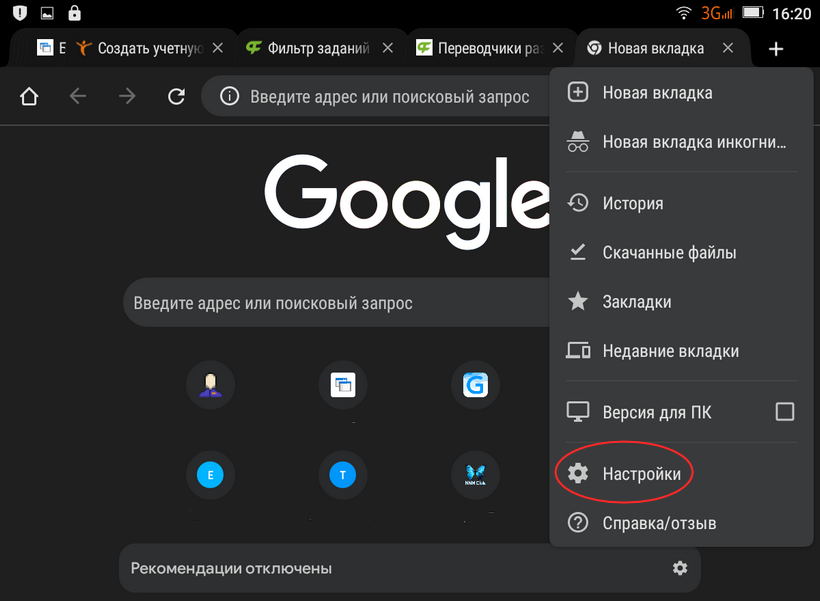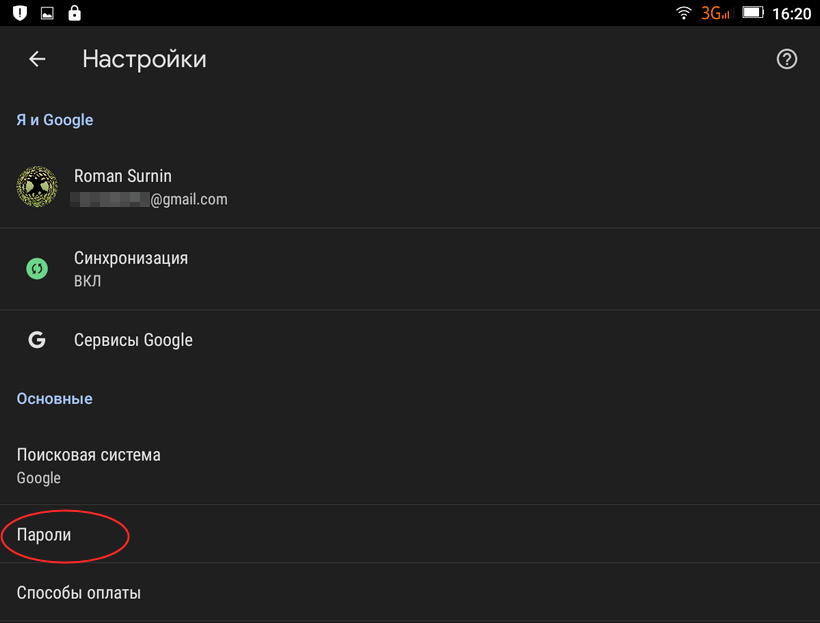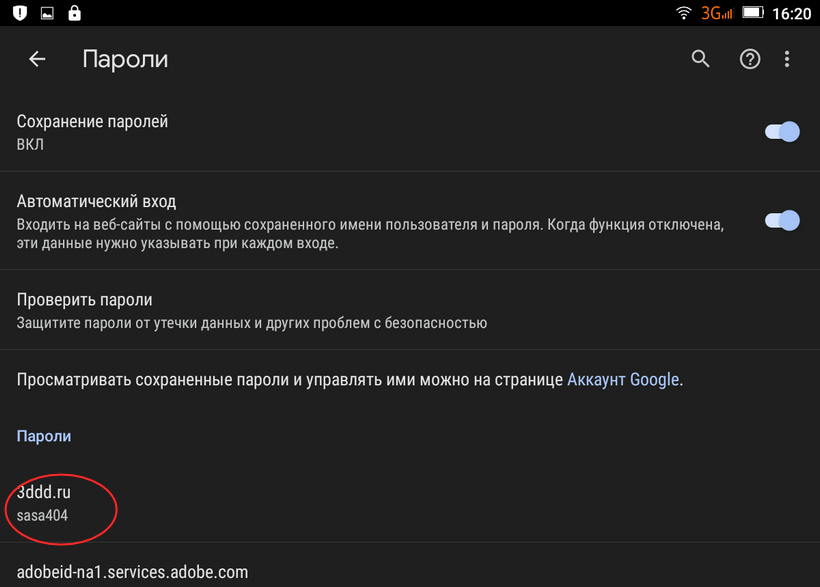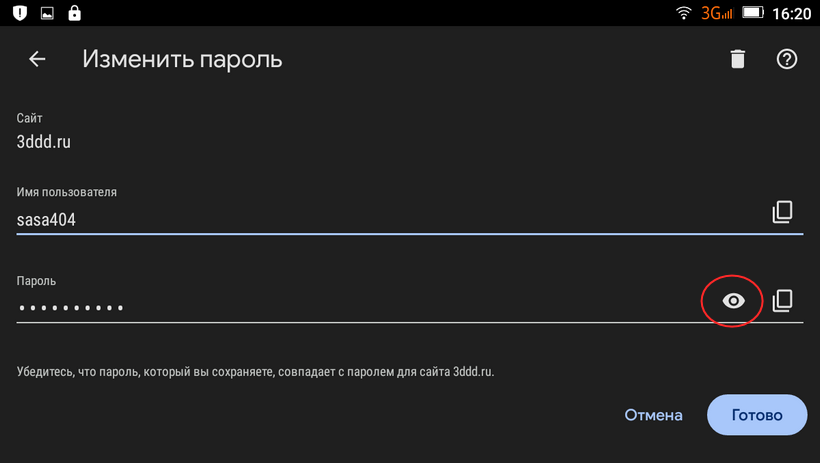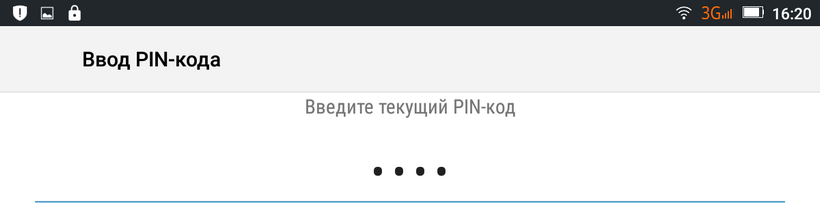Создатели Google Chrome позаботились о том, чтобы их браузер в любой момент мог напомнить пользователю его регистрационные данные на сайтах. Так, Chrome предусматривает возможность отображения всех запомненных логинов и паролей, которые были введены в браузер за время его работы на конкретном компьютерном устройстве, а также синхронизированы с помощью аккаунта Google.
Сразу же после первой авторизации пользователя на каком-нибудь сайте браузер предлагает сохранение пароля, чтобы в дальнейшем вход на этот сайт был упрощён. Логины, введённые в Google Chrome, и пароли, для которых было подтверждено запоминание, заносятся в базу автозаполнения форм браузера. И в этой базе любой введённый логин, любой запомненный пароль можно посмотреть при надобности – например, если данные авторизации будут забыты. Ну или не совсем забыты, когда речь идёт о шпионаже на компьютере другого пользователя.
Именно с целью предотвращения доступа сторонних пользователей к конфиденциальным данным владельца компьютера в браузере Google Chrome доступ к паролям веб-сайтов защищён паролем учётной записи Windows. Без него в базе автозаполнения форм шпион не увидит ничего более, чем скрывающие пароль унылые точки.
Итак, чтобы посмотреть сохранённый в браузере Google Chrome пароль от того или иного сайта, нам потребуется знать пароль локальной учётной записи или учётной записи Microsoft, если таковая подключена. Если при подключении учётной записи Microsoft на компьютере был установлен короткий пин-код, то именно его нужно будет ввести, чтобы увидеть пароли в Google Chrome.
А если на компьютере проводится работа с незапароленной локальной учётной записи, соответственно, доступ к паролям внутри браузера можно получить без каких-либо препятствий.
Что же, приступим непосредственно к делу. Как посмотреть пароль от сайта, хранящийся в браузере Google Chrome?
В главном меню переходим в раздел настроек браузера.
В браузерах на базе Chromium по умолчанию представлен минимум самых ходовых настроек. Нам нужны дополнительные настройки, жмём опцию их отображения в конце страницы.
«Пароли и формы» — именно в этом разделе настроек Google Chrome содержится база автозаполнения форм. Жмём опцию настройки сохранения паролей сайтов.
Во всплывшем окошке увидим перечень сайтов, на которых проводилась авторизация. Логины аккаунтов будут свободно отображаться, тогда как в графе паролей увидим упомянутые выше унылые точки.
Чтобы посмотреть пароль, выделяем аккаунт и жмём появившуюся в графе паролей кнопку «Показать». Вот она забота компании Google о своей пользовательской аудитории — на компьютерах с запароленной учётной записью увидим форму для ввода пароля от аккаунта Windows.
После этого можем уже лицезреть сам пароль от сайта.
Ячейки хранения паролей предусматривают работу с командами контекстного меню, потому пароль можем свободно скопировать для его вставки в другом месте.
Загрузка…
Как управлять паролями
Браузер Chrome может сохранять пароли для различных сайтов.
Узнайте, как работает защита паролей в Chrome.
Подробнее о шифровании паролей на устройстве…
Если при входе на сайт в Google Chrome вы введете новый пароль, вам будет предложено сохранить его. Если вы согласны, нажмите Сохранить.
Как вручную добавить новый пароль
Примечание. Если вы вошли в аккаунт Google на компьютере, то сможете сохранить пароль в аккаунте или на самом устройстве.
Как войти в аккаунт с сохраненным паролем
Благодаря сохраненным в Chrome паролям вы можете быстрее входить в свои аккаунты на сайтах, которые открываете в этом браузере.
- На компьютере откройте сайт, который вы уже посещали.
- Перейдите к форме входа.
- Если вы сохранили имя пользователя и пароль для одного аккаунта, Chrome подставит их автоматически.
- Если вы сохранили учетные данные нескольких аккаунтов, нажмите на поле для имени пользователя и выберите нужный вариант.
Как посмотреть, изменить, удалить или экспортировать сохраненные пароли
Как включить или отключить сохранение паролей
В Chrome вам по умолчанию предлагается сохранять пароли. Вы можете в любое время отключить или снова включить эту функцию.
Как настроить автоматический вход в аккаунты на сайтах и в приложениях
Благодаря функции «Автоматический вход» вы можете входить в аккаунты на сайтах и в приложениях без ввода имени пользователя и пароля.
Если вы хотите указывать учетные данные при входе, отключите эту функцию.
Как проверить безопасность сохраненных паролей
Вы можете проверить сразу все сохраненные пароли, чтобы узнать, какие из них раскрыты в результате утечки данных, а какие недостаточно надежны, так как их легко угадать.
Чтобы проверить безопасность сохраненных паролей, выполните следующие действия:
- Откройте браузер Chrome на компьютере.
- В правом верхнем углу экрана нажмите на изображение профиля
«Пароли»
.
- Нажмите Проверить пароли.
Вы узнаете, не были ли ваши сохраненные пароли раскрыты в результате утечки данных и какие пароли желательно поменять на более надежные.
Управление оповещениями о смене пароля
Вы можете увидеть предупреждение в Chrome, если ваши имя пользователя и пароль были раскрыты в результате утечки данных со стороннего сайта или из стороннего приложения. Похищенные комбинации имени пользователя и пароля небезопасны, так как они известны посторонним.
Если ваш пароль был похищен, мы рекомендуем как можно скорее изменить его. Следуя инструкциям в Chrome, вы можете изменить пароль на сайте, где произошла утечка данных. Также проверьте, не сохранен ли этот пароль для других сайтов.
Браузер Chrome шифрует пароли и имена пользователей, чтобы они никому не были видны, даже сотрудникам Google.
Вот как включить или отключить уведомления:
Вот как отказаться от уведомлений для конкретных сайтов:
Совет. Чтобы снова получать уведомления, в разделе «Закрытые предупреждения» нажмите на значок с тремя точками рядом с нужным сайтом. Затем выберите Восстановить предупреждение.
Как устранить проблемы с паролями
Как сохраняются и синхронизируются пароли
Место сохранения паролей зависит от того, хотите ли вы использовать их на всех своих устройствах. Если вы вошли в аккаунт в браузере Chrome, то можете сохранять пароли в аккаунте Google, а затем использовать их в Chrome на своих устройствах и в некоторых приложениях на телефонах и планшетах Android.
В противном случае вы можете сохранять и использовать пароли только на своем компьютере.
Ресурсы по теме
- Как изменить или сбросить пароль аккаунта Google
- Как синхронизировать закладки, пароли и другую информацию на устройствах
- Как устранить проблемы с сохраненными паролями и платежными данными
- Как создать пароль
Эта информация оказалась полезной?
Как можно улучшить эту статью?
Google Chrome — очень удобный браузер, в котором отлично реализовано сохранение введённых вами логинов и паролей на различных сайтах.
Бывает так, что данные для входа нужно ввести на другом компьютере, но вы забыли логин и/или пароль. Как же отыскать их на том компьютере, где установлен Google Chrome с сохранёнными данными?
Доступ к вашим credentials (пара «логин—пароль») можно получить следующим образом.
На ПК с Хромом зайдите в настройки (иконка из трёх горизонтальных полосок) в левом верхнем углу браузера. На открывшейся странице справа сверху в поле с текстом «Поиск настроек» введите часть слова «пароль», например, «парол». Система подсветит все включения введённой последовательности букв.
Внизу в секции «Пароли и формы» вы увидите ссылку «Управление сохраненными паролями»:
Жмём по ссылке — и вот они, искомые пары логина и пароля! Открывшаяся таблица называется «Сайты с сохранёнными паролями».
Ещё проще получить доступ к сохранённым паролям можно по короткой внутрихромовской ссылке chrome://settings/passwords
Таблица состоит из трёх колонок. В левой колонке указан адрес веб-страницы, на которой вы вводили логин и пароль. Средняя колонка — логины. Пароли — это крайняя справа колонка. Пароли не отображаются в явном виде, оно обозначаются точками.
Чтобы найти искомый сайт, для которого требуется вспомнить логин и пароль, можно, конечно, вручную скроллить до нужного адреса (список в искомой нами таблице отсортирован в алфавитном порядке по имени веб-страницы). Более быстрый способ — в поле поиска справа сверху ввести несколько символов искомого сайта.
А чтобы привлечь больше клиентов для своего бизнеса, установите систему онлайн-записи GBooking — и клиенты смогут записываться к вам 24/7.
После того, как нужный сайт отфильтрован, нажимаем на точки, обозначающие пароль.
Правее точек появится кнопка «Показать». Жмём на неё.
Браузер скажет: «Чтобы посмотреть пароли, введите пароль своего аккаунта Windows»:
Это сделано для того, чтоб человек, который пользуется вашим ПК, не смог получить доступ к вашим паролям (подразумевается, что он не знает пароль от вашей Windows).
Вводим пароль от Windows в появившемся окошке — и пароль от искомого сайта становится видимым в крайней колонке справа.
Вот так просто можно найти сохранённый пароль к сайту в Google Chrome.
Содержание
- Как в Chrome посмотреть сохраненные пароли
- Способ 1: Настройки браузера
- Способ 2: Страница Google-аккаунта
- Вопросы и ответы
Одной из наиболее полезных возможностей Google Chrome является функция сохранения паролей. Это позволяет, осуществляя повторную авторизацию на сайте, не тратить время на ввод логина и пароля, т.к. эти данные подставляются браузером автоматически. Кроме этого при необходимости в Гугл Хроме можно легко посмотреть пароли.
Хранение паролей в Google Chrome – это абсолютно безопасная процедура, т.к. все они надежно шифруются. Но если вам вдруг понадобилось узнать, где в Хроме хранятся пароли, то данный процесс мы подробнее рассмотрим ниже. Как правило, необходимость в этом появляется в случае, когда пароль забыт и форма автозаполнения не работает или на сайте уже есть авторизация, но требуется под этими же данными залогиниться со смартфона или другого устройства.
Способ 1: Настройки браузера
Стандартный вариант просмотра любого пароля, который вы сохранили в этот веб-обозреватель. При этом удаленные ранее пароли вручную или после полной очистки/переустановки Хрома там отображаться не будут.
- Откройте меню и перейдите в «Настройки».
- В первом же блоке перейдите в раздел «Пароли».
- Вы увидите весь список сайтов, для которых были сохранены ваши пароли на этом компьютере. Если логины находятся в свободном доступе, то для просмотра пароля нужно щелкнуть по иконке глаза.
- От вас потребуется ввести данные учетной записи Google/Windows, даже если при запуске ОС вы не вводите защитный код. В Виндовс 10 это реализовано в виде формы на скриншоте ниже. В целом процедура создана для защиты конфиденциальных сведений от людей, имеющих доступ к вашему ПК и браузеру в том числе.
- После ввода нужной информации отобразится пароль для выбранного ранее сайта, а значок глаза станет перечеркнутым. Нажав на него повторно, вы снова скроете пароль, который, впрочем, перестанет быть виден сразу же после закрытия вкладки настроек. Для просмотра второго и последующих паролей вам придется вводить данные учетной записи Виндовс каждый раз.

Не забывайте, что если вы пользовались ранее синхронизацией, часть паролей может храниться в облаке. Как правило, это актуально для пользователей, которые не авторизовались в учетной записи Google после переустановки браузера/операционной системы. Не забудьте «Включить синхронизацию», что делается также в настройках браузера:
Читайте также: Создаем аккаунт в Google
Способ 2: Страница Google-аккаунта
Кроме того, пароли можно посмотреть и в онлайн-форме вашего Гугл-аккаунта. Естественно, этот способ подходит только для тех, у кого был создан Google-аккаунт ранее. Преимущество этого способа заключается в следующих параметрах: вы увидите все пароли, которые когда-либо раньше сохранялись в вашем Гугл-профиле; дополнительно к этому отобразятся пароли, сохраненные на других устройствах, например, на смартфоне и планшете.
- Перейдите в раздел «Пароли» методом, указанным выше.
- Нажмите на ссылку «Аккаунт Google» из строчки текста о просмотре и управлении собственными паролями.
- Введите пароль от своей учетной записи.
- Просмотр всех защитных кодов осуществляется проще, чем в Способе 1: поскольку вы авторизовались в аккаунте Гугл, каждый раз учетные данные от Windows вводить не понадобится. Поэтому, нажимая на иконку глаза, вы сможете без труда посмотреть любую комбинацию к логину от интересующих сайтов.

Теперь вы знаете, как просматривать пароли, хранящиеся в Google Chrome. Если вы планируете переустановить веб-обозреватель, не забудьте предварительно включить синхронизацию, чтобы не потерять все те сохраненные комбинации для входа на сайты.
Еще статьи по данной теме:
Помогла ли Вам статья?
Cохранение логинов и паролей, управление ими с помощью встроенного менеджера поддерживается всеми браузерами и Google Chrome — не исключение. Эта полезная функция обозревателя окажется кстати, если сохраненные в другом месте пароли будут утеряны, вы сможете извлечь их из браузера.
- 1 Где Google Chrome хранит пароли от сайтов
- 2 Посмотреть пароли в браузере Chrome
- 3 В программе ChromePass
- 4 Passwords.Google.Com
- 5 Просмотр паролей Chrome на Android
- 6 Итог
Где Google Chrome хранит пароли от сайтов
Физически логины и пароли браузер Chrome хранит в специальном файле Login Data, расположенном в папке %userprofile%AppDataLocalGoogleChromeUser DataDefault. Чтобы в нее перейти, вставьте этот путь в адресную строку Проводника и нажмите ввод. Файл Login Data представляет собой базу данных SQLite, просмотреть которую можно с помощью утилиты DB Browser for SQLite, но при этом доступны будут только логины, URL-адреса и некоторые другие второстепенные данные, для просмотра паролей этот инструмент не подходит, так как последние хранятся в зашифрованном виде. Впрочем, это не означает, что просмотреть сохранённые пароли нельзя в принципе.
Посмотреть пароли в браузере Chrome
Если пароли принадлежат вам и вы авторизованы в своей учетной записи, просмотреть их (пароли) можно средствами самого браузера.
- Откройте главное меню Chrome и перейдите в раздел Настройки → Автозаполнение → Пароли, либо просто перейдите по внутреннему адресу
chrome://settings/passwords; - На открывшейся странице вы увидите список всех сохраненных во встроенном менеджере данных авторизации, при этом пароли будут скрыты за точками. Чтобы просмотреть пароль от сайта, нажмите значок в виде глаза и введите в открывшемся окошке пароль от своей учетной записи.
Ввод пароля пользователя или администратора Windows также понадобится, если вы захотите скопировать сохраненный в Chrome пароль в буфер обмена. Кроме того, вы можете экспортировать все сохраненные в Chrome пароли в текстовый файл.
- На странице
chrome://settings/passwordsв начале списка логинов/паролей кликом по кнопке в виде трёх точек вызовите контекстное меню и выберите в нём единственную опцию «Экспорт паролей»; - Нажмите кнопку «Экспорт паролей» и подтвердите действие вводом пароля от учетной записи Windows;
- Сохраните CSV-файл с паролями в любом удобном вам расположении.
В программе ChromePass
Для извлечения паролей из браузера Google Chrome можно воспользоваться ChromePass — специальной сторонней утилитой от разработчика Nirsoft. Обратите внимание, что на странице загрузки на архив с утилитой установлен пароль chpass9126*, это вынужденная необходимость, так как многие антивирусы при скачивании утилиты на ПК идентифицируют ее как вирус.
- Скачайте архив с утилитой с сайта разработчика, распакуйте его и запустите исполняемый файл ChromePass;
- Утилита откроет файл Login Data в папке профиля по умолчанию. Посмотрите содержимое колонки «Пароли» (Password), в ней вы найдете все сохраненные в Chrome пароли.
Запущенная с правами администратора ChromePass поддерживает просмотр паролей других профилей Chrome, но только в рамках одной учетной записи Windows, если загрузить в утилиту файл Login Data с другого компьютера, колонка «Пароли» будет пустая.
Passwords.Google.Com
Если на вашем компьютере включена синхронизация паролей, просмотреть последние можно на специальной странице passwords.google.com.
- Перейдите по указанному URL-адресу и авторизуйтесь с помощью логина и пароля учетной записи Google, если этого не было сделано раньше;
- Вы увидите список веб-ресурсов с сохраненными паролями, кликните по сайту, пароль от которого хотите просмотреть;
- Подтвердите вход в защищенную область сервиса вводом пароля учетной записи Google;
- Нажмите значок в виде глаза, чтобы показать скрытый за точками пароль.
Просмотр паролей Chrome на Android
Просмотреть сохраненные пароли в мобильной версии Chrome для Android столь же просто, как и в десктопном браузере.
- Запустите браузер и откройте его главное меню;
- Выберите в меню опцию Настройки → Пароли;
- Тапните по сайту, сохраненный пароль от которого хотите просмотреть;
- Нажмите на значок в виде глаза, чтобы показать скрытый за точками пароль;
- Если потребуется, разблокируйте доступ с помощью пароля, пин-кода или другого средства защиты, используемого на вашем мобильном устройстве.
Итог
Посмотреть сохраненные в Chrome пароли не представляет особой сложности, но при этом важно иметь физический доступ к устройству, на котором они хранятся в зашифрованном виде.
Браузеры умеют запоминать пароли. Чтобы узнать, изменить или удалить пароль, нужно найти в настройках менеджер паролей
Google Chrome
Хром синхронизируется с вашим Google аккаунтом, и хранит пароли не прямо в браузере, здесь их можно только посмотреть, а на серверах Google. Сохраненные пароли хранятся по адресу https://passwords.google.com/, для просмотра нужно ввести пароль от Google аккаунта.
В браузере для просмотра паролей нажмите на иконку своего аккаунта на панели инструментов:
Выберите пункт «Пароли»:
Менеджер паролей выглядит так:
Здесь можно отключить сохранение паролей и автоматический вход, а также посмотреть все сохраненные пароли. Для просмотра пароля из списка нажмите на иконку глаза, для удаления — на три точки.
Если у вас на компьютере установлен пароль на вход, после нажатия на иконку глаза появится такое окно:
В этом окне введите пароль от Windows — это нужно, чтобы посторонний человек за вашим ПК не мог посмотреть сохраненные пароли.
Если список сохраненных паролей длинный, ищите их через через строку поиска по адресу сайта:
Редактировать пароли прямо в браузере нельзя. Чтобы это сделать, перейдите в Google аккаунт по ссылке из менеджера паролей:
Все введенные в Хроме пароли хранятся в Google аккаунте, там их можно просматривать, редактировать и удалять — после этого они изменятся и в браузере.
Мобильная версия Chrome
В мобильной версии Google Chrome пароли находятся в разделе настроек:
Чтобы посмотреть пароли, у вас должна быть включена блокировка экрана на телефоне — это защита от просмотра случайным человеком. При нажатии на просмотр пароля вам предложат разблокировать экран.
Если вы не хотите включать блокировку на телефоне, перейдите по ссылке в Google аккаунт — там все будет так же, как в десктопной версии.
Пароли, которые вы изменили на компьютере, изменяются и на телефоне — и в обратную сторону.
Opera
В браузере Опера нажмите на значок браузера в левом верхнем углу:
В открывшемся меню выберите «Настройки»:
Настроек в Опере много, так что быстрее всего будет написать слово «Пароли» в окне поиска и выбрать нужный пункт:
Здесь хранятся все сохраненные пароли. Их можно искать, просматривать и удалять.
Просмотр паролей защищен — нужно ввести пароль от аккаунта Windows:
Мобильная версия Оперы
Чтобы увидеть пароли в мобильном браузере, нажмите на логотип в правом нижнем углу и откройте настройки:
Отлистайте настройки вниз до пункта «Конфиденциальность» и нажмите в нем «Пароли»:
Откройте пункт «Сохраненные пароли» и выберите нужный сайт:
Если у вас не установлена блокировка телефона пин-кодом или графическим ключом, «глазика» рядом с паролем не будет, и посмотреть его будет нельзя:
Если пин-код или графический ключ есть, нажмите на иконку «глаза», разблокируйте телефон и посмотрите пароль:
Если вы пользуетесь на десктопе и мобильном телефоне одним аккаунтом Оперы, пароли на девайсах будут синхронизироваться.
Mozilla Firefox
В браузере Firefox есть синхронизация паролей. Чтобы она работала, нужно создать аккаунт.
Для этого перейдите по ссылке https://accounts.firefox.com/signup?service=sync&context=fx_desktop_v3&entrypoint=menupanel, заполните поля и подтвердите адрес электронной почты:
После этого авторизуйтесь в браузере на любом компьютере или телефоне — все ваши пароли, закладки и настройки будут доступны.
Чтобы посмотреть пароли, нажмите на «гамбургер» в правом верхнем углу браузера и войдите в настройки:
В настройках перейдите во вкладку «Приватность и защита»:
В этом окне наверху находятся настройки паролей. Нажмите кнопку «Сохраненные логины»:
В открывшемся окне будут все сохраненные логины и пароли:
Среди них можно искать нужный пароль по названию сайта или логину. Кнопка «Отобразить пароли» покажет сразу все сохраненные пароли. Вводить пароль Windows для этого не понадобится.
Чтобы изменить пароль, просто дважды кликните на него:
Мобильная версия Firefox
Чтобы посмотреть пароли в мобильном браузере, нажмите на три точки в правом верхнем углу экрана и перейдите в Параметры → Приватность → Управление логинами:
В открывшемся окне нажмите на нужный логин и на кнопку «Показать пароль» — если хотите его посмотреть, и «Изменить логин», если хотите изменить логин или пароль.
На всех девайсах, где вы пользуетесь одним аккаунтом Firefox, пароли синхронизируются.
Safari
В браузере Сафари нажмите на шестеренку в правом верхнем углу экрана (или в меню Safari → Настройки в iOS) и перейдите по пути Настройки → Пароли.
В iOS для доступа к спику потребуется ваш пароль пользователя iOS.
В меню «Пароли» можно найти нужный логин, если паролей много — воспользуйтесь поиском.
Пароли скрыты точками. В iOS достаточно нажать на них, чтобы посмотреть. В Windows потребуется дважды кликнуть и ввести пароль пользователя для просмотра (в iOS вы его ввели раньше).
Если нужно посмотреть несколько паролей, поставьте галочку в поле «Показывать пароли для выбранных веб-сайтов» (Windows).
Мобильная версия Safari
На iPhone и iPad пароли находятся в общих настройках телефона или планшета. В настройках нужно выбрать пункт Пароли и аккаунты → Пароли сайтов и приложений.
Чтобы открыть пароли, понадобится ввести пин-код или иначе разблокировать телефон.
Чтобы посмотреть пароль, просто нажмите на нужный сайт.
В iOS все пароли синхронизируются между девайсами.
Edge
Edge — это новый браузер Microsoft, который заменил Internet Explorer.
В самом браузере посмотреть сохраненные пароли нельзя — он хранит их в настройках Windows. Чтобы посмотреть пароли, нажмите на иконку поиска рядом с меню пуск:
В поиске найдите панель управления:
В Панели управления убедитесь, что пункты отсортированы по категориям и нажмите на категорию «Учетные записи пользователей».
Выберите пункт «Управление учетными данными для Интернета»:
Здесь вы увидите все сохраненные в Edge пароли:
Нажатие на стрелочку откроет полные данные о сохраненном логине, на кнопку «Показать» — покажет пароль.
Мобильная версия Edge
В мобильной версии пароли хранятся в Настройках. Для просмотра нажмите три точки в нижнем правом углу экрана и перейдите по пути Настройки → Сохранение паролей.
Чтобы посмотреть пароль, нажмите на нужный сайт и на иконку глаза. Нужно, чтобы на телефоне была установлена блокировка экрана — иначе посмотреть пароль не получится.
Пароли учетной записи Microsoft синхронизируются между девайсами пользователя.
Яндекс.Браузер
В Яндекс.Браузере попасть в менеджер паролей можно прямо из меню настроек — нажмите на «гамбургер»:
В окне поиска можно искать нужные пароли по названию сайта. Клик на сайт позволит посмотреть и изменить пароль:
Мобильный браузер Яндекс
Чтобы попасть в настройки в мобильном браузере, нажмите на три точки прямо в строке поиска:
Скриншоты менеджера паролей сделать нельзя (защита браузера, на скриншоте будет рабочий стол) — под Андроидом. В iOS на входе в меню управления паролями потребуется разблокировка экрана, далее все аналогично.
Внутри нажмите на нужную вам ссылку. Чтобы посмотреть пароль, нажмите на иконку глаза, чтобы посмотреть и изменить — на кнопку «редактировать».
Пароли синхронизируются для одного аккаунта Яндекса.
Возможные различия
Скриншоты браузеров сделаны в основном под Windows и Android, исключение — Safari, «родной» браузер от Apple.
Дата подготовки инструкции — октябрь 2018 года. Позднее, а также в младших версиях браузеров, порядок доступа к паролям может измениться. Для уточнения сведений читайте справочные разделы браузеров.
Содержание
- Сброс забытого пароля учетной записи Майкрософт
- Сброс пароля
- 1. Выберите пункт «Забыли пароль?»
- 2. Проверка удостоверения
- 3. Получение кода проверки
- 4. Ввод кода и сброс пароля
- Вы успешно выполнили сброс пароля
- Не удалось сбросить пароль.
- Как увидеть пароли, сохранённые браузером Google Chrome
- Как найти скрытые и сохраненные пароли в Windows
- Просмотр сохраненных паролей Windows с помощью диспетчера учетных данных
- Просмотр сохраненных паролей WiFi в Windows 10
- Используйте командную строку, чтобы показать сохраненные пароли WiFi
- Используйте приложение для доступа к сохраненным паролям WiFi
- Просмотр паролей Windows Vault с помощью приложения
- Удалить сохраненные пароли в Windows 10
- Как посмотреть сохраненные пароли в разных браузерах
- Подробная информация
- Google Chrome
- Мобильная версия Chrome
- Opera
- Мобильная версия Оперы
- Mozilla Firefox
- Мобильная версия Firefox
- Safari
- Мобильная версия Safari
- Мобильная версия Edge
- Яндекс.Браузер
- Мобильный браузер Яндекс
- Возможные различия
- Настроим рекламу за вас
- Телеграм бот
- Новости системы PromoPult
- Прием платежей в период локдауна
- Новый фильтр «Яндекса»: «некачественный бизнес»
- Электронный документооборот
- Инструменты
- Обучение
- Технологии
- Справка и поддержка
- О системе
- Блог PromoPult
- Новости
Сброс забытого пароля учетной записи Майкрософт
Рекомендуется выполнять следующие шаги в указанном порядке при сбросе параметров вашей учетной записи Майкрософт или для восстановления вашей учетной записи в случае неудачной попытки сброса параметров.
Совет: Ниже описаны шаги для забытого пароля. Если вы хотите изменить известный пароль учетной записи Майкрософт, см. раздел Изменение пароля к учетной записи Майкрософт. Помощь с обновлением пароля в Windows доступна в статьях раздела Справка по учетным записям в Windows.
Сброс пароля
Если введенный вами пароль неверный, то отобразится следующее сообщение:
Неверная учетная запись или пароль. Если вы не помните свой пароль, то сбросьте его сейчас.
Для решения проблем с паролем мы рекомендуем выполнить шаги ниже. Если вы уже сделали попытку, но она не сработала, то переходите к Шагу 2: Если не удается сбросить пароль:
1. Выберите пункт «Забыли пароль?»
Если окно «Введите пароль» еще открыто, то выберите пункт Забыли пароль?
(Или перейдите непосредственно к пункту Сбросить пароль и повторно введите имя пользователя для учетной записи, параметры которой вы сбрасываете, и нажмите Далее).
2. Проверка удостоверения
Для вашей защиты корпорация Майкрософт должна проверить ваше удостоверение, прежде чем вы сможете продолжить сброс пароля.
Способ проверки удостоверения зависит от того, добавляли ли вы ранее сведения о безопасности к своей учетной записи и можете ли вы получить к ним доступ. Выберите из двух вариантов ниже:
Вариант 1. Вы получили и можете выбрать вариант проверки
Выберите вариант, на который нужно отправить код проверки.
Способ 2. Варианты проверки отсутствуют или вы больше не можете получить доступ ни к одному из них
Если вы не видите вариант, на который отправить код, или у вас больше нет доступа ни к одному из показанных вариантов подтверждения, то вы не сможете сбросить пароль таким образом.
Попробуйте решения из Шага 2: Если не удается сбросить пароль: Если и эти решения тоже не работают или если вы выбрали «Не удается получить код с этой страницы подтверждения», то вы начнете процесс восстановления учетной записи.
Перейдите непосредственно к Шагу 3: Справка по форме восстановления учетной записи Майкрософт для получения советов по выполнению этой процедуры.
3. Получение кода проверки
В зависимости от выбранного вами способа связи повторно введите первую часть адреса электронной почты или последние четыре цифры номера телефона, упомянутого в предыдущем окне.
Выберите Получить код.
Корпорация Майкрософт отправит код проверки на выбранный вами адрес электронной почты или номер телефона.
Перейдите на телефон для восстановления или адрес электронной почты, на который вы ожидаете получить код.
Совет: Если вы не получили сообщение, то проверьте папку нежелательной почты или, если вы выбрали вариант телефона, убедитесь, что на вашем телефоне имеется соответствующая служба и он может принимать текстовые сообщения, а также убедитесь, что в вашем телефоне не настроена блокировка текстовых сообщений с неизвестных номеров.
4. Ввод кода и сброс пароля
Вставьте или введите полученный код и нажмите Далее.
Введите новый пароль и нажмите Далее.
Вы успешно выполнили сброс пароля
Если вы успешно выполнили сброс пароля, то сейчас самое время установить напоминание, чтобы проверить свои контактные данные для безопасности или внести в них изменения. Дополнительные сведения приведены в разделе Рекомендации по безопасности.
Не удалось сбросить пароль.
Если не удается сбросить пароль таким способом, то перейдите к пункту:
Источник
Как увидеть пароли, сохранённые браузером Google Chrome
С оздатели Google Chrome позаботились о том, чтобы их браузер в любой момент мог напомнить пользователю его регистрационные данные на сайтах. Так, Chrome предусматривает возможность отображения всех запомненных логинов и паролей, которые были введены в браузер за время его работы на конкретном компьютерном устройстве, а также синхронизированы с помощью аккаунта Google.
Именно с целью предотвращения доступа сторонних пользователей к конфиденциальным данным владельца компьютера в браузере Google Chrome доступ к паролям веб-сайтов защищён паролем учётной записи Windows. Без него в базе автозаполнения форм шпион не увидит ничего более, чем скрывающие пароль унылые точки.
Итак, чтобы посмотреть сохранённый в браузере Google Chrome пароль от того или иного сайта, нам потребуется знать пароль локальной учётной записи или учётной записи Microsoft, если таковая подключена. Если при подключении учётной записи Microsoft на компьютере был установлен короткий пин-код, то именно его нужно будет ввести, чтобы увидеть пароли в Google Chrome.
А если на компьютере проводится работа с незапароленной локальной учётной записи, соответственно, доступ к паролям внутри браузера можно получить без каких-либо препятствий.
Что же, приступим непосредственно к делу. Как посмотреть пароль от сайта, хранящийся в браузере Google Chrome?
В главном меню переходим в раздел настроек браузера.
В браузерах на базе Chromium по умолчанию представлен минимум самых ходовых настроек. Нам нужны дополнительные настройки, жмём опцию их отображения в конце страницы.
Во всплывшем окошке увидим перечень сайтов, на которых проводилась авторизация. Логины аккаунтов будут свободно отображаться, тогда как в графе паролей увидим упомянутые выше унылые точки.
После этого можем уже лицезреть сам пароль от сайта.
Ячейки хранения паролей предусматривают работу с командами контекстного меню, потому пароль можем свободно скопировать для его вставки в другом месте.
Источник
Как найти скрытые и сохраненные пароли в Windows
Эти сохраненные пароли хранятся в ваших веб-браузерах, WiFi-сетях и других службах, которые вы используете на своем компьютере. Раскрыть эти пароли довольно просто, поскольку на вашем компьютере есть встроенный инструмент, который позволяет вам это делать.
Просмотр сохраненных паролей Windows с помощью диспетчера учетных данных
Функция, которая сохраняет ваши данные для входа в систему на вашем компьютере с Windows 10, называется Windows Credentials Manager. Он отслеживает все ваши веб, а также другие пароли Windows, и позволяет вам получить доступ и использовать их при необходимости.
Обычно сохраняемые веб-пароли взяты из Internet Explorer и Edge. Пароли Chrome, Firefox и других веб-браузеров в инструменте не отображаются. Для этих браузеров вы можете проверить их меню настроек, чтобы найти и получить доступ к опции, которая показывает ваши пароли.
Учетные данные Windows хранят другие ваши пароли, такие как пароль диска NAS и т. Д. Если вы не находитесь в корпоративной среде, вы, вероятно, не будете использовать этот раздел.
Просмотр сохраненных паролей WiFi в Windows 10
Диспетчер учетных данных, к сожалению, не позволяет просматривать сохраненные пароли WiFi. Однако есть два других способа доступа к сохраненным в Windows паролям для ваших беспроводных сетей.
Эти методы должны позволить вам получить доступ к паролям для всех сетей WiFi, к которым вы когда-либо подключались.
Используйте командную строку, чтобы показать сохраненные пароли WiFi
Утилита командной строки позволяет вам выполнять ряд задач на вашем компьютере, и одна из них — просматривать сохраненные пароли WiFi. Его можно использовать для получения списка всех ваших сетей, а затем вы можете выбрать сеть, для которой вы хотите просмотреть пароль.
По сути, вы просто скопируете и вставите команды, поэтому, даже если вы ранее не пользовались этим инструментом, все равно все будет в порядке.
Используйте приложение для доступа к сохраненным паролям WiFi
Если вам нужно слишком часто получать доступ к сохраненным паролям WiFi, метод командной строки не идеален для вас, поскольку он требует, чтобы вы вводили команду каждый раз, когда хотите просмотреть пароль. Лучшим вариантом было бы использовать стороннее приложение, которое позволяет вам легко и быстро раскрывать сохраненные в Windows пароли.
Одно из этих приложений WiFi Password Revealer волшебный желе боб. Это бесплатное приложение, которое вы можете использовать на своем компьютере с Windows 10 для просмотра своих паролей WiFi.
Просмотр паролей Windows Vault с помощью приложения
Некоторые из сохраненных паролей Windows хранятся в хранилище Windows на компьютере с Windows 10. Если нужный вам пароль находится там, то вы можете использовать бесплатное приложение, чтобы найти и раскрыть его на своем компьютере.
Есть приложение под названием VaultPasswordView это позволяет получить доступ ко всем паролям, сохраненным в хранилище Windows на вашем компьютере.
Удалить сохраненные пароли в Windows 10
Поскольку ваш компьютер сохраняет большинство паролей, которые вы используете на своем компьютере, он может даже иметь пароли, которые вы на самом деле не используете. Если ты хочешь, ты можешь удалить эти сохраненные пароли на вашем компьютере с Windows 10.
Их можно удалить из диспетчера учетных данных Windows на вашем компьютере.
Пароли легко забыть, особенно если у вас их много. Вы тот, кому нужно посмотреть на сохраненные пароли, чтобы войти в систему, или вы помните все свои пароли? Звоните в комментариях ниже.
Источник
Как посмотреть сохраненные пароли в разных браузерах
Подробная информация
Google Chrome
Хром синхронизируется с вашим Google аккаунтом, и хранит пароли не прямо в браузере, здесь их можно только посмотреть, а на серверах Google. Сохраненные пароли хранятся по адресу https://passwords.google.com/, для просмотра нужно ввести пароль от Google аккаунта.
В браузере для просмотра паролей нажмите на иконку своего аккаунта на панели инструментов:
Выберите пункт «Пароли»:
Менеджер паролей выглядит так:
Здесь можно отключить сохранение паролей и автоматический вход, а также посмотреть все сохраненные пароли. Для просмотра пароля из списка нажмите на иконку глаза, для удаления — на три точки.
Если у вас на компьютере установлен пароль на вход, после нажатия на иконку глаза появится такое окно:
В этом окне введите пароль от Windows — это нужно, чтобы посторонний человек за вашим ПК не мог посмотреть сохраненные пароли.
Если список сохраненных паролей длинный, ищите их через через строку поиска по адресу сайта:
Редактировать пароли прямо в браузере нельзя. Чтобы это сделать, перейдите в Google аккаунт по ссылке из менеджера паролей:
Все введенные в Хроме пароли хранятся в Google аккаунте, там их можно просматривать, редактировать и удалять — после этого они изменятся и в браузере.
Мобильная версия Chrome
В мобильной версии Google Chrome пароли находятся в разделе настроек:
Чтобы посмотреть пароли, у вас должна быть включена блокировка экрана на телефоне — это защита от просмотра случайным человеком. При нажатии на просмотр пароля вам предложат разблокировать экран.
Если вы не хотите включать блокировку на телефоне, перейдите по ссылке в Google аккаунт — там все будет так же, как в десктопной версии.
Пароли, которые вы изменили на компьютере, изменяются и на телефоне — и в обратную сторону.
Opera
В браузере Опера нажмите на значок браузера в левом верхнем углу:
В открывшемся меню выберите «Настройки»:
Настроек в Опере много, так что быстрее всего будет написать слово «Пароли» в окне поиска и выбрать нужный пункт:
Здесь хранятся все сохраненные пароли. Их можно искать, просматривать и удалять.
Просмотр паролей защищен — нужно ввести пароль от аккаунта Windows:
Мобильная версия Оперы
Чтобы увидеть пароли в мобильном браузере, нажмите на логотип в правом нижнем углу и откройте настройки:
Отлистайте настройки вниз до пункта «Конфиденциальность» и нажмите в нем «Пароли»:
Откройте пункт «Сохраненные пароли» и выберите нужный сайт:
Если у вас не установлена блокировка телефона пин-кодом или графическим ключом, «глазика» рядом с паролем не будет, и посмотреть его будет нельзя:
Если пин-код или графический ключ есть, нажмите на иконку «глаза», разблокируйте телефон и посмотрите пароль:
Если вы пользуетесь на десктопе и мобильном телефоне одним аккаунтом Оперы, пароли на девайсах будут синхронизироваться.
Mozilla Firefox
В браузере Firefox есть синхронизация паролей. Чтобы она работала, нужно создать аккаунт.
После этого авторизуйтесь в браузере на любом компьютере или телефоне — все ваши пароли, закладки и настройки будут доступны.
Чтобы посмотреть пароли, нажмите на «гамбургер» в правом верхнем углу браузера и войдите в настройки:
В настройках перейдите во вкладку «Приватность и защита»:
В этом окне наверху находятся настройки паролей. Нажмите кнопку «Сохраненные логины»:
В открывшемся окне будут все сохраненные логины и пароли:
Среди них можно искать нужный пароль по названию сайта или логину. Кнопка «Отобразить пароли» покажет сразу все сохраненные пароли. Вводить пароль Windows для этого не понадобится.
Чтобы изменить пароль, просто дважды кликните на него:
Мобильная версия Firefox
Чтобы посмотреть пароли в мобильном браузере, нажмите на три точки в правом верхнем углу экрана и перейдите в Параметры → Приватность → Управление логинами:
В открывшемся окне нажмите на нужный логин и на кнопку «Показать пароль» — если хотите его посмотреть, и «Изменить логин», если хотите изменить логин или пароль.
На всех девайсах, где вы пользуетесь одним аккаунтом Firefox, пароли синхронизируются.
Safari
В браузере Сафари нажмите на шестеренку в правом верхнем углу экрана (или в меню Safari → Настройки в iOS) и перейдите по пути Настройки → Пароли.
В iOS для доступа к спику потребуется ваш пароль пользователя iOS.
В меню «Пароли» можно найти нужный логин, если паролей много — воспользуйтесь поиском.
Пароли скрыты точками. В iOS достаточно нажать на них, чтобы посмотреть. В Windows потребуется дважды кликнуть и ввести пароль пользователя для просмотра (в iOS вы его ввели раньше).
Если нужно посмотреть несколько паролей, поставьте галочку в поле «Показывать пароли для выбранных веб-сайтов» (Windows).
Мобильная версия Safari
На iPhone и iPad пароли находятся в общих настройках телефона или планшета. В настройках нужно выбрать пункт Пароли и аккаунты → Пароли сайтов и приложений.
Чтобы открыть пароли, понадобится ввести пин-код или иначе разблокировать телефон.
Чтобы посмотреть пароль, просто нажмите на нужный сайт.
В iOS все пароли синхронизируются между девайсами.
Edge — это новый браузер Microsoft, который заменил Internet Explorer.
В самом браузере посмотреть сохраненные пароли нельзя — он хранит их в настройках Windows. Чтобы посмотреть пароли, нажмите на иконку поиска рядом с меню пуск:
В поиске найдите панель управления:
В Панели управления убедитесь, что пункты отсортированы по категориям и нажмите на категорию «Учетные записи пользователей».
Выберите пункт «Управление учетными данными для Интернета»:
Здесь вы увидите все сохраненные в Edge пароли:
Нажатие на стрелочку откроет полные данные о сохраненном логине, на кнопку «Показать» — покажет пароль.
Мобильная версия Edge
В мобильной версии пароли хранятся в Настройках. Для просмотра нажмите три точки в нижнем правом углу экрана и перейдите по пути Настройки → Сохранение паролей.
Чтобы посмотреть пароль, нажмите на нужный сайт и на иконку глаза. Нужно, чтобы на телефоне была установлена блокировка экрана — иначе посмотреть пароль не получится.
Пароли учетной записи Microsoft синхронизируются между девайсами пользователя.
Яндекс.Браузер
В Яндекс.Браузере попасть в менеджер паролей можно прямо из меню настроек — нажмите на «гамбургер»:
В окне поиска можно искать нужные пароли по названию сайта. Клик на сайт позволит посмотреть и изменить пароль:
Мобильный браузер Яндекс
Чтобы попасть в настройки в мобильном браузере, нажмите на три точки прямо в строке поиска:
Скриншоты менеджера паролей сделать нельзя (защита браузера, на скриншоте будет рабочий стол) — под Андроидом. В iOS на входе в меню управления паролями потребуется разблокировка экрана, далее все аналогично.
Внутри нажмите на нужную вам ссылку. Чтобы посмотреть пароль, нажмите на иконку глаза, чтобы посмотреть и изменить — на кнопку «редактировать».
Пароли синхронизируются для одного аккаунта Яндекса.
Возможные различия
Скриншоты браузеров сделаны в основном под Windows и Android, исключение — Safari, «родной» браузер от Apple.
Дата подготовки инструкции — октябрь 2018 года. Позднее, а также в младших версиях браузеров, порядок доступа к паролям может измениться. Для уточнения сведений читайте справочные разделы браузеров.
Настроим рекламу за вас
Бесплатная профессиональная настройка вашей рекламной кампании. Идеально для предпринимателей.
Телеграм бот
@PromoPultBot — Вы сможете оперативно отслеживать динамику рекламных кампаний, подписываться на отчеты, пополнять баланс и получать важные уведомления cистемы.
Прием платежей в период локдауна
Важная информация о работе системы и приеме безналичных платежей на период ввода локдауна.
Новый фильтр «Яндекса»: «некачественный бизнес»
Несколько дней назад позиции некоторых сайтов по коммерческим запросам упали на 20–30 пунктов, при этом информационные запросы остались на прежних позициях. Разбираемся, что произошло и что делать.
Электронный документооборот
Подключайте ЭДО — экономьте время своей бухгалтерии
Инструменты
Обучение
Технологии
Справка и поддержка
О системе
Блог PromoPult
Новости
При перепечатке материала активная ссылка на сайт promopult.ru обязательна.Политика конфиденциальности
Настоящий сервис собирает информацию, зарегистрированную в файлах «cookies» для целей адаптации функционала сервиса к потребностям пользователей, в целях сбора статистической информации для анализа и улучшения качества работы сервиса, а также в рекламных целях. При использовании данного сервиса, вы подтверждаете свое согласие на использование файлов «cookies». Файлы «cookies» будут сохранены в памяти вашего устройства (ЭВМ, смартфон и пр.). Вы можете изменить настройки файлов «cookies» в вашем браузере, однако такие изменения могут повлиять на функциональность сервиса и ограничить его использование.
This service collects information registered in cookies for the purpose of adapting the service functionality to the needs of users, in order to collect statistical information for analyzing and improving the quality of the service, as well as for advertising purposes. By using this service, you acknowledge your consent to the use of cookies. The cookies will be stored in the memory of your device (computer, smartphone, etc.). You can change the settings of cookies in your browser; however such changes can affect the functionality of the service and restrict its use.
Источник
Adblock
detector