На днях столкнулся с интересной ошибкой браузера Google Chrome в операционной системе Windows 10. Заключается она в том, что при попытке запустить Интернет-обозреватель, система выдаёт ошибку и пишет «Класс не зарегистрирован». Она может появится если Вы, например, поставите одну версию Хрома поверх другой.
При этом, если кликнуть на ярлыке правой кнопкой мыши и выбрать пункт «Запуск от имени Администратора», то приложение успешно запуститься и будет работать.
После выяснения всех обстоятельств и продолжительного изучения технических форумов, причина была выявлена. Оказывается, всё дело в служебном приложении Delegate_Execute.exe. Предположительно его предназначение в переключении режимов работы программы в Windows 10. Но достоверной и полной информации о его роли в функционировании Хрома я не обнаружил. Кстати, появилось оно ещё раньше и присутствовало в Windows 8, но проблем, как правило, не создавало.
Самый простой способ исправить ошибку «Класс не зарегистрирован» — это полностью удалить Google Chrome обычным способом, через Панель управления.
Затем нужно почистить реестр Виндовс с помощью утилиты CCleaner. После этого можно снова устанавливать браузер. В большинстве случаев эти действия позволяют устранить неисправность.
Второй способ более сложный. Им обычно пользуются в том случае, если не помог первый или просто не хочется терять историю браузера, закладки и т.п. Тогда сделать надо вот что.
Кликаем правой кнопкой по ярлыку Google Chrome на рабочем столе и выбираем пункт меню «Свойства».
В открывшемся окне, на вкладке «Ярлык» надо найти кнопку «Расположение файла» и нажать на неё. Так Вы попадётё в каталог, в которой установлено приложение:
Здесь нас интересуют папки с версиями Chrome. Выбираем из них самую свежую (последжнюю по дате или версии) и заходим в неё. Теперь надо скопировать путь, кликнув на адресную строку окна правой кнопкой мыши:
Лучше всего сохраните скопированное в каком-нибудь текстовом файле или просто откройте блокнот и вставьте туда строчку.
Теперь надо нажать комбинацию клавиш Win+R и в строке «Открыть» ввести команду «Regedit». Этим Вы откроете редактор реестра Windows 10. В окне редактора надо выбрать пункт меню «Правка» -> «Поиск».
В поле «Найти» надо скопировать и вставить вот такую строчку:
5C65F4B0-3651-4514-B207-D10CB699B14B
Нажимаем клавишу «Enter» и ждём пока не будет найдена ветка реестра:
Внутри ветки будет подраздел «LocalServer32». Вот он то нам и нужен.
Открыв, Вы обнаружите два параметра. Один — безымянный {По умолчанию}, а второй — Server Exutable. Каждый из них надо открыть и вставить путь к папке с Хромом, который мы копировали выше. Значения обоих ключей должны совпадать.
Нажимаем клавишу F3 и снова запускаем поиск в реестре. Вполне возможно, что будут найдены ещё подобные ветки, в каждой из которых надо будет сделать указанные изменения, после чего ошибка «Класс не зарегистрирован» не будет Вам более досаждать.
Google Chrome — самый популярный веб-браузер на рынке с миллионами активных пользователей. Несмотря на свою популярность, Google Chrome по-прежнему имеет некоторые проблемы, и многие пользователи сообщали об ошибке Class, не зарегистрированной при использовании Chrome. Эта ошибка может помешать вам запустить Chrome, и сегодня мы собираемся показать вам, как решить эту проблему в Windows 10 .
Класс не зарегистрирован Chrome.exe ошибка, как это исправить в Windows 10?
Решение 1. Полностью удалите Google Chrome и переустановите его
Если у вас возникла эта проблема, попробуйте переустановить Google Chrome. В большинстве случаев вам необходимо полностью удалить Chrome, и лучший способ сделать это — использовать Revo Uninstaller или любой другой подобный инструмент. Используя этот инструмент, вы удалите Chrome вместе с его записями в реестре и связанными файлами. После полного удаления Chrome переустановите его и убедитесь, что проблема все еще появляется.
Решение 2. Удалите значения реестра Chrome
Иногда определенные значения реестра могут повлиять на вашу систему и вызвать появление этой ошибки. Чтобы решить эту проблему, вам нужно удалить эти значения из вашего реестра. Помните, что изменение реестра может вызвать определенные проблемы, поэтому имейте в виду, что вы вносите изменения на свой страх и риск. Чтобы удалить проблемные значения, сделайте следующее:
- Нажмите Windows Key + R и введите regedit . Нажмите OK или нажмите Enter .
- Необязательно: Перед внесением каких-либо изменений в реестр всегда полезно создать резервную копию. Для этого нажмите Файл> Экспорт .
Установите « Все как диапазон экспорта» , выберите безопасное место, сохраните имя и нажмите кнопку « Сохранить» . Если после изменения реестра возникнут какие-либо проблемы, вы всегда можете запустить этот файл, чтобы восстановить его предыдущее состояние.
- Теперь вам нужно удалить следующие ключи из вашего реестра:
- HKEY_CLASSES_ROOT Chrome
- HKEY_LOCAL_MACHINE Software Classes Chrome
- HKEY_CURRENT_USER Software Classes Chrome
- HKEY_LOCAL_MACHINE Software Classes ChromeHTML оболочки открытая команда DelegateExecute
- HKEY_CURRENT_USER Software Classes ChromeHTML оболочки открытая команда DelegateExecute
Для этого просто выберите нужную клавишу на левой панели, щелкните ее правой кнопкой мыши и выберите « Удалить» в меню. Когда появится подтверждающее сообщение, нажмите Да .
- ЧИТАЙТЕ ТАКЖЕ: Исправлено: «Err_Quic_Protocol_Error» в Google Chrome
После удаления этих ключей Chrome должен снова начать работать без проблем.
Если вы ищете более быстрый способ удаления этих ключей, вы можете попробовать использовать командную строку . Используя командную строку, вы можете удалить эти ключи, выполнив несколько команд. Для этого выполните следующие действия:
- Нажмите клавиши Windows + X, чтобы открыть меню Win + X, и выберите « Командная строка» («Администратор») . Если командная строка недоступна, вы также можете использовать PowerShell .
- Когда откроется командная строка , введите следующие команды одну за другой:
- HKEY_CLASSES_ROOT Chrome
- HKEY_LOCAL_MACHINE Software Classes Chrome
- HKEY_CURRENT_USER Software Classes Chrome
- HKEY_LOCAL_MACHINE Software Classes ChromeHTML оболочки открытая команда DelegateExecute
- HKEY_CURRENT_USER Software Classes ChromeHTML оболочки открытая команда DelegateExecute
- Читайте также: Как сделать резервную копию расширений Google Chrome
Несколько пользователей сообщили, что другие значения могут также вызвать эту проблему. Чтобы решить эту проблему, вам нужно найти и удалить следующие ключи из реестра:
- HKEY_CURRENT_USER Software Classes Wow6432Node CLSID {5C65F4B0-3651-4514-B207-D10CB699B14B}
- HKLM Software Classes Chrome
- HKLM Software Classes ChromeHTML оболочки открытая команда DelegateExecute
После удаления этих ключей проблема должна быть исправлена.
Решение 3 — ярлык Repin Chrome в меню «Пуск»
Если у вас есть эта проблема на вашем ПК, вы можете решить ее, просто повторно вставив ярлык Chrome в меню «Пуск» или на панель задач . Это относительно просто, и вы можете сделать это, выполнив следующие действия:
- Открепите Chrome, если он закреплен на панели задач. Для этого просто щелкните правой кнопкой мыши и выберите « Открепить от панели задач» . Если Chrome закреплен в меню «Пуск» , обязательно отсоедините его, выполнив те же действия.
- Нажмите Windows Key + R и введите данные приложения. Нажмите Enter или нажмите ОК .
Теперь перейдите в каталог LocalGoogleChromeApplication . Если этот каталог недоступен, перейдите в каталог установки Chrome. По умолчанию это должен быть C: Program Files (x86) Google Chrome Application . Если вы используете 64-разрядную версию Chrome, вы можете вместо этого перейти в каталог Program Files . - Щелкните правой кнопкой мыши chrome.exe и выберите в меню пункт «Прикрепить к началу» . Кроме того, вы можете просто перетащить chrome.exe на панель задач, чтобы закрепить его там.
После повторного запуска Chrome вам просто нужно использовать закрепленный ярлык, и ваш браузер должен запуститься без ошибок.
Решение 4 — Запустите Chrome, используя файл .bat
Вы можете легко запустить несколько команд одновременно на вашем компьютере, используя файл .bat. Эти типы файлов позволяют вам создавать свои собственные сценарии и запускать различные приложения. По словам пользователей, вы также можете использовать файл .bat, чтобы обойти эту ошибку. Чтобы создать файл .bat, сделайте следующее:
- Читайте также: «Крысы! WebGL попала в ловушку »Ошибка Google Chrome
- Откройте Блокнот .
- Введите команду start / d «C: Program Files (x86) Google Chrome Application» chrome.exe в вашем документе. Помните, что вы должны использовать правильный каталог установки для Chrome, если вы хотите, чтобы этот скрипт работал.
- Теперь нажмите Файл> Сохранить как .
- Для параметра Сохранить как тип выберите Все файлы и введите chrome.bat . Выберите место для сохранения, к которому вы можете быстро получить доступ, и нажмите « Сохранить» .
- После сохранения файла вам просто нужно запустить chrome.bat, чтобы запустить Chrome.
Помните, что это обходной путь, и если вы хотите избежать этой проблемы, вам нужно всегда запускать Chrome, используя файл chrome.bat .
Решение 5 — Перерегистрация DLL файлов
Иногда сообщение об ошибке « Класс не зарегистрирован» может появиться в Chrome, поскольку ваши библиотеки DLL не зарегистрированы должным образом. Чтобы решить проблему, вам нужно перерегистрировать ваши DLL и проверить, решает ли это проблему. Для этого выполните следующие действия:
- Запустите командную строку от имени администратора.
- Когда откроется командная строка , введите FOR / RC:% G IN (* .dll). Выполните команду «% systemroot% system32 regsvr32.exe» / s «% G» и нажмите Enter .
Имейте в виду, что вы можете получить несколько сообщений об ошибках во время выполнения этой команды. После выполнения команды перезагрузите компьютер и проверьте, решена ли проблема.
Решение 6 — Изменить префикс ярлыка Chrome
По словам пользователей, вы можете исправить это сообщение об ошибке, просто добавив префикс в ярлык Chrome. Для этого выполните следующие действия:
- Обязательно удалите все ярлыки Google Chrome, закрепленные на панели задач .
- Теперь перейдите в каталог установки Chrome, найдите chrome.exe и создайте его ярлык.
- Переместите ярлык на рабочий стол, щелкните его правой кнопкой мыши и выберите « Свойства» .
- Перейдите на вкладку « Ярлык » и в разделе « Цель » добавьте C: Windowsexplorer.exe . Обязательно добавьте эту строку перед кавычками и больше ничего не меняйте в поле « Цель» . Теперь нажмите Apply и OK, чтобы сохранить изменения.
- Читайте также: Исправлено: Google Chrome не мог переместить каталог расширений в профиль
После внесения этих изменений вам нужно запустить Chrome с помощью этого ярлыка. Помните, что это всего лишь обходной путь, и если вы хотите избежать этой проблемы, вам нужно использовать этот ярлык каждый раз, когда вы хотите запустить Chrome.
Решение 7. Удалите проблемные ключи и установите Chrome в качестве приложения по умолчанию для файлов PDF
Немногие пользователи утверждают, что эта проблема возникает при попытке просмотра PDF- файлов в Chrome. По их словам, проблема может заключаться в определенном ключе в вашем реестре. Чтобы решить эту проблему, сначала необходимо удалить этот ключ, выполнив следующие действия:
- Откройте редактор реестра .
- Перейдите к HKEY_CURRENT_USER Software Classes в левой панели. Найдите ключ pdf_auto_file в левой панели и удалите его.
Если вы не можете найти этот ключ в своем реестре, просто перейдите к следующему сегменту. Теперь вам просто нужно установить Chrome в качестве приложения по умолчанию для файлов PDF. Для этого выполните следующие действия:
- Нажмите клавишу Windows + I, чтобы открыть приложение «Настройки» . Перейдите в раздел « Приложения ».
- Перейдите в раздел « Приложения по умолчанию » и выберите « Выбор приложений по умолчанию по типу файла» на правой панели.
- Появится список типов файлов. Найдите расширение .pdf и щелкните приложение рядом с ним.
- Выберите Google Chrome из списка.
Есть еще один способ установить Chrome в качестве приложения по умолчанию для файлов PDF. Для этого выполните следующие действия:
- Нажмите Windows Key + S и войдите в панель управления . Выберите Панель управления из списка результатов.
- Список вариантов появится. Выберите Программы по умолчанию из списка.
- Перейдите к разделу «Установка программ по умолчанию» .
- Список всех приложений появится. Выберите Google Chrome на левой панели и выберите « Выбрать значения по умолчанию для этой программы» .
- Проверьте .pdf из списка расширений и нажмите Сохранить .
Вы также можете использовать Связать тип файла с опцией программы, чтобы установить значения по умолчанию. Вы можете сделать это, выполнив следующие действия:
- ЧИТАЙТЕ ТАКЖЕ: Хром медленный? 9 отличных советов, которые помогут вам ускорить работу браузера Google
- Перейдите в раздел « Программы по умолчанию » и нажмите « Связать тип файла или протокол с программой» .
- Найдите .pdf в списке и дважды щелкните по нему.
- Выберите Google Chrome из списка и нажмите OK, чтобы сохранить изменения.
После этого Google Chrome станет приложением по умолчанию для файлов PDF, и это, надеюсь, исправит эту ошибку на вашем ПК.
Решение 8. Установите другой браузер по умолчанию
Немногие пользователи утверждают, что вы можете исправить сообщение об ошибке Class not зарегистрирован в Chrome, просто установив другой браузер по умолчанию. Для этого выполните следующие действия:
- Откройте приложение «Настройки» и перейдите в раздел « Приложения ».
- Перейдите в раздел « Приложения по умолчанию » и нажмите « Google Chrome» в разделе « Веб-браузер ».
- Выберите любой другой браузер из списка, чтобы установить его по умолчанию.
Вы также можете установить другой браузер по умолчанию, выполнив следующие действия:
- Перейдите в « Панель управления»> «Программы по умолчанию» и нажмите « Установить программы по умолчанию» .
- Выберите любой веб-браузер из списка слева и выберите Установить эту программу по умолчанию . После того, как вы закончите, нажмите OK, чтобы сохранить изменения.
После настройки другого веб-браузера по умолчанию снова запустите Google Chrome. Теперь вы должны увидеть сообщение с просьбой установить Chrome в качестве браузера по умолчанию. Установите Chrome по умолчанию и проверьте, решена ли проблема.
Решение 9 — обновить Chrome до последней версии
Если у вас возникла эта проблема в Google Chrome, вы можете исправить ее, просто обновив Chrome до последней версии. Чтобы проверить наличие обновлений, вам необходимо сделать следующее:
- Запустите Chrome .
- Перейдите к значку меню в верхнем правом углу и выберите « Справка»> «О Google Chrome» в меню.
- Chrome теперь будет проверять наличие обновлений. Если обновления доступны, они будут установлены автоматически.
Если вы вообще не можете открыть Chrome, вам нужно удалить его и загрузить последнюю версию с официального сайта. Это сообщение об ошибке может быть исправлено в следующей версии Chrome, но если вы не можете дождаться новой версии, вы всегда можете загрузить канарскую или бета-версию Chrome и использовать ее вместо этого. Имейте в виду, что эта версия может быть не такой стабильной, поэтому вы можете столкнуться с другими проблемами при ее использовании.
Или же вы можете воспользоваться полным продуктом и использовать браузер UR, который обладает всеми преимуществами, которые делает Chrome, не жертвуя конфиденциальностью. Проверьте это сегодня и узнайте, почему все из нас в WindowsReport используют UR Browser в качестве нашего ежедневного драйвера.
Сообщение об ошибке « Класс не зарегистрирован» может помешать запуску Chrome на вашем ПК, но в большинстве случаев вы сможете решить эту проблему с помощью одного из наших решений.
ЧИТАЙТЕ ТАКЖЕ:
- Исправлено: ошибка «Этот плагин не поддерживается» в Chrome
- Ускорьте Google Chrome с этими расширениями
- Это лучшие расширения Chrome для защиты вашей конфиденциальности в 2017 году.
- «Google Chrome не отвечает, перезапустите сейчас» [Fix]
- Опция «Показать в папке» в Google Chrome не работает [FIX]
Если вы нажмете на плитку браузера Google Chrome на начальном экране Windows или на любом ярлыке и обнаружите, что браузер Chrome не будет открываться или запускаться, эта публикация наверняка заинтересует вас. В частности, вы также можете получить сообщение об ошибке Класс не зарегистрирован Chrome.exe в Windows 10/8/7.

Сегодня я неожиданно столкнулся с этой проблемой – понятия не имею, как и когда это произошло, поскольку Internet Explorer по умолчанию является браузером по выбору, но когда я это сделал и нашел решение, я решил написать этот пост.
Класс не зарегистрирован Chrome.exe
Сначала создайте точку восстановления системы, а затем запустите regedit, чтобы открыть редактор реестра. Здесь вам придется удалить следующие два раздела реестра:
- HKLM Software Classes Chrome
- HKLM Software Classes ChromeHTML открытая команда DelegateExecute
При удалении разделов реестра, которые включают DelegateExecute, они отключают AppID Chrome. Но проблема в том, что когда Chrome снова обновляется, вы можете обнаружить, что эти ключи были заново созданы. В таком случае вам, возможно, придется снова удалить эти ключи.
Перезагрузите компьютер с Windows.
Если это не работает, удалите стартовое окно или ярлык Chrome в меню «Пуск» и перейдите в следующую папку:
- C: Users \ AppData Local Google Chrome Application
Проверьте, работает ли нажатие на chrome.exe. Должно. Если это так, закрепите его ярлык на начальном экране. Теперь он будет работать правильно.
Если это также не поможет, возможно, стоит посмотреть, поможет ли вам сброс Chrome.
Завтра я обновлю и перенесу старую запись из WinVistaClub, которая расскажет вам, что делать, если вы получили ошибку Class Not Registered при работе Internet Explorer или Windows File Explorer .
Содержание
- Виды ошибки «Класс не зарегистрирован»
- Трудности с запуском веб-обозревателя
- Ошибка при открытии изображений
- Проблема с запуском стандартных приложений
- Не работает кнопка «Пуск» или «Панель задач»
- Универсальное решение
- Заключение
- Вопросы и ответы
Windows 10 – весьма капризная операционная система. Нередко при работе с ней у пользователей возникают различные сбои и ошибки. К счастью, большинство из них можно исправить. В сегодняшней статье мы расскажем вам о том, как избавиться от сообщения «Класс не зарегистрирован», которое может появиться при различных обстоятельствах.
Виды ошибки «Класс не зарегистрирован»
Уведомление о том, что «Класс не зарегистрирован», может появиться по разным причинам. Оно имеет приблизительно следующий вид:
Чаще всего упомянутая выше ошибка возникает в следующих ситуациях:
- Запуск браузера (Chrome, Mozilla Firefox и Internet Explorer)
- Просмотр изображений
- Нажатие на кнопку «Пуск» или открытие «Параметров»
- Использование приложений из магазина Windows 10
Ниже мы рассмотрим каждый из указанных случаев более детально, а также опишем действия, которые помогут исправить проблему.
Трудности с запуском веб-обозревателя
Если при попытке запустить браузер вы видите сообщение с текстом «Класс не зарегистрирован», тогда необходимо выполнить следующие действия:
- Откройте «Параметры» Windows 10. Для этого нажмите на кнопку «Пуск» и выберите соответствующий пункт либо же используйте комбинацию клавиш «Win+I».
- В открывшемся окне перейдите в раздел «Приложения».
- Далее необходимо найти в списке, который располагается слева, вкладку «Приложения по умолчанию». Кликаем по ней.
- Если сборка вашей операционной системы 1703 и ниже, тогда нужную вкладку вы найдете в разделе «Система».
- Открыв вкладку «Приложения по умолчанию», прокрутите рабочую область справа вниз. Следует найти раздел «Веб-браузер». Ниже будет находиться название того обозревателя, который у вас используется в данный момент по умолчанию. Нажмите на его названии ЛКМ и выберите из списка проблемный браузер.
- Теперь необходимо найти строчку «Задать значения по умолчанию по приложению» и кликнуть по ней. Она находится еще ниже в том же самом окне.
- Далее выбираем из предложенного списка тот браузер, при открытии которого возникает ошибка «Класс не зарегистрирован». В результате появится кнопка «Управление» чуть ниже. Нажмите на нее.
- Вы увидите список типов файлов и их ассоциацию с тем или иным браузером. Нужно заменить ассоциацию в тех строках, в которых по умолчанию используется другой обозреватель. Для этого достаточно кликнуть по названию браузера ЛКМ и выбрать из списка другое ПО.
- После этого можете закрывать окно настроек и пробовать запустить программу повторно.
Если ошибка «Класс не зарегистрирован» наблюдалась при запуске Internet Explorer, тогда можно выполнить следующие манипуляции для устранения проблемы:
- Нажмите одновременно клавиши «Windows+R».
- Введите в появившееся окошко команду «cmd» и нажмите «Enter».
- Появится окно «Командной строки». Вам необходимо ввести в него следующее значение, после чего снова нажать «Enter».
regsvr32 ExplorerFrame.dll - В результате модуль «ExplorerFrame.dll» будет зарегистрирован и можно будет попробовать запустить Internet Explorer повторно.
Как вариант, можно всегда переустановить программу. Как это сделать, мы рассказывали на примере самых популярных браузеров:
Подробнее:
Как переустановить браузер Google Chrome
Переустановка Яндекс.Браузера
Переустановка браузера Opera
Ошибка при открытии изображений
Если у вас при попытке открыть любое изображение появляется сообщение «Класс не зарегистрирован», тогда необходимо сделать следующее:
- Открываем «Параметры» системы и переходим в раздел «Приложения». О том, как это реализовывается, мы рассказывали выше.
- Далее открываете вкладку «Приложения по умолчанию» и находите с левой стороны строчку «Просмотр фотографий». Нажмите на название программы, которое находится под указанной строчкой.
- Из появившегося списка необходимо выбрать тот софт, с помощью которого вы хотите просматривать изображения.
- Если проблемы возникают со встроенным приложением Windows для просмотра фотографий, тогда нажмите кнопку «Сбросить». Она находится в этом же окне, но немного ниже. После этого перезагрузите систему для закрепления результата.
- Нажмите на кнопку «Пуск».
- В левой части появившегося окна увидите список установленного софта. Найдите тот, с которым у вас возникают проблемы.
- Нажмите по его названию ПКМ и выберите пункт «Удалить».
- Затем запустите встроенный «Магазин» или «Windows Store». Найдите в нем через поисковую строку удаленное ранее ПО и установите его заново. Для этого достаточно кликнуть по кнопке «Получить» или «Установить» на главной странице.
- Нажмите одновременно клавиши «Ctrl», «Shift» и «Esc». В результате откроется «Диспетчер задач».
- В самом верху окна нажмите на вкладку «Файл», после чего выберите из контекстного меню пункт «Запустить новую задачу».
- Далее пропишите туда «Powershell» (без кавычек) и в обязательном порядке поставьте галочку в чекбоксе возле пункта «Создать задачу с правами администратора». После этого нажмите кнопку «OK».
- В результате появится новое окно. Вам необходимо вставить в него следующую команду и нажать «Enter» на клавиатуре:
Get-AppXPackage -AllUsers | Foreach {Add-AppxPackage -DisableDevelopmentMode -Register “$($_.InstallLocation)AppXManifest.xml”} - По окончании операции необходимо перезагрузить систему и после этого проверить работоспособность кнопки «Пуск» и «Панели задач».
- Открываем «Диспетчер задач» указанным выше способом.
- Запускаем новую задачу путем перехода в меню «Файл» и выбором строки с соответствующим названием.
- Прописываем команду «cmd» в открывшемся окне, ставим отметку рядом со строкой «Создать задачу с правами администратора» и жмем «Enter».
- Далее вставляем в командную строку следующие параметры (все сразу) и снова жмем «Enter»:
regsvr32 quartz.dll
regsvr32 qdv.dll
regsvr32 wmpasf.dll
regsvr32 acelpdec.ax
regsvr32 qcap.dll
regsvr32 psisrndr.ax
regsvr32 qdvd.dll
regsvr32 g711codc.ax
regsvr32 iac25_32.ax
regsvr32 ir50_32.dll
regsvr32 ivfsrc.ax
regsvr32 msscds32.ax
regsvr32 l3codecx.ax
regsvr32 mpg2splt.ax
regsvr32 mpeg2data.ax
regsvr32 sbe.dll
regsvr32 qedit.dll
regsvr32 wmmfilt.dll
regsvr32 vbisurf.ax
regsvr32 wiasf.ax
regsvr32 msadds.ax
regsvr32 wmv8ds32.ax
regsvr32 wmvds32.ax
regsvr32 qasf.dll
regsvr32 wstdecod.dll - Обратите внимание, что система моментально начнет перерегистрировать те библиотеки, которые были указаны во введенном перечне. При этом на экране вы увидите множество окошек с ошибками и сообщения об успешном выполнении операций. Не переживайте. Так и должно быть.
- Когда окна прекратят появляться, вам необходимо закрыть их все и перезагрузить систему. После этого следует снова проверить работоспособность кнопки «Пуск».
- Нажимаете на клавиатуре вместе клавиши «Windows» и «R».
- В появившемся окне введите команду «dcomcnfg», после чего нажмите кнопку «OK».
- В корне консоли перейдите по следующему пути:
«Службы компонентов» - «Компьютеры» - «Мой компьютер» - В центральной части окна найдите папку «Настройка DCOM» и нажмите по ней два раза ЛКМ.
- Появится окно с сообщением, в котором вам предложат зарегистрировать недостающие компоненты. Соглашаемся и нажимаем кнопку «Да». Обратите внимание, что подобное сообщение может появиться неоднократно. Жмем «Да» в каждом появившемся окне.
Обратите внимание, что в этом случае все «Приложения по умолчанию» будут использовать стандартные настройки. Это значит, что вам необходимо будет повторно выбрать программы, которые отвечают за отображение веб-страницы, открытие почты, проигрывание музыки, фильмов и т.д.
Проделав такие простые манипуляции, вы избавитесь от ошибки, которая возникала при открытии изображений.
Проблема с запуском стандартных приложений
Иногда при попытке открыть стандартное приложение Windows 10 может появиться ошибка «0x80040154» или «Класс не зарегистрирован». В таком случае следует деинсталлировать программу, после чего установить ее повторно. Делается это весьма просто:
К сожалению, не все встроенные программы удалить так просто. Некоторые из них защищены от подобных действий. В таком случае их необходимо деинсталлировать с помощью специальных команд. Более подробно данный процесс мы описывали в отдельной статье.
Подробнее: Удаление встроенных приложений в Windows 10
Не работает кнопка «Пуск» или «Панель задач»
Если при нажатии на «Пуск» или «Параметры» у вас ничего не происходит, не спешите расстраиваться. Есть несколько методов, которые позволяют избавиться от проблемы.
Специальная команда
В первую очередь следует попробовать выполнить специальную команду, которая поможет вернуть работоспособность кнопке «Пуск» и другим составляющим. Это одно из самых действенных решений проблемы. Вот что необходимо сделать:
Перерегистрация файлов
Если предыдущий метод вам не помог, тогда стоит попробовать следующее решение:
Проверка системных файлов на наличии ошибок
Напоследок вы можете провести полную проверку всех «жизненно необходимых» файлов на компьютере. Это позволит исправить не только указанную проблему, но и заодно много других. Выполнить подобное сканирование можно как при помощи стандартных средств Windows 10, так и путем использования специального софта. Обо всех нюансах такой процедуры мы рассказывали в отдельной статье.
Подробнее: Проверка Windows 10 на наличие ошибок
Помимо описанных выше методов, есть также дополнительные варианты решения проблемы. Все они в той или иной степени способны помочь. Детальную информацию вы найдете в отдельной статье.
Подробнее: Неработающая кнопка «Пуск» в Windows 10
Универсальное решение
Независимо от того, при каких обстоятельствах появляется ошибка «Класс не зарегистрирован», есть одно универсальное решение по данному вопросу. Суть его заключается в регистрации недостающих компонентов системы. Вот что необходимо сделать:
По окончании регистрации нужно закрыть окно настроек и перезагрузить систему. После этого снова попробуйте выполнить операцию, во время которой появлялась ошибка. Если предложения о регистрации компонентов вы не увидели, значит, она не требуется вашей системе. В таком случае стоит попробовать методы, которые описаны выше.
Заключение
На этом наша статья подошла к концу. Надеемся, вам удастся решить возникшую проблему. Помните, что причиной большинства ошибок могут быть вирусы, поэтому не забывайте периодически проводить проверку своего компьютера или ноутбука.
Подробнее: Проверка компьютера на наличие вирусов без антивируса
Еще статьи по данной теме:
Помогла ли Вам статья?
Оглавление:
- «Класс не зарегистрирован» Chrome.exe ошибка, как это исправить в Windows 10?
- Решение 3 — ярлык Repin Chrome в меню «Пуск»
- Решение 4 — Запустите Chrome, используя файл .bat
- Решение 5 — Перерегистрация DLL файлов
- Решение 6 — Изменить префикс ярлыка Chrome
- Решение 7. Удалите проблемные ключи и установите Chrome в качестве приложения по умолчанию для файлов PDF
- Решение 8. Установите другой браузер по умолчанию
- Решение 9 — обновить Chrome до последней версии
Google Chrome — самый популярный веб-браузер на рынке с миллионами активных пользователей. Несмотря на свою популярность, Google Chrome по-прежнему сталкивается с некоторыми проблемами, и многие пользователи сообщают, что Class не зарегистрировано сообщение об ошибке при использовании Chrome. Эта ошибка может помешать вам запустить Chrome, и сегодня мы собираемся показать вам, как решить эту проблему в Windows 10.
«Класс не зарегистрирован» Chrome.exe ошибка, как это исправить в Windows 10?
Установите для параметра « Все» диапазон экспорта, выберите безопасное расположение и имя для сохранения и нажмите кнопку « Сохранить». Если после изменения реестра возникают какие-либо проблемы, вы всегда можете запустить этот файл, чтобы восстановить его предыдущее состояние.
- HKEY_CLASSES_ROOTChrome
- HKEY_LOCAL_MACHINESoftwareClassesChrome
- HKEY_CURRENT_USERSoftwareClassesChrome
- HKEY_LOCAL_MACHINESoftwareClassesChromeHTMLopencommandDelegateExecute
- HKEY_CURRENT_USERSoftwareClassesChromeHTMLopencommandDelegateExecute
Для этого просто выберите нужную клавишу на левой панели, щелкните ее правой кнопкой мыши и выберите « Удалить» в меню. Когда появится подтверждающее сообщение, нажмите Да.
- ЧИТАЙТЕ ТАКЖЕ: Исправлено: «Err_Quic_Protocol_Error» в Google Chrome
После удаления этих ключей Chrome должен снова начать работать без проблем.
Если вы ищете более быстрый способ удаления этих ключей, вы можете попробовать использовать командную строку. Используя командную строку, вы можете удалить эти ключи, выполнив несколько команд. Для этого выполните следующие действия:
- Нажмите Windows Key + X, чтобы открыть меню Win + X и выберите Командная строка (Admin). Если командная строка недоступна, вы также можете использовать PowerShell.
- Когда откроется командная строка, введите следующие команды одну за другой:
- REG DELETE HKEY_CLASSES_ROOTChrome
- REG DELETE HKLMSпрограммаКлассыХром
- REG DELETE HKCUSпрограммаКлассыХром
- REG DELETE HKLMSпрограммное обеспечениеКлассыChromeHTMLopencommandDelegateExecute
- REG DELETE HKCUS программное обеспечениеКлассыChromeHTMLopencommandDelegateExecute
После выполнения всех команд все записи Google Chrome будут удалены, и проблема должна быть устранена. Это более быстрый метод, поскольку вы можете просто скопировать и вставить команды прямо в командную строку и запустить их все за несколько секунд.
Несколько пользователей сообщили, что эти ключи снова появятся в вашем реестре после обновления Chrome. Это означает, что вам, возможно, придется повторить эти шаги еще раз, чтобы решить проблему. Однако вы можете создать файл реестра, который вы можете запустить, чтобы быстро применить эти изменения к вашему реестру. Для этого выполните следующие действия:
- Откройте Блокнот.
- Вставьте следующие строки:
- Редактор реестра Windows, версия 5.00
- «DelegateExecute» = —
- «DelegateExecute» = —
- «DelegateExecute» = —
- «DelegateExecute» = —
- «DelegateExecute» = —
- «DelegateExecute» = —
- Теперь перейдите в Файл> Сохранить как.
- Установите для параметра Сохранить как тип значение Все файлы, введите chrome.reg в качестве имени файла. Выберите безопасное место для вашего файла и нажмите Сохранить.
После этого вам просто нужно найти созданный вами файл chrome.reg и запустить его, чтобы добавить его содержимое в реестр. Прежде чем вы сможете добавить содержимое в реестр, обязательно нажмите Да, когда появится предупреждающее сообщение.
- Читайте также: Как сделать резервную копию расширений Google Chrome
Создание файла.reg — это самый простой и быстрый способ решения этой проблемы, но если проблема появляется снова, убедитесь, что этот файл находится поблизости, чтобы вы могли легко ее исправить.
Несколько пользователей сообщили, что другие значения могут также вызвать эту проблему. Чтобы решить эту проблему, вам нужно найти и удалить следующие ключи из реестра:
- HKEY_CURRENT_USERSoftwareClassesWow6432NodeCLSID {5C65F4B0-3651-4514-B207-D10CB699B14B}
- HKLMSoftwareClassesChrome
- HKLMSoftwareClassesChromeHTMLopencommandDelegateExecute
После удаления этих ключей проблема должна быть исправлена.
Решение 3 — ярлык Repin Chrome в меню «Пуск»
Если у вас есть эта проблема на вашем ПК, вы можете решить ее, просто повторно вставив ярлык Chrome в меню «Пуск» или на панель задач. Это относительно просто, и вы можете сделать это, выполнив следующие действия:
- Открепите Chrome, если он закреплен на панели задач. Для этого просто щелкните правой кнопкой мыши и выберите « Открепить от панели задач». Если Chrome закреплен в меню «Пуск», обязательно отсоедините его, выполнив те же действия.
- Нажмите Windows Key + R и введите данные приложения. Нажмите Enter или нажмите ОК.
Теперь перейдите в каталог LocalGoogleChromeApplication. Если этот каталог недоступен, перейдите в каталог установки Chrome. По умолчанию это должно быть C: Program Files (x86) GoogleChromeApplication. Если вы используете 64-разрядную версию Chrome, вы можете вместо этого перейти в каталог Program Files.
- Щелкните правой кнопкой мыши chrome.exe и выберите в меню пункт «Прикрепить к началу». Кроме того, вы можете просто перетащить chrome.exe на панель задач, чтобы закрепить его там.
После повторного запуска Chrome вам просто нужно использовать закрепленный ярлык, и ваш браузер должен запуститься без ошибок.
Решение 4 — Запустите Chrome, используя файл.bat
Вы можете легко запустить несколько команд одновременно на вашем компьютере, используя файл.bat. Эти типы файлов позволяют вам создавать свои собственные сценарии и запускать различные приложения. По словам пользователей, вы также можете использовать файл.bat, чтобы обойти эту ошибку. Чтобы создать файл.bat, сделайте следующее:
- Читайте также: «Крысы! WebGL попала в ловушку »Ошибка Google Chrome
- Откройте Блокнот.
- Введите команду start / d «C: Program Files (x86) GoogleChromeApplication» chrome.exe в вашем документе. Помните, что вы должны использовать правильный каталог установки для Chrome, если вы хотите, чтобы этот скрипт работал.
- Теперь нажмите Файл> Сохранить как.
- Для параметра Сохранить как тип выберите Все файлы и введите chrome.bat. Выберите место для сохранения, к которому вы можете быстро получить доступ, и нажмите « Сохранить».
- После сохранения файла вам просто нужно запустить chrome.bat, чтобы запустить Chrome.
Помните, что это обходной путь, и если вы хотите избежать этой проблемы, вам нужно всегда запускать Chrome, используя файл chrome.bat.
Решение 5 — Перерегистрация DLL файлов
Иногда сообщение об ошибке « Класс не зарегистрирован» может появиться в Chrome, поскольку ваши библиотеки DLL не зарегистрированы должным образом. Чтобы решить проблему, вам нужно перерегистрировать ваши DLL и проверить, решает ли это проблему. Для этого выполните следующие действия:
- Запустите командную строку от имени администратора.
- Когда откроется командная строка, введите FOR / RC:% G IN (*.dll). Выполните команду «% systemroot% system32regsvr32.exe» / s «% G» и нажмите Enter.
Имейте в виду, что вы можете получить несколько сообщений об ошибках во время выполнения этой команды. После выполнения команды перезагрузите компьютер и проверьте, решена ли проблема.
Решение 6 — Изменить префикс ярлыка Chrome
По словам пользователей, вы можете исправить это сообщение об ошибке, просто добавив префикс в ярлык Chrome. Для этого выполните следующие действия:
- Обязательно удалите все ярлыки Google Chrome, закрепленные на панели задач.
- Теперь перейдите в каталог установки Chrome, найдите chrome.exe и создайте его ярлык.
- Переместите ярлык на рабочий стол, щелкните его правой кнопкой мыши и выберите « Свойства».
- Перейдите на вкладку « Ярлык » и в разделе « Цель » добавьте C: Windowsexplorer.exe. Обязательно добавьте эту строку перед кавычками и больше ничего не меняйте в поле « Цель». Теперь нажмите Apply и OK, чтобы сохранить изменения.
- Читайте также: Исправлено: Google Chrome не мог переместить каталог расширений в профиль
После внесения этих изменений вам нужно запустить Chrome с помощью этого ярлыка. Помните, что это всего лишь обходной путь, и если вы хотите избежать этой проблемы, вам нужно использовать этот ярлык каждый раз, когда вы хотите запустить Chrome.
Решение 7. Удалите проблемные ключи и установите Chrome в качестве приложения по умолчанию для файлов PDF
Немногие пользователи утверждают, что эта проблема возникает при попытке просмотра PDF-файлов в Chrome. По их словам, проблема может заключаться в определенном ключе в вашем реестре. Чтобы решить эту проблему, сначала необходимо удалить этот ключ, выполнив следующие действия:
- Откройте редактор реестра.
- Перейдите к ключу HKEY_CURRENT_USERSoftwareClasses на левой панели. Найдите ключ pdf_auto_file в левой панели и удалите его.
Если вы не можете найти этот ключ в своем реестре, просто перейдите к следующему сегменту. Теперь вам просто нужно установить Chrome в качестве приложения по умолчанию для файлов PDF. Для этого выполните следующие действия:
- Нажмите клавишу Windows + I, чтобы открыть приложение «Настройки». Перейдите в раздел « Приложения ».
- Перейдите в раздел « Приложения по умолчанию » и выберите « Выбор приложений по умолчанию по типу файла» на правой панели.
- Появится список типов файлов. Найдите расширение.pdf и щелкните приложение рядом с ним.
- Выберите Google Chrome из списка.
Есть еще один способ установить Chrome в качестве приложения по умолчанию для файлов PDF. Для этого выполните следующие действия:
- Нажмите Windows Key + S и войдите в панель управления. Выберите Панель управления из списка результатов.
- Список вариантов появится. Выберите Программы по умолчанию из списка.
- Перейдите в раздел «Установка программ по умолчанию»
- Список всех приложений появится. Выберите Google Chrome на левой панели и выберите « Выбрать значения по умолчанию для этой программы».
- Проверьте .pdf из списка расширений и нажмите Сохранить.
Вы также можете использовать Связать тип файла с опцией программы, чтобы установить значения по умолчанию. Вы можете сделать это, выполнив следующие действия:
- ЧИТАЙТЕ ТАКЖЕ: Хром медленный? 9 отличных советов, которые помогут вам ускорить работу браузера Google
- Перейдите в раздел « Программы по умолчанию » и нажмите « Связать тип файла или протокол с программой».
- Найдите .pdf в списке и дважды щелкните по нему.
- Выберите Google Chrome из списка и нажмите OK, чтобы сохранить изменения.
После этого Google Chrome станет приложением по умолчанию для файлов PDF, и это, надеюсь, исправит эту ошибку на вашем ПК.
Решение 8. Установите другой браузер по умолчанию
Немногие пользователи утверждают, что вы можете исправить сообщение об ошибке « Класс не зарегистрирован» в Chrome, просто установив другой браузер по умолчанию. Для этого выполните следующие действия:
- Откройте приложение «Настройки» и перейдите в раздел « Приложения ».
- Перейдите в раздел « Приложения по умолчанию » и нажмите « Google Chrome» в разделе « Веб-браузер ».
- Выберите любой другой браузер из списка, чтобы установить его по умолчанию.
Вы также можете установить другой браузер по умолчанию, выполнив следующие действия:
- Перейдите в « Панель управления»> «Программы по умолчанию» и нажмите « Установить программы по умолчанию».
- Выберите любой веб-браузер из списка слева и выберите Установить эту программу по умолчанию. После того, как вы закончите, нажмите OK, чтобы сохранить изменения.
После настройки другого веб-браузера по умолчанию снова запустите Google Chrome. Теперь вы должны увидеть сообщение с просьбой установить Chrome в качестве браузера по умолчанию. Установите Chrome по умолчанию и проверьте, решена ли проблема.
Решение 9 — обновить Chrome до последней версии
Если у вас возникла эта проблема в Google Chrome, вы можете исправить ее, просто обновив Chrome до последней версии. Чтобы проверить наличие обновлений, вам необходимо сделать следующее:
- Запустите Chrome.
- Перейдите к значку меню в верхнем правом углу и выберите « Справка»> «О Google Chrome» в меню.
- Chrome теперь будет проверять наличие обновлений. Если обновления доступны, они будут установлены автоматически.
Если вы вообще не можете открыть Chrome, вам нужно удалить его и загрузить последнюю версию с официального сайта. Это сообщение об ошибке может быть исправлено в следующей версии Chrome, но если вы не можете дождаться новой версии, вы всегда можете загрузить канарскую или бета-версию Chrome и использовать ее вместо этого. Имейте в виду, что эта версия может быть не такой стабильной, поэтому вы можете столкнуться с другими проблемами при ее использовании.
Сообщение об ошибке « Класс не зарегистрирован» может помешать вам запустить Chrome на вашем ПК, но в большинстве случаев вы сможете решить эту проблему, используя одно из наших решений.
ЧИТАЙТЕ ТАКЖЕ:
- Исправлено: ошибка «Этот плагин не поддерживается» в Chrome
- Ускорьте Google Chrome с этими расширениями
- Это лучшие расширения Chrome для защиты вашей конфиденциальности в 2017 году.
- «Google Chrome не отвечает, перезапустите сейчас»
- Опция Google Chrome «Показать в папке» не работает
Класс не зарегистрирована ошибка в Windows 10 [полное руководство]
Ошибка класса не зарегистрировано может помешать запуску ваших любимых приложений в Windows 10. Это неудобная ошибка, и в этой статье мы покажем вам, как ее исправить.
Исправлено: ошибка power bi, провайдер не зарегистрирован
Чтобы исправить ошибку Power bi, поставщик не зарегистрирован, попробуйте установить 64-разрядную версию Microsoft Access Database Engine 2010, удалить и переустановить PB.
Исправлено: класс не зарегистрирован, ошибка в сборке 14366
Microsoft выпустила Windows 10 Build 14366 пару дней назад, и, как всегда, пользователи заполонили форум Microsoft после того, как установили и протестировали его. Многие инсайдеры сообщили, что Windows отображала необычное сообщение об ошибке «класс не зарегистрирован» при попытке доступа к настройкам, Edge, Groove и OneDrive. И это еще не все, поскольку инсайдеры не могут открыть …

Если вы используете Google Chrome, класс не зарегистрирован — это очень раздражающая вас ошибка. Google Chrome является самым популярным веб-браузером в мире. Тем не менее, люди из разных уголков мира сталкиваются с различными проблемами при его использовании. Ошибка «Class Not Registered» возникает, когда вы пытаетесь получить доступ к файлу chrome.exe с помощью ярлыка. В основном с этой раздражающей проблемой сталкиваются пользователи Windows 10 и Windows 8.1. Но иногда с этой же проблемой сталкиваются и пользователи Windows 7. С помощью нескольких настроек в файле реестра Windows на вашем компьютере вы можете легко исправить ошибку.
Чтобы исправить ошибку хрома, вы можете попробовать удалить Google chrome и установить его заново. Но это ничего не даст. Каждый раз, когда вы будете открывать Google Chrome, вы будете получать сообщение об ошибке. Если вы запустите Chrome непосредственно из exe-файла, вы можете не получить сообщение об ошибке. Но если вы попытаетесь запустить Chrome с панели задач Windows или с помощью ярлыка в меню «Пуск», вы получите сообщение об ошибке.
На самом деле, Google Chrome (а не установка из папки приложения) использует общесистемную установку. Чтобы исправить сообщение об ошибке, используйте Revo Uninstaller для удаления chrome.exe . Используйте расширенную функцию удаления, чтобы удалить все следы браузера Google Chrome. Теперь выполните чистую установку Google Chrome. Затем необходимо создать точку восстановления системы перед редактированием реестра Windows.
Решить ошибку Class Not Registered Error — Google Chrome
Нажмите Windows+R и введите ‘ regedit ‘ там.
В редакторе реестра найдите и удалите следующие записи:
HKEY_CLASSES_ROOTChrome HKLMSoftwareClassesChrome (all of it) HKCUSoftwareClassesChrome (all of it) HKLMSoftwareClassesChromeHTMLopencommandDelegateExecute HKCUSoftwareClassesChromeHTMLopencommandDelegateExecute
Перезагрузите компьютер с Windows, чтобы Google Chrome открывался без ошибок. Ошибка может возникать при самостоятельном обновлении Chrome.
Удалить файлы реестра можно с помощью командной строки. Для этого нужно запустить командную строку от имени администратора и использовать команду, указанную ниже:
REG DELETE HKEY_CLASSES_ROOTChrome REG DELETE HKLMSoftwareClassesChrome REG DELETE HKCUSoftwareClassesChrome REG DELETE HKLMSoftwareClassesChromeHTMLopencommandDelegateExecute REG DELETE HKCUSoftwareClassesChromeHTMLopencommandDelegateExecute
Вы можете создать файл реестра и установить его, чтобы обойти ошибку Google Chrome class not registered .
Windows Registry Editor Version 5.00 [HKEY_CLASSES_ROOTChromiumHTMshellopencommand] "DelegateExecute"=- [HKEY_CLASSES_ROOTChromium.exeshellopencommand] "DelegateExecute"=- [HKEY_CLASSES_ROOTChromium.exeshellopennewwindowcommand] "DelegateExecute"=- [HKEY_CLASSES_ROOTChrome.exeshellopencommand] "DelegateExecute"=- [HKEY_CLASSES_ROOTChrome.exeshellopennewwindowcommand] "DelegateExecute"=- [HKEY_CLASSES_ROOTChromiumHTMshellopencommand] "DelegateExecute"=-
Удаляя ключи реестра, вы фактически удаляете идентификатор приложения Chrome. Во время автоматического обновления Chrome ключи реестра генерируются автоматически. Вам придется удалить эти ключи реестра еще раз.
Если процесс не будет успешным, вам нужно удалить ярлык хрома в меню Пуск или на начальном экране и снова закрепить ярлык, перейдя в следующее место:
C:UsersusernameAppDataLocalGoogleChromeApplication
Запуск Chrome.exe с помощью командной строки для исправления ошибки Class Not Registered
Когда вы удаляете ключ реестра для исправления ошибки, это всегда дает временное решение. Используя командную строку, вы можете запустить браузер Chrome, не получив никакой ошибки.
Создайте файл с именем chrome_launcher.bat .
Напишите в нем следующий сценарий:
start /d "C:Program Files (x86)GoogleChromeApplication" chrome.exe exit
{Используйте другую директорию, если вы установили chrome в другую директорию}.
Теперь запустите bat-файл для запуска chrome.
Иногда возникают ошибки, связанные сDLL вызывают сообщение об ошибке типа «класс не зарегистрирован». Чтобы решить эту проблему, введите следующую команду и перерегистрируйте все DLL-файлы.
FOR /R C: %G IN (*.dll) DO "%systemroot%system32regsvr32.exe" /s "%G"
Примечание: Вы должны выполнить эту команду с правами администратора. Вы получите несколько сообщений об ошибках во время выполнения, и ваша система будет отключена на несколько минут, пока вы будете выполнять команду.
После успешного завершения просто перезагрузите компьютер, и если вам повезет, вы больше не получите сообщение Google Chrome «класс не зарегистрирован».
Как исправить ошибку Chrome.exe «Class Not Registered» в Windows 10, Windows 8.1 и Windows 7
Я уже рассказывал о том, как обойти надоедливую ошибку class not registered браузера Google Chrome. Пользователь Windows 10/8.1/7 может временно решить проблему, удалив несколько значений реестра. Однако если вы хотите получить постоянное решение проблемы, вам необходимо создать новый файл ярлыка и удалить существующий. Давайте посмотрим, как это сделать.
C:Program Files (x86)GoogleChromeApplication
Читайте также: Устранение проблем с магазином Windows
Некоторые современные ОС поддерживают закрепление Chrome на панели задач Windows без изменения целевого пути ярлыка. Тем не менее, попробуйте пошагово все возможные решения, и вы обязательно устраните ошибку «Класс не зарегистрирован». Не забудьте оставить заметку, если вы нашли лучшее решение.
На чтение 11 мин. Просмотров 611 Опубликовано 03.09.2019
Google Chrome – самый популярный веб-браузер на рынке с миллионами активных пользователей. Несмотря на свою популярность, Google Chrome по-прежнему сталкивается с некоторыми проблемами, и многие пользователи сообщали об ошибке Класс не зарегистрирован при использовании Chrome. Эта ошибка может помешать вам запустить Chrome, и сегодня мы собираемся показать вам, как решить эту проблему в Windows 10.
Содержание
- «Класс не зарегистрирован» Chrome.exe ошибка, как это исправить в Windows 10?
- Решение 1. Полностью удалите Google Chrome и переустановите его
- Решение 2. Удалите значения реестра Chrome
- Решение 3 – ярлык Repin Chrome в меню «Пуск»
- Решение 4 – Запустите Chrome, используя файл .bat
- Решение 5 – Перерегистрация DLL файлов
- Решение 6. Изменить префикс ярлыка Chrome
- Решение 7. Удалите проблемные ключи и установите Chrome в качестве приложения по умолчанию для файлов PDF
- Решение 8. Установите другой браузер по умолчанию
- Решение 9 – обновить Chrome до последней версии
«Класс не зарегистрирован» Chrome.exe ошибка, как это исправить в Windows 10?
Решение 1. Полностью удалите Google Chrome и переустановите его
Если у вас возникла эта проблема, попробуйте переустановить Google Chrome. В большинстве случаев вам необходимо полностью удалить Chrome, и лучший способ сделать это – использовать Revo Uninstaller или любой другой подобный инструмент. Используя этот инструмент, вы удалите Chrome вместе с его записями в реестре и связанными файлами. После полного удаления Chrome переустановите его и убедитесь, что проблема все еще появляется.
Решение 2. Удалите значения реестра Chrome
Иногда определенные значения реестра могут повлиять на вашу систему и вызвать появление этой ошибки. Чтобы решить эту проблему, вам нужно удалить эти значения из вашего реестра. Помните, что изменение реестра может вызвать определенные проблемы, поэтому имейте в виду, что вы вносите изменения на свой страх и риск. Чтобы удалить проблемные значения, сделайте следующее:
-
Нажмите Windows Key + R и введите regedit . Нажмите ОК или нажмите Enter .
-
Необязательно: Перед внесением каких-либо изменений в реестр всегда полезно создать резервную копию. Для этого нажмите Файл> Экспорт .
Установите Все в качестве диапазона Экспорт , выберите безопасное местоположение и имя для сохранения, а затем нажмите Кнопка Сохранить . Если после изменения реестра возникают проблемы, вы всегда можете запустить этот файл, чтобы восстановить его предыдущее состояние.
-
Теперь вам нужно удалить следующие ключи из вашего реестра:
- HKEY_CLASSES_ROOTChrome
- HKEY_LOCAL_MACHINESoftwareClassesChrome
- HKEY_CURRENT_USERSoftwareClassesChrome
- HKEY_LOCAL_MACHINESoftwareClassesChromeHTMLopencommandDelegateExecute
- HKEY_CURRENT_USERSoftwareClassesChromeHTMLopencommandDelegateExecute
Для этого просто выберите нужную клавишу на левой панели, щелкните ее правой кнопкой мыши и выберите в меню Удалить . Когда появится подтверждающее сообщение, нажмите Да .
- ЧИТАЙТЕ ТАКЖЕ: исправлено: «Err_Quic_Protocol_Error» в Google Chrome
После удаления этих ключей Chrome должен снова начать работать без проблем.
Если вы ищете более быстрый способ удаления этих ключей, вы можете попробовать использовать командную строку. Используя командную строку, вы можете удалить эти ключи, выполнив несколько команд. Для этого выполните следующие действия:
-
Нажмите Windows Key + X , чтобы открыть меню Win + X, и выберите Командная строка (Admin) . Если командная строка недоступна, вы также можете использовать PowerShell.
-
Когда откроется Командная строка , введите следующие команды одну за другой:
- REG DELETE HKEY_CLASSES_ROOTChrome
- REG DELETE HKLMSoftwareClassesChrome
- REG DELETE HKCUSoftwareClassesChrome
- REG DELETE HKLMSoftwareClassesChromeHTMLopencommandDelegateExecute
- REG DELETE HKCUSoftwareClassesChromeHTMLopencommandDelegateExecute
После выполнения всех команд все записи Google Chrome будут удалены, и проблема должна быть устранена. Это более быстрый метод, поскольку вы можете просто скопировать и вставить команды прямо в командную строку и запустить их все за несколько секунд.
Несколько пользователей сообщили, что эти ключи снова появятся в вашем реестре после обновления Chrome. Это означает, что вам, возможно, придется повторить эти шаги еще раз, чтобы решить проблему. Однако вы можете создать файл реестра, который вы можете запустить, чтобы быстро применить эти изменения к вашему реестру. Для этого выполните следующие действия:
- Откройте Блокнот .
-
Вставьте следующие строки:
- Редактор реестра Windows версии 5.00
- [HKEY_CLASSES_ROOTChromiumHTMshellopencommand]
- «DelegateExecute» = –
- [HKEY_CLASSES_ROOTChromium.exeshellopencommand]
- «DelegateExecute» = –
- [HKEY_CLASSES_ROOTChromium.exeshellopennewwindowcommand]
- «DelegateExecute» = –
- [HKEY_CLASSES_ROOTChrome.exeshellopencommand]
- «DelegateExecute» = –
- [HKEY_CLASSES_ROOTChrome.exeshellopennewwindowcommand]
- «DelegateExecute» = –
- [HKEY_CLASSES_ROOTChromiumHTMshellopencommand]
-
«DelegateExecute» = –
-
Теперь перейдите в Файл> Сохранить как .
-
Установите для Сохранить как тип значение Все файлы , введите chrome.reg в качестве имени файла. Выберите безопасное место для своего файла и нажмите Сохранить .
После этого вам просто нужно найти созданный вами файл chrome.reg и запустить его, чтобы добавить его содержимое в реестр. Прежде чем добавлять контент в реестр, обязательно нажмите Да , когда появится предупреждающее сообщение.
- ЧИТАЙТЕ ТАКЖЕ: Как сделать резервную копию расширений Google Chrome
Создание файла .reg – это самый простой и быстрый способ решения этой проблемы, но если проблема появляется снова, убедитесь, что этот файл находится поблизости, чтобы вы могли легко ее исправить.
Несколько пользователей сообщили, что другие значения могут также вызвать эту проблему. Чтобы решить эту проблему, вам нужно найти и удалить следующие ключи из реестра:
- HKEY_CURRENT_USERSoftwareClassesWow6432NodeCLSID {5C65F4B0-3651-4514-B207-D10CB699B14B}
- HKLMSoftwareClassesChrome
- HKLMSoftwareClassesChromeHTMLopencommandDelegateExecute
После удаления этих ключей проблема должна быть исправлена.
Решение 3 – ярлык Repin Chrome в меню «Пуск»
Если у вас есть эта проблема на вашем ПК, вы можете решить ее, просто повторно вставив ярлык Chrome в меню «Пуск» или на панель задач. Это относительно просто, и вы можете сделать это, выполнив следующие действия:
-
Открепите Chrome, если он закреплен на панели задач. Для этого просто щелкните правой кнопкой мыши и выберите параметр Открепить от панели задач . Если Chrome закреплен в меню «Пуск» , обязательно открепите его, выполнив те же действия.
-
Нажмите Windows Key + R и введите appdata . Нажмите Enter или нажмите ОК .
Теперь перейдите в каталог LocalGoogleChromeApplication . Если этот каталог недоступен, перейдите в каталог установки Chrome. По умолчанию это должно быть C: Program Files (x86) GoogleChromeApplication . Если вы используете 64-разрядную версию Chrome, вы можете вместо этого перейти в каталог Program Files .
-
Нажмите правой кнопкой мыши chrome.exe и выберите в меню пункт Закрепить на . Кроме того, вы можете просто перетащить chrome.exe на панель задач , чтобы закрепить его там.
После повторного запуска Chrome вам просто нужно использовать закрепленный ярлык, и ваш браузер должен запуститься без ошибок.
Решение 4 – Запустите Chrome, используя файл .bat
Вы можете легко запустить несколько команд одновременно на вашем компьютере, используя файл .bat. Эти типы файлов позволяют вам создавать свои собственные сценарии и запускать различные приложения. По словам пользователей, вы также можете использовать файл .bat, чтобы обойти эту ошибку. Чтобы создать файл .bat, сделайте следующее:
- ЧИТАЙТЕ ТАКЖЕ: «Крысы! WebGL попала в ловушку: ошибка Google Chrome
- Откройте Блокнот .
-
Введите start/d «C: Program Files (x86) GoogleChromeApplication» chrome.exe, выход в своем документе. Помните, что вы должны использовать правильный каталог установки для Chrome, если вы хотите, чтобы этот скрипт работал.
- Теперь нажмите Файл> Сохранить как .
-
Установите для Сохранить как тип значение Все файлы и введите chrome.bat . Выберите место для сохранения, к которому вы можете быстро получить доступ, и нажмите Сохранить .
- После сохранения файла вам просто нужно запустить chrome.bat , чтобы запустить Chrome.
Помните, что это обходной путь, и если вы хотите избежать этой проблемы, вам нужно всегда запускать Chrome, используя файл chrome.bat .
Решение 5 – Перерегистрация DLL файлов
Иногда сообщение об ошибке Класс не зарегистрирован может появиться в Chrome, поскольку ваши библиотеки DLL не зарегистрированы должным образом. Чтобы решить проблему, вам нужно перерегистрировать ваши DLL и проверить, решает ли это проблему. Для этого выполните следующие действия:
- Запустите Командную строку от имени администратора.
- Когда откроется Командная строка , введите команду FOR/RC:% G IN (* .dll) DO «% systemroot% system32regsvr32.exe»/s «% G» и нажмите Enter .
Имейте в виду, что вы можете получить несколько сообщений об ошибках во время выполнения этой команды. После выполнения команды перезагрузите компьютер и проверьте, решена ли проблема.
Решение 6. Изменить префикс ярлыка Chrome
По словам пользователей, вы можете исправить это сообщение об ошибке, просто добавив префикс в ярлык Chrome. Для этого выполните следующие действия:
- Обязательно удалите все ярлыки Google Chrome, которые закреплены на панели задач .
- Теперь перейдите в каталог установки Chrome, найдите chrome.exe и создайте его ярлык.
-
Переместите ярлык на Рабочий стол, щелкните его правой кнопкой мыши и выберите Свойства .
-
Перейдите на вкладку Ярлык и в разделе Цель добавьте C: Windowsexplorer.exe . Обязательно добавьте эту строку перед кавычками и больше ничего не меняйте в поле Target . Теперь нажмите Применить и ОК , чтобы сохранить изменения.
- ЧИТАЙТЕ ТАКЖЕ: Исправлено: Google Chrome не мог переместить каталог расширений в профиль
После внесения этих изменений вам нужно запустить Chrome с помощью этого ярлыка. Помните, что это всего лишь обходной путь, и если вы хотите избежать этой проблемы, вам нужно использовать этот ярлык каждый раз, когда вы хотите запустить Chrome.
Решение 7. Удалите проблемные ключи и установите Chrome в качестве приложения по умолчанию для файлов PDF
Немногие пользователи утверждают, что эта проблема возникает при попытке просмотра PDF-файлов в Chrome. По их словам, проблема может заключаться в определенном ключе в вашем реестре. Чтобы решить эту проблему, сначала необходимо удалить этот ключ, выполнив следующие действия:
- Откройте редактор реестра .
- Перейдите к клавише HKEY_CURRENT_USERSoftwareClasses на левой панели. Найдите ключ pdf_auto_file в левой панели и удалите его.
Если вы не можете найти этот ключ в своем реестре, просто перейдите к следующему сегменту. Теперь вам просто нужно установить Chrome в качестве приложения по умолчанию для файлов PDF. Для этого выполните следующие действия:
-
Нажмите Windows Key + I , чтобы открыть приложение «Настройки». Перейдите в раздел Приложения .
-
Перейдите в раздел Приложения по умолчанию и выберите Выбор приложений по умолчанию по типу файла на правой панели.
-
Появится список типов файлов. Найдите расширение .pdf и щелкните приложение рядом с ним.
-
Выберите Google Chrome из списка.
Существует еще один способ установить Chrome в качестве приложения по умолчанию для файлов PDF. Для этого выполните следующие действия:
-
Нажмите Windows Key + S и войдите в панель управления . Выберите Панель управления в списке результатов.
-
Список вариантов появится. Выберите Программы по умолчанию из списка.
-
Перейдите на страницу Настройка программ по умолчанию .
-
Список всех приложений появится. Выберите Google Chrome на левой панели и выберите Выбрать настройки по умолчанию для этой программы .
-
Выберите .pdf в списке расширений и нажмите Сохранить .
Вы также можете использовать Связать тип файла с параметром программы , чтобы установить значения по умолчанию. Вы можете сделать это, выполнив следующие действия:
- ЧИТАЙТЕ ТАКЖЕ: Chrome работает медленно? 9 отличных советов, которые помогут ускорить работу браузера Google .
-
Перейдите в раздел Программы по умолчанию и нажмите Связать тип файла или протокол с программой .
-
Найдите .pdf в списке и дважды щелкните его.
-
Выберите Google Chrome в списке и нажмите ОК , чтобы сохранить изменения.
После этого Google Chrome станет приложением по умолчанию для файлов PDF, и это, надеюсь, исправит эту ошибку на вашем ПК.
Решение 8. Установите другой браузер по умолчанию
Немногие пользователи утверждают, что вы можете исправить сообщение об ошибке Класс не зарегистрирован в Chrome, просто установив другой браузер по умолчанию. Для этого выполните следующие действия:
- Откройте Настройки приложения и перейдите в раздел Приложения .
-
Перейдите в раздел Приложения по умолчанию и нажмите Google Chrome в разделе Веб-браузер .
-
Выберите любой другой браузер из списка, чтобы установить его по умолчанию.
Вы также можете установить другой браузер по умолчанию, выполнив следующие действия:
-
Перейдите в Панель управления> Программы по умолчанию и нажмите Установить программы по умолчанию .
-
Выберите любой веб-браузер из списка слева и выберите Установить эту программу по умолчанию . После этого нажмите ОК , чтобы сохранить изменения.
После настройки другого веб-браузера по умолчанию снова запустите Google Chrome. Теперь вы должны увидеть сообщение с просьбой установить Chrome в качестве браузера по умолчанию. Установите Chrome по умолчанию и проверьте, решена ли проблема.
Решение 9 – обновить Chrome до последней версии
Если у вас возникла эта проблема в Google Chrome, вы можете исправить ее, просто обновив Chrome до последней версии. Чтобы проверить наличие обновлений, вам необходимо сделать следующее:
- Запустите Chrome .
-
Перейдите на значок Меню в правом верхнем углу и выберите в меню Справка> О Google Chrome .
-
Chrome теперь будет проверять наличие обновлений. Если обновления доступны, они будут установлены автоматически.
Если вы вообще не можете открыть Chrome, вам нужно удалить его и загрузить последнюю версию с официального сайта. Это сообщение об ошибке может быть исправлено в следующей версии Chrome, но если вы не можете дождаться новой версии, вы всегда можете загрузить канарскую или бета-версию Chrome и использовать ее вместо этого. Имейте в виду, что эта версия может быть не такой стабильной, поэтому вы можете столкнуться с другими проблемами при ее использовании.
Сообщение об ошибке Класс не зарегистрирован может помешать запуску Chrome на вашем ПК, но в большинстве случаев вы сможете решить эту проблему с помощью одного из наших решений.
Содержание
- Ошибка «Класс не зарегистрирован» в Windows 10
- Исправить ошибку, когда класс не зарегистрирован в Windows 10
- 1. Перезапуск проводника
- 2. Приложения по умолчанию
- 3. Сбросить магазин Windows 10
- 4. Поврежденные системные файлы
- 5. Регистрация ExplorerFrame.dll
- 6. Перерегистрировать Windows DLL
- Исправляем ошибку «Класс не зарегистрирован» в Windows 10
- Виды ошибки «Класс не зарегистрирован»
- Трудности с запуском веб-обозревателя
- Ошибка при открытии изображений
- Проблема с запуском стандартных приложений
- Не работает кнопка «Пуск» или «Панель задач»
- Универсальное решение
- Заключение
- Google chrome класс не зарегистрирован windows 10
- Видео: Как установить Google Chrome в Windows 10 2022.
- «Класс не зарегистрирован» Chrome.exe ошибка, как это исправить в Windows 10?
- Решение 7. Удалите проблемные ключи и установите Chrome в качестве приложения по умолчанию для файлов PDF
- Решение 8. Установите другой браузер по умолчанию
- & # 8216; Класс не зарегистрирован & # 8217; Ошибка Chrome в Windows 10, 8, 7
- «Класс не зарегистрирован» Chrome.exe ошибка, как это исправить в Windows 10?
- Решение 1. Полностью удалите Google Chrome и переустановите его
- Решение 2. Удалите значения реестра Chrome
- Решение 3 – ярлык Repin Chrome в меню «Пуск»
- Решение 5 – Перерегистрация DLL файлов
- Решение 6. Изменить префикс ярлыка Chrome
- Решение 7. Удалите проблемные ключи и установите Chrome в качестве приложения по умолчанию для файлов PDF
- Решение 8. Установите другой браузер по умолчанию
- Решение 9 – обновить Chrome до последней версии
Ошибка «Класс не зарегистрирован» в Windows 10
Ошибка «Класс не зарегистрирован» может появиться при использовании браузера Google Chrome, Excel, Фотографии, Explorer, Outlook и т.п. Также, ошибка появляется, когда пользователь открывает файлы в формате JPG или PDF.
В большинстве случаев, виновником незарегистрированного класса в Windows 10, является то, что конкретная DLL библиотека не зарегистрирована или сам DLL файл поврежден.
Разберем, что делать и как исправить, когда в Windows 10 появляется ошибка, что класс не зарегистрирован при открытии JPG, PDF файлов или при использовании программ.
Исправить ошибку, когда класс не зарегистрирован в Windows 10
1. Перезапуск проводника
Нажмите сочетание клавиш Ctrl+Shift+Esc, чтобы открыть диспетчер задач. В диспетчере задач во вкладке «Процессы» найдите «Проводник«, нажмите по нему правой кнопкой мыши и выберите «Перезапустить«. Это перезапустить Explorer.exe, после чего проверьте, устранена ли ошибка.
Примечание: iCloud у некоторых пользователей был виновником ошибки «Класс не зарегистрирован». Перейдите в во вкладку «Автозагрузка» и отключите его с автозапуска. Перезагрузите ПК.
2. Приложения по умолчанию
Откройте «Параметры» > «Приложения» > «Приложения по умолчанию» > и справа нажмите «Сбросить«.
3. Сбросить магазин Windows 10
Если ошибка появляется при открытии фотографии в формате JPG, то сбросим магазин Windows 10, а точнее все UWP приложения. Конечно, можно сбросить просто одно приложение «Фотографии», но нет, это не всегда помогает.
Запуcтите PowerShell от имени администратора и введите ниже команду:
4. Поврежденные системные файлы
Запустите командную строку от имени администратора и введите ниже команды по очереди, которые автоматически найдут и исправят системные поврежденные файлы.
5. Регистрация ExplorerFrame.dll
Если вы получаете пустое сообщение Explorer.exe без указания на виновника, то нужно перерегистрировать библиотеку ExplorerFrame.dll. Запуcтите комаyдную строку от имени администратора и введите:
Если выдало ошибку, что не найдена в библиотеке, не паникуйте, а двигайтесь к способу 4.
6. Перерегистрировать Windows DLL
Повторная регистрация всех файлов dll в системе может исправить ошибку с незарегистрированным классом. Обратите внимание, процесс получиться долгим и очень будет грузить оперативную память и ЦП. Во время процесса ничего не делайте, просто ждите окончание всего процесса. Если будут всплывающие окна, то просто жмите OK.
Запуcтсите командную строку от имени администратора и введите ниже команду
Источник
Исправляем ошибку «Класс не зарегистрирован» в Windows 10
Windows 10 – весьма капризная операционная система. Нередко при работе с ней у пользователей возникают различные сбои и ошибки. К счастью, большинство из них можно исправить. В сегодняшней статье мы расскажем вам о том, как избавиться от сообщения «Класс не зарегистрирован», которое может появиться при различных обстоятельствах.
Виды ошибки «Класс не зарегистрирован»
Уведомление о том, что «Класс не зарегистрирован», может появиться по разным причинам. Оно имеет приблизительно следующий вид:
Чаще всего упомянутая выше ошибка возникает в следующих ситуациях:
Ниже мы рассмотрим каждый из указанных случаев более детально, а также опишем действия, которые помогут исправить проблему.
Трудности с запуском веб-обозревателя
Если при попытке запустить браузер вы видите сообщение с текстом «Класс не зарегистрирован», тогда необходимо выполнить следующие действия:
Если ошибка «Класс не зарегистрирован» наблюдалась при запуске Internet Explorer, тогда можно выполнить следующие манипуляции для устранения проблемы:
Как вариант, можно всегда переустановить программу. Как это сделать, мы рассказывали на примере самых популярных браузеров:
Ошибка при открытии изображений
Если у вас при попытке открыть любое изображение появляется сообщение «Класс не зарегистрирован», тогда необходимо сделать следующее:
Обратите внимание, что в этом случае все «Приложения по умолчанию» будут использовать стандартные настройки. Это значит, что вам необходимо будет повторно выбрать программы, которые отвечают за отображение веб-страницы, открытие почты, проигрывание музыки, фильмов и т.д.
Проделав такие простые манипуляции, вы избавитесь от ошибки, которая возникала при открытии изображений.
Проблема с запуском стандартных приложений
Иногда при попытке открыть стандартное приложение Windows 10 может появиться ошибка «0x80040154» или «Класс не зарегистрирован». В таком случае следует деинсталлировать программу, после чего установить ее повторно. Делается это весьма просто:

К сожалению, не все встроенные программы удалить так просто. Некоторые из них защищены от подобных действий. В таком случае их необходимо деинсталлировать с помощью специальных команд. Более подробно данный процесс мы описывали в отдельной статье.
Не работает кнопка «Пуск» или «Панель задач»
Если при нажатии на «Пуск» или «Параметры» у вас ничего не происходит, не спешите расстраиваться. Есть несколько методов, которые позволяют избавиться от проблемы.
Специальная команда
В первую очередь следует попробовать выполнить специальную команду, которая поможет вернуть работоспособность кнопке «Пуск» и другим составляющим. Это одно из самых действенных решений проблемы. Вот что необходимо сделать:
Перерегистрация файлов
Если предыдущий метод вам не помог, тогда стоит попробовать следующее решение:
Проверка системных файлов на наличии ошибок
Напоследок вы можете провести полную проверку всех «жизненно необходимых» файлов на компьютере. Это позволит исправить не только указанную проблему, но и заодно много других. Выполнить подобное сканирование можно как при помощи стандартных средств Windows 10, так и путем использования специального софта. Обо всех нюансах такой процедуры мы рассказывали в отдельной статье.
Помимо описанных выше методов, есть также дополнительные варианты решения проблемы. Все они в той или иной степени способны помочь. Детальную информацию вы найдете в отдельной статье.
Универсальное решение
Независимо от того, при каких обстоятельствах появляется ошибка «Класс не зарегистрирован», есть одно универсальное решение по данному вопросу. Суть его заключается в регистрации недостающих компонентов системы. Вот что необходимо сделать:

По окончании регистрации нужно закрыть окно настроек и перезагрузить систему. После этого снова попробуйте выполнить операцию, во время которой появлялась ошибка. Если предложения о регистрации компонентов вы не увидели, значит, она не требуется вашей системе. В таком случае стоит попробовать методы, которые описаны выше.
Заключение
На этом наша статья подошла к концу. Надеемся, вам удастся решить возникшую проблему. Помните, что причиной большинства ошибок могут быть вирусы, поэтому не забывайте периодически проводить проверку своего компьютера или ноутбука.
Помимо этой статьи, на сайте еще 12348 инструкций.
Добавьте сайт Lumpics.ru в закладки (CTRL+D) и мы точно еще пригодимся вам.
Отблагодарите автора, поделитесь статьей в социальных сетях.
Источник
Google chrome класс не зарегистрирован windows 10
Видео: Как установить Google Chrome в Windows 10 2022.
«Класс не зарегистрирован» Chrome.exe ошибка, как это исправить в Windows 10?
После удаления этих ключей Chrome должен снова начать работать без проблем.
Если вы ищете более быстрый способ удаления этих ключей, вы можете попробовать использовать командную строку. Используя командную строку, вы можете удалить эти ключи, выполнив несколько команд. Для этого выполните следующие действия:
После выполнения всех команд все записи Google Chrome будут удалены, и проблема должна быть устранена. Это более быстрый метод, поскольку вы можете просто скопировать и вставить команды прямо в командную строку и запустить их все за несколько секунд.
Несколько пользователей сообщили, что эти ключи снова появятся в вашем реестре после обновления Chrome. Это означает, что вам, возможно, придется повторить эти шаги еще раз, чтобы решить проблему. Однако вы можете создать файл реестра, который вы можете запустить, чтобы быстро применить эти изменения к вашему реестру. Для этого выполните следующие действия:
После этого вам просто нужно найти созданный вами файл chrome.reg и запустить его, чтобы добавить его содержимое в реестр. Прежде чем вы сможете добавить содержимое в реестр, обязательно нажмите Да, когда появится предупреждающее сообщение.
Несколько пользователей сообщили, что другие значения могут также вызвать эту проблему. Чтобы решить эту проблему, вам нужно найти и удалить следующие ключи из реестра:
После удаления этих ключей проблема должна быть исправлена.
Если у вас есть эта проблема на вашем ПК, вы можете решить ее, просто повторно вставив ярлык Chrome в меню «Пуск» или на панель задач. Это относительно просто, и вы можете сделать это, выполнив следующие действия:
После повторного запуска Chrome вам просто нужно использовать закрепленный ярлык, и ваш браузер должен запуститься без ошибок.
Иногда сообщение об ошибке « Класс не зарегистрирован» может появиться в Chrome, поскольку ваши библиотеки DLL не зарегистрированы должным образом. Чтобы решить проблему, вам нужно перерегистрировать ваши DLL и проверить, решает ли это проблему. Для этого выполните следующие действия:
Имейте в виду, что вы можете получить несколько сообщений об ошибках во время выполнения этой команды. После выполнения команды перезагрузите компьютер и проверьте, решена ли проблема.
По словам пользователей, вы можете исправить это сообщение об ошибке, просто добавив префикс в ярлык Chrome. Для этого выполните следующие действия:
После внесения этих изменений вам нужно запустить Chrome с помощью этого ярлыка. Помните, что это всего лишь обходной путь, и если вы хотите избежать этой проблемы, вам нужно использовать этот ярлык каждый раз, когда вы хотите запустить Chrome.
Решение 7. Удалите проблемные ключи и установите Chrome в качестве приложения по умолчанию для файлов PDF
Немногие пользователи утверждают, что эта проблема возникает при попытке просмотра PDF-файлов в Chrome. По их словам, проблема может заключаться в определенном ключе в вашем реестре. Чтобы решить эту проблему, сначала необходимо удалить этот ключ, выполнив следующие действия:
Если вы не можете найти этот ключ в своем реестре, просто перейдите к следующему сегменту. Теперь вам просто нужно установить Chrome в качестве приложения по умолчанию для файлов PDF. Для этого выполните следующие действия:
Есть еще один способ установить Chrome в качестве приложения по умолчанию для файлов PDF. Для этого выполните следующие действия:
Вы также можете использовать Связать тип файла с опцией программы, чтобы установить значения по умолчанию. Вы можете сделать это, выполнив следующие действия:
После этого Google Chrome станет приложением по умолчанию для файлов PDF, и это, надеюсь, исправит эту ошибку на вашем ПК.
Решение 8. Установите другой браузер по умолчанию
Немногие пользователи утверждают, что вы можете исправить сообщение об ошибке « Класс не зарегистрирован» в Chrome, просто установив другой браузер по умолчанию. Для этого выполните следующие действия:
Вы также можете установить другой браузер по умолчанию, выполнив следующие действия:
После настройки другого веб-браузера по умолчанию снова запустите Google Chrome. Теперь вы должны увидеть сообщение с просьбой установить Chrome в качестве браузера по умолчанию. Установите Chrome по умолчанию и проверьте, решена ли проблема.
Если у вас возникла эта проблема в Google Chrome, вы можете исправить ее, просто обновив Chrome до последней версии. Чтобы проверить наличие обновлений, вам необходимо сделать следующее:
Если вы вообще не можете открыть Chrome, вам нужно удалить его и загрузить последнюю версию с официального сайта. Это сообщение об ошибке может быть исправлено в следующей версии Chrome, но если вы не можете дождаться новой версии, вы всегда можете загрузить канарскую или бета-версию Chrome и использовать ее вместо этого. Имейте в виду, что эта версия может быть не такой стабильной, поэтому вы можете столкнуться с другими проблемами при ее использовании.
Сообщение об ошибке « Класс не зарегистрирован» может помешать вам запустить Chrome на вашем ПК, но в большинстве случаев вы сможете решить эту проблему, используя одно из наших решений.
ЧИТАЙТЕ ТАКЖЕ:
Источник
& # 8216; Класс не зарегистрирован & # 8217; Ошибка Chrome в Windows 10, 8, 7
Google Chrome – самый популярный веб-браузер на рынке с миллионами активных пользователей. Несмотря на свою популярность, Google Chrome по-прежнему сталкивается с некоторыми проблемами, и многие пользователи сообщали об ошибке Класс не зарегистрирован при использовании Chrome. Эта ошибка может помешать вам запустить Chrome, и сегодня мы собираемся показать вам, как решить эту проблему в Windows 10.
«Класс не зарегистрирован» Chrome.exe ошибка, как это исправить в Windows 10?
Решение 1. Полностью удалите Google Chrome и переустановите его
Если у вас возникла эта проблема, попробуйте переустановить Google Chrome. В большинстве случаев вам необходимо полностью удалить Chrome, и лучший способ сделать это – использовать Revo Uninstaller или любой другой подобный инструмент. Используя этот инструмент, вы удалите Chrome вместе с его записями в реестре и связанными файлами. После полного удаления Chrome переустановите его и убедитесь, что проблема все еще появляется.
Решение 2. Удалите значения реестра Chrome
Иногда определенные значения реестра могут повлиять на вашу систему и вызвать появление этой ошибки. Чтобы решить эту проблему, вам нужно удалить эти значения из вашего реестра. Помните, что изменение реестра может вызвать определенные проблемы, поэтому имейте в виду, что вы вносите изменения на свой страх и риск. Чтобы удалить проблемные значения, сделайте следующее:
После удаления этих ключей Chrome должен снова начать работать без проблем.
Если вы ищете более быстрый способ удаления этих ключей, вы можете попробовать использовать командную строку. Используя командную строку, вы можете удалить эти ключи, выполнив несколько команд. Для этого выполните следующие действия:
После выполнения всех команд все записи Google Chrome будут удалены, и проблема должна быть устранена. Это более быстрый метод, поскольку вы можете просто скопировать и вставить команды прямо в командную строку и запустить их все за несколько секунд.
Несколько пользователей сообщили, что эти ключи снова появятся в вашем реестре после обновления Chrome. Это означает, что вам, возможно, придется повторить эти шаги еще раз, чтобы решить проблему. Однако вы можете создать файл реестра, который вы можете запустить, чтобы быстро применить эти изменения к вашему реестру. Для этого выполните следующие действия:
Несколько пользователей сообщили, что другие значения могут также вызвать эту проблему. Чтобы решить эту проблему, вам нужно найти и удалить следующие ключи из реестра:
После удаления этих ключей проблема должна быть исправлена.
Решение 3 – ярлык Repin Chrome в меню «Пуск»
Если у вас есть эта проблема на вашем ПК, вы можете решить ее, просто повторно вставив ярлык Chrome в меню «Пуск» или на панель задач. Это относительно просто, и вы можете сделать это, выполнив следующие действия:
После повторного запуска Chrome вам просто нужно использовать закрепленный ярлык, и ваш браузер должен запуститься без ошибок.
Решение 5 – Перерегистрация DLL файлов
Иногда сообщение об ошибке Класс не зарегистрирован может появиться в Chrome, поскольку ваши библиотеки DLL не зарегистрированы должным образом. Чтобы решить проблему, вам нужно перерегистрировать ваши DLL и проверить, решает ли это проблему. Для этого выполните следующие действия:
Имейте в виду, что вы можете получить несколько сообщений об ошибках во время выполнения этой команды. После выполнения команды перезагрузите компьютер и проверьте, решена ли проблема.
Решение 6. Изменить префикс ярлыка Chrome
По словам пользователей, вы можете исправить это сообщение об ошибке, просто добавив префикс в ярлык Chrome. Для этого выполните следующие действия:
После внесения этих изменений вам нужно запустить Chrome с помощью этого ярлыка. Помните, что это всего лишь обходной путь, и если вы хотите избежать этой проблемы, вам нужно использовать этот ярлык каждый раз, когда вы хотите запустить Chrome.
Решение 7. Удалите проблемные ключи и установите Chrome в качестве приложения по умолчанию для файлов PDF
Немногие пользователи утверждают, что эта проблема возникает при попытке просмотра PDF-файлов в Chrome. По их словам, проблема может заключаться в определенном ключе в вашем реестре. Чтобы решить эту проблему, сначала необходимо удалить этот ключ, выполнив следующие действия:
Если вы не можете найти этот ключ в своем реестре, просто перейдите к следующему сегменту. Теперь вам просто нужно установить Chrome в качестве приложения по умолчанию для файлов PDF. Для этого выполните следующие действия:
Существует еще один способ установить Chrome в качестве приложения по умолчанию для файлов PDF. Для этого выполните следующие действия:
После этого Google Chrome станет приложением по умолчанию для файлов PDF, и это, надеюсь, исправит эту ошибку на вашем ПК.
Решение 8. Установите другой браузер по умолчанию
Немногие пользователи утверждают, что вы можете исправить сообщение об ошибке Класс не зарегистрирован в Chrome, просто установив другой браузер по умолчанию. Для этого выполните следующие действия:
Вы также можете установить другой браузер по умолчанию, выполнив следующие действия:
После настройки другого веб-браузера по умолчанию снова запустите Google Chrome. Теперь вы должны увидеть сообщение с просьбой установить Chrome в качестве браузера по умолчанию. Установите Chrome по умолчанию и проверьте, решена ли проблема.
Решение 9 – обновить Chrome до последней версии
Если у вас возникла эта проблема в Google Chrome, вы можете исправить ее, просто обновив Chrome до последней версии. Чтобы проверить наличие обновлений, вам необходимо сделать следующее:
Если вы вообще не можете открыть Chrome, вам нужно удалить его и загрузить последнюю версию с официального сайта. Это сообщение об ошибке может быть исправлено в следующей версии Chrome, но если вы не можете дождаться новой версии, вы всегда можете загрузить канарскую или бета-версию Chrome и использовать ее вместо этого. Имейте в виду, что эта версия может быть не такой стабильной, поэтому вы можете столкнуться с другими проблемами при ее использовании.
Сообщение об ошибке Класс не зарегистрирован может помешать запуску Chrome на вашем ПК, но в большинстве случаев вы сможете решить эту проблему с помощью одного из наших решений.
Источник
В этом посте я расскажу о том, как исправить ошибку Класс не зарегистрирован при запуске Google Chrome. Возникает она в случаях когда Google Chrome должен запуститься с определенным URL в качестве параметра, т.е. например вы открываете двойным кликом html файл на диске, браузером по-умолчанию при этом у вас установлен Chrome — и получаете ошибку «Класс не зарегистрирован». Такое же поведение может наблюдаться когда, например, вы пытаетесь кликнуть по ссылке в письме, открытом в почтовой программе и т.п. С чем это связано?
Если на ПК устанавливались несколько версий Google Chrome — например, обычная и Canary (dev-версия браузера), и что-то из этого некорректно было удалено, или же, если вы устанавливали user-level версию Google Chrome (которая ставится в папку профиля пользователя, а не в Program Files), а потом вдруг решили установить Google Chrome системного уровня, т.е. запустили установщик от имени администратора — то почти наверняка вы получите эту ошибку. Долгое и вдумчивое чтение интернета по этому поводу может навести на массу решений, но все они «половинчатые». Долго время с пользовался скриптом chromefix.cmd для решения этой проблемы:
reg delete HKEY_LOCAL_MACHINESOFTWAREClassesChromeHTMLshellopencommand /v DelegateExecute /f reg delete HKEY_CURRENT_USERSOFTWAREClassesChromeHTMLshellopencommand /v DelegateExecute /f
Здесь все банально и просто, удаляется ветка DelegateExecute в ChromeHTML и проблема «уходит» до следующей перезагрузки ПК. Но давайте попробуем разобраться чем она вызвана? В параметре DelegateExecute указан CLSID {5C65F4B0-3651-4514-B207-D10CB699B14B} который должен указывать на путь к delegate_execute.exe рабочей версии Google Chrome. У меня Windows 8.1 x64 и Google Chrome системного уровня. Т.е. у меня все что относится к Chrome’у находилось в папке «C:Program Files (x86)GoogleChromeApplication42.0.2311.90» (!) … Теперь запускаем поиск по имени CLSID в реестре, т.е. просто ищем 5C65F4B0-3651-4514-B207-D10CB699B14B и смотрим внутрь параметра LocalServer32:
Как видно на приведенном скриншоте — в моем случае путь указан правильный. но CLSID {5C65F4B0-3651-4514-B207-D10CB699B14B} находится не только в HKEY_CLASSES_ROOTWow6432NodeCLSID, но и в HKEY_CURRENT_USERSoftwareClassesWow6432NodeCLSID, и в HKEY_LOCAL_MACHINESOFTWAREClassesWow6432NodeCLSID … И вот как раз там я обнаружил старый путь к delegate_execute.exe, который указывал на копию Chrome user-level, т.е. на когда-то находившийся в папке с профилем. Достаточно было заменить все пути в {5C65F4B0-3651-4514-B207-D10CB699B14B}LocalServer32 на корректный и все стало работать.
Т.е. общий алгоритм действий такой:
- Выясняем какой именно Google Chrome у нас стоит, пользовательского уровня или системного. Если системного он должен быть у нас в Program Files, если пользовательского, то в папке с профилем.
- Заходим в папку, в ней будут подпапки с версиями, выбираем текущую (последнюю) и копируем этот путь, например, в блокнот, дописывая к нему delegate_execute.exe в конце. Т.е. у меня полностью получилось так — «C:Program Files (x86)GoogleChromeApplication42.0.2311.90delegate_execute.exe»
- Далее запускаем редактор реестра и ищем в нем раздел 5C65F4B0-3651-4514-B207-D10CB699B14B, их может быть несколько, в HKEY_CLASSES_ROOT, в HKEY_CURRENT_USER и т.п. Заходим в каждый из найденных разделов и смотрим внутрь LocalServer32, так, как показано на картинке выше.
- Как видно, путь к delegate_execute.exe там указан в параметре (По-умолчанию) и в ServerExecutable.
- Если путь отличается от пути который мы запомнили на первом шаге, то исправляем на верный в двух местах и ищем следующий раздел 5C65F4B0-3651-4514-B207-D10CB699B14B, в котором проводим аналогичную операцию.
- Повторяем все это до тех пор, пока поиск в реестре не завершится.
Бинго … Проблема «Класс не зарегистрирован!» в Google Chrome решена.
p.s. Ну и плюсом можете почитать различные Issue в обсуждениях, например вот это — Issue 171355: «Class not registered» error when launching Chrome from AppId related entry point (shortcut or anything to do with default browser)», где обсуждается аналогичная проблема.

В этой инструкции — распространенные варианты ошибки Класс не зарегистрирован и возможные способы исправить возникшую проблему.
Класс не зарегистрирован при открытии JPG и других изображений
Наиболее часто встречающийся случай — ошибка «Класс не зарегистрирован» при открытии JPG, а также других фотографий и изображений.
Чаще всего проблема бывает вызвана неправильным удалением сторонних программ для просмотра фото, сбоями параметров приложений по умолчанию Windows 10 и подобными, однако решается это в большинстве случаев очень просто.
- Зайдите в Пуск — Параметры (значок шестеренки в меню Пуск) или нажмите клавиши Win+I
- Зайдите в «Приложения» — «Приложения по умолчанию» (или в Система — Приложения по умолчанию в Windows 10 1607).
- Выберите в пункте «Просмотр фотографий» стандартное приложение Windows для просмотра фотографий (или другое, правильно работающее приложение для фото). Также можно нажать «Сбросить» в пункте «Сброс к рекомендуемым Майкрософт значениям по умолчанию».
- Закройте параметры и зайдите в диспетчер задач (меню правого клика по кнопке Пуск).
- Если в диспетчере задач не отображаются задачи, нажмите «Подробнее», потом найдите в списке «Проводник», выберите его и нажмите «Перезапустить».
По завершении проверьте, открываются ли файлы изображений теперь. Если открываются, но вам требуется, чтобы с JPG, PNG и иными фото работала сторонняя программа, попробуйте удалить ее через Панель управления — Программы и компоненты, а затем установить заново и назначить используемой по умолчанию.
Примечание: еще один вариант этого же способа: нажать правой кнопкой мыши по файлу изображения, выбрать пункт «Открыть с помощью» — «Выбрать другое приложение», указать работающую программу для просмотра и отметить пункт «Всегда использовать это приложение для файлов».
Если ошибка возникает просто при запуске приложения «Фотографии» Windows 10, то попробуйте способ с перерегистрацией приложений в PowerShell из статьи Не работают приложения Windows 10.
При запуске приложений Windows 10
При возникновении рассматриваемой ошибки при запуске приложений магазина Windows 10, а также при ошибке 0x80040154 в приложениях, опробуйте способы из статьи «Не работают приложения Windows 10», которая была приведена выше, а также попробуйте такой вариант:
- Удалите это приложение. Если это встроенное приложение, используйте инструкцию Как удалить встроенные приложения Windows 10.
- Заново установите его, здесь поможет материал Как установить Магазин Windows 10 (по аналогии можно установить и другие встроенные приложения).
Ошибка explorer.exe «Класс не зарегистрирован» при нажатии на кнопку Пуск или вызове параметров
Еще один распространенный вариант ошибки — не работающее меню Пуск Windows 10, или отдельные элементы в нем. При этом о том, что класс не зарегистрирован сообщает explorer.exe, код ошибки тот же — 0x80040154.
Способы исправить ошибку в данном случае:
- Исправление с помощью PowerShell, как описано в одном из способов статьи Не работает меню пуск Windows 10 (лучше использовать в последнюю очередь, иногда может еще больше навредить).
- Странным образом часто срабатывающий способ — зайти в панель управления (нажать Win+R, ввести control и нажать Enter), перейти в «Программы и компоненты», слева выбрать «Включение или отключение компонентов Windows», снять отметку с Internet Explorer 11, нажать Ок и после применения перезагрузить компьютер.
Если это не помогло, попробуйте также способ, описанный в разделе про службу компонентов Windows.
Ошибка при запуске браузеров Google Chrome, Mozilla Firefox, Internet Explorer
При появлении ошибки в одном из интернет-браузеров, за исключением Edge (для него следует попробовать способы из первого раздела инструкции, только в контексте браузера по умолчанию, плюс перерегистрация приложений), выполните следующие шаги:
- Зайдите в параметры — Приложения — Приложения по умолчанию (или Система — Приложения по умолчанию для Windows 10 до версии 1703).
- Внизу нажмите «Задать значения по умолчанию по приложению».
- Выберите браузер, вызывающий появление ошибки «Класс не зарегистрирован» и нажмите «Использовать эту программу по умолчанию».
Дополнительные действие по исправлению ошибки для Internet Explorer:
- Запустите командную строку от имени администратора (начните набирать в поиске на панели задач «Командная строка», при появлении нужного результата, нажмите по нему правой кнопкой мыши и выберите «Запустить от имени администратора» в контекстном меню).
- Введите команду regsvr32 ExplorerFrame.dll и нажмите Enter.
По завершении действий, проверьте, была ли исправлена проблема. В случае с Internet Explorer, перезагрузите компьютер.
Для сторонних браузеров, если способы, приведенные выше не сработали, может помочь удаление браузера, перезагрузка компьютера и последующая повторная установка браузера (или удаление разделов реестра HKEY_CURRENT_USER SOFTWARE Classes ChromeHTML, HKEY_LOCAL_MACHINE SOFTWARE Classes ChromeHTML и HKEY_CLASSES_ROOT ChromeHTML (для браузера Google Chrome, для браузеров на базе Chromium название раздела может быть, соответственно, Chromium).
Исправление в службе компонентов Windows 10
Этот способ может сработать вне зависимости от контекста появления ошибки «Класс не зарегистрирован», как и в случаях с ошибкой explorer.exe, так и в более специфичных, например, когда ошибку вызывает twinui (интерфейс для планшетов Windows).
- Нажмите клавиши Win+R на клавиатуре, введите dcomcnfg и нажмите Enter.
- Перейдите к разделу Службы компонентов — Компьютеры — Мой компьютер.
- Дважды кликните по «Настройка DCOM».
- Если после этого вам будет предложено зарегистрировать какие-либо компоненты (запрос может появиться несколько раз), согласитесь. Если таких предложений не появится, то данный вариант в вашей ситуации не подходит.
- По завершении, закройте окно службы компонентов и перезагрузите компьютер.
Регистрация классов вручную
Иногда в исправлении ошибки 0x80040154 может помочь ручная регистрация всех библиотек DLL и компонентов OCX, находящихся в системных папках. Для её выполнения: запустите командную строку от имени администратора, введите по порядку следующие 4 команды, нажимая Enter после каждой (процесс регистрации может занять продолжительное время).
for %x in (C:WindowsSystem32*.dll) do regsvr32 %x /s for %x in (C:WindowsSystem32*.ocx) do regsvr32 %x /s for %x in (C:WindowsSysWOW64*.dll) do regsvr32 %x /s for %x in (C:WindowsSysWOW64*.ocx) do regsvr32 %x /s
Последние две команды — только для 64-разрядных версий Windows. Иногда в процессе может появиться окно с предложением установить недостающие компоненты системы — сделайте это.
Дополнительная информация
Если предложенные способы не помогли, следующая информация может оказаться полезной:
- По некоторым сведениям, установленное ПО iCloud для Windows в некоторых случаях может вызывать указанную ошибку (попробуйте удалить).
- Причиной «Класс не зарегистрирован» может быть поврежденный реестр, см. Восстановление реестра Windows 10.
- Если прочие методы исправления не помогли, есть возможность сбросить Windows 10 с сохранением или без сохранения данных.
На этом завершаю и надеюсь, что в материале нашлось решение для исправления ошибки в вашей ситуации.

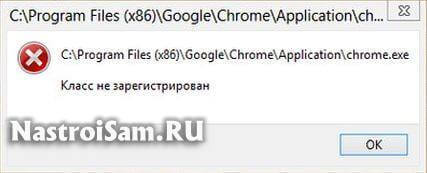

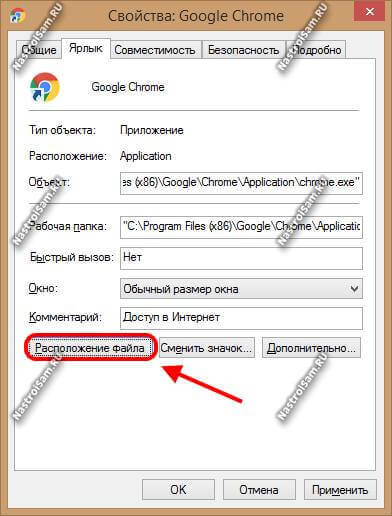
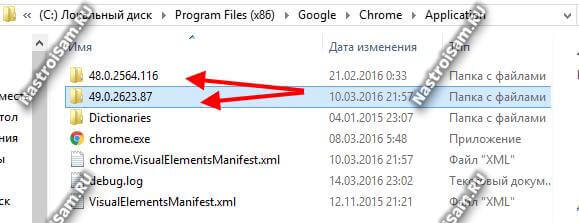
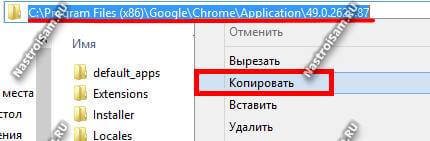
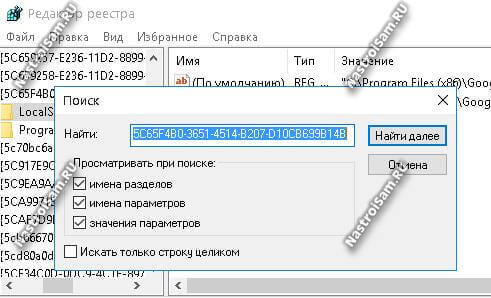
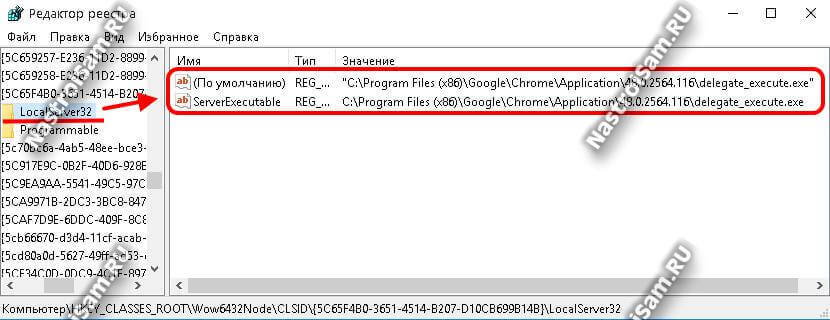
























































































![Класс не зарегистрирована ошибка в Windows 10 [полное руководство] Класс не зарегистрирована ошибка в Windows 10 [полное руководство]](https://img.desmoineshvaccompany.com/img/https://cdn.windowsreport.com/wp-content/uploads/2018/01/Class-not-registered-error-on-Windows-10.jpg)
















































































