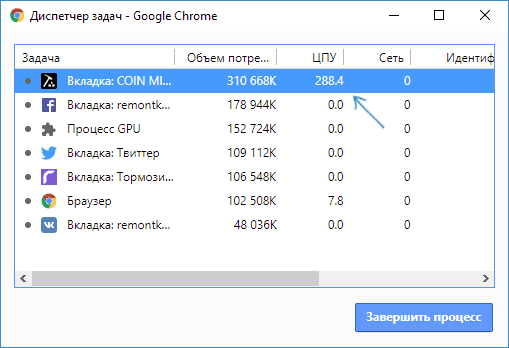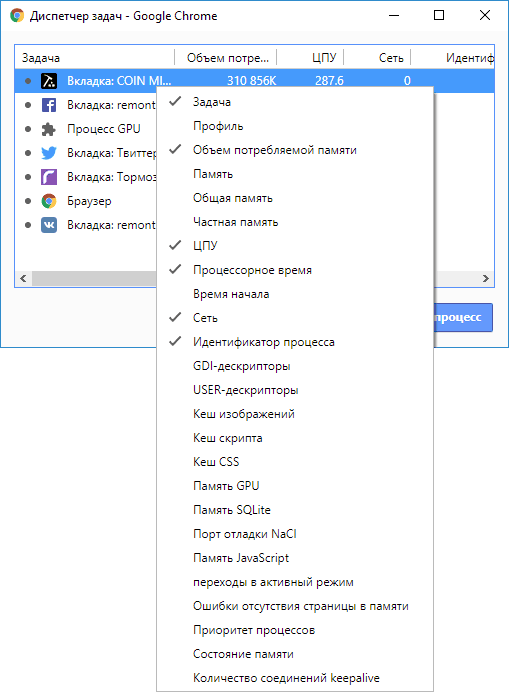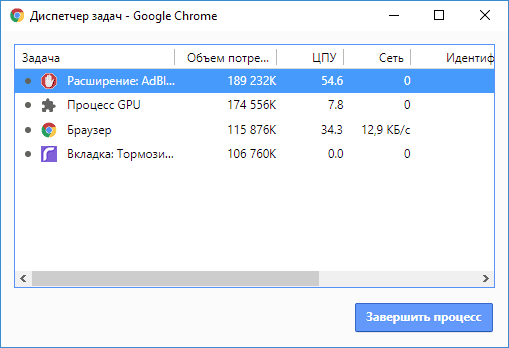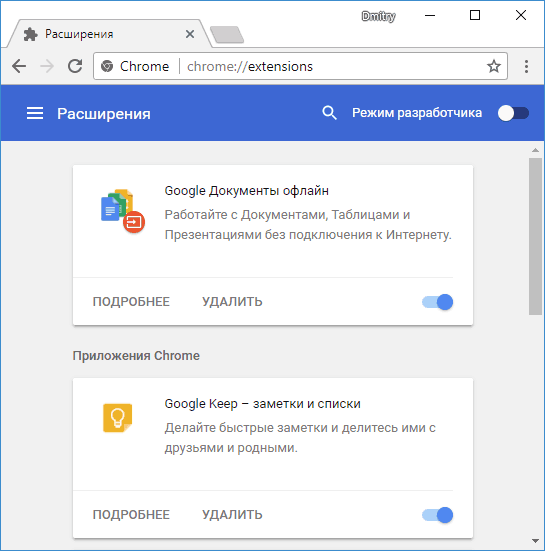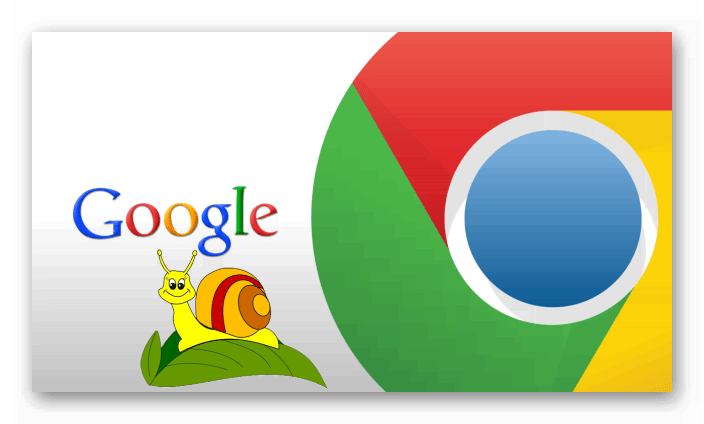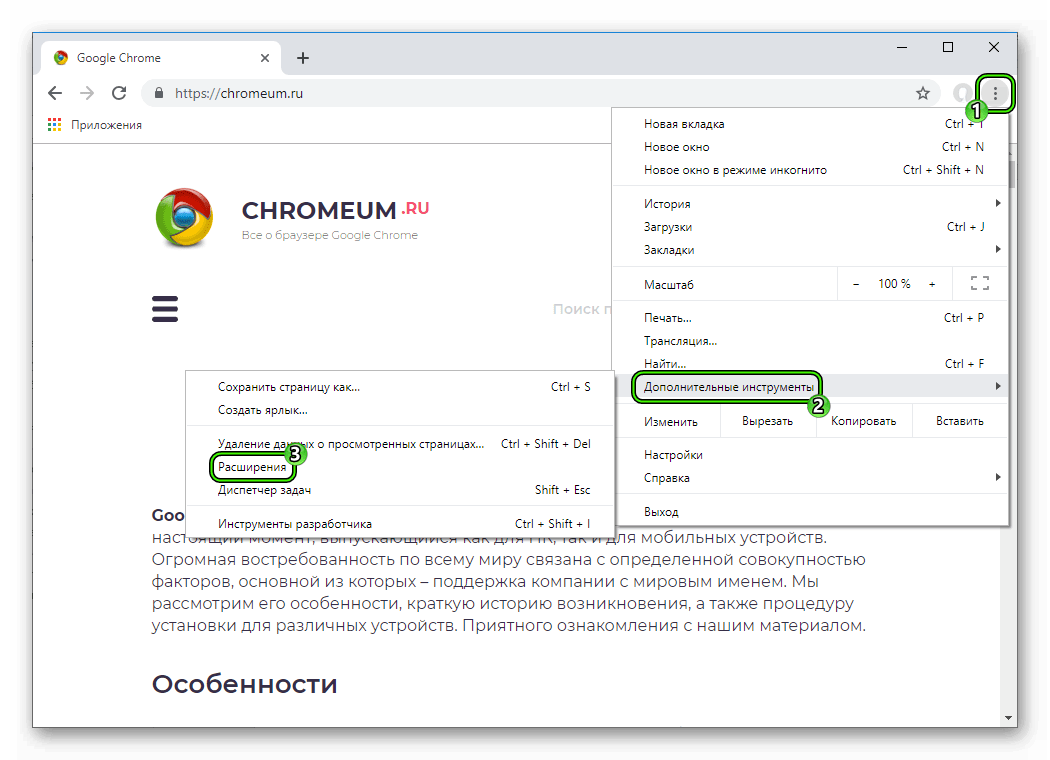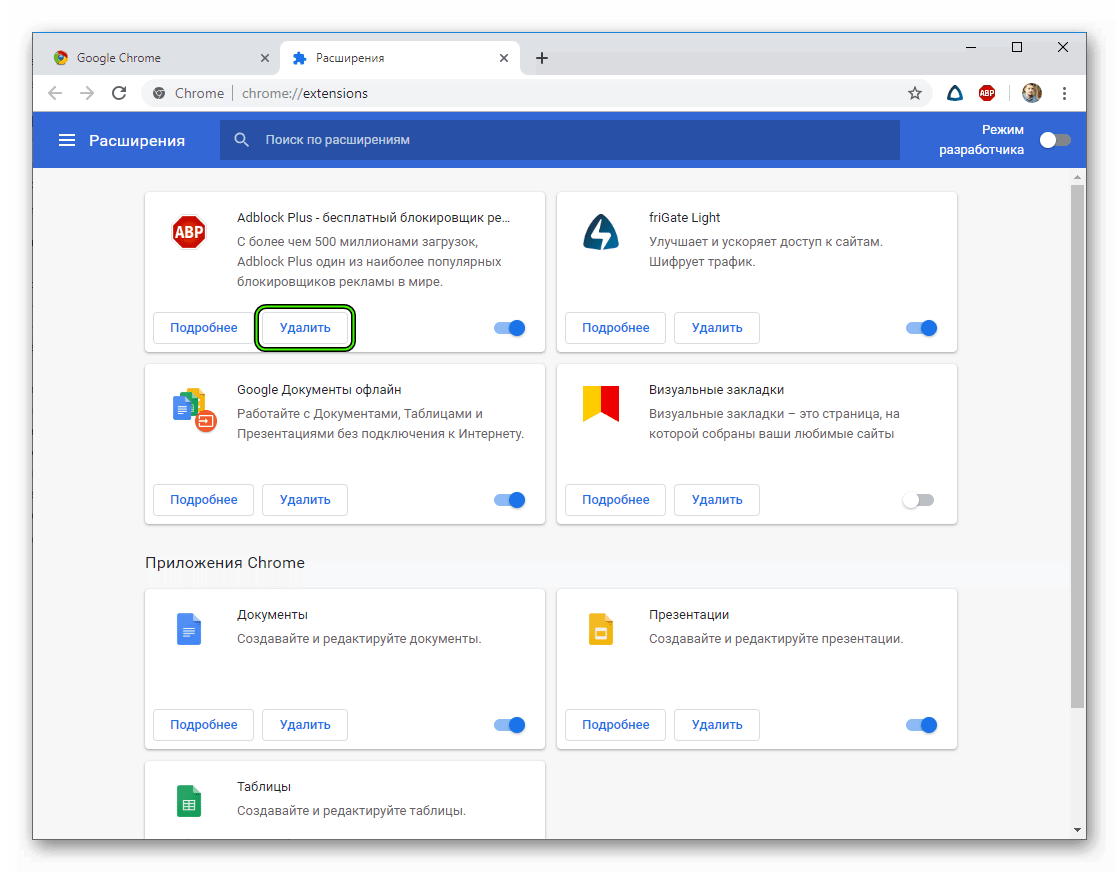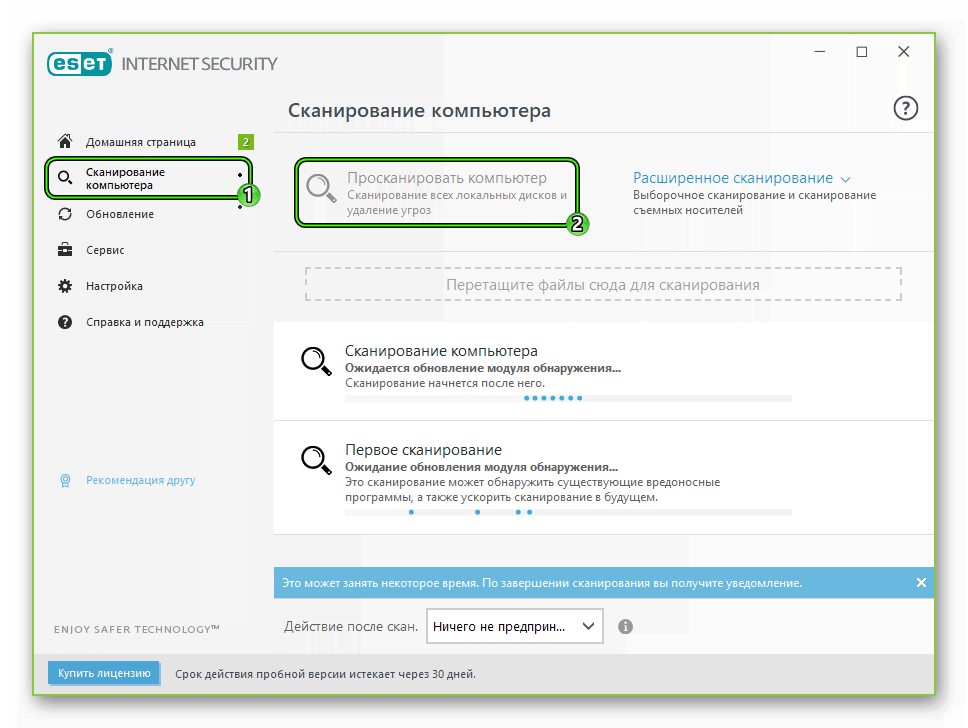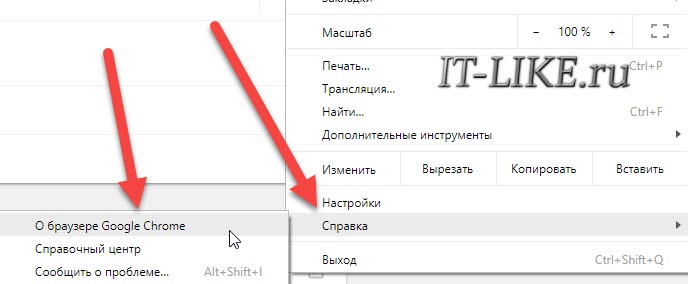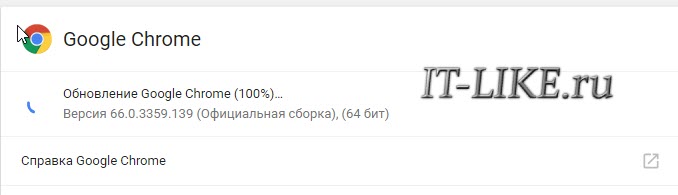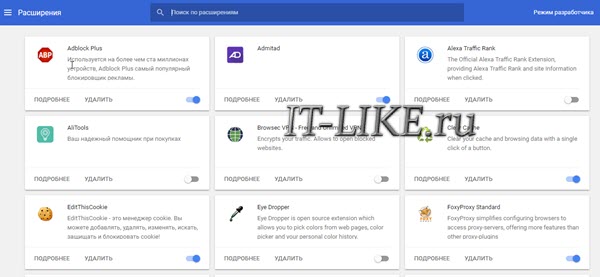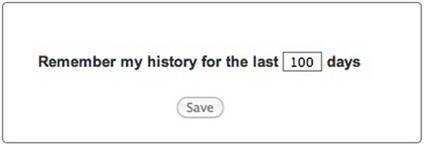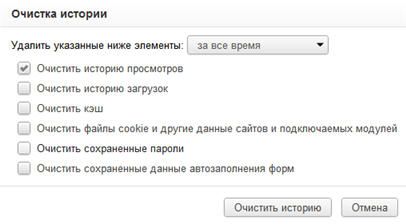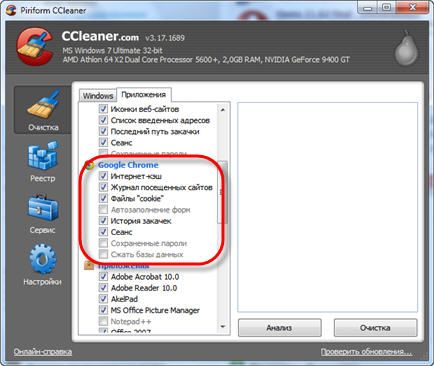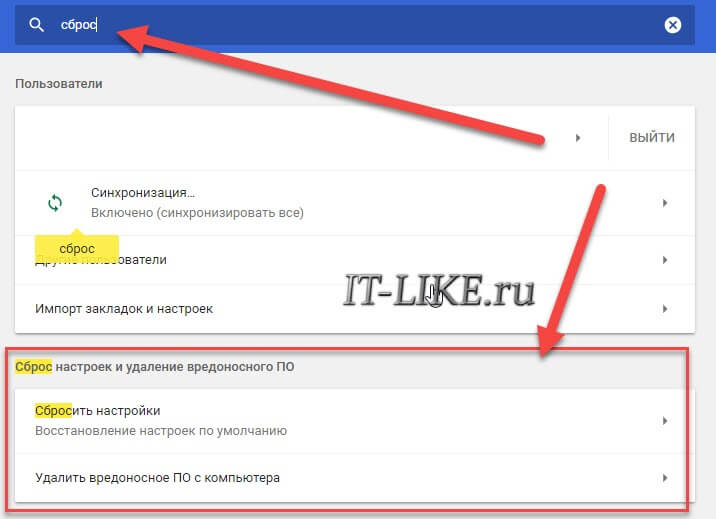Если браузер Chrome работает недостаточно быстро, воспользуйтесь приведенными ниже советами.
Шаг 1. Обновите Chrome
Установите последнюю версию браузера: она работает быстрее всего. Подробнее…
Шаг 2. Закройте неиспользуемые вкладки
Чем больше вкладок у вас открыто, тем больше ресурсов компьютера расходуется Закрыть неиспользуемые вкладки можно одним из этих способов:
- Нажмите на значок «Закрыть»
на вкладке.
- Нажмите Ctrl + W (в Windows, Linux или Chrome OS).
- Нажмите ⌘ + W (в macOS).
Шаг 3. Отключите или остановите ненужные процессы
Как отключить или удалить нежелательные расширения
Расширения – это небольшие программы, которые позволяют добавлять дополнительные функции в браузер Chrome. Если вы не используете расширение, его можно отключить. Вот как это сделать:
- Запустите браузер Chrome на компьютере.
- В правом верхнем углу окна нажмите на значок с тремя точками
Дополнительные инструменты
Расширения.
- Отключите или удалите расширения.
Подробнее об управлении расширениями…
Как остановить нежелательные задачи
Прежде всего обратите внимание на наиболее ресурсоемкие задачи и процессы.
- Запустите браузер Chrome на компьютере.
- В правом верхнем углу экрана нажмите на значок с тремя точками
.
- Выберите Дополнительные инструменты
Диспетчер задач.
- Нажмите на заголовок столбца «Объем потребляемой памяти», чтобы упорядочить задачи по объему используемой памяти.
- Совет. Ищите объекты с надписью «Фоновая страница».
- Выберите задачу, которую нужно отменить.
- Нажмите Завершить процесс.
- Примечание. Все несохраненные изменения будут потеряны.
Шаг 4. Включите ускоренную загрузку страниц
Браузер Chrome может предварительно загружать страницы, чтобы они открывались быстрее. Вот как включить эту функцию:
- Запустите браузер Chrome на компьютере.
- В правом верхнем углу окна нажмите на значок с тремя точками
Настройки.
- Выберите Конфиденциальность и безопасность
Файлы cookie и другие данные сайтов.
- Включите параметр Разрешить предзагрузку страниц для повышения скорости работы браузера и поиска.
Шаг 5. Проверьте компьютер с ОС Windows на наличие вредоносных программ
- Откройте браузер Chrome на компьютере.
- В правом верхнем углу окна нажмите на значок с тремя точками
Настройки.
- Выберите Сброс настроек и удаление вредоносного ПО
Удаление вредоносного ПО с компьютера.
- Нажмите Найти. Браузер Chrome проверит компьютер на наличие нежелательного ПО и предложит его удалить.
- Нажмите Удалить.
Ещё несколько полезных советов
- Не запускайте параллельно несколько приложений.
- Сбросьте настройки Chrome, чтобы вернуться к параметрам по умолчанию.
- Узнайте, как вручную удалить вредоносные программы на устройстве с macOS.
Эта информация оказалась полезной?
Как можно улучшить эту статью?
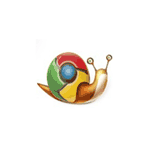
В этой инструкции подробно о том, как выяснить, почему тормозит Google Chrome в Windows 10, 8 и Windows 7 , что вызывает его медленную работу и как исправить ситуацию. Также может оказаться полезным: Google Chrome грузит процессор на 100%
Используем диспетчер задач Chrome для того, чтобы выяснить, что вызывает его медленную работу
Вы можете видеть нагрузку на процессор, использование памяти и сети браузером Google Chrome и отдельными его вкладками в диспетчере задач Windows, но не все знают, что в хроме есть и собственный встроенный диспетчер задач, подробно показывающий нагрузку, вызываемую различными запущенными вкладками и расширениями браузера.
Чтобы использовать диспетчер задач Chrome для выяснения того, что вызывает тормоза, используйте следующие шаги
- Находясь в браузере, нажмите клавиши Shift+Esc — откроется встроенный диспетчер задач Google Chrome. Также его можно открыть через меню — Дополнительные инструменты — Диспетчер задач.
- В открывшемся диспетчере задач вы увидите список открытых вкладок и использование ими оперативной памяти и процессора. Если, как у меня на скриншоте, вы видите, что какая-то отдельная вкладка использует значительное количество ресурсов ЦПУ (процессора), с большой вероятностью на ней происходит что-то, вредящее работе, на сегодняшний день это чаще всего майнеры (не редки на онлайн-кинотеатрах, ресурсах «скачать бесплатно» и подобных).
- При желании, нажав правой кнопкой мыши в любом месте диспетчера задач, вы можете отобразить другие столбцы с дополнительной информацией.
- В целом, вас не должно смущать то, что почти все сайты используют более 100 Мб оперативной памяти (при условии, что у вас её достаточное количество) — для сегодняшних браузеров это нормально и, более того, обычно служит более быстрой работе (так как не идет обмен ресурсами сайтов по сети или с диском, которые медленнее чем RAM), но если какой-то сайт сильно выделяется из общей картины, стоит обратить на него внимание и, возможно, завершить процесс.
- Задача «Процесс GPU» в диспетчере задач Chrome отвечает за работу аппаратного ускорения графики. Если она в значительной степени нагружает процессор, это тоже может быть странно. Возможно, что-то не так с драйверами видеокарты или стоит попробовать отключить аппаратное ускорение графики в браузере. Это же стоит попробовать сделать, если тормозит прокрутка страниц (долго перерисовываются и т.п.).
- В диспетчере задач Chrome отображается также нагрузка, вызываемая расширениями браузера и иногда, если они работают неправильно или в них встроен нежелательный код (что тоже возможно), может оказаться, что нужное вам расширение — как раз то, что тормозит работу в браузере.
К сожалению, не всегда с помощью диспетчера задач Google Chrome можно выяснить, что вызывает лаги браузера. В этом случае следует учесть следующие дополнительные моменты и попробовать дополнительные методы исправления проблемы.
Дополнительные причины того, что тормозит Хром
Прежде всего стоит учитывать, что современные браузеры в целом и Google Chrome в частности достаточно требовательны к аппаратным характеристикам компьютера и, если на вашем компьютере слабый процессор, малый объем оперативной памяти (4 Гб на 2018 год — уже мало), то вполне возможно, что проблемы могут быть вызваны именно этим. Но это не все возможные причины.
Среди прочего, можно отметить такие моменты, которые могут оказаться полезными в контексте исправления проблемы:
- Если Chrome долго запускается — возможно, причина в сочетании малого объема оперативной памяти и малого количества места на системном разделе жесткого диска (на диске C), стоит попробовать очистить его.
- Второй момент, также касающийся запуска — некоторые расширения в браузере инициализируются еще при запуске, а в диспетчере задач в уже запущенном Chrome ведут себя нормально.
- Если медленно открываются страницы в Chrome (при условии, что с Интернетом и в других браузерах всё в порядке) — возможно, вы включили и забыли отключить какое-то расширение VPN или Proxy — Интернет через них работает сильно медленнее.
- Также учитывайте: если, к примеру, на вашем компьютере (или другом устройстве, подключенном к той же сети) что-то активно использует Интернет (например, торрент-клиент), это естественным образом приведет к замедлению открытия страниц.
- Попробуйте очистить кэш и данные Google Chrome, см. Как очистить кэш в браузере.
В том, что касается расширений Google Chrome, они чаще всего бывают причиной медленной работы браузера (а также его вылетов), при этом не всегда их можно на этом «поймать» в том же диспетчере задач, потому один из методов, которые я советую — попробовать отключить все без исключения (даже нужные и официальные) расширения и проверить работу:
- Зайдите в меню — дополнительные инструменты — расширения (или введите в адресную строку chrome://extensions/ и нажмите Enter)
- Отключите все без исключения (даже те, что вам на 100 процентов нужны, мы делаем это временно, только для проверки) расширения и приложения Chrome.
- Перезапустите браузер и проследите — как он ведет себя на этот раз.
Если окажется, что с отключенными расширениями проблема исчезла и тормозов больше нет, попробуйте включать их по одному, пока не будет выявлено проблемное. Ранее аналогичные проблемы могли вызывать плагины Google Chrome и аналогичным образом можно было их отключать, но в последних версиях браузера управление плагинами убрали.
Дополнительно, на работу браузеров может влиять вредоносное ПО на компьютере, рекомендую выполнить проверку с помощью специальных средств для удаления вредоносных и потенциально нежелательных программ.
Видео инструкция
И последнее: если медленно открываются страницы во всех браузерах, а не только Google Chrome, в данном случае следует искать причины в работе сети и общесистемных параметрах (например, убедиться, что у вас не прописан прокси-сервер и т.п., подробнее об этом можно прочитать в статье Не открываются страницы в браузере (даже если они все-таки со скрипом открываются).
На чтение 5 мин. Просмотров 9.8k. Опубликовано 03.09.2019
Google Chrome является любимым пользователем по определенной причине, долгое время занимая основную долю рынка браузеров. Поскольку платформа Android является наиболее используемой ОС в мире, совершенно очевидно, почему оригинальный браузер Google привлекает наибольшее внимание.
Теперь, несмотря на то, что Chrome становится лучше с каждым новым обновлением, как визуально, так и с точки зрения производительности, он по-прежнему занимает первое место среди всех стандартных сторонних приложений, на которые опирается широкая публика. Одна из основных проблем заключается в том, что Chrome «зависает» на компьютере, что в основном происходит из-за чрезмерного истощения ОЗУ.
У нас есть несколько решений для этой проблемы, поэтому проверьте их ниже. Надеемся, они помогут вам решить проблемы с зависанием, вызванные Chrome.
Содержание
- Вот что нужно сделать, если Chrome заморозит вашу ОС
- Решение 1 – Очистить данные просмотра
- Решение 2 – Обновление Chrome
- Решение 3 – Сброс браузера и сканирование на наличие вредоносных программ
- Решение 4 – Переустановите Chrome
- Решение 5. Используйте альтернативу, пока Google не решит проблему
Вот что нужно сделать, если Chrome заморозит вашу ОС
- Очистить данные о просмотре
- Обновить Chrome
- Отключить надстройки и сканировать на наличие вредоносных программ
- Переустановите Chrome
- Используйте альтернативу, пока Google не решит проблему
Решение 1 – Очистить данные просмотра
По сравнению с некоторыми незначительными замедлениями, к которым склонен Chrome, это серьезная проблема. Даже после нескольких лет оптимизации Chrome по-прежнему занимает много системных ресурсов, особенно если вы склонны открывать несколько вкладок.
Первый на очереди – оперативная память, которая может быть быстро исчерпана, если у вас есть только минимум (2 ГБ вряд ли достаточно, все, что ниже, не сократит его). Вот только как это
Однако, поскольку мы не можем разобраться с тем, как запрограммирован этот браузер, мы можем, по крайней мере, приложить все усилия, чтобы ускорить его. И, таким образом, избегайте зависаний всей системы при работе в Интернете. Первое, что нужно сделать, это очистить данные браузера, уделяя особое внимание временным файлам и файлам cookie. Это, как правило, существенно замедляет загрузку страницы и может даже привести к зависанию.
Вот как очистить данные браузера в Chrome:
- Откройте Chrome .
- Нажмите Ctrl + Shift + Delete , чтобы открыть меню « Очистить данные просмотра ».
- Выберите вкладку Дополнительно .
- В разделе Диапазон времени выберите Все время .
- Установите флажок Файлы cookie и другие данные на сайте.
-
Нажмите Очистить данные .
- ЧИТАЙТЕ ТАКЖЕ: исправьте поврежденный профиль Chrome в Windows 10
Решение 2 – Обновление Chrome
Теперь эта проблема была широко распространенным чумоподобным злодеянием во многих случаях. Пользователи сообщали о внутреннем зависании Chrome, а затем даже влияющем на общую производительность системы. Google справился с этим после того, как несколько отчетов и обновлений решили проблему для большинства пользователей. Проблема была, по-видимому, во встроенном Flash Player, который вылетал в Chrome и иногда вызывал остановку системы.
Вот почему важно иметь последнюю версию Google Chrome. Конечно, мы должны подчеркнуть, что программные исправления не принесут много пользы, если вам не хватает соответствующего оборудования, особенно оперативной памяти. Проблема также может быть в жестком диске, поэтому мы предлагаем установить Chrome на альтернативный раздел и попробовать.
Теперь вернемся к обновлениям. Chrome автоматически управляет обновлениями, но вам не придется проверять наличие обновлений вручную. Вот где искать:
- Откройте Chrome .
-
Нажмите на 3-точечное меню в правом верхнем углу и откройте Справка> О Google Chrome .
- Проверка версии должна начаться, и браузер обновится, если будет доступно официальное обновление.
Решение 3 – Сброс браузера и сканирование на наличие вредоносных программ
Мошенническое дополнение также может вызывать любые проблемы. Убедиться, что у вас установлены только надежные надстройки, очень важно. Некоторые из них могут быть даже угонщиками браузера, что указывает на наличие вредоносного ПО. Вот почему мы предлагаем сканировать на наличие вредоносных программ как с помощью антивируса, так и специализированной анти-PUP-программы.
- ЧИТАЙТЕ ТАКЖЕ: ИСПРАВЛЕНИЕ: Gmail не загружается в Chrome в Windows 10
Но, во-первых, давайте вернем браузеру значения по умолчанию. После этого вы можете по системе исключения определить, какое именно расширение вызывает проблему с браузером.
Вот как отключить все расширения в Chrome:
- Откройте Chrome .
- Нажмите на трехточечное меню и откройте Настройки .
- В строке поиска введите reset и нажмите « Восстановить исходные настройки по умолчанию ».
-
Нажмите Сбросить настройки .
Вот как можно проверить наличие вредоносных программ с помощью Защитника Windows и Malwarebytes AdwCleaner соответственно:
- Откройте Защитник Windows в области уведомлений панели задач.
-
Выберите Защита от вирусов и угроз .
-
Выберите Параметры сканирования .
- Выберите Автономное сканирование Защитника Windows.
- Нажмите Сканировать сейчас .
- Ваш компьютер перезагрузится, и начнется процесс сканирования.
- После запуска снова загрузите Malwarebytes AdwCleaner здесь.
-
Запустите инструмент и нажмите Сканировать сейчас .
- Подождите, пока инструмент не просканирует вашу систему, и нажмите Очистить и восстановить .
Решение 4 – Переустановите Chrome
Как и в случае любого другого стороннего приложения, переустановка всегда находится внизу списка устранения неполадок. Но, помимо удаления самого приложения, мы предлагаем очистить все локально сохраненные данные. Просто чтобы быть уверенным, что какая-то коррупция не вызывает браузер и ОС
Вы можете искать связанные файлы самостоятельно или использовать сторонний деинсталлятор, и он сделает это за вас. Если вы выберете последний вариант, проверьте наш список лучших деинсталляторов здесь.
- Читайте также: Microsoft Edge лучше блокирует фишинговые атаки, чем Chrome
Решение 5. Используйте альтернативу, пока Google не решит проблему
Наконец, пока проблема не будет решена, мы можем предложить только некоторые альтернативные браузеры. И теперь у вас больше, чем когда-либо, значительного числа альтернатив Chrome. Mozilla Firefox восхитителен, Opera и Edge не сильно отстают во многих отношениях, и есть некоторые нишевые браузеры для дополнительной конфиденциальности или минималистичного пользовательского интерфейса и быстрого просмотра страниц.
Вы можете найти наш топ-лист здесь, поэтому обязательно ознакомьтесь с ним. И, с этим, мы можем назвать это оберткой. Если у вас есть какие-либо дополнительные вопросы или предложения, не стесняйтесь сообщить нам в разделе комментариев ниже.
Содержание
- Почему тормозит Гугл Хром?
- Причина 1: одновременная работа большого количества программ
- Причина 2: большое количество вкладок
- Причина 3: загруженность компьютера
- Причина 4: чрезмерное количество работающих дополнений
- Причина 5: накопленная информация
- Причина 6: вирусная активность
- Вопросы и ответы
Для того, чтобы обеспечить комфортный веб-серфинг, в первую очередь, браузер, установленный на компьютере, должен корректно работать, без проявления каких-либо лагов и тормозов. К сожалению, часто пользователи браузера Google Chrome сталкиваются с тем, что браузер ощутимо тормозит.
Тормоза в браузере Google Chrome могут вызывать различные факторы и, как правило, большинство из них банальные. Ниже мы рассмотрим максимальное количество причин, которые могут вызывать проблемы в работе Chrome, а также к каждой причине подробно расскажем о способе решения.
Почему тормозит Гугл Хром?
Причина 1: одновременная работа большого количества программ
За годы своего существования Google Chrome не избавился от главной проблемы – высокого потребления ресурсов системы. В связи с этим, если на вашем компьютере открыты дополнительные ресурсоемкие программы, например, Skype, Photoshop, Microsoft Word и так далее, то совсем неудивительно, что браузер сильно тормозит.
В данном случае вызовите диспетчер задач сочетанием клавиш Ctrl+Shift+Esc, а затем проверьте занятость центрального процессора и оперативной памяти. Если значение близится к 100%, настоятельно рекомендуем закрыть максимальное количество программ, пока на компьютере не освободится достаточное количество ресурсов, способных обеспечить корректную работу Google Chrome.
Для того, чтобы закрыть то или иное приложение, щелкните по нему в диспетчере задач правой кнопкой мыши и в отобразившемся контекстном меню выберите пункт «Снять задачу».
Причина 2: большое количество вкладок
Многие пользователи даже и не замечают, как в Google Chrome открывается не один десяток вкладок, которые серьезно повышают потребляемость ресурсов браузером. Если в вашем случае имеет место быть 10 и более открытых вкладок, закройте лишние, работа с которыми вам не нужна.
Чтобы закрыть вкладку, достаточно щелкнуть правее от нее по иконке с крестиком или щелкнуть по любой области вкладки центральным колесиком мыши.
Причина 3: загруженность компьютера
Если ваш компьютер давно полноценно не выключался, например, вы любите использовать режимы «Сон» или «Гибернация», то простая перезагрузка компьютера способна наладить работу Google Chrome.
Для этого щелкните по кнопке «Пуск», щелкните в самом нижнем левом углу по иконке питания, а затем выберите пункт «Перезагрузка». Дождитесь полной загрузки системы и проверьте состояние браузера.
Причина 4: чрезмерное количество работающих дополнений
Практически каждый пользователь Google Chrome устанавливает для своего браузера расширения, которые способны добавить веб-обозревателю новых возможностей. Однако, если ненужные дополнения своевременно не удалять, со временем они могут накапливаться, существенно снижая производительность браузера.
Щелкните в правом вернем углу по иконке меню браузера, а затем пройдите к разделу «Дополнительные инструменты» – «Расширения».
На экране отобразится список добавленных в браузер расширений. Внимательно изучите список и удалите те расширения, которыми вы не пользуетесь. Для этого справа от каждого дополнения располагается иконка с мусорным ведром, которая, соответственно, и отвечает за удаление расширения.
Причина 5: накопленная информация
Google Chrome со временем накапливает достаточное количество информации, которая может лишить его стабильной работы. Если вы давно не занимались чисткой кэша, куков и истории посещений, то настоятельно рекомендуем вам выполнить данную процедуру, поскольку данные файлы, накапливаясь на жестком диске компьютера, заставляют браузер значительно больше думать.
Как очистить кэш в браузере Google Chrome
Причина 6: вирусная активность
Если первые пять способов так и не принесли результата, не стоит исключать вероятности вирусной активности, поскольку многие вирусы нацелены именно на поражение работы браузера.
Проверить наличие вирусов на компьютер вы сможете как с помощью функции сканирования вашего антивируса, так и специальной лечащей утилитой Dr.Web CureIt, которая не требует установки на компьютер, а также распространяется абсолютно бесплатно.
Скачать утилиту Dr.Web CureIt
Если в результате проверки на компьютере были обнаружены вирусы, вам потребуется их удалить, а затем выполнить перезагрузку компьютера.
Это основные причины, влияющие на появление тормозов в браузере Google Chrome. Если у вас есть свои замечания, каким образом можно устранить проблемы с работой веб-обозревателя, оставляйте их в комментариях.
Ничто не идеально. Даже самая крутая и удобная программа может начать виснуть и тормозить. В том числе популярный веб-обозреватель от компании Google. А теперь поговорим о том, что делать, если тормозит браузер Гугл Хром. Разберем причины возникновения этой проблемы и пути их решения.
Содержание
- Вводная информация
- Причины возникновения проблемы
- Отключаем расширения
- Ищем и устраняем вирусы
- Другие варианты решения проблемы
- Заключение
Вводная информация
Для начала стоит усвоить, что за постоянными тормозами и подвисаниями стоят вполне реальные причины. В большинстве случаев проблему можно решить собственными силами. Но иногда это не получается сделать.
Тем не менее, попытаться можно. В данном материале мы рассмотрим варианты решения проблемы. Но сначала поговорим о том, почему может глючить столь надежный веб-обозреватель от уважаемого разработчика.
Причины возникновения проблемы
Перед тем, как пытаться что-то сделать с неадекватным поведением Google Chrome нужно определить причину возникновения проблемы. Тогда можно будет ее оперативно решить. Да и причин-то не особо много.
- Лишние расширения. Всевозможные дополнения для Хрома – это хорошо и удобно. Но при запуске каждого из них браузер создает отдельный процесс. В итоге, оперативная память оказывается полностью забита. Поэтому случаются тормоза.
- Открыто много вкладок. Каждая вкладка Хрома со старта занимает около 150 МБ оперативной памяти (пустая вкладка). Размер может увеличивать в соответствии с типом контента. Если вкладок открыто слишком много, то RAM будет катастрофически не хватать.
- Наличие вирусов. Часто браузеры и другие приложения могут глючить из-за того, что на компьютер пользователя пробрались вирусы. Если их вовремя не устранить, то ситуация может стать еще хуже и серьезнее.
- Банальная нехватка памяти. Если ваш ПК довольно старый, со слабеньким процессором и 2 ГБ оперативной памяти, то надеяться на то, что Chrome будет нормально на нем работать не стоит. Ему требуется как минимум 3 ГБ RAM для стабильной работы.
Выше рассмотрены основные причины тормозов при использовании веб-обозревателя Google Chrome. Пользователь может справиться почти со всеми из них. О том, как это сделать мы расскажем прямо сейчас.
Отключаем расширения
Первая и самая распространенная причина того, что Хром работает очень медленно – наличие огромного количества расширений. Далеко не все они нужны. А полезности вообще лучше умолчать. Львиную долю из них можно отключить. А делается это так.
- Запускаем Гугл Хром.
- Нажимаем на три точки в верхнем правом углу, перемещаемся на пункт «Дополнительные инструменты», кликаем по строке «Расширения».
- Далее выбираем ненужные и жмем на каждом на кнопку «Удалить».
- После этого перезагружаем браузер.
После рестарта ненужные обновления не будут больше нагружать веб-обозреватель. Это первое, что нужно сделать в том случае, если Гугл Хром виснет. Лучше стабильная работа, чем различные примочки, расширяющие функционал.
Ищем и устраняем вирусы
Вредоносное программное обеспечение – еще одна причина того, что Chrome может работать крайне нестабильно. Для решения проблемы понадобится какое-нибудь антивирусное ПО. Лучше использовать Антивирус Касперского или продукты от ESET. Рассмотрим пример с NOD32.
- В системном трее ищем значок антивируса. Дважды кликаем по нему.
- Далее перемещаемся на вкладку «Сканирование компьютера».
- Щелкаем по пункту «Просканировать…».
Начнется процесс сканирования. Он будет происходить автоматически. Вирусы будут устраняться тоже в автоматическом режиме. Потом можно будет просмотреть подробный отчет о количестве найденных и устраненных вредоносных объектов.
Мы рекомендуем не нагружать ПК в ходе работы антивируса. Первичное сканирование может занять долгое время, но оно чрезвычайно важное.
Другие варианты решения проблемы
Если ничего из вышеперечисленного особо не помогло, то это значит, что у вас катастрофически не хватает оперативной памяти для нормальной работы Хрома. Остается только два варианта: либо работать с меньшим количеством вкладок, либо увеличивать объем RAM.
Заключение
Выше мы рассмотрели способы исправления ситуации в том случае, если популярный веб-обозреватель Google Chrome работает из рук вон плохо. Обычно помогают варианты с отключением расширений и устранением вирусов. Но если нет, то придется увеличить объем оперативной памяти.
Судя по тому, что по запросу «тормозит хром» Google выдаёт более сотни тысяч ответов, проблема эта наболевшая и беспокоит широкие круги пользователей. Однако вам совсем не обязательно просматривать все эти тысячи сайтов, потому что мы собрали для вас в одном месте самые простые и работающие советы, которые помогут вам ускорить браузер Chrome.
Отключите плагины
По умолчанию браузер поставляется с целым рядом предустановленных плагинов, например, для отображения мультимедийного контента: Flash, Java, Silverlight и Windows Media. В процессе эксплуатации список плагинов может быть расширен, однако далеко не все из них вам действительно необходимы.
- Введите в адресной строке браузера about:plugins.
- Отключите лишние плагины щелчком по ссылке «Отключить». При этом соответствующее поле становится серым и появляется ссылка «Включить».
Отключите расширения
Расширения — это такие маленькие программки от сторонних разработчиков, которые предназначены для увеличения функциональности браузера или изменения его внешнего вида. Однако большое их количество может негативно повлиять на скорость работы Google Chrome.
Некоторые расширения добавляют свою кнопку на панель инструментов браузера. Их можно удалить, если щёлкнуть правой кнопкой мыши по этой кнопке и выбрать пункт «Удалить из Chrome».
Другие расширения можно удалить только из настроек Chrome. Чтобы сделать это, выполните следующие действия.
- Щёлкните указателем мыши по кнопке основного меню в панели инструментов.
- Найдите в этом меню пункт «Настройки».
- Перед вами откроется вкладка настроек, в которой следует выбрать в левой навигационной панели раздел «Расширения».
- Здесь вы увидите список всех установленных расширений. Удалите лишнее нажатием на иконку мусорного ведра возле соответствующего названия.
Если вы сомневаетесь в необходимости удаления того или иного расширения, то его можно просто отключить, сняв флажок в поле «Включено».
Единственное расширение, которое мы рекомендуем оставить, — Лайфхакер для Google Chrome. 
appbox fallback https://chrome.google.com/webstore/detail/jnlaaacganpdfmehdbfcnibbclcmcjcp?hl=ru
Удалите временные данные
Во время работы браузер сохраняет на жёстком диске большое количество временных и вспомогательных файлов, которые постепенно накапливаются и начинают тормозить его работу. Поэтому периодически рекомендуется очищать кэш, удалять данные для автономной работы и историю сёрфинга. Сделать это совсем не трудно.
- Щёлкните указателем мыши по кнопке основного меню в панели инструментов.
- Найдите в этом меню пункт «Дополнительные инструменты».
- Выберите во вложенном меню пункт «Удаление данных о просмотренных страницах».
- Перед вами появится всплывающее окно, в котором можно выбрать период времени (рекомендуем выбрать «За всё время») и какие данные будут удалены.
- Нажмите кнопку «Очистить историю», и это всплывающее окно закроется. После этого вы можете закрыть настройки нажатием на крестик возле названия вкладки.
Используйте «Инструмент очистки Chrome» от Google
Компания Google позаботилась о пользователях своего браузера и выпустила специальную программу для удаления всех сторонних надстроек, которые могут тормозить работу вашего браузера. Загрузить её можно на этой странице.
Работает она очень просто. Вам достаточно лишь скачать и запустить утилиту, а далее она в автоматическом режиме найдёт подозрительные элементы и удалит их в случае необходимости.
После этого ваш браузер будет перезапущен, вы увидите предложение сбросить все настройки на значения по умолчанию. В некоторых случаях это может помочь избавиться от проблем и значительно увеличить скорость работы Google Chrome.
А какие методы используете вы, чтобы ускорить работу Google Chrome? Делитесь секретами в комментариях!
Google Chrome тормозит и глючит? Решим проблему в два счёта!

Гугл Хром не зря заслужил доверие миллионов пользователей по всему миру. Это очень быстрый браузер, сочетающий в себе передовые веб-технологии и удобство использования. Но насколько бы быстрым ни был Хром, в один прекрасный день можно заметить что браузер начал тормозить.
Обновиться до последней версии
Простейшее решение лежит на поверхности. Попробуйте просто обновить Хром до последней версии. Хоть он и делает это автоматически, не помешает проверить. Для этого заходим в
Если обновления будут найдены, вы увидите что пошла скачка новой версии:
Если вы пользовались одной из сборок хрома, которые можно скачать в интернете, попробуйте удалить всю сборку целиком и установить «чистый» Google Chrome, а нужные расширения установить вручную.
Отключаем расширения
Не надо во всём винить браузер, во многих случаях виноваты расширения, которые вы сами поставили, или они установились «случайно» в автоматическом режиме с вашего согласия. Идём в закладку «Настройки -> Дополнительные инструменты -> Расширения» и пробуем поочерёдно отключать установленные расширения, снимая галочки, либо смотрим в конце статьи как отключить всё одним махом.
Каждый раз проверяем, решена ли проблема. Если найдётся расширение-виновник, но как назло именно оно вам очень надо, попробуйте его оставить, но поотключать другие расширения. Просто некоторые расширения могут конфликтовать друг с другом.
Чистим историю и кэш
Гугл Хром, равно как и другие браузеры, ведёт историю нашего пребывания в сети. Одной из неприятностей переполнения истории может стать медленная адресная строка. Это когда мы пытаемся ввести адрес сайта, но вводимые символы появляются с задержкой. Иногда это даже бесит. Правда, чтобы настолько забить базу адресов нужно вести активный образ интернет-жизни хотя бы несколько месяцев.
Если вы раньше не чистили историю браузера специально, то хром уже скопил немалую базу данных в одном файле о каждом сайте, на который вы когда-либо заходили. К сожалению, изначально нет возможности ограничить количество записей базы данных, но к счастью есть простое расширения для хрома. Чтобы его установить идём по ссылке History Limiter и нажимаем кнопочку «Установить». Далее идём в настройки хрома в закладку «Расширения», заходим в настройки плагина History Limiter, и устанавливаем сколько дней нужно хранить историю адресов.
По идее, эта функция должна быть встроена в браузер, но увы. Возможно в следующих версиях это будет, а пока что ставим расширение и забываем об этом. Можно удалить всю историю адресов, для этого идём в настройки, пункт «История -> История -> Очистить историю» (либо горячие клавиши «Ctrl + Shift + Del»). Чтобы удалить историю адресов оставляем только галочку «Очистить историю просмотров», кнопочка «Очистить историю».
Очень часто хром тормозит или неверно отображает страницы при проблемах с внутренним кешем. В этом случае помогает очистка кеша сохранённых страниц. Для этого в том же окошке где чистили историю адресов оставляем галочку «Очистить кэш» и нажимаем «Очистить историю». Если ничего не помогло то можно почистить куки и всё остальное. Для этого ставим все галочки и жмём «Очистить историю». Но знайте, что после чистки куков придётся перелогиниваться на всех сайтах.
Более радикально избавиться от старой информации поможет полезная программа CCleaner.
Скачать CCleaner
На вкладке «Приложения» отмечаем галочки касающиеся хрома, нажимаем «Очистить».
Ещё, как вариант, можно удалить Google Chrome из системы и затем ещё вручную удалить папку:
где ИМЯ_ДИСКА — это диск на который установлена операционная система, например диск C:
ИМЯ_ПОЛЬЗОВАТЕЛЯ — ваше имя пользователя, под которым входите в систему (vasek, alex, sveta…)
Сброс настроек и удаление вредоносного ПО
В Хроме есть встроенная функция, идём в настройки, в строке поиска пишем «сброс» и кликаем по
Хром начнёт искать malware на компьютере, если находит — удаляем. Если не помогло, то кликаем «Сбросить настройки». Будут сброшены настройки главной страницы, страницы быстрого доступа и поисковой системы, а также откреплены все вкладки. Кроме того, система отключит все расширения и удалит все временные данные, такие как файлы cookie. Ваши закладки, история просмотров и пароли будут сохранены. Если после сброса всё заработает нормально, то по одному включаем расширения и наблюдаем.
Если тормозит web-графика
У некоторых может тормозить графика на веб-страницах, но как правило это касается не только браузера, но и всей системы. Зайдите в BIOS при загрузке системы, найдите там раздел и установите параметр «HPET Support» в положение «Disabled». Если не помогло, то поставьте как было или установите рекомендуемое значение «Enabled» для Windows 7/10 или «Disabled» для Windows XP.
Не забывайте, что скорость зависит не только от браузера. Если у вас медленный интернет, проблемы с компьютером или операционной системой, то эти методы вам мало помогут. Поэтому не забывайте хоть иногда оптимизировать работу системы.
Браузер Google Chrome признан самым быстрым и стабильным веб-обозревателем за последние несколько лет. Количество скачиваний и его использования превышает показатели в несколько раз над другими браузерами конкурентами. Однако ни одна программа не застрахована от ошибок, сбоев и зависаний, тем более, если причина этому всему вызвана со стороны устройства или неправильной настройкой. Если у вас ранее Гугл Хром работал без нареканий, а теперь стал тормозить, то нужно разобраться с причиной такого неудобства и попробовать исправить ситуацию самостоятельно.
Определяем, тормозит ли браузер
Признаков присутствия тормозов и глюков в Гугл Хром достаточно большое количество.
Необходимо принимать срочные меры, если:
- после включения необходимо ждать долгое время – пока приложение запустится и отобразит домашнюю страницу;
- в процессе работы все элементы становятся блеклыми и как-бы «выцветают»;
- при пролистывании интернет-страницы вниз ползунок «заедает»;
- запуск видео осуществляется очень долго;
- программа не реагирует на какие-либо действия пользователя длительное время.
При наличии обозначенных выше признаков можно с уверенностью утверждать, что обозреватель начинает тормозить. Причин такого явления может быть достаточно большое количество. Именно поэтому чтобы устранить их, необходимо последовательно использовать различные способы.
Сброс настроек и удаление вредоносного ПО
В Хроме есть встроенная функция, идём в настройки, в строке поиска пишем «сброс» и кликаем по «Удалить вредоносное ПО с компьютера -> Найти»
Хром начнёт искать malware на компьютере, если находит — удаляем. Если не помогло, то кликаем «Сбросить настройки». Будут сброшены настройки главной страницы, страницы быстрого доступа и поисковой системы, а также откреплены все вкладки. Кроме того, система отключит все расширения и удалит все временные данные, такие как файлы cookie. Ваши закладки, история просмотров и пароли будут сохранены. Если после сброса всё заработает нормально, то по одному включаем расширения и наблюдаем.
Очистка истории и кэша
Иногда разобраться, почему тормозит браузер Google Chrome, достаточно просто. Причина может крыться как раз в высокой скорости работы – данное приложение осуществляет кэширование для максимально быстрого отображения требуемого содержимого.
Но при недостатке свободного места на жестком диске или же просто из-за очень большого количества данных приложение может начать очень медленно работать.
В такой ситуации необходимо просто сделать очистку истории и кэша.
Для удаления всех присутствующих на ПК загруженных данных необходимо:
- открыть настройки приложения – нажимаем на значок с тремя полосками в верхнем правом углу экрана;
- кликаем на надпись «показать дополнительные настройки»;
- находим «очистить историю»;
- выбираем период, за который проводится чистка – лучше всего выбрать «за все время»;
- стоит обязательно поставить флажок напротив надписи «изображения и другие файлы, сохраненные в кэше»;
- подтверждается данный процесс кликом на кнопку «очистить историю».
Также при необходимости можно удалить различные другие файлы таким способом. Достаточно расставить галочки напротив соответствующих надписей при помощи мышки. В большинстве случаев очистка кэша помогает существенно ускорить работу GoogleChrome.
Специальный инструмент
Не можешь понять, почему Google Chrome тормозит на Виндовс 7 или другой операционной системе? Попробуй использовать специальный инструмент очистки от разработчика.
Он представляет собой справку, с подробным описанием всевозможных действий. Информацию вы найдете в справке Google — https://support.google.com/chrome/answer/2765944
Как видишь, не так уж и страшно, если затормозил браузер, просто выполни указанные нами методы и мы уверены, браузер заработает!
Бонус: Самый радикальный, но однозначно действенный метод — удалить браузер, а после, установить его за ново.
Удаляем расширения
Google Chrome, как многие другие современные браузеры, предусматривает установку большого количества самых разных расширений. Они могут выполнять различные функции и делать использование приложения очень удобным.
Но не редко различного рода плагины служат причиной возникновения багов, замедления функционирования программы. Особенно это становится заметно при воспроизведении видео онлайн.
Отключение части или же всех расширений в очень многих случаях позволяет разрешить проблему рассматриваемого типа.
Сделать это можно так:
- открываем меню, нажав на значок с тремя полосками в верхней правой части экрана;
- находим раздел «дополнительные инструменты»;
- кликаем на «расширения»;
- напротив всех плагинов присутствует «удалить из Chrome» — кликаем на эту надпись;
- откроется соответствующее окно – жмем на «удалить».
Некоторые расширения по различным причинам могут влиять не только на скорость работы браузера, но также всего компьютера. Важно внимательно наблюдать за перечнем установленных плагинов.
Обновление
Проблема со скоростью работы может быть связана с устаревшей версией браузера. Чтобы проверить необходимость переустановки:
- Открой меню управления и настроек (три вертикальные точки);
- Нажми на строку «Обновление»;
- Загрузи версию и кликни иконку «Перезапустить».
Обрати внимание, что отсутствие строки говорит об отсутствии обновлений.
Обновляем GoogleChrome
Рассматриваемый браузер существует уже достаточно давно и портирован на очень многие платформы. Создано внушительное количество его версий. Важно помнить, что веб-страницы имеют очень много самых разных элементов. И чтобы успешно их отобразить, необходимо соответствующее программное обеспечение.
Часто причиной медленного функционирования является старая версия рассматриваемой программы. И справиться с подобного рода проблемой можно простым обновлением.
Осуществляется эта операция следующим образом:
- открываем меню инструментов браузера – иконка с тремя полосками в верхнем правом углу экрана;
- выбираем пункт под названием «Обновить Google Chrome»;
- после выполнения обновления необходимо нажать на «Перезапустить».
Программа рассматриваемого типа может сама сигнализировать о наличии обновлений.
Значок в верхнем правом углу должен менять свой свет:
- зеленый – обновление доступно уже два дня;
- оранжевый – возможно скачивание обновленной версии уже четыре дня;
- красный – обновление не выполнялось более недели.
Тормозит проигрывание видео (например YouTube). Разбираемся с Adobe Flash Player Plugin
Варианты решения:
Отключить один из плагинов flash
Для этого необходимо перейти по адресу chrome://plugins или зайти в меню — «Настройки» — «Показать дополнительные настройки» — «Настройки контента» — «Отключить отдельные модули»
Смотрим версию используемого по умолчанию плагина Flash
Нажимаем в правом верхнем углу на [+] Подробнее и отключаем используемый по умолчанию плагин
Перезапускаем браузер и проверяем.
Если не помогло включаем отключенный плагин и отключаем другой. Перезапускаем браузер и пробуем. Если не помогло, можно отключить оба.
— Переустановить Adobe Flash Player Plugin
Удаляем как обычную программу предварительно закрыв все браузеры.
Пробуем
Если не помогает смотрим видео
Блокировка рекламы
Чем больше становится пропускная способность интернет-канала, тем больше рекламы присутствует на экране пользователей. Именно она может стать тем фактором, который не позволяет рассматриваемому приложению стабильно функционировать. Разрешаются подобные неполадки простой блокировкой рекламы.
Выполнить данное действие можно таким образом:
- переходим на официальный сайт компании Google;
- находим раздел, где можно скачать различного рода расширения;
- разыскиваем плагин под названием Adblock Plus;
- кликаем на «установить».
После завершения инсталляции на экране ПК появится окно настройки данного плагина.
Стоит поставить галочки напротив всех трех пунктов:
- блокировка вредоносных программ;
- удаление кнопки социальных сетей;
- отключение слежения.
В большинстве случаев рассмотренное выше расширение позволяет справиться с неполадками, связанными с очень медленным функционированием. Также имеется встроенная блокировка.
Что делать, если Gmail загружается медленно или полностью зависает
Некоторые пользователи заявляют на форумах Google, что Gmail застревает на экране загрузки или загружается целую вечность при входе в систему. Один пользователь заявил в сообщении на форуме: « Gmail застрял на экране загрузки… Он просто сидит на экране загрузки. »Таким образом, эти пользователи не могут открывать свои электронные письма, если Google Mail застрял на экране загрузки. Приведенные ниже советы могут исправить Gmail, когда он зависает при загрузке.
Gmail не работает?
Хотя это маловероятно, возможно, Gmail отключен для большинства пользователей. Широко распространенное отключение Google произошло раньше. Например, Google Drive некоторое время не работал в 2017 году; и также был по крайней мере один заметный сбой Gmail.
Пользователи могут проверить, не работает ли Gmail на downdetector.com. Downdetector.com в настоящее время подчеркивает, что Google Mail, как правило, не работает. Однако, если Gmail не работает, пользователям придется подождать, пока Google решит проблему.
Очистить данные браузера
Если Gmail не работает, попробуйте стереть данные браузера. Очистка данных браузера – это одно из возможных решений, которое, как утверждают некоторые пользователи, исправляет Gmail, когда он зависает при загрузке. Пользователи Google Chrome могут очистить данные для просмотра следующим образом.
- Нажмите кнопку Настройка Google Chrome , чтобы открыть меню браузера.
- Нажмите Дополнительные инструменты > Очистить данные просмотра , чтобы открыть окно, показанное непосредственно ниже.
- Выберите Все время в раскрывающемся меню «Диапазон времени».
- Выберите параметры История просмотров , Файлы cookie и другие данные сайта и Кэшированные изображения и файлы .
- Нажмите кнопку Очистить данные .
– СВЯЗАННО: исправлена ошибка Gmail: слишком много сообщений для загрузки
Откройте Gmail в альтернативном браузере
Некоторые пользователи считают, что Gmail зависает при загрузке в определенном браузере. Таким образом, открытие Google Mail в другом браузере – это потенциальный обходной путь, но не совсем исправление. Gmail поддерживает браузеры Internet Explorer, Edge, Google Chrome, Firefox и Safari. Таким образом, пользователям необходимо открыть веб-почту Google в одном из этих браузеров.
Отключите расширения браузера
Gmail может зависнуть при загрузке из-за нескольких расширений браузера. Adblockers являются одними из наиболее вероятных надстроек браузера для взлома веб-почты Googe. Так что отключение расширений браузера может исправить Gmail.
Пользователи Google Chrome могут отключить расширения, введя «chrome: // extensions /» в строке URL-адреса браузера. Затем пользователи могут отключить надстройки на вкладке Расширения. Альтернативно, они могут нажать «Удалить», чтобы полностью удалить их.
– СВЯЗАННО: Как исправить Outlook не может подключиться к Gmail
Сбросьте браузер
Сброс браузеров обычно удаляет все данные о просмотрах и, по крайней мере, отключает их расширения. Параметры сброса также восстанавливают настройки браузера по умолчанию. Таким образом, сброс браузера обеспечивает более быстрый способ отключения всех расширений и очистки данных. Таким образом, пользователи Chrome могут сбросить настройки браузера Google.
- Введите «chrome: // settings /» в адресной строке Chrome и нажмите Enter, чтобы открыть вкладку, показанную непосредственно ниже.
- Прокрутите вниз и нажмите кнопку Дополнительно .
- Нажмите Восстановить исходные настройки по умолчанию , чтобы открыть диалоговое окно «Сброс настроек».
- Нажмите кнопку настроек Сброс для подтверждения.
Выберите опцию Загрузить базовый HTML
Опция Загрузить базовый HTML , безусловно, устраняет проблемы с загрузкой Gmail и ускоряет работу веб-приложения. Однако эта опция также открывает Gmail с довольно простым представлением, как показано ниже. Так что это не идеальное решение, но пользователи могут по крайней мере открыть свои электронные письма.
Страница загрузки Gmail включает параметр Загрузить базовый HTML в правом нижнем углу вкладки страницы. Таким образом, пользователи могут выбрать эту опцию, когда они пытаются войти в Gmail. Это откроет Gmail, как показано выше, и пользователи могут затем нажать кнопку Установить базовый HTML в качестве представления по умолчанию .
– СВЯЗАН: лучшие почтовые клиенты и приложения для Windows 10
Открывайте электронные письма Gmail в программном обеспечении стороннего почтового клиента.
Это не совсем исправление, но пользователи Gmail могут также открывать электронные письма с помощью почтового клиентского программного обеспечения, такого как Outlook и Mozilla Thunderbird. Дополнительные опции и инструменты в некоторых клиентских программах для настольных компьютеров могут сделать их лучшей альтернативой веб-почте.Именно так пользователи Gmail могут открывать электронные письма в этом клиенте для настольного компьютера.
- Сначала откройте Gmail с параметром Загрузить базовый HTML , как описано выше.
- Нажмите Настройки , чтобы открыть вкладку “Общие параметры”, показанную ниже.
- Затем нажмите Пересылка и POP/IMAP , чтобы открыть настройки ниже.
- Выберите параметр Включить IMAP и нажмите кнопку Сохранить изменения .
- Затем закройте браузер.
- Нажмите Бесплатная загрузка на веб-сайте Thunderbird, чтобы сохранить установщик для этого программного обеспечения. Затем установите Thunderbird с помощью загруженного мастера установки.
- Откройте Thunderbird и нажмите Инструменты , чтобы развернуть это меню.
- Выберите Настройки аккаунта .
- Выберите параметр Добавить почтовую учетную запись в раскрывающемся меню Действия с учетной записью.
- После этого пользователям необходимо будет ввести свои логин и адрес электронной почты Gmail.
- Затем нажмите кнопку Готово .
Это несколько решений и обходных путей, которые гарантируют пользователям Gmail возможность открывать свои электронные письма, даже когда веб-приложение застревает при загрузке. Некоторые из этих разрешений также могут ускорить время загрузки Gmail.
Источник: https://generd.ru/fix/chto-delat-esli-gmail-zagruzhaetsya-medlenno-ili-polnostyu-zavisaet/
Если тормозит видео на Youtube, меняем флеш-плеер
Компания Adobe достаточно много сил вложила в разработку продукта для просмотра видеороликов в интернете. К сожалению, флеш плеер от данного производителя имеет множество недостатков и является причиной возникновения неполадок в работе браузера Google Chrome.
Именно поэтому следует по возможности осуществить его отключение, замену. Существует достаточно большое количество альтернатив.
Прежде всего, необходимо просто выключить флеш плеер.
Делается это следующим образом:
- в адресной строке необходимо ввести about:plugins;
- жмем на Enter;
- откроется окно, где требуется нажать на знак «плюс» — в правой части экрана, где имеется надпись «Подробнее»;
- кликаем на надпись «отключить».
После этого стоит проверить, изменилась ли скорость Гугл Хром. Если да, то неполадки были связаны именно с продуктом Adobe. Следует удалить его в этом же разделе, после чего выбрать понравившуюся альтернативу на официальном сайте Гугл и установить её. Новый плеер для флеш будет представлять собой аналогичное расширение.
Дополнительные проблемы и их решение
Если у вас Windows XP, 7,8 или 10, и вы до сих пор не смогли найти решение, как исключить торможение браузера, тогда можете попробовать другие способы решения:
- Произвести чистку компьютера.
Торможение и зависание программы зачастую связано с невозможностью устаревшего устройства быстро обрабатывать задачи ввиду ограниченного размера оперативной памяти. Если у вас старый компьютер или ноутбук, ОЗУ которого не более 512 МБ, но при этом вы используете последнюю версию Гугл Хрома, то неудивительно, что система не справляется с емкими задачами и требованиями программы. В этом случае лучше использовать более устаревшую версию веб-обозревателя, которая будет соответствовать системным характеристикам компьютера.
- Сброс настроек.
Медленная работа Хрома также может быть связана с большим количеством различных настроек. Перенасыщенность браузера напрямую сказывается на его работе. Поэтому если предыдущие способы были малоэффективными, то попробуйте восстановить работу браузера по умолчанию. Сделать это можно через «Настройки», выбираете «Дополнительные», а после раздел «Восстановление настроек и удаление вредоносного ПО». Однако вы должны знать, что при возврате к первоначальному состоянию Хрома удалятся все ваши настройки, закладки и сохраненные пароли.
- Удалить вирусы.
Последним вариантом для возобновления быстрой работы Chrome является чистка компьютера на вирусы. Обязательно просканируйте свою систему антивирусной программой и если будут обнаружены вирусы, то удалите их. После перезагрузите компьютер и проверьте исправность браузера. Если вы давно не обновляли антивирусную программу, то сначала сделайте это, а только потом проведите сканирование.
Переустановка браузера
Иногда случается, что все рассмотренные выше методы не приносят никакого должного эффекта. В такой ситуации необходимо просто осуществить переустановку Гугл Хром. Данная операция достаточно проста и обычно занимает минимальное количество времени.
Выполняется она следующим образом:
- открываем кнопку «пуск»;
- находим «панель управления»;
- кликаем на «установка и удаление программ»;
- выделяем Гугл Хром;
- жмем на «удалить» и выполняем отображаемые на экране инструкции.
После успешной деинсталляции следует осуществить перезапуск компьютера и скачать новый дистрибутив с официального сайта производителя. Необходимо пользоваться только официальным ресурсом, так как в противном случае велика вероятность про инсталлировать приложение со встроенным вирусом или иным вредоносным программным обеспечением.
Установка осуществляется следующим образом:
- дистрибутив скачивается из интернета;
- пользователь два раза кликает на него;
- откроются условия соглашения – жмем на «принять условия и установить».
После завершения установки желательно снова осуществить перезапуск операционной системы. После чего проверить работоспособность вновь установленного программного обеспечения. Столь кардинальные меры по устранению неисправностей обычно помогают справиться с неполадками подобного характера.
Что делать если гугл хром тормозит или глючит
Google Chrome сегодня очень популярный браузер и с каждый днём им пользуется всё большее число интернет-пользователей. Ещё бы, ведь в названии первое слово «Google», а это уже стало своеобразным знаком качества!
Гугл Хром не зря заслужил доверие миллионов пользователей по всему миру. Это очень быстрый браузер, сочетающий в себе передовые веб-технологии и удобство использования. Но насколько бы быстрым ни был Хром, в один прекрасный день можно заметить что браузер начал тормозить.
Обновиться до последней версии
Простейшее решение лежит на поверхности. Попробуйте просто обновить Хром до последней версии. Хоть он и делает это автоматически, не помешает проверить. Для этого заходим в
Если обновления будут найдены, вы увидите что пошла скачка новой версии:
Если вы пользовались одной из сборок хрома, которые можно скачать в интернете, попробуйте удалить всю сборку целиком и установить «чистый» Google Chrome, а нужные расширения установить вручную.
Отключаем расширения
Не надо во всём винить браузер, во многих случаях виноваты расширения, которые вы сами поставили, или они установились «случайно» в автоматическом режиме с вашего согласия. Идём в закладку «Настройки -> Дополнительные инструменты -> Расширения» и пробуем поочерёдно отключать установленные расширения, снимая галочки, либо смотрим в конце статьи как отключить всё одним махом.
Каждый раз проверяем, решена ли проблема. Если найдётся расширение-виновник, но как назло именно оно вам очень надо, попробуйте его оставить, но поотключать другие расширения. Просто некоторые расширения могут конфликтовать друг с другом.
Чистим историю и кэш
Гугл Хром, равно как и другие браузеры, ведёт историю нашего пребывания в сети. Одной из неприятностей переполнения истории может стать медленная адресная строка. Это когда мы пытаемся ввести адрес сайта, но вводимые символы появляются с задержкой. Иногда это даже бесит. Правда, чтобы настолько забить базу адресов нужно вести активный образ интернет-жизни хотя бы несколько месяцев.
Если вы раньше не чистили историю браузера специально, то хром уже скопил немалую базу данных в одном файле о каждом сайте, на который вы когда-либо заходили. К сожалению, изначально нет возможности ограничить количество записей базы данных, но к счастью есть простое расширения для хрома. Чтобы его установить идём по ссылке History Limiter и нажимаем кнопочку «Установить». Далее идём в настройки хрома в закладку «Расширения», заходим в настройки плагина History Limiter, и устанавливаем сколько дней нужно хранить историю адресов.
По идее, эта функция должна быть встроена в браузер, но увы. Возможно в следующих версиях это будет, а пока что ставим расширение и забываем об этом. Можно удалить всю историю адресов, для этого идём в настройки, пункт «История -> История -> Очистить историю» (либо горячие клавиши «Ctrl + Shift + Del»). Чтобы удалить историю адресов оставляем только галочку «Очистить историю просмотров», кнопочка «Очистить историю».
Очень часто хром тормозит или неверно отображает страницы при проблемах с внутренним кешем. В этом случае помогает очистка кеша сохранённых страниц. Для этого в том же окошке где чистили историю адресов оставляем галочку «Очистить кэш» и нажимаем «Очистить историю». Если ничего не помогло то можно почистить куки и всё остальное. Для этого ставим все галочки и жмём «Очистить историю». Но знайте, что после чистки куков придётся перелогиниваться на всех сайтах.
Более радикально избавиться от старой информации поможет полезная программа CCleaner.
Сайты могут нагружать браузер по разным причинам:
- большой размер открытой страницы
- ошибка в JavaScript коде, приводящем к зацикливанию выполнения
- сайт заражён вирусом или майнером
В этой ситуации можно попробовать закрыть другие вкладки браузера, чтобы высвободить ресурсы операционной системы. Либо написать о проблеме владельцу сайта или просто поискать интересующую вас информацию на другом ресурсе.
Как вы справились с медленной работой браузера? Пишите о своих случаях в комментариях!
Тулбары (Toolbars) в Google Chrome – пути появления и способы удаления
Если вы все еще гадаете, по какой причине медленно работает google chrome, то пора познакомиться с дополнительными компонентами. Тулбары – это графические элементы панели управления, они появляются в вашем устройстве вместе с другими программами и надежно закрепляются в ОС. Что самое интересное, часто пользователь не то что не применяет их в работе, а даже и не ведает об их присутствии.
Потому что в приложении большое количество тулбаров долго грузится google chrome. Если пользователь собрал «комбо» в размере более 5 тулбаров, время открытия и загрузки обозревателя может занимать 1–2 минуты. Ни одни здоровые нервы этого не выдержат, особенно если юзер торопится.
Удалить Toolbar можно посредством панели управления компьютера через меню «Программы и компоненты»:
- LiveJournal
- Blogger
Открываем «Программы и компоненты»
Перейдя в меню удаления программ нужно отыскать лишние компоненты, сделать по ним клик ПКМ и деинсталлировать:
- LiveJournal
- Blogger
нужно отыскать лишние компоненты, сделать по ним клик ПКМ и деинсталлировать
Внимание! Вы сможете отыскать не все лишние элементы на компьютере, часть из них находится в самом Google.
Вопрос от пользователя
Здравствуйте!
С недавних пор мой браузер Chrome стал грузить процессор чуть ли не до 100% (если не открывать много вкладок — то стабильно 50-70%). Такого ранее никогда не было, да и ЦП у меня не такой уж слабый — четыре ядра, i5! Раньше не знал как кулер работает, зато теперь слышу как он шумит и шипит…
Что можно сделать? Очень не хотелось бы менять браузер, но походу придется (в Opera все работает нормально, браузер больше 10% не «кушает»!).
Здравствуйте!
Судя по описанию, вероятнее всего следующее развитие событий:
- вы подцепили вирусное (рекламное) ПО, которое и нагружает ваш ЦП (например, сейчас в тренде майнинг — т.е. за счет ресурсов вашего ПК получают криптовалюту…);
- в браузере есть конфликтный плагин (например, не подходящий к вашей версии браузера);
- в Chrome у вас открыт какой-нибудь сайт, который требует значительных ресурсов ПК (например, зараженный ресурс, браузерная игра, редактор и пр.).
Ниже приведу последовательность шагов, которые должны помочь решить подобную проблему…👇
*
Содержание статьи
- 1 Что делать, если Chrome начал загружать ЦП
- 1.1 ШАГ 1
- 1.2 ШАГ 2
- 1.3 ШАГ 3
- 1.4 ШАГ 4
- 1.5 ШАГ 5
- 1.6 ШАГ 6
- 1.7 ШАГ 7
→ Задать вопрос | дополнить
Что делать, если Chrome начал загружать ЦП
ШАГ 1
Как только заметите тормоза и подвисания, не закрывая браузера (и другого ПО), рекомендую открыть диспетчер задач (Ctrl+Shift+Esc) и убедиться, что компьютер начал тормозить именно из-за высокой нагрузки от Chrome (как это выглядит представлено у меня на скрине ниже 👇).
📌 В помощь!
Если нагрузка на ЦП идет от сторонних приложений (или вообще, не ясно «откуда») — ознакомьтесь с этой заметкой!
Пример 1: Chrome грузит ЦП до 99-100%
Пример 2. Chrome создает нагрузку в 35-75% (диспетчер задач Windows 11). Энергопотребление: высокое
*
ШАГ 2
Далее перейдите в окно браузера Chrome и нажмите сочетание Shift+Esc — должен открыться «Диспетчер задач Chrome» (кстати, далеко не все знают, что он существует…).
Отсортируйте процессы по нагрузке на ЦПУ и посмотрите, не виновато ли в загрузке какое-нибудь расширение (например, частые виновники: AdBlock, Free Video Downloader, Reader Pro и др.). 👇
Расширение браузера грузило ЦП
*
ШАГ 3
После перейдите на страничку: chrome://extensions/ (расширения) и удалите те, которые нагружали процессор.
Кстати, также рекомендую обратить внимание на расширения, связанные с VPN, антивирусные дополнения, загрузчики и все незнакомые расширения.
Удаление расширений / Chrome
*
ШАГ 4
Если удаление расширений не принесло результата — следует попробовать откатить настройки Chrome к заводским предустановкам. Для этого необходимо открыть настройки браузера, вкладку:
Настройки -> Дополнительно -> Сброс настроек и удаление вредоносного ПО -> Восстановить настройки по умолчанию
Настройки
Кстати, при операции восстановления: закладки, пароли и история просмотров будут сохранены (а вот все остальное: расширения, cookie, настройки главной страницы и пр. — будет удалено).
Восстановление настроек Chrome по умолчанию
После восстановления, также рекомендую с помощью Chrome проверить ПК на вредоносное ПО (благо, что это делается из этой же вкладки, см. скриншот выше — стрелка-2 ☝).
*
ШАГ 5
Далеко не все вирусы находятся и обезвреживаются классическим антивирусом (многие рекламные скрипты, вставки, трояны и пр. — просто невидимы для большинства защитников).
Нередко, приходится прибегать к специальным утилитам — и в этом плане очень рекомендовал бы проверить ПК с помощью 👉 AdwCleaner и 👉 AVZ. Как это сделать — подробно рассказано в одной моей предыдущей статье, ссылка ниже.
📌 В помощь!
Как удалить вирусы с компьютера, если антивирус их не видит (в том числе из браузера).
AdwCleaner: главное окно (кнопка начала сканирования «Scan Now»)
*
ШАГ 6
Если браузер создает нагрузку при просмотре видеороликов — попробуйте откл. аппаратное ускорение. Заветную опцию можно найти в настройках браузера. См. пример ниже. 👇
Важно: проверить работу браузера нужно с обоими вариантами: и с вкл. аппаратным ускорением, и с выключенным!
Аппаратное ускорение в Chrome
*
ШАГ 7
Нередко Chrome тормозит в тот момент, когда открыто много вкладок (>5-10). Почему?
Дело в том, что несмотря на то, что вы работаете с одной из них — остальные все — всё равно активны (и забирают ресурсы ПК)!
Что можно сделать?
Установить в браузер спец. расширение 👉 The Great Suspender (ссылка на магазин Chrome). Оно будет приостанавливать неиспользуемые вкладки, что высвободит ресурсы ЦП, ОЗУ и позволит вашему браузеру работать быстрее!
Примечание: вкладки не будут закрыты — просто они как бы «уснут». Когда вы к ним перейдете и обновите страничку — всё будет отображаться в привычном режиме. И само собой, можно настроить те списки сайтов, которые не должны уходить в «сон».
В общем, плагин рекомендую к знакомству! 😉
The Great Suspender Original — плагин для Chrome
*
На сим пока всё…
Иные варианты решения вопроса — приветствуются в комментариях ниже.
Всего доброго!
👋
Первая публикация: 19.10.2019
Корректировка: 16.04.2022


Полезный софт:
-
- Видео-Монтаж
Отличное ПО для создания своих первых видеороликов (все действия идут по шагам!).
Видео сделает даже новичок!
-
- Ускоритель компьютера
Программа для очистки Windows от «мусора» (удаляет временные файлы, ускоряет систему, оптимизирует реестр).