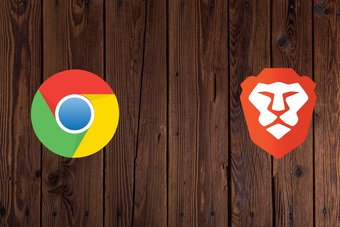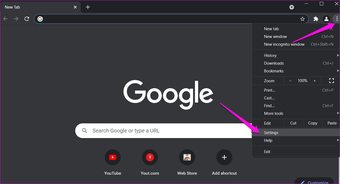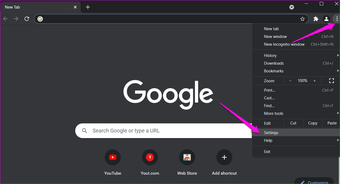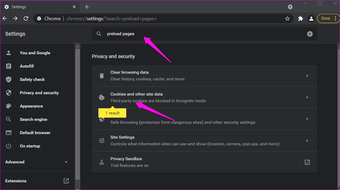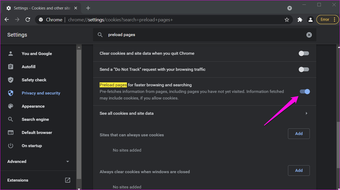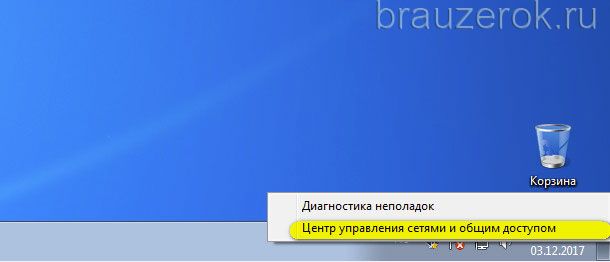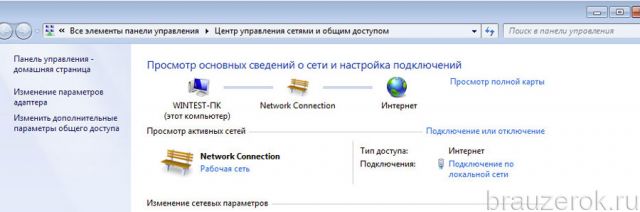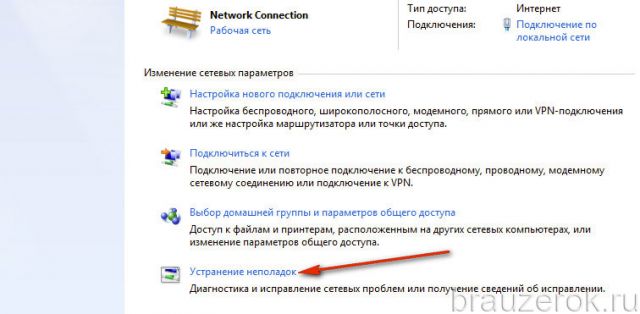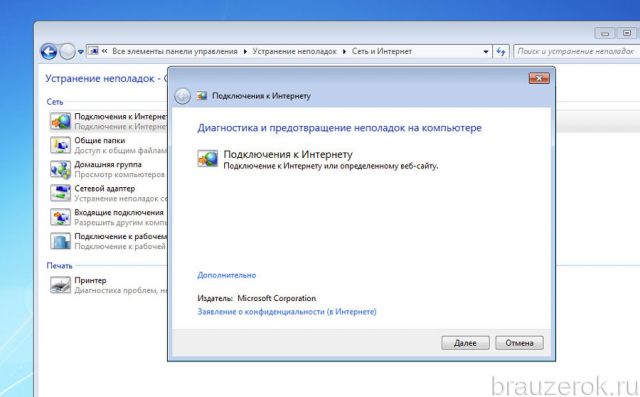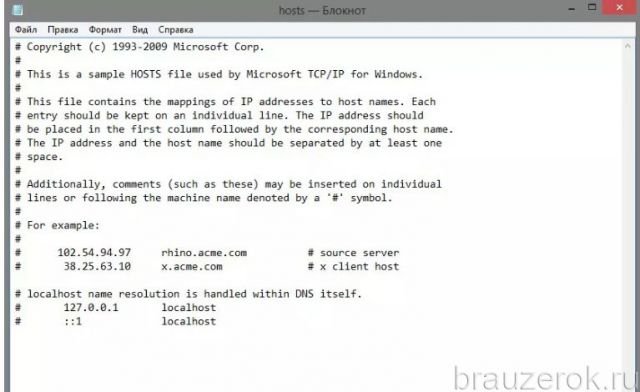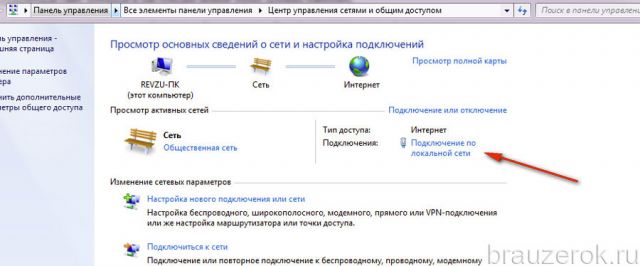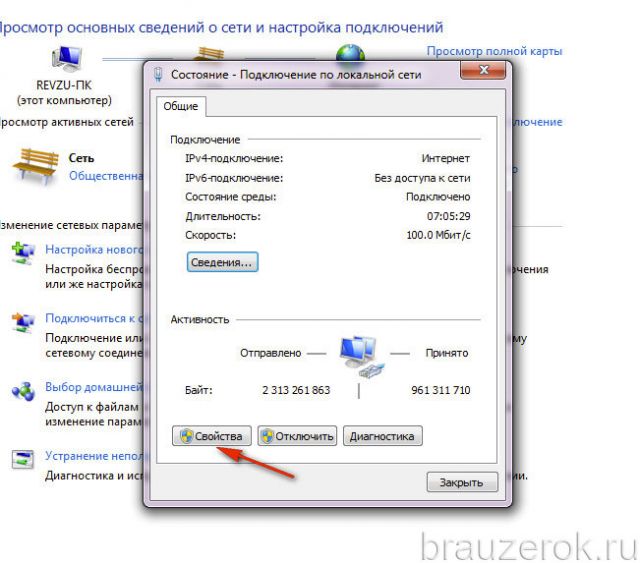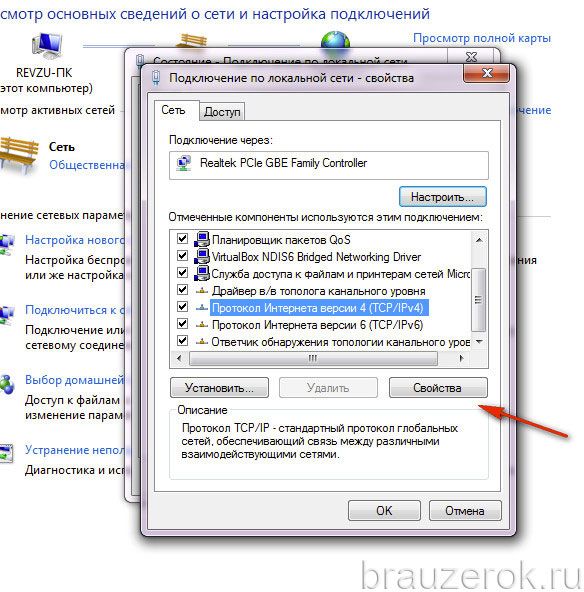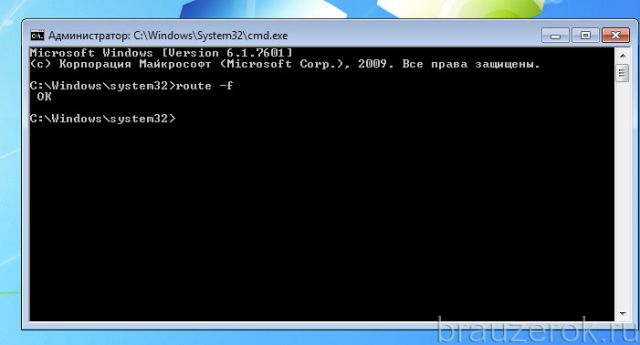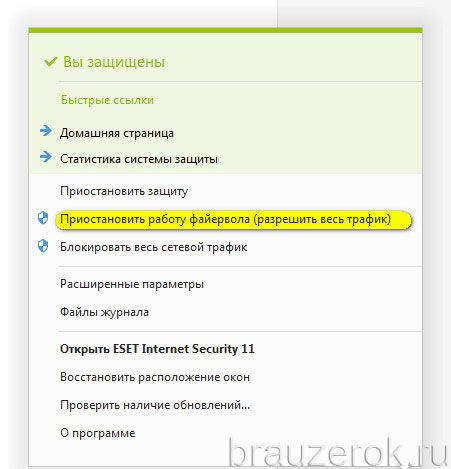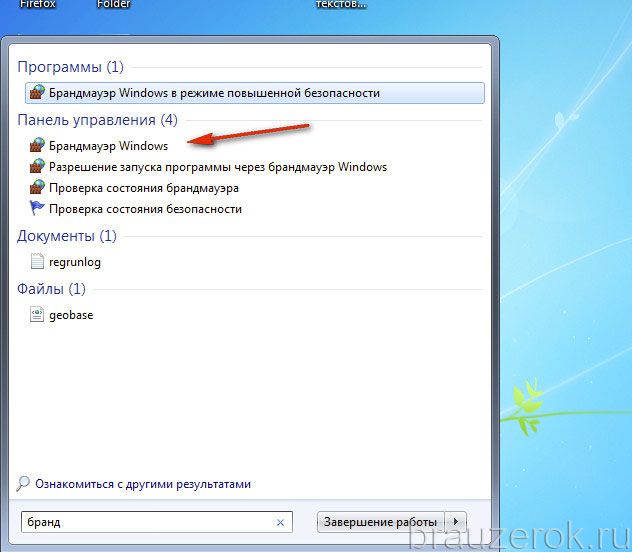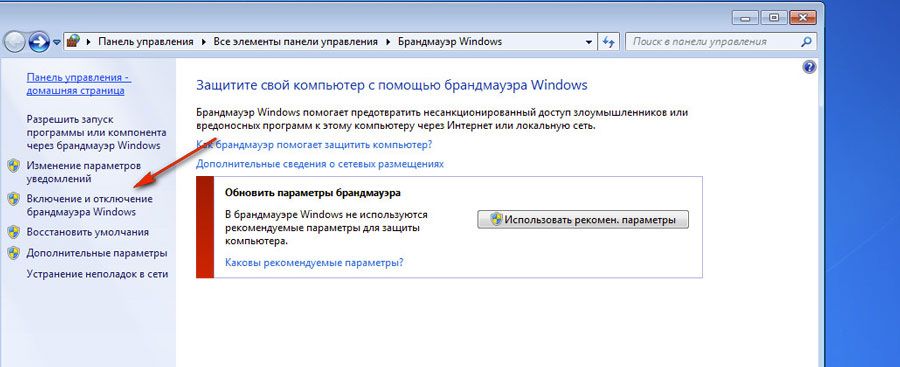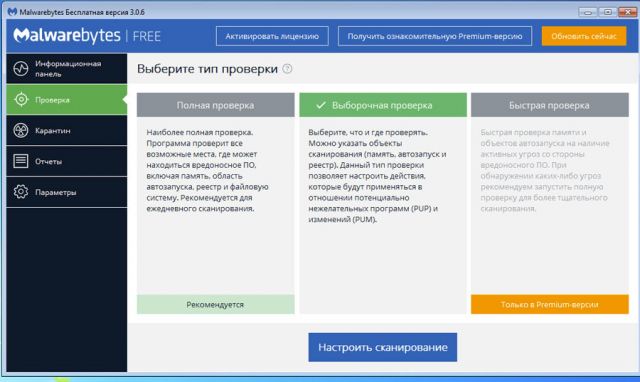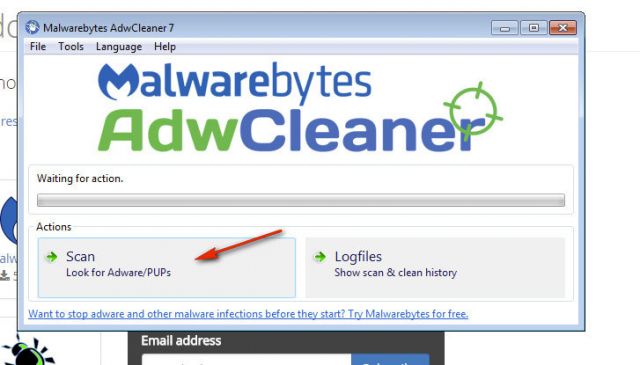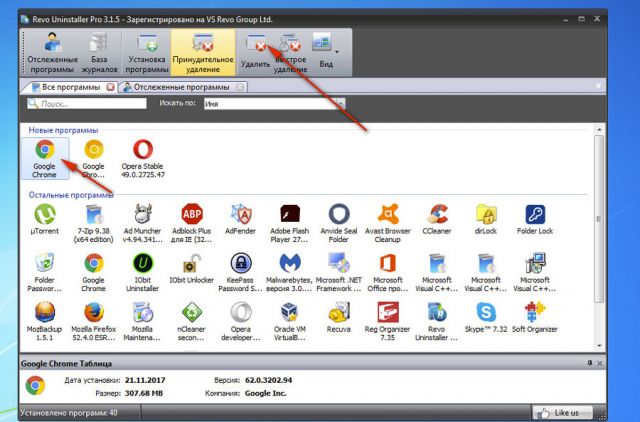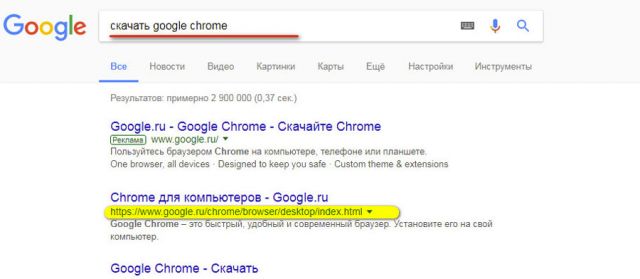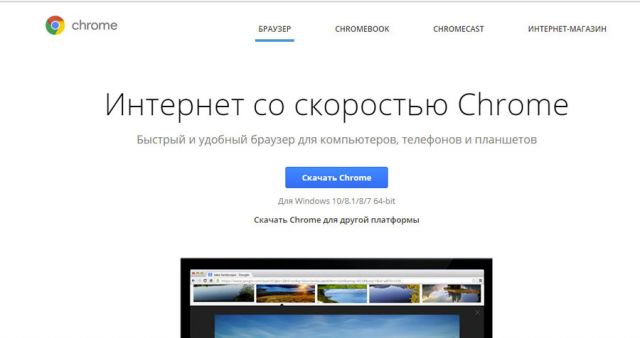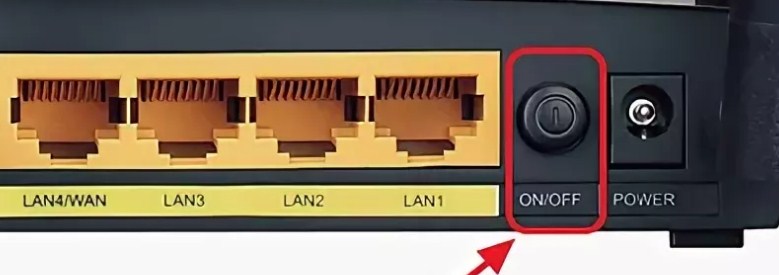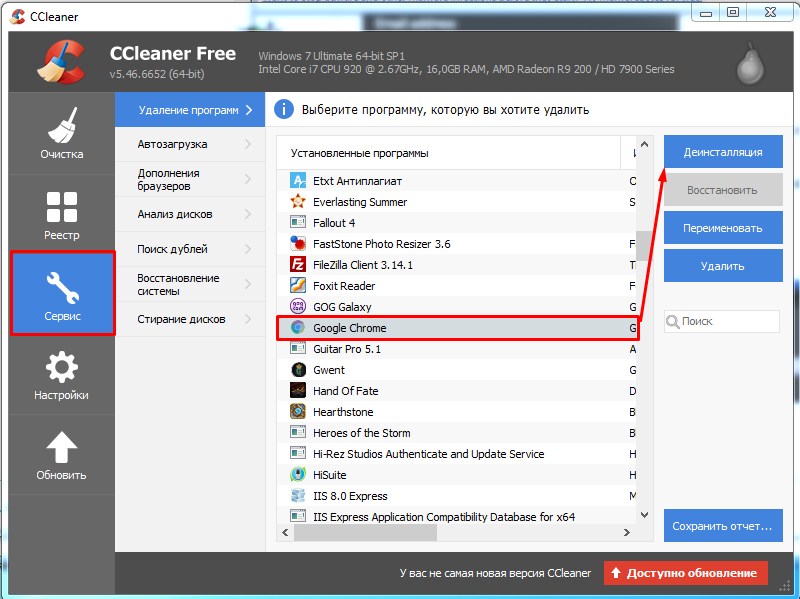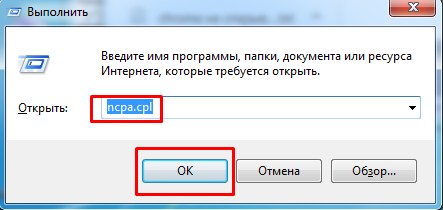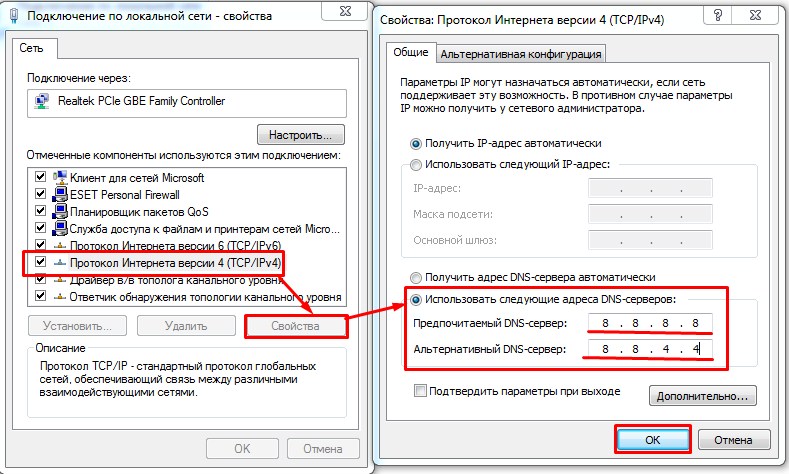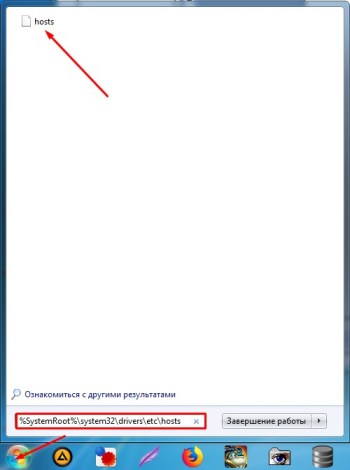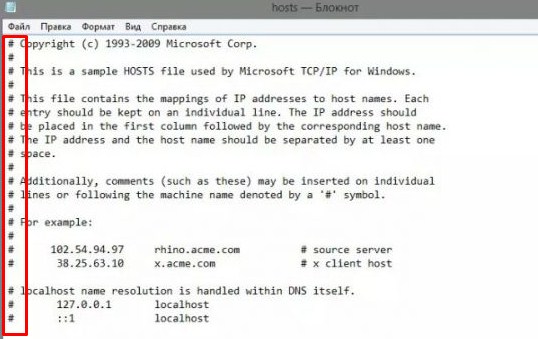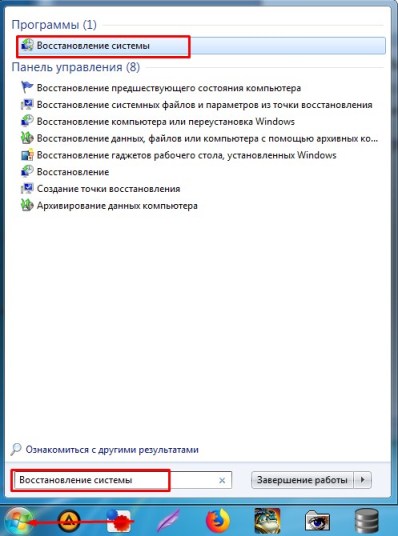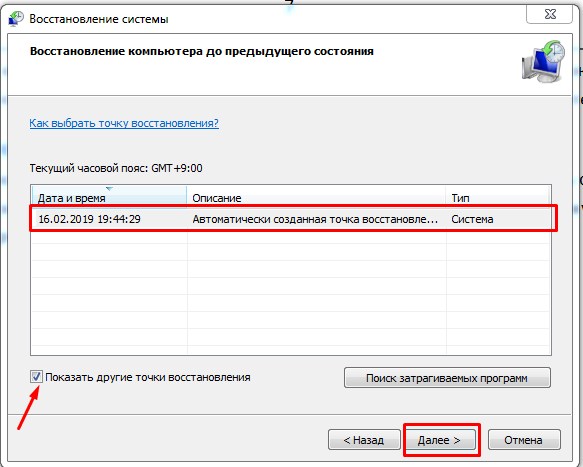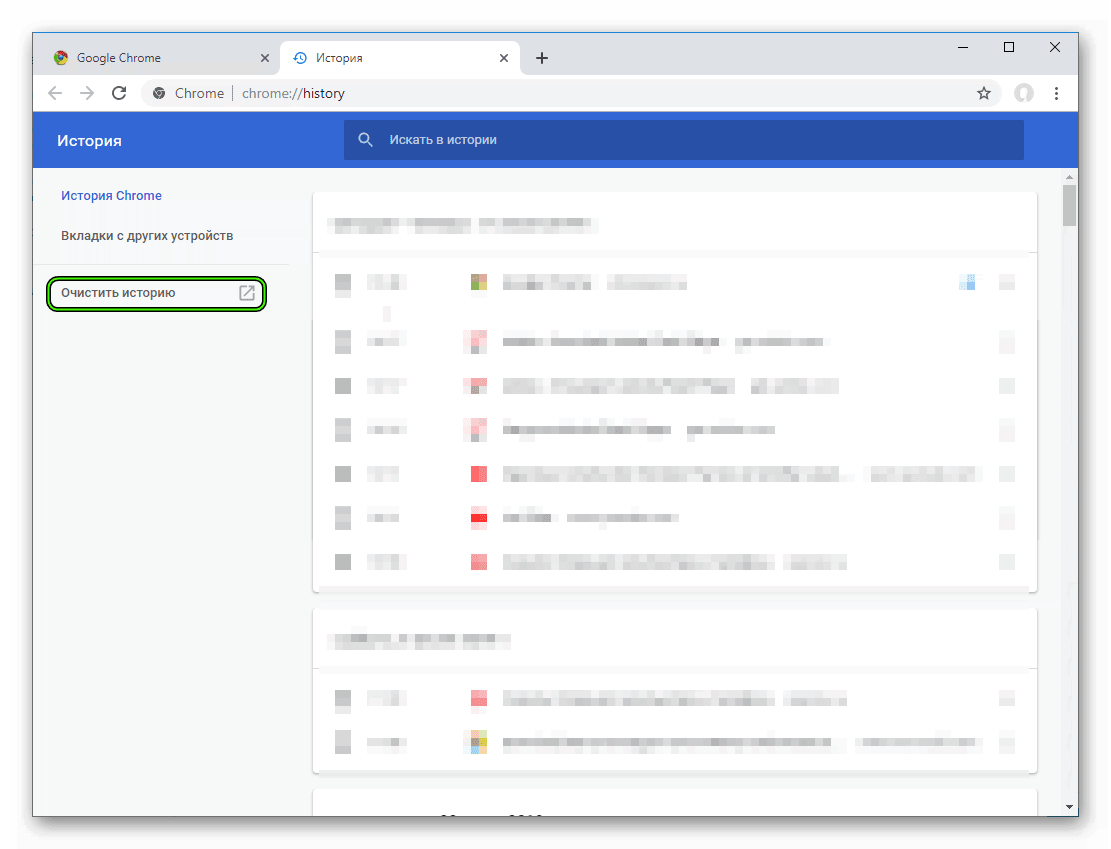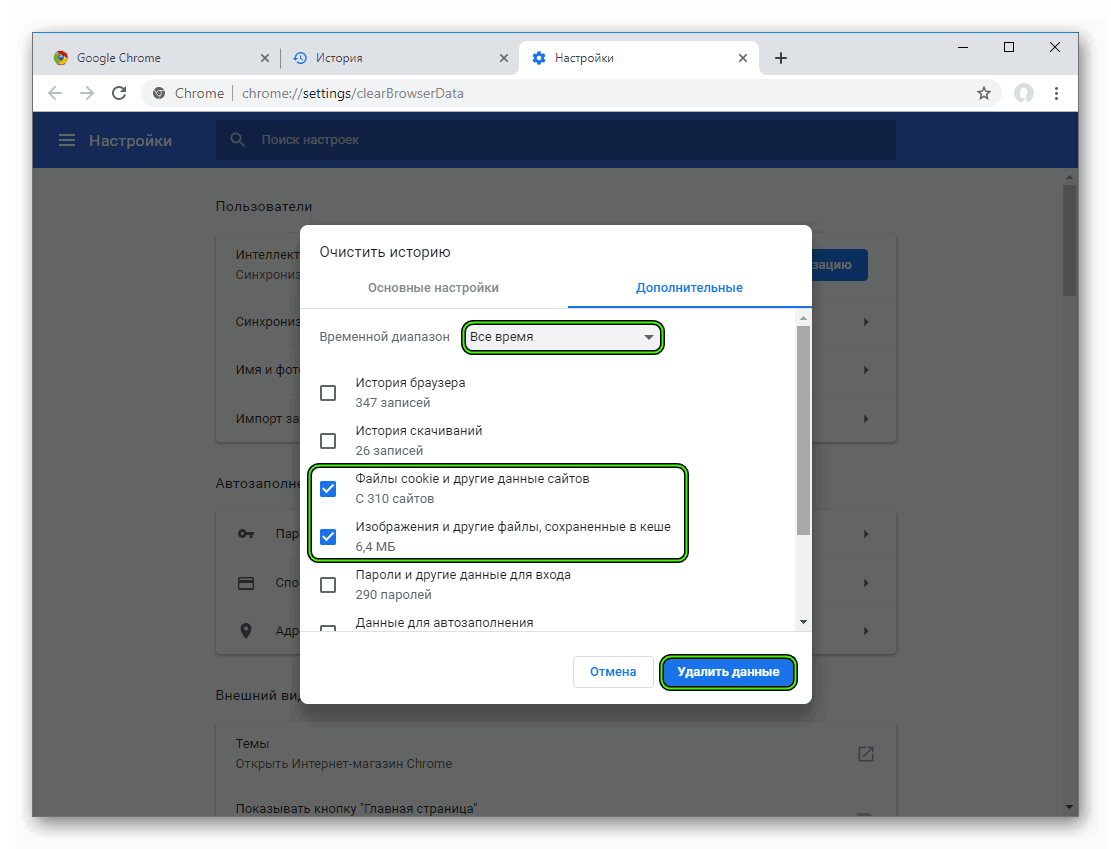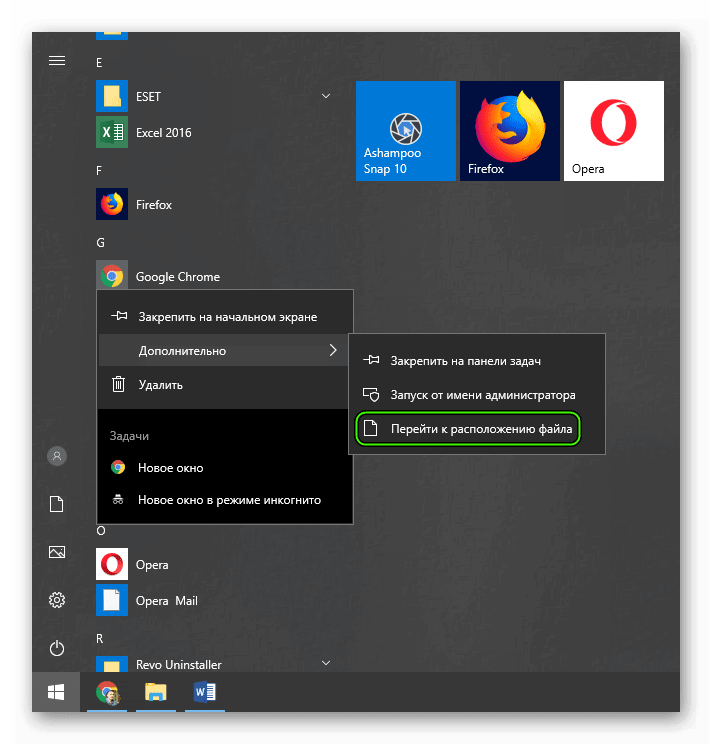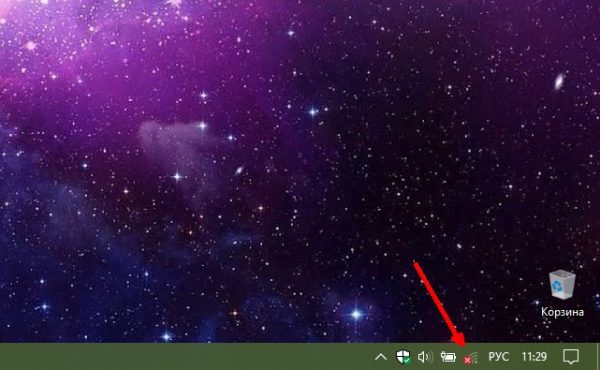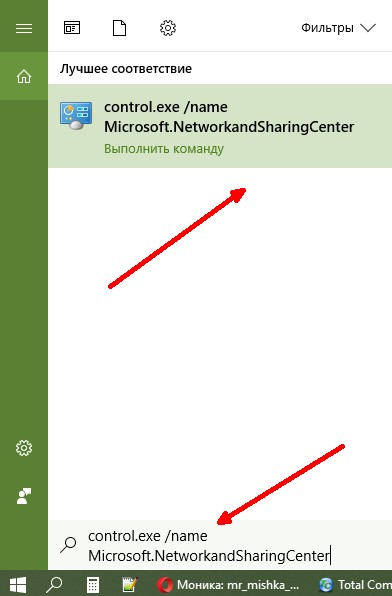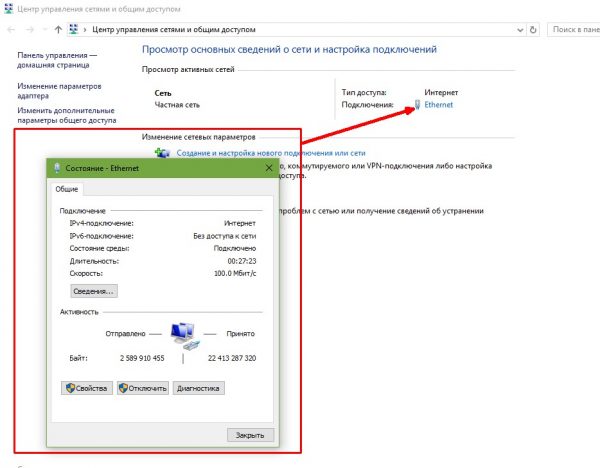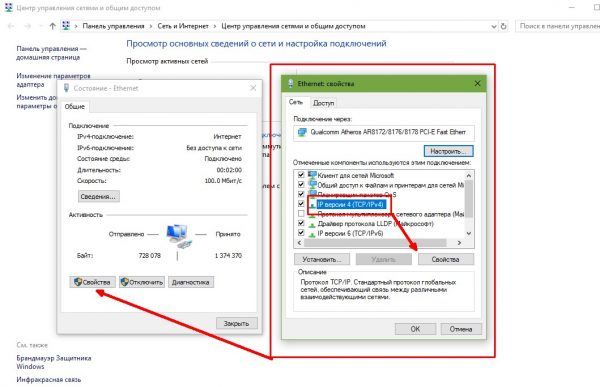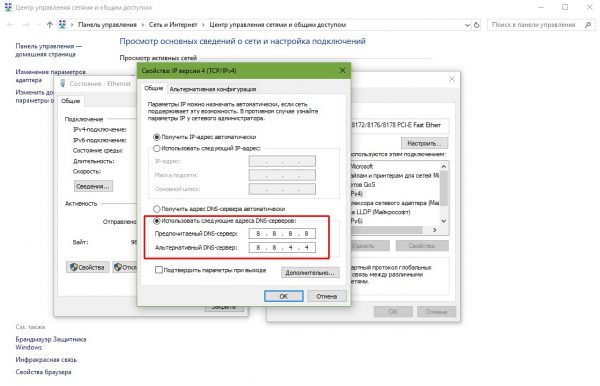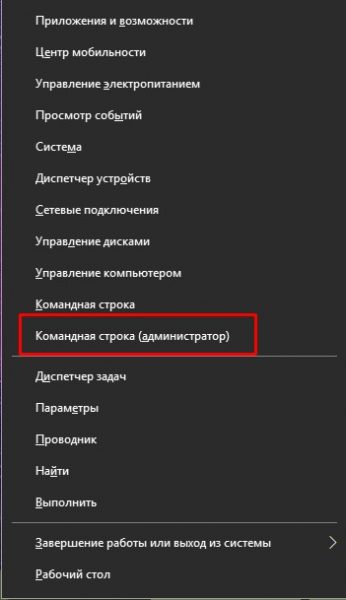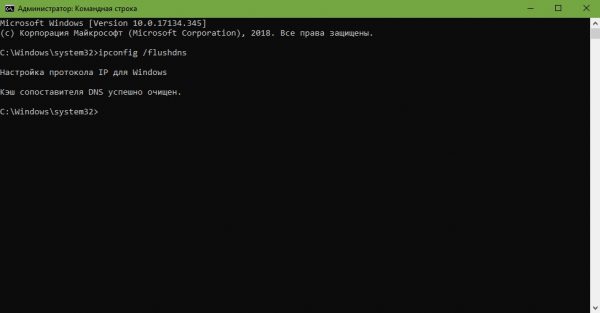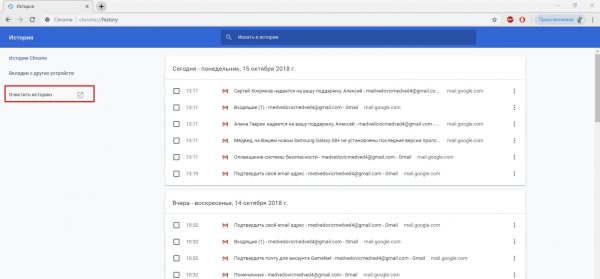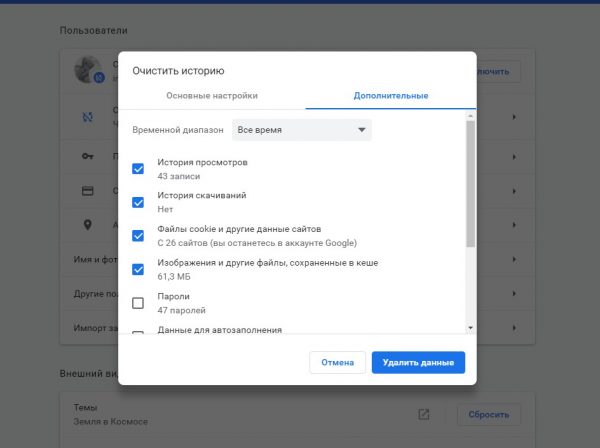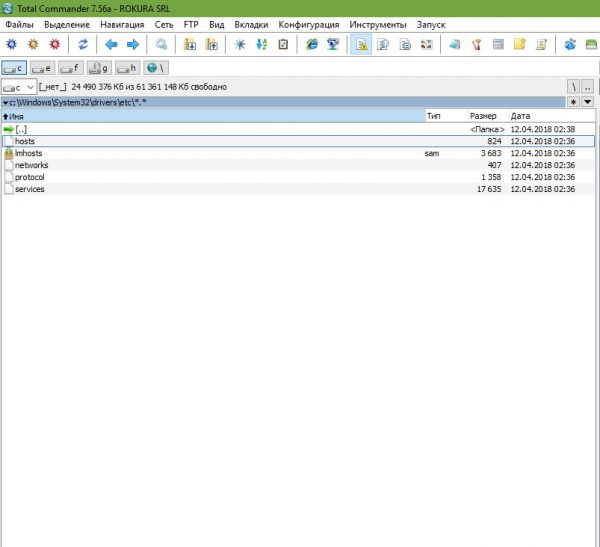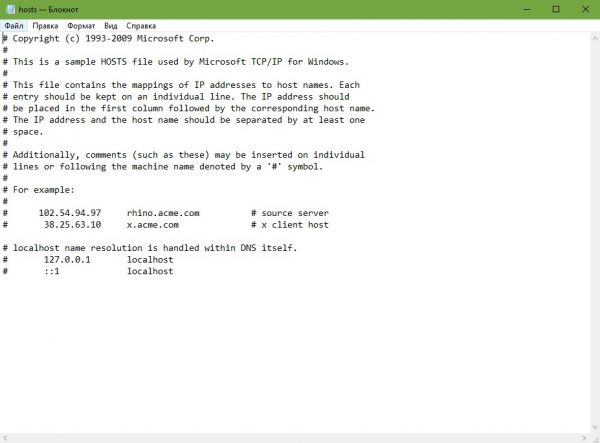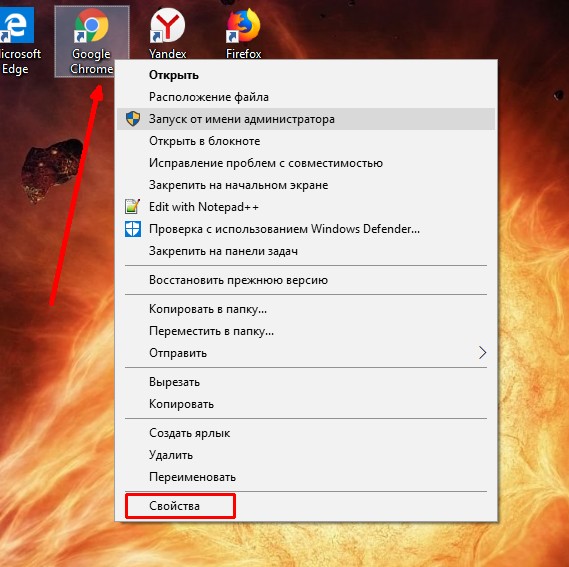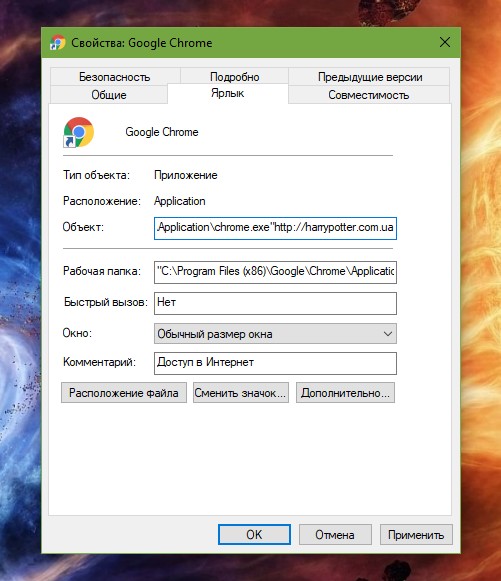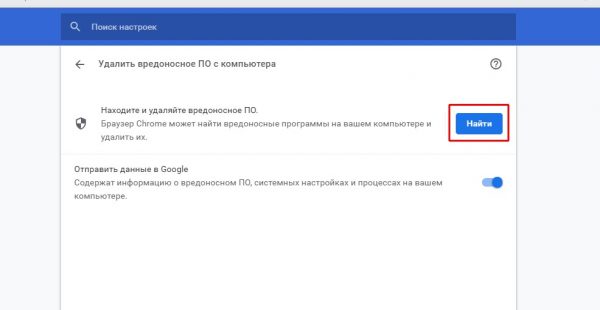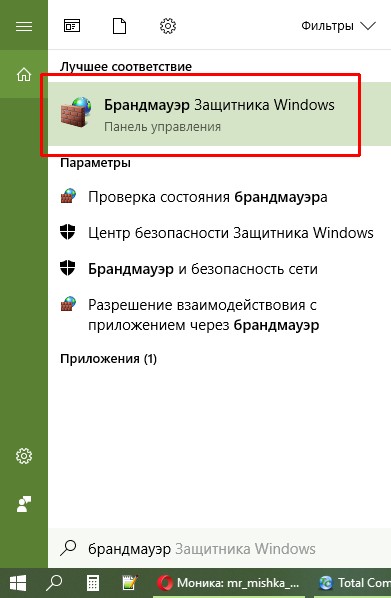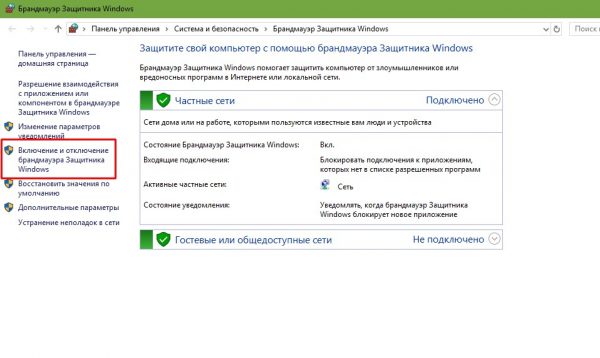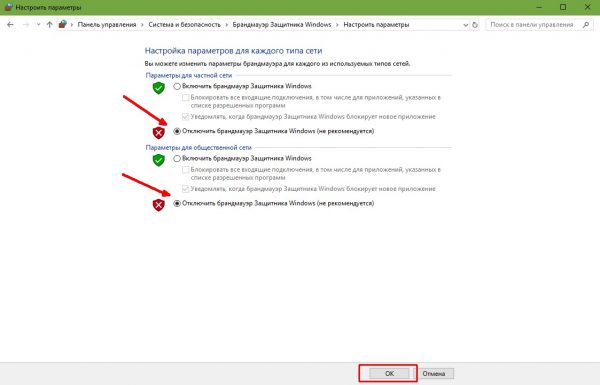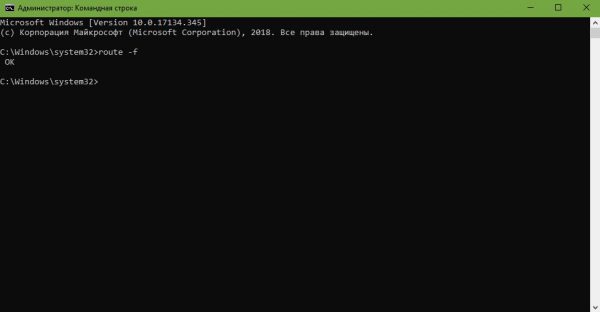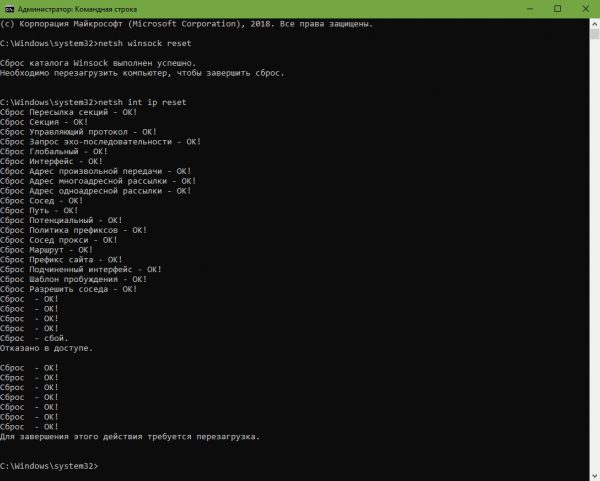Как устранить ошибки, возникающие при загрузке страницы
Если вы видите сообщение об ошибке (например, «Опаньки…»), значит, у Chrome возникли проблемы при загрузке страницы. Сайт может работать медленно или не открываться совсем.
Если при загрузке страницы произошла ошибка, следуйте инструкциям ниже. Для начала попробуйте обновить страницу.
Обновите страницу
Как правило, достаточно обновить страницу.
Нажмите на значок «Обновить» в левом верхнем углу экрана.
Если проблему не удалось устранить
Шаг 1. Проверьте подключение к интернету
Убедитесь, что компьютер подключен к Wi-Fi или проводной сети.
Обновите вкладку с ошибкой.
Шаг 2. Очистите кеш
Загрузке веб-страниц могут препятствовать данные, хранящиеся в Chrome.
Откройте страницу в режиме инкогнито
- Запустите браузер Chrome на компьютере.
- В правом верхнем углу экрана нажмите на значок с тремя точками
Новое окно в режиме инкогнито.
- В окне инкогнито перейдите на нужную веб-страницу. Если она открывается, очистите кеш и удалите файлы cookie.
Как очистить кеш и удалить файлы cookie
- В правом верхнем углу экрана нажмите на значок с тремя точками
Дополнительные инструменты
Очистить историю.
- В меню «Временной диапазон» выберите Все время.
- Выберите Изображения и другие файлы, сохраненные в кеше и Файлы cookie и другие данные сайтов. Снимите остальные флажки.
- Нажмите Удалить данные.
- Обновите вкладку с ошибкой.
Шаг 3. Закройте другие вкладки, расширения и приложения
Возможно, они заняли много места в памяти компьютера, поэтому загрузить сайт не удается.
- Освободите память:
- Обновите вкладку с ошибкой.
Не удалось устранить проблему?
Шаг 5. Обновите Chrome
Шаг 6. Выполните поиск нежелательного ПО
Коды ошибок, возникающих при загрузке страницы
Следующие коды ошибок означают, что при загрузке веб-страницы возникла проблема:
- «Опаньки…» Chrome не может загрузить веб-страницу.
- ERR_NAME_NOT_RESOLVED. Несуществующий веб-адрес.
- ERR_INTERNET_DISCONNECTED. Устройство не подключено к интернету.
- ERR_CONNECTION_TIMED_OUT или ERR_TIMED_OUT. Для подключения к веб-странице потребовалось слишком много времени. Возможные причины: либо скорость соединения слишком низкая, либо страницу пытается открыть слишком много пользователей.
- ERR_CONNECTION_RESET. Соединение со страницей было прервано.
- ERR_NETWORK_CHANGED. При загрузке страницы устройство отключилось от сети или подключилось к новой.
- ERR_CONNECTION_REFUSED. Страница не позволила Chrome подключиться к ней.
- ERR_CACHE_MISS. Страница просит повторно отправить ранее введенные данные.
- ERR_EMPTY_RESPONSE. Сайт не отправил данные и, возможно, недоступен.
- ERR_SSL_PROTOCOL_ERROR. Страница отправила данные, непонятные для Chrome.
- ERR_BAD_SSL_CLIENT_AUTH_CERT. Не удается войти на сайт (например, банка или организации) из-за ошибки в сертификате клиента.
Все коды ошибок можно найти на странице chrome://network-errors/.
Могут также возникать следующие проблемы:
- Невозможно найти сайт.
- Сайт не открывается.
- HTTPS-сайт не открывается.
- Фотография не загружается.
- Новая вкладка не загружается.
Обратитесь за помощью
- Если открываются все сайты, кроме одного, скорее всего, ошибка возникла в работе именно этого сайта.
- Обновите страницу. Если она не откроется, напишите нам, нажав Отправить отзыв.
- Включите автоматическую отправку отчетов об ошибках, чтобы помочь нам быстрее справляться со сбоями, или сообщите о проблеме в Chrome.
- Свяжитесь с владельцем сайта и сообщите о проблеме.
- Получите совет от экспертов на справочном форуме Chrome.
Эта информация оказалась полезной?
Как можно улучшить эту статью?
Содержание
- Вариант 1: Компьютер
- Способ 1: Перезапуск браузера
- Способ 2: Перезагрузка системы
- Способ 3: Синхронизация даты и времени
- Способ 4: Обновление браузера
- Способ 5: Очистка данных браузера
- Способ 6: Сброс настроек
- Способ 7: Очистка системных данных
- Способ 8: Освобождение оперативной памяти
- Способ 9: Проверка экспериментальных настроек
- Способ 10: Изменение свойств ярлыка
- Способ 11: Поиск и удаление вирусов
- Способ 12: Отключение VPN
- Способ 13: Восстановление браузера
- Способ 14: Переустановка браузера
- Способ 15: Откат системы
- Вариант 2: Мобильные устройства
- Способ 1: Перезапуск браузера
- Способ 2: Перезагрузка устройства
- Способ 3: Проверка настроек даты и времени
- Способ 4: Обновление приложения
- Способ 5: Обновление операционной системы
- Способ 6: Режим инкогнито
- Способ 7: Освобождение памяти
- Способ 8: Очистка данных браузера
- Способ 9: Переустановка браузера
- Способ 10: Поиск и удаление вирусов
- Вопросы и ответы
Важно! Прежде чем приступить к выполнению изложенных ниже инструкций, проверьте качество и скорость интернет-соединения, а также убедитесь в том, что Гугл Хром не открывает все или большинство веб-страниц, а не отдельный сайт или сайты.
Подробнее:
Как проверить интернет-соединения на компьютере и телефоне
Как повысить скорость интернета на компьютере и телефоне
Вариант 1: Компьютер
Причин, по которым Google Chrome для ПК не открывает страницы, существует довольно много. К счастью, выявить и устранить большинство из них можно без применения радикальных мер.
Важно! Представленные ниже методы решения проблемы необходимо выполнять строго в указанном порядке, начиная с первого. Вполне вероятно, что на одном из шагов работоспособность программы восстановится и последующие инструкции можно будет пропустить.
Способ 1: Перезапуск браузера
Первое, что нужно сделать в случае возникновения рассматриваемой проблемы, — это закрыть программу, убедиться, что она не работает в фоне, и затем повторно ее запустить.
- Закройте Гугл Хром, нажав на расположенный в его правом верхнем углу крестик.
- Проверьте системный трей – возможно, веб-обозреватель остался работать в фоне. В таком случае его потребуется закрыть через контекстное меню.
- Откройте «Диспетчер задач», например, воспользовавшись клавишами «Ctrl+Shift+Esc», и убедитесь, что в нем нет активных процессов с названием «Google Chrome». Если таковые будут обнаружены, остановите их, сначала выделив отдельный элемент, а затем нажав на кнопку «Снять задачу». Если потребуется, повторите данное действие с остальными процессами программы.
Читайте также:
Как открыть «Диспетчер задач» на компьютере с Windows
Как принудительно закрыть программу на ПК
Снова запустите веб-обозреватель и проверьте, загружает ли он веб-страницы. Иногда даже таких элементарных действий достаточно для того, чтобы проблема была устранена.
Способ 2: Перезагрузка системы
Другим решением, следующим сразу за перезапуском программы, является перезагрузка операционной системы. Выполните данную процедуру, затем повторно запустите Google Chrome и проверьте его работоспособность.
Подробнее: Как перезагрузить компьютер
Способ 3: Синхронизация даты и времени
Программы, для работы которых необходимо наличие активного подключения к интернету, помимо этого также требуют, чтобы в операционной системе были корректно установлены дата и время. Так, браузеру для проверки сертификатов безопасности, используемых сайтами, необходимо, чтобы эти параметры определялись автоматически. Если же в ОС установлено «прошлое» или «будущее», вполне вероятно, что Гугл Хром не будет открывать страницы веб-сайтов. Очевидно, что в данном случае необходимо проверить настройки часового пояса и, если они не соответствуют действительности, изменить их на правильные. О том, как это сделать, мы ранее рассказывали в отдельной инструкции.
Подробнее: Как настроить дату и время на компьютере с Windows
Способ 4: Обновление браузера
Компания Google активно развивает Chrome, добавляя в него новые функции и исправляя различные ошибки, поэтому для обеспечения нормальной работоспособности предельно важно своевременно устанавливать обновления. Если вы по каким-то причинам отключили автоматический апдейт веб-обозревателя или используете его устаревшую версию, вполне вероятно, что страницы не грузятся именно из-за этого. Для устранения проблемы необходимо его обновить – все особенности этой процедуры нами рассматривались в представленной по ссылке ниже статье.
Подробнее: Как обновить браузер Гугл Хром
Способ 5: Очистка данных браузера
Если ни перезапуск программы, ни перезагрузка системы не решили проблему с открытием страниц, следует прибегнуть к более решительным действиям. Первым из таковых является очистка данных Гугл Хром.
Важно! Выполнение следующей инструкции подразумевает очистку кеша, куки, истории, паролей и других данных для входа, форм автозаполнения и настроек сайтов. Если вы используете браузер вместе с учетной записью Google и включенной синхронизацией, беспокоиться не о чем, но если это не так, а стираемая информация имеет высокую ценность, сохраните ее, например, войдя в аккаунт, или пропустите этот метод и переходите к следующему.
- Вызовите меню Google Chrome и перейдите в его «Настройки».
- Прокрутите перечень доступных опций вниз, до блока «Конфиденциальность и безопасность».
- Перейдите к подразделу «Очистить историю».
- В следующем окне откройте вкладку «Дополнительные», установите отметки напротив всех представленных в ней пунктов, в выпадающем списке «Временной диапазон» выберите «Все время»,
после чего нажмите на кнопку «Удалить данные». - Перезапустите веб-обозреватель и проверьте, открывает ли он веб-сайты.
Читайте также:
Как удалить кеш, куки, историю в браузере Гугл Хром
Как восстановить историю в Google Chrome
Способ 6: Сброс настроек
Повысить эффективность рассмотренной выше процедуры очистки данных можно за счет сброса настроек Гугл Хром. Алгоритм следующий:
- Повторите действия из первого шага предыдущей инструкции, прокрутите страницу с настройками программы в самый низ и кликните по надписи «Дополнительные».
- Пролистайте страницу в самый конец и откройте раздел «Восстановление настроек по умолчанию», расположенный в блоке «Сброс настроек и удаление вредоносного ПО».
- В появившимся окошке нажмите на кнопку «Сбросить настройки».
Процедура сброса занимает несколько секунд, а по ее завершении действие пользовательского профиля или учетной записи Google, используемой в веб-обозревателе, будет приостановлено, и в нее потребуется войти повторно.
Подробнее: Как войти в Гугл-аккаунт
Способ 7: Очистка системных данных
Возможно, рассматриваемая проблема возникает не из-за того, что Google Chrome «оброс» временными файлами (кеш, куки и т. д.), которые мешают его нормальной работе, а это произошло с системой. Например, если на диске недостаточно места, реестр или какие-то системные файлы повреждены, это вполне может негативно сказываться на функционировании тех или иных программ. Решением в данном случае является очистка ОС от так называемого файлового мусора, которую можно выполнить вручную, но лучше воспользоваться одной из сторонних программ. Оба варианта нами ранее рассматривались в отдельной инструкции.
Подробнее: Как очистить операционную систему от мусора

Способ 8: Освобождение оперативной памяти
Гугл Хром, как известно, является одним из самых требовательных веб-обозревателей, и особенно активно он потребляет ОЗУ. Страницы сайтов могут не открываться или переставать отображаться из-за нехватки памяти – в таком случае зачастую, но не всегда, отображается соответствующее уведомление. Столкнувшись с подобной проблемой, следует закрыть ненужные вкладки, отключить или удалить лишние расширения, а также, по возможности, закрыть неиспользуемые программы. Дополнительно может потребоваться обратиться за помощью к стороннему ПО. Более детально о том, почему браузер «жрет» оперативку, и как ее можно освободить, можно узнать из представленных по ссылкам ниже статей.
Подробнее:
Что делать, если браузер использует много оперативной памяти
Как освободить оперативную память на компьютере
Способ 9: Проверка экспериментальных настроек
Несмотря на кажущуюся простоту, Гугл Хром является довольно-таки многофункциональным браузером, наделенным множеством полезных настроек, доступных для каждого пользователя, а также рядом скрытых – экспериментальных. Одна из них, будучи активированной, может мешать нормальной загрузке страниц.
chrome://flags/#
- Скопируйте указанный выше адрес, вставьте его в адресную строку веб-обозревателя и нажмите на клавишу «Enter» для перехода.
- В поисковую строку введите указанный ниже запрос.
Occlusion - Убедись, что подсвеченный элемент «Calculate window occlusion on Windows» находится в состоянии «Default» или «Disabled», а если это не так, установите одно их этих значений.
После выполнения данного действия программу потребуется перезапустить. Сделайте это и проверьте, открываются ли страницы. Если этого так и не произойдет, переходите к следующему решению.
Способ 10: Изменение свойств ярлыка
Основным методом запуска Google Chrome для большинства пользователей является его ярлык, добавленный на рабочий стол. К сожалению, последний нередко становится жертвой вредоносного ПО, которое изменяет базовые параметры браузера, из-за чего он может не открывать страницы или, наоборот, запускать их на свое усмотрение. Более подробно о поиске и удалении вирусов, которые вполне могли вызвать рассматриваемую нами проблему, будет рассказано в следующей части статьи, здесь же рассмотрим то, как исправить предположительно поврежденный ярлык программы.
Примечание: Перед выполнением следующей инструкции закройте браузер.
- Перейдите на рабочий стол, кликните правой кнопкой мышки по ярлыку Гугл Хром и выберите в контекстном меню пункт «Свойства».
- Находясь во вкладке «Ярлык», проверьте адрес, указанный в поле «Объект» — он должен иметь следующий вид:
"C:Program Files (x86)GoogleChromeApplicationchrome.exe" - Установите указатель курсора в поле с адресом и перейдите в его конец. Добавьте пробел (за кавычками) и введите одно из указанных ниже значений, первое – для 64-битных систем, второе – для 32-битных.
-no-sandbox--no-sandbox
- В окне свойств ярлыка поочередно нажмите на кнопки «Применить» и «ОК», после чего закройте его.
- Запустите Google Chrome и проверьте, открывает ли он страницы.

Примечание: Если запуск браузера осуществляется не через ярлык на рабочем столе, а через аналогичный элемент, но закрепленный на панели задач, удалите его и добавьте туда обновленный.
Если проблема все еще не будет устранена, верните прежнее значение адреса в окне свойств ярлыка программы, удалив из него добавленную запись.
Способ 11: Поиск и удаление вирусов
Как уже было сказано выше, вирусное заражение вполне может оказаться одной из причин того, почему Гугл Хром отказывается открывать страницы в интернете. Следовательно, для того чтобы исправить эту проблему, необходимо найти вредителей и избавиться от них. Для начала рассмотрим то, как это сделать средствами самого веб-обозревателя.
- Перейдите в «Настройки» браузера и пролистайте их в самый конец.
- Разверните раздел «Дополнительные» и снова прокрутите страницу вниз.
- Перейдите к подразделу «Удалить вредоносное ПО с компьютера».
- Нажмите на кнопку «Найти».
- Ожидайте, пока процедура будет завершена.
Если вирусы будут обнаружены, программа предложит их удалить – просто следуйте подсказкам.
Собственное средство поиска и удаления вредоносного ПО от Google неплохо справляется со своей задачей, но его действие распространяется только на веб-обозреватель. При этом потенциальная угроза вполне может находиться в операционной системе, и в таком случае для ее поиска следует воспользоваться одной или сразу несколькими специализированными программами. О них мы ранее рассказывали в отдельных статьях, с которыми и рекомендуем ознакомиться для того, чтобы подобрать подходящее решение озвученной в заголовке статьи проблемы и, в частности, затронутой в данной ее части.
Подробнее:
Как удалить рекламный вирус с компьютера
Как проверить компьютер на вирусы без антивируса
Как найти и удалить вирус с компьютера
Борьба с компьютерными вирусами
Способ 12: Отключение VPN
VPN активно используется многими пользователями для обхода блокировок различных сайтов в интернете и/или для скрытия своего реального местоположения. Иногда в работе подобного рода ПО (и браузерных расширений, и отдельных программ) возникают сбои, из-за которых интернет на компьютере может быть активным, но фактически не работать, причем проявляться это может не во всех, а только в отдельных приложениях. В числе таковых нередко оказывается и Гугл Хром.
Единственное, что можно порекомендовать в таком случае – временно отключить средство обхода блокировок, после чего сбросить интернет-соединение, перезагрузив роутер или отключив кабель Ethernet на 10 секунд, а затем подключив его обратно. При этом если подобное воздействие VPN на работу сети будет наблюдаться в дальнейшем, лучше его заменить на более стабильный аналог, благо существует предостаточно альтернатив.
Подробнее:
Как отключить или удалить расширение в Google Chrome
Как настроить и использовать VPN на компьютере
Способ 13: Восстановление браузера
В некоторых случаях причина проблемы с открытием веб-страниц кроется в нарушении работоспособности браузера или повреждении его компонентов. Это может произойти вследствие неудачной установки или обновления, вышеупомянутого заражения вирусами, а также из-за различных ошибок и сбоев не только в самой программе, но и в операционной системе. Решением в таком случае является восстановление Гугл Хрома, о чем мы ранее подробно рассказывали в отдельной инструкции.
Подробнее: Как восстановить веб-обозреватель Google Chrome
Способ 14: Переустановка браузера
Боле радикальным, чем предложенное в предыдущей части статьи решением, является переустановка веб-обозревателя, подразумевающая его полное удаление с очисткой данных и последующую установку актуальной версии. Процедура несложная и не займет много времени, однако в ходе ее выполнения следует придерживаться определенных рекомендаций. Каких именно, можно узнать из представленной по ссылке ниже инструкции.
Подробнее: Как переустановить Гугл Хром
Способ 15: Откат системы
В абсолютном большинстве случаев проблема с открытием страниц в Google Chrome устраняется поле выполнения одного из предложенных выше решений, причем до восстановления и/или переустановки веб-обозревателя дело доходит крайне редко. Однако иногда все же бывает так, что и эти действия не дают положительного результата. Последнее, к чему стоит прибегнуть в подобном случае, это откат операционной системы к одной из ранее зарезервированных точек – той, что создавалась до возникновения рассматриваемой неполадки. О том, как это делается, мы тоже писали ранее.
Подробнее: Как откатить компьютер с Windows к точке восстановления
Обратите внимание! Недостаток данного подхода заключается в том, что вместе с восстановлением нормальной работоспособности и откатом Гугл Хром другие приложения, установленные на компьютере, их данные (например, сохранения, версии документов и т. д.), а также пользовательские файлы, хранящиеся на системном диске, тоже будут возвращены к своему предыдущему состоянию – тем версиям, которые были созданы на момент формирования бэкапа.
Вариант 2: Мобильные устройства
Причин, по которым Google Chrome отказывается открывать страницы на мобильных устройствах с Android и iOS/iPadOS, немного меньше, чем на ПК, но методы их устранения по большей части похожи и тоже должны выполнятся в указанном порядке.
Примечание: Предложенные ниже рекомендации в равной степени применимы, и к Android и к iPhone, и по большей части являются универсальными. Различия в алгоритмах действий там, где они имеются, мы обозначим отдельно.
Способ 1: Перезапуск браузера
Первое, что стоит попробовать – принудительно закрыть приложение, а затем запустить его снова.
- Вызовите меню многозадачности.
- Android
То, каким образом выполняется данное действие, зависит от модели устройства, его настроек и версии операционной системы. Чаще всего встречаются следующие варианты: свайп от нижней границы экрана вверх, нажатие кнопки вызова меню последних действий или, если девайс и версия установленной на нем ОС устаревшие, удержание механической кнопки «Домой». - iPhone
На моделях с механической кнопкой «Домой» это осуществляется путем ее двойного нажатия. На более новых (без кнопки или с немеханической) – касанием панели жестов, расположенной в нижней области экрана, и последующим свайпом снизу вверх (палец нужно немного задержать).
- Android
- В списке запущенных приложений найдите Google Chrome и закройте его.
На iPhone это делается свайпом вверх, на Android, в зависимости от версии и оболочки, — свайпом в одну из сторон или вверх либо путем нажатия крестика.
- Снова запустите веб-обозреватель, воспользовавшись его ярлыком, и проверьте, загружаются ли страницы.

Способ 2: Перезагрузка устройства
Помимо перезапуска приложения, для устранения рассматриваемой проблемы, по крайней мере, если она является единичной, следует выполнить перезагрузку мобильного устройства.
Подробнее: Как перезагрузить телефон

Способ 3: Проверка настроек даты и времени
Если в операционной системе установлены неправильные дата и/или время, многие приложения могут работать некорректно или же вовсе отказываться запускаться. Особенно это касается тех, что требуют активного интернет-соединения и с целью обеспечения безопасности выполняют регулярную проверку сертификатов. В их число, что очевидно, входит и Гугл Хром. Важно, чтобы параметры часового пояса точно соответствовали действительности или, что более предпочтительно, устанавливались автоматически. Сделать это можно в настройках устройства, более подробно данная процедура нами рассматривалась ранее в отдельных инструкциях.
Подробнее:
Как настроить дату на Андроид
Как поменять дату и время на Айфоне
Способ 4: Обновление приложения
Для того чтобы мобильные приложения нормально работали и справлялись со всеми возлагаемыми задачами, необходимо регулярно и своевременно их обновлять. Таким образом вы не только получите новые функции, но и избавитесь от возможных ошибок и багов, которые могли быть допущены в предыдущих версиях. Рассматриваемая нами в рамках настоящей статьи проблема вполне может возникать как в морально устаревшей версии Google Chrome, так и в одной из актуальных, но не самой свежей. Следовательно, для ее устранения необходимо загрузить из App Store или Google Play Маркета последний доступный апдейт. Сделать это вам поможет представленный по ссылке ниже материал.
Подробнее: Как обновить приложение на телефоне
Способ 5: Обновление операционной системы
Не менее важно своевременно обновлять операционную систему на мобильном устройстве, так как поддержка старых версий разработчиками приложений рано или поздно прекращается, а корректное функционирование их продуктов в таких случаях не гарантируется. Здесь проблема усложняется еще и тем, что в морально устаревшую ОС не получится установить свежий софт, поэтому действовать нужно поочередно, сначала занявшись первой, затем вторым (при условии, что такая возможность вообще доступна).
Подробнее: Как обновить операционную систему на iPhone и Android
Способ 6: Режим инкогнито
Это решение, которое предлагается разработчиками Гугл Хром на странице поддержки, и хотя выглядит оно неэффективным, в некоторых случаях все же позволяет избавиться от проблемы с открытием страниц.
- Вызовите меню мобильного браузера, коснувшись трех точек справа от адресной строки (на Android она расположена вверху, а сами точки – вертикально) или элементов управления (на iPhone – внизу и горизонтально).
- Коснитесь пункта «Новая вкладка инкогнито».
- В открывшейся анонимной вкладке введите адрес какого-либо сайта, который ранее не удавалось открыть, и попробуйте перейти к нему.
Если страница будет загружена, перезапустите Google Chrome, затем перезагрузите мобильное устройство и попробуйте воспользоваться веб-обозревателем в обычном режиме. Вполне возможно, проблема будет устранена, но если этого не произойдет, переходите к следующему шагу.
Способ 7: Освобождение памяти
Одной из причин, по которой Гугл Хром может не открывать страницы на Айфоне или Андроид-устройстве, является нехватка памяти – как физической (место во внутреннем хранилище), так и оперативной. Освободить первую можно путем удаления ненужных файлов и приложений, вторую – закрыв неиспользуемый софт через меню многозадачности. Более детально о решении каждой из обозначенных задач мы рассказывали в отдельной инструкции.
Подробнее: Как освободить память на телефоне
Способ 8: Очистка данных браузера
Возможно и то, что рассматриваемая нами проблема наблюдается не из-за нехватки памяти на мобильном устройстве, а из-за того, что Google Chrome за длительное время активного использования накопил довольно много кеша и временных файлов, которые и препятствуют его нормальной работоспособности. Для начала рассмотрим, как избавиться от этих файлов с помощью самого мобильного браузера.
- Вызовите меню приложения и перейдите в его «Настройки».
- Откройте раздел «Конфиденциальность».
- Коснитесь наименования подраздела «Очистка истории».
- В списке «Временной диапазон» выберите «Все время».
- Обязательно отметьте галочками пункты «Cookie, данные сайтов» и «Файлы, сохраненные в кеше», с остальным поступайте на свое усмотрение.
- Нажмите «Очистить историю» и подтвердите свои намерения во всплывающем окне.
- Закройте настройки и веб-обозреватель, перезапустите его, затем перезагрузите мобильное устройство и проверьте, открываются ли страницы.
И на Android, и на iPhone данные приложений можно также очистить средствами операционной системы, обратившись к ее настройкам. Все подробности этого метода описывались нами в представленной по ссылке ниже статье.
Подробнее: Как очистить кеш приложений на телефоне
Способ 9: Переустановка браузера
Если ни одно из предложенных выше решений не устранило проблему с открытием веб-страниц в Google Chrome, необходимо выполнить его переустановку, то есть сначала удалить браузер, а затем повторно инсталлировать его из App Store или Google Play Маркета, в зависимости от операционной системы мобильного устройства. Процедура элементарная и хорошо знакома большинству пользователей, а если потребуется получить более детальные сведения касательно ее выполнения, ознакомьтесь с представленными ниже материалами.
Подробнее: Как удалить и установить приложение на телефоне
Способ 10: Поиск и удаление вирусов
Вирусы в iOS и Android встречаются крайне редко, но все же не являются исключением. Заражение системы вредоносным ПО может проявляться по-разному, но в абсолютном большинстве случаев оно отразится на браузере. Поэтому возможно, что именно в этом и кроется причина проблемы, устранению которой посвящена настоящая статья. Для того чтобы избавиться от нее, мобильный девайс необходимо проверить с помощью специальных антивирусных приложений или обратившись к компьютеру, и если «вредитель» будет обнаружен, избавиться от него. О том, как это сделать, мы тоже писали ранее.
Подробнее:
Как проверить на вирусы Айфон и Андроид
Как проверить телефон на вирусы через компьютер
Google Chrome является одним из без сомнения, самые популярные браузеры в мире. Но это не значит, что он идеален. Есть несколько пользователей, которые сталкиваются с проблемой, когда Google Chrome не может загружать страницы на их компьютерах с Windows 10. В чем может быть причина?
<картинка>
Причины могут варьироваться от чего-то столь простого, как плохое интернет-соединение, до проблем с кешем и памятью. В этом руководстве мы рассмотрим все возможные способы исправить Chrome, не загружающий страницы в Windows.
Приступим.
1. Общие решения
Это некоторые общие решения, которые подойдут большинству пользователей Chrome. Быстро пройдите их и продолжайте, если вы уже попробовали эти шаги, но все еще застряли в той же лодке.
- Перезапустите браузер Chrome.
- Перезагрузите компьютер с Windows
- Попробуйте другое устройство, например смартфон, и другое подключение к Интернету, например мобильную передачу данных.
- Посетите Downdetector, чтобы проверить время безотказной работы сайта.
Посетите Downdetector
Следование этим решениям может помочь сузить потенциальные узкие места, такие как медленные аппаратные ресурсы или проблемы с вашей интернет-сетью.
Давайте перейдем к другим шагам по устранению неполадок при загрузке страницы Chrome.
2. Попробуйте другой браузер
Вы можете использовать Microsoft Edge, чтобы проверить, работают ли сайты, к которым вы пытаетесь получить доступ. Это поможет вам выяснить, связана ли проблема с Chrome. К счастью, вы даже можете синхронизировать свои пароли и другие данные между Chrome и Edge.
<картинка>
Примечание. Все браузеры на основе Chromium могут запускать Chrome. расширения, наиболее популярными из которых являются Edge и Brave.
3. Отключить VPN
Использование VPN для приватного и анонимного серфинга в интернете-отличный способ защитить вашу личность в сети. С другой стороны, VPN может сказаться на скорости интернета и снизить производительность браузера. Отключите VPN и еще раз проверьте, может ли Chrome загружать страницы. Если это так, это означает, что серверы VPN работают медленно или работают по принуждению. Отключите службу VPN на некоторое время, прежде чем снова включить ее.
4. Перезагрузите маршрутизатор
Это может быть проблема с оборудованием, связанная с вашим маршрутизатором. Не о чем беспокоиться, все, что вам нужно сделать ,-это перезапустить роутер один раз. Это очищает память маршрутизатора и дает ему возможность начать все сначала. Лучше всего то, что это займет всего пару минут.
5. Попробуйте режим инкогнито и отключите расширения
Одно из установленных расширений может работать неправильно или работать неправильно. Недавнее обновление одного из расширений также могло что-то сломать. Быстрый способ узнать-загрузить страницу в режиме инкогнито. Все расширения автоматически отключаются в этом режиме, что приводит к более быстрой загрузке страницы.
<картинка>
Если Chrome может загружать страницы быстро, значит, виновато одно из расширений. Один из способов устранить виновника-отключить все расширения и повторно включить их по одному для проверки скорости загрузки страницы.
6. Очистить кеш и файлы cookie
Кэш и файлы cookie-это временные данные, такие как файлы HTML, сценарии Java, таблицы стилей CSS и т. Д., Которые веб-сайты хранят для быстрой загрузки страниц и отслеживания поведения пользователей для улучшения содержания и рекламы. Они могут накапливаться со временем, приводя к ошибкам, подобным той, с которой вы столкнулись. Вы можете очистить кеш Google Chrome и файлы cookie единственного сайта или для всех сайтов .
Примечание. Вы выйдете из системы и можете потерять всю несохраненную работу, поэтому обязательно перепроверьте все, прежде чем двигаться дальше.
7. Отключить аппаратное ускорение
Аппаратное ускорение иногда может давать сбои на некоторых сайтах и в первую очередь подходит для мультимедийных элементов, таких как потоковые сервисы. Тем не менее, вы можете временно отключить аппаратное ускорение, чтобы проверить, помогает ли оно. Вот как это сделать.
Шаг 1. Откройте браузер Chrome, щелкните значок меню с тремя точками и выберите «Настройки».
<рисунок class=»»>
<картинка>
Шаг 2: Найдите”аппаратное ускорение”в строке поиска вверху, а затем отключите параметр”Использовать аппаратное ускорение, если доступно”.
<картинка>
8. Отключить предварительную загрузку страниц
Chrome предварительно загружает популярные веб-сайты, которые вы часто посещаете, чтобы обеспечить вам быстрый доступ. Если есть несоответствие или функция предварительной загрузки не работает должным образом, вы можете отключить эту функцию.
Шаг 1: снова откройте Chrome и перейдите в настройки из трех-точечное меню, как раньше.
<картинка>
Шаг 2: Найдите”страницы предварительной загрузки”в строке поиска и нажмите”Файлы cookie и другие данные сайта »из результатов поиска.
<картинка>
Шаг 3. Отключите параметр”Предварительная загрузка страниц для более быстрого просмотра и поиска”, который вы найдете при небольшой прокрутке.
<картинка>
9. Изменение DNS
Изменение настроек DNS может положительно повлиять на интернет-соединение и скорость. Два DNS-провайдера популярны в массах-Google DNS и OpenDNS. Прежде чем выбрать один, знай, какой из них лучше для тебя. Изменить настройки DNS очень просто, и это поможет Chrome загружать страницы быстрее.
Также на Guiding Tech
Мы рекомендуем открывать одновременно меньше расширений, вкладок и окон, чтобы улучшить Производительность Chrome. Изменение сетевых настроек, таких как DNS, VPN и т. Д., Также может немного сократить время загрузки страницы.
Следующий: Вы хотите сбросить настройки Chrome, но не знаете о последствиях? Узнайте, что произойдет, если сбросить настройки в Chrome.
Последнее обновление: 1 июня 2021 г.
Вышеупомянутая статья может содержать партнерские ссылки, которые помогают поддерживать Guiding Tech. Однако это не влияет на нашу редакционную честность. Содержание остается непредвзятым и аутентичным.

Причин того, что Google Chrome не открывает страницы может быть множество. Во-первых, стоит понять, что именно стало причиной того, что браузер перестал правильно работать. Возможно папка с директорией браузера была перенесена, или же система обновилась либо восстановилась и т.п.
В это статье будет рассмотрена проблема, когда страница в браузере очень долго грузиться и в итоге не загружается, или же выдает ошибку «Не удалось открыть веб-страницу».
Причины, по которым браузер Google Chrome может перестать загружать веб-сайты.
• Обновление Windows.
• Восстановление системы.
• После использования программ для чистки компьютера.
• После установки плагинов и расширений для Google Chrome.
• После настройки VPN.
• После настройки параметров Proxy сервера.
Содержание
- Решения:
- Проверка состояния сети
- Проверка состояния компьютера
- Очистка кэша и реестра
- Антивирусные программы
- Проверка пути ярлыка запуска браузера
- Переустановка браузера
- Способ удаления при помощи программы Uninstall Tool
- Заключение
Решения:
Проверка состояния сети
Первым делом, в случае, когда браузер перестал загружать страницы необходимо проверить подключение компьютера к интернету. Для этого проверим подключение к DNS серверам компании Google.
Для этого необходимо открыть командную строку. Нажатием комбинации клавиш Win+R
Откроется строка выполнить, вводим команду «cmd» и нажимаем Enter.
В открывшемся окне командной строки вводим следующую команду «ping 8.8.8.8 -t» и нажимаем Enter.
Если подключение Интернет присутствует, тогда вы должный увидеть сообщения об успешном ответе сервера.
В том случае если подключение будет отсутствовать, вы увидите сообщения о неудачных попытках связи с сервером.
Если подключение отсутствует, вам необходимо решить проблему с подключением к сети Интернет, после чего браузер должен работать нормально, если после решения этой проблемы браузер все так же не открывает страницы, тогда читаем дальше.
Проверка состояния компьютера
Не редки случаи, когда на довольно старый компьютер устанавливают новый браузер Google Chrome, и он не может открыть страницы, или открывает их очень медленно, либо не больше 2-х 3-х вкладок.
Браузеры обновляются вместе с выходом на рынок множества, довольно, мощных компьютеров, и вместе с обновлениями и улучшениями браузера Google Chrome увеличиваются его требования к аппаратной части компьютера.
Причиной такого поведения браузера могут быть слишком маленький объём оперативной памяти или очень старый одноядерный процессор.
Для проверки такого типа проблемы необходимо открыть диспетчер задачи параллельно браузер, загрузить какую-либо страницу и следить за показателями загруженности процессора, а также оперативной памяти.
Для того, чтобы открыть диспетчер задач нажмем правой кнопкой мыши по панели задач и в выпавшем меню выберем «Диспетчер задач».
После того как откроется диспетчер задач переходим во вкладку «Производительность» (Windows 8/8.1/10).
Для компьютеров под управлением Windows XP/Vista/7 после открытия окна Диспетчера задач переходим во вкладку «Быстродействие».
После этого открываем браузер и открываем любые 2 страницы. При загрузке страницы смотрим на показатели в диспетчере задач, если процессор или оперативная память используются на 95-100% и страницы в итоге не загружаются – это сигнализирует нам о том, что аппаратная часть компьютера попросту не в состоянии загрузить страницы в новом браузере Google Chrome.
Решением будет установка более старой версии браузера или обновление аппаратной части компьютера.
Очистка кэша и реестра
Не редкой причиной плохой работы системы и в том числе браузера Google Chrome могут быть кэш файлы, которые давно не удалялись, а также ошибки реестра или поврежденные системные файлы.
Можно прибегнуть к помощи сторонних программ для очистки системы, но мы попытаемся все сделать стандартными средствами Windows.
Для очистки кэша необходимо перейти в папку Temp и удалить все содержимое, если что-то не выходит удалить, пропускаем.
Для того, чтобы зайти в эту папку переходим по пути C:WindowsTemp
Так же не забываем почистить кэш пользовательской паки Temp, для этого переходим по следующему пути C:UsersИмя_вашей_учетной_записиAppDataLocalTemp, если вы не находите папку AppData, тогда просто при переходе в папку вашего пользователя в поисковой строке вводим эту папку.
Для востановления записей реестра на Windows 8/8.1/10 необходимо воспользоваться PowerShell, для этого необходимо запустить его от имени администратора. Переходим в папку C:WindowsSystem32WindowsPowerShellv1.0 и нажатием правой кнопкой мыши по приложению PowerShell выбираем «Запустить от имени администратора».
После этого откроется строка PowerShell куда нам необходимо вписать следующую команду « Get-AppXPackage -AllUsers | Foreach {Add-AppxPackage -DisableDevelopmentMode -Register “$($_.InstallLocation)AppXManifest.xml”} » и нажать Enter.
Дожидаемся окончания восстановления и переходим к следующему шагу.
Для проверки и устранения повреждений системных файлов необходимо открыть командную строку от имени Администратора. Так же этот способ подойдет для одновременного восстановления записей реестра Windows XP/vista/7.
Для этого открываем пуск выбираем «Все программы» далее переходим во вкладку «Стандартные», в выпавшем меню нажимаем правой кнопкой мыши по «Командная строка» и выбираем «Запустить от имени Администратор» (Windows XP/Vista/7).
Для операционных систем под управлением ОС Windows 8/8.1/10 открываем поиск и пишем cmd, при появлении «Командная строка» нажимаем на неё правой кнопкой и выбираем «Запустить от имени администратора».
После того как откроется командная строка вводим команду «sfc /scannow» нажимаем Enter. Начнётся сканирование и исправление системных файлов, дожидаемся окончания проверки.
Антивирусные программы
Причиной того, что страницы не загружаются, могут быть антивирусные программы, которые блокируют подключение компьютера к сети.
Первым делом проверяем настройки брандмауэра и пробуем отключить его.
Открываем панель управления. Открываем пуск и выбираем пункт «Панель управления».
Для ОС Windows 8/8.1/10 открыть панель управления можно открыв строку выполнить, зажав комбинацию клавиш Win+R, и ввести команду «control».
После того как откроется Панель управления переводим режим просмотра в «Маленькие значки».

В открывшемся окне переводим все значения в параметр «Отключить брандмауэр» и нажимаем ОК.
После этих действий пробуем открыть страницы в Google Chrome.
Проверка пути ярлыка запуска браузера
Множество вредоносных программ, для того, чтобы всюду влепить рекламные вебсайты, могут изменять или дописывать путь открытия браузера так, чтобы первым, что вы увидите, будет реклама. Из-за того, что путь запуска Google Chrome изменен, это может повлиять на работоспособность браузера.
Что бы проверить путь, необходимо нажать правой кнопкой на ярлык браузера и в выпавшем меню выбрать «Свойства».
В открывшемся окне свойств проверяем правильность строки «Объект:». Если у вас присутствуют вредоносные программы, которые изменили путь, тогда в этой строке после указания загрузки файла с расширением exe, будет указан еще какой-либо параметр.
Пример не правильной строки:
«C:Program Files (x86)GoogleChromeApplicationchrome.exe»http://delta-homes.com/
Для исправления необходимо удалить все лишнее, что бы строка выглядела так:
«C:Program Files (x86)GoogleChromeApplicationchrome.exe»
После этого нажимаем кнопку ОК и пытаемся открыть браузер.
Переустановка браузера
Если после того как вы проделали все выше предложенные способы и у вас все так же не открываются страницы вебсайтов в браузере Google Chrome, тогда последним решением такой проблемы будет переустановка. При такой переустановке полностью удаляются данные браузера, сохраненные вкладки и пароли.
Для переустановки браузера можно воспользоваться стандартными средствами Windows, но в нашем случае лучше и проще будет воспользоваться программой Uninstall Tool.
Удаление стандартными средствами Windows.
Для того, чтобы удалить браузер Google Chrome необходимо открыть панель управления. Выбрать пункт «Программы и компоненты».
В открывшемся окне найти браузер, нажать по нему правой кнопкой мыши и выбрать «Удалить», после чего откроется окно, в котором нужно поставить галку на пункте «Так же удалить данные о работе в браузере».
После удаления браузера нужно будет вручную удалить каталог, который находится по пути С:Userимя_пользователяAppDataLocalGoogle
Способ удаления при помощи программы Uninstall Tool
Почему именно программа Uninstall Tool? Эта утилита после удаления программы, ищет все связанные с ней папки и записи реестра, для того. Что бы тоже удалить, таким образом эта программа полностью удаляет программу и все связанное с ней.
После того как мы скачали и установили программу, открываем её, перед нами откроется список из приложений, которые установлены на вашем компьютере. Выбираем браузер Google Chrome, нажимаем правой кнопкой и выбираем деинсталлировать.
После того как пройдет обычная деинсталляция откроется окно, в котором программа предложить просканировать файловую систему и реестр, чтобы найти все записи, принадлежащие браузеру и удалить их. Нажимаем «ОК» и ожидаем окончания сканирования. По окончанию сканирования мы увидим все обнаруженные файлы и записи, принадлежащие Google Chrome, нажимаем «удалить».
После того как удалили браузер Google Chrome заходим на официальный сайт браузера и скачиваем последнюю версию.
Ссылка: https://www.google.ru/chrome/index.html
После скачивания файла запускаем его и производим установку. После завершения установки запускаем браузер и открываем страницы.
Заключение
Если у вас проблема с открытием страниц веб-сайтов в Google Chrome, не стоит сразу прибегать к переустановке, так ка можно лишиться важных сохраненных данных браузера. Первым делом стоит проверить общее состояние работы компьютера или ноутбука, после чего переходить к шагам, представленным в статье по очереди.
Также читайте:
Почему не запускается Google Chrome
Восстанавливаем историю в Google Chrome
Как изменить стартовую страницу в Google Chrome
Содержание
- Нет интернет-соединения
- Надстройки в файле HOST
- Проблема с DNS
- Поддельные маршруты
- Параметры TCP/IP
- Блокировка защитным ПО
- Вирусы
- Переустановка
Увы, каким бы браузер надёжным ни был, а таки случается, что и он подводит. И как водится, возникает эта беда (иначе не назовёшь!), согласно правилу закона подлости — в самый неподходящий момент. Вот иногда и Google Chrome не открывает страницы. Досада, да и только! Тут нужно и почту посмотреть, и с торрент-трекера новую игру закачать, и в ВКонтакте заглянуть… А он ни в какую — сайты не открываются. Конечно, в определённых ситуациях можно и другой браузер задействовать. Но всё-таки хочется разобраться: почему же Гугл Хром не открывает страницы и как устранить эту неполадку?
На все эти вопросы даём подробные ответы в этой статье. Она поможет вам излечить Хром от этого недуга. Подскажет, что делать, когда веб-обозреватель не отвечает на сетевые запросы.
Рассмотрим по порядку все причины неполадки и их устранение.
Нет интернет-соединения
Проверьте, есть ли, вообще, на компьютере коннект с Глобальной сетью. Запустите какую-нибудь сетевую программу — мессенджер, другой браузер, торрент-клиент. Проанализируйте их работу. Если связи нет, данные из интернета не загружаются во всех приложениях, есть большая вероятность того, что проблема именно в интернет-канале. Либо на аппаратном уровне, либо на программном.
Примечание. Если же только Гугл Хром не открывает страницы, смотрите другие пути решения проблемы.
Первым делом, выполните диагностику:
1. В трее, на рабочем столе, щёлкните правой кнопкой мышки иконку «Сеть» (дисплей).
2. Во всплывшей панели нажмите «Центр управления сетями… ».
3. Просмотрите статус подключения в верхней части открывшегося окна.
4. Если Сети нет, в этом же окне, в меню «Изменение сетевых параметров», клацните «Устранение неполадок».
5. Затем нажмите пункт «Подключение к Интернету».
6. В появившейся панели кликните «Далее».
7. Дождитесь завершения диагностики. Следуйте предписанию системы.
8. Дополнительно аналогичным образом проверьте настройки «Сетевой адаптер», «Входящие подключения» (пункты меню размещённые ниже).
Дополнительно проверьте сетевую коммутацию: кабели телефонной линии, гнёзда и штекеры, модем. Любое из звеньев цепи может вызвать обрыв связи с интернетом.
Надстройки в файле HOST
В системном файле HOSTS хранятся надстройки сетевых переадресаций. Даже если вы в него никаких данных не вносили, их мог кто-то или могло что-то внести за вас. Например, другой пользователь, администратор (если ПК в офисе) или какой-нибудь вирус (коих тьма-тьмущая в веб-долинах Сети!). И, соответственно, все эти изменения в HOSTS могут привести к тому, что в Google Chrome загружаются выборочно страницы (одни — да, другие — нет) или вовсе не загружаются. То есть доступ к веб-ресурсам заблокирован посредством системных настроек.
Для восстановления исходных надстроек в HOSTS требуется выполнить следующие действия:
1. Клацните кнопку «Пуск».
2. В поисковой строке меню введите:
%SystemRoot%system32driversetchosts
3. В окне «Выбор программы» кликните иконку «Блокнот». Нажмите «OK».
4. Появится окно с содержимым файла HOSTS.
5. Если после строки «# ::1 localhost» в нём есть какие-то записи, удалите их. Затем сохраните изменения. В меню «Блокнота» нажмите: Файл → Сохранить → в дополнительном окне кнопку «Сохранить».
6. После внесения изменений все странички в Хроме должны открываться (если дело было только в настройках HOSTS).
Проблема с DNS
Некорректные настройки DNS-сервера — также одно из главных препятствий доступа к сайтам в веб-обозревателе.
Чтобы настроить маршрутизацию DNS в Windows, выполните следующие операции:
1. Запросите пинг DNS-сервера Google. Чтобы узнать, есть ли с ним связь, и сколько машине требуется времени на установку коннекта с ним:
- в поисковой строке меню «Пуск» наберите — CMD;
- клацните левой кнопкой по иконке CMD, появившейся вверху панели;
- в строке консоли командной строки введите директиву — ping google.ru
- ознакомьтесь с результатами теста;
- если нет коннекта (появилось сообщение «не удалось обнаружить узел google.ru»), приступайте к выполнению последующих пунктов этой инструкции, если же параметры указывают на наличие связи и величина пинга сравнительно небольшая, имеет смысл рассмотреть другие способы устранения неполадки Хрома (когда не открываются сайты).
2. Клацните иконку в трее «сетевое соединение». Нажмите в панели «Центр управления…».
3. В панели выберите «Подключение по локальной сети».
4. В окне «Состояние» нажмите кнопка «Свойства».
5. В блоке «Отмеченные компоненты… » выделите кликом мышки строку «Протокол … TCP/IPv4» и клацните «Свойства».
6. В нижнем блоке установите надстройку «Использовать следующие адреса DNS-серверов».
Пропишите IP-адреса DNS-сервера от Google:
- предпочитаемый — 8.8.8.8
- альтернативный — 8.8.4.4
Либо используйте адреса другого доверенного DNS-сервера (например, компании Yandex).
7. После ввода данных нажмите «OK».
Поддельные маршруты
В таблицу маршрутизации может закрасться фейковая переадресация, из-за которой Хром не грузит странички во вкладках. В таблице, как правило, довольно много записей. И что бы не разбираться со всеми данными по отдельности их можно сбросить при помощи специальной команды. Этот глобальный сброс на функционирование системы ни коим образом негативно не повлияет. После обнуления адресная блокировка может быть ликвидирована и, соответственно, восстановлена работа браузера.
- Откройте консоль командной строки (смотрите предыдущую инструкцию).
- Введите команду — route –f
- Закройте консоль, перезагрузите компьютер.
Параметры TCP/IP
Как и в предыдущем случае, наладить работу Хрома помогает глобальный сброс. В данном случае нужно обнулить параметры сетевого прокола TCP/IP:
1. В командной строке наберите команду — netsh winsock reset
И нажмите «Enter».
2. Затем запустите команду — netsh int ip reset
3. По завершении процедуры перезапустите компьютер.
Блокировка защитным ПО
Антивирусы и фаерволы могут препятствовать загрузке страниц при ложных срабатываниях, а также, когда их настройки некорректно изменены пользователем (правила блокирования, фильтрации).
Проверить их причастность к проблеме можно посредством отключения. Перейдите в меню защитного ПО и активируйте опцию полного отключения. Затем запустите Google Chrome, и проверьте его работу. Если странички загружаются, значит нужно разбираться с настройками антивируса или фаервола.
Если сложно выявить «неправильную» настройку в опциях антивирусного приложения, можно выполнить глобальный сброс значений параметров до состояния «по умолчанию». В большинстве антивирусных продуктов такая кнопка имеется.
Дополнительно отключите Брандмауэр Windows — интегрированный в систему фаервол:
1. В поиске меню «Пуск» задайте запрос — брандмауэр Windows. Щёлкните в выдаче одноимённую иконку.
2. В новом окне перейдите в раздел «Включение и отключение…».
3. Выполните деактивацию.
3. Проверьте работу Google Chrome.
Вирусы
Компьютерные вирусы в сущности своей призваны наносить вред пользовательским компьютерам. Блокировка доступа к сайтам в браузере — одна из многочисленных их «черных миссий».
Выявить зловредов, мешающих работе Хрома, можно при помощи специальных антивирусных сканеров:
Malwarebytes FREE — мощное средство защиты. Может быть использован в системе как основной, как вспомогательный антивирус.
Adwcleaner — сканер, эффективно устраняющий рекламное и шпионское ПО в браузерах и системных директориях.
Переустановка
Когда не удаётся выявить причину возникновения неполадки, можно прибегнуть к радикальным мерам. А именно выполнить переустановку веб-обозревателя «начисто».
Стоит отметить, что для этого метода понадобится специальная программа-уборщик. В рамках статьи мы рассмотрим вариант использования Revo Uninstaller:
1. Запустите Revo Uninstaller.
2. На вкладке «Все программы» клацните левой кнопкой иконку «Google Chrome».
3. Нажмите кнопку «Удалить».
4. Выполните стандартную деинсталляцию.
5. Вернитесь в интерфейс программы-уборщика. Выставьте и запустите режим максимального сканирования.
6. Удалите все найденные остатки Chrome в директориях и реестре.
7. Откройте другой браузер (можно встроенный Internet Explorer, или Edge).
8. В поисковике Google сделайте запрос — скачать google chrome.
9. Перейдите по первой в выдаче ссылке.
10. Нажмите кнопку «Скачать».
11. Следуйте инструкциям инсталлятора.
Чтобы быстро восстановить работу Хрома, изначально постарайтесь предельно точно установить причину сбоя его работы (соединение, программные конфликты, некорректные сетевые настройки). Если же проблема загрузки наблюдается только на определённых сайтах, постарайтесь выяснить, не блокирует ли их провайдер или разработчики по IP. В таком случае нужно использовать принципиально другие средства, чтобы загрузить страницу — аддоны, настраивающие коннект через прокси-сервер.
Быстрой и успешной Вам настройки Google Chrome!
Каждый смертный, кто когда-либо пользовался этим волшебным браузером сталкивался с этом проблемой. В общем вы пытаетесь зайти на любой сайт и видите, что Chrome не открывает страницы. Для начала попробуйте зайти на другие сайты, попробуйте воспользоваться поисковиком.
Если другие страницы доступны, то скорее всего ресурс, к которому вы обращаетесь – просто заблокирован провайдером или ведутся технические работы на сервере. Если вообще ничего не открывается, то будем решать проблему по-другому.
Содержание
- Причины
- Первые действия
- Переустановка
- Установка DNS
- Проблема с Hosts
- Откат системы, вирусы, поломка системных файлов
- Другие способы
- Задать вопрос автору статьи
Причины
Для начало коротенько отвечу на вопросы – почему гугл хром не открывает страницы сайтов:
- Проблема у провайдера.
- Не правильные DNS-сервера.
- Завис роутер, если подключение идёт по нему.
- Кривая прошивка роутера – бывает крайне редко.
- Вирусы и поломка системных файлов.
- Хром перестал открывать из-за поломки браузера.
В общем это основные причины, а теперь я расскажу – что делать.
Первые действия
Как показывает практика первые действия, они же самые простые помогут решить проблему в 80% случаев. И так для начала перезагружаем компьютер, ноутбук, телефон, планшет. Если подключение интернета идёт по Wi-Fi – то перегрузите ещё и роутер. Для этого находим кнопку выключения и один раз нажимаем на неё. Ждём минуты 2 (для того, чтобы он остыл) и включаем снова.
На некоторых моделях кнопки нет – так что можно смело выдернуть его из розетки и через минуту вставить её обратно. Далее нужно выполнить «Диагностику неполадок», тогда система постарается выполнить исправление ошибок самостоятельно. Нажмите на сетевое подключение в правом нижнем углу в трее – правой кнопкой и выберите соответствующий раздел.
Переустановка
Попробуйте открыть любой другой интернет браузер, например Mozilla Firefox или Yandex браузер. По стандарту на всех Windows есть Internet Explorer. Откройте любую страницу через него. Если у вас это получится, то Google Chrome лучше удалить и установить заново.
- Для удаления можно скачать программу CCleaner с официального сайта. Бесплатной версии будет достаточно.
- После запуска переходим в «Сервис». Находим «Google Chrome», нажимаем на него один раз и далее справа жмём на кнопку «Деинсталляция». Ждём пока процесс закончится.
- После этого открываем любой доступный браузер и в поисковике вводим «Скачать хром». По первой же ссылке скачиваем и устанавливаем браузер.
Установка DNS
- Нажимаем одновременно две волшебные клавиши и английскую буковку R.
- Вписываем команду «ncpa.cpl».
- Нужно выбрать подключение, по которому должен идти интернет. Если вы подключены по Wi-Fi -то выбираем беспроводное подключение. Если вы подключены по проводу, то выбираем сеть со значком интернет провода. Далее Находим 4 TCP и нажимаем по нему. Переходим в свойства. Далее установите ручную настройку «DNS» и впишите значение как на картинке выше. После этого нажмите «ОК».
Проблема с Hosts
- Нажимаем на главную кнопку «всея Microsoft».
- В самой нижней строке пропишите команду: «%SystemRoot%system32driversetchosts». И нажмите на файл «hosts». Для открытия выберите блокнот.
- В начале каждой строке, где есть хоть какая-то запись поставьте знак #. Нажимаем на крестик, чтобы закрыть. Система спросить сохранить ли нам файл – нажмите «Сохранить».
Откат системы, вирусы, поломка системных файлов
Вирусы и вредоносные программы часто ломают системные файлы. Восстановить систему можно с системного диска, но это достаточно сложно для обычного пользователя, поэтому мы сделаем это с помощью средств системы.
- В поисковике, который находится в пуске вводим надпись «Восстановление системы».
- Нажимаем по службе. Переходим к следующему пункту. Теперь нажмите на галочку, чтобы система отобразила все точки. У меня, к сожалению, точка всего одна. Выбираем её и нажимаем «Далее».
- В самом конце нужно будет подождать, пока система перезагрузится и выполнит данную процедуру. После этого все системные файлы будут восстановлены по установленной дате. Все данные, который храниться на других дисках тронуты не будут. Рабочий стол также будет восстановлен.
- После восстановления, если у вас есть антивирусная программа – проверьте всю систему на наличие вирусных и опасных программ.
Другие способы
Если на других устройствах подключение есть, а вы правом нижнем углу видите красный крестик с надписью «Без интернета» – то возможно есть проблемы с сетевым адаптером. Если подключение идёт по проводу, то проверьте целостность кабеля. Посильнее воткните его в сетевую карту и в роутер. Сетевая карта на компе должна мигать при свободном подключении.
Также возможно у вас нет интернета, и провайдер отключил вам его за неуплату. У меня такое бывало пару раз. Просто вспомните насколько давно вы за него платили. Также можно позвонить в техническую поддержку. Возможно, у них авария или какие-то неполадки. Иногда бывает, что интернет есть, но страницы грузятся очень долго — это тоже может указывать на проблемы со стороны провайдера.
ПОМОЩЬ! Если ничего из перечисленного вам не помогло – пишите об этом в комментариях. Лучше всего писать как можно подробнее, что вы уже сделали, и что не получается. Я или кто-то из нашей команды – обязательно вам поможем.
Каждому пользователю знакома ситуация, когда интернет-соединение есть, с ним, кажется, все хорошо, но Google Chrome «морозится». Вместо цветастых картинок и любимых соц. сетей перед глазами только белый экран. Печально, правда? Но не стоит расстраиваться, ведь не все потеряно. Ведь сегодня мы поговорим о том, почему Гугл Хром не открывает страницы, а интернет работает. Также в процессе повествования рассмотрим распространенные причины появления ошибки и методы ее решения.
Содержание
- Вводная информация
- Решение проблемы
- Неполадки с сетью
- Слабый компьютер
- Загруженность кэша
- Неправильные данные ярлыка
- Переустановка
- Подведем итоги
Вводная информация
В Сети и на официальном сайте разработчиков есть несколько причин вышеназванной проблемы:
- глобальное обновление операционной системы;
- откат ОС до последней точки восстановления;
- после чистки компьютера и реестра специальными утилитами;
- после установки определенных плагинов и расширений в Хром;
- после неудачной настройки VPN и/или Proxy-сервера.
Это главные факторы, которые могут повлиять на работоспособность браузера. Однако все решаемо. Не будем томить и сразу приступим к методам решения.
Решение проблемы
Существует масса профилактических, лечащих и узконаправленных способов добиться открытия заветного сайта в Google Chrome. Давайте рассмотрим наиболее эффективные из них.
Для удобства восприятия разобьем дальнейшее повествование на несколько логических блоков.
Неполадки с сетью
Для начала важно убедиться в работоспособности интернет-соединения. Как ни странно, делать мы это будем с помощью другого браузера. Изначально в операционной системе Windows присутствует Internet Explorer. Он не пригоден для веб-серфинга, зато с поставленной нами задачей справится без каких-либо проблем.
Запустить его можно непосредственно из меню «Пуск». Как правило, IE находится в каталоге «Стандартные». Просто кликните по соответствующему пункту ЛКМ.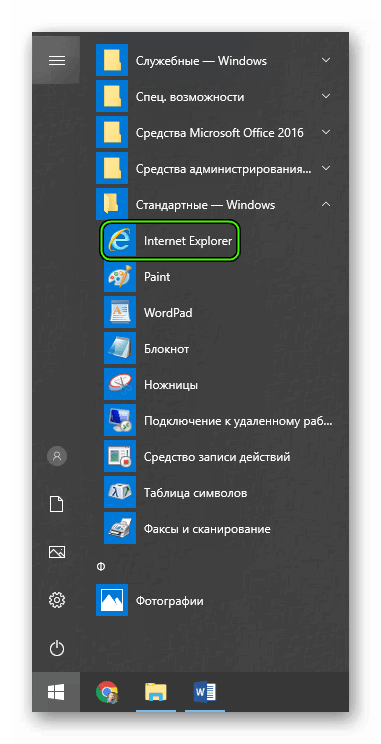
Таким образом, если Google Chrome не открывает страницы, а другие браузеры открывают, то неполадка явно не в интернет-подключении. Она кроется в чем-то совершенно ином. Так что переходите к следующему пункту.
Слабый компьютер
С каждым годом количество версий Google Chrome растет, естественно, медленно ползут вверх и системные требования. Часто на одноядерных машинах или слабых ПК попросту недостаточно ресурсов (например, ОЗУ).
Самое очевидное решение данной проблемы – обновление компьютерного «железа». Но в большинстве случаев это весьма дорогое удовольствие, поэтому его мы рекомендовать ни в коем случае не будет. Но дадим несколько других советов:
- Попробуйте перезапустить компьютер.
- Закройте и удалите все лишние программы, файлы.
- Очистите автозапуск (например, через Диспетчер задач).
- На время приостановите работу антивируса.
Если проблем на этом этапе не обнаружено, пойдем дальше по статье.
Загруженность кэша
Довольно часто краеугольный камень запрятан в плохой работе операционной системы: это и ошибки реестра, переполненный кэш, конфликты между разными временными файлами:
- Нажмите сочетание клавиш Ctrl + H.
- Кликните по опции «Очистить историю».
- Сверху выставьте «За все время».
- Отметьте пункты «Файлы cookie…» и «Изображения и другие».
- Нажмите на синюю кнопку.
Также можно воспользоваться помощью утилит-чистильщиков, например, через CCleaner.
Неправильные данные ярлыка
Самое неприятное качество вредоносных программ или червей – это их способность дописывать пути открытия браузера таким образом, чтобы пользователь, первым делом, видел цветастый баннер или какой-то определенный веб-сайт. Из-за такого вмешательства Google Chrome может не открывать страницы, а «чистые» браузеры справляются с этим.
Проще всего в данном случае создать новый ярлык:
- Откройте меню Пуск.
- В списке доступных программ найдите Google Chrome.
- Кликните по этой графе ПКМ.
- Перейдите к расположению файла.
- Кликните в новом каталоге на нужный файл.
- Создайте его ярлык на рабочем столе.
- Запускайте браузер через него.
Переустановка
Чтобы окончательно починить интернет-обозреватель, необходимо выполнить его полную переустановку. При этом можно в два счета потерять все пользовательские данные. А чтобы такого не произошло, необходимо заранее их зарезервировать. Как выполняется данная процедура, вы узнаете из нашей статьи «Как переустановить Google Chrome без потери закладок и паролей».
Подведем итоги
Этот объемный материал поможет найти корень зла в проблеме «не запуска» страничек именно в обозревателе от Гугла. Существует масса вариантов и факторов, могущих влиять на его работоспособность, в статье же приведены наиболее частые примеры неполадок и способов их решения.
Google Chrome не загружает веб-страницы? Не волнуйся. Хотя это очень раздражает, вы определенно не единственный, кто с этим сталкивается. Об этом сообщают многие пользователи Windows. Но хорошая новость в том, что вы можете это исправить. Вот 7 исправлений, которые стоит попробовать.
7 исправлений, которые стоит попробовать:
Возможно, вам не придется пробовать их все. Просто двигайтесь вниз по списку, пока не найдете тот, который работает.
- Проверьте ваше интернет-соединение
- Перезагрузите компьютер
- Временно отключите антивирус
- Очистить кеш и файлы cookie Chrome
- Сбросить настройки Chrome по умолчанию
- Отключить расширения Chrome
- Переустановите Chrome
Исправление 1. Проверьте подключение к Интернету.
В большинстве случаев эта проблема вызвана плохим подключением к Интернету. Итак, вы должны проверить, в порядке ли ваша сеть. Вот как:
Попробуйте открыть другой веб-браузер или бег приложение, для работы которого требуется доступ в Интернет . Если браузер или приложение тоже не работают, это означает, что проблема связана с вашим сетевым подключением, а не с Chrome. Обратитесь за помощью к своему Интернет-провайдеру.
Если другие ваши приложения работают правильно, проверьте исправление ниже.
Исправление 2: перезагрузите компьютер
Некоторые программы, запущенные на вашем компьютере, могут конфликтовать с Chrome, что приводит к ошибкам при загрузке страниц Chrome. Чтобы исправить это, просто перезагрузите компьютер, а затем перезапустите Chrome, чтобы проверить свою проблему.
Если проблема не исчезла, не волнуйтесь. Есть еще 5 исправлений, которые нужно попробовать.
Исправление 3: временно отключите антивирус
Иногда проблема возникает из-за вмешательства антивирусного программного обеспечения. Чтобы убедиться, что проблема в этом, временно отключите антивирусную программу и проверьте, сохраняется ли проблема. (За инструкциями по отключению обратитесь к документации по антивирусу.)
Если Chrome работает правильно после отключения антивирусного программного обеспечения, обратитесь к поставщику антивирусного программного обеспечения и попросите его совета или установите другое антивирусное решение.
Будьте особенно осторожны с тем, какие сайты вы посещаете, какие электронные письма открываете и какие файлы загружаете, когда ваш антивирус отключен.
Если это не помогло, прочтите и проверьте исправление ниже.
Исправление 4. Очистите кеш Chrome и удалите файлы cookie.
Кеш и файлы cookie, хранящиеся в Chrome, иногда могут препятствовать его бесперебойной работе. Регулярно очищайте кеш и файлы cookie Chrome, чтобы увидеть, решит ли это вашу проблему. Вот как:
1) Откройте Chrome.
2) На клавиатуре нажмите Ctrl, Shift, и Из ключи одновременно. Затем щелкните Очистить данные .
3) Перезапустите Chrome.
Если Chrome по-прежнему не загружает страницы, попробуйте исправить это ниже.
Исправление 5: сбросить настройки Chrome по умолчанию
Неправильные настройки Chrome также могут вызвать сбой Chrome. Чтобы узнать, не в этом ли проблема, попробуйте сбросить настройки Chrome по умолчанию. Вот как это сделать:
Этот процесс изменит только следующие настройки по умолчанию: вашу поисковую систему по умолчанию, вашу домашнюю страницу и вкладки, страницу новой вкладки, настройки вашего контента, файлы cookie и данные сайта, ваши расширения и темы.
Ваши сохраненные закладки и пароли не будет быть очищенным или измененным.
- Откройте Chrome. Затем нажмите кнопку «Меню» и выберите «Настройки».
Откройте Chrome. Затем щелкните значок Меню кнопку и выберите Настройки .
- Нажмите «Дополнительно» внизу.
Нажмите Продвинутый внизу.
- Выберите Восстановить настройки до исходных значений по умолчанию.
Выбрать Восстановить исходные настройки по умолчанию .
- Щелкните Сбросить настройки.
Нажмите Сбросить настройки .
- Перезапустите Chrome, чтобы проверить, сработало ли это для вас.
Перезапустите Chrome, чтобы проверить, сработало ли это для вас.
Если проблема не исчезнет, перейдите к исправлению ниже.
Исправление 6. Отключите расширения Chrome.
Неисправные расширения, работающие поверх Google Chrome, также могут повлиять на его функциональность. В этом случае попробуйте отключить ненужные расширения, чтобы увидеть, решит ли это вашу проблему. Вот как это сделать:
1) Откройте Chrome.
2) Щелкните значок Меню кнопка.
3) Выбрать Дополнительные инструменты , а затем выберите Расширения .
4) Щелкните значок переключить чтобы отключить ваши расширения одно за другим, каждый раз перезагружая Chrome, чтобы проверить, не вызвана ли ваша проблема каким-либо из этих расширений.
Если Chrome работает правильно после отключения определенного расширения, обратитесь к разработчику по поводу обновления или исправления ошибки.
Если это не помогло решить вашу проблему, не волнуйтесь. Есть еще одно исправление, которое стоит попробовать.
Исправление 7: переустановите Chrome
Поврежденные или поврежденные файлы Chrome также могут помешать нормальной работе Chrome. Если это проблема для вас, переустановка Chrome, скорее всего, станет ее решением. Вот как это сделать:
1) На клавиатуре нажмите Логотип Windows ключ. Затем введите контроль и нажмите Панель управления .
2) Под Просмотр по нажмите Категория , а затем выберите Удалить программу .
3) Щелкните правой кнопкой мыши Гугл Хром и нажмите Удалить .
4) На клавиатуре нажмите Логотип Windows ключ и р в то же время, чтобы вызвать диалоговое окно «Выполнить».
5) Тип % USERPROFILE% AppData Local Google Chrome Данные пользователя в поле, а затем щелкните Хорошо .
6) Скопируйте По умолчанию папку и поместите копию в другое место, чтобы создать резервную копию. Затем удалите исходную папку по умолчанию.
7) Загрузить и установить Хром .
Надеюсь, эта статья помогла решить вашу проблему. Не стесняйтесь оставлять комментарии ниже, если у вас есть какие-либо вопросы и предложения.
Google Chrome является наиболее популярным браузером в мире. Это доказывают все соцопросы, а также данные технического мониторинга. Однако бывают ситуации, когда даже самый надёжный и популярный браузер перестаёт открывать веб-страницы. В таких случаях необходима диагностика и решение проблемы. Нужно проверить всё — от соединения с интернетом до возможных последствий работы вирусов. Однако ничего сложного в исправлении неполадки нет, необходимо просто перебирать варианты решений до того момента, пока браузер заработает.
Проверка работоспособности интернета
Если браузер не открывает страницы, диагностику необходимо начинать с проверки подключения к интернету. Вполне возможно, что проблемы на стороне провайдера, а не у вас. И первое, на что нужно обратить внимание — это значок сети. Когда он «чистый», без дополнительных символов, это означает, что с соединением всё в порядке (по крайней мере, так считает операционная система). Но если на иконке сети появился красный крест или жёлтый восклицательный знак, подключение к сети или интернету отсутствует.
Красный крест на значке сети означает, что подключение отсутствует
Кроме того, необходимо попробовать доступ к разным сайтам — вполне возможно, что провайдер или госучреждения заблокировали какие-то ресурсы. Так бывает, если сервисы уличены в нарушении законодательства.
Чтобы окончательно удостовериться, нужно попробовать другие браузеры и приложения. Такие программы как Skype, Viber и прочие не используют стандартные протоколы соединения, а создают каналы связи со своими серверами. Это поможет понять, в чём проблема: не работает подключение к интернету или в целом возникли неполадки отдельных протоколов.
Исправление проблемы DNS
DNS (Domain Name System) — это служба, которая отвечает за связь между компьютером и запрашиваемым доменом. Фактически, отправляя запрос в интернет, браузер сначала попадает на сервер DNS, который направляет его к необходимому ресурсу. Если сервис, который использует провайдер по умолчанию, или внутренняя служба компьютера испытывают проблемы в своей работе, соединение с сайтами может быть нарушено. В случае проблем сервера стандартный DNS необходимо заменить на работающий в настройках компьютера, а если неполадки возникли в программном коде — сбросить кэш и перезагрузить компьютер.
Для изменения предпочитаемого сервера DNS необходимо прописать его адрес в соответствующих настройках соединения:
- Копируем в поиск Windows строчку control.exe /name Microsoft.NetworkandSharingCenter, затем выбираем лучшее соответствие.
Через поиск Windows открываем среду «Центр управления сетями и общим доступом»
- В открывшемся окне щёлкаем по ссылке напротив интернет-подключения, чтобы открыть окно состояния сети.
Щёлкаем по соединению, чтобы открыть окно состояния
- Нажимаем «Свойства», затем в открывшемся диалоговом окне выбираем пункт «IP версии 4» и снова щёлкаем по кнопке «Свойства».
Выбираем пункт «IP версии 4», затем нажимаем «Свойства»
- Переставляем тумблер в пункт «Использовать следующие адреса» и задаём предпочтительный и альтернативный сервер с IP-адресами 8.8.8.8 и 8.8.4.8.
Переставляем тумблер на пункт «Использовать следующие адреса» и прописываем стандартные IP DNS
- Сохраняем изменения, щёлкнув OK в каждом из открытых окон.
Для очистки кэша службы используется командная строка:
- Нажимаем комбинацию клавиш Win+X и в выпавшем меню Windows выбираем пункт с названием «Командная строка (администратор)». Приписка в скобках очень важна, иначе у терминала не будет достаточно прав для запуска большинства управляющих команд.
В меню Windows выбираем пункт с названием «Командная строка (администратор)»
- В терминале вводим и запускаем клавишей Enter команду ipconfig /flushdns.
В терминале запускаем команду ipconfig /flushdns
- Перезагружаем компьютер, чтобы служба DNS запустилась без старых данных.
Видео: как очистить кэш DNS
Удаление временных файлов в Google Chrome
Как и все браузеры, Google Chrome хранит временные файлы для более оперативной работы в интернете и загрузки уже посещённых страниц. Однако в случаях переизбытка данных обозреватель может начать работать некорректно. Невозможность загрузить страницы — весьма редкий симптом, но всё же бывает, когда хранилище данных переполнено. Потому рекомендуется проводить чистку не только в случаях некорректной работы веб-навигатора, но ещё и в профилактических целях раз в месяц:
- В активном окне обозревателя нажимаем комбинацию клавиш Ctrl+H, затем щёлкаем кнопку «Очистить историю».
Нажимаем комбинацию клавиш Ctrl+H, а затем кнопку «Очистить историю»
- Отмечаем галочками группы файлов для очистки (обязательно нужно удалить «Изображения и другие файлы», а также «Файлы cookie») и нажимаем «Удалить данные».
Выбираем все нужные категории для очистки и нажимаем кнопку «Удалить данные»
Работа вирусов
Иногда вредоносные программы могут вмешиваться в работу браузера или системы в целом таким образом, что программы будут функционировать в штатном режиме, но элементарные действия будут приводить к ошибкам. Чтобы избежать подобного развития событий, время от времени необходимо проводить чистку компьютера двумя-тремя антивирусными программами для более эффективного сканирования системы. И только после этого начинать восстанавливать настройки. В противном случае исправленные данные вновь будут испорчены.
Исправление файла hosts
Файл hosts содержит в себе некоторые исключения для работы с сайтами. Вирусные программы очень часто редактируют эти настройки, отчего пользователи страдают. После чистки системы от вредоносного ПО необходимо проверить целостность файла и удалить из него все лишние данные:
- Любым файловым менеджером открываем директорию WindowsSystem32driversetc.
Открываем директорию WindowsSystem32driversetc и в ней файл hosts
- Текстовым редактором, по умолчанию «Блокнотом», открываем файл hosts, удаляем все лишние строки, если таковые в нем присутствуют. Кроме того, все строки в этом файле должны быть закомментированы (начинаться со значка #).
В файле hosts все строки должны быть закомментированы
Редактирование ярлыка
Свойства ярлыка — это ещё одно место, где могут навредить вирусы. Добавляя атрибуты к значениям, они изменяют работу программы вплоть до её неработоспособности. Потому очень важно вернуть ярлык в первоначальный вид:
- Щёлкаем правой кнопкой по значку Google Chrome на рабочем столе и выбираем «Свойства».
Выбираем пункт «Свойства» в контекстном меню ярлыка Google Chrome
- Внимательно рассматриваем поле «Объект» — единственно верным значением будет C:Program Files (x86)GoogleChromeApplicationchrome.exe, все прочие приписки после кавычек удаляем и сохраняем изменения кнопкой OK.
Удаляем лишние атрибуты в свойствах ярлыка, в поле «Объект»
Утилита Google Chrome Cleanup
Google Chrome Cleanup — это небольшое приложение от компании Google, работа которого направлена на «лечение» одноимённого браузера в случае, когда в его настройки или рабочие файлы вмешалось вредоносное программное обеспечение или беспечный пользователь. Программа позволяет избавиться от угроз и восстановить заводские установки обозревателя. Начиная с весенних обновлений 2018 года, утилита встраивается в браузер, поэтому скачивать и устанавливать её необходимости нет. Запускается код из настроек браузера:
- В адресной строке обозревателя прописываем и запускаем переход на страницу chrome://settings/cleanup.
Переходим по адресу chrome://settings/cleanup
- Нажимаем кнопку «Найти» и ожидаем, пока программа закончит сканирование.
Запускаем программу кнопкой «Найти»
- В случае обнаружения угроз соглашаемся с изменениями или просто закрываем вкладку, если угроз не найдено.
Доступ блокирует антивирус или файервол
Есть и обратная сторона медали в защите от вирусной угрозы. Антивирусные программы или встроенные файерволы могут не давать доступа обозревателям к соединению с веб-ресурсами. По умолчанию в Windows за соединение и работу в сети отвечает «Брандмауэр», его и необходимо отключить:
- В поиске прописываем «Брандмауэр» и выбираем лучшее соответствие.
Через поиск открываем настройки «Брандмауэра»
- В колонке слева выбираем пункт «Включение и отключение …».
В колонке слева щёлкаем по пункту «Включение и отключения брандмауэра Защитника Windows»
- Переставляем тумблеры в положение «Отключить» и сохраняем изменения кнопкой OK.
Выключаем параметры для каждой сети и сохраняем изменения через OK
Очистка списка маршрутов и сброс параметров TCP/IP
Соединение между браузером и сайтом проходит по «протоптанным дорожкам» — узлам, из которых состоит маршрут. Иногда один из узлов маршрута может выйти из строя, соответственно, весь путь запроса нарушается. В таком случае необходимо очистить список маршрутов, для того чтобы браузер нашёл новый:
- Открываем командную строку, как в примере выше.
- Вводим команду route -f и запускаем её кнопкой Enter.
В командной строке запускаем задачу, набирая route -f
И последней возможностью восстановления нормальной работы браузера является сброс параметров TCP/IP. Для этого необходимо в той же командной строке поочерёдно ввести две команды:
- netsh winsock reset;
- netsh int ip reset.
Поочерёдно вводим и запускаем обе указанные команды
Дальше в обязательном порядке перезагружаем компьютер и вновь пробуем работу браузера.
Видео: как сбросить настройки TCP/IP
Исправить ситуацию, когда Google Chrome не отображает сайты, очень просто. Необходимо следовать инструкциям выше, и любимый обозреватель будет работать как часы.
- Распечатать
Здравствуйте! Меня зовут Алексей. Мне 27 лет. По образованию — менеджер и филолог.
Оцените статью:
- 5
- 4
- 3
- 2
- 1
(2 голоса, среднее: 3.5 из 5)
Поделитесь с друзьями!