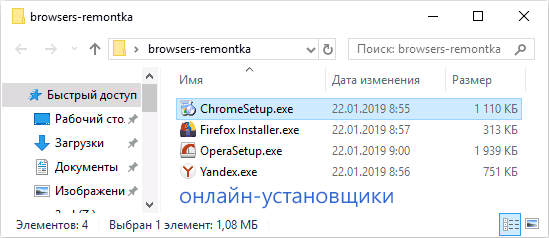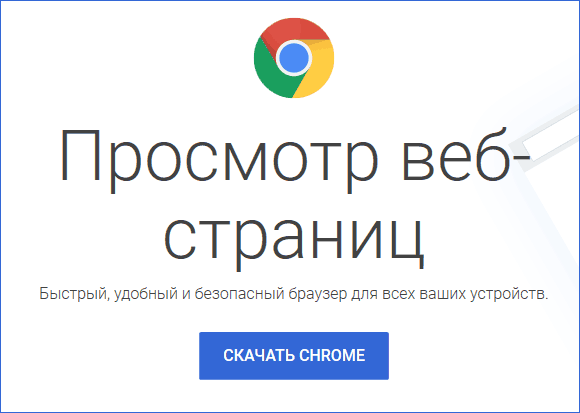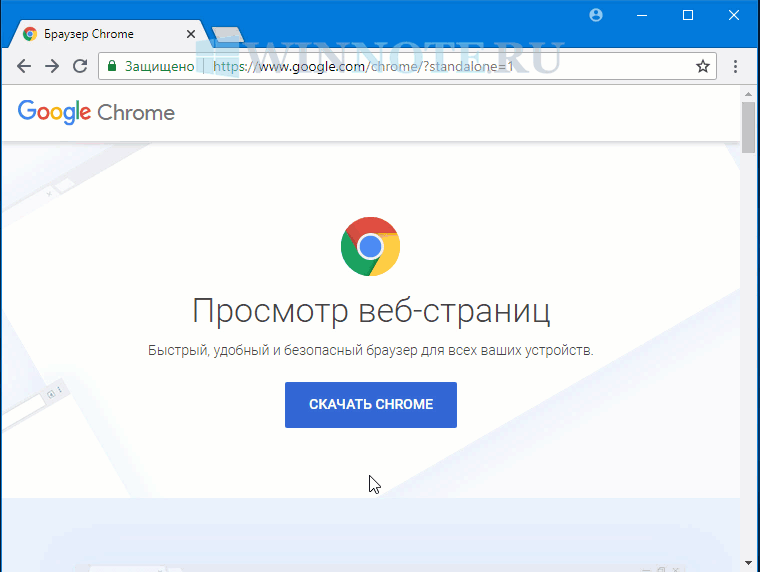Установить Google Chrome в качестве браузера по умолчанию
Разрешить автоматическую отправку статистики использования и отчетов о сбоях, чтобы помочь улучшить Google Chrome.
Подробнее…
Разрешить автоматическую отправку статистики использования и отчетов о сбоях, чтобы помочь улучшить Google Chrome.
Подробнее…
Разрешить автоматическую отправку статистики использования и отчетов о сбоях, чтобы помочь улучшить Google Chrome.
Подробнее…
Разрешить автоматическую отправку статистики использования и отчетов о сбоях, чтобы помочь улучшить Google Chrome.
Подробнее…
Установить Google Chrome в качестве браузера по умолчанию
Разрешить автоматическую отправку статистики использования и отчетов о сбоях, чтобы помочь улучшить Google Chrome.
Подробнее…
Разрешить автоматическую отправку статистики использования и отчетов о сбоях, чтобы помочь улучшить Google Chrome.
Подробнее…
Разрешить автоматическую отправку статистики использования и отчетов о сбоях, чтобы помочь улучшить Google Chrome.
Подробнее…
Разрешить автоматическую отправку статистики использования и отчетов о сбоях, чтобы помочь улучшить Google Chrome.
Подробнее…
Установить Google Chrome в качестве браузера по умолчанию
Разрешить автоматическую отправку статистики использования и отчетов о сбоях, чтобы помочь улучшить Google Chrome.
Подробнее…
Скачивая Chrome, вы принимаете Условия использования Google и Дополнительные условия использования Chrome и ChromeOS.
Скачивая Chrome, вы принимаете Условия использования Google и Дополнительные условия использования Chrome и ChromeOS.
Скачивая Chrome, вы принимаете Условия использования Google и Дополнительные условия использования Chrome и ChromeOS.
Скачивая Chrome, вы принимаете Условия использования Google и Дополнительные условия использования Chrome и ChromeOS.
Скачивая Chrome, вы принимаете Условия использования Google и Дополнительные условия использования Chrome и ChromeOS.
Скачивая Chrome, вы принимаете Условия использования Google и Дополнительные условия использования Chrome и ChromeOS.
Скачивая Chrome, вы принимаете Условия использования Google и Дополнительные условия использования Chrome и ChromeOS.
Скачивая Chrome, вы принимаете Условия использования Google и Дополнительные условия использования Chrome и ChromeOS.
Скачивая Chrome, вы принимаете Условия использования Google и Дополнительные условия использования Chrome и ChromeOS.
Скачивая Chrome, вы принимаете Условия использования Google и Дополнительные условия использования Chrome и ChromeOS.
Скачивая Chrome, вы принимаете Условия использования Google и Дополнительные условия использования Chrome и ChromeOS.
Скачивая Chrome, вы принимаете Условия использования Google и Дополнительные условия использования Chrome и ChromeOS.
Скачивая Chrome, вы принимаете Условия использования Google и Дополнительные условия использования Chrome и ChromeOS.
Скачивая Chrome, вы принимаете Условия использования Google и Дополнительные условия использования Chrome и ChromeOS.
Скачивая Chrome, вы принимаете Условия использования Google и Дополнительные условия использования Chrome и ChromeOS.
Скачивая Chrome, вы принимаете Условия использования Google и Дополнительные условия использования Chrome и ChromeOS.
Скачивая Chrome, вы принимаете Условия использования Google и Дополнительные условия использования Chrome и ChromeOS.
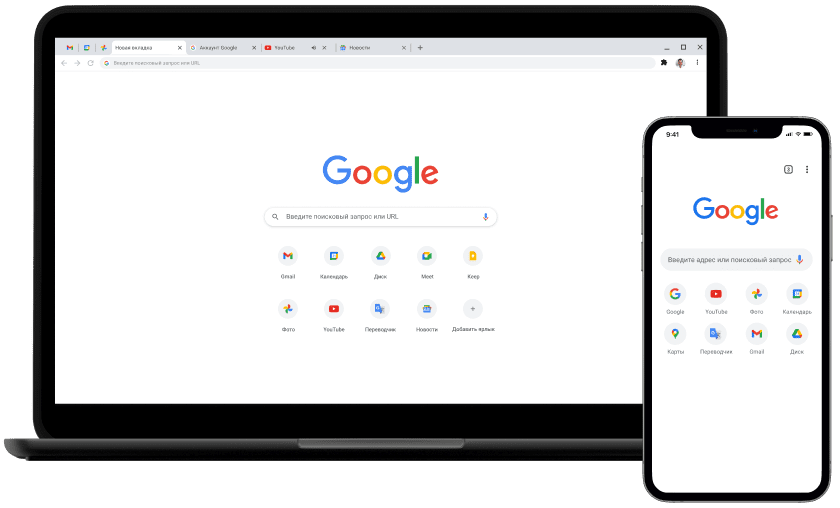
Создано Google
Инструменты Google прямо в браузере
Используя приложения Google, такие как Gmail, Google Pay и Google Ассистент, встроенные прямо в Chrome, вы сможете работать эффективнее.
Инструменты
Google
Встроенные функции безопасности
Управление настройками безопасности в интернете
В Chrome есть надежные средства для защиты вашей конфиденциальности и личных данных в интернете. Кроме того, вы можете сами задать нужные вам настройки конфиденциальности.
Безопасность
Полезные функции, встроенные прямо в Chrome
Эффективные и простые инструменты для работы в браузере
Наши полезные функции (например, проверка паролей, тёмная тема, адресная строка Google и многие другие) помогут вам работать в интернете эффективнее и безопаснее.
Подробнее
Советы по работе с браузером
Полезные советы по работе с Chrome
Синхронизируйте данные Chrome на разных устройствах, используйте сочетания клавиш, управляйте вкладками и не только. Эти советы помогут использовать браузер ещё эффективнее.
Узнать
больше
Другие версии Chrome
Ещё больше инструментов и ресурсов
Установите браузер от Google
Google Chrome – это быстрый и бесплатный браузер. Прежде чем скачивать его, убедитесь, что ваше устройство соответствует необходимым системным требованиям.
Как установить Chrome
Windows
- Скачайте установочный файл.
- Когда появится запрос, нажмите Выполнить или Сохранить.
- Если вы сохранили файл, начать установку можно двумя способами:
- Нажмите на него дважды.
- Выберите Открыть файл.
- Если вы сохранили файл, начать установку можно двумя способами:
- В диалоговом окне «Разрешить этому приложению вносить изменения на устройстве?» выберите Да.
- Запустите Chrome.
- Windows 7. Когда установка завершится, окно Chrome откроется автоматически.
- Windows 8 и 8.1. В открывшемся диалоговом окне нажмите Далее, чтобы выбрать браузер по умолчанию.
- Windows 10 и 11. Когда установка завершится, окно Chrome откроется автоматически. При желании можно сделать Chrome браузером по умолчанию.
Вы можете импортировать в Chrome настройки из другого браузера, например Internet Explorer или Safari.
Как установить Chrome в офлайн-режиме
Если у вас не получается скачать Chrome на компьютер с Windows, попробуйте способ, описанный ниже.
- Скачайте альтернативный установщик Chrome на компьютер, подключенный к интернету.
- Перенесите файл тот на компьютер, куда хотите установить Chrome.
- Откройте файл и следуйте инструкциям на экране.
Открылась стандартная страница загрузки? Все в порядке – благодаря специальным тегам мы знаем, какой именно файл нужно скачать.
Скачанный файл можно перенести на другой компьютер.
macOS
Linux
Браузер Chrome устанавливается так же, как и другие программы. Убедитесь, что у вас есть права администратора и выполните следующие действия:
- Скачайте установочный файл.
- Выберите ОК, чтобы открыть пакет.
- Нажмите кнопку Установить пакет.
Chrome автоматически добавится в Software Manager и будет обновляться по мере необходимости.
Chromebook
Системные требования для Chrome
Windows
Чтобы использовать Chrome на компьютере с Windows, вам понадобится:
- Windows 7, Windows 8, Windows 8.1, Windows 10 или более поздней версии.
- Процессор Intel Pentium 4 или более поздней версии с поддержкой SSE3.
macOS
Чтобы использовать Chrome на компьютере с macOS, вам понадобится:
- macOS High Sierra 10.13 и более поздние версии
Linux
Чтобы использовать Chrome на компьютере с Linux, вам понадобится:
- Ubuntu 14.04 (64-разрядная версия) или старше, Debian 8 или старше, openSUSE 13.3 или старше, Fedora Linux 24 или старше.
- Процессор Intel Pentium 4 или старше с поддержкой SSE3.
Как устранить проблемы с Chrome
- Если в Chrome возникнут неполадки с поисковой системой, всплывающими окнами или обновлениями браузера, попробуйте переустановить его.
- Неполадки возникают при установке Chrome? Узнайте, как их устранить.
- Если ошибки возникают при загрузке страницы, ознакомьтесь со способами их устранения.
Как устранить неполадки Chrome при использовании протокола Wayland
Chrome в Linux теперь поддерживает не только X11, но и Wayland. При запуске Chrome на компьютере с Linux будет автоматически выбран один из этих протоколов для организации графического сервера.
Как Chrome взаимодействует с протоколом для организации графического сервера
- Chrome взаимодействует с протоколом для организации графического сервера, чтобы пользователь мог выполнять определенные действия. Выберите X11 вместо Wayland, если у вас возникают проблемы со следующими операциями:
- перетаскивание;
- копирование и вставка;
- ввод с помощью клавиатуры, мыши или сенсорный ввод.
- Протокол Wayland не позволяет Chrome корректно выполнить некоторые действия. Например:
- При перетаскивании вкладки показывается ее упрощенное уменьшенное изображение.
- Невозможно разместить окно в определенном месте экрана.
Как обойти автоматический выбор протокола для организации графического сервера в Chrome
Как изменить протокол в браузере
- Откройте страницу chrome://flags.
- Установите для параметра #ozone-platform-hint значение X11 или Wayland.
Как изменить протокол с помощью командной строки
- Откройте командную строку.
- Запустите Chrome, указав следующий параметр:
--ozone-platform=x11(для протокола X11).--ozone-platform=wayland(для протокола Wayland).
Что делать, если Chrome не удается установить из-за включенного S-режима
Если вам не удается установить Chrome на компьютер с ОС Windows, возможно, устройство работает в S-режиме. Чтобы скачать и установить Chrome, выйдите из S-режима. Вы также можете ознакомиться со статьей о том, как устранить неполадки при установке Chrome.
Статьи по теме
- Вход в Chrome и синхронизация данных
- Как обновить Google Chrome
- Как удалить Google Chrome
Эта информация оказалась полезной?
Как можно улучшить эту статью?
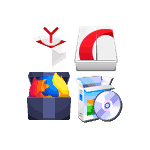
Обычно, это не представляет проблем, но в некоторых случаях может потребоваться и оффлайн-установщик (автономный установщик), позволяющий выполнить установку и без доступа в Интернет, например, с простой флешки. В этой инструкции — о том, как скачать оффлайн-установщики популярных браузеров, полностью содержащие всё необходимое для установки с официальных сайтов разработчиков, если это потребовалось. Также может быть интересным: Лучший браузер для Windows.
Загрузка оффлайн установщиков популярных браузеров
Несмотря на то, что на официальных страницах всех популярных браузеров по нажатию на кнопку «Скачать» по умолчанию загружается онлайн-установщик: небольшого размера, но требующий доступ в Интернет для установки и скачивания файлов браузера.
На тех же сайтах присутствуют и «полновесные» дистрибутивы этих браузеров, хотя ссылки на них найти бывает не так просто. Далее — список страниц для скачивания оффлайн-установщиков.
Google Chrome
Скачать оффлайн-установщик Google Chrome можно используя следующие ссылки:
- https://www.google.com/chrome/?standalone=1&platform=win (32-бит)
- https://www.google.com/chrome/?standalone=1&platform=win64 (64-бит).
При открытии указанных ссылок откроется обычная страница загрузки Chrome, но будет загружен именно оффлайн-установщик с последней версией браузера.
Mozilla Firefox
Все оффлайн-установщики Mozilla Firefox собраны на отдельной официальной странице https://www.mozilla.org/ru/firefox/all/. На ней доступна загрузка последних версий браузера для Windows 32-бит и 64-бит, а также для других платформ.
Обратите внимание, что на сегодняшний день основная официальная страница загрузки Firefox также в качестве основной загрузки предлагает оффлайн-установщик, но с «Сервисами Яндекса», а ниже доступен онлайн-вариант без них. При скачивании браузера со страницы с автономными установщиками «Элементы Яндекса» по умолчанию установлены не будут.
Яндекс Браузер
Для скачивания оффлайн установщика Яндекс Браузера можно использовать два метода:
- Откройте ссылку https://browser.yandex.ru/download/?full=1 и загрузка браузера для вашей платформы (текущей ОС) начнется автоматически.
- Используйте «Конфигуратор Яндекс Браузера» на странице https://browser.yandex.ru/constructor/ — после выполнения настроек и нажатия кнопки «Скачать браузер» будет загружен автономный установщик настроенного браузера.
Opera
С загрузкой Opera проще всего: просто зайдите на официальную страницу https://www.opera.com/ru/download
Ниже кнопки «Download» для платформ Windows, Mac и Linux вы также увидите ссылки для загрузки пакетов для автономной установки (что и есть требуемый нам оффлайн-установщик).
Вот, пожалуй, и всё. Обратите внимание: у оффлайн-установщиков есть и недостаток — если его использовать после выхода обновлений браузера (а обновляются они часто), вы установите старую его версию (которая, при наличии Интернета, будет обновлена автоматически).
Если Вы хотите установить Chrome на нескольких компьютерах (например, в офисе) или если нужна сборка для операционной системы macOS, Linux, а также при отсроченной инсталляции программного обеспечения, без возможности подключиться к интернету, то нужно скачать автономный установщик Chrome.
Он имеет все необходимые установочные файлы для установки Chrome в автономном режиме (не требует подключения к Интернету) на любом количестве поддерживаемых устройств.
В статье представлены прямые ссылки на скачивание разных версий установщиков Chrome с официального сайта Google для операционных систем Windows, macOS и Linux.
Примечание: все эти ссылки позволяют скачать последнюю версию автономного установщика браузера Google Chrome.
После того как вы перейдёте по какой-либо из представленных ниже ссылок, просто нажмите на синюю кнопку СКАЧАТЬ CHROME, и последняя версия будет автоматически загружена. Пример на гифке ниже.
Содержание
- Автономный установщик Chrome для Windows
- Автономный установщик Chrome для MacOS X
- Скачать автономный установщик Chrome для Linux
Автономный установщик Chrome для Windows
Автономный установщик для одного пользователя
Приведенные ниже ссылки для скачивания автономного установщика, позволят Вам установить Chrome для одного пользователя (для своей учетной записи) на ПК.
- Скачать автономный установщик Google Chrome для Windows (32-bit)
- Скачать автономный установщик Google Chrome для Windows (64-bit)
Автономный установщик для всех пользователей
Ниже представлены ссылки для скачивания автономного установщика, которые позволяют установить Chrome для всех пользователей компьютера.
Если ваш компьютер имеет только одну учетную запись пользователя, то при установке, Chrome может выдать ошибку установки.
- Скачать автономный установщик Google Chrome для Windows (32-bit)
- Скачать автономный установщик Google Chrome для Windows (64-bit)
Автономный установщик Chrome для MacOS X
Поскольку Google отказался от поддержки 32-разрядной версии Mac OS X, можно получить только 64-разрядную версию автономного установщика Chrome для Mac.
Скачать автономный установщик Google Chrome для Mac OS X
Скачать автономный установщик Chrome для Linux
Ссылка ниже позволит скачать автономный установщик Chrome для Debian, Ubuntu, Fedora и OpenSUSE пакетов.
Скачать автономный установщик Google Chrome для Linux
Для других дистрибутивов Linux, вы должны будете получить официальный пакет Chromium.
Все вышеперечисленные ссылки позволят вам скачать автономный установщик браузера Chrome (Chrome Standalone Installer) с официального сайта Google.
Имейте в виду, что эти ссылки будут загружать Chrome на языке, который установлен по умолчанию на вашем компьютере. Возможно, вам придется изменить язык в Chrome, если вы установите его на другом компьютере с другим языком.
Выберите вариант загрузки:
- скачать с сервера SoftPortal (для Windows 32-bit, установочный exe-файл)
- скачать с сервера SoftPortal (для Windows 64-bit, установочный exe-файл)
Google Chrome – один из самых популярных браузеров, который предлагает стабильную, быструю и безопасную работу в сети Интернет. Кроме этого данный веб-обозреватель способен полностью настраиваться под индивидуальные особенности конкретного пользователя (полное описание…)

Рекомендуем популярное
Tor Browser 12.0.2
Предоставляет надежную защиту персональной информации и конфиденциальности, которая…
Opera 95.0.4635.25
Opera — популярнейший браузер, который снабжен всеми необходимыми возможностями для удобной…
Opera GX 94.0.4606.79
Браузер, позиционируемый как «игровой», от компании Opera. Приложение получило стандартную…
Если вам требуется мощный интернет-обозреватель, то в этой ситуации вы можете скачать программу Гугл Хром 32 бит. В данном случае речь идет про современный и мощный браузер, который имеет множество встроенных функций, а кроме того, дополнен рядом полезных инструментов. Разумеется, далеко не каждый пользователь сможет самостоятельно разобраться с этим плагином, а также порядком его скачивания и последующей установки. Именно поэтому, здесь предстоит детально рассмотреть все наиболее значимые и важные моменты.
Содержание
- Особенности битной операционной системы Windows
- Где скачать Google Chrome 32 bit
- Offline и Standalone installer
Особенности битной операционной системы Windows
Перед тем как загружать Google Chrome Portable на свое устройство, рекомендуется выделить некоторые особенности 32-битной операционной системы, а также описать ключевые отличия этой ОС от привычной уже 64-битной базы, которая используется в современных OS. В частности, можно выделить следующее:
- Такая битность системы позволяет работать только при наличии 4 гигабайт ОЗУ или меньше, иными словами, остальная оперативная память учитываться не будет при выполнении процессов.
- Программы, предназначенные под эту модификацию, можно без проблем открывать и на более продвинутых ОС, однако утилиты под 64-битную систему здесь запустить не получится.
- В целом, по быстродействию такая база ничем не отличается, хоть и заявлено выполнение действующих процессов в 64-битной версии лучше, прироста в производительности пользователь просто не видит.
- Также стоит отметить, что все низкие по разрядности операционные системы уже прекратили поддерживаться компанией Microsoft, из-за чего они не получают актуальных и свежих обновлений.
Это все необходимо принимать во внимание пользователю, если он планирует загрузить на устройство Installer под 32 bit, а после планирует провести инсталляцию софта для последующего комфортного и самое главное безопасного серфинга на просторах сети интернет. Стоит отметить, что к устаревшим неподдерживаемым базам уже относятся Windows XP, 7 и Vista, которые как раз и работают в 32-битном диапазоне.
Важно! Независимо от того, какое программное обеспечение вы планируете установить на свое устройство, его в обязательном порядке после скачивания следует проверять на отсутствие вирусов и иного вредоносного программного обеспечения, чтобы не ухудшать параметры быстродействия системы.
Если вас заинтересовало это программное обеспечение, то будет полезно уточнить важные моменты касательно его скачивания и последующей установки. В первую очередь, предстоит выделить наиболее значимые нюансы о загрузке установочных компонентов на компьютер или ноутбук:
- загрузить эту утилиту пользователи могут бесплатно с нашего тематического веб-ресурса, где присутствует все актуальное ПО;
- выбрав подходящую модификацию программного обеспечения, вам необходимо перейти на страницу для загрузки;
- здесь пользователи могут ознакомиться с описанием, а кроме того, изучить технические характеристики и системные требования;
- чтобы выполнить загрузку и впоследствии не искать установщик по системным папкам, рекомендуется изменять маршрут сохранения;
- для скачивания необходимых установочных ресурсов, предстоит воспользоваться ссылкой «Скачать Utorrent 32 bit»;
- после окончания загрузочного процесса, вам потребуется просканировать файл на отсутствие вирусов и иной вероятной угрозы для устройства.
Как только все необходимые манипуляции будут завершены, вы можете переходить к непосредственной установке обозревателя, при условии, что загрузили в память устройства актуальную модификацию, совместимую с установленной версией операционной системы Windows.
Offline и Standalone installer
Если у вас возникают проблемы с обычной установкой этого программного обеспечения, то вы можете воспользоваться вспомогательным софтом. В данном случае речь идет про Offline установщик или монтирование с помощью Standalone Installer. Все, что вам потребуется в этой ситуации, это выполнить следующие довольно простые действия:
- Как и в предыдущем случае предварительно скачивается установочный ресурс для инсталляции интернет-обозревателя.
- Также предстоит скачать и монтировать упомянутый установщик, один из двух, который больше понравится.
- Впоследствии вам необходимо монтировать соответствующий софт поверх активной операционной системы.
- Далее после установки и перезагрузки системы, вы можете запустить установщик на своем устройстве.
- Здесь потребуется прописать путь к компонентам браузера через встроенный набор инструментов утилиты.
- После этого, происходит вскрытие инсталлятора, а также осуществляется запуск выгруженных ресурсов.
- Далее вам лишь останется следовать простым правилам монтирования программы на операционную систему Windows.
- Как и в любом другом случае, принимается лицензионное соглашение, а кроме того, вносится подтверждение на смену конфигураций OS.
- Впоследствии вы также следуете всем всплывающим подсказкам, а после завершения закрываете установщик и перезагружаете систему.
Перезагрузка компьютера или ноутбука после выполнения перечисленных манипуляций позволит впоследствии исключить вероятность возникновения сбоев и возможных ошибок при работе с софтом, что в ситуации с 32-битными версиями встречается довольно часто, и неопытные пользователи не знают, как бороться с этой проблемой, а сразу торопятся снести и поставить плагин заново.
Важно! При правильном выполнении процедуры ошибок возникать не должно, при условии, что вы загрузили именно 32-битную разновидность интернет-обозревателя, а не иную модель, которая просто не может запускаться и правильно работать на текущей модификации OS Windows.
Свою повседневную жизнь сложно представить без мощного и безопасного интернет-обозревателя. Так как доступ к сети требуется всем для работы, учебы или развлечений, к подбору браузера стоит отнестись серьезно. Разумеется, на данный момент существует много актуальных утилит, однако, несомненным лидером выступает Гугл Хром, так как обеспечивает самое быстрое открытие веб-страниц, а кроме того, меньше всего потребляет емкости ресурсов компьютера или ноутбука. Именно поэтому, важно знать, не только, как скачивать и устанавливать данный плагин, но и как подбирать актуальную разновидность ПО, чтобы впоследствии не сталкиваться с возможными проблемами или неполадками в работе.
UPDATE: Direct download links added for the latest Google Chrome 110 offline installers.
NOTE: The download links given in this article will always download offline installers for the latest version of Google Chrome.
We all know about Google’s official web browser Google Chrome which has become very popular among all Internet users. It’s very fast and provides several useful features.
When you start downloading Google Chrome on your computer, it downloads a very small 1 MB online installer (also known as stub installer or net installer). When you run the downloaded installer, it again starts downloading the required setup files of Chrome from Google servers as the online installer doesn’t contain all required program files.
There is a problem in using online installer! It requires a working Internet connection at the installation time to download the actual program files, so you can’t install Google Chrome in a machine without Internet connection. Imagine a situation when you need to install Google Chrome in more than one computer. You’ll need Internet connection in all machines to install Google Chrome which will waste your time and lots of Internet connection bandwidth.
Did you know Google allows users to download the full standalone offline installer of Chrome from its official website? Yes, you read it right. The official Google Chrome offline installer contains the full setup files and doesn’t need any Internet connection at the installation time, so you can use it to install Google Chrome in multiple computers.
These offline installers can be used to install Google Chrome in Windows 7, Windows 8/8.1, Windows 10 and Windows 11 operating systems. The offline installer comes in both 32-bit (x86) and 64-bit (x64) editions.
Table of Contents
- Direct Download Links for Google Chrome Offline Installer
- How to Download Google Chrome Offline Installer Manually
- Important Note Regarding Chrome Offline Installer 32-bit Version
- Download Offline Installers for Chrome Beta, Developer and Canary Versions
- Bonus Tips
Direct Download Links for Google Chrome Offline Installer
Some readers were having troubles while manually downloading Google Chrome offline installers. For your convenience, we are also providing direct download links to download full offline installers of the latest version of Google Chrome web browser. Just click on the following direct download links and it’ll start downloading Chrome offline installers:
Direct Download Link of Chrome 110 Offline Installer (64-bit) (91.35 MB)
Direct Download Link of Chrome 110 Offline Installer (32-bit) (87.63 MB)
We’ll keep updating the above mentioned direct download links whenever a new version of Google Chrome browser is released.
How to Download Google Chrome Offline Installer Manually
Our readers “Musafir_86” and “anuj” have shared the official Google Chrome URLs which provide the full offline installer of Google Chrome. You can download the offline installers of both 64-bit (x64) and 32-bit (x86) versions of Google Chrome from following download links. These links will always download the latest version of Google Chrome web browser.
[New*] Alternative link to download Google Chrome offline installer:
Download Google Chrome Offline Installer
If you want to install Google Chrome for single user account:
Download Google Chrome Offline Installer (32-bit)
Download Google Chrome Offline Installer (64-bit)
If you want to install Google Chrome for all user accounts:
Google Chrome Offline Installer for All User Accounts (32-bit)
Google Chrome Offline Installer for All User Accounts (64-bit)
Once you go to the above mentioned web pages, click on “Download Chrome” button and then click on “Accept and Install” button. It’ll start downloading the full offline installer of Google Chrome. The above mentioned URLs will always provide the latest Google Chrome version.
Important Note Regarding Chrome Offline Installer 32-bit Version
Some readers have reported that the links always download 64-bit version of Google Chrome offline installer. To download 32-bit version, do as following:
1. Copy the download link of offline installer’s EXE file.
2. It contains “ChromeStandaloneSetup64.exe” at the end of the URL. Remove the 64 number from the end of the URL so that the new URL contains “ChromeStandaloneSetup.exe” at the end.
3. Now try to download the offline installer using new URL and it’ll download 32-bit edition of Google Chrome offline installer.
Download Offline Installers for Chrome Beta, Developer and Canary Versions
Above mentioned links allow you to download offline installer of Chrome stable version but if you want to download offline installers for other testing versions of Google Chrome such as Beta, Dev or Canary, following links will help you:
Download Google Chrome Beta Offline Installer (64-bit)
Download Google Chrome Beta Offline Installer (32-bit)
Download Google Chrome Dev Offline Installer (64-bit)
Download Google Chrome Dev Offline Installer (32-bit)
Download Google Chrome Canary Offline Installer (64-bit)
Download Google Chrome Canary Offline Installer (32-bit)
Bonus Tips
You can also download portable edition of Google Chrome which doesn’t need installation and can be put on USB drive. You can carry it anywhere in your USB drive and run it without installing in any computer. For more information, check out following article:
Download Portable Version of Google Chrome Web Browser
If you want to download offline installers of other popular web browsers such as Mozilla Firefox, Microsoft Edge or Opera, following tutorials will help you:
Download Mozilla Firefox Full Standalone Offline Installer
Download Opera Full Standalone Offline Installer
Download Microsoft Edge Full Standalone Offline Installer
Download Firefox, Opera and Chrome Offline Installers
Also check:
Download Full Offline Windows Installer (MSI) of Google Chrome
You are here: Home » Google Chrome » Download Google Chrome Offline Installer (64-bit, 32-bit)
Each software is released under license type that can be found on program pages as well as on search or category pages. Here are the most common license types:
Freeware
Freeware programs can be downloaded used free of charge and without any time limitations. Freeware products can be used free of charge for both personal and professional (commercial use).
Open Source
Open Source software is software with source code that anyone can inspect, modify or enhance. Programs released under this license can be used at no cost for both personal and commercial purposes. There are many different open source licenses but they all must comply with the Open Source Definition — in brief: the software can be freely used, modified and shared.
Free to Play
This license is commonly used for video games and it allows users to download and play the game for free. Basically, a product is offered Free to Play (Freemium) and the user can decide if he wants to pay the money (Premium) for additional features, services, virtual or physical goods that expand the functionality of the game. In some cases, ads may be show to the users.
Demo
Demo programs have a limited functionality for free, but charge for an advanced set of features or for the removal of advertisements from the program’s interfaces. In some cases, all the functionality is disabled until the license is purchased. Demos are usually not time-limited (like Trial software) but the functionality is limited.
Trial
Trial software allows the user to evaluate the software for a limited amount of time. After that trial period (usually 15 to 90 days) the user can decide whether to buy the software or not. Even though, most trial software products are only time-limited some also have feature limitations.
Paid
Usually commercial software or games are produced for sale or to serve a commercial purpose.
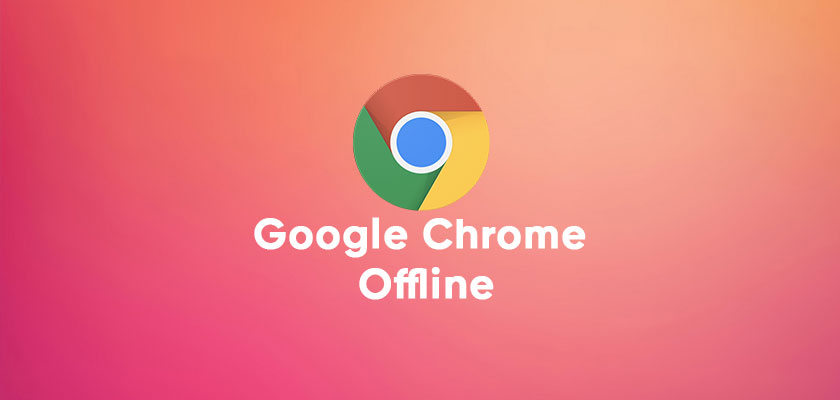
Просмотров 4.9к. Опубликовано 9 февраля, 2019 Обновлено 9 февраля, 2019
Google Chrome — один из браузеров, созданных для отображения современных веб-сайтов. Это также браузер с одной из самых больших долей рынка. Он доступен для Windows 10/8/7, MacOS, Linux и других операционных систем. При загрузке его для Windows вы напрямую получаете онлайн-установщик. Это означает, что загруженная установка будет подключаться к серверам Google с активным подключением к Интернету. Это очень затрудняет для людей очень медленное и нестабильное подключение к Интернету.
Достоинства и недостатки использования онлайн и оффлайн установщиков для Google Chrome
И онлайн, и автономные (автономные) установщики имеют свои достоинства и недостатки. Говоря об онлайн-установщике, главное достоинство его использования заключается в том, что всякий раз, когда вы запускаете этот файл онлайн-установщика, он всегда загружает последнюю версию Google Chrome, в то время как с другой стороны, автономный установщик отключается вместе с определенным выпуском Chrome. Таким образом, вам нужно обновлять автономный установочный файл, чтобы получить последнюю версию браузера. Другим обходным решением этой проблемы является то, что вы действительно хотите обновить Google Chrome, как только он будет установлен.
Недостаток онлайн-установщика заключается в том, что когда установочный файл используется для установки браузера на нескольких компьютерах, всем им потребуется стабильное, работающее подключение к Интернету. Чтобы это исправить, вам обязательно понадобится автономный (автономный) установщик.
Итак, теперь давайте просто посмотрим, как загрузить автономный установщик для Google Chrome.
Скачать программу установки Google Chrome Offline
Ниже приведены ссылки для загрузки автономного автономного установщика в установочный файл стабильной версии Google Chrome:
- Загрузите стабильную 64-разрядную версию Chrome : https://www.google.com/chrome/?standalone=1.
- Браузер Chrome для предприятий : https://enterprise.google.com/intl/en_version/chrome/chrome-browser/
Альтернативные ссылки для скачивания:
- https://www.google.com/chrome/eula.html?msi=true
- https://www.google.com/intl/en/chrome/business/browser/admin/
- https://www.google.com/chrome/?standalone=1&platform=win
- https://www.google.com/chrome/?standalone=1&platform=win64
При желании вы можете загрузить как 64-разрядные, так и 32-разрядные установщики Chrome с сайта enterprise.google.com.
Если вам нужно скачать другие версии, вот ссылки:
- Загрузите Chrome Beta: https://www.google.com/chrome/?extra=betachannel&standalone=1.
- Загрузите Chrome Dev: https://www.google.com/chrome/?extra=devchannel&standalone=1.
- Загрузите Chrome Canary: https://www.google.com/chrome/?extra=canarychannel&standalone=1.
64-разрядный автономный установщик весит около 50 мегабайт, в то время как 32-разрядный автономный установщик весит где-то около 35 мегабайт, а установочный файл также содержит имя и номер версии браузера.