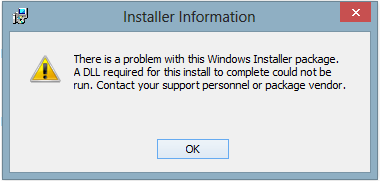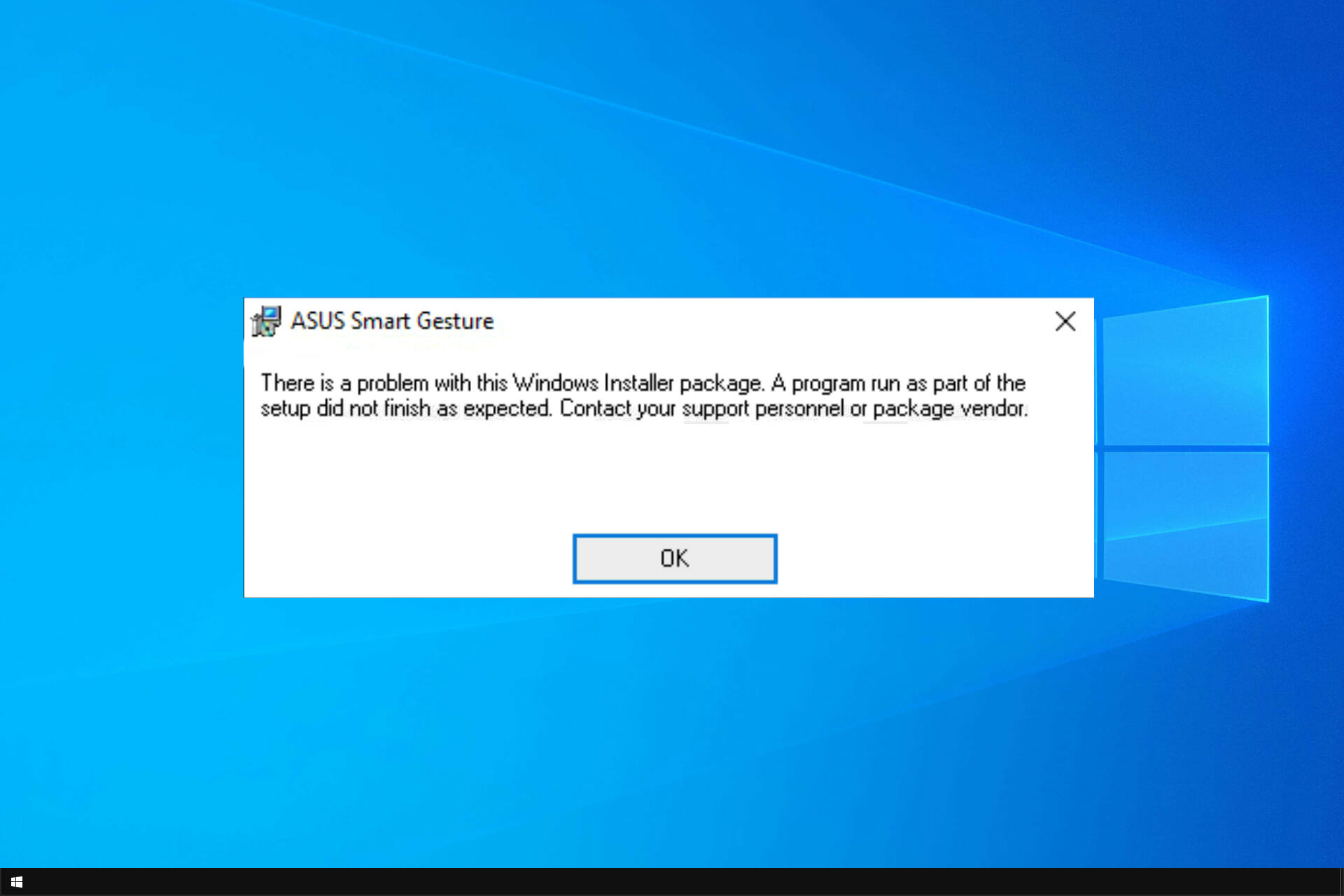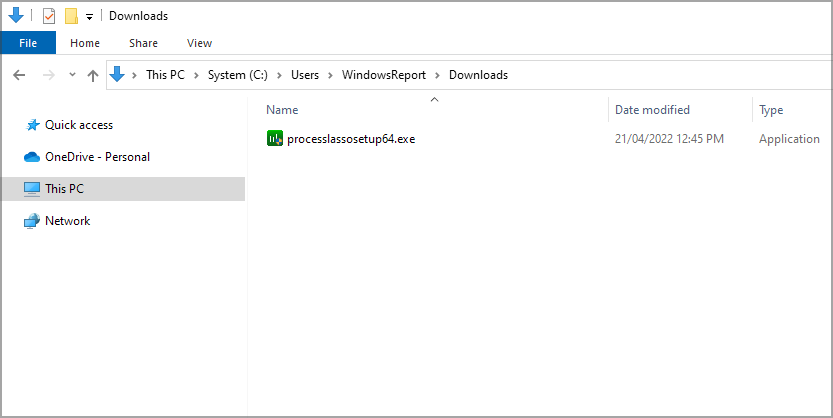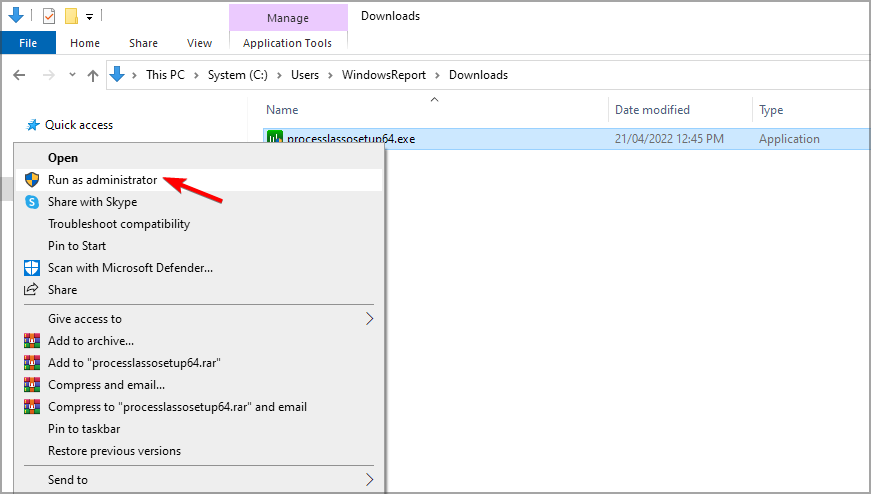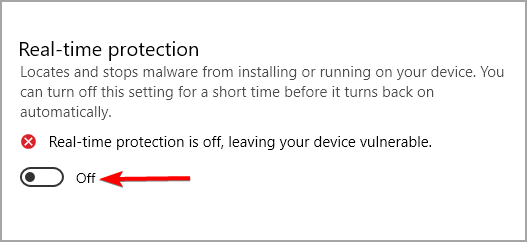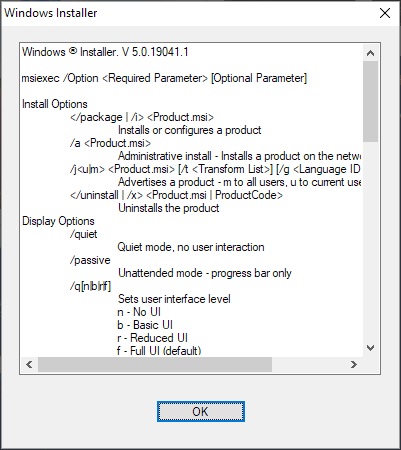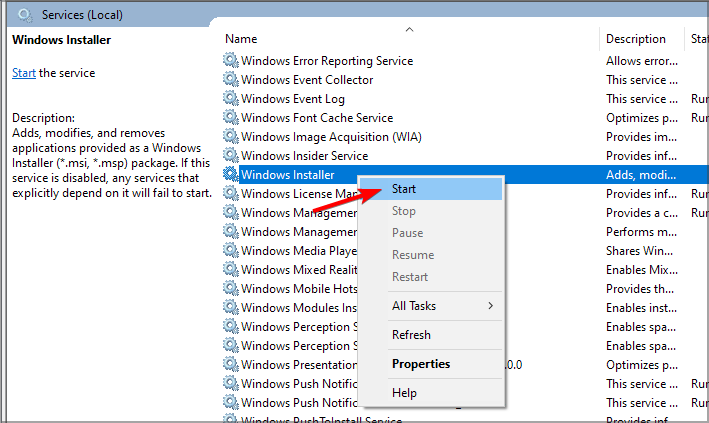Posted by Imperatore 2019-05-24T08:16:55Z
Hello,
i can not update or unistall Chrome on a client.
The error is: There is a problem with this Windows Installer package. A program run as part of the setup did not finish as expected. Contact your support …….»
The Chrome program is not listed under Installed Programs, then i can not try with the Windows unistall procedure.
Before i start to eliminate folder and reg keys under an hysterical attack, has anyone already solved this problem?
Thanks.
11 Replies
-
I already tryied it but Google Chrome is not listed.
I also tryied to find the Chrome guid with regedit, but the Chrome program does not exist for windows!
But Chrome start and works peefectly.
Was this post helpful?
thumb_up
thumb_down
-
EminentX
This person is a verified professional.
Verify your account
to enable IT peers to see that you are a professional.ghost chili
Windows 10 Expert
-
check
33
Best Answers -
thumb_up
80
Helpful Votes -
format_list_bulleted
2
How-tos
-
check
-
OK, open a command prompt as an administrator and type:
wmic
product where «Name like ‘Google Chrome%'» call uninstall /nointeractive
Was this post helpful?
thumb_up
thumb_down
-
hello,
with:
wmic product where «Name like ‘Google Chrome%'» call uninstall /nointeractive
Result: no instances are avaiable.
Under:
HKLMSOFTWAREMicrosoftWindowsCurrentVersionUninstall
I can not find any Chrome GUID key!
Was this post helpful?
thumb_up
thumb_down
-
Just an idea… how do you start Chrome on that device? Take a look at that Link and open the location.
It may just be some kind of a web version?
Was this post helpful?
thumb_up
thumb_down
-
It opens in program fileGoogleChromeApplication. it is a Windows 10 32 bit.
I’m using the enterprise msi version on Chrome.
Was this post helpful?
thumb_up
thumb_down
-
AaronG.
This person is a verified professional.
Verify your account
to enable IT peers to see that you are a professional.poblano
delete this reg key
HKLMsoftwarewow6432nodegoogleupdate
and try to install again
1 found this helpful
thumb_up
thumb_down
-
AaronG.
This person is a verified professional.
Verify your account
to enable IT peers to see that you are a professional.poblano
-
hello, this command has removed Chrome: «C:Program FilesGoogleChromeApplication74.0.3729.131Installersetup.exe» —uninstall —multi-install —chrome —system-level
But now i can’t install, i get the same error!
It is a nightmare!
Was this post helpful?
thumb_up
thumb_down
-
It appears the standalone version now has logic to remove of the previous installation of google chrome. So I took out my logic to perform the uninstall before running the new install. If you have machines in the state where you can’t run the standalone, go to their website and run the install that way. They you can manually go into program and features and remove the version and then run your standalone version. I use SCCM (Task sequence) which allows me to control the steps of how google chrome is updated, I removed the steps for the uninstall and now only run the standalone by itself (since it now does the removal for you). Best of luck
Was this post helpful?
thumb_up
thumb_down
Содержание
- Siava.Su
- черновик сисадмина
- Ошибка 1723 — как исправить
- 3 комментария
- 7 способов исправить ошибку 1722 (ошибка пакета установщика Windows) в Windows 10
- diflyon
- Журнал айтишника
- There is a problem with this Windows installer package Fix
- Fix 1: Tweak the Registry Settings
- Fix 2 – Change Temp folder permissions
- Fix 3: Run as an administrator
- Fix 4: Use Microsoft Program Install and Uninstall
- Fix 5: Restart the Windows Installer service
- Fix 6: Repair the Application
- Fix 7: Re-register Windows Installer
- Fix 8: Disable the apps at Startup and try Installing
- Fix 10: Installing Latest Updates
- Fix 11: Scan the system for Malware or Virus
- Fix 12: Run Program Compatibility Troubleshooter
Siava.Su
черновик сисадмина
Ошибка 1723 — как исправить
Ошибка 1723. Произошла ошибка пакета установщика Windows. Библиотеки DLL необходимые для завершения этой процедуры не может быть запущен.
Error 1723. There is a problem with this Windows Installer package. A DLL required for this install to complete could not run. Contact your support personnel or package vendor.
Решение довольно простое:
Обычно причиной ошибки 1723 является отсутствие прав локального пользователя на папку временных файлов Temp. Такое случается, если папка переносилась на новое место или по другим причинам.
1. Отыскиваем её. В профиле пользователя (если это Win7,8,10 или Win 2008,2012), например c:UsersSlavaAppDataLocalTemp или другой путь, если вы его назначили в свойствах системы >> дополнительных параметрах системы >> переменные среды.
2. Удаляем всё лишнее, что удаляется. Не бойтесь, ничего важного в ней не хранится.
3. Переходим в свойства этой папки, далее вкладка Безопасность и назначаем локальному пользователю (в моём примере Slava) полные права.
3 комментария
Благодарен, плюс вам в карму!
Огромное спасибо, не мог установить налогоплательщик юл, пока не назначил всем все права
Источник
7 способов исправить ошибку 1722 (ошибка пакета установщика Windows) в Windows 10
Windows 10 использует встроенный установщик Windows для установки, обслуживания и удаления программного обеспечения на вашем ПК. Когда установщик неисправен, вы столкнетесь с несколькими проблемами при попытке установить или удалить программное обеспечение. Появится всплывающее окно с кодом ошибки InstallShield 1722. Ошибка также может появиться из-за других различных системных проблем.
Читайте дальше, чтобы узнать все возможные причины и способы устранения ошибки InstallShield 1722.
Что вызывает ошибку 1722 (ошибка пакета установщика Windows)?
Вот некоторые возможные причины этой ошибки:
Установщик Windows отключен в настройках системы.
На вашем компьютере отсутствуют или повреждены некоторые системные файлы.
Неверные или поврежденные записи реестра конфликтуют с установщиком Windows.
Некоторые программы повреждены.
1. Быстрые исправления
Прежде чем продолжить подробные решения, вот несколько быстрых исправлений, которые вы можете попробовать.
При возникновении ошибки немедленно перезагрузите компьютер.
Обновите свои приложения. Помимо добавления новых функций, обновление приложений помогает исправить или удалить системные ошибки.
Запустите средство устранения неполадок Windows. Перейдите в меню «Пуск» Windows> Параметры ПК> Обновление и безопасность> Устранение неполадок. Запустите как средство устранения неполадок совместимости программ, так и средство устранения неполадок приложений Магазина Windows.
Очистите свой компьютер. Простая очистка диска помогает освободить дисковое пространство и позволяет приложениям работать эффективно. Это может помочь решить проблемы с установщиком Windows и другими программами.
2. Включите установщик Windows.
Если установщик Windows отключен, вам будет сложно устанавливать или удалять программы. Вот что вам нужно сделать, чтобы включить установщик.
Нажмите клавиши Windows + R, чтобы открыть диалоговое окно «Выполнить команду».
Введите services.msc и нажмите Enter.
На следующем экране прокрутите вниз и дважды щелкните параметр Windows Installer.
На следующем экране установите для параметра Тип запуска установщика Windows значение Вручную. Нажмите кнопку «Пуск», чтобы включить службу. Выберите Применить, а затем ОК, чтобы сохранить эти изменения.
3. Запустите средство устранения неполадок установки и удаления программы Microsoft.
Если вы подозреваете, что проблема вызвана поврежденными ключами реестра, вам может помочь средство устранения неполадок при установке и удалении программ Microsoft.
Когда дело доходит до исправления поврежденных ключей реестра, вам не следует использовать средство очистки реестра. Запуск этих программ может нанести вред вашему компьютеру. Если вы удалите, переместите или повредите ключи реестра, критические системные функции могут выйти из строя. Это могло вызвать проблемы с установкой, запуском или удалением приложений.
Средство устранения неполадок при установке и удалении программы не только поможет сканировать и исправить поврежденные ключи реестра, но также исправит другие системные файлы.
Запустите средство устранения неполадок, дважды щелкнув его.
Щелкните Далее, чтобы начать процесс устранения неполадок.
Из появившихся опций выберите вариант «Установка» или «Удаление».
В следующем окне выберите программу, с которой вы столкнулись с проблемами, и нажмите Далее. Если вы не можете найти программу в списке, выберите вариант Нет в списке и найдите программу. Отсюда следуйте инструкциям на экране, чтобы завершить процесс устранения неполадок.
4. Отмените регистрацию и повторно зарегистрируйте установщик Windows.
Нажмите клавиши Windows + R, чтобы открыть диалоговое окно «Выполнить команду».
Введите CMD и нажмите Ctrl + Shift + Enter, чтобы открыть командную строку с повышенными привилегиями.
Чтобы временно отменить регистрацию установщика Windows, введите следующую команду и нажмите Enter:
По завершении этого процесса вы можете повторно зарегистрировать установщик Windows. Для этого введите следующую команду и нажмите Enter:
Перезагрузите компьютер, чтобы сохранить эти изменения.
5. Используйте инструменты SFC и DISM.
Поскольку эта ошибка может возникнуть из-за поврежденных системных файлов, вы можете устранить ее с помощью инструментов SFC и DISM. SFC просканирует ваш компьютер на предмет отсутствующих или поврежденных системных файлов, а DISM просканирует образ системы, используемый для внесения этих исправлений. В этом случае вы должны сначала запустить DISM, чтобы убедиться, что SFC работает правильно.
Чтобы начать, нажмите клавиши Windows + R и введите CMD.
Нажмите Ctrl + Shift + Enter, чтобы открыть командную строку с повышенными привилегиями.
Введите следующую команду и нажмите Enter:
DISM / Онлайн / Очистка-Образ / ScanHealth
Когда сканирование будет завершено, введите следующую команду и нажмите Enter:
DISM / Онлайн / Очистка-Образ / RestoreHealth
Дождитесь завершения сканирования, а затем перезагрузите компьютер.
Откройте командную строку, как описано выше. Введите следующую команду и нажмите Enter:
Дождитесь завершения сканирования. Отсюда закройте командную строку и перезагрузите компьютер.
6. Устанавливайте программы в безопасном режиме.
Вы можете решить эту проблему, установив программное обеспечение в безопасном режиме. Это поможет вам определить, вызвана ли проблема установленным программным обеспечением или поврежденными аппаратными компонентами вашего ПК.
Если вы больше не сталкиваетесь с ошибкой, как только вы загружаетесь в безопасном режиме, можно с уверенностью сказать, что проблема возникает из-за драйвера или программного обеспечения.
Чтобы начать работу, перейдите в меню «Пуск» Windows> Параметры ПК> Обновление и безопасность.
Выберите вариант восстановления.
В разделе «Расширенный запуск» нажмите кнопку «Перезагрузить сейчас».
Это перезагрузит ваш компьютер в среде восстановления.
На появившемся экране выберите «Дополнительные параметры»> «Параметры запуска» и нажмите кнопку «Перезагрузить». Наконец, нажмите клавишу F4, чтобы ваш компьютер загрузился в безопасном режиме.
7. Выполните чистую загрузку и используйте сторонний деинсталлятор.
Вы можете выполнить чистую загрузку, чтобы изолировать другие программы, которые могут вызывать эту ошибку. Этот процесс просто загружает ваш компьютер с отключенными всеми сторонними приложениями. Он также запускает ваш компьютер с минимально необходимыми драйверами и программами. Это помогает устранить любые конфликты, возникающие при установке или удалении программного обеспечения.
После того, как вы определили проблемную программу, вы можете удалить ее с помощью стороннего деинсталлятора. Это поможет убедиться, что не осталось остаточных файлов, которые могут вызвать дальнейшие проблемы на вашем компьютере.
Если ничего не помогает, вам следует подумать об обновлении Windows. Это должно помочь решить эту проблему и другие важные системные проблемы.
Простая установка и удаление программ в Windows 10
Ошибка пакета установщика Windows 1722 может сильно раздражать, но теперь вы сможете легко ее решить. Это сообщение об ошибке или любое другое подобное сообщение не должно мешать вам легко устанавливать или удалять приложения.
Источник
 diflyon
diflyon
Журнал айтишника
Ошибка
«Error 1723. There is a problem with this Windows Installer package. A DLL required for this install to complete could not be run. Contact your support personnel or package vendor».
Описание
При установке программы может вылезти данное сообщение об ошибке:
Причина
Эта ошибка возникает по одной или нескольким причинам:
Решения
Для решения данной проблемы выполните следующие действия по порядку. После каждого действия перезагрузите копьютер и повторите установку программы. Переходите к следующему действию, если ошибка не устранилась.
1. Update Windows Installer:
2. Change the permissions to full access to:
1. Open Windows Explorer are locate the mentioned folder above.
2. Right click on the folder, the Local Properties pop up window will appear.
3. Select the tab Security.
4. Click Edit, the Permissions for Local pop up window will appear.
5. On Group or user names, select the desired user.
6. Ensure that the Allow check box for Full control is activated, else activate it.
7. On the Permissions for Local pop up window, click OK (if no changes were made) or Apply (if changes were made).
8. On the Local Properties pop up window, click OK (if no changes were made) or Apply (if changes were made).
Источник
There is a problem with this Windows installer package Fix
September 24, 2022 By Anusha Pai
As we all know Windows Installer is used to install, uninstall programs in the system. Usually, this package runs to completion well without any errors. However, at times the users have reported seeing the following error:
There is a problem with this Windows installer package
At times, the error is seen along with 1720,1721,17213112 error numbers. This error is noticed while installing popular apps like iTunes, Adobe Acrobat Reader, Unreal Engine, Datasmith exporter for 3dmax, SQLite, etc.
Possible causes for this problem are :
In case you have encountered this issue, there is nothing to worry about. In this article, we will be discussing different ways to fix the error with the Windows Installer package.
Note: –
1.Try downloading and installing again after disabling third party Antivirus software. It fixed the issue for most of the users.
2. Check the downloaded file size again. May be this error is being show due to incomplete download of the software package.
Fix 1: Tweak the Registry Settings
NOTE: You must be logged in as an Administrator to do this change.
Step 1: Open run window holding Windows+r keys
Step 2: Enter regedit and press Enter
Step 3: If you see the UAC window popping up, click on the Yes button
NOTE: Registry editing can have an adverse effect on the system even with the slightest mistake. So please be very careful.Also, It is advised to take the backup of the registry before proceeding. To take a backup, In the Registry Editor–> Go to File –> Export –> Save your Backup file.
Step 4: In the top bar, copy-paste the following location and hit Enter as shown below
HKEY_CLASSES_ROOTMsi.Packageshell
Step 5: Right-click on the shell key. Choose New and then select Key
Step 6: Name this newly created key as runas and hit Enter
Step 7: Click on runas and then double click on the (Default) key on the right-hand side
Step 8: In the Edit String window, under the Value data, enter the below text and hit Enter
Step 9: Right-click on the runas key that we created. Choose New–> Key.
Step 10: Name the newly created key as command and hit Enter
Step 11: Click on the command key. On the right-hand side, double click on (Default) key
Step 12: In the Edit String window, under the Value data, enter the below text and hit Enter
Step 13: Restart the System
Step 14: Now try installing the application again.
Fix 2 – Change Temp folder permissions
1. Open file explorer.
2. Go to the address given below
3. Now, Right click on Temp folder and choose properties
3. Now, click Security Tab
4. Click on Edit
5.Click on Add.
6. Write Everyone in the text field.
7. Now, click on check names.
8. An underline will appear below everyone. Now, click OK.
9. Now, select all permissions, including full control etc. for everyone.
10. Click on OK and Apply.
In case this doesn’t help check the general fixes listed below.
Fix 3: Run as an administrator
In case you do not have the Administrator rights, then contact your administrator
Step 1: Locate the Installer file in the system and right-click on it
Step 2: From the context menu, select Run as administrator
For some applications, you can see that Run as administrator doesn’t show up in the context menu. For such applications, follow the below steps
Step 1: Hold the Win Key and then press R
Step 2: Type cmd and hit Ctrl+Shift+Enter
This opens the command prompt in Admin mode
Step 3: In the User Access Control window, simply click on Yes.
Check if this helps, if not try the next fix.
Fix 4: Use Microsoft Program Install and Uninstall
Step 1: Download the Microsoft Program Install and Uninstall from this link
Step 2: Click on the Download troubleshooter button on the page
Step 3: Right-click on the downloaded troubleshooter and click on Open
Step 4: Select Next and then choose Installing
Step 5: From the given list of options, select the application you want to install. In case the required application is not listed, then select Not listed. In this case, you have manually browse to the location of the installer file
Step 6: The troubleshooter will start running wait for some time for it to identify the problems
Step 7: Once the issues are identified, follow the instructions on the screen to fix them
Check if this helps, if not try the next fix listed
Fix 5: Restart the Windows Installer service
Step 1: Open Run Dialog (Windows+r)
Step 2: Type services.msc and hit OK
Step 3: In the Services window, scroll down to find the Windows Installer service
Step 4: Right-click on the service and select stop as shown below
Step 5: Again, right-click on the Windows Installer service and choose Start
Step 6: Restart your system and try again.
If this does not fix the error, try the next one
Fix 6: Repair the Application
Note that not all applications will have this option. Just as an example, iTunes has the option to repair. However, if you check Adobe Acrobat Reader, it doesn’t.
For demonstrating, we are using iTunes App i.e Apple Mobile Device Support. However, the steps should be similar for any other application
Step 1: Open the Run dialog with Windows+R shortcut
Step 2: Type the command ms-settings:apps and press OK
Step 3: In the Settings window that appears, scroll down on the right-hand side to locate the required application. For example, Apple Mobile Device Support. Click on the Modify button
Step 4: In the App Support window that opens, Tick on Repair and then press on the Next button
Step 5: This would take some time and the application would be repaired.
Step 6: Now try installing again and check if the error exists.
If you are still noticing the error while installing, try the next fix.
Fix 7: Re-register Windows Installer
Step 1: Open Run Dialog holding Win Key+R combination
Step 2: Enter cmd and hit Ctrl+Shift+Enter to open a Command prompt with Admin privileges.
Step 3: In the UAC window that opens asking for permissions, click on Yes
Step 4: In the command prompt window that opens, type the below command and hit Enter
Step 5: When everything is working as expected you will see the Details window as shown below. If not, an error report will be displayed.
Step 6: If the error report is displayed, one should consider re-registering the Windows Installer.
Step 7: In the command prompt type the below commands one after the other. Make sure to press Enter key after every command
These commands will re-register the Windows Installer in the system. Now try installing the application again and check if everything is working as expected.
Fix 8: Disable the apps at Startup and try Installing
Step 1: Open the Run window(Windows+r)
Step 2: Type msconfig and press OK
Step 3: In the System Configuration window that opens, under the Services tab, Tick the Hide All Microsoft services
Step 4: Click on the Disable all button
Step 5: In the same window, Open the Startup tab, click on Open Task Manager
Step 6: In the Task Manager Window that opens, Disable all the programs that are enabled at the start-up.
Step 7: In the System Configuration Window, Click on Apply and then Press OK
Step 8: Restart the PC.
Step 9: Now that there will be no interference from any other application, try installing. If it does not help, checkout the fixes listed in the next section
Fix 10: Installing Latest Updates
Step 1: Open the Run window(Windows+r) and type ms-settings:windowsupdate-action and press OK
Step 2: In the Settings –> Update & Security –>Windows Update window that opens, click on Check for Updates. Once the updates are installed, restart the PC.
Now that the system is up to date, check if the issue still exists.
Fix 11: Scan the system for Malware or Virus
Sometimes, the viruses and malware in the system can affect the working of the Windows Installer.
Step 1: Hold the keys Windows+r and open the Run Window
Step 2: Type ms-settings:windowsdefender and press OK
Step 3: In the settings window, choose Virus & Threat Protection
Step 4: In the window that opens, click on Scan Options
Step 5: Choose Full scan and press on Scan now button
Once the scan finishes, it notifies about any viruses and malware in the system. Take necessary steps to mitigate them.
In case you are still seeing the same error, then try the next fix.
Fix 12: Run Program Compatibility Troubleshooter
Step 1: Locate the application file(.exe file) in the system
Step 2: Right-click on the Application file(.exe) and Choose Troubleshoot Compatibility
Step 6: In the Program Troubleshoot Compatibility window, click on Try recommended settings.
Step 7: In the window, the problems are detected and fixed.
Now try Installing again and see if this fixes the issue.
We hope this has been informative. Kindly comment and let us know in case you run into issues. We will be glad to assist.
Also, please comment and let us know if you were able to fix the issue with the above fixes.
Thank you for Reading.
Anusha Pai is a Software Engineer having a long experience in IT industry and having a passion to write.
Источник
by Aleksandar Ognjanovic
Aleksandar’s main passion is technology. With a solid writing background, he is determined to bring the bleeding edge to the common user. With a keen eye, he always… read more
Updated on July 22, 2022
- To fix problem with this Windows Installer package, you have to use the administrative privileges.
- Your antivirus software can sometimes interfere and cause this message to appear.
- Restarting the required services is a quick and easy way to solve this issue.
XINSTALL BY CLICKING THE DOWNLOAD FILE
This software will repair common computer errors, protect you from file loss, malware, hardware failure and optimize your PC for maximum performance. Fix PC issues and remove viruses now in 3 easy steps:
- Download Restoro PC Repair Tool that comes with Patented Technologies (patent available here).
- Click Start Scan to find Windows issues that could be causing PC problems.
- Click Repair All to fix issues affecting your computer’s security and performance
- Restoro has been downloaded by 0 readers this month.
From minor third-party tools to complex games and applications, one thing is certain: you need to install a program in order to use them.
There are quite a few Windows Installer errors in Windows 10, and the There is a problem with Windows Installer package error is one of the most resilient.
This isn’t the only message that you can encounter, and you can also get This installation package could not be opened error as well.
If you’re stuck with this error and you’re not sure how to deal with it, we recommend you keep reading this.
How can I fix Windows Installer package error in Windows 10/11?
1. Make sure you have administrative permissions
- Locate the setup file that you want to run.
- Right-click and choose Run as administrator from the menu.
- Now follow the instructions on the screen to complete the process.
As you already know, in order to install any application coming from a third-party source, you’ll need administrative permission. Luckily, you can make yourself an administrator easily on Windows.
Hence, you’ll need to authenticate using the Administrator account or have permission to make system-related changes on an alternate account.
Do keep in mind that There is a problem with this Windows Installer package can affect uninstall process as well.
2. Disable the antivirus and download the file again
- Press Windows key + X and type defender. Select Windows Security from the list.
- Navigate to the Virus & threat protection and click on Manage settings.
- Disable Real-time protection.
- Now try to install the application again.
You can also try downloading the installation file again and try to reinstall the software.
Users reported There is a problem with this windows installer package with iTunes, Chrome, Microsoft Edge, and Cisco AnyConnect, but it can also affect any other software.
NOTE
Disabling your antivirus protection will leave your system at risk, so use it only with the files you trust. Don’t forget to turn the protection back on once you’re done.
Some PC issues are hard to tackle, especially when it comes to corrupted repositories or missing Windows files. If you are having troubles fixing an error, your system may be partially broken.
We recommend installing Restoro, a tool that will scan your machine and identify what the fault is.
Click here to download and start repairing.
However, for further and stronger thread security, a specialized instrument like ESET Smart Security is highly advised.
3. Run Program Install and Uninstall Troubleshooter
- Visit the troubleshooter download page.
- Click on Download troubleshooter.
- Once the file is downloaded, run it.
- Follow the instructions on the screen to complete the process.
Once you run this software it will check and resolve installation-related errors. It’s also worth mentioning that this tool is provided by Microsoft, so you won’t need to take unnecessary risks with suspicious third-party solutions.
4. Check Windows Installer for errors
- Right-click the Start menu and and select PowerShell (Admin).
- Type the following command in the command line and press Enter: MSIExec
- If everything is good, you’ll see the pop-up window with Windows Installer details.
- If you see an error report, you should re-register Windows Installer.
In a system as complex as Windows is, you have various services that partake in everything you do. The MSI engine foundation is responsible for the installation, maintenance, and uninstallation of third-party programs.
You don’t need to be a tech enthusiast to get where this is going. If MSI engine (Windows Installer) is down, corrupted, or disabled by mistake, you’ll have a hard time installing anything.
- FIX: Another installation is already in progress error
- [Solved] The installer has insufficient privileges to access
- WHEA Internal Error: Fix it Using These 9 Quick Methods
- Windows Update Error 80200053: 4 Quick Fixes
5. Re-register Windows Installer
- Right-click Start and choose PowerShell(Admin).
- In the command line, type the following commands and press Enter after each:
msiexec.exe /unregister
msiexec.exe /regserver - Close PowerShell and look for changes. If the problem is still there, move to the Step 4.
- Press Windows key + R, type services.msc and press Enter.
- Locate Windows Installer. It should be at the bottom of the list.
- Right-click on the service and select Stop.
- Now right-click it again and choose Start.
- Restart your computer.
This is a simple solution, and it can help with There is a problem with this windows installer package error 1722 or any other error.
How can I fix Windows Installer package error on Windows 11?
This error affects all versions of Windows, and if you encounter the issue on Windows 11, you should know that all these solutions can be applied to it as well.
Windows 10 and 11 are pretty similar when it comes to core functionality, so most problems can be fixed by using the same solutions.
That should be enough to rid you of the There is a problem with this Windows Installer package installation error.
If you’re having more issues, we suggest reading our Windows Installer Service could not be accessed article for more useful solutions.
Should you know an alternative solution to this, feel free to tell us in the comments section below.
Still having issues? Fix them with this tool:
SPONSORED
If the advices above haven’t solved your issue, your PC may experience deeper Windows problems. We recommend downloading this PC Repair tool (rated Great on TrustPilot.com) to easily address them. After installation, simply click the Start Scan button and then press on Repair All.
Newsletter
Most of the time, Windows applications install smoothly onto your device. This is why many users panic when seeing the “There is a problem with this Windows installer package” error during the installation process of popular apps such as iTunes, Unreal Engine, and even Adobe Acrobat Reader.
There’s nothing to worry about — in this guide, you will learn how to fix this error even if you’re not tech-savvy.
Causes of the “There is a problem with this Windows installer package” error
Even though there’s no single sure cause of this error, most users have reported the following as the leading cause of installer package error:
- You have an outdated or damaged installer file. You might be trying to install an application with an old or corrupted installer file. This doesn’t allow the app to install properly, causing the error.
- You downloaded the wrong package. Some systems are 32-bit, while others are 64-bit. You need to make sure to download the right bit version of the installer package in order to match your system’s bit version.
- Your computer doesn’t meet the minimum requirements. Some applications may return the “There is a problem with this Windows installer package” error if your computer doesn’t meet the minimum system requirements to run the app.
- Your Windows is not updated. Many issues can arise from an outdated system. Some users reported that updating Windows fixed this error.
- You don’t have full access to the installation folder. Permissions are very important when operating a PC. It’s possible that you chose an installation directory that you don’t have full access to, meaning that the installer can’t create necessary files to finish the install process.
Fixed “There is a problem with this Windows installer package”
After identifying the possible causes, you can begin troubleshooting. There are various methods you can try.
Method 1: Make sure you have administrative permissions
If you lack the appropriate permissions to install applications, you can easily run into the error of this article. If you’re using a public or work computer, this is normal — you’re most likely not an administrator. Make sure to contact the administrator and ask them for help.
However, if this issue occurs on your personal device, here’s what you can do to give yourself administrator permissions.
- Click on the Windows icon in your taskbar and select Settings.
- Click on Accounts.
- Choose Family & other users from the menu on the left.
- Select your account, then click on Change account type.
- Choose the Administrator option from the drop-down menu and click OK.
- Locate the installer file then right-click on it and choose Run as administrator.
Method 2: Use the Program Install and Uninstall troubleshooter
Microsoft has a free to download troubleshooter that aims to help with installation issues. Here’s how you can get it.
- Navigate to this Microsoft website and click on the Download button.
- Launch the file you just downloaded.
- Click Next, then choose Installing.
- Select the application you want to install or choose Not listed and browse your computer manually to locate the installer file.
- Wait for the troubleshooter to identify issues and help you install the application.
Please note that the Program Install and Uninstall troubleshooter isn’t perfect and might not be able to identify an issue. In this case, we recommend you attempt our other methods listed on this page to get rid of the error.
Method 3: Repair the software
There’s a possibility that the application you’re trying to update can’t install because it’s corrupted. When this happens, simply repair the app using these steps.
- Click on the Windows icon in your taskbar and select Settings.
- Click on Apps and wait for your system to load your installed applications.
- Select the problematic application and click on Modify.
- Choose the Repair option and follow the on-screen instructions to repair the application.
- Try installing now to see if the error still appears.
Method 4: Re-register Windows Installer
The Windows Installer is a key component for installing applications on your device. While you can’t simply repair or uninstall it like other apps, you can use the command prompt to re-register it and possibly fix related issues.
- Press the Windows + R keys on your computer at the same time to open Run.
- Type in “cmd” and hit the Ctrl + Shift + Enter keys at the same time. This will launch the Command Prompt with Administrator permissions.
- Input the following commands, pressing Enter after each line:
- msiexec.exe /unregister
- msiexec.exe /regserver
- Close the Command Prompt and check if the installer runs properly.
Method 5: Restart the Windows Installer service
If re-registering Windows Installer didn’t work, try restarting the service. This will give your computer a chance to properly restart the service. To do that, follow the next steps.
- Press the Windows + R keys on your computer at the same time to open Run.
- Type in “services.msc” and click on the OK button. This is going to launch Services, which should display every available service on your computer.
- Locate the Windows Installer service, then right-click on it and choose Stop.
- Wait a minute, then right-click Windows Installer and choose Start.
- Restart your computer and attempt the installation again.
Hopefully, one of our methods was able to get rid of the “There is a problem with this Windows installer package” issue on your computer. Enjoy installing your apps smoothly.










 diflyon
diflyon