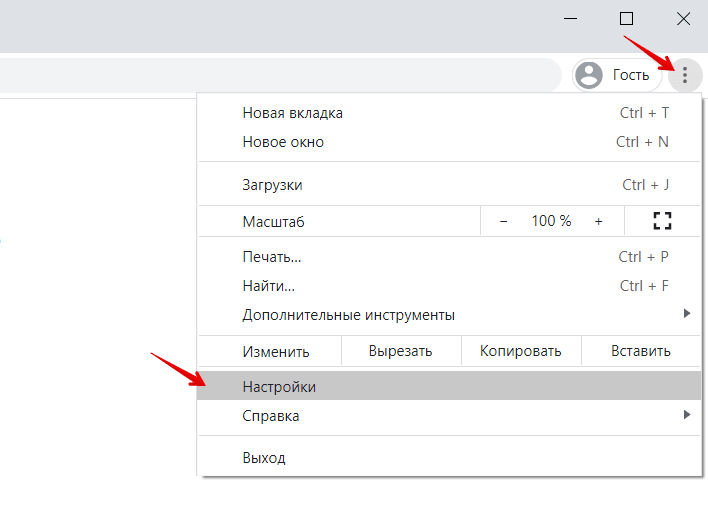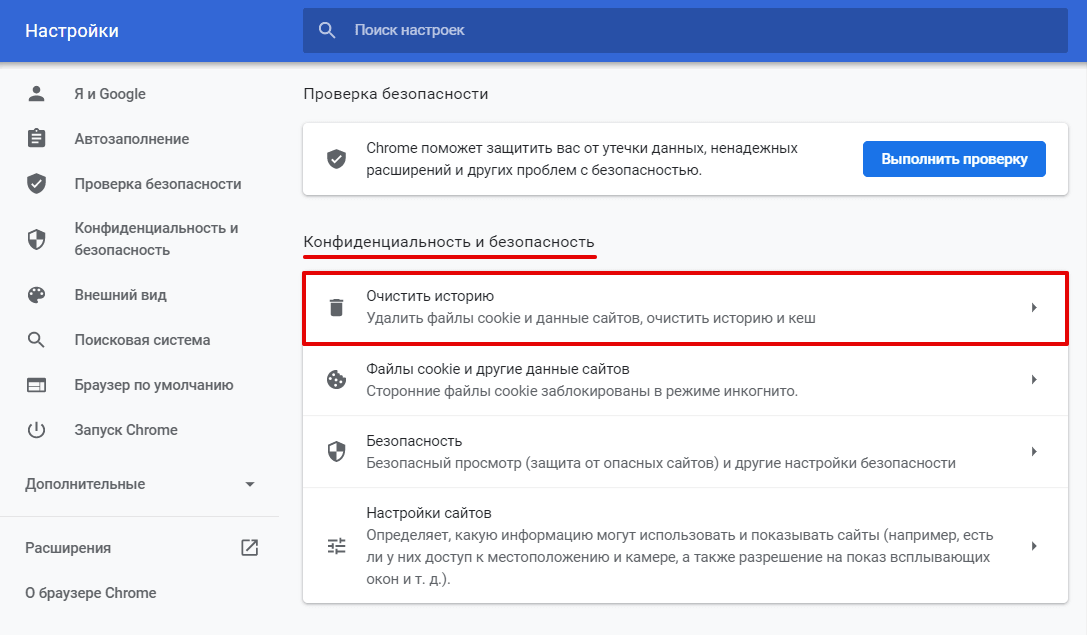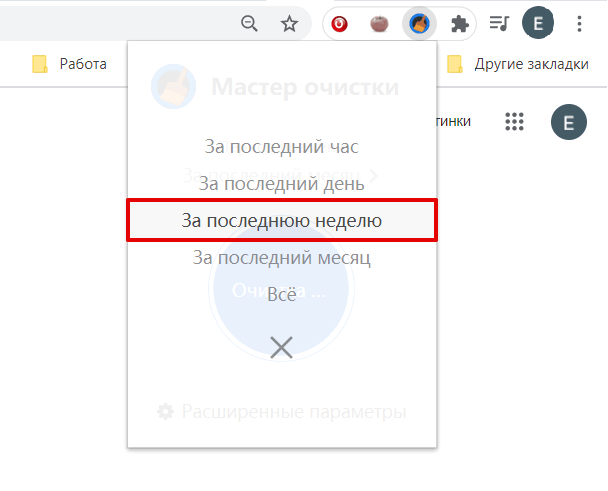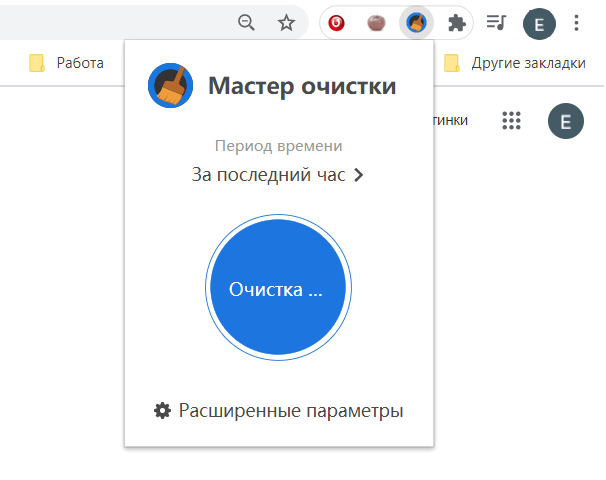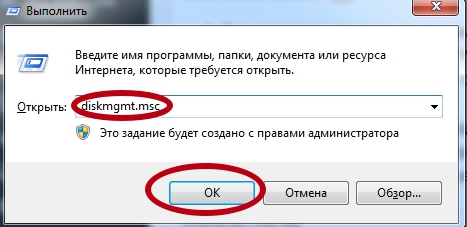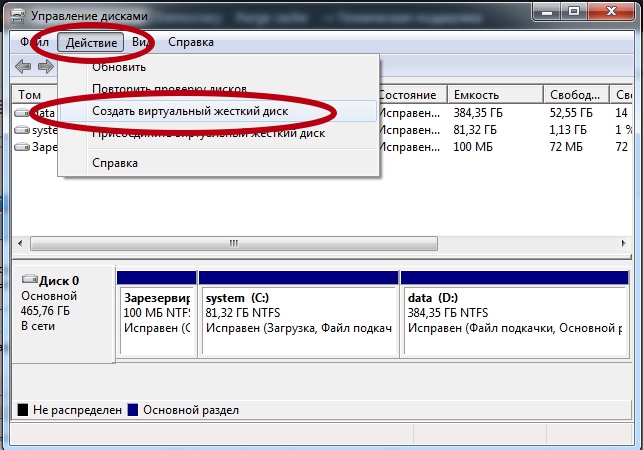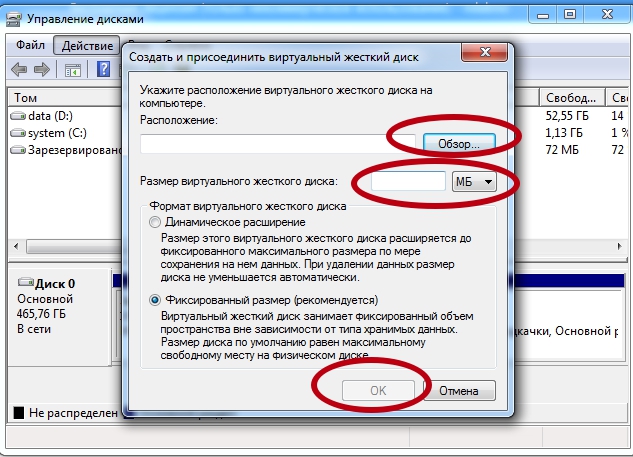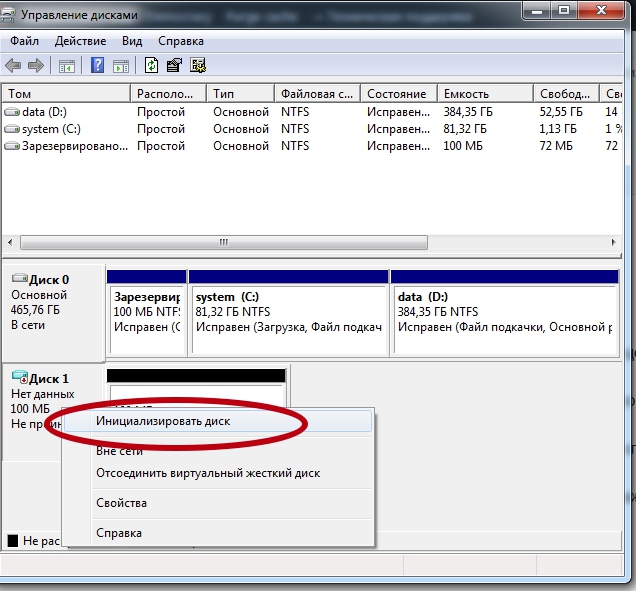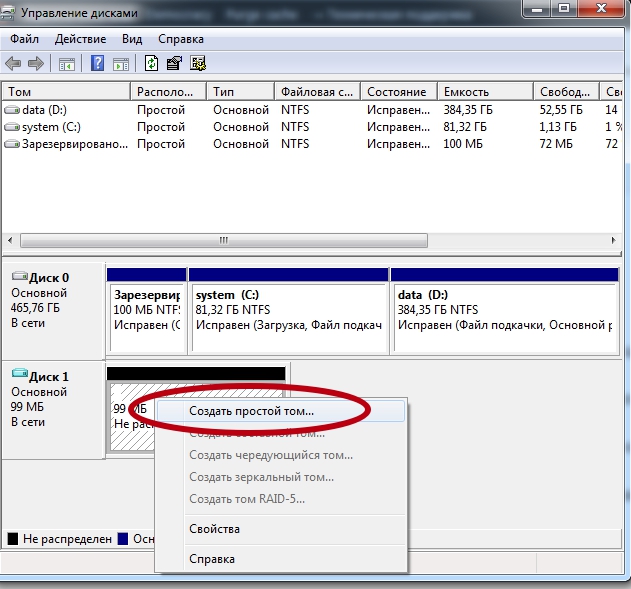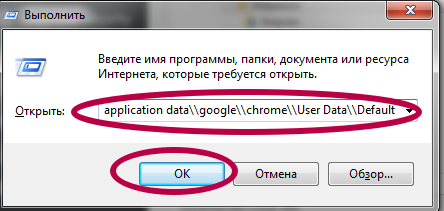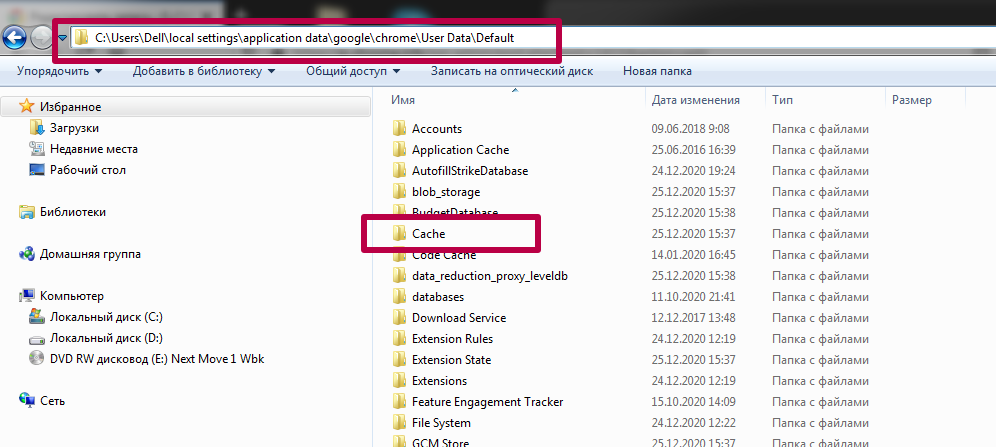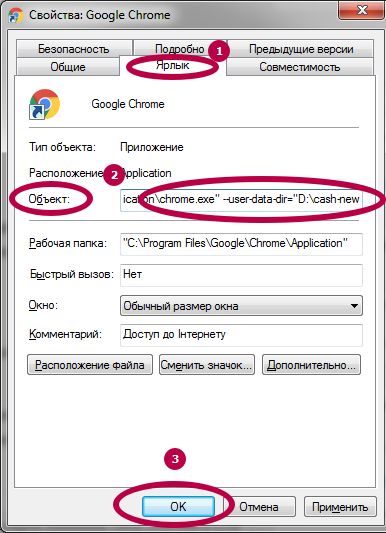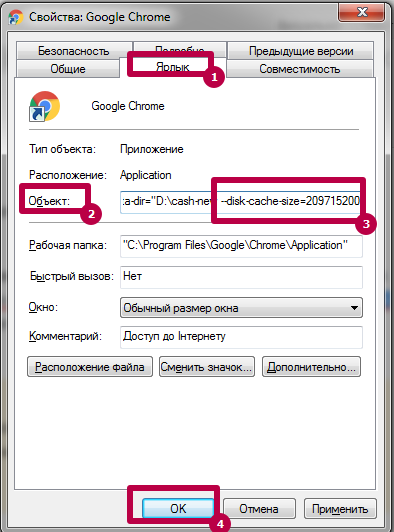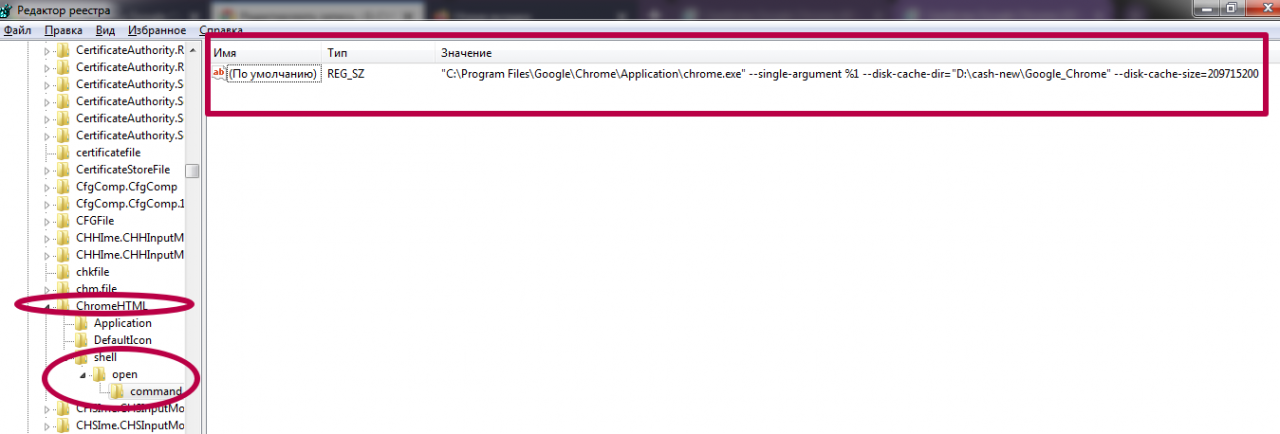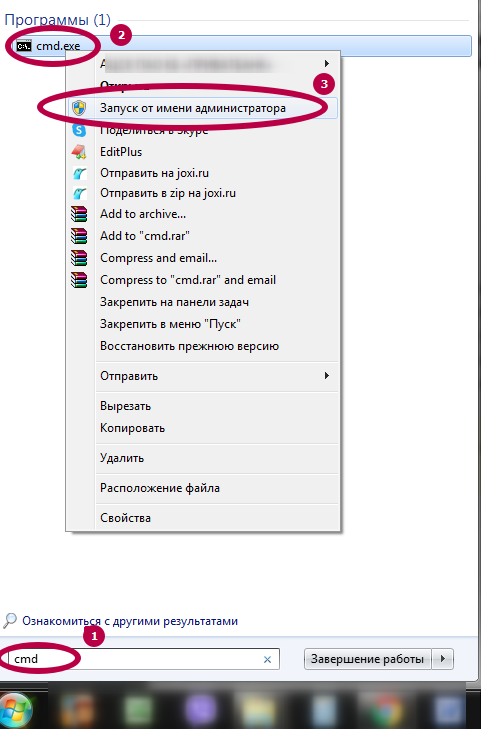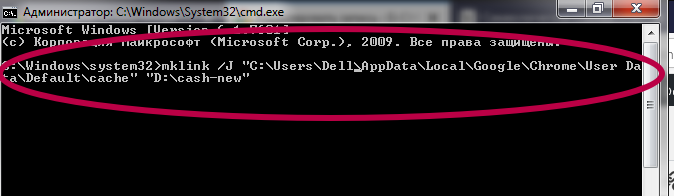Где находятся временные файлы в Google Chrome?
Временные файлы Google Chrome находятся по адресу:
C:Documents and SettingsИМЯ ПОЛЬЗОВАТЕЛЯLocal SettingsApplication DataGoogleChromeUser DataDefaultCache
Если хотите убедиться в расположении временных файлов по указанному выше адресу более наглядно, тогда смотрите видео.
Временные файлы в Google Chrome, и как скачать видео с YouTube?
Cмотрите видео: 2 мин 22 сек.
В видео «Где находятся временные файлы в Google Chrome?» для особенно продвинутых так же наглядно показано, как скачать видео с YouTube, зная, где находятся временные файлы Chrome.
Я надеюсь, что вы догадаетесь, что нужно сначала дождаться загрузки видео (или аудио) и только потом искать файл в кэше Chrome? Я знаю, что вы смышленые, но на всякий случай написал это, вдруг, кто-то не просёк.
P.S. Ах да, вот еще что. небольшой update. Я тут искал и нашел, где скачать дистрибутив Google Chrome. Оказалось не так-то просто его найти. Дистрибутив Google Chrome запрятали немножко глубже, чем хотелось, но от нас ничего не спрячешь!
спасибо.
скачать файл наподобие f_0005d6 (с большим размером)из cache и присвоить ему *.avi (чтоб его любой WMP открывал) легко.
Подскажите в каком формате хранится видео с именами: data_1, data_2, data_3. По размеру точно видео (2-50 Мб), но ни чем не читается.
3 декабря 2011 г., 00:47
Это потоковое видео с разбивкой по кускам. Эту технологию сейчас внедрили Вконтакте, чтобы исключить возможность скачивания видео таким образом. Я пока не знаю, как его можно открыть. Если узнаете, напишите обязательно! 🙂
20 декабря 2011 г., 02:57
Щя сам иследованиея провел.Файлы эти хранятся тут C:UsersВаше_имя_компаAppDataLocalMozillaFirefoxProfilesF861DC2F.defaultCache у меня там куча папок просто наверное их удалит надо 🙂 Ищите файлик в папке выглядит он примерно так 54C96d01 переименовываем его. К 54C96d01 дописываем .flv и все смотрим видео 🙂
А вот еще что )))
скачиваем прогу Total Commander. через нее находим папку которая написана выше открываем ее нажимаеи ctrl+b и мы видем все файлы которые есть во всех этих папках. Я скопировал их в отдельную папку. Далее в Total Commander открываю папку с скопировыными файлами. нажимаем ctrl+a далее левую правую кнопку мыши переименовать и добавляем в место второй звездочки после точки flv и все))) а уже дальше сами ковыряйтесь. Во всяк случае файлы которые не видео тоже будут играть тогда переиминовывайте их в mp3 😉 да и с контактом вроде все ништяк))))
Источник
Как почистить кэш в браузере Google Chrome на компьютере и в телефоне
Мы продолжаем говорить об одном из самых стабильных, безопасных и удобных браузеров. Недавно мы обсуждали, как установить и настроить Google Chrome, и затрагивали вопрос удаления временных файлов.
Сегодня подробно разберемся, как почистить кэш в Chrome, что это такое, для чего он нужен и где находится, как влияет на работу программы, и как часто требуется его очистка.
Кэш и его функции
Ежедневно мы открываем браузер и заходим на множество сайтов. В интернете мы работаем, общаемся с коллегами, контрагентами и друзьями, ищем нужную нам информацию, смотрим фильмы и слушаем музыку.
Вы могли заметить, что одни сайты загружаются быстро, и на экране сразу появляется текст и изображения. Другие требуют больше времени, и приходится подождать несколько секунд. Скорость появления страницы на экране зависит от множества факторов:
- вид и объем информации;
- правильная настройка веб-ресурса;
- скорость интернета;
- мощность вашего компьютера.
Кроме того, важное значение имеет вопрос, заходили ли вы ранее на этот ресурс. Если вы открыли его впервые, то загрузка будет более продолжительной, чем при повторном визите, потому что браузер сохраняет изображения и другие материалы страниц, на которых вы побывали.
Это и есть кэш, иными словами, временные файлы в особом сжатом виде, которые позволяют ускорять работу программы и экономить ваше время. Все вроде продумано и очень даже логично, но если эти материалы накапливаются, то мы получаем обратный эффект. Со временем браузер начинает тормозить, плохо обновляет содержимое страниц и может отображать его некорректно.
Вот тут-то и требуется наше вмешательство и очистка куков и кэша. Но не обязательно ждать момента, когда вам придется пару минут ждать загрузки очередной страницы. Лучше работать на опережение и раз в 3 – 6 месяцев проводить уборку.
Как удалить кэш на компьютере
Google Chrome одинаково хорошо работает на ПК с ОС Windows 7 и более поздними версиями, ноутбуках и мобильных устройствах под Android. Поэтому я сначала опишу процесс на компьютере, а затем в телефоне.
Через настройки
Самый простой путь лежит через настройки. Чтобы попасть в них, идем в основное меню браузера. Для этого нужно нажать на 3 точки в правом верхнем углу программы.
В открывшемся окне спускаемся вниз и кликаем левой кнопкой мыши по надписи “Дополнительные”. В разделе “Конфиденциальность и безопасность” находим пункт “Очистить историю” и нажимаем на него.
Теперь нужно убрать “птички” напротив всех пунктов, кроме “Изображения и другие файлы, сохраненные в кеше”. Затем выбираем период, я чаще всего использую вариант “Все время”, не вижу смысла накапливать ненужные материалы на диске. Но вы можете установить любой удобный вам временной интервал из списка.
Если вы давно не сбрасывали кэш, то это займет некоторое время, придется подождать. Желательно, чтобы в данный момент у вас не было срочных задач, которые нужно решать при помощи компьютера.
Через раздел “История”
Нажимаем на 3 точки, в выпавшем меню выбираем “История” и еще раз одноименный подраздел.
Теперь слева видим надпись “Очистить историю” и кликаем по ней. На экране появляется уже знакомое нам окно, в котором нужно выбрать временной промежуток и вид данных, которые требуется стереть.
Если вы любите быстрые решения и готовы запоминать комбинации “горячих клавиш”, то нажмите одновременно Ctrl + Shift + английская T на клавиатуре и окажетесь в разделе “История”.
Удаление файлов вручную
В Google Chrome происходит автоматическое сохранение кэшированных копий файлов на жесткий диск вашего компьютера или ноутбука. Удалить их можно через директорию программы в системе Windows.
Для этого заходим на диск, на который вы установили браузер, и идем по такому пути папок: “Пользователи” – “ ” – “AppData” – “Local” – “Google” – “Chrome” – “User Data” – “Default” – “Cache”. Теперь можно удалить все файлы в этом разделе. Результат будет таким же, как при очистке кэша через меню браузера.
На первый взгляд, этот способ кажется сложным. Но, чтобы не идти каждый раз по такому длинному пути, можно вынести папку “Cache” на рабочий стол. Для этого кликните по ней правой кнопкой мыши, наведите курсор на слово “Отправить” и затем выберите пункт “Рабочий стол”. Теперь вы можете быстро и регулярно сбрасывать кэш Google Chrome.
Используем сторонние программы
Есть еще один способ убрать временные материалы со своего жесткого диска. Часто для этого используют специальную программу под названием “CCleaner”. В разделе меню “Приложения” можно быстро найти пункт, касающийся кэша браузера, и провести небольшую уборку.
Также в антивирусных программах часто присутствует раздел, который позволяет удалить все временные файлы, включая те, которые сохраняются при выходе в интернет. Это более глобальный, но тоже довольно эффективный подход.
Удаление кэша в телефоне
Если вы пользуетесь Google Chrome в своем смартфоне, то также стоит озаботиться удалением ненужных материалов, чтобы ускорить работу программы и устройства в целом.
Первый способ
Откройте приложение “Chrome” в телефоне, тапните по 3 точкам в правом углу и затем коснитесь пункта “История”.
Теперь нажмите на синюю надпись.
Оставьте “птичку” только рядом с последним пунктом, выберите временной интервал и подтвердите действие.
Второй способ
Идем в настройки гаджета и находим раздел “Приложения”. Затем тапаем по названию браузера и в меню выбираем “Хранилище данных”. Здесь есть кнопка “Очистить кеш”, нажмите на нее.
Стереть данные в смартфоне можно и при помощи сторонних программ, например, Clean Master. Это позволяет удалять все временные файлы, а не только те, что сохраняет Chrome.
Заключение
Мы разобрали несколько способов очистить кэш браузера на своем ПК, ноутбуке и телефоне. Вы можете выбрать подходящий вариант и периодически проводить небольшую уборку. Это благотворно скажется на работе самого Google Chrome и устройства в целом.
Иногда пользователи задаются вопросом, нельзя ли просто взять и отключить автоматическое сохранение кэша. Нет, такой возможности нет, потому что это нецелесообразно. При отсутствии кэширования страницы сайтов загружались бы долго, и вы на чем свет стоит ругали бы свой браузер. Поэтому надо просто помнить, что полезно наводить порядок не только в доме, но и на компьютере.
Источник
Что такое кэш в Google Chrome
Кэш Гугл Хром — это хранилище для временных файлов. Фото, аудио- и видеопотоки, текст, анимированные картинки помещаются в него в процессе загрузки веб-страницы, запрашиваемой пользователем. Когда нужно будет её снова открыть, Google Chrome из кэша «перенесёт» её элементы во вкладку, не затрачивая время и сетевой трафик на их повторную загрузку с сервера с сайта.
В Гугле Хроме иногда у пользователей возникает потребность узнать, где находится кэш-хранилище, как его посмотреть (найти в нём необходимые данные), отключить и как перенести в другую директорию (раздел диска, папку). О том, как выполняются эти действия, настройки, подробно читайте далее.
Где хранится кэш?
Чтобы открыть директорию, в которой находятся файлы с кеш-памятью, выполните эту инструкцию:
1. Закройте браузер.
2. Нажмите вместе клавиши «Win» и «R».
3. Скопируйте и вставьте в строчку «Открыть», на панели «Выполнить», этот путь:
%userprofile%Local SettingsApplication DataGoogleChromeUser DataDefaultCache
5. В новом окне отобразится кэш браузера (группа файлов с данными).
Как удалить кэш?
Чтобы обновить кэш, убрать из него всю ранее загруженную информацию, вызовите панель для настройки и выполнение очистки (обновления) при помощи комбинации клавиш «Ctrl + Shift + Del». Подробней о том, как выполняется эта процедура, читайте тут.
Как просмотреть содержимое хранилища?
1. В адресной строке Хрома наберите запрос — chrome://cashe. Нажмите «Enter».
2. Все данные сохранённые в кэше данные отобразятся в новой вкладке (в виде ссылок).
3. Чтобы быстро найти в списке необходимую информацию, нажмите одновременно клавиши «Ctrl + F». В мини-панели, появившейся вверху справа, введите необходимый запрос (название домена, файла) и нажмите «Enter».
4. Найденные данные подсветятся в списке.
Как перенести папку хранилища в другую директорию?
Если вам необходимо переместить файлы кэша на другой диск или в другую папку по причине нехватки места на диске или из-за соображений безопасности, конфиденциальности данных, выполните следующие действия:
1. Закройте окно Хрома.
2. Вызовите панель «Выполнить» (Win + R).
3. В строку «Открыть» введите:
%userprofile%\local settings\application data\google\chrome
5. Откроется системное окно с папкой User Data. Скопируйте её: клик правой кнопкой → Копировать.
6. Вставьте скопированную папку в директорию, где вы желаете её разместить. Дождитесь завершения переноса данных.
7. Клацните правой кнопкой по ярлыку браузера на рабочем столе.
8. В контекстном меню щёлкните «Свойства».
9. В строчке «Объект» после пути к исполняемому файлу добавьте с отступом в один пробел команду в формате:
Где C:\User Data — это путь к новому месту хранения кэша (у вас может быть другое значение!).
10. Нажмите «Применить» и «OK».
Таким же методом добавления дополнительных команд в свойства ярлыка вы можете создать и другие надстройки для кэша Google Chrome. Например:
—disk-cache-size= — изменить (увеличить/уменьшить) размер кэша (если установить значение «0», он будет отключен);
Как отключить сохранение данных в кэш?
1. Нажмите сочетание клавиш «Ctrl + Shift + I».
2. В открывшемся блоке кликните кнопку «три точки».
3. В выпавшем меню клацните строчку «Settings».
4. В подразделе «Preferences» найдите блок «Network» (прокрутите список настроек скроллом немного вниз).
5. Установите флажок возле опции «Disable cashe… ».
6. Закройте все дополнительные окна (щелчком по значку «крестик»).
Активируется он так:
1. Кликните по кнопке «Меню».
2. Выберите пункт «Новое окно в режиме инкогнито».
Успешной вам очистки и настройки кэша в Хроме!
Источник
Временные файлы Google Chrome находятся по адресу:
C:Documents and SettingsИМЯ ПОЛЬЗОВАТЕЛЯLocal SettingsApplication DataGoogleChromeUser DataDefaultCache
Если хотите убедиться в расположении временных файлов по указанному выше адресу более наглядно, тогда смотрите видео.
Временные файлы в Google Chrome, и как скачать видео с YouTube?
Cмотрите видео: 2 мин 22 сек.
В видео «Где находятся временные файлы в Google Chrome?» для особенно продвинутых так же наглядно показано, как скачать видео с YouTube, зная, где находятся временные файлы Chrome.
Я надеюсь, что вы догадаетесь, что нужно сначала дождаться загрузки видео (или аудио) и только потом искать файл в кэше Chrome? Я знаю, что вы смышленые, но на всякий случай написал это, вдруг, кто-то не просёк.
P.S. Ах да, вот еще что… небольшой update. Я тут искал и нашел, где скачать дистрибутив Google Chrome. Оказалось не так-то просто его найти. Дистрибутив Google Chrome запрятали немножко глубже, чем хотелось, но от нас ничего не спрячешь!
Предыдущие статьи:
- Windows XP /prefetch:1 — миф об ускорении загрузки программ
- Не удается загрузить файл setupdd.sys. Код ошибки: 4
- System Event Log Full | сообщение при включении сервера
Наиболее распространенный кэш в Windows 10 — это кэш временных файлов, кэш памяти (RAM) и кэш браузера (Chrome, Edge, Firefox и Яндекс.Браузера). Эти файлы кэша часто являются причиной медленной работы вашего компьютера или недостатка места на жестком диске. Для оптимальной работы компьютера пользователям следует время от времени очищать этот кэш в Windows 10.
В этом руководстве мы покажем вам, как быстро очистить каждый из упомянутых кэшей на вашем ноутбуке или настольном ПК с Windows 10.
Содержание
- Как очистить кэш (временные файлы) в Windows 10
- Как очистить кэш памяти или ОЗУ в Windows 10
- Как очистить кэш браузера Chrome, Edge, Firefox или Яндекс в Windows 10
- Как очистить кэш браузера в Chrome
- Как очистить кэш браузера в Edge
- Как очистить кэш браузера в Firefox
- Как очистить кэш браузера в Яндекс.Браузере
Как очистить кэш (временные файлы) в Windows 10
Windows 10 создает временные файлы, когда вы создаете, изменяете или открываете файл или программу на своем компьютере или из Интернета в папке, часто известной как папка Temp. Большинство временных файлов удаляются, когда они больше не нужны. Однако некоторые временные файлы, как правило, остаются в папке на неопределенный срок из-за неправильной обработки временных файлов в определенных приложениях или программах. Таким образом, очистка временных файлов часто может сэкономить вам много места на диске.
Если вы беспокоитесь о том, безопасно ли удалять временные файлы, не беспокойтесь. Удалить и очистить папку совершенно нормально и безвредно. Когда будет снова необходим временный файл, Windows просто снова создаст его. Чтобы очистить кэш временных файлов в Windows 10, выполните следующие действия.
- Нажмите клавиши Win + R на клавиатуре, чтобы открыть окно Выполнить.
- Введите %temp% в поле Открыть и нажмите OK. Откроется папка Temp.
- Чтобы очистить кэш всех временных файлов, нажмите CTRL + A, чтобы выбрать все файлы и папки во временной папке.
- Затем нажмите Shift + Delete, чтобы удалить их навсегда.
Внимание! вы также можете ввести %temp% непосредственно в поле поиска меню Пуск или в окно Проводника, чтобы открыть временную папку, не переходя через окно «Выполнить».
Кроме того, вы можете очистить временные файлы с помощью инструмента очистки диска в Windows 10. С помощью инструмента очистки диска вы также можете очистить другой кэш, который мог засорить ваш компьютер, например, корзину, миниатюры, отчеты об ошибках Windows, отзывы и т. д. Посмотрите видео или выполните действия ниже.
- Откройте этот компьютер.
- Щелкните правой кнопкой мыши основной жесткий диск, на котором вы храните Windows 10 (обычно диск C:), затем выберите Свойства.
- На вкладке Общие нажмите кнопку Очистка диска.
- В окне Очистка диска в разделе Очистка диска Windows(C:) выберите Временные файлы и любые другие файлы кэша, которые вы хотите удалить, затем нажмите ОК.
Как очистить кэш памяти или ОЗУ в Windows 10
Если вы заметили очевидное замедление вашего компьютера из-за того, что оперативная память используется настолько, что почти достигла своего предела, это может быть связано с тем, что Windows 10 использует слишком много оперативной памяти в качестве кэша. Это даже вызовет такие ошибки, как нехватка оперативной памяти или проблема нехватки памяти при запуске программы.
Когда вы запускаете программу или игру, Windows будет использовать часть вашей оперативной памяти в качестве кэша для более быстрого и плавного доступа к этой конкретной программе или игре. Однако, когда вы закрываете программу, оперативная память, используемая в качестве кэша, часто не очищается. Затем эта кэшированная память станет неактивной памятью или ОЗУ в режиме ожидания до следующего раза, когда вы снова откроете программу.
Вы можете посмотреть, сколько оперативной памяти в настоящее время кэшировано, из диспетчера задач. Просто откройте диспетчер задач, нажав CTRL + SHIFT + ESC. Затем щелкните вкладку Производительность. Вы можете увидеть общий объем кэшированной памяти в разделе Кэшировано, как показано на снимке экрана ниже.
Если вам не нравится, как кэшируется данные в ОЗУ даже после того, как вы закрыли программу или игру, вы можете очистить его с помощью хорошо известной исполняемой программы под названием EmptyStandbyList. Это простая программа, которая очищает списки ожидания и, следовательно, очищает кэш ОЗУ в Windows 10.
Прежде чем мы начнем, известно, что иногда мы сомневаемся, безопасно ли загрузить неизвестную программу и запустить ее на компьютере, особенно если это исполняемая программа. Это действительно правильное мышление, когда речь идет о загрузке, установке и запуске чего-либо на вашем компьютере. Это полезная программа, если она загружена по предложенной ниже ссылке, также предлагаем вам провести небольшое исследование программы EmptyStandbyList.exe на форумах, чтобы узнать, законна ли она. Однако, все равно вы должны действовать на свой страх и риск.
- Загрузите EmptyStandbyList.exe по ссылке.
- После загрузки поместите его на рабочий стол для быстрого доступа в будущем. Чтобы запустить его, щелкните его правой кнопкой мыши и выберите Запуск от имени администратора.
- Как только он будет запущен, он немедленно очистит весь кэш ОЗУ в вашей Windows 10. Проверьте значение кэшированного ОЗУ в диспетчере задач, чтобы узнать, сколько ОЗУ очищено сейчас.
- Исполняемый файл очищает кэш ОЗУ только один раз. Вам придется запускать его снова, когда ваш кэш RAM снова станет слишком большим или когда вы сочтете нужным.
Внимание! EmptyStandbyList.exe может работать только при запуске от имени администратора. Чтобы уберечь вас от необходимости каждый раз щелкать правой кнопкой мыши и выбирать запуск от имени администратора, вы можете настроить его на запуск от имени администратора по умолчанию. Для этого щелкните его правой кнопкой мыши и выберите Свойства. Перейдите на вкладку Совместимость и установите флажок Запускать эту программу от имени администратора. После установки в следующий раз, когда вы дважды щелкните левой кнопкой мыши для запуска исполняемого файла, он автоматически запустится от имени администратора.
Как очистить кэш браузера Chrome, Edge, Firefox или Яндекс в Windows 10
Когда вы посещаете веб-сайт, ваш браузер автоматически сохраняет файлы кэша, такие как изображения и другие медиафайлы, которые вы видите на веб-сайте. Цель кэш-файлов на вашем локальном компьютере — предоставить вам те же изображения и медиафайлы намного быстрее, чем необходимость их повторной загрузки при повторном посещении той же веб-страницы.
Со временем кэшированные файлы Интернета могут стать настолько большими, что это станет проблемой для вашего ограниченного пространства на жестком диске. Целесообразно время от времени очищать кэш браузера. Вот как очистить кэш браузера в разных браузерах — в основном в Google Chrome, Microsoft Edge и Mozilla Firefox.
Как очистить кэш браузера в Chrome
- В Google Chrome нажмите кнопку с тремя точками в той же строке, что и адресная строка, в правом верхнем углу окна Chrome.
- Затем выберите Настройки. На странице настроек найдите Конфиденциальность и безопасность.
- Для Временного диапазона выберите любой предпочтительный временной диапазон. Если вы выберете последние 24 часа, кэшированные файлы будут очищены только за последние 24 часа. Если вы хотите очистить все кэшированные файлы, которые когда-либо сохранялись на вашем ПК, выберите Все время.
- Затем нажмите Очистить историю и во вкладке Основные настройки поставьте галочку Изображения и другие файлы, сохраненные в кэше.
- Нажмите кнопку Удалить данные
Как очистить кэш браузера в Edge
- В Microsoft Edge щелкните значок с тремя точками на панели инструментов, в правом верхнем углу окна.
- Затем выберите Конфиденциальность, поиск и службы.
- В правой части экрана найдите Удалить данные о просмотре веб-страниц и нажмите кнопку Выбрать элементы для удаления.
- Затем выберите желаемый Временной диапазон (обычно Все время, если вы хотите очистить весь кэш, когда-либо сохраненный Edge).
- Выберите Кэшированные изображения и файлы, затем нажмите Удалить сейчас.
Как очистить кэш браузера в Firefox
В Mozilla Firefox щелкните трехстрочный значок в правом верхнем углу окна, чтобы открыть меню Firefox.
- В меню выберите Настройки
- Затем используйте поле поиска и введите там слово кэш.
- Нажмите Удалить данные в разделе Куки и данные сайтов.
- Выберите Кэш веб-содержимого, затем нажмите Удалить, чтобы очистить весь кэш в Firefox.
Как очистить кэш браузера в Яндекс.Браузере
Нажимаем три маленькие полоски в правом верхнем углу как на скриншоте выше.
- Затем выбираем Настройки и в открывшемся окне переходем на вкладку Системные.
- В правой части окна пролистываем в самый низ страницы и нажимаем Очистить историю.
- В открывшемся окне выбираем за какой период мы хотим очистить кэш браузера и ставим галочку возле пункта Файлы, сохраненные в кэше.
- Нажимаем кнопку Очистить.
Читайте статью, если ещё не знаете, как чистить кэш в Google Chrome. Мы расскажем, что такое кэширование, чем кэш отличается от истории посещений и какие есть способы очистить кэш браузера Гугл Хром.
Зачем нужно кэширование
В общем смысле кэш — это специальная область на диске или операционной системе, в которой временно хранится информация и данные, к которым обращался пользователь. Если говорить по-простому, это кратковременная память устройства.
Кэш браузера позволяет быстрее получить доступ к информации (страницам на сайте или в социальных сетях, просмотренным видео и др.), которую пользователь недавно просматривал. Дело в том, что браузер обращается за информацией не напрямую к серверу, на котором хранятся данные (долгий способ), а берет информацию напрямую из своей памяти (быстрый способ).
Не стоит путать кэш с историей посещений и файлами cookie. В истории можно посмотреть список всех сайтов,посещенных за тот или иной период. Файлы cookie сохраняют небольшие фрагменты данных (например, пароли или email) и автоматически подставляют их в нужный момент. В кэше же хранится техническая информация о страницах сайта (картинках, скриптах и другом) .
Однако иногда кэш скорее мешает, чем помогает в работе. Если в буфере накапливается слишком много информации, то страницы начинают загружаться медленнее. Также информация из кэша может быть уже неактуальной. Например, вы хотели перейти на какой-то интернет-ресурс, но столкнулись с ошибкой. Браузер запомнит страницу в текущем виде и при повторном входе также отобразит ошибку, даже если работа ресурса уже восстановлена. По этим причинам временную память браузера необходимо регулярно чистить.
Как очистить кэш браузера Google Chrome
Если у вас Google Chrome, вы можете очистить кэш одним из четырех способов. Два первых способа описывают, как очистить кэш хрома вручную. Третий и четвертый способы позволяют очистить кэш браузера Гугл Хром через расширения и на компьютере.
Способ 1. С помощью горячих клавиш
Это самый простой и быстрый способ. Чтобы использовать его, достаточно запомнить несложную комбинацию клавиш на клавиатуре.
-
1.
В браузере наберите сочетание клавиш Ctrl + Shift + Delete. После этого в настройках автоматически откроется страница «Очистить историю».
-
2.
Отметьте чекбокс «Изображения и другие файлы, сохраненные в кеше». Затем в выпадающем списке выберите нужный временной диапазон:
-
3.
Кликните Удалить данные:
Готово.
Способ 2. Через браузер
Этот способ более долгий, чем первый, но он не требует запоминания комбинации клавиш на клавиатуре.
-
1.
В браузере нажмите на кнопку с тремя точками. Затем кликните Настройки:
-
2.
Пролистайте страницу до раздела «Конфиденциальность и безопасность» и нажмите Очистить историю:
-
3.
Отметьте чекбокс «Изображения и другие файлы, сохраненные в кеше». Затем выберите нужный временной диапазон в выпадающем списке:
-
4.
Кликните Удалить данные:
Готово.
Способ 3. С помощью расширений браузера
Чтобы очистить память, можно также использовать специальные расширения для браузера. Например, OneCleaner, Clean Guru или Clean Master. Они работают так же, как утилиты для компьютера, но при этом встроены в браузер.
Чтобы очистить кэш с помощью расширения:
-
1.
Установите одно из расширений, например, Clean Master.
-
2.
Откройте расширение в браузере и перейдите к изменению периода времени.
-
3.
Выберите нужный период:
-
4.
Кликните Очистка:
Готово.
Способ 4. Через программы
Ещё один из способов — бесплатные программы для компьютера, которые чистят временную память. Самые популярные: Clean Master, CCleaner — для Windows, BleachBit, Stacer — для Linux, App Store и CCleaner — для macOS.
Главным образом эти программы ориентированы на то, чтобы просканировать компьютер на вирусы и очистить операционную систему от различного «мусора» — логов, временных файлов и другого. А также проверить, сколько места в системе занимают такие файлы и как влияют на работоспособность операционной системы.
Если вы регулярно чистите файлы сайта на своём компьютере, можно установить одну из программ — они помогут попутно очистить и кэш.
-
1.
Установите одно из расширений, например, CCleaner.
-
2.
Откройте программу и в меню слева выберите «Стандартная очистка».
-
3.
В блоке «Google Chrome» поставьте галочки напротив нужных параметров и кликните Очистка:
Готово.
Теперь вы знаете, как очистить кэш в Хроме и сможете выбрать наиболее подходящий вам способ.
Google Chrome может широко использоваться на мои миллиарды по всему миру, но он посмертно известен тем, что пожирает ресурсы. Люди, запускающие его на старом оборудовании, часто заявляют, что он замедляется и иногда выдает код ошибки. Много Пользователи Chrome сообщают о ошибка «недостаточно памяти» при недавней загрузке веб-сайта.
На самом деле есть два кода ошибок, с которыми пользователи сталкиваются во время просмотра. Один говорит: «Ай, щёлк! Что-то пошло не так при отображении этой веб-страницы. Код ошибки: Недостаточно памяти. И другое сообщение об ошибке, которое вы, возможно, просматриваете, гласит: «Ой, щелк! Google Chrome не хватило памяти при попытке отобразить эту веб-страницу».
Оба кода ошибки означают одно и то же. Этому браузеру Chrome не хватает памяти или ресурсов для извлечения и открытия рассматриваемой веб-страницы. Это может быть вызвано несколькими причинами, которые мы рассмотрим ниже с решениями.
Давай начнем.
1. Закройте некоторые вкладки
Открытие слишком большого количества вкладок в Chrome может привести к замедлению работы в Интернете. Проверьте, можете ли вы закрыть некоторые вкладки, которые больше не нужны. Это должно освободить память для других вкладок, а также для новых вкладок.
Также рекомендуется использовать несколько окон Chrome для открытия вкладок. Например, вместо того, чтобы открывать 10 вкладок в одном окне, вы можете открыть 4-5 вкладок в одном, а остальные — в другом окне Chrome. Короче говоря, управляйте открытыми вкладками, когда это возможно, чтобы сэкономить память.
2. Попробуйте режим инкогнито
Мы рекомендуем использовать режим инкогнито (чтобы открыть, нажмите Ctrl+Shift+N), поскольку он отключает все расширения, работающие в фоновом режиме. Иногда расширение может вызывать конфликт.
Откройте веб-страницу, которая выдает ошибку «недостаточно памяти», и проверьте, загружается ли она в режиме инкогнито. Если да, то одно из расширений может быть виновато. Отключите все расширения и включите их по одному, чтобы выяснить, какое из них вызывает проблему.
Шаг 1: Откройте новую вкладку Chrome и перейдите по указанному ниже адресу.
хром://расширения
Шаг 2: Нажмите на переключатель, чтобы включить/отключить расширение, и нажмите кнопку «Удалить», чтобы удалить расширение Chrome.
Перед перезапуском Chrome не забудьте сохранить всю свою работу, чтобы не потерять ее. После этого закройте все открытые окна Chrome вместе с вкладками, подождите несколько секунд, а затем перезапустите Chrome.
4. Управление расширениями
Мы обсудили, как старое несовместимое расширение может вызывать утечку памяти. Но установка слишком большого количества расширений также может привести к проблемам с памятью в Chrome, поскольку они, как правило, потребляют много ресурсов. Выше мы видели, как вы можете удалить или удалить расширение Chrome, но вместо этого вы также можете управлять расширениями и быстро отключать / включать их, когда это необходимо, не вмешиваясь в настройки браузера.
По иронии судьбы, это требует установки другого расширения, но это облегчит вашу жизнь.
5. Очистите кеш браузера и файлы cookie.
Очистка кеша браузера и файлов cookie может помочь повысить производительность браузера и исправить некоторые проблемы, такие как ошибка «недостаточно памяти», с которой сталкиваются пользователи. Существует скрытый трюк для очистки кеша и файлов cookie для одного сайта, который не загружается в вашем браузере, или вы можете очистить данные для всех сайтов в настройках браузера. Не забудьте сохранить все открытые вкладки и работать, прежде чем очищать кеш и куки, если вы не уверены, что произойдет потом.
6. Очистить временные файлы
Кэш веб-сайта и файлы cookie помогают быстро загружать соответствующие сайты. И Chrome сохраняет некоторые временные файлы на вашем компьютере с Windows, которые со временем могут накопиться до нескольких ГБ. Вы удаляете эти временные и старые файлы, чтобы Chrome получил новый пакет данных и предотвратил конфликтующие ошибки.
Windows 10 поставляется со встроенной опцией для удаления временных файлов с каждого диска на вашем компьютере. Вам нужно очистить его для диска, на котором вы установили Chrome. Скорее всего, это диск по умолчанию, обычно это диск C. Вы можете использовать стороннее приложение, если предпочитаете его.
7. Запустите инструмент очистки Chrome
Google выпустил специальный инструмент для устранения многих распространенных проблем, связанных с браузером Chrome. Его можно загрузить бесплатно, и вы найдете ссылку ниже. Google рекомендует пользователям запустить утилиту один раз, чтобы исправить проблемы, связанные с памятью и сбоем страницы.
Скачать инструмент очистки Chome
8. Отключить аппаратное ускорение
Шаг 1. Перейдите в «Настройки» > «Дополнительно» > «Система» или введите указанный ниже путь в адресной строке.
хром://настройки/система
Шаг 2. Отключите параметр «Использовать аппаратное ускорение, когда оно доступно».
Проверьте еще раз, можете ли вы открыть веб-страницу или по-прежнему получаете код ошибки «недостаточно памяти».
9. Новый профиль пользователя
Профиль пользователя Chrome мог быть поврежден. Создание нового профиля может решить проблему с памятью. Шаги просты и не займут больше нескольких минут.
10. Переустановите Хром
Кэш и временные файлы, которые накапливаются со временем, могут привести к ошибкам. Когда пользователи удаляют приложение в Windows, оно оставляет записи реестра и другие файлы, которые также могут вызывать конфликты. Вот почему мы рекомендуем чистую переустановку.
Вы можете использовать надежные приложения, такие как Revo Uninstaller, для удаления приложений в Windows, а также для удаления оставшихся файлов.
Вы можете проверить текущую версию Chrome, установленную на вашем компьютере, по указанному ниже адресу.
хром://настройки/помощь
После этого вы готовы загрузить и установить последнюю стабильную версию Chrome.
Получить Chrome
11. Увеличьте лимит памяти
Это для опытных пользователей, и большинству из вас не придется прибегать к этому. У Google есть установить лимит памяти 512 МБ для 32-разрядных и 1,4 ГБ для 64-разрядных систем. Используя «–max_old_space_size», вы можете увеличить этот предел памяти позже до 1 ГБ для 32-разрядных и 4 ГБ для 64-разрядных систем. Обратите внимание, что эти предельные значения памяти относятся к отдельным вкладкам, а не к окнам.
На основе текущих обсуждения, чтобы удалить это ограничение в 4 ГБ, вы можете ожидать решения в будущем. Причина в том, что повышение лимита затронет лишь небольшое количество пользователей. Несколько лет назад большинство веб-приложений также не использовали так много памяти, но теперь все по-другому. Некоторые разработчики также отметили, что ограничение памяти до 4 ГБ предотвратило некоторые эксплойты, тем самым защитив пользователей.
Однако сейчас все по-другому, и у пользователей есть более мощные машины с Chrome, а веб-приложения прошли долгий путь. Будем надеяться, что команда разработчиков Google Chrome увеличит лимит памяти в последующих сборках.
Один из способов увеличить лимит памяти — изменить адрес ссылки Chrome с:
C:Program Files (x86)GoogleChromeApplicationchrome.exe
к
C:Program Files (x86)GoogleChromeApplicationchrome.exe» —max_old_space_size=4096
Опять же, здесь задействовано много переменных, поскольку у разных пользователей разные версии, ОЗУ, ОС и т. д., что затрудняет предложение универсального решения.
Вниз по переулку памяти
Вы можете увидеть ошибку «недостаточно памяти» в Chrome, если у вас одновременно открыто слишком много вкладок или слишком много расширений, работающих в фоновом режиме. Упомянутые выше решения должны помочь вам решить проблему, и вы должны вернуться к просмотру своих любимых сайтов в кратчайшие сроки.
Далее: Firefox пробивается на доминирующий рынок браузеров Chrome с Quantum. Стоит ли переходить с Chrome на Firefox? Проверьте это.
Post Views: 778
Перенести кэш Google Chrome на другой диск часто необходимо при переустановке операционной системы или самого браузера, для создания резервной копии таких данных, смене устройства (ноутбука, компьютера) на новый или просто другой. Наличие этих системных файлов браузера поможет быстрее загружать сайты, что освободит оперативную память и интернет-канал от дополнительной нагрузки.
Выполнить перенос можно простым копированием папки. Но настройка запуска обозревателя с указанием нового места хранения кешированных данных может вызвать трудности. Произвести ее можно несколькими способами: через настройку ярлыка программы, правку реестра системы, указание символической ссылки.
Куда Вы хотите перенести кеш браузера?
Содержание статьи:
- 1 Что такое кэш
- 2 Перенос существующих папок
- 2.1 Место хранения файлов в разных ОС
- 2.2 Подготовка: создаем альтернативное место хранения
- 2.2.1 Виртуальный диск
- 2.2.2 Отдельная папка на реальном диске
- 3 Порядок действий по переносу
- 4 Настойка запуска ярлыка Хрома с указанием нового места хранения cache файлов
- 5 Указание размера кэша при запуске
- 6 Альтернативные способы для опытных пользователей
- 6.1 Правка реестра
- 6.1.1 Изменение команды запуска
- 6.1.2 Изменение правил запуска
- 6.2 Создание символической ссылки
- 6.1 Правка реестра
Что такое кэш
Кэш браузера — системная папка на виртуальном или реальном диске компьютера, где сохраняются элементы просмотренных веб-страниц: оформление сайта, видеоконтент, звуки, изображения. Это ускоряет последующие загрузки страницы, так как при повторном обращении к сайту его основные элементы грузятся из кэша. Из интернета подгружаются обновленные данные.
Если удалить временные данные, то пропадет информация о посещенных страницах. Чтобы сохранить их при замене диска, необходимо установить кэш на вновь установленный накопитель.
Перенос существующих папок
Нужные нам папки с файлами кэша размещаются по умолчанию по определенному адресу. Зная месторасположение директорий в каждой из популярных ОС, можно перенести их на другой ПК.
Место хранения файлов в разных ОС
Наиболее популярны три системы: Windows, Mac OS X, Linux. В каждой из них папка кэша, которую нужно будет перенести в новое место, находится по умолчанию в строго определенном месте.
- Windows — размещает директорию по следующему адресу: C:Usersлогин_пользователяAppDataLocalGoogleChromeUser DataDefaultCache или C:Usersлогин_пользователяAppDataLocalGoogleChromeUser DataProfile1Cache. Возможно, что при открытии каталога “логин_пользователя” не будет обнаружена директория AppData. Она по умолчанию не показывается, чтобы ее увидеть необходимо инициализировать показ скрытых каталогов, например, через панель управления.
- Mac OS X — здесь директория находится по следующему адресу: /Library/Application Support/Google/Chrome/Default.
- Linux — каталог размещается здесь://config/google-chromeDefault.
Подготовка: создаем альтернативное место хранения
Вначале подготавливается альтернативное месторасположение кэша, куда будет выполнен перенос. Это может быть папка на реальном накопителе или же монтируется виртуальный диск. Нужно учитывать, что размер кэша достигает даже нескольких гигабайт.
Виртуальный диск
Монтируется виртуальный диск под перенос кэша на реальном носителе. Для его создания средствами Windows необходимо проделать следующие шаги:
- Вызвать окно “Выполнить”, воспользовавшись комбинацией клавиш Win + R или активировав его через меню “Пуск”.
- В появившемся окне ввести “diskmgmt.msc” и подтвердить, нажав на клавишу ввода или кликнув по “OK”.
- Откроется вкладка менеджера дисков. Кликнуть по пункту “Действие” и выбрать строку “Создать виртуальный жесткий диск”.
- Начнется процесс монтирования. Для инициализации виртуального накопителя необходимо указать его месторасположение, придумать ему имя, задать размер, а тип рекомендуется выбрать “Фиксированный”. Подменю “Формат диска” предлагает два варианта: VHD и VHDX. Второй вариант устойчив при внезапных отключениях электроэнергии, но не поддерживает ОС ниже Windows 8. После заполнения всех полей нажать “ОК”.
- В диспетчере управления дисками появится новый накопитель, который нужно будет активировать в системе. Для этого щелкнуть ПКМ по заголовку и выбрать строку “Инициализировать диск”.
- В меню инициализации указать один из двух стилей: MBR или GPT-GUID. Первый подходит для всех ОС Windows, а второй — для Windows 10.
- Виртуальный накопитель выглядит как неформатированный диск без названия. Сначала задается буква тома. Для этого следует кликнуть по заголовку и выбрать “Создать простой том”.
- Далее указывается объем виртуального накопителя. Обычно используется весь размер. Если диск разделяется, то для каждой части указывается соответствующий объем.
- Далее выбирается буква для диска.
- Осуществляется форматирование.
В конце необходимо завершить монтирование. Виртуальным накопителем можно оперировать, как с обычным физическим носителем. Мы же будем использовать, чтобы перенести файлы кэша Chrome.
Отдельная папка на реальном диске
Если используется другой реальный накопитель, то можно создать обычную директорию и в дальнейшем указывать ее адрес при переносе кэша.
Порядок действий по переносу
Переносить кэш следует по следующему алгоритму:
- Закрыть браузер Google Chrome. В диспетчере задач проследить, чтобы не было процессов chrome.exe.
- На новом накопителе создается директория. Например, D: cash-new.
- Далее через проводник находится папка по умолчанию или открывается через окно “Выполнить”(Windows+R) вводом строки “%userprofile%\local settings\application data\google\chrome\User Data\Default”.
- Перекинуть папку с кэшем во вновь созданную директорию D: cash-new.
Затем необходимо настроить запуск обозревателя, чтобы он после старта обращался к новому кэшу.
Настойка запуска ярлыка Хрома с указанием нового места хранения cache файлов
Для изменения условий запуска Chrome после переноса необходимо проделать следующие шаги:
- Щелкнуть ПКМ по значку обозревателя и выбрать строку «Свойства».
- Переключиться на пункт «Ярлык».
- В графе «Объект» произвести изменения. За словом «chrome.exe» вписать следующее: —user-data-dir=»D:cash-new. Здесь d — альтернативный накопитель. “Cash-new” — новая директория кэша.
Указание размера кэша при запуске
А также можно выставить размер кэша при старте обозревателя, воспользовавшись той же строкой запуска программы через ярлык. Порядок действий такой:
- Зайдите во вкладку «Ярлык» через свойства пиктограммы запуска Хрома, как в предыдущей инструкции.
- В самом конце следует набрать: —disk-cache-size=<размер в байтах>. Для 200 Мб ввести —disk-cache-size=209715200. Если нужно 500 Мб, то точное число можно вычислить так — 500*1024*1024.
- Если указать размер «1», то кэш создаваться не будет.
Если обозреватель настроен в системе как основной, то возможно, что он будет запускаться на заводских установках. Для введения новых настроек необходимо внести изменения в реестр.
Кроме сохраненных файлов сайтов, в Гугл Хром можно перенести закладки, вкладки и другие настройки.
Альтернативные способы для опытных пользователей
Если рассмотренный способ не помог, то для установки новых настроек необходимо внести изменения в реестр или активировать символическую ссылку, которая будет «переносить» запрос к файлам кэша в их новое место хранения.
Правка реестра
Изменить адрес с помощью реестра можно двумя путями: отредактировать команду старта или изменить локальную политику.
Изменение команды запуска
Вызывается дерево реестра с помощью “Выполнить” (Windows+R). Осуществить действия по алгоритму:
- В окне “Выполнить” вписать “regedit”.
- Отыскать регистр HKEY_CLASSES_ROOTChromeHTMLshellopencommand
- В нем выделить запускающий браузер файл. Его путь будет совпадать с адресом в графе “Объект” значка обозревателя.
- Отредактировать запуск браузера аналогично ярлыку, вписав в него дополнительные команды: “—disk-cache-dir” и “—disk-cache-size”. Для папки “d:cash-new” и объема в 200 Мб получится: «C:UsersMartinAppDataLocalGoogleChromeApplicationchrome.exe» —disk-cache-dir=»D:cash-newGoogle_Chrome» —disk-cache-size=209715200 — «%1».
- Подтвердите правки и зайдите в Хром.
Изменение правил запуска
Вторым вариантом для указания нового пути для перенесенного кэша является изменение настроек ключа в реестре.
- Откройте реестр.
- Отыщите ветку “HKEY_LOCAL_MACHINESOFTWAREPoliciesChromium”.
- Добавьте в нее новую переменную DWORD, щелкнув ПКМ по Chromium, выбрать в нем пункт “Создать”, затем “Dword”. Введите в него команду “disk-cache-size”, устанавливающую размер кэша
- Аналогично Dword, создается «Строковый параметр», в котором с помощью команды “disk-cache-dir” задается путь к директории.
Создание символической ссылки
Символическая ссылка или «симлинк» будет перенаправлять запрос поиска файлов в директорию, куда кэш был перенесен как новое место хранения. Можно не изменять путь в ярлыке Google Chrome и не редактировать реестр. В директории по умолчанию создается ссылка на новое местоположение кэша. При отправке запроса «симлинк» обращается к актуальной папке. Устанавливается символическая ссылка по определенному алгоритму, Вам нужно:
- Закрыть Хром.
- На диске, «виртуалке» или флешке создать папку для хранения кэша. Например, D:cash-new.
- Из каталога С:Usersлогин_пользователяAppDataLocalGoogleChromeUser DataDefault вырезать папки с временными файлами и перенести их по новому адресу.
- Запустить консоль «cmd» обязательно от имени администратора.
- Ввести: mklink /J ”С:Usersлогин_пользователяAppDataLocalGoogleChromeUser DataDefaultcache” ”D:cash-new”.
Когда вы используете какой-либо браузер, например Chrome, некоторая информация о посещенных сайтах сохраняется в файлах cookie и кеш-памяти. Удаление этих данных помогает устранить различные проблемы с сайтами (в том числе с загрузкой и отображением веб-страниц).
В браузере Chrome
- Запустите Chrome на компьютере.
- Нажмите на значок с тремя точками
в правом верхнем углу экрана.
- Выберите Дополнительные инструменты
Удаление данных о просмотренных страницах.
- В верхней части страницы выберите временной диапазон. Чтобы удалить все данные, выберите Все время.
- Выберите «Файлы cookie и другие данные сайтов» и «Изображения и другие файлы, сохраненные в кеше».
- Нажмите Удалить данные.
Подробнее о том, как управлять файлами cookie в Chrome… (Например, вы можете удалить файлы cookie определенного сайта.)
В других браузерах
Ищите инструкции на сайте техподдержки браузера, которым вы пользуетесь.
Что произойдет после удаления данных
После очистки кеша и удаления файлов cookie:
- Будут удалены некоторые настройки сайтов, например сохраненные имена пользователей и пароли.
- Если синхронизация в Chrome включена, вы не выйдете автоматически из аккаунта Google, с которым синхронизируется информация. Это позволит удалить данные на всех ваших устройствах.
- Возможно, некоторые сайты будут открываться медленнее, чем раньше, так как изображения и другой контент придется загружать заново.
Для чего нужны кеш и файлы cookie
- Файлы cookie – это файлы, создаваемые веб-сайтами, которые вы посещаете. Они делают работу в Интернете проще и удобнее.
- В кеш-памяти сохраняется определенная информация с веб-страниц (например, изображения), чтобы в следующий раз они открывались быстрее.
Эта информация оказалась полезной?
Как можно улучшить эту статью?













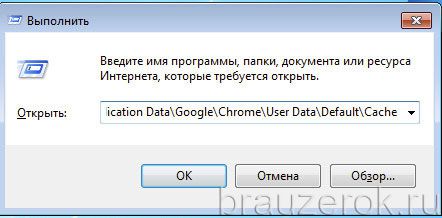
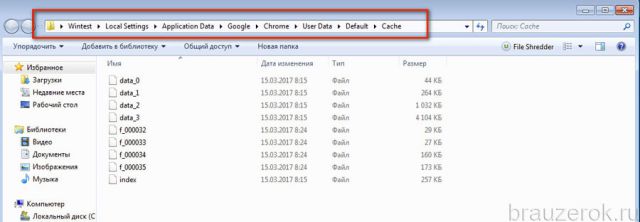
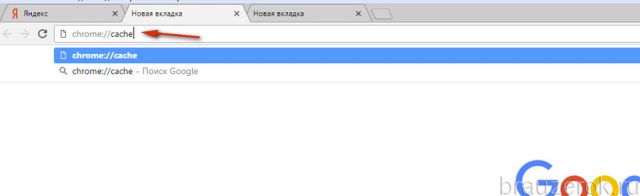
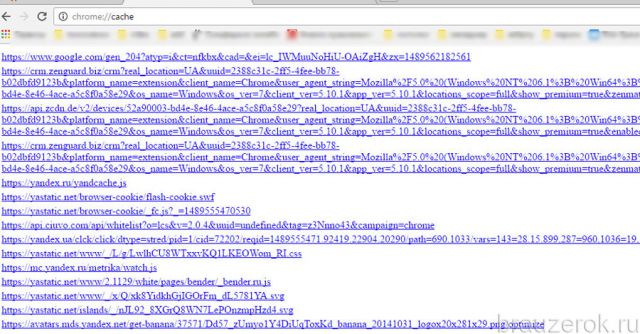
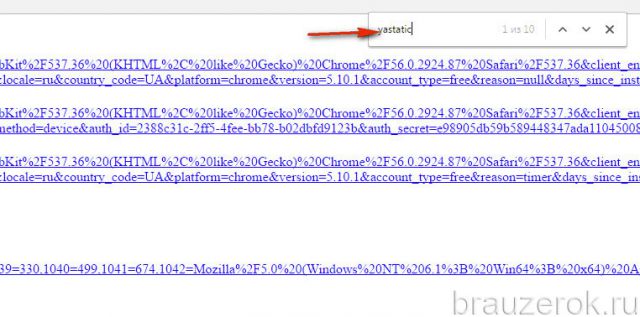
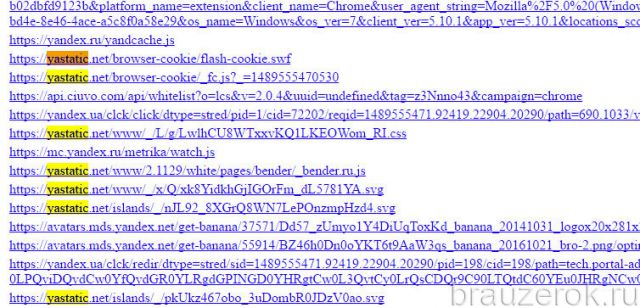
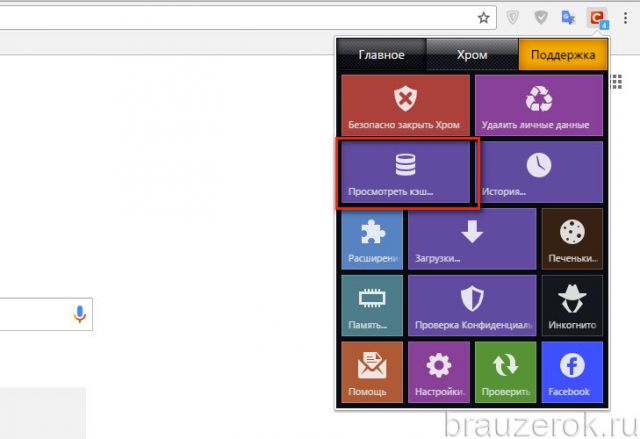

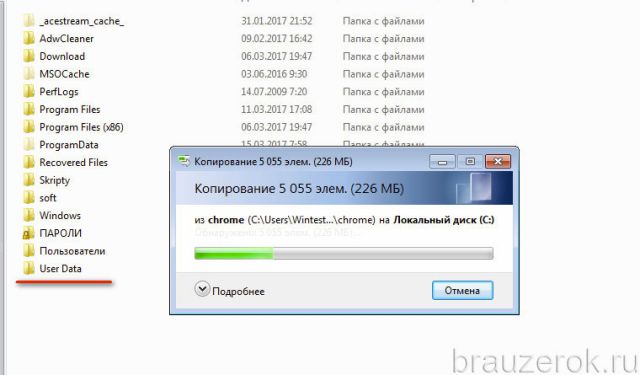
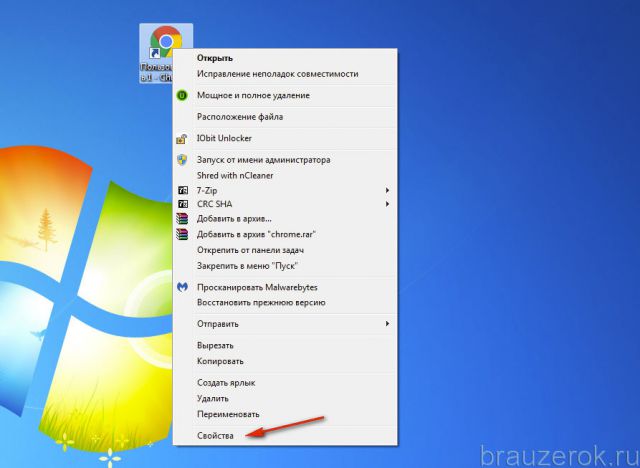
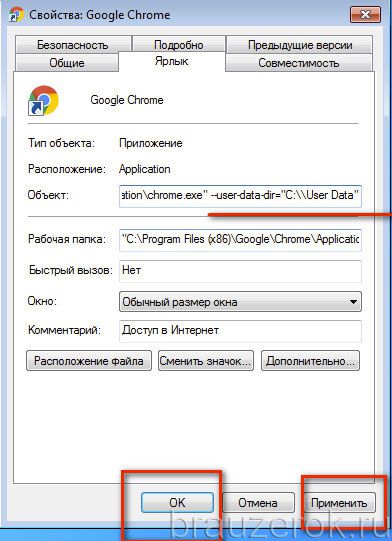
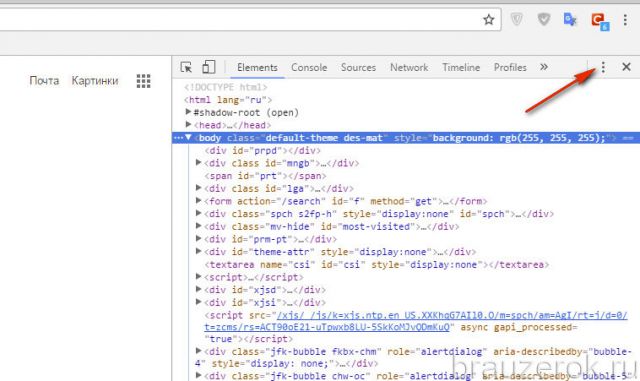
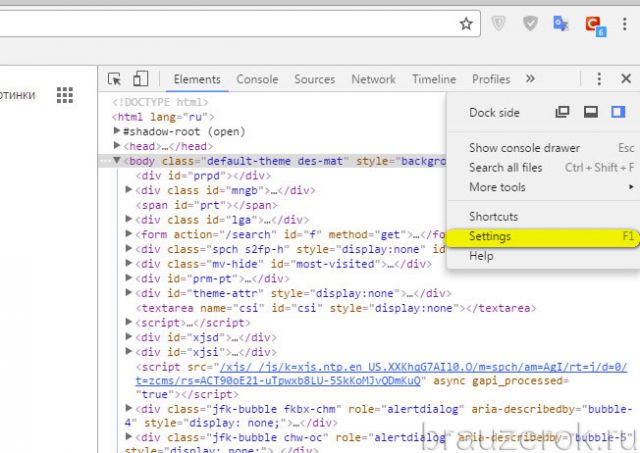
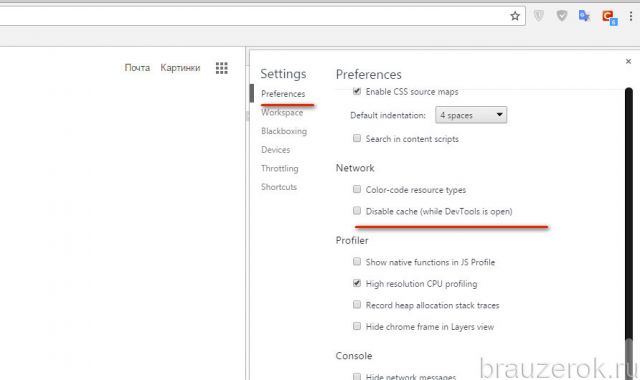
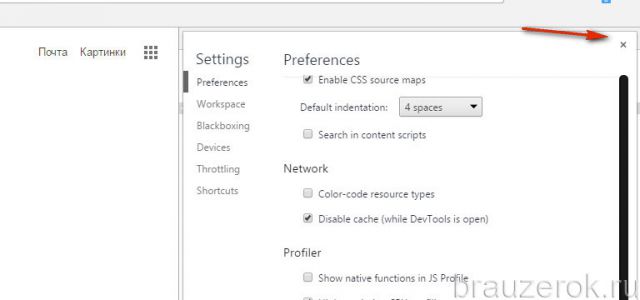
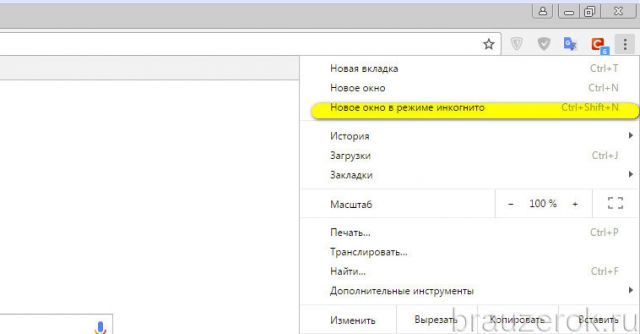










 В Mozilla Firefox щелкните трехстрочный значок в правом верхнем углу окна, чтобы открыть меню Firefox.
В Mozilla Firefox щелкните трехстрочный значок в правом верхнем углу окна, чтобы открыть меню Firefox. Нажимаем три маленькие полоски в правом верхнем углу как на скриншоте выше.
Нажимаем три маленькие полоски в правом верхнем углу как на скриншоте выше.