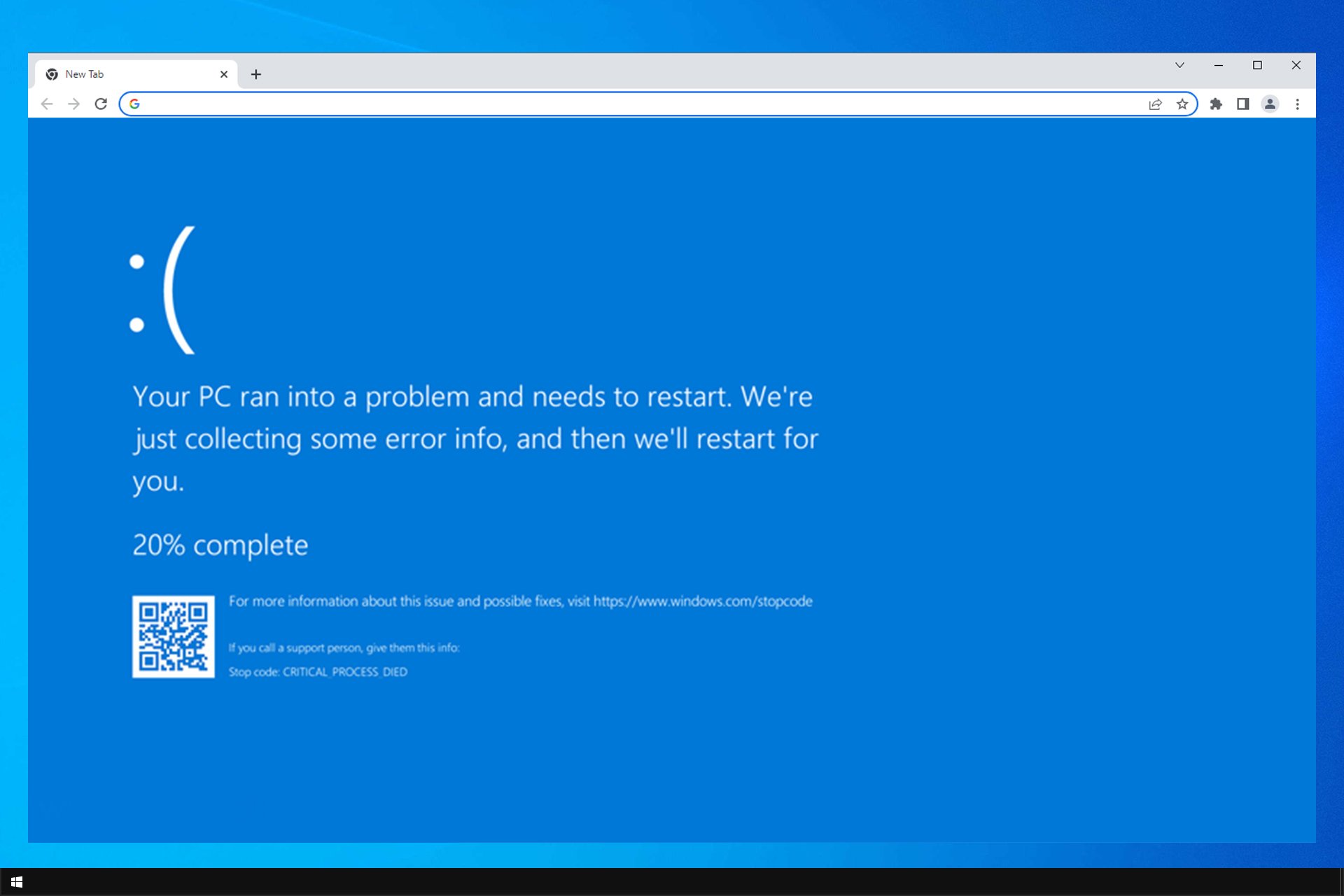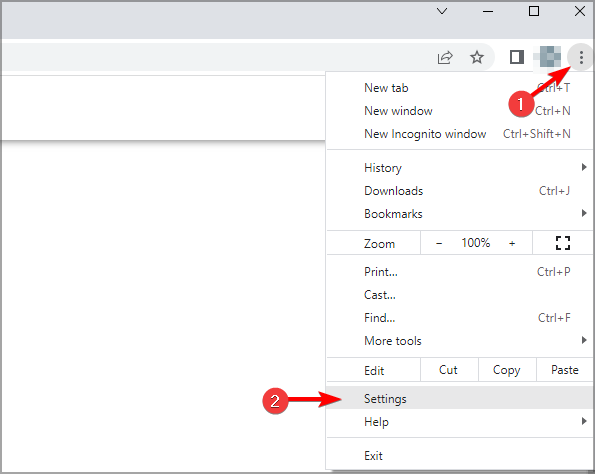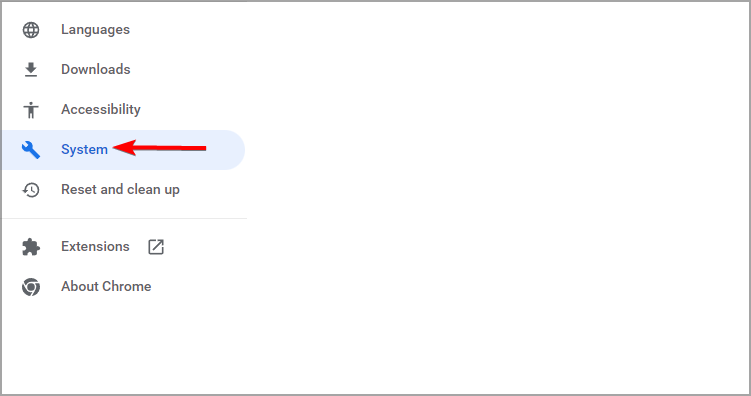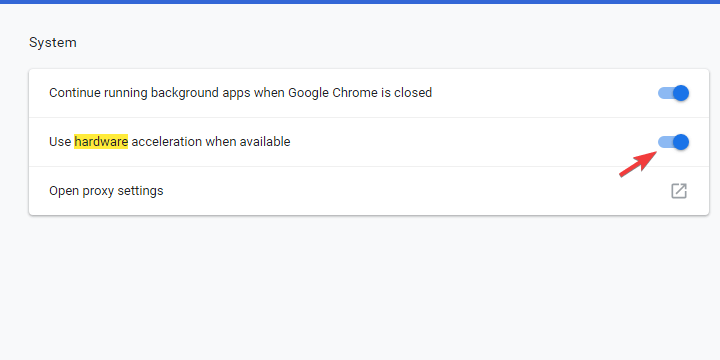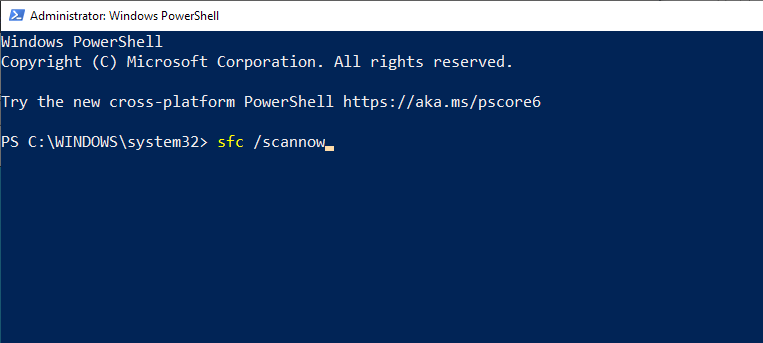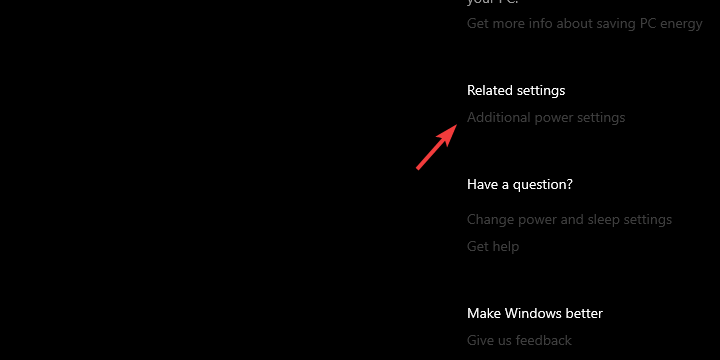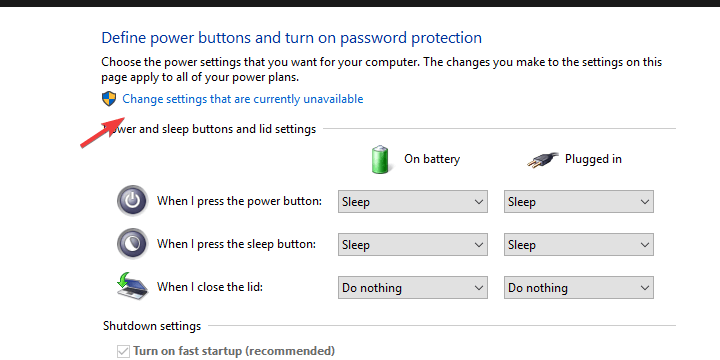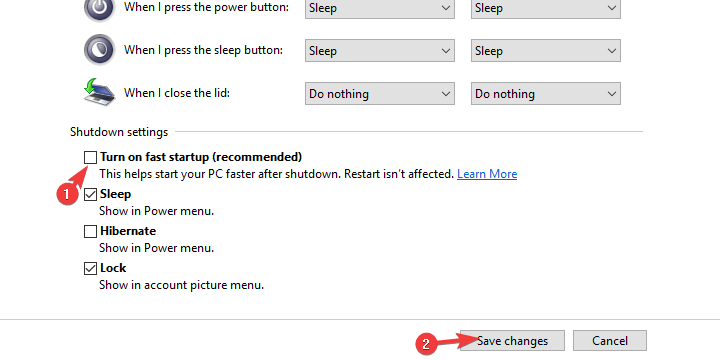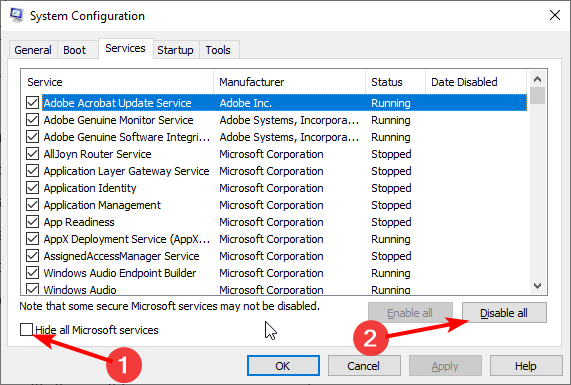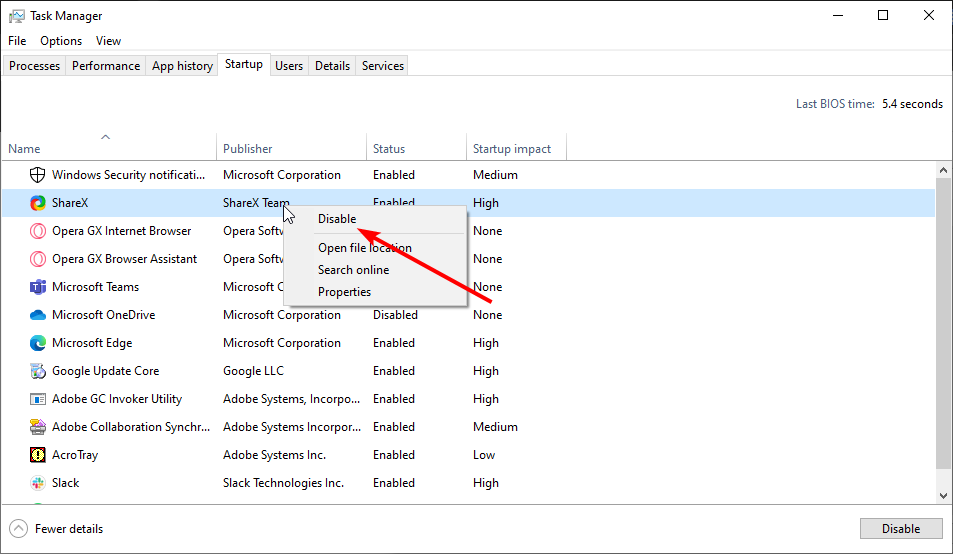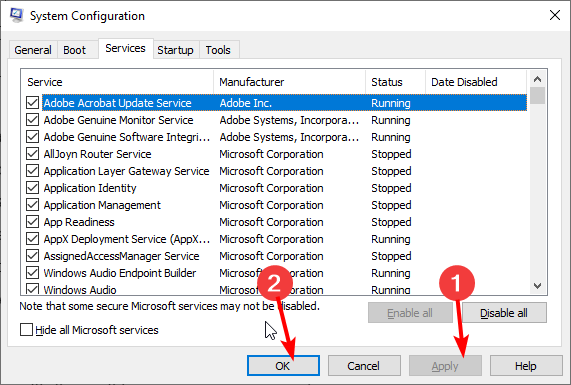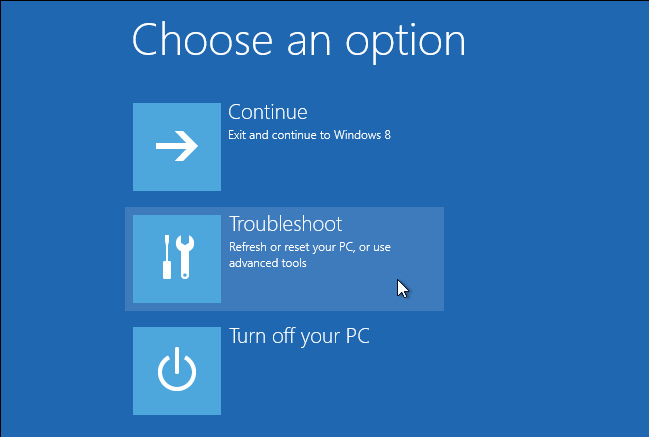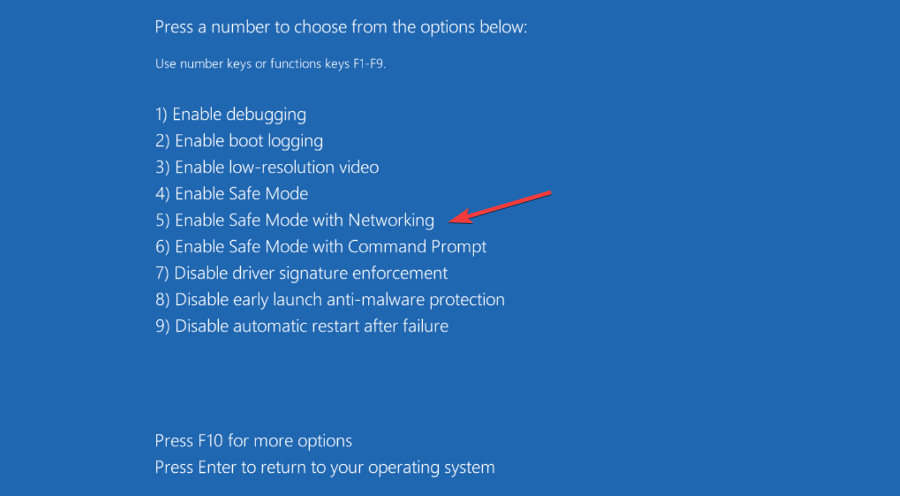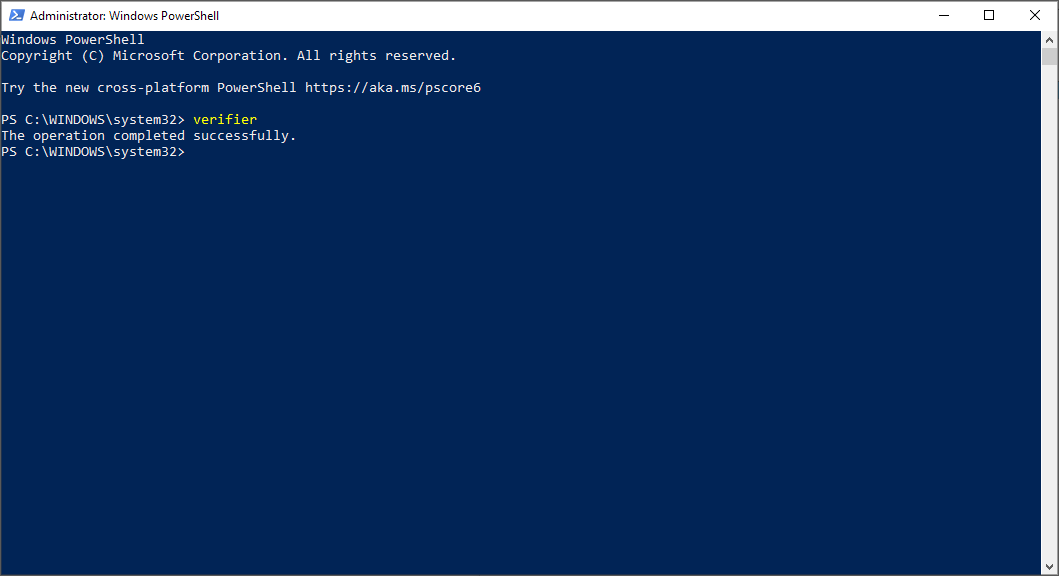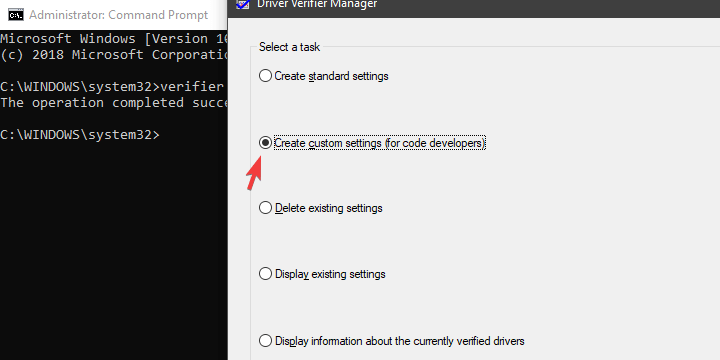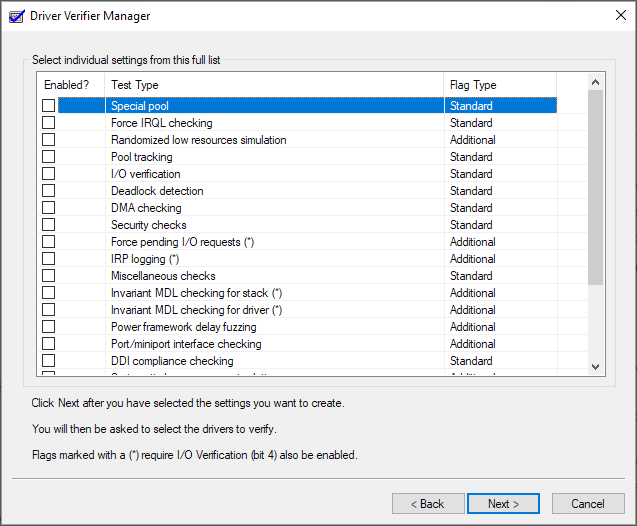На чтение 7 мин. Просмотров 1.7k. Опубликовано 03.09.2019
Мы можем согласиться с тем, что BSoD (Blue Screen of Death) – это то, что никто не хочет видеть на своих ПК с Windows. Они появляются редко, но когда они появляются, то они, безусловно, указывают на серьезную проблему. Огромное количество пользователей сообщили о BSoD, вызванных Chrome, когда они бродили по Интернету или смотрели видео на YouTube. Видимо, система просто на них рухнула.
Теперь мы боимся, что этот вопрос вряд ли вызван самим Chrome. Браузер, вероятно, только триггер. Тем не менее, у нас есть огромное количество шагов, чтобы вы могли попробовать и, надеюсь, обратиться к BSoD навсегда.
Содержание
- Как исправить BSoD, вызванную Chrome на Windows 10
- Решение 1 – отключить аппаратное ускорение
- Решение 2 – Запустите SFC и DISM
- Решение 3 – Отключить быструю загрузку и запустить компьютер в режиме чистой загрузки
- Решение 4 – Загрузиться в безопасном режиме
- Решение 5 – Обновление Windows и BIOS
- Решение 6. Запустите проверку драйверов и переустановите сбойные драйверы
- Решение 7 – Переустановите Windows 10
Как исправить BSoD, вызванную Chrome на Windows 10
- Отключить аппаратное ускорение
- Запустите SFC и DISM
- Отключите быструю загрузку и запустите компьютер в режиме чистой загрузки
- Загрузитесь в безопасном режиме .
- Обновите Windows и BIOS
- Запустите проверку драйверов и переустановите сбойные драйверы
- Переустановите Windows 10
Решение 1 – отключить аппаратное ускорение
Такая масштабная проблема вряд ли может быть спровоцирована любым браузером. Однако поскольку затронутые пользователи сообщали о BSoD во время просмотра или просмотра видео, мы не можем игнорировать Chrome. Есть только один вариант, который может вызвать BSoD в Windows 10 в отношении Chrome, и это аппаратное ускорение.
Этот параметр позволяет Chrome использовать аппаратное обеспечение вместо программного обеспечения для улучшения некоторых функций, таких как рендеринг. Отключить его – это долгий путь, поскольку он редко вызывает какие-либо проблемы, но мы можем попробовать.
Вот как отключить аппаратное ускорение в Google Chrome:
- Откройте Chrome .
- Нажмите на трехточечное меню и откройте Настройки .
- В строке поиска введите оборудование.
-
Отключите параметр « Использовать аппаратное ускорение, если доступно ».
- Перезапустите браузер.
- ЧИТАЙТЕ ТАКЖЕ: Исправлено: НЕИСПРАВНОСТЬ ОБОРУДОВАНИЯ ИСПРАВЛЕНО Ошибка страницы в Windows 10
Решение 2 – Запустите SFC и DISM
Эта проблема, вероятно, выходит за рамки Chrome. Возможно, мы рассматриваем какое-либо повреждение системы Windows, и лучший способ ее устранения – это объединить SFC и DISM.
Это две встроенные системные утилиты, запускаемые из командной строки с повышенными правами. Как только вы запустите их, они будут сканировать системные ошибки и исправлять их, заменяя поврежденные или неполные файлы.
Вот как запустить SFC и DISM соответственно:
- В строке поиска Windows введите cmd. Щелкните правой кнопкой мыши по командной строке и запустите ее с правами администратора.
- В командной строке введите sfc/scannow и нажмите Enter.
-
После этого введите следующую команду и нажмите Enter после каждого:
-
DISM/онлайн/Cleanup-Image/ScanHealth
- DISM/Online/Cleanup-Image/RestoreHealth
-
DISM/онлайн/Cleanup-Image/ScanHealth
- Когда процедура закончится, перезагрузите компьютер.
Решение 3 – Отключить быструю загрузку и запустить компьютер в режиме чистой загрузки
Теперь, если под рукой нет системного повреждения, давайте попробуем другой подход. Одним из распространенных шагов по устранению неполадок является попытка чистой загрузки, которая должна устранить возможное негативное влияние сторонних приложений на стабильность вашей системы. Кроме того, отключение функции быстрого запуска в Windows 10 также может помочь.
- ЧИТАЙТЕ ТАКЖЕ: ИСПРАВЛЕНИЕ: Проблемы с двойной загрузкой из-за быстрой загрузки на ПК с Windows
Вот как отключить быстрый запуск и запустить компьютер в последовательности чистой загрузки:
- В строке поиска Windows введите Питание и откройте Настройки питания и сна .
-
Нажмите на Дополнительные параметры питания .
- Нажмите « Выберите, что делают кнопки питания » на левой панели.
-
Выберите Изменить настройки, которые в данный момент недоступны .
-
Отключите быстрый запуск и подтвердите изменения.
- Теперь в строке поиска Windows введите msconfig и откройте Конфигурация системы .
- На вкладке «Службы» установите флажок « Скрыть все службы Microsoft ».
-
Нажмите « Отключить все », чтобы отключить все активные сторонние службы.
- выберите вкладку Автозагрузка и перейдите в Диспетчер задач .
- Запретить запуск всех программ с системой и подтвердить изменения.
- Перезагрузите компьютер.
Решение 4 – Загрузиться в безопасном режиме
Если вы все еще испытываете BSoD, давайте попробуем загрузиться в безопасном режиме с поддержкой сети. Теперь, если проблема исчезнет, мы настоятельно рекомендуем следовать инструкциям из шага 6 в этом списке. Если он все еще присутствует, перейдите к следующему шагу. Загрузка в безопасном режиме раньше была проще, но для ее установки в Windows 10 требуются дополнительные усилия.
- ЧИТАЙТЕ ТАКЖЕ. Как добавить безопасный режим в меню загрузки в Windows 10
Вот как загрузиться в безопасном режиме с поддержкой сети в Windows 10 и протестировать Chrome:
- Во время запуска, когда появляется логотип Windows, нажмите и удерживайте кнопку питания, пока компьютер не выключится.
- Включите компьютер и повторите процедуру 3 раза. В четвертый раз при запуске ПК должно появиться Расширенное меню восстановления .
- Выберите Troubleshoot .
- Выберите Дополнительные параметры , а затем Параметры запуска .
- Нажмите Restart .
- Выберите в списке Безопасный режим с поддержкой сети .
- Запустите Chrome и поищите улучшения.
Решение 5 – Обновление Windows и BIOS
Теперь мы достигаем наиболее вероятной причины для BSoD. И это водители. Самый простой способ решить эту проблему – позволить Центру обновления Windows установить все отсутствующие драйверы. Кроме того, нам потребуется проверить версию BIOS/UEFI, которую вы используете, и при необходимости применить обновления. Вы можете узнать все, что вам нужно знать о перепрошивке BIOS, здесь.
Для обновления драйверов мы предлагаем открыть диспетчер устройств и проверить наличие обновлений драйверов. Их следует вводить автоматически. Если это не поможет, перейдите к следующему шагу.
- Читайте также: как получить доступ к BIOS на ПК с Windows 7/Windows 10
Решение 6. Запустите проверку драйверов и переустановите сбойные драйверы
Последний шаг, прежде чем мы перейдем к чистой переустановке. Если вы недавно вносили какие-либо изменения в оборудование, дважды проверьте соответствующие драйверы. Некоторые из них, вероятно, вызывают BSoD, и основное внимание уделяется беспроводным и графическим драйверам. Лучший способ получить в руки надлежащий полнофункциональный драйвер – это найти его на официальном сайте поддержки OEM.
Однако, если вы уже проверили в Диспетчере устройств и нет драйверов, мы рекомендуем запустить Driver Verifier, встроенный инструмент, который обнаруживает незаконные действия, совершенные поврежденными драйверами. Таким образом, вы узнаете, какой именно драйвер вызывает BSoD, и сможете своевременно установить правильную итерацию.
Вот как запустить Driver Verifier в Windows 10:
- Обязательно создайте точку восстановления.
- Нажмите правой кнопкой мыши на Пуск и откройте Командную строку (Администратор) в меню «Опытный пользователь».
- В командной строке введите verifyier и нажмите Enter.
- Окна появятся.
-
Выберите « Создать пользовательские настройки (для разработчиков кода) » и нажмите Далее .
- Выберите Проверка ввода-вывода , Принудительно ожидающие запросы ввода-вывода и Регистрация IRP в списке и нажмите Далее . ,
- На следующем экране нажмите «Выбрать имена драйверов из списка».
- Проверьте все драйверы сторонних производителей и нажмите «Готово».
- Перезагрузите компьютер и дайте Driver Verifier работать в фоновом режиме не более 48 часов. 24 часа должны сделать. Вы можете столкнуться с небольшим падением производительности, так как инструмент будет обременять драйверы для целей тестирования.
-
Приблизительно через 24 часа снова откройте Driver Verifier, выберите Удалить существующие настройки и нажмите Готово . Перезагрузите компьютер.
Решение 7 – Переустановите Windows 10
Наконец, если ни один из предыдущих шагов не сработал для вас, мы рекомендуем переустановить Windows 10 аккуратно. Конечно, на этот раз мы предлагаем полагаться на драйверы, поставляемые OEM, а не на их общие версии, предоставляемые Центром обновления Windows. Если вы не знаете, как установить Windows 10, выполните действия, перечисленные здесь.
С учетом сказанного, мы можем обернуть это. Если у вас есть какие-либо вопросы или предложения, обязательно сообщите нам об этом в разделе комментариев ниже.
Синий экран of Death (BSoD) — одна из самых популярных и фатальных системных ошибок на платформе Windows. Это также известно как ошибка синего экрана, которая указывает на сбой системы, и Windows обнаруживает ее, а затем пытается принудительно закрыть систему, чтобы предотвратить дополнительный ущерб. Выходят сообщения, что Хром Вызов ошибок BSOD в Windows 10 при просмотре видео на YouTube.
Если вы тоже являетесь жертвой, обязательно следуйте этому руководству по устранению неполадок, чтобы исправить это. Хотя Windows пытается перезагрузить систему, чтобы устранить проблему в этом сценарии, в большинстве случаев может потребоваться решить ее вручную. Однако, если конкретная ошибка BSoD появляется в вашем браузере Chrome, это означает, что настройки вашего браузера или данные кеша беспокоят вас.
Содержание страницы
-
1 Исправлено: Chrome вызывает ошибки BSOD в Windows 10.
- 1.1 1. Запустите средство устранения неполадок синего экрана
- 1.2 2. Обновите Windows
- 1.3 3. Обновите Chrome
- 1.4 4. Отключить аппаратное ускорение в Chrome
- 1.5 5. Запустить SFC
- 1.6 6. Используйте DISM
- 1.7 7. Настроить параметры питания
- 1.8 8. Выполните чистую загрузку
- 1.9 9. Использовать безопасный режим
- 1.10 10. Запустить средство проверки драйверов
- 1.11 11. Переустановите Windows 10
Исправлено: Chrome вызывает ошибки BSOD в Windows 10.
Также стоит упомянуть, что Google Chrome вызывает ошибку управления памятью BSOD, которая в конечном итоге приводит к сбою вашей системы. Настоятельно рекомендуется попытаться устранить ошибку BSOD как можно раньше, чтобы предотвратить повреждение оборудования. К счастью, мы упомянули несколько возможных обходных путей, которые должны вам помочь.
1. Запустите средство устранения неполадок синего экрана
Если в этом случае вы столкнулись с ошибками BSoD, мы настоятельно рекомендуем вам запустить утилиту устранения неполадок синего экрана в вашей системе Windows 10, чтобы проверить наличие проблемы. Сделать это:
- Нажмите Windows + I ключи, чтобы открыть Настройки Windows.
- Нажмите на Обновление и безопасность > Теперь нажмите Устранение неполадок из левой панели.
- Выбрать Синий экран вариант> Нажмите на Запустите средство устранения неполадок.
- Следуйте инструкциям на экране, чтобы завершить процесс.
- После этого обязательно перезагрузите компьютер, чтобы изменения вступили в силу.
2. Обновите Windows
Если в этом случае описанный выше метод вам не подходит, обязательно проверьте наличие обновлений Windows, выполнив следующие действия:
- Нажмите Windows + I ключи, чтобы открыть Настройки.
- Нажмите на Обновление и безопасность > Нажмите на Проверить обновления.
- Если доступно обновление, вы можете нажать на Загрузить и установить Это.
- Подождите, пока система установится, и перезагрузите компьютер, чтобы применить обновление.
3. Обновите Chrome
Обновление браузера Google Chrome также может исправить несколько проблем на вашем компьютере, включая ошибки BSOD, сбои системы и т. Д. Чтобы обновить браузер:
- Запуск Гугл Хром > Щелкните по Меню (значок трех вертикальных точек) в правом верхнем углу.
- Нажмите на Настройки > Выбрать О Chrome из левой панели.
- Система Chrome автоматически проверит наличие доступных обновлений. Если доступно обновление, оно автоматически загрузит и установит обновление.
- После этого просто перезапустите браузер Chrome.
4. Отключить аппаратное ускорение в Chrome
Аппаратное ускорение — это своего рода функция, которая позволяет системе использовать аппаратное обеспечение компьютера на полную мощность, чтобы работать более эффективно. Для этого:
- Открыть Хром браузер> Щелкните Меню действий кнопка (значок трех вертикальных точек) в правом верхнем углу.
- Нажмите на Настройки > Выбрать Передовой.
- Теперь нажмите на Система из левой панели.
- Убедись в Выключать в По возможности использовать аппаратное ускорение переключать.
- Снова запустите браузер Chrome и проверьте наличие ошибок BSOD в Windows 10.
5. Запустить SFC
Проверка системных файлов (SFC) — это служебный инструмент в Microsoft Windows, который позволяет пользователям сканировать поврежденные системные файлы Windows и автоматически восстанавливать их. Этот метод должен полностью исправить ошибку.
- Нажми на Стартовое меню и введите cmd.
- Сейчас, щелкните правой кнопкой мыши на Командная строка из результатов поиска.
- Выбирать Запустить от имени администратора > При появлении запроса нажмите да чтобы дать права администратора.
- Когда откроется окно командной строки, введите следующую команду и нажмите Входить для его выполнения:
SFC / scannow
- Теперь дождитесь завершения процесса.
- Обязательно перезагрузите компьютер, чтобы изменения вступили в силу.
6. Используйте DISM
Обслуживание образов развертывания и управление ими (DISM) — это инструмент командной строки, который можно использовать для подключения и обслуживания образов Windows перед развертыванием. Это становится очень полезным в большинстве сценариев, и его можно выполнить, выполнив следующие шаги:
- Нажми на Стартовое меню и введите cmd.
- Сейчас, щелкните правой кнопкой мыши на Командная строка из результатов поиска.
- Выбирать Запустить от имени администратора > При появлении запроса нажмите да чтобы дать права администратора.
- Когда откроется окно командной строки, введите следующую команду и нажмите Входить для его выполнения:
DISM / Онлайн / Очистка-Образ / CheckHealth
- Введите следующую команду и нажмите Входить:
DISM / Онлайн / Очистка-Образ / RestoreHealth
- Теперь дождитесь завершения процесса и выйдите из командной строки.
- Наконец, перезагрузите компьютер один раз и попробуйте снова проверить ошибки Chrome BSOD в Windows 10.
7. Настроить параметры питания
Отключение опции быстрого запуска на вашем компьютере с Windows 10 может помочь вам в большинстве случаев. Для этого:
- Нажми на Стартовое меню > Тип Панель управления и щелкните по нему в результатах поиска.
- Теперь нажмите на Оборудование и звук > Нажмите на Варианты питания.
- Выбирать Выберите, что делает кнопка питания из левой панели.
- Нажмите на Изменить настройки, которые в настоящее время недоступны.
- Снимите отметку в «Включить быстрый запуск (рекомендуется)» флажок.
- Когда закончите, нажмите Сохранить изменения и перезагрузите компьютер.
8. Выполните чистую загрузку
Скорее всего, некоторые из установленных сторонних программ конфликтуют с системными функциями, что может вызвать ошибки, связанные с синим экраном, в Windows. Поэтому настоятельно рекомендуется выполнить чистую загрузку, чтобы отключить сторонние программы и выполнить чистую загрузку. Сделать это:
- Нажмите Windows + R ключи, чтобы открыть Запустить чат.
- Теперь введите msconfig и ударил Входить открыть Конфигурация системы окно.
- Перейти к Услуги вкладка> Включите Скрыть все службы Microsoft флажок.
- Отметьте все услуги из списка и нажмите Отключить все.
- Нажмите на Применять а потом ОК сохранить изменения.
- Теперь нажмите на Запускать вкладка> Щелкните Открыть диспетчер задач.
- Под Запускать на вкладке в интерфейсе диспетчера задач нажмите на конкретные задачи, которые включены для начальной загрузки> нажмите Запрещать.
- Обязательно выбирайте и отключайте один за другим.
- После этого перезагрузите компьютер, чтобы изменения вступили в силу.
9. Использовать безопасный режим
Безопасный режим — это один из диагностических режимов операционной системы Windows, который запускает только необходимое программное обеспечение и службы или драйверы, имеющиеся в наличии. Чтобы загрузить компьютер в безопасном режиме:
- Нажми на Стартовое меню > Нажмите на Мощность.
- Нажмите и удерживайте Клавиша Shift и нажмите на Запустить снова.
- Нажми на Устранение неполадок вариант> Выбрать Расширенные опции.
- Перейти к ‘Расширенные опции’ > Нажмите на Параметры запуска.
- Под «Параметры запуска», нажмите на Запустить снова.
- Теперь вы можете выбрать вариант, нажав одну из цифровых или функциональных клавиш F4, F5 или F6. (Номера безопасного режима: 4, 5 или 6)
- После того, как ваша Windows загрузится в безопасном режиме, вы можете проверить возможные причины ошибок BSOD Chrome в Windows 10.
Теперь, если вы хотите снова отключить безопасный режим, вы можете выполнить следующие действия.
- Нажмите Windows + R ключи, чтобы открыть Запустить чат.
- Тип msconfig и нажмите на ОК открыть Конфигурация системы.
- Нажми на Ботинок вкладка> Снимите отметку в Безопасный ботинок флажок, чтобы выключить его.
- Когда закончите, нажмите Применять а также ОК сохранить изменения.
- Перезагрузите компьютер и снова проверьте наличие ошибки.
10. Запустить средство проверки драйверов
Run Driver Verifier — это служебный инструмент, который запускается через командную строку, чтобы проверить, какие драйверы устройств не работают во время установки. Чтобы использовать это:
- Прежде всего, убедитесь, что вы создали Точка восстановления системы на вашем Windows 10.
- Нажми на Стартовое меню > Тип cmd а также щелкните правой кнопкой мыши на Командная строка из результатов поиска.
- Выбирать Запустить от имени администратора и при появлении запроса от UAC нажмите да разрешить разрешение.
- Теперь введите верификатор и нажмите Входить в командной строке.
- Появится новое окно и выберите «Создать собственные настройки (для разработчиков кода)».
- Нажмите на Следующий > Выбрать Проверка ввода / вывода, Принудительно ожидающие запросы ввода-вывода, а также Ведение журнала IRP из списка.
- Затем нажмите на Следующий > Нажмите на «Выберите имена драйверов из списка».
- Отметить все драйверы сторонних производителей и нажмите на Заканчивать.
- Перезагрузите компьютер и дайте программе проверки драйверов поработать в фоновом режиме около 24 часов.
Хотя при работе инструмента в фоновом режиме может наблюдаться небольшое снижение производительности, это поможет вам. На следующий день вы можете снова открыть Driver Verifier и выбрать Удалить существующие настройки. Затем нажмите «Готово» и перезагрузите компьютер, чтобы изменения вступили в силу.
11. Переустановите Windows 10
Наконец, если ни один из методов не помог вам, но вы все еще получаете ошибку BSOD, мы рекомендуем вам полностью переустановить систему Windows 10. Возможно, некоторые из отсутствующих или поврежденных драйверов устройств и системных файлов вызывают такую проблему. Ты можешь следуйте этому руководству установить Windows 10.
Вот и все, ребята. Мы надеемся, что вы нашли это руководство полезным. Если у вас есть какие-либо вопросы или предложения, сообщите нам об этом в комментарии ниже.
Рекламные объявления Обновления Windows всегда отражают лучшие технологические достижения. Когда мы обновим Windows до более новой…
Рекламные объявления В этом руководстве мы покажем вам, как исправить ошибку обновления Windows 10, ошибка OxC1900101-Ox40017.…
Рекламные объявления Защитник Windows — это программа для защиты от вредоносных программ, которая предустановлена в операционной системе Windows 10. Он защищает…
После одного из недавних обновлений Google Chrome, я заметил, что он при попытке войти в настройки, вызывает Blue Screen (синий экран смерти).
У меня Win 7×64, соответственно, и Chrome х64.
В настройки я забираюсь редко, и, успев забыть об этом баге, каждый очередной раз неприятно удивлялся.
Запустив специальную программу-смотрелку BSOD, я установил код проблемы: 0х000000с1.
Ошибку генерировало само ядро Windows — ntoskrnl.exe
02.
К сожалению, на моём уровне понимания вопроса, это нисколько не прояснило ситуацию.
Поиск дал множество ссылок разной степени бесполезности, но всё, что там советовали, увы! — не помогало.
Единственное, что я из него вынес — проблема касается многих юзеров из разных стран и разной степени компьютерной эрудиции.
Позавчера мне, всё же, удалось найти одну дискуссию по теме, в которой среди множества советов, был один, весьма неожиданный по содержанию.
Но который помог его автору.
Столкнувшись с проблемой, подобной моей, человек быстро дошёл до ручки :о)
Он переустановил Windows, и на «чистой» системе установил Google Chrome. Проблема, увы! — сохранилась.
Далее этот гигант мысли и титан трудолюбия начал по очереди отключать различные драйвера, и проверять наличие ошибки.
Этот, воистину героический способ, выявил, что ошибка пропадала после отключения драйвера контроллера USB 3.0 на материнском чипсете.
Раз драйвер рушит систему, следует попытаться его обновить.
Но на сайте производителя материнской платы был выложен драйвер за 2011 год.
Тот самый, который и стоял в его винде, и который вызывал сбой системы.
Тогда этот гений трудолюбия выяснил, кто производитель контроллера USB 3.0, стоящего на его материнке.
Это оказалась фирма Etron.
Он заглянул на её сайт, и там, наконец-то! — ему удалось найти обновлённый драйвер контроллера USB 3.0 за 2013 год.
Он переустановил его, и — та-дам! — проблема исчезла.
Вдохновившись, я заглянул в Диспетчер устройств, и, к своей радости, выяснил, что на моей материнке установлен контроллер того же производителя:
03.
Далее всё было просто: заглянув на сайт Etron, я скачал новую версию драйвера, и переустановил его:
04.
Проблема исчезла.
Три реплики по теме:
1. Человеку, первым раскопавшему это, глубочайшая уважуха!
2. Программерам и техподдержке Google Chrome — луч неодобрения за замалчивание столь «мелкой» проблемы, как BSOD.
3. Производителям материнских плат, не обновляющим ссылки на драйвера для них — аналогичный луч.
Using a dedicated BSOD troubleshooter will fix this issue in no time
by Aleksandar Ognjanovic
Aleksandar’s main passion is technology. With a solid writing background, he is determined to bring the bleeding edge to the common user. With a keen eye, he always… read more
Published on August 31, 2022
Reviewed by
Alex Serban
After moving away from the corporate work-style, Alex has found rewards in a lifestyle of constant analysis, team coordination and pestering his colleagues. Holding an MCSA Windows Server… read more
- If it occurs while you’re working in Chrome, a BSoD might be caused by some browser settings.
- No matter the error, you shouldn’t have trouble fixing it using a BSoD troubleshooting tool.
- Logging into Safe mode with Networking on Windows 10 will help you test if the issue is Chrome or your system.
XINSTALL BY CLICKING THE DOWNLOAD FILE
This software will repair common computer errors, protect you from file loss, malware, hardware failure and optimize your PC for maximum performance. Fix PC issues and remove viruses now in 3 easy steps:
- Download Restoro PC Repair Tool that comes with Patented Technologies (patent available here).
- Click Start Scan to find Windows issues that could be causing PC problems.
- Click Repair All to fix issues affecting your computer’s security and performance
- Restoro has been downloaded by 0 readers this month.
We can agree that a Blue Screen of Death is something no one wants to see on their Windows PC. They appear rarely, and some users even reported Chrome BSoD.
Many users reported BSoD caused by Chrome while browsing the internet or watching YouTube videos. Apparently, the system just crashed on them.
Now, we’re afraid that Chrome hardly causes this matter on its own. The browser is probably only a trigger. If you’re suffering from this issue, try using BSoD fixer software.
Nonetheless, we have many steps for you to try and, hopefully, address the BSoDs for good.
Can Chrome cause blue screen?
There are multiple causes for BSoD, including damaged files, system corruption, driver issues, etc. In the worst-case scenario, the BSoD can be caused by failing hardware, mainly your RAM.
Some Google Chrome settings like Hardware acceleration and other issues with the browser can also lead to a blue screen on your PC.
Sometimes specific applications can cause these issues, and today we’re going to look into the Memory management BSoD error in Google Chrome. Aside from this issue, the following variations were also reported by users:
- Chrome causing BSoD Windows 10
- Google Chrome BSOD memory management
- BSOD when browsing the internet
- Chrome youtube BSOD – BSOD while watching youtube
- Chrome video BSOD
- Blue screen when opening Chrome
- Chrome keeps crashing Windows 11
- Google Chrome blue screen Windows 7
Can a website cause a blue screen?
Technically, no, a website can’t cause a BSoD error to appear. These errors are caused by driver issues, missing system files, or hardware problems.
A random website or URL may try to use your hardware, which will cause the BSoD issue, but that can happen with any other tasks or application on your PC.
In this article, we’re focused on Chrome BSoD and the reasons behind it.
Quick Tip:
Use a lighter browser that uses fewer PC resources. Chrome is known for using up a lot of memory which can cause all sorts of problems. A browser with similar features with a minor impact on your PC is Opera.
This browser is known for its meager error rate and up-to-standard features. It includes antitracking, VPN, dedicated social media and messengers support, and access to many verified extensions.

Opera
Remove any errors your browser triggers with dedicated features for secure and fast web surfing!
How do I fix the blue screen on Google Chrome?
- Disable Hardware Acceleration
- Try a BSoD troubleshooter
- Run SFC and DISM
- Disable Fast Boot and start the PC in a clean boot regime
- Boot into Safe mode
- Update Windows and BIOS
- Run Driver Verifier and reinstall failing drivers
- Reinstall Windows 10
1. Disable Hardware Acceleration
If you’re getting YouTube BSoD in Chrome, it’s possible that this setting is causing it, so be sure to disable it.
- Open Chrome.
2. Click on the 3-dot menu and open Settings.
3. In the left pane, navigate to System.
4. Toggle off the Use hardware acceleration when available setting.
5. Restart your browser.
2. Try a BSoD troubleshooter
A dedicated blue screen fixer will look into all possible bugs that might have led to this issue, so it might be your best shot to get rid of it and prevent such events in the future.

Restoro is powered by an online database that features the latest functional system files for Windows 10 PCs, allowing you to easily replace any elements that can cause a BSoD error.
This software can also help you by creating a restore point before starting the repairs, enabling you to easily restore the previous version of your system if something goes wrong.
This is how you can fix registry errors using Restoro:
- Download and install Restoro.
- Launch the application.
- Wait for the software to identify stability issues and possible corrupted files.
- Press Start Repair.
- Restart your PC for all the changes to take effect.
As soon as the fixing process is completed, your PC should work without problems, and you will not have to worry about BSoD errors or slow response times ever again.
⇒ Get Restoro
Disclaimer: This program needs to be upgraded from the free version in order to perform some specific actions.
3. Run SFC and DISM
- Press Windows key + X and select Windows PowerShell (Admin).
- In the command line, run the following command:
sfc/scannow - After its done, type the following command and press Enter after each:
DISM /online /Cleanup-Image / ScanHealthDISM /Online /Cleanup-Image /RestoreHealth - When the procedure ends, restart your PC.
Some PC issues are hard to tackle, especially when it comes to corrupted repositories or missing Windows files. If you are having troubles fixing an error, your system may be partially broken.
We recommend installing Restoro, a tool that will scan your machine and identify what the fault is.
Click here to download and start repairing.
This issue probably goes beyond Chrome. We’re possibly looking at the Windows system corruption of some kind. And the best way to resolve it is with SFC and DISM combined.
Those two are the built-in system utilities run through the elevated command prompt. Once you run them, they’ll scan for system errors and fix them by replacing corrupted or incomplete files.
If you’re getting a blue screen when opening the browser, your system files may be damaged, so be sure to repair them using these methods.
After repairing the files, the Chrome BSoD should be gone.
4. Disable Fast Boot and start the PC in a clean boot regime
- In the Windows Search bar, type Power and open Power & sleep settings.
- Click on the Additional power settings.
- Click on the Choose what the power buttons do from the left pane.
- Choose Change settings that are currently unavailable.
- Disable Fast Startup and confirm changes.
- Now, in the Windows Search bar, type msconfig and open System Configuration.
- Under the Services tab, check the Hide all Microsoft services box.
- Click Disable all to disable all active third-party services.
- Select the Startup tab at the top and click Open Task Manager.
- Right-click all the startup programs and select Disable.
- Finally, go back to the System Configuration window, click Apply, followed by OK.
- Restart your PC.
A clean boot should eliminate the possible negative impact of third-party applications on your system stability and help you if you’re getting a BSOD when browsing the internet.
5. Boot into Safe mode
- When the Windows logo appears during the startup, press and holds the Power button until the PC shuts down.
- Power on the PC and repeat the procedure three times. The fourth time you start the PC, the Advanced recovery menu should appear.
- Choose Troubleshoot.
- Select Advanced Options and then Startup settings.
- Click Restart.
- Choose Safe mode with Networking from the list.
- Run Chrome and look for improvements.
If the Chrome BSoD disappears, we strongly suggest following instructions from the next step on this list. If it’s still present, move to the next step.
6. Update Windows and BIOS
Now we’re reaching the most probable reason for the BSOD. And those are drivers. The simplest way to address this is to allow Windows Update to install all missing drivers.
In addition, we’ll need you to check on the BIOS/UEFI version you’re running and apply updates if necessary. You can find everything you need to know about it in our BIOS flashing guide.
We suggest using a dedicated driver updater in DriverFix. This will make the process fast, and the update will be done automatically.
- Fix: Reference by pointer BSoD error [Bugcheck 0x00000018]
- Fix: Video Scheduler Internal Error BSoD on Windows 10
- Chrome Freezing Windows 10 PC: 7 Quick Fixes
- WHEA Internal Error: Fix it Using These 9 Quick Methods
- Video Dxgkrnl Fatal Error: What Is It & How to Fix It [9 Tips]
- Broken Image Icon: What Does It Mean & How to Fix It
7. Run Driver Verifier and reinstall failing drivers
- Make sure to create a Restore Point.
- Right-click on the Start and open Windows PowerShell(Admin) from the Power User menu.
- In the command line, type verifier and press Enter.
- The windows will pop up.
- Choose to Create custom settings (for code developers) and click Next.
- Select I/O verification, Force pending I/O requests, and IRP logging from the list and click Next.
- On the next screen, click Select driver names from a list.
- Check all non-Microsoft drivers and click Finish.
- Reboot your PC and let the Driver Verifier work in the background for no more than 48 hours. 24 hours should do. You might experience slight performance drops as the tool will be a burden on drivers for testing purposes.
- After 24 hours or so, open Driver Verifier again and choose to Delete existing settings, and click Finish. Restart your PC.
Driver Verifier, the built-in tool which detects illegal actions made by corrupt drivers. That way, you’ll find out what exact driver is causing BSOD, and you can install a proper iteration timely.
8. Reinstall Windows 10
Finally, if none of the previous steps worked for you, we suggest reinstalling Windows 10 cleanly. Of course, this time, we recommend relying on OEM-provided drivers instead of their generic versions provided by Windows Update.
If you’re unsure how to install Windows 10, we’ve got a complete guide on how to reinstall Windows 10.
How can I fix Chrome BSoD on Windows 11?
The Chrome BSoD on Windows 11 issue is usually caused by problems with your PC. Also, it can be down to some settings on your browser, especially the hardware acceleration feature.
You can fix this quickly by disabling the feature on Chrome. Lastly, you can run the SFC and DISM scan on Windows Terminal as admin. We have explained these fixes in detail in this guide.
Do blue screens damage your computer?
BSoD won’t damage your PC, but constant restarting will disrupt your workflow and prevent you from using your PC correctly.
If a hardware malfunction causes the issue, the problem will get more constant, and your PC will be even more unstable. So, it’s advised to replace this component before it completely fails.
With that said, we can wrap it up. These are just a few solutions you can try if you’re getting Chrome BSoD on your PC.
This isn’t the only problem that users encounter, and if you have Chrome freezing on your PC, you should check our dedicated guide to see how to fix it.
What solution did you use to fix this problem? Let us know in the comments section below.
Newsletter
Using a dedicated BSOD troubleshooter will fix this issue in no time
by Aleksandar Ognjanovic
Aleksandar’s main passion is technology. With a solid writing background, he is determined to bring the bleeding edge to the common user. With a keen eye, he always… read more
Published on August 31, 2022
Reviewed by
Alex Serban
After moving away from the corporate work-style, Alex has found rewards in a lifestyle of constant analysis, team coordination and pestering his colleagues. Holding an MCSA Windows Server… read more
- If it occurs while you’re working in Chrome, a BSoD might be caused by some browser settings.
- No matter the error, you shouldn’t have trouble fixing it using a BSoD troubleshooting tool.
- Logging into Safe mode with Networking on Windows 10 will help you test if the issue is Chrome or your system.
XINSTALL BY CLICKING THE DOWNLOAD FILE
This software will repair common computer errors, protect you from file loss, malware, hardware failure and optimize your PC for maximum performance. Fix PC issues and remove viruses now in 3 easy steps:
- Download Restoro PC Repair Tool that comes with Patented Technologies (patent available here).
- Click Start Scan to find Windows issues that could be causing PC problems.
- Click Repair All to fix issues affecting your computer’s security and performance
- Restoro has been downloaded by 0 readers this month.
We can agree that a Blue Screen of Death is something no one wants to see on their Windows PC. They appear rarely, and some users even reported Chrome BSoD.
Many users reported BSoD caused by Chrome while browsing the internet or watching YouTube videos. Apparently, the system just crashed on them.
Now, we’re afraid that Chrome hardly causes this matter on its own. The browser is probably only a trigger. If you’re suffering from this issue, try using BSoD fixer software.
Nonetheless, we have many steps for you to try and, hopefully, address the BSoDs for good.
Can Chrome cause blue screen?
There are multiple causes for BSoD, including damaged files, system corruption, driver issues, etc. In the worst-case scenario, the BSoD can be caused by failing hardware, mainly your RAM.
Some Google Chrome settings like Hardware acceleration and other issues with the browser can also lead to a blue screen on your PC.
Sometimes specific applications can cause these issues, and today we’re going to look into the Memory management BSoD error in Google Chrome. Aside from this issue, the following variations were also reported by users:
- Chrome causing BSoD Windows 10
- Google Chrome BSOD memory management
- BSOD when browsing the internet
- Chrome youtube BSOD – BSOD while watching youtube
- Chrome video BSOD
- Blue screen when opening Chrome
- Chrome keeps crashing Windows 11
- Google Chrome blue screen Windows 7
Can a website cause a blue screen?
Technically, no, a website can’t cause a BSoD error to appear. These errors are caused by driver issues, missing system files, or hardware problems.
A random website or URL may try to use your hardware, which will cause the BSoD issue, but that can happen with any other tasks or application on your PC.
In this article, we’re focused on Chrome BSoD and the reasons behind it.
Quick Tip:
Use a lighter browser that uses fewer PC resources. Chrome is known for using up a lot of memory which can cause all sorts of problems. A browser with similar features with a minor impact on your PC is Opera.
This browser is known for its meager error rate and up-to-standard features. It includes antitracking, VPN, dedicated social media and messengers support, and access to many verified extensions.

Opera
Remove any errors your browser triggers with dedicated features for secure and fast web surfing!
How do I fix the blue screen on Google Chrome?
- Disable Hardware Acceleration
- Try a BSoD troubleshooter
- Run SFC and DISM
- Disable Fast Boot and start the PC in a clean boot regime
- Boot into Safe mode
- Update Windows and BIOS
- Run Driver Verifier and reinstall failing drivers
- Reinstall Windows 10
1. Disable Hardware Acceleration
If you’re getting YouTube BSoD in Chrome, it’s possible that this setting is causing it, so be sure to disable it.
- Open Chrome.
2. Click on the 3-dot menu and open Settings.
3. In the left pane, navigate to System.
4. Toggle off the Use hardware acceleration when available setting.
5. Restart your browser.
2. Try a BSoD troubleshooter
A dedicated blue screen fixer will look into all possible bugs that might have led to this issue, so it might be your best shot to get rid of it and prevent such events in the future.

Restoro is powered by an online database that features the latest functional system files for Windows 10 PCs, allowing you to easily replace any elements that can cause a BSoD error.
This software can also help you by creating a restore point before starting the repairs, enabling you to easily restore the previous version of your system if something goes wrong.
This is how you can fix registry errors using Restoro:
- Download and install Restoro.
- Launch the application.
- Wait for the software to identify stability issues and possible corrupted files.
- Press Start Repair.
- Restart your PC for all the changes to take effect.
As soon as the fixing process is completed, your PC should work without problems, and you will not have to worry about BSoD errors or slow response times ever again.
⇒ Get Restoro
Disclaimer: This program needs to be upgraded from the free version in order to perform some specific actions.
3. Run SFC and DISM
- Press Windows key + X and select Windows PowerShell (Admin).
- In the command line, run the following command:
sfc/scannow - After its done, type the following command and press Enter after each:
DISM /online /Cleanup-Image / ScanHealthDISM /Online /Cleanup-Image /RestoreHealth - When the procedure ends, restart your PC.
Some PC issues are hard to tackle, especially when it comes to corrupted repositories or missing Windows files. If you are having troubles fixing an error, your system may be partially broken.
We recommend installing Restoro, a tool that will scan your machine and identify what the fault is.
Click here to download and start repairing.
This issue probably goes beyond Chrome. We’re possibly looking at the Windows system corruption of some kind. And the best way to resolve it is with SFC and DISM combined.
Those two are the built-in system utilities run through the elevated command prompt. Once you run them, they’ll scan for system errors and fix them by replacing corrupted or incomplete files.
If you’re getting a blue screen when opening the browser, your system files may be damaged, so be sure to repair them using these methods.
After repairing the files, the Chrome BSoD should be gone.
4. Disable Fast Boot and start the PC in a clean boot regime
- In the Windows Search bar, type Power and open Power & sleep settings.
- Click on the Additional power settings.
- Click on the Choose what the power buttons do from the left pane.
- Choose Change settings that are currently unavailable.
- Disable Fast Startup and confirm changes.
- Now, in the Windows Search bar, type msconfig and open System Configuration.
- Under the Services tab, check the Hide all Microsoft services box.
- Click Disable all to disable all active third-party services.
- Select the Startup tab at the top and click Open Task Manager.
- Right-click all the startup programs and select Disable.
- Finally, go back to the System Configuration window, click Apply, followed by OK.
- Restart your PC.
A clean boot should eliminate the possible negative impact of third-party applications on your system stability and help you if you’re getting a BSOD when browsing the internet.
5. Boot into Safe mode
- When the Windows logo appears during the startup, press and holds the Power button until the PC shuts down.
- Power on the PC and repeat the procedure three times. The fourth time you start the PC, the Advanced recovery menu should appear.
- Choose Troubleshoot.
- Select Advanced Options and then Startup settings.
- Click Restart.
- Choose Safe mode with Networking from the list.
- Run Chrome and look for improvements.
If the Chrome BSoD disappears, we strongly suggest following instructions from the next step on this list. If it’s still present, move to the next step.
6. Update Windows and BIOS
Now we’re reaching the most probable reason for the BSOD. And those are drivers. The simplest way to address this is to allow Windows Update to install all missing drivers.
In addition, we’ll need you to check on the BIOS/UEFI version you’re running and apply updates if necessary. You can find everything you need to know about it in our BIOS flashing guide.
We suggest using a dedicated driver updater in DriverFix. This will make the process fast, and the update will be done automatically.
- Fix: Reference by pointer BSoD error [Bugcheck 0x00000018]
- Fix: Video Scheduler Internal Error BSoD on Windows 10
- Chrome Freezing Windows 10 PC: 7 Quick Fixes
- WHEA Internal Error: Fix it Using These 9 Quick Methods
- Video Dxgkrnl Fatal Error: What Is It & How to Fix It [9 Tips]
7. Run Driver Verifier and reinstall failing drivers
- Make sure to create a Restore Point.
- Right-click on the Start and open Windows PowerShell(Admin) from the Power User menu.
- In the command line, type verifier and press Enter.
- The windows will pop up.
- Choose to Create custom settings (for code developers) and click Next.
- Select I/O verification, Force pending I/O requests, and IRP logging from the list and click Next.
- On the next screen, click Select driver names from a list.
- Check all non-Microsoft drivers and click Finish.
- Reboot your PC and let the Driver Verifier work in the background for no more than 48 hours. 24 hours should do. You might experience slight performance drops as the tool will be a burden on drivers for testing purposes.
- After 24 hours or so, open Driver Verifier again and choose to Delete existing settings, and click Finish. Restart your PC.
Driver Verifier, the built-in tool which detects illegal actions made by corrupt drivers. That way, you’ll find out what exact driver is causing BSOD, and you can install a proper iteration timely.
8. Reinstall Windows 10
Finally, if none of the previous steps worked for you, we suggest reinstalling Windows 10 cleanly. Of course, this time, we recommend relying on OEM-provided drivers instead of their generic versions provided by Windows Update.
If you’re unsure how to install Windows 10, we’ve got a complete guide on how to reinstall Windows 10.
How can I fix Chrome BSoD on Windows 11?
The Chrome BSoD on Windows 11 issue is usually caused by problems with your PC. Also, it can be down to some settings on your browser, especially the hardware acceleration feature.
You can fix this quickly by disabling the feature on Chrome. Lastly, you can run the SFC and DISM scan on Windows Terminal as admin. We have explained these fixes in detail in this guide.
Do blue screens damage your computer?
BSoD won’t damage your PC, but constant restarting will disrupt your workflow and prevent you from using your PC correctly.
If a hardware malfunction causes the issue, the problem will get more constant, and your PC will be even more unstable. So, it’s advised to replace this component before it completely fails.
With that said, we can wrap it up. These are just a few solutions you can try if you’re getting Chrome BSoD on your PC.
This isn’t the only problem that users encounter, and if you have Chrome freezing on your PC, you should check our dedicated guide to see how to fix it.
What solution did you use to fix this problem? Let us know in the comments section below.
Newsletter
Обновлено февраль 2023: перестаньте получать сообщения об ошибках и замедлите работу вашей системы с помощью нашего инструмента оптимизации. Получить сейчас в эту ссылку
- Скачайте и установите инструмент для ремонта здесь.
- Пусть он просканирует ваш компьютер.
- Затем инструмент почини свой компьютер.
Синий экран смерти (BSOD) — одна из основных причин компьютерных сбоев. Это также называется синим экраном смерти, что означает, что компьютер вышел из строя, и Windows пытается закрыть программу, чтобы не произошло дальнейшего повреждения. Появляются сообщения о том, что Google Chrome вызывает появление синих экранов в Windows 10 при просмотре видео на YouTube.
Если при использовании компьютера вы получаете сообщение об ошибке, обратитесь за помощью к нашему руководству по устранению неполадок. Хотя Windows пытается перезагрузить компьютер, чтобы решить проблему автоматически, вам может потребоваться решить ее вручную. Однако, если на вашей веб-странице Chrome появляется конкретная ошибка BSOD, проблемы вызываются настройками вашего веб-браузера или кэшированными файлами.
Почему возникают случайные BSODы?
BSOD управления памятью возникает всякий раз, когда приложение не может выделить достаточно памяти для себя или других приложений. Это может произойти из-за того, что операционная система не предоставляет достаточных ресурсов или из-за того, что программа пытается использовать слишком много памяти. В любом случае важно знать, что вызывает BSOD управления памятью и как его предотвратить.
Наиболее распространенной причиной появления BSOD управления памятью является недостаточная физическая оперативная память, установленная на компьютере. Если у вас недостаточно оперативной памяти, Windows начнет подкачивать файлы на жесткий диск, что приведет к замедлению работы и, возможно, даже к сбоям. Вы можете проверить, достаточно ли у вас оперативной памяти, открыв диспетчер задач. На вкладке «Производительность» посмотрите в разделе «Память». Если вы видите значение «Общая физическая память», указанное как 0 МБ, у вас недостаточно оперативной памяти.
Если у вас достаточно оперативной памяти, но вы по-прежнему испытываете частые сбои, это может быть вызвано нехваткой свободного места на диске. Когда объем свободного места на диске падает ниже определенного порога, Windows начинает удалять старые файлы, чтобы освободить место для новых. Если удаленные файлы содержат важную информацию, например документы, изображения или музыку, вы можете потерять их. Чтобы избежать этой проблемы, вы можете настроить автоматическое резервное копирование. Кроме того, вы можете переместить некоторые файлы в другой раздел или на внешнее запоминающее устройство.
Другая возможная причина BSOD управления памятью — попытка загрузить слишком большой файл. Например, если вы откроете видеофайл, медиаплеер может вылететь из-за нехватки памяти. Чтобы избежать этой проблемы, уменьшите размер файла.
Наконец, BSOD управления памятью может возникнуть, если программа попытается получить доступ к слишком большому количеству данных с жесткого диска. Если вы запускаете игру или графический редактор, то можете заметить, что ПК при работе тормозит. Это связано с тем, что ЦП занят доступом к данным с жесткого диска. Если вы хотите повысить производительность вашего ПК, вам следует установить SSD-накопители.
Используйте средство устранения неполадок Windows BSoD
Microsoft анонсировала новую функцию Windows 10 под названием «Устранение неполадок синего экрана». Этот инструмент поможет вам диагностировать проблемы, связанные с синими экранами смерти (BSOD). Помимо отображения информации о проблеме, он позволит вам увидеть, что вызвало ошибку, автоматически исправить некоторые проблемы и даже восстановить вашу систему без переустановки Windows.
Новый инструмент для устранения неполадок будет включен в каждую копию Windows 10, установленную на ПК, начиная со следующего месяца. Microsoft заявляет, что этот инструмент будет работать на устройствах под управлением Windows 7, 8, 8.1 и 10. Устранение неполадок с синим экраном может определить причину сбоя, включая аппаратные ошибки, такие как перегрев, проблемы с питанием и проблемы с памятью. Если вы не можете решить проблему самостоятельно, инструмент предложит исправления в зависимости от типа обнаруженной проблемы. К ним относятся такие вещи, как перезагрузка, обновление драйверов и точки восстановления.
Если вы решите попробовать одно из предложений, инструмент попытается решить проблему автоматически. Если это не удастся, вы можете вручную запустить предложенный ремонт.
Обновление за февраль 2023 года:
Теперь вы можете предотвратить проблемы с ПК с помощью этого инструмента, например, защитить вас от потери файлов и вредоносных программ. Кроме того, это отличный способ оптимизировать ваш компьютер для достижения максимальной производительности. Программа с легкостью исправляет типичные ошибки, которые могут возникнуть в системах Windows — нет необходимости часами искать и устранять неполадки, если у вас под рукой есть идеальное решение:
- Шаг 1: Скачать PC Repair & Optimizer Tool (Windows 10, 8, 7, XP, Vista — Microsoft Gold Certified).
- Шаг 2: Нажмите «Начать сканирование”, Чтобы найти проблемы реестра Windows, которые могут вызывать проблемы с ПК.
- Шаг 3: Нажмите «Починить все», Чтобы исправить все проблемы.
Установите последнее обновление Windows
Если у вас возникли проблемы с установкой Windows 10, есть несколько вещей, которые вы можете сделать, чтобы упростить ее. Помимо обновления компьютера до последней версии Windows 10, вы также можете обновить свою операционную систему через Центр обновления Windows.
Windows 10 включает автоматические обновления, поэтому, если вы не обновлялись в последнее время, вы, вероятно, захотите сделать это сейчас. Чтобы узнать, как получить доступ к Центру обновления Windows, выполните следующие действия:
1. Нажмите клавиши Windows+I, чтобы открыть настройки.
2. Если доступно обновление, вы можете нажать «Загрузить и установить».
3. Дайте системе установить и перезагрузите компьютер, чтобы применить обновление.
Вам нужно обновить Хром
Обновление браузера Google Chrome — один из самых простых способов обеспечить бесперебойную работу вашего ПК. Когда вы откроете браузер, вы увидите запрос на обновление программного обеспечения. Вы можете сделать это вручную или позволить браузеру обновиться самостоятельно. Вот несколько шагов, которые необходимо выполнить, чтобы убедиться, что вы получаете наилучшую версию Chrome.
1. Откройте браузер.
2. Нажмите кнопку «Меню» () в правом верхнем углу экрана. Появится значок с тремя вертикальными точками.
3. Появится всплывающее окно. Прокрутите вниз, пока не увидите «Версия Chrome».
4. Щелкните раскрывающееся меню рядом с номером.
5. Выберите «Показать информацию о моей текущей версии Chrome».
Запустите SFC-сканер
Средство проверки системных файлов (Sfc) — это служебный инструмент, который помогает выявлять и устранять повреждения в системных файлах Windows. Вы можете использовать SFC, чтобы проверить, есть ли проблемы с ключами реестра, файлами DLL, драйверами, элементами автозагрузки и т. д., и исправить эти проблемы.
Программа SFC использует базу данных известных хороших версий каждого файла для сравнения с текущей версией файла. При обнаружении повреждения он отображает список затронутых файлов вместе с информацией о том, как решить проблему.
Чтобы запустить SFC, откройте командную строку (CMD). Введите sfc /scannow в командной строке и нажмите Enter.
Запустите компьютер в безопасном режиме
Windows 10 включает функцию под названием «Безопасный режим», которая позволяет запускать операционную систему без установки некоторых программ. Если у вас возникли проблемы с запуском в обычном режиме, попробуйте загрузиться в безопасном режиме. Для этого выполните следующие действия:
1. Нажмите и удерживайте кнопку питания на клавиатуре, одновременно нажимая клавишу Shift.
2. Отпустите обе клавиши, когда появится экран «Восстановление при загрузке».
3. Щелкните стрелку рядом с «Восстановить мой компьютер».
4. Следуйте инструкциям на экране.
Совет экспертов: Этот инструмент восстановления сканирует репозитории и заменяет поврежденные или отсутствующие файлы, если ни один из этих методов не сработал. Это хорошо работает в большинстве случаев, когда проблема связана с повреждением системы. Этот инструмент также оптимизирует вашу систему, чтобы максимизировать производительность. Его можно скачать по Щелчок Здесь
Часто задаваемые вопросы
Содержание
- Как исправить BSoD, вызванную Chrome на Windows 10
- Решение 1 — отключить аппаратное ускорение
- Решение 2 — Запустите SFC и DISM
- Решение 3 — Отключить быструю загрузку и запустить компьютер в режиме чистой загрузки
- Решение 4 — Загрузка в безопасном режиме
- Решение 5 — Обновление Windows и BIOS
- Решение 6. Запустите проверку драйверов и переустановите сбойные драйверы
- Решение 7 — Переустановите Windows 10
Партнерское раскрытие
Мы можем согласиться с тем, что BSoD (Blue Screen of Death) — это то, что никто не хочет видеть на своих ПК с Windows. Они появляются редко, но когда они появляются, то они, безусловно, указывают на серьезную проблему. Огромное количество пользователей сообщили о BSoD, вызванных Chrome, когда они бродили по Интернету или смотрели видео на YouTube. Видимо, система просто на них рухнула.
Теперь мы боимся, что этот вопрос вряд ли вызван самим Chrome. Браузер, вероятно, только триггер. Тем не менее, у нас есть огромное количество шагов, чтобы вы могли попробовать и, надеюсь, обратиться к BSoD навсегда.
- Отключить аппаратное ускорение
- Запустите SFC и DISM
- Отключить быструю загрузку и запустить компьютер в режиме чистой загрузки
- Загрузиться в безопасном режиме
- Обновите Windows и BIOS
- Запустите проверку драйверов и переустановите сбойные драйверы
- Переустановите Windows 10
Решение 1 — отключить аппаратное ускорение
Такая масштабная проблема вряд ли может быть спровоцирована любым браузером. Однако, поскольку затронутые пользователи сообщали о BSoD во время просмотра или просмотра видео, мы не можем игнорировать Chrome. Есть только один вариант, который может вызвать BSoD в Windows 10 в отношении Chrome, и это аппаратное ускорение.
Этот параметр позволяет Chrome использовать аппаратное обеспечение вместо программного обеспечения для улучшения некоторых функций, таких как рендеринг. Отключить его — это долгий путь, поскольку он редко вызывает какие-либо проблемы, но мы можем попробовать.
Вот как отключить аппаратное ускорение в Google Chrome:
- открыто Хром.
- Нажмите на меню из трех точек и откройте настройки.
- В строке поиска введите оборудование.
- ОтключитьИспользуйте аппаратное ускорение, когда доступноНастройки.
- Перезапустите браузер.
- ЧИТАЙТЕ ТАКЖЕ: Исправлено: ОШИБКА АППАРАТНОГО ОБОРУДОВАНИЯ, ошибка на странице
Решение 2 — Запустите SFC и DISM
Эта проблема, вероятно, выходит за рамки Chrome. Возможно, мы рассматриваем какое-либо повреждение системы Windows, и лучший способ ее устранения — это объединить SFC и DISM.
Это две встроенные системные утилиты, запускаемые из командной строки с повышенными правами. Как только вы запустите их, они будут сканировать системные ошибки и исправлять их, заменяя поврежденные или неполные файлы.
Вот как запустить SFC и DISM соответственно:
- В строке поиска Windows введите cmd. Щелкните правой кнопкой мыши по командной строке и запустите ее с правами администратора.
- В командной строке введитеПФС / SCANNOW и нажмите Enter.
- После этого введите следующую команду и нажмите Enter после каждого:
- DISM / онлайн / Cleanup-Image / ScanHealth
- DISM / Online / Cleanup-Image / RestoreHealth
- DISM / онлайн / Cleanup-Image / ScanHealth
- Когда процедура закончится, перезагрузите компьютер.
Решение 3 — Отключить быструю загрузку и запустить компьютер в режиме чистой загрузки
Теперь, если под рукой нет системного повреждения, давайте попробуем другой подход. Одним из распространенных шагов по устранению неполадок является попытка чистой загрузки, которая должна устранить возможное негативное влияние сторонних приложений на стабильность вашей системы. Кроме того, отключение функции быстрого запуска в Windows 10 также может помочь.
- ЧИТАЙТЕ ТАКЖЕ: ИСПРАВЛЕНИЕ: Проблемы с двойной загрузкой из-за быстрой загрузки на ПК с Windows
Вот как отключить быстрый запуск и запустить компьютер в последовательности чистой загрузки:
- В строке поиска Windows введите Сила и открыть Настройки питания и сна.
- Нажать на Дополнительные настройки мощности.
- Нажать на «Выберите, что делают кнопки питанияС левой панели.
- выбирать Изменить настройки, которые в данный момент недоступны.
- Отключите быстрый запуск и подтвердите изменения.
- Теперь в строке поиска Windows введите MSCONFIG и открыть Конфигурация системы.
- На вкладке «Службы» установите флажок «Скрыть все службы MicrosoftКоробка.
- Нажмите «Отключить все»Отключить все активные сторонние сервисы.
- выберитеЗапускать вкладка и перейдите кДиспетчер задач.
- Запретить запуск всех программ с системой и подтвердить изменения.
- Перезагрузите компьютер.
Решение 4 — Загрузка в безопасном режиме
Если вы все еще испытываете BSoD, давайте попробуем загрузиться в безопасном режиме с поддержкой сети. Теперь, если проблема исчезнет, мы настоятельно рекомендуем следовать инструкциям из шага 6 в этом списке. Если он все еще присутствует, перейдите к следующему шагу. Загрузка в безопасном режиме раньше была проще, но для ее установки на Windows 10 требуются дополнительные усилия.
- Читайте также: как добавить безопасный режим в меню загрузки в Windows 10
Вот как загрузиться в безопасном режиме с поддержкой сети в Windows 10 и протестировать Chrome:
- Во время запуска, когда появляется логотип Windows, нажмите и удерживайте кнопку питания, пока компьютер не выключится.
- Включите компьютер и повторите процедуру 3 раза. В четвертый раз, когда вы запускаете компьютер,Расширенное меню восстановлениядолжен появиться.
- выбиратьTroubleshoot.
- ВыбратьРасширенные настройки а потомНастройки запуска.
- щелчокЗапустить снова.
- выбиратьБезопасный режим с поддержкой сети из списка.
- Запустите Chrome и поищите улучшения.
Решение 5 — Обновление Windows и BIOS
Теперь мы достигаем наиболее вероятной причины для BSoD. И это водители. Самый простой способ решить эту проблему — позволить Центру обновления Windows установить все отсутствующие драйверы. Кроме того, нам нужно, чтобы вы проверили версию BIOS / UEFI, которую вы используете, и при необходимости применили обновления. Вы можете узнать все, что вам нужно знать о перепрошивке BIOS, здесь.
Для обновления драйверов мы предлагаем открыть диспетчер устройств и проверить наличие обновлений драйверов. Их следует вводить автоматически. Если это не поможет, перейдите к следующему шагу.
- Читайте также: Как получить доступ к BIOS на ПК с Windows 7 / Windows 10
Решение 6. Запустите проверку драйверов и переустановите сбойные драйверы
Последний шаг, прежде чем мы перейдем к чистой переустановке. Если вы недавно вносили какие-либо изменения в оборудование, дважды проверьте соответствующие драйверы. Некоторые из них, вероятно, вызывают BSoD, и основное внимание уделяется беспроводным и графическим драйверам. Лучший способ получить полноценный полнофункциональный драйвер — это найти его на официальном сайте поддержки OEM.
Однако, если вы уже проверили в Диспетчере устройств и нет драйверов, мы рекомендуем запустить Driver Verifier, встроенный инструмент, который обнаруживает незаконные действия, совершенные поврежденными драйверами. Таким образом вы узнаете, какой именно драйвер вызывает BSoD, и сможете своевременно установить правильную итерацию.
Вот как запустить Driver Verifier в Windows 10:
- Обязательно создайте точку восстановления.
- Щелкните правой кнопкой мыши на Пуск и откройте Командная строка (администратор) из меню опытного пользователя.
- В командной строке введите контрольник и нажмите Enter.
- Окна появятся.
- Выбирать «Создание пользовательских настроек (для разработчиков кода)И нажмите следующий.
- Выбрать Проверка ввода / вывода, Принудительно ожидающие запросы ввода-вывода, а также IRP логирование из списка и нажмите следующий.
- На следующем экране нажмите «Выбрать имена драйверов из списка».
- Отметить все драйверы сторонних разработчиков и нажмите Конец.
- Перезагрузите компьютер и дайте Driver Verifier работать в фоновом режиме не более 48 часов. 24 часа должны сделать. Вы можете столкнуться с небольшим падением производительности, так как инструмент будет обременительным для драйверов для целей тестирования.
- Примерно через 24 часа снова откройте Driver Verifier и выберите Удалить существующие настройки и нажмите Конец, Перезагрузите компьютер.
Решение 7 — Переустановите Windows 10
Наконец, если ни один из предыдущих шагов не помог вам, мы рекомендуем переустановить Windows 10 без ошибок. Конечно, на этот раз мы предлагаем полагаться на драйверы, поставляемые OEM, а не на их общие версии, предоставляемые Центром обновления Windows. Если вы не знаете, как установить Windows 10, выполните действия, перечисленные здесь.
С учетом сказанного, мы можем обернуть это. Если у вас есть какие-либо вопросы или предложения, обязательно сообщите нам об этом в разделе комментариев ниже.
СВЯЗАННЫЕ ИСТОРИИ, КОТОРЫЕ ВЫ ДОЛЖНЫ ПРОВЕРИТЬ:
- Chrome зависает на ПК с Windows 10: 5 исправлений, которые действительно работают
- Полное исправление: Google Chrome не может переместить каталог расширений в профиль
- Полное исправление: Google Chrome не показывает наиболее посещаемые сайты
- Можно ли автоматически скрывать адресную строку в Chrome?
Ситуация
После последнего обновления (21.0.1180.75) на ноутбуке (Win7 32, Celeron T3000, видеокарта Radeon HD 4330) после нескольких секунд использования Chrome (20-30 сек, хватает перейти по двум-трем ссылкам) система падает в BSOD.
Синий экран вызывает именно Хром, на разных страницах и под разными пользователями.
Все другие браузеры и любой другой софт работают без сбоев неограниченно долго.
Прошелся двумя антивирусами: чисто.
Сделал несколько стресс-тестов системы: все ОК, никаких сбоев.
На ноутбуке нет софта, попадающего в опубликованный Гуглом список программ, могущих вызвать падение Хрома.
На стационарной машине (Win 7 64, Celeron G530, две активные видеокарты) с той же версией Хрома ситуация не наблюдается.
Согласно справке Гугла, удалил профили пользователей Хрома. Не помогло, падает в BSOD.
По информации из бездн интернетов, поставил запуск Хрома в режиме совместимости с Win 2003 SP1. Помогло, падения в BSOD прекратились, но все же это как-то неестественно.
Вопрос: кто сталкивался с ситуацией, в чем причина явления, и возможно ли прекратить падения Хрома без перевода в режим совместимости?