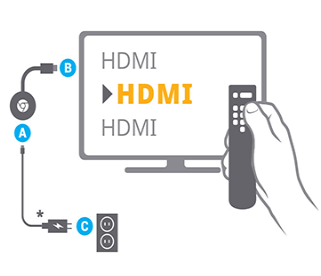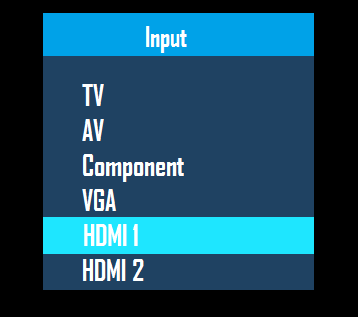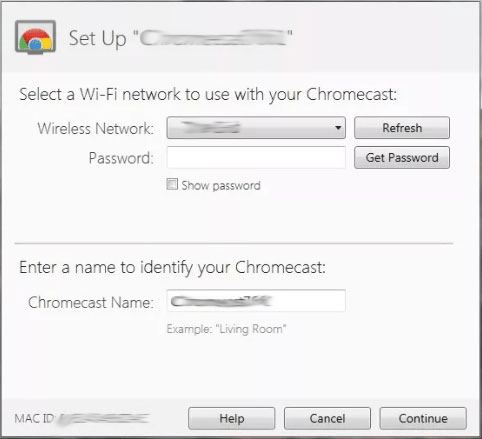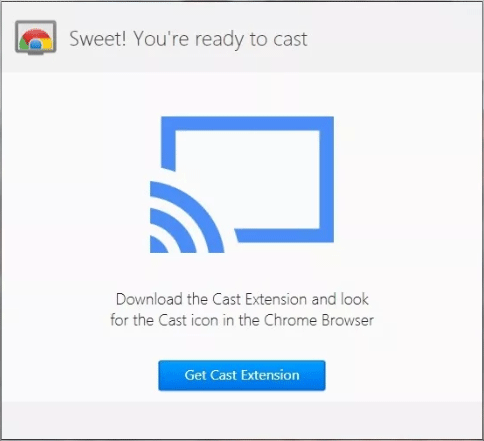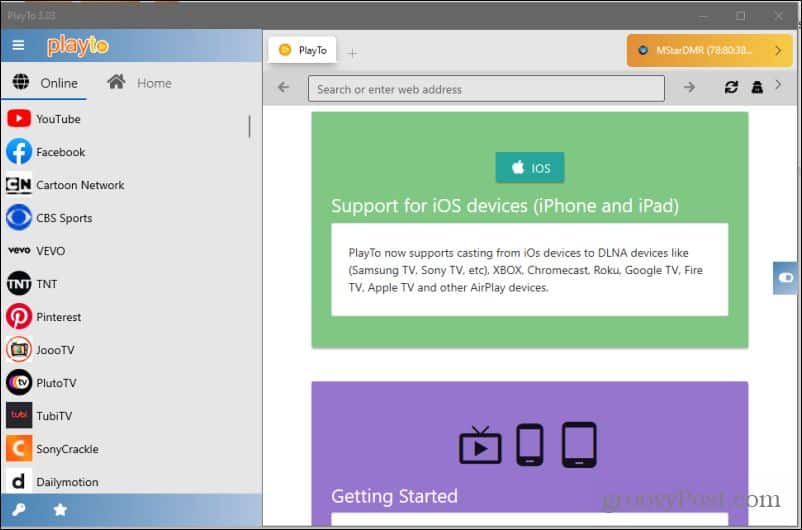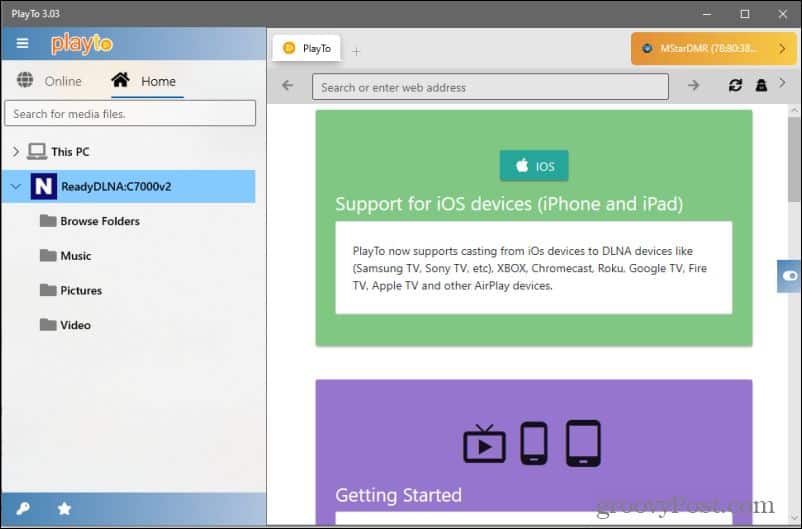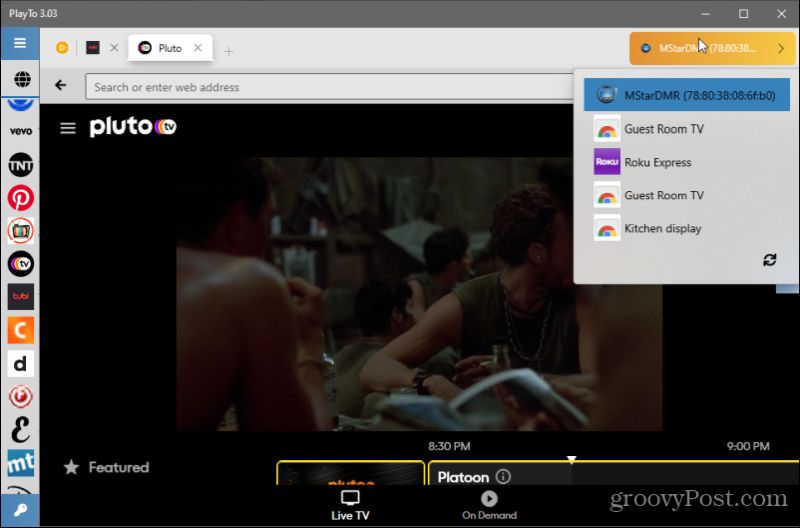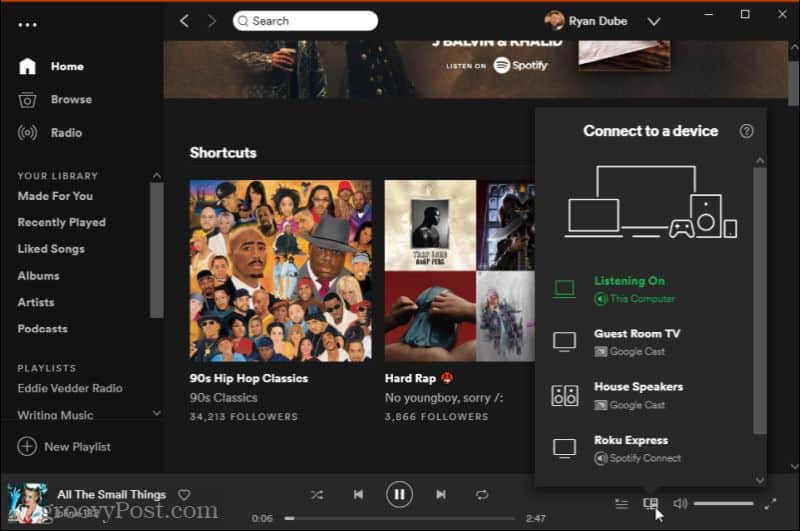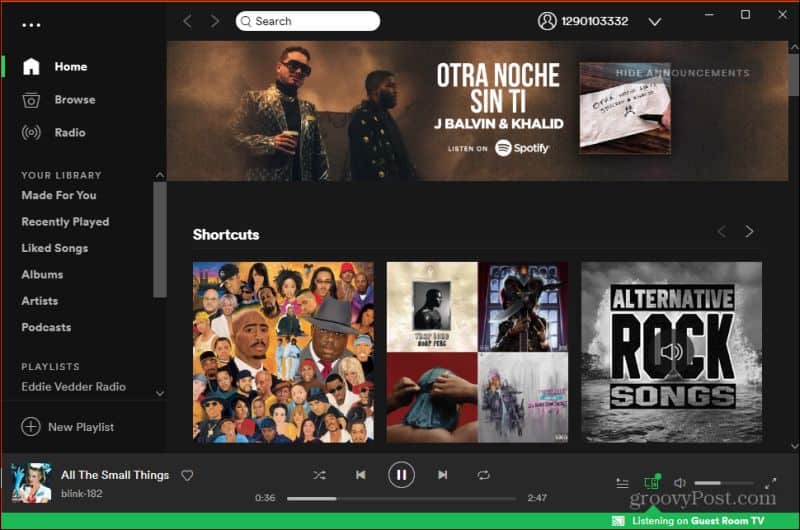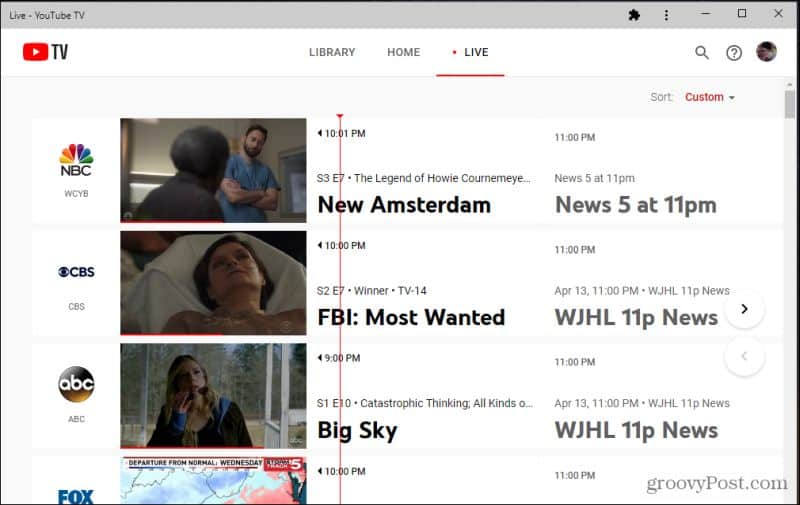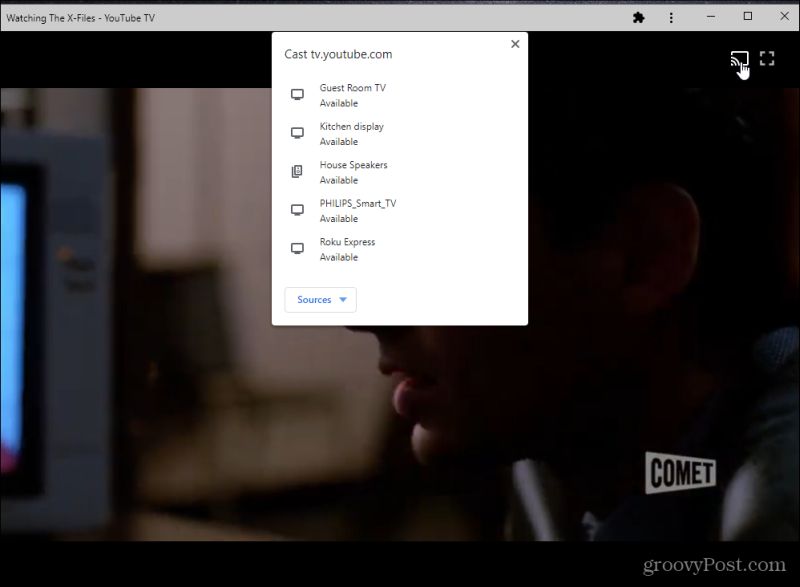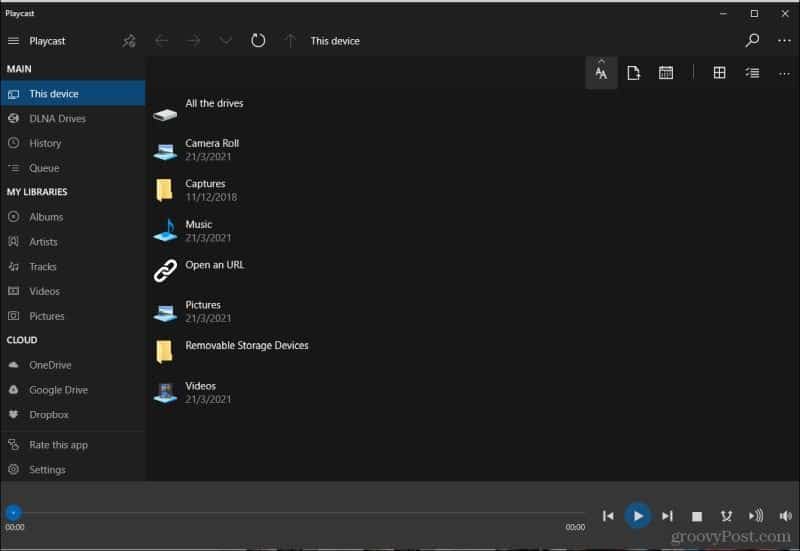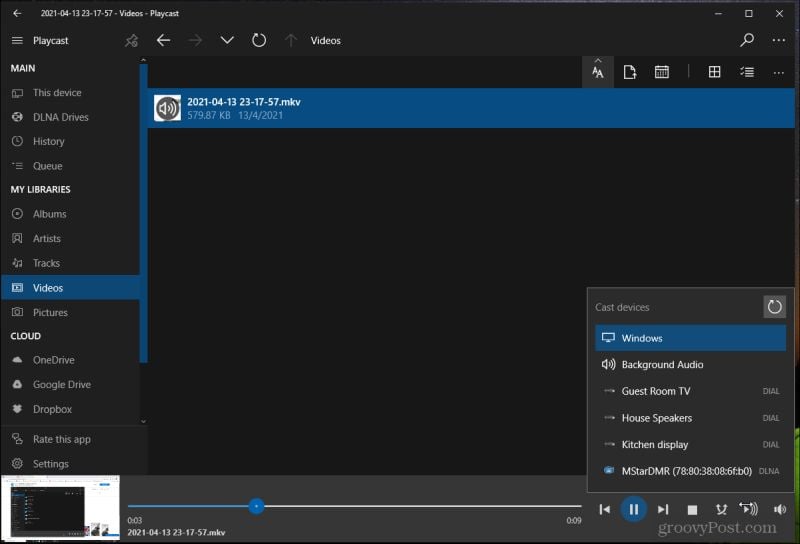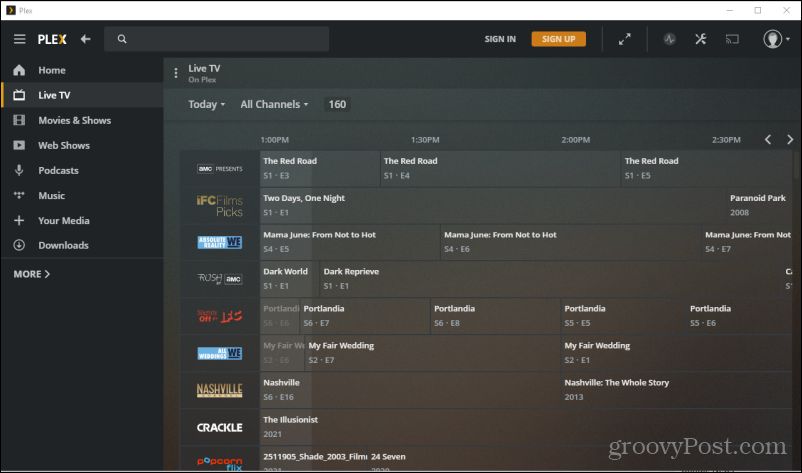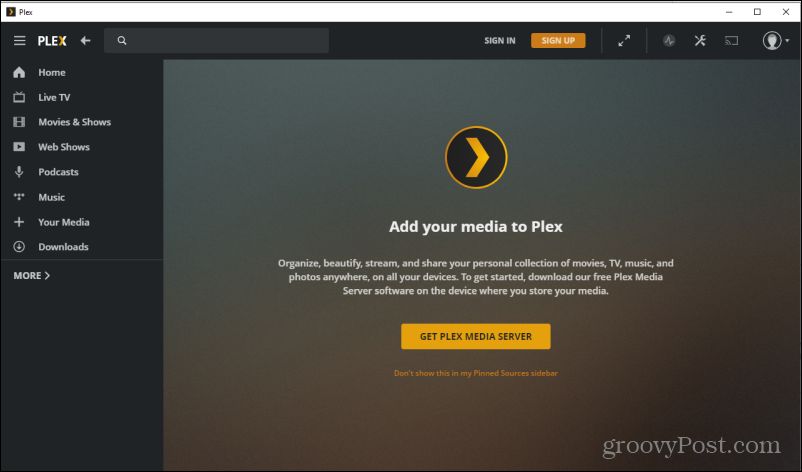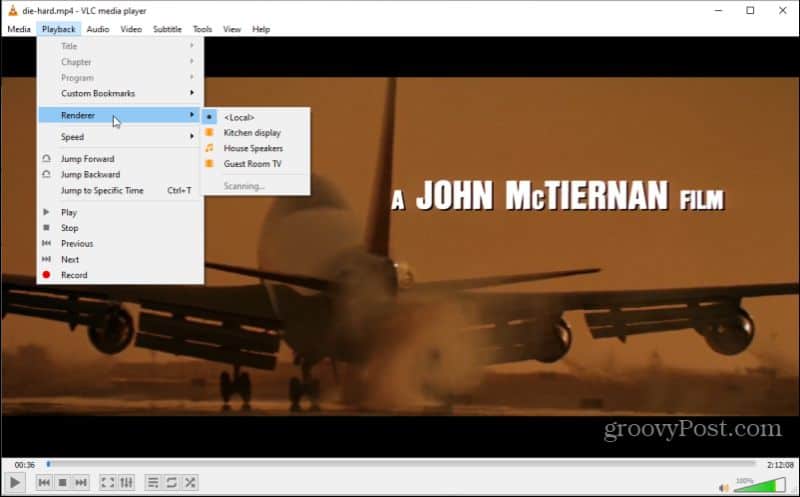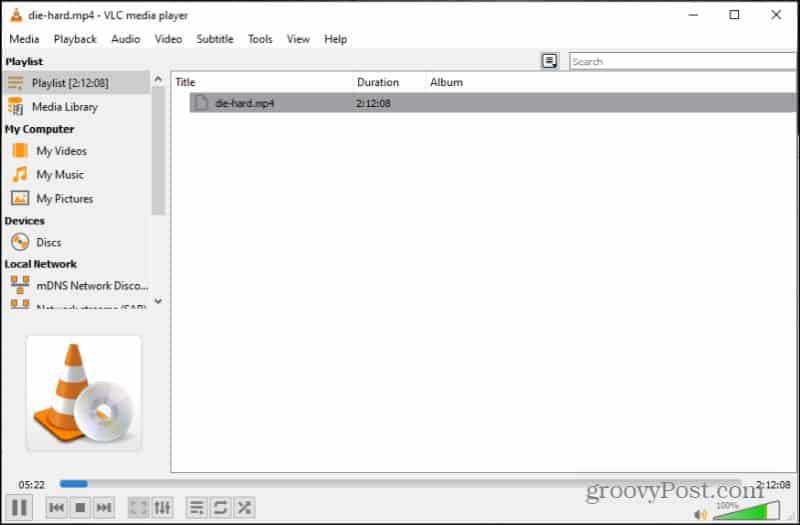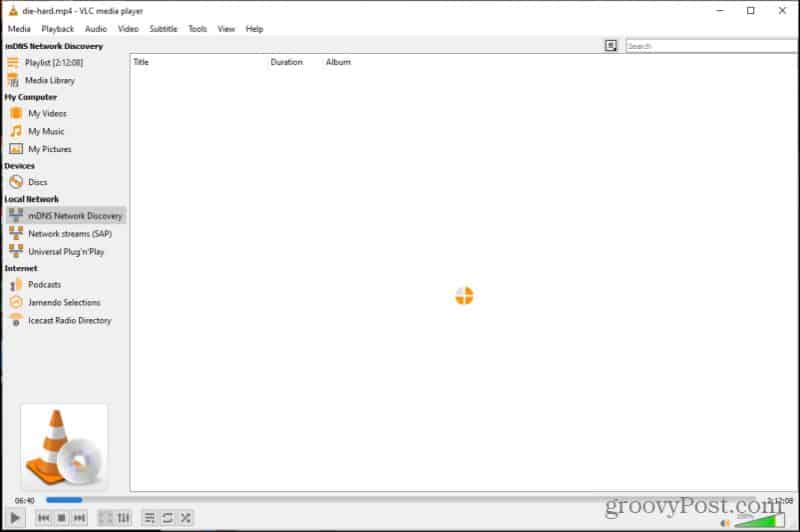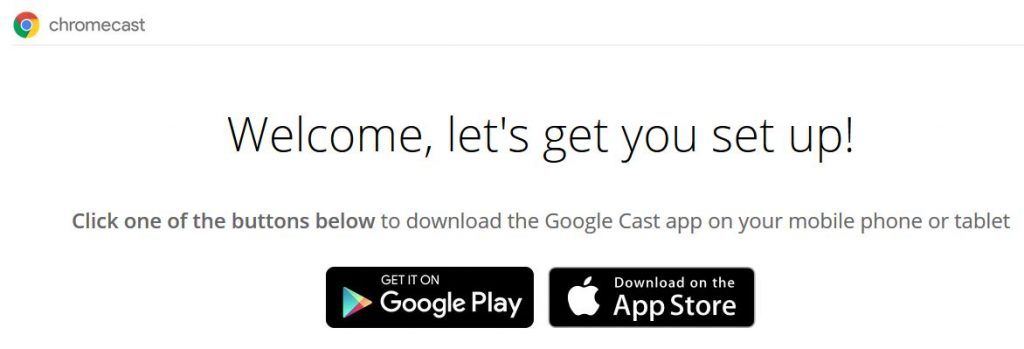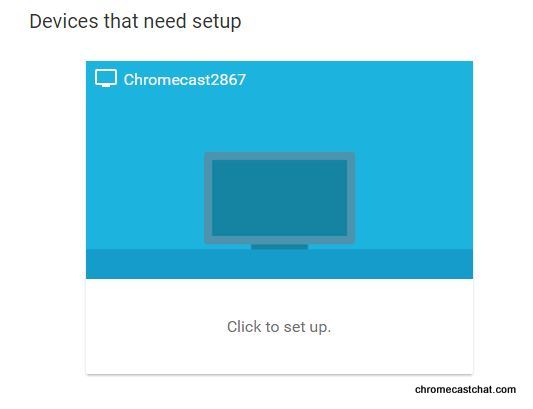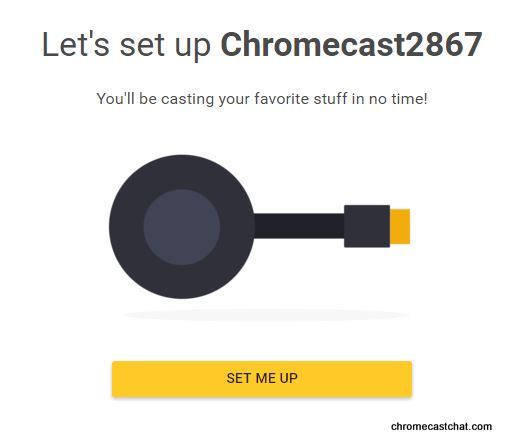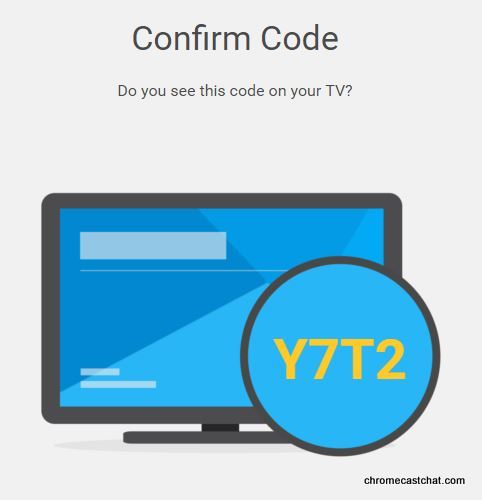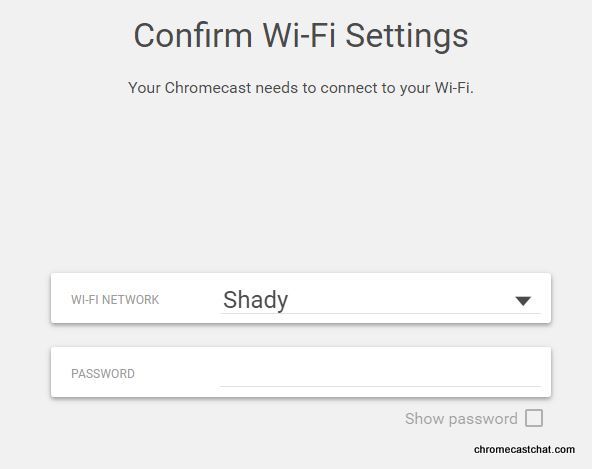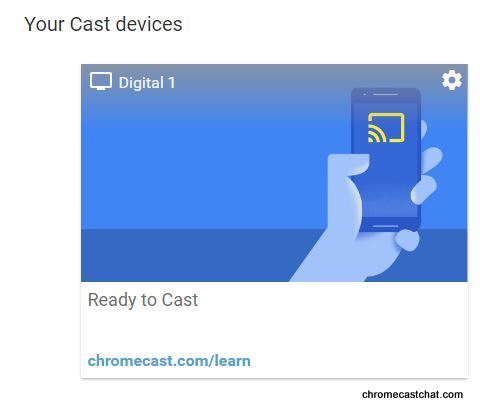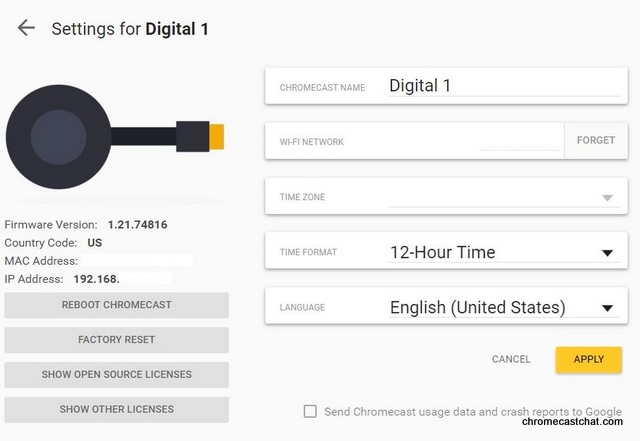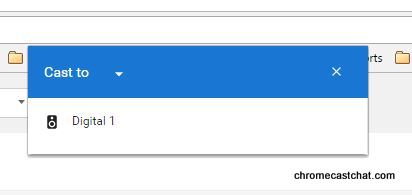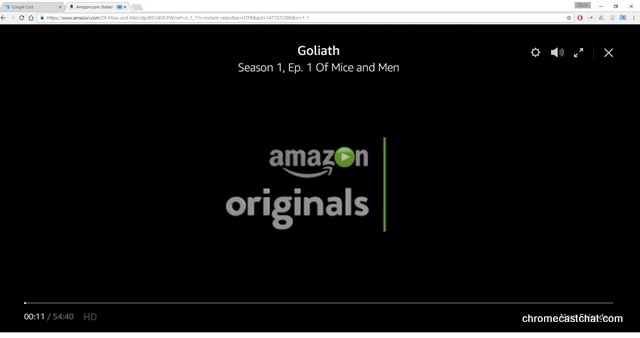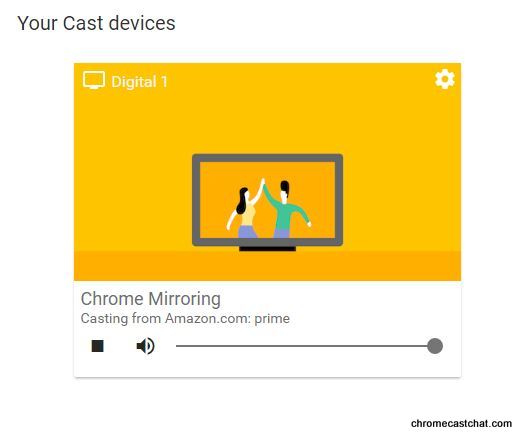-
Partition Wizard
-
Partition Manager
- How to Set up Chromecast on Windows 10 and Cast the Screen
By Linda | Follow |
Last Updated June 10, 2022
Do you know how to set up Chromecast on Windows 10 PC and cast the screen? If not, you can read this post, in which MiniTool offers you a step-by-step guide. Follow this guide to stream content to TV.
What Is Chromecast?
The Chromecast is a connected device released by Google on July 25, 2013. The device runs a simplified version of the Chrome operating system and can be plugged into the HDMI interface of the TV.
Then Chromecast receives data over your WiFi network from your connected laptop, PC, or mobile device to display movies, photos, media apps, or your device’s screen on the television. You can stream all types of media to your television only if you set up Chromecast on PC.
To set up Chromecast on Windows 10, you require:
- A Google Chromecast device.
- A TV with HDMI interfaces.
- A Windows 10 computer with the latest version of Google Chrome browser Installed on it.
- A Wi-Fi network.
If all the above things are prepared, you can follow the following guide the set up Chromecast Windows 10.
Chromecast VS Roku Premiere: Which One Is Better
How to Set up Chromecast on Windows 10?
Step 1: Plug the Chromecast device into TV.
- The Chromecast comes with a power cable. Connect it and its power cable.
- Plug the HDMI end of Chromecast device into the HDMI port of your Home TV.
- Plug its power cable into a USB port. If your TV lacks a USB port, you can use a power adapter (not included) and plug it into the wall instead.
Step 2: Use the Remote Control of your Television to change the Source input of your TV to the HDMI port into which the Chromecast device is plugged into.
Step 3: Connect your computer to the Wi-Fi network you intend to use for streaming content.
Step 4: Connect the Chromecast to the same Wi-Fi network used by your computer.
- Open the Chrome browser on your computer and visit com/setup.
- Follow the prompt to download Chromecast for PC.
- Double-click the file you just downloaded to install and launch the Chromecast app.
- Both your TV and your computer will display a randomized Chromecast code. Ensure that the two codes match, then click «That’s My Code.»
- On your computer, enter your Wi-Fi network’s password, and then name your Chromecast if you like.
Step 5: Once you connect the Chromecast to Wi-Fi, you are propmted to get the Google Cast extension. Just follow the link to download the Google Cast extension. This will allow you to broadcast content from your computer to your TV via Chromecast.
If you want to cast videos or movies from computer to TV, you just need to open the Chrome Browser on your computer and find the video or movie on YouTube, Netflix or other Chrome Compatible websites, then click on the Cast Icon located at the top right corner of your computer as the video starts playing on your computer.
The video will be displayed on both the computer and the TV, but you can only hear the sound on the TV. Sounds from other tabs and apps will still play on the computer. In this way, you can enjoy your movies without disturbance.
Top 12 Best Video Players in 2020 (Desktop & Mobile)
About The Author
Position: Columnist
Author Linda has been working as an editor at MiniTool for 1 year. As a fresh man in IT field, she is curious about computer knowledge and learns it crazily. Maybe due to this point, her articles are simple and easy to understand. Even people who do not understand computer can gain something.
By the way, her special focuses are data recovery, partition management, disk clone, and OS migration.
-
Partition Wizard
-
Partition Manager
- How to Set up Chromecast on Windows 10 and Cast the Screen
By Linda | Follow |
Last Updated June 10, 2022
Do you know how to set up Chromecast on Windows 10 PC and cast the screen? If not, you can read this post, in which MiniTool offers you a step-by-step guide. Follow this guide to stream content to TV.
What Is Chromecast?
The Chromecast is a connected device released by Google on July 25, 2013. The device runs a simplified version of the Chrome operating system and can be plugged into the HDMI interface of the TV.
Then Chromecast receives data over your WiFi network from your connected laptop, PC, or mobile device to display movies, photos, media apps, or your device’s screen on the television. You can stream all types of media to your television only if you set up Chromecast on PC.
To set up Chromecast on Windows 10, you require:
- A Google Chromecast device.
- A TV with HDMI interfaces.
- A Windows 10 computer with the latest version of Google Chrome browser Installed on it.
- A Wi-Fi network.
If all the above things are prepared, you can follow the following guide the set up Chromecast Windows 10.
Chromecast VS Roku Premiere: Which One Is Better
How to Set up Chromecast on Windows 10?
Step 1: Plug the Chromecast device into TV.
- The Chromecast comes with a power cable. Connect it and its power cable.
- Plug the HDMI end of Chromecast device into the HDMI port of your Home TV.
- Plug its power cable into a USB port. If your TV lacks a USB port, you can use a power adapter (not included) and plug it into the wall instead.
Step 2: Use the Remote Control of your Television to change the Source input of your TV to the HDMI port into which the Chromecast device is plugged into.
Step 3: Connect your computer to the Wi-Fi network you intend to use for streaming content.
Step 4: Connect the Chromecast to the same Wi-Fi network used by your computer.
- Open the Chrome browser on your computer and visit com/setup.
- Follow the prompt to download Chromecast for PC.
- Double-click the file you just downloaded to install and launch the Chromecast app.
- Both your TV and your computer will display a randomized Chromecast code. Ensure that the two codes match, then click «That’s My Code.»
- On your computer, enter your Wi-Fi network’s password, and then name your Chromecast if you like.
Step 5: Once you connect the Chromecast to Wi-Fi, you are propmted to get the Google Cast extension. Just follow the link to download the Google Cast extension. This will allow you to broadcast content from your computer to your TV via Chromecast.
If you want to cast videos or movies from computer to TV, you just need to open the Chrome Browser on your computer and find the video or movie on YouTube, Netflix or other Chrome Compatible websites, then click on the Cast Icon located at the top right corner of your computer as the video starts playing on your computer.
The video will be displayed on both the computer and the TV, but you can only hear the sound on the TV. Sounds from other tabs and apps will still play on the computer. In this way, you can enjoy your movies without disturbance.
Top 12 Best Video Players in 2020 (Desktop & Mobile)
About The Author
Position: Columnist
Author Linda has been working as an editor at MiniTool for 1 year. As a fresh man in IT field, she is curious about computer knowledge and learns it crazily. Maybe due to this point, her articles are simple and easy to understand. Even people who do not understand computer can gain something.
By the way, her special focuses are data recovery, partition management, disk clone, and OS migration.
Устройства Chromecast очень удобны. Просто подключив это устройство к порту HDMI на задней панели телевизора, вы можете транслировать контент со своего компьютера и мобильных устройств в любое время.
Также приятно, что больше потоковых онлайн-сервисов, чем когда-либо прежде, поддерживают трансляцию на Chromecast. Чего нельзя сказать о Roku TV, Amazon Fire Stick и других потоковых устройствах.
Вам также не нужно полностью полагаться на онлайн-сервисы потоковой передачи. Существует множество приложений Microsoft Store, которые позволяют максимально эффективно использовать устройство Chromecast в Windows 10.
Если вы хотите отразить экран своего компьютера, воспроизвести собственное видео или просто иметь альтернативный способ потоковой передачи онлайн-контента, приложения Chromecast из Магазина Microsoft помогут вам.
1. Воспроизведение на ТВ
Это приложение предоставляет вам коллекцию источников потокового контента в одном месте. Он поддерживает подключение к Smart TV (с поддержкой DLNA), Roku TV, Chromecast, Fire TV и Apple TV.
При первом запуске приложения вы увидите все доступные источники контента на левой панели навигации на вкладке «Онлайн».
Если вы выберете вкладку «Главная», вы увидите дерево навигации, которое можно использовать для детализации папок с содержимым на вашем ПК для воспроизведения видео, хранящихся на жестком диске. Используйте поле поиска для поиска имен файлов, если они не отображаются при выборе папки.
Правая панель в приложении — это, по сути, встроенный веб-браузер, который позволяет вам быстро получать доступ и воспроизводить контент с сайтов. Настоящая ценность этого приложения заключается в том, что это единое место для доступа к сотням источников потокового контента.
Литье простое. Как только контент, который вы хотите транслировать, воспроизводится в приложении, просто нажмите желтую кнопку в правом верхнем углу.
Это покажет вам список устройств, на которые он может транслировать в вашей сети. Просто выберите устройство Chromecast, и контент сразу же начнет воспроизводиться на вашем телевизоре.
2. Spotify
Если вы проводите много времени за прослушиванием музыки, вам понравится тот факт, что приложение Spotify для Windows имеет функцию трансляции на Chromecast.
После того, как вы выберете устройство Chromecast для трансляции музыки, внизу появится зеленая полоса. Это указывает, на какое устройство Chromecast вы транслируете.
Вы можете использовать все элементы управления в настольном приложении, чтобы выбирать другую музыку, приостанавливать и запускать музыку, а также регулировать громкость.
Да, вы также можете просто транслировать на этот Chromecast из своего приложения для телефона Spotify, но если у вас нет телефона под рукой, гораздо удобнее просто транслировать музыку с вашего компьютера.
3. YouTube TV
Если у вас есть учетная запись YouTube TV , вы можете транслировать контент на устройство Chromecast несколькими способами. Вы можете использовать мобильное приложение YouTube TV, транслировать видео с YouTube TV в браузере или использовать встроенные каналы потоковых устройств, таких как Roku TV или Amazon Fire Stick.
Но если вы установите приложение YouTube TV, вы сможете запускать и транслировать ТВ на свой Chromecast прямо с настольного ПК.
Это настольное приложение включает в себя все те же функции, что и YouTube TV онлайн, в том числе возможность просматривать и воспроизводить телестанции в прямом эфире, а также записанные передачи или фильмы.
Всякий раз, когда вы запускаете видео из приложения, вы увидите значок трансляции в правом верхнем углу окна видео. Просто выберите его, чтобы открыть список доступных устройств для трансляции.
Видео будет транслироваться на ваш Chromecast. Как и в случае с приложением Spotify, вы можете управлять всем из самого настольного приложения.
4. Playcast
Playcast — еще одно приложение Microsoft Store. Это не бесплатно (стоит 4,99 доллара за премиум-версию, которая включает функцию кастинга), но вы можете попробовать бесплатную пробную версию, чтобы узнать, нравится ли она вам. Это стоит своих денег, учитывая, что оно работает с множеством потоковых устройств, таких как Apple TV, Miracast, Roku TV и Chromecast.
Что такое плейкаст? Это действительно хороший медиаплеер, который позволяет запускать видео с локального компьютера, с облачных дисков или с диска DLNA.
Когда вы воспроизводите видео в Playcast, вы можете выбрать значок маленькой стрелки с тремя изогнутыми линиями вправо. Это откроет список устройств в вашей сети, на которые вы можете транслировать.
Выберите имя своего устройства Chromecast, и медиаплеер Playcast начнет потоковую передачу на это устройство.
Хотя это приложение не имеет доступа к онлайн-сервисам потоковой передачи контента, оно намного полезнее, чем другие приложения. Это потому, что он позволяет хранить ваши видео в любом месте и использовать одно и то же приложение для их воспроизведения. Вам нужно будет предоставить свои учетные данные для доступа к учетной записи Google Диска или OneDrive. Но как только вы войдете в него один раз, вам не придется делать это снова.
5. Настольный проигрыватель Plex
Настольный проигрыватель Plex — лучшее из обоих миров. Он работает как полнофункциональный медиаплеер, если вы установили Plex Media Server на свой ПК или где-либо еще в той же сети. Считайте Plex Player своего рода клиентом для медиатеки, которую вы сохранили на своем медиасервере Plex.
Однако в дополнение к этому у вас будет доступ к множеству фильмов, шоу и подкастов, загруженных из различных потоковых онлайн-сервисов. Некоторые из них включают Crackle, Popcornflix и другие.
И если вы хотите смотреть телепередачи в прямом эфире, Plex вам поможет. Просто выберите Live TV на панели навигации, и вы сможете искать контент в прямом эфире (или ранее записанный) контент, который транслируется из различных источников контента телевизионной сети, из которых Plex черпает.
Чтобы получить доступ к медиасерверу, выберите Your Media. Вы увидите кнопку «Получить Plex Media Server». Это проведет вас через мастер, чтобы настроить сервер Plex или получить доступ к тому, который вы уже установили в другом месте в вашей сети.
Вы заметите на фотографиях выше, что значок Chromecast всегда доступен в правом верхнем углу экрана. Это будет светиться белым всякий раз, когда вы транслируете контент. Просто выберите значок, чтобы транслировать содержимое Plex на устройство Chromecast.
Если вы устанавливаете на свой компьютер только один медиаплеер с поддержкой Chromecast, вы не ошибетесь, установив Plex. А если вам нужны дополнительные функции, такие как возможность записи телепередач в прямом эфире с помощью Plex DVR , оформите подписку на Plex Pass .
6. VLC-плеер
Если все, что вам нужно, — это простой медиаплеер для вашего ПК, способный транслировать на Chromecast, вам лучше всего подойдет VLC Player.
После установки вы готовы начать воспроизведение любых видеофайлов, которые вы сохранили на своем ПК или даже на сетевом медиа-сервере. Как только вы запустите свое видео, чтобы транслировать его на Chromecast, просто выберите «Воспроизведение» в меню. Затем выберите устройство для трансляции, на которое вы хотите транслировать.
VLC по умолчанию устанавливается с необходимыми плагинами Chromecast, поэтому здесь должны отображаться все устройства Chromecast в вашей сети.
Во время воспроизведения фильма вы увидите, как проигрыватель VLC снова переключается в режим просмотра файлов. Внизу вы увидите все элементы управления, необходимые для приостановки, сканирования или настройки звука для фильма, который воспроизводится на вашем телевизоре.
Перемещайтесь по всем местам, где вы можете получить медиафайлы, используя панель навигации слева. Вы можете выполнять поиск в местах на своем компьютере, на любых вставленных DVD-дисках (если у вас есть DVD-плеер) или в сетевых расположениях, включая совместимые медиа-серверы.
VLC Player может получать некоторый контент из Интернета, но это ограничено несколькими источниками подкастов, музыкой Jamendo или Icecast Radio.
Существует множество надстроек VLC, которые позволят вам получать больше контента из Интернета, но вам нужно установить их отдельно. Вы можете получить их на сайте библиотеки надстроек VLC .
Найдите любимое настольное приложение Chromecast
Как видите, существует множество настольных приложений для трансляции видеоконтента с вашего ПК или из Интернета на Chromecast. Ваш выбор сводится к тому, сколько онлайн-контента вы хотите транслировать, какие источники потоковой передачи вам нужны, или если вы действительно заботитесь только о трансляции контента с вашего собственного ПК или медиасервера.
Если вы не уверены, какой из них вам нравится, нет ничего плохого в том, чтобы попробовать несколько, а затем удалить те, которые вам не нужны.
Looking for a way to download the best Chromecast app for PC or Laptop? This article is a list of apps to cast from your Windows 10 PC. We also explain how to find additional apps from the Windows apps store.
I am doing this with the help of a Windows 10 PC, configured to cast to a Chromecast. These apps, however, should work with any Google Cast-enabled product, such as Android TV.
Table of Contents
1
Table of contents
- Chromecast apps for your PC
- 1. PlayTo TV
- 2. AV Cast
- 3. Cast to ChromeCast (paid)
- 4. RealPlayer Cloud
- 5. Video Caster
- 6. Videostream – Chrome App
- Spoticast for Spotify (Paid)7.
- 8. Playcast (Paid)
- 9. Screen Mirror to Chromecast (Paid)
- Search and Find More
- Can I Cast from Microsoft Edge Browser?
- How to Cast Your Desktop, Cast Anything
Chromecast apps for your PC
If you have any questions on casting from Windows 10, drop me a comment and I’ll help you find an answer.
The best way to find Chromecast-supported apps for your Windows phone or PC is to search the Apps Store. The Windows Apps Store has a good collection of apps (cast software) with Chromecast support. Here are a few free apps that I found.
1. PlayTo TV
PlayTo TV supports DLNA Smart TVs/Media Players/Blu-ray Players, Roku, Chromecast, Fire TV, and Apple TV. You can stream content from the internet and also play local files from your computer.
You can install the app from here.
2. AV Cast
“Cast your media to any Google Cast™ device! AV Cast is the free solution for making use of your Chromecast. Easily cast all compatible songs, images, and videos from your Windows device to Chromecast and all other Google Cast devices throughout your home.”
Here is the link to AV Cast.
3. Cast to ChromeCast (paid)
Cast to ChromeCast is an app built for Chromecast users. You can play your own local videos on your ChromeCast or Android TV directly from your PC. This, however, is not a free app.
You can buy this app for $2.99 from the app store here.
4. RealPlayer Cloud
With RealPlayer Cloud you can:
- Watch your PC, phone & tablet videos on TV wirelessly
- Share your videos with friends & family privately
- Organize your video collection
- Play videos of any format
Download and install RealPlayer Cloud from here.
5. Video Caster
Video Caster promises to “Cast videos to any Chromecast or Google Cast device.”. It does not have a great rating on the app store, but most of the reviews say that it works. Give it a try.
Download and install Video Caster from here.
6. Videostream – Chrome App
Our next app on the list is not really a Windows native app. However, if you are a Windows 10 user looking for apps to cast media to your Chromecast, this is definitely worth checking out.
Videostream lets you stream local videos (downloads, etc.) from your computer to your Chromecast/Android TV in full 1080p. The extension supports platforms other than Chromecast (Shield, Nexus Player, Sony, Sharp, etc) too.
Download and install Videostream from here. If you are interested, there is an Android version of the app available here.
Spoticast for Spotify (Paid)7.
Spoticast is your Spotify universe with videos and audio. Features according to the developer:
- A Spotify client Universal app (Desktop-Tablet-Smartphone-XBOX One)
- No need Premium Spotify account
- Offline mode (download the tracks you love) – Premium only
- Cast on TV: Chromecast, DLNA, AirPlay (AppleTV), Miracast, Smart TV, Internet Box, etc.
- Create and manage your Spotify playlists
- Customize the Search Filter (live, acoustic, remix, covers …)
- 360° videos handled with our application “Video 360”
- No subscription: buy it once and enjoy it forever on all your devices!
Download Spoticast from here.
8. Playcast (Paid)
“Playcast is an awesome Media Player for playing or casting your videos, songs, or pictures to your TV, Chromecast, Chromecast Audio – Multiroom too -, Apple TV (AirPlay), DLNA Smart TV, Miracast, Internet Box, XBOX One, XBOX 360, etc. “
Download Playcast from here.
9. Screen Mirror to Chromecast (Paid)
“Mirror your Windows PC Screen to a Chromecast-enabled device.”
You can find this app here.
Search and Find More
As I explained above, search “Chromecast” on your Windows Store, on the phone, tablet, or on your PC, and find more interesting Chromecast-supported apps.
Don’t forget to drop me a comment if you find any interesting Chromecast-supported apps. I will share them on my blog here.
Can I Cast from Microsoft Edge Browser?
Edge is Microsoft’s new browser for Windows users. This is available from Windows 10 onwards. The Edge browser comes with some built-in media casting features. However, this is not compatible with Chromecast.
The media casting feature that comes with the Edge browser lets you send media that you are playing on Edge to a DLNA- or Miracast-compatible devices, such as a smart TV or an Xbox One console.
You can use the Cast feature on Edge to send videos from YouTube, music from Pandora, or your photo album from Facebook. To do this, open the content that you want to cast (for example, a YouTube video) and click on the “…” menu and the top left. Now select “Cast media to device” and the Miracast or DLNA device you want to cast.
How to Cast Your Desktop, Cast Anything
Google Chrome now supports casting a tab, the browser, or even the entire desktop from Windows computers.
Sharing your desktop allows you to mirror your Windows computer’s screen on your Chromecast-connected TV. This means you can cast any content from your computer to Chromecast. There are no limitations on what Chromecast can support. Anything that runs or displays or plays on your computer can be mirrored to the connected TV.
This also helps you cut some extra cables. If you are currently connecting your computer to your TV through a VGA or HDMI port, you must be tired of those cables and setting up your computer right next to the TV. Chromecast cuts those cables for you, moving everything wireless. This makes the setup flexible for you.
As an added advantage, you can connect more than one laptop, without the hustle of re-arranging the cables. Disconnect the current laptop, and start casting from another one. It will take only less than a minute.
Ready to mirror your screen to your Chromecast? Find out how to set this up here.
Video & TV Cast | Chromecast для ПК: Как скачать и установить на ПК Windows


Загрузите приложение, например Video & TV Cast | Chromecast, на ПК с Windows! Прямая загрузка ниже:
Кроме того, следуйте приведенным ниже инструкциям, чтобы использовать Video & TV Cast | Chromecast на своем ПК:
Чтобы получить Video & TV Cast | Chromecast работать на вашем компьютере легко. Вам обязательно нужно обратить внимание на шаги, перечисленные ниже. Мы поможем вам скачать и установить Video & TV Cast | Chromecast на вашем компьютере в 4 простых шага ниже:
1: Загрузить эмулятор приложения Andriod
Эмулятор имитирует / эмулирует устройство Android на вашем компьютере, облегчая установку и запуск приложений Android, не выходя из вашего ПК. Для начала вы можете выбрать одно из следующих приложений:
i. Nox App .
ii. Bluestacks .
Я рекомендую Bluestacks, так как он очень популярен во многих онлайн-уроках
2: Теперь установите программный эмулятор на ПК с Windows
Если вы успешно загрузили Bluestacks.exe или Nox.exe, перейдите в папку «Загрузки» на вашем компьютере или в любое место, где вы обычно храните загруженные файлы.
- Найдя его, нажмите его. Начнется процесс установки.
- Примите лицензионное соглашение EULA и следуйте инструкциям на экране.
Если вы сделаете все правильно, Программное обеспечение будет успешно установлено.
3: С помощью Video & TV Cast | Chromecast на компьютере
После установки откройте приложение эмулятора и введите Video & TV Cast | Chromecast в строке поиска. Теперь нажмите Поиск. Вы легко увидите желаемое приложение. Нажмите здесь. Это будет отображаться Video & TV Cast | Chromecast в вашем программном обеспечении эмулятора. Нажмите кнопку Установить, и ваше приложение начнет установку. Чтобы использовать приложение, сделайте это:
Вы увидите значок «Все приложения».
Нажмите, чтобы перейти на страницу, содержащую все ваши установленные приложения.
Вы увидите app icon. Нажмите, чтобы начать использовать ваше приложение. Вы можете начать использовать Video & TV Cast | Chromecast для ПК!
Другие источники загрузки
Скачать для Android — Ссылка 1 ↲
Бесплатно В iTunes ↲
отказ
Video & TV Cast | Chromecast разработан Kraus und Karnath GbR 2Kit Consulting. Этот сайт не имеет прямого отношения к разработчикам. Все товарные знаки, зарегистрированные товарные знаки, названия продуктов и названия компаний или логотипы, упомянутые здесь, являются собственностью их соответствующих владельцев.
Если вы считаете, что это приложение / игра нарушает ваши авторские права, пожалуйста, Свяжитесь с нами здесь. Мы DMCA-совместимы и рады работать с вами. Пожалуйста, найдите DMCA страница здесь.
(Disclosure, I may receive a small referral fee when you make a purchase through links on this post.)
Setting up your Chromecast on Windows 10 has changed recently and we will go step by step on how to download and setup your Chromecast. When Chromecast initially rolled out, most of us still had Windows 8 or even Windows XP. At that time, you were to download a setup file to install a Chromecast application onto your Windows machine. However, when Google re-branded Chromecast to just Cast, things have changed. You know no longer need to download a Chromecast app to use Chromecast or to setup. As a matter of fact, if you go to
https://www.google.com/chromecast/setup/
you are only given option to download the Google Cast app for Android Play store and Apple App Store.
To use Chromecast on your Windows 10 machine, all you need is the Google Chrome browser which you can download here.
Once you have installed your Chrome browser, go to this link -> chromecast.com/setup
If the link doesn’t work, copy and paste (chrome://cast/#devices) into your url.
From here, it will search for Chromecast in your WiFi. If it doesn’t detect your Chromecast, make sure your TV is on and the input it set to the HDMI port, the USB power is plugged in, and your Windows PC is connected on the same WiFi as your Chromecast.
Walk through the setup Wizard per below.
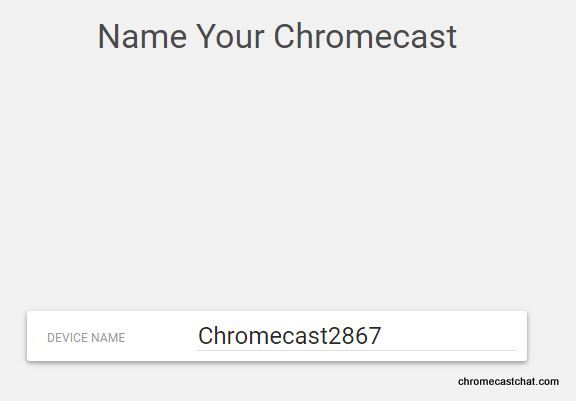
Under settings, you may change the name of your Chromecast, forget or reset your WiFi network, change the timezone and see what firmware version you are on. You may also perform remote reboot or even factory reset.
To start casting your Chrome tab, click on the Google cast icon which will be next to your Chrome extension add ons on the upper right of your screen. In the middle of your screen, you should find the name of the Chromecast you assigned at setup.
I named mine, Digital 1.
And here I am Watching Amazon Prime using my Chromecast.
Comments
comments