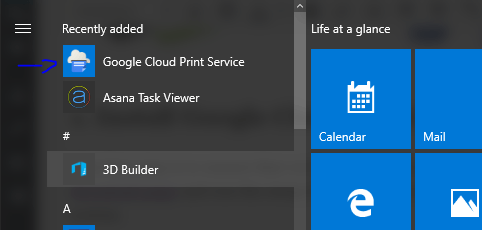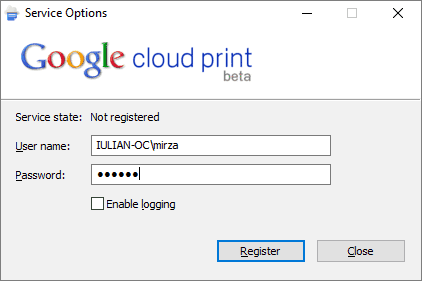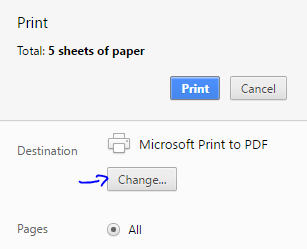На чтение 4 мин. Просмотров 504 Опубликовано 03.09.2019
В этом простом учебном пособии мы собираемся показать вам, как изначально настроить службу облачной печати Google в Windows 10.
Это самый быстрый способ распечатать ваши документы, особенно если принтер, к которому у вас есть доступ, не очень близок вам. Вы действительно можете распечатать файлы из Лондона в Токио, если это то, что вы хотите.
Облачная печать – это одна из тех программных технологий, которые вы себе задаете: «почему у нас этого не было много лет назад?». Наиболее распространенный способ, с помощью которого эта технология может вам помочь, – это печать из дома на работу, если вам нужно это сделать.
Как настроить Google Cloud Print в Windows 10? Вы можете легко загрузить и установить его по официальным ссылкам, предоставленным Google. Процесс прост, и вы сразу же приступите к работе. Установите службу печати, запустите ее и добавьте локальные принтеры.
Чтобы увидеть, как вы можете это сделать, проверьте шаги ниже.
Содержание
- Шаги по настройке Google Cloud Print в Windows 10:
- 1. Установите Google Cloud Print Service
- 2. Запустите Google Cloud Print Service
- 3. Добавить локальные принтеры
Шаги по настройке Google Cloud Print в Windows 10:
- Установите Google Cloud Print Service
- Запустите Google Cloud Print Service
- Добавить локальные принтеры
Для этого вам потребуется ПК с Windows, учетная запись Google, Google Chrome, загрузка службы облачной печати Google и драйвера облачной печати Google (драйвер, который поможет вам добавить облачный принтер в список по умолчанию для Windows).
1. Установите Google Cloud Print Service
Этот первый шаг – убедиться, что у нас есть служба, работающая в Windows 10. Перейдите на страницу загрузки и запустите установочный комплект. Он автоматически установит все файлы, необходимые для системы.
Возможно, загрузка не будет работать, если вы не используете Google Chrome в качестве браузера, поэтому он находится в списке необходимых вам инструментов. Если Windows запрашивает разрешение на авторизацию установки, тогда сделайте это.
- ЧИТАЙТЕ ТАКЖЕ: Вот что нужно сделать, если вы не можете печатать из Chrome
2. Запустите Google Cloud Print Service
Этот шаг выглядит легко, но на самом деле он может доставить вам немного головной боли из-за процесса входа в систему.

Прежде всего, найдите недавно установленную службу в меню «Пуск» в разделе Недавно добавленные .

После того, как вы запустите приложение, вы получите это окно, в котором вам нужно будет войти, но не в свою учетную запись Google, а в свою учетную запись компьютера.
Если вы не можете войти в систему, вы должны знать, что это пароль, который вы вводите при входе в Windows 10. Некоторые пользователи используют учетную запись Microsoft для входа, другие пользователи создают автономную (локальную) учетную запись пользователя.
- ЧИТАЙТЕ ТАКЖЕ . Вот что нужно делать, если Документы Google не будут печататься
3. Добавить локальные принтеры
Следующим шагом здесь будет вход в вашу учетную запись Google, которую вы будете использовать для службы, после чего вы получите сообщение в браузере Chrome, в котором вас попросят добавить локальные принтеры в Google Cloud.
Это касается подключения стандартных принтеров к вашей учетной записи Google.

Теперь, если вы перейдете на другой компьютер в Chrome и войдете в свою учетную запись Google, вы можете распечатать файл непосредственно из Chrome, как показано на рисунке ниже.

Вы также можете управлять списком принтеров по этой ссылке.
- ЧИТАЙТЕ ТАКЖЕ: 5 лучших беспроводных принтеров, совместимых с Windows 10
Следует упомянуть, что если устройство, которое вы использовали для добавления локальных принтеров в Cloud Print, не подключено к сети, вы не сможете распечатать какие-либо файлы, поскольку они будут отображаться в автономном режиме.
Теперь, если вы хотите использовать службу облачной печати Google в качестве собственного принтера в Windows 10, а не только из браузера Chrome, вам необходимо загрузить и установить драйвер облачной печати Google.
Этот процесс проще. После установки драйвера вам просто нужно будет выбрать, какой принтер использовать для печати нужных вам файлов, и у вас также будет несколько основных опций на выбор, прежде чем отправлять его на печать.
Надеемся, что это быстрое и простое руководство помогло вам вернуться к печати печати, и теперь вы сможете печатать все, где угодно, с помощью Google Cloud Print.
Если у вас есть еще вопросы по настройке этой услуги, оставьте их в разделе комментариев ниже, и мы обязательно рассмотрим.
Содержание
- 1 Установка
- 2 Дальнейшие действия
- 3 Открываем доступ к устройству другим пользователям
- 4 Сохранение документов на Google Диске в режиме предварительного просмотра печати
-
- 4.0.1 Для этого выполните описанные ниже действия
- 4.0.2 Чтобы сохранить документ с помощью приложений «Автозагрузка и синхронизация» или «Клиент Google Диска», выполните описанные ниже действия
- 4.0.3 Чтобы загрузить документ на Google Диск через его веб-версию:
-
- 5 Некоторые приложения, поддерживаемые принтером Гугл
- 6 Как подключить реальное устройство к приложению
- 7 Печать
- 8 Принтеры со встроенной возможностью
Установка
Итак, для установки принтера Google вам потребуется устройство печати, поддерживающее печать из облака. Эти устройства — идеальный выбор для работы с виртуальным принтером Google. Для их настройки персональный компьютер не требуется. Такие принтеры подключаются к всемирной паутине и подключаются к вашей учетной записи Google за считанные секунды.
Если у вас есть обычная модель принтера, подключенная через USB к ПК, и вы решили установить на нее облачную печать Google, сначала создайте учетную запись в Google и загрузите браузер этой компании. Далее выполните все следующие действия:
- Чтобы решить проблему, связанную с настройкой виртуального принтера Google, откройте браузер Chrome и перейдите из главного меню в настройки браузера.
- Найдите раздел с входом и авторизуйтесь, затем нажмите внизу окна на «Показать все настройки».
- В раскрывающемся списке найдите раздел виртуального принтера Google и нажмите «Настроить».
- Оказавшись на странице с названием «Устройства», нажмите «Добавить принтеры».
- В открывшемся окне вам будет предложено добавить все физические принтеры, подключенные к вашему ПК, в Google.
- При необходимости вы можете настроить параметры доступа к принтеру.
Дальнейшие действия
- Узнайте, как включить или отключить Google Cloud Print.
- Настройте свой принтер или альтернативное решение для печати.
Открываем доступ к устройству другим пользователям
Доступом к виртуальному принтеру можно поделиться с друзьями и коллегами. Чтобы другой человек принял ваше приглашение, он должен войти в свою учетную запись Google от своего имени.
После авторизации вам нужно будет сделать следующее:
- Выделите необходимое печатающее устройство в списке услуг.
- Нажмите кнопку «Поделиться».
Процесс открытия логина произойдет автоматически. Человек на другом конце «линии» просто должен принять приглашение к печати.
Сохранение документов на Google Диске в режиме предварительного просмотра печати
С января 2021 года функция сохранения на диск будет недоступна для устройств Windows, macOS и Linux. Вы можете сохранять документы на Google Диске в режиме предварительного просмотра.
Для этого выполните описанные ниже действия
Важно! Убедитесь, что у вас установлено расширение «Сохранить на Google Диск».
- Запустите браузер Chrome на вашем компьютере.
- Откройте нужную страницу, изображение или документ.
- Выберите файл» alt=»>» src=»/images//SaY5lqCwN7kppnS546l9ys-E2sZftTTIHjBrdV-WsGPIhGjaxcEXjfgdIfW_UNG7Sw0=w26-h36″ width=»13″ height=»18″ data-mime-type=»image/png» data-alt-src=»//lh3.googleusercontent.com/SaY5lqCwN7kppnS546l9ys-E2sZftTTIHjBrdV-WsGPIhGjaxcEXjfgdIfW_UNG7Sw0″>
Распечатайте или используйте следующую комбинацию клавиш:- Windows и Linux: Ctrl + P.
- Mac: ⌘ + P.
- В списке принтеров выберите Сохранить на Google Диске.
Если такой опции нет в списке, выберите «Еще…» и найдите «Сохранить на Google Диске. - Щелкните Сохранить.
Чтобы сохранить документ с помощью приложений «Автозагрузка и синхронизация» или «Клиент Google Диска», выполните описанные ниже действия
Важно! Чтобы сохранять документы на Google Диске в режиме предварительного просмотра, убедитесь, что на вашем устройстве установлена программа «Запуск и синхронизация» или клиент Google Диска.
- Щелкните Сохранить как PDF.
- Загрузите PDF-файл на Диск с помощью приложения «Запуск и синхронизация» или клиента Google Диска.
Чтобы загрузить документ на Google Диск через его веб-версию:
- Щелкните Сохранить как PDF.
- Перейдите на drive.google.com.
- Нажмите + и выберите Загрузить файл.
- Выберите желаемую папку.
Некоторые приложения, поддерживаемые принтером Гугл
Если вы уже установили Google Cloud Print и он у вас нормально работает, обратите внимание, что список поддерживаемых им приложений на сегодняшний день состоит из нескольких десятков. Один из самых популярных среди них — браузер Chrome. Если при этом вас интересует ответ на такой вопрос, как «как пользоваться виртуальным принтером google», то просто запустите этот браузер и, нажав комбинацию клавиш Ctrl + P, выберите из списка «Целевой принтер» для печати используя Google Cloud Print.
Среди устройств под управлением Android есть специальное приложение под названием Cloud Print. С его помощью вы можете отправлять команды для печати определенных документов прямо со своего смартфона, а также прикрепленных файлов, электронных писем и т.д. Кроме того, Google Cloud Print совместим с Easy Print, Cloud Printer, PrinterShareTM Mobile Print и многими другими приложениями для Android.
Для устройств iOS принтер Google поддерживается в PrintCentral Pro. Это приложение специально разработано для использования печати для различных служб. Это позволит вам распечатывать вложения, электронные письма, SMS-сообщения и т.д.
Как подключить реальное устройство к приложению
Перед подключением к программе необходимо создать учетную запись Google и войти в Chrome.
Зайдите на сайт гугла и войдите в систему или зарегистрируйтесь.
Если да, действуйте следующим образом:
- Запустите Google Chrome.
- Откройте вкладку «Настройки».
- Найдите раздел «Виртуальный принтер Google». Его можно найти в Показать дополнительные настройки».
- Зайдите в ярлык «Диспетчер устройств».
- Щелкните кнопку «Добавить принтеры».
- Выберите и добавьте из списка те, которые вам нужны.
В систему будут добавлены устройства для печати файлов, открытые для доступа к этому персональному компьютеру.
Для управления принтерами вам необходимо перейти на страницу сервиса в браузере Google:
- Щелкните вкладку «Принтеры».
- На экране появится список подключенных.
- Щелкните вкладку «Задания на печать», чтобы просмотреть файлы, отправленные на печать.
На этом настройка подключения завершена.
Печать
Например, вам нужно распечатать с другого компьютера. Щелкните ссылку «Драйвер виртуального принтера Google для Windows«.

Пытался загрузить драйвер через Internet Explorer — ничего не вышло.

Мы принимаем условия и загружаем установщик.

Запустите загруженный файл, и установка продолжится автоматически.
Теперь при печати из любой программы вы сможете установить «Виртуальный принтер Google». Установите и нажмите «Печать).

Выбираем нужный принтер.

Задайте параметры и нажмите «Печать».

Отправленные задания на печать можно посмотреть здесь
Насколько я понимаю, если компьютер с печатающим устройством включен и есть подключение к Интернету, задание будет распечатано сразу. В противном случае он будет поставлен в очередь.
Принтеры со встроенной возможностью
Покупая современный принтер для печати документов, стоит обратить внимание на логотип e-Print. Это означает, что устройство совместимо с облачным приложением. Например, модель Kodak Verite, некоторые модификации МФУ Epson имеют поддержку печати из облака, фирменное оборудование HP со значком ePrint. Не отставайте от конкурентов и моделей Brother. Их соединение с программой Google Cloud Print происходит автоматически и не требует вмешательства человека.
Источники
- https://printeros.ru/info/google-cloud-print.html
- https://support.google.com/a/answer/9633006?hl=ru
- https://printeru.info/poleznoe/google-cloud-print
- https://PrinterProfi.ru/raznoe/google-cloud-print.html
[свернуть]
Для начала нужно сказать, что google cloud print, выпущенный всемирно известной корпорацией Google является новым программным обеспечением, при помощи которого печатающие устройства подключаются к Всемирной паутине.
Таким образом, если другие подобные программки позволяют сохранять те или иные текстовые документы в форматы различного типа, то Гугл дает возможность предоставить доступ к своему девайсу другим пользователям. Это очень удобно, к примеру, если один из ваших сотрудников находится в командировке, то он может напрямую отправлять необходимые файлы на ваш принтер, который будет тут же их распечатывать. Для распечатки с помощью виртуального google printer можно использовать не только ПК, но и любой гаджет, имеющий соединение с интернетом, к примеру, обычный смартфон.
Таким образом, правильно установленный и грамотный настроенный google cloud print является отличным помощником не только для домашнего пользования, но и для различных организаций. К тому же google виртуальный принтер обладает отличной совместимостью с любыми современными моделями печатающей оргтехники. Но чтобы работа была более эффективной, рекомендуется использовать модели, имеющие поддержку подобной печати.
Установка
Итак, чтобы установить Гугл printer вам нужно печатающее устройство, имеющее поддержку печати из облака. Такие девайсы являются идеальным выбором для работы с виртуальным принтером от гугл. Для их настройки не требуется наличия персонального компьютера. Такие принтеры подключаются к Всемирной паутине и связывают с аккаунтом Гугл за считаные секунды.
Если же у вас обычная модель принтера, подключенная по USB к ПК, и вы решили установить на нем google cloud print, то для начала заведите аккаунт в Google и скачайте браузер данной корпорации. После этого выполните все следующие действия:
- Чтобы решить задачу, связанную с тем, как настроить виртуальный принтер google, откройте браузер Chrome и перейдите через главное меню в настройки браузера.
- Найдите раздел со входом и авторизуйтесь, после чего нажмите внизу окна на «Показать все настройки».
- В раскрывшемся списке найдите раздел, связанный с виртуальным принтером Гугл и нажмите на «Настроить».
- Попав на страничку под названием «Устройства», нажмите на «Добавить принтеры».
- В открывшемся окне вам будет предложено добавить все физические принтеры, подключенные к вашему ПК в Google.
- При необходимости вы можете настраивать параметры доступа к вашему принтеру, перейдя в браузере на страничку «www.google.com/cloudprint#printers». Там вы сможете удалять, переименовывать, добавлять и просматривать очередь печати.
Некоторые приложения, поддерживаемые принтером Гугл
Если вы уже установили google cloud print и он работает у вас в нормальном режиме, то обратите внимание на то, что перечень приложений, поддерживаемый им на сегодняшний день состоит из нескольких десятков. Одним из наиболее популярных среди них является браузер Хром. Если при этом вас интересует ответ на вопрос типа «как пользоваться виртуальным принтером google», то просто запустите данный браузер и, нажав сочетание клавиш Ctrl+P, выберите из списка «Целевой принтер» печать при помощи google cloud print.
Среди устройств, работающих под управлением ОС Android, можно выделить специальное приложение Cloud Print. С помощью него можно посылать команды на распечатку тех или иных документов непосредственно со смартфона, а также прикрепленные файлы, сообщения e-mail и т.п. Кроме того, виртуальный принтер гугл имеет совместимость с Easy Print, Cloud Printer, PrinterShareTM Mobile Print и некоторыми другими приложениям для Android.
Среди устройств с ОС iOS принтер от Google поддерживается на PrintCentral Pro. Данное приложение предназначено специально для возможности применения печати различных служб. Оно позволят распечатывать прикрепленные файлы, сообщения e-mail, SMS-сообщения и т.д.
Принтеры, имеющие поддержку облачной печати
Список устройств, поддерживающих google printer достаточно большой. К примеру, сюда относится около двух сотен моделей печатающих устройств, имеющих функцию HP ePrint. Следовательно, если при покупке принтера вы заметите на нем логотип Google или ePrint, то значит, он обладает совместимостью с данным сервисом.
Кроме того, все девайсы от Kodak Verite имеют поддержку google print. Есть несколько моделей Epson, имеющих поддержку облачной печати – они подключаются к виртуальному устройству Гугл автоматическим образом. Сюда же можно включить и принтеры Brother, имеющие поддержку Google printer. В целом список девайсов, предназначенных для распечатки, которые имеют совместимость с Гугл довольно обширен.
Оценка статьи:
Загрузка…
by Madalina Dinita
Madalina has been a Windows fan ever since she got her hands on her first Windows XP computer. She is interested in all things technology, especially emerging technologies… read more
Updated on March 25, 2021
XINSTALL BY CLICKING THE DOWNLOAD FILE
This software will keep your drivers up and running, thus keeping you safe from common computer errors and hardware failure. Check all your drivers now in 3 easy steps:
- Download DriverFix (verified download file).
- Click Start Scan to find all problematic drivers.
- Click Update Drivers to get new versions and avoid system malfunctionings.
- DriverFix has been downloaded by 0 readers this month.
In this simple tutorial we’re going to show you how to set up Google Cloud Print service natively on Windows 10.
It is the quickest way to print your documents, especially if the printer you have access to is not very close to you. You actually can print files from London to Tokyo if that is what you want.
Cloud printing is one of those software technologies you ask yourself: “why didn’t we had this years ago?”. The most common way this technology can help you is by printing from home to work, in case you need to do that.
How can I set up Google Cloud Print on Windows 10? You can easily download and install it from the official links provided by Google. The process is simple and you’ll be up and running in no time. Install the Print service, run it, and then add your local printers.
To see how you can do that, check the steps below.
Steps to set up Google Cloud Print on Windows 10:
- Install Google Cloud Print Service
- Run Google Cloud Print Service
- Add Local Printers
To do this you’ll need a Windows PC, a Google Account, Google Chrome, download Google Cloud Print Service and Google Cloud Print Driver (the driver that will help you add your a Cloud Printer to your Windows default list).
1. Install Google Cloud Print Service
This first step is to ensure that we have the service working in Windows 10. Head over to the download page and run the setup kit. It will automatically install every file needed for the system.
It’s possible that the download could not work if you’re not using Google Chrome as the browser, that’s why it’s in the list of tools you need. If Windows asks for permission to authorise the installation, then go for it.
- READ ALSO: Here’s what to do if you can’t print from Chrome
2. Run Google Cloud Print Service
This step looks easy, but actually it can give you a bit of a headache because of the login process.
First of all, find the newly installed service in the Start Menu at the Recently Added section.
After you run the application, you get this window where you have to login but to your computer account not to your Google Account.
If you can’t login, you have to be aware that this is the password you insert when you log on to Windows 10. Some users use the Microsoft Account to login, other users create an offline (local) user account.
- READ ALSO: Here is what to do when Google Docs won’t print
3. Add Local Printers
The next step here is to login to your Google Account that you’ll use for the service and after that you will receive a message in Chrome Browser asking you to add local printers to Google Cloud.
That’s about it for connecting your standard printers to your Google Account.
Now if you’ll go to another computer into Chrome and login to your Google account you could print a file directly from Chrome as in the image below.
You can also manage the list of printers from this link.
- READ ALSO: Top 5 wireless printers compatible with Windows 10
One thing to mention is that if the device you used to add the local printers to Cloud Print is not online, you cannot print any files because it will appear offline.
Now, if you want to use Google Cloud Print service as a native printer in Windows 10 and not only from the Chrome browser, you’ll need to download and install the Google Cloud Print Driver.
This process is easier. After installing the driver you will just have to choose which printer should be used to print the files you want, and you’ll also have a few basic options to choose from before you send it out for printing.
Hope that this quick and easy guide helped you get back on track with your file printing, and from now on you you will be able to print everything from anywhere with Google Cloud Print.
If you have any more questions about setting up this service, leave them in the comments section below and we’ll be sure to take a look.