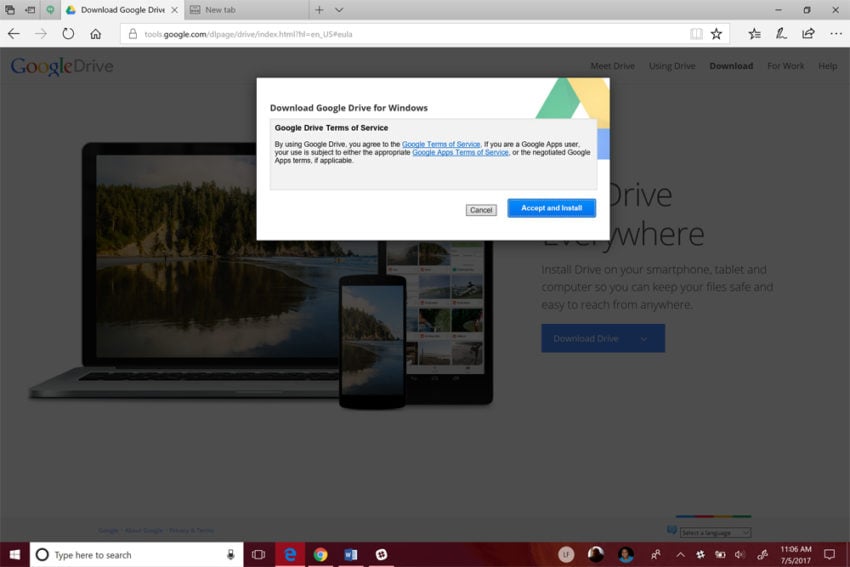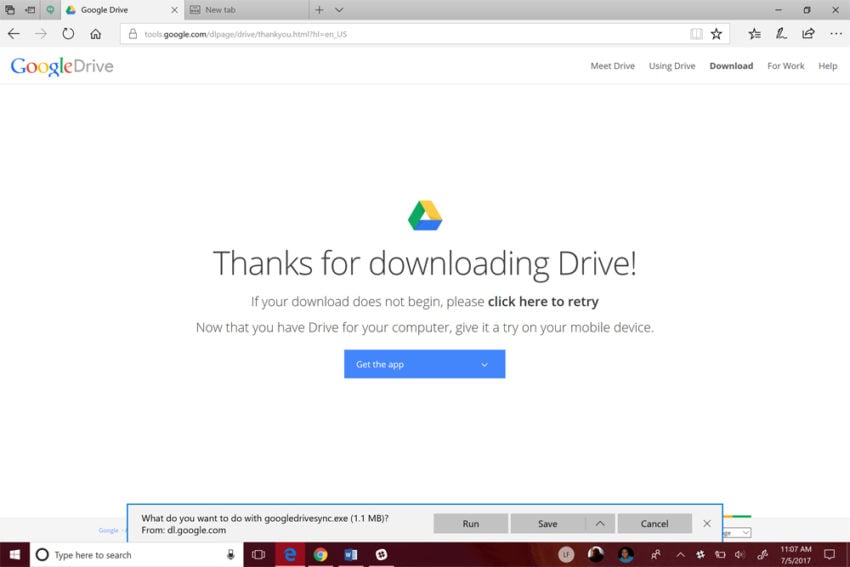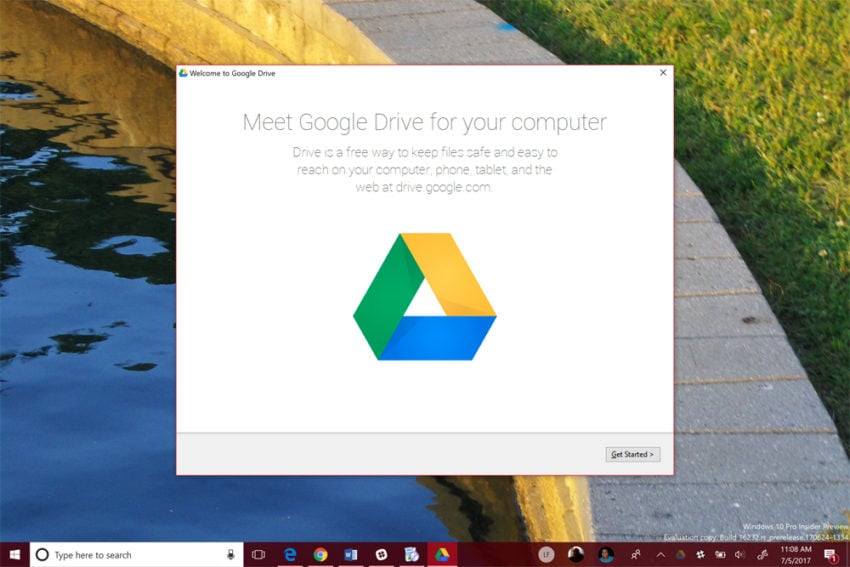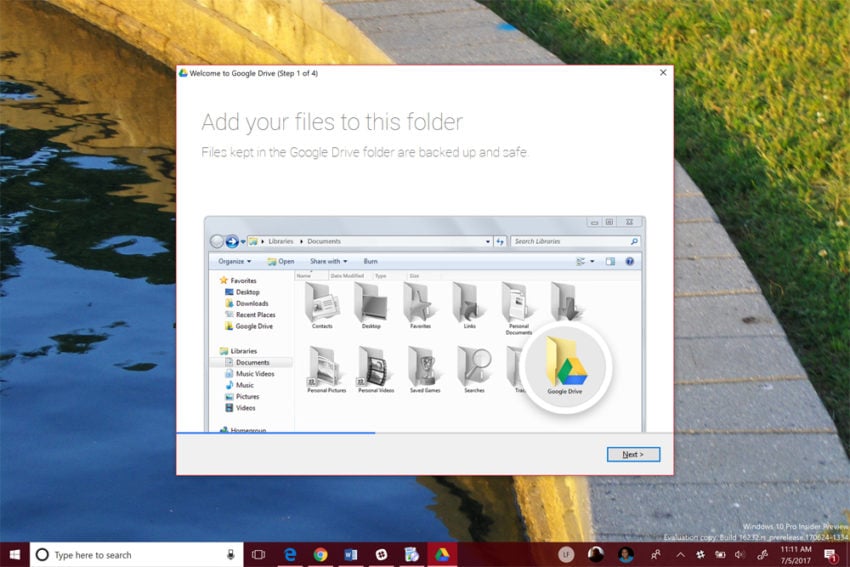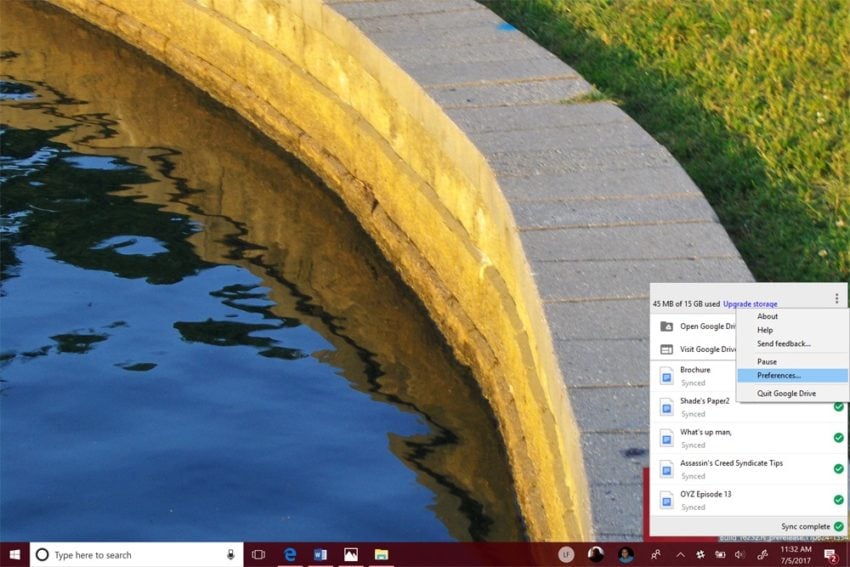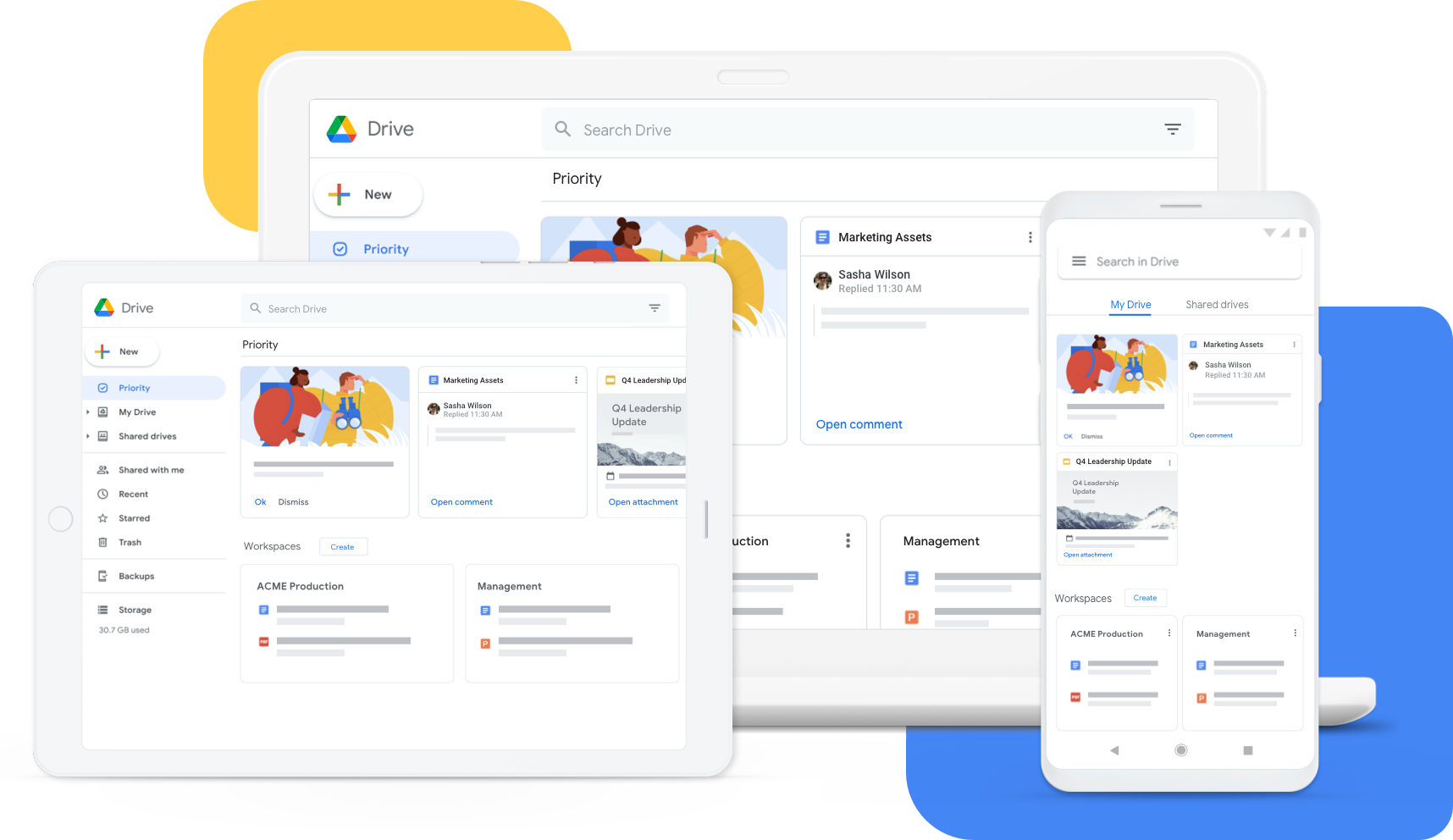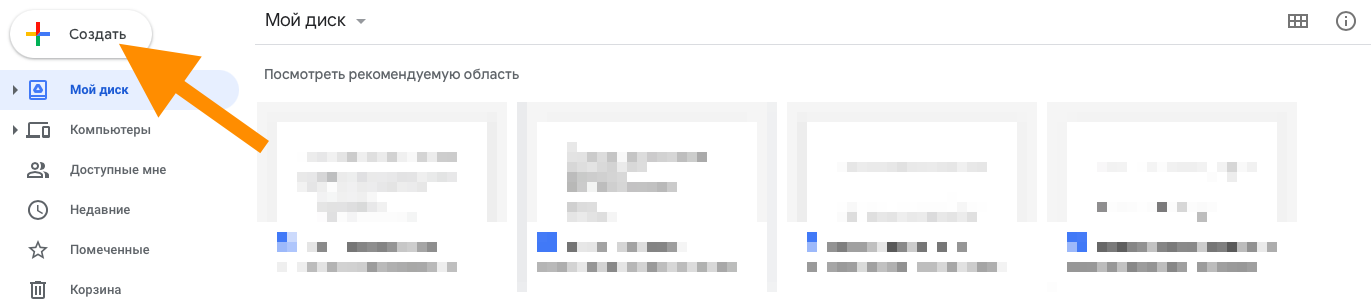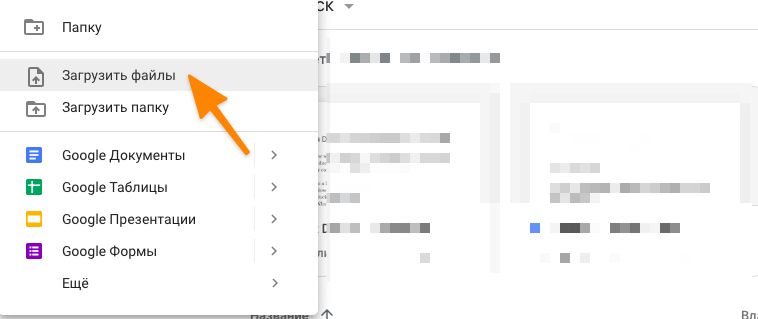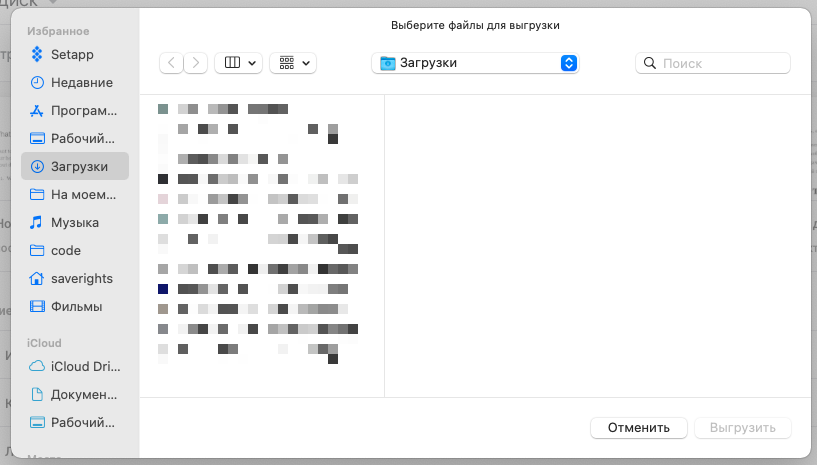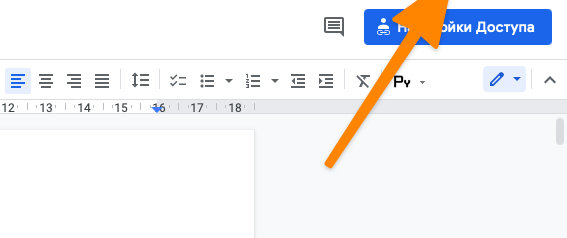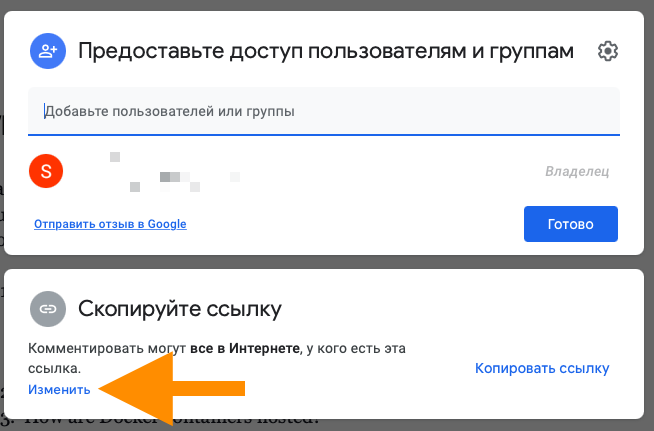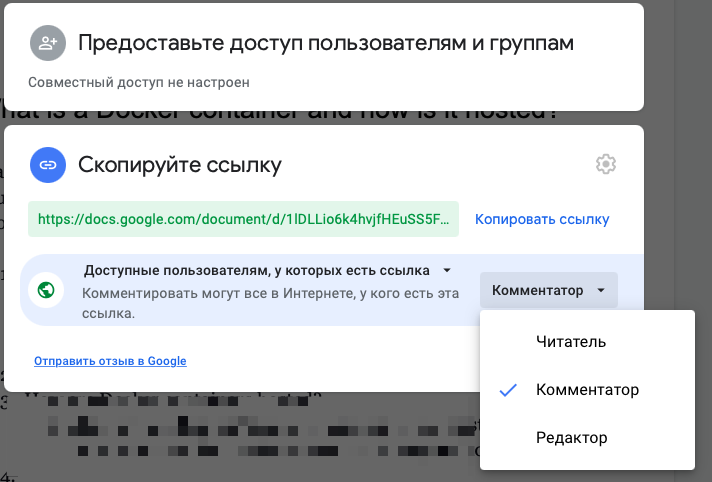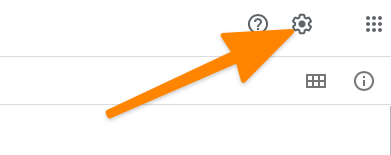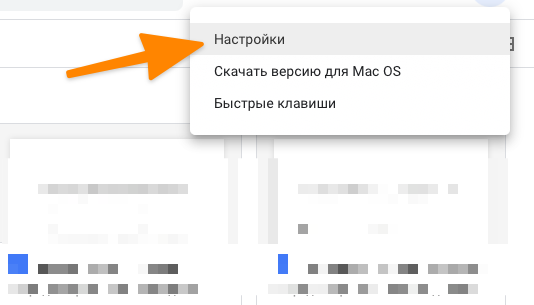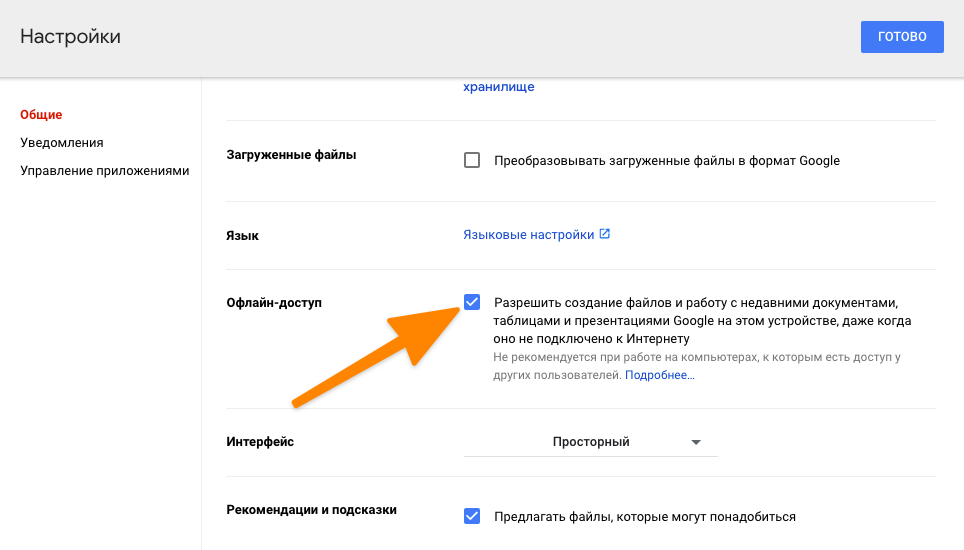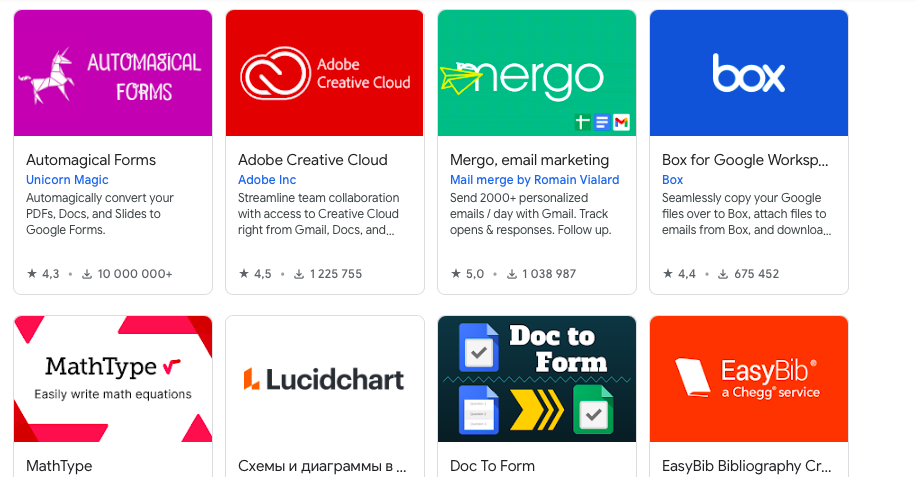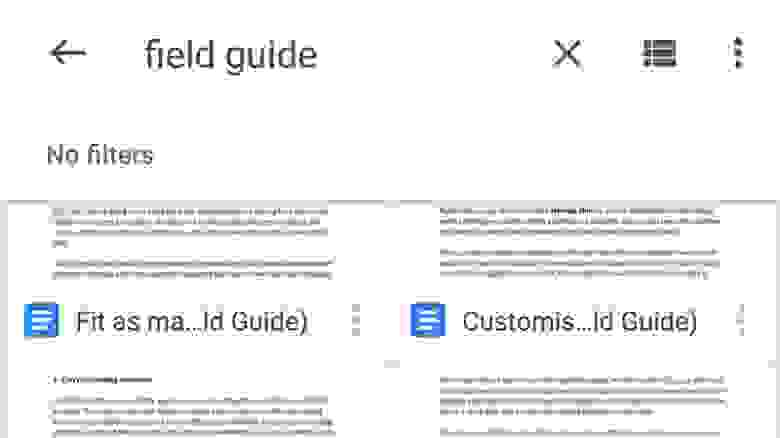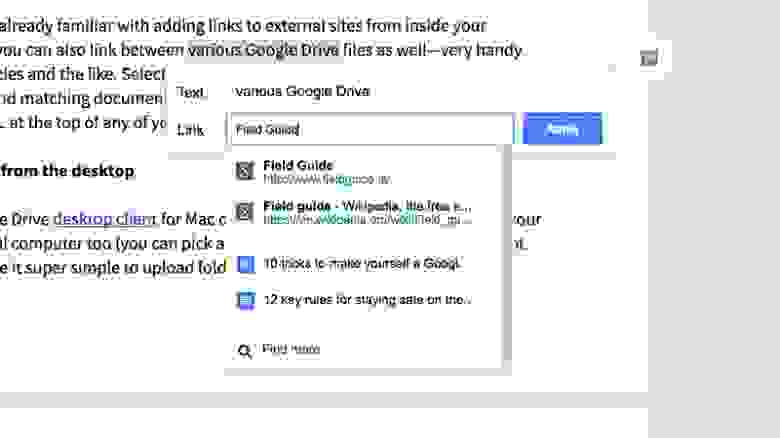Чтобы использовать Google Диск на работе или в учебном заведении более эффективно, оформите бесплатную подписку на Google Workspace.
You can store your files securely and open or edit them from any device using Google Drive.
Начало работы с Google Диском
Каждому пользователю бесплатно предоставляется 15 ГБ для хранения данных. Подробнее о том, какие данные занимают пространство на Диске и как купить дополнительное пространство…
Шаг 1. Откройте страницу drive.google.com
Откройте сайт drive.google.com на компьютере. В разделе «Мой диск» вы найдете:
- загруженные или синхронизированные файлы и папки;
- созданные вами документы, таблицы, презентации и формы Google.
Как в macOS и Windows синхронизировать файлы и создавать их резервные копии
Шаг 2. Загрузите или создайте файлы
Вы можете загрузить файлы с компьютера или создать их на Google Диске.
- Как загружать файлы и папки на Google Диск
- Как работать с файлами Office
- Как создавать, изменять и форматировать файлы, созданные в Google Документах, Таблицах и Презентациях
Шаг 3. Настройте совместный доступ
Вы можете разрешить другим пользователям просматривать, комментировать или редактировать файлы и папки.
- Как предоставить доступ к файлам и папкам на Google Диске
- Как предоставить доступ к папкам на Google Диске
- Как сменить владельца файла или папки
Чтобы увидеть файлы, которыми другие пользователи поделились с вами, откройте раздел Доступные мне.
If you already have Google Drive installed on your phone, you should install it on your Windows 10 PC. You may find the cloud storage service even more useful.
Google Drive lets you edit sheets and docks with your mouse and keyboard for faster input. It’s easier to upload music and video not taken with Android phone through your Windows 10 PC. You can share and collaborate over Google Drive on Windows 10 with just a right-click.
Windows 10 doesn’t have Google Drive support built-in, but you can link your PC to the service anyway. Here’s how to use Google Drive on Windows 10 PC to store, sync and share your documents, pictures, music and videos.
Downloading & Installing Google Drive
There are three ways to use Google’s cloud storage service. The Google Drive program lets you interact with your files and sync new files automatically. The Google Chrome extension and the Drive website let you add new files and open old files that aren’t stored locally on your PC. For the best results, download the Google Drive program to your Windows 10 PC. It syncs files while you work.
Download the Google Drive from Google.com
Click on the Accept & Install button.
Tap or click on Run.
Wait for the installation to finish. Tap or click on the Get Started button.
Sign in with the same Google Account username and password that you used for your Android smartphone. You will not see your existing files if this account doesn’t match your phone’s account.
This screen explains how to add files from your Windows 10 PC to the service. Click Next.
There are Google Drive apps for iPhones and iPads, too. Use this opportunity to install the app on any other devices you have. Now, click Next.
This screen shows you how to right-click and share files with other people. Click Next.
Now, click Done. Your Windows 10 PC should have a Google Drive button in the taskbar. Clicking on this button reveals how much storage you have left and the files that Drive last synced.
Syncing files is easy. Drop a file into the Drive folder on your Desktop to sync it. The file will surface on Google’s servers before showing up on your smartphone or tablet. This also works in reverse. Adding a file to the service from your smartphone syncs that file to your Windows 10 PC.
Click on the three dots at the top of the pop-up window, and select Preferences to tune how the service syncs files to your Windows 10 PC.
Sync everything to make sure you are never without the files you need. The more files you add to Drive, the more space your PC’s Drive folder will take up.
Selectively syncing your files saves you storage space. However, it can leave you without an important file when you have no internet access.
Google Drive Apps for Windows 10
There are unofficial apps that you can download from the Windows Store to interact with Google Drive. These apps let you move, open and interact with your files without storing them on your PC. Each app also has a touch-friendly interface. You can install these apps and manage your storage with Windows 10 S. That’s the version of Windows that blocks users from installing the official program from the web.
Touch Client for Drive.
- Metro Drive is free. You can move files and edit any documents you leave on Drive.
- Touch Client for Google Drive lets you see what’s stored on Google’s servers. You can tell it which files you’d like to keep on your Windows 10 PC. It costs $4.99 from the Windows Store.
Google Drive Storage Plans
The more stuff you add to Google Drive, the more storage you need. Every user gets 15GB of storage to start. You’ll need more than that to keep years of photos and video clips safe.
The first two plans are for beginners. You can pre-pay for one year of storage, or pay once a month and cancel these plans when you need to. 100GB of storage is $1.99 a month or $19.99 a year. The service’s 1TB storage option costs $9.99 a month or $99 a year.
Google’s other three plans only offer monthly payment options. There’s 10TB of storage for $99 a month, 20TB of storage for $199.99 a month and 30TB of storage for $299.99 a month. These are for users with a huge photo and home video collection only.
Check your available storage anytime from the Google Drive button in your taskbar. Head there to purchase a storage plan, too.
If you already have Google Drive installed on your phone, you should install it on your Windows 10 PC. You may find the cloud storage service even more useful.
Google Drive lets you edit sheets and docks with your mouse and keyboard for faster input. It’s easier to upload music and video not taken with Android phone through your Windows 10 PC. You can share and collaborate over Google Drive on Windows 10 with just a right-click.
Windows 10 doesn’t have Google Drive support built-in, but you can link your PC to the service anyway. Here’s how to use Google Drive on Windows 10 PC to store, sync and share your documents, pictures, music and videos.
Downloading & Installing Google Drive
There are three ways to use Google’s cloud storage service. The Google Drive program lets you interact with your files and sync new files automatically. The Google Chrome extension and the Drive website let you add new files and open old files that aren’t stored locally on your PC. For the best results, download the Google Drive program to your Windows 10 PC. It syncs files while you work.
Download the Google Drive from Google.com
Click on the Accept & Install button.
Tap or click on Run.
Wait for the installation to finish. Tap or click on the Get Started button.
Sign in with the same Google Account username and password that you used for your Android smartphone. You will not see your existing files if this account doesn’t match your phone’s account.
This screen explains how to add files from your Windows 10 PC to the service. Click Next.
There are Google Drive apps for iPhones and iPads, too. Use this opportunity to install the app on any other devices you have. Now, click Next.
This screen shows you how to right-click and share files with other people. Click Next.
Now, click Done. Your Windows 10 PC should have a Google Drive button in the taskbar. Clicking on this button reveals how much storage you have left and the files that Drive last synced.
Syncing files is easy. Drop a file into the Drive folder on your Desktop to sync it. The file will surface on Google’s servers before showing up on your smartphone or tablet. This also works in reverse. Adding a file to the service from your smartphone syncs that file to your Windows 10 PC.
Click on the three dots at the top of the pop-up window, and select Preferences to tune how the service syncs files to your Windows 10 PC.
Sync everything to make sure you are never without the files you need. The more files you add to Drive, the more space your PC’s Drive folder will take up.
Selectively syncing your files saves you storage space. However, it can leave you without an important file when you have no internet access.
Google Drive Apps for Windows 10
There are unofficial apps that you can download from the Windows Store to interact with Google Drive. These apps let you move, open and interact with your files without storing them on your PC. Each app also has a touch-friendly interface. You can install these apps and manage your storage with Windows 10 S. That’s the version of Windows that blocks users from installing the official program from the web.
Touch Client for Drive.
- Metro Drive is free. You can move files and edit any documents you leave on Drive.
- Touch Client for Google Drive lets you see what’s stored on Google’s servers. You can tell it which files you’d like to keep on your Windows 10 PC. It costs $4.99 from the Windows Store.
Google Drive Storage Plans
The more stuff you add to Google Drive, the more storage you need. Every user gets 15GB of storage to start. You’ll need more than that to keep years of photos and video clips safe.
The first two plans are for beginners. You can pre-pay for one year of storage, or pay once a month and cancel these plans when you need to. 100GB of storage is $1.99 a month or $19.99 a year. The service’s 1TB storage option costs $9.99 a month or $99 a year.
Google’s other three plans only offer monthly payment options. There’s 10TB of storage for $99 a month, 20TB of storage for $199.99 a month and 30TB of storage for $299.99 a month. These are for users with a huge photo and home video collection only.
Check your available storage anytime from the Google Drive button in your taskbar. Head there to purchase a storage plan, too.
Содержание
- Начало работы c Google Диском
- Вход в учетную запись
- Добавление файла в Google Диск
- Доступные файлы
- Открытие доступа к файлам
- Создание документа
- Набор текста голосом
- Работа с таблицами
- Создание формы
- Создание сайтов
- Скачивание файлов
- Вопросы и ответы
Google Диск — это удобный кроссплатформенный интерактивный сервис, позволяющий хранить различные типы файлов, доступ к которым вы можете открыть любому пользователю. Облачное хранилище Google Drive отличается высоким уровнем безопасности и стабильной работой. Оно обеспечивает минимальные трудоемкость и количество времени для совместной деятельности с файлами. Сегодня мы рассмотрим его основные функции.
Начало работы c Google Диском
Если вы впервые слышите о подобном сервисе и решили попробовать его, потребуется создать соответствующий аккаунт и подготовить его. Только после этого вам предоставят бесплатно все имеющиеся инструменты этого уникального веб-ресурса, с которыми вы можете взаимодействовать как с компьютера, так и со своего смартфона. Другой наш автор в статье максимально подробно описал первые шаги на пути начала работы с Google Диском, поэтому мы настоятельно советуем ознакомиться с этим материалом.
Подробнее: Как начать работу с Google Диском
Вход в учетную запись
Многим пользователям приходится задействовать Диск на разных устройствах, что вызывает надобность авторизации отдельно на каждом устройстве. Опытные юзеры интернета выполнят вход без проблем, однако совсем начинающие могут столкнуться с определенными трудностями. Потому советуем им прочесть инструкции по осуществлению этой задачи, чтобы в будущем всегда входить в свою учетную запись быстро и просто.
Подробнее: Вход в свою учетную запись на Google Диске
Добавление файла в Google Диск
Основная функция Google Drive — облачное хранение файлов, потому многие пользователи создают здесь аккаунт именно для этих целей. Мы же считаем важным подробнее рассказать о загрузке данных в облако. В этом нет ничего сложного, нужно лишь соблюдать такую инструкцию:
- Откройте главную страницу сервиса, где нажмите на большую кнопку «Создать».
- Вам предлагают загрузить файл, папку или создать отдельную директорию для хранения информации.
- Разберем случай с созданием отдельной директории, чтобы в дальнейшем загружать туда элементы. Просто задайте название.
- Дважды кликните левой кнопкой мыши на созданной библиотеке.
- Перетащите в нее необходимые файлы или загрузите их через кнопку «Создать».
- Справа внизу появится уведомление о том, что происходит загрузка объекта.
- Затем он отобразится в папке и процедура будет считаться успешно завершенной.

Вот таким нехитрым образом загружаются любые файлы в рассмотренное хранилище. Только учтите, что при превышении ограничения (бесплатная версия включает в себя 15 ГБ места на хранилище), что-то придется удалять, чтобы добавить новые документы.
Доступные файлы
Другие пользователи могут открывать вам доступ к своим файлам, например, только для просмотра или полноценного редактирования. В этом случае на электронную почту придет уведомление об этом либо же юзер сам делится с вами ссылкой. Однако не всегда удобно просматривать подобные документы и файлы, переходя по прямым ссылкам, проще нажать на «Доступные мне», чтобы результаты вывелись в виде списка. Здесь же присутствует функция поиска и сортировки по дате.
Открытие доступа к файлам
Вы тоже можете открывать доступ к любым своим документам для других участников рассматриваемого сервиса. Делается это одним из двух вариантов:
- Выберите файл или папку, затем сверху нажмите на значок ссылки или открытия доступа. В первом случае вы получаете ссылку для общего доступа, что позволяет перейти к просмотру документа всем пользователям, у кого она имеется.
- Второй метод называется «Совместный доступ». Вы самостоятельно указываете адреса или имена юзеров, а им на почту приходит уведомление об этом.

Создание документа
В списке стандартных приложений Google Диска присутствуют и Документы. Данный онлайн-сервис представляет собой веб-версию текстового редактора, где вы без проблем можете оформлять и сохранять текст. Главная особенность этого инструмента — распространение доступа к документу через прямую ссылку или письмо на электронную почту любому пользователю. Вам предлагается создать неограниченное количество файлов, всячески изменять их и сохранять в своем хранилище. Подробные инструкции по созданию нового листа в Гугл Документах читайте в нашем материале по следующей ссылке.
Подробнее: Как создать Google Документ
Набор текста голосом
Набор текста голосом в Google Документах — одна из интереснейших функций, которую обязательно следует рассмотреть подробнее. Иногда печатать с использованием клавиатуры неудобно или просто невозможно, тогда на помощь приходит микрофон, встроенный в ноутбук или подключенный к компьютеру. Вам следует зайти на Диск и создать там новый текстовый документ. Стоит лишь нажать на «Голосовой ввод» в контекстном меню, как сразу же начнется запись и преобразование слов в текст, с учетом знаков препинания.
Подробнее: Набираем текст голосом в Документах Гугл
Работа с таблицами
Помимо обычных текстовых файлов Google предлагает юзерам попробовать взаимодействие с электронными таблицами. Они удобны тем, что локальное хранилище на компьютере не забивается десятками документов и онлайн-версии никуда не пропадут из сервера, если вдруг сломается жесткий диск или флешка. Именно из-за этого многие и выбирают онлайн-таблицы, как альтернативу известному многим Microsoft Excel.
Подробнее:
Как создать Google таблицу
Открытие своих документов в Google Таблицах
Закрепление строк в Google Таблице
Создание формы
В рассматриваемом сегодня ресурсе присутствует раздел под названием Google Формы. Он позволяет без каких-либо проблем создавать опросы и анкетирования. Сейчас данный инструмент уже завоевал огромную популярность в интернете, ведь он делает возможным быстрое и простое оформление всех вопросов и удобную рассылку всем необходимым пользователям. Перейдя по указанной ниже ссылке, вы найдете всю интересующую информацию не только по созданию формы, но и по ее открытию для других юзеров.
Подробнее:
Создание тестов в Google Форме
Создаем форму для анкетирования в Google
Как открыть доступ к Google Форме
Создание сайтов
Гугл Диск позволяет создавать неограниченное количество сайтов на основе своего движка. Такие страницы очень схожи с документами или таблицами, но редактируются и настраиваются немного по другому принципу. Здесь можно настроить отдельные блоки, разделы использовать макеты и добавлять нужное количество страниц. После подготовки сайт будет опубликован и доступен для просмотра по созданной ссылке. Вам позволяется редактировать его содержимого в любое удобное время.
Подробнее: Создаем сайт на Google Sites
Скачивание файлов
Как уже известно, Google Диск служит и для хранения различных файлов в облаке. Иногда появляется надобность загрузить их на имеющийся носитель, что можно осуществить с помощью встроенной функции. Процедура загрузки осуществляется точно так же, как и с любого другого источника — выбирается файл, место на компьютере, подтверждается начало скачивания и ожидается его завершение. К тому же пользователи могут выполнять загрузку и на свои смартфоны, используя Google Drive для Android, установленный на многие смартфоны по умолчанию. Детальные руководства по осуществлению этой задачи с разных устройств вы найдете в руководстве далее.
Подробнее: Скачивание файлов с Google Диска
В рамках сегодняшней статьи вы узнали об основных направлениях использования сервиса Google Drive. Как видите, его функциональность достаточно обширна и любой пользователь найдет подходящее применение встроенным инструментам.
Как установить Гугл диск на компьютер
Автор:
Обновлено: 08.10.2022
Гугл диск — облачное хранилище данных от компании Google. Оно позволяет не только сохранять файлы в облаке, но и изменять их со смартфона или планшета. Сервис удобен из-за простой регистрации, легкой настройки, быстроты использования, большого объема «Дискового» пространства. Существенный плюс программы – наличие приложения для мобильных устройств.
Вы узнаете какие есть особенности использования Google диска, а также как начать пользоваться Google диск, какие возможности он предоставляет и сколько места доступно для хранения. Мы никогда не потеряем важные документы, если храним файлы в облаке. Инструкция по установке и настройке Google диск поможет вам узнать преимущества и отличительные черты утилиты Гугл Драйв.
Как установить Гугл диск на компьютер
Содержание
- Создаем аккаунт в Google
- Входим в Google диск
- Как пользоваться google диск на компьютере?
- Установка программы google диск и работа с ней
- Как работать с google диском
- Особенности синхронизации google диска
- Сколько места на «Диске»
- Как увеличить «Дисковое» пространство?
- Как предоставить общий доступ в Google диск
- Открываем общий доступ через онлайн версию в браузере
- Теперь рассмотрим вариант открытия общего доступа через программу
- Как комментировать файл в Google диск
- Как добавить комментарий
- Как изменить комментарий
- Как удалить комментарий
- Действия над файлами и папками в Гугл диске
- Гугл диск для мобильных устройств
- Видео — Как установить Гугл диск на компьютер
Создаем аккаунт в Google
Чтобы работать с «Диском», вам потребуется «Гугловский» аккаунт. Если вы его уже имеете, этот шаг можно пропустить. В этом шаге мы рассмотрим возможности Гугл диска и вход в него.
Шаг 1. Открываем сайт Google (google.ru). Ищем кнопку «Войти». Сейчас нам входить некуда, поскольку аккаунта нет, но Google предложит его завести.
Жмём на кнопку «Войти»
Шаг 2. Откроется страница с регистрацией. Нам необходимо заполнить поля:
- имя;
- фамилия;
- имя пользователя. Так в дальнейшем будет называться наш почтовый ящик;
- пароль. Придумать код, состоящий из английских символов: букв, цифр и, желательно, знаков препинания (например, #, $, %, *);
- подтвердить пароль.
Заполняем регистрационные поля
Когда все формы заполнены, кликаем по «Далее».
После заполнения формы нажимаем «Далее»
Шаг 3. Завершаем регистрацию. Нам нужно подтвердить личность, привязав номер телефона в созданному аккаунту.
Примечание! Желательно пользоваться схемой 1 аккаунт = 1 номер телефона. В ином случае, при необходимости восстановления пароля можно запутаться.
По желанию вводим резервный адрес почтового ящика (позволяет мощнее защитить аккаунт), заполняем дату рождения, выбираем пол и жмем «Далее».
Вводим резервный адрес почтового ящика, заполняем дату рождения, выбираем пол и жмем «Далее»
Шаг 4. Подтверждаем телефон. Для этого кликаем по «Отправить». На указанный при регистрации номер придет SMS с кодом. Вводим его в поле.
Подтверждаем телефонный номер телефона и нажимаем «Подтвердить»
Шаг 5. Подтверждаем правила использования сервиса. Прокручиваем колесико вниз, пока не появится кнопка «Принимаю». Кликаем по ней.
Подтверждаем правила использования сервиса
Шаг 6. Аккаунт создан. Нас автоматически переместит на домашнюю страницу Google. Сверху можете увидеть первую букву своего имени, которое указали при регистрации. Это значит, вы вошли в аккаунт и можете начать работать с Google диск. Регистрация завершена.
Аккаунт создан
Входим в Google диск
Послу успешной регистрации остается вопрос: как войти в Google диск? Если у вас создан аккаунт Гугл, и вы пропустили предыдущий шаг, не беспокойтесь – последующие действия для всех пользователей одинаковы.
Шаг 1. Заходим на страницу Google (google.ru).
Заходим на страницу Google
Шаг 2. В углу видим значок из девяти маленьких квадратов. Нажимаем на него.
Нажимаем на значок из девяти маленьких квадратов
Шаг 3. Видим всплывающее меню. В нем находим кнопку «Диск». Нажимаем и попадаем в сервис.
Нажимаем на кнопку «Диск»
Шаг 4. Когда мы впервые открываем «Диск», нам дают список инструкций по работе с утилитой. Рекомендуем их прочитать.
Читаем инструкции по работе с утилитой
Как пользоваться google диск на компьютере?
Работать в онлайн версии браузера удобно, все быстро загружается и обычно не создает проблем. Но у пользователей, желающих работать с большими объемами данных возникает резонный вопрос: как установить google диск на компьютер. Давайте разбираться.
Вариант 1. В браузерной версии «Диска», в левом углу расположена кнопка «Скачать версию для Windows». Если по какой-то причине кнопка отсутствует, остается второй вариант.
Нажимаем на кнопку «Скачать версию для Windows»
Вариант 2. Заходим на сайт (https://www.google.com/intl/ru_ALL/drive/). Кликаем по ссылке в меню «Скачать».
Нажимаем скачать
Нам подходит вариант «Для личных целей». Нажимаем скачать.
Выбираем вариант «Для личных целей» и нажимаем скачать
Соглашаемся с лицензионными условиями.
Соглашаемся с лицензионными условиями
Готово!
Программа скачалась на компьютер
Установка программы google диск и работа с ней
После скачивания программы, нужно ее установить. Google Drive для рабочего стола позволяет быстро копировать файлы в облачное хранилище, причем по несколько за раз. Несмотря на то, что онлайн версия облачного хранилища от google удобна в использовании, программа для ПК значительно упрощает процесс работы с документами.
Начало работы с google диск:
Шаг 1. Открываем файл программы. Расположен он в панели снизу. Либо заходим в загрузки (жмем клавиши Ctrl+J).
Открываем файл программы
Шаг 2. Открывается программа установки. Все файлы автоматически скачиваются на компьютер.
Файлы автоматически скачиваются на компьютер
Шаг 3. В случае успешной процедуры, открывается стартовое окно. Теперь, чтобы ответить на вопрос как установить и настроить Google диск, остается пара шагов. Жмем кнопку «Начать».
Жмем кнопку «Начать»
Шаг 4. Логинимся в аккаунте. Для этого вбиваем в поле номер телефона или адрес почтового ящика. Жмем «Далее».
Жмем «Далее»
Вводим пароль и нажимаем на кнопку «Войти».
Нажимаем на кнопку «Войти»
Шаг 5. Синхронизация.
Нажимаем на кнопку «ОК»
Google предложит отметить папки для резервного копирования данных. Выбираем нужные папки и жмем «Далее».
Выбираем нужные папки и жмем «Далее»
Примечание! По умолчанию «Диск» предлагает зарезервировать стандартные папки пользователя: документы, изображения. Если вы хотите выбрать другую директорию, нажмите «Выбрать папку». Откроется окно проводника, в котором вы сможете найти нужны файлы.
Шаг 6. В окне «Синхронизировать раздел «Мой диск» с папкой на этом компьютере» жмем «ОК».
В окне «Синхронизировать раздел «Мой диск» с папкой на этом компьютере» жмем «ОК» и жмем «Начать»
Жмем «Начать».
Жмем «Начать»
После загрузки видим директорию «Google диск», где расположены все синхронизированные документы. Папка размещена в панели быстрого доступа проводника (слева).
Как работать с google диском
Выполнив инсталляцию, мы с легкостью можем загружать нужные документы cloud-сервис. Разбираем алгоритм по этапам?
- Выбираем необходимый файл и перетаскиваем в директорию Гугл Драйв.
Перетаскиваем файл в директорию Гугл Драйв
Примечание! Папка Google диск всегда расположена в правом меню проводника.
- Ждем, пока закончится закачка на сервер. Синие стрелки в левом углу документа означают, что файл еще загружается на сервер.
Ждем, пока закончится закачка на сервер
Когда появится зеленая галочка – файл загружен.
Зелёная галочка означает загруженность файла
Примечание! В случае, когда прошло более минуты и галочка не появилась, обновите папку (клавиша F5).
- Проверяем файл. Для этого заходим в браузер. Открываем Google диск (https://drive.google.com/).
Открываем Google Диск
Удостоверяемся, что документ успешно закачан в Drive.
Особенности синхронизации google диска
Важное преимущество cloud-сервисов заключается в автоматической синхронизации. Причем, данные синхронизируются без участия пользователя. Как только вы выбрали папку для синхронизации, любые изменения внутри нее будут отражаться в Google диске. Вне зависимости от девайса (компьютер, браузер, смартфон, планшет), вы всегда получаете круглосуточный доступ к файлам.
Например, если вы начали изменение документа в офисе и не успели завершить работу. Приехав домой, вы открываете тот же самый файл и продолжаете редактирование. «Диск» автоматически отслеживаем изменения в файлах и загружает их на любые ваши устройства.
Синхронизация с любым устройством
Сколько места на «Диске»
Компания Google щедро дает в использование до 15 гигабайт для хранения данных в облаке. Это абсолютно бесплатно. Существует возможность увеличить объем «Дискового» пространства до 30 терабайт. Важно учитывать, что «Диск» заполняется не только вручную. Все файлы, приходящие вам по почте, а также и сами письма также хранятся в облаке. По сути, объем Google Drive заполняют: сами файлы, которые закачивает пользователь, изображения из Google Фото и почта Gmail. Поэтому, в случае уменьшения свободного места на «Диске», рекомендуем проанализировать почту на предмет больших данных.
Как увеличить «Дисковое» пространство?
Увеличиваем дисковое пространство
Вариантов два: либо удалить лишние файлы, либо докупить объем данных. С тарифными планами на дополнительные гигабайты вы можете ознакомиться по ссылке (https://www.google.com/drive/pricing/).
Таблица тарифных планов за дополнительные гигабайты на Google диске.
| Объем диска | Цена в месяц |
|---|---|
| 100 гигабайт | 139 рублей |
| 1 терабайт (около 1000 гигабайт) | 699 рублей |
| 10 терабайт (около 10 000 гигабайт) | 6990 рублей |
Примечание! Обратите внимание, что за дополнительное пространство плата взымается ежемесячно.
Как предоставить общий доступ в Google диск
Если вы работаете в офисе или учитесь в университете, то ходить с флешкой с целью передачи данных – прошлый век. Социальные сети также не всегда позволяют комфортно отправить файлы. «Диск» – отличное решение проблемы. Давайте разберемся как с помощью google drive предоставить общий доступ к файлу или папке.
Общий доступ в Google Диск
Внимание! Мы рассмотрим два варианта: операции с данными в браузере и через установленную на ПК утилиту.
Открываем общий доступ через онлайн версию в браузере
- Открываем Google диск.
- Кликаем ПКМ по выбранному документу. В выпадающем меню выбираем «Включить доступ по ссылке».
Выбираем «Включить доступ по ссылке»
- Вылетает сообщение с уведомлением, что доступ по ссылке активирован. После выполнения всех шагов, вы можете скинуть ссылку любому пользователю, и он сможет произвести необходимые операции с файлом.
Сообщение с уведомлением, что доступ по ссылке активирован
- Проверяем результат. Скопируем ссылку. Для этого два раза кликните по ней и нажмите сочетание клавиш Ctrl+C.
Проверяем результат скопировав ссылку
- Откроем новую вкладку и вставим в поле для поиска ссылку (нажимаем клавиши Ctrl+V). Нажимаем Enter.
Открываем новую вкладку и вставляем в поле для поиска ссылку
Открывается наш файл. Все выполнено верно!
Теперь рассмотрим вариант открытия общего доступа через программу
- Заходим в папку Google диск.
- Щелкаем ПКМ по файлу. В контекстном меню находим строку «Google диск» и наводим на нее курсор. Появляется второе меню со строкой «Открыть доступ». Кликаем по ней.
Выбираем «Открыть доступ»
- Выбираем пункт «Включить доступ по ссылке». Жмем «Готово».
Выбираем пункт «Включить доступ по ссылке» и жмем «Готово»
- Теперь попробуем скопировать ссылку (Ctrl+C).
Копируем ссылку
- Вставляем ссылку в браузер и переходим по ней.
Вставляем ссылку в браузер и переходим по ней
С помощью одного из этих способов мы можем открыть доступ в облако Google диск для любого человека, которому дадим ссылку.
Читайте также, лучшие советы для открытия Яндекс Диска, в новой статье — «Как открыть Яндекс Диск».
Как комментировать файл в Google диск
С целью совместной работы функция комментирования крайне полезна. Среди возможностей: добавление, удаление или изменение комментариев в любых файлах: тексты, таблицы, презентации. Чтобы научиться это делать, читайте комментарии к облаку google диск – инструкция по использованию.
Как добавить комментарий
Шаг 1. Открываем любой документ. В нашем примере мы покажем добавление комментария в текстовый документ. Делаем двойной щелчок по файлу. Затем кликаем по кнопке «Открыть в приложении Google Документы».
Кликаем по кнопке «Открыть в приложении Google Документы»
Шаг 2. В текстовом редакторе выделяем слово, которое хотим закомментировать. Делаем двойной щелчок по слову, либо выделяем фразу. Жмем правой кнопкой мыши и выбираем «Оставить комментарий».
Жмем правой кнопкой мыши и выбираем «Оставить комментарий»
Шаг 3. В появившемся окошке вводим текст комментария и жмем кнопку «Комментировать». Теперь закомментированные слова или фразы будут подсвечиваться оранжевым цветом.
Вводим текст комментария и жмем кнопку «Комментировать»
Как изменить комментарий
Шаг 1. Кликаем на закомментированное слово или фразу. Справа появляется окошко.
Шаг 2. Нажимаем на «троеточие» и выбираем «Изменить».
Нажимаем на «троеточие» и выбираем «Изменить»
Шаг 3. Вводим нужный текст и жмем «Сохранить».
Вводим нужный текст и жмем «Сохранить»
Как удалить комментарий
Шаг 1. Кликаем на фразу, в появившемся окне жмем на кнопку «троеточие». Как видите первые шаги аналогичны процессу изменения.
Шаг 2. Выбираем «Удалить».
Выбираем «Удалить»
Шаг 3. Подтверждаем удаление.
Подтверждаем удаление
Действия над файлами и папками в Гугл диске
Точно также, как и в Windows, вы можете как угодно преобразовывать данные:
- закачивать в cloud;
- удалять;
- переименовывать;
- изменять внутренности: доступно для текстов, таблиц, презентаций;
- создавать копию документа;
- дублировать данные на винчестер.
Гугл диск для мобильных устройств
Чтобы круглосуточно мониторить данные, рекомендуем поставить «Диск» на смартфон. Начиная с версии Android 4.4, он уже установлен вместе со стандартными утилитами Google. С экрана смартфона вы можете управлять всеми имеющимися файлами.
В дополнение к «Диску», для телефонов существуют утилиты Google Docs. Среди функционала — создание, изменение, экспорт документов. Приложения вполне могут заменить популярный пакет Microsoft Office.
Приложения вполне могут заменить популярный пакет Microsoft Office
- Google Документы – аналог Microsoft Word для смартфонов. С его помощью можно создавать и редактировать текстовые файлы;
- Google Таблицы – заменяет Excel. Редактирует таблицы;
- Google Презентации – аналог PowerPoint. Создает и редактирует презентации, позволяя делится с ними с любым пользователям.
Используйте облачное хранилище google disk оцените все его преимущества для удобного редактирования и распространения файлов. Это лучшая программа для манипулирования данными, позволяющая изменять и сохранять с ПК и Android-смартфона. Онлайн офис в веб-интерфейсе google диска позволяет ограничиться бесплатными программами, не тратя большие деньги на покупку лицензий Microsoft Office.
Видео — Как установить Гугл диск на компьютер
Рекомендуем похожие статьи
Здравствуйте, мои постоянные читатели и гости блога. С вами Екатерина Калмыкова. Задумывались ли вы когда-нибудь сколько вокруг нас содержится информации, которой мы волей-неволею пользуемся? В современном мире потребляется миллиарды терабайт информации. Вы только вдумайтесь в это значение — миллиарды, а то и больше.
С каждым годом растет размер оперативной памяти в новых компьютерах, но пользователям все равно мало. Появление внешних носителей информации, таких как флеш-карт или съемных жестких дисков казалось бы облегчило ситуацию. Но даже среди качественных носителей информации появилось множество изделий, которые ломались через месяц после использования и закрывали доступ к нужным данным.
Последняя тенденция в мире хранения информации — облачные хранилища. Одним из самых популярных виртуальных дисков является Диск Google. Появление облачного хранилища в известной поисковой системе сделало вопрос недостатка места для хранения менее животрепещущим.
Что же это за зверь такой, Диск Гугл? Как пользоваться им? Давайте разбираться вместе, друзья!
Содержание статьи:
- 1 Какую функцию выполняет облачное хранилище от Google
- 2 Что нужно знать об использовании Диска Google
- 2.1 Создание диска на компьютере
- 2.2 Создание диска на телефоне
- 2.3 Основные функции Гугл Диска
- 2.4 Как создать папку на Гугл Диске
- 2.5 Как загрузить файл на Гугл Диск
- 3 Насколько безопасно использование Google Drive
Какую функцию выполняет облачное хранилище от Google
Как пользоваться Гугл Диском мы выясним чуть позже. Для начала следует разобраться для чего вообще нужен виртуальный диск для хранения информации.
Диск Google позволяет компьютерным пользователям сэкономить денежные средства на флеш-картах и внешних жестких дисках путем хранения личных файлов в пространстве Интернета, сэкономить время и упростить работу с информационными данными.
Вы имеете представление о работе программы Exсel Google? Она позволяет создавать таблицы онлайн и хранить их в облачном хранилище. При желании вы можете открыть доступ к таблице определенным пользователям, а можете скрыть ее от всех. По такому же принципу работает google диск.
При этом информация на диске синхронизируется с остальными устройствами, включая планшеты и смартфоны. Функция синхронизации избавляет от необходимости брать с собой в дорогу съемные носители, потому что все документы находятся на компьютере, но при этом не занимают на нем места.
Итак, что можно хранить на Диске Гугл:
- документы в формате doc, pdf, ODF и т. д.;
- таблицы Exсel;
- фотографии;
- видео;
- аудио.
Облачное хранилище Гугл может заменить вам жесткий диск и избавить от проблемы вечной потери и поломки флешек. Использовать данный способ хранения информации можно также тем, кто страдает от постоянной нехватки памяти на компьютере, любителям скачивать фильмы в высоком качестве, меломанам, которые каждый месяц скачивают сотни композиций.
Google Диск обладает неоспоримыми преимуществами и мелкими недостатками, как и все, что есть в мире. Среди преимуществ то, что облачное хранилище невозможно потерять, забыть, сломать. Это стабильное место для хранения информации, с которым мало что может случиться. Виртуальный диск не нужно носить с собой, он находится в вашем компьютере или планшете, даже в телефоне.
Минус у него, на мой взгляд, только один: количество бесплатного места для хранения файлов ограничено. Бесплатно вы можете занять только 15 Гб места. Но доплата за дополнительное количество невелика.
Если подумать, один минус не стоит большого количества плюсов. Вы согласны со мной?
Что нужно знать об использовании Диска Google
Как пользоваться облачным хранилищем, чтобы это приносило радость? Для начала нужно определиться на каком устройстве вы планируете создать диск. Есть вариант работы с диском через используемый браузер, а есть — скачать Google Drive на планшет или смартфон. Давайте рассмотрим оба варианта.
Создание диска на компьютере
Обратите внимание: чтобы создать облачное хранилище в Google, вы должны зарегистрироваться на сайте Гугл и иметь почтовый ящик в этой системе.
Как правило, он заканчивается на gmail.com.
Убедитесь, что у вас есть почта Google. Если у вас нет аккаунта, заведите его. Иначе вы не сможете создать персональное облачное хранилище. Регистрация почты — очень быстрый и легкий процесс.
Статья в тему:
Создание электронной почты на Гугл: инструкция для новичков
Владельцам почты на базе Google следует войти в аккаунт, рядом с аватаркой нажать на квадратик и вы увидите иконку «Диск».
Когда вы нажмете на иконку с названием «Диск», в новой вкладке или в новом окне откроется страница, где в левом нижнем углу будет написано, что диск можно скачать на компьютер.
Диск загружаете по ссылке, после чего на вашем компьютере будет открыта форма входа в Google Drive. Впишите туда логин и пароль от вашей электронной почты Gmail и нажмите кнопку Enter.
После этого у вас откроется окно, где вам нужно будет нажать иконку с надписью «Вперед», затем, хранилище откроется на вашем компьютере, и вы сможете перенести туда необходимые файлы. По завершению установки значок Диска Google появится на панели задач и на вашем рабочем столе. Чтобы открыть диск, вам нужно будет нажать на любой из этих значков.
Как видите, процесс создания диска на облачном хранилище очень прост и не занимает много времени. С этим справиться даже новичок в компьютерных вопросах не говоря уже о профессионалах. Преимущества использования облачного хранилища вместо съемных носителей информации вы почувствуете в первые часы использования.
Создание диска на телефоне
Хотите создать диск на телефоне? Пожалуйста, это возможно сделать как на базе iOS, так и на операционной системе Андроид.
Как я уже писала выше, вход в облачное хранилище можно осуществить через компьютер, телефон или планшет. Чтобы войти в хранилище через телефон или планшет, следует скачать приложение Google Диск. Скачать его можно либо с Play Market, либо с сайта самого Google.
Чтобы перед вами открылась вкладка Моя страница или Мой Диск, нажмите на иконку приложения. Перед вами появится форма входа, где вам нужно будет написать свои логин и пароль от почты Gmail. После входа откроется ваша страница с файлами.
Обратите внимание, что все файлы можно изменять в режиме реального времени. Синхронизация с другими устройствами происходит мгновенно. Использование диска на планшете или на смартфоне значительно облегчает работу.
Единственное условие для изменения документов в режиме реального времени и их синхронизации с остальными устройствами — работающий Интернет.
Если же у вас нет мобильного устройства на ОС Android, то вполне можно воспользоваться мобильной версией данного ресурса. Работа в программе что на телефоне, что на компьютере ничем не отличается.
В целом, использование диска на смартфоне или планшете безопасно и эффективно, и вы теперь сможете оставлять тяжелый ноутбук дома.
Основные функции Гугл Диска
После того как мы открыли Диск, сразу, что мы можем увидеть — это строку поиска.
Для того чтобы найти нужный вам документ, просто вбейте его название в строку поиска и сервис вам его быстренько найдет.
Далее слева можно увидеть кнопку «Создать». Вот именно с её нажатия и начинается работа.
Выбираете нужную вам функцию и приступаете к работе.
На скриншоте видно,что у нас есть возможность работать с разными файлами, документами, таблицами, презентациями.
Давайте я кратко расскажу про все вкладки основного меню сервиса:
- Доступные мне — здесь находятся те файлы, доступ к которым открыт вам другими пользователями;
- Недавние — показывает те документы, с которыми вы работали в последнюю очередь;
- Google Фото — содержатся все фото и картинки;
- Помеченные — файлы, которые вы отметили в процессе работы;
- Корзина — хранит в себе все удаленные данные.
Вообщем, все инструменты для эффективной работы нам доступны.
Обратите внимание, что справа, прямо под аватаркой, располагается иконка с настройками. Возможно вам они пригодятся, поэтому советую заглянуть в них.
От себя могу сказать, что интерфейс сервиса достаточно прост и, как модно сейчас говорить, «интуитивно понятен» 🙂
Как создать папку на Гугл Диске
Давайте я вам покажу как пользоваться Гугл Диском на примере создания папки, и вы сами убедитесь, что все достаточно легко.
Итак, для создания папки необходимо нажать на известную вам уже кнопку «Создать» и в открывшемся окне выбрать «Папка».
После этого ввести название папки и нажать на «Создать».
Как мы видим наша «Папка тест» уже появилась в рабочей области. В неё можно будет при необходимости в процессе работы добавлять разные файлы, документы и т.д.
Стоит заметить, что одновременно с появлением новой папки появилась и новая панелька с инструментами.
Друзья, давайте я кратко поясню каждую из них.
- нажав на неё вы можете показать ссылку всем, кому захотите;
- с помощью этой кнопочки мы можем предоставить доступ тому, кому посчитаем нужным, причем с азными правами (чтение, редактирование);
- всем известная корзина;
- еще одна подменюшка с некоторым функционалом, на котором я сейчас останавливаться не буду. Если станет интересно — посмотрите при самостоятельной работе 🙂
Как загрузить файл на Гугл Диск
Наверное, самая востребованная операция при работе с Диском — это загрузка каких-либо файлов. Сейчас я вам покажу, как это можно сделать.
Начинаем все с кнопки «Создать», далее нажимаем «Загрузить файлы» и выбираем файл с компьютера, нажимая при этом кнопку «Открыть».
Вот и все — наш файл загружен в рабочую область. Вот так, можно сказать, одним движением руки 🙂
Одно могу сказать точно: не бойтесь попробовать освоить Гугл Диск и, я уверена, он станет вашим незаменимым помощником.
Насколько безопасно использование Google Drive
Когда мы собираемся загрузить какую-либо программу, возникает вопрос: «А безопасна ли она?» Ведь так важно, чтобы конфиденциальная информация оставалась скрытой от посторонних глаз.
Как часто мы слышим о том, что хакеры взламывают облачные хранилища знаменитостей и выкладывают частные фото на всеобщее обозрение? Да постоянно. Как тут не забеспокоишься о собственных файлах.
К счастью, облачное хранение на Диске Гугл абсолютно безопасно.
Случаев, когда виртуальные диски этой системы взламывались практически нет. Вы можете спокойно загружать туда любые фотографии, видео и документы без опасения, что ваш аккаунт взломают. Конечно, для профилактики взлома советуем создать максимально сложный пароль, чтобы у хакеров не осталось ни единого шанса.
Доступ к вашим документам имеете только вы. В случае необходимости в системе Google Drive доступна функция, позволяющая открывать доступ еще некоторому количеству пользователей. При желании вы можете открыть доступ хоть всему интернету. Это можно сделать, например, если вы фотограф и хотите, чтобы ваши фотографии стали достоянием общественности.
То же самое касается и остальных документов, таблиц, видеозаписей. Я, например, имею доступ к информации моего партнера по совместному проекту. Скажу я вам — это очень удобно в использовании и значительно экономит время при взаимодействии с партнером.
Поскольку использование Гугл Диска абсолютно безопасно, вы можете на нем создавать любые документы, презентации, рисунки. Многие крупные организации заменяют использованием диска электронную почту и другие методы обмена информацией.
На настоящий момент Google Drive включает в себя полный пакет программ, аналогичных Microsoft Office. Классно, не правда ли?
Кроме того, вы можете с его помощью проводить опросы, создавать диаграммы и многое другое. Вот, например, в этой статье я проводила опрос читателей именно таким способом.
Если вы хотите расширить диапазон возможностей Диска, посетите интернет-магазин Google Chrome. Там имеется достаточное количество платных и бесплатных приложений, которые сделают его возможности практически безграничными.
Друзья, для того, чтобы оценить все преимущества работы с облачным хранилищем Гугл, надо просто попробовать!
Итак, друзья, давайте я подытожу.
Для того чтобы воспользоваться Диском от Гугл необходимо сделать три простых действия:
Пользоваться Google Диском можно и нужно. Это освобождает нас от нервов по поводу потери съемного носителя, от возможных переживаний из-за нехватки места и т. д. С виртуальным диском все наши файлы находятся под рукой, где бы мы не находились, и для этого совершенно необязательно всюду возить с собой ноутбук. Не забывайте, что вы можете пользоваться диском на планшете или на смартфоне, помимо ноутбука и ПК.
Согласитесь, что это очень удобно.
Друзья, еще я хочу вам порекомендовать курс «Секреты продуктивной работы за компьютером». Это просто кладезь нужной и, действительно, полезной информации для тех, кто работает за компьютером.
На самом деле курсов на подобную тему я встречала очень много, но именно этот отличается авторским профессионализмом и доступностью изложения. Все особенности работы за компьютером представлены автором в простой форме, поэтому применение информации на практике не составит никакого труда. После изучения материала «и стар, и млад» сможет быть с ПК, как говорят, «на ты».
***
Дорогой наш читатель, нам очень интересно знать твое мнение по поводу виртуальных дисков. Напишите, пользуетесь ли вы в работе облачным хранилищем? Если да, то каким именно?
Не забудьте подписаться на нашу страничку в соцсетях, на канал Youtube и, конечно же, на получение анонсов с блога.
Будьте всегда в курсе всех новостей, а они у нас самые свежие!
До новых встреч!
С вами была Екатерина Калмыкова
Загрузить PDF
Загрузить PDF
Из данной статьи вы узнаете, как пользоваться Google Диском для хранения и обмена файлами. С Google Диском можно работать на компьютере и мобильном устройстве, но для этого нужна учетная запись Google.
-
1
Откройте сайт Google Диска. Перейдите на страницу https://drive.google.com/ в браузере.
- На мобильном устройстве нажмите на значок приложения Google Диск, который выглядит как желто-зелено-синий треугольник. Если на вашем устройстве такого приложения нет, скачайте его бесплатно для iPhone или Android-устройства.
-
2
Нажмите Перейти к Google Диску. Это голубая кнопка посередине страницы. Откроется страница входа в сервис Google Диск.
- На мобильном устройстве нажмите «Войти» в нижней части экрана.
- Пропустите этот и следующий шаги, если вы уже авторизовались в Google Диске.
-
3
Введите свои учетные данные. Введите адрес электронной почты и пароль, которыми вы пользуетесь для входа в свою учетную запись Google.
- На мобильном устройстве выберите учетную запись Google, когда появится запрос.
-
4
Просмотрите домашнюю страницу Google Диска. В левой части страницы отобразится список опций, а посередине страницы — пустое пространство.
- На мобильном устройстве вы увидите пустое пространство с белым значком «+» в нижней части экрана, а также значок «☰» в верхнем левом углу экрана.
- Любой файл, загруженный в Google Диск, будет доступен на любом устройстве, на котором можно открыть страницу или приложение Google Диск.
Реклама
-
1
Щелкните по Создать. Это синяя кнопка в верхнем левом углу страницы. Откроется выпадающее меню.
-
2
Нажмите Загрузить файлы. Эта опция находится в выпадающем меню «Создать». Откроется окно Проводника (Windows) или Finder (Mac).
-
3
Выберите файл. Нажмите на файл, который вы хотите загрузить. Если нужно загрузить несколько файлов, удерживайте Ctrl (Windows) или ⌘ Command (Mac) и щелкните по каждому нужному файлу.
- Чтобы перейти в папку с файлами, щелкните по ней в левой части окна.
-
4
Нажмите Открыть. Эта кнопка находится в нижнем правом углу окна. Файлы начнут загружаться в Google Диск.
-
5
Дождитесь, когда файлы будут загружены. На это уйдет некоторое время, которое зависит от суммарного размера файлов и скорости подключения к интернету. Страницу Google Диска не закрывайте.
- Когда загрузка файлов завершится, справа от имени каждого файла вы увидите белую галочку ✓.
Реклама
-
1
Нажмите +. Этот значок находится в правом нижнем углу экрана. Появится всплывающее меню.
-
2
Коснитесь Загрузить. Вы найдете эту опцию во всплывающем меню.
-
3
Нажмите Фото и видео. Эта опция находится в нижней части меню.
- На Android-устройстве вы, возможно, сразу перейдете на страницу «Фото».
-
4
Выберите расположение. Нажмите на альбом или папку, в которой находится нужный файл.
-
5
Выберите файл. Для этого коснитесь фото, видео или документа. Чтобы выбрать несколько файлов, коснитесь каждого из них.
-
6
Нажмите Загрузить. Эта опция находится в правом верхнем углу экрана. Начнется загрузка выбранных файлов в Google Диск.
-
7
Дождитесь, когда файлы будут загружены. На это уйдет некоторое время, которое зависит от суммарного размера файлов и скорости подключения к интернету. Когда все файлы будут загружены, индикатор прогресса исчезнет.
- Оставайтесь поблизости от Wi-Fi-маршрутизатора и не закрывайте страницу Google Диска.
Реклама
-
1
Щелкните по Создать. Это синяя кнопка в верхнем левом углу окна Диска. Откроется выпадающее меню.
-
2
Выберите тип документа. Выберите один из следующих вариантов:
- Google Документы — будет создан текстовый документ (как в Word);
- Google Таблицы — будет создана электронная таблица (как в Excel);
- Google Презентации — будет создана презентация (как в PowerPoint);
- Также можно нажать «Еще» > «Google Формы», чтобы создать форму Google.
-
3
Присвойте документу имя. Нажмите «Новый документ» в верхней левой части страницы, удалите слова «Новый документ» и введите имя документа.
- Вносимые изменения сохраняются автоматически, если компьютер подключен к интернету.
-
4
Наполните документ содержимым. Введите текст, вставьте изображения и так далее. Убедитесь, что в верхней части страницы отображается фраза «Все изменения сохранены на Диске».
-
5
Закройте вкладку с документом и вернитесь на страницу Диска. Документ будет сохранен на главной странице Диска.
Реклама
-
1
Нажмите +. Этот значок находится в правом нижнем углу экрана. Откроется меню.
- Чтобы создать документ на мобильном устройстве, на нем должны быть установлены приложения Google Документы, Google Таблицы и/или Google Презентации.
-
2
Выберите тип документа. Коснитесь одного из следующих вариантов:
- Google Документы — будет создан текстовый документ (как в Word); если на устройстве нет приложения Google Документы, откроется страница этого приложения;
- Google Таблицы — будет создана электронная таблица (как в Excel); если на устройстве нет приложения Google Таблицы, откроется страница этого приложения;
- Google Презентации — будет создана презентация (как в PowerPoint); если на устройстве нет приложения Google Презентации, откроется страница этого приложения.
-
3
Введите имя документа, когда будет предложено.
-
4
Нажмите Создать. Эта опция находится в правом нижнем углу всплывающего меню. Документу будет присвоено новое имя, и он откроется.
-
5
Наполните документ содержимым. Введите текст, данные и так далее.
-
6
Нажмите
. Этот значок находится в верхнем левом углу экрана. Документ будет сохранен в Google Диске.
Реклама
-
1
Выберите файл. Нажмите на файл, доступ к которому вы хотите открыть. В верхней части страницы отобразится ряд значков.
- Откройте общий доступ к файлу, если его размер превышает 25 МБ, потому что большинство почтовых сервисов не позволят вам отправить такой большой файл по электронной почте.
-
2
Щелкните по значку «Открыть доступ». Он имеет вид силуэта человека с символом «+» и находится в верхней правой части страницы Диска. Откроется новое окно.
-
3
Щелкните по значку «Редактирование»
. Он выглядит как карандаш и находится в правой части всплывающего окна. Откроется выпадающее меню.
-
4
Выберите опцию общего доступа. В выпадающем меню выберите один из следующих вариантов:
- Редактирование — другой пользователь сможет редактировать документ;
- Комментирование — другой пользователь сможет добавить комментарии, но не отредактировать документ;
- Просмотр — другой пользователь сможет просматривать, но не редактировать и комментировать документ.
-
5
Введите адрес электронной почты. В строке «Люди», которая находится посередине окна, введите адрес электронной почты человека, с которым вы хотите поделиться документом.
- Чтобы ввести несколько адресов электронной почты, нажмите клавишу Tab ↹ после каждого введенного адреса.
-
6
Добавьте примечание (если хотите). Чтобы добавить описание или инструкцию к файлу, которым вы делитесь, введите текст в строке «Добавить описание».
-
7
Нажмите Отправить. Это голубая кнопка в нижней левой части окна. Так вы откроете доступ к выбранному файлу пользователям, которым отправили сообщение по электронной почте.
Реклама
-
1
Найдите файл, доступ к которому вы хотите открыть. Пролистайте страницу Google Диска и найдите нужный файл.
-
2
Нажмите ⋯. Эта кнопка находится справа от файла. Откроется меню.
- На Android-устройстве нажмите и удерживайте файл, которым вы хотите поделиться.
-
3
Нажмите Добавить людей. Эта опция находится в меню. Откроется новое окно.
-
4
Введите адрес электронной почты. Коснитесь поля «Люди» в верхней части страницы, а затем введите адрес электронной почты.
-
5
Нажмите «Редактирование»
. Этот значок в виде карандаша находится справа от адреса электронной почты. Откроется выпадающее меню.
-
6
Выберите опцию общего доступа. В выпадающем меню выберите один из следующих вариантов:
- Редактирование — другой пользователь сможет редактировать документ;
- Комментирование — другой пользователь сможет добавить комментарии, но не отредактировать документ;
- Просмотр — другой пользователь сможет просматривать, но не редактировать и комментировать документ.
-
7
Введите текст сообщения. Чтобы к документу, которым вы делитесь, добавить сообщение, коснитесь текстового поля «Сообщение» и введите текст.
-
8
Нажмите «Отправить»
. Эта опция находится в правом верхнем углу экрана. Так вы откроете доступ к выбранному файлу пользователю, которому отправили сообщение по электронной почте.
Реклама
Советы
- Если вы пользуетесь Google Диском на мобильном устройстве, не загружайте и не скачивайте файлы через мобильную сеть – подключайтесь к беспроводной сети, когда возможно.
- Можно пользоваться папкой (на компьютере), чтобы хранить в ней файлы, которые будут автоматически загружаться в Google Диск при наличии подключения к интернету.
Реклама
Предупреждения
- Если закрыть страницу или приложение Google Диск до того, как загрузится файл, загрузка будет отменена.
Реклама
Об этой статье
Эту страницу просматривали 98 096 раз.
Была ли эта статья полезной?
Поговорим о Google Drive. Разберемся, как функционирует этот сервис, что он умеет, зачем нужен и чем отличается от других инструментов для совместной работы.
Как работает Google Drive
Google Drive («Гугл Драйв») — это не просто облачное хранилище компании Google, а большой набор инструментов для совместного редактирования документов и обмена файлами.
Принцип работы Google Drive мало отличается от такового в Dropbox или в iCloud Drive. Это жесткий диск, при этом не особо вместительный жесткий диск, но зато доступный с любого устройства и в любой момент времени, когда есть выход в интернет.
Google Drive, как и его конкуренты, поддерживает много различных форматов файлов, включая офисные документы всех сортов (таблицы, презентации) и медиафайлы (видеоролики, mp3-композиции).
«Облако Гугл» используют по-разному: кто-то перемещает файлы между гаджетами, кто-то создает на нем резервные копии данных, но чаще всего он используется для совместной работы в виде аналога Microsoft Office.
Комьюнити теперь в Телеграм
Подпишитесь и будьте в курсе последних IT-новостей
Подписаться
Основные приложения Google Drive
Google Drive состоит из компонентов-приложений. Каждое из них позволяет совместно работать над каким-либо проектом.
-
Google Docs — самое популярное приложение, аналог Microsoft Word с возможностью совместно оформлять текст, оставлять комментарии, проверять грамматическую составляющую и т.п.
-
Google Sheets — аналог Microsoft Excel, но менее функциональный. Подходит для базового планирования и расчета бюджета.
-
Google Slides — аналог Microsoft PowerPoint. Позволяет создавать красочные презентации прямо в браузере.
-
Google Forms — инструмент для создания опросников. Отлично подходит для проведения масштабных исследований и получения обратной связи от клиентов.
-
Google Drawings — то же, что и Google Docs, только не для букв, а для рисунков. Далеко не ProCreate или Фотошоп, но тоже достаточно удобный инструмент для рисования в команде.
-
Google Sites — служба быстрой разработки веб-сайтов для тех, кто не обладает познаниями в области верстки и программирования.
-
Google Keep — мультиплатформенная утилита для создания заметок в браузере и на мобильных устройствах.
-
Google My Maps — утилита для создания собственных карт прямо в браузере.
-
Google Jamboard — инструмент для совместной работы над мультфильмами.
Основные функции Google Drive
У Google Drive много сценариев использования, но в первую очередь речь идет о хранении файлов. По умолчанию Google дарит клиентам 15 Гбайт пространства, разрешает использовать их безвозмездно и хранить на диске все что угодно.
Второй популярный сценарий использования — совместная работа. Люди часто делятся документами из Google Drive друг с другом. Иногда редактируют их вместе, а иногда просто отправляют ссылку на свой диск, чтобы поделиться файлами с другими.
Как использовать Google Drive?
Чтобы начать работу в Диске, понадобится только учетная запись Google. Ее можно за пару минут создать в любом сервисе корпорации, пройдя несложную процедуру регистрации.
После регистрации нужно зайти на официальный сайт сервиса и выбрать одно из доступных приложений.
Сразу отмечу, что не все приложения доступны на главной странице. Для перехода в Google Drawings, Google Keep или Google Sites придется воспользоваться формой для создания файлов в Гугл Диске, прямыми ссылками на сервисы или поисковиком.
Загрузка и создание файлов
Чтобы отправить на диск уже существующий файл, нужно:
-
Открыть Google Диск.
-
Нажать на кнопку «Создать».
-
Из выпавшего списка выбрать пункт «Загрузить файлы» или «Загрузить папку».
-
Затем выбрать файл или папку, которую нужно загрузить в облачное хранилище.
Для создания файлов нужно проделать почти то же, только вместо пунктов «Загрузить файлы» или «Загрузить папку» надо выбрать одно из приложений Google Drive.
Часть приложений скрывается за кнопкой «Еще», а для доступа к Google Keep нужно напрямую заходить на официальный сайт заметочника.
Организация документов и папок
Процесс организации документов на Гугл Диске почти не отличается от аналогичного на локальном диске. Те же папки, те же инструменты, поддержка Drag & Drop для перемещения файлов с помощью мыши и т.п.
Чтобы закинуть файл в папку, нужно просто потянуть его на эту директорию. Чтобы переименовать файл или пометить его как избранный, нужно кликнуть по нему правой кнопкой мыши, а потом выбрать нужный пункт из контекстного меню.
Совместная работа
В Google Drive можно буквально в два клика предоставить доступ к документу, над которым вы работаете, другим пользователям: на проверку, для ознакомления или для совместного редактирования.
Чтобы это сделать:
-
Нужно открыть документ, которым вы хотите поделиться.
-
Нажать на кнопку «Настройки доступа» в верхнем правом углу.
-
Затем кликнуть по кнопке «Изменить», чтобы сгенерировать ссылку на документ и поменять уровень доступа.
-
После этого нужно нажать на кнопку «Скопировать ссылку» и предоставить ее нужному человеку.
Как можно получить доступ к Google Drive?
Обычно Google Drive используют на компьютере и заходят на него через соответствующий веб-сайт. Но не все знают, что Google Drive можно использовать на разных устройствах в виде приложения.
Google разработала официальные приложения для Docs, Slides, Sheets и Keep, так что этими сервисами можно пользоваться на смартфоне без необходимости заходить на сайт и пользоваться веб-интерфейсом, который на мобильных устройствах всегда реализован не очень качественно.
Второй вариант — подключение диска напрямую к программам Explorer и Finder. Это приложения, отвечающие за работу с файлами в Windows и macOS соответственно. У Google есть утилита Backup & Sync для обеих систем. Достаточно скачать ее, установить и ввести данные своей учетной записи. На компьютере тут же появится папка, в которой хранятся все ваши документы из Google Drive, и эта папка синхронизируется в обе стороны.
Дополнительные советы по работе с Google Drive
Помимо базовых функций, в Google Drive есть ряд неочевидных, но полезных возможностей.
Например, сервис тесно интегрирован в Gmail. Прямо из почтового клиента Google можно выбирать файлы с онлайн-диска и отправлять их своим собеседникам. Это удобнее, чем сначала скачивать файл на компьютер, а только потом подгружать его в письмо.
Даже если вы скачали утилиту Backup & Sync вы все равно можете пользоваться документами из Google Drive даже без интернета. Для этого нужно:
-
Перейти в настройки диска.
-
Поставить галочку напротив строки «Офлайн-доступ».
Правда, эта опция доступна не во всех браузерах. Скорее всего, придется скачать Google Chrome.
Также в настройках есть опция «Преобразовывать загруженные файлы в формат Google», которая превращает загруженные на Гугл Диск документы форматов .docx, .pptp и .xls в форматы, подходящие для редактирования в интерфейсе Google Drive.
Дополнительные приложения и сервисы для работы с Google Drive
Помимо собственных сервисов и приложений, Google предлагает дополнительные инструменты от сторонних разработчиков.
К примеру, можно скачать аддоны, которые позволят преобразовывать файлы в форматы, недоступные по умолчанию. Все аддоны доступны в магазине Chrome Web Store.
Также Google Drive можно интегрировать в другие популярные приложения. Есть версия онлайн-хранилища для Trello, Slack, Evernote и множества других программ, часто использующихся в бизнес-среде. Обычно об их существовании можно узнать непосредственно на сайте разработчика программы.
Вместо заключения
Как видите, Google Drive — это не просто надежное хранилище данных в интернете, а огромная экосистема инструментов для совместной онлайн-работы. Удобная, кроссплатформенная и бесплатная. И начать работать с ней действительно легко – нужен только профиль Google и современный браузер.
Думаете, вы хорошо знаете набор мер для повышения производительности онлайн-работы в инструментах Google? Независимо от того, используете вы сервис Гугл-Диск пять минут или пять лет, в нём всегда есть, чему научиться, и поэтому мы представляем ниже 10 полезных советов и приёмов для повышения вашего мастерства при работе с этим сервисом.
1. Включение офлайн-доступа к Гугл-Диску
Гугл-Диск может работать офлайн, но для этого необходимо сначала активировать соответствующую характеристику: щёлкните пиктограмму шестерёнки на главной странице Гугл-Диска, затем выберите Settings (Настройка). На вкладке General (Общее) в строке Offline поставьте флажок у Sync…, и Гугл-Диск начнёт кэшировать имеющиеся документы, таблицы, слайды и рисунки на ваш компьютер. Вы не можете смотреть видео или открывать фотографии, пока вы офлайн, но вы можете просматривать, редактировать и создавать файлы в оригинальных форматах Гугл-Диск, когда у вас нет соединения с сетью.
2. Поиск внутри PDF-файлов и файлов изображений
Вы знаете, что Гугл-Диск может сканировать текст в PDF-файлах и файлах изображений, делая их полностью пригодными для поиска? Просто загрузите фотографию достаточно чёткого PDF-файла и попробуйте. Можно также даже открывать и редактировать эти файлы: щёлкните правой кнопкой мыши на PDF-файле или на изображении, затем выберите Open with (Открыть с помощью) и Google Docs. В зависимости от качества файла и читаемости текста не каждый раз может быть получен отличный результат, но это — полезная опция для работы с отсканированными документами.
3. Более лёгкий поиск ваших файлов
Гугл очень хорошо осуществляет поиск, и поэтому можно ожидать, что Гугл-Диск имеет немало усовершенствованных функций поиска — щёлкните стрелку раскрывающегося списка рядом с полем поиска, чтобы увидеть некоторые из них. Используйте «owner:person@gmail.com», чтобы найти документы, выставленные кем-нибудь на общий просмотр, или «before:yyyy-mm-dd» или «after:yyyy-mm-dd», чтобы ограничить поиск датой. Можно добавить «title:searchterms», чтобы искать заголовки документов, а не их полный текст.
4. Сканирование изображений на фотографии
Если установлено приложение Гугл-Диск для Android, то можно использовать телефон как портативный сканер (эта особенность пока, к сожалению, отсутствует на iOS). В приложении на переднем окне нажмите пиктограмму с большим плюсом, затем в выпадающем меню выберите Scan (Сканировать). Изображения можно вращать и кадрировать вручную (хотя автоматическое обнаружение также прекрасно работает), можно создавать многостраничные документы, при этом ваши сканы будут постоянно загружаться в Гугл-Диск как PDF-файлы.
5. Возможность возвращаться со временем к вашим файлам
Гугл-Диск сохраняет старые версии ваших файлов на случай, если вы пожелаете вернуться к ним (очень удобно, когда вы работаете с документами вместе с другими людьми). Для оригинального файла Гугл-Диска откройте его и выберите File, затем See revision history (Смотреть архив изменений). Для любого другого типа файла щёлкните на нём правой кнопкой мыши в списке документов и выберите Manage versions (Управление версиями). Выпадающее меню сбоку от каждой версии позволяет осуществлять нисходящую загрузку файла, удалить его и хранить в течение стандартного срока 30 дней.
6. Голосовой ввод документов
Набор на клавиатуре существует уже давно, но это не единственный способ создания документов — документ можно надиктовать, и это может оказаться для вас более быстрым процессом. Находясь в документе, выберите Tools (Инструменты), затем Voice typing (Голосовой ввод) и щёлкните микрофон — можно начинать: щелкайте правой кнопкой мыши подчёркнутые слова, чтобы видеть альтернативу, если она вам требуется. Действуют также разные голосовые команды, как, например, «italics» («курсив»), «go to the end of the line» («перейти в конец строки») или «question mark» («знак вопроса»).
7. Поиск файлов при помощи виртуального помощника Google Now
Ещё один совет по поиску файлов на вашем аккаунте Гугл-Диск: воспользуйтесь для этого виртуальным помощником Google Now. Запустите приложение Гугла — голосовой поиск (учтите, что он в настоящее время работает только на Android). Затем произнесите «search Drive for» («найти на Диске») и ваш запрос. Пока можно искать только специальные поисковые слова, а не что-нибудь продвинутое, но и это — весьма полезная опция. Чтобы вернуться на главную страницу Гугл-Диск, нажмите стрелку «назад» (вверху слева).
8. Просмотр самых больших файлов на вашем аккаунте Гугл-Диск
Вы желаете освободить некоторое место у вас на Гугл-Диске, чтобы не выйти за ваш лимит? Это легко сделать: из переднего окна веб-приложения щёлкните ссылку слева, и вам будет показано, какое дисковое пространство занято вами. Затем щёлкните Drive (или просто перейдите к этой ссылке). Самые большие файлы будут показаны вверху. Можно щёлкнуть заголовок Quota used (Использованная квота), чтобы взамен увидеть сверху самые маленькие файлы (помните, что оригинальные файлы Гугл-Диска не входят в объём выделенного для вас пространства памяти (квота)).
9. Вставка ссылок на документы
Вы, вероятно, уже знакомы со вставкой ссылок на внешние сайты из ваших документов, однако можно связывать также различные файлы Гугл-Диска, что очень удобно для поиска статей и т.п. Выберите Insert (Вставить), затем Link (Ссылка) как обычно и введите один или два поисковых термина, чтобы найти соответствующие им документы в вашем аккаунте на Гугл-Диске. Если вам удобнее, то можете скопировать URL из верхней части любого из ваших файлов на Гугл-Диске и вставить его в поле ссылки.
10. Синхронизация с настольным компьютером в обе стороны
Установите клиент настольного компьютера Гугл-Диска для Mac или Windows и вы получите также доступ ко всем вашим файлам на вашем локальном компьютере (можно будет просматривать и выбирать папки, подлежащие синхронизации). Это не только делает чрезвычайно простым процесс восходящей загрузки папок и файлов (просто скопировать их в папку Гугл-Диска), но и даёт также возможность офлайн-доступа к любому из ваших файлов, который может понадобиться на ходу. При этом изменения будут автоматически переданы в облако, когда вы войдёте в сеть.