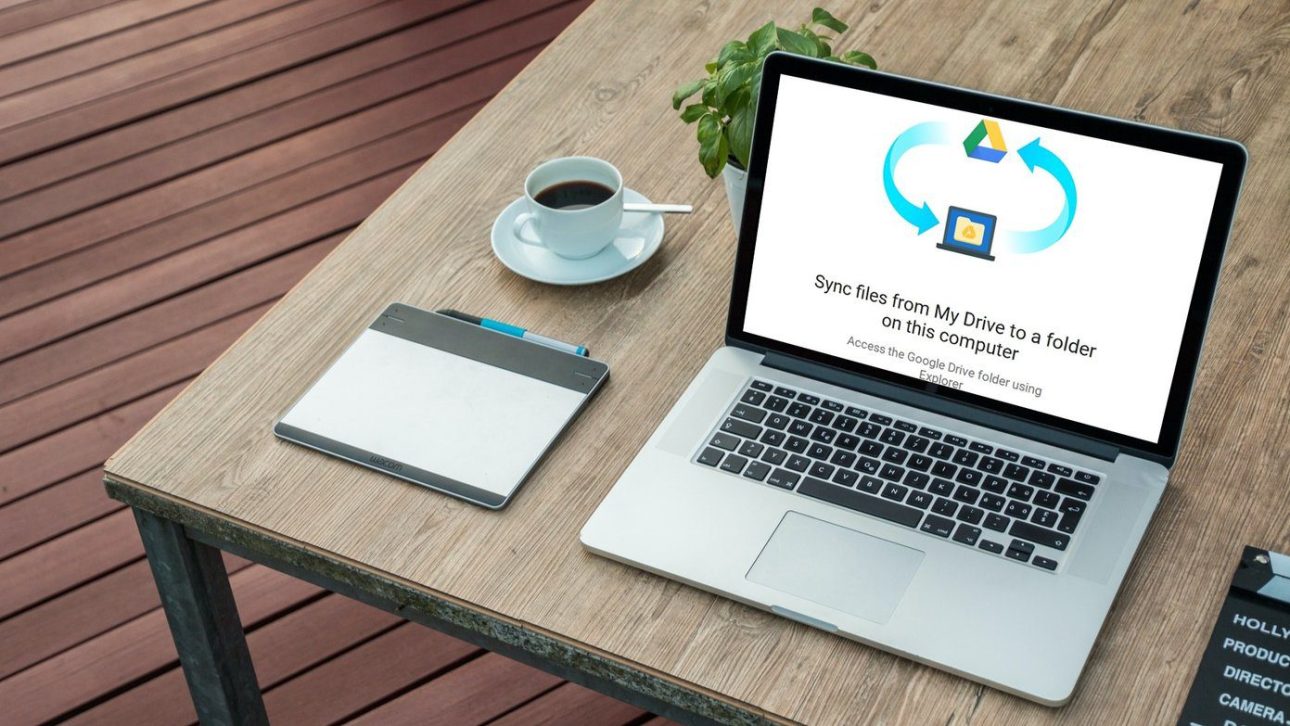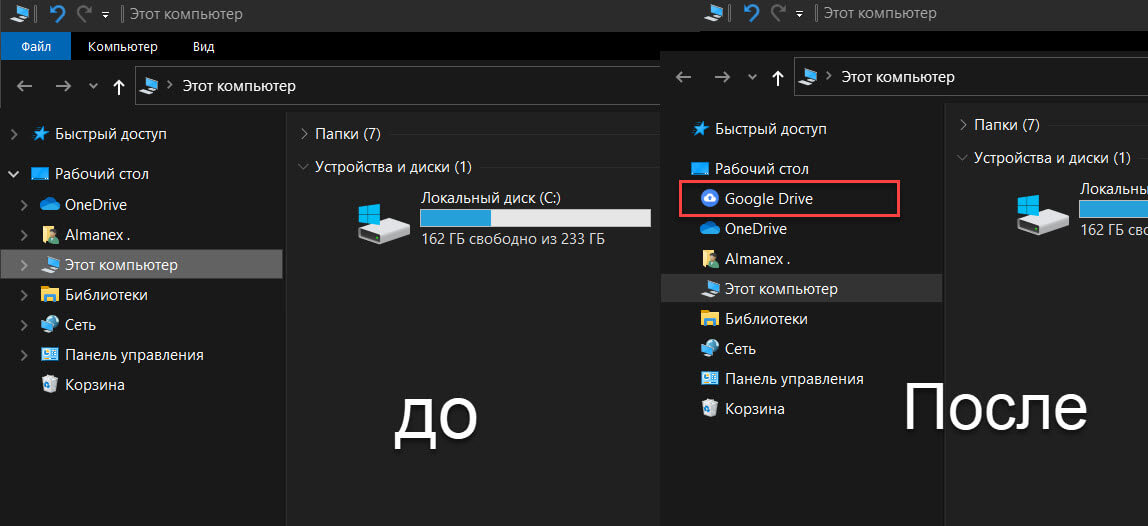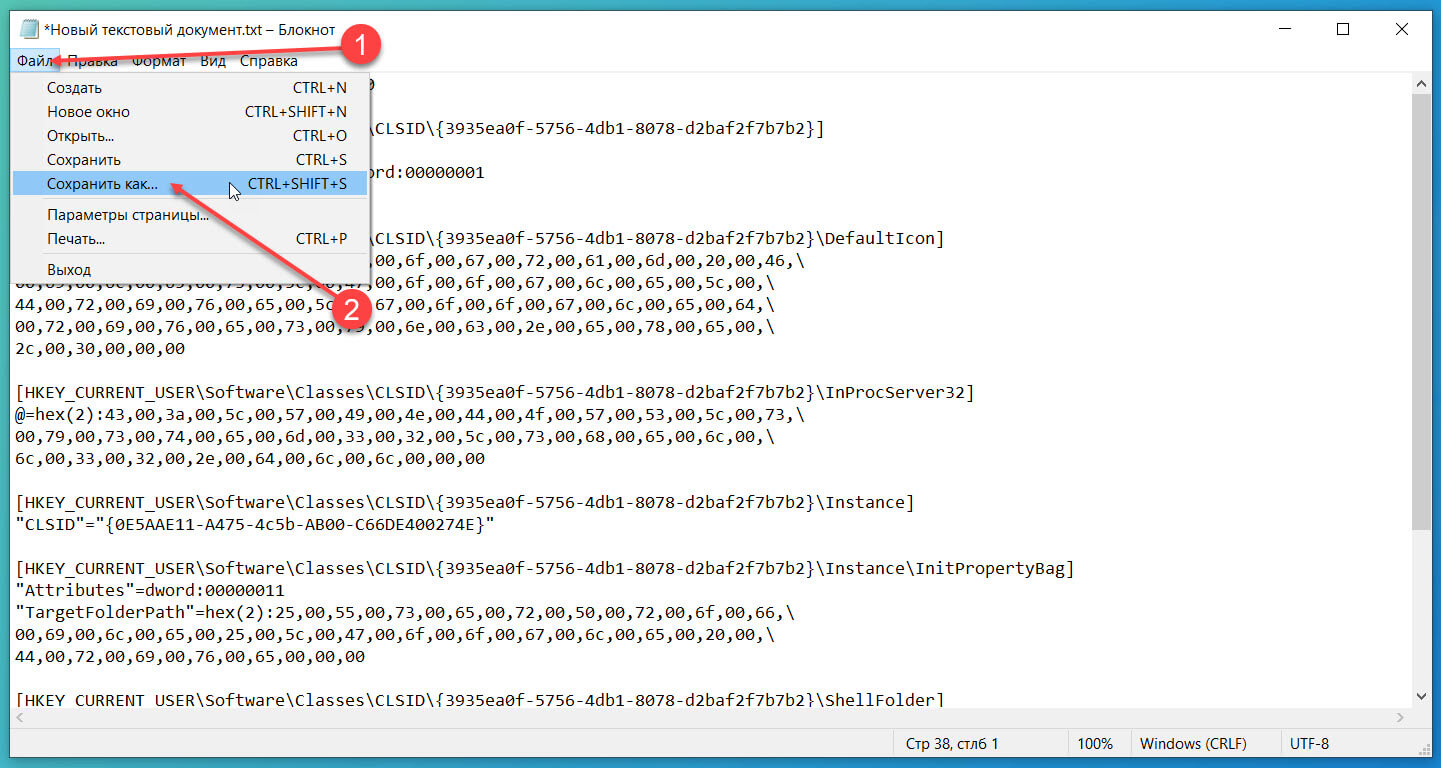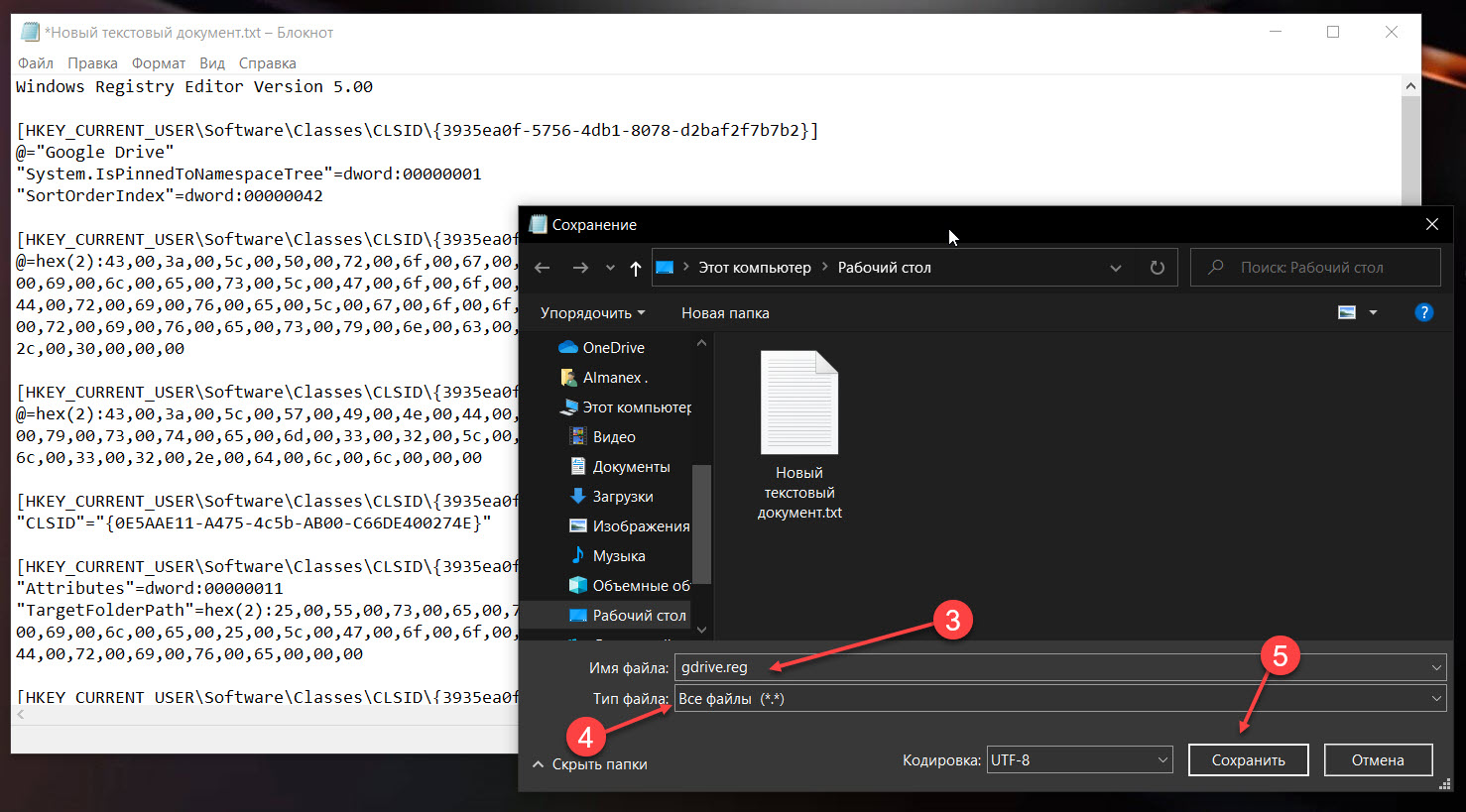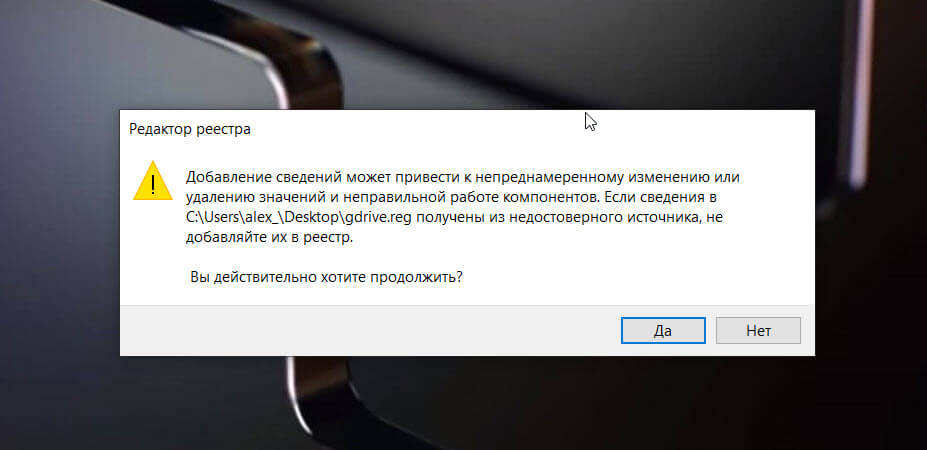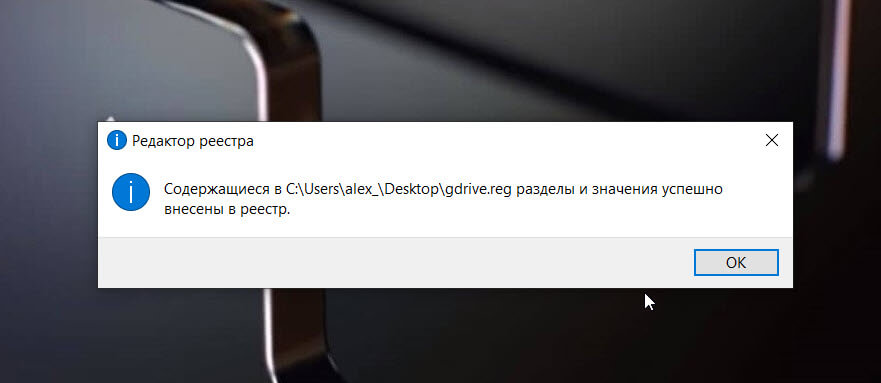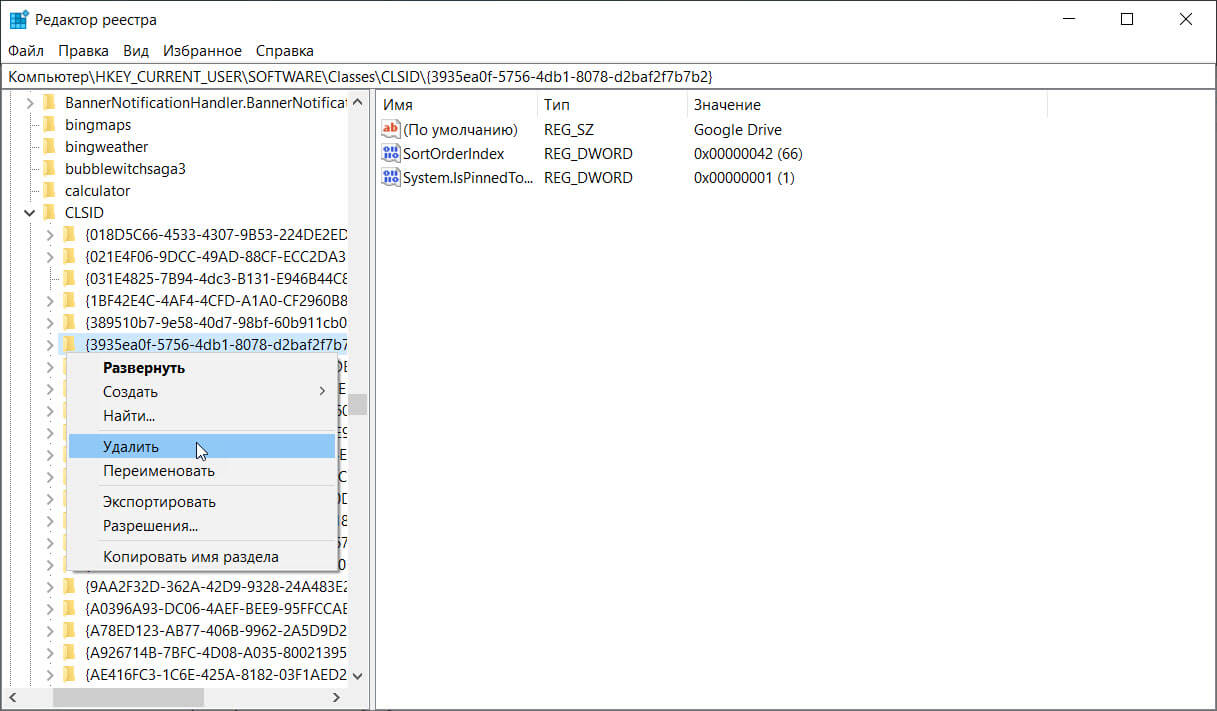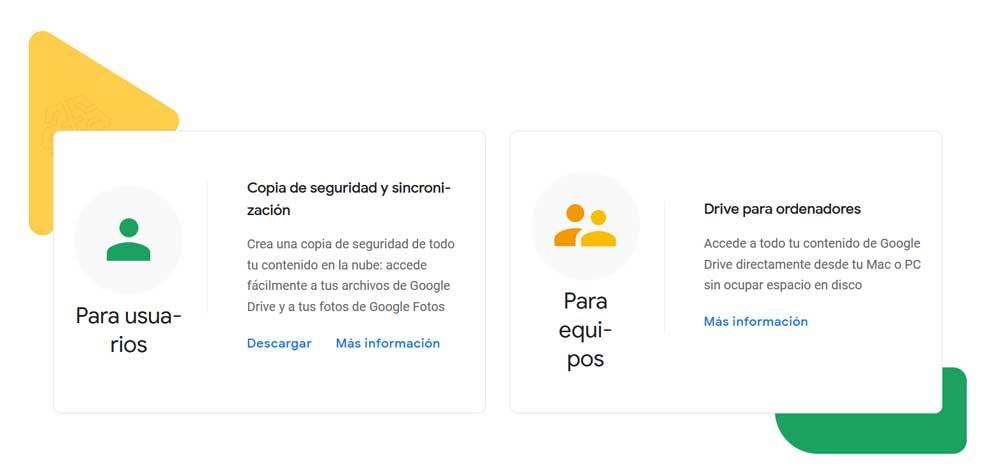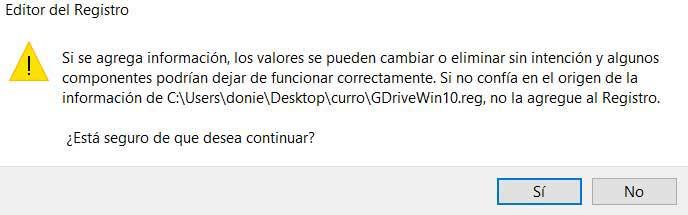Google Диск может быть очень удобен для синхронизации ваших файлов для доступа к ним на других устройствах. Однако, если вы не сохраните свои пароли в браузере, вам придется входить в систему каждый раз, когда вы захотите получить к ним доступ. Это утомительно. Есть способ обойти это. С помощью приложения «Резервное копирование и синхронизация» для Windows пользователи Google Диска могут получать доступ к своим файлам в автономном режиме прямо из проводника.
Наличие папки Google Диска в проводнике означает, что вы сможете просматривать, изменять или удалять файлы, не открывая веб-браузер. Кроме того, любые изменения, внесенные в эту папку, автоматически отразятся на вашем Google Диске. Таким образом, вы сможете управлять как локальным, так и облачным хранилищем из Проводника.
В этой статье мы расскажем, как настраивать, использовать и управлять файлами Google Диска из проводника Windows. Давайте начнем.
Чтобы добавить папку Google Диска в боковое меню проводника, вам необходимо загрузить и настроить приложение «Резервное копирование и синхронизация» на свой компьютер. Вот как.
Шаг 1. Перейдите на страницу загрузки Google Диска (ссылка ниже) и нажмите кнопку «Загрузить» в разделе «Резервное копирование и синхронизация». При появлении запроса нажмите «Согласен и загрузите».
Скачать резервную копию и синхронизировать
Шаг 2: Теперь запустите EXE-файл и следуйте инструкциям на экране, чтобы установить Backup and Sync на свой компьютер.
После завершения установки вы найдете приложение «Резервное копирование и синхронизация» на рабочем столе вместе с ярлыками для Google Docs, Sheets и Slides.
Шаг 3. Откройте приложение «Резервное копирование и синхронизация» и войдите в свою учетную запись Google.
Шаг 4. Выберите локальные папки на своем ПК, для которых вы хотите постоянно создавать резервные копии на Google Диске. Кроме того, если вы хотите создавать резервные копии фотографий и видео непосредственно в Google Фото, установите флажок «Загружать фотографии и видео в Google Фото». Затем нажмите Далее.
Шаг 5: Вы можете выбрать папки Google Диска, к которым вы хотите получить доступ, непосредственно из Проводника. Кроме того, вы также можете синхронизировать все. Сделайте соответствующий выбор и нажмите кнопку «Пуск».
Примечание. В зависимости от размера ваших данных может потребоваться некоторое время для синхронизации всех ваших файлов Google Диска в проводнике.
После завершения синхронизации вы найдете папку Google Диска в панели навигации Проводника.
Теперь, когда ваша папка на Google Диске доступна локально, вы можете управлять файлами на своем диске прямо из проводника.
Управление Google Диском из Проводника
В папке Google Диска вы найдете все файлы и папки, которые вы выбрали для синхронизации с компьютером при его настройке. Зеленая галочка на элементах представляет файлы, которые были успешно синхронизированы с Google Диском. Все, что вы копируете или перемещаете в папке Google Диска, автоматически синхронизирует эти изменения с вашей учетной записью Google Диска.
Если вы удалите файл с Google Диска, на файле появится красный крестик, указывающий, что файл больше не находится в облаке. Кроме того, вы также получите уведомление в приложении «Резервное копирование и синхронизация», в котором вы сможете восстановить или удалить удаленный файл.
Удобно, что вы можете добавить до трех учетных записей в приложение «Резервное копирование и синхронизация» и управлять ими одновременно через проводник Windows.
Удаление файлов Google Диска из Проводника
По умолчанию удаление файлов из Проводника не приведет к их удалению с Google Диска. Google Диск делает это, чтобы предотвратить случайное удаление файлов. Однако при желании вы можете легко включить эту опцию в приложении «Резервное копирование и синхронизация». Вот как.
Шаг 1: Щелкните значок «Резервное копирование и синхронизация» на панели задач. Затем щелкните значок меню из трех точек и выберите «Настройки» из списка.
Шаг 2. Теперь перейдите в раздел «Мой ноутбук» слева и используйте раскрывающееся меню под Google Диском, чтобы выбрать параметр «Всегда удалять обе копии». Затем нажмите ОК.
Каждый раз, когда вы удаляете что-то из папки Google Диска, это приводит к тому, что его копия, хранящаяся в Интернете, перемещается в корзину.
Примечание. Файлы в корзине Google Диска автоматически удаляются через 30 дней. Вы можете восстановить файлы из корзины компьютера только через 30 дней.
Таким образом, вы сможете управлять хранилищем Google Диска прямо из Проводника Windows, удаляя ненужные файлы и папки.
Удаление папки Google Диска из быстрого доступа
Если вы больше не хотите сохранять папку Google Диска в Проводнике, щелкните правой кнопкой мыши папку Google Диска и выберите в списке «Открепить от быстрого доступа».
Если вы отвяжете свою учетную запись или удалите приложение «Резервное копирование и синхронизация» из Windows, все файлы и папки, которые уже были синхронизированы с вашим ПК, останутся без изменений.
В соответствии с вашими потребностями
Прямой доступ к Google Диску из Проводника может помочь быстро синхронизировать файлы между вашим ПК и хранилищем Google Диска. Это может быть удобно, когда вы пытаетесь освободить место с обеих сторон.
Обнаружение больших неиспользуемых файлов на вашем компьютере может помочь вам удалить их, чтобы освободить место. Однако создание резервной копии важных файлов всегда поможет вам получить к ним доступ и использовать их на другом устройстве, даже если ваш компьютер выйдет из строя.
Post Views: 1 112
Если вы установили Google Диск на свой компьютер, вы можете добавить «Google Диск» в панель навигации Проводника Windows 10. Это позволит легко получать к нему доступ и работать с ним, как с обычной папкой на вашем устройстве.
Как добавить Google Диск в Проводник.
Ранее Google Диск автоматически добавлялся на панель навигации в проводнике сразу после установки. Однако с сейчас ситуация изменилась, и теперь это нужно сделать в вручную. Поскольку вы собираетесь изменить некоторые параметры в редакторе реестра, рекомендуется сначала создать точку восстановления системы или создать резервную копию файла реестра.
Чтобы добавить Google Диск в панель навигации Проводника Windows 10, выполните следующие действия.
- Откройте Блокнот на вашем устройстве.
- Скопируйте и вставьте необходимый код и сохраните его как файл .reg
- Затем дважды кликните по файлу .reg, чтобы внести изменения
- Перезапустите проводник Windows.
Шаг 1: Сначала вам нужно открыть Блокнот и вставить следующий код:
Windows Registry Editor Version 5.00
[HKEY_CURRENT_USERSoftwareClassesCLSID{3935ea0f-5756-4db1-8078-d2baf2f7b7b2}]
@="Google Drive"
"System.IsPinnedToNamespaceTree"=dword:00000001
"SortOrderIndex"=dword:00000042
[HKEY_CURRENT_USERSoftwareClassesCLSID{3935ea0f-5756-4db1-8078-d2baf2f7b7b2}DefaultIcon]
@=hex(2):43,00,3a,00,5c,00,50,00,72,00,6f,00,67,00,72,00,61,00,6d,00,20,00,46,
00,69,00,6c,00,65,00,73,00,5c,00,47,00,6f,00,6f,00,67,00,6c,00,65,00,5c,00,
44,00,72,00,69,00,76,00,65,00,5c,00,67,00,6f,00,6f,00,67,00,6c,00,65,00,64,
00,72,00,69,00,76,00,65,00,73,00,79,00,6e,00,63,00,2e,00,65,00,78,00,65,00,
2c,00,30,00,00,00
[HKEY_CURRENT_USERSoftwareClassesCLSID{3935ea0f-5756-4db1-8078-d2baf2f7b7b2}InProcServer32]
@=hex(2):43,00,3a,00,5c,00,57,00,49,00,4e,00,44,00,4f,00,57,00,53,00,5c,00,73,
00,79,00,73,00,74,00,65,00,6d,00,33,00,32,00,5c,00,73,00,68,00,65,00,6c,00,
6c,00,33,00,32,00,2e,00,64,00,6c,00,6c,00,00,00
[HKEY_CURRENT_USERSoftwareClassesCLSID{3935ea0f-5756-4db1-8078-d2baf2f7b7b2}Instance]
"CLSID"="{0E5AAE11-A475-4c5b-AB00-C66DE400274E}"
[HKEY_CURRENT_USERSoftwareClassesCLSID{3935ea0f-5756-4db1-8078-d2baf2f7b7b2}InstanceInitPropertyBag]
"Attributes"=dword:00000011
"TargetFolderPath"=hex(2):25,00,55,00,73,00,65,00,72,00,50,00,72,00,6f,00,66,
00,69,00,6c,00,65,00,25,00,5c,00,47,00,6f,00,6f,00,67,00,6c,00,65,00,20,00,
34,04,38,04,41,04,3a,04,00,00
[HKEY_CURRENT_USERSoftwareClassesCLSID{3935ea0f-5756-4db1-8078-d2baf2f7b7b2}ShellFolder]
"FolderValueFlags"=dword:00000028
"Attributes"=dword:f080004d
[HKEY_CURRENT_USERSOFTWAREMicrosoftWindowsCurrentVersionExplorerHideDesktopIconsNewStartPanel]
"{3935ea0f-5756-4db1-8078-d2baf2f7b7b2}"=dword:00000001
[HKEY_CURRENT_USERSOFTWAREMicrosoftWindowsCurrentVersionExplorerDesktopNameSpace{3935ea0f-5756-4db1-8078-d2baf2f7b7b2}]
@="Google Drive"
Шаг 2: Затем нажмите меню «Файл» и выберите «Сохранить как» и выбрать место, где вы хотите сохранить файл. Кроме того, вы можете нажать одновременно клавиши Ctrl + Shift + S.
Шаг 3: Затем дайте вашему файлу имя с расширением .reg. Например, если имя файла — gdrive, должен получится файл gdrive.reg, разверните выпадающий список «Тип файла» и выберите «Все файлы». Теперь вы можете нажать кнопку «Сохранить».
Шаг 4: После сохранения файла дважды кликните на нем. В запросе UAC вам нужно нажать кнопку «Да».
Сразу после этого должно появиться окно подтверждения, где вы найдете кнопку «Да». Как обычно, вам нужно нажать на эту кнопку.
Если все идет как надо, вы увидите сообщение об успехе. Нажмите кнопку «ОК», чтобы закрыть окно, и перезапустите Проводник Windows, чтобы Google Диск появился на панели навигации.
Все! Процесс добавления и удаления практически одинаков, но в есть небольшие изменения. Чтобы скрыть Google Диск с боковой панели, вам необходимо удалить или изменить некоторые разделы реестра. Вот как это сделать.
Как удалить Google Диск из Проводника
Чтобы удалить Google Диск из области навигации Проводника, выполните следующие действия.
Шаг 1: Откройте редактор реестра и перейдите по следующему пути:
HKEY_CURRENT_USERSoftwareClassesCLSID
Здесь вы можете найти раздел с именем {3935ea0f-5756-4db1-8078-d2baf2f7b7b2}.
Кликните на нем правой кнопкой мыши и выберите «Удалить», подтвердите изменение.
Шаг 2: Затем перейдите к:
HKEY_CURRENT_USERSoftwareMicrosoftWindowsCurrentVersionExplorerDesktopNameSpace
Найдите раздел {3935ea0f-5756-4db1-8078-d2baf2f7b7b2} и выполните те же шаги, что и выше, чтобы удалить его.
Шаг 3: Теперь перейдите к этому пути:
HKEY_CURRENT_USERSOFTWAREMicrosoftWindowsCurrentVersionExplorerHideDesktopIconsNewStartPanel
Найдите раздел {3935ea0f-5756-4db1-8078-d2baf2f7b7b2} и выполните те же шаги, чтобы удалить его.
Google Диск будет немедленно удален из области навигации Проводника.
Кроме того, вы можете создать файл .reg со следующим кодом, сохранить его как файл .reg и запустить его:
Windows Registry Editor Version 5.00
[-HKEY_CURRENT_USERSoftwareClassesCLSID{3935ea0f-5756-4db1-8078-d2baf2f7b7b2}]
[-HKEY_CURRENT_USERSOFTWAREMicrosoftWindowsCurrentVersionExplorerDesktopNameSpace{3935ea0f-5756-4db1-8078-d2baf2f7b7b2}]
[HKEY_CURRENT_USERSOFTWAREMicrosoftWindowsCurrentVersionExplorerHideDesktopIconsNewStartPanel]
"{3935ea0f-5756-4db1-8078-d2baf2f7b7b2}"=-
Я надеюсь, что информация будет полезной.
Google Диск — это очень полезный инструмент, который используется многими, но необходимость открывать браузер и перемещаться по процессу загрузки и скачивания файлов каждый раз, когда вы хотите его использовать, может быть хлопотной.
Знаете ли вы, что вместо этого вы можете прикрепить Google Диск непосредственно к проводнику Windows? Это позволяет вам получать доступ к файлам на вашем Google Диске, когда они вам могут понадобиться, без необходимости добавлять дополнительные шаги в рабочий процесс. Вот как это сделать.
Первое, что вам нужно сделать, чтобы добавить Google Диск в проводник Windows, — это загрузить Google Диск для рабочего стола. Вы можете найти получить его на Страница загрузки Google Диска или перейдя на вкладку загрузки на веб-сайте Google Диска.
После того, как вы загрузили установщик и дважды щелкнули его для запуска, вы увидите окно установщика Google Диска. Здесь есть несколько вариантов, спрашивая, хотите ли вы добавить ярлыки на рабочий стол для Google Диска и некоторых других частей пакета Google Office. Добавляете ли вы их или нет, зависит от ваших предпочтений. Нажмите Установить, чтобы продолжить.
Оттуда установщик Google Диска предложит вам войти в систему с помощью браузера. Это приведет вас к новому окну с использованием браузера по умолчанию, чтобы вы могли войти в систему. Если вы уже вошли в свою учетную запись Google в этом браузере, это должно быть довольно простым процессом.
Наконец, установщик Google Диска попросит вас убедиться, что вы загрузили это приложение из Google. Это просто проверка безопасности, которую вы можете спокойно игнорировать. Все, что вам нужно сделать, это нажать кнопку «Войти» в правом нижнем углу подсказки.
Теперь вы успешно установили Google Диск для рабочего стола. Google Диск для рабочего стола автоматически добавляется в проводник, а это значит, что вы готовы к работе.
Некоторые важные настройки Google Диска, которые вы, возможно, захотите изменить
Если вы откроете проводник Windows, вы сможете найти свой Google Диск в списке слева под заголовком «Этот компьютер». Он также автоматически добавляется на панель быстрого доступа, если она у вас настроена.
Вы можете легко остановиться прямо сейчас, если хотите, но есть несколько важных настроек, которые вы можете настроить, прежде чем продолжить. Например, есть два разных способа синхронизации Google Диска с вашим компьютером, на которые вы можете обратить внимание.
Первый вариант — это потоковые файлы. Это означает, что все ваши файлы Google Диска хранятся только в облаке. Папка на вашем компьютере — это просто виртуальный диск, который позволяет вам быстро и легко получить доступ к вашему Google Диску. Это практически не занимает места на жестком диске, но это означает, что файлы не будут доступны в автономном режиме. Это идеально подходит, когда ваш Google Диск переполняется, и вы не знаете, что делать.
Альтернативой являются зеркальные файлы. Это означает, что все ваши файлы Google Диска хранятся в облаке, а также на вашем компьютере. То есть вы эффективно загружаете содержимое своего Google Диска всякий раз, когда он обновляется. Это, очевидно, использует больше места на жестком диске, чем альтернатива, но это означает, что вы можете получить доступ к своим файлам независимо от того, куда вы идете.
Выбор в конечном итоге зависит от вас и от того, что вам нужно от Google Диска в проводнике. Вы можете переключаться между этими настройками по своему желанию, и доступ к ним очень прост. Все, что вам нужно сделать, это открыть Google Диск для рабочего стола на панели задач и щелкнуть шестеренку в правом верхнем углу появившегося всплывающего окна.
После этого вы должны оказаться в окне с надписью «Настройки Google Диска». Если вы нажмете на заголовок Google Диска слева, вы сможете сделать этот выбор оттуда.
Вот и все. Теперь у вас должен быть доступ к Google Диску непосредственно из проводника Windows. Гораздо лучшее решение, чем выяснять, как создать прямую ссылку для ваших файлов на Google Диске, не так ли?
Получите больше от облака с Google Диском в Windows
Как видите, получить Google Диск в проводнике Windows — это простой процесс, если вы знаете, что делать. Это просто загрузка, после чего вы можете получить доступ к Google Диску в любое время и в любом месте, даже в автономном режиме.
Облачное хранилище становится необходимостью в современном цифровом мире. И хотя Microsoft добавила встроенную возможность доступа к OneDrive в Windows 10, вам нужно сделать еще несколько шагов, чтобы добавить Google Диск в проводник.
В этом руководстве объясняется, что делает приложение Google Диск для ПК и как его установить.
Что такое Google Диск для ПК?
Если вы храните свои файлы в приложении Google Диска, доступ к ним на лету необходим. Но необходимость перетаскивать файлы из веб-браузера, такого как Google Chrome, всякий раз, когда вы хотите получить к ним доступ, отнимает много времени.
Приложение Drive for Desktop позволяет использовать Google Диск из встроенного файлового менеджера Windows. Это означает, что вы можете получить доступ ко всему облачному хранилищу вашего Диска (включая Google Docs, Google Sheets и Google Photos) прямо с вашего ПК с Windows.
Примечание. Google Диск также доступен для Mac, Android и iPhone.
Как добавить Google Диск в проводник
Чтобы добавить Google Диск в проводник Windows, вы должны использовать программное обеспечение Google Диск для рабочего стола, ориентированное на Windows:
- Перейдите на страницу загрузки Google Диска и загрузите инструмент
Google Диск для рабочего стола. - Дважды щелкните GoogleDriveSetup. exe в папке загрузок, чтобы установить Google Диск. Следуйте инструкциям для завершения установки.
- Нажмите Войти с помощью браузера, чтобы войти в свою учетную запись Google Диска.
- Войдя в свою учетную запись Google, нажмите стрелку вверх в правой части панели задач.
- Щелкните правой кнопкой мыши значок Google Диска на панели задач, затем щелкните правой кнопкой мыши значок шестеренки и выберите «Настройки».
- На левой боковой панели нажмите Google Диск. Есть два способа синхронизировать ваши файлы. Опция «Потоковые файлы» позволяет хранить файлы в облаке и получать к ним доступ через виртуальный диск на вашем компьютере. Опция «Зеркальное отображение файлов» сохраняет ваши файлы My Drive в облаке и на вашем компьютере одновременно.
- Выберите «Потоковые файлы» или «Зеркальные файлы».
Google Диск теперь будет отображаться как виртуальный диск (например, диск H:). Чтобы получить к нему доступ:
- Откройте Проводник.
- На боковой панели проводника (также называемой панелью навигации проводника) выберите «Этот компьютер».
- Дважды щелкните Google Диск.
Теперь вы можете получать доступ и передавать файлы между рабочим столом и Google Диском, щелкая и перетаскивая их.
Примечание. Вы можете легко добавить папку Google Диска на панель быстрого доступа, щелкнув папку Google Диска правой кнопкой мыши и выбрав Закрепить на панели быстрого доступа.
Работает ли Google Диск для ПК в автономном режиме?
Да. Чтобы сделать папку или файл доступными в автономном режиме, у вас есть два варианта:
- Настройте Google Диск для рабочего стола на Зеркальное отображение файлов, чтобы файлы существовали на вашем рабочем столе и в облаке.
- Сделать файлы доступными офлайн (в режиме «Поток файлов»).
При использовании режима «Потоковые файлы» вы можете сделать файлы доступными в автономном режиме следующим образом:
- Откройте папку Google Диска в проводнике.
- Щелкните правой кнопкой мыши файл, к которому вы хотите получить доступ в автономном режиме, наведите указатель мыши на Автономный доступ и выберите Доступно в автономном режиме.
Облако на кончиках ваших пальцев
Хранение и систематизация файлов в облаке еще никогда не были такими простыми. По мере того как технология облачных хранилищ становится все более сложной, потребителям доступно все больше инструментов и опций. С помощью этого руководства вы можете легко получить доступ к хранилищу Google Диска прямо с вашего ПК, Mac или мобильного устройства.
Фактически, есть много крупных компаний, связанных с технологиями, которые делают свои собственные платформы облачного хранения доступными для своих клиентов. Это тот случай, как вы видели, Google or Microsoft , среди многих других. На самом деле это хранилища, которые эти фирмы предлагают нам на своих серверах для хранения всех видов данных. Как правило, здесь мы находим как бесплатные, так и платные варианты.
То есть много раз, имея учетную запись только в одной из этих компаний, они бесплатно предлагают нам определенное пространство. Позже, если мы захотим его увеличить, нам придется платить ежемесячный платеж. Что ж, в этом отношении мы собираемся сосредоточиться на одном из самых известных в этом отношении. Мы ссылаемся на Google Диск , предложение такого типа, которое представляет нам поисковый гигант.
Содержание
- Как добавить Google Диск в проводник Windows
- Измените реестр Windows для просмотра Диска
- Как скачать файл журнала
- Запустите файл реестра, чтобы добавить Диск
- Другие способы доступа к Google Диску
Для доступа к каждой из платформ облачного хранения, о которых мы говорим, есть несколько способов. Пожалуй, один из самых удобных может быть из Windows Проводник сам. Однако в случае с Drive это невозможно по умолчанию. Однако есть уловка, которая позволит нам это сделать.
Фактически, ниже мы покажем вам, как добавить Google Диск в проводник Windows. Скажем, изначально этот проводник поставляется с OneDrive, интегрированным в панель навигации. Это упрощает доступ к файлам с платформы облачного хранилища. Раньше то же самое происходило с любым другим облачным хранилищем, установленным на ПК.
Например, если пользователи установили настольное приложение Google Диск в Windows 10, оно автоматически добавлялось в панель навигации в проводнике. Но это уже не так, теперь, если вы устанавливаете Google Диск на компьютер, он не отображается в Проводник . Но как только мы это узнаем, теперь мы увидим метод, с помощью которого мы сможем увидеть Google Диск на панели навигации проводника.
Измените реестр Windows для просмотра Диска
Это возможно путем внесения некоторых изменений в реестр Windows. Однако это несколько деликатный раздел, поэтому мы собираемся внести эти изменения, но автоматически. Таким образом, нам не придется заходить в редактор реестра. Вместо этого мы собираемся загрузить файл, который будет обрабатывать эти изменения самостоятельно.
Конечно, прежде всего мы должны знать, что мы должны установить Google Drive приложение на компьютере, чтобы это работало, что-то, что мы можем достичь отсюда.
Важно знать, что этот метод, который мы собираемся увидеть, создает только запись для Google Диска в проводнике. Но в случае, если у нас установлен Google Диск, он просто не будет работать. Все, что мы могли бы достичь, это иметь запись, но сообщение об ошибке при доступе.
Как скачать файл журнала
Сказав все это, чтобы получить запись Google Диска в проводнике и автоматически изменить реестр, нам просто нужно доступ к этой ссылке . В нем у нас будет возможность загрузить файл .reg из его репозитория GitHub. После загрузки он находится в папке ZIP файл , здесь мы увидим файл GDriveWin10.reg.
В качестве альтернативы мы также можем получить доступ к содержимому того же файла отсюда . В этом случае мы копируем весь текст в буфер обмена и вставляем его, например, в Блокнот . Затем мы сохраняем новый файл, который мы создаем с этим содержимым, с желаемым именем и с расширением .reg.
Запустите файл реестра, чтобы добавить Диск
Мы использовали тот или иной метод, нам нужно только дважды щелкнуть по нему, чтобы выполнить его. Затем мы находим предупреждающее сообщение, которое сообщает нам, что мы собираемся внести изменения в реестр, мы нажимаем Да, чтобы продолжить.
Как только это будет сделано, мы увидим сообщение, подтверждающее, что изменения в реестре были выполнены успешно. На этом работа выполнена, все, что вам нужно сделать, это перезапустить проводник. Для этого мы открываем окно проводника, а затем получаем доступ к диспетчеру задач. Здесь нам нужно найти запись в проводнике Windows и щелкнуть правой кнопкой мыши. Теперь мы можем выбрать опцию «Перезагрузка» в контекстном меню.
Перезапуск браузера может занять несколько секунд, после чего параметр Google Диск появится в Панель навигации Windows Explorer.
Другие способы доступа к Google Диску
Но, конечно, как вы понимаете, есть и другие способы получить доступ к нашему место для хранения в облаке Google. Мы уже говорили вам ранее, что в нашем распоряжении есть специальное приложение для Windows, которое вы можете скачать. отсюда и это дает нам доступ к нашим файлам на Диске.
Но в то же время у нас есть возможность доступа к этим данным, хранящимся в нашем пространстве, из самого интернет-браузера. Для этого нам нужен только доступ это веб-сайт где мы находим наши файлы и папки, хранящиеся с течением времени. Конечно, мы должны учитывать, что так или иначе, чтобы получить доступ ко всему этому, нам понадобится учетная запись Google. Также необходимо, чтобы мы написали наши собственные учетные данные для доступа для чтения этого сохраненного содержимого, как это логично.
Если вы используете последнюю версию Windows 10, возможно, вы знаете, что операционная система добавляет отдельный ярлык для OneDrive в проводник. Это сделано, чтобы помочь пользователям сэкономить время.
То же самое происходит и с Dropbox. Однако с Google Диском этого не происходит, по крайней мере, по умолчанию. Что, если я скажу вам, что вы можете добавить отдельный раздел Google Диска в Windows 10?
Фактически, вы можете добавить отдельный диск для Google Диска на компьютере с Windows 10. Но для этого вам нужно развернуть Google Диск для ПК.
Также прочтите: Как освободить место для хранения на Google Диске
Итак, если вы ищете быстрый и простой способ управлять файлами на Google Диске в Windows 10, вы читаете правильную статью. В этой статье мы поделимся пошаговым руководством по развертыванию Google Диска для настольных компьютеров. Следуйте простым инструкциям, приведенным ниже.
Шаг 1. Прежде всего откройте веб-браузер Google Chrome и перейдите на эту веб-страницу. Затем вам необходимо загрузить файл GoogleDriveFSSetup.exe . Вы также можете загрузить файл прямо с этого ссылка .
Шаг 2. По завершении дважды щелкните файл GoogleDriveFSSetup.exe на вашем компьютере.
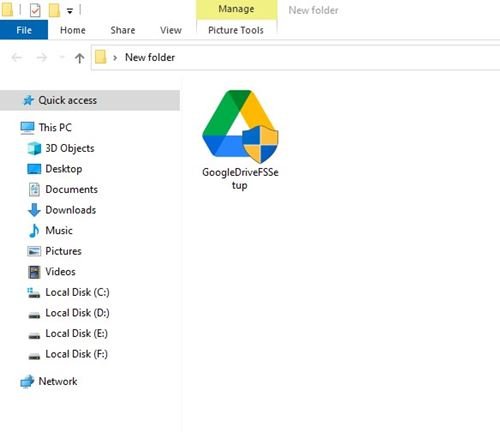
Шаг 3. На следующей странице установите флажок «Добавить ярлык приложения на рабочий стол» и нажмите кнопку « Установить ».
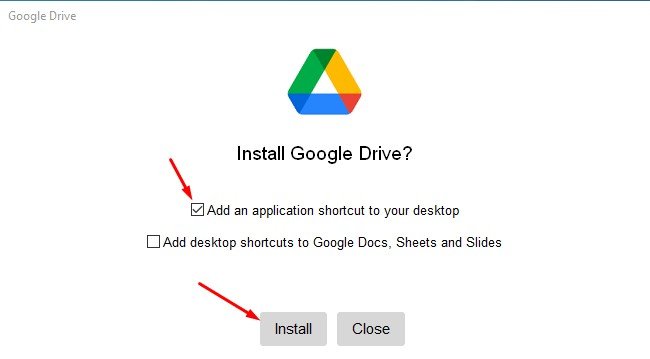
Шаг 4. Теперь подождите, пока программа загрузится на ваш компьютер.
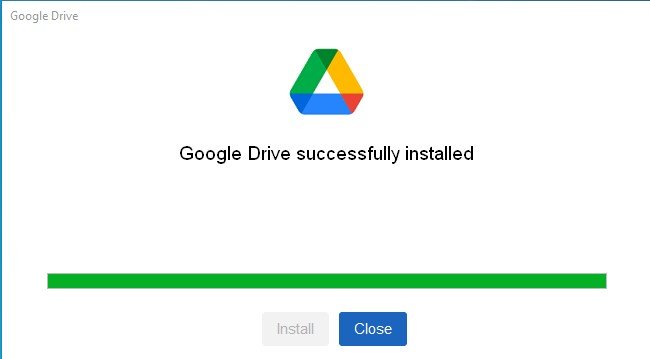
Шаг 5. После загрузки запустите приложение Google Диск из панели задач. Затем нажмите кнопку «Войти» и введите данные своей учетной записи Google.
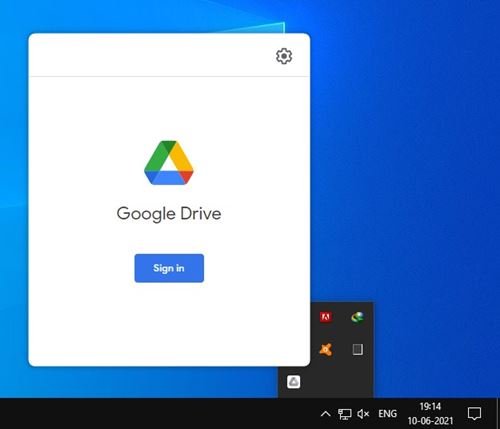
Шаг 6. По завершении откройте проводник. Вы найдете отдельный диск для Google Диска.
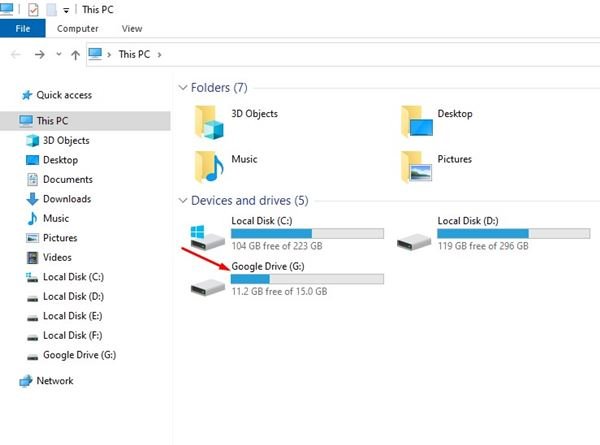
Шаг 7. Откройте диск и дважды щелкните «Мой диск» , чтобы получить доступ к файлам Google Диска.
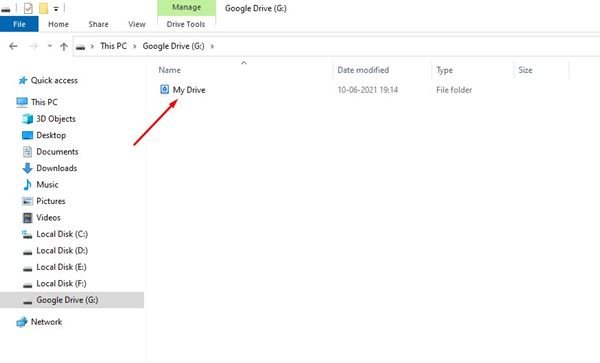
Вот и все! Вы сделали. Теперь вы можете управлять Google Диском прямо из файлового проводника.
Итак, это руководство посвящено добавлению Google Диска в проводник на компьютерах с Windows 10. Надеюсь, эта статья вам помогла! Пожалуйста, поделитесь им также со своими друзьями. Если у вас есть какие-либо сомнения по этому поводу, сообщите нам об этом в поле для комментариев ниже.
Windows синхронизируется с One Drive по умолчанию, и вы можете получить доступ к файлам One Drive прямо из проводника. Есть даже несколько других приложений, таких как Creative Cloud, которые будут синхронизироваться с проводником сразу после установки приложений Adobe Creative Cloud. Однако, если вы, как и я, интенсивно пользуетесь Google Диском, и хотите просматривать все файлы на Диске прямо из проводника, настроить его так же просто, как установить приложение из Google. Давайте добавим Google Диск в проводник Windows.
Добавить Google Диск в проводник Windows
В отличие от приложения Google Drive, которое работало только онлайн, Backup & Sync создаст папку Google Drive прямо внутри файлового проводника и позволит вам получить доступ к файлам в автономном режиме. Вы можете удалять или перетаскивать файлы в эту папку, и изменения мгновенно вступают в силу на Диске. Начните со скачивания Резервное копирование и синхронизация от Google на твоем компьютере. Запустите приложение и нажмите «Начать».
Следующим шагом является подключение вашей учетной записи Google к приложению. Войдите в свою учетную запись Google и перейдите к следующему шагу.
На этой странице приложение создаст копию файлов на вашем компьютере на Google Диске. Это позволит вам получить доступ ко всем локально сохраненным файлам со всего мира. Выберите папки, для которых вы хотите автоматически создать резервную копию на Диске. В моем случае я выбрал Рабочий стол, Документы и Изображения.
Если вы хотите сделать резервную копию своих фотографий в Google Фото, снимите этот флажок, отмеченный красным ниже, и нажмите «Далее».

Вы можете синхронизировать все или несколько выбранных папок с локальной папкой на вашем компьютере. Файлы и папка, которые вы выбираете на этой странице, будут отображаться локально, и вы даже сможете получить к ним доступ в автономном режиме. Да, вы также сможете изменить папку позже.
Нажмите «Пуск», а затем «Продолжить» во всплывающем окне.
Теперь вы можете увидеть папку Google Диска в том месте, которое вы указали во время настройки. Для получения всех файлов с диска может потребоваться время, в зависимости от ваших данных и подключения к Интернету.
Папки, которые вы выбрали для резервного копирования на Диск, будут визуально обозначены зеленой галочкой.
Вы также можете проверить статус резервного копирования на панели задач. Это даст вам журнал всех файлов, которые были скопированы или загружены.
Если вы удалите файл из папки Google Диска в проводнике, он не будет удален с Диска. По умолчанию эта функция отключена, чтобы вы случайно не удалили все файлы с Диска. Однако, если вы хотите включить эту функцию, щелкните значок «Резервное копирование и синхронизация» на панели задач> щелкните меню с тремя точками> Параметры> Мой ноутбук> Всегда удалять обе копии.
Честное предупреждение, вы потеряете все свои данные, если случайно удалите локальную папку.
Если вы хотите создать резервную копию файлов, к которым вам предоставлен общий доступ, а не на вашем Google Диске, просто откройте Google Диск в веб-браузере> Доступные мне> Щелкните правой кнопкой мыши общий файл или папку и нажмите Добавить на мой диск. .
Он начнет синхронизацию с вашим компьютером, и вы сможете получить доступ к этому файлу из проводника.
Для пользователей Gsuite
Если у вас есть учетная запись Gsuite, вам будет удобнее использовать приложение Drive File Stream. Учетная запись Gsuite — это не что иное, как рабочая или учебная учетная запись. Например, adam@techwiser.com, вероятно, является учетной записью G Suite, а adam@gmail.com — обычной учетной записью.
Начните с загрузки и установки Клиент Google Диска на вашем компьютере и следуйте инструкциям на экране.
Как и раньше, войдите в свою учетную запись Google и перейдите к следующему шагу.
В отличие от резервного копирования и синхронизации, здесь больше не нужно изменять настройки, и вместо создания папки создается отдельный диск, который дает вам выделенное пространство для доступа к файлам.
В отличие от резервного копирования и синхронизации, вы не можете создавать резервные копии локальных файлов на Диске, просто перетаскивая их на общий диск.
Подведение итогов
После всех этих дополнительных функций приложения «Резервное копирование и синхронизация» и «Поток файлов на Диске», очевидно, лучше, чем приложение Google Диска, которое мы в любом случае можем использовать в браузере. И они также помогают копировать и вставлять файлы между папками на Диске, что не так просто на веб-сайте.
И вы не можете использовать оба приложения одновременно для одной и той же учетной записи. Обычные пользователи не могут использовать приложение Drive File Stream, а пользователям G Suite лучше использовать Drive File Stream, поскольку вы также можете просматривать файлы, к которым вам предоставили доступ, прямо из проводника.
Лучшие надстройки Google Диска для эффективного управления