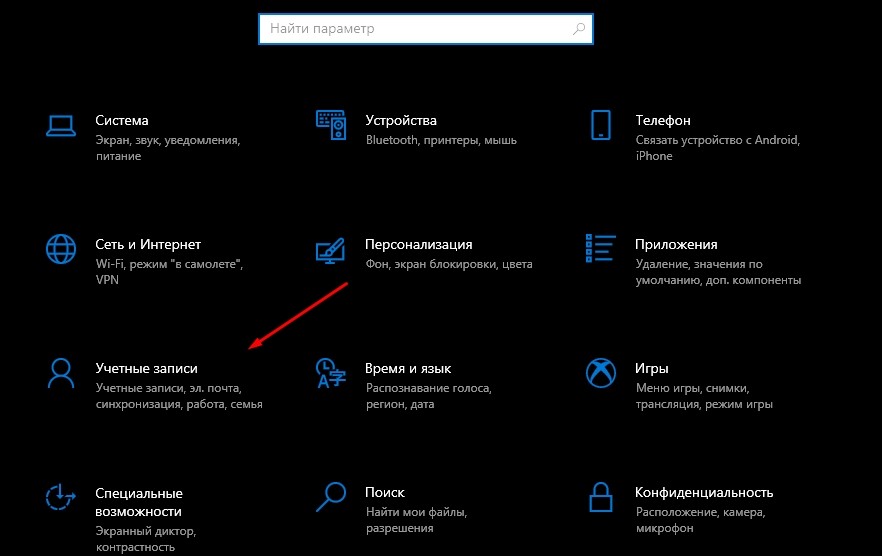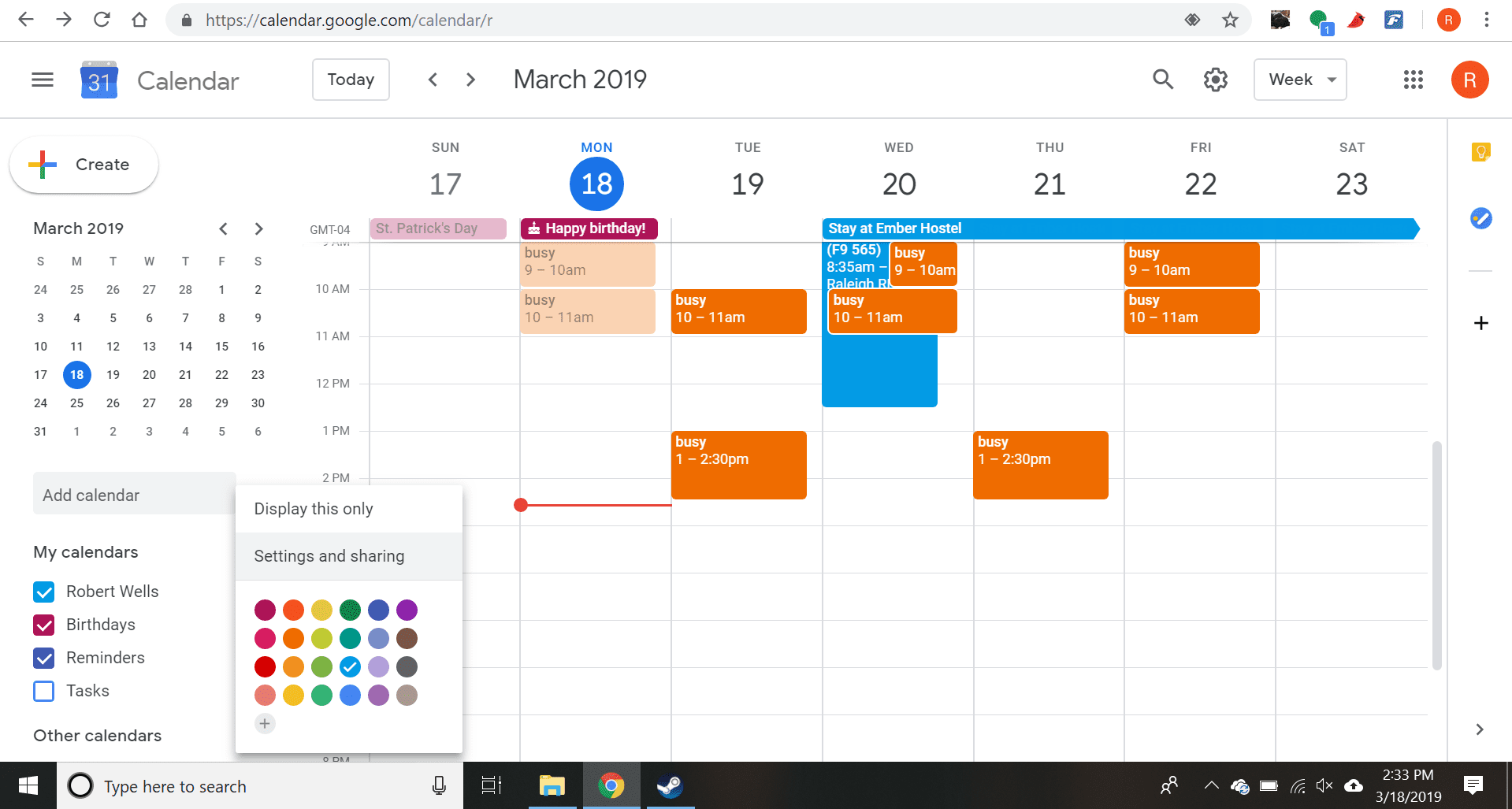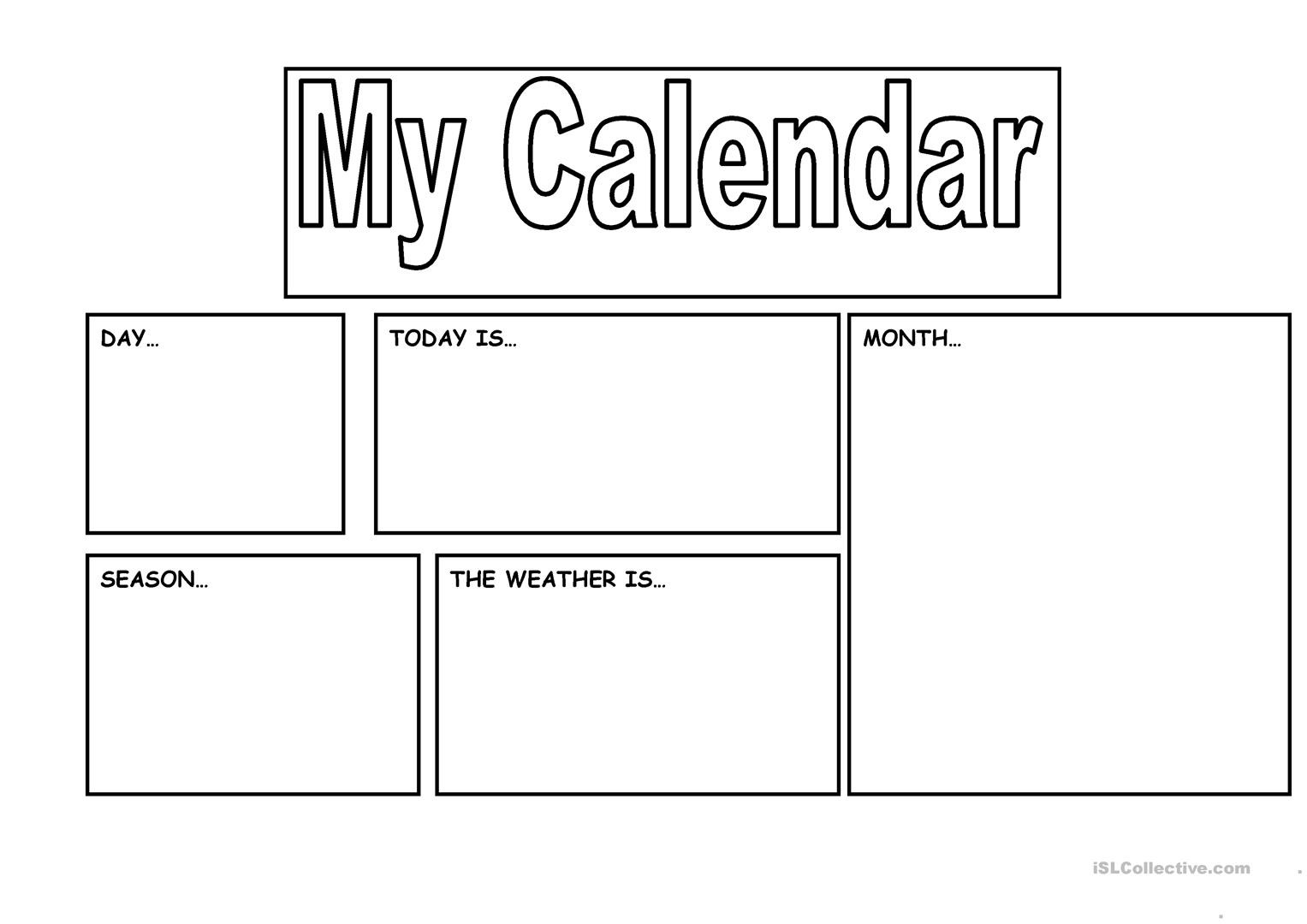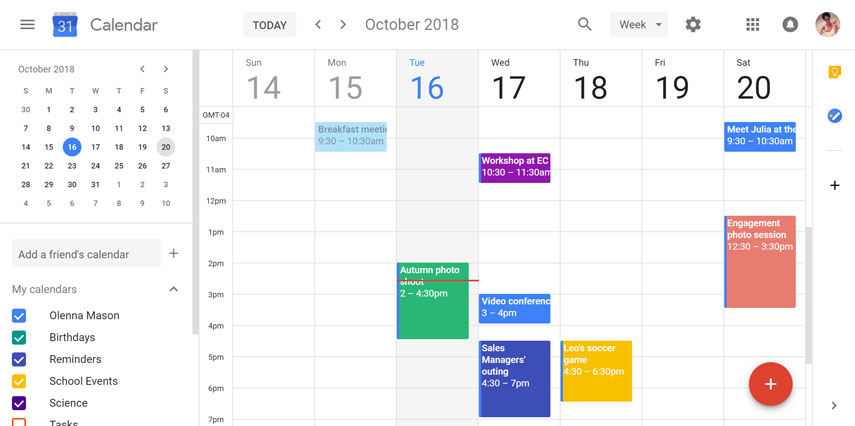Практически каждый пользователь компьютера следит за своим расписанием. В этом ему помогает календарь, который не только показывает текущую дату, но и напоминает о тех или иных событиях. Многие люди хотят скачать Google Календарь для операционной системы Windows 10. Но проблема заключается в том, что программа Google не представлена в магазине приложений Microsoft, а потому для доступа к персональным записям приходится использовать ПО других разработчиков.
Штатный календарь Windows 10
После первого включения компьютера на базе операционной системы Windows 10 пользователь может заметить информацию о текущей дате и времени. Данная информация располагается в правом нижнем углу Панели задач. Чтобы открыть встроенный календарь, нужно лишь щелкнуть левой кнопкой мыши.
На заметку. Также стандартный календарь доступен в меню Пуск.
Несмотря на то, что встроенные средства системы кажутся многим пользователям малофункциональными, календарь Windows 10 располагает всеми необходимыми средствами для оптимизации рабочего процесса. Первым делом владельцу компьютера нужно перенести свои заметки со старого устройства (например, если ранее он использовал другой календарь):
- Запустите встроенный инструмент.
- Кликните ЛКМ по иконке с шестеренкой.
- Из контекстного меню перейдите в раздел «Управление учетными записями».
- Нажмите на кнопку «Добавить учетную запись».
- Выберите способ авторизации.
- Заполните входные данные.
Теперь расписание, перенесенное из Outlock или, например, iCloud, будет перенесено на встроенный календарь. Кроме того, пользователь может добавить свои записи напрямую через инструмент Windows 10. Для этого на странице приложения нужно нажать на кнопку «Создать событие» и заполнить информацию, включающую в себя дату, описание и настройки напоминаний. Также, при необходимости, можно изменить внешний вид календаря.
GoCalendar
Далеко не самая известная альтернатива Google Calendar, которая, впрочем, может стать отличным инструментом для каждого пользователя. Поскольку GoCalendar нельзя закрепить на Панели задач, в отличие от даты и времени Windows 10, календарь рекомендуется вынести на Рабочий стол. Здесь будет отображаться текущий день, неделя или месяц.
Конечно же, разработчики предусмотрели возможность добавления пользовательских событий. Как только вы зарегистрируете заметку, возле запланированного числа отобразится характерный значок. Так вы никогда не забудете, что на этот день запланирована деловая встреча.
One Calendar
Приложение, практически полностью копирующее функционал стандартного календаря. One Calendar позволяет создавать заметки, отмечать гостей, собирающихся прийти на мероприятие, а также делать распечатку запланированных событий.
В отличие от инструмента Windows 10, One Calendar выводит информацию на экран путем запуска программы или вывода виджета на Рабочий стол. В то же время возможность отредактировать формат показа (день, неделя, месяц, год) заставляет забыть о неудобствах, связанных с использованием ПО от стороннего разработчика.
My Calendar
Утилита, созданная специально для составления рабочего расписания и планов на отдых. Функционал My Calendar не ограничивается созданием заметок. Кроме того, приложение способно сортировать отмеченные события по типу. Благодаря данной особенности пользователь никогда не перепутает одну задачу с другой, так как каждый тип событий имеет собственную визуализацию.
Также разработчики предусмотрели беспроблемный переход с любого другого календаря на My Calendar. Программа подхватывает записи, сделанные в старом приложении, перемещая все заметки на свой экран. Недостаток утилиты связан с ее главной особенностью – бесплатным распространением. Из-за отсутствия платы за скачивание разработчики были вынуждены интегрировать рекламу, которая периодически показывается в формате баннеров при использовании отдельных функций приложения.
MiraCal
Внешне программа выглядит очень простой. Но, как и практически всегда, подобная простота является обманчивой. Нет, это не значит, что пользователю будет сложно разобраться в интерфейсе MiraCal. Напротив, он здесь крайне приветливый. А вот функциональность календаря действительно заслуживает уважения.
С помощью MiraCal пользователь получает возможность ознакомления с самыми разными событиями, разделенными на несколько категорий. Также владельцу компьютера на базе Windows 10 никто не мешает переместить свои записи из другого подобного приложения. Однако недостаток MiraCal крайне отчетлив и сразу бросается в глаза. Реклама, размещенная в приложении, лезет буквально из каждого угла, смазывая тем самым общее впечатление от взаимодействия с продвинутым календарем.
Google Calendar
Так или иначе, продвинутые пользователи все равно выбирают календарь от Гугл, какими бы функциональными и красивыми ни были аналогичные приложения. Этому есть логичное объяснение. Во-первых, Google Calendar распространяется бесплатно, а в процессе использования не беспокоит человека назойливой рекламой.
Используя приложение Google, владелец учетной записи может открыть доступ к заполнению календаря другим людям. Это будет очень удобно в условиях небольшой компании. Кроме функциональных особенностей в сервисе американской корпорации есть и визуальные фишки. В Google Calendar удается изменить интерфейс практически до неузнаваемости при помощи встроенных шаблонов и нескольких вариантов цветового оформления.
Поскольку Google Calendar официально не представлен для платформы Windows, пользователи вынуждены искать обходные пути, чтобы синхронизировать записи Android-смартфона с компьютером. Так, каждый человек может авторизоваться в Google-аккаунте через штатный календарь, GoCalendar, One Calendar и другие подобные программы.
Но есть вариант постоянного использования Google Calendar даже при отсутствии приложения для ПК. Сначала вам нужно авторизоваться в Гугл-аккаунте через любой другой календарь. Далее можно взаимодействовать с Google Calendar средствами браузера, а все записи будут автоматически подгружаться в стороннюю программу, будь то Windows Calendar или MiraCal.
В наши дни может быть сложно не отставать от всего, что вам нужно сделать. Таким образом, наличие легко доступного календаря является ключевым. И если вы выбираете Google Calendar, то вы используете один из самых популярных цифровых календарей.
У вас наверное есть Приложение Google Calendar на вашем мобильном устройствеа как насчет вашего рабочего стола? Вы должны иметь возможность легко открывать Календарь Google, работая на вашем компьютере.
Чтобы помочь вам быстрее получить доступ к Календарю Google на рабочем столе, вот пять удобных способов сделать это.
Получить Календарь Google на Windows
Если вы пользователь Windows, вот два очень простых способа разместить Календарь Google на рабочем столе.
Используйте приложение «Календарь»
Ваш компьютер с Windows поставляется с календарем по умолчанию, который позволяет подключать учетную запись Google в дополнение к другим типам календарей. Если вы используете Приложение календаря в первый раз в Windows следуйте инструкциям по настройке.
Если вы уже используете Календарь в Windows, выполните следующие действия, чтобы подключить Календарь Google.
- Откройте приложение «Календарь» и нажмите кнопку «Настройки» (значок шестеренки) в левом нижнем углу.
- Выберите «Управление учетными записями» в появившейся правой боковой панели.
- Выберите Добавить учетную запись, а затем выберите Google.
- Войдите в свой аккаунт Google.
- Как только вы успешно подключитесь к своей учетной записи Google, вы увидите подтверждающее сообщение. Нажмите Готово в этом окне.
Затем вы можете закрыть боковую панель настроек и вернуться в календарь.
Нажмите кнопку «Развернуть» в левом верхнем углу приложения, чтобы открыть боковую панель. Вы увидите только что добавленную учетную запись Google, поэтому обязательно установите флажок рядом с ней.
Используйте приложение Microsoft Outlook
Может быть, вы предпочитаете использовать календарь в Outlook на вашем компьютере Windows. Если это так, вы можете добавить свой Календарь Google к нему.
Для начала вам нужно получить ссылку на свой календарь в формате iCal с веб-сайта Календаря Google. Итак, голова к Календарь Google онлайн, войдите в систему и выполните следующие действия.
- В левой боковой панели нажмите кнопку «Параметры» (три точки) рядом с календарем и выберите «Настройки и обмен».
- На следующем экране прокрутите вниз до раздела Интегрировать календарь.
- Скопируйте ссылку в секретном адресе в поле формата iCal.
- Откройте Outlook на своем компьютере и выберите Календарь с помощью кнопки в нижней части левой боковой панели.
- Перейдите на вкладку «Главная», а затем добавьте на ленте.
- Выберите из Интернета.
- Когда откроется маленькое окно, вставьте ссылку iCal и нажмите OK.
- Подтвердите, что вы хотите подключить календарь, нажав Да.
Теперь, когда вы развернете левую боковую панель в разделе календаря Outlook, вы должны увидеть свою учетную запись Календаря Google. Установите флажок рядом с ним, чтобы просматривать календарь Google вместе с другими календарями.
Узнайте больше о синхронизации Календаря Google с Outlook.
Загрузите Календарь Google на Mac
Если вы пользователь Mac, вы можете легко разместить Календарь Google на рабочем столе.
Используйте приложение «Календарь»
Приложение Apple Calendar является наиболее очевидным и простым для доступа к Календарю Google. Если вы впервые используете Календарь на своем Mac, следуйте инструкциям для начала.
Если вы уже используете Календарь, выполните следующие действия, чтобы настроить в нем свой Календарь Google.
- Откройте приложение «Календарь» и нажмите «Календарь»> «Аккаунты» в строке меню.
- Выберите тип своей учетной записи, который будет Google для вашего календаря Google.
- Когда вы увидите всплывающее сообщение с инструкцией о завершении процесса в Интернете, нажмите «Открыть браузер».
- Войдите в свой аккаунт Google.
- Как только вы успешно подключитесь к своей учетной записи Google, вы получите приглашение выбрать приложения, которые вы хотите использовать для него. Установите флажок рядом с Календарем и, если хотите, другими.
- Нажмите Готово.
Затем вы можете закрыть окно учетных записей Интернета и вернуться в календарь.
Нажмите кнопку «Календари» в верхней части приложения, и вы увидите только что добавленную учетную запись Google на боковой панели. Просто убедитесь, что флажок рядом с ним, и все готово!
Как видите, подключение Календаря Google к календарю вашего компьютера по умолчанию — самый простой способ установить Календарь Google на рабочий стол. Но есть несколько других вариантов, которые вы могли бы рассмотреть.
Использовать расширение браузера
Хотя этот метод технически не помещает Календарь Google на рабочий стол как таковой, вы все равно можете получить к нему доступ, не переходя на реальный веб-сайт.
Checker Plus для Календаря Google это потрясающее бесплатное расширение для браузера, которое работает как с Fire Fox и Хром,
После установки Дополнение к Календарю Google Вы можете просто нажать удобную кнопку на панели инструментов вашего браузера. Вы можете выполнять поиск в активных календарях, быстро добавлять события и изменять вид с повестки дня или списка на день, неделю или месяц.
Календарь Google для Chrome это еще одно удобное расширение. Этот инструмент, очевидно, работает только с Chrome, но после его установки вы можете увидеть, что у вас есть в повестке дня на день, с помощью кнопки панели инструментов. И вы можете добавлять события с помощью кнопки плюс в верхней части.
Используйте ярлык на рабочем столе
Еще один способ получить Календарь Google на рабочем столе — это простой ярлык. Этот метод также работает как на Windows, так и на Mac.
- Откройте Календарь Google в Chrome и войдите в систему.
- Нажмите кнопку «Настроить и контролировать» в правом верхнем углу окна Chrome.
- Выберите «Другие инструменты»> «Создать ярлык».
- Назовите свой ярлык и нажмите «Создать».
- Затем перейдите к месту, где находится ярлык, и перетащите его на рабочий стол.
Чтобы использовать ярлык, дважды щелкните, и вы перейдете прямо в Календарь Google, используя браузер по умолчанию.
Получите ваш календарь Google
В Календаре Google может отсутствовать приложение для настольного компьютера, которое вы можете загрузить и использовать. Но с этими опциями он вам не нужен!
Какой способ размещения Календаря Google на рабочем столе вы планируете использовать? Дайте нам знать!
Each software is released under license type that can be found on program pages as well as on search or category pages. Here are the most common license types:
Freeware
Freeware programs can be downloaded used free of charge and without any time limitations. Freeware products can be used free of charge for both personal and professional (commercial use).
Open Source
Open Source software is software with source code that anyone can inspect, modify or enhance. Programs released under this license can be used at no cost for both personal and commercial purposes. There are many different open source licenses but they all must comply with the Open Source Definition — in brief: the software can be freely used, modified and shared.
Free to Play
This license is commonly used for video games and it allows users to download and play the game for free. Basically, a product is offered Free to Play (Freemium) and the user can decide if he wants to pay the money (Premium) for additional features, services, virtual or physical goods that expand the functionality of the game. In some cases, ads may be show to the users.
Demo
Demo programs have a limited functionality for free, but charge for an advanced set of features or for the removal of advertisements from the program’s interfaces. In some cases, all the functionality is disabled until the license is purchased. Demos are usually not time-limited (like Trial software) but the functionality is limited.
Trial
Trial software allows the user to evaluate the software for a limited amount of time. After that trial period (usually 15 to 90 days) the user can decide whether to buy the software or not. Even though, most trial software products are only time-limited some also have feature limitations.
Paid
Usually commercial software or games are produced for sale or to serve a commercial purpose.
How to Get Google Calendar on Your Windows Desktop
Combine the tech giants with Google Calendar widgets and apps
What to Know
- Windows Calendar: Calendar app > Settings > Manage Accounts > Add account > Google.
- Outlook Calendar: Home > Open Calendar > From Internet > paste Google iCal link.
This article explains how to access your Google Calendar from the Windows 10 desktop by syncing your Google Calendar with the default Windows Desktop Calendar app or syncing with Outlook. It also explains how to add a Google Calendar widget to Google Chrome.
How to Sync Google Calendar With the Windows Calendar Desktop App
The easiest way to get your Google Calendar information is by syncing it with your Windows Calendar.
-
Select the Start menu, type calendar, and then select the Calendar app.
-
When Windows Calendar opens, select the gear icon at the lower left to open Calendar settings. In the settings menu, select Manage Accounts > Add account.
-
In the Add an account window, select Google.
-
You’ll be prompted to sign in to your Google account. Enter the Name and Password for your Google account.
-
Approve access for Windows to access your Google Account.
-
Once you sync your Google Calendar account with Windows Calendar, you’ll see all of the events and other items from your Google Calendar agenda displayed inside your Windows Calendar.
-
You can also add, delete, or edit existing Google Calendar events from inside Windows Calendar.
How to Sync Outlook With Google Calendar on Desktop
If the desktop calendar you use is Microsoft Outlook rather than Windows Calendar, you can easily sync your Google Calendar with your Outlook desktop app.
Doing this allows you to see all of your Google Calendar events and agenda from inside your Outlook calendar.
-
Open Outlook, then select the calendar icon in the lower-left corner to open the Outlook calendar.
-
Select Home > Open Calendar > From Internet.
-
You’ll need the shared calendar link from Google Calendar in the next window, so open Google Calendar and select the three dots icon next to the calendar you want to share.
-
Select Settings and sharing, scroll down to the Customize section and copy the Secret address in iCal format link.
-
Back in the Outlook calendar window, paste the iCal link you copied into the New Internet Calendar Subscription field and select OK.
-
Once you’re done, Outlook calendar will sync with your Google Calendar account and display all of your events and appointments.
One difference between syncing with Windows Calendar and with Outlook is that the iCal with Outlook is read-only. So you can see all the events, but you won’t be able to create or edit any new Google Calendar events.
How to Add Google Calendar Widget to Google Chrome
If you use the Google Chrome browser more than any other desktop app, you can access Google Calendar there.
Accessing your Google Calendar from Chrome is as simple as installing the Google Calendar Chrome extension. Adding Google Calendar to Chrome is especially convenient because you don’t have to open another desktop application to see your Google Calendar information on your desktop.
-
Open Google Chrome and log into your Google account.
-
Get the Google Calendar extension from the Chrome Web Store.
-
Select the Google Calendar icon at the top of the browser to view your day’s agenda from Google Calendar.
-
The Google Calendar extension isn’t just read-only. Select the + to add a new event to your Google Calendar.
FAQ
-
How do I set up Calendar notifications on my desktop?
In Google Calendar, go to Settings. Under General, select Notification Settings. Select Notifications drop-down arrow and choose how you want your notifications to be used. Desktop notifications only work when the calendar is open.
-
Can I create a desktop shortcut for my calendar?
When using Chrome, Firefox, or Safari, look for the padlock icon next to the calendar’s URL. Click-and-drag the padlock icon to your computer’s desktop to create a desktop shortcut.
Thanks for letting us know!
Get the Latest Tech News Delivered Every Day
Subscribe
How to Get Google Calendar on Your Windows Desktop
Combine the tech giants with Google Calendar widgets and apps
What to Know
- Windows Calendar: Calendar app > Settings > Manage Accounts > Add account > Google.
- Outlook Calendar: Home > Open Calendar > From Internet > paste Google iCal link.
This article explains how to access your Google Calendar from the Windows 10 desktop by syncing your Google Calendar with the default Windows Desktop Calendar app or syncing with Outlook. It also explains how to add a Google Calendar widget to Google Chrome.
How to Sync Google Calendar With the Windows Calendar Desktop App
The easiest way to get your Google Calendar information is by syncing it with your Windows Calendar.
-
Select the Start menu, type calendar, and then select the Calendar app.
-
When Windows Calendar opens, select the gear icon at the lower left to open Calendar settings. In the settings menu, select Manage Accounts > Add account.
-
In the Add an account window, select Google.
-
You’ll be prompted to sign in to your Google account. Enter the Name and Password for your Google account.
-
Approve access for Windows to access your Google Account.
-
Once you sync your Google Calendar account with Windows Calendar, you’ll see all of the events and other items from your Google Calendar agenda displayed inside your Windows Calendar.
-
You can also add, delete, or edit existing Google Calendar events from inside Windows Calendar.
How to Sync Outlook With Google Calendar on Desktop
If the desktop calendar you use is Microsoft Outlook rather than Windows Calendar, you can easily sync your Google Calendar with your Outlook desktop app.
Doing this allows you to see all of your Google Calendar events and agenda from inside your Outlook calendar.
-
Open Outlook, then select the calendar icon in the lower-left corner to open the Outlook calendar.
-
Select Home > Open Calendar > From Internet.
-
You’ll need the shared calendar link from Google Calendar in the next window, so open Google Calendar and select the three dots icon next to the calendar you want to share.
-
Select Settings and sharing, scroll down to the Customize section and copy the Secret address in iCal format link.
-
Back in the Outlook calendar window, paste the iCal link you copied into the New Internet Calendar Subscription field and select OK.
-
Once you’re done, Outlook calendar will sync with your Google Calendar account and display all of your events and appointments.
One difference between syncing with Windows Calendar and with Outlook is that the iCal with Outlook is read-only. So you can see all the events, but you won’t be able to create or edit any new Google Calendar events.
How to Add Google Calendar Widget to Google Chrome
If you use the Google Chrome browser more than any other desktop app, you can access Google Calendar there.
Accessing your Google Calendar from Chrome is as simple as installing the Google Calendar Chrome extension. Adding Google Calendar to Chrome is especially convenient because you don’t have to open another desktop application to see your Google Calendar information on your desktop.
-
Open Google Chrome and log into your Google account.
-
Get the Google Calendar extension from the Chrome Web Store.
-
Select the Google Calendar icon at the top of the browser to view your day’s agenda from Google Calendar.
-
The Google Calendar extension isn’t just read-only. Select the + to add a new event to your Google Calendar.
FAQ
-
How do I set up Calendar notifications on my desktop?
In Google Calendar, go to Settings. Under General, select Notification Settings. Select Notifications drop-down arrow and choose how you want your notifications to be used. Desktop notifications only work when the calendar is open.
-
Can I create a desktop shortcut for my calendar?
When using Chrome, Firefox, or Safari, look for the padlock icon next to the calendar’s URL. Click-and-drag the padlock icon to your computer’s desktop to create a desktop shortcut.
Thanks for letting us know!
Get the Latest Tech News Delivered Every Day
Subscribe
✔ Наш обзор
1. В Google Календарь можно добавить любой календарь, который есть на вашем мобильном устройстве, в том числе из Exchange и iCloud.
2. Когда вам приходит письмо с подтверждением о покупке билетов, резервировании столика в ресторане и подобных бронированиях, соответствующее мероприятие автоматически добавляется в ваш календарь.
3. Установите официальное приложение «Google Календарь» на iPhone или iPad, чтобы эффективнее распоряжаться своим временем и проводить каждый день с пользой.
4. Интеграция Google Календаря с приложением «Здоровье» позволяет отслеживать ваши тренировки и автоматически отмечать поставленные вами цели как достигнутые.
Скриншоты






загрузить и установить Google Календарь на вашем персональном компьютере и Mac
Некоторые приложения, например, те, которые вы ищете, доступны для Windows! Получите это ниже:
| SN | заявка | Скачать | рецензия | Разработчик |
|---|---|---|---|---|
| 1. |  gPlayer for Google Play Music gPlayer for Google Play Music
|
Скачать | 3.9/5 330 рецензия 3.9 |
Yellow Elephant Productions |
| 2. |  GNews — Google News Reader GNews — Google News Reader
|
Скачать | 4/5 256 рецензия 4 |
Fetisenko |
| 3. |  Cloud Drive! : OneDrive, Dropbox, Google Drive and more Cloud Drive! : OneDrive, Dropbox, Google Drive and more
|
Скачать | 4.1/5 237 рецензия 4.1 |
Define Studio |
Или следуйте инструкциям ниже для использования на ПК :
Выберите версию для ПК:
- Windows 7-10
- Windows 11
Если вы хотите установить и использовать Google Календарь на вашем ПК или Mac, вам нужно будет загрузить и установить эмулятор Desktop App для своего компьютера. Мы усердно работали, чтобы помочь вам понять, как использовать app для вашего компьютера в 4 простых шагах ниже:
Шаг 1: Загрузите эмулятор Android для ПК и Mac
Хорошо. Прежде всего. Если вы хотите использовать приложение на своем компьютере, сначала посетите магазин Mac или Windows AppStore и найдите либо приложение Bluestacks, либо Приложение Nox . Большинство учебных пособий в Интернете рекомендуют приложение Bluestacks, и у меня может возникнуть соблазн рекомендовать его, потому что вы с большей вероятностью сможете легко найти решения в Интернете, если у вас возникнут проблемы с использованием приложения Bluestacks на вашем компьютере. Вы можете загрузить программное обеспечение Bluestacks Pc или Mac here .
Шаг 2: установите эмулятор на ПК или Mac
Теперь, когда вы загрузили эмулятор по вашему выбору, перейдите в папку «Загрузка» на вашем компьютере, чтобы найти приложение эмулятора или Bluestacks.
Как только вы его нашли, щелкните его, чтобы установить приложение или exe на компьютер или компьютер Mac.
Теперь нажмите «Далее», чтобы принять лицензионное соглашение.
Чтобы правильно установить приложение, следуйте инструкциям на экране.
Если вы правильно это сделаете, приложение Emulator будет успешно установлено.
Шаг 3: Google Календарь для ПК — Windows 7/8 / 10/ 11
Теперь откройте приложение Emulator, которое вы установили, и найдите его панель поиска. Найдя его, введите Google Календарь в строке поиска и нажмите «Поиск». Нажмите на Google Календарьзначок приложения. Окно Google Календарь в Play Маркете или магазине приложений, и он отобразит Store в вашем приложении эмулятора. Теперь нажмите кнопку «Установить» и, например, на устройстве iPhone или Android, ваше приложение начнет загрузку. Теперь мы все закончили.
Вы увидите значок под названием «Все приложения».
Нажмите на нее, и она перенесет вас на страницу, содержащую все установленные вами приложения.
Вы должны увидеть . Нажмите на нее и начните использовать приложение.
Шаг 4: Google Календарь для Mac OS
Привет. Пользователь Mac!
Шаги по использованию Google Календарь для Mac точно такие же, как для ОС Windows выше. Все, что вам нужно сделать, это установить Nox Application Emulator или Bluestack на вашем Macintosh. Вы можете получить Это здесь .
Спасибо за чтение этого урока. Хорошего дня!
Google play stats — Google Календарь
| Скачать | Разработчик | Рейтинг | Score | Текущая версия | Совместимость |
|---|---|---|---|---|---|
| Apk для ПК | Google LLC | 1,455,595 | 4.6 | 2020.04.7-296225275-release | Android 5.0+ |
Google Календарь На iTunes
| Скачать | Разработчик | Рейтинг | Score | Текущая версия | Взрослый рейтинг |
|---|---|---|---|---|---|
| Бесплатно На iTunes | Google LLC | 3400 | 4.22764 | 22.39.0 | 4+ |
Как скачать и установить Google Календарь в Windows 11
Чтобы использовать мобильные приложения в Windows 11, необходимо установить Amazon Appstore. Как только он будет настроен, вы сможете просматривать и устанавливать мобильные приложения из кураторского каталога. Если вы хотите запускать приложения Android на своей Windows 11, это руководство для вас..
Шаги по настройке компьютера и загрузке приложения Google Календарь в Windows 11:
- Проверьте, совместим ли ваш компьютер: Вот минимальные требования:
- RAM: 8GB (минимум), 16GB (рекомендованный)
- Хранение: SSD
- Processor:
- Intel Core i3 8th Gen (минимум или выше)
- AMD Ryzen 3000 (минимум или выше)
- Qualcomm Snapdragon 8c (минимум или выше)
- Processor Architecture: x64 or ARM64
- Проверьте, имеет ли Google Календарь собственную версию Windows. Сделай это здесь ». Если собственная версия отсутствует, перейдите к шагу 3.
- Установите Amazon Appstore из Microsoft Store. Сделай это здесь ». При выборе «Получить» начнется установка приложения и автоматически установится подсистема Windows для Android.
- После установки Amazon Appstore и приложение «Настройки подсистемы Windows для Android» появятся в меню «Пуск» и списке приложений. Откройте Amazon Appstore и войдите в свою учетную запись Amazon.
- Перейдите в магазин приложений Amazon и выполните поиск по слову « Google Календарь ». Откройте страницу приложения, щелкнув значок приложения. Нажмите «Установить». После установки нажмите «Открыть», чтобы начать использовать приложение Google Календарь.
Особенности и описания
Установите официальное приложение «Google Календарь» на iPhone или iPad, чтобы эффективнее распоряжаться своим временем и проводить каждый день с пользой.
• Разные режимы просмотра. Быстрое переключение между разными представлениями: по дням, неделям и месяцам.
• Мероприятия из Gmail. Когда вам приходит письмо с подтверждением покупки билетов, резервирования столика в ресторане и других подобных бронирований, в ваш календарь автоматически добавляется мероприятие.
• Задачи. Теперь можно создавать, просматривать и изменять задачи непосредственно в Календаре.
• Видеовстречи. Добавляйте видеовстречи в мероприятия из календаря.
• Помощь при создании мероприятий. Во время создания мероприятия вы можете выбрать название, место проведения и гостей из предложенных вариантов.
• Единый календарь. В Google Календарь можно добавить любой календарь, который есть на вашем мобильном устройстве, в том числе из Exchange и iCloud.
Интеграция Google Календаря с приложением «Здоровье» позволяет отслеживать ваши тренировки и автоматически отмечать поставленные вами цели как достигнутые.
Теперь Календарь входит в Google Workspace. Благодаря Google Workspace вы и ваша команда можете:
• Быстро планировать встречи, используя информацию о статусе коллег или накладывая их календари друг на друга в одном представлении.
• Проверять статус переговорных комнат и общих ресурсов.
• Получать доступ к Календарю с ноутбука, планшета или телефона.
• Публиковать календари в интернете.
заявка рецензия
-
Один минус
Все отлично, за исключением одного момента, из-за которого я поставил 4 звезды, а не 5. На рабочем столе название приложения не вмещается в одну строку, в результате чего название приложения превращается в “GoogleCalen…”. Смотрится это, честно говоря, не очень. Разумнее ведь сделать на примере приложений яндекса, типа Y.Weather и так далее, было бы намного приятнее смотреть на “G.Calendar”. Спасибо.
-
хотелось бы увидеть обновление
Всё неплохо, но в повторении событий, хотелось бы увидеть в рабочие дни(будни) и отдельно в выходные(сб и вс). Можно конечно это обойти, но хочется комфорта:)