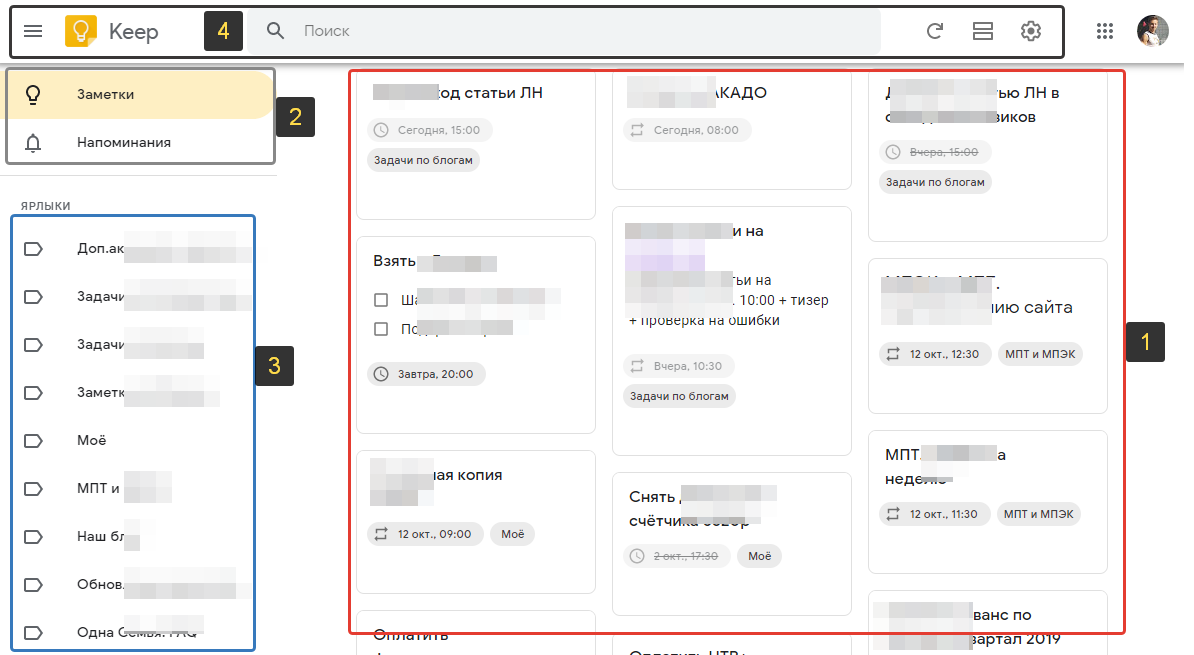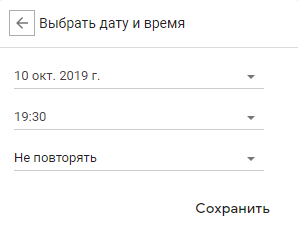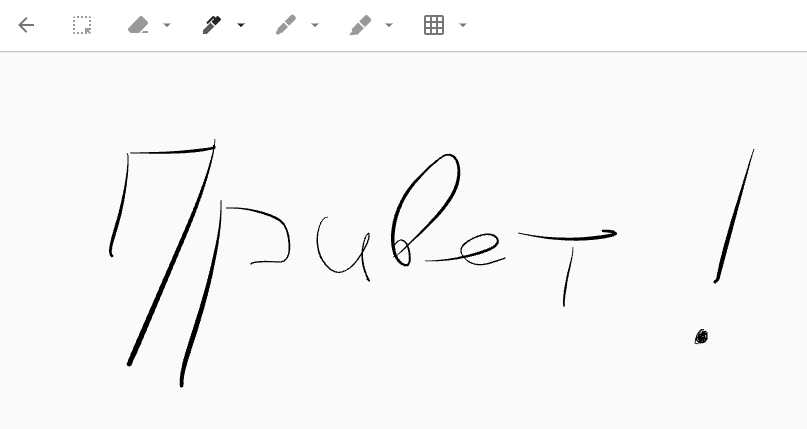Google Keep Notes — это бесплатная программа для создания заметок и работы с ними в любое время. Использовать приложение можно на компьютерах с ОС Windows, Mac, Linux зайдя на официальный сайт или установив расширение для браузера Google Chrome, или скачать Google Keep для Android или iOS на мобильные телефоны. Программа поддерживает синхронизацию, чтобы заметки обновлялись на всех ваших устройствах.
Основные возможности
Программа относится к обязательным инструментам и отличается расширенными особенностями:
- интуитивный функционал;
- все сервисы Google соприкасаются с приложением и рабочие элементы легко добавить в программу;
- регулирование раскладки заметок — простое перетаскивание в удобный для пользователя порядок;
- цветовое выделение по группам для быстрого поиска;
- голосовая запись для создания текста с дальнейшим редактированием;
- открытие доступа определенному кругу лиц с правом внесения изменений;
- оповещение с напоминанием на электронную почту, мессенджер.
Как пользоваться Google Keep
После скачивания пользоваться приложением предельно просто. Для создания заметки нажать на «+», ввести название и набрать текст. После можно кликнуть запись снова и отредактировать. Информация сохраняется автоматически при выходе в главное меню по стрелке «Вверх». Кнопка «Удалить» открывается в пиктограмме из трех точек.
Управление
- На экране нажать «+» в левом нижнем углу и отыскать в меню необходимый пункт — рисунок, сделать фото, аудиозапись или создать перечень.
- Чтобы поделиться заметками или добавить соавтора, нужно выбрать записку и кликнуть три точки в нижнем углу. В открывшемся меню найти «+соавтора». Затем ввести имя и емейл человека, которому можно просматривать и править файл.
- Для упорядочивания записей ставятся метки и хештеги. В меню «Три точки» кликнуть «Ярлыки» и набрать необходимый текст.
- Напоминание включается через значок колокольчика с плюсом. В выпадающем списке выбрать подходящие условия или самостоятельно ввести дату на календаре.
Плюсы
- Бесконечное хранилище заметок;
- Интеграция с продуктами Google;
- Многофункциональность по сравнению с другими похожими приложениями;
- Бесплатное распространение;
- Экономия времени;
- Напоминания на разные устройства.
Минусы
- Требуются обновленные сервисы Google;
- Скромный выбор цветовой палитры.
Google Keep — отличный органайзер и онлайн-блокнот, помогающий хранить все ваши мысли и заметки в виде списка или другом удобном формате. Скачать последнюю версию приложения для Windows, Android, iOS с официального сайта можно по ссылке ниже.
Существует множество программ, в которых вы можете хранить свои записи. Многие предназначены для того, чтобы хранить данные или помогать вам вспомнить про информацию. В современном мире человеку не обязательно носить с собой блокнот и ручку, чтобы записывать нужную информацию. Вы можете все данные теперь хранить в электронном формате. Уже сейчас скачайте бесплатную программу Google Keep на компьютер Windows, чтобы создать вою первую заметку.
Описание программы
Допустим вы работаете в крупной фирме, а у вас под рукой нет стикеров, на которых можно совершать записи или оставлять напоминание. В таком случае можете зайти в программу Гугл Кип, которая хранит любую информацию. Здесь вы сможете быстро и просто оставлять различные заметки, а также сохранять важные данные о деловых встречах. Помимо этого, программа может быть использована и в домашних условиях. С помощью специального эмулятора, вы можете запустить ее у себя на ПК и наслаждаться удобным функционалом.
Как только вы заходите в программу Гугл Кип, вам необходимо авторизоваться. Для этого вам понадобится ваша учетная запись Гугла. Можете воспользоваться такой, если она имеется или создайте новую.
Для начала вам стоит понимать, что это приложение было создано специально для того, чтобы вы создавали свои заметки. Когда вы заходите в программу, то сразу же попадаете на главный экран. Для того, чтобы приступить к работе, вам предстоит нажать на плюсик, который расположен в правой части экрана. Это позволит создать новую заметку.
В редакторе, вы сможете изменить цвет фона, чтобы глазам было приятней. Стоит отметить, что здесь присутствуют различные нежные тона на любой вкус. Уже сейчас можете скачать бесплатную программу Google Keep на ПК и начать работу.
После того, как вы выбрали фон, можете приступать к написанию информации. Приятным моментом является то, что здесь можно использовать различные картинки или фото из вашей галереи. Для этого вам предстоит выбрать раздел настроек, указать на картинку и поместить ее в ваш открытый документ для редактирования. Можете перенести любой портрет, пейзаж, фотографию для редактирования или закрепления.
Помимо этого, программа предлагает вам воспользоваться и встроенной камерой. Это позволит фотографировать и сохранять различные данные сразу же в программе Гугл Кип. Также можете воспользоваться и специальным разделом с рисунками. Это позволит с помощью встроенной ручки записывать важную информацию используя графический редактор. В нем вы можете поменять цвет, обрезать сделанную работу, сохранить данные и использовать различные стили для написания.
Интересные моменты
Еще одной удобной функцией в программе является запись заметок. Вы можете зайди в главный раздел меню, создать замету, а затем воспользоваться функцией записи. Скажите предложение, которое хотите сохранить. Это могут быть данные о важной встречи или просто послание. Приложение сразу же запишет ваш разговор и вы в дальнейшем сможете его сохранить или прослушать. В программе Гугл Кип для компьютера Windows вы сможете создавать записи даже с помощью голоса. Это очень удобная функция и позволит вам не тратить время для написания информации.
После того, как вы закончите работу, можете нажать стрелку назад. Это позволит вам выйти к главному меню и увидеть сохраненную заметку. В одной созданной теме может быть и голосовое сообщение и графическая картинка и просто фото. Благодаря этому работать становится приятно и удобно.
Любой желающий сможет посетить приложение и разобраться с его интерфейсом за считанные минуты. Здесь все просто и понятно, поэтому столько людей и пользуются им на постоянной основе. Вы можете использовать сортировку. Благодаря этому ваши заметки будут идти либо по порядку, либо в две колонны.
Выбирайте удобные варианты для использования и приступайте к работе уже сейчас. Вы можете дать поиграться даже детишкам, чтобы они записали вам сообщение или нарисовали что-то. Эти данные затем можно будет сохранить у себя на память. Каждую запись вы можете отправить своим друзьям или знакомым и это очень удобно.
Как редактировать заметки в программе Гугл Кип на ПК?
- Зайдите в программу Google Keep;
- После этого вам предстоит нажать на ту заметку, которую хотите подвергнуть редактированию;
- Внесите изменения. Это может быть либо отмена предыдущего действия, либо повтор уже сделанного шага. В верхней части экрана вы сможете найти необходимые данные для этих действий.
- После этого вам предстоит сохранить полученный материал. Нажмите для этого кнопку «назад». Все готово, теперь ваш материал сохранен и его можно просмотреть.
Напоминания в программе. Как устанавливать?
В проекте Google Keep вы сможете создавать различные важные файлы, а затем ставить напоминания, чтобы про них не забывать. Чтобы поставить уведомление и оповещении вам предстоит:
- Зайти в программу;
- Выбрать ту заметку, которая будет вам полезна;
- Нажать на значок с надписью «Напоминание». Он расположен справа вверху;
- После этого вам предстоит назначить время, а затем можете выбрать и место. Можете при желании выбрать, чтобы информация повторялась с периодичностью;
- После этого сохраните полученный результат и выйдите в главное меню.
Как установить Google Keep на компьютер или ПК
Для этого вам предстоит воспользоваться специальным эмулятором. Предлагаем рассмотреть Лдплеер. Отличный помощник для запуска мобильных приложений.
- Ваша задача состоит в том, чтобы установить утилиту;
- Зайти в нее и перейти враздел Плей Маркета;
- После этого в поиске сможете вбить название приложения;
- Начните его запуск.
Похожие программы
- Evernote – еще одна программа, в которой вы сможете оставлять сообщения для себя. В любое время заходите в приложение и пользуйтесь его возможностями;
- Samsung Notes – позволит отредактировать написанный текст, выделить важные моменты и просто сохранить его в своем устройстве.
Небольшой итог
Вам предстоит воспользоваться самым удобным помощником для заметок и записей. Вы можете использовать его в самых различных целях. Это может быть, как рабочая нужда, так и обыденная. Каждый пользователь сможет легко разобраться со всеми функциями. Если вам понадобится помощь, то просто зайдите в раздел справки. Уже сейчас можете скачать бесплатную программу Google Keep на компьютер Windows и приступить к изучению и пользованию.
Скачать Google Keep на компьютер
Вас может заинтересовать:
Google Keep — отличный бесплатный сервис от гугл для создания заметок и напоминаний, доступный для любых устройств (Android, iOS, Windows) и имеющий встроенную синхронизацию между ними.
Для напоминалок и создания небольших заметок уже создано множество сервисов и я пользовался различными, среди которых, например, Wunderlist, Evernote и каждый из них хорошо, но и у каждого есть недостатки.
А последний для этой цели год активно пользуюсь только Google Keep под Windows и свой смартфон с ОС Android одновременно, перенеся туда всё, что ранее было создано в аналогичных приложениях, потому как посчитал на сегодняшний день этот сервис для себя самым удобным и надёжным!
А чем же так хорош гугл кип с моей точки зрения, я поделюсь с вами в данном обзоре…
-
Создание простых заметок с простым оформлением в виде текста с возможностью использовать списки по пунктам или в виде маркеров в его форматировании, а также в виде специального списка с чекбоксами (когда можно отмечать галочками, например, выполненные дела в заметке).
-
Сортировка заметок по ярлыкам, которые будут доступны как меню и позволят легко находить нужные заметки даже без поиска.
-
Добавление напоминаний в любые заметки на указанный день и время (будет появляться оповещение сразу на всех синхронизируемых устройствах).
-
Возможность прикреплять к заметкам изображений и рисунки.
-
Предоставление доступа к заметке другим пользователям гугл и одновременная работа с ней.
-
Работает под любыми платформами (либо есть приложение для устройства, либо не менее удобно работать через браузер, посетив соответствующий сайт).
Перечисленные 6 пунктов дают очень хорошие возможности по работе с заметками и напоминаниями, при этом проще в использовании, чем аналоги, на мой взгляд.
Обзор и основы работы с программой
Теперь разберёмся, как работать с данным сервисом заметок на примере браузерной версии или аналогичного приложения для Windows на компьютерах, устанавливаемого через браузер Google Chrome (работают одинаково).
Под Android и iOS принцип работы в программе фактически ничем не отличается, также как и интерфейс взаимодействия с пользователем!
Первое, что требуется для работы с гугл кип — регистрация в сервисах Google. Если есть почта в гугле, то отлично, можно пользоваться! А если нет, то, думаю, это не будет для вас сложным шагом, ведь сейчас без аккаунта в гугл нельзя сделать многих полезных вещей, например, пользоваться Google диском, вести свой канал на ютубе, как минимум.
Запуск Гугл Кип
Далее всё зависит от того, как вы хотите пользоваться сервисом, прямо из браузера, либо через приложение под Windows. Если через браузер, то сможете войти по адресу https://keep.google.com/.
А если хотите, чтобы программа запускалась как приложение, то у вас должен быть установлен в Windows браузер Google Chrome (с другими браузерами кип не работает). Затем устанавливаем приложение в браузер: перейти к установке »

После этого на той же странице по ссылке выше будет доступна кнопка «Запустить» вместо «Установить» и программа Google Keep запустится как приложение в Windows. Чтобы постоянно не запускать её таким способом, кликните по иконке открытой программы на панели задач и выберите «Закрепить на панели задач».
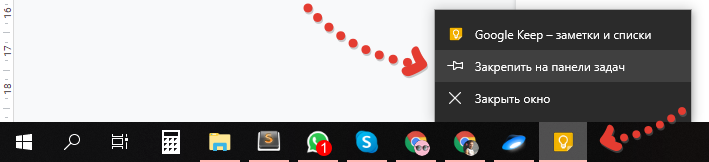
Как пользоваться инструментом Google Keep
При запуске, вы увидите вот такой интерфейс, который я для примера разбил на 4 блока:
-
В центре располагаются созданные заметки или напоминания (смотря что будет выбрано), причем вверху будут располагаться сначала закрепленные, а потом уже все остальные. О закреплении заметок расскажу ниже…
-
Слева разделы программы, как раз то, о чём выше сказал: заметки или напоминания;
-
Ниже под разделами расположены ярлыки, если вы их создавали, для сортировки заметок и напоминаний «по папкам». А под ярлыками кнопка «Архив» для того, чтобы посмотреть заметки, который вы заархивировали (если больше не нужны) и «Корзина» для просмотра удалённых;
-
Вверху расположены кнопки управления, о которых подробнее ниже:
-
Кнопка перехода в меню [1], чтобы отобразились разделы и ярлыки;
-
Удобный поиск по заметкам и напоминаниям [2];
-
Ручная синхронизация заметок [3], чтоб обычно не используется, поскольку программа сама справляется на отлично;
-
Смена варианта отображения списка заметок / напоминаний [4];
-
Переход в настройки.
-
Понимая, что и где находится в программе, можно перейти к работе с ней.
Итак, создадим первую заметку с напоминанием. Для этого перейдите в раздел «Напоминания» и кликните по строке «Заметка» вверху:

Теперь нужно заполнить саму заметку. Ниже обозначение основных областей заполнения заметки:
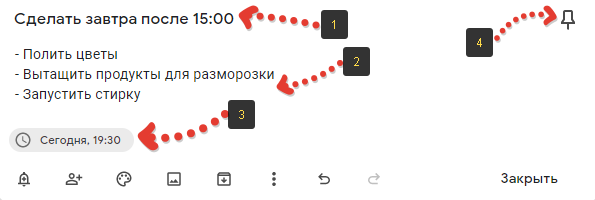
-
Заголовок, т.е. самое важное, чтобы вы сходу понимали что это за напоминание;
-
Тело заметки, т.е. более подробное описание, что нужно сделать, какой-то список или другая информация для вас;
-
Дата и время напоминания, а также включение возможности её повторения при необходимости:
Время можно выбрать из готовых шаблонов, например: утро, день, вечер (шаблоны регулируются в настройках, о чём расскажу ниже). Если напоминание должно сработать только 1 раз, то внизу так и должно остаться «Не повторять», а если нужно повторение регулярное, то выберите соответствующую частоту.
-
Закрепление напоминания вверху всего списка заметок, если необходимо. Это полезно делать для тех заметок, которые постоянно у вас в ходу.
В принципе этих 4-х пунктов вполне достаточно, чтобы создать заметку с напоминанием, т.е. останется только нажать «закрыть» или кликнуть в сторону от данного окна и заметка будет создана и вы сразу сможете её увидеть на всех устройствах, где пользуетесь гугл кипом с данным аккаунтом Google.
Но есть ещё некоторые дополнительные возможности, которые полезно применять, рассмотрим их:
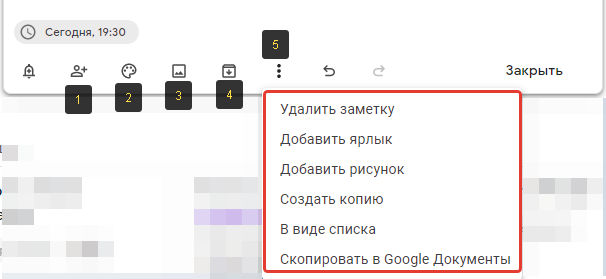
-
Добавление соавторов для заметки: кликнув сюда, откроется окно, где вы можете указать почты gmail тех людей, кому также нужно разрешить редактировать данную заметку (достаточно начать вводить имя или адрес email кого-то из ваших контактов гугл и программа сама будет предлагать варианты).
Это полезно, например, при общем формировании списков дел на сегодня, составление списка продуктов вместе…
Но ещё нужно активировать возможность совместного редактирования заметок через настройки (покажу ниже, когда перейду к описанию настроек).
-
Изменение цвета заметки. Бывает полезно, когда заметок очень много и хотите выделить самые часто используемые или важные для вас.
-
Прикрепление картинки к изображению.
-
Архивация заметки: то есть ваша заметка будет заархивирована, отправлена в самый низ списка и это может значит для вас, что она более не нужна.
Можно конечно и удалять, но, например, я так не делаю, вдруг пригодится
Ведь места для заметок в Google Keep не ограничено! А так если вдруг нужно будет, заархивированную заметку можно найти через поиск.
-
Кнопка перехода к дополнительному меню, где у нас помимо итак понятных функций (например «Удалить заметку», «Создать копию» и «Скопировать в Google-документы») также имеется:
-
Возможность добавить к заметке ярлык (один или несколько). При клике, откроется окно, где вы можете выбрать уже созданные ярлыки, либо создать новые.
Напомню, что ярлык в этой программе — это что-то вроде папки в операционной системе, которая позволяет сгруппировать заметки и напоминания по какому-нибудь признаку (например, «Личное», «По работе»).
-
Добавление рисунка: откроется отдельное окно, где вы можете что-нибудь нарисовать (прямо как в программе Paint) и этот рисунок прикрепится к заметке.
-
«В виде списка» — означает, что формат заметки преобразуется в вид списка, где можно отмечать галочками выполненные пункты. Это бывает не то что удобно, когда из списка дела вычеркиваются и исчезают под надпись «завершенные», но и приятно для глаза
-
Это всё, что нужно знать о создании заметок с напоминаниями. Созданные заметки с напоминалками вы сможете их найти в меню программы, в разделе «Напоминания».
Если же напоминание не требуется, то вы можете просто удалить его и заметка тем самым превратится в обычную, которая будет отображаться в разделе «Заметки».
Также вы можете создать сразу заметку без напоминания, перейдя в тот же раздел. Они нужны просто для фиксации какие-то списков дел, например, нужных вырезок, мыслей и прочего, чтобы не забыть, но при этом, что не требует напоминания. Ну а если вдруг потребуется всё же напомнить, то в любую заметку всегда сможете добавить эту возможность соответствующей кнопкой:

Некоторые полезные настройки гугл кип
Настройками программа не богата, что, на мой взгляд, даже хорошо, потому что разберётся в них любой новичок и все они сразу же понятны.
Здесь выделю 2 полезных опции:
-
Настройка шаблонов напоминаний «утро», «день», «вечер», чтобы при создании напоминания, можно было быстренько кликнуть на один из этих вариантов, не выбирая конкретное время.
Программа позволяет задать удобное вам время для каждого шаблона, например, кто-то может «вечер» сделать 18:00, кто-то в 20:00. Аналогично с днём и утром.
-
Вторая очень важная опция — совместный доступ. Здесь нужно обязательно поставить галочку, в случае если планируете работать с заметками Google Keep вместе с кем-то ещё.
И не забудьте сохранить настройки, если что-то меняли!
Заключение и мой отзыв о Google Keep
После длительного пользования (около года) данным сервисом, я уже успел оценить всего его преимущества и полезность. В первую очередь мне он стал удобен, по сравнению с аналогами тем, что это разработка Google, а значит легко синхронизируется с другими приложениями гугла, например, можно увидеть свои напоминания и заметки в Google календаре, в GMail почте.
Отлично работает синхронизация, т.е. я могу добавить заметку или что-то отредактировать в уже созданной через смартфон и тут же увижу изменения на компьютере.
Если честно, не могу выделить на данный момент никаких недостатков, т.е. всё что есть сейчас в приложении гугл кип, для меня очень удобно и потому я сюда перенёс всё, что было ранее мной «набросано» в других напоминателях 
Поэтому моя оценка приложению — 5 баллов из 5!
Помните, что несмотря на тот, что в заметке я описал работу с приложением только в браузерной версии или в Windows, на системах андройд и iOS принцип совершенно ничем не отличается!
На этом всё, если понравилась статья, сделайте репост, ведь она может быть полезной и другим людям! У кого вопросы остались, пишите в комментариях, отвечу, постараюсь решить проблему, если возникла вдруг 
Отличного вам дня и прекрасного настроения! 
Google Keep: заметки и списки для ПК: Как скачать и установить на ПК Windows






Загрузите приложение, например Google Keep: заметки и списки, на ПК с Windows! Прямая загрузка ниже:
Кроме того, следуйте приведенным ниже инструкциям, чтобы использовать Google Keep: заметки и списки на своем ПК:
Чтобы получить Google Keep: заметки и списки работать на вашем компьютере легко. Вам обязательно нужно обратить внимание на шаги, перечисленные ниже. Мы поможем вам скачать и установить Google Keep: заметки и списки на вашем компьютере в 4 простых шага ниже:
1: Загрузить эмулятор приложения Andriod
Эмулятор имитирует / эмулирует устройство Android на вашем компьютере, облегчая установку и запуск приложений Android, не выходя из вашего ПК. Для начала вы можете выбрать одно из следующих приложений:
i. Nox App .
ii. Bluestacks .
Я рекомендую Bluestacks, так как он очень популярен во многих онлайн-уроках
2: Теперь установите программный эмулятор на ПК с Windows
Если вы успешно загрузили Bluestacks.exe или Nox.exe, перейдите в папку «Загрузки» на вашем компьютере или в любое место, где вы обычно храните загруженные файлы.
- Найдя его, нажмите его. Начнется процесс установки.
- Примите лицензионное соглашение EULA и следуйте инструкциям на экране.
Если вы сделаете все правильно, Программное обеспечение будет успешно установлено.
3: С помощью Google Keep: заметки и списки на компьютере
После установки откройте приложение эмулятора и введите Google Keep: заметки и списки в строке поиска. Теперь нажмите Поиск. Вы легко увидите желаемое приложение. Нажмите здесь. Это будет отображаться Google Keep: заметки и списки в вашем программном обеспечении эмулятора. Нажмите кнопку Установить, и ваше приложение начнет установку. Чтобы использовать приложение, сделайте это:
Вы увидите значок «Все приложения».
Нажмите, чтобы перейти на страницу, содержащую все ваши установленные приложения.
Вы увидите app icon. Нажмите, чтобы начать использовать ваше приложение. Вы можете начать использовать Google Keep: заметки и списки для ПК!
Другие источники загрузки
Скачать для Android — Ссылка 1 ↲
Бесплатно В iTunes ↲
отказ
Google Keep: заметки и списки разработан Google LLC. Этот сайт не имеет прямого отношения к разработчикам. Все товарные знаки, зарегистрированные товарные знаки, названия продуктов и названия компаний или логотипы, упомянутые здесь, являются собственностью их соответствующих владельцев.
Если вы считаете, что это приложение / игра нарушает ваши авторские права, пожалуйста, Свяжитесь с нами здесь. Мы DMCA-совместимы и рады работать с вами. Пожалуйста, найдите DMCA страница здесь.
✔ Наш обзор
1. Доступ к памяти нужен, чтобы вы могли прикреплять к заметкам файлы с накопителя.
2. Доступ к контактам нужен, чтобы вы могли открывать доступ к заметкам.
3. Доступ к камере необходим, чтобы вы могли прикреплять фотографии к заметкам.
4. Доступ к микрофону требуется, чтобы вы могли создавать аудиозаметки.
Скриншоты







загрузить и установить Google Keep: заметки и списки на вашем персональном компьютере и Mac
Некоторые приложения, например, те, которые вы ищете, доступны для Windows! Получите это ниже:
| SN | заявка | Скачать | рецензия | Разработчик |
|---|---|---|---|---|
| 1. |  Keep Notes: OneKeep Calendar & Planner — A Google Keep Clone Keep Notes: OneKeep Calendar & Planner — A Google Keep Clone
|
Скачать | 3.4/5 14 рецензия 3.4 |
Sid Go |
Или следуйте инструкциям ниже для использования на ПК :
Выберите версию для ПК:
- Windows 7-10
- Windows 11
Если вы хотите установить и использовать Google Keep: заметки и списки на вашем ПК или Mac, вам нужно будет загрузить и установить эмулятор Desktop App для своего компьютера. Мы усердно работали, чтобы помочь вам понять, как использовать app для вашего компьютера в 4 простых шагах ниже:
Шаг 1: Загрузите эмулятор Android для ПК и Mac
Хорошо. Прежде всего. Если вы хотите использовать приложение на своем компьютере, сначала посетите магазин Mac или Windows AppStore и найдите либо приложение Bluestacks, либо Приложение Nox . Большинство учебных пособий в Интернете рекомендуют приложение Bluestacks, и у меня может возникнуть соблазн рекомендовать его, потому что вы с большей вероятностью сможете легко найти решения в Интернете, если у вас возникнут проблемы с использованием приложения Bluestacks на вашем компьютере. Вы можете загрузить программное обеспечение Bluestacks Pc или Mac here .
Шаг 2: установите эмулятор на ПК или Mac
Теперь, когда вы загрузили эмулятор по вашему выбору, перейдите в папку «Загрузка» на вашем компьютере, чтобы найти приложение эмулятора или Bluestacks.
Как только вы его нашли, щелкните его, чтобы установить приложение или exe на компьютер или компьютер Mac.
Теперь нажмите «Далее», чтобы принять лицензионное соглашение.
Чтобы правильно установить приложение, следуйте инструкциям на экране.
Если вы правильно это сделаете, приложение Emulator будет успешно установлено.
Шаг 3: Google Keep: заметки и списки для ПК — Windows 7/8 / 10/ 11
Теперь откройте приложение Emulator, которое вы установили, и найдите его панель поиска. Найдя его, введите Google Keep: заметки и списки в строке поиска и нажмите «Поиск». Нажмите на Google Keep: заметки и спискизначок приложения. Окно Google Keep: заметки и списки в Play Маркете или магазине приложений, и он отобразит Store в вашем приложении эмулятора. Теперь нажмите кнопку «Установить» и, например, на устройстве iPhone или Android, ваше приложение начнет загрузку. Теперь мы все закончили.
Вы увидите значок под названием «Все приложения».
Нажмите на нее, и она перенесет вас на страницу, содержащую все установленные вами приложения.
Вы должны увидеть . Нажмите на нее и начните использовать приложение.
Шаг 4: Google Keep: заметки и списки для Mac OS
Привет. Пользователь Mac!
Шаги по использованию Google Keep: заметки и списки для Mac точно такие же, как для ОС Windows выше. Все, что вам нужно сделать, это установить Nox Application Emulator или Bluestack на вашем Macintosh. Вы можете получить Это здесь .
Спасибо за чтение этого урока. Хорошего дня!
Получить совместимый APK для ПК
| Скачать | Разработчик | Рейтинг | Score | Текущая версия | Совместимость |
|---|---|---|---|---|---|
| Проверить APK → | Google LLC | 873 | 3.36312 | 2.2022.40201 | 4+ |
Скачать Android
Google Keep: заметки и списки На iTunes
| Скачать | Разработчик | Рейтинг | Score | Текущая версия | Взрослый рейтинг |
|---|---|---|---|---|---|
| Бесплатно На iTunes | Google LLC | 873 | 3.36312 | 2.2022.40201 | 4+ |
Как скачать и установить Google Keep в Windows 11
Чтобы использовать мобильные приложения в Windows 11, необходимо установить Amazon Appstore. Как только он будет настроен, вы сможете просматривать и устанавливать мобильные приложения из кураторского каталога. Если вы хотите запускать приложения Android на своей Windows 11, это руководство для вас..
Шаги по настройке компьютера и загрузке приложения Google Keep в Windows 11:
- Проверьте, совместим ли ваш компьютер: Вот минимальные требования:
- RAM: 8GB (минимум), 16GB (рекомендованный)
- Хранение: SSD
- Processor:
- Intel Core i3 8th Gen (минимум или выше)
- AMD Ryzen 3000 (минимум или выше)
- Qualcomm Snapdragon 8c (минимум или выше)
- Processor Architecture: x64 or ARM64
- Проверьте, имеет ли Google Keep собственную версию Windows. Сделай это здесь ». Если собственная версия отсутствует, перейдите к шагу 3.
- Установите Amazon Appstore из Microsoft Store. Сделай это здесь ». При выборе «Получить» начнется установка приложения и автоматически установится подсистема Windows для Android.
- После установки Amazon Appstore и приложение «Настройки подсистемы Windows для Android» появятся в меню «Пуск» и списке приложений. Откройте Amazon Appstore и войдите в свою учетную запись Amazon.
- Перейдите в магазин приложений Amazon и выполните поиск по слову « Google Keep ». Откройте страницу приложения, щелкнув значок приложения. Нажмите «Установить». После установки нажмите «Открыть», чтобы начать использовать приложение Google Keep.
Особенности и описания
• Создавайте заметки, открывайте к ним доступ и редактируйте их одновременно с друзьями.
• Создавайте списки, текстовые, фото- и аудиозаметки. Последние автоматически преобразуются в текст.
• Выделяйте заметки цветом и добавляйте к ним ярлыки.
• Создавайте напоминания, указывая время или место.
• Используйте функцию распознавания текста на изображениях и находите заметки с помощью функции поиска.
СВОЕВРЕМЕННЫЕ НАПОМИНАНИЯ
Нужно что-нибудь купить? Создайте напоминание и укажите место. Когда вы будете в магазине, Google Keep покажет список покупок.
ОБЩИЙ ДОСТУП К ЗАМЕТКАМ
Открывайте родным доступ к спискам покупок и изменяйте заметки вместе.
БЫСТРЫЙ ПОИСК
Ищите заметки по их типу, цвету, ярлыкам или уровню доступа.
ДОСТУП С ЛЮБОГО УСТРОЙСТВА
Пользуйтесь Google Keep на телефоне, планшете или компьютере. Заметки синхронизируются автоматически, поэтому они всегда доступны вам на любом устройстве. Вы можете найти их на сайте http://keep.google.com, а также скачать Google Keep в Интернет-магазине Chrome: http://g.co/keepinchrome.
Разрешения
Доступ к камере необходим, чтобы вы могли прикреплять фотографии к заметкам.
Доступ к контактам нужен, чтобы вы могли открывать доступ к заметкам.
Доступ к микрофону требуется, чтобы вы могли создавать аудиозаметки.
Доступ к данным о местоположении необходим, чтобы показывать своевременные напоминания.
Доступ к памяти нужен, чтобы вы могли прикреплять к заметкам файлы с накопителя.
заявка рецензия
-
Ошибки не исправляются
Несколько раз писал через приложение отзывы в Google, но они упорно их игнорируют.
Основные претензии к виджету:
1. Слово «Фотография» не умещается и залезает на слово «Рисунок». Замените его на «Фото», и будет хорошо.
2. При перерисовке виджета с него периодически пропадают все заметки. Помогает свернуть-развернуть или дождаться следующей перерисовки.
Такая неаккуратность портит впечатление, поскольку я пользуюсь заметками в основном через виджет.
В итоге отказался от Google Keep в пользу встроенных заметок: мне важнее качество виджета. -
Нужен пароль!
Пожалуйста сделайте для Google Keep защиту паролем как на Google Disc
-
Не хватает TOUCH ID
Когда вы уже сделаете вход по Touch ID???????
-
Темная тема
Когда уже появится темная тема?
Each software is released under license type that can be found on program pages as well as on search or category pages. Here are the most common license types:
Freeware
Freeware programs can be downloaded used free of charge and without any time limitations. Freeware products can be used free of charge for both personal and professional (commercial use).
Open Source
Open Source software is software with source code that anyone can inspect, modify or enhance. Programs released under this license can be used at no cost for both personal and commercial purposes. There are many different open source licenses but they all must comply with the Open Source Definition — in brief: the software can be freely used, modified and shared.
Free to Play
This license is commonly used for video games and it allows users to download and play the game for free. Basically, a product is offered Free to Play (Freemium) and the user can decide if he wants to pay the money (Premium) for additional features, services, virtual or physical goods that expand the functionality of the game. In some cases, ads may be show to the users.
Demo
Demo programs have a limited functionality for free, but charge for an advanced set of features or for the removal of advertisements from the program’s interfaces. In some cases, all the functionality is disabled until the license is purchased. Demos are usually not time-limited (like Trial software) but the functionality is limited.
Trial
Trial software allows the user to evaluate the software for a limited amount of time. After that trial period (usually 15 to 90 days) the user can decide whether to buy the software or not. Even though, most trial software products are only time-limited some also have feature limitations.
Paid
Usually commercial software or games are produced for sale or to serve a commercial purpose.