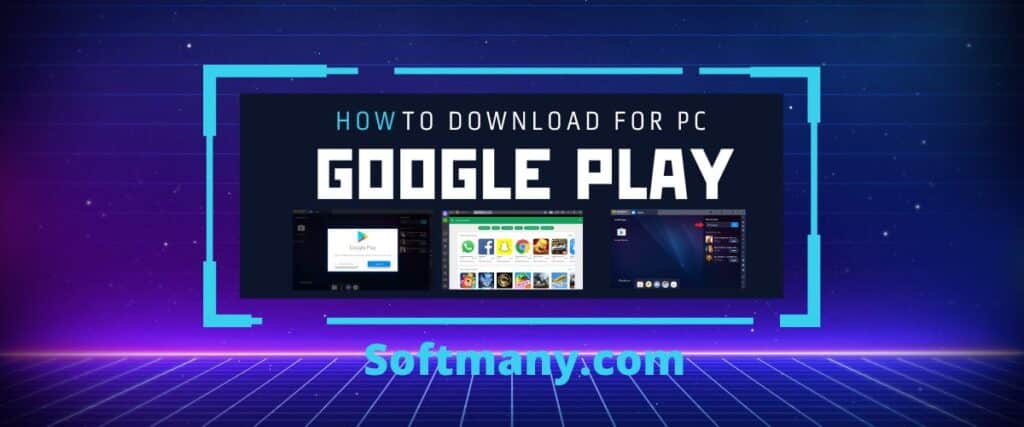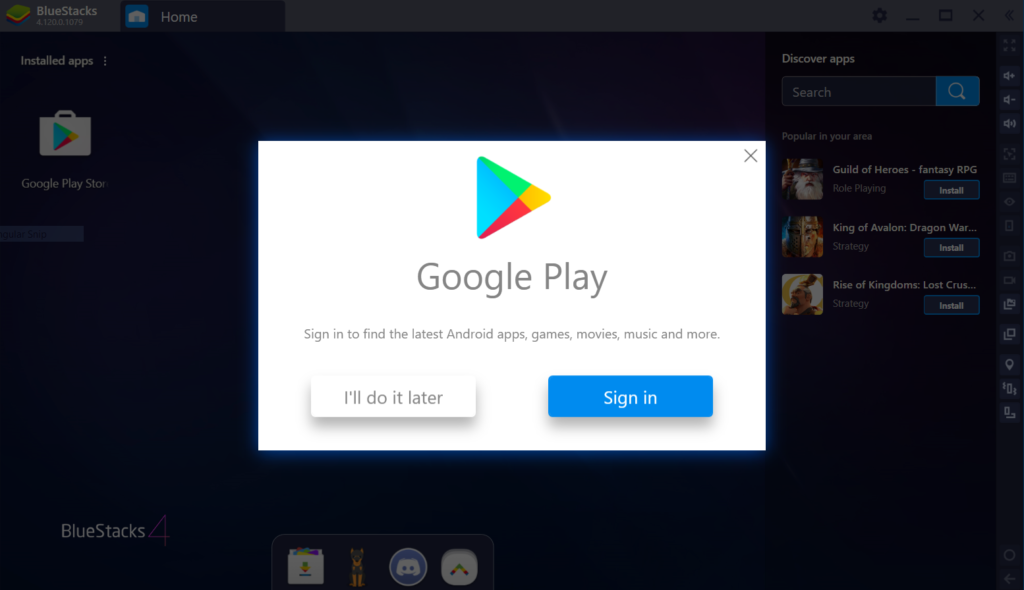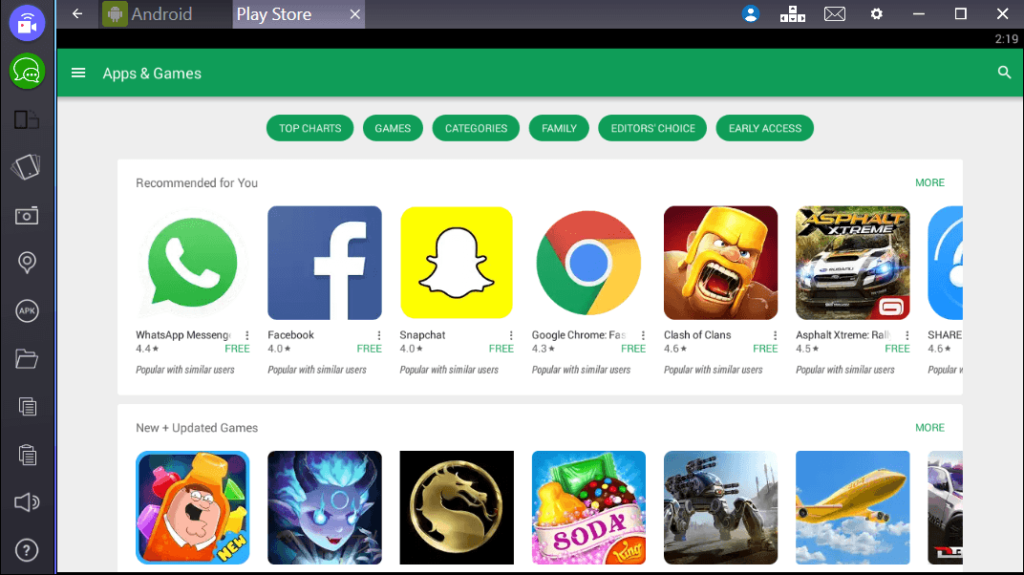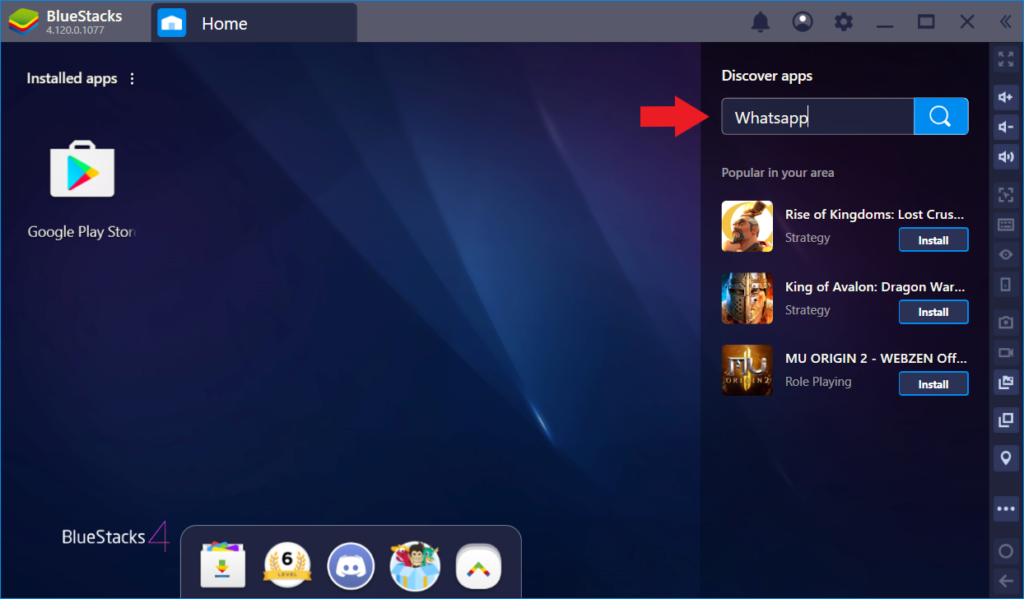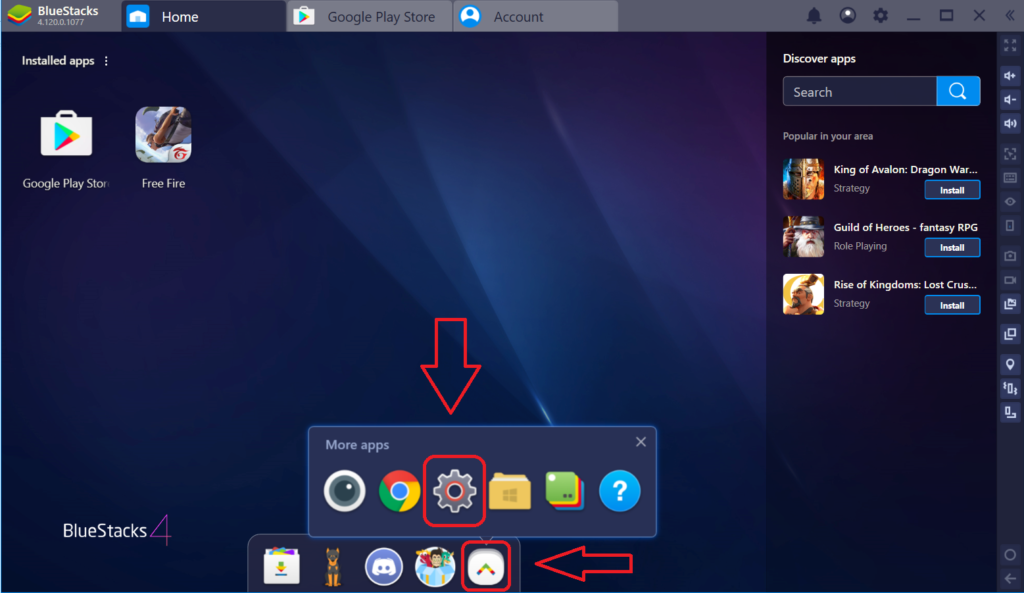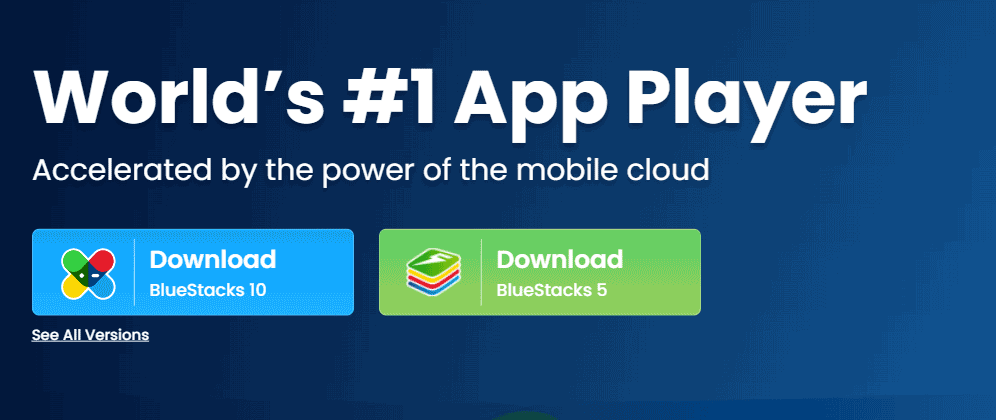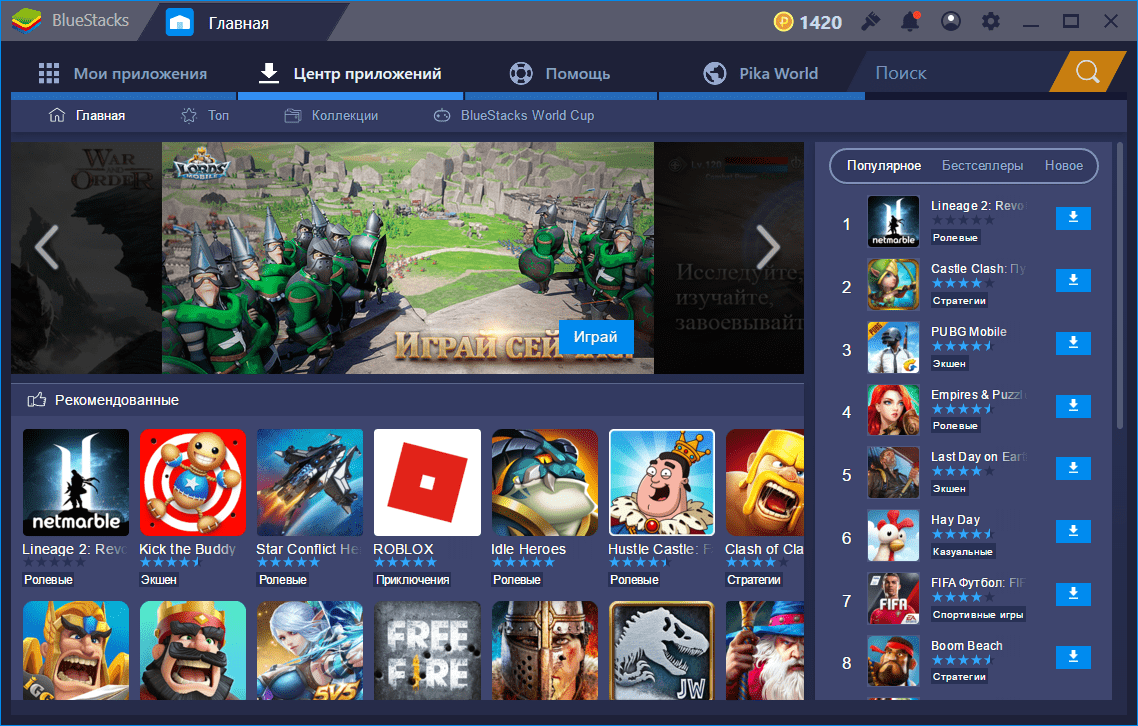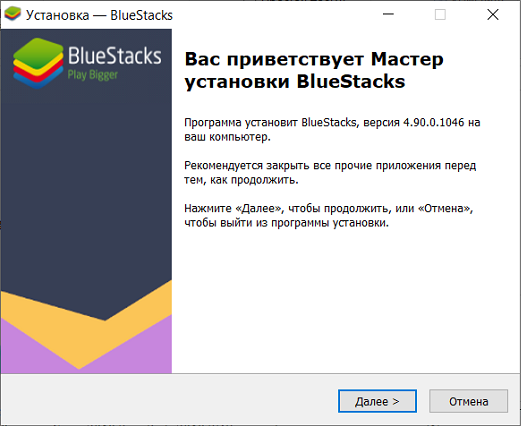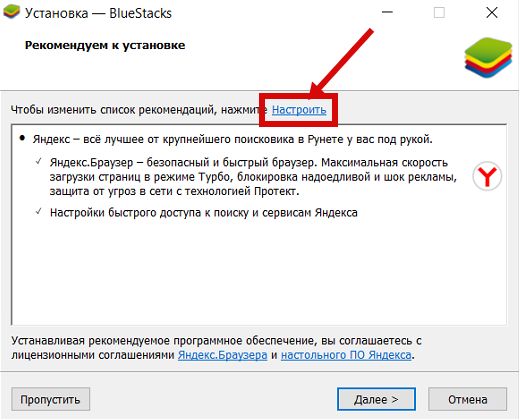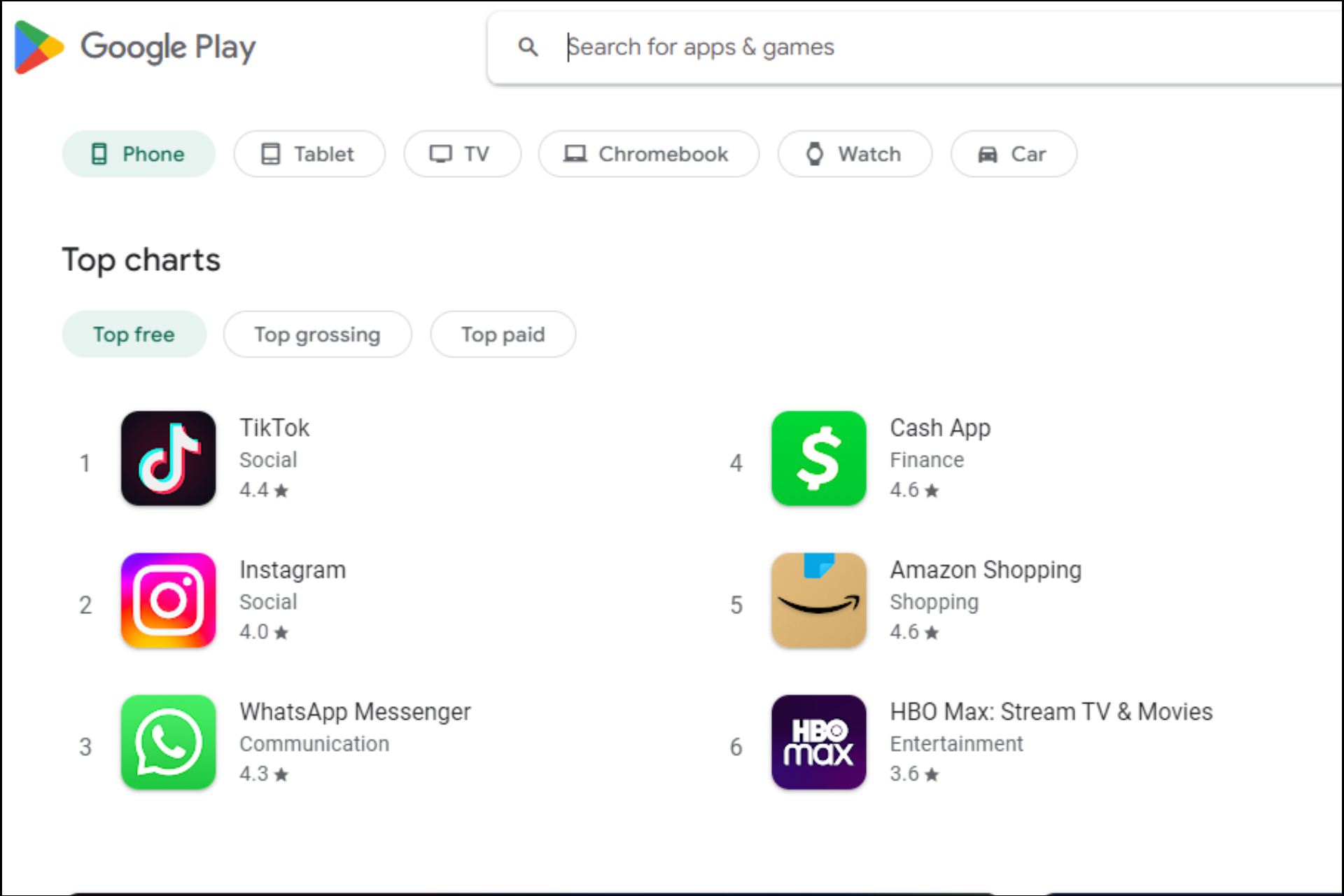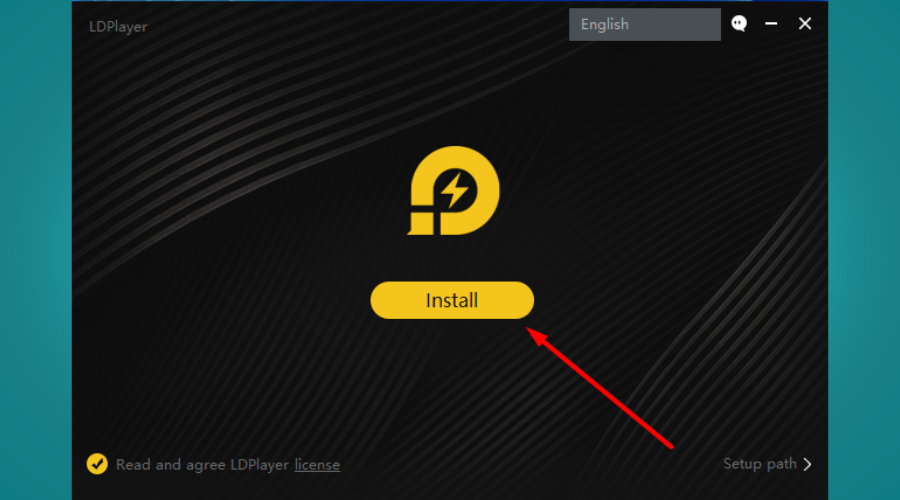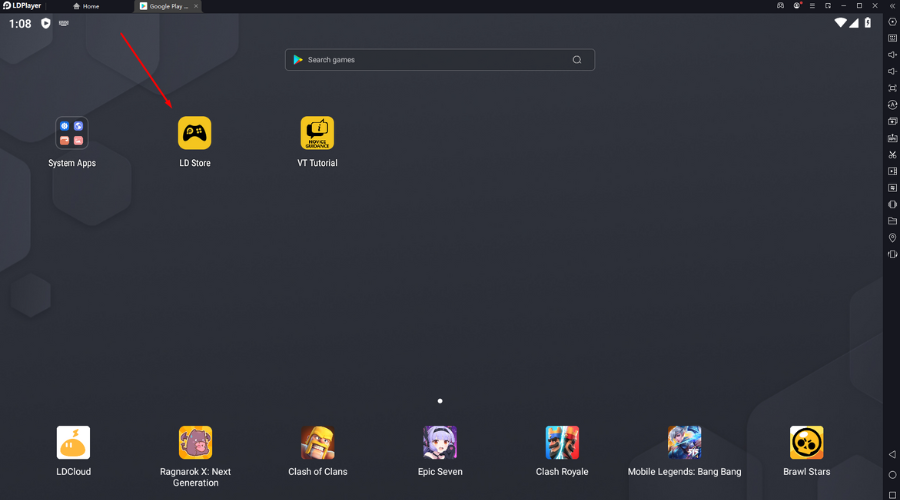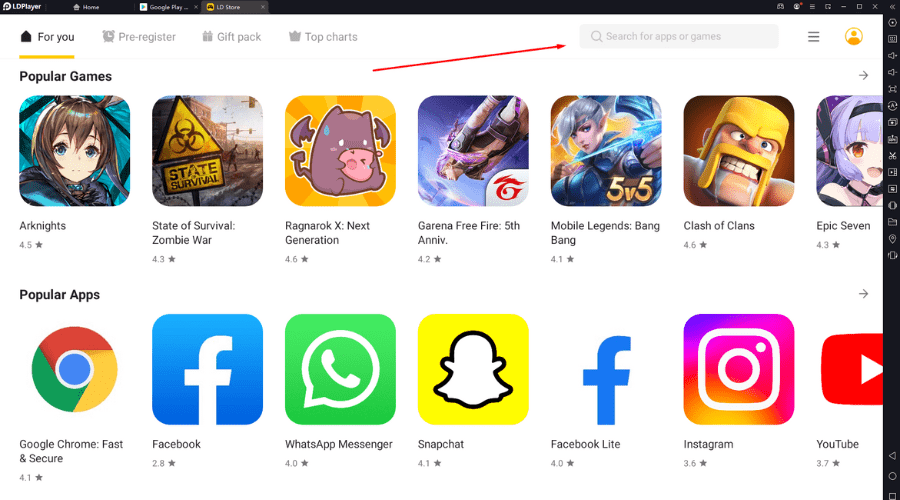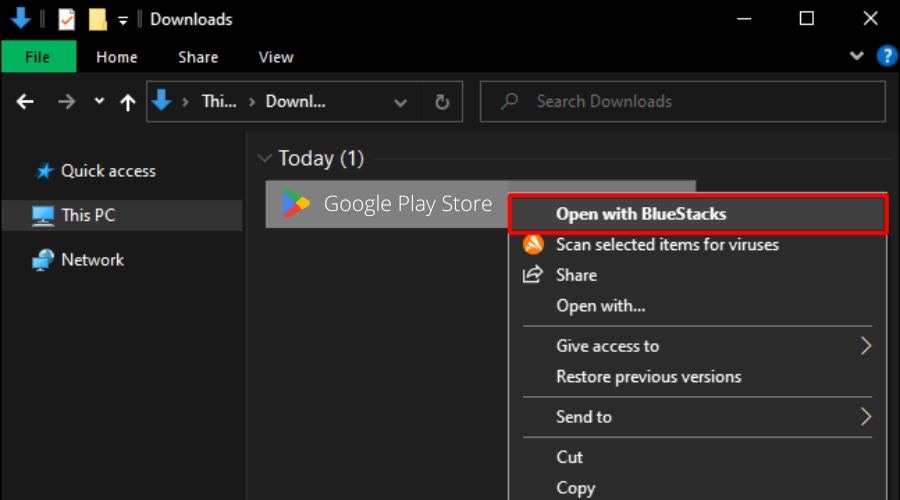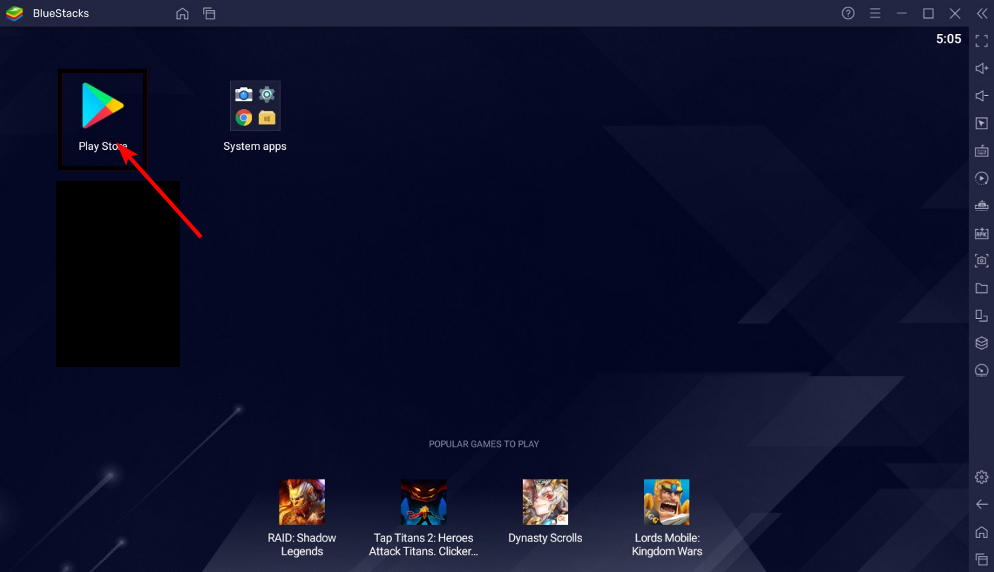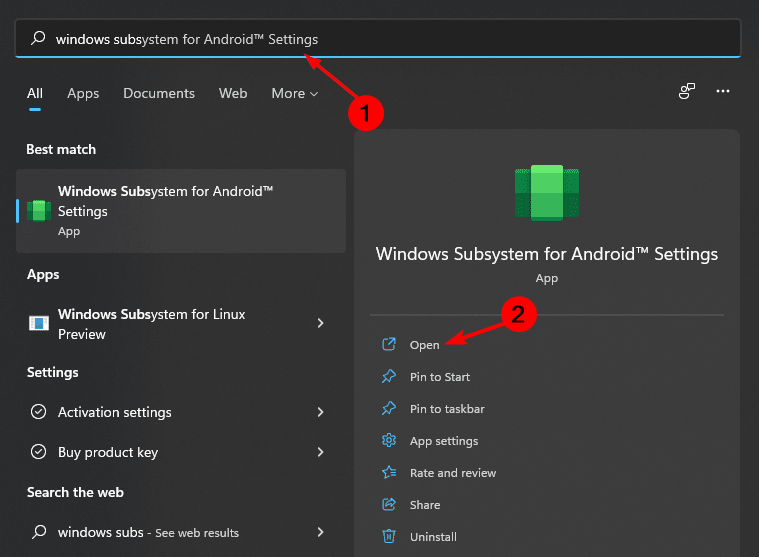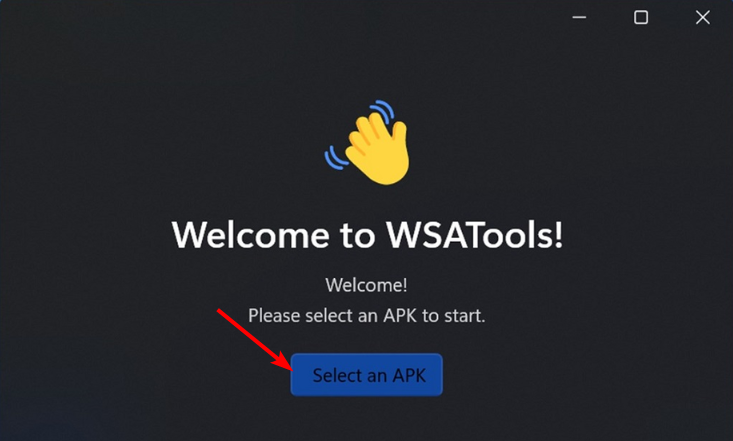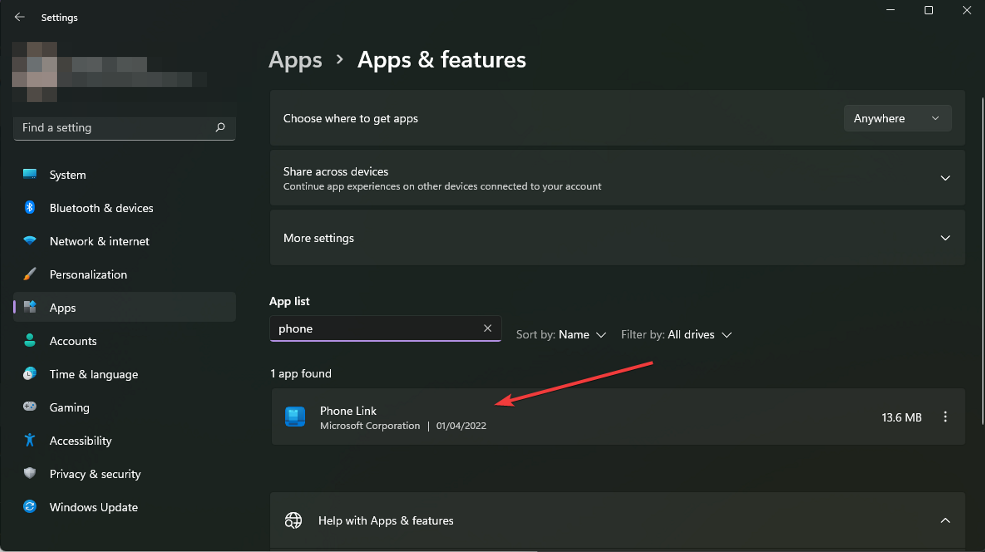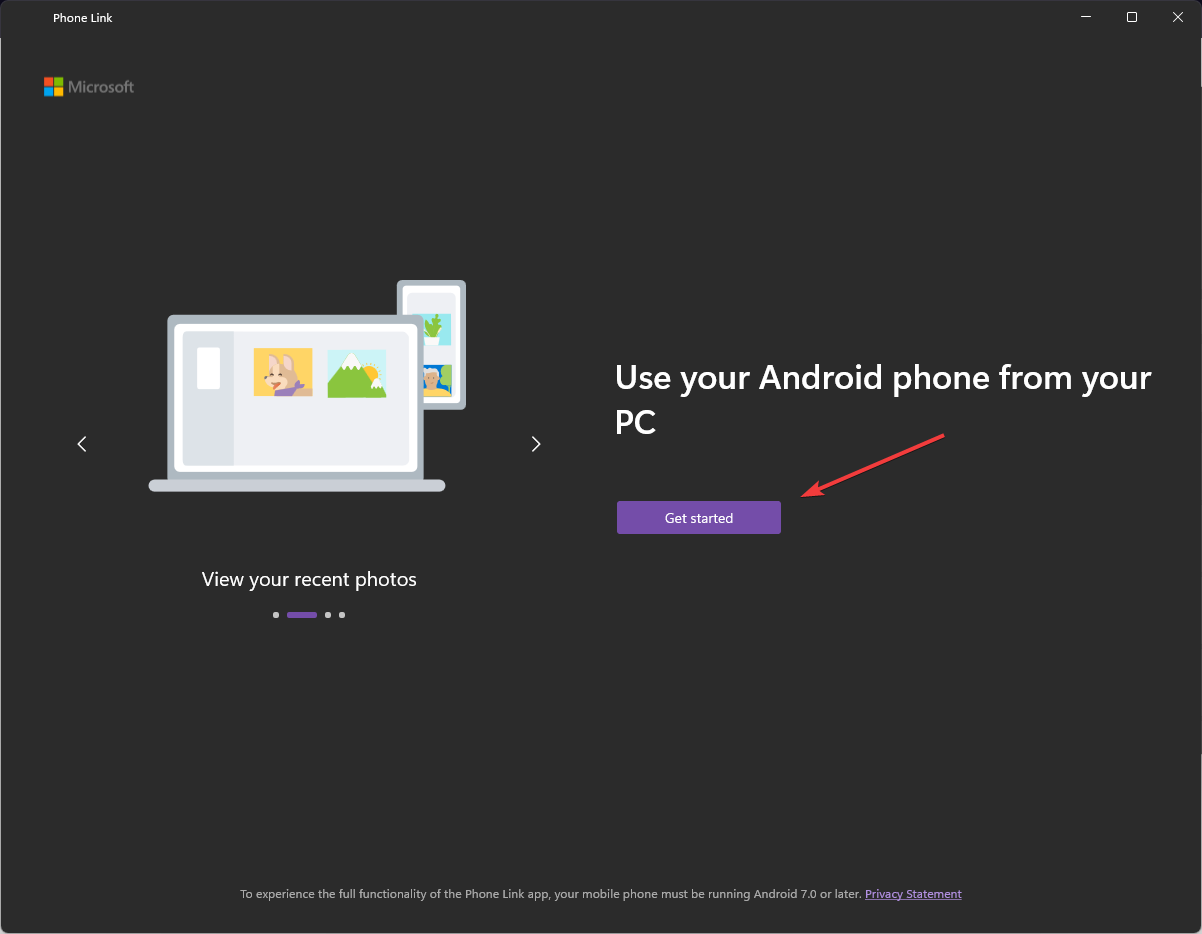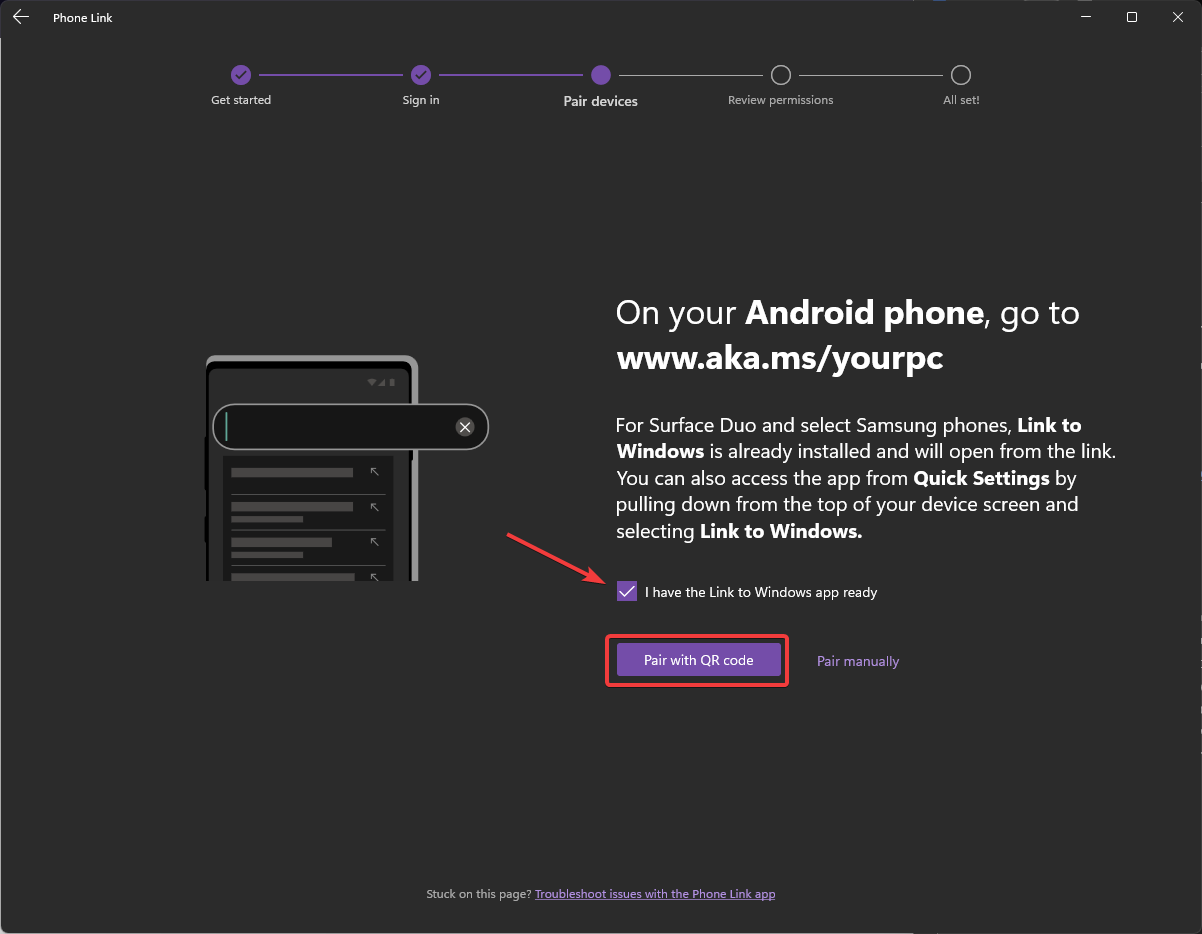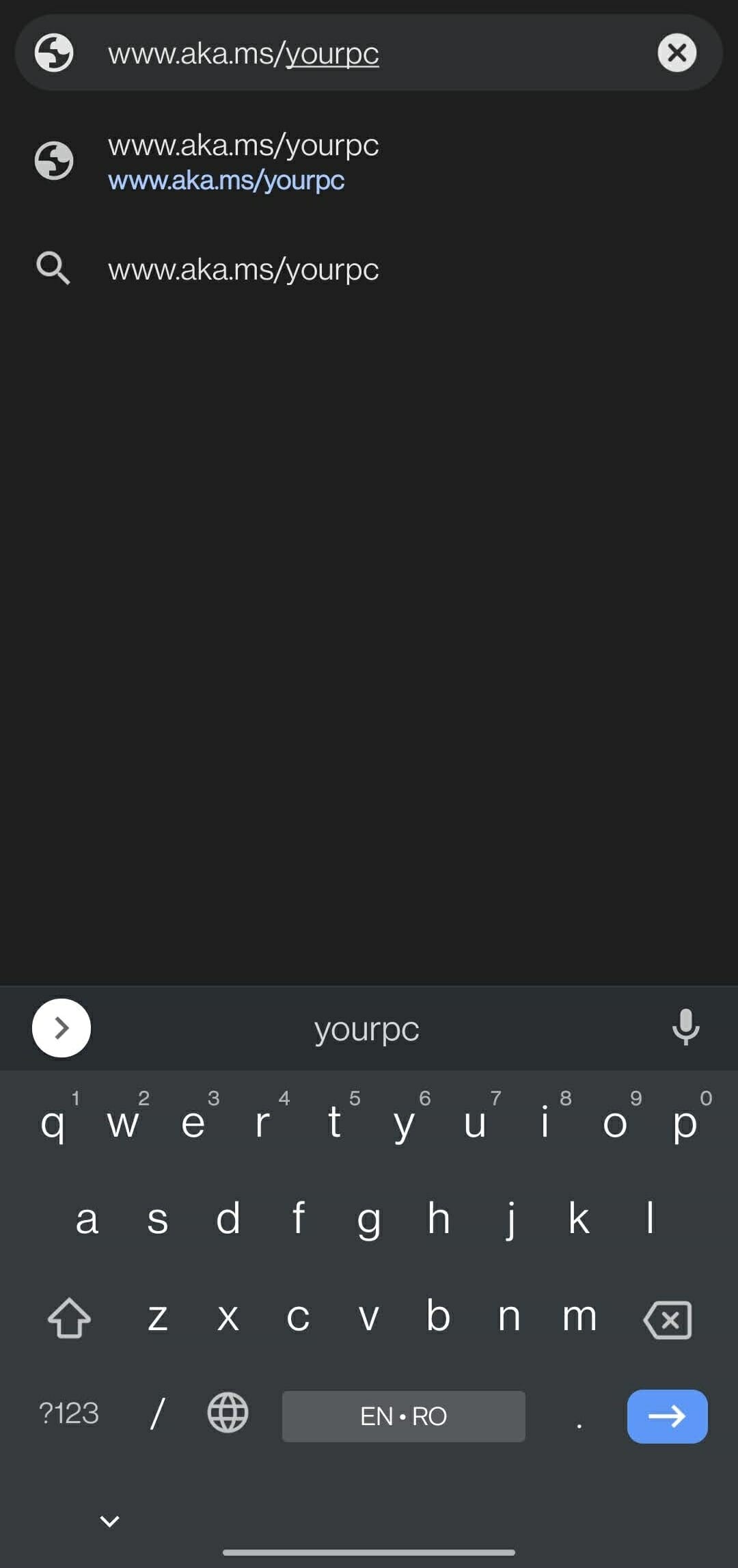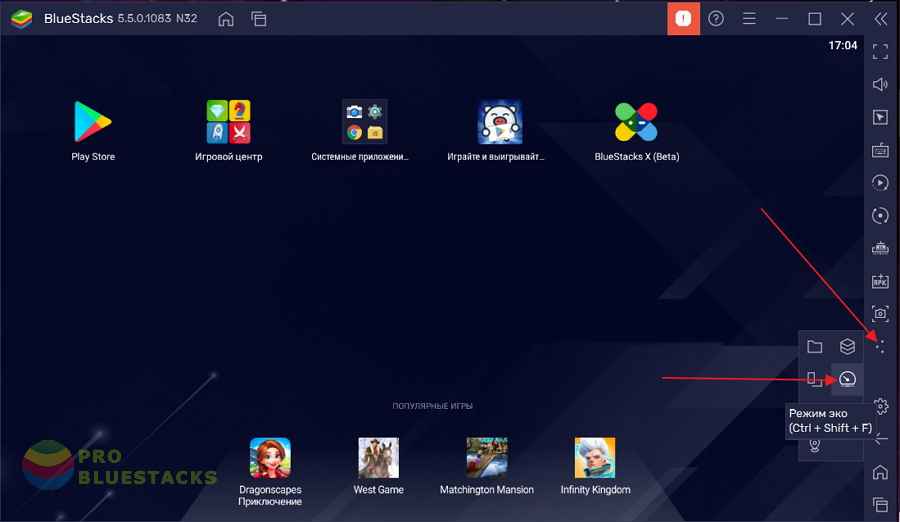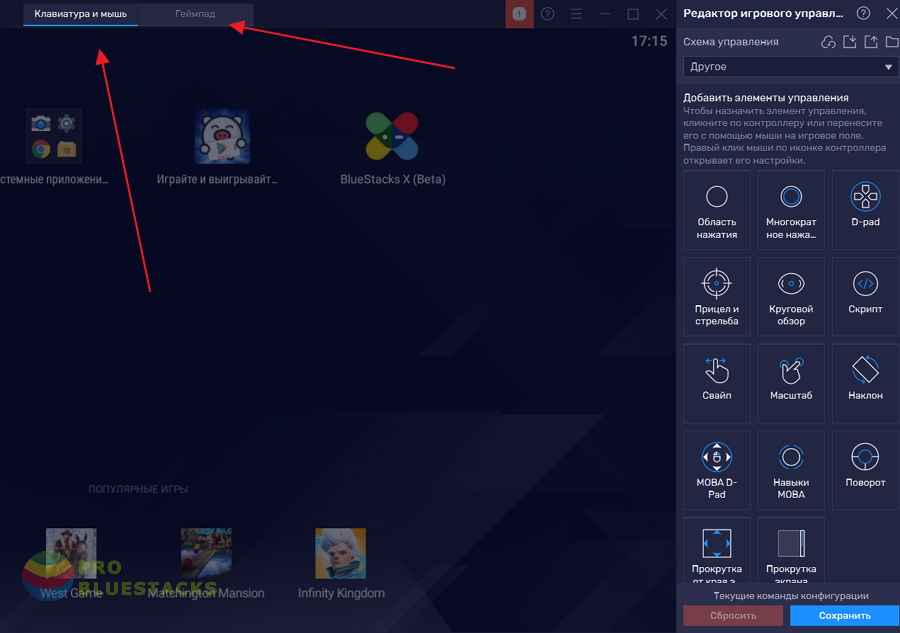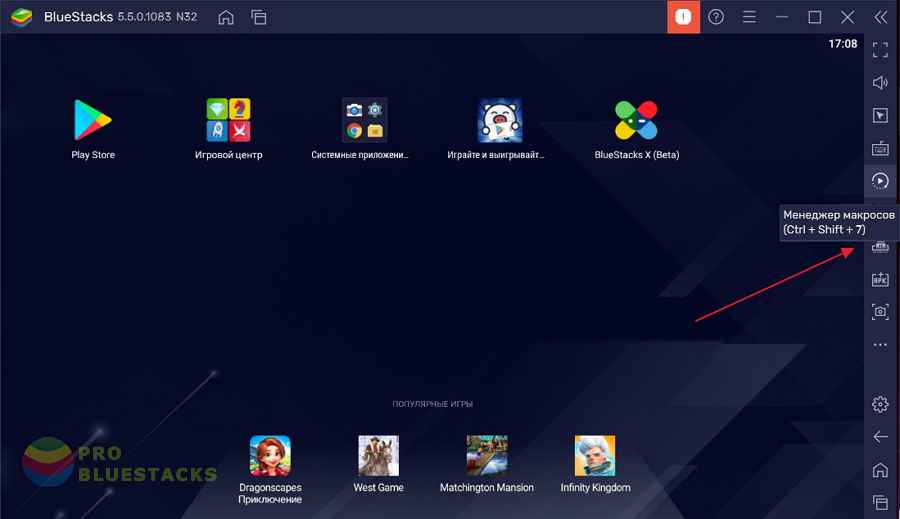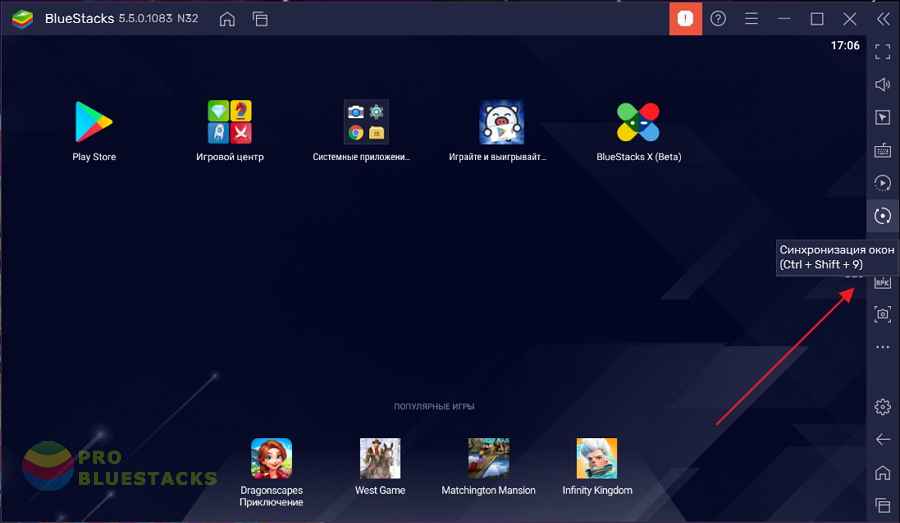Google Play Store Download for PC Windows (7/10/11) is the most popular app among smartphone and tablet users which gives you access anytime any type of data, apps, videos, audio, games, written material, TV programs, and much more. Launched by Google in 2008, basically for mobiles, but now is available for PC to run your mobile’s apps on your operating system. It provides unlimited apps and frequent updates before installing them. The app was given the name Android Market at first and had about 16000 Apk Apps categorizing gaming, communication, photography, entertainment, and tools.
How to Google Play Store Download and install on a PC
You can Google Play Store App Download and install for PC and Laptop Windows 11, 10, and 7 via two methods—- via an emulator, and via using an SD card.
Install Google Play Store Installer via BlueStacks
Multiple emulators are available for Android and BlueStacks is one of them. To install Google Play Store Android Apk via BlueStacks follow the given below instructions
- Download BlueStacks.
- After installing the emulator insert your Google account.
- Open BlueStacks home page and search Google Play Store.
- Click on the “Enter Button” for getting an app to your PC.
- Click on the “Install” button.
- Now you are ready to use the app on the big screen.
Install Google Play Store via SD Card
The other way of using the Google Play Store on the big screen is the SD card. You can save any type of app or file to your CD card and then transfer it to your PC. Several third-party apps are available for converting your data to SD cards, USBs, SMBs, and Cloud services such as App Monster, Titanium Backup, and File Expert. But in this way, you can’t get any updates or upgrades of the required app.
Importance of Google Play Store for PC
The app can work more smoothly as well as reliably with your operating system as the app requires more wide-ranging CPU resources that may slow down your mobile. Additionally, it’s easy to access any app with your personal information like your Facebook account, and transfer it to the Google cloud, or maybe your mobile carrier blocked your access to any app which goes against Google’s terms. The old version of Androids may cause any cyber attack via the app’s installation such as several irritating ads that can pop up on the mobile. So it’s better to install the app on your PC and enjoy the big screen while avoiding a lot of problems.
- Easy-to-use Interface of Google Play.
- Install Google Play Store via Nox App, BlueStacks, or LD Player
- Google Play Store App Download Free Access
- Compatible with All Windows Versions
- More Informative about all Android Apps
- The gaming Section is very fast and smooth
- Social & Political News Updates
- Big Collection of Audio
- Entertainment
Easy-to-use Interface
The clean and clear-cut interface gives hassle-free services. The main window is consisting of different categories of apps. Just download the app and search your favorite apps Like WhatsApp, Youtube, Facebook Lite, Antivirus Apps, and Google Chrome via simple navigation of categories.
Free Access
The Google Play Store with a freeware license available for the Windows 64-bit operating system of a laptop and PC, presented for all software users as a free trial for a specific period, free download with potential restrictions. It is belonging to the app store category.
Compatible with Windows (7/10/11)
Download Play Store for PC from Softmany With various compatibility with all types of devices, the app has special compatibility with all types of Windows———-Windows 10, Windows 11, Windows 7, Windows Vista, and Windows XP is mainly operating system to run the app very smoothly and reliably. In addition, it requires a 32/64-bit setup.
More Informative about Apps
The app enables you to get detailed information about your required apps such as author description, developer, ratings, size, images, official site, comments, version number, and much more. The app offers a list with detail of paid as well as free apps, and automatic updates for installed apps. Comment on your favorite app to rate it through Google’s comment box.
Gaming Section
Unlimited paid and free games are available on the Google Play App Store for PC. The app lets you enjoy real-time games and play with several friends and people from other countries. You can also avail yourself of cloud saves, leaderboards, achievements, and many other features.
Audio Collection
Access to Google Play Audio, the biggest application along with podcast streaming service and audio locker. You can enjoy around 40 million audio files with free cloud storage for about 50,000 audio files.
Written Material
The most potent e-book reading app Google PlayBook is specifically developed with digital distribution technology while providing about 5 million e-books. Additionally, you can also upload 1,000 of your own e-books in PDF and EPUB formats.
Entertainment
The most demanding app is capable of providing TV shows, free as well as paid videos.
The Google News Stand serves daily newsreaders with the ability of digital subscription, and a digital subscription to the digital magazine and topical news feeds is also available. you can use other social media apps like Instagram, Twitter, and Facebook.
Purchase Google Nexus Devices
You can purchase Google Nexus devices such as Chromebooks, Chromecasts, Google hardware, and several other accessories from the specially designed section of the Google Play Store way.
FAQs
How do I download the Play Store on my PC?
you can download the latest version of the Google Play store on a PC by simply clicking to download button.
How do I install and use Google Play apps on Windows 7, 10, and 11?
After downloading the Apk file installs and plays through android emulators like Bluestacks and Nox Player.
How can I download Google Play Store on my PC without an emulator?
Google Play store is an android based app it’s not possible to run on pc without An Android emulator.
-
MiniTool
-
MiniTool News Center
- Google Play Store Download for PC & Install in Windows 11/10
By Vera | Follow |
Last Updated October 24, 2022
If you want to use Google Play Store on your PC, how to get and use it? This post from MiniTool focuses on Play Store download for PC & how to install Play Store on Windows 11 and Windows 10. Let’s go to look through this complete handbook to know what you should do.
Google Play Store is the official online store designed for Android devices. Via it, you can download various forms of media including apps, games, books, movies, TV, etc. on your Android phones or tablets.
Then you may ask a question: is Play Store available on PC? Although Google doesn’t allow it, you can try some ways to run Google Play Store on Windows 10/11. In the following parts, let’s see how to download & install it on your Windows PC.
Play Store Download for PC Windows 10 & Install
In terms of Google Play Store app download for PC Windows 10, the operations are simple relatively. You need to install an Android emulator on your computer like BlueStacks that allows you to free download multiple apps and games including Google Play Store.
Step 1: Visit the official website of BlueStacks.
Step 2: Click Download BlueStacks 10 or Download BlueStacks 5 to get an exe file.
Step 3: Double-click on the installer setup file and click the Install now button to start the installation on your Windows 10 PC. The process can take some time.
Step 4: Sign in to Google Play Store with your Google Account and then you can download apps you want via the store and use them.
Now, you easily finish the Play Store download for PC & installation in Windows 10 via BlueStacks. If you are running Windows 11, how to install Google Play Store on Windows 11? When searching for this question in Google Chrome, you can find the way is different from the Play Store app download for PC Windows 10. Go to see it.
Google Play Store for Windows 11 Free Download & Install
The operation to install Google Play Store on Windows 11 is a bit complicated. Follow the steps below now.
Tip: To avoid any problems, you had better back up your Windows 11 PC or create a restore point in Windows 11 for a recovery in case of system issues.
Move 1: Uninstall Windows Subsystem for Android from Windows 11
If you install Windows Subsystem for Android on your PC, uninstall it first before the Play Store download for PC.
- Press Win + I to open Settings.
- Go to Apps > Apps & features.
- Locate Windows Subsystem for Android, click the three-dot mark and choose Uninstall.
Move 2: Enable Developer Mode in Windows 11
- In Settings, go to Privacy & security.
- Click For developers and enable Developer Mode.
Move 3: Enable Virtual Machine
- Type Windows Features to the search box and click Turn Windows Features on or off.
- Check the boxes of Virtual Machine Platform and Windows Hypervisor Platform.
- Click OK.
Move 4: Download Integrated Windows Subsystem for Android Package
Follow the steps below to download the modified version of the WSA installer from the GitHub website.
Currently, the MagiskOnWSA page given below is not available and disabled by GitHub. Many users have a need to install Google Play Store in Windows 11 and fortunately, you can find something useful from the Reddit forum.
- Go to the MagiskOnWSA page and sign in to your GitHub account.
- Click Fork > Actions. Click I understand my workflows, go ahead and enable them if you see Workflows aren’t being run on this forked repository.
- Click Build WSA or Magisk under All workflow in the Actions tab.
- Tap on Run workflow. You can see a download link to the magisk APK.
- Go to Variants of GApps and type pico. Click Run workflow.
- After a while, click the completed Build WSA or Magisk label, go to the Artifacts section and you can see two versions. Click the proper version to download based on your CPU.
Move 5: Install Google Play Store on Windows 11
- Unzip the downloaded folder.
- Open the WSA with magisk GApps folder.
- Right-click on the ps1 file and choose Run with PowerShell. Confirm the operation by clicking Open. This script can install Windows Subsystem for Android and Google Play Store.
- Go to the search bar, type Windows Subsystem for Android and open it.
- In Settings, click Manage Developer Settings under Developer Mode.
- Click Allow or Yes.
- After clicking Start, the Play Store app icon appears. Open Play Store and log in to your account to use the store.
Final Words
How to get the Play Store download for PC and install the app on your Windows 10/11 PC? After reading this guide, you know what to do. Just follow the instructions to easily download Google Play Store for Window 11/ 10 and install it.
About The Author
Position: Columnist
Vera is an editor of the MiniTool Team since 2016 who has more than 5 years’ writing experiences in the field of technical articles. Her articles mainly focus on disk & partition management, PC data recovery, video conversion, as well as PC backup & restore, helping users to solve some errors and issues when using their computers. In her spare times, she likes shopping, playing games and reading some articles.
Среди значков на смартфоне либо планшете легко найти ярлык под названием Play Market. Однако не все пользователи знают, что это за сервис и как им пользоваться. О его особенностях, и как скачать Плей Маркет на Виндовс 10, вы узнаете из этой статьи.
Содержание
- Что такое Play Market и какие возможности дает
- Особенности использования сервиса под Windows 10
- Возможности BlueStacks 5
- Как установить Плей Маркет для Виндовс 10
- Как пользоваться программой
- Системные требования BlueStacks 5
- Преимущества и недостатки программы
Что такое Play Market и какие возможности дает
Его современное название – Google Play. Это онлайн магазин, который предназначен для поиска, скачивания и установки различного контента. И если видео, аудио, литературу можно потом скинуть и использовать в любой системе, то игровые, программные релизы работают только на устройствах под управлением Android.
Использование этого ресурса предоставляет следующие опции:
- крупнейший каталог (доступно свыше 3 млн. продуктов);
- безопасное и бесплатное скачивание;
- много бесплатно распространяемых программ и других материалов (фильмов, книг, музыки);
- совершение покупок (доступ к неограниченному функционалу, различные дополнения, литература, кино и т.д.);
- выбор самых актуальных и популярных утилит.
Наполнение магазина может различаться, в зависимости от страны.
Особенности использования сервиса под Windows 10
Здесь есть важное отличие от смартфонов и планшетов. На этих устройствах ресурс обычно значится в списке предустановленного софта (за исключением некоторых моделей). Если же просто скачать Play Market на компьютер Windows 10, то система не распознает незнакомый формат apk.
Такую задачу легко решит специальный инструмент, его называют эмулятор. Например, платформа Bluestacks 5. Она предназначена для запуска андроид приложений на ПК.
Из всех версий Windows, 10-я ОС наиболее совместима с таким программным обеспечением. Ведь она поддерживает все необходимые движки, в том числе виртуализацию (имитирует среду Android).
Возможности BlueStacks 5
Особенности работы:
- поддержка программ, игр, читалок, просмотр аудио и видео;
- увеличенная производительность (выше, чем на большинстве мобильных устройств);
- низкие затраты оперативной памяти (снижают нагрузку на процессор);
- загрузка из различных интернет ресурсов;
- простой и понятный интерфейс, с легкой навигацией (необходимые настройки удобно распределены на боковой панели, в центре экрана находятся основные элементы);
- ограничение FPS (стабильная производительность в игровых сессиях), обеспечивает плавность даже в режиме нескольких окон;
- многозадачность (свободное переключение между несколькими работающими окнами, их может быть до пяти);
- использование геймпада и компьютерного дисплея, добавляют новые ощущения игрокам.
Название говорит о том, что это пятая модификация. На момент запуска проекта (2011 г.), он вызывал немало нареканий (наличие багов, запускалось небольшое число игр). Однако на сегодняшний день превратился в самый мощный инструмент для ПК, далеко обогнавший конкурентов.
Портал работает только на смартфонах и планшетах. Чтобы воспользоваться им на компьютере, предварительно скачивают и ставят Bluestacks 5.
Установка проходит в несколько этапов:
- скачивание установочного файла;
- кликом мыши запускают загруженный инсталлятор (имеет формат exe), по умолчанию он находится в папке Downloads на диске C;
- открывается окно, здесь есть кнопка «Обзор», которая позволяет поменять место для установки (по желанию), затем нажимают «Далее»;
- остальной процесс проходит в автоматическом режиме и не требует вмешательства пользователя (распаковка файлов, проверка совместимости и т.д).
Инсталляция занимает около 15-20 минут (зависит от мощности ПК).
После открытия окна, можно воспользоваться компактно расположенным меню. Здесь присутствуют: справка (знак вопроса), игровое управление, меню настроек (в форме шестеренки) и другие параметры.
Регулировать можно практически все показатели. Обычно они не требуют дополнительных манипуляций: по умолчанию выставлен их оптимальный уровень. Поэтому можно сразу перейти к использованию магазина.
Как пользоваться программой
Первым шагом будет регистрация. Сначала активируют значок сервиса, под названием Play Store. В новом окошке предлагается создать новый либо использовать уже созданный аккаунт Google. Ниже доступны две клавиши.
«Существующий», здесь после нажатия кнопки необходимо набрать данные уже действующей учетной записи.
«Новый» профиль потребует нескольких шагов:
- в первом окне вводят имя и фамилию;
- затем указывают день рождения и пол;
- далее выбирают адрес почты (с автоматически проставленным окончанием);
- вводят подходящий пароль;
- соглашаются с условиями соглашения и по окончании вводят комбинацию (для подтверждения всех изменений).
Следующее действие – настройки программы.
Во время авторизации можно выбрать раздел «настроить параметры». По желанию вводится телефон, адрес запасной электронной почты. Это поможет восстановить доступ при блокировке или утере данных. Если планируются покупки, дополнительно задействуется пункт «добавить кредитную карту», и набирается ее номер.
По окончании регистрации становятся доступными все услуги.
Интерфейс построен просто и понятно:
- в верхней части размещена строка поиска, справа находится значок аккаунта пользователя;
- ниже обозначен доступный список категорий, его можно прокручивать.
При нажатии на профиль, открывается перечень опций. Первый пункт – «Управление приложением и устройством»:
- вкладка «Общие сведения», содержит доступные обновления (используют ссылку «Обновить все» либо, нажав строчку «Подробней», загружают только нужные файлы);
- «Связанные приложения», обеспечивает прием или отправку друзьям материалов;
- «Оценки и отзывы», это просмотр оставленных пользователем комментариев;
- переход во вкладку «Управление» открывает список установленного софта, при нажатии на любую утилиту появляется ее страница, где есть кнопки «Удалить» и «Обновить».
Второй раздел – «Предложения и уведомления», содержащий две рубрики:
- «Предложения», содержат промокоды и оповещения о различных акциях, бонусах;
- «Уведомления», показывают ответы разработчиков на пользовательские комментарии, и сообщения системы.
Третий пункт – «Платежи и подписки», где доступны опции:
- «Способы оплаты», здесь активируют промокод либо номер подарочной карты (при наличии), ниже есть строчка «Другие настройки платежей», после ее нажатия переходят на страницу Google Pay, где предлагается добавить банковскую карту;
- «Подписки», помогают выбрать и оплатить понравившийся тарифный план;
- «Бюджет и история», показывает расходы за прошедшие периоды, по ссылке «Установить бюджет» пользователь может указать желаемые ежемесячные траты (если лимит будет превышен, придет системное оповещение);
- «Использовать код пополнения», еще один вариант для активации подарочных бонусов.
Четвертый раздел – Play защита, это сканер, отслеживающий вредоносные элементы, регулярно проверяет скачанные материалы (если нужно провести сканирование, справа есть кнопка «Проверить»).
Пятая строка – «Библиотека», раскрывает:
- «Список желаний» (понравившийся, но не установленный контент);
- «Фильмы и сериалы» (переход в Google TV);
- «Книги» (магазин электронной литературы).
Шестой раздел это Play Pass, предлагает приобрести ежемесячную или годовую подписку, обеспечивающую полный доступ к платным услугам.
Приобретенную подписку легко отменить в любое время.
Седьмой пункт – «Настройки»:
- «Общие», здесь можно поменять параметры аккаунта (рассылка, изменение адреса почты, очистка истории, отмена регистрации в играх);
- «Настройки подключения», предлагают способ скачивания (по умолчанию – «Любая сеть», для ПК подходит), автообновление (по желанию его можно отключить), автоматическое воспроизведение видео (выбор по умолчанию);
- «Аутентификация», обеспечивает безопасность платежей (на свое усмотрение выбирают периодичность запросов);
- «Семья», позволяет включить родительский контроль, создать семейную группу (до пяти участников без дополнительных расходов);
- «Сведения», содержат технические данные о версии продукта и сертификатах.
Восьмой раздел – «Справка/Отзыв», где есть справочные статьи, здесь же можно связаться со службой поддержки или отправить комментарий.
Системные требования BlueStacks 5
Для эмулятора есть минимальные и рекомендуемые параметры.
ВНИМАНИЕ. На минимальном уровне программа запустится, однако в работе возможны сбои и лаги. Могут не идти некоторые файлы.
Необходимый минимум:
- ОС не ниже Windows 7;
- процессор Intel либо AMD;
- оперативная память не менее 4 ГБ;
- 5 ГБ свободного пространства на жестком диске;
- обновленные драйвера видеокарты.
Рекомендуется:
- Windows 10;
- Intel либо AMD Multi-Core (при проверке на сайте тестирования PassMark, количество баллов – от 1000, для видеоадаптера достаточно 750);
- поддержка аппаратной виртуализации (обеспечивает имитацию ОС Android);
- ОЗУ от 8 ГБ;
- широкополосное интернет соединение.
Если на ПК работают другие виртуальные машины (Microsoft, VMware, Oracle), общая производительность может снизиться.
Преимущества и недостатки программы
Плюсы использования:
- регулярное обновление каталога;
- создатели постоянно совершенствуют релиз;
- настройки можно скорректировать на свой вкус;
- удобный поиск, где по введенному в поле названию мгновенно выдаются все похожие результаты;
- контент разделен по тематикам (отдельно фильмы, игры, книги, приложения, в каждой категории созданы группы, в соответствии с жанрами);
- легкость удаления ненужных компонентов (одним нажатием кнопки «Удалить»);
- в случае покупки платных материалов, деньги автоматически списываются с привязанной к профилю карты (не нужно вручную перечислять средства);
- встроенная защита, обеспечивает безопасность скачиваемого софта и сообщает, если возникает риск.
Однако пользователи отмечают следующие недостатки:
- обязательная регистрация;
- многие продукты выпускаются на коммерческой основе, бесплатно дается лишь пробный период;
- некоторые приложения содержат раздражающую рекламу.
Первая версия вышла в 2012 г. С учетом отзывов, фирма Google за прошедшие годы неоднократно корректировала свое детище. В результате интерфейс стал дружелюбней и современней, упростилась навигация по разделам, поиск стал эффективней.
- Плеймаркет для Виндовс 10
- Плеймаркет для Виндовс 8
- Плеймаркет для Виндовс 7
- Плеймаркет для Виндовс XP
Google Play это качественно созданный и продуманный инструмент. Причем им можно пользоваться не только на мобильных устройствах, но и скачать Плей Маркет на Виндовс 10. Для такой цели достаточно установить эмулятор BlueStacks новой, пятой модификации. Магазин обеспечит загрузку и установку понравившихся приложений, а с помощью эмулятора очень удобно играть в полюбившиеся игры на большом экране, используя геймпад
Гугл Плей Маркет для Виндовс 10 — Windows 10
 |
Категория: | Развлечение |
| Поддерживаемые ОС: | Windows 10 | |
| Разрядность: | 32 bit, 64 bit, x32, x64 | |
| Для устройств: | Компьютер, Android | |
| Язык интерфейса: | Русский, Английски | |
| Последнее обновление: | 2022 | |
| Разработчик: |
Усилий чтоб скачать бесплатно плей маркет для Windows 10 достаточно мало, вариантов эмуляторов Андройд много. История развития магазина берет свое начало с 2008 года, когда компания Google презентовала онлайн Android Market. С 2012 года, после ребрендинга появилось приложение Google Play Market. Сейчас в нем насчитывается около 3 миллионов приложений, которые разделены на 34 тематические категории. Приложением пользуются более чем в 145 странах мира. Контент может быть как бесплатным, так и платным.
Для установки приложения Google Play Market на Windows потребуется эмулятор. Эмулятор это программа для адаптации приложения на операционной системе, отличающейся от той, для которой она была написана изначально. Принцип работы программы – эмулятора заключается в считывание кодов приложения и перевод в их в программный код компьютера. Среди многообразия эмуляторов системы Android можно выделить 3 основные. Это Bluestacks, Nox App Player и MEMU
У всех данных программ–эмуляторов есть основные требования, как для запуска программы, так и для корректной работы. Для запуска нужен не сильно мощный процессор оперативная память объемом не менее 1-4 гигабайт даже на нет буке должно работать. С 2014 года Google запустил оплату приложений посредством PayPal. Google Play Market является мобильным приложением и предназначен для гаджетов попадающих под класс смартфонов и планшетов. Для полноценного использования Play Market на компьютере нужно пройти несколько этапов если в кратце то нужен эмулятор.
Google Play Market для Windows:
|
|
Скачать плей маркет для Виндовс 10 бесплатно:
| Приложение | Windows | Формат | Популярность: | Версия | Загрузка |
|---|---|---|---|---|---|
| Bluestacks | Windows 10 | Эмулятор |  |
Бесплатно |
Скачать x64 bitСкачать x32 bit |
| Nox App Player | Windows 10 | Эмулятор |  |
Бесплатно |
Скачать x64 bitСкачать x32 bit |
| MEMU | Windows 10 | Эмулятор |  |
Бесплатно |
Скачать x64 bitСкачать x32 bit |
| Play Market | Для Android | .apk файл |  |
Бесплатно |
Скачать |
| Подробная нструкция по установке Плей Маркет |
Для без проблемной работы необходимо создать свежий аккаунт в Google!
Как установить Play Market для Windows 10
- Запустите установщик
2. Настройте установку
3. Установите эмулятор для плей маркета
Если возникли проблемы с запуском программы – эмулятора, то нужно проверить настройки операционной системы, например – запуску программы препятствует компонент Hyper-V, или не активирована виртуализация в среде БИОС.
Add an additional store to your Windows PC
by Claire Moraa
Claire likes to think she’s got a knack for solving problems and improving the quality of life for those around her. Driven by the forces of rationality, curiosity,… read more
Updated on January 17, 2023
Reviewed by
Vlad Turiceanu
Passionate about technology, Windows, and everything that has a power button, he spent most of his time developing new skills and learning more about the tech world. Coming… read more
- Google Play Store is the official app store for Android applications.
- Since it has a lot more features, applications, and games, most users would like to download their applications from the store.
- Although the app is not officially available on Windows devices, there is a way to get around this limitation.
Google Play Store is a digital distribution platform for Android apps, games, and media. It’s where you’ll find most of the apps and games that you can install on your Android phone or tablet.
You can browse, buy and download apps, games, and other content. It is also a great way to discover new content and get it on all your devices. You can also use it to keep track of what you’ve bought or make sure you have the latest version of an app.
The biggest problem with Windows is that it has a limited selection of apps in the Microsoft Store. This can be frustrating if you’re looking for something specific. Thankfully, there are ways around this problem. You can install apps from other sources and run them on your PC.
While this might sound like a good idea at first glance — after all, you can download and install APK files on your PC and get access to more apps than just what’s available in the Microsoft Store. It is not always a smooth ride.
Does Google Play Store work on Windows 10 & 11?
Yes, Google Play Store is compatible with Windows 10 and 11. However, the store has been designed to work on Android devices. The good news is that downloading and installing Google Play Store on your computer is not as difficult as it sounds.
There are many apps available in the market that will help you install the application easily. To install it, you will need to sideload the app or use an Android emulator.
Although sideloading apps is a great option to install apps not available on the Microsoft Store, it also has its consequences.
You expose your system to security risks. Sideloading apps bypass security checks and permissions that would normally protect your data from malware or privacy violations.
It also allows any third-party developer access to your device, which could lead to unexpected consequences down the road. You can install an antivirus program to secure your system.
Another consequence is that there is no guarantee that the app will function properly after being sideloaded onto a device because they were developed for Android rather than for Windows.
This can make them difficult or impossible to use altogether because they might not work with certain features or other important functions.
How do I download and install Google Play on Windows 10 & 11?
1. Use an Android emulator
Some PC issues are hard to tackle, especially when it comes to corrupted repositories or missing Windows files. If you are having troubles fixing an error, your system may be partially broken.
We recommend installing Restoro, a tool that will scan your machine and identify what the fault is.
Click here to download and start repairing.
1.1 Use LDPlayer
- Download and install LDPlayer.
- Open LDPlayer and select LD Store.
- Then, use the search bar in the top left to find apps on the Google Play Store and install them.
- Enjoy all Android apps on Windows 10/11.
LDPlayer is a great and very easy-to-use Android emulator. It helps you use apps from Google Play Store on your PC.
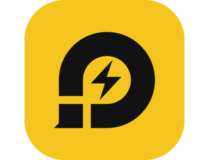
LDPlayer
Simple and intuitive emulator for Google Play on Windows.
1.2 Use BlueStack
- Download or launch Bluestacks.
- Navigate to your browser and download Google Play Store.
- Go to the download folder, locate the file and select Open with Bluestacks.
- Open the app and start downloading your favorite apps.
2. Use WSA
- Navigate to your browser and download Google Play Store.
- Launch WSATools on your PC.
- Click on Select an APK and choose Google Play Store from your storage location.
- Hit Install.
How do I sync my Android with Windows 10/11?
The easiest way to get your Android phone and computer talking to each other is by using the Phone Link feature.
- How to Password Protect Zip Files in Windows 11 [3 Tips]
- 5 Ways to Fix Hyper-V Audio Not Working on Windows 11
- Windows 11 Cursor: How to Change & Customize It
Phone Link is a feature in Windows 10 and 11 that will enable you to easily sync your Android phone with your PC. This includes photos, messages, and more. You can even send and receive SMS messages.
Syncing your Android phone with Windows 10/11 is a great way to share files between your PC and your phone.
To sync, follow the steps below:
- Download and install the Phone Link app from the Microsoft Store on your PC or laptop if not already installed.
- Click on Get started.
- Select either Pair with QR code or Pair manually depending on your preferred method.
- At the same time on your Android phone, go to the link website.
- Review permissions and you are all set.
When syncing, ensure that both devices are on the same Wi-Fi network. If your OS is not recognizing your phone, you will find our article with quick fixes very helpful.
Should the problem persist, you can opt for phone manager software which offers way more options and features than Phone Link.
Hopefully, you have successfully downloaded and installed Google Play Store on your Windows 10 or 11 following the instructions above.
Let us know of any hiccups you may have come across in the comment section below.
Still having issues? Fix them with this tool:
SPONSORED
If the advices above haven’t solved your issue, your PC may experience deeper Windows problems. We recommend downloading this PC Repair tool (rated Great on TrustPilot.com) to easily address them. After installation, simply click the Start Scan button and then press on Repair All.
Newsletter
Вы можете скачать Плей Маркет бесплатно на ПК или ноутбук с ОС Виндовс 11, 10, 8, 7 и Mac OS от разработчиков, без вирусов с нашего сайта с помощью программы-эмулятора BlueStacks.
Как получить доступ к интересным приложениям — Play Маркет
Спрос на мобильные устройства возрастает с каждым разом. И особой популярностью пользуются гаджеты под управлением Android. Нет ничего удивительного, что разработчики именно на эту платформу нацелены. Если вас интересует, где взять полезные программы, музыку, книги и фильмы, то советуем вам использовать Плей Маркет. Благодаря эмулятору теперь можно без проблем скачать Плей Маркет на компьютер.
Зато сделав один раз подобную установку, вы получите доступ ко всем новым приложениям. В поиск вносите название приложение и переходите в магазин Плей Маркета — к установке игры / приложения.
Функционал: что умеет приложение
Плей Маркет позволяет совершить установку всех приложений, которые вам могут понадобиться. По сути — это утилита, в которой представлены все программы, разработанные для мобильных устройств. Разработчики пользуются этим сервисом, чтобы предоставить на суд пользователей свои детища. Здесь есть все: игры, утилиты для редактирования и показа фотографий, видео. Так, например, даже если вы захотите выложить фотографию в Инстаграмм, то вам все равно потребуется специальная программа, которую можно найти в Плей Маркет.
После того, как программа установлена, вы сможете покупать, обновлять, скачивать, устанавливать или удалять приложения.
В случае, если вы решили продвинуть собственную программу, то можете приобрести аккаунт разработчика и зарабатывать на этом деньги.
Если же вы просто пользователь, то перед вами будет огромный список разных приложений. Вначале вы увидите те, что уже заслужили свою популярность, о чем свидетельствуют высокие показатели скачиваний и отзывы.
Разработчики продумали все. В частности, вам не придется скачивать утилиты вслепую. Каждая программа имеет описание, снабжена скриншотами, есть данные об авторах. Так что если у вас есть какие-то претензии, то вы через страницу обратной связи можете им высказать все, что думаете.
Чтобы ориентироваться во всем представленном в Плей Маркет на ПК многообразии, существует система поиска. Достаточно ввести нужное вам название — и система подберет программы с максимальным соответствием.
Можно также фильтровать топовые приложения, сортируя их по рейтингу, оценкам пользователей или по популярности.
Программа позволяет сохранить всю информацию об установленных приложениях. Если вы нашли что-то интересное, но пока не хотите это скачивать, то можно отметить утилиту и добавить в «список желаний», чтобы вернуть к ней после.
Из достоинств стоит отметить то, что разработчики отвечают за безопасность всех программ, которые здесь представлены. Компания Google активно борется с вредоносными ПО. Удобная навигация и простое управление не вызывает никаких вопросов.
Минусы связаны с тем, что некоторые программы могут быть недоступны в отдельных странах. К тому же, если вы решите заработать на Плей Маркет, то вам придется покупать аккаунт разработчика.
Системные требования
Советы и рекомендации разработчиков для установки эмулятора — Плей Маркета на ПК:
- ОС: Microsoft Windows 7, 8, 10, 11.
- Процессор: Intel или AMD с включенной виртуализацией в BIOS (настройка в статье).
- ОЗУ: от 4 Гб или больше (если будут зависания, то можно изменить качество графики в настройках программы).
- SSD+HDD: от 5 Гб свободного места для хранения данных программы и игры.
- Проверьте актуальность драйверов видеокарты (сайты: ATI, Nvidia).
- Обновление программы и игры потребует широкополосный доступ в Интернет.
Права администратора на вашем ПК для запуска сторонних программ, в нашем случае Блюстакс. Рекомендуется отключить антивирусное ПО на время установки. Рекомендуется отключить Hyper-V, VirtualBox (гипервизоры), которые могут мешать работе эмулятора.
Как установить Плей Маркет на ПК или ноутбук
Так как Плей Маркет разрабатывался для мобильных платформ, то для работы на ПК вам потребуется эмулятор. Скачать установочный файл вы можете на нашем сайте. В эмулятор встроен Google Play. Далее останется совершить ряд нехитрых действий, чтобы провести инсталляцию программы. Вы можете указать пусть установки, регион и язык интерфейса. После того, как этот процесс будет завершен, эмулятор загрузится автоматически и установит Google Play Market.
Вы увидите окно «Добавить аккаунт Google». Если у вас уже есть аккаунт в гугл, то вам надо выбрать вариант «Существующий», если же еще нет, то нажмите на «Новый» и создайте его.
Кнопка «Продолжить» поможет провести синхронизацию. Далее магазин приложений откроется автоматически и вы сможете там найти любую интересующую вас программу.
Вы можете выбрать для кого создать аккаунт.
Вводите свои данные учетной записи и получаете доступ к официальным разработкам Плей Маркета.
Игровой потенциал и функционал эмулятора
Автопереводчик
Не дожидайтесь локализации игры на ваш язык — есть функция перевода в режиме реального времени.
Режим Эко — снижение FPS
Режим эко оптимизирует использование ресурсов ПК.
Режим позволяет настраивать потребление ресурсов, включение и отключение звука, снижение значения FPS (менеджер окон).
Чем ниже значение FPS, тем меньше потребляется ресурсов системы.
После его активации снизится потребление мощностей процессора и видеокарты.
Сочетайте режим эко с другими функциями: макросами, скриптами, мультиоконностью, синхронизацию окон.
Trim Memory снижает потребление оперативной памяти до минимума, что обеспечивает плавный игровой процесс без задержек.
Игровые контроллеры и поддержка геймпадов
Для игр Android на ПК в BlueStacks, используйте клавиатуру, мышь или геймпад.
Готовых наборов контроллеров более чем достаточно для комфортного геймплея.
Однако вы можете изменить настройки системы управления под свой стиль игры.
Окно игрового управления открывается автоматически после запуска игры.
Можно открыть нажатием комбинации клавиш Ctrl+Shift+H или на боковой панели инструментов.
BlueStacks поддерживает устройства от Logitech, PDP, Redgear, Xbox One и PS4.
Вы можете переключаться между схемами управления клавиатурой и мышью или геймпадом.
Макросы и скрипты
Записывайте серии действий для любых задач в BlueStacks и запускайте их со 100% точностью одним кликом мыши или кнопкой на клавиатуре.
Вы можете создавать макросы для любых игр. После запуска игры запишите макрос, выполнив нужную комбинацию.
Запишите и сохраните макрос на компьютер в виде файла в формате .json.
Вы сможете импортировать, экспортировать файлы макросов, делиться ими со своими друзьями.
Мультиоконность и синхронизация окон
С BlueStacks можно играть в несколько игр одновременно. С синхронизацией окон вы получаете больше возможностей —
все действия на главном экране продублируются в дополнительных в условиях реального времени.
Смарт-управление
Новое и улучшенное смарт-управление позволяет избежать перегруженности кнопками действий на игровом экране,
особенно при использовании подложки с подсказками назначенных клавиш.
Подобные приложения
- Mobogenie. Магазин очень похож по оформлению на создание Google. Здесь представлены игры, музыка, видео. Есть даже редкие программы. Преимущество в том, что установку можно производить прямо с компьютера. Достаточно лишь соединить телефон с ПК с помощью кабеля.
- Opera Mobile Store. Загружать андроид-приложения могут и пользователи данного браузера. Данный сервис привлекателен для разработчиков, так как нет вступительного взноса. Однако в случае продаж придется 30% отдавать системы. Подкупает то, что загрузка осуществляется прямо из браузера и нет необходимости устанавливать специальный загрузчик.
- Amazon Appstore. Данное приложение принадлежит интернет-магазину Amazon, который разрабатывает свою линейку мобильных устройств. Представленные здесь программы адаптированы как раз для них. Сервис предлагает более 240 тысяч программ для Fire OC. Акции, которые постоянно проводятся магазином, позволяют приобрести интересный продукт со скидкой или бесплатно.
Видео обзор
Выводы: стоит ли скачивать на ПК?
Чтобы быть в курсе всех новинок, а также просто использовать весь функционал мобильных гаджетов, без Плей Маркет вам не обойтись. Однако некоторые программы оказываются настолько удобны, что хочется загрузить Плей Маркет на компьютере. Для этих целей используйте эмулятор и наслаждайтесь новыми возможностями гаджета.
Теперь вы можете установить BlueStacks на macOS 11 Big Sur!
При установке BlueStacks вы получите уведомление, если на вашем диске менее 8 Гб свободного пространства.
Решена проблема случайных вылетов во время игрового процесса.
Проведена общая оптимизация программы и устранены критические баги. (как устанавливать — https://support.bluestacks.com/hc/ru/articles/360052360172)
Установите BlueStacks и скачайте Плей Маркет на свой ПК!
BlueStacks позволяет запускать любимые игры Android на Windows и Mac OS.
Используйте клавиатуру и мышь для точного управления — покоряйте игровой мир!
Снимайте видео в личный блог, запускайте онлайн-трансляции в BlueStacks.
Запускайте несколько копий BlueStacks и играйте в несколько игр одновременно!
BlueStacks обеспечивает невероятный опыт мультизадачности на Android.
Эмулятор BlueStacks совершенно безопасен и без разрешения игрока никогда не будет устанавливать дополнительные программы
на ваш компьютер или нарушать конфиденциальность игрока.