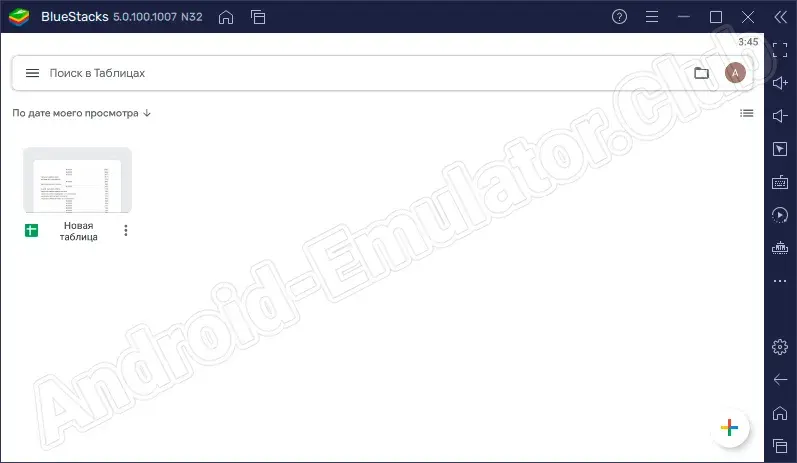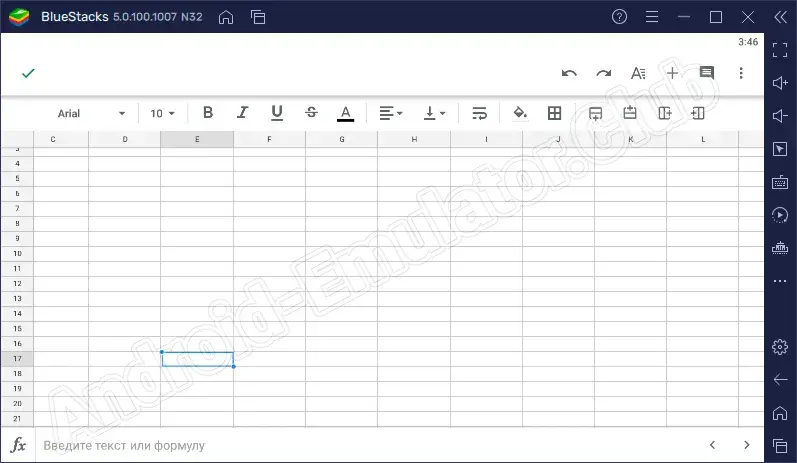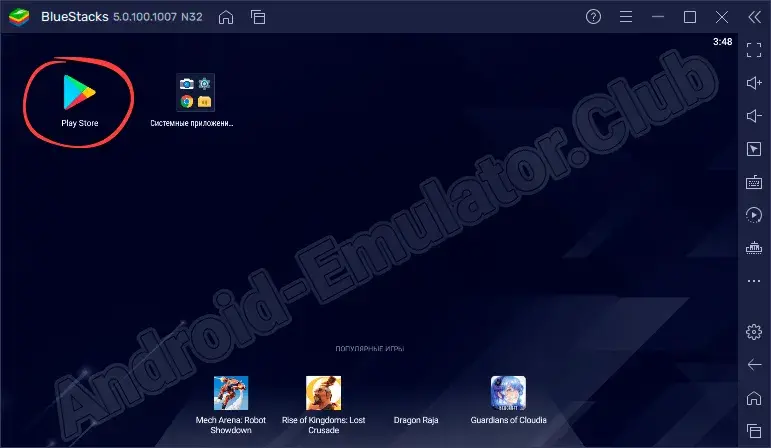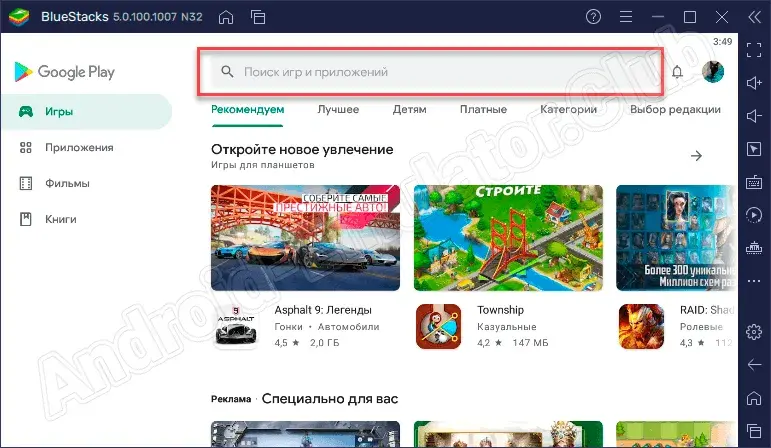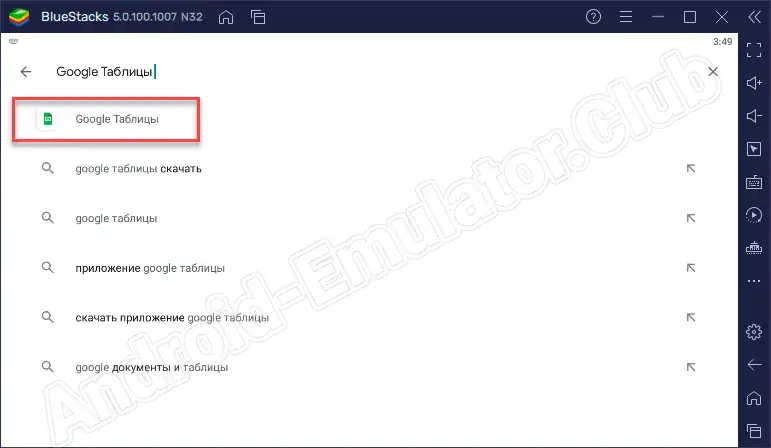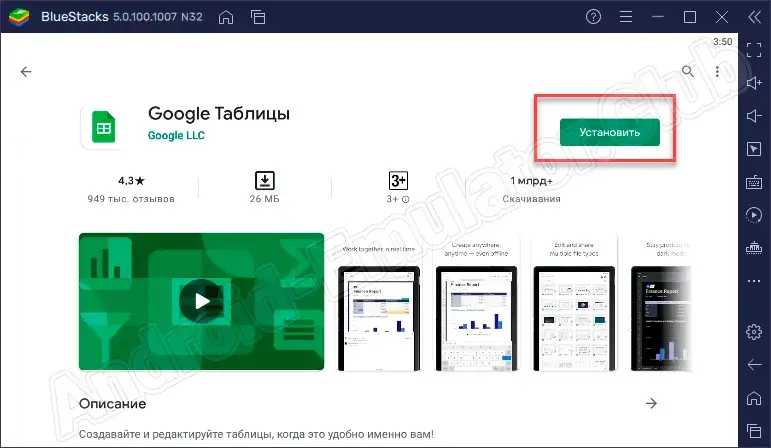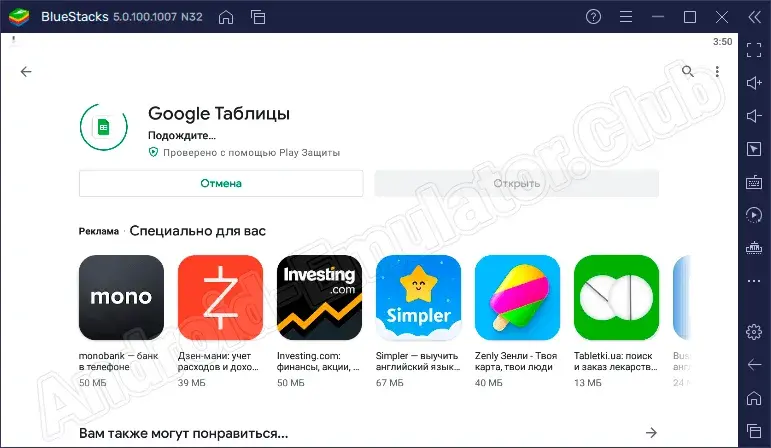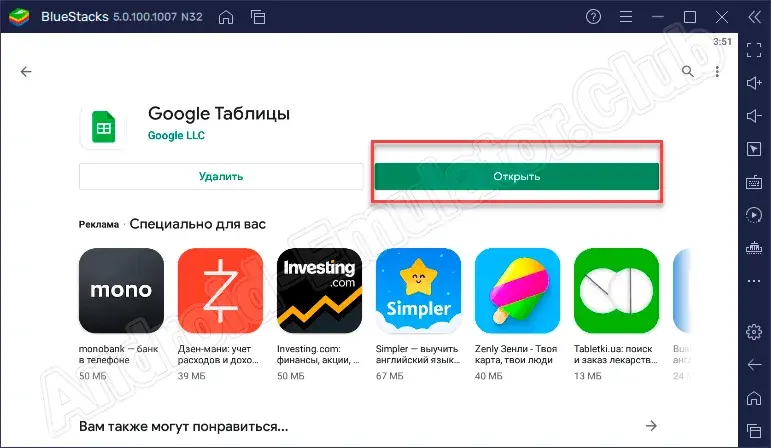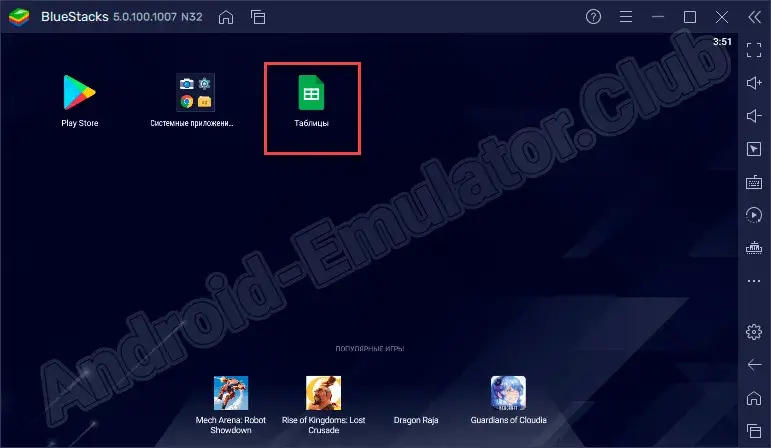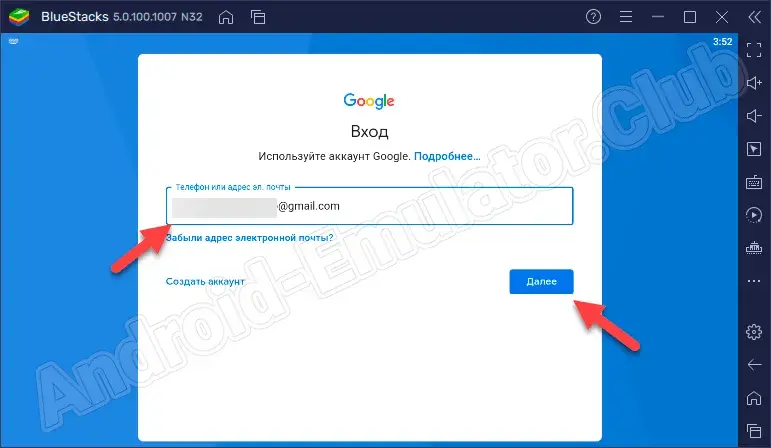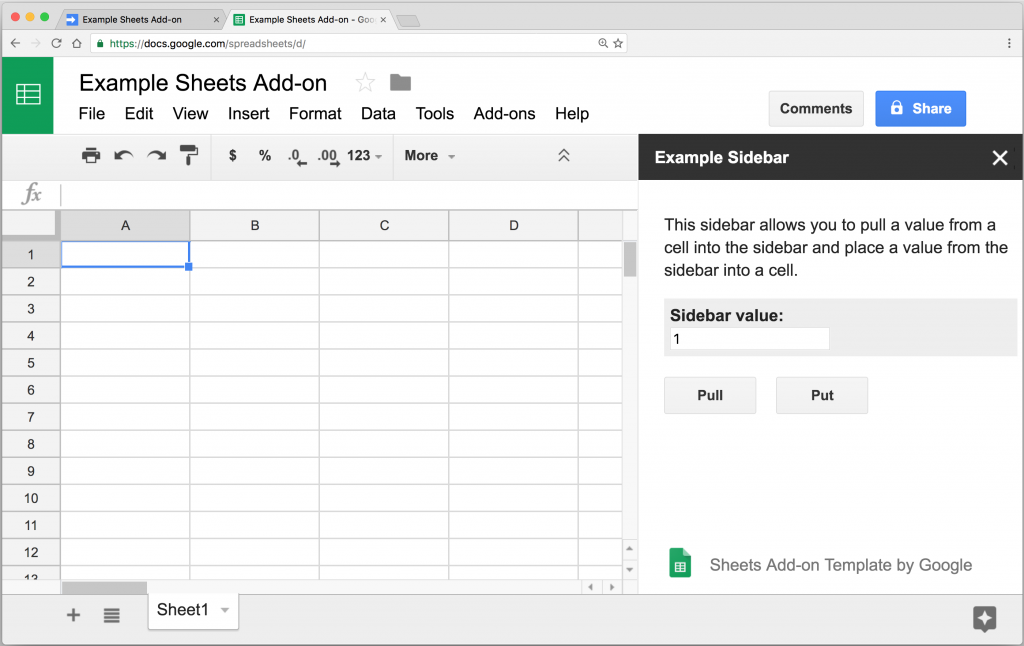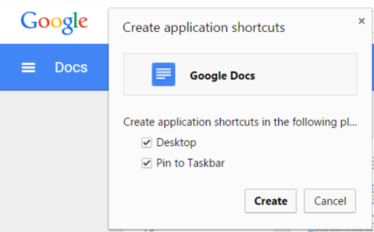Хотите скачать приложение Google Таблицы на свой компьютер или ноутбук? Тогда вы попали именно туда, куда нужно. Мы расскажем, как это правильно сделать с официального источника и без вирусов. Но перед тем, как посетители сайта загрузят нужный контент, рекомендуем прочесть небольшой обзор инструмента, чтобы лучше разобраться с его смыслом.
Содержание
- Обзор приложения
- Как пользоваться
- Загрузка и установка
- Работа с Google Таблицы
- Особенности
- Достоинства и недостатки
- Похожие программы
- Скачать
- Видеообзор
- Вопросы и ответы
Обзор приложения
Обозреваемый сегодня проект позволяет открывать и редактировать электронные документы как на мобильном устройстве, так и на компьютере. Несмотря на свою простоту, программа обладает довольно широкими функциями.
К возможностям проекта можно отнести создание и редактирование электронных таблиц, ведение совместной работы над документом с другими людьми, возможность добавления комментариев, форматирование ячеек и так далее. Если пользователь не успел сохранить файл, и программа закрылась, можно не опасаться за свои данные, так как здесь присутствует функция автоматического сохранения.
Программа очень полезная и может пригодиться как обычному школьнику, так и руководителю крупной компании.
Как пользоваться
Переходим к вопросу, пожалуй, являющемуся главным. Давайте узнаем, как установить нужное нам программное обеспечение на ПК.
Загрузка и установка
Скачать приложение под названием Google Таблицы для Windows 7, 8 или 10 мы предлагаем с официального источника. Для этого будем использовать эмулятор Android – BlueStacks. Его можно загрузить внизу по ссылке. Когда инструмент будет настроен, делаем следующее:
- Запускаем эмулятор и отправляемся в Play Market.
- Кликаем по форме поиска, которую можно найти вверху главного окна.
- Пишем называние нужного нам проекта и выбираем его из выдачи.
- Начинаем инсталляцию, воспользовавшись соответствующей кнопкой.
- Теперь нужно немного подождать, пока приложение установится на ПК.
- Жмем по кнопке «Открыть».
- Обращаем внимание, что иконка таблиц появилась на домашнем экране BlueStacks.
Ничего не мешает перейти к работе с приложением. Скажем несколько слов об этом.
Работа с Google Таблицы
Для того чтобы начать работать с программой необходимо первым делом пройти процесс авторизации. Нетрудно догадаться, что здесь используется аккаунт Google. Вводим адрес электронной почты, пароль и кликаем по кнопке «Далее». Если профиля нет, жмем по «Создать аккаунт».
При необходимости изменить настройки, переходим в соответствующий раздел и подбираем нужные для себя параметры, например, выбираем тему, включаем или отключаем передачу данных по Wi-Fi и так далее. Для создания нового документа кликаем по кнопке в виде плюса и выбираем нужный вариант.
При работе с таблицами можно не волноваться за сохранность своих данных и безопасность пользовательской информации. Компания разработчик надежно защищает профиль.
Особенности
Нельзя сказать, что приложение обладает каким-то особенностями. Важно лишь отметить, что проект позволяет удобно открывать, читать и редактировать электронные таблицы с использованием формул. Дружелюбный пользовательский интерфейс на русском языке способствует тому, что работа с таблицами становится очень удобной. Программное обеспечение отлично подходит как для работы в домашних условиях, так и для профессионалов.
Достоинства и недостатки
В этом разделе поговорим о том, чем может порадовать пользователя данный инструмент или, наоборот, огорчить его.
Плюсы:
- Удобный пользовательский интерфейс.
- Надежная защита данных.
- Возможность работы в режиме офлайн.
- Поддержка работы с комментариями.
Минусы:
- Периодически возникают сбои, приложение не открывается и не удается зайти в таблицы.
Похожие программы
К проектам, похожим по своему смыслу, можно отнести следующие решения:
- OfficeSuite + PDF Editor.
- Word Office Reader.
- WPS Office.
- Adobe Acrobat Reader.
- Adobe Scan.
Скачать
Приложение можно бесплатно загрузить на компьютер или ноутбук, воспользовавшись ссылкой, прикрепленной внизу.
| Название: | Google Таблицы |
| Разработчик: | Google LLC |
| Лицензия: | Бесплатно |
| Язык: | Русский |
| Информация актуальна: | 2022 год |
Скачать Google Таблицы на ПК
Инструкция по установке
Видеообзор
Видео, прикрепленное немного ниже, обязательно будет полезным для вас.
Вопросы и ответы
Если при инсталляции программы вы столкнулись с какими-либо трудностями, можно задать вопрос специалистам нашего сайта. Мы обязательно поможем разобраться с ситуацией.
Google Таблицы для ПК: Как скачать и установить на ПК Windows




Загрузите приложение, например Google Таблицы, на ПК с Windows! Прямая загрузка ниже:
Кроме того, следуйте приведенным ниже инструкциям, чтобы использовать Google Таблицы на своем ПК:
Чтобы получить Google Таблицы работать на вашем компьютере легко. Вам обязательно нужно обратить внимание на шаги, перечисленные ниже. Мы поможем вам скачать и установить Google Таблицы на вашем компьютере в 4 простых шага ниже:
1: Загрузить эмулятор приложения Andriod
Эмулятор имитирует / эмулирует устройство Android на вашем компьютере, облегчая установку и запуск приложений Android, не выходя из вашего ПК. Для начала вы можете выбрать одно из следующих приложений:
i. Nox App .
ii. Bluestacks .
Я рекомендую Bluestacks, так как он очень популярен во многих онлайн-уроках
2: Теперь установите программный эмулятор на ПК с Windows
Если вы успешно загрузили Bluestacks.exe или Nox.exe, перейдите в папку «Загрузки» на вашем компьютере или в любое место, где вы обычно храните загруженные файлы.
- Найдя его, нажмите его. Начнется процесс установки.
- Примите лицензионное соглашение EULA и следуйте инструкциям на экране.
Если вы сделаете все правильно, Программное обеспечение будет успешно установлено.
3: С помощью Google Таблицы на компьютере
После установки откройте приложение эмулятора и введите Google Таблицы в строке поиска. Теперь нажмите Поиск. Вы легко увидите желаемое приложение. Нажмите здесь. Это будет отображаться Google Таблицы в вашем программном обеспечении эмулятора. Нажмите кнопку Установить, и ваше приложение начнет установку. Чтобы использовать приложение, сделайте это:
Вы увидите значок «Все приложения».
Нажмите, чтобы перейти на страницу, содержащую все ваши установленные приложения.
Вы увидите app icon. Нажмите, чтобы начать использовать ваше приложение. Вы можете начать использовать Google Таблицы для ПК!
Другие источники загрузки
Скачать для Android — Ссылка 1 ↲
Бесплатно В iTunes ↲
отказ
Google Таблицы разработан Google LLC. Этот сайт не имеет прямого отношения к разработчикам. Все товарные знаки, зарегистрированные товарные знаки, названия продуктов и названия компаний или логотипы, упомянутые здесь, являются собственностью их соответствующих владельцев.
Если вы считаете, что это приложение / игра нарушает ваши авторские права, пожалуйста, Свяжитесь с нами здесь. Мы DMCA-совместимы и рады работать с вами. Пожалуйста, найдите DMCA страница здесь.
В настоящее время многие работают с электронными таблицами. Это позволяет систематизировать разные данные и в удобной форме ими пользоваться. Если ранее, все пользовались Excel от MS Office, то сейчас можно выбрать специализированные программы. К таким относится приложение Гугл Таблицы. Теперь оно доступно для мобильного устройства, но несмотря на это, многие все же хотят установить его на другой источник. Если вы хотите скачать бесплатную программу Google Таблицы на компьютер Windows 7/8/10, то вам предстоит воспользоваться эмулятором.
Описание
Среди основных возможностей выделяют:
- Возможность бесплатного использования Гугл сервиса для создания таблиц;
- Удобное оформление приложения. Вам теперь не придется постоянно пересылать файлы, вы можете работать с ними с одного источника;
- Все изменения могут сохраняться в автоматическом формате;
- Имеется возможность откатить новую версию до старой. Это позволит вам работать в тех условиях, которые были наиболее комфортны;
- Возможность пересылать данные из других источников. Это могут быть сервисы, рекламные кабинеты и так далее.
Гугл Таблицы – это инструмент, который имеет огромный функционал и возможности. С ним могут работать обычные пользователи, работники предприятий, учителя и другие люди разных профессий. Отметим, что в проекте огромное число формул, горящих клавиш и остальных полезных свойств, только по ним можно написать отдельную инструкцию. В этой статье мы не будет акцентировать внимание на продвинутых возможностях программы. Вместо этого, давайте разберемся в базовых функциях, которые могут пригодится каждому человеку. С помощью этой статьи вы узнаете, что можно делать в программе, а также подчеркнете для себя важные моменты, которые помогут работать. Вы можете уже сейчас скачать бесплатную программу Google Таблицы на ПК или ноутбук и приступить к работе.
Как создавать таблицы?
Вы можете приступить к созданию новых вариантов используя Google Диск. На основной Гугл Sheets показываются все таблицы, которые вы когда-нибудь раскрывали. Они будут сразу показаны по датам просмотра. Вам предстоит только один раз нажать на материал, чтобы его открыть. Новый файл легко сделать, кликнув плюс в правом нижнем углу. Если вы зашли в диск, то предстоит нажать два раза, чтобы просмотреть содержимое. При создании нового файла, стоит нажать кнопку «Сделать» в левом верхнем углу либо вызовите контекстное меню правым кликом. Здесь также можно работать с шаблонами, если они у вас имеются.
Здесь все созданные данные будут Автоматически сохранятся на диске. Когда вы закончите, просто закройте содержимое. Информация не будет потеряна. По дефлоту сделанные через сервис Google Sheets файлы сохраняются в корне Диска. Чтобы переместить его в рабочую папку, кликните по иконке рядом с названием таблицы, и изберите место назначения. Перед тем, как захотите переместить материал и сохранить, придумайте ему название.
Как открыть файл Excel в Гугл Таблицах
Гугл Sheets поддерживает таблицы Excel. Используйте открытие через два метода:
- Загрузите файл на Google Диск, а после этого сможете легко ее открыть. Это в том случае, если вы работаете через сервис;
- Находясь в хоть какой таблице, зайдите в меню Файл и нажмите «Открыть» или используйте сочетание Ctrl + O. В открывшемся окне перейдите на вкладку Загрузка.
Трудные таблицы с большим множеством формул, графиков и диаграмм при переносе в другой формат могут раскрываться некорректно. Загрузив файл в Гугл Sheets либо скачав в Excel, проверьте, чтоб все отображалось и работало верно. В любой момент можете начать работу в Гугл Таблицах на ПК или ноутбуке, чтобы систематизировать информацию и работу.
Как перемещать элементы
Строчки, столбцы и ячейки в можно поменять местами и двигать по всему листу. Чтоб переместить строку или столбец, выделите их кликом по заголовку, откройте меню «Поменять» и изберите «Переместить строчку / столбец» на лево, вправо, ввысь либо вниз.
Все строки и столбцы вы сможете переместить. Чтобы достичь желаемого результата наведите курсор на край выделенного элементам стоит отметить чтоб он принял вид руки, завладейте элемент левым кликом и перетащите в необходимое место, не отпуская кнопку мыши.
Если вы хотите скачать и установить Гугл Таблицы на ПК или ноутбук, то воспользуйтесь эмулятором LDPlayer. С помощью бесплатной утилиты, вы сможете запустить Android проекты для Windows и Mac. Для корректной работы потребуется аккаунт. Давайте во всем разбираться подробнее:
- Для начала вам предстоит использовать установку. Можно ознакомиться с подробной инструкцией на нашем сайте в разделе эмулятора;
- Зайдите в утилиту и создайте аккаунт, чтобы синхронизировать данные или получить новые. Если у вас ранее уже был акк, то вам предстоит вписать данные от него. Вы сможете внести логин и пароле, на поле, которое высветится на экране. Это позволит получить общий доступ к проекту и приложениям в нем;
- Отметим, что в эмуляторе вы сможете не создать даже второй профиль. Для этого нужно будет воспользоваться теми функциями, которые уже имеются в настройках. Как только получите доступ зайдите в магазин игр. Введите название в строке поиска;
- Зайдите в раздел программы и начните ее установку.
Похожие проекты
- Google One. Google Диск — это сервис хранения, предлагаемый Гугл, в котором вы легко можете размещать свои главные документы, фото снимки и так далее. Сервис также дозволяет синхронизировать документы и обмениваться ими на разных устройствах при помощи вашего идентификатора Gmail. Теперь неувязка с Гугл Диском содержится в этом он предлагает для вас 15 ГБ места для хранения. Если вы хотите больше, то вам предстоит выбрать для своих нужд сервис Google Ван. Начните работу с ним сразу, чтобы опробовать все преимущества;
- Google Keep – проект предназначен для того, чтобы вы могли создавать и хранить свои записи. Все заметки будут сохранятся в истории. Вы сможете в любой момент в них зайти. При первом запуске, можно оценить огромный функционал и удобство в использовании приложения. Начните работу просто нажав на плюс в низу экрана.
Видео-обзор
Небольшой итог
В целом Гугл Таблицы отлично подойдут тем, кто хочет комфортно работать в приложении. Они полностью создают данные, систематизируют их и упрощают для чтения. Вы можете на нашем сайте скачать бесплатную программу Google Таблицы на компьютер Windows 7/8/10, чтобы приступить к работе.
Скачать Google Таблицы на компьютер
Вас может заинтересовать:
1. * Создавать таблицы и редактировать даже те файлы, которые были созданы на другом устройстве или в веб-вервисе «Google Таблицы».
2. Бесплатное приложение «Google Таблицы» позволяет работать с файлами прямо на устройствах iPod, iPhone и iPad.
загрузить и установить Google Таблицы на вашем персональном компьютере и Mac
Некоторые приложения, например, те, которые вы ищете, доступны для Windows! Получите это ниже:
| SN | заявка | Скачать | рецензия | Разработчик |
|---|---|---|---|---|
| 1. |  Templates for Google Sheets Templates for Google Sheets
|
Скачать | /5 0 рецензия |
Templates |
Или следуйте инструкциям ниже для использования на ПК :
Выберите версию для ПК:
- Windows 7-10
- Windows 11
Если вы хотите установить и использовать Google Таблицы на вашем ПК или Mac, вам нужно будет загрузить и установить эмулятор Desktop App для своего компьютера. Мы усердно работали, чтобы помочь вам понять, как использовать app для вашего компьютера в 4 простых шагах ниже:
Шаг 1: Загрузите эмулятор Android для ПК и Mac
Хорошо. Прежде всего. Если вы хотите использовать приложение на своем компьютере, сначала посетите магазин Mac или Windows AppStore и найдите либо приложение Bluestacks, либо Приложение Nox . Большинство учебных пособий в Интернете рекомендуют приложение Bluestacks, и у меня может возникнуть соблазн рекомендовать его, потому что вы с большей вероятностью сможете легко найти решения в Интернете, если у вас возникнут проблемы с использованием приложения Bluestacks на вашем компьютере. Вы можете загрузить программное обеспечение Bluestacks Pc или Mac here .
Шаг 2: установите эмулятор на ПК или Mac
Теперь, когда вы загрузили эмулятор по вашему выбору, перейдите в папку «Загрузка» на вашем компьютере, чтобы найти приложение эмулятора или Bluestacks.
Как только вы его нашли, щелкните его, чтобы установить приложение или exe на компьютер или компьютер Mac.
Теперь нажмите «Далее», чтобы принять лицензионное соглашение.
Чтобы правильно установить приложение, следуйте инструкциям на экране.
Если вы правильно это сделаете, приложение Emulator будет успешно установлено.
Шаг 3: Google Таблицы для ПК — Windows 7/8 / 10/ 11
Теперь откройте приложение Emulator, которое вы установили, и найдите его панель поиска. Найдя его, введите Google Таблицы в строке поиска и нажмите «Поиск». Нажмите на Google Таблицызначок приложения. Окно Google Таблицы в Play Маркете или магазине приложений, и он отобразит Store в вашем приложении эмулятора. Теперь нажмите кнопку «Установить» и, например, на устройстве iPhone или Android, ваше приложение начнет загрузку. Теперь мы все закончили.
Вы увидите значок под названием «Все приложения».
Нажмите на нее, и она перенесет вас на страницу, содержащую все установленные вами приложения.
Вы должны увидеть . Нажмите на нее и начните использовать приложение.
Шаг 4: Google Таблицы для Mac OS
Привет. Пользователь Mac!
Шаги по использованию Google Таблицы для Mac точно такие же, как для ОС Windows выше. Все, что вам нужно сделать, это установить Nox Application Emulator или Bluestack на вашем Macintosh. Вы можете получить Это здесь .
Спасибо за чтение этого урока. Хорошего дня!
Google play stats — Google Таблицы
| Скачать | Разработчик | Рейтинг | Score | Текущая версия | Совместимость |
|---|---|---|---|---|---|
| Apk для ПК | Google LLC | 1,995,044 | 4.55 | 1.20.082.04.45 | Android 6.0+ |
Как скачать и установить Google Таблицы в Windows 11
Чтобы использовать мобильные приложения в Windows 11, необходимо установить Amazon Appstore. Как только он будет настроен, вы сможете просматривать и устанавливать мобильные приложения из кураторского каталога. Если вы хотите запускать приложения Android на своей Windows 11, это руководство для вас..
Шаги по настройке компьютера и загрузке приложения Google Таблицы в Windows 11:
- Проверьте, совместим ли ваш компьютер: Вот минимальные требования:
- RAM: 8GB (минимум), 16GB (рекомендованный)
- Хранение: SSD
- Processor:
- Intel Core i3 8th Gen (минимум или выше)
- AMD Ryzen 3000 (минимум или выше)
- Qualcomm Snapdragon 8c (минимум или выше)
- Processor Architecture: x64 or ARM64
- Проверьте, имеет ли Google Таблицы собственную версию Windows. Сделай это здесь ». Если собственная версия отсутствует, перейдите к шагу 3.
- Установите Amazon Appstore из Microsoft Store. Сделай это здесь ». При выборе «Получить» начнется установка приложения и автоматически установится подсистема Windows для Android.
- После установки Amazon Appstore и приложение «Настройки подсистемы Windows для Android» появятся в меню «Пуск» и списке приложений. Откройте Amazon Appstore и войдите в свою учетную запись Amazon.
- Перейдите в магазин приложений Amazon и выполните поиск по слову « Google Таблицы ». Откройте страницу приложения, щелкнув значок приложения. Нажмите «Установить». После установки нажмите «Открыть», чтобы начать использовать приложение Google Таблицы.
Бесплатное приложение «Google Таблицы» позволяет работать с файлами прямо на устройствах iPod, iPhone и iPad. Установив приложение, вы сможете:
* Создавать таблицы и редактировать даже те файлы, которые были созданы на другом устройстве или в веб-вервисе «Google Таблицы».
* Открывать доступ к таблицам и работать над ними одновременно с коллегами.
* Работать даже без подключения к Интернету.
* Форматировать ячейки, вводить и сортировать данные, смотреть диаграммы, вставлять формулы, а также использовать множество других функций.
* Не бояться потерять результаты работы, так как изменения сохраняются автоматически.
* Защищать таблицы с помощью четырехзначного пароля.
* Открывать, редактировать и сохранять файлы Microsoft Excel.
Google Sheets постепенно становится основным инструментом для проведения электронных расчетов и формирования таблиц, оставляя Microsoft Excel позади. Связано это как раз с простой возможностью организовать общий доступ, бесплатностью и отсутствием необходимости скачивать что-либо на свой компьютер. Принцип взаимодействия с данным онлайн-сервисом схож с любой программой для работы с электронными таблицами, но имеет свои особенности, о которых мы поговорим далее.
Ниже будет показана работа с Гугл Таблицами для чайников, а также разобраны основные функции сервиса. Это поможет вам понять, какие преимущества есть у этого средства перед десктопными программами и стоит ли обращать на него внимание конкретно в вашем случае. Однако перед началом хотелось бы выделить несколько плюсов тезисно:
-
Онлайн-работа. Это самое большое преимущество, ведь вы без проблем сможете делиться ссылками на таблицы, предоставлять доступ к редактированию, защищать определенные диапазоны, отслеживать инструменты и делать все, чтобы командная работа с документами была максимально комфортной.
-
Доступ к уникальным функциям. Почти все функции в таблицы Google имеют аналоги в Excel, однако некоторые являются особенными и предназначены для взаимодействия с онлайн-инструментами с обновлением в режиме реального времени, о чем мы еще поговорим далее.
-
Интеграция с другими инструментами от Google. Это тоже будет разобрано в одном из разделов ниже, но важно понимать, что такая особенность позволяет без каких-либо сложных настроек объединить несколько разных сервисов, связать их и облегчить работу.
-
Облачное хранение. Вам не нужно скачивать листы и таблицы на компьютер, все будет храниться на вашем облачном диске и в любой момент доступно для редактирования или экспорта в виде файла.
Одним словом, Гугл Таблицы – это крайне удобный онлайн-инструмент, повторяющий функциональность программ для работы с электронными таблицами и способный заменить их, предоставляя доступ к уникальным возможностям. Теперь остановимся более детально на каждом из основных аспектов работы с данным сервисом.
Как создать Google Таблицу
Если вы еще ни разу не работали в электронных таблицах от Google, первоочередная задача будет заключаться именно в открытии сайта и создания пустой книги. Давайте разберемся с тем, как создать Гугл Таблицу пошагово. В этой задаче нет ничего сложного, ведь вам только понадобится аккаунт для авторизации и синхронизации документов. Перейдите на официальный сайт Google Sheets и нажмите кнопку для перехода непосредственно к листам.

После авторизации вас встречает основное окно управления документами, в котором уже показаны созданные таблицы, шаблоны и кнопка для добавления пустого файла. Вы даже найдете средство сортировки, чтобы узнать, когда и с какими таблицами вы взаимодействовали на этом аккаунте.
Можете создать пустую книгу или ознакомиться с полным перечнем шаблонов, что тоже поможет более детально изучить функциональность сайта и узнать, как разработчики подошли к реализации тех или иных задач как в техническом, так и визуальном плане.
Комьюнити теперь в Телеграм
Подпишитесь и будьте в курсе последних IT-новостей
Подписаться
Импорт файлов и данных
Давайте сразу разберемся с поддержкой электронных таблиц, созданных в других программах и хранящихся в виде файлов на вашем компьютере. Непосредственно на странице создания нового файла можете нажать на кнопку с папкой, чтобы перейти к загрузке существующего документа. Если уже открыли пустой лист Google Sheet, тогда разверните меню «Файл» и выберите пункт «Импорт». Вы можете добавить файлы формата XLSX и ODS.
Они будут загружены с сохранением всех функций и визуального форматирования, что позволит приступить к работе с электронной таблицей в том виде, в котором подразумевал создатель. Об этом рассказано в другой моей статье, где помимо метода импорта всего файла рассмотрена возможность добавления исключительно определенных диапазонов с других документов, созданных в Google Таблицах.
Читайте также: Как импортировать данные в Google Таблицу
Что касается импорта других данных, то веб-инструмент позволяет добавлять целые веб-страницы, обновляя их содержимое в режиме реального времени без необходимости отслеживать нововведения самостоятельно. Для этого как раз используется уникальная функция, отсутствующая в десктопных программах. Подробнее о ней читайте далее.
Основные элементы панели инструментов
Теперь давайте разберемся с тем, как редактировать Гугл Таблицы. Осуществляется это при помощи инструментов на верхней панели. Они практически точно повторяют те, что присутствуют в том же Excel и других текстовых редакторах, но имеют и свои особенности. Сначала я бы рекомендовал посмотреть на каждое выпадающее меню, кликнув поочередно по их названиям на панели сверху. Понятно, что при помощи раздела «Файл» осуществляется работа с самим документом, создание, распространение и экспорт. Основное внимание обратите на вкладки «Вставка» и «Данные». Там находятся кнопки, отвечающие за выполнение основных действий. С их помощью вставляются диаграммы, рисунки, дополнительные ячейки, осуществляется управление проверкой данных, их очистка и фильтрация. Об этом более детально еще пойдет речь ниже.
Панель под выпадающими меню полностью отведена для кнопок с визуальной работой. Вы можете менять масштаб, выбирать новые шрифты, добавлять знаки после запятой, проценты, форматировать текст, его цвет и вставлять ссылки. Все это наверняка знакомо вам, если ранее вы сталкивались с Microsoft Excel или хотя бы взаимодействовали с документами в одном из текстовых редакторов.
Останавливаться на каждой кнопке не будем, поскольку вы можете сами проверить их действия в тестовой таблице или просто навести курсор, чтобы прочитать описание от разработчиков и понять, для чего предназначен тот или иной инструмент.
Операции с ячейками
Таблица Google в первую очередь предназначена для расчетов, ведения бухгалтерии и выполнения прочих задач, связанных с математикой и данными. Основная работа в этом случае происходит с ячейками, которые и хранят значения данных. Они являются главной частью документа и нужны для применения функций, дальнейшего формирования полной таблицы и диаграмм по ним. Вы можете выбрать любую пустую ячейку и создать на ней формулу, напечатав знак = и первый символ функции после него. Появится меню с подходящими результатами. Большинство популярных функций имеют свое описание, чтобы вы понимали предназначение и синтаксис.
Простые математические операции часто выполняются вовсе без дополнительных функций. Вам нужно лишь объявить само действие знаком =, после чего указать номера участвующих ячеек и операцию между ними. Это может быть сложение, умножение, деление, вычитание, работа с процентами, определение долей и прочее.
К сожалению, объема одной общей статьи не хватит, чтобы описать даже основные функции Гугл Таблиц, а также рассказать о том, какой синтаксис имеет каждая из них. Вместо этого я бы посоветовал перейти на страницу поддержки Google, чтобы получить доступ к справке со всеми функциями, детальным описанием и возможностью фильтрации по разным параметрам.
В разделах ниже еще будут представлены инструкции по использованию популярных функций, поэтому можете продолжить читать инструкцию, чтобы разобраться с некоторыми из них и применить в своих целях.
Просмотр истории изменений ячейки
Давайте рассмотрим следующую особенность Гугл Таблиц. Это будет средство просмотра внесенных изменений, что ценится не только при единоличном редактировании документа, но и во время общей работы, чтобы понимать, кто из пользователей и когда что-либо менял в одной определенной или разных ячейках. Для этого вы можете открыть меню просмотра истории версий или выбрать конкретную ячейку, чтобы отследить изменения только в ней.
Подробнее: Как посмотреть историю изменений ячейки в Google Таблицах
У этого инструмента есть только один минус – слишком долгая обработка информации в таблице с большим количеством данных. Окно истории версий может даже зависнуть на некоторое время. Однако этот недостаток проявляется далеко не всегда и не является критичным. В большинстве случаев средство слежения за изменениями оказывается крайне полезным и эффективным.
Настройка общего доступа и защита листов
Только что уже была упомянута совместная работа в Google Sheets, поэтому давайте остановимся на этом средстве более детально. На сайте вы можете предоставить доступ другим пользователям к своей таблице. Вы самостоятельно выбираете, кто сможет переходить и просматривать документ, комментировать его или редактировать. При этом доступ предоставляется всем, у кого есть ссылка, или только определенному списку юзеров, создаваемому путем указания адресов электронной почты. Перейдите по ссылке ниже, чтобы детально ознакомиться с тем, как настроить общий доступ конкретно в вашей ситуации. В этой же статье рассказано о том, как защитить лист или диапазон от редактирования в случае коллективной работы.
Подробнее: Общий доступ, защита листов и диапазонов в Google Таблицах
Сортировка и фильтрация данных
Рассмотрим следующую полезную функцию, которая пригодится как тем, кто создает таблицу в Google, так и тем, кто только просматривает уже существующие документы. Сортировка и фильтрация позволит отобразить на экране только необходимые значения, убрав из вида остальную часть электронной таблицы. Если сортировка чаще осуществляется только по алфавиту, то вот фильтры могут быть самыми разными. Для них даже есть отдельная настройка, где каждый пользователь сам задает подходящие параметры.
Подробнее: Как сортировать и фильтровать данные в Google Таблицах
Создание раскрывающегося списка
Логичным будет поговорить и о раскрывающихся списках, поскольку они тоже выступают в роли своеобразного оптимизатора таблицы, позволяя отобразить только то, что нужно именно сейчас. Такие списки корректно подставляются под формулы, которые динамически изменяются в зависимости от выбранного значения. Еще они могут быть использованы в сводных таблицах. Создание такого перечня не является чем-то сложным, нужно лишь настроить проверку данных и задать необходимое количество значений.
Подробнее: Как создать раскрывающийся список в Google Таблицах
Полноценное формирование таблицы
Выше вы узнали о нескольких самых разных функциях и настройках, которые предоставляют Гугл Таблицы. Обучение на этом не заканчивается и часто пользователь заинтересован в создании полноценной таблицы со всеми визуальными оформлениями. Вы уже знаете о панели инструментов, можете взаимодействовать с ячейками, создавать списки и проверять данные. Теперь все зависит непосредственно от того, какого типа таблицу вы хотите получить (у меня есть отдельная статья, в которой рассказано о создании динамического календаря).
В ней рассказано о ссылках между разными листами, условном форматировании и различных функциях. Можете использовать эту инструкцию, чтобы узнать что-то новое о возможностях Google Sheets и получить некоторые дополнительные знания, которые помогут во время дальнейшей работы с таблицами других типов.
Создание диаграммы
Если у вас уже есть готовая таблица, можно сформировать диаграмму, которая будет наглядно показывать результаты, пропорции или количество значений в ячейках именно визуально, что значительно упрощает восприятие содержимого. Давайте разберемся с тем, как создать самую простую диаграмму с подходящими для вас настройками.
-
Сначала разверните меню «Вставка» и выберите в нем пункт «Диаграмма».
-
Она будет автоматически вставлена в соответствии с тем, какая таблица у вас создана. Если на листе их несколько, сначала выделите требуемый диапазон и только после этого создавайте диаграмму. Можете изменить ее тип, развернув для этого список со всеми доступными вариантами.
-
Ниже есть пункты для изменения диапазона и значений, что поможет вам оптимизировать отображаемые элементы, если случайно были захвачены лишние или замечены недостающие.
-
Сама диаграмма отображается в виде отдельного блока в таблице. Вы можете зажать ее левой кнопкой мыши, чтобы перенести в любую удобную позицию, а также использовать точки по краям для масштабирования.
-
Откройте вкладку «Дополнительные» для изменения внешнего вида диаграммы. Задайте для нее фон, цвет границ и шрифт.
-
Чуть ниже можете развернуть блок с названием, задать новый заголовок, цвет текста и другие параметры.
Настройка диаграммы зависит непосредственно от того, какую цель вы преследуете. Возможно, нужно показать статистические данные или визуальные результаты вычислений. Это же применяется и для сводных таблиц.
Отмечу, что разработчики используют технологию интуитивного анализа данных, в которую входит и автоматическое создание различных вспомогательных графиков, основанных на самой таблице. Детальнее об этом читайте в другой моей статье, если заинтересованы в автоматическом формировании подобных графиков.
Закрепление столбцов и строк
Хочу рассказать о небольшой функции, которая позволяет закрепить строку или столбцы, чтобы они всегда оставались на видном месте при прокручивании таблицы. Это нужно тем пользователям, кто занимается чтением данных в большом документе и не хочет упускать из виду оглавление, чтобы не потеряться в названиях строк и столбцов. Понадобится только открыть меню «Вид» и выбрать подходящий для вас вариант закрепления. Пошаговую инструкцию со скриншотами вы найдете в статье далее.
Работа со ссылками
Создание из текста ссылки в Google Таблицах – одна из самых простых задач, выполняющаяся кликом по одной кнопке, которая расположена на уже упомянутой панели с основными инструментами. Поэтому я предлагаю сразу перейти к более сложному процессу – объединению нескольких ссылок. Например, у вас есть один основной домен и несколько разных страниц, на которые нужно организовать переход. При помощи отдельной функции можно сцепить адреса, создав одну строку для перехода на страницу. Далее эту формулу можно растянуть на всю таблицу, потратив минимальное количество времени на создание ссылки на несколько разных страниц с одним основным доменом.
Подробнее: Объединение ссылок в Google Таблицах
Удаление пустых столбцов, пробелов и дубликатов
Во время работы над электронной таблицей наверняка возникнет такая ситуация, когда на экране будет отображаться большое количество строк или среди значений присутствовать ненужные дубликаты, в том числе и пробелы. Их удаление позволит вам не только нормализовать внешний вид документа, но и ускорить его загрузку. Строки и столбцы удаляются через контекстное меню, а подробнее об этом написано в другой статье.
В ней же вы найдете информацию и о том, как избавиться от пустых строк и ненужных пробелов при помощи фильтрации. Такой метод фильтрации и очистки данных подойдет и при поиске ненужных дубликатов, поэтому можете смело использовать его, просто заменив диапазон отображаемых значений.
Конвертирование и отображение курсов валют
Продолжаем разбираться с тем, как работать в Гугл Таблицах на компьютере. Следующая тема, о которой я хотел бы рассказать, подойдет всем тем, кто выполняет различные финансовые операции в данном онлайн-сервисе и ведет отчетность. При помощи простых функций можно загружать текущие курсы валют и конвертировать их в указанные, для чего понадобится создать небольшую формулу.
Подробнее: Как конвертировать валюту в Google Таблицах
Немного сложнее дела обстоят с выводом текущего курса, определенного криптовалютного токена. Для этого сначала понадобится подобрать сайт, который в режиме реального времени обновляет котировки, затем найти значение через код элемента на сайте и импортировать его как XML. Данные будут автоматически обновляться каждые несколько минут с изменением значений в расчетных функциях, если такие используются в вашей таблице.
Читайте также: Как импортировать текущий курс криптовалюты в Google Таблицы
Проверка электронных адресов
Предлагаю немного отдалиться от темы финансов и чисел и разобраться с тем, для каких еще целей можно использовать Google Таблицы, ведь это не только средство для математических расчетов. При помощи таких документов вы можете собирать статистику, вести учет пользовательских данных и проверять их правильность. В частности, относится это и к электронным адресам, для чего сайт предлагает специальную функцию, которая в автоматическом режиме проверит валидность указанного email.
Подробнее: Как проверить допустимые адреса электронной почты в Google Таблицах
Перевод текста
Еще одно средство работы с текстовыми данными – перевод на другие языки. Для этого Google предлагает использовать собственную функцию, которая интегрирована с фирменным переводчиком. Вам только нужно выбрать, с какого на какой язык осуществлять перевод, используя для этого кодовые обозначения каждого. В целом, формула не является сложной и какой-то специфической. О том, как осуществляется взаимодействие с ней, читайте в другой статье.
Создание макроса с кнопкой
Начинающим может показаться, что работа с макросами и разными командами в Google Таблицах такая же сложная, как в том же Excel, однако это не так. Запись действий и их дальнейшее автоматическое выполнение не является чем-то затруднительным в плане реализации. К тому же созданный макрос даже можно назначить на визуальную кнопку, чтобы постоянно не вызывать меню для его запуска.
Макросы могут быть совершенно любыми, ведь только от вас зависит последовательность выполняемых действий. В статье ниже я рассказываю об одном примере, который можно модифицировать и всячески изменять под себя, меняя в том числе и саму кнопку, через которую осуществляется запуск макроса.
Подробнее: Как создать макрос в Google Таблицах и назначить для него кнопку
Интеграция с другими сервисами Google
Вы уже узнали, что при помощи простых функций осуществляется обращение к другим инструментам Google для конвертирования курсов валют и перевода текста. Однако это далеко не все, что можно выполнять в Гугл Таблицах. Доступна интеграция и с другими популярными сервисами, куда входят и Формы. Вы можете собирать через них данные о пользователях, затем автоматически выводить их в таблицу, формировать сводки или графики в соответствии с предоставленными ответами. Настройка в этом случае осуществляется при помощи специально отведенного инструмента импорта.
Подробнее: Создание Google Формы с выводом результатов в Google Таблицы
Далее идут задачи и напоминания, которые тоже могут быть частью электронной таблицы, если вы используете ее как ежедневник или календарь. Достаточно просто связать учетную запись Google с календарем или заметками, чтобы добавить необходимое количество записей. Вы будете получать уведомления и всегда сможете перейти к просмотру сохраненных записей через кнопки на боковой панели, отвечающие за открытие этих самых дополнений.
Подробнее: Задачи и напоминания в Google Таблицах
В рамках этой статьи были рассмотрены основные и самые интересные функции Google Sheets. Удачи!
Google Sheets is a cloud-powered spreadsheet program offered by Google as part of their Google Drive productivity suite that also consists of Google Docs (word processing app), Google Slides (presentation app), and Google Charts (interactive web service for creating graphical charts from user-supplied data).
This app is a part of Google Workspace — Cloud Business Apps & Collaboration Tools. It’s FREE for the first 14 days, Try Now!
Originally developed as a web application accessible from any modern browser, this capable spreadsheet program was also offered as a mobile application for iOS and Android, a standalone desktop app, and a ChromeOS app.
With a streamlined interface, all the commonly used tools for managing spreadsheets of all sizes and complexities, full compatibility with Microsoft Excel file formats, and very advanced sharing and collaboration tools, Google Sheets for PC today represents one of the most attractive and widely used FREE spreadsheet apps in the world.
Anyone who has ever used Microsoft Excel will immediately feel at home when using Google Sheets. The interface of the app does not stray much from the tradition set by legacy spreadsheet apps, but it also introduces several advances that have the potential to revolutionize the way spreadsheets are created.
The most important addition in Google Sheets is, of course, its integration into the Google ecosystem and the presence of deeply integrated collaboration and revision system services. Multiple users can create, view, edit, review, and finalize spreadsheet files at once, all receiving real-time notification of other user’s cursor position and data entry. All documents support inserting comments, revision notes, and real-time chat in a smart side panel.
All the changes made in the document are recorded, enabling users to easily view past versions of the files with the option to quickly retrieve old deleted data. Editors have their own specific set of tools.
The power of the Google cloud is also present in the form of an “Explore” service that can use the power of machine learning to explore the various difficult tasks and provide answers to questions that can directly impact the daily business of companies of all sizes.
In addition to the online work, the app also supports offline editing, exporting spreadsheets in a wide variety of supported file formats (XLSX, XLSM, XLT, ODS, CSV, TSV, TXT, and many others), it can export and import graphs made by Google Charts and even integrate with Wikipedia using a third-party plugin.
Google Sheets is 100% FREE and available to all owners of Google accounts.
Also Available: Download Google Sheets for Mac
Download Google Sheets Latest Version
Содержание
- Google Таблицы на компьютер
- Информация
- Инструкции по установке
- Cкачать и установить Google Таблицы на компьютер бесплатно.
- Установка Google Таблицы на компьютер с помощью Bluestacks
- Установка Google Таблицы на компьютер с помощью NoxPlayer
- Google Таблицы на компьютер
- Описание
- Как создавать таблицы?
- Как открыть файл Excel в Гугл Таблицах
- Как перемещать элементы
- Как установить Google Таблицы на компьютер или ПК?
- Похожие проекты
- Видео-обзор
- Небольшой итог
- Как добавить Google Таблицы на рабочий стол
- Создать ярлык для Google Chrome
- Использование приложения Google Диск для ПК
- Не можете открыть таблицу?
- Google Таблицы на пк
- Google Таблицы для ПК: Как скачать и установить на ПК Windows
- 1: Загрузить эмулятор приложения Andriod
- 3: С помощью Google Таблицы на компьютере
- Другие источники загрузки
- Google Таблицы Описание
- Google Таблицы для ПК на Windows 7, 8, 10
- Обзор приложения
- Как пользоваться
- Загрузка и установка
- Работа с Google Таблицы
- Особенности
- Достоинства и недостатки
- Похожие программы
- Скачать
- Видеообзор
- Вопросы и ответы
Google Таблицы на компьютер
Информация
Приложение «Google Таблицы» позволяет работать с файлами прямо на устройстве Android. Установив приложение, вы сможете:
– Создавать и редактировать таблицы.
– Открывать доступ к таблицам и работать над ними одновременно с коллегами.
– Работать даже без подключения к Интернету.
– Добавлять комментарии и отвечать на них.
– Форматировать ячейки, вводить и сортировать данные, вставлять диаграммы и формулы, а также использовать множество других функций.
– Не бояться потерять результаты работы, так как изменения сохраняются автоматически.
– Задавать вопросы о данных в таблицах, быстро применять форматирование и вставлять диаграммы с помощью функции «Анализ данных».
– Открывать, редактировать и сохранять файлы Microsoft Excel.
Разрешения
– Доступ к контактам нужен, чтобы вы могли получать подсказки, когда открываете доступ к таблицам.
– Доступ к памяти необходим, чтобы вы могли сохранять и открывать файлы на USB-накопителях или SD-картах.
Инструкции по установке
Cкачать и установить Google Таблицы на компьютер бесплатно.
Многие из нас стали задавать простой вопрос: как скачать, установить и сыграть в нашу любимую игру прямо на компьютере?
Если вы не любите маленькие экраны смартфона или планшета, то сделать это можно с помощью программы-эмулятора. С ее помощью можно создать на своем компьютере среду Android и через нее запустить приложение. На данный момент самыми популярными утилитами для этого являются: Bluestacks и NoxPlayer.
Установка Google Таблицы на компьютер с помощью Bluestacks
Bluestacks считается самым популярным эмулятором для компьютеров под управлением Windows. Кроме того, есть версия этой программы для Mac OS. Для того, чтобы установить этот эмулятор на ПК нужно, чтобы на нем была установлена Windows 7 (или выше) и имелось минимум 2 Гб оперативной памяти.
Установите и настройте Bluestacks. Если на компьютере нет Bluestacks, перейдите на страницу https://www.bluestacks.com/ru/index.html и нажмите зеленую кнопку «Скачать Bluestacks» посередине страницы. Щелкните по зеленой кнопке «Скачать» в верхней части следующей страницы, а затем установите эмулятор:
+ Windows: дважды щелкните по скачанному EXE-файлу, нажмите «Да», когда появится запрос, щелкните по «Установить», нажмите «Завершить», когда эта опция станет активной. Откройте Bluestacks, если он не запустился автоматически, а затем следуйте инструкциям на экране, чтобы войти в свою учетную запись Google.
+ Mac: дважды щелкните по скачанному файлу DMG, дважды щелкните по значку Bluestacks, нажмите «Установить», когда будет предложено, разрешите устанавливать программы сторонних разработчиков (если понадобится) и нажмите «Продолжить». Откройте Bluestacks, если он не запустился автоматически, и следуйте инструкциям на экране, чтобы войти в свою учетную запись Google.
Скачайте файл APK на компьютер. APK-файлы являются установщиками приложений. Вы можете скачать apk-файл с нашего сайта.
Щелкните по вкладке «Мои приложения». Она находится в верхней левой части окна Bluestacks.
Нажмите «Установить APK». Эта опция находится в нижнем правом углу окна. Откроется окно Проводника (Windows) или Finder (Mac).
Выберите скачанный файл APK. Перейдите в папку со скачанным файлом APK и щелкните по нему, чтобы выбрать.
Нажмите «Открыть». Эта опция находится в нижнем правом углу окна. Файл APK откроется в Bluestacks, то есть начнется установка приложения.
Запустите приложение. Когда значок приложения отобразится на вкладке «Мои приложения», щелкните по нему, чтобы открыть приложение.
Установка Google Таблицы на компьютер с помощью NoxPlayer
Nox App Player бесплатна и не имеет никакой навязчивой всплывающей рекламы. Работает на Андроиде версии 4.4.2, позволяя открывать множество игр, будь то большой симулятор, требовательный шутер или любое другое приложение.
+ Перейти на официальный сайт разработчика https://www.bignox.com/
+ Для того чтобы установить эмулятор Nox App Player, нажимаем на кнопку «СКАЧАТЬ».
+ Далее начнется автоматическая загрузка, по завершении которой необходимо будет перейти в папку «Загрузки» и нажать на установочный файл скачанной программы.
Установка и запуск программы:
+ Для продолжения установки необходимо в открывшемся окне нажать на кнопку «Установить». Выберите дополнительные параметры инсталляции, нажав на кнопку «Настроить», если вам это необходимо. Не снимайте галочку с пункта «Принять «Соглашение»», иначе вы не сможете продолжить.
+ После того как эмулятор будет установлен на компьютер, вы увидите на экране окно запуска, где необходимо будет нажать на кнопку «Пуск».
+ Все, на этом этапе установка эмулятора Nox App Player завершена. Для полноценной работы программы вам необходимо будет зайти в свой аккаунт Play Market — нажмите на иконку приложения в папке Google, введите логин и пароль от вашей учетной записи.
Загрузка и установка приложений: Для этого вам необходимо скачать файл приложения в формате APK и просто перетащить его на рабочий стол Nox App Player. После этого сразу начнется установка, по окончании которой вы увидите значок этого приложения на главном экране.
Источник
Google Таблицы на компьютер

В настоящее время многие работают с электронными таблицами. Это позволяет систематизировать разные данные и в удобной форме ими пользоваться. Если ранее, все пользовались Excel от MS Office, то сейчас можно выбрать специализированные программы. К таким относится приложение Гугл Таблицы. Теперь оно доступно для мобильного устройства, но несмотря на это, многие все же хотят установить его на другой источник. Если вы хотите скачать бесплатную программу Google Таблицы на компьютер Windows 7/8/10, то вам предстоит воспользоваться эмулятором.
Описание
Среди основных возможностей выделяют:
Гугл Таблицы – это инструмент, который имеет огромный функционал и возможности. С ним могут работать обычные пользователи, работники предприятий, учителя и другие люди разных профессий. Отметим, что в проекте огромное число формул, горящих клавиш и остальных полезных свойств, только по ним можно написать отдельную инструкцию. В этой статье мы не будет акцентировать внимание на продвинутых возможностях программы. Вместо этого, давайте разберемся в базовых функциях, которые могут пригодится каждому человеку. С помощью этой статьи вы узнаете, что можно делать в программе, а также подчеркнете для себя важные моменты, которые помогут работать. Вы можете уже сейчас скачать бесплатную программу Google Таблицы на ПК или ноутбук и приступить к работе.
Как создавать таблицы?
Вы можете приступить к созданию новых вариантов используя Google Диск. На основной Гугл Sheets показываются все таблицы, которые вы когда-нибудь раскрывали. Они будут сразу показаны по датам просмотра. Вам предстоит только один раз нажать на материал, чтобы его открыть. Новый файл легко сделать, кликнув плюс в правом нижнем углу. Если вы зашли в диск, то предстоит нажать два раза, чтобы просмотреть содержимое. При создании нового файла, стоит нажать кнопку «Сделать» в левом верхнем углу либо вызовите контекстное меню правым кликом. Здесь также можно работать с шаблонами, если они у вас имеются.
Здесь все созданные данные будут Автоматически сохранятся на диске. Когда вы закончите, просто закройте содержимое. Информация не будет потеряна. По дефлоту сделанные через сервис Google Sheets файлы сохраняются в корне Диска. Чтобы переместить его в рабочую папку, кликните по иконке рядом с названием таблицы, и изберите место назначения. Перед тем, как захотите переместить материал и сохранить, придумайте ему название.
Как открыть файл Excel в Гугл Таблицах
Гугл Sheets поддерживает таблицы Excel. Используйте открытие через два метода:
Трудные таблицы с большим множеством формул, графиков и диаграмм при переносе в другой формат могут раскрываться некорректно. Загрузив файл в Гугл Sheets либо скачав в Excel, проверьте, чтоб все отображалось и работало верно. В любой момент можете начать работу в Гугл Таблицах на ПК или ноутбуке, чтобы систематизировать информацию и работу.
Как перемещать элементы
Строчки, столбцы и ячейки в можно поменять местами и двигать по всему листу. Чтоб переместить строку или столбец, выделите их кликом по заголовку, откройте меню «Поменять» и изберите «Переместить строчку / столбец» на лево, вправо, ввысь либо вниз.
Все строки и столбцы вы сможете переместить. Чтобы достичь желаемого результата наведите курсор на край выделенного элементам стоит отметить чтоб он принял вид руки, завладейте элемент левым кликом и перетащите в необходимое место, не отпуская кнопку мыши.
Как установить Google Таблицы на компьютер или ПК?
Если вы хотите скачать и установить Гугл Таблицы на ПК или ноутбук, то воспользуйтесь эмулятором LDPlayer. С помощью бесплатной утилиты, вы сможете запустить Android проекты для Windows и Mac. Для корректной работы потребуется аккаунт. Давайте во всем разбираться подробнее:
Похожие проекты
Видео-обзор
Небольшой итог
В целом Гугл Таблицы отлично подойдут тем, кто хочет комфортно работать в приложении. Они полностью создают данные, систематизируют их и упрощают для чтения. Вы можете на нашем сайте скачать бесплатную программу Google Таблицы на компьютер Windows 7/8/10, чтобы приступить к работе.
Источник
Как добавить Google Таблицы на рабочий стол
Обновление: Перестаньте получать сообщения об ошибках и замедляйте работу своей системы с помощью нашего инструмента оптимизации. Получите это сейчас на эту ссылку
Но что, если бы вы могли сделать копии этих приложений для своего Таблицы Google?
Существует простой способ создать ярлыки на рабочем столе из любого файла электронной таблицы и даже сделать их доступными в автономном режиме.
Это еще больше упрощает организацию ваших листов и доступ к ним в автономном режиме. Вот что вам нужно сделать.
Создать ярлык для Google Chrome
Chrome имеет умную функцию «Добавить на рабочий стол», которая позволяет легко создавать ярлыки на рабочем столе с любой веб-страницы. А поскольку веб-приложения «Документы, таблицы и слайды» по сути являются страницами в браузере, вы можете легко создавать из них ярлыки.
Использование приложения Google Диск для ПК
Google сделал Google Диск доступным на рабочем столе Windows 10 для легкого доступа, управления и совместного использования всех ваших элементов, хранящихся на Google Диске. Следуйте приведенным ниже инструкциям, чтобы узнать, как установить Google Диск на рабочий стол с Windows 10.
Не можете открыть таблицу?
Могут быть некоторые вещи, которые мешают вам открыть ярлык электронной таблицы. Во-первых, вы должны быть подключены к Интернету, прежде чем сможете сделать свою электронную таблицу доступной в автономном режиме.
Также убедитесь, что у вас установлен Google Chrome. Если вы случайно удалите ссылку, ваша таблица не откроется.
Вы также можете попробовать установить расширение Chrome для Google Docs Offline, чтобы упростить весь процесс.
Наконец, возможно, вы вышли из своей учетной записи Google. Если вы не сделали его доступным в автономном режиме, вы не сможете его открыть.
Если вы не думаете, что это одна из перечисленных выше проблем, вы можете обратиться в службу поддержки Google и дождаться их ответа.
CCNA, веб-разработчик, ПК для устранения неполадок
Я компьютерный энтузиаст и практикующий ИТ-специалист. У меня за плечами многолетний опыт работы в области компьютерного программирования, устранения неисправностей и ремонта оборудования. Я специализируюсь на веб-разработке и дизайне баз данных. У меня также есть сертификат CCNA для проектирования сетей и устранения неполадок.
Источник
Google Таблицы на пк
Google Таблицы для ПК: Как скачать и установить на ПК Windows

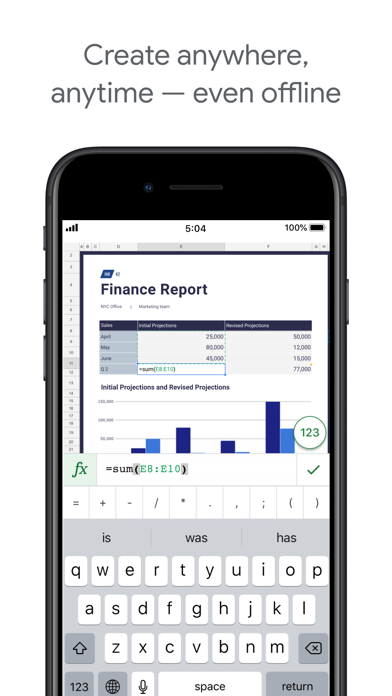
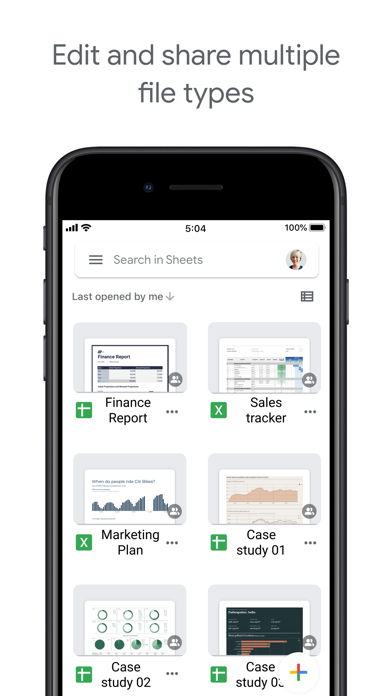

Чтобы получить Google Таблицы работать на вашем компьютере легко. Вам обязательно нужно обратить внимание на шаги, перечисленные ниже. Мы поможем вам скачать и установить Google Таблицы на вашем компьютере в 4 простых шага ниже:
1: Загрузить эмулятор приложения Andriod
2: Теперь установите программный эмулятор на ПК с Windows
3: С помощью Google Таблицы на компьютере
После установки откройте приложение эмулятора и введите Google Таблицы в строке поиска. Теперь нажмите Поиск. Вы легко увидите желаемое приложение. Нажмите здесь. Это будет отображаться Google Таблицы в вашем программном обеспечении эмулятора. Нажмите кнопку Установить, и ваше приложение начнет установку. Чтобы использовать приложение, сделайте это:
Вы увидите значок «Все приложения».
Нажмите, чтобы перейти на страницу, содержащую все ваши установленные приложения.
Вы увидите app icon. Нажмите, чтобы начать использовать ваше приложение. Вы можете начать использовать Google Таблицы для ПК!
Другие источники загрузки
Google Таблицы разработан Google LLC. Этот сайт не имеет прямого отношения к разработчикам. Все товарные знаки, зарегистрированные товарные знаки, названия продуктов и названия компаний или логотипы, упомянутые здесь, являются собственностью их соответствующих владельцев.
Если вы считаете, что это приложение / игра нарушает ваши авторские права, пожалуйста, Свяжитесь с нами здесь. Мы DMCA-совместимы и рады работать с вами. Пожалуйста, найдите DMCA страница здесь.
Google Таблицы Описание
Бесплатное приложение «Google Таблицы» позволяет работать с файлами прямо на устройствах iPod, iPhone и iPad. Установив приложение, вы сможете: * Создавать таблицы и редактировать даже те файлы, которые были созданы на другом устройстве или в веб-вервисе «Google Таблицы». * Открывать доступ к таблицам и работать над ними одновременно с коллегами. * Работать даже без подключения к Интернету. * Форматировать ячейки, вводить и сортировать данные, смотреть диаграммы, вставлять формулы, а также использовать множество других функций. * Не бояться потерять результаты работы, так как изменения сохраняются автоматически. * Защищать таблицы с помощью четырехзначного пароля. * Открывать, редактировать и сохранять файлы Microsoft Excel.
Источник
Google Таблицы для ПК на Windows 7, 8, 10
Хотите скачать приложение Google Таблицы на свой компьютер или ноутбук? Тогда вы попали именно туда, куда нужно. Мы расскажем, как это правильно сделать с официального источника и без вирусов. Но перед тем, как посетители сайта загрузят нужный контент, рекомендуем прочесть небольшой обзор инструмента, чтобы лучше разобраться с его смыслом.
Обзор приложения
Обозреваемый сегодня проект позволяет открывать и редактировать электронные документы как на мобильном устройстве, так и на компьютере. Несмотря на свою простоту, программа обладает довольно широкими функциями.
К возможностям проекта можно отнести создание и редактирование электронных таблиц, ведение совместной работы над документом с другими людьми, возможность добавления комментариев, форматирование ячеек и так далее. Если пользователь не успел сохранить файл, и программа закрылась, можно не опасаться за свои данные, так как здесь присутствует функция автоматического сохранения.
Программа очень полезная и может пригодиться как обычному школьнику, так и руководителю крупной компании.
Как пользоваться
Переходим к вопросу, пожалуй, являющемуся главным. Давайте узнаем, как установить нужное нам программное обеспечение на ПК.
Загрузка и установка
Скачать приложение под названием Google Таблицы для Windows 7, 8 или 10 мы предлагаем с официального источника. Для этого будем использовать эмулятор Android – BlueStacks. Его можно загрузить внизу по ссылке. Когда инструмент будет настроен, делаем следующее:
Ничего не мешает перейти к работе с приложением. Скажем несколько слов об этом.
Работа с Google Таблицы
Для того чтобы начать работать с программой необходимо первым делом пройти процесс авторизации. Нетрудно догадаться, что здесь используется аккаунт Google. Вводим адрес электронной почты, пароль и кликаем по кнопке «Далее». Если профиля нет, жмем по «Создать аккаунт».
При необходимости изменить настройки, переходим в соответствующий раздел и подбираем нужные для себя параметры, например, выбираем тему, включаем или отключаем передачу данных по Wi-Fi и так далее. Для создания нового документа кликаем по кнопке в виде плюса и выбираем нужный вариант.
При работе с таблицами можно не волноваться за сохранность своих данных и безопасность пользовательской информации. Компания разработчик надежно защищает профиль.
Особенности
Нельзя сказать, что приложение обладает каким-то особенностями. Важно лишь отметить, что проект позволяет удобно открывать, читать и редактировать электронные таблицы с использованием формул. Дружелюбный пользовательский интерфейс на русском языке способствует тому, что работа с таблицами становится очень удобной. Программное обеспечение отлично подходит как для работы в домашних условиях, так и для профессионалов.
Достоинства и недостатки
В этом разделе поговорим о том, чем может порадовать пользователя данный инструмент или, наоборот, огорчить его.
Похожие программы
К проектам, похожим по своему смыслу, можно отнести следующие решения:
Скачать
Приложение можно бесплатно загрузить на компьютер или ноутбук, воспользовавшись ссылкой, прикрепленной внизу.
| Название: | Google Таблицы |
| Разработчик: | Google LLC |
| Лицензия: | Бесплатно |
| Язык: | Русский |
| Информация актуальна: | 2021 год |
Видеообзор
Видео, прикрепленное немного ниже, обязательно будет полезным для вас.
Вопросы и ответы
Если при инсталляции программы вы столкнулись с какими-либо трудностями, можно задать вопрос специалистам нашего сайта. Мы обязательно поможем разобраться с ситуацией.
Источник