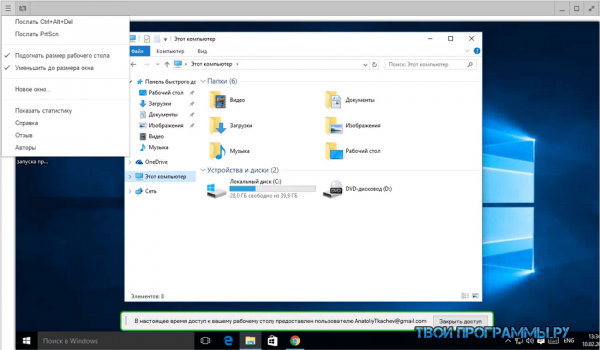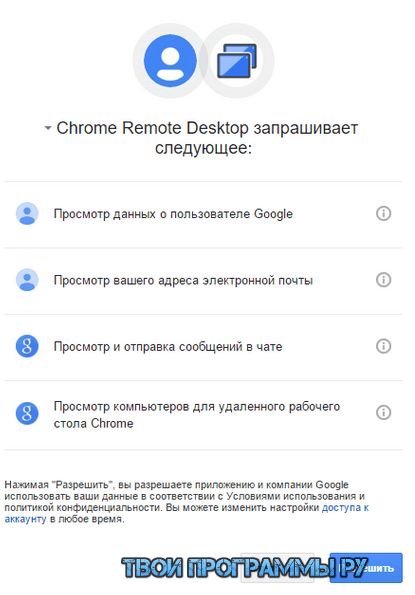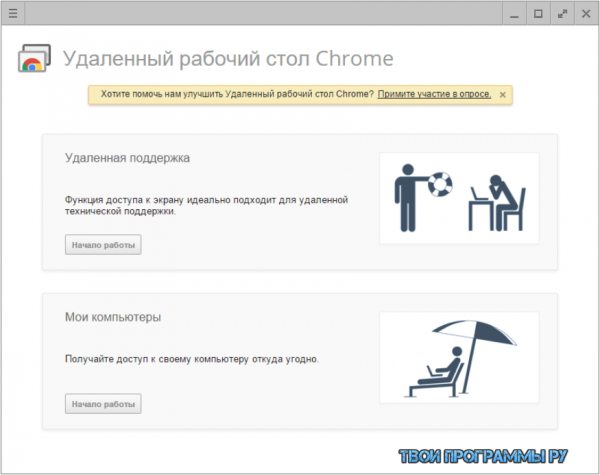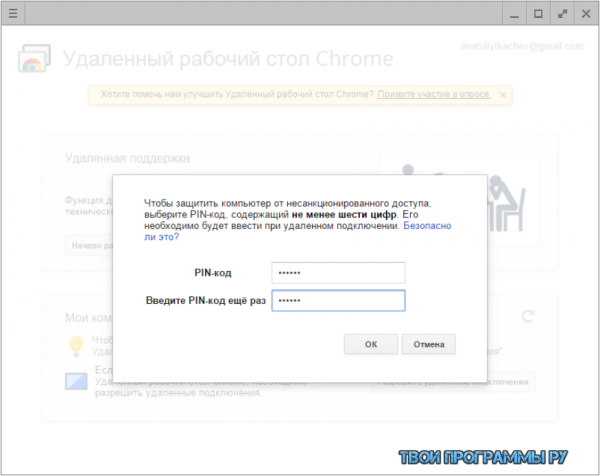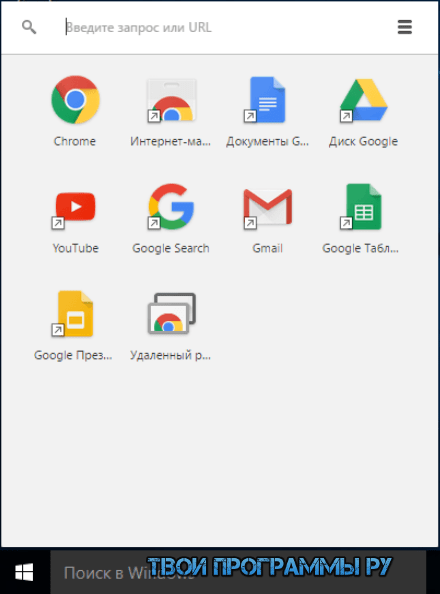Приложение Chrome Remote Desktop обеспечит доступ к удаленному рабочему столу ПК или ноутбука. Позволяет управлять операционной системой с любого устройства, на котором установлен браузер Google Chrome или Chromium.
Возможности Удаленный рабочий стол Chrome
- Тонкая настройка соединения;
- Наличие технической поддержки;
- Простая авторизация через Google аккаунт;
- Возможность установить расширение для Гугл Хром;
- Управление десктопом ПК со смартфона или планшета;
- Надежная защита всех ваших данных и конфиденциальной информации;
- Позволяет получить удаленный доступ вашему компьютеру с другого устройства.
Преимущества
- Невысокие системные требования;
- Использование вашей учетной записи;
- Интуитивно понятный интерфейс, удобная панель управления;
- Регулярные обновления программного обеспечения от сайта разработчика;
- Возможность создавать удаленные подключения между своими компьютерами;
- Безопасность — чтобы удаленно управлять компьютером, нужно ввести пин-код защиты, сгенерированный на другой стороне;
- Совместимость приложения Удаленный рабочий стол Chrome с ОС Windows 10 и Mac OS X.
Недостатки
- Нельзя получить доступ с гаджетов iPhone и iPad с iOS ниже 8.1.2;
- Последняя версия программы не поддерживает Windows XP и Vista;
- Чтобы разрешить удаленные подключения, нужно каждый раз вводить pin-код, который генерирует хост удаленного рабочего стола, т.е. настроить неконтролирумый доступ как у аналогов проблематично.

9/10

Удаленный рабочий стол Chrome скачать бесплатно
Последняя версия:
77.0.3836.0 от
26.08
2019
Лицензия: Бесплатно
Операционные системы:
Windows 7, 8, 10
Интерфейс: Русский
Размер файла: 409.6 Kb
Скачать Удаленный рабочий стол Chrome
Полное описание
Chrome Remote Desktop — бесплатная программа для удаленного доступа к компьютеру или ноутбуку. Является расширением для браузера Chrome. Поддерживает ОС Windows, Mac и Linux. Может быть установлена на мобильном устройстве Android и iOS с официального магазина приложений Google Play Маркет или App Store.
Чтобы подключиться к компьютеру, требуется создать сессию, которая должна быть одобрена с управляемой стороны. Также для начала работы, необходим код доступа, он генерируется в автоматическом режиме. Данный код можно вводить на любом устройстве, допущенном к вашей сессии либо отправлять другим пользователям, просто кликните по нему правой кнопкой мыши, скопируйте и передайте по электронной почте. Стоит отметить возможность управления несколькими ПК одновременно в режиме реального времени.
jQuery(document).ready(function() {
App.init();
//App.initScrollBar();
App.initAnimateDropdown();
OwlCarousel.initOwlCarousel();
//ProgressBar.initProgressBarHorizontal();
});
Используя Удаленный рабочий стол Chrome на компьютере или мобильном устройстве, вы можете получить доступ к файлам и приложениям на другом компьютере. Вам потребуется подключение к интернету.
Для мобильных устройств необходимо скачать приложение «Удаленный рабочий стол Chrome», на компьютерах доступна веб-версия.
Совет. Администратор может управлять доступом пользователей из Chrome к другим компьютерам с помощью Удаленного рабочего стола Chrome. Подробнее…
Как настроить удаленный доступ на компьютере
Удаленный доступ можно установить на компьютеры с операционными системами macOS, Windows и Linux.
- Откройте Chrome на компьютере.
- В адресной строке введите
remotedesktop.google.com/access. - Под надписью «Настройте удаленный доступ» нажмите на значок «Скачать»
.
- Следуйте инструкциям на экране.
Возможно, вам понадобится ввести пароль от компьютера или изменить настройки безопасности.
Подробнее о том, как установить Удаленный рабочий стол Chrome в Linux…
Перед использованием Удаленного рабочего стола Chrome на устройстве Chromebook прочитайте о том, как предоставить доступ к устройству другому пользователю.
Как предоставить удаленный доступ к компьютеру
Вы можете предоставить другому пользователю удаленный доступ к вашему компьютеру. Этот пользователь получит доступ ко всем вашим приложениям, файлам, сообщениям электронной почты, документам и истории.
- Откройте Chrome на компьютере.
- В адресной строке введите
remotedesktop.google.com/supportи нажмите Ввод. - Под надписью «Получение поддержки» нажмите на значок «Скачать»
.
- Следуйте инструкциям на экране.
- Под надписью «Получение поддержки» выберите Сгенерировать код.
- Скопируйте код и отправьте его человеку, которому предоставляете удаленный доступ.
- После того как этот человек введет пароль на сайте, на вашем компьютере откроется диалоговое окно с адресом электронной почты этого пользователя. Нажмите кнопку Разрешить.
- Чтобы завершить сеанс доступа, нажмите Закрыть доступ.
Код доступа одноразовый. Каждые 30 минут вам будет приходить запрос о подтверждении удаленного доступа.
Как получить удаленный доступ к компьютеру
- Откройте Chrome на компьютере.
- В адресной строке вверху страницы введите
remotedesktop.google.com/accessи нажмите Ввод. - Чтобы выбрать нужный компьютер, нажмите кнопку Доступ.
- Введите PIN-код.
- Нажмите на стрелку.
В целях безопасности все сеансы удаленной работы полностью шифруются.
Как завершить сеанс удаленной работы
Чтобы завершить сеанс удаленной работы, просто закройте вкладку. Вы также можете выбрать Настройки сеанса Отключить.
Как удалить компьютер из списка
- Откройте Chrome на компьютере.
- В адресной строке вверху страницы введите
remotedesktop.google.com/accessи нажмите Ввод. - Рядом с компьютером, который нужно удалить, нажмите на значок «Заблокировать удаленные подключения»
.
Как предоставить удаленную поддержку
- Удаленная поддержка возможна в том случае, если вам предоставят код удаленного доступа.
- Откройте Chrome на компьютере.
- В адресной строке вверху страницы введите
remotedesktop.google.com/supportи нажмите Ввод. - Введите код в разделе «Предоставление поддержки» и нажмите кнопку Подключить.
Удаленный рабочий стол Chrome в Linux
Шаг 1. Установите пакет хост-компонентов для Debian
Скачать пакет Debian для 64-разрядных систем
Шаг 2. Разрешите удаленные подключения
Следуйте инструкциям, приведенным выше в разделе «Как настроить удаленный доступ на компьютере».
Шаг 3. Настройте сеанс виртуального рабочего стола (необязательно)
При первом подключении откроется экран выбора сеанса по умолчанию, где можно выбрать среду рабочего стола. Если вы хотите всегда запускать определенную среду рабочего стола, выполните следующие действия:
-
Найдите в каталоге
/usr/share/xsessions/файл с расширением .desktop для нужной среды рабочего стола. В этом файле найдите строку, которая начинается сExec=. Эта строка содержит команду, необходимую для запуска сеанса.- Например, для среды Cinnamon используется файл
cinnamon.desktop. В некоторых версиях файл может содержать следующую команду:gnome-session --session=cinnamon.
- Например, для среды Cinnamon используется файл
- Создайте в корневом каталоге файл под названием
.chrome-remote-desktop-sessionсо следующим содержанием:exec /etc/X11/Xsession '<YOUR_EXEC_COMMAND>'. - Замените
<YOUR_EXEC_COMMAND>командой, указанной в конце файла .desktop.- Для примера с Cinnamon правильная команда выглядит вот так:
exec /etc/X11/Xsession 'gnome-session --session=cinnamon'.
- Для примера с Cinnamon правильная команда выглядит вот так:
- Сохраните файл под названием
$HOME/.chrome-remote-desktop-session. Внесенные изменения станут активны после перезагрузки хоста Удаленного рабочего стола Chrome. - Теперь при запуске Удаленного рабочего стола Chrome создается сеанс виртуального рабочего стола и запускается файл
.chrome-remote-desktop-session.
Совет. Ваша среда рабочего стола может не поддерживать более одного сеанса одновременно. В таком случае рекомендуем использовать разные среды рабочего стола для сеанса Удаленного рабочего стола Chrome и локального сеанса. Также можно использовать экран выбора сеанса.
При использовании экрана выбора сеанса рекомендуем выходить из среды рабочего стола в одном из сеансов, прежде чем войти в ту же среду в другом сеансе.
Как удалить приложение «Удаленный рабочий стол Chrome»
macOS
- Чтобы запретить компьютеру доступ к Удаленному рабочему столу Chrome, удалите приложение. Вот как это сделать:
- Найдите приложение Chrome Remote Desktop Host Uninstaller.
- Запустите его и нажмите Удалить.
Как устранить неполадки
Если при работе с Удаленным рабочим столом Chrome возникли проблемы, следуйте советам ниже.
- Чтобы вы могли предоставить доступ к своему компьютеру или получить доступ к чужому, ваше устройство должно быть подключено к интернету. Если страница не открывается, проверьте сетевые настройки.
- Антивирусное ПО может блокировать доступ к Удаленному рабочему столу Chrome. Если возникли проблемы, убедитесь, что антивирус пропускает:
- исходящий UDP-трафик;
- входящие UDP-ответы;
- трафик через TCP-порт 443 (HTTPS);
- трафик через TCP-порт и UDP-порт 3478 (STUN).
- Если компьютер находится на работе или в учебном заведении, удаленный доступ к нему может быть запрещен. В этом случае обратитесь к администратору.
- Если вы используете управляемый аккаунт, ваш администратор может ограничить доступ к Удаленному рабочему столу Chrome. Подробнее о том, как администратор управляет этим приложением…
- Убедитесь, что используете последнюю версию Chrome или Chrome OS.
Если у вас возникли другие проблемы, сообщите о них: справочный форум Chrome.
Что помогает нам улучшать Удаленный рабочий стол Chrome
Чтобы сделать Удаленный рабочий стол Chrome ещё лучше, Google собирает и хранит анонимные данные о задержках в сети и продолжительности сеансов.
Подробнее…
Эта информация оказалась полезной?
Как можно улучшить эту статью?
Содержание
- Удаленный рабочий стол Chrome
- Установка Chrome Remote Desktop
- Использование Chrome Remote Desktop
- Скачать Chrome Remote Desktop бесплатно
- Вопросы и ответы
Компания Google продолжает активно развивать браузер, добавляя новые возможности. Ни для кого не секрет, что большинство интересных возможностей для веб-обозревателя можно получить из расширений. Например, Google было реализовано браузерное дополнение для удаленного управления компьютером.
Chrome Remote Desktop – расширение для веб-обозревателя Google Chrome, которое позволит удаленно управлять компьютером с другого устройства. Данным дополнением компания еще раз хотела показать, насколько функциональным может быть браузер.
Установка Chrome Remote Desktop
Так как Chrome Remote Desktop – это браузерное расширение, то и, соответственно, загрузить его можно из магазина расширений Google Chrome.
- Прежде всего, убедитесь, что в браузере выполнен вход в систему Google. Если аккаунт отсутствует, его потребуется зарегистрировать.
Подробнее: Как выполнить вход в аккаунт Google
- Щелкните в верхнем правом углу по кнопке меню веб-обозревателя и в отобразившемся списке перейдите к пункту «Дополнительные инструменты» – «Расширения».
- Кликните в верхнем левом углу по кнопке меню.
- Откройте пункт «Открыть интернет-магазин Chrome».
- Когда на экране отобразится магазин расширений, введите в левой области окна в строку поиска наименование искомого нами Chrome Remote Desktop.
- В блоке «Приложения» отобразится результат «Удаленный рабочий стол Chrome». Щелкните правее от него по кнопке «Установить».
- После окончания установки в верхнем правом углу браузера появится иконка расширения. Но на этом установка инструмента еще не завершена.
- Если кликнуть по ней, браузер загрузит новую вкладку, в которой следует выбрать кнопку «Начать».
- Далее вы перейдете на страницу настройки. Нажмите кнопку «Скачать».
- На компьютер будет загружено специальное приложение. Как только скачивание будет завершено, примите условия и положения Google, после чего Chrome предложит запустить скачанный установочный файл.
- Завершите установку программы на компьютер. После браузер предложит задать имя для компьютера. При необходимости, измените предложенный вариант и переходите далее.
- Задайте PIN-код, который будет запрашиваться каждый раз при установке соединения. Длительность ключа безопасности должна составлять не менее шести символов. Кликните по кнопке «Запуск».
- На этом установка Chrome Remote Desktop на компьютер завершена.
Использование Chrome Remote Desktop
Собственно, чтобы удаленно подключиться к рабочему столу, потребуется установить дополнение Chrome Remote Desktop на другой компьютер или приложение для смартфона или планшета под управлением Android или iOS. Далее мы рассмотрим процесс на примере iPhone.
- Откройте встроенный магазин приложений (в нашем случае App Store) и выполните поиск Chrome Remote Desktop. Установите найденный результат.
- Запустите приложение. В нижней части окна тапните по кнопке «Вход».
- Авторизуйтесь в системе Google, используя ту же учетную запись, что и в браузере.
- На экране отобразится удаленное устройство – компьютер. Выберите его.
- Для продолжения потребуется ввести ранее заданный PIN-код.
- Начнется соединение. Как только связь будет установлена, на экране смартфона появится рабочий стол компьютера.
- Приложение поддерживает как вертикальную, так и горизонтальную ориентацию.
- Для сенсорных экранов предусматривается поддержка жестов. Например, масштабирование осуществляется «щипком», а чтобы нажать правую кнопку мыши, достаточно тапнуть в нужной области экрана двумя пальцами.
- Приложение предусматривает два режима работы: режим сенсорной панели, когда на экране отображается курсор мыши, с помощью которого выполняются все манипуляции, и сенсорный режим, когда мышь заменяет палец. Переключаться между данными режимами возможно через меню Chrome Remote Desktop.
- В этом же меню можно вызвать клавиатуру для набора текста.
- Завершить работу с Chrome Remote Desktop можно двумя способами: либо выйти из приложения, после чего соединение будет разорвано, либо на самом удаленном компьютере нажать кнопку «Закрыть доступ».
Chrome Remote Desktop – полностью бесплатный способ получить удаленный доступ к компьютеру. В процессе работы ошибок не возникало, все программы открывались корректно. Однако, возможны задержки отклика.
Скачать Chrome Remote Desktop бесплатно
Загрузить последнюю версию программы с официального сайта
Еще статьи по данной теме:
Помогла ли Вам статья?

Рекомендуем популярное
AnyDesk 7.1.8
AnyDesk — бесплатное приложение, которое предназначено для удаленного доступа к компьютеру….
Ammyy Admin 3.10
Ammyy Admin — небольшая портативная программа, с помощью которой можно быстро и безопасно…
TeamViewer 15.38.3
TeamViewer — приложение для администрирования удаленных компьютеров и серверов, использующее…

Radmin — это одна из лучших программ безопасного удаленного администрирования для платформы…
Supremo 4.8.1.3452
Supremo — инструмент для удаленного управления другим компьютером, который станет хорошим…

TightVNC — бесплатная кроссплатформенная программа, с помощью которой можно осуществлять…
Chrome Remote Desktop – бесплатное приложение для дистанционного доступа с устройств на базе андроид к компьютеру.
Утилита поможет получить доступ к любому ПК, установить быстрое и легкое соединение, при этом гарантируя высокую безопасность. Для реализации этой комбинации необходима инсталляция софта на мобильное устройство и комп, наличие браузера Google Chrome и расширения «Удаленный рабочий стол Chrome».
На выходе получается интерфейс, скопированный с оригинала монитора, которым можно управлять виртуальной клавиатурой и мышкой. Приложение доступно в использовании, имеет русскую локализацию и краткое руководство к работе. Юзер может подсоединяться в любой момент к включенному ПК, даже если на нем не запущен веб-навигатор.
Для начала работы требуется запуск соответствующего разрешения в обозревателе и авторизация гугл-аккаунтом, используемым на смартфоне. После этого разрешаем удаленные подключения и придумываем пароль. После запуска утилиты на смартфоне, в перечне устройств должен появиться компьютер, кликнув по которому вводится заданный пароль и осуществляется подключение.
Предлагаем Chrome Remote Desktop скачать на компьютер и воспользоваться его удобным функционалом для быстрого доступа к ПК и удаленному подключению.
Похожие программы для компьютера
Оцените программу
(105 оценок, среднее: 4,98 из 5)
Загрузка…