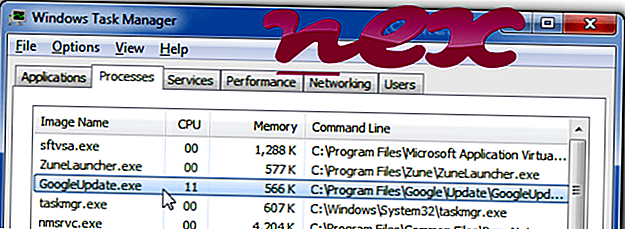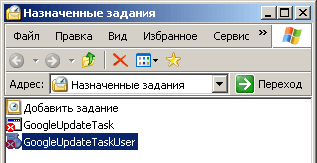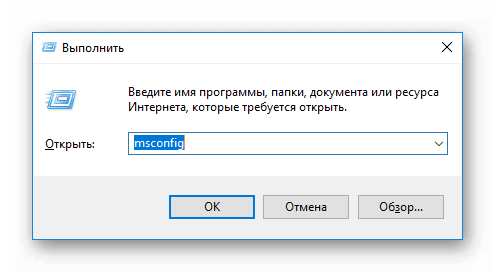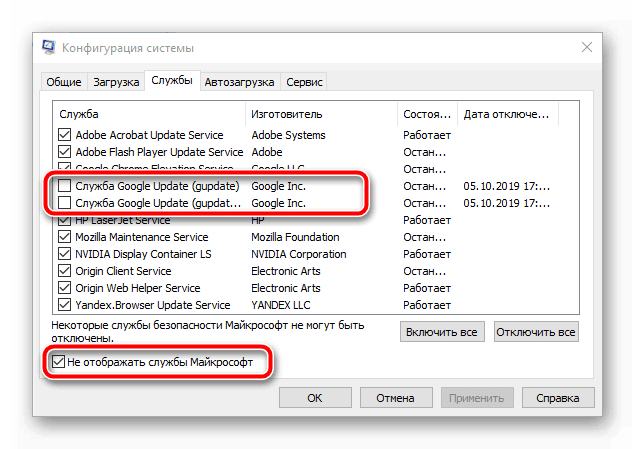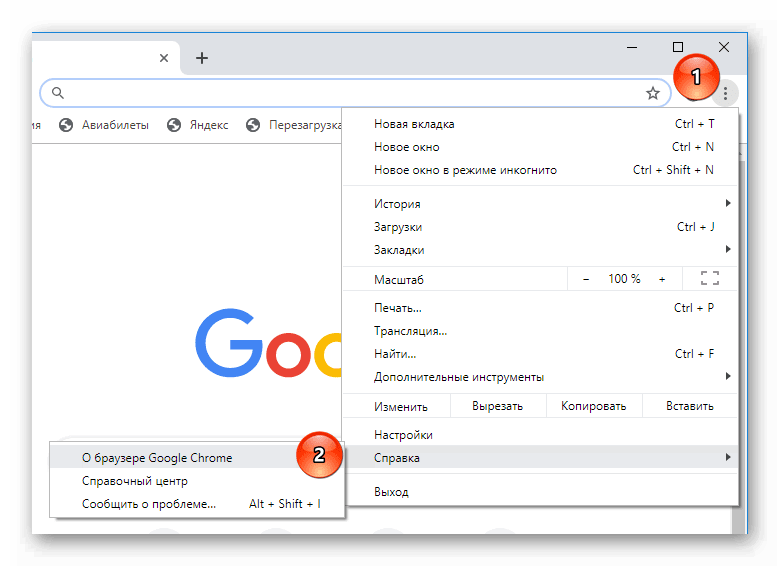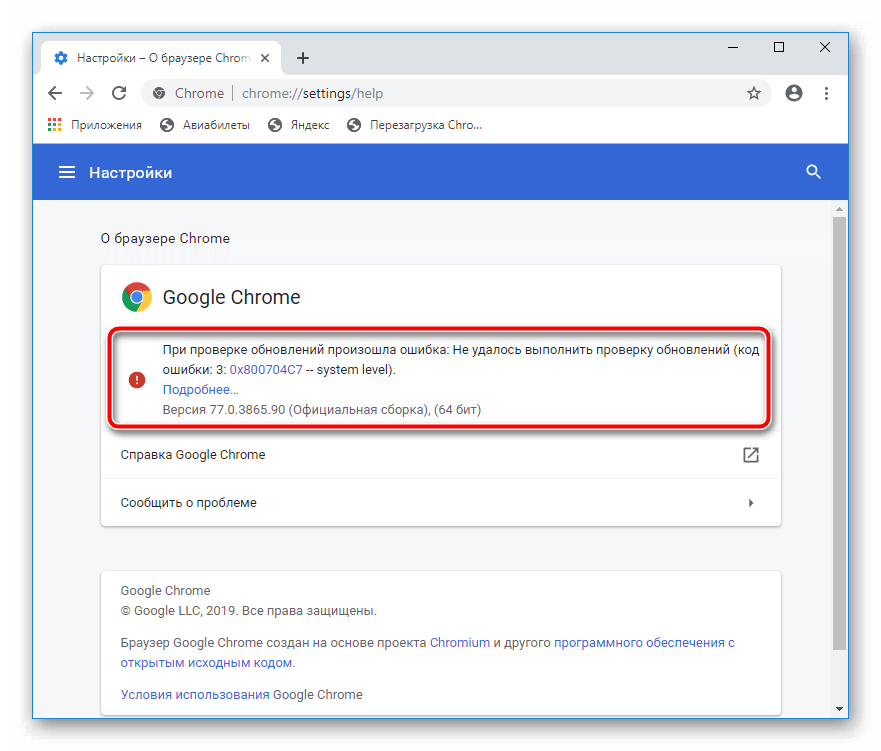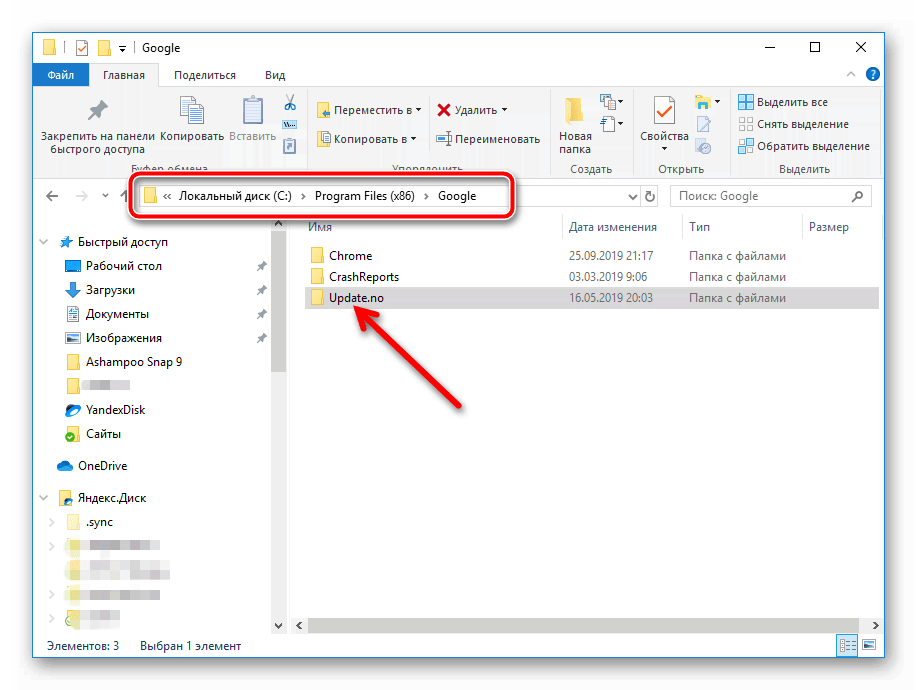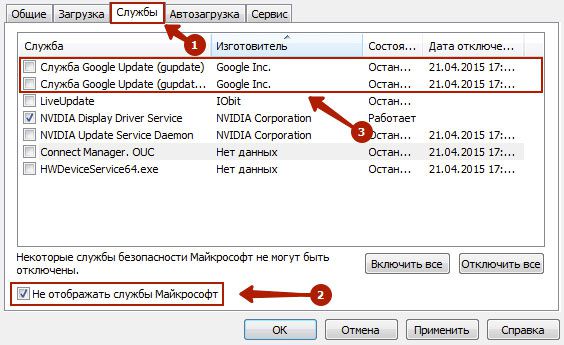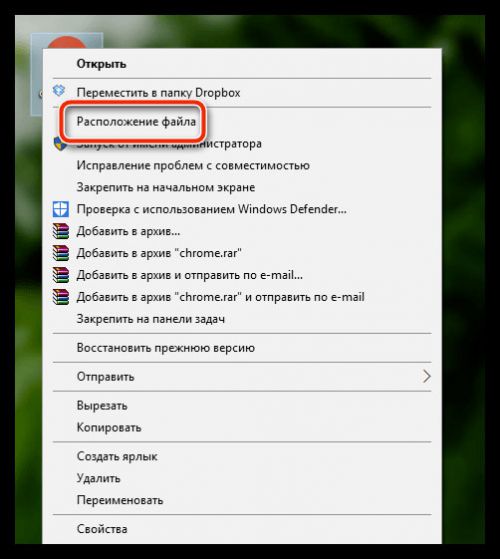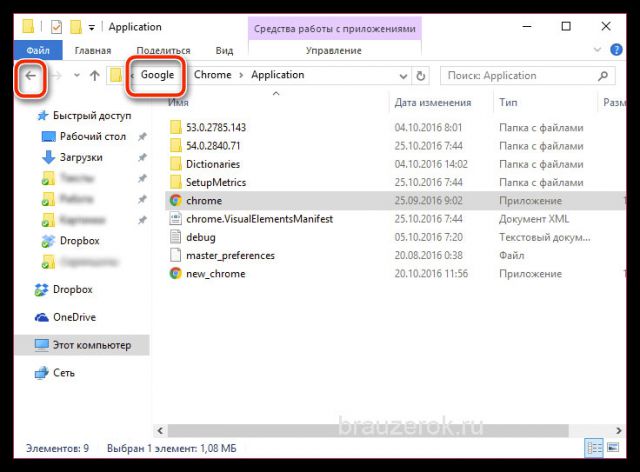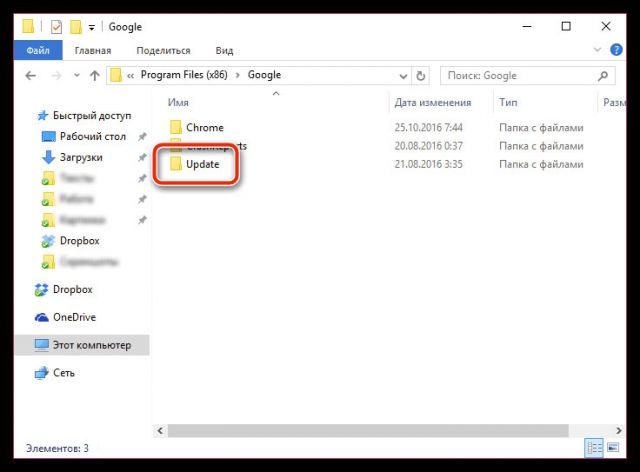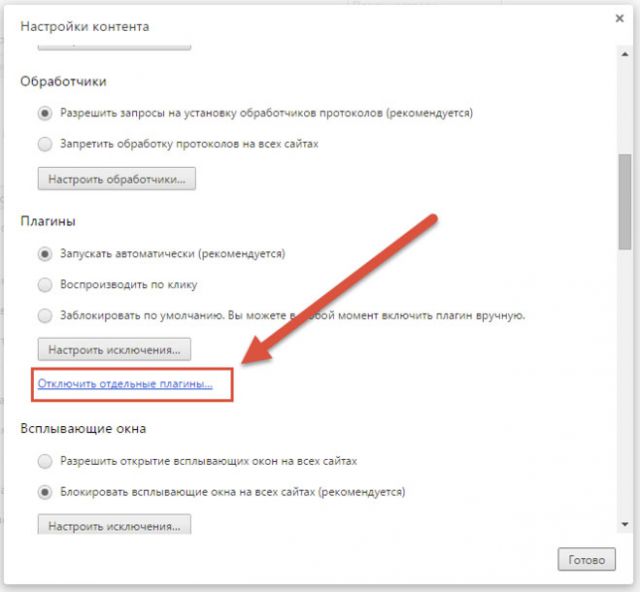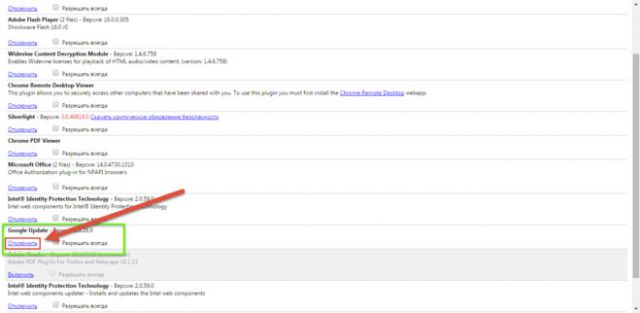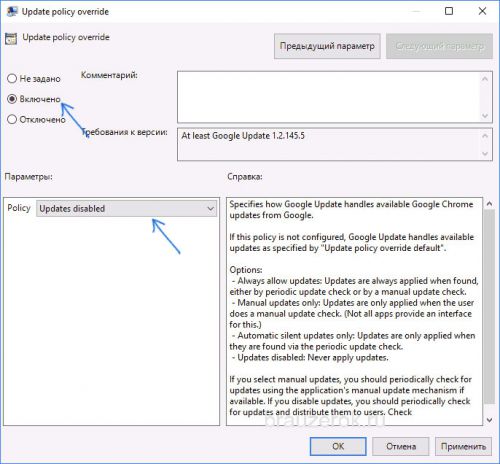Он неопасен, не грузит процессор и не кушает много оперативки.. но те мне менее лучше его отключить. Не знаю как вы, а я часто браузер не обновляю. Обновляю только тогда когда это реально нужно. Да и как мне кажется то лучше обновлять браузер вручную, там вроде нет ничего особо сложного…
Итак, теперь идем смотреть. Значит что нужно делать чтобы отключить GoogleUpdate.exe и удалить потом?
Открываем диспетчер задач, идем на вкладку Службы и там нажимаем вот на эту кнопку:
Потом откроется окно со службами, вот там крутим и находим службы от Google:
По каждой из них нужно нажать два раза и отключить, я покажу как это сделать для одной, а вы также повторите и для другой. В общем нажимаем по службе два раза, появится такое окно:
Тут нужно в Тип запуска выбрать Отключена, а потом также нажать кнопку Остановить, чтобы прекратилась работа службы. Но она и так может быть остановлена, тогда меняйте только Тип запуска… в итоге у вас должно быть так:
Потом нажимаем ОК и также делаем для второй службы.
Когда службы отключили, то переходим вот в эту папку:
C:Program Files (x86)Google
В этой папке есть папка Update, в ней лежит файл GoogleUpdate.exe и все остальное, что касается обновления браузера. Переименуйте папку например вот так:
Update_
После этого, процесса GoogleUpdate.exe вы не увидите больше в диспетчере задач и браузер не будет сам обновляться.
В самом крайнем случае, если вы думаете что из-за переименования папки у вас начались глюки, то можно переименовать обратно, а в службах Google в Тип запуска выбрать Автоматически и сделать перезагрузку. Все будет восстановлено.
Но в 99% глюков никаких не будет… Поэтому можно эту папку и удалить. Я так и сделал. Никаких проблем потом с Google Chrome у меня не было.
На всякий случай, если у вас будут еще какие-то сомнения, ну мол там в системе вирус.. левые процессы.. то на всякий случай проверьте комп лучшими антивирусными утилитами. Я рекомендую двумя, это: AdwCleaner и HitmanPro.
Желаю вам удачи и поменьше глюков…
На главную!
как удалить
25.06.2016
70
70 people found this article helpful
Find and remove googleupdate.exe files on Windows 10
Updated on November 8, 2021
What to Know
- Search for googleupdate to find and delete all Google Update files. In Task Manager, click Startup > Google Update Core > Disable.
- In Task Scheduler, right-click any Google Update task and select Delete. In the Windows Registry Editor, enter the following:
- HKEY_CURRENT_USERSoftwareMicrosoftWindowsCurrentVersion Run. Then, right-click Google Update and select Delete.
This article explains how to disable Google updates and delete the googleupdate.exe file on Windows.
How to Block or Remove Google Update Files
To remove Google Update files from your Windows computer:
-
Use the search feature in the Windows taskbar to locate and delete all instances of the Google Update files by searching for googleupdate.
You may be prompted to stop certain Windows services when attempting to delete update files.
-
Open Task Manager and select the Startup tab.
-
Choose Google Update Core, then select Disable.
-
Open Windows Task Scheduler and select Task Scheduler Library in the left pane.
Search for task scheduler in the Windows search box to locate and open Task Scheduler.
-
Right-click any Google Update tasks you see, then select Delete.
-
Press Windows key+R on the keyboard to open the Run window, then enter regedit and select OK to open Windows Registry Editor.
-
Enter the following subkey in the text field at the top, then press Enter:
HKEY_CURRENT_USERSoftwareMicrosoftWindowsCurrentVersionRun
-
Right-click Google Update in the right pane and select Delete.
-
Select Yes to confirm the deletion.
-
Close Registry Editor and reboot the computer.
Common Locations of Google Update Files
The steps above may not remove all Google Update files on your computer. Check the following directories for remaining files:
- C:Program Files (x86)GoogleUpdate
- C:UsersusernameAppDataLocalGoogleUpdate
Googleupdate.exe files are usually located in a folder named Update within the Google application’s installation directory. You may also see files named GoogleUpdateHelper, GoogleUpdateBroker, GoogleUpdateCore, and GoogleUpdateOnDemand, all of which can be deleted.
What Are Google Update Files?
Google Update files allow apps to communicate with Google Play Services to install new updates automatically when an update becomes available. These files may attempt to access the internet without requesting permission, which can slow down your connection and interfere with other downloads.
While there’s no single way to rid the system of Google Update files without deleting the parent application, a permission-based firewall program like ZoneAlarm can be used to block updates temporarily from Google on Windows.
Sometimes this behavior may persist even after the parent application is uninstalled. In this case, you must manually delete the Google Update files.
Thanks for letting us know!
Get the Latest Tech News Delivered Every Day
Subscribe
70
70 people found this article helpful
Find and remove googleupdate.exe files on Windows 10
Updated on November 8, 2021
What to Know
- Search for googleupdate to find and delete all Google Update files. In Task Manager, click Startup > Google Update Core > Disable.
- In Task Scheduler, right-click any Google Update task and select Delete. In the Windows Registry Editor, enter the following:
- HKEY_CURRENT_USERSoftwareMicrosoftWindowsCurrentVersion Run. Then, right-click Google Update and select Delete.
This article explains how to disable Google updates and delete the googleupdate.exe file on Windows.
How to Block or Remove Google Update Files
To remove Google Update files from your Windows computer:
-
Use the search feature in the Windows taskbar to locate and delete all instances of the Google Update files by searching for googleupdate.
You may be prompted to stop certain Windows services when attempting to delete update files.
-
Open Task Manager and select the Startup tab.
-
Choose Google Update Core, then select Disable.
-
Open Windows Task Scheduler and select Task Scheduler Library in the left pane.
Search for task scheduler in the Windows search box to locate and open Task Scheduler.
-
Right-click any Google Update tasks you see, then select Delete.
-
Press Windows key+R on the keyboard to open the Run window, then enter regedit and select OK to open Windows Registry Editor.
-
Enter the following subkey in the text field at the top, then press Enter:
HKEY_CURRENT_USERSoftwareMicrosoftWindowsCurrentVersionRun
-
Right-click Google Update in the right pane and select Delete.
-
Select Yes to confirm the deletion.
-
Close Registry Editor and reboot the computer.
Common Locations of Google Update Files
The steps above may not remove all Google Update files on your computer. Check the following directories for remaining files:
- C:Program Files (x86)GoogleUpdate
- C:UsersusernameAppDataLocalGoogleUpdate
Googleupdate.exe files are usually located in a folder named Update within the Google application’s installation directory. You may also see files named GoogleUpdateHelper, GoogleUpdateBroker, GoogleUpdateCore, and GoogleUpdateOnDemand, all of which can be deleted.
What Are Google Update Files?
Google Update files allow apps to communicate with Google Play Services to install new updates automatically when an update becomes available. These files may attempt to access the internet without requesting permission, which can slow down your connection and interfere with other downloads.
While there’s no single way to rid the system of Google Update files without deleting the parent application, a permission-based firewall program like ZoneAlarm can be used to block updates temporarily from Google on Windows.
Sometimes this behavior may persist even after the parent application is uninstalled. In this case, you must manually delete the Google Update files.
Thanks for letting us know!
Get the Latest Tech News Delivered Every Day
Subscribe
Содержание
- Как удалить GoogleUpdate.exe с компьютера полностью?
- Как заблокировать или удалить файлы обновлений Google
- Где найти и заблокировать/удалить GoogleUpdate.exe
- Как заблокировать или удалить файлы обновлений Google
- Общие местоположения файлов обновлений Google
- GoogleUpdate.exe что это за процесс?
- Как отключить установщик Google?
- Как удалить установщик Google?
- Как отключить программу обновлений Google?
- Как остановить установку Chrome?
- Как удалить Google Update Exe?
- Что такое установщик Google в GameLoop?
- Какая последняя версия Google Chrome?
- Google Chrome обновляется автоматически?
- Что такое Программа обновлений Google и мне она нужна?
- Могу ли я отключить службу повышения прав Google Chrome?
- Windows 10 блокирует Chrome?
- Как запустить инструмент очистки Chrome?
- Что будет, если я удалю обновления Google?
- Google LLC — это вирус?
- Стоит ли отключать Google Update Core?
- 990x.top
- Простой компьютерный блог для души)
- Google Update Helper — что это за программа и нужна ли она?
- Google Update Helper — что это такое?
- Где можно найти компонент?
- Google Update Helper — можно ли отключить/удалить?
Как удалить GoogleUpdate.exe с компьютера полностью?


Он неопасен, не грузит процессор и не кушает много оперативки.. но те мне менее лучше его отключить. Не знаю как вы, а я часто браузер не обновляю. Обновляю только тогда когда это реально нужно. Да и как мне кажется то лучше обновлять браузер вручную, там вроде нет ничего особо сложного…
Итак, теперь идем смотреть. Значит что нужно делать чтобы отключить GoogleUpdate.exe и удалить потом?
Открываем диспетчер задач, идем на вкладку Службы и там нажимаем вот на эту кнопку:
Потом откроется окно со службами, вот там крутим и находим службы от Google:
По каждой из них нужно нажать два раза и отключить, я покажу как это сделать для одной, а вы также повторите и для другой. В общем нажимаем по службе два раза, появится такое окно:
Тут нужно в Тип запуска выбрать Отключена, а потом также нажать кнопку Остановить, чтобы прекратилась работа службы. Но она и так может быть остановлена, тогда меняйте только Тип запуска… в итоге у вас должно быть так:
Потом нажимаем ОК и также делаем для второй службы.
Когда службы отключили, то переходим вот в эту папку:
C:Program Files (x86)Google
В этой папке есть папка Update, в ней лежит файл GoogleUpdate.exe и все остальное, что касается обновления браузера. Переименуйте папку например вот так:
После этого, процесса GoogleUpdate.exe вы не увидите больше в диспетчере задач и браузер не будет сам обновляться.
В самом крайнем случае, если вы думаете что из-за переименования папки у вас начались глюки, то можно переименовать обратно, а в службах Google в Тип запуска выбрать Автоматически и сделать перезагрузку. Все будет восстановлено.
Но в 99% глюков никаких не будет… Поэтому можно эту папку и удалить. Я так и сделал. Никаких проблем потом с Google Chrome у меня не было.
На всякий случай, если у вас будут еще какие-то сомнения, ну мол там в системе вирус.. левые процессы.. то на всякий случай проверьте комп лучшими антивирусными утилитами. Я рекомендую двумя, это: AdwCleaner и HitmanPro.
Желаю вам удачи и поменьше глюков…
Источник
Как заблокировать или удалить файлы обновлений Google
Где найти и заблокировать/удалить GoogleUpdate.exe
Файл может постоянно пытаться получить доступ к Интернету без запроса разрешения и без возможности отключить его. Такое поведение может сохраняться даже после удаления родительского приложения.
Вы можете использовать переносную версию Google Chrome, чтобы избежать установки служб и других файлов автоматического обновления Google.
Как заблокировать или удалить файлы обновлений Google
Хотя нет единого способа избавить систему от файлов обновлений Google без удаления родительского приложения, рассмотрим эти советы …
Вместо удаления можно использовать основанную на разрешениях программу брандмауэра, например ZoneAlarm, для временной блокировки файлов Google Update.
При желании приведенные ниже шаги можно использовать для полного удаления GoogleUpdate из системы.
Перед попыткой удаления вручную рекомендуется создать резервную копию удаляемых файлов (путем сохранения другой копии в другом месте или просто переместить файл, не удаляя его), а также создать отдельную резервную копию системного реестра. Также помните, что удаление файлов Центра обновления Google повлияет на способность родительских приложений загружать обновления.
Откройте Диспетчер задач или Конфигурацию системы (с помощью команды msconfig Run), чтобы не запускать задачи Центра обновления Google при запуске.
Сделайте копии любых найденных файлов, отметив их исходное местоположение. В зависимости от ОС могут быть найдены некоторые или все файлы, указанные ниже.
Вы должны быть в состоянии удалить файл GoogleUpdateHelper.msi без каких-либо проблем. Однако, чтобы удалить GoogleUpdate.exe, сначала необходимо использовать диспетчер задач, чтобы остановить запущенную задачу (если она запущена). В других случаях файлы Google Update могут быть установлены как служба, и в этом случае вам необходимо сначала остановить службу, прежде чем пытаться удалить файл.
Когда закончите, закройте редактор реестра и перезагрузите систему.
Общие местоположения файлов обновлений Google
Источник
GoogleUpdate.exe что это за процесс?

Возможно вы, как и я, хотите держать систему в чистоте и порядке, и чтобы никакие процессы в диспетчере просто так не висели и не… не поедали память, хоть и немного, но если самих процессов много.. Что насчет процессора — то нет, процесс GoogleUpdate.exe как правило не создает никакой нагрузки, но можно его и выключить.
Так вот, данный процесс отвечает за автоматическое обновление браузера, то есть по сути особой пользы не несет, так как большинство пользователей и самостоятельно в силах обновить его, но, хотя может офисные работники предпочтут именно автоматическое обновление.
Как удалить GoogleUpdate.exe? Достаточно просто, правда после удаления также останутся еще и службы, поэтому я советую процесс не удалять, а просто отключить. Сделать это просто — зайдите в диспетчер задач, найдите процесс и нажмите по нему правой кнопкой, там будет в меню опция открыть расположение — выбираем, откроется папка, вот у меня открылась такая:
Теперь процесс завершите в диспетчере, и сам файл GoogleUpdate.exe переименуйте (нажмите по файлу и F2) в GoogleUpdate.exe_, чтобы он не смог больше запускаться. В тоге вы отключите работу процесса и сохраните стабильную работу браузера. Можно конечно перейти на уровень вверх (в Windows 10 это стрелочка вверх) и удалить всю папку Update, скорее всего ничего от этого не будет, но эффект буде такой же как и с переименованием файла.
Совсем не написал, что же делает процесс GoogleUpdate.exe — он просто проверяет наличие новой версии в интернете, и если она есть, то загружает ее и устанавливает так, чтобы вам эта установка не мешала работе. Поэтому смотрите сами, отключить его или нет, если хотите держать систему в чистоте — то отключайте, я так тоже сделал
Источник
Как отключить установщик Google?
Нажмите клавишу Windows и введите ниже в строке поиска «msconfig» и подтвердите, нажав кнопку Enter. В следующем окне выберите вкладку «запуск» и снимите галочку рядом с «Программой обновлений Google».
Как удалить установщик Google?
Чтобы удалить установщик Google, сначала необходимо удалить все программы Google, с которыми работает средство обновления. Это можно сделать непосредственно из программы обновлений Google, выделив каждую программу Google в разделе «Мой список программ» и нажав кнопку «Удалить».
Как отключить программу обновлений Google?
Как остановить установку Chrome?
Сначала отключите «GoogleUpdate.exe» при запуске системы. Введите msconfig в диалоговом окне RUN и нажмите Enter. Откроется окно «Конфигурация системы». Теперь перейдите на вкладку «Автозагрузка» и снимите флажок «GoogleUpdate» из списка.
Как удалить Google Update Exe?
Чтобы удалить файлы Google Update с компьютера Windows:
Что такое установщик Google в GameLoop?
Наиболее типичным является Tencent Gaming Buddy (в настоящее время переименованный в GameLoop). В Game Loop установщик Google играет очень важную роль, помогая пользователям устанавливать и играть в мобильные игры в Game Loop. Но многие пользователи жаловались, что их эмулятор Game Loop не может отобразить установщик Google.
Какая последняя версия Google Chrome?
Стабильная ветка Chrome:
| Платформа | Версия | Дата выпуска |
|---|---|---|
| Chrome на macOS | 89.0.4389.90 | 2022-03-13 |
| Chrome в Linux | 89.0.4389.90 | 2022-03-13 |
| Chrome на Android | 89.0.4389.90 | 2022-03-16 |
| Chrome на iOS | 87.0.4280.77 | 2020-11-23 |
Google Chrome обновляется автоматически?
Chrome держит вас в курсе
Обновления Chrome происходят в фоновом режиме автоматически, обеспечивая бесперебойную и безопасную работу с новейшими функциями.
Что такое Программа обновлений Google и мне она нужна?
Программа обновлений Google — это программа установки продуктов Google на Mac. Вы можете использовать программу обновлений Google, чтобы узнать, какое программное обеспечение Google вы установили, и увидеть другие приложения Google, которые могут вас заинтересовать. Программа обновлений Google помогает поддерживать ваше программное обеспечение в актуальном состоянии, устанавливая обновления, когда они становятся доступными.
Могу ли я отключить службу повышения прав Google Chrome?
Его статус остановлен по умолчанию, и вы можете вручную включить или отключить его. Чтобы включить или отключить службу Google Chrome Elevation Service: после того, как вы разместите эту службу в службах Windows, следуя приведенным выше инструкциям, вы можете щелкнуть значок со стрелкой вниз рядом с Типом запуска и выбрать Включено или Отключено.
Windows 10 блокирует Chrome?
Новейшая редакция Microsoft Windows 10 предназначена для того, чтобы позволить настольным приложениям, которые были преобразованы в пакеты для Магазина Windows. Но положение в правилах магазина блокирует настольные браузеры, такие как Chrome. … Настольная версия Google Chrome не появится в Windows 10 S.
Как запустить инструмент очистки Chrome?
Удалите ненужные программы (Windows, Mac)
Что будет, если я удалю обновления Google?
Что произойдет, если вы удалите обновления из Android Google Play Store? Эти обновления будут удалены как обычно, хотя приложение автоматически обновится вскоре после этого. Вы не можете выключить это без рутированного телефона.
Google LLC — это вирус?
Стоит ли отключать Google Update Core?
К сожалению, Google Update не может быть удален сам по себе. Любое вмешательство в работу приложения может привести к проблемам со многими вашими программами Google. Если вы завершите его процесс в диспетчере задач, большинство программ Google не будут работать должным образом.
Источник
990x.top
Простой компьютерный блог для души)
Google Update Helper — что это за программа и нужна ли она?
Приветствую. Часто при установке софта устанавливается также дополнительный компонент, который мало занимает места, не грузит ПК и выполняет одну функцию — проверят наличие новой версии. При обнаружении может быть два варианта: отобразится уведомление с предложением скачать новую версию ПО либо ПО обновится автоматически.
Google Update Helper — что это такое?
Компонент, отвечающий за обновление софта Google. Это все, что вам нужно знать.
Важно! Компонент также может присутствовать если у вас установлен софт, который создан на основе технологий Google — например браузеры на основе Хром.
Вообще странно, что информации об этой программе в интернете почти нет.
Название состоит из:
Что может скрываться под данным названием:
При подозрениях на вирус — проверьте ПК тремя лучшими утилитами:
Где можно найти компонент?
Пример — компонент в списке установленного ПО в удаляторе Uninstall Tool:

Второй пример — тоже удалятор:
Может быть даже в виде плагина в Mozilla Firefox:

Google Update Helper — можно ли отключить/удалить?
Если отключить или даже удалить этот компонент, то все что может случится — прекратится проверка обновлений ПО от Google. Ничего критичного здесь нет, так как вы сможете всегда скачать самостоятельно ту или иную программу от Google и установить поверх, тем самым произвести обновление. После этого компонент Google Update Helper скорее всего восстановится.
Источник
На чтение 3 мин. Просмотров 512 Опубликовано 21.07.2019
Содержание
- Где найти и заблокировать/удалить GoogleUpdate.exe
- Как заблокировать или удалить файлы обновлений Google
- Общие местоположения файлов обновлений Google
Где найти и заблокировать/удалить GoogleUpdate.exe
Google Chrome, Google Планета Земля и множество других приложений Google могут устанавливать механизм обновлений googleupdate.exe , googleupdater.exe или что-то подобное.
Файл может постоянно пытаться получить доступ к Интернету без запроса разрешения и без возможности отключить его. Такое поведение может сохраняться даже после удаления родительского приложения.
Вы можете использовать переносную версию Google Chrome, чтобы избежать установки служб и других файлов автоматического обновления Google.
Как заблокировать или удалить файлы обновлений Google
Хотя нет единого способа избавить систему от файлов обновлений Google без удаления родительского приложения, рассмотрим эти советы …
Вместо удаления можно использовать основанную на разрешениях программу брандмауэра, например ZoneAlarm, для временной блокировки файлов Google Update.
При желании приведенные ниже шаги можно использовать для полного удаления GoogleUpdate из системы.
Перед попыткой удаления вручную рекомендуется создать резервную копию удаляемых файлов (путем сохранения другой копии в другом месте или просто переместить файл, не удаляя его), а также создать отдельную резервную копию системного реестра. Также помните, что удаление файлов Центра обновления Google повлияет на способность родительских приложений загружать обновления.
-
Откройте Диспетчер задач или Конфигурацию системы (с помощью команды msconfig Run), чтобы не запускать задачи Центра обновления Google при запуске.
-
Удалите все задачи Google Update в программе планировщика заданий (с помощью команды taskschd.msc ) или в папке % windir% Tasks . Другие могут быть найдены в C: Windows System32 Tasks .
-
Найдите все экземпляры файлов Центра обновления Google, выполнив поиск на всех ваших жестких дисках по запросу googleupd или googleupd * . Подстановочный знак * может потребоваться в зависимости от вашего поискового инструмента.
-
Сделайте копии любых найденных файлов, отметив их исходное местоположение. В зависимости от ОС могут быть найдены некоторые или все файлы, указанные ниже.
-
Вы должны быть в состоянии удалить файл GoogleUpdateHelper.msi без каких-либо проблем. Однако, чтобы удалить GoogleUpdate.exe, сначала необходимо использовать диспетчер задач, чтобы остановить запущенную задачу (если она запущена). В других случаях файлы Google Update могут быть установлены как служба, и в этом случае вам необходимо сначала остановить службу, прежде чем пытаться удалить файл.
-
Затем откройте редактор реестра и перейдите к следующему подразделу: HKEY_CURRENT_USER Software Microsoft Windows CurrentVersion Run .
-
На правой панели найдите значение с именем Google Update .
-
Нажмите его правой кнопкой мыши и выберите Удалить .
-
Нажмите Да , чтобы подтвердить удаление.
-
Когда закончите, закройте редактор реестра и перезагрузите систему.
Общие местоположения файлов обновлений Google
Файл googleupdate.exe , скорее всего, находится в папке «Обновление» в каталоге установки приложения Google. Также могут быть некоторые файлы GoogleUpdateHelper, GoogleUpdateBroker, GoogleUpdateCore, и GoogleUpdateOnDemand .
- C: Program Files (x86) Google Update GoogleUpdate.exe
- C: Program Files (x86) Google Update [версия] GoogleUpdateBroker.exe
- C: Program Files (x86) Google Update [версия] GoogleUpdateHelper.msi
- C: Program Files (x86) Google Update [версия] GoogleUpdateCore.exe
- C: Users [имя пользователя] AppData Local Google Update GoogleUpdate.exe
- C: Users [имя пользователя] AppData Local Google Update [версия] GoogleUpdateHelper.msi
- C: Users [имя пользователя] AppData Local Google Update [версия] GoogleUpdateBroker.exe
- C: Users [имя пользователя] AppData Local Google Update [версия] GoogleUpdateCore.exe
Вместо этого эти файлы можно найти в папке C: Users [username Local Settings Application Data Google Update , если вы используете старую версию Windows.
32-разрядные программные файлы находятся в папке C: Program Files , а 64-разрядные – C: Program Files (x86) .
- 15 октября 2012
- 26 августа 2016
- 57395
Я не противник продуктов Google, но меня дико раздражает одна вещь — GoogleUpdate устанавливаемая попутно с различным гугловским софтом, будь то Earth или Chrome, даже после удаления этих продуктов, апдейтер остается в системе, что обновялется этим продуктом и зачем он нужен, когда других продуктов нуждающихся в нем нет я не знаю в отличии от Google, причем апдейтер периодически запускается и зачем то «лезет» в интернет без моего ведома, что меня больше всего расстраивает, ниже расскажу как я удалял GoogleUpdate.
- Перво-наперво просмотриваем список запущенных задач в диспетчере задач на наличие процессов от Google*, если есть — завершаем.
- Останавливаем и удаляем сервис Служба Google Update (gupdate) выполняя в командной строке:
net stop gupdate
sc delete gupdate
- Удаляем запланированные задачи, запустить можно также из командной строки:
taskschd.msc
задачи располагаются в корне библиотеки планировщика задач, в моем случае в Task Sheduled Library, удаляем все задачи с именем Google:
- далее удаляем папки Google из:
C:UsersUserNameAppDataLocalGoogle
C:Program FilesGoogle и C:Program Files (x86)Google (для х64)
- проверяем наличие ключей с Google* на запуск в ветках реестра, если есть удаляем:
HKEY_CURRENT_USERSoftwareMicrosoftWindowsCurrentVersionRun
HKEY_LOCAL_MACHINESOFTWAREMicrosoftWindowsCurrentVersionRun
Что такое GoogleUpdate.exe?
Подлинный файл GoogleUpdate.exe является программным компонентом Google Updater от Google .
GoogleUpdate.exe — это исполняемый файл, который запускает программу обновлений Google, систему управления пакетами, которая загружает, устанавливает, удаляет и автоматически обновляет приложения Google. Это не критичный компонент Windows, и его следует удалить, если известно, что оно вызывает проблемы. Программа обновлений Google была распространена как часть пакета Google Pack, пакета программ, созданных компанией Google. Он распространялся в виде единого загружаемого архива с 2006 года и был доступен до сентября 2011 года. Программа обновлений Google больше не поддерживается и рекомендуется для удаления.
Google был основан в 1998 году Ларри Пейджем и Сергеем Брином, доктором философии. студенты в Стэнфорде. С тех пор Google выросла в одну из крупнейших компаний в мире, предлагая сотни услуг, включая веб-почту (Gmail), облачное хранилище (Google Drive), офисное программное обеспечение (Google Docs) и услуги социальных сетей (Google+). Alexa, который предоставляет данные о веб-трафике, считает Google самым посещаемым веб-сайтом в мире. Его популярность привела к огромному освещению в СМИ, включая серьезную критику компании по вопросам авторского права, цензуры и конфиденциальности. Штаб-квартира Google находится в Googleplex, Маунтин-Вью, Калифорния, США.
Расширение .exe в имени файла указывает на файл exe cutable. Исполняемые файлы могут, в некоторых случаях, нанести вред вашему компьютеру. Поэтому, пожалуйста, прочитайте ниже, чтобы решить для себя, является ли GoogleUpdate.exe на вашем компьютере трояном, который вы должны удалить, или это файл, принадлежащий операционной системе Windows или доверенному приложению.
Процесс GoogleUpdate.exe в диспетчере задач Windows
Процесс, известный как Google Installer или globalUpdate Update или GoogleUpdateTaskMachineCore или Inštalacný, программа Google, службы обновлений Google, GUMBDA.tmp или служба обновлений Google (gupdate).
принадлежит программному обеспечению Google Update или Google Update Service (gupdate) или Google Update Service (gupdatem) или globalUpdate Update или WorldWideCoupon или Google Update Services или PoserContent2012 или noname
по Google (toolbar.google.com) или globalUpdate или Google lnc или noname.
Описание: GoogleUpdate.exe не является необходимым для Windows и часто вызывает проблемы. GoogleUpdate.exe находится в подпапках «C: Program Files (x86)» или иногда в подпапках «Windows» для временных файлов, в основном C: Program Files (x86) Google Update . Известные размеры файлов в Windows 10/8/7 / XP составляют 116 648 байт (27% всех вхождений), 136 176 байт и еще 24 варианта. Процесс представляет собой службу, а имя службы — gupdate. Служба обновляет программное обеспечение Google. Если эта служба отключена или остановлена, ваше программное обеспечение Google не будет обновляться, а это означает, что уязвимости, которые могут возникнуть, не могут быть исправлены, а функции могут не работать.
Это не системный файл Windows. Файл имеет цифровую подпись. Программа не имеет видимого окна. Поэтому технический рейтинг надежности 26% опасности. Однако вы также должны прочитать отзывы пользователей.
- Если GoogleUpdate.exe находится в подпапках «C: Users USERNAME», тогда рейтинг надежности 23% опасности . Размер файла составляет 116 648 байт (44% от всех вхождений), 136 176 байт и еще 16 вариантов. Файл не является основным файлом Windows. Файл имеет цифровую подпись. Процесс загружается во время процесса загрузки Windows (см. Раздел реестра: Run, TaskScheduler, DEFAULT Run, MACHINE Run).
- Если GoogleUpdate.exe находится в подпапках C: Windows System32, тогда рейтинг надежности 8% опасности . Размер файла составляет 116 648 байт. В программе есть видимое окно. Файл сертифицирован надежной компанией. Процесс запускается при запуске Windows (см. Раздел реестра: «Выполнить», «TaskScheduler», «DEFAULT Run», «MACHINE Run»). Это не системный файл Windows.
Важное замечание: Некоторые вредоносные программы также используют имя файла GoogleUpdate.exe, например ADW_FakeGooG (обнаружен TrendMicro) и Adware.Globalupdate (обнаружен Symantec). Поэтому вам следует проверить процесс GoogleUpdate.exe на вашем ПК, чтобы убедиться, что это угроза. Если установщик Google изменил поисковую систему и стартовую страницу вашего браузера, вы можете восстановить настройки браузера по умолчанию следующим образом:
Чтобы восстановить поврежденную систему, вам необходимо Скачать PC Repair & Optimizer Tool
- В Internet Explorer нажмите комбинацию клавиш Alt + X, чтобы открыть меню « Инструменты» .
- Нажмите Свойства обозревателя .
- Перейдите на вкладку « Дополнительно ».
- Нажмите кнопку Сбросить .
- Включите опцию Удалить личные настройки .
- Скопируйте chrome: // settings / resetProfileSettings в адресную строку браузера Chrome.
- Нажмите Сброс .
- Скопируйте about: support в адресную строку браузера Firefox.
- Нажмите Обновить Firefox .
Аккуратный и опрятный компьютер — это главное требование для избежания проблем с GoogleUpdate. Это означает запуск сканирования на наличие вредоносных программ, очистку жесткого диска с использованием 1 cleanmgr и 2 sfc / scannow, 3 удаления ненужных программ, проверку наличия программ автозапуска (с использованием 4 msconfig) и включение автоматического обновления Windows 5. Всегда не забывайте выполнять периодическое резервное копирование или, по крайней мере, устанавливать точки восстановления.
Если у вас возникла реальная проблема, попробуйте вспомнить последнее, что вы сделали, или последнее, что вы установили до того, как проблема появилась впервые. Используйте команду 6 resmon для определения процессов, которые вызывают вашу проблему. Даже для серьезных проблем, вместо переустановки Windows, лучше восстановить вашу установку или, для Windows 8 и более поздних версий, выполнить команду 7 DISM.exe / Online / Cleanup-image / Restorehealth. Это позволяет восстановить операционную систему без потери данных.
Чтобы помочь вам проанализировать процесс GoogleUpdate.exe на вашем компьютере, оказались полезными следующие программы: Менеджер задач безопасности отображает все запущенные задачи Windows, включая встроенные скрытые процессы, такие как мониторинг клавиатуры и браузера или записи автозапуска. Уникальный рейтинг риска безопасности указывает на вероятность того, что процесс является потенциальным шпионским ПО, вредоносным ПО или трояном. B Malwarebytes Anti-Malware обнаруживает и удаляет спящие шпионские, рекламные программы, трояны, клавиатурные шпионы, вредоносные программы и трекеры с вашего жесткого диска.
plfseti.exe iusb3mon.exe iefdm2.dll GoogleUpdate.exe lms.exe ascplugin_protection.dll winlogon.exe livecomm.exe iastoricon.exe atiesrxx.exe avastui.exe
Мы рекомендуем использовать этот инструмент для решения ошибок на вашем ПК. Эта программа исправляет распространенные ошибки компьютера, защищает вас от потери файлов, вредоносных программ, сбоев оборудования и оптимизирует ваш компьютер для максимальной производительности. Вы можете быстро исправить проблемы с вашим ПК и предотвратить появление других ошибок с этим программным обеспечением.
2.Нажмите «Начать сканирование», чтобы найти проблемы реестра Windows, которые могут вызывать проблемы с ПК.
3.Нажмите «Восстановить все», чтобы исправить все проблемы.
Где найти и заблокировать/удалить GoogleUpdate.exe
Google Chrome, Google Планета Земля и множество других приложений Google могут устанавливать механизм обновлений googleupdate.exe , googleupdater.exe или что-то подобное.
Файл может постоянно пытаться получить доступ к Интернету без запроса разрешения и без возможности отключить его. Такое поведение может сохраняться даже после удаления родительского приложения.
Вы можете использовать переносную версию Google Chrome, чтобы избежать установки служб и других файлов автоматического обновления Google.
Как заблокировать или удалить файлы обновлений Google
Хотя нет единого способа избавить систему от файлов обновлений Google без удаления родительского приложения, рассмотрим эти советы …
Вместо удаления можно использовать основанную на разрешениях программу брандмауэра, например ZoneAlarm, для временной блокировки файлов Google Update.
При желании приведенные ниже шаги можно использовать для полного удаления GoogleUpdate из системы.
Перед попыткой удаления вручную рекомендуется создать резервную копию удаляемых файлов (путем сохранения другой копии в другом месте или просто переместить файл, не удаляя его), а также создать отдельную резервную копию системного реестра. Также помните, что удаление файлов Центра обновления Google повлияет на способность родительских приложений загружать обновления.
Откройте Диспетчер задач или Конфигурацию системы (с помощью команды msconfig Run), чтобы не запускать задачи Центра обновления Google при запуске.
Удалите все задачи Google Update в программе планировщика заданий (с помощью команды taskschd.msc ) или в папке % windir% Tasks . Другие могут быть найдены в C: Windows System32 Tasks .
Найдите все экземпляры файлов Центра обновления Google, выполнив поиск на всех ваших жестких дисках по запросу googleupd или googleupd * . Подстановочный знак * может потребоваться в зависимости от вашего поискового инструмента.
Сделайте копии любых найденных файлов, отметив их исходное местоположение. В зависимости от ОС могут быть найдены некоторые или все файлы, указанные ниже.
Вы должны быть в состоянии удалить файл GoogleUpdateHelper.msi без каких-либо проблем. Однако, чтобы удалить GoogleUpdate.exe, сначала необходимо использовать диспетчер задач, чтобы остановить запущенную задачу (если она запущена). В других случаях файлы Google Update могут быть установлены как служба, и в этом случае вам необходимо сначала остановить службу, прежде чем пытаться удалить файл.
Затем откройте редактор реестра и перейдите к следующему подразделу: HKEY_CURRENT_USER Software Microsoft Windows CurrentVersion Run .
На правой панели найдите значение с именем Google Update .
Нажмите его правой кнопкой мыши и выберите Удалить .
Нажмите Да , чтобы подтвердить удаление.
Когда закончите, закройте редактор реестра и перезагрузите систему.
Общие местоположения файлов обновлений Google
Файл googleupdate.exe , скорее всего, находится в папке «Обновление» в каталоге установки приложения Google. Также могут быть некоторые файлы GoogleUpdateHelper, GoogleUpdateBroker, GoogleUpdateCore, и GoogleUpdateOnDemand .
- C: Program Files (x86) Google Update GoogleUpdate.exe
- C: Program Files (x86) Google Update [версия] GoogleUpdateBroker.exe
- C: Program Files (x86) Google Update [версия] GoogleUpdateHelper.msi
- C: Program Files (x86) Google Update [версия] GoogleUpdateCore.exe
- C: Users [имя пользователя] AppData Local Google Update GoogleUpdate.exe
- C: Users [имя пользователя] AppData Local Google Update [версия] GoogleUpdateHelper.msi
- C: Users [имя пользователя] AppData Local Google Update [версия] GoogleUpdateBroker.exe
- C: Users [имя пользователя] AppData Local Google Update [версия] GoogleUpdateCore.exe
Вместо этого эти файлы можно найти в папке C: Users [username Local Settings Application Data Google Update , если вы используете старую версию Windows.
32-разрядные программные файлы находятся в папке C: Program Files , а 64-разрядные – C: Program Files (x86) .
gupdate в журнале событий — что это?

Как отключить? Проверьте сперва что в диспетчере нет гугловских процессов, если есть, то завершаем работу. Потом останавливаете и удаляете сервис Служба Google Update, для этого используем команды (командная строка, лучше от админа):
net stop gupdate
sc delete gupdate
PS первая команда — останавливает службу, а вторая уже удаляет.
Потом идем в планировщик задач — зажмите Win + R, напишите команду taskschd.msc, нажимаем два раза по Библиотека планировщика задач и удаляем там все, что связано с Google. Даже если вы удалите задание по обновлению Хрома — то ничего страшного, браузер всегда можно обновить вручную из главного меню (пункт Справка > О браузере, после обновления нужное задание восстановиться).
Теперь чистим папки эти:
C:Program Files (x86)Google (для х64)
Там где UserName — ваше имя учетки.
Внимание! Выше папки если очистить то вы удалите Хром, если он у вас стоит!
Удаляем любые ключи, в названиях которых фигурирует слово Google в этих разделах реестра:
Также вы можете посмотреть автозагрузку бесплатной утилитой AnVir Task Manager — это мощный анализатор, покажет всю автозагрузку, в том числе что в реестре, а еще подскажет на что стоит обратить внимание.
Надеюсь кому-то информация пригодилась. Удачи и добра, до новых встреч друзья!
Есть такой замечательный «ненавязчивый» сервис от компании Google, как GoogleUpdate, который по своему описанию призван помогать счастливым обладателям программного обеспечения Google в деле поддержания их новейшими релизами своих сервисов.
Лично я не помню, что-бы кто-то спрашивал меня хочу ли я того, что-бы он работал на моем компьютере или нет, и поэтому я всегда относился к подобным сервисам с некоторой долей возмущения, но до недавнего момента я это терпел, а сейчас эта заноза подвернулась мне под руку и я решил ее удалить.
Как оказалось, эта программа запускается через сервис назначенных заданий. Как только Вы отходите от своего компьютера на 10 минут, GoogleUpdate запускается и спокойно весит резидентом отъедая драгоценное ОЗУ, мелочь — а неприятно, наверное я жуткий минималист или максималист, это смотря с какой стороны посмотреть.
Вобщем идем по пути: [ Пуск -> Программы -> Стандартные -> Служебные -> Назначенные задания ] и выключаем ненужные нам задания. Получаем следующую картинку:
Если в диспетчере задач [Ctrl+Shift+Esc] уже находится GoogleUpdate.exe, его можно смело завершить.
Еще необходимо просмотреть ветки реестра на наличие параметра Google Update:
HKEY_CURRENT_USERSoftwareMicrosoftWindowsCurrentVersionRun
HKEY_LOCAL_MACHINESOFTWAREMicrosoftWindowsCurrentVersionRun
Если ничего не помогает, почитайте комментарии, там много полезных советов.
Обязательные поля помечены *
Содержание
- Как удалить GoogleUpdate.exe с компьютера полностью?
- Threat 2 Remove
- Удаление ручного Google Chrome Update Service
- Удаление Google Chrome Update Service из Windows
- Windows 10
- Windows 8/Windows 8.1
- Windows 7/Windows Vista
- Windows XP
- Устранение Google Chrome Update Service расширение от Ваших браузеров
- Google Chrome
- Mozilla Firefox
- Internet Explorer
- Восстановить настройки вашего браузера
- Google Chrome
- Mozilla Firefox
- Internet Explorer
- 2 thoughts on “ Как удалить Google Chrome Update Service ”
- Как отключить автоматическое обновление Google Chrome, отключение google update
- Отключение автоматического обновления Google Chrome
- Отключение служб в автозагрузке
- Отключаем службы обновления
- Используем планировщик заданий
- Удаление Google Update
- Используем редактор реестра
- Редактор групповых политик для отключения обновлений
- Отключение автообновления на MacOS
- Как заблокировать обновления на iPhone
- Блокировка на Андройд
- Как отключить автоматическое обновление Google Chrome
- Пару слов предисловия
- Отключаем службы
- 100% вариант
- Подведем итоги
- Как настроить?
- Как отключить обновление Google Chrome
- Способ 1
- Способ 2
- Способ 3
- А как это сделать в Андроид?
- Как отключить автообновление Гугл Хром
- Нужно ли отключать автообновления?
- Гугл не будет обновляться до новых версий
- Способ № 1: команда msconfig в помощь
- Способ №2: удаление файла обновления
- Способ №3: через настройки браузера
- Способ № 4: редактор локальной групповой политики
- Избавляемся от автообновления вкладок
Как удалить GoogleUpdate.exe с компьютера полностью?


Он неопасен, не грузит процессор и не кушает много оперативки.. но те мне менее лучше его отключить. Не знаю как вы, а я часто браузер не обновляю. Обновляю только тогда когда это реально нужно. Да и как мне кажется то лучше обновлять браузер вручную, там вроде нет ничего особо сложного…
Итак, теперь идем смотреть. Значит что нужно делать чтобы отключить GoogleUpdate.exe и удалить потом?
Открываем диспетчер задач, идем на вкладку Службы и там нажимаем вот на эту кнопку:
Потом откроется окно со службами, вот там крутим и находим службы от Google:
По каждой из них нужно нажать два раза и отключить, я покажу как это сделать для одной, а вы также повторите и для другой. В общем нажимаем по службе два раза, появится такое окно:
Тут нужно в Тип запуска выбрать Отключена, а потом также нажать кнопку Остановить, чтобы прекратилась работа службы. Но она и так может быть остановлена, тогда меняйте только Тип запуска… в итоге у вас должно быть так:
Потом нажимаем ОК и также делаем для второй службы.
Когда службы отключили, то переходим вот в эту папку:
C:Program Files (x86)Google
В этой папке есть папка Update, в ней лежит файл GoogleUpdate.exe и все остальное, что касается обновления браузера. Переименуйте папку например вот так:
После этого, процесса GoogleUpdate.exe вы не увидите больше в диспетчере задач и браузер не будет сам обновляться.
В самом крайнем случае, если вы думаете что из-за переименования папки у вас начались глюки, то можно переименовать обратно, а в службах Google в Тип запуска выбрать Автоматически и сделать перезагрузку. Все будет восстановлено.
Но в 99% глюков никаких не будет… Поэтому можно эту папку и удалить. Я так и сделал. Никаких проблем потом с Google Chrome у меня не было.
На всякий случай, если у вас будут еще какие-то сомнения, ну мол там в системе вирус.. левые процессы.. то на всякий случай проверьте комп лучшими антивирусными утилитами. Я рекомендую двумя, это: AdwCleaner и HitmanPro.
Желаю вам удачи и поменьше глюков…
Threat 2 Remove
Расширение сервиса Google Chrome обновление может получить установлен в вашем браузере Chrome без вашего ведома или согласия и не предоставляют никакой способ удалить его на страницу расширений. Это происходит потому, что расширение нарушения параметров Групповой политики компьютера и делает сам «установлена администратором». Групповой политики предназначен для администраторов корпоративных сетей и позволяет им силу-установить или запретить установку определенных программ и изменять различные настройки машины под их опекой. Услуги Google Chrome обновление, вероятно, был установлен на вашем компьютере после установки программного обеспечения или запустить файл, загруженный от мутного источника. Это пошаговое руководство поможет вам сбросить групповую политику и удалить расширение сервиса Google Chrome обновления с компьютера.

Удаление ручного Google Chrome Update Service
Удаление Google Chrome Update Service из Windows
Windows 10
- Нажмите кнопку Пуск и выберите пункт Параметры
- Выберите система и перейдите на вкладку приложения и функции
- Найдите программу app, нежелательных и нажмите на нее
- Нажмите удалить и подтвердите ваши действия
Windows 8/Windows 8.1
- Нажмите Win + C, чтобы открыть бар обаяние и выберите параметры
- Выберите панель управления и перейдите на удаление программы
- Выберите нежелательные приложения и нажмите кнопку Удалить
Windows 7/Windows Vista
- Нажмите кнопку Пуск и перейдите в панель управления
- Выберите удалить программу
- Выберите программу и нажмите кнопку Удалить
Windows XP
- Откройте меню Пуск и выберите Панель управления
- Выберите Установка и удаление программ
- Выберите нежелательные программы и нажмите кнопку Удалить
Скачать утилиту чтобы удалить Google Chrome Update Service
Устранение Google Chrome Update Service расширение от Ваших браузеров
Google Chrome
- Откройте ваш браузер и нажмите клавиши Alt + F
- Нажмите кнопку Параметры и перейдите на расширений
- Найдите Google Chrome Update Service связанные расширения
- Нажмите на значок корзины рядом с ним
- Выберите Удалить
Mozilla Firefox
- Запустите Mozilla Firefox и нажмите на меню
- Выберите дополнения и нажмите на расширений
- Выберите Google Chrome Update Service связанные расширения
- Нажмите Отключить или удалить
Internet Explorer
- Открыть Internet Explorer и нажмите Alt + T
- Выберите Управление надстройками
- Перейти к панели инструментов и расширения
- Отключение нежелательных расширение
- Нажмите на дополнительную информацию
- Выберите Удалить
Восстановить настройки вашего браузера
Google Chrome
- Откройте ваш браузер и нажмите на меню
- Выберите параметры и нажмите кнопку Показать дополнительные параметры
- Нажмите кнопку Параметры перезагрузки и нажмите кнопку Сброс
Mozilla Firefox
- Открыть Mozilla и нажмите клавиши Alt + H
- Выберите сведения об устранении неполадок
- Нажмите кнопку Сброс Firefox и подтвердите ваши действия
Internet Explorer
- Раскройте IE и нажмите Alt + T
- Нажмите на свойства обозревателя
- Перейдите на вкладку Дополнительно и нажмите кнопку Сброс
- Чтобы удалить личные настройки и нажмите кнопку Сброс
2 thoughts on “ Как удалить Google Chrome Update Service ”
Даааа, от темы толку 0, говорить о определенном расширение которое удалить простым способом нельзя и пишите решение о совсем другой проблеме. Все равно что написать в заголовке темы «Как приготовить суп», а в этой теме писать в какую сторону гладить кошку и сразу же писать о продаже этой кошке, так как сами не знаете в какую сторону её гладить.
Да и после такого способа, через часа 4 все Ваши манипуляции нужно проделывать заново…
Так как сервис update снова будет висеть в процессах после запуска браузера, и без вашего ведома..
Как отключить автоматическое обновление Google Chrome, отключение google update
Отключение автоматического обновления Google Chrome
В этот браузер по умолчанию встроена функция обновления программы. При этом, при каждом подключении к интернету обозреватель проверят наличие обновлений и сразу же загружает, и устанавливает их на компьютер. Не всем пользователям это нравится, причина может быть в ограниченном трафике или в том, что требуется только определенная версия браузера.
В предыдущих версиях можно было отключить загрузку новых версий через стандартные инструменты, однако, такую возможность убрали. В этой статье будут приведены несколько методов выключения обновлений в гугл хром.
Также на нашем сайте можно прочитать, как обновить Google Chrome.
Отключение служб в автозагрузке
Первый способ предполагает отключение некоторых служб. Для начала потребуется нажать win+r и написать msconfig в открывшемся окне. В новом окне следует открыть вкладку «Службы», для более быстрого поиска нужной службы можно поставить галочку на пункт «Не отображать службы microsoft». Дальше можно отсортировать список по имени или по разработчику и найти Службу Google Update. С них потребуется снять галочки, после чего в нижней части меню следует нажать на кнопку «Применить». Дальше следует перезагрузить компьютер, после этого браузер обновляться не будет.
Отключаем службы обновления
Эти же службы можно выключить и другим способом в том месте, где находится полный их список. Чтобы попасть туда можно применить два метода, в первом случае, нужно зайти в панель управления, дальше перейти в администрирование и щелкнуть по службам. Во втором случае можно кликнуть правой кнопкой мыши по значку компьютера, после чего выбрать управление. В открывшемся окне следует выбрать Службы и приложения — Службы.
Дальше потребуется найти те же две службы, что и в предыдущем пункте. После чего следует дважды клацнуть по каждой из них. Откроется окно со свойствами. В нем нужно остановить службу и перевести ее запуск в ручной режим.
После этого они не запустятся до тех пор, пока сам пользователь не зайдет сюда же и не запустит их. Это может потребоваться в случае, если некоторые приложения перестанут работать на старой версии. Или можно сделать тогда, когда появится доступ к неограниченному трафику.
Используем планировщик заданий
Отключение обновлений можно произвести и через эту утилиту. Чтобы ее найти достаточно набрать ее название в строке поиска в параметрах в виндовс 10 или же в меню пуск в виндовс 7. Дальше пользователю придется перейти к полному списку заданий, в котором следует отыскать google update. Далее по нему будет нужно щелкнуть и выбрать пункт «Отключить».
После перезагрузки браузер перестанет получать обновления в любое время.
Удаление Google Update
Один из самых простых способов, который подойдет для любого пользователя. Необходимо открыть проводник и найти каталог Update, который находится в C:Program Files (x86)Google(или C:Program FilesGoogle). После этого, его можно полностью удалить или переименовать в любой другой каталог. Можно в такой же, как на изображении.
Теперь браузер не сможет обновиться ни через автоматическое обновление, ни ручным способом, о чем будет написано в справке программы.
Используем редактор реестра
Если остальные методы по какой-то причине не помогли пользователю выключить обновление обозревателя хром, то можно поработать через утилиту редактирования реестра. Для его открытия лучше всего нажать win+r и написать regedit. В новом окне, в левой его части, переходя по каталогам, потребуется добраться до HKEY_LOCAL_MACHINE SOFTWARE Policies, в последнем каталоге следует создать директорию google. Сделать это можно просто кликнув ПКМ по каталогу и выбрать пункт «Создать». В этом каталоге потребуется создать еще один с именем Update, и уже в нем нужно создавать переменные dword. Подробное их описание приведено ниже.
Эти параметры в более развернутом виде:
В случае, если пользователь обладает системой с 64 разрядами, то все те же действия с созданиями каталогов и параметров следует проделать с папкой HKEY_LOCAL_MACHINE SOFTWARE WOW6432Node Policies.
Редактор групповых политик для отключения обновлений
Этот метод проще предыдущего, однако он доступен только для обладателей профессиональных версий ОС, в которых разрешается производить редактирование политик. Пользователю потребуется перейти на сайт https://support.google.com/chrome/a/answer/6350036. С которого можно скачать архив с файлами. Данные следует извлечь и переместить их из каталога GoogleUpdateAdmx в C:WindowsPolicyDefinitions.
Дальше следует нажать win+r и ввести в строке gpedit.msc. В появившемся окне следует пройти по пути Конфигурация компьютера — Административные шаблоны — Google — Google Update — Applications — Google Chrome. В этом каталоге первый параметр стоит перевести в отключенный режим, а второй во включенный.
При этом, если обновляться пользователь вообще не планирует, то нужно установить в нижней части все также, как и на картинке. Если же обновления будет происходить вручную, то следует поставить Manual updates only.
Теперь можно перезапустить компьютер.
Отключение автообновления на MacOS
Следует нажать на «Переход», если его нет, то необходимо зайти в finder. Дальше следует нажать и удерживать Option, после чего, в выпавшем меню, выбрать Библиотеки. Следует отыскать папку google. В ней следует найти каталог «GoogleSoftwareUpdate», дальше следует нажать Файл — Свойства и переименовать эту папку в любую другую. После этого можно перезагружать устройство.
Как заблокировать обновления на iPhone
Здесь нужно зайти в настройки и выбрать iTunes и App Store. После этого останется выключить ползунок у надписи Обновления. После отключения ни одно приложение, включая хром, не будет обновляться.
Блокировка на Андройд
Для начала пользователю придется зайти в плэй маркет. Здесь следует перейти к меню, которые вызывается при нажатии на три горизонтальные полоски в верхнем углу. Дальше следует выбрать Настройки — Автообновление приложений, поставить Никогда.
На этом статью можно считать оконченной, теперь пользователь знает о том, как запретить обновление на любом устройстве.
Как отключить автоматическое обновление Google Chrome
Каждому пользователю знакома ситуация, когда компьютер лагает, оперативная память используется на максимум, а процессор отчаянно пытается справиться с обработкой протекающих процессов. Поэтому сегодня мы избавим вас от одной головной боли, рассказав о том, как отключить обновление Google Chrome. В процессе повествования мы рассмотрим наиболее простые способы достижения желаемого.
Пару слов предисловия
Существует несколько инструментов, которые избавят ПК или ноутбук от одного назойливого процесса, запускающегося автоматически. От пользователя не потребуется много времени и сил, все делается в пару кликов.
Для удобства восприятия разобьем дальнейшее повествование на несколько логических блоков.
Отключаем службы
После установки браузера, в системе появляются две службы, отвечающие за его обновления. Их мы и отключим. Для этого:
- Запускаем Конфигурацию системы. Для этого нажимаем сочетание клавиш Win + R и вводим msconfig.
- Переходим на вкладку Службы.
- Ставим снизу галочку Не отображать службы Майкрософт.
- Отключаем службы, отмеченные на скриншоте ниже.
- Нажимаем ОК и закрываем окно.
После проведения всех манипуляций обновление Google Chrome будет остановлено. Для проверки этого можно выполнить несколько простых шагов:
- Открываем Хром и кликаем ЛКМ по троеточию в правой части пользовательского окна.
- Наводим курсор на вкладку «Справка», а выпадающем списке выбрать пункт «О браузере».
- Начнется поиск установочных пакетов, и автоматически запуститься окно «Контроль учетной записи», при помощи которого можно отменить обновление Хрома.
Это был лишь первый способ достижения желаемого результата, ну а мы двигаемся дальше.
100% вариант
Чтобы полностью отключить обновление Google Chrome, можно пойти альтернативным путем. Для претворения задуманного в жизнь:
- Открываем файловый менеджер Проводник удобным способом.
- Прописываем путь к системной папке Хрома. По умолчанию это: «С: Program Files (x86) Google».
- Находим папку «Update» и добавляем, с помощью функции «Переименовать», приписку, например «.no».
На этом наша деятельность завершена, а пакеты обновлений не смогут запустить ни автоматически, ни вручную.
Подведем итоги
Существует несколько способов навсегда отключить автоматическое обновление браузера Chrome. Мы рассмотрели парочку наиболее простых и действенных. От пользователя не потребуется большое количество телодвижений или временных затрат. Все легко и просто!
Как настроить?
Всё о Интернете, сетях, компьютерах, Windows, iOS и Android
Как отключить обновление Google Chrome
Обновление программ, браузеров и компонент операционной системы — это нужная процедура, которой не стоит пренебрегать. Но когда сидишь на мобильном интернете, где считают каждый мегабайт, этого лучше не делать, отложив до того момента, пока не будет доступно безлимитное высокоскоростное соединение. Чтобы отключить автоматическое обновление Google Chrome в операционной системе Windows 10 — воспользуйтесь одним из следующих способов.
Способ 1
Нажимаем кнопку Пуск правой кнопкой мыши и выбираем в меню пункт «Выполнить».
Как вариант, можно нажать комбинацию клавиш Win+R.
В сроку «Открыть» вводим команду msconfig и нажимаем кнопку «Enter».
Откроется вот такое окно:
Переходим на вкладку «Службы», ставим галочку «Не отображать службы Майкрософт» внизу окна и смотрим в оставшийся список. Там, среди прочих, должны остаться и два вот нужных нам сервиса:
Чтобы отключить обновление браузера Chrome, снимите галочку с обеих служб и нажмите на ОК.
Windows 10 выдаст окно с предупреждением. Выбираем вариант «Перезагрузка».
После перезапуска системы браузер больше сам обновляться не будет.
Способ 2
То же самое можно сделать несколько иначе. Кликаем правой кнопкой мыши по значку «Этот компьютер» на рабочем столе и в меню выберите пункт «Управление». Появится такое окно:
Открываем список служб и в правой части окна находим теже самые сервисы обновления браузера Хром, что и в первом способе — gupdate и gupdatem. Надо дважды кликнуть по каждому из них, чтобы появилось окно свойств:
В поле «Тип запуска» надо выбрать значение «Отключена» и применить изменения.
Способ 3
Отключить обновление браузера Google Chrome можно и через планировщик задач. Дело в том, что службы, которые мы деактивировали в двух предыдущих способах, сами по себе не запускаются. Это делает запланированная на какое-то определенное время задача. Соответственно, если её убрать, то браузер самостоятельно обновляться не будет. Для этого опять запускаем окно управления системой и открываем раздел «Планировщик задач».
Справа внизу есть полное расписание, в котором надо найти задачу GoogleUpdateTaskMachineUA и кликнуть по ней дважды чтобы увидеть её задания, в числе которых будет и обновление браузера, которую надо отключить или вообще удалить:
После этого веб-браузер Хром не будет обновляться самостоятельно, а только тогда, когда этого хотите Вы.
А как это сделать в Андроид?
Многие обладатели смартфонов и планшетов спрашивают — а как можно навсегда отключить обновление Гугл Хром в операционной системе Android. Сейчас расскажу!
Дело в том, что стандартными встроенными средствами мобильной операционной системы запретить обновление одной какой-то программы нельзя. Зато можно настроить это так, чтобы этот процесс контроллировался самостоятельно пользователем. Для этого заходим в Google Play Market и открываем главное меню:
Находим и выбираем пункт «Настройки» >>> «Автообновление приложений». Появится вот такое меню:
Выбираем пункт «Никогда». После этого самостоятельно устанавливать новые версии приложений Плей Маркет не будет и Вы будете самостоятельно контроллировать этот процесс!
Как отключить автообновление Гугл Хром
Отключить автообновление в Google Chrome можно несколькими способами. Прежде чем применить их, подумайте, нужно ли это вам на самом деле. Ведь старые версии браузера уязвимы и небезопасны.
Нужно ли отключать автообновления?
Автоматическое обновление – важная функция, поэтому отключать её нужно только при острой необходимости. Если, например, нужна определённая версия программы или для того, чтобы временно освободить трафик интернета для более срочных действий.
Только обновлённый обозреватель может гарантировать высокий уровень защиты, обещанный разработчиками.
Примите к сведению, что все дальнейшие манипуляции производятся только на ваш страх и риск. Для того чтобы исправить ситуации, если Google Chrome или ПК станут некорректно работать, заранее создайте точку восстановления, которая позволит сделать откат системы.
Гугл не будет обновляться до новых версий
Способ № 1: команда msconfig в помощь
Первый метод заключается в отключение служб обновления Гугл Хром в специальном окне. Как к нему перейти?
1.В Пуске ввести в поисковую строку команду msconfig и нажать Enter. Также можно зажать Win+R. Появится окно «Выполнить». В строке написать то же самое слово msconfig.
2.Переключиться на «Службы». Поставить отметку рядом с «Не отображать службы Майкрософт» для более быстрого поиска.
3.Среди всех пунктов нам важны: Google Update (gupdate) и Google Update (gupdatem).
4.Щёлкнуть мышью по «Применить», а затем по ОК. В следующем окне подтвердить перезагрузку ПК.
Способ №2: удаление файла обновления
1.Правой кнопкой мыши кликнуть по иконке Google Chrome на рабочем столе. Выбрать второй пункт «Расположение файла».
2.Нажать на «Google» в адресной строке папки.
3.Открыть папку Update в Гугл.
4.Отдельным файлом будет идти GoogleUpdate. Вызвать контекстное меню и нажать на пункт «Удалить».
Папку можно также переименовать, например, в Update.old. Тогда удаления файла не потребуется.
Способ №3: через настройки браузера
1.В настройках браузера прокрутить до пункта «Показать дополнительные настройки». В разделе «Личные данные» кликнуть по первой кнопке «Настройки контента».
2.Откроется новое окно «Плагины». Щёлкнуть по «Отключить отдельные плагины. «
3.Найти элемент Google Update. Отключить функцию.
Способ № 4: редактор локальной групповой политики
Более сложный метод, рассчитанный на подкованных в компьютерной тематике людей.
1.Загрузить на официальном ресурсе обозревателя архив в формате ADMX в блоке, который на английском выглядит как Obtaining the Administrative Template.
2.Разархивировать папку GoogleUpdateAdmx и перенести её файлы в папку по следующему адресу: C:WindowsPolicyDefinitions
3.Открыть редактор политики: зажать Win+R и написать gpedit.msc в строке.
4.Перейти к папке Google Chrome через начальную папку «Конфигурация компьютера» в левой части окна, где находится система разветвления. Для этого миновать Административные шаблоны — Google — Google Update — Applications.
5.Открыть двойным щелчком Allow installation и поставить «Отключено».
6.Также открыть второй пункт Update Policy Override. Определить для этого элемента параметр «Включено», а в разделе Policy выбрать «Updates disabled» Сохранить изменения.
Дополнительно можно убрать задачу GoogleUpdate. Для этого запустить планировщик заданий Windows. Инструкция была уже дана выше.
Избавляемся от автообновления вкладок
В новых версиях браузера появилась одна не очень удобная опция: автообновление вкладок. При бездействии фоновые вкладки браузера начинают автоматически перезагружаться. Это «съедает» трафик, а когда на некоторое время оставляешь видео в одной вкладке, вся загрузка медиа-контента может слететь из-за перезапуска страницы. Приходится часто также листать новостные ленты заново. Как решить проблему? Нужно просто отключить обновление вкладок:
1.Ввести в строку chrome://flags/#automatic-tab-discarding.
2.В выпадающем меню поставить «Отключено» (Disabled).
Можно применить как минимум четыре способа отключения автообновления, в том числе и ручное удаление файла, который помогает обновить браузер. Перед процедурой убедитесь, что вам это действительно необходимо, и приступайте к делу.