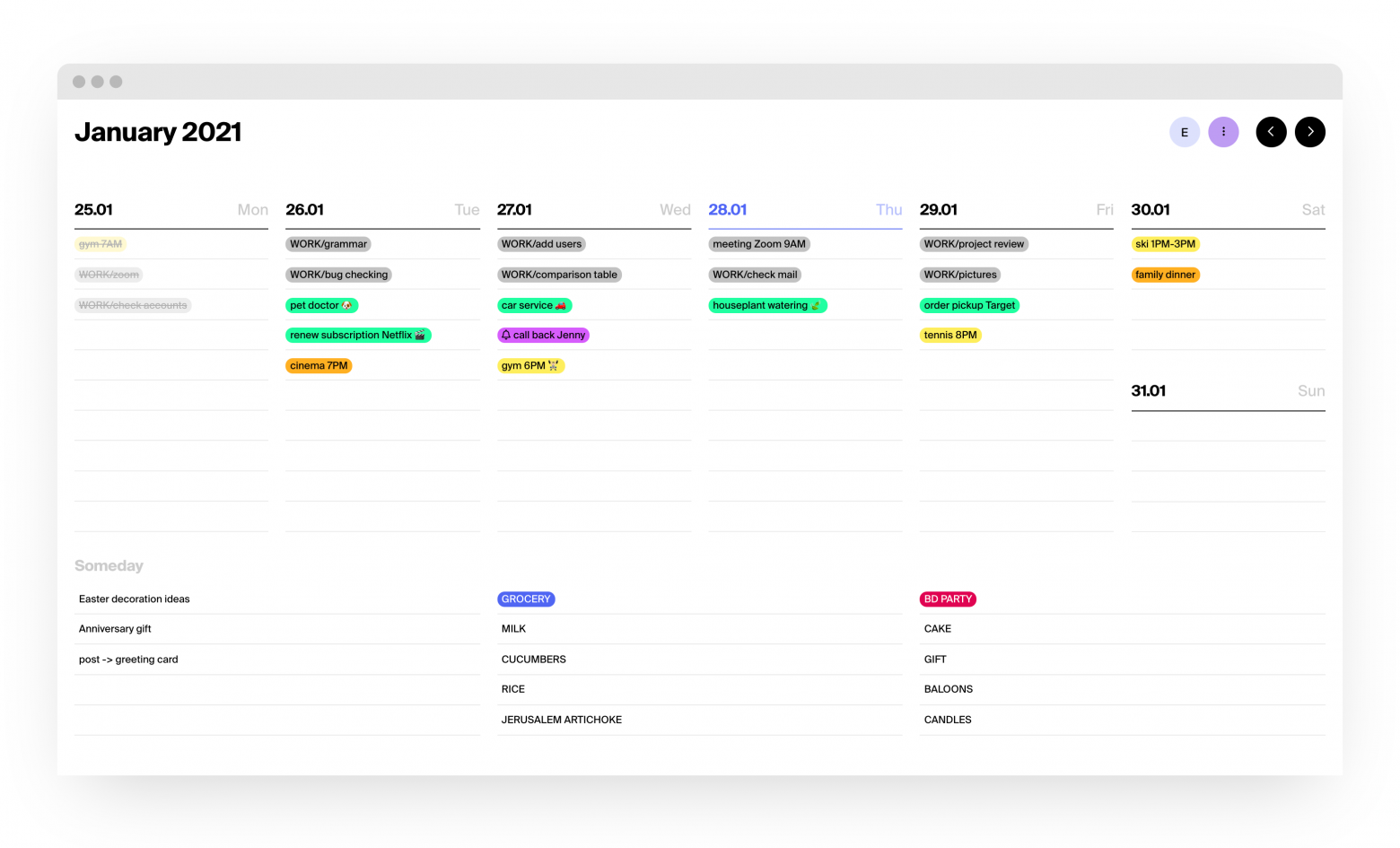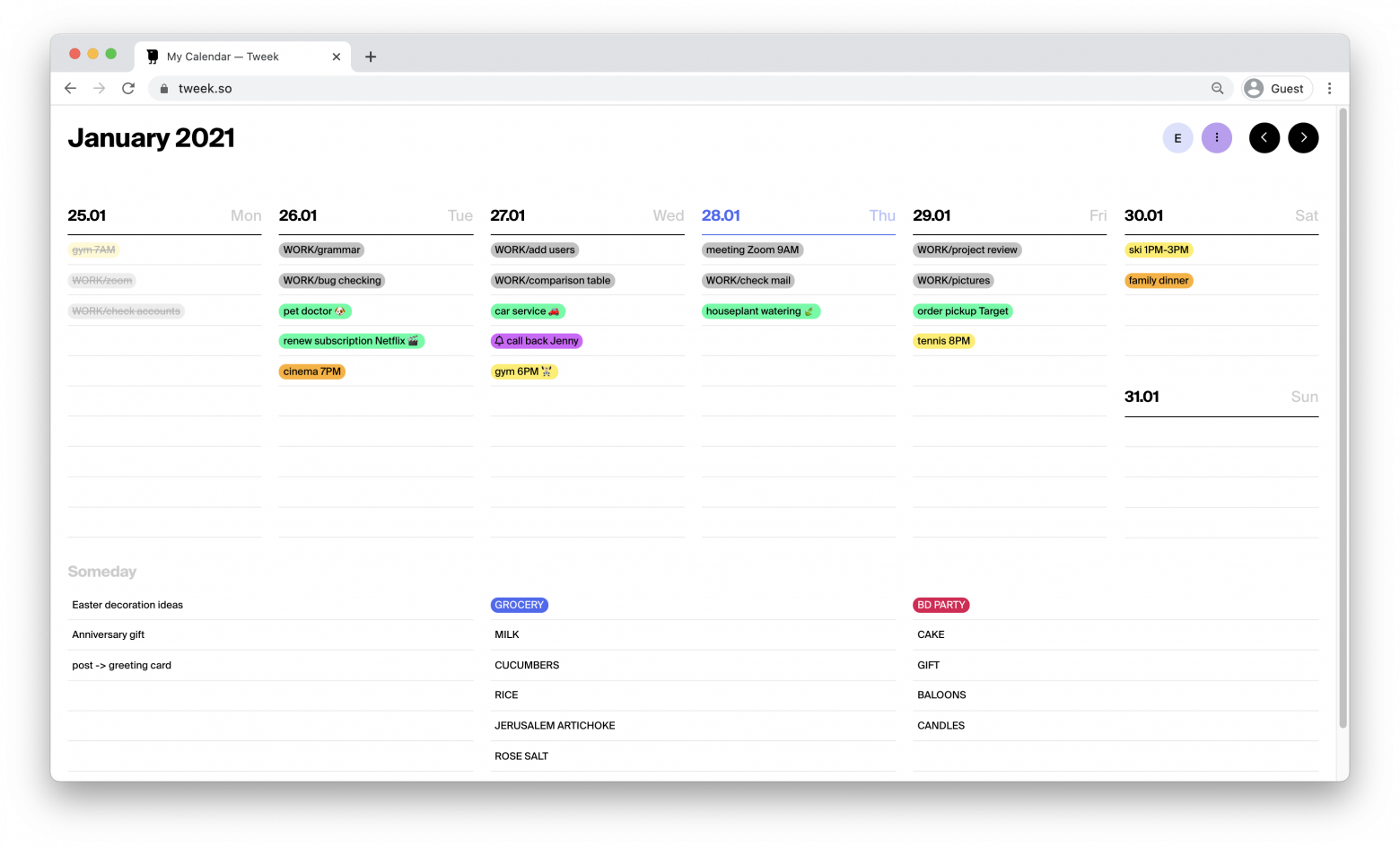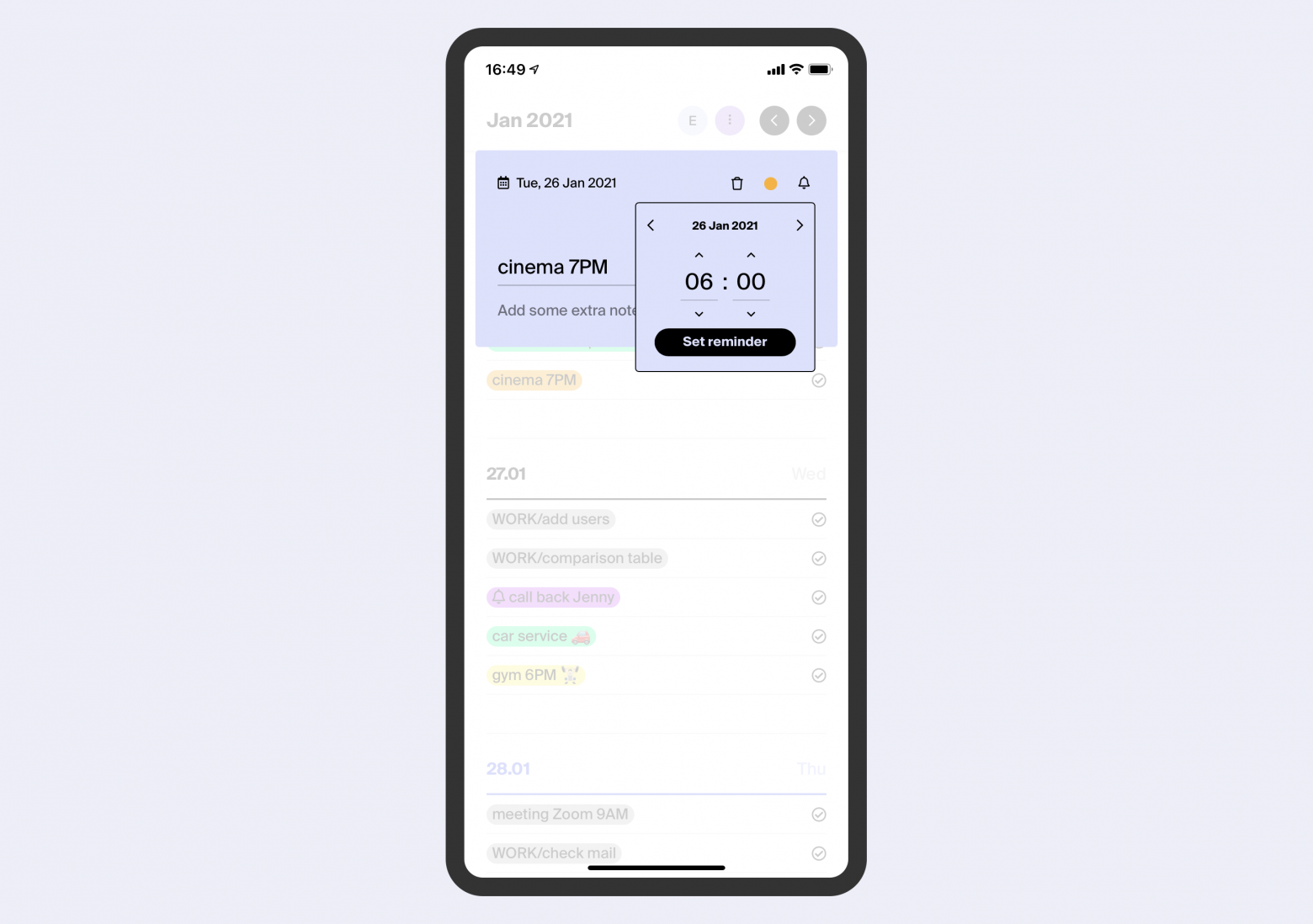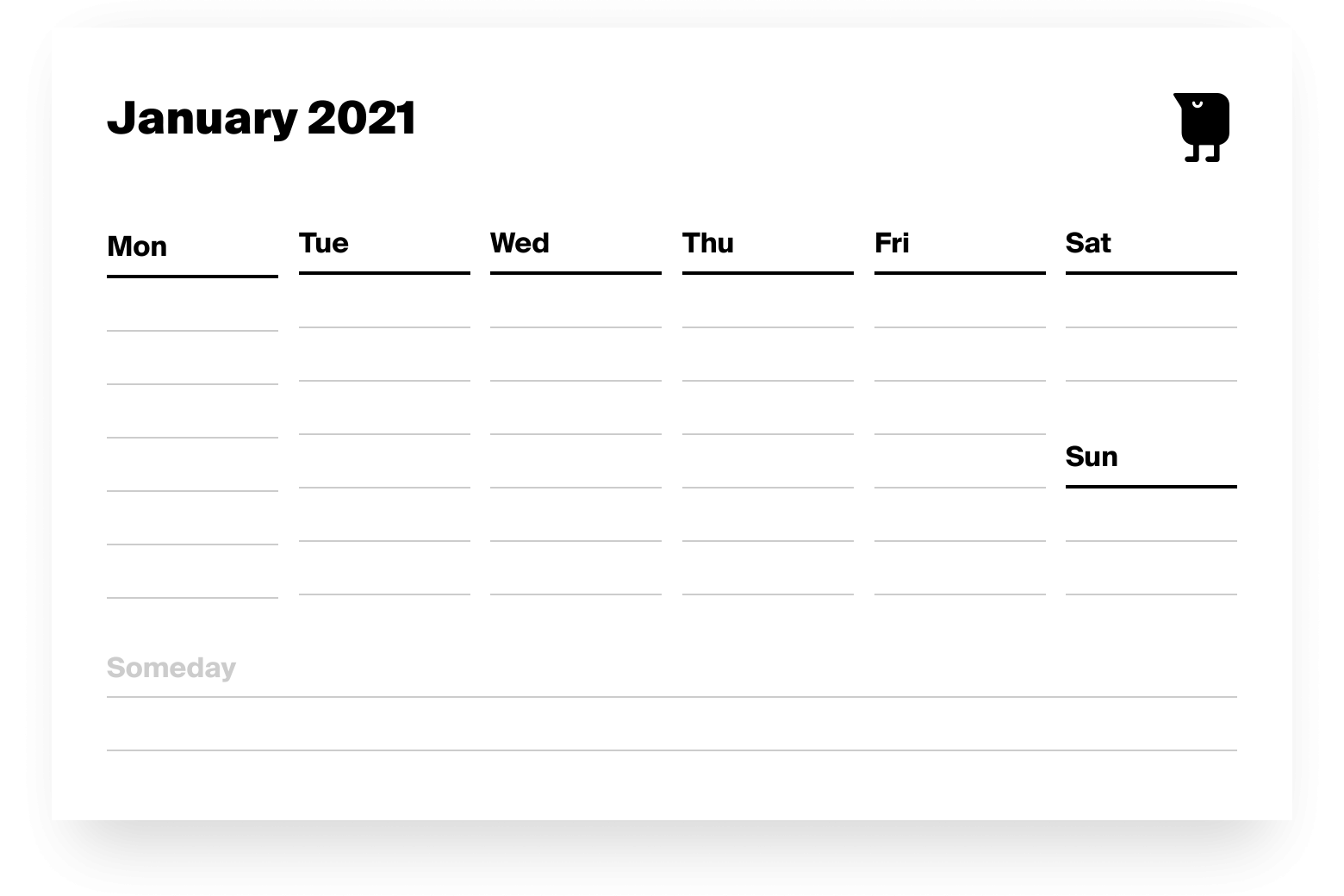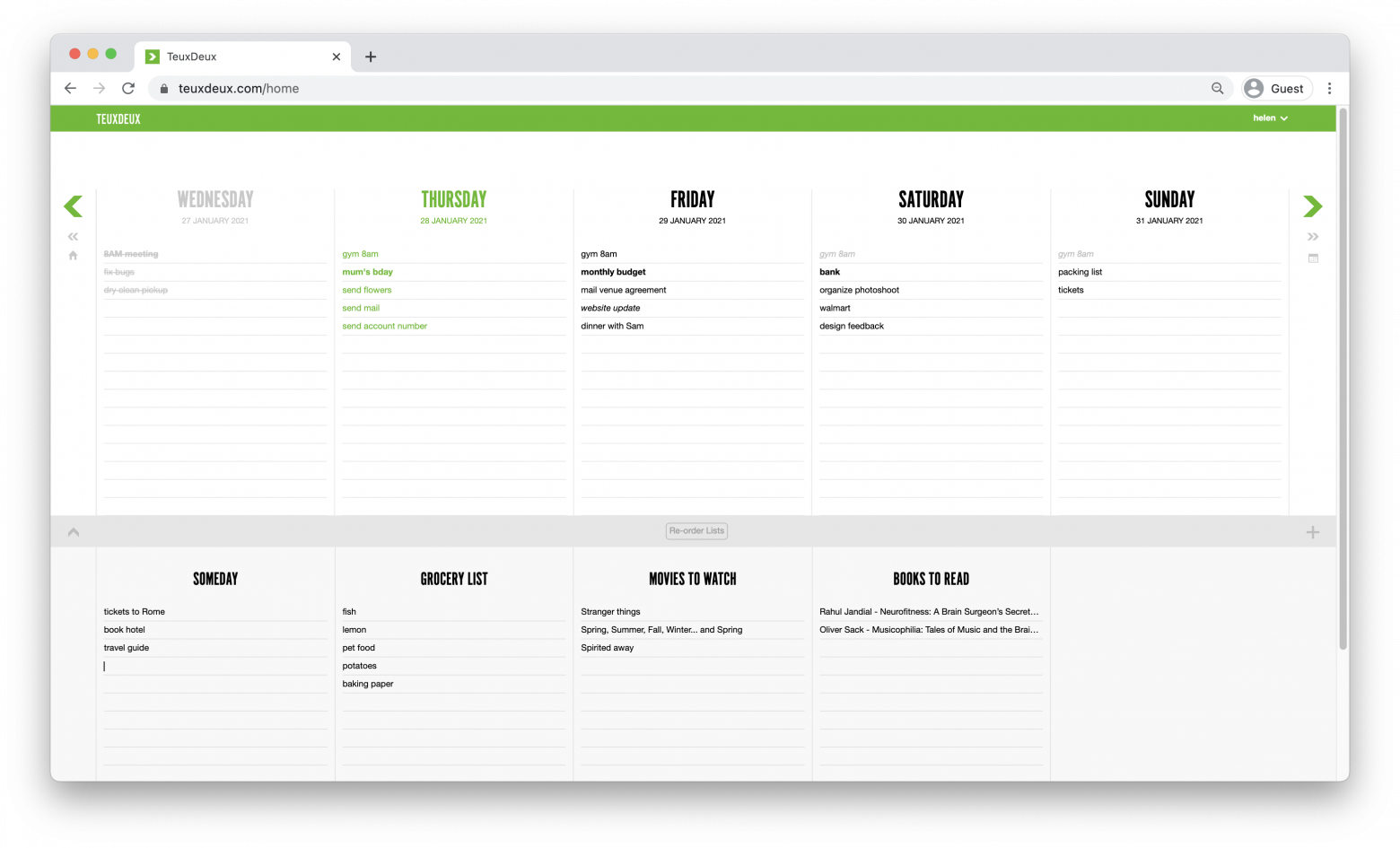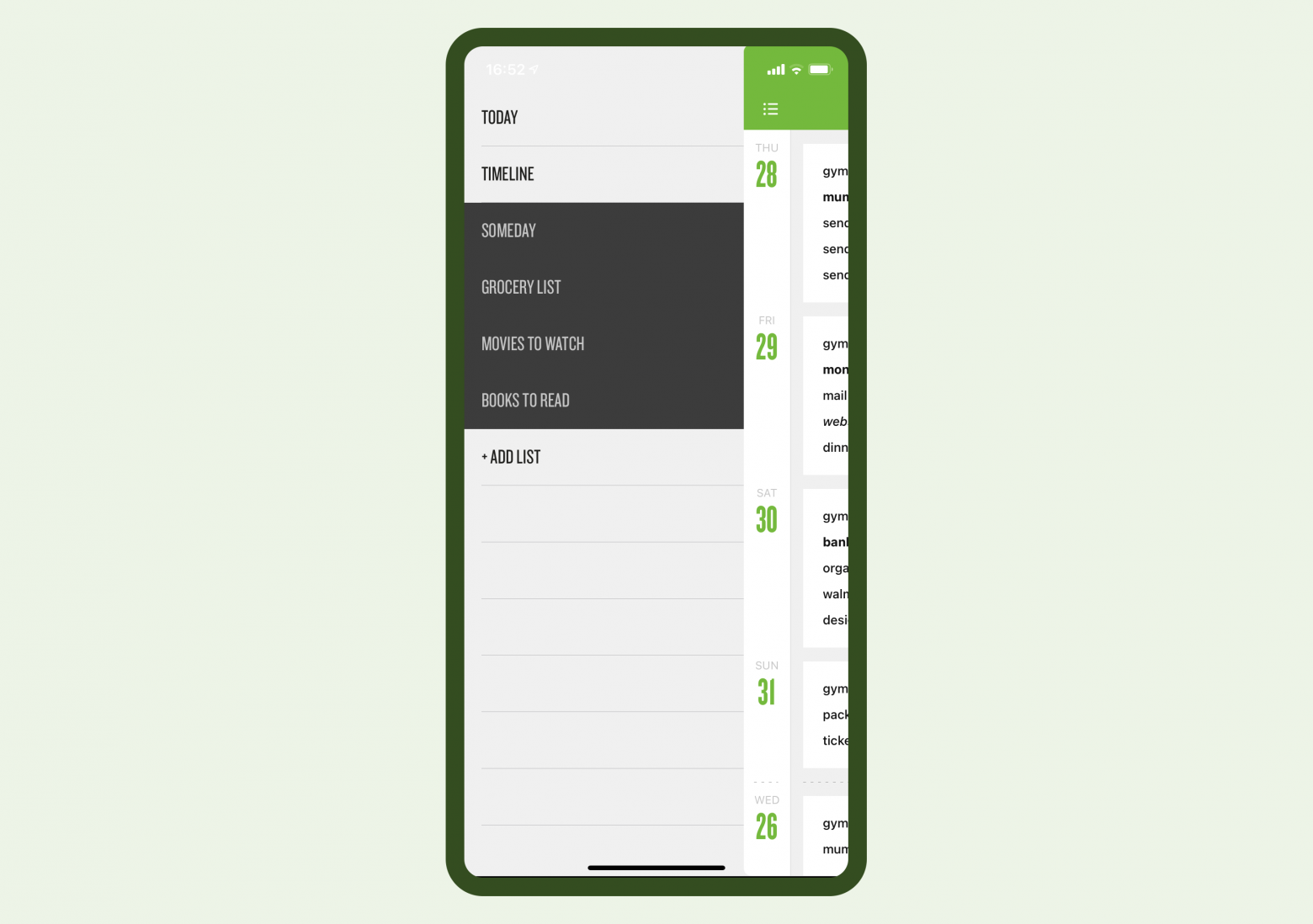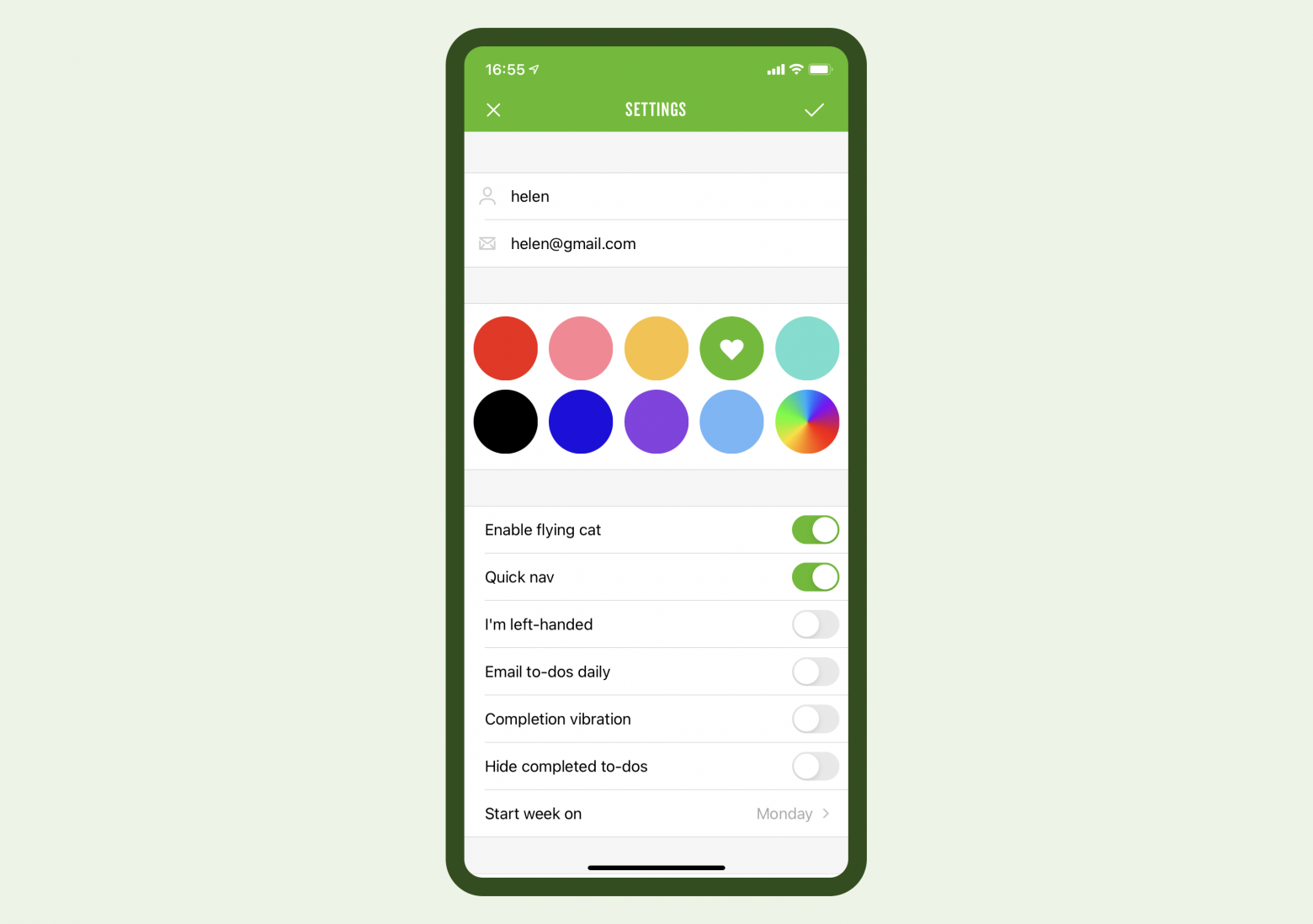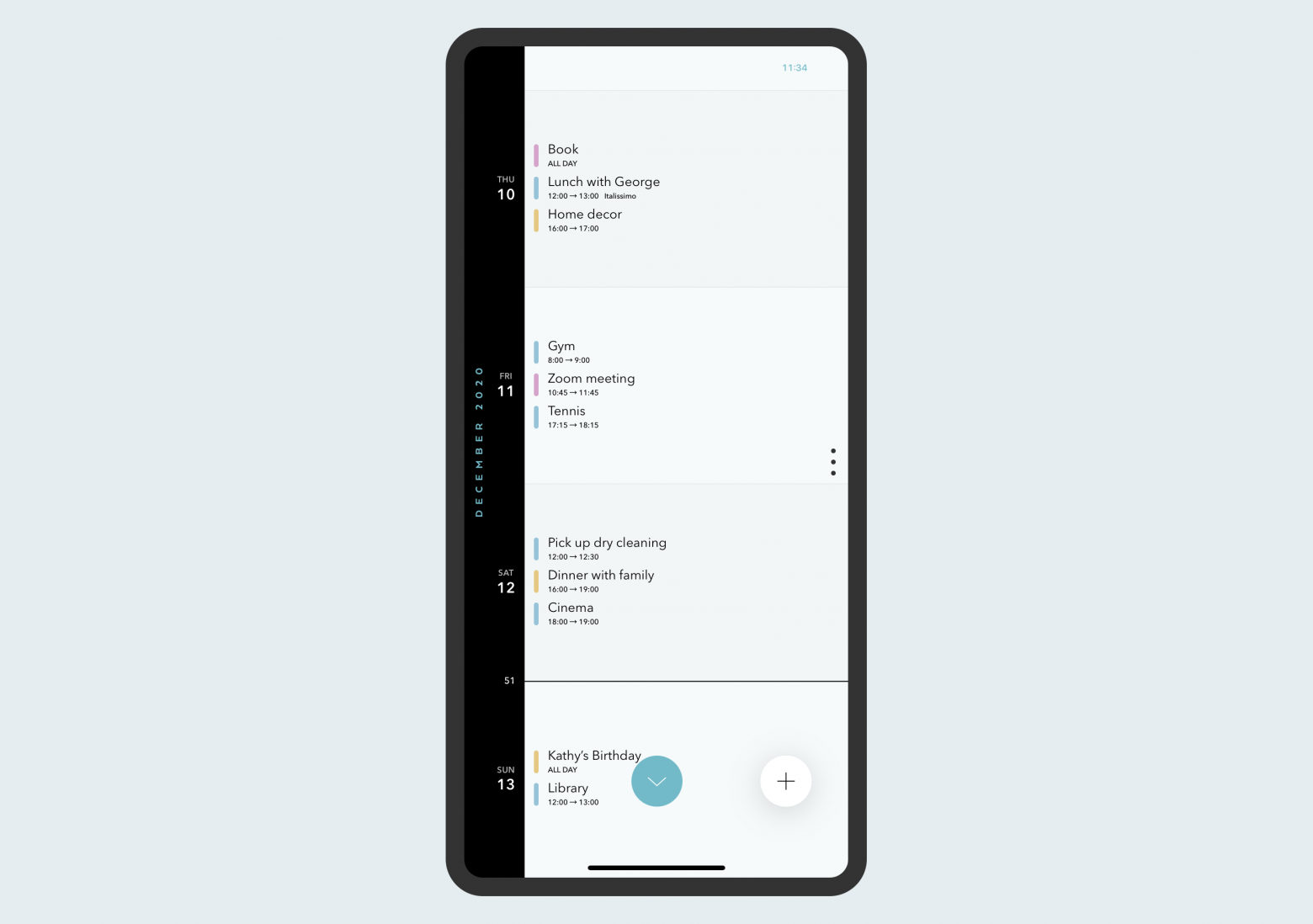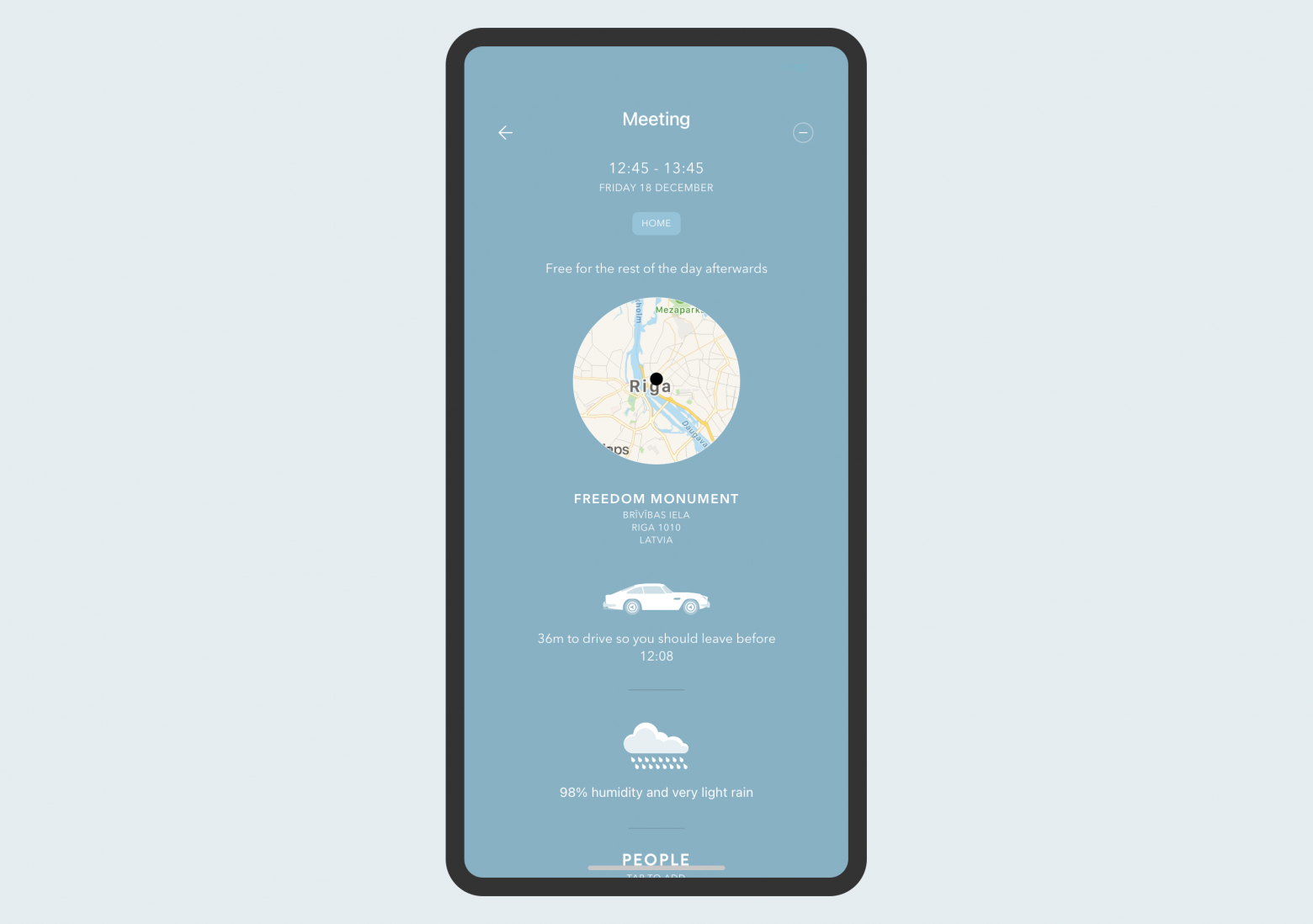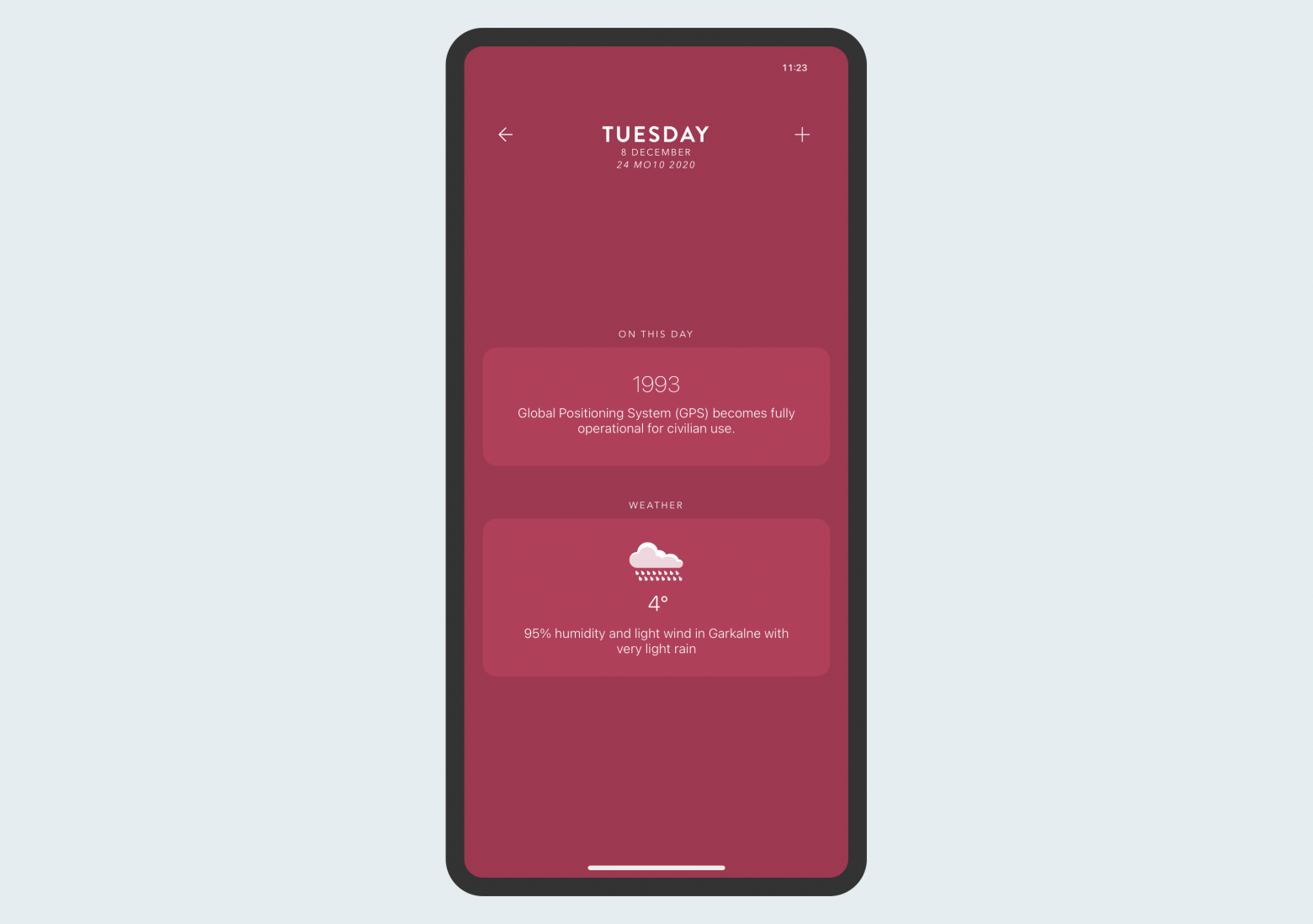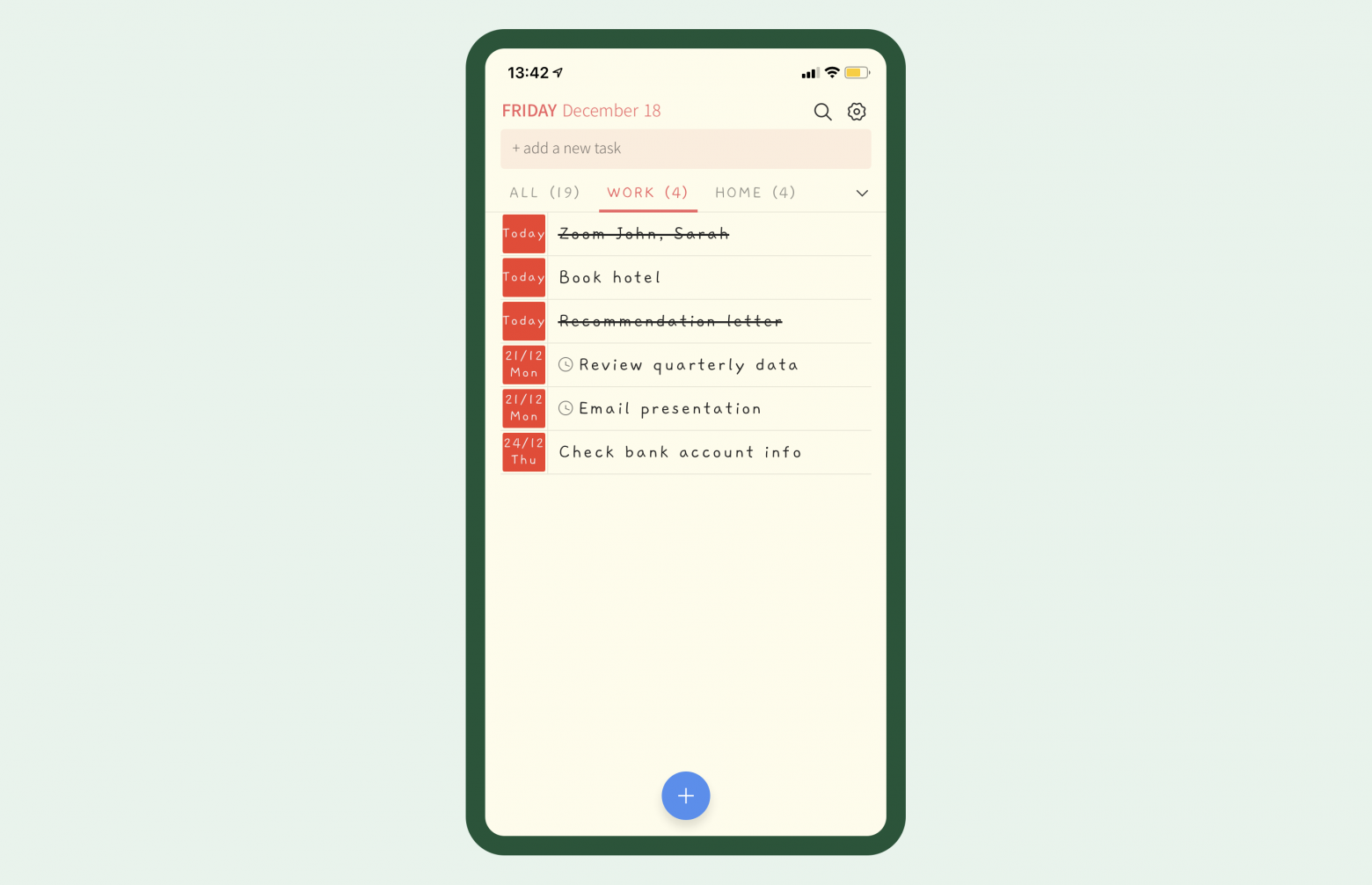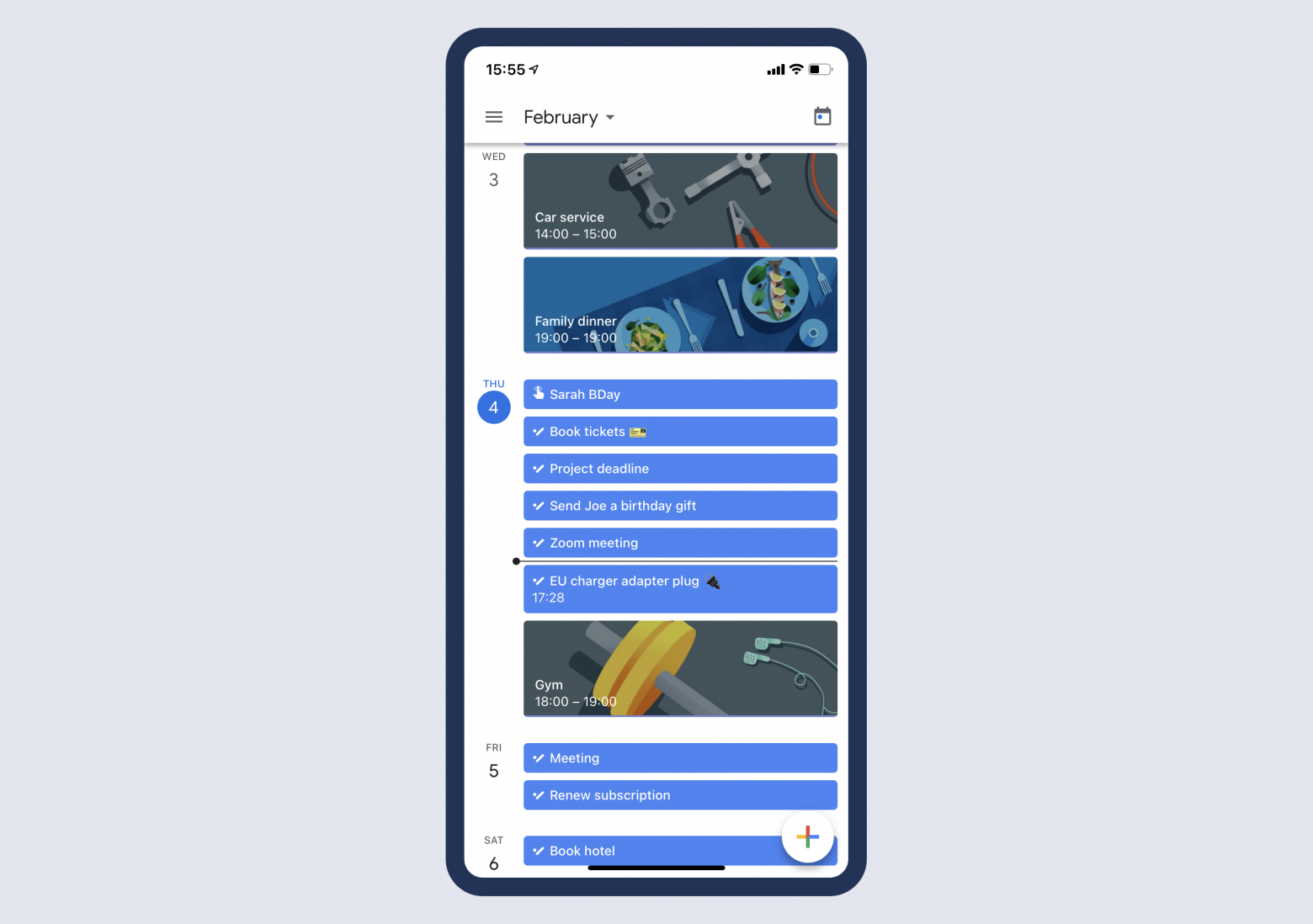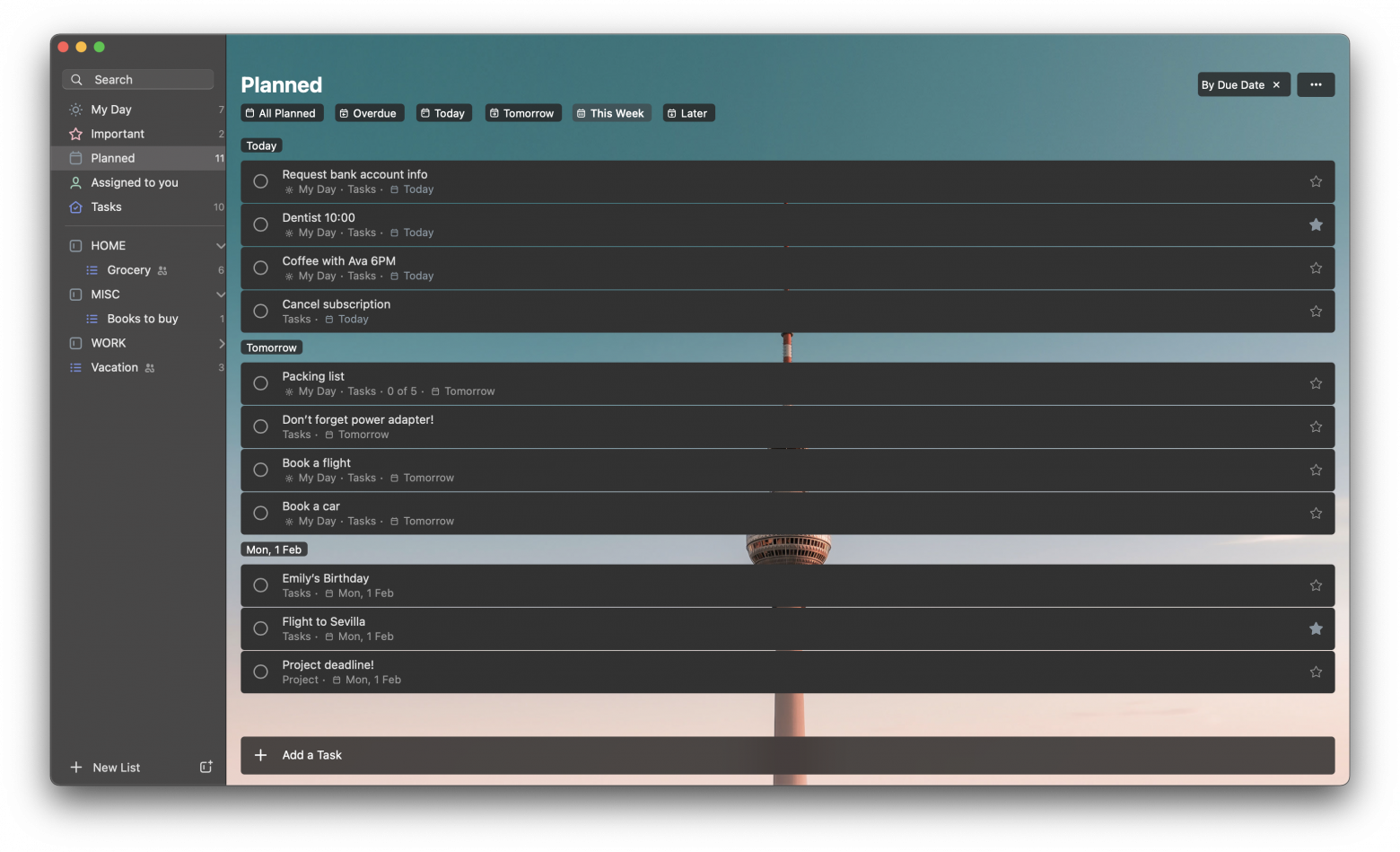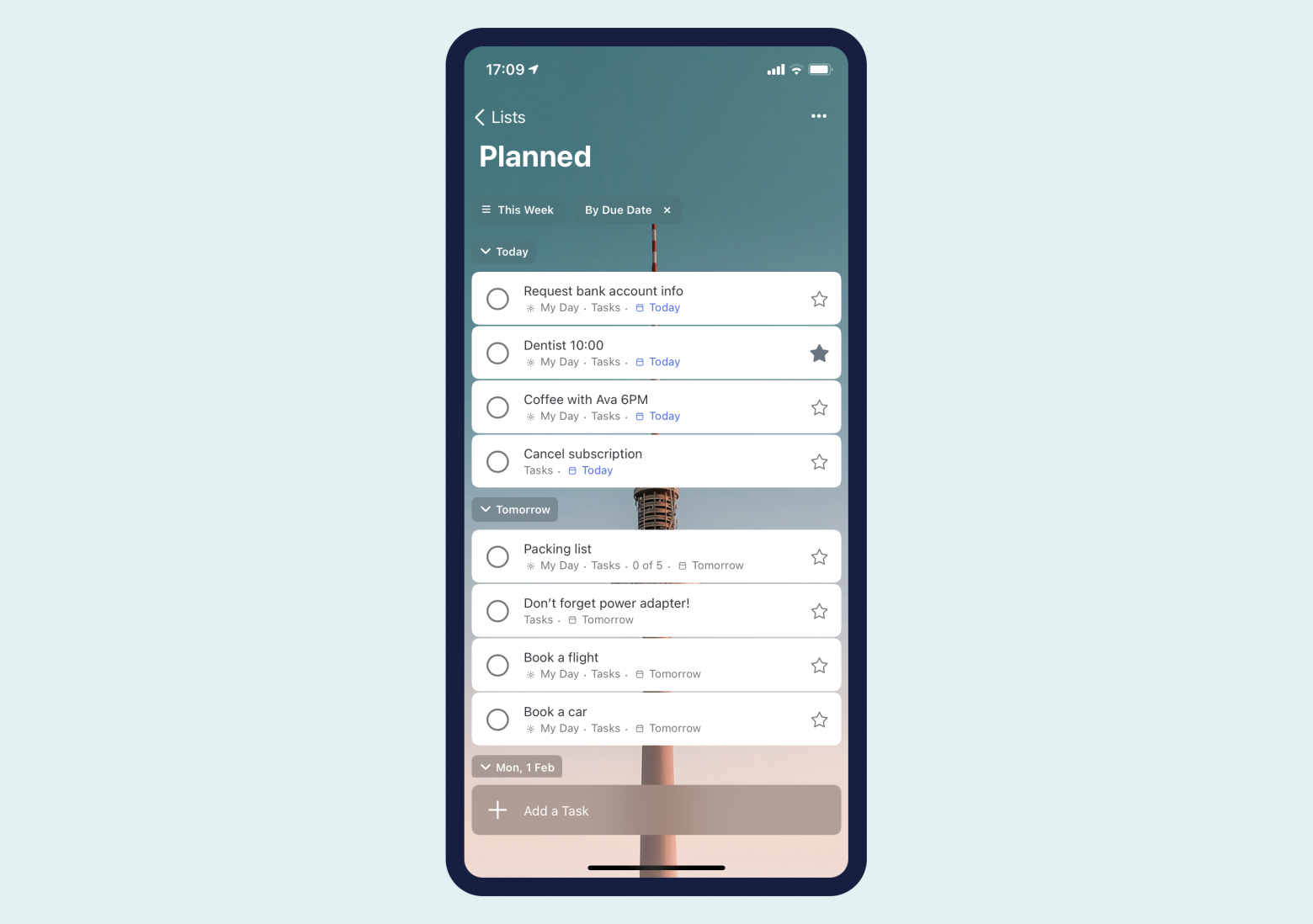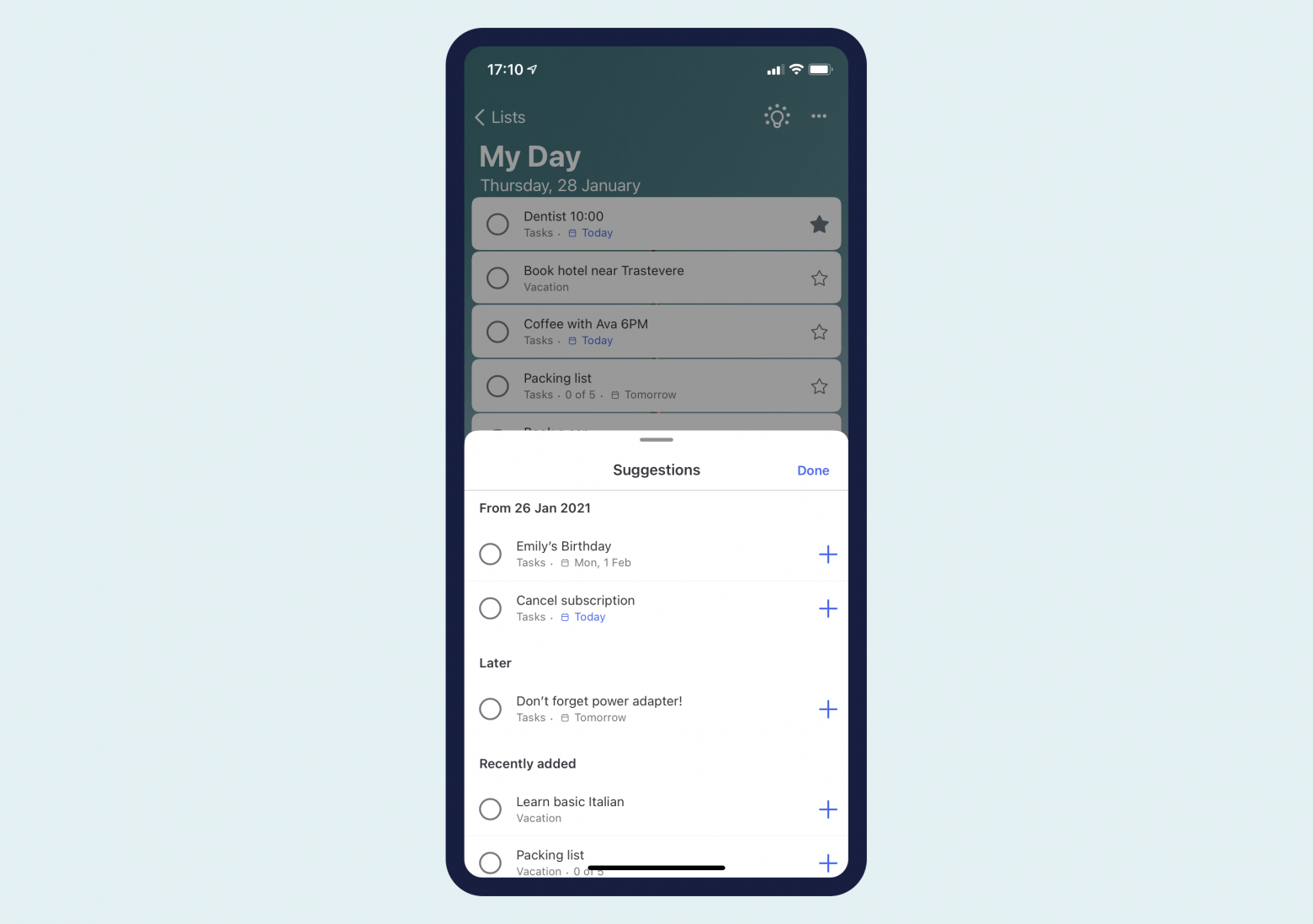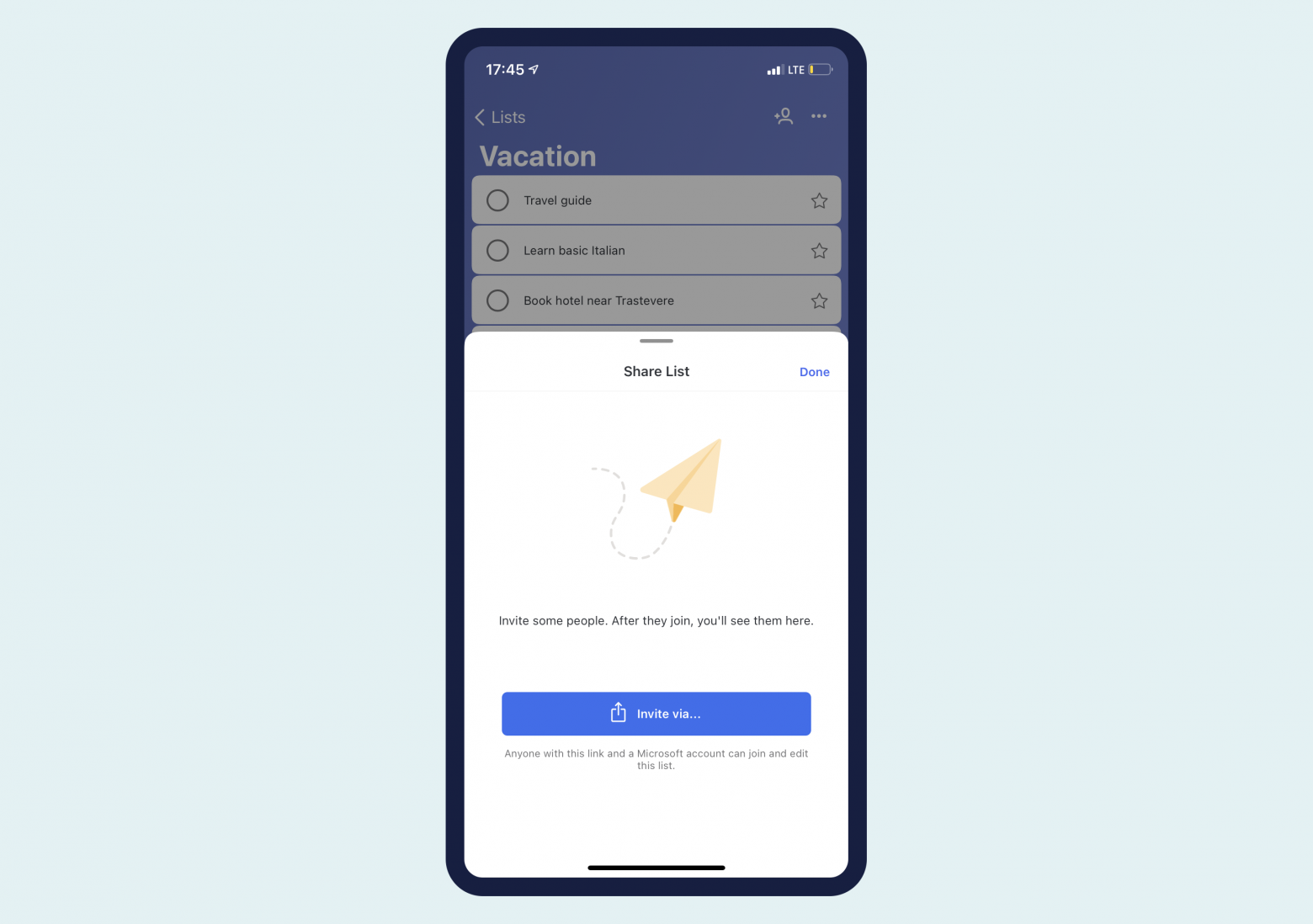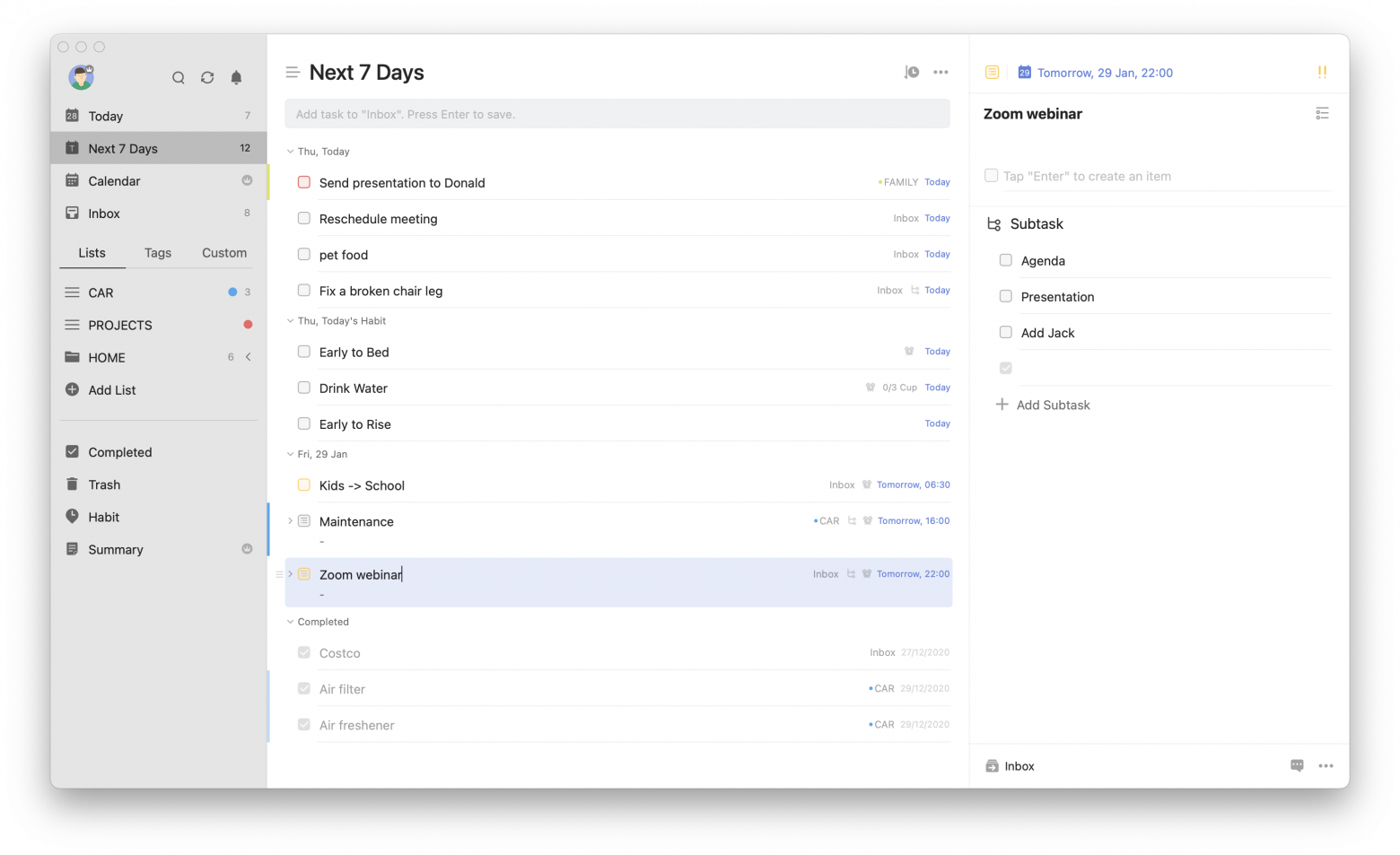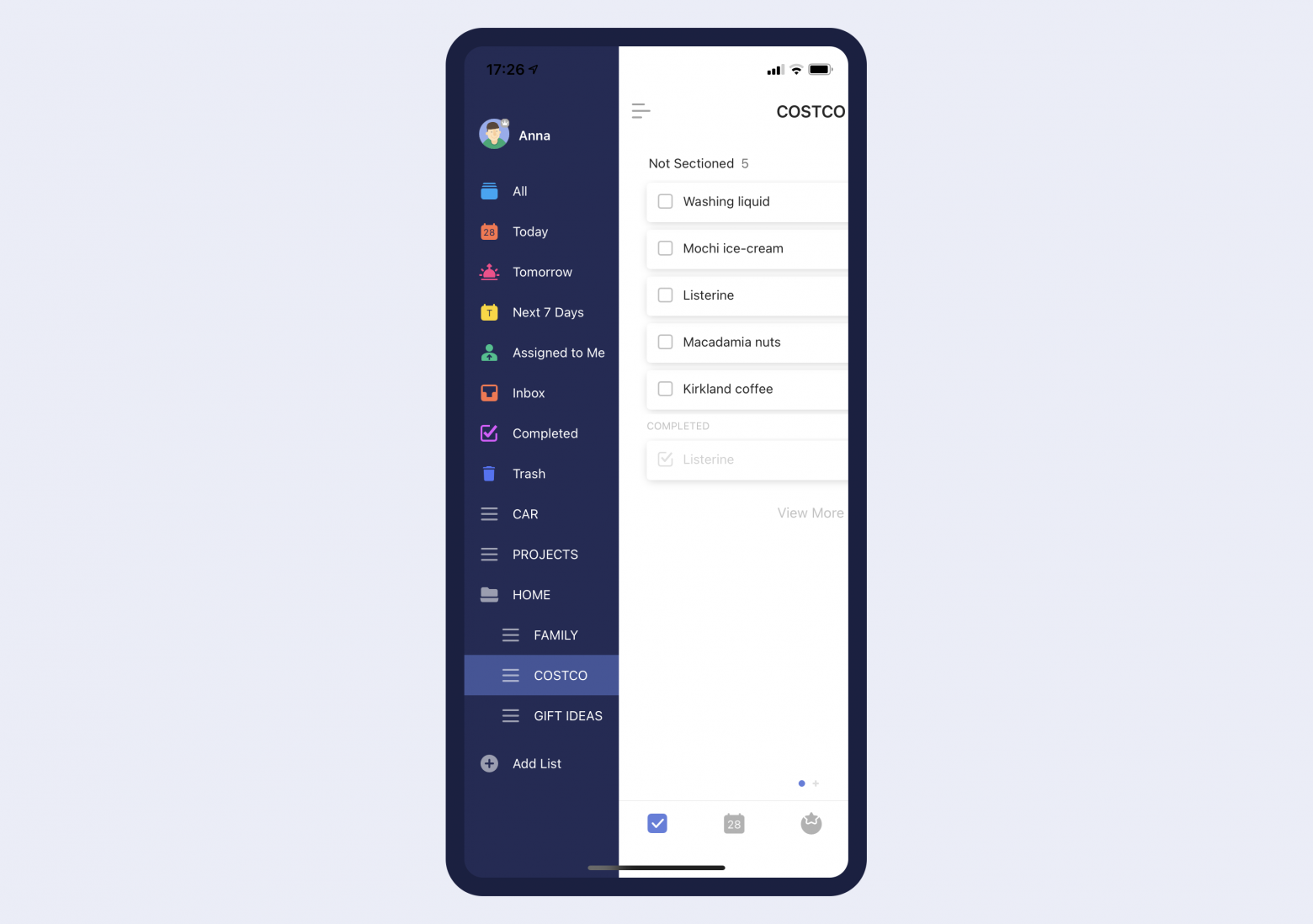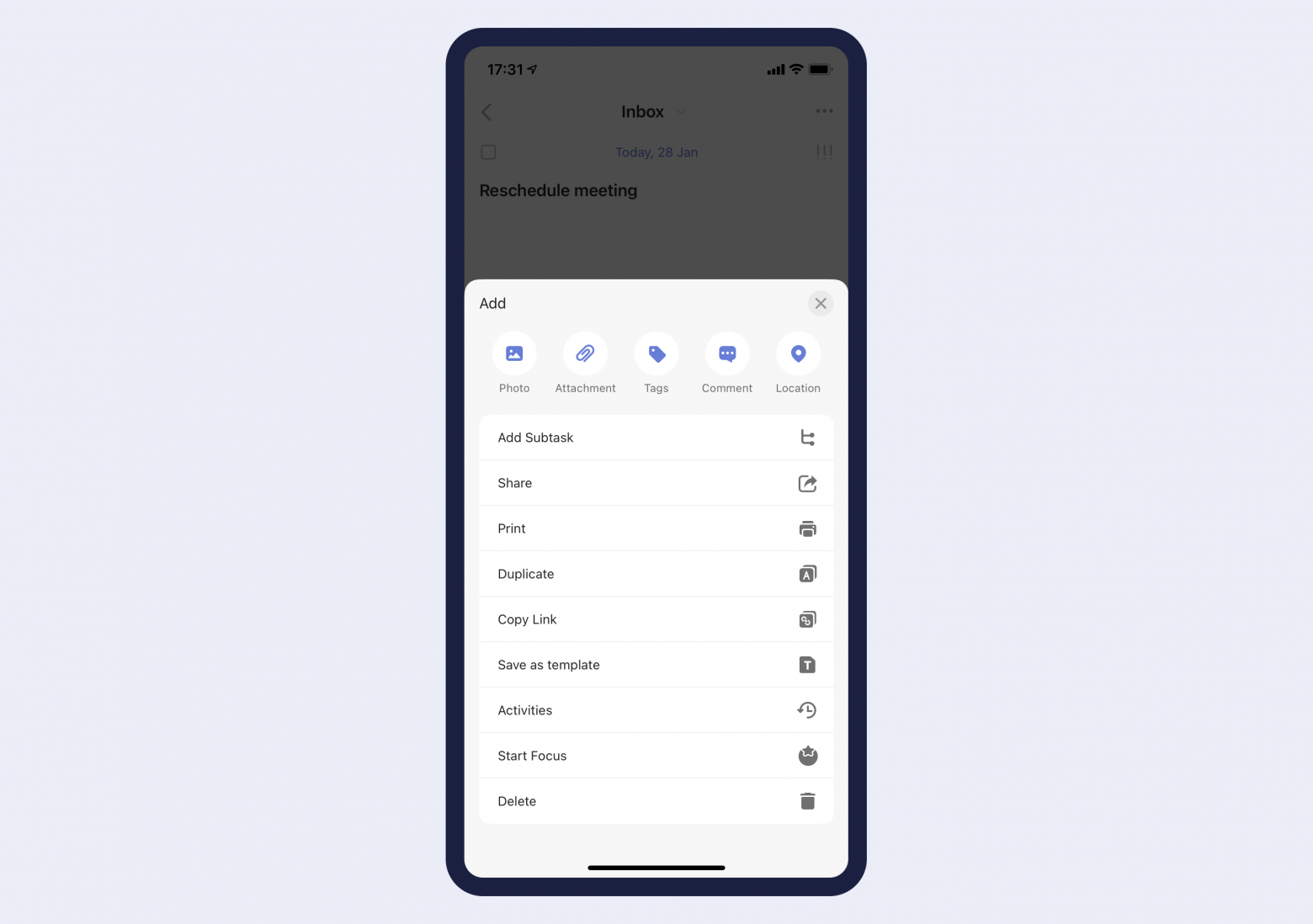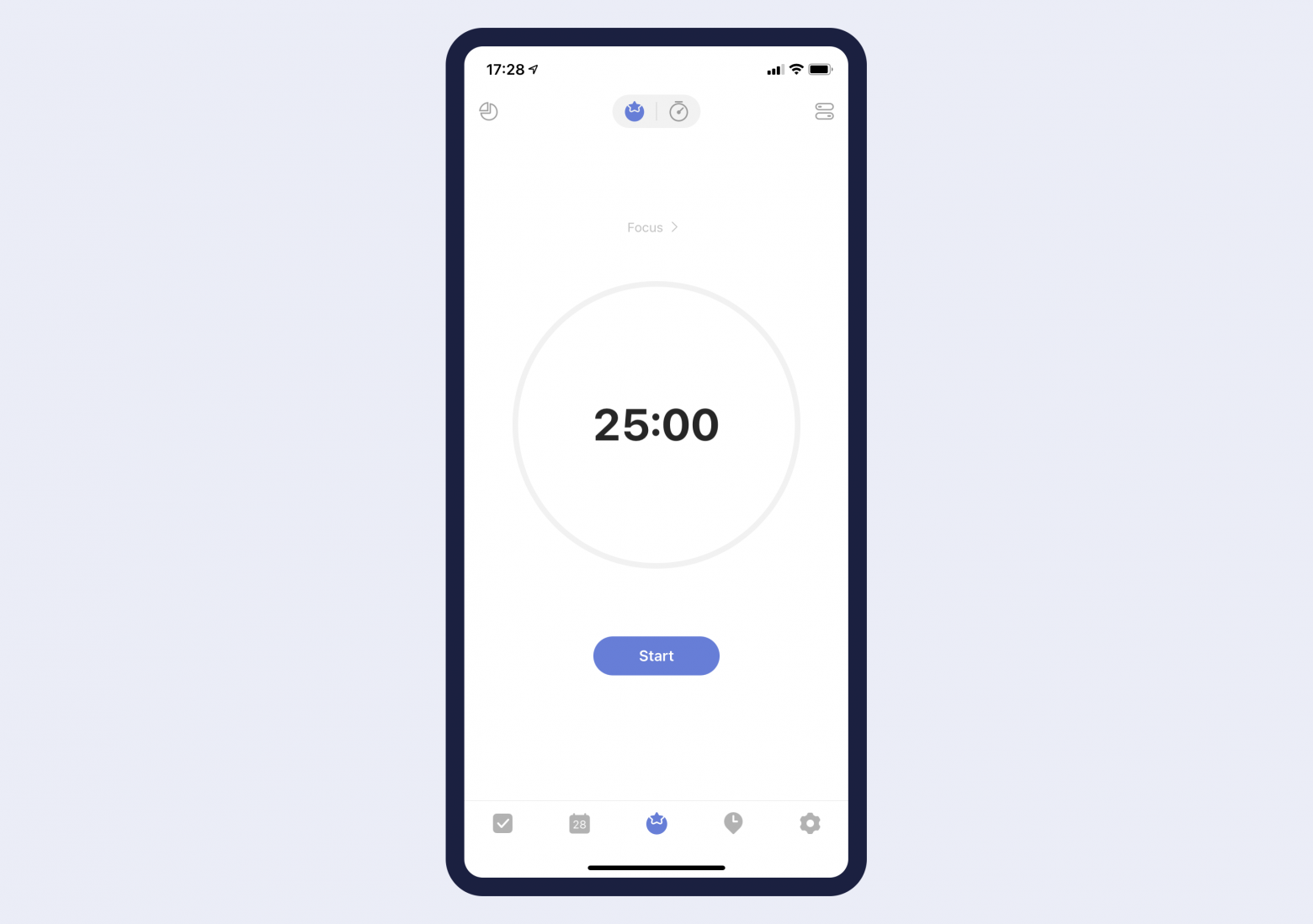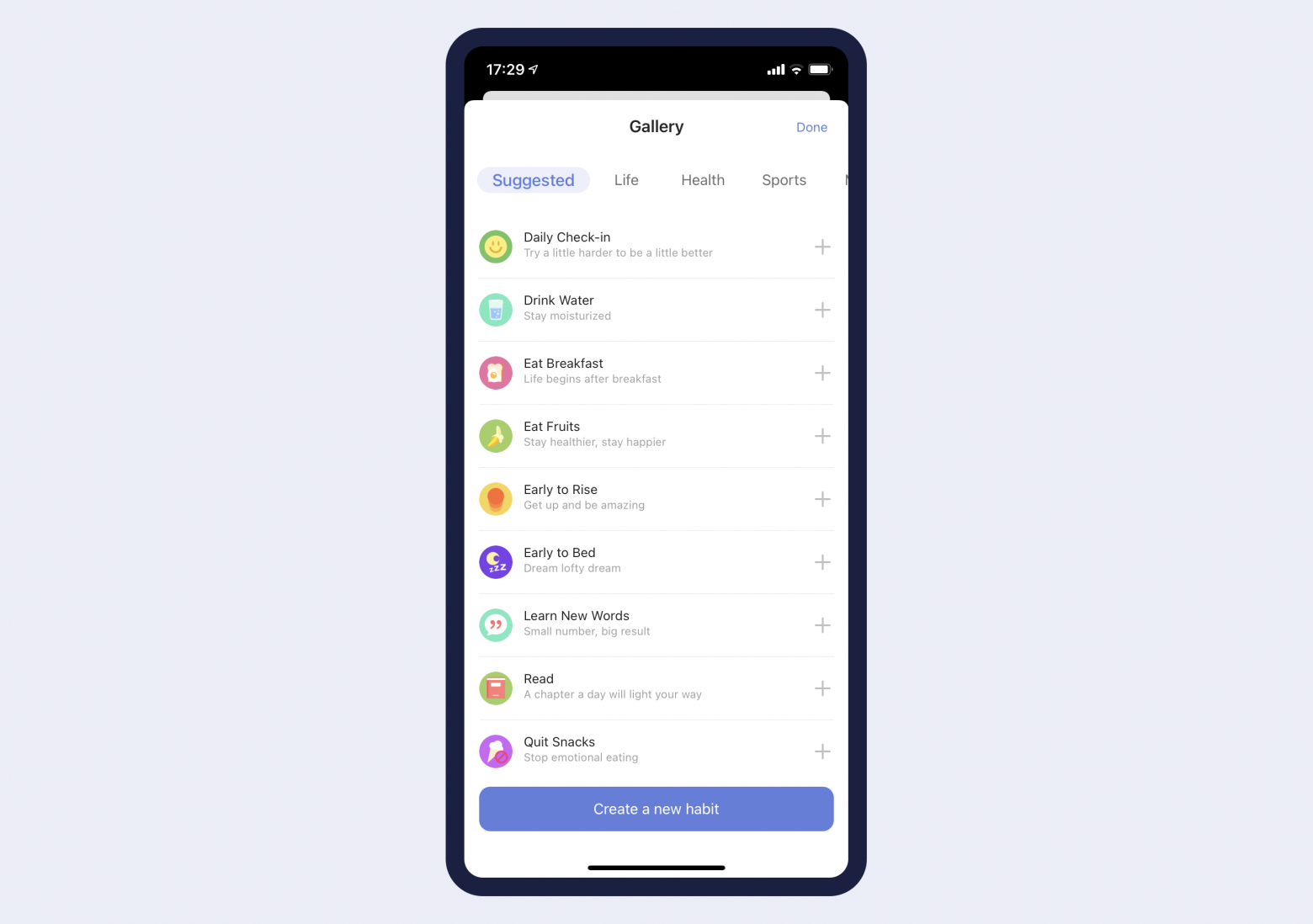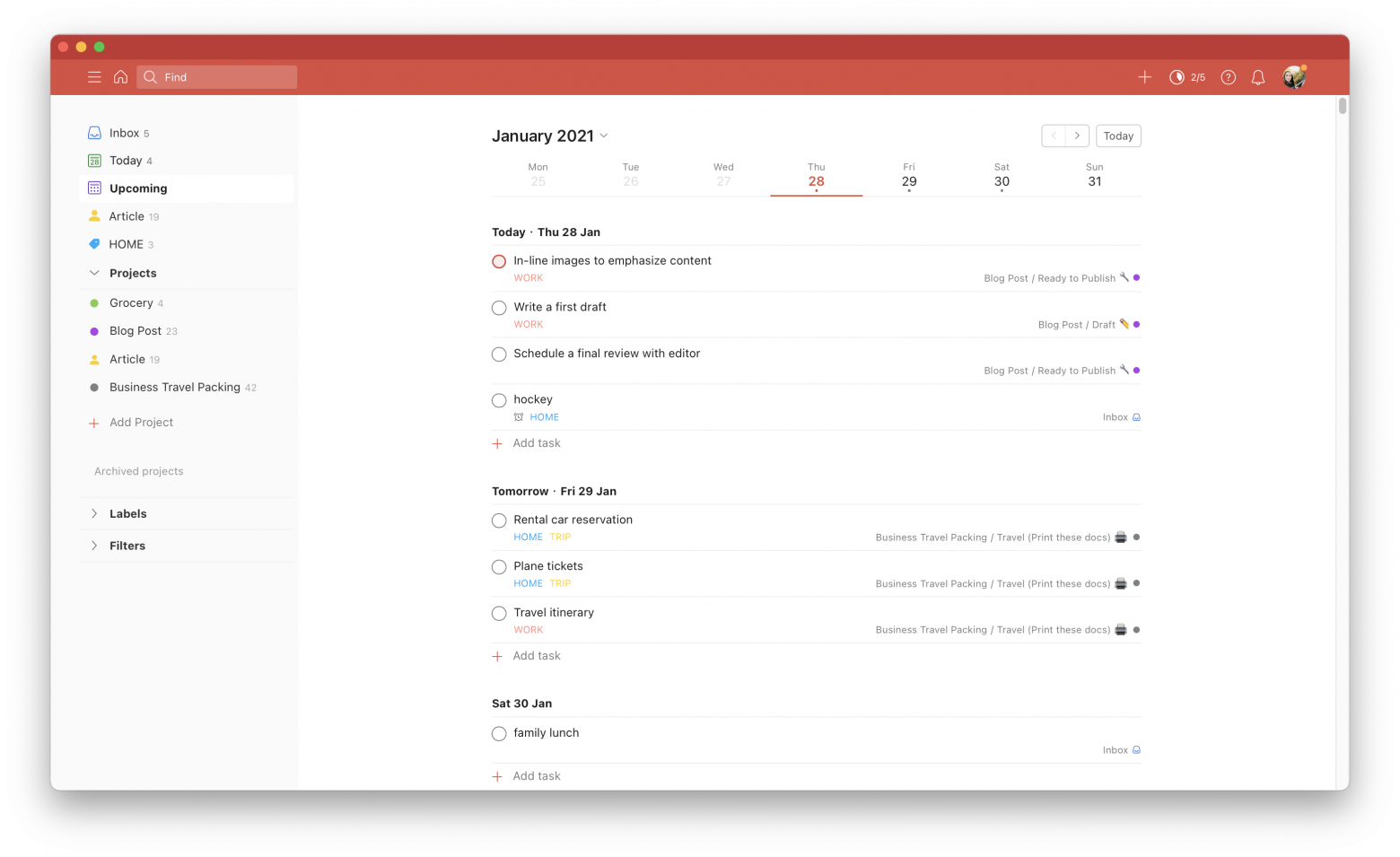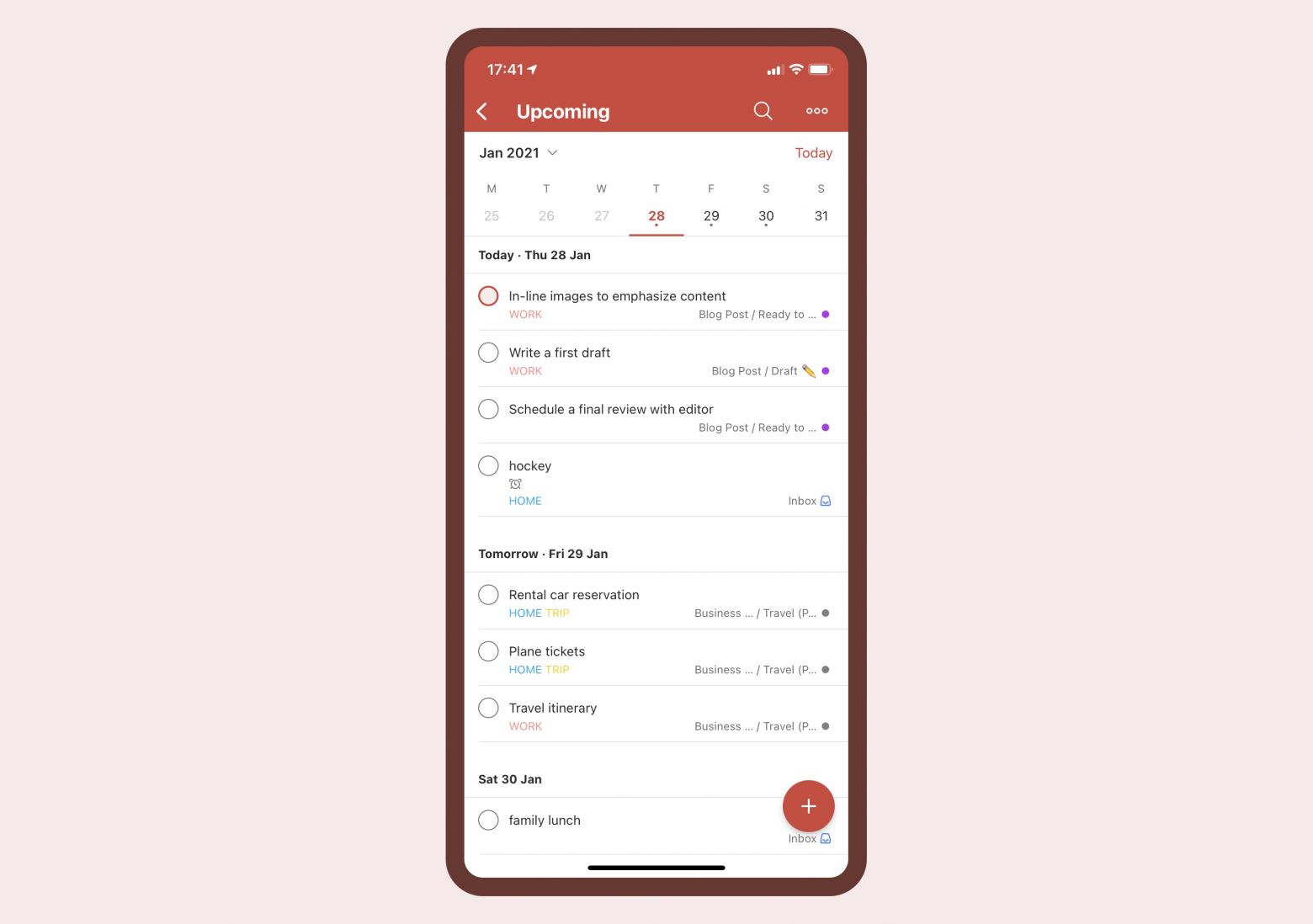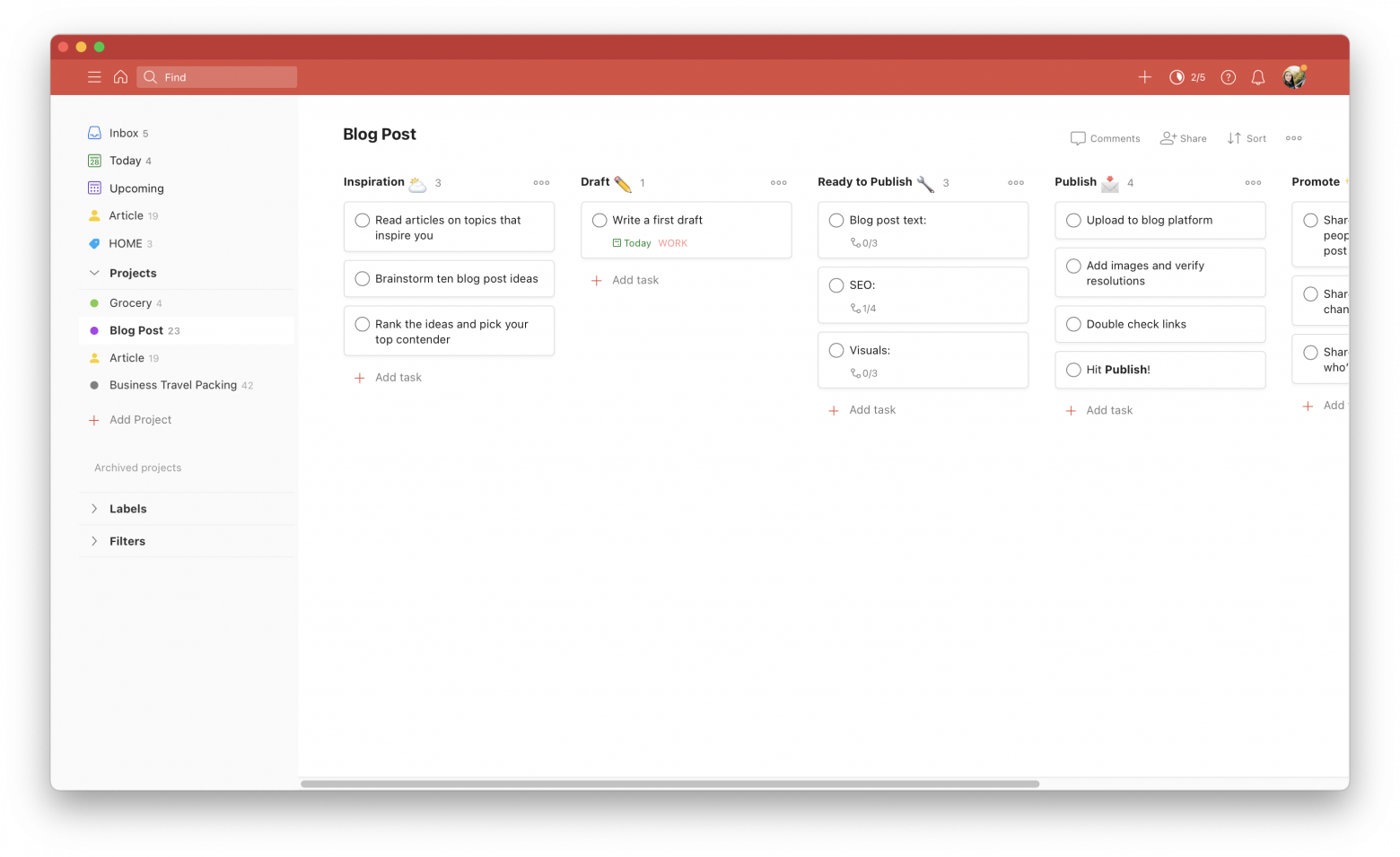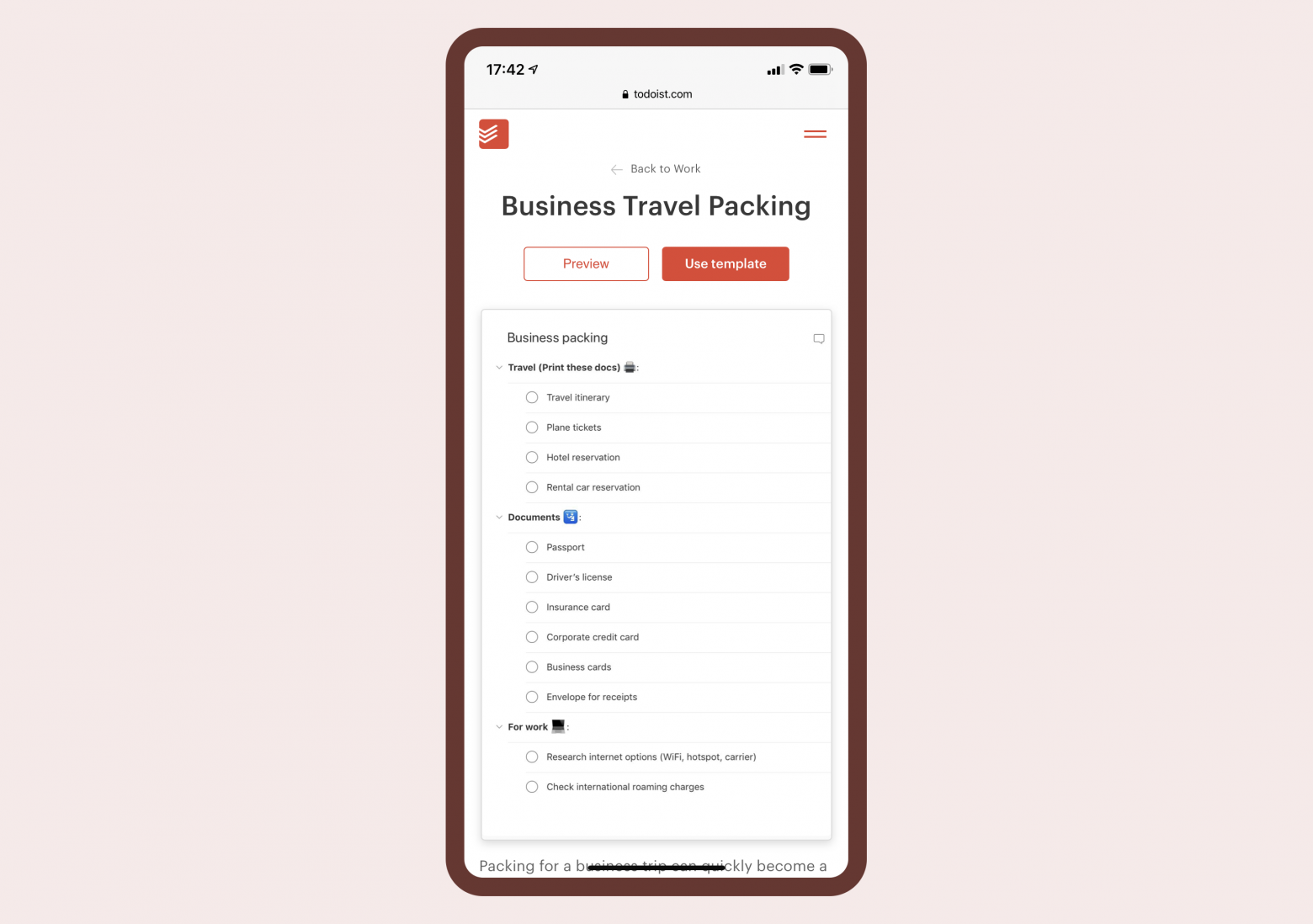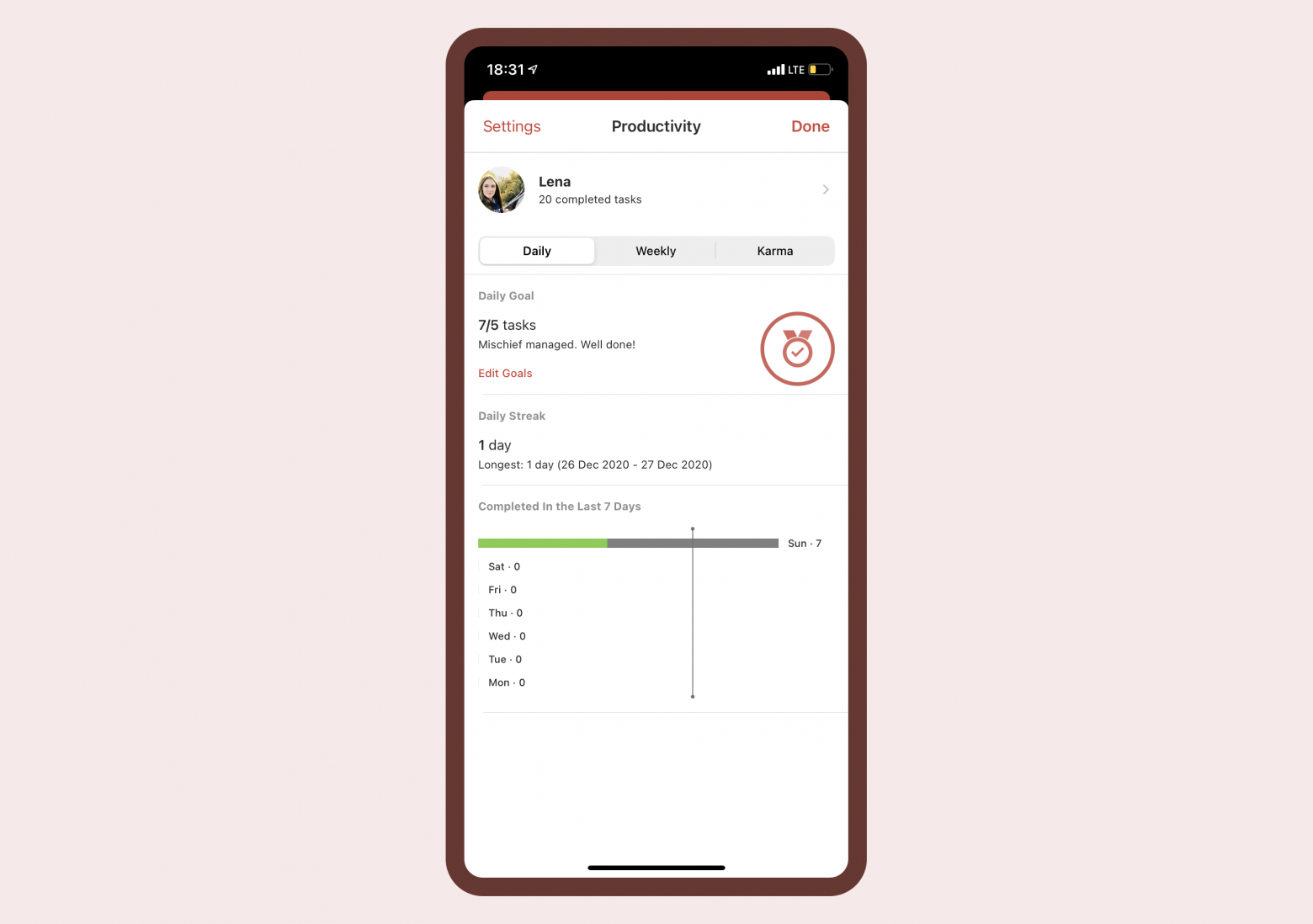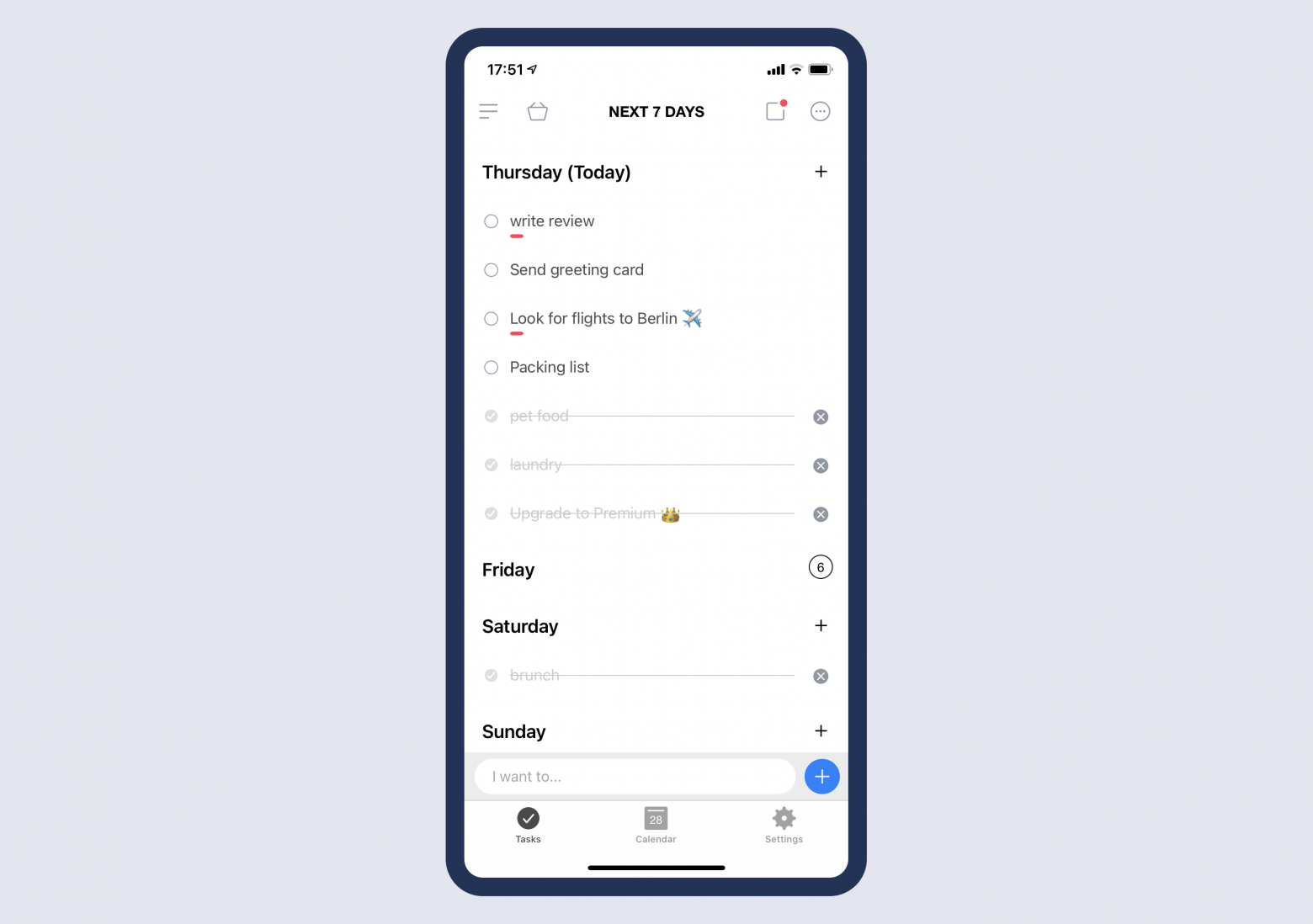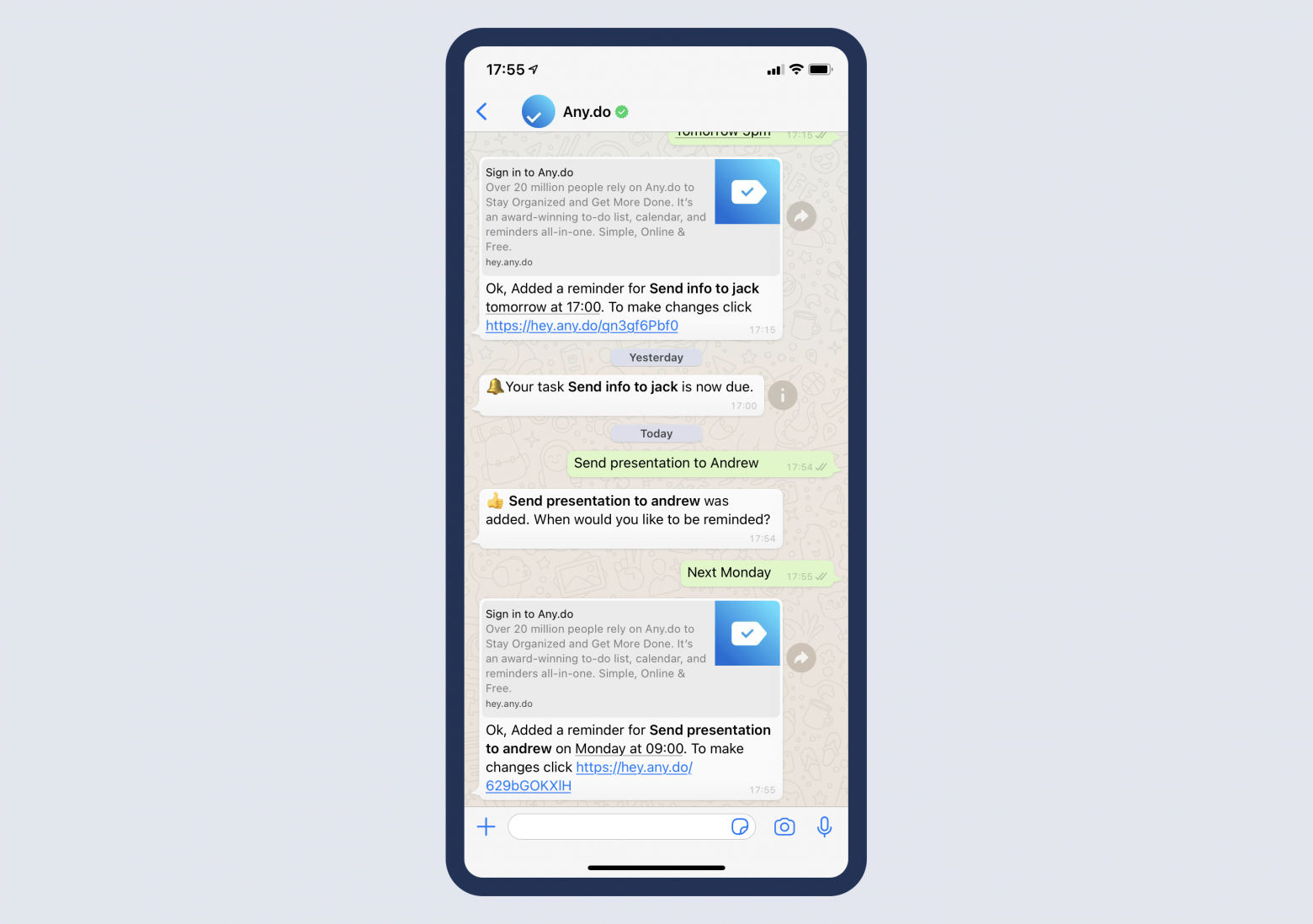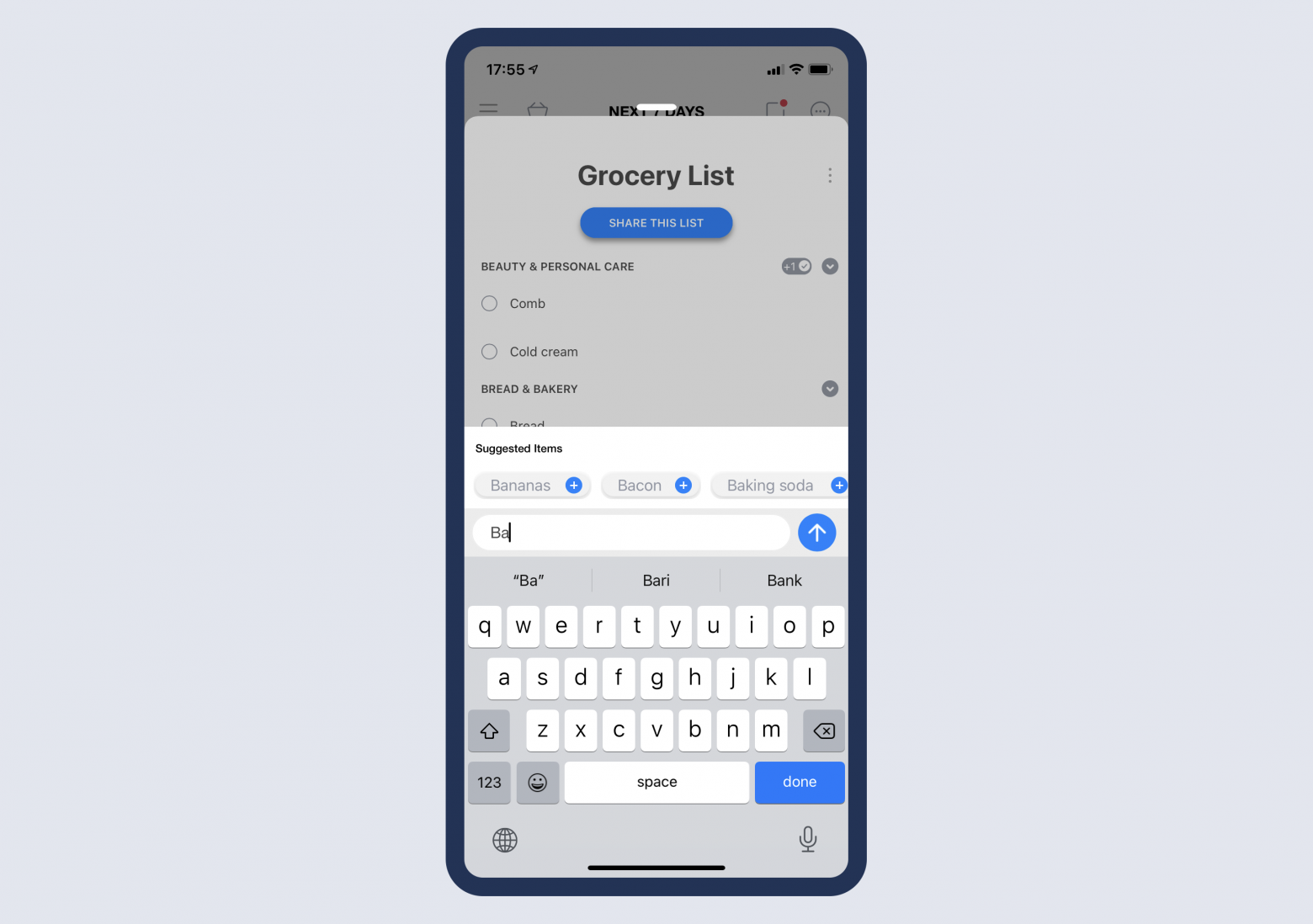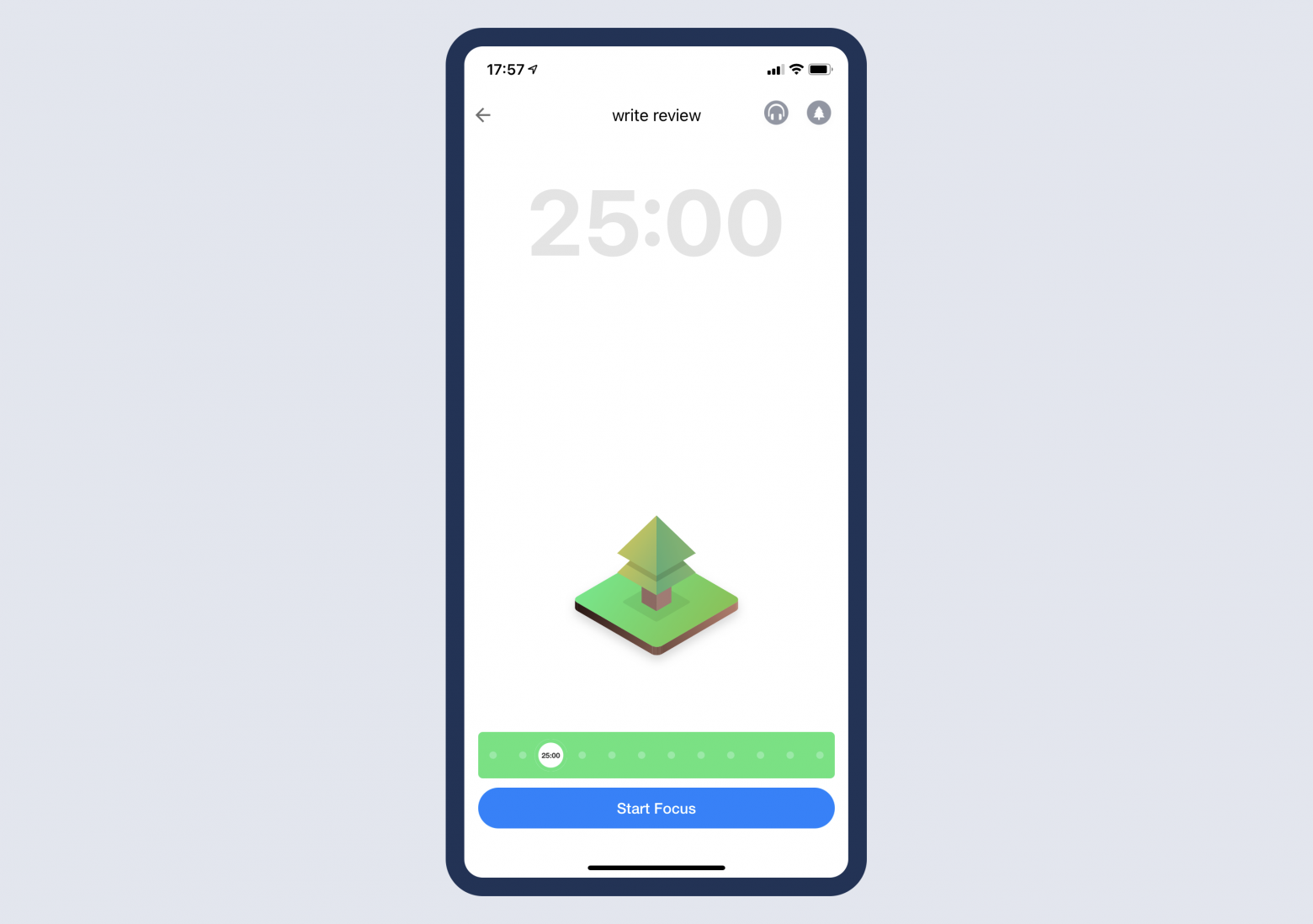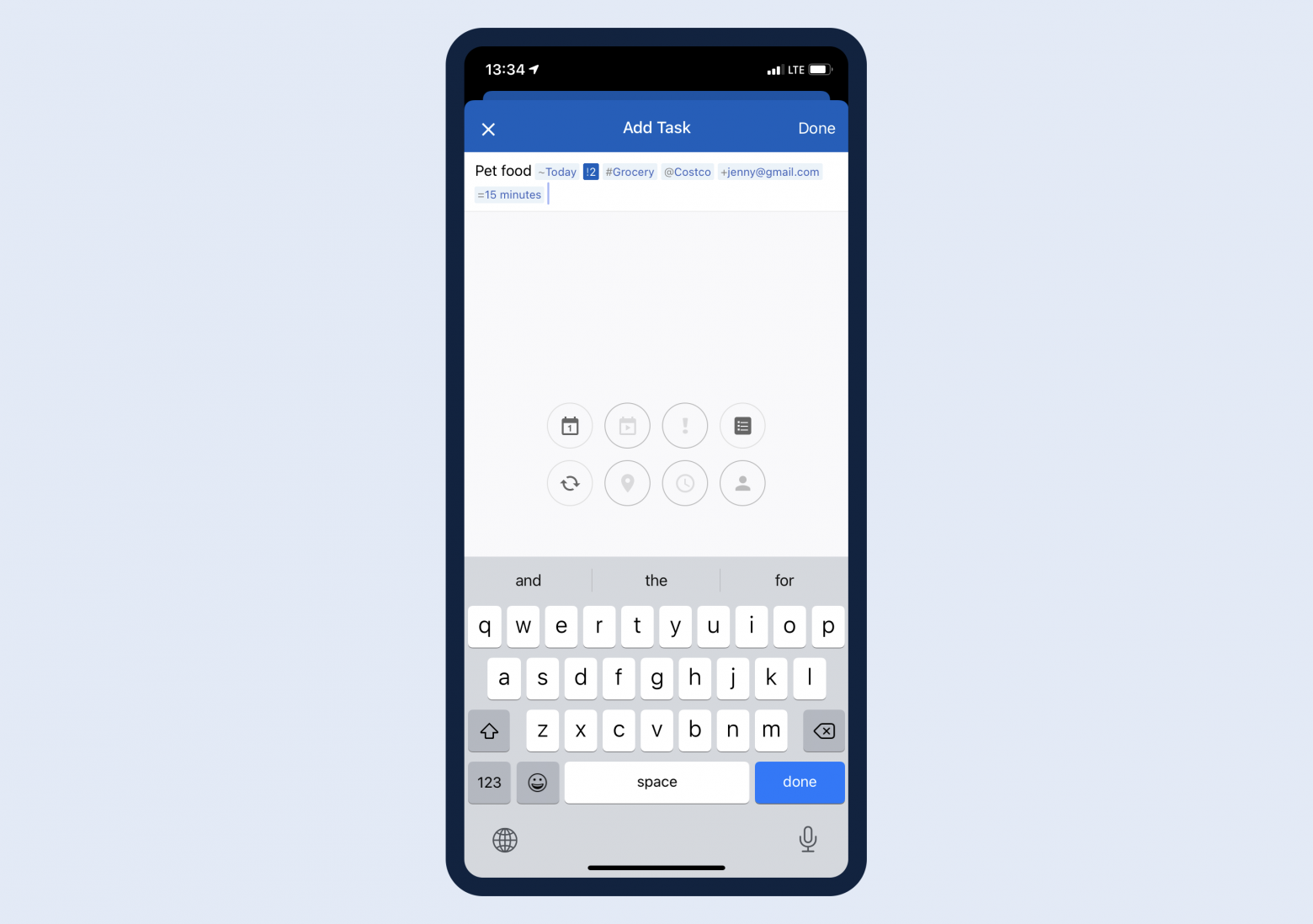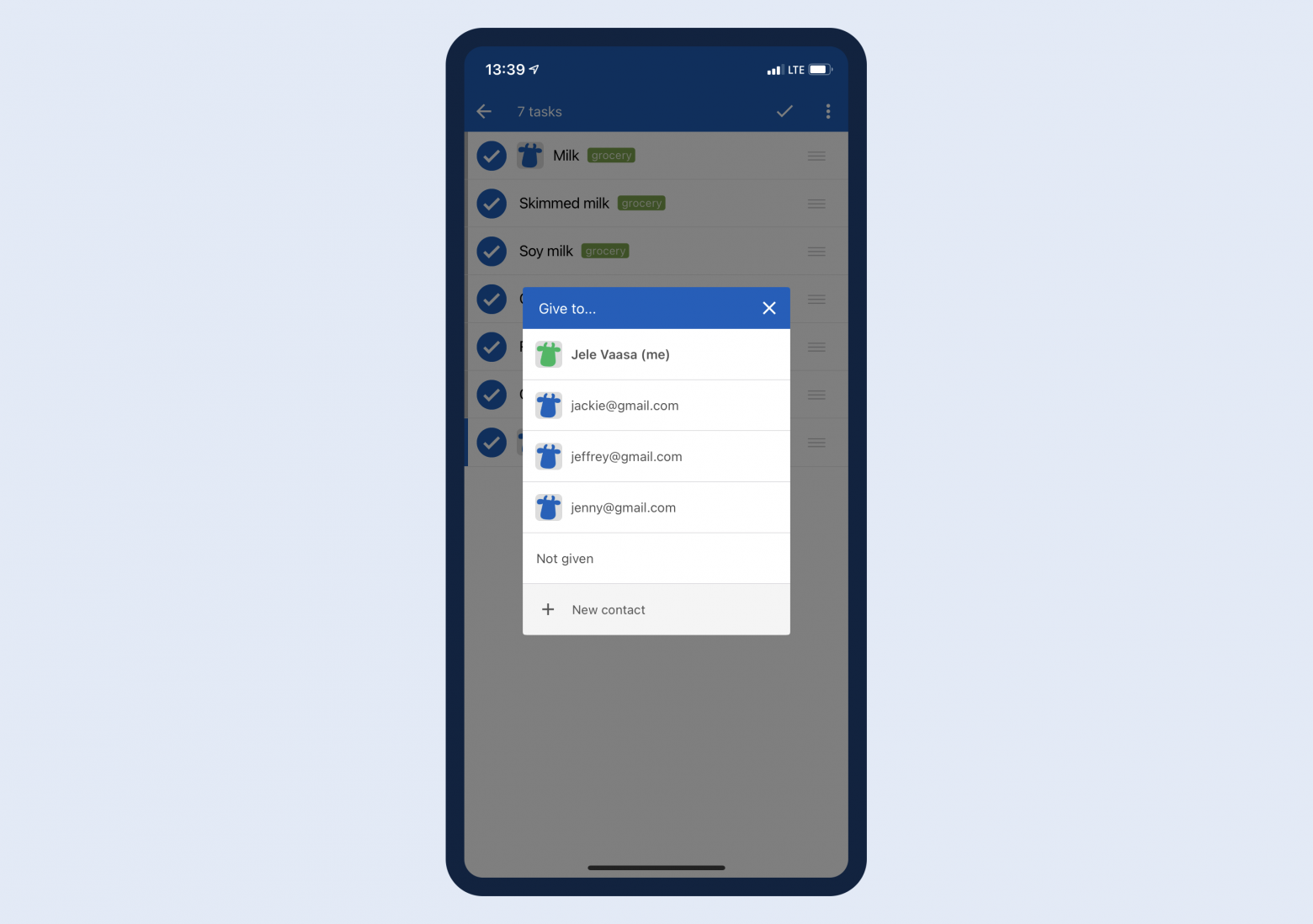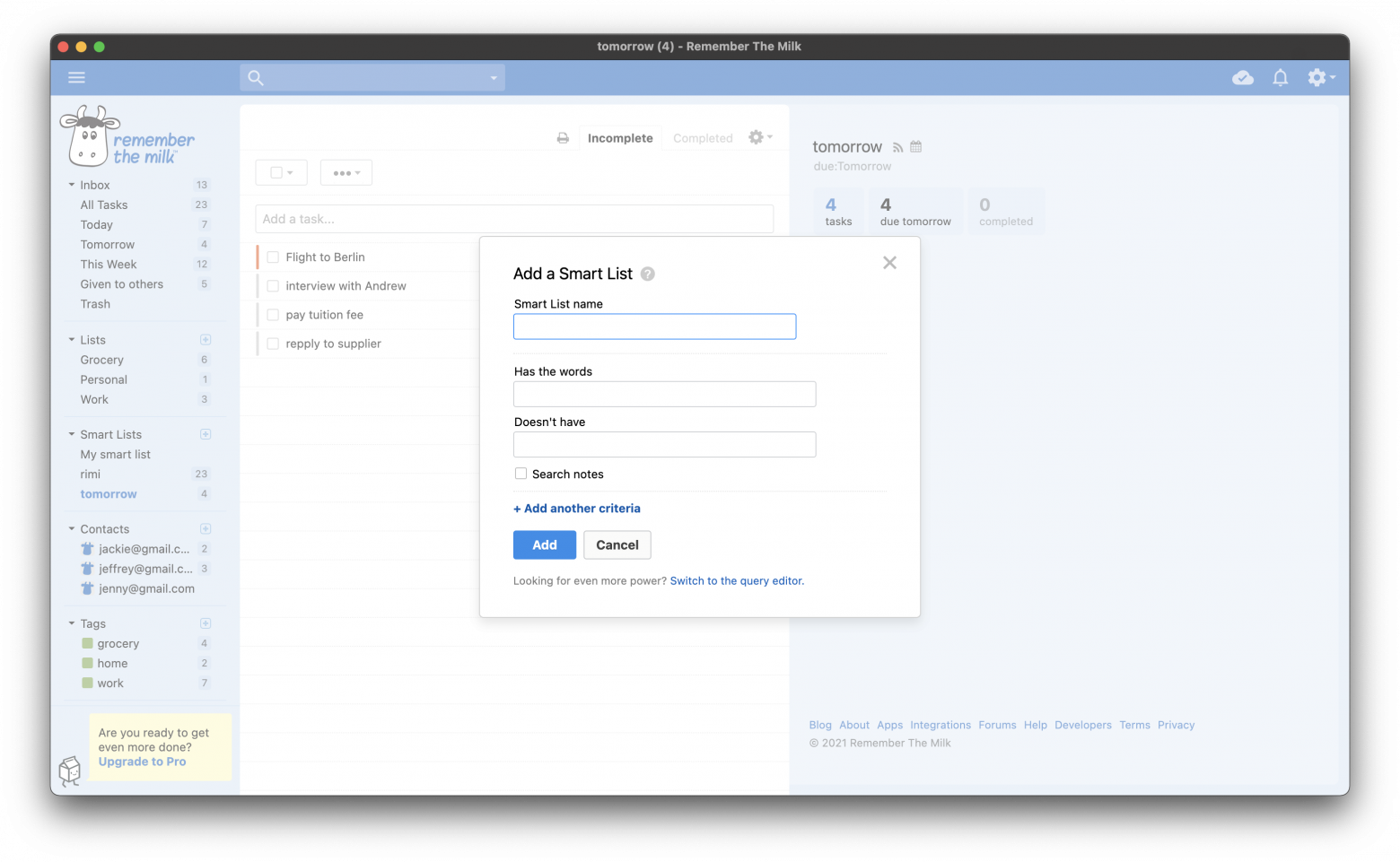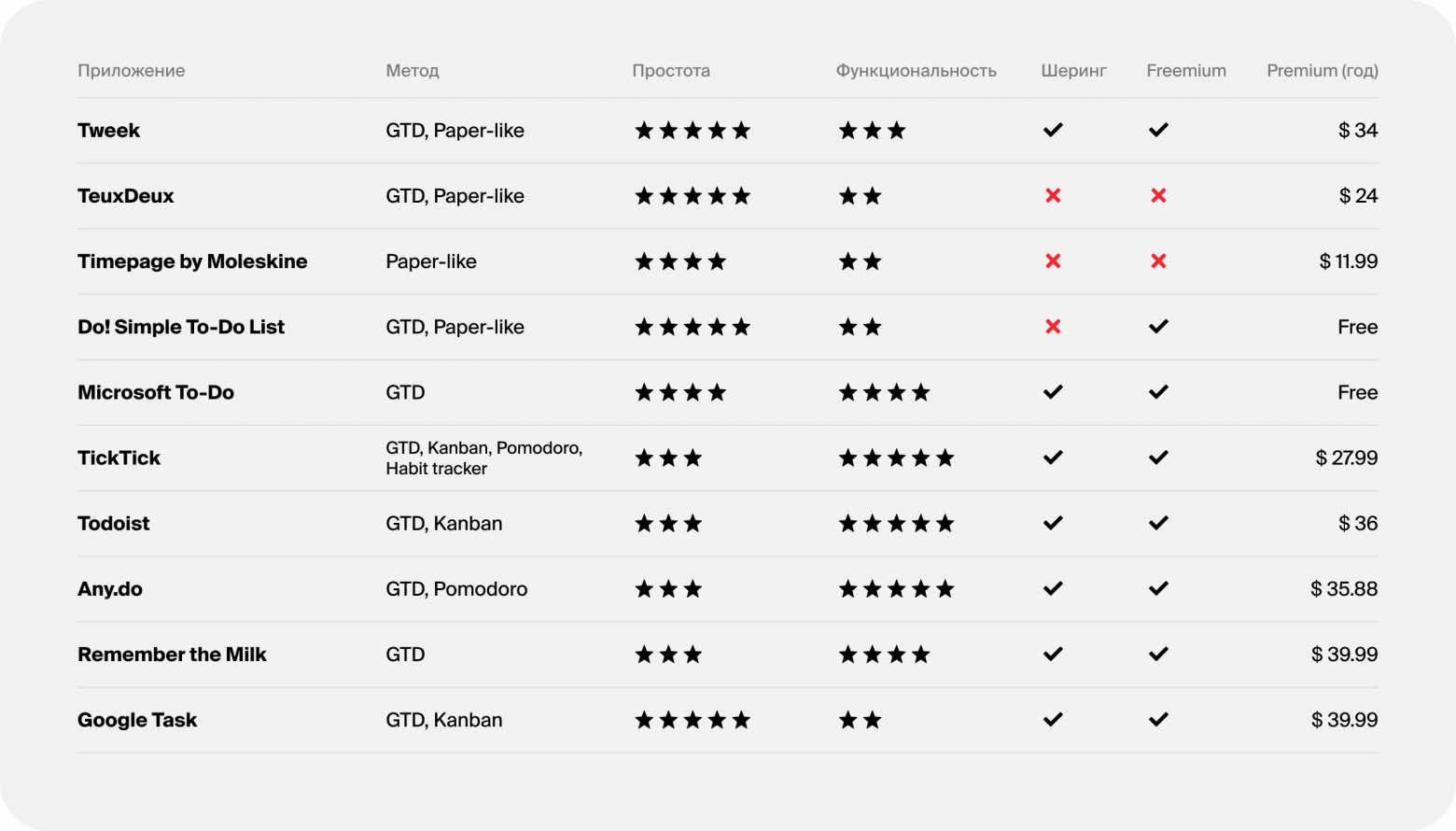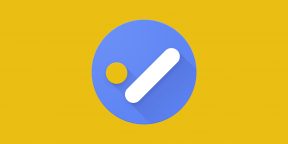✔ Наш обзор
1. • Технологии Google на базе искусственного интеллекта для сбора статистики и анализа данных, доступные вашему персоналу.
2. Создавайте и редактируйте списки дел на компьютере или мобильном устройстве.
3. Интеграция с Gmail и Google Календарем ещё больше упрощает создание и отслеживание задач.
4. Установите приложение «Google Задачи», чтобы взять все под контроль.
5. Сервис «Google Задачи» поможет вам держать все дела под контролем.
6. • Просматривайте задачи на боковой панели в Gmail.
7. Работайте со списками дел в специальном инструменте от Google.
8. • Управляйте задачами, созданными в Gmail и Календаре, на мобильном устройстве.
9. • Систематизируйте задачи по дате или приоритету, перетаскивая их в списке.
10. • Инструменты для организации командной работы: Gmail, Задачи, Календарь и многое другое.
11. Все ваши задачи синхронизируются и остаются доступными всегда и везде, где бы вы ни находились.
12. • Создавайте задачи прямо из писем в Gmail.
Скриншоты





загрузить и установить Google Задачи: всё по плану на вашем персональном компьютере и Mac
Некоторые приложения, например, те, которые вы ищете, доступны для Windows! Получите это ниже:
| SN | заявка | Скачать | рецензия | Разработчик |
|---|---|---|---|---|
| 1. |  gPlayer for Google Play Music gPlayer for Google Play Music
|
Скачать | 3.9/5 330 рецензия 3.9 |
Yellow Elephant Productions |
| 2. |  GNews — Google News Reader GNews — Google News Reader
|
Скачать
|
4/5 256 рецензия 4 |
Fetisenko |
| 3. |  Cloud Drive! : OneDrive, Dropbox, Google Drive and more Cloud Drive! : OneDrive, Dropbox, Google Drive and more
|
Скачать | 4.1/5 237 рецензия 4.1 |
Define Studio |
Или следуйте инструкциям ниже для использования на ПК :
Выберите версию для ПК:
- Windows 7-10
- Windows 11
Если вы хотите установить и использовать Google Задачи: всё по плану на вашем ПК или Mac, вам нужно будет загрузить и установить эмулятор Desktop App для своего компьютера. Мы усердно работали, чтобы помочь вам понять, как использовать app для вашего компьютера в 4 простых шагах ниже:
Шаг 1: Загрузите эмулятор Android для ПК и Mac
Хорошо. Прежде всего. Если вы хотите использовать приложение на своем компьютере, сначала посетите магазин Mac или Windows AppStore и найдите либо приложение Bluestacks, либо Приложение Nox . Большинство учебных пособий в Интернете рекомендуют приложение Bluestacks, и у меня может возникнуть соблазн рекомендовать его, потому что вы с большей вероятностью сможете легко найти решения в Интернете, если у вас возникнут проблемы с использованием приложения Bluestacks на вашем компьютере. Вы можете загрузить программное обеспечение Bluestacks Pc или Mac here .
Шаг 2: установите эмулятор на ПК или Mac
Теперь, когда вы загрузили эмулятор по вашему выбору, перейдите в папку «Загрузка» на вашем компьютере, чтобы найти приложение эмулятора или Bluestacks.
Как только вы его нашли, щелкните его, чтобы установить приложение или exe на компьютер или компьютер Mac.
Теперь нажмите «Далее», чтобы принять лицензионное соглашение.
Чтобы правильно установить приложение, следуйте инструкциям на экране.
Если вы правильно это сделаете, приложение Emulator будет успешно установлено.
Шаг 3: Google Задачи: всё по плану для ПК — Windows 7/8 / 10/ 11
Теперь откройте приложение Emulator, которое вы установили, и найдите его панель поиска. Найдя его, введите Google Задачи: всё по плану в строке поиска и нажмите «Поиск». Нажмите на Google Задачи: всё по планузначок приложения. Окно Google Задачи: всё по плану в Play Маркете или магазине приложений, и он отобразит Store в вашем приложении эмулятора. Теперь нажмите кнопку «Установить» и, например, на устройстве iPhone или Android, ваше приложение начнет загрузку. Теперь мы все закончили.
Вы увидите значок под названием «Все приложения».
Нажмите на нее, и она перенесет вас на страницу, содержащую все установленные вами приложения.
Вы должны увидеть . Нажмите на нее и начните использовать приложение.
Шаг 4: Google Задачи: всё по плану для Mac OS
Привет. Пользователь Mac!
Шаги по использованию Google Задачи: всё по плану для Mac точно такие же, как для ОС Windows выше. Все, что вам нужно сделать, это установить Nox Application Emulator или Bluestack на вашем Macintosh. Вы можете получить Это здесь .
Спасибо за чтение этого урока. Хорошего дня!
Получить совместимый APK для ПК
| Скачать | Разработчик | Рейтинг | Score | Текущая версия | Совместимость |
|---|---|---|---|---|---|
| Проверить APK → | Google LLC | 2935 | 4.73901 | 1.64 | 4+ |
Скачать Android
Google Задачи: всё по плану На iTunes
| Скачать | Разработчик | Рейтинг | Score | Текущая версия | Взрослый рейтинг |
|---|---|---|---|---|---|
| Бесплатно На iTunes | Google LLC | 2935 | 4.73901 | 1.64 | 4+ |
Как скачать и установить Google Задачи в Windows 11
Чтобы использовать мобильные приложения в Windows 11, необходимо установить Amazon Appstore. Как только он будет настроен, вы сможете просматривать и устанавливать мобильные приложения из кураторского каталога. Если вы хотите запускать приложения Android на своей Windows 11, это руководство для вас..
Шаги по настройке компьютера и загрузке приложения Google Задачи в Windows 11:
- Проверьте, совместим ли ваш компьютер: Вот минимальные требования:
- RAM: 8GB (минимум), 16GB (рекомендованный)
- Хранение: SSD
- Processor:
- Intel Core i3 8th Gen (минимум или выше)
- AMD Ryzen 3000 (минимум или выше)
- Qualcomm Snapdragon 8c (минимум или выше)
- Processor Architecture: x64 or ARM64
- Проверьте, имеет ли Google Задачи собственную версию Windows. Сделай это здесь ». Если собственная версия отсутствует, перейдите к шагу 3.
- Установите Amazon Appstore из Microsoft Store. Сделай это здесь ». При выборе «Получить» начнется установка приложения и автоматически установится подсистема Windows для Android.
- После установки Amazon Appstore и приложение «Настройки подсистемы Windows для Android» появятся в меню «Пуск» и списке приложений. Откройте Amazon Appstore и войдите в свою учетную запись Amazon.
- Перейдите в магазин приложений Amazon и выполните поиск по слову « Google Задачи ». Откройте страницу приложения, щелкнув значок приложения. Нажмите «Установить». После установки нажмите «Открыть», чтобы начать использовать приложение Google Задачи.
Особенности и описания
Сервис «Google Задачи» поможет вам держать все дела под контролем. Создавайте и редактируйте списки дел на компьютере или мобильном устройстве. Все ваши задачи синхронизируются и остаются доступными всегда и везде, где бы вы ни находились. Интеграция с Gmail и Google Календарем ещё больше упрощает создание и отслеживание задач.
Быстрое создание задач
• Создавайте списки задач и следите за их выполнением.
• Работайте со списками задач с любого устройства.
• Управляйте на мобильном устройстве задачами, созданными в веб-версии Gmail и Календаря.
Заметки к задачам и подзадачи
• Создавайте подзадачи, чтобы список был более детальным.
• Добавляйте заметки к задачам, чтобы ничего не забыть.
• Редактируйте заметки по мере выполнения задач.
Задачи из писем
• Создавайте задачи прямо из писем в Gmail.
• Просматривайте задачи на боковой панели в Gmail.
• Находите письма, на основе которых созданы задачи.
Сроки и напоминания
• Задавайте срок выполнения каждой задачи.
• Систематизируйте задачи по дате или приоритету, перетаскивая их в списке.
• Получайте напоминания о задачах, когда подходит их срок.
Часть пакета Google Workspace
• Полный набор мощных инструментов от Google для вашего бизнеса.
• Технологии Google на базе искусственного интеллекта для сбора статистики и анализа данных, доступные вашему персоналу.
• Инструменты для организации командной работы: Gmail, Задачи, Календарь и многое другое.
Установите приложение «Google Задачи», чтобы взять все под контроль. Работайте со списками дел в специальном инструменте от Google.
заявка рецензия
-
Наконец нашла то, что искала
Много перебрала вариантов , а этот просто лучший из всего что искала бесплатного!
Просьба: не хватает очень виджетов (iOS)
-
Синхронизация с Календарем
А почему нет синхронизации с приложением google Календарь? Хотелось бы видеть задачи в плане на день.
-
Виджет и бэйдж
Очень не хватает виджета, хотя бы с планами на сегодня и бейджа на значке, который бы показывал количество запланированных на сегодня задач.
-
минимализм , но …
Все просто и красиво ,но не хватает виджета . Заходить каждый раз в приложение , что бы галку поставить -такое себе .
Сейчас самое время навести порядок в своем списке дел и завести новый онлайн-планировщик, органайзер или календарь, чтобы в этом году уж наверняка стать более эффективным и продуктивным.
В этом обзоре подробно разобрана тема продуктивности и ее основные методы, а также собрана коллекция различных приложений, ежедневников для организации задач и чек-листов, которые мы разобрали по полочкам, выделив только самое основное и важное, чтобы вы без утомительного поиска выбрали то, что действительно подходит именно вам.
Что такое продуктивность?
Быть продуктивным означает успевать эффективно выполнять максимальное количество важных дел в установленные сроки. Тут никак не справиться без системного подхода. Список дел необходимо составлять последовательно, учитывая приоритетность и объем задач. Грамотно составленный, он служит жестким каркасом для вашей продуктивной деятельности в течение дня, недели или месяца, не позволяя распыляться на второстепенные дела и прокрастинировать. Для этого существуют определенные методы и инструменты, которые помогут четко структурировать все задачи и последовательно разложить их во временном пространстве.
Какие существуют основные методы и инструменты продуктивности?
Существует несколько популярных методов планирования и управления задачами, которые в той или иной мере создатели приложений интегрируют в свои продукты.
GTD — Getting Things Done
Метод самоорганизации, предложенный Дэвидом Алленом (David Allen) и основанный на одноименной книге. Основные постулаты:
- Записывать абсолютно все дела, роящиеся в голове, освобождая свою оперативную память. Наш мозг — как компьютер, если одновременно открыто множество вкладок, работа мозга замедляется, а то он и вовсе может зависнуть, перегрузившись выполняемыми процессами.
- Сортировка и приоритизация задач. Все, что может быть сделано за две минуты — делаем прямо сейчас. Задачи, которые можно делегировать — смело перепоручаем.
- Остальные дела, требующие действий и большего времени, сортируем, разбиваем на шаги и решаем, какие нужно делать и в какой последовательности.
- Начинаем делать прямо сейчас. Правильно расставленные в порядке приоритетности и таймлайна задачи вырисовывают четкий план действий, позволяя доводить дела до конца без лишнего стресса.
Метод позволяет концентрироваться на важном, правильно расставлять приоритеты и заканчивать начатое.
Канбан-доски
Методология канбан пришла к нам с японского завода Toyota и в контексте этой концепции переводится как “сигнальная карточка”. Этот метод в первую очередь про визуализацию задач и управление их потоком, а также он идеально подходит для многоступенчатых проектов.
Основные правила просты:
- для персонального канбана достаточно доски (реальной или виртуальной) из трех столбцов, которые по сути отражают текущий статус расположенных в них задач: “To do” — задачи, ждущие своей очереди, “In Progress” — то, что вы делаете сейчас и “Done” — завершенные дела. Столбцов может быть любое количество, в зависимости от этапов и специфики работы. Задачи-карточки последовательно перемещаются слева направо, проходя все стадии, в финальную точку.
- Канбан, как и GTD, требует ограничения количества задач, находящихся в процессе выполнения. В идеале — это одно дело, которое доводится до конца, и лишь тогда следует приступать к следующему.
Эта система организации задач позволяет видеть вашу реальную загруженность, положение дел в текущий момент и отслеживать прогресс в достижении запланированного.
Метод Pomodoro
Этот метод повышения продуктивности появился благодаря студенту колледжа Франческо Чирилло еще в 1980-х годах. Основой является разбивка рабочего времени на четкие временные отрезки, во время которых необходимо концентрироваться и выполнять задачи, и периоды отдыха между ними. А название метод получил благодаря кухонному таймеру в виде помидора, который использовал сам Франческо, устанавливая на нем время для выполнения своих дел.
Четыре простых действия:
- Определяете задачи на день
- Устанавливаете таймер на 25 минут
- Концентрируетесь на одной задаче из вашего списка
- Сделав ее, берете пятиминутную паузу. И приступаете к следующему делу.
После цикла из четырех задач делаете полноценный перерыв в 15-30 минут.
Подойдет тем, кто хочет научиться глубоко концентрироваться и покончить с прокрастинацией, задав себе четкие временные рамки на выполнение задач.
Paper-like
Paper-like — это не совсем метод или инструмент, а скорее особенность некоторых приложений. Бумага и ручка неизменно остаются доступным и привычным для многих способом организации своего времени и дел. Несмотря на тотальное господство гаджетов, многие люди не хотят отказываться от наглядного и удобного им способа планирования. Поэтому некоторые разработчики делают свои приложения похожими на привычные бумажные планировщики, будь то внешний вид, раскладка или звук пишущего карандаша при печатании.
Для тех, кто хочет более продуктивно планировать свои дела, сохраняя знакомую форму и наглядность.
Трекеры привычек
Еще один полезный инструмент, способствующий повышению личной продуктивности. Позволяет обзавестись полезными привычками или избавиться от ненужных. Нужно лишь выбрать желаемое действие и добавить его в ежедневное расписание, а затем просто отмечать выполнение и следить за своим прогрессом в достижении цели.
Для тех, кто хочет совершенствоваться и закрепить полезные действия на уровне привычки.
Обзор приложений
Насыщенные функциями и разветвленные приложения подойдут тем, кто ежедневно загружен различными задачами, любит все скрупулезно записывать, помечать, структурировать и раскладывать по папочкам и коробочкам, а более простые — тому, кто предпочитает тратить минимум времени на внесение и обработку своих дел, любителям наглядности и минимализма.
Но независимо от типа планировщика, главные критерии, по которым выбраны приложения в этом обзоре, неизменны: функциональность в балансе с наглядностью и интуитивностью использования. От простого к сложному.
Tweek Calendar
#метод: GTD, paper-like weekly calendar
#сложность: простейший (simplicity)
#использование: для персонального и совместного использования
Доступен: Web, iPhone, Android
Описание
Самый свежий — TWEEK, основная особенность — только недельный вид, который, по мнению самих разработчиков, является наиболее наглядной раскладкой для организации и планирования дел.
Это действительно удобно, особенно в web-версии, а самое главное — очень просто. В Tweek’e не нужно вникать и разбираться, а можно сразу приступить к составлению списка дел и планированию.
Очень полезная функция автоматического переноса незавершенных дел на следующий день позволяет оставить в прошлом только выполненные задачи; забыть или пропустить незавершенное не получится.
Так выглядит десктоп-версия приложения
Ультра-лаконичный дизайн, симпатичная птичка-символ, название немного созвучно с твиттером, но оно и лучше для узнаваемости.
В нижней части экрана место для задач без определенного срока исполнения и рандомных списков. Немного не хватает заголовков для структуризации to-do списков, но при наличии смекалки их легко можно создать самостоятельно, выделив первый пункт по списку цветом.
Можно создавать параллельно несколько отдельных календарей, например личный и рабочий. Их можно вести совместно с другими пользователями, коллегами, семьей и делиться в интернете по ссылке.
Функционал
Подзадачи и выделение приоритетов цветом:
Редактирование записи
Отметить важную задачу или событие можно цветом, как мы привычно делали в додигитальную эру ярким маркером в бумажном ежедневнике. Там же есть опция добавления заметок, подзадач или чек-листов к записи.
Напоминания:
Напоминания приходят в виде сводки на мейл, что удобно для тех, кто начинает свой день с проверки писем и делает это постоянно.
Удобная версия для печати:
Если все-таки соскучились по бумаге и ручке, можно распечатать шаблон вашей недели и заполнять ее уже в оффлайне; на бумаге она будет выглядеть точно так же, как и на экране компьютера.
Dark mode:
Полуночники оценят.
Стоимость:
Базовая версия — бесплатно
Premium — $4/месяц, $34/год
Teuxdeux
#метод: GTD, paper-like weekly calendar
#сложность: простейший (simplicity)
#использование: для персонального использования
Доступен для Web, iPhone, IPad, Apple Watch
Описание
Это Teuxdeux:
Веб-версия
Мобильное приложение
Простой и понятный еженедельник с минималистичным дизайном, существует уже более 10 лет, имеет своих преданных адептов. Минимальное количество функций.
Разделен на две части: развернутая неделя сверху и список to-do листов под ней.
Из минусов в наглядности: визуальная раскладка вмещает 5 дней, тогда как неделя — это все-таки семь.
В нижней части экрана место для создания независимых тематических to-do листов: мини-проектов, списка покупок, книг. Количество списков to-do не ограничено, можно менять заголовки и переставлять по порядку.
Функционал
В teuxdeux нет выделения текста цветом, если требуется выделить задачу из общей массы — есть возможность использовать *курсив* или **шрифт пожирнее**, выделив текст одной или двумя звездочками с обеих сторон.
Возможность изменить цвет приложения:
Цвет шапки/активного текста под настроение можно поменять на любой другой, выбрав из RGB палитры. Также доступна Dark Mode версия.
Удобно реализованная функция добавления повторяющихся событий:
Повторяющиеся события
Добавляя к задаче фразу every day, every month или every year — событие автоматически начинает повторяться в заданный день через указанный промежуток времени.
Летающий кот:
Flying cat
Забавная деталь, которую можно активировать в настройках — летающий кот, проносящийся по экрану в момент зачеркивания выполненного дела, не несет никакого функционального смысла, но нравится многим.
Напоминания высылаются на мэйл в указанное время в виде списка на день.
Стоимость
Trial — 1 месяц
Premium — $3/месяц, $24/год
Timepage by Moleskine Studio
#метод: paper-like calendar
#сложность: простейший (simplicity)
#использование: для персонального использования
Доступен для iPhone, IPad, Apple Watch.
Описание
Максимально приближенный к своей бумажной версии, известному по всему миру ежедневнику в обложке из “кротовой кожи”. Выглядит как привычная страница ежедневника с недельной раскладкой. Впрочем, количество дней, помещающихся на экран, можно менять с трех до десяти, кому как нагляднее. Доступен и вид на месяц с удобной градацией дней по цвету, где он варьируется в зависимости от количества задач на день — чем светлее оттенок, тем более занятой у вас день.
Из минусов — списки придется составлять где-то в другом месте, функции to-do листов тут нет, это календарь.
Функционал
Выглядит просто и элегантно:
Основной вид
Moleskine всегда отличался безупречным цветовым кодом своих ежедневников, так же и в электронной версии — цветовая гамма подобрана так, что меняя интерфейс, ошибиться невозможно. Можно даже поменять цвет иконки приложения, чтобы она подходила к выбранной теме.
Не совсем стандартное введение данных:
Внесение событий
Новое событие можно добавить, перетянув плавающую кнопку на нужный день. Еще удобнее устанавливать время и дату — просто потянув вправо-влево.
Расчет времени:
Если добавить время и геолокацию к событию, то календарь рассчитает маршрут и время на дорогу, а затем отправит push-уведомление, когда пора выезжать, чтобы прибыть в срок. Можно выбирать способ передвижения, подключать Waze, Google Maps или Apple Maps.
Немного расширить кругозор:
Нажав на любой пустой еще день, можно прочесть случайный любопытный факт, которым этот день отметился в истории. Ну и погода никогда не лишняя.
Стоимость
Trial — 1 неделя
Premium — $1.99/месяц, $11.99/год
Do! — Simple To Do List
#метод: paper-like to-do list
#сложность: простейший (simplicity)
#использование: для персонального использования
Доступен для iPhone, IPad и Apple Watch.
Описание
Очень простое приложение, тем не менее достаточно популярное. Как заявляют сами создатели — вам не нужно будет изучать это приложение, просто следуйте своему инстинкту. Так и есть.
Выглядит как обычный линованный to-do лист, куда добавляются все ваши задачи на ближайшее и не очень будущее. Но настройки позволяют превратить его в полноценный планировщик.
Функционал
Так выглядит Do!:
Общий вид
Все запланированные дела находятся в основном общем списке. Сортировка задач мануальная или автоматическая: по дате, цвету, алфавиту, кому как нравится. Сортировка по дате размещает события в календарном порядке, а задачи без определенного срока выполнения в конец листа.
Группирование:
Внешний вид:
Можно изменить интерфейс приложения, установить шрифт, похожий на почерк. Реалистичности также добавляет звук пишущего карандаша при печатании и скомканной бумаги при зачеркивании.
Стоимость
Бесплатно, если готовы мириться с ненавязчивой рекламой.
Либо — все так же бесплатно, но с единоразовой оплатой $5.99 за отключение рекламы.
Google Tasks
#метод: GTD, Kanban
#сложность: простейший (simplicity)
#использование: для персонального и совместного использования
Доступен: iPhone, Ipad, Android, macOS, Windows
Описание
Google Tasks — это менеджер задач, который подойдет для тех, кто предпочитает планировать свои дела и структурировать задачи в виде канбан-доски. Обладает аскетичным и интуитивным интерфейсом.
Десктоп-приложение Google Tasks
Мобильная версия Google Tasks
Функционал
Редактирование записей:
Редактирование записей достаточно ограничено — можно установить дату события, добавить подзадачи и заметки. Задачи можно сортировать в своем порядке или по дате выполнения. Это все. Впрочем, премиум-версия позволяет делиться контентом с другими пользователями, создавать одновременно несколько отдельных досок, выделять списки аккуратными цветными шильдиками и тегировать задачи.
Интеграция с Google Calendar и Gmail:
Google Calendar: задачи из Google Tasks выделены отдельным значком в календаре
Удобнее использовать Google Tasks будет тем, кто параллельно пользуется календарем Google. Все задачи, имеющие дату в Google Tasks, будут отображаться и в календаре. Также удобно сразу переносить важные мейлы в задачи, используя sidebar в Gmail.
Стоимость
Базовая версия — бесплатно
Premium — $5.99/месяц, $39.99/год
Enterprise — $99.99/год
Microsoft To-Do
#метод: GTD
#сложность: функциональный (functionality)
#использование: для персонального и совместного использования
Доступен для iPhone, Android, macOS, Windows, Web.
Описание
Бывший Wunderlist, слегка видоизмененный, но такой же простой, интуитивно понятный и самое приятное — бесплатный. Обладает всеми базовыми функциями персонального планировщика, ничего лишнего. Позволяет создавать задачи с подзадачами, сортировать, приоритизировать и группировать.
Функционал
Рабочая зона:
Десктоп-версия
Мобильное приложение
Все просто — все задачи попадают в раздел Tasks; приоритетные, помеченные звездочкой — дублируются в Important. Отдельно можно создавать всевозможные списки и сортировать их по группам.
Структурированный вид по датам — в разделе Planned.
Вид My Day:
Список рекомендуемых дел
Здесь отображаются все дела, датированные сегодняшним днем, и сюда также можно одним нажатием кнопки добавить любую задачу, пусть даже если она запланирована на следующую неделю или является подпунктом любого вашего списка.
My Day также предлагает список рекомендованных к добавлению дел, основанный на недавно добавленных событиях и задачах, чтобы быть проактивным и начинать делать завтрашнее уже сегодня.
Интеграция с Outlook
Активировав эту функцию, письма, отмеченные флажком в Outlook, будут автоматически появляться в списке заданий, где ими можно управлять прямо в приложении. Максимальное количество писем-задач — 10, сроком давности не более двух недель.
Шеринг:
Поделиться отдельными задачами с другими пользователями не получится, но можно дать доступ к своим спискам. Отправить приглашение присоединиться можно также по AirDrop. Все списки, которыми поделились с вами, находятся в разделе Assigned to you.
Стоимость
Бесплатно
TickTick
#метод: GTD, Kanban, Pomodoro, habit tracker
#сложность: функциональный (functionality)
#использование: для персонального и совместного использования
Доступен: Web, iPhone, Ipad, Apple Watch, Android, macOS, Windows
Описание
TickTick — кросс-платформенное приложение для управления задачами с достаточно широким функционалом.
Выглядит просто и понятно, задачи отображаются в виде списка на день, неделю или в календарной сетке. Отдельные задачи, состоящие из нескольких шагов, могут отображаться в виде списка или канбан-доски. Дизайн обычный, не отвлекающий внимания, но при желании можно установить нарядные обои с картинками, доступные в премиум версии.
Десктоп-приложение TickTick
Мобильное приложение TickTick
Функционал
Сортировка и структурирование:
Панель редактирования задач
Задачи можно собирать в списки, сортировать по проектам и папкам, помечать разноцветными тегами и уровнями важности. Далее можно еще усложняться и разбивать задачи на подзадачи, присоединять вложения, оставлять комментарии. Можно добавлять других пользователей и следить за процессом активности в выполнении задач.
Pomodoro таймер:
Для борьбы с прокрастинацией есть встроенный Pomodoro таймер, который позволяет устанавливать таймер (обычно 25 минут) на любое из заданий. Можно варьировать время на выполнение заданий и перерывы между ними. Доступна статистика.
Трекер полезных привычек:
Позволяет следить за ежедневным прогрессом в освоении новых привычек и навыков.
Желаемые действия выбираются из предложенного списка и автоматически появляются в списке запланированных дел.
Стоимость
Базовая версия — бесплатно
Premium — $2.79/месяц, $27.99/год
Todoist
#метод: GTD, Kanban
#сложность: функциональный (functionality)
#использование: для персонального и совместного использования
Доступен: Web, iPhone, Ipad, Apple Watch, Android, Wear OS, macOS, Windows, Linux
Описание
Одно из популярнейших приложений для менеджмента времени и задач. Напичкан функциями, как бабушкин кекс изюмом, но при этом не перегружен.
Инбокс-интерфейс со всеми стандартными функциями добавления, редактирования и сортировки задач. Небольшие задачи в основном списке можно дополнить подзадачами, а крупные превратить в отдельные проекты: структурированные списки задач.
Todoist десктоп-приложение
Todoist мобильное приложение
Можно вести проекты совместно с другими пользователями, отслеживать действия и процесс достижения целей.
Функционал
Доски:
Канбан-доска проекта
Для тех, кто любит канбан-доски — инструмент для визуализации этапов задачи и процесса продвижения к цели. Можно вернуться обратно в вид списка, например, для наглядности на экране телефона. Activity Log позволяет отслеживать последовательность действий.
Шаблоны проектов:
Готовый шаблон списка вещей в бизнес-поездку
Todoist предлагает загрузить разнообразные готовые шаблоны проектов, где все уже продумано за вас, задачи структурированы и разложены по полочкам. Остается только подкорректировать, добавить нужные шаги и приступать к выполнению. Также можно создать собственный шаблон.
Todoist карма:
Визуализация и статистика продуктивности, прогресс в выполнении задач можно наблюдать в виде ежедневного или ежемесячного графика, а также получать пункты и бейджи в процессе оттачивания своих навыков продуктивности.
Стоимость
Базовая версия — бесплатно
Premium — $4/месяц, $36/год
Team — $6/месяц, $60/год
Any.do
#метод: GTD, Pomodoro
#сложность: функциональный (functionality)
#использование: для персонального и совместного использования
Доступен: Web, iPhone, Ipad, Apple Watch, Android, Wear OS, macOS, Windows, Huawei
Описание
Беспорядок — это не что иное, как отложенные решения, напоминают нам создатели этого приложения, обладающего дружественным интерфейсом и всеми необходимыми функциями, позволяющими упорядочить свои дела и больше не откладывать их на потом.
Рабочая зона практически такая же, как у большинства приложений такого типа:
Внешний вид десктоп-приложения
Мобильная раскладка
Задачи сортируются по дате/времени и отображаются в виде структурированного списка. Далее, по необходимости к каждой задаче добавляются подзадачи, напоминания, заметки, теги и вложения. Свой контент легко заколлаборировать с другими пользователями. Чтобы удалить из списков все выполненные задачи, достаточно просто потрясти телефон из стороны в сторону.
Функционал
Добавление задач из WhatsApp:
Whatsapp-робот Any.do
Помимо доступной и у некоторых других приложений функции, позволяющей превращать мейлы в задачи, Any.do пока единственные, у кого есть очень удобная функция добавления напрямую в список задач сообщений из WhatsApp. Доступна только премиум пользователям, но оно того стоит.
Умный список покупок
Автоматически сортирует добавленное по соответствующим группам продуктов, что существенно облегчает поход в магазин и экономит время. Интуитивный текстовый ввод позволяет быстро выбрать из предложенных рекомендаций нужный продукт и сразу добавить его в свой список.
Focus:
Одна задача — плюс одно дерево
Аналог таймера Pomodoro, функция фокусирования на выполнении задач, только вместо помидоров здесь растущие деревья и дополнительная звуковая опция в виде белого шума.
Стоимость
Базовая версия — бесплатно
Premium — $5.99/месяц, $26.94/полгода, $35.88/год
Remember the milk
#метод: GTD
#сложность: функциональный (functionality)
#использование: для персонального и совместного использования
Доступен: Web, iPhone, Ipad, Apple Watch, Android, Wear OS, macOS, Windows
Описание
Одно из самых первых приложений, появившееся в далеком 2005 году и с тех пор все еще достаточно популярное. Немного устаревший дизайн, но море функций для кастомизации приложения под свои нужды, одна из отличительных особенностей — внушительный список шорткатов, на освоение которого понадобится время, но это значимо ускорит процесс пользования в дальнейшем.
Рабочая зона Remember the Milk, десктоп-версия
Мобильное приложение Remember the Milk
Функционал
Добавление задач:
Добавление и редактирование задач в мобильной версии
Добавлять задачи достаточно удобно, если вы любите, чтобы все атрибуты были сразу под рукой и отображались в задаче. Но любителям минимализма может не зайти, такой вид слегка перегружает интерфейс.
Умный шеринг и делегирование:
Можно делиться своими списками и проектами с другими людьми, позволяя им вносить изменения или предоставлять доступ без возможности редактирования вашего контента.
Делегировать другим пользователям можно и одиночные задачи, например, напомнить домочадцам захватить по пути домой то самое молоко. Все ваши контакты имеют персональные карточки, где отображаются порученные им задачи.
Smart Lists:
Ввод параметров для создания смарт-листа
По сути смарт-листы — это сохраненные поисковые запросы, агрегирующие задачи, которые обладают отмеченными критериями. К примеру, можно создать лист, в котором из всех ваших задач будут отображаться лишь те, которые должны быть сделаны до пятницы, надиктованы через Siri и имеют заданное ключевое слово.
Стоимость
Базовая версия — бесплатно
Premium — $39.99/год
И наконец, бонусом для тех, кто перепробовал все и решил пойти от обратного — от сложного к простому:
Бумага и ручка
Бумага и ручка неизменно остаются самым доступным инструментом для планирования своего времени и дел. И все больше людей возвращаются обратно в реальный мир к физическим вещам, пройдя все круги виртуального в поисках наиболее подходящего для себя планировщика задач и времени.
Доказано, что когда человек пишет от руки, мозг в процессе написания обрабатывает переносимую на бумагу информацию и она откладывается в памяти, тогда как печатание куда более машинально. То есть, зафиксировав запланированное на бумаге, вы автоматически делаете бэкап в мозг и, возможно, функция напоминания извне уже будет не нужна.
Bullet Journaling
Описание
Можно вернуться к бумажному планировщику, а можно попробовать метод Bullet Journal. Все, что для этого нужно — размеченный точками блокнот, пишущие принадлежности и немного времени, чтобы освоить нехитрые правила ведения бумажного планировщика.
Сравнительная таблица всех сервисов
P.S.
Эта же статья на Медиуме (ENG)
Google Tasks is an amazing tool to organize your life and it’s available on your Windows desktop. The Windows Store comes loaded with task managers—these vary wildly in quality. And the reviews aren’t great. But out of the many populating Microsoft’s store, which offer the best features?
Here’s a rundown of the best paid or free apps within the Windows Store that sync with Google’s Google Tasks service.
What’s Great About Windows Tasks and the Microsoft Store?
With the Windows Store, users can automatically copy and sync their apps across multiple Windows platforms, provided they use a Microsoft login. Even through device failure and upgrades, a user’s apps and settings can follow them around.
Similarly, Google Tasks offers the simplest, cross-platform task syncing service around. It even works offline in the Chrome browser! Together, these combine to create a robust, cross-platform system for capturing all tasks and spreading them across all your devices, with a minimal amount of effort.
The 7 Best Google Task Apps in the Windows Store
Hot Tasks (Free)
Hot Tasks adds additional functionality to Google’s task service: It automatically increases the color temperature of a task as it approaches its due date. Hot Tasks refers to this as heat – the more urgent a task, the redder it appears.
Aside from its clever design, Hot Tasks offers great visual styling, reduced eyestrain (avoid Blue lights at night), and an embedded tutorial. Additionally, dark themes damage AMOLED displays less than bright ones. Unfortunately, Hot Tasks doesn’t integrate into Google Calendar.
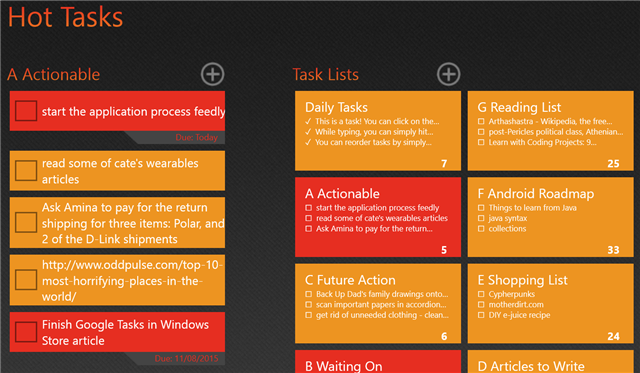
Advantages
- Free, with ads
- Gorgeous design
- Nighttime optimized
- Easy to configure
- Clear instructions
- Drag-and-drop user interface
- Clever design that highlights tasks as they become due
Disadvantages
- No Google Calendar integration
Great Task Pro (Free or $4.49)
Great Task comes with both a paid and a free version. There aren’t many differences between the free and paid, although the free version places a cap on the total number of syncs and displays advertising at the bottom of the screen.
Great Task offers elegant arrangement of tasks, along with a separately organized list of tasks, according to due-date. Unfortunately, it does not integrate into Google Calendar in any way.
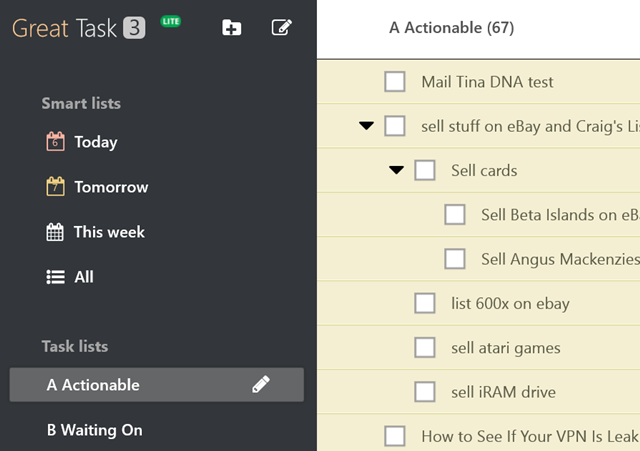
Advantages
- Most functional design
- Tasks organized by due-date
- Free version (with ads) is relatively feature rich
- Combined task list, which improves on standard Google Tasks
- Drag-and-drop interface
Disadvantages
- Relatively expensive ($4.49)
- No Google Calendar integration
- Limited number of lists in free version
- Sync cap on the free version
- Advertising in the free version
gTasks HD Pro (Free or $3.49)
gTasks HD comes in both paid and free versions. The free and paid versions offer similar functionality. However, the paid version can only inhabit two devices. It also can only manage two different lists, per account, and only seven tasks per list. This limitation makes the free version of limited use. However, the paid version only costs $3.49, so it’s by no means a budget-breaker.
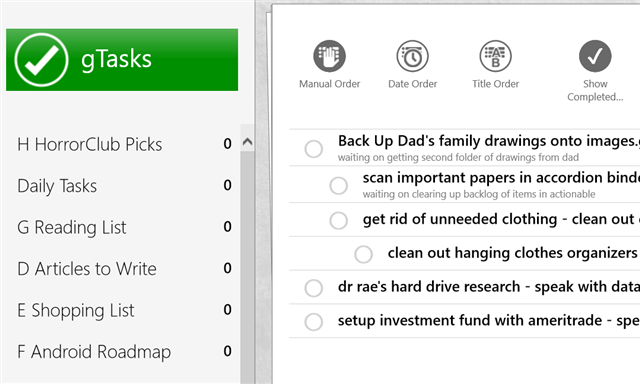
Advantages
- Displays tasks within Windows Live Tiles
- Full access to the feature list available within Google Tasks
- Pop-up reminders of upcoming tasks
Disadvantages
- Weak free version
- No Google Calendar integration
Ticki ($2.49)
Ticki offers a visually appealing, well-designed layout. It also offers multiple themes, font-resizing, and the ability to view multiple task lists at the same time. Overall, it’s one of the better Google Task management apps available in the Microsoft Store. The only downside is that it doesn’t offer Google Calendar integration. It also received a recent update, which further refines the already stylishly designed task manager.
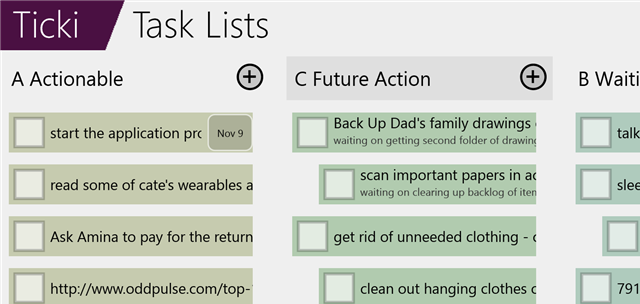
Advantages
- Font resizing for larger or small devices
- Multiple themes
- Easy to use and configure
- Great visual style
- Drag-and-drop arrangement of tasks
Disadvantages
- No Google Calendar integration
- Trial period only
Google All in One (Free)
Google All in One (GAO) melds Google Calendar, Gmail, Google Keep, and Google Tasks into a single full-screen window. It’s the only app that currently combines pretty much all of Google’s task management apps into a single package. However, it’s unwieldy, poorly laid out, and only works when you’re online. You can see from the screenshot below that GAIO is a bit of a mess.
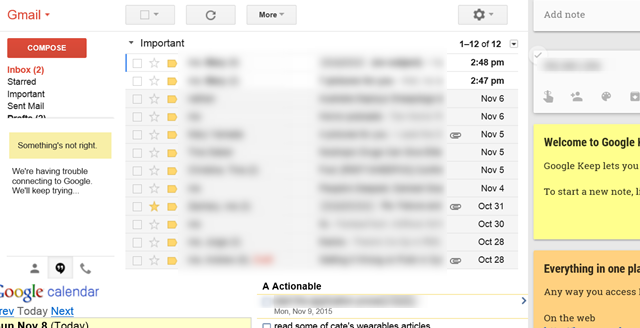
Advantages
- Free
- Single window management for all of Google’s services
Disadvantages
- No offline mode
- Clunky interface
- Not better than using the online Google services
CoolTasks (Free)
CoolTasks brings—arguably—the best visual design along with an extremely clean interface. Its clean design also makes it easy to use in dual-pane mode. Once moved over to the left or right of the screen, it compacts its view, displaying only your tasks.
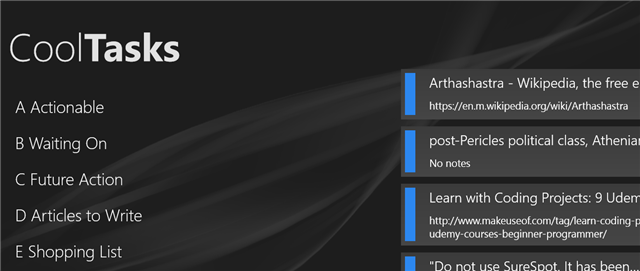
Advantages
- Completely free
- Best visual design
- Easy to slide left or right in Windows’ split-screen mode
- Easy to set up and configure
Disadvantages
- No Google Calendar integration
- Can’t move tasks from one list to another
POM Calendar ($2.99)
POM Calendar offers a simplified display and integration with both Google Tasks and Google Calendar. Unfortunately, the program runs poorly and suffers from numerous developmental problems. On the other hand, it stands a chance of becoming the premiere app for dual managing Google Tasks alongside Google Calendar.
That said, it crashed a number of times while I was testing it, and its sluggish performance made it unusable. However, if these bugs get worked out, POM Calendar might be worth buying.
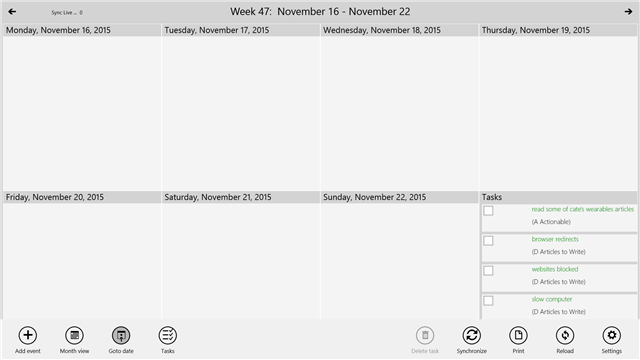
Advantages
- Combines both Google Tasks and Google Calendar into a single interface
- Relatively easy to set up and configure
Disadvantages
- Lack of visual polish
- Sluggish performance
- Unstable
What’s the Best Windows Store Task Manager?
If you want to spread Google’s service across multiple Windows devices, some of the best paid options are gTasks Pro and Great Tasks Pro. The best free option is Hot Tasks. None of these offer Google Calendar integration, but then few apps do, even on other platforms, like Android (Day-by-Day offers both). However, as of 2017, I believe the best paid Google Task-based task manager to be CheckMarks. I haven’t been able to do a full review of the software, but it covers virtually everything that I need from a task manager, except Google Calendar integration.
For the hardcore, I highly recommending developing a more sophisticated Google Tasks method. Ryan’s method may have changed over the years, but his tips on managing tasks are golden. I also suggest checking out Ryan’s method on integrating Microsoft Excel with Google Tasks.
Google Tasks is an amazing tool to organize your life and it’s available on your Windows desktop. The Windows Store comes loaded with task managers—these vary wildly in quality. And the reviews aren’t great. But out of the many populating Microsoft’s store, which offer the best features?
Here’s a rundown of the best paid or free apps within the Windows Store that sync with Google’s Google Tasks service.
What’s Great About Windows Tasks and the Microsoft Store?
With the Windows Store, users can automatically copy and sync their apps across multiple Windows platforms, provided they use a Microsoft login. Even through device failure and upgrades, a user’s apps and settings can follow them around.
Similarly, Google Tasks offers the simplest, cross-platform task syncing service around. It even works offline in the Chrome browser! Together, these combine to create a robust, cross-platform system for capturing all tasks and spreading them across all your devices, with a minimal amount of effort.
The 7 Best Google Task Apps in the Windows Store
Hot Tasks (Free)
Hot Tasks adds additional functionality to Google’s task service: It automatically increases the color temperature of a task as it approaches its due date. Hot Tasks refers to this as heat – the more urgent a task, the redder it appears.
Aside from its clever design, Hot Tasks offers great visual styling, reduced eyestrain (avoid Blue lights at night), and an embedded tutorial. Additionally, dark themes damage AMOLED displays less than bright ones. Unfortunately, Hot Tasks doesn’t integrate into Google Calendar.
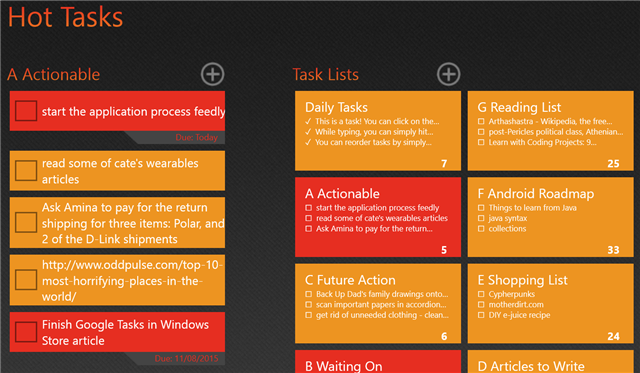
Advantages
- Free, with ads
- Gorgeous design
- Nighttime optimized
- Easy to configure
- Clear instructions
- Drag-and-drop user interface
- Clever design that highlights tasks as they become due
Disadvantages
- No Google Calendar integration
Great Task Pro (Free or $4.49)
Great Task comes with both a paid and a free version. There aren’t many differences between the free and paid, although the free version places a cap on the total number of syncs and displays advertising at the bottom of the screen.
Great Task offers elegant arrangement of tasks, along with a separately organized list of tasks, according to due-date. Unfortunately, it does not integrate into Google Calendar in any way.
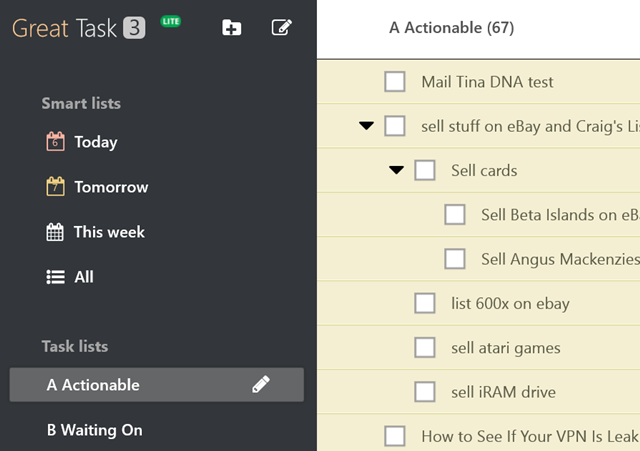
Advantages
- Most functional design
- Tasks organized by due-date
- Free version (with ads) is relatively feature rich
- Combined task list, which improves on standard Google Tasks
- Drag-and-drop interface
Disadvantages
- Relatively expensive ($4.49)
- No Google Calendar integration
- Limited number of lists in free version
- Sync cap on the free version
- Advertising in the free version
gTasks HD Pro (Free or $3.49)
gTasks HD comes in both paid and free versions. The free and paid versions offer similar functionality. However, the paid version can only inhabit two devices. It also can only manage two different lists, per account, and only seven tasks per list. This limitation makes the free version of limited use. However, the paid version only costs $3.49, so it’s by no means a budget-breaker.
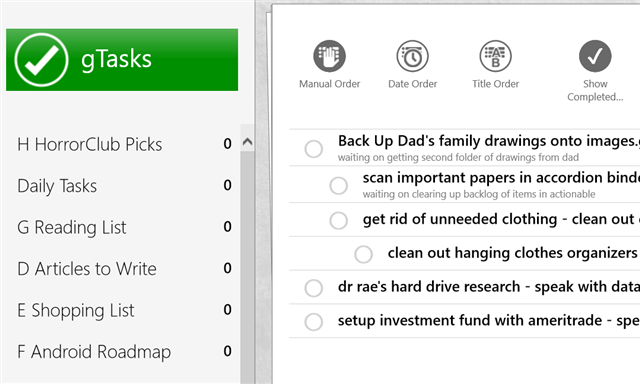
Advantages
- Displays tasks within Windows Live Tiles
- Full access to the feature list available within Google Tasks
- Pop-up reminders of upcoming tasks
Disadvantages
- Weak free version
- No Google Calendar integration
Ticki ($2.49)
Ticki offers a visually appealing, well-designed layout. It also offers multiple themes, font-resizing, and the ability to view multiple task lists at the same time. Overall, it’s one of the better Google Task management apps available in the Microsoft Store. The only downside is that it doesn’t offer Google Calendar integration. It also received a recent update, which further refines the already stylishly designed task manager.
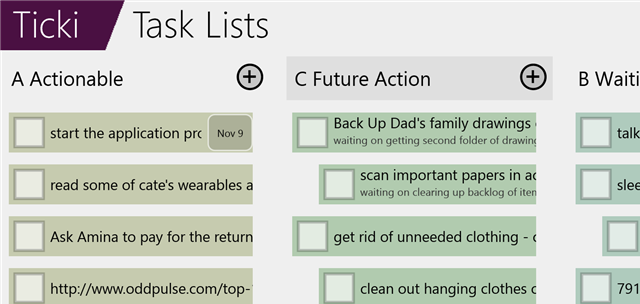
Advantages
- Font resizing for larger or small devices
- Multiple themes
- Easy to use and configure
- Great visual style
- Drag-and-drop arrangement of tasks
Disadvantages
- No Google Calendar integration
- Trial period only
Google All in One (Free)
Google All in One (GAO) melds Google Calendar, Gmail, Google Keep, and Google Tasks into a single full-screen window. It’s the only app that currently combines pretty much all of Google’s task management apps into a single package. However, it’s unwieldy, poorly laid out, and only works when you’re online. You can see from the screenshot below that GAIO is a bit of a mess.
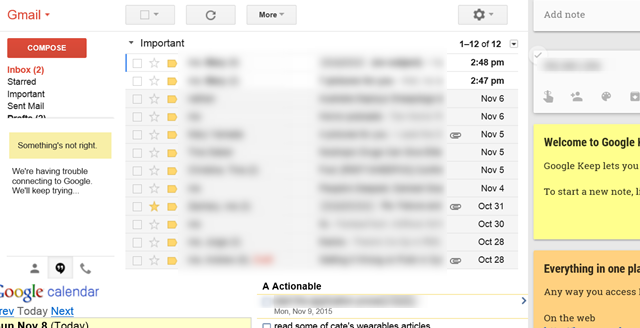
Advantages
- Free
- Single window management for all of Google’s services
Disadvantages
- No offline mode
- Clunky interface
- Not better than using the online Google services
CoolTasks (Free)
CoolTasks brings—arguably—the best visual design along with an extremely clean interface. Its clean design also makes it easy to use in dual-pane mode. Once moved over to the left or right of the screen, it compacts its view, displaying only your tasks.
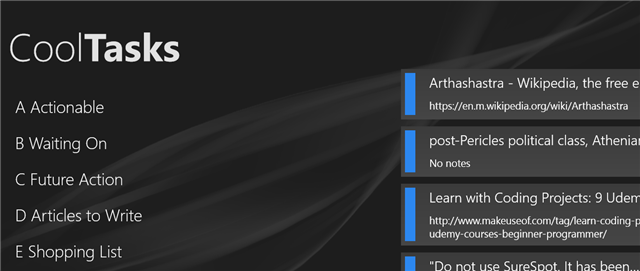
Advantages
- Completely free
- Best visual design
- Easy to slide left or right in Windows’ split-screen mode
- Easy to set up and configure
Disadvantages
- No Google Calendar integration
- Can’t move tasks from one list to another
POM Calendar ($2.99)
POM Calendar offers a simplified display and integration with both Google Tasks and Google Calendar. Unfortunately, the program runs poorly and suffers from numerous developmental problems. On the other hand, it stands a chance of becoming the premiere app for dual managing Google Tasks alongside Google Calendar.
That said, it crashed a number of times while I was testing it, and its sluggish performance made it unusable. However, if these bugs get worked out, POM Calendar might be worth buying.
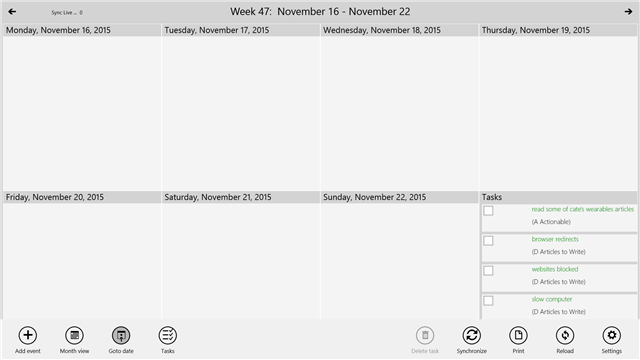
Advantages
- Combines both Google Tasks and Google Calendar into a single interface
- Relatively easy to set up and configure
Disadvantages
- Lack of visual polish
- Sluggish performance
- Unstable
What’s the Best Windows Store Task Manager?
If you want to spread Google’s service across multiple Windows devices, some of the best paid options are gTasks Pro and Great Tasks Pro. The best free option is Hot Tasks. None of these offer Google Calendar integration, but then few apps do, even on other platforms, like Android (Day-by-Day offers both). However, as of 2017, I believe the best paid Google Task-based task manager to be CheckMarks. I haven’t been able to do a full review of the software, but it covers virtually everything that I need from a task manager, except Google Calendar integration.
For the hardcore, I highly recommending developing a more sophisticated Google Tasks method. Ryan’s method may have changed over the years, but his tips on managing tasks are golden. I also suggest checking out Ryan’s method on integrating Microsoft Excel with Google Tasks.
В отличие от других сервисов Google, у Google Tasks нет отдельного независимого веб-сайта, но раньше он был. Google решил закрыть веб-приложение Tasks В пользу боковой панели Gmail и интеграции с Календарем Google. Хотя я ценю функциональность боковой панели, которая упростила доступ к другим связанным службам, использование всего сервиса с боковой панели — это не то, что мне нужно. На самом деле, мне нравится использовать Google Tasks на рабочем столе. К счастью, есть несколько альтернатив, которые на самом деле лучше, чем то, что предлагает Google.
كيفية Используйте Google Задачи на рабочем столе
Будем честными, большинству людей, включая меня, не понравилось веб-приложение Google Tasks. Это была просто расширенная версия приложения для телефона, и в ней было много пустого пространства, что делало ее похожей на незавершенное дело. Но тем не менее, это помогло выполнить работу. Если вы хотите вернуть то же приложение задач, вот простое решение.
1. Восстановить Google Задачи
Вы больше не сможете получить доступ к задачам после открытия Google.com Tasks, но найден Ребята из StackOverflow нашли альтернативное решение, используя скрытая ссылка работает . Это тот же самый веб-сайт, который Google убил некоторое время назад.
Вот как это работает: когда вы хотите открыть Задачи Google на боковой панели Календаря Google, Google получает результаты по ссылке выше. Пока что вы можете получить к нему прямой доступ, чтобы использовать Google Tasks в полноэкранном окне браузера.
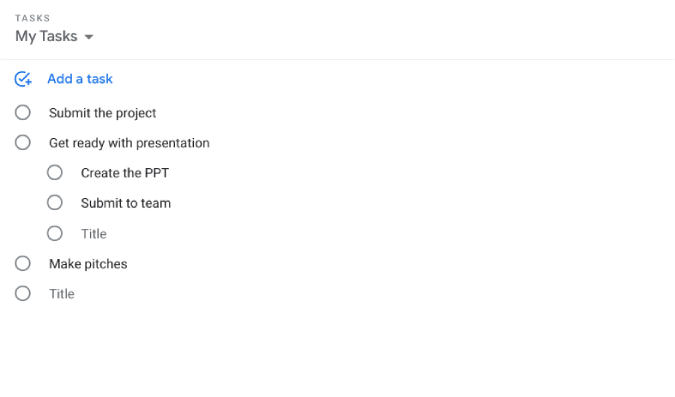
Положительные
- Официальное приложение Google Tasks можно снова восстановить
Отрицательные
- Слишком много пробелов и невозможность в полной мере использовать возможности экрана рабочего стола.
- Вы должны переходить по этой конкретной ссылке каждый раз, чтобы получить доступ
Открыть Задачи Google
2. Доска задач
TasksBoard — это сторонний сервис, предоставляющий списки задач Google на доске Канбан. Бесплатный план предлагает больше функций, чем официальное приложение Google Tasks, например, перетаскивание задач из одного списка в другой, создание нескольких досок, совместное использование списков с кем-либо, экспорт списка в электронную таблицу и т. д. У вас также есть платный план Его цена начинается с 3.30 долларов в месяц, что позволяет вам добавлять ярлыки, устанавливать приоритеты, применять темы, создавать доски проектов для работы с вашими коллегами и т. д. Премиум-уровень может заставить ваши задачи Google работать как Trello.
Все это представлено в том же макете и стиле, что и Google Material Design. Все эти данные также синхронизируются с Google Tasks, чтобы вы могли использовать их на боковой панели Gmail, в приложениях для Android и iOS. Поскольку это PWA, вы можете установить его на свой рабочий стол, как приложение.
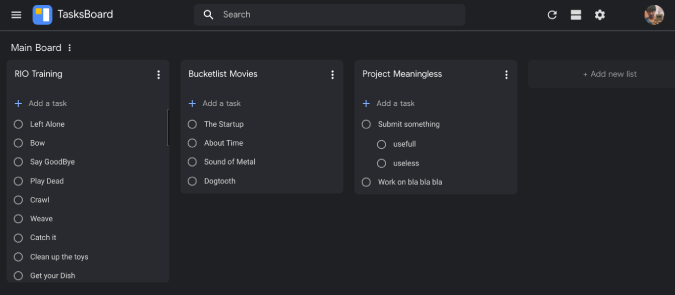
Положительные
- Перебрасывать и перебрасывать задачи из одного списка в другой
- Просмотр задач на канбан-доске
- Платный вариант добавляет больше функций, таких как совместная работа.
- Его можно установить как PWA на рабочий стол.
Отрицательные
- Нет поддержки приложений Android / iOS для использования всех этих дополнительных функций на смартфоне.
Посещение Доска задач
3. Полноэкранный режим для Google Задач
Это расширение для Chrome позволяет по-новому взглянуть на Google Tasks. Он предоставляет все меню на левой боковой панели, все задачи в списке в центре и подробную информацию о каждой задаче на правой боковой панели. Таким образом, используя все это пространство на рабочем столе.
Это приложение Chrome, поэтому, как только вы загрузите и откроете расширение, запустится новое окно, которое вы можете закрепить на панели задач и использовать в качестве исходного приложения.
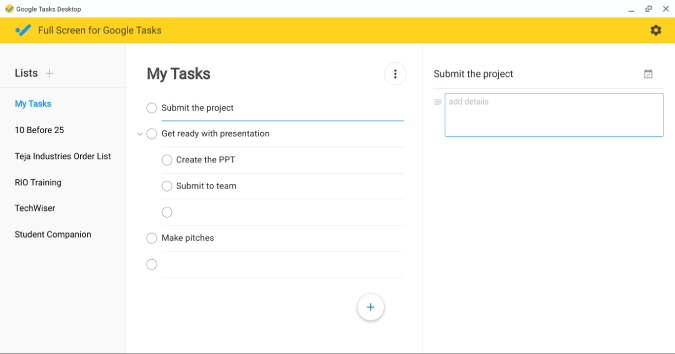
Положительные
- Улучшенное расположение задач Google на рабочем столе.
- Горячие клавиши
Отрицательные
- Опция удаления задач не включена по умолчанию
Добавлять Полный экран для Google Tasks Расширение для Chrome
4. Используйте эмулятор
Чтобы использовать приложение Google Tasks для Android на ПК с Windows или Mac, вам понадобится эмулятор Android. Хотя их много, я предпочитаю Nox Player, который легкий и отлично работает. Просто зайдите на сайт Nox Player, чтобы загрузить и установить приложение. После этого откройте его и завершите процесс установки. Теперь откройте Play Store, войдите в систему с помощью Google и найдите Google Tasks, чтобы загрузить и установить его.
Хотя эмулятор работает хорошо, если у вас Windows и телефон Samsung, у вас есть лучший вариант в приложении Microsoft Your Phone. После установки и завершения настройки откройте раздел «Приложения», и вы готовы использовать все приложения, установленные на вашем телефоне Samsung, с самого рабочего стола. Эмулятор Android будет аналогичным образом работать с телефонами сторонних производителей.

Положительные
- Возможность доступа ко многим другим приложениям для Android вместе с Google Tasks.
Отрицательные
- Эмуляторы тяжело запускать на слабых ПК
- Вам нужно открывать приложение эмулятора каждый раз, когда вы хотите получить доступ к Google Tasks.
Скачать Nox Player | Ваш телефонный спутник
Заключение — Как использовать Google Tasks на рабочем столе
В то время как первый метод заключается в том, чтобы воскресить веб-сайт Google Tasks из мертвых, я предпочитаю приложение TasksBoard, которое имеет больше функций и макет Kanban. Если TasksBoard является излишним, вы можете попробовать полноэкранные Google Tasks, чтобы получить те же функции, что и Google Tasks, но с лучшим полноэкранным макетом. С другой стороны, эмуляторы Android и ваш телефон могут получить доступ не только к задачам, но и ко всем приложениям Android на вашем рабочем столе.
Возьмите их на заметку, чтобы экономить время и силы.
1. Создайте несколько списков
По умолчанию в Google Tasks есть один стандартный список — «Мои задачи», но вы можете создать сколько угодно собственных. Не поленитесь сделать это, чтобы разделить личные и рабочие дела, а также разные проекты.
Кликните «Мои задачи», а затем нажмите «Создать список» и присвойте ему имя. Для изменения порядка добавленных раскладок просто перетаскивайте их и располагайте в желаемой последовательности.
Если новое представление больше не нужно, откройте его и выберите в меню с тремя точками «Удалить список».
2. Устанавливайте сроки выполнения
При создании неприоритетных задач мы редко добавляем дедлайны. А зря! Установив хотя бы приблизительный срок, вы повышаете шанс того, что дело будет доведено до конца.
Для добавления этого ориентира откройте задачу, кликните «Дата и время». Выберите с помощью календаря день и время.
3. Используйте повтор задач
Лучше всего настроить цикличность для рутины и даже редко повторяющихся дел. Это экономит время и даёт уверенность в том, что вы о них не забудете.
Откройте задачу, нажмите значок с двумя стрелками и укажите нужную периодичность. Настройки очень гибкие: можно установить повтор по дням, месяцам и годам, а также по началу месяца или какому‑то определённому дню. Задать точное время тоже получится.
Когда управитесь с цикличным пунктом, можно смело отмечать его выполненным, а к следующему сроку это дело снова появится в вашем списке.
4. Разбивайте проекты на подзадачи
Выполнять мелкие действия легче, да и шансы на успех так будут выше. Как и другие планировщики, Google Tasks позволяет реализовать это.
Откройте родительскую задачу, кликните по кнопке с тремя точками и выберите «Добавить подзадачу». К ней можно будет прикрепить небольшую заметку с необходимыми подробностями и назначить дедлайн.
5. Превращайте письма в задачи
Часто информация по предстоящим новым делам попадает к нам из имейл‑переписки. Для удобства и экономии времени резонно создать задачу прямо из почты. И такая возможность предусмотрена в Google Tasks.
Находясь в веб‑версии Gmail, достаточно нажать кнопку «Добавить в Задачи», и письмо превратится в дело. В открывшемся диалоге можно присвоить название и установить срок. Также в задаче будет ссылка на имейл‑сообщение, из которого она была создана. По клику письмо быстро откроется, и получится освежить в памяти подробности.
6. Экономьте время с помощью горячих клавиш
Шорткаты значительно ускоряют работу, позволяя взаимодействовать с задачами на автомате, что особенно важно при активном использовании Google Tasks.
Например, нажатие пробела отмечает дела как выполненные, сочетание Cmd + Option + Enter (Ctrl + Alt + Enter) — создаёт подзадачи, а Cmd + Shift (Ctrl + Shift) и стрелки — перемещают пункты выше или ниже в списке.
Есть много других шорткатов. Просмотрите их все, нажав Cmd + / (Ctrl + /), и запомните самые ходовые.
7. Используйте режим просмотра «Расписание»
В календарях Google есть много разных видов отображения на все случаи жизни. Для оценки текущего положения дел и наглядного представления своей загруженности удобно использовать режим «Расписание».
Чтобы включить его, кликните по соответствующему элементу или просто нажмите клавишу A на клавиатуре. Так вы увидите все предстоящие дела, начиная с сегодняшнего дня. Красная линия помогает понимать, где находитесь в данный момент.
8. Удаляйте разом все выполненные задачи
После отметки о завершении все дела исчезают из текущего списка и попадают в специальный раздел, который можно открыть кликом по стрелке. Задачи в нём не очищаются автоматически, что иногда может быть полезно. Но чаще всего вам придётся удалять их самостоятельно.
Чтобы не тратить время на избавление от каждого пункта по отдельности, зайдите в меню списка, кликнув по кнопке с тремя точками, и выберите «Удалить все выполненные задачи».
9. Открывайте два сервиса в одном окне
С Google Tasks, как правило, работают в связке с календарём, однако этот сервис можно использовать параллельно с любым другим от Google. Например, чтобы сверяться с техзаданием при написании текста или списком правок во время работы с таблицами.
Для размещения сразу двух сервисов в одном окне сначала раскройте боковую панель, кликнув на стрелку в правом нижнем углу экрана, а затем нажмите на значок Google Tasks. Пространство разделится между двумя приложениями, и вы сможете работать с ними одновременно.
10. Установите мобильное приложение
Фирменное приложение Google Tasks доступно для Android и iOS. Оно пригодится, чтобы просматривать задачи и отмечать их выполнение на ходу, когда под рукой есть только смартфон.
Кроме того, установка приложения даст такое полезное преимущество, как виджет. С его помощью можно вывести список задач на главный экран и всегда держать его перед глазами.
Читайте также 🧐
- Расширение Multiple Calendars Selector для Chrome сделает работу с Google-календарями удобнее и эффективнее
- Почему лучше вести список выполненных дел, а не запланированных
- 12 планировщиков, которые помогут всё успевать