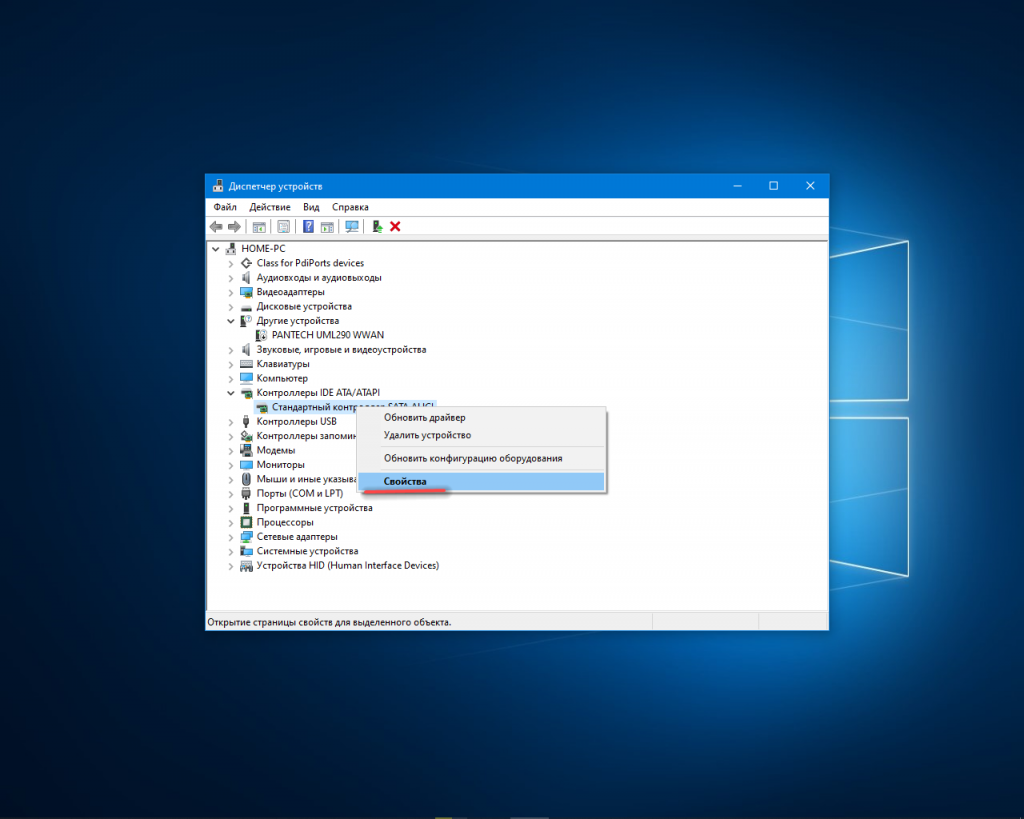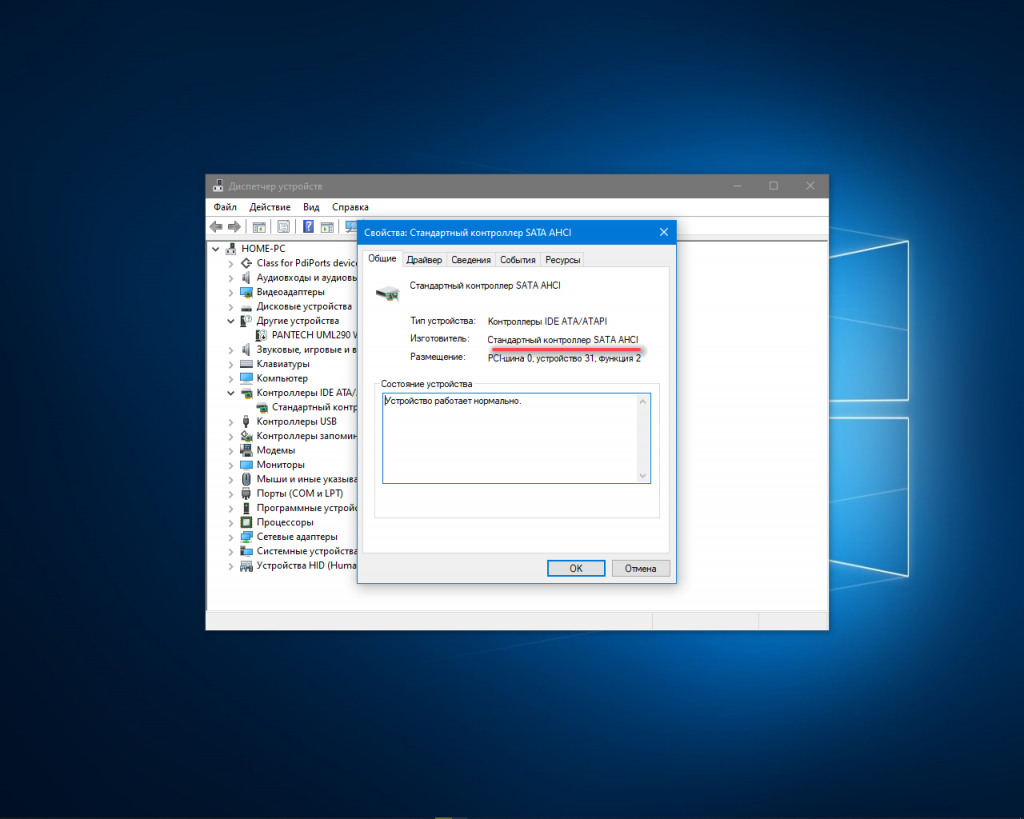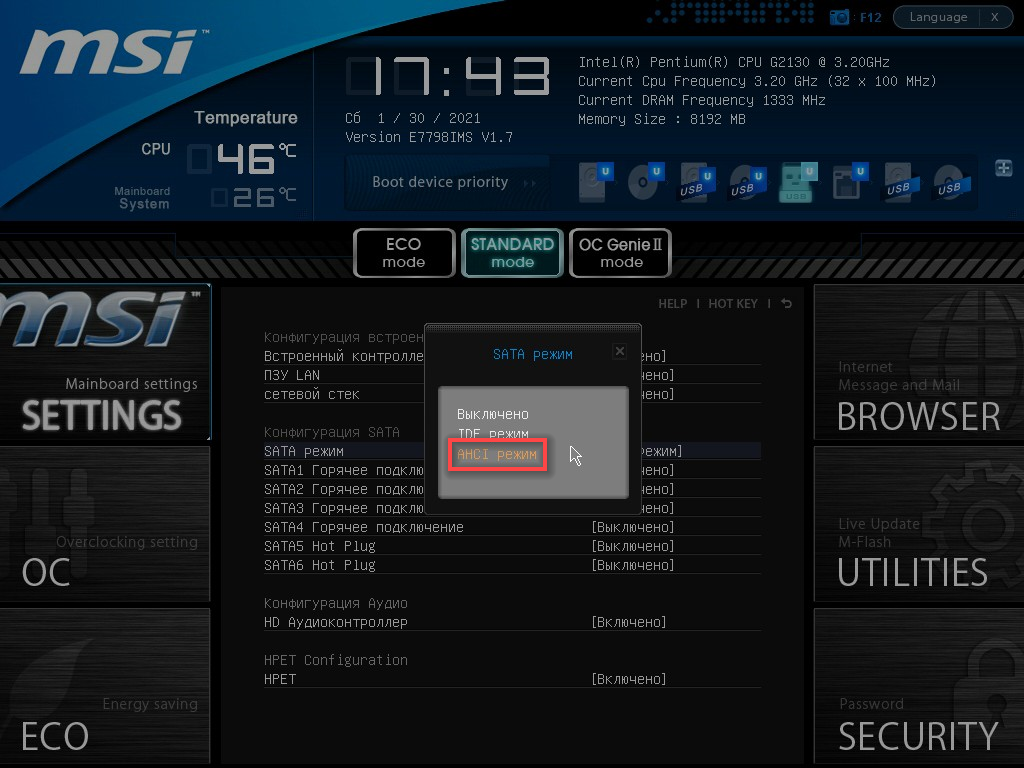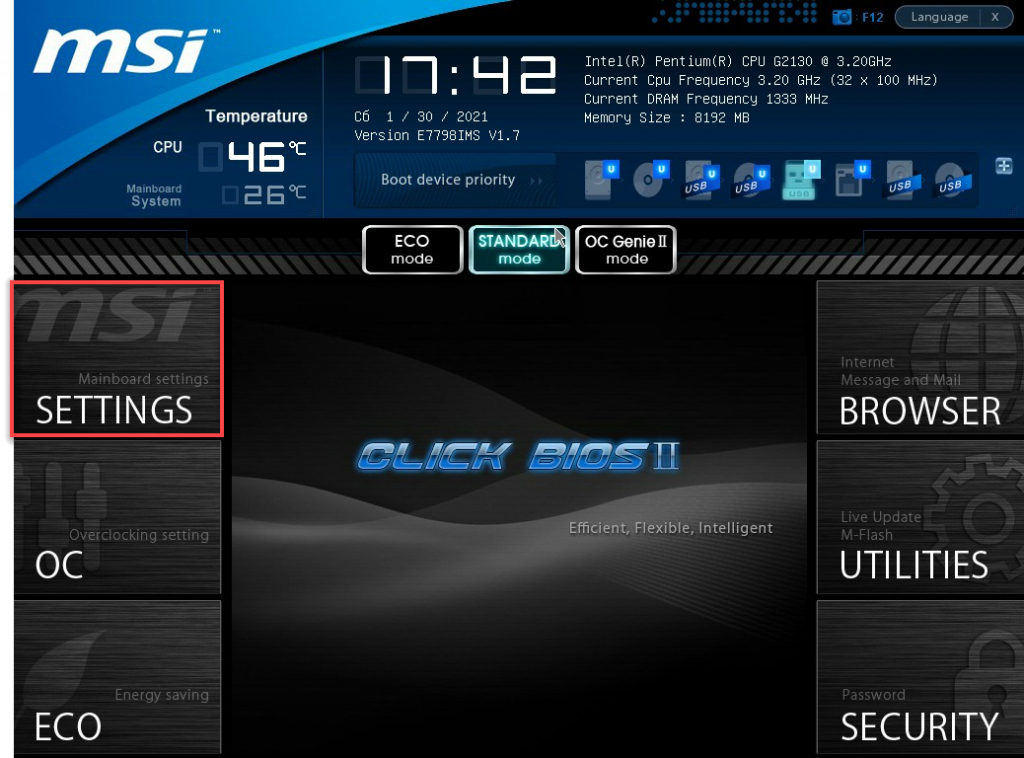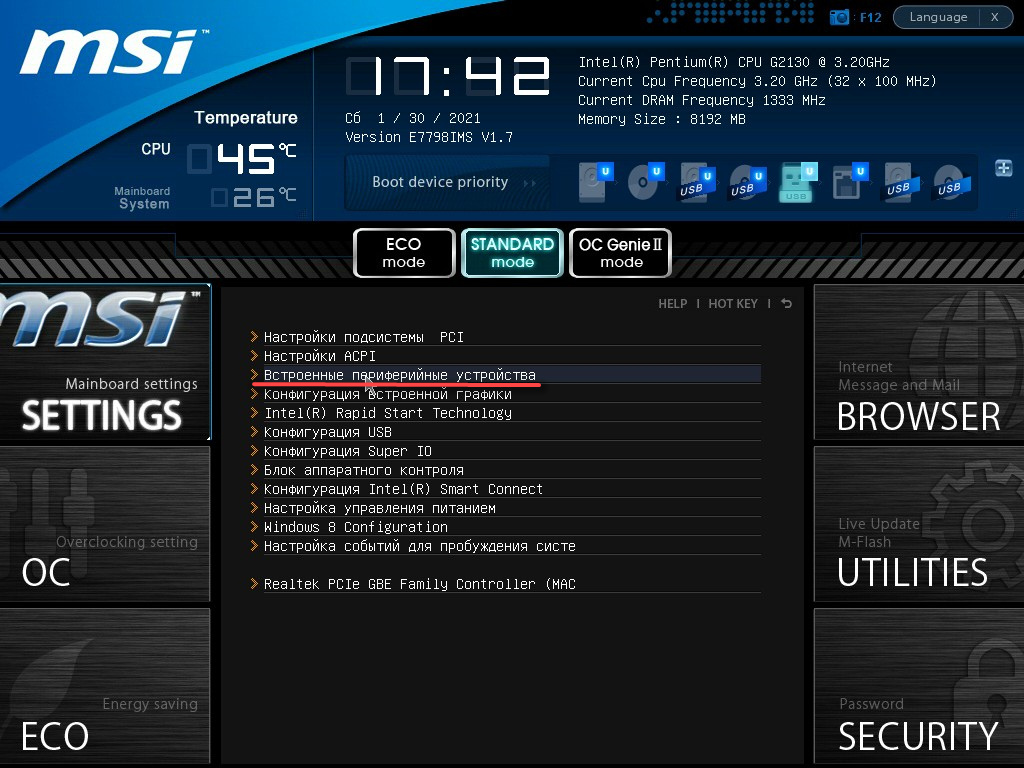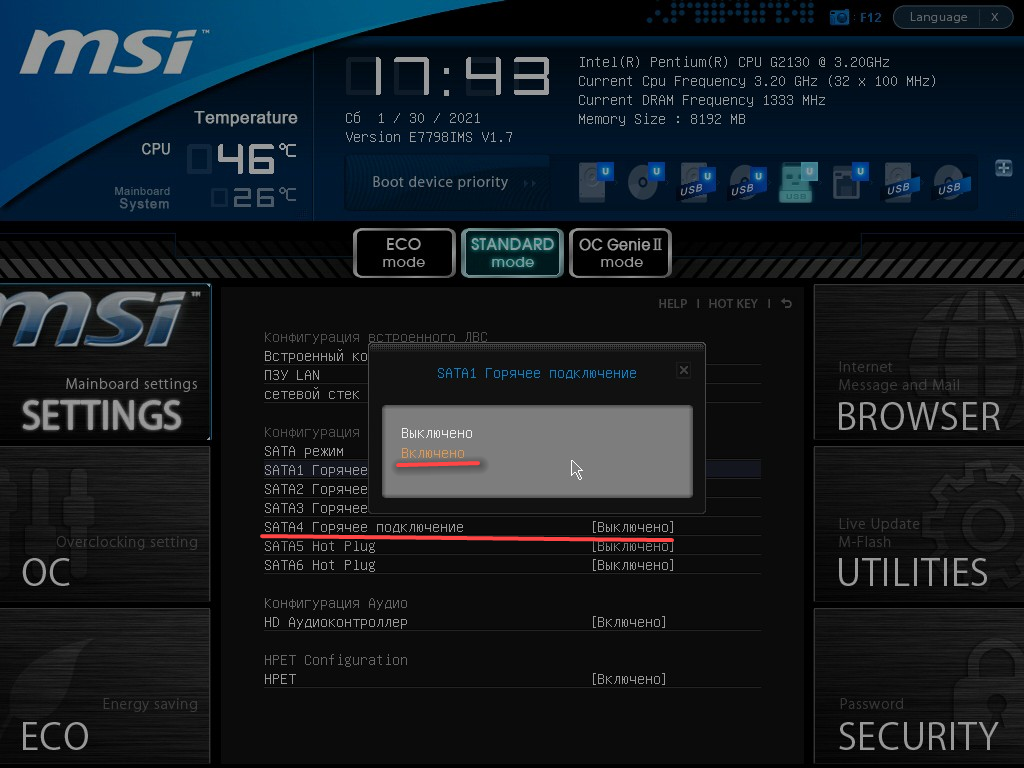Содержание
- Выбор режима работы SATA (IDE, AHCI, RAID), NVMe
- Содержание
- Содержание
- BIOS и UEFI — разница есть!
- Разметка жестких дисков
- Как это работает?
- Режимы работы SATA
- Можно ли подключать SATA жесткий диск на горячую
- Вопрос задан:
- Как включить AHCI в Windows 10 после установки
- Что такое AHCI?
- Что такое IDE?
- Разница между AHCI и IDE
- Включить AHCI в Windows 10 после установки
- Как включить режим AHCI для SATA в BIOS без переустановки Windows
- Содержание:
- Чем отличаются AHCI и IDE?
- Зачем включать AHCI?
- Как определить текущий режим работы?
- Как включить режим AHCI для SATA в BIOS без переустановки Windows 10?
- Способ №1. Включение режима AHCI через реестр
- Способ №2. Включение режима AHCI с помощью командной строки
- Часто задаваемые вопросы
- Один комментарий на Как включить режим AHCI для SATA в BIOS без переустановки Windows
- Как включить режим AHCI в Windows 10
- Что лучше IDE или AHCI Windows 10
- Как перейти с IDE на AHCI
- Включить режим AHCI в Windows 10
- Как проверить включён или нет режим AHCI
- Настройте реестр Windows 10
- Измените режим в BIOS
- Дополнительный способ с командной строкой
Выбор режима работы SATA (IDE, AHCI, RAID), NVMe
Содержание
Содержание
Идеальная сборка — это когда каждый компонент системы работает со 100% отдачей. Казалось бы, такая тривиальная задача, как подключение жесткого диска к материнской плате не должна вызвать особых затруднений. Подключаем HDD к соответствующему разъему, и, вуаля — в системе есть место для развертывания операционки и хранения файлов. Но не все так просто!
Чтобы познать дзен сборки и получить оптимальную по определенным параметрам (быстродействие, надежность и т. д.) систему, нужно обладать определенным пониманием логики работы современных протоколов и алгоритмов передачи данных, знанием режимов работы контроллера HDD на материнке и умениями в области их практического использования.
BIOS и UEFI — разница есть!
Прежде чем рассматривать режимы работы SATA, следует познакомиться и рассмотреть различия между BIOS (базовая система ввода/вывода) и UEFI (унифицированный интерфейс расширяемой прошивки), ведь именно с их помощью придется вносить изменения в конфигурацию системы.
BIOS-ом называют управляющую программу, «зашитую» в чип материнской платы. Именно она отвечает за слаженную работу всех подключенных к материнке устройств.
Начиная с 2012–2013 годов, большинство материнских плат снабжается UEFI — усовершенствованной управляющей программой, наделенной графическим интерфейсом и поддерживающей работу с мышью. Но, что называется «по старинке», оба варианта, на бытовом уровне, называют BIOS.
Даже неискушенному пользователю понятно, что причиной столь радикальной смены курса при создании UEFI стало не желание производителей «приблизить» интерфейс к конечному пользователю ПК, сделать его более удобным и понятным, а более веские причины.
Таким весомым аргументом стало ограничение на возможность работы с накопителями большого объема в изначальной версии BIOS. Дело в том, что объем диска ограничен значением, приблизительно равным 2,1 ТБ. Взять эту планку без кардинальных изменений управляющего софта было невозможно. К тому же БИОС работает в 16-битном режиме, используя при этом всего 1 МБ памяти, что в комплексе приводит к существенному замедлению процесса опроса (POST-опрос) устройств и началу загрузки из MBR области с установленной «осью».
UEFI лишена вышеперечисленных недостатков. Во-первых, расчетный теоретический порог объема дисковой подсистемы составляет 9,4 ЗБ (1 зеттабайт = 10 21 байт), а во-вторых, для загрузки операционки используется стандарт размещения таблиц разделов (GPT), что существенно ускоряет загрузку операционной системы.
Разметка жестких дисков
Как говорилось ранее, у стандартов BIOS и UEFI — различный подход к разметке области жесткого диска. В BIOS используется так называемая главная загрузочная запись (MBR), которая четко указывает считывающей головке HDD сектор, с которого нужно начать загрузку ОС.
В UEFI это реализовано иначе. В этом стандарте используется информация о физическом расположении таблиц разделов на поверхности HDD.
Как это работает?
Каждому разделу жесткого диска присваивается свой собственный уникальный идентификатор (GUID), который содержит всю необходимую информацию о разделе, что существенно ускоряет работу с накопителем. К тому же при использовании GPT риск потерять данные о разделе минимальны, поскольку вся информация записывается как в начальной области диска, так и дублируется в конце, что повышает надежность системы в целом.
Для понимания — при использовании MBR, информация о загрузочной области находится только в начале диска, в строго определенном секторе и никак не дублируется, поэтому, при ее повреждении, загрузить операционную систему с такого диска будет невозможно. Систему придется устанавливать заново.
Еще одно существенное отличие — при использовании «старого» BIOS и MBR на диске можно максимально создать четыре логических раздела. В случае необходимости создания их большего количества придется доставать свой шаманский бубен и прибегнуть к определенным действиям на грани магии и «химии». По сути, предстоит проделать трюк с одним из основных разделов. Сначала преобразовать его в расширенный, а затем создать внутри него нужное количество дополнительных разделов. В случае использования стандарта GPT все это становится неактуальным, поскольку изначально в ОС Windows, при использовании новой философии разметки HDD, пользователю доступно создание 128 логических разделов.
Что касается физической разбивки диска на логические разделы, то здесь нужно четко понимать задачи, под которые они создаются. Нужно приучить себя четко разделять данные пользователя и системные файлы. Исходя из этого, логических дисков в системе должно быть как минимум два. Один под операционку, второй под пользовательские данные.
Оптимальный вариант — иметь в ПК два физических диска. SSD объемом 120–240 ГБ под систему и быстрые игрушки и HDD под документы и файлы мультимедиа необходимого объема.
В некоторых случаях можно еще разделить том пользовательских данных на два раздела. В одном хранить важные файлы (те, что нужно сохранить любой ценой) и текущие, утрата которых не критична и их легко будет восстановить с просторов интернета (музыка, фильмы и т. д.). И, конечно же, приучить себя регулярно сохранять резервную копию раздела с важными данными (облачные хранилища, внешний HDD и т. д.), чтобы не допустить их потери.
Режимы работы SATA
Покончив с необходимым теоретическим минимумом, следует определиться с выбором режима работы контроллера HDD материнской платы и сферами их применения.
Сложно представить необходимость такого режима работы в составе современного ПК. Разве что в одной точке пространства и времени сойдутся найденный на антресоли старенький HDD с рабочей ОС и «самоткаными» эксклюзивными обоями рабочего стола, и безудержное желание сохранить их для потомков.
К выбору режима работы накопителя следует отнестись ответственно. Выбрать его нужно перед началом установки операционной системы! В противном случае, при его смене на уже установленной операционке, очень велика вероятность получения экрана смерти (BSOD) и отказа ПК работать.
Исправить ситуацию конечно можно, выполнив с десяток пунктов из многочисленных инструкций, коими пестрит интернет, но рациональней будет установка ОС заново, что называется с чистого листа, чем забивание «костылей» в надежде все починить.
Собирая систему важно не только правильно подобрать компоненты и подключить провода и шлейфы, также важно грамотно настроить ее конфигурацию, ведь быстродействие накопителей зависит не только от «железной» начинки, но и от способа управления ей.
Источник
Можно ли подключать SATA жесткий диск на горячую
Вопрос задан:
Есть HDD с интерфейсом SATA, используется для бекапов. Есть отдельный блок питания для этого hdd. Возникла идея вывести sata (сам data) шнур «наружу» системника и во время работы подключить вначале DATA, а потом подать питание. После чего в «диспетчере устройств» обновить параметры железа. Размонтировать обратным способом, при помощи утилит (тот же usb safely remove), потом отключить БП и отсоединить data шнур.
Насколько безопасна данная процедура? В sata вроде бы как поддерживается железный hot swap и контакты одни «ближе», а другие «подальше». Или лучше не стоит «шутить» с таким?
Вы наметили абсолютно правильный способ. Действительно, можно подключать к ПК периферийные носители информации, не только SATA но даже IDE «на горячую» в указанной вами последовательности, сперва интерфейс, потом питание, и отключая в обратной последовательности, сперва питание, потом интерфейс. На наших рабочих станциях «горячие замены» наших собственных носителей — достаточно распространенное явление. Хочу только отметить несколько дополнительных моментов.
Во-первых, если есть такая возможность, то я бы рекомендовал использовать для hot plug не штатные контроллеры на системной плате, а внешние PCI-SATA. Лично я использую контроллеры на Marwell 91xx, а особо могу порекомендовать SATA Raid контроллер на базе Silicon Image Sil 3114 как дешевый и нормально работающий. Подключая SATA диски к подобным контроллерам на горячую можно даже не жать refresh system devices, после подключения диски объявятся в списке устройств без дополнительных телодвижений. И точно так же контроллер корректно отрабатывает отключение — можно просто выдернуть винчестер и из списка устройств он исчезнет по тому же принципу, как USB девайсы — по факту отсутствия наличия 🙂 Штатные контроллеры на motherboard могут пару раз корректно подключить диск а на третий раз система упадет в BSOD. Я с таким сталкивался.
Разумеется, необходимо иметь в виду, что на момент отключения в системе не должны быть подмонтированы буквы томов. Иначе ОС может начать серьезно притормаживать или вообще зависнет. Кроме того, если отключить подмонтированный в качестве тома диск «на лету» можно получить сбой файловой системы, с последующими радостями восстановления файлов с помощью всяких разных easy recovery.
Ну и разумеется, на ПК должен быть установлен нормальный блок питания, не проседающий при подключении доп. нагрузки. Идеально — использование внешнего БП для дисков hot swap. И очень желательно, чтобы системник имел заземление.
В дополнение можете посмотреть обучающее видео, как подключать и отключать жесткий диск или SSD «на горячую» на нашем Youtube канале
Источник
Как включить AHCI в Windows 10 после установки
Что такое AHCI?
Расширенный интерфейс хост-контроллера (AHCI) — это технический стандарт, определенный Intel, который определяет работу хост-контроллеров Serial ATA (SATA) не зависящим от реализации образом в его наборах микросхем материнской платы.
Спецификация описывает структуру системной памяти для поставщиков компьютерного оборудования для обмена данными между памятью хост-системы и подключенными устройствами хранения. AHCI предоставляет разработчикам программного обеспечения и разработчикам оборудования стандартный метод обнаружения, настройки и программирования адаптеров SATA / AHCI. AHCI отделен от стандарта SATA 3 Гбит/с, хотя и предоставляет расширенные возможности SATA (такие как « горячая замена» и собственная командная очередь), так что хост-системы могут их использовать.
Что такое IDE?
Граница между IDE и другими частями более широкой среды разработки программного обеспечения не является четко определенной; иногда интегрируются система контроля версий или различные инструменты для упрощения построения графического интерфейса пользователя (GUI). Многие современные IDE также имеют браузер классов, браузер объектов и диаграмму иерархии классов для использования в объектно-ориентированной разработке программного обеспечения.
Разница между AHCI и IDE
AHCI и IDE — это два режима, в которых жесткий диск обменивается данными с остальной частью компьютерной системы с помощью контроллера памяти SATA. Жесткие диски SATA могут работать в обратно совместимом режиме PATA / IDE, в стандартном режиме AHCI или в зависимости от производителя RAID.
По сути, IDE считается адекватной для среднего пользователя компьютера и наиболее совместима с другими технологиями, особенно с более старыми устройствами. Однако ему не хватает поддержки новых технологий.
AHCI поддерживает некоторые важные новые функции, которые не поддерживает IDE, такие как встроенная организация очереди и горячее подключение жестких дисков. Он также предлагает улучшение производительности (скорость) по сравнению с IDE.
Включить AHCI в Windows 10 после установки
Примечание: Вы должны войти в систему как администратор, чтобы иметь возможность включить AHCI после установки Windows.
На левой панели редактора реестра перейдите к расположению
На правой панели дважды щелкните значок Start DWORD, чтобы изменить его. В появившемся окне введите 0 в поле Значение. Нажмите ОК.
Снова, на левой панели редактора реестра, перейдите к расположению
На правой панели дважды щелкните 0 DWORD, чтобы изменить его. В появившемся окне введите 0 в поле Значение. Нажмите ОК.
Теперь на левой панели редактора реестра перейдите к расположению
На правой панели дважды щелкните Start DWORD, чтобы изменить его. В появившемся окне введите 0 в поле Значение. Нажмите ОК.
Все еще на левой панели редактора реестра, перейдите к расположению
Проверьте, есть ли у вас StartOverride.
Если папка StartOveride отсутствует, закройте редактор реестра.
Но если папка присутствует, как показано выше на скриншоте, на правой панели дважды щелкните 0 DWORD, чтобы изменить ее. В появившемся окне введите 0 в поле Значение. Нажмите ОК.
Теперь перейдите к загрузке компьютера с настройками прошивки BIOS или UEFI.
В настройках прошивки BIOS или UEFI включите AHCI и сохраните и выйдите, чтобы применить и перезагрузить компьютер.
Примечание. Настройки будут различаться в зависимости от марки и номера модели материнской платы. Обратитесь к руководству по материнской плате для более подробной информации о том, как изменить настройки SATA для него.
При загрузке Windows автоматически установит драйверы AHCI.
Когда установка драйверов завершится, вы получите запрос на перезагрузку.
Перезагрузите компьютер, и все готово.
Источник
Как включить режим AHCI для SATA в BIOS без переустановки Windows
В данной статье мы представим несколько способов того, как включить режим AHCI для SATA в BIOS без переустановки Windows 10 и тем самым и повысить производительность, эффективность, а также снизить энергозатраты современных HDD и SSD накопителей…
Содержание:
Стабильная и быстрая работа любого компьютера зависит от многих факторов, влияющих на производительность отдельных компонентов. Одним из таких факторов является режим работы интерфейса SATA, который отвечает за весь процесс передачи данных с жестких дисков.
Современные технологии не стоят на месте, а постоянно развиваются, что приводит к некоторым конфликтам, способным возникать внутри компьютера.
Для примера следует привести некорректную работу SSD накопителя, подключенного через интерфейс SATA, запущенного в режиме IDE – устаревшем режиме работы интерфейса SATA, который не способен раскрывать потенциал современных более скоростных накопителей. Данный конфликт возможен из-за того, что производители современных материнских плат оставляют своим пользователям возможность корректной работы со старыми носителями без поддержки AHCI.
Стоит отметить, что в большинстве современных плат уже выставлен режим AHCI по умолчанию, но подобная проблема может случится при установке более современного SSD на старую плату или приобретении материнской карты с рук, где был установлен IDE режим работы.
Чем отличаются AHCI и IDE?
IDE – старый режим работы через интерфейс SATA, который практически ничем не отличается от его предшественника PATA (для PATA использовался широкий и тонкий кабель). Данный режим работы был популярным до повсеместного введения AHCI, который позволял современным накопителям раскрыть полный потенциал скорости и возможностей.
AHCI – современный режим работы через интерфейс SATA. Работа в данном режиме позволяет получить максимальную эффективность от SSD-носителей с очень высокой скоростью записи данных. Помимо этого, AHCI режим имеет более экономное энергопотребление, а также позволяет производить замену жестких дисков без выключения компьютера. Работа в AHCI полностью раскрывает возможности интерфейса SATA.
Зачем включать AHCI?
Включение режима AHCI совместно с быстрым жестким диском могут дать хорошую прибавку в скорости работы компьютера, поскольку скорость его записи сможет возрасти на 10-20%. Включив AHCI, пользователь будет каждый раз экономить время в процессе записи файлов.
Как определить текущий режим работы?
Чтобы определить текущий режим работы, достаточно проследовать следующим шагам:
Шаг 1. Заходим в «Панель управления», нажав правой кнопкой мыши по кнопке «Пуск».
Шаг 2. В открывшемся окне выбираем режим отображения «Мелкие значки» и кликаем ЛКМ по иконке «Диспетчер устройств».
Шаг 3. В открывшемся окне необходимо кликнуть по параметру «Контролеры IDE/SATA…» и напротив стандартных контролеров будет указан режим работы. На скриншоте показан режим IDE.
Также узнать режим работы можно через BIOS или UEFI. Параметры, где находится информация про режим работы, как правило, располагаются в пунктах «SATA Mode», «Storage options» и т.д. в зависимости от модели материнской платы и прошивки.
Важно! Не переключайте режимы работы в BIOS или UEFI, поскольку это приведет в невозможности загрузки операционной системы.
Как включить режим AHCI для SATA в BIOS без переустановки Windows 10?
Существует несколько способов, при помощи которых можно безопасно переключить режимы работы с сохранением правильной работоспособности ОС.
Способ №1. Включение режима AHCI через реестр
Шаг 1. Для начала необходимо открыть редактор реестра. Это можно сделать, нажав правой кнопкой мыши по кнопке «Пуск», после чего выбрать пункт «Выполнить». В строке jnr необходимо ввести команду regedit и подтвердить кнопкой ОК.
Шаг 2. В открывшемся окне переходим по пути HKEY_LOCAL_MACHINE SYSTEM CurrentControlSet Services iaStorV
Шаг 3. Нажимаем по иконке «Start», устанавливаем значение 0 и подтверждаем действие кнопкой «Ок», как показано на скриншоте.
Шаг 4. Переходим в HKEY_LOCAL_MACHINE SYSTEM CurrentControlSet Services iaStorAV StartOverride и проделываем те же действия для параметра с названием 0.
Шаг 5. Переходим в HKEY_LOCAL_MACHINE SYSTEM CurrentControlSet Services storahci, нажимаем дважды по параметру Start и устанавливаем значение 0.
Шаг 6. Заходим в HKEY_LOCAL_MACHINE SYSTEM CurrentControlSet Services storahci StartOverride и устанавливаем значение 0 для параметра с названием 0.
Шаг 7. Перезагружаем ПК и заходим в BIOS, где необходимо установить режим работы AHCI. В различных моделях материнских карт путь к экрану переключения режимов может иметь разные названия. Ниже на скриншоте показан самый распространенный вариант.
Сохраняем изменения и перезагружаем компьютер в безопасном режиме.
После перезагрузки произойдет установка нового пакета драйверов SATA, и системе потребуется очередная перезагрузка, после чего режим AHCI будет включен.
Стоит отметить, что в некоторых случаях данный способ не срабатывает, что приводит к «синему экрану» и дальнейшей перезагрузке.
Чтобы испытать другой способ, необходимо вернуть режим IDE в BIOS
Способ №2. Включение режима AHCI с помощью командной строки
Шаг 1. Включить компьютер, нажать правой кнопкой мыши по кнопке «Пуск» и открыть параметр «командная строка» или «Windows PowerShell» от имени администратора.
Шаг 2. В открывшемся окне необходимо ввести bcdedit /set safeboot minimal и подтвердить нажатием Enter.
Шаг 3. После завершения операции необходимо перезагрузить ПК, зайти в BIOS и изменить режим работы, как было описано в первом способе. Компьютер загрузится в безопасном режиме и установит необходимые драйвера. После этого снова открываем командную строку от имени администратора и вводим команду bcdedit /deletevalue safeboot. Подтверждаем нажатием Enter.
После следующей перезагрузки будет включен новый режим работы, оптимизированный для использования скоростных SSD дисков.
Часто задаваемые вопросы
Один комментарий на Как включить режим AHCI для SATA в BIOS без переустановки Windows
Спасибище за дельную статью! Поменял мп, по другим статьям подготовился и мимо, у всех не те ветки указаны, только у вас актуальные и правильные!
Источник
Как включить режим AHCI в Windows 10
Режим AHCI можно включить в БИОСе и непосредственно в системе Windows 10. Конечно же, для более надёжной работы системы рекомендуется её просто переустановить. Во всех современных сборках компьютеров уже предустановлен режим AHCI. Если нужно его включить, тогда пробуйте сделать это без переустановки Windows.
Эта статья расскажет, как включить режим AHCI в Windows 10. Обратите внимание, Вы должны знать для чего нужно включать это режим. Основных отличий IDE от AHCI не так уж и много. Например, для нормальной работы SSD накопителей нужно использовать только AHCI. Если же Вы собрали компьютер с новых комплектующих недавно, тогда это режим у Вас уже установлен.
Что лучше IDE или AHCI Windows 10
В БИОСе можно выбрать несколько режимов работы интерфейса SATA. В старых компьютерах доступны режимы Native IDE и AHCI. Основные различия этих режимов заключаются вскорости работы накопителей.
Как перейти с IDE на AHCI
Безопасней всего переходить с режима IDE на AHCI до установки операционной системы. Непосредственно в BIOS его выбираем и только потом устанавливаем операционную систему. Это лучший способ, но времязатратный процесс. Если же Вы сюда попали, тогда можно предположить, что ОС у Вас уже установлена. Но работает не так, как хотелось бы из-за некоторых ограничений.
Можно включить AHCI без переустановки Windows 10. Но будьте готовы, что всё же придётся переустанавливать систему. Непредвиденные ситуации случаются всегда. Даже если способ исправления какой-нибудь проблемы подойдёт сотне человек, найдётся один, которому он не помог. Перед включением режима без переустановки системы дочитайте инструкцию до конца.
Включить режим AHCI в Windows 10
Как проверить включён или нет режим AHCI
Давайте сначала разберёмся, какой режим работы установлен сейчас на подключённых дисках. Возможно, проблема, например, низкой скорости работы системы в целом не в режиме работы.
В контекстном меню кнопки Пуск выберите Диспетчер устройств. Теперь в разделе Дисковые устройства перейдите в Свойства подключённого диска. Переходим в закладку Сведения и в списке указываем свойство Путь к экземпляру устройства.
Если же значение пути начинается с SCSI, тогда устройство точно работает в режиме AHCI. Смотрите путь к экземплярам конкретного устройства.
Много экспертов советуют смотреть в раздел Контроллеры IDE ATA/ATAPI. По наличию Стандартного контроллера SATA AHCI или Стандартного двухканального контроллера PCI IDE они предлагают определять, какой режим включён. Не паникуйте, если у Вас они оба присутствуют.
Важно! Включение режима AHCI без переустановки ОС проходит в несколько обязательных к выполнению шагов. Первым делом вносим изменения в реестр системы. Второй шаг заключается в переключении режима в BIOS или UEFI материнской платы. Нужно придерживаться порядку выполнения. Если же сначала изменить значение в БИОСе, тогда можно получить синий экран Windows 10.
Настройте реестр Windows 10
Рекомендуется создать резервную копию реестра Windows 10. Вовремя созданная точка восстановления всегда позволяет откатить изменения. Это обезопасит Вас от всех возможных рисков самостоятельного редактирования реестра.
Не думаю, что нужно делать много снимков экрана. Тут всё просто запускаем редактор реестра выполнив простую команду Regedit в окошке Win+R. В таблице ниже смотрим расположение, в которое нужно перейти. И в каждом расположении нужно найти определённый параметр и установить указанное значение.
| Расположение | Параметр | Значение |
| HKEY_LOCAL_MACHINESYSTEMCurrentControlSetServices iaStorV | Start | |
| HKEY_LOCAL_MACHINESYSTEMCurrentControlSetServices iaStorAVStartOverride | ||
| HKEY_LOCAL_MACHINESYSTEMCurrentControlSetServices storahci | Start | |
| HKEY_LOCAL_MACHINESYSTEMCurrentControlSetServices storahciStartOverride |
Следующее включение компьютера рекомендуется делать в безопасном режиме Windows 10. Быстрее всего перейти в конфигурацию системы выполнив команду msconfig в окне Win+R. Далее переходим в раздел Загрузка и устанавливаем отметку Безопасный режим (Минимальная).
Измените режим в BIOS
После внесения изменений в реестр и перезагружаем компьютер и обязательно входим в интерфейс BIOS или UEFI. Проблема в том, что в материнских платах разных производителей BIOS или UEFI сильно отличаются. Но нужный нам параметр присутствует во всех интерфейсах. Если же Вы читаете эту статью, тогда скорее всего у Вас классический BIOS.
Вместо установленного IDE выберите AHCI. Пункт, в котором нужно будет изменить режим может называться по-разному. Например, SATA Operation, SATAEmulation, Configure SATA as, SATA Mode, OnChip SATA Type и т. д. Но в любом случае Вам нужно включить AHCI.
Следующий запуск системы должен произойти в безопасном режиме. Если Вы совершили всё по алгоритму, то при запуске система обнаружит новое оборудование и осуществит автоматическую установку драйверов.
Дополнительный способ с командной строкой
Альтернативный способ заключается в том, чтобы выполнить несколько определённых команд (без необходимости внесения изменений в реестр) получить тот же результат. Но все остальные пункты с безопасным режимом и включением AHCI в БИОСе также придётся выполнить.
Запустите командную строку от имени администратора и выполните команду: bcdedit /set safeboot minimal или bcdedit /set safeboot minimal. Должно появиться сообщение об успешной операции. Далее, собственно включаем безопасный режим и переходим к настройкам BIOS. Обратите внимание, безопасный режим также можно включить, выполнив команду.
В итоге компьютер также должен загрузиться и система подгрузит нужные драйвера. Теперь уже повторно нужно будет выполнить команду: bcdedit /deletevalue safeboot или bcdedit /deletevalue safeboot. В зависимости от того, какая команда сработала выше. Далее, выполните перезапуск в обычный режим использования (выйдите из безопасного).
В случае поддержки переход с IDE на AHCI должен повысить производительность системы в целом. Скорость записи может возрасти на обычных жёстких дисках до 20%. Как упоминалось, режим IDE в интерфейсе SATA поддерживается для совместимости со старыми жёсткими дисками.
Источник
Есть HDD с интерфейсом SATA, используется для бекапов. Есть отдельный блок питания для этого hdd. Возникла идея вывести sata (сам data) шнур «наружу» системника и во время работы подключить вначале DATA, а потом подать питание. После чего в «диспетчере устройств» обновить параметры железа. Размонтировать обратным способом, при помощи утилит (тот же usb safely remove), потом отключить БП и отсоединить data шнур.
Насколько безопасна данная процедура? В sata вроде бы как поддерживается железный hot swap и контакты одни «ближе», а другие «подальше». Или лучше не стоит «шутить» с таким?
Вы наметили абсолютно правильный способ. Действительно, можно подключать к ПК периферийные носители информации, не только SATA но даже IDE «на горячую» в указанной вами последовательности, сперва интерфейс, потом питание, и отключая в обратной последовательности, сперва питание, потом интерфейс. На наших рабочих станциях «горячие замены» наших собственных носителей — достаточно распространенное явление. Хочу только отметить несколько дополнительных моментов.
Во-первых, если есть такая возможность, то я бы рекомендовал использовать для hot plug не штатные контроллеры на системной плате, а внешние PCI-SATA. Лично я использую контроллеры на Marwell 91xx, а особо могу порекомендовать SATA Raid контроллер на базе Silicon Image Sil 3114 как дешевый и нормально работающий. Подключая SATA диски к подобным контроллерам на горячую можно даже не жать refresh system devices, после подключения диски объявятся в списке устройств без дополнительных телодвижений. И точно так же контроллер корректно отрабатывает отключение — можно просто выдернуть винчестер и из списка устройств он исчезнет по тому же принципу, как USB девайсы — по факту отсутствия наличия 
Разумеется, необходимо иметь в виду, что на момент отключения в системе не должны быть подмонтированы буквы томов. Иначе ОС может начать серьезно притормаживать или вообще зависнет. Кроме того, если отключить подмонтированный в качестве тома диск «на лету» можно получить сбой файловой системы, с последующими радостями восстановления файлов с помощью всяких разных easy recovery.
Ну и разумеется, на ПК должен быть установлен нормальный блок питания, не проседающий при подключении доп. нагрузки. Идеально — использование внешнего БП для дисков hot swap. И очень желательно, чтобы системник имел заземление.
В дополнение можете посмотреть обучающее видео, как подключать и отключать жесткий диск или SSD «на горячую» на нашем Youtube канале
- 3.91
- 1
- 2
- 3
- 4
- 5
Похожие вопросы:
Нельзя просто вытащить диск SATA или eSATA из оборудования, не предвидя некоторых проблем. … С помощью «горячей» замены пользователи компьютеров могут превратить обычный диск SATA в съемный диск, аналогичный дискам USB / IEEE1394.
Да, SATA будет намного быстрее USB. Выключите компьютер и вставьте диск внутрь. Спецификация SATA поддерживает горячее подключение, но ваша карта контроллера должна реализовать его, чтобы он работал.
Есть ли возможность горячей замены твердотельных накопителей SATA?
SATA поддерживает горячую замену но аппаратные разъемы / объединительная плата должны поддерживать его с обеих сторон. Обычно штекер / порт с возможностью горячей замены имеет более длинные заземляющие провода для заземления привода перед включением питания.
Как сделать мой диск SATA доступным для горячей замены?
Для горячей замены любого диска ОС сбрасывает все данные, и отправьте команду на диск, сообщая, что он должен очистить весь свой внутренний кеш, а затем выполнить замедление, после чего ОС сообщает драйверу sata отключить порт данных и, если хорошо спроектирован также порт питания, тогда пользователь может удалить диск (данные не могут быть отправлены, нет питания …
Могу ли я заменить жесткий диск в горячем режиме?
Любой жесткий диск SATA или SAS изначально поддерживает горячую замену. Диск вообще не является определяющим фактором, это контроллер, материнская плата, ОС и т. Д., Это то, что определяет, будет ли работать горячая замена.
Можно ли отключить диск SATA, когда компьютер включен?
Если внешний через USB, да, вы можете подключить / отключить, когда компьютер включен. Однако перед отключением вы должны увидеть значок безопасного извлечения оборудования в диспетчере задач и остановить внешний жесткий диск перед отключением.
Как узнать, поддерживает ли мой жесткий диск горячую замену?
Как узнать, поддерживает ли жесткий диск горячую замену? Чтобы узнать, поддерживает ли ваш жесткий диск горячую замену или нет, вы хотите начать с проверка вашего диска на фиолетовые вкладки. Это указывает на то, что диск действительно поддерживает горячую замену, а затем его можно извлечь, не выключая сервер.
Возможна ли горячая замена PATA?
Чтобы использовать горячую замену, вам понадобится аппаратный RAID 1,5,10,50. Горячая замена предназначена для отказоустойчивой замены диска. Вы делаете PATA / SATA RAID? Нет, мне просто нужно 2 диска, которые не на одном канале и с возможностью горячей замены.
Могу ли я подключить SSD, когда компьютер включен?
Если рассматриваемый порт поддерживает горячее подключение (вопрос средней сложности), и вы используете Win7, вы можете это сделать. Но горячее подключение с помощью кабеля — не лучшая идея; слишком велик риск прикоснуться к неправильному предмету во время работы системы. Быть очень осторожно.
Что такое горячее подключение SATA 6g?
Почетный. 9 августа 2012 г. 9 0 10,520 1 9. 2012 августа XNUMX г. Здравствуйте! Я читал в Интернете, что горячее подключение SATA — это функция, которая позволяет подключать и извлекать диск SATA так же, как и USB-накопители..
Какой режим SATA мне использовать?
Если вы устанавливаете один жесткий диск SATA, лучше всего использовать порт с наименьшим номером на материнской плате (SATA0 или SATA1). Затем используйте другие порты для оптических приводов.
Как исправить отсутствие портов SATA?
Быстрое исправление 1. Подключите жесткий диск ATA / SATA к другому кабельному порту
- Снова подключите жесткий диск к порту кабеля передачи данных или подключите жесткий диск ATA / SATA к другому новому кабелю передачи данных на ПК;
- Подключите жесткий диск к другому настольному компьютеру / ноутбуку в качестве второго жесткого диска;
Какие устройства поддерживают горячую замену?
«Горячая замена» описывает компонентное устройство, которое можно удалить или установить без выключения главного компьютера. Например, eSATA, FireWire и USB являются примерами интерфейсов с возможностью горячей замены на компьютерах.
Возможна ли горячая замена HDMI?
Согласно спецификации HDMI, да, с возможностью горячей замены. Он поддерживает «HPD» (сигнал обнаружения горячего подключения). Функция HPD (Hot-Plug-Detect) — это механизм связи между источником и устройством-получателем, который сообщает устройству-источнику, что оно было подключено / отключено к / от устройства-получателя.
Как безопасно удалить компонент с возможностью горячей замены?
Как удалить компонент с возможностью горячей замены? — (выбросить) используйте функцию «Безопасное извлечение оборудования», чтобы выключить устройство перед его отключением от системы..

Можно ли SATA подключать на горячую — можно, только сперва необходимо активировать в BIOS опцию Hot Plug или Горячее подключение SATA.
Вообще горячее подключение дисков используется в серверах, там диски подключатся как сменные кассеты. На обычном ПК есть смысл использовать горячее подключение для бэкапа. Но мое мнение — не стоит сильно удивляться, если такое подключение будет работать нестабильным, так как материнские платы не предназначены для серверных задач. Для бэкапа лучше использовать внешний USB-кейс, в который можно поставить диск 2.5 или 3.5.
Разбираемся
В биосе может присутствовать опция SATA Hot Plug или Горячее подключение SATA, если ее включить, то диски SATA можно подключать на горячую. Только делать это стоит когда есть реальная необходимость.
Изначально SATA и режим AHCI горячее подключение поддерживают.
Проанализировав информацию в интернете, также выяснил:
- Подключать можно. Сперва подключаем кабель данных, а потом питание. Отключение — сперва питание, потом кабель данных.
- Для горячей замены желательно по возможности использовать не встроенные контроллеры на материнской плате, а установленные в слот PCI-E. Например можно использовать контроллеры на Marwell 91xx или SATA RAID контроллер Silicon Image Sil 3114 (стоит недорого и стабильно работает). Встроенный SATA контроллер на материнской плате может сработать пару раз нормально, а потом привести к синему экрану.
- ВАЖНО: на момент отключения в ОС не должны быть подмонтированы буквы томов. Иначе операционная система может начать сильно тормозить или наглухо зависнет. Также если отключить подмонтированный в качестве тома диск на лету можно получить сбой файловой системы, после чего может потребоваться восстановление файлов.
- Блок питания в компьютере должен быть качественным и не проседать при подключении дополнительных нагрузок. Лучше всего чтобы подключаемые диски имели свой источник питания. Также желательно чтобы ПК был заземлен.
- Перед подключением диск лучше положить на резинотканевый мышиный коврик и во время работы к нему не прикасаться.
В BIOS материнской платы можно найти опцию SATA Hot Plug, которая позволяет активировать горячее подключение выборочно для каждого порта:
Удачи и добра
На главную!
22.01.2022
Инструкции
Обновлено: 30.03.2021
Интерфейс SATA пришёл на смену устаревшему IDE. Он быстрее предшественника, все накопители равноправны (нет ведущего и ведомого), потребляют меньше энергии. В спецификацию добавлена поддержка маршрутизации команд и «горячего» подключения накопителей.
В этой статье мы попытаемся ответить на вопрос: SATA Hot Plug — что это в БИОСе? Hot Plug — это технология, позволяющая отключать и подключать жёсткие диски к компьютеру без его выключения (как флешки). При использовании специальной планки для материнской платы с SATA-разъёмами даже не придётся вскрывать корпус системного блока.
SATA Hot Plug — что это в BIOS
Технология «горячего» подключения поддерживается только при работе SATA-контроллера в современном режиме AHCI. Hot Plug позволяет подключать и отключать жёсткие диски и твердотельные накопители без выключения компьютера. Опция актуальна для серверов — они должны работать в момент смены конфигурации накопителей. Полезна она и для сервисных центров, занимающихся, например, восстановлением повреждённых и удалённых файлов.
Проверить, включён ли режим AHCI, можно в интерфейсе BIOS и в Windows 10. Для этого откройте Диспетчер устройств, например, через Win + X. Разверните раздел Контроллеры IDE, ATA/ATAPI и откройте Свойства Стандартного контроллера SATA.
Обратите внимание на значение строки Изготовитель.
Для включения AHCI и Hot Plug зайдите в BIOS/UEFI своего компьютера или ноутбука. В зависимости от производителя БИОС, дальнейшие действия и названия опций различаются. Рассмотрим дальнейшие действия на примере материнской платы MSI с русифицированным интерфейсом UEFI. Сначала включите AHCI, если используется режим IDE.
Зайдите в раздел Mainboard settings, затем откройте раздел Дополнительно.
Перейдите во Встроенные периферийные устройства.
Откройте свойства опции SATA Горячее подключение или SATA Hot Plug с цифрой, соответствующей номеру порта, к которому планируете подключать накопитель, и выберите Включено или Enabled.
Таким способом вы можете активировать «горячее» подключение для всех портов. На других версиях BIOS эта опция может называться SATA Port x Hot Plug (x — номер разъёма) и находиться в Advanced, Integrated peripherals, Storage Configurations, Chipset.
Выводы
Теперь вы знаете что такое SATA Hot Plug в BIOS. Технология Hot Plug позволяет подключать и отключать SATA-накопители так же просто, как флешки: при работающем компьютере. Иногда её активация повышает производительность жёсткого диска. Но эта технология поддерживается только при работе SATA-контроллера в режиме AHCI.
Оцените статью:

Загрузка…
Об авторе
|
0 / 0 / 0 Регистрация: 01.12.2020 Сообщений: 83 |
|
|
1 |
|
Как правильно подключать и отключать жесткие диски «на горячую»?29.01.2021, 09:31. Показов 16498. Ответов 24
Прошу подсказать как правильно подкл-откл Жесткий диск «на горячую». Материнка это поддерживает. Сделал удлинитель sata мама и молекс, закреплю на задней стороне. И есть удлинитель сата папа-молекс 70 см, им и надо иногда подключать Приводы и Диски. Спасибо
__________________
0 |
|
5340 / 1782 / 243 Регистрация: 14.02.2016 Сообщений: 5,955 |
|
|
29.01.2021, 11:50 |
2 |
|
Материнка это поддерживает По большому счёту никак. Но возможны варианты. Зависит от конкретной модели материнки. Если в диспетчере устройств только один контроллер дисков то никак. Идея заключается в том что надо в диспетчере отключить контроллер, поменять диски, а потом обратно включить. Тогда корректно переопределяются диски подключенные к этому контроллеру. Такое делать нельзя с контроллером, к которому подключен системный диск. Сразу поймаешь синий экран и крах системы.
0 |
|
0 / 0 / 0 Регистрация: 01.12.2020 Сообщений: 83 |
|
|
29.01.2021, 11:57 [ТС] |
3 |
|
mol61,
0 |
|
5340 / 1782 / 243 Регистрация: 14.02.2016 Сообщений: 5,955 |
|
|
29.01.2021, 12:02 |
4 |
|
В Биосе есть позиция Вкл-Откл Hot Plug Вот и включи эту опцию на те порты которые будешь отключать. Добавлено через 3 минуты
Что это Хотел отредактировать сообщение, а уже фигушки. Идиотская настройка на форуме. На размышления отводится не более 5-ти минут. А если я передумал…
0 |
|
0 / 0 / 0 Регистрация: 01.12.2020 Сообщений: 83 |
|
|
29.01.2021, 12:03 [ТС] |
5 |
|
mol61,
0 |
|
5340 / 1782 / 243 Регистрация: 14.02.2016 Сообщений: 5,955 |
|
|
29.01.2021, 13:01 |
6 |
|
Ну да, можно просто отключать. Только не надо дёргать когда идут операции чтения-записи. Надо хотябы пол минуты в покое выждать. Ну также как и с флешкой. Ещё в трее может быть значок безопасное отключение. Но это зависит от того какой драйвер дисков установлен. Его может и не быть.
0 |
|
0 / 0 / 0 Регистрация: 01.12.2020 Сообщений: 83 |
|
|
29.01.2021, 13:40 [ТС] |
7 |
|
Так вот ГЛАВНЕЙШИЙ вопрос: из USB я отключаю диски в Zentimo, а как в данном случае??? Ведь в трее не будет значка Безопасное извлечение!!! Просто выдернуть? Как-то непривычно и боязно. Прошу просветить
0 |
|
Модератор 20507 / 12397 / 2185 Регистрация: 23.11.2016 Сообщений: 61,988 Записей в блоге: 22 |
|
|
29.01.2021, 15:00 |
8 |
|
vd59, предлагаю подождать ответа a_shats, которого мы спросим о такой штуке, как она реализована на серверах. a_shats, насколько я знаю. на серверном железе существует такая процедура как горячая замена дисков. Есть ли возможность реализовать такое на десктопе? Возможно, нужно докупить какой-то особый контроллер в pci-e, который это поддерживает?
0 |
|
1376 / 508 / 99 Регистрация: 11.03.2015 Сообщений: 1,735 |
|
|
29.01.2021, 16:00 |
9 |
|
kumehtar,
0 |
|
Модератор 20507 / 12397 / 2185 Регистрация: 23.11.2016 Сообщений: 61,988 Записей в блоге: 22 |
|
|
29.01.2021, 16:21 |
10 |
|
a_shats, ок, тобто от обычного допустим саташного контроллера подключается еще бекплейн, а туда — диски. А его можно на обычный ПК поставить? или он не продаётся отдельно от корпуса? Добавлено через 37 секунд
0 |
|
5340 / 1782 / 243 Регистрация: 14.02.2016 Сообщений: 5,955 |
|
|
29.01.2021, 17:17 |
11 |
|
Просто дёргаю на горячую как есть. Часто так делаю. Дома у меня 2 диска вообще тумблером по питанию отключаются, когда надо включаю их и всё. И когда надоест их жужжание просто выключаю. электрически это абсолютно безопасно. максимум что может быть это повреждение файловой системы, если будешь дергать не дождавшись пока запись свой кеш на диск не сбросит.
0 |
|
0 / 0 / 0 Регистрация: 01.12.2020 Сообщений: 83 |
|
|
29.01.2021, 17:39 [ТС] |
13 |
|
a_shats,
0 |
|
1376 / 508 / 99 Регистрация: 11.03.2015 Сообщений: 1,735 |
|
|
29.01.2021, 18:13 |
14 |
|
vd59,
1 |
|
0 / 0 / 0 Регистрация: 01.12.2020 Сообщений: 83 |
|
|
29.01.2021, 18:16 [ТС] |
15 |
|
a_shats,
0 |
|
5340 / 1782 / 243 Регистрация: 14.02.2016 Сообщений: 5,955 |
|
|
29.01.2021, 19:57 |
16 |
|
Либо не баловаться с тем, что может убить и хард, и материнку. Зачем пугаете? Сама идеология и конструкция SATA подразумевает горячее подключение. Все эти дорогущие корзины всего навсего эту процедуру делают более простой и удобной, одним движением руки.
а допустимо без последствий выключить комп-подсоединить диск, включить, а потом выкл. комп и и отсоединить диск А что, разве есть другие способы? Это вообще безопасно. Почти.
0 |
|
Модератор 20507 / 12397 / 2185 Регистрация: 23.11.2016 Сообщений: 61,988 Записей в блоге: 22 |
|
|
30.01.2021, 00:22 |
17 |
|
а допустимо без последствий выключить комп-подсоединить диск, включить, а потом выкл. комп и и отсоединить диск тогда это будет не на горячую. Вы же сами про горячую замену спросили. Вот мы вам и нашли вариант.
0 |
|
1376 / 508 / 99 Регистрация: 11.03.2015 Сообщений: 1,735 |
|
|
01.02.2021, 13:12 |
18 |
|
mol61, Сама идеология и конструкция SATA подразумевает горячее подключение. Нет, не подразумевает. Более того — не подразумевала никогда. И в отличие от USB, который как раз в самом стандарте по умолчанию предполагает такое подключение.
1 |
|
4727 / 3933 / 996 Регистрация: 29.08.2013 Сообщений: 25,225 Записей в блоге: 3 |
|
|
01.02.2021, 13:45 |
19 |
|
Более того — не подразумевала никогда. были у меня какая то материнки давно (MSI или Asrock уже не вспомню), после установки драйверов в ней был пункт меню в трее «Отключить» и список дисков. ЗЫ запомнилось в основном тем что пользователи отключали так диски
0 |
|
5340 / 1782 / 243 Регистрация: 14.02.2016 Сообщений: 5,955 |
|
|
01.02.2021, 15:30 |
20 |
|
Господа, конечно уважаю ваш богатый опыт по потрошению серверов ноутбуков и прочего железа. Но зачем вы простым юзерам парите мозги своими заморочками.
Нет, не подразумевает. Более того — не подразумевала никогда. тогда для чего в биосе предусмотрен параметр Hot Swap? Чтобы юзеры диски палили? Добавлено через 1 минуту
после установки драйверов в ней был пункт меню в трее «Отключить» и список дисков. Если в биосе разрешён Hot Swap то и в трее появляется этот пунктик. Добавлено через 8 минут
0 |
|
IT_Exp Эксперт 87844 / 49110 / 22898 Регистрация: 17.06.2006 Сообщений: 92,604 |
01.02.2021, 15:30 |
|
Помогаю со студенческими работами здесь Как сделать глобальную «горячую клавишу» Как написать регулярное выражение для выдергивания английских букв и символов: «+», «,», «:», «-«, » «, «!», «?» и «.» Как правильно написать формулу учёта «0» «пустоты» и «1» Как подключать Query к БД (поиск по ФИО в таблице «Пациенты»)? Вывести на экран фразу «Мне k лет» правильно заменяя слово «лет» на «год» или «года» Как сделать чтобы при наборе ответа в TextBox, выводил сообщение «правильно» или «неправильно»? private void chislo_Click(object sender, EventArgs e) Искать еще темы с ответами Или воспользуйтесь поиском по форуму: 20 |
Fps up » Интерфейсы » Вы здесь
Все, что нужно знать об этом интерфейсе
Опубликовано 02.11.2019, 11:09 · Комментарии:15
SATA (произносится «say-da»), сокращение от Serial ATA (сокращение от Serial Advanced Technology Attachment) — это стандарт IDE, впервые выпущенный в 2001 году для подключения таких устройств, как оптические приводы и жесткие диски, к материнской плате. Термин SATA обычно относится к типам кабелей и соединений, которые соответствуют этому стандарту.
Serial ATA заменяет Parallel ATA в качестве предпочтительного стандарта IDE для подключения устройств хранения внутри компьютера. Устройства хранения SATA могут передавать данные на остальную часть компьютера и с нее намного, намного быстрее, чем аналогичное устройство PATA.
PATA иногда называют просто IDE. Если вы видите, что SATA используется в качестве противоположного термина с IDE, это просто означает, что обсуждаются кабели или соединения Serial и Parallel ATA.
Что это?
Изучая модели персональных компьютеров, вы неоднократно встречались с этим интерфейсом. Для чего он нужен и чем он важен, знают не все. Даже заумные определения в интернете не всегда дают точное понятие термина. Ведь вряд ли каждый понимает, что такое последовательный интерфейс, и не все даже разбираются в накопителях информации.
Чтобы было проще, стоит сразу сказать, что SATA «вырос» из другого формата — ATA, и своим названием обязан именно ему. Этот интерфейс, или, проще говоря, разъем, имеет систему последовательной передачи информации. Это значит, что данные передаются по 1 биту за определенный промежуток времени. При этом блоки информации идут один за другим по одному каналу.
Кабель SATA работает в паре с накопителем информации. Обычно под ним подразумевают жесткий диск. Вы купили ЖД и хотите его установить в систему. Для этого нужно обзавестись кабелем этого формата и подключить накопитель к материнской плате.
Подключение жесткого диска форм-фактора 2,5 дюйма с помощью соответствующего адаптера
При использовании специального адаптера для винчестеров 2,5, снимать салазки не понадобится. Как правило, подобные переходники не имеют внешнего питания, и получают напряжение из USB-порта компьютера.
Шаг 1. Подключите адаптер к винчестеру.
Шаг 2. Подключите оба конца USB-кабеля адаптера к портам компьютера.
Важно! Два конца кабеля нужны потому, что по одному из них передается информация, а по второму – питание адаптера.
Видео — Как подключить жесткий диск
Предшественник
Прежде чем мы дальше будем разбираться с нашим интерфейсом, узнаем, чем же была особенна предыдущая его версия. ATA выполняла ту же функцию, что и SATA, но имела другой способ. В отличие от предыдущего интерфейса, она работала с параллельной передачей информации. В итоге передача и прием данных осуществлялись одновременно.
Но он все так же функционировал в паре с накопителями информации, среди которых были жесткий диск или оптический дисковод. После того как с ATA вырос SATA, первый интерфейс решили переименовать в PATA (Parallel ATA).
Включение или отключение режима AHCI в Windows
Прежде чем приступить к поиску и доскональному изучению информации, как включить AHCI в Windows 10, важно разобраться, что собой представляет AHCI, зачем требуется подключение такой технологии, нужно ли всем пользователям, невзирая ни на какие другие обстоятельства, подвергать свой ПК таким манипуляциям.
AHCI разрешает реорганизовать дисковое пространство с целью повышения производительности
Для чего нужен AHCI
Не поленитесь и ознакомьтесь с небольшой теоретической информацией относительно появления в компьютерной среде такого нового режима, как AHCI.
Указанные теоретические познания позволят правильно принять ответственное решение, связанное с включением данного режима на своём персональном компьютере.
Направленность новых технологий
Если вы являетесь ярким представителем пользователей ПК, которые не представляют выполнения рабочих заданий без компьютерной техники, если стремитесь выкроить время в вечерний час, чтобы «побродить» по всемирной паутине и ознакомиться с горячими новостями, поиграть в крутые игры, вы, безусловно, наслышаны о том, что на протяжении последних лет девелоперы направляли свои усилия на модернизацию дискового пространства.
AHCI режим разрешает увеличить производительность железа
С течением времени жёсткий диск увеличивался в размерах, поэтому очень важно было найти пути, способствующие увеличению производительности дисковой подсистемы.
Только после того, как появился новый интерфейс и стандарт SATA, юзеру были предложены три уникальных технологии.
Первая технология «Hot Plug» дозволяет пользователю ПК мгновенно осуществлять действия с накопителем, в том числе отключая его без выключения самой электронной вычислительной машины.
Да, такая технология пригодится исключительно тем, у кого на компьютере установлено несколько жёстких дисков. Новая технология существенно экономит время на выполнение указанных задач.
Вторая технология «NCQ» отвечает за очерёдность выполнения служебных задач. Именно она способствует увеличению быстродействия жёстких дисков. Ускоряет эта технология и SSD, что также благоприятствует быстро решить проблемы, связанные с невероятно огромной очередью поступивших команд.
Третья технология «TRIM» ориентирована только на модерные SSD диски. Она способствует значительному ускорению, а также увеличению эксплуатационного срока SSD.
Особенности
Кабель SATA для жесткого диска имеет свои особенности. Он представлен 7-контактным разъемом. В отличие от предыдущего, он стал в разы меньше. В ATA использовалось аж 40 отверстий. Преимуществом новинки стала и его небольшая площадь. При подключении он занимает немного места, а поэтому не перекрывает собой потоки воздуха для охлаждений других комплектующих. Разводка проводов стала упрощенной.
Форма нового интерфейса предоставляет возможность многократного подключения кабеля. Крепче стал и питающий шнур. Питание проходит по трем каналам: +3,3 В, +5 В и +12 В. Среди современных устройств, которые поддерживают этот формат, есть такие, что работают непосредственно с разъемом SATA, а есть и такие, что поддерживают Molex.
Еще одним отличием от предыдущего формата стало облегченное подключение. Теперь на один шлейф коннектится одно устройство, а не два, как ранее. Теперь несколько девайсов может работать одновременно без задержек и перебоев. Исчезла и проблема с большим количество шлейфов и проводов.
Обязательные меры и порядок действий
В принципе любые эксперименты с Windows могут привести к нежелательным результатам, но к способам адаптации операционной системы к режиму AHCI необходимо отнестись с особой серьезностью. Поскольку в этом случае будут затронуты настройки, влияющие на способность системы загружаться. Категорически запрещается приступать к выполнению изложенных ниже инструкций без предварительно подготовленных аварийных средств. Необходимо либо сделать резервную копию системы и записать загрузочный носитель с программой-бэкапером, либо создать точку восстановления системы и подготовить установочный носитель Windows. С помощью последнего можно будет войти в среду восстановления текущей системы или в крайнем случае запустить процесс переустановки Windows.
Порядок действий таков:
- Шаг 1 – проверка настройки включения AHCI в BIOS;
- Шаг 2 – подготовка аварийных средств;
- Шаг 3 – в зависимости от выбранного способа либо настройка следующего запуска системы в безопасном режиме, либо правка системного реестра;
- Шаг 4 – перезагрузка, вход в BIOS и включение режима AHCI;
- Шаг 5 – запуск компьютера.
Контакты
Кабель SATA для устройств должен иметь как 7-контактное подключение, так и 15-контактное для питания. Есть вариант вместо 15-контактного использовать разъем на 4 контакта от Molex. Но стоит помнить, что если подключить оба кабеля к питанию, то, скорее всего, жесткий диск сгорит. Интерфейс работает по двухканальной передаче. Технология низковольтной дифференциальной передачи сигналов позволяет передавать данные на высокой частоте, но использовать дешевые соединения.
Есть и разъем на 13 контактов. Его используют в серверах или на небольших устройствах, где применяются тонкие накопители. Он совмещенный и состоит из двух частей: семиконтактного для шины данных и шестиконтактного для питания.
Первый
С момента появления кабелей SATA появилось много разновидностей и вариаций. Первая ревизия появилась в 2003 году. Функционировала на частоте 1,5 ГГц и пропускной способности в 1,2 Гбит/с. От предыдущего интерфейса ATA новинка почти не отличалась по параметрам пропускной способности. Последовательный обмен хотя и несколько медленнее, чем параллельный, но за счет поднятия высоких частот параметры сравниваются. А за счет помехоустойчивости и ненужности синхронизировать каналы SATA выигрывает.
Третий
Третья ревизия стала самой полной и многообразной. Кабель SATA 3 представлен в 2008 году. Пропускная способность увеличилась снова в два раза. 6 Гбит/с были дополнены и доработанным управлением питания. Разработчики оставили совместимость с предыдущими ревизиями не только относительно подключения разъемов и кабелей, но и при работе с протоколами обмена.
После основной версии были еще обновления. Так, чуть позже появился SATA Revision 3.1. Он ознаменовал внедрение кабелей для компактных устройств. Стали известны mSATA для твердотельных накопителей формата 2,5 дюйма. Среди новшеств были и особые технологии, которые отвечали за энергопотребление, производительность и другие возможности.
Кабель SATA 3 второй версии получил отдельно название Express. Со своим «отцом» он был совместим на программном уровне, но несущим интерфейсом стал PCI Express. Изменилась и конструкция в этой ревизии. Теперь это два порта SATA, размещенных рядом в длину. Скорость увеличилась до 8 Гбит/с, если использовать только первую часть разъема, если задействовать обе, то 16 Гбит/с.
Горячая замена
Параллельно с SATA был сформирован и eSATA. Он стал известен в 2004 году. Работал с подключением внешних устройств и режимом «горячей замены». Этот режим – возможность отключать или подключать девайс во время работы системы без необходимости выключать питание.
Разъемы стали более проработанные, менее хрупкие и устойчивые к многократному отключению или подключению. С обычным SATA модификация несовместима физически, но синхронизируется сигнально, хотя и с разными уровнями сигналов. Для коннектинга необходима шина данных и кабель питания. Вариант стал длиннее на метр – 2 м. Чтобы при этом уровень сигнала оставался таким же, увеличили уровень передачи.
Основные функции AHCI
Горячее подключение SATA дисков — Hot Swap, Hot Plug
(Hot Swap — горячая замена, Hot Plug — горячее подключение), то есть, непосредственно в процессе работы без выключения или перезагрузки компьютера.
Применительно к настольным компьютерам эта опция будет крайне полезной тем, кто работает с накопителями, подключаемыми по интерфейсу eSATA, или SATA дисками, устанавливаемыми в мобилрек.
До установки AHCI драйверов Intel в Windows это может выглядеть так:
Через значок «Безопасное извлечение устройств и дисков» можно отключать SATA диски.
После установки AHCI драйверов Intel для горячего отключения и подключения ранее отключенных дисков нужно будет воспользоваться диспетчером устройств в «Управление компьютером»:
В случае более распространенного подключения внешних накопителей — к портам USB через адаптер SATA-USB, горячее подключение/отключение доступно без AHCI.
NCQ (Native Command Queuing) – организация очереди команд
В двух словах можно сказать, что NCQ — это логистика перемещения головок диска. Если в конкретный момент времени к контроллеру жесткого диска поступило несколько запросов на чтение/запись данных, то очередность их обработки AHCI изменит так, чтобы за счет оптимизации последовательности перемещений головок обработать все запросы за минимальное количество оборотов пластин диска, то есть, за меньшее время.
Представим себе такую аналогию NCQ. Курьер (головки HDD) обслуживает некое офисное здание, на нескольких этажах которого размещаются различные организации. Каждый день курьер приносит и забирает корреспонденцию. Особенностью функционирования этих многочисленных организаций является то, что их канцелярии работают на прием и выдачу в строго определенные, причем разные, часы и прийти надо обязательно к самому началу, иначе окошко закроется. У курьера есть список организаций, которые он должен обслужить в ближайшее время.
Теперь представим себе, что курьер посещает организации строго по списку в порядке их очередности. Предположим, что первой в перечне числится организация, расположенная на n-ом этаже здания. Рано утром курьер поднимается на этот этаж, подходит к окну канцелярии и выясняет, что оно откроется ближе к вечеру (Этажи, в нашем случае, это треки, или цилиндры, жесткого диска, а часы работы – его сектора). Если курьер должен обходить организации строго по списку, то он прождет без дела до вечера, заберет документы и пойдет во вторую по списку организацию на другой этаж. Вероятность того, что приемные часы в этой организации уже закончились, достаточно высока и значит, в этот день курьер может уже ничего не забрать/передать, а будет ждать следующего дня (оборота диска HDD). Ну и так далее. Не слишком продуктивно.
Однако если изменить порядок обхода, то за один день (оборот диска) можно посетить значительно большее число организаций. Для этого надо расставить их по времени начала работы канцелярий но с учетом того, что лифт, перемещающий курьера в нашем гипотетическом здании, сам по себе не слишком быстрый (время перемещения головок на нужный трек). Если времена (сектора) близки, то начав движение на выбранный этаж к открытию окна можно и не успеть.
С другой стороны, очевидно, что если в списке на день будет всего одна организация, то никакого выигрыша не получится.
Еще в этой связи невольно вспоминается древняя синклерная игрушка, которая, если не ошибаюсь, называлась «Тапер». В ней официант пивного бара должен был не только наливать пиво посетителям, но и, перемещаясь от стола к столу, собирать пустые кружки, которые неумолимо двигались к краю. Правда, замешкаться было нельзя совсем – если кружка падала на пол, то игра тут же прекращалась. Очень похоже, логистика в чистом виде — выдать/собрать как можно больше в единицу времени за счет оптимизации перемещений.
NCQ по большей части актуальна для нагруженных серверов и систем хранения с SATA дисками. Ожидать некого драматического увеличения скорости работы обычного настольного компьютера или ноутбука от включения этой опции не стоит. Но хуже не будет точно.
Тема AHCI стала вновь актуальной в связи с широким распространением твердотельных накопителей (SSD-дисков). Режим работы Advanced Host Controller Interface включает в себя ряд функций, необходимых для быстрой и правильной работы SATA SSD-дисков. Очень важной является команда TRIM.
Команда TRIM
Команда TRIM была включена в AHCI после появления твердотельных накопителей и специально для них. Дело в том, что логика процесса записи в SSD-дисках значительно отличается от таковой в традиционных механических жестких дисках.
Наверняка многим знакомы утилиты, типа Undelete Plus, позволяющие восстановить недавно стертые файлы. Их работа основана на том, что файл только помечается в каталоге как удаленный, но физически с жесткого диска не стирается. Более того, сам накопитель ничего не знает о статусе записанной на нем информации. Помеченный как удаленный файл может оставаться на диске сколь угодно долго, до тех пор, пока он, или его части, не будут перезаписаны новыми данными.
Для обычных HDD такое положение вещей не несло в себе никакой опасности, в связи с тем, что стирание или перезапись по своей сути были одной и той же операцией и занимали одинаковое время.
В твердотельных накопителях это не так. Внутренняя логика их работы не допускает простой перезаписи данных в ячейке памяти. Для того чтобы в ранее уже задействованную ячейку памяти можно было бы что-то записать повторно, ее содержимое должно быть предварительно «обнулено». А эта операция требует дополнительного времени. Таким образом, по мере эксплуатации SSD-диска в составе компьютера с течением времени все больше и больше места на нем будет затронуто и потребуется все больше операций «обнуления» ячеек.
На самом деле все еще хуже, так как «обнулить можно» только блок памяти целиком. Чтобы не потерять записанную на нем информацию она предварительно считывается в кеш, выполняется стирание блока, данные в кеше модифицируются с учетом новых и только затем записываются на накопитель. В общем случае требуется четыре операции. Все это приводит к серьезной деградации скорости записи на твердотельный накопитель.
Команда TRIM служит связующим звеном между контроллером SSD-диска и операционной системой. Она сообщает контроллеру, какие блоки на диске действительно можно считать незанятыми, и помогает таким образом заранее физически стереть их в фоновом режиме и реально освободить место на диске. Это позволяет не допустить падения производительности операций записи на SSD.
В контексте команды TRIM уместным будет вспомнить о динамических виртуальных дисках. Такой диск представляет собой файл, который непосредственно после создания имеет небольшой физический размер, определяемый размещенной на нем системной и служебной информацией.
После первой операции записи данных на такой диск его размер увеличится ровно на столько, сколько занимают записанные данные. При каждой последующей записи физический размер виртуального жесткого диска будет увеличиваться до тех пор, пока не достигнет своего предельного значения, указанного при его создании.
Для SSD-диска этот момент будет означать начало деградации скорости.
Увеличение размера диска будет происходить даже в том случае, если перед записью часть данных с него удалить. Дело в том, что все новые блоки информации всегда записываются в конец диска.
Для того, чтобы привести размер динамического виртуального диска в соответствие с объемом записанных на него данных, системы виртуализации предусматривают процедуру сжатия. В разных системах виртуализации эти процедуры несколько отличаются, но суть при этом не меняется – если попытаться сжать динамический виртуальный диск без его предварительной подготовки, то ничего не произойдет. Физический размер диска не изменится.
Для того, чтобы процедура сжатия отработала корректно, незанятые на диске блоки должны быть предварительно обнулены. В Windows для этой цели можно использовать Precompact.iso или sdelete –c, в Linux – zerofree. Утилиты обнуления запускаются в среде виртуальной машины. Вот и аналогия с TRIM – та же пометка незанятых областей диска, без которой физическое удаление стертых блоков невозможно.
Так как TRIM полностью стирает содержимое ячеек диска, восстановление удаленных данных становится невозможным.
В Windows встроенная поддержка TRIM появилась в 2009 году начиная с Windows 7. В Linux чуть позднее – в начале 2010 года.

Hot Plug — что это такое?
Одна из функций режима AHCI, позволяющая подключать устройство SATA не выключая ПК.
Другими словами — горячее подключение.
На практике это означает, что вы можете к работающему ПК подключить жесткий диск и он сразу определится. Выключать комп необязательно. Но существует еще одна функция — Hot Swap, она нужна уже для горячей замены, и возможно для корректной работы этой функции нужно чтобы Hot Plug был включен. Обычно такие функции используются в серверах, потому что там часто нужно на ходу менять жесткие диски не останавливая сам сервер. Это касается как обычных дисков, так и SSD.
Обычному пользователю такая функция не нужна, потому что чтобы подключать при работающем ПК — нужно чтобы он был разобран. То есть иметь прямой доступ к SATA-кабелю да и.. такой необходимости обычно нет у обычных пользователей.
Тем не менее, все таки советую не экспериментировать и если нужно подключить диск — то делать это при выключенном ПК.
Hot Plug работает только с дисками SATA. Просто раньше был другой интерфейс подключения — IDE, такие диски не поддерживаются.
Вообще AHCI — это режим работы SATA-дисков, при котором доступны дополнительные функции типа очередность команд NCQ, Hot Plug.
Хотя, на форуме IXBT пришли к выводу что функцию Hot Plug нужно включать в любом случае, так как это снижает риск подвисания диска. На форуме Overclockers вычитал что для SSD — особенно включать нужно.
В биосе настройка может быть для каждого порта:
Кстати вот пример специального SSD диска, который можно заменить в ПК как кассету:
Да, серверные компьютеры — у них немного другой корпус, как раз предназначен для удобной быстрой горячей замены дисков.
SATA Hot Plug — что это в BIOS
Интерфейс SATA пришёл на смену устаревшему IDE. Он быстрее предшественника, все накопители равноправны (нет ведущего и ведомого), потребляют меньше энергии. В спецификацию добавлена поддержка маршрутизации команд и «горячего» подключения накопителей.
В этой статье мы попытаемся ответить на вопрос: SATA Hot Plug — что это в БИОСе? Hot Plug — это технология, позволяющая отключать и подключать жёсткие диски к компьютеру без его выключения (как флешки). При использовании специальной планки для материнской платы с SATA-разъёмами даже не придётся вскрывать корпус системного блока.
SATA Hot Plug — что это в BIOS
Технология «горячего» подключения поддерживается только при работе SATA-контроллера в современном режиме AHCI. Hot Plug позволяет подключать и отключать жёсткие диски и твердотельные накопители без выключения компьютера. Опция актуальна для серверов — они должны работать в момент смены конфигурации накопителей. Полезна она и для сервисных центров, занимающихся, например, восстановлением повреждённых и удалённых файлов.
Проверить, включён ли режим AHCI, можно в интерфейсе BIOS и в Windows 10. Для этого откройте Диспетчер устройств, например, через Win + X. Разверните раздел Контроллеры IDE, ATA/ATAPI и откройте Свойства Стандартного контроллера SATA.
Обратите внимание на значение строки Изготовитель.
Для включения AHCI и Hot Plug зайдите в BIOS/UEFI своего компьютера или ноутбука. В зависимости от производителя БИОС, дальнейшие действия и названия опций различаются. Рассмотрим дальнейшие действия на примере материнской платы MSI с русифицированным интерфейсом UEFI. Сначала включите AHCI, если используется режим IDE.
Зайдите в раздел Mainboard settings, затем откройте раздел Дополнительно.
Перейдите во Встроенные периферийные устройства.
Откройте свойства опции SATA Горячее подключение или SATA Hot Plug с цифрой, соответствующей номеру порта, к которому планируете подключать накопитель, и выберите Включено или Enabled.
Таким способом вы можете активировать «горячее» подключение для всех портов. На других версиях BIOS эта опция может называться SATA Port x Hot Plug (x — номер разъёма) и находиться в Advanced, Integrated peripherals, Storage Configurations, Chipset.
Выводы
Теперь вы знаете что такое SATA Hot Plug в BIOS. Технология Hot Plug позволяет подключать и отключать SATA-накопители так же просто, как флешки: при работающем компьютере. Иногда её активация повышает производительность жёсткого диска. Но эта технология поддерживается только при работе SATA-контроллера в режиме AHCI.
Hot Plug
Назначение параметра: Параметр, назначающий выбранный SATA-порт, как порт «горячей» замены, позволяющий менять накопители при включенном компьютере.
Возможные варианты значений:
Disabled — «Горячая» замена отключена.
Enabled — «Горячая» замена включена. Рекомендуется включить, если внутренние SATA-порты (mSATA) соединены с внешними для подключения внешних накопителей.
КОММЕНТАРИИ к «Hot Plug»
ДРУГИЕ МАТЕРИАЛЫ ПО ТЕМЕ
Проявления неисправностей, связанных с данным параметром (0)
IT-WIKI (0)
Параметры BIOS (23)
Включение параметра позволяет при включении компьютера запускать вращение шпинделей у установленных жестких дисков не одновременно, а поэтапно друг за другом с разницей в 2-3 сек.
Дело в том, что при раскрутке шпинделя с магнитными пластинами жесктий диск потребляет максимальное количество энергии, чем при каких бы то ни было других режимах работы. Одновременный старт нескольких HDD может вызвать срабатывание защиты от перегрузки в блоке питания, что приведет к отключению системы.
Описание значений параметров:
Disabled — Поэтапная раскрутка отключена.
Enhanced — Поэтапная раскрутка включена. Система автоматически определяет очередность запуска подключенных HDD в компьютере.
Особенности:
Включение данного параметра актуально при большом количестве HDD в системе и/или слабом блоке битания. Поэтапная раскрутка доступна только в режиме AHCI SATA-контроллера.
Параметр определяет режим работы SATA-контроллера.
Описание значений параметров:
Disabled — Контроллер отключен.
Enhanced — Контроллер будет работать в режиме максимальной функциональности с поддержкой всех функций SATA-шины.
Compatible — Режим совместимости. Часть возможностей SATA-шины будет отключена. Накопители, работающие в этом режиме будут показывать невысокую производительность, но будет доступен запуск и работа старых операционных систем в таком режиме.
— Chipset SATA Mode
Описание значений параметров:
Disabled — Технология отключена.
IDE — Integrated Drive Electronics. Параллельный интерфейс подключения накопителей, разработанный еще в 1986 г. В данном случае предназначен для совместимости со старыми накопителями и старыми операционными системами (например Windows XP).
AHCI — Advanced Host Controller Interface. Режим работы, предназначенный для накопителей с SATA (Serial ATA) интерфейсом, как для HDD, так и для SSD. Позволяет пользоваться такими возможностями, как NCQ (Native Command Queuing). Включение данного режима требуется для проведения горячей замены накопителей.
RAID — Режим, в котором можно объединить накопители в RAID-массив для увеличения скорости чтения записи и/или получения избыточности хранимых данных.