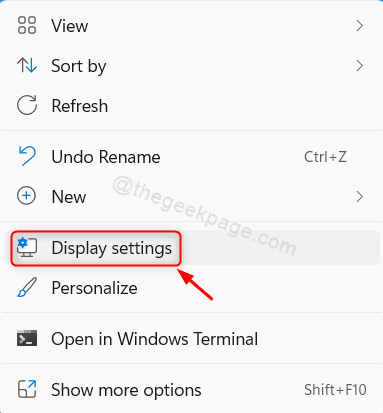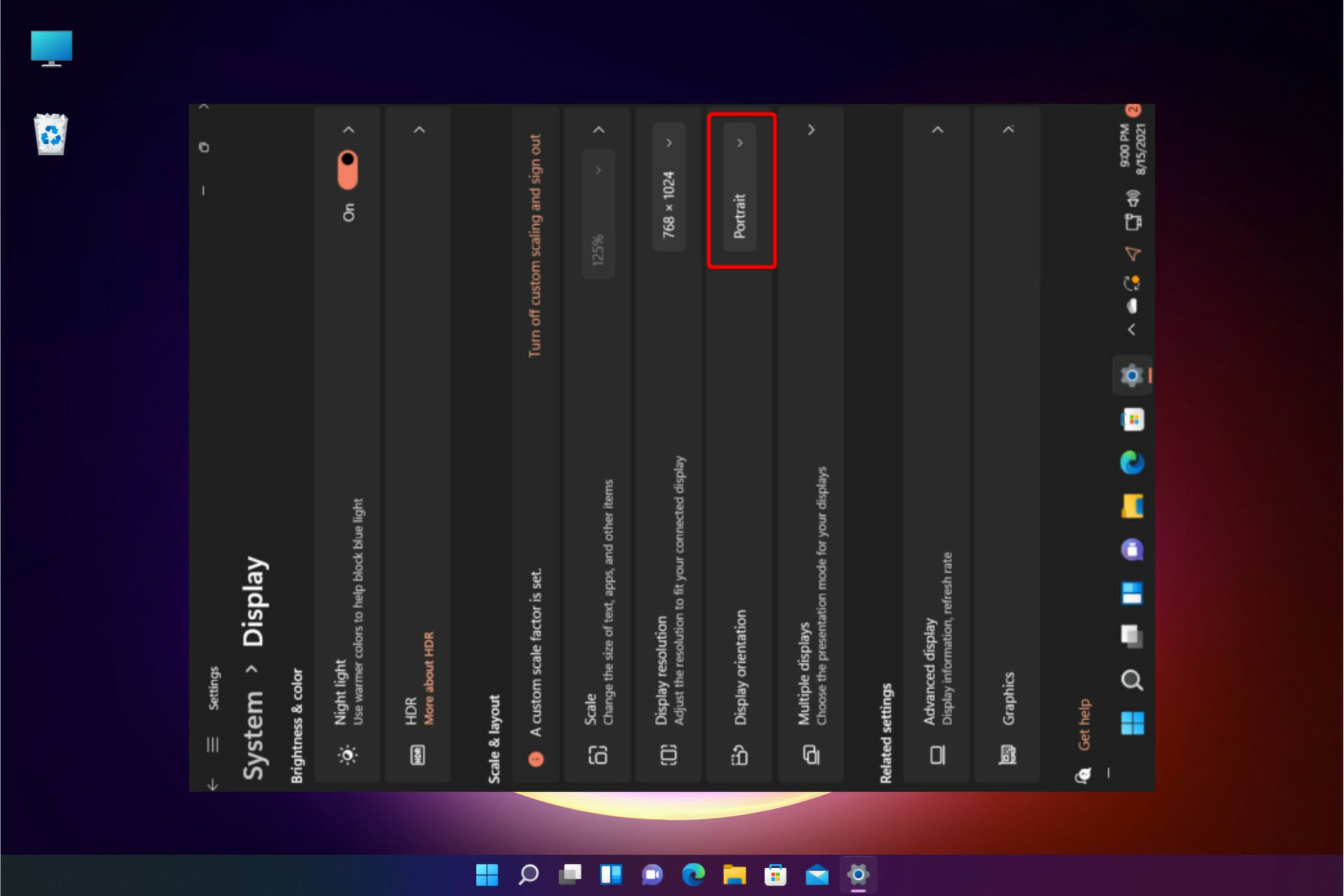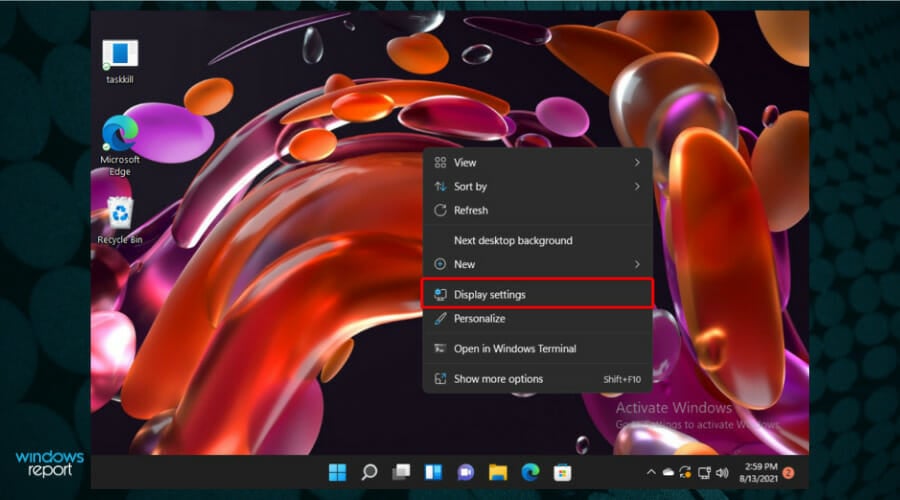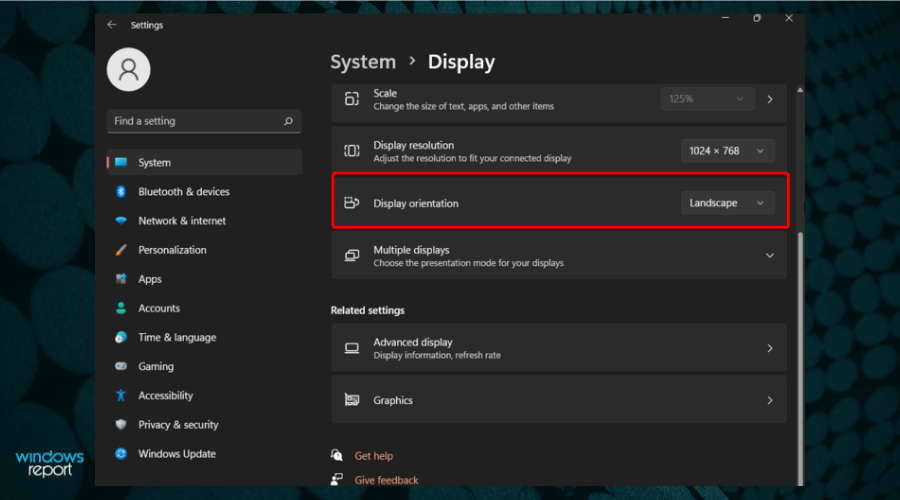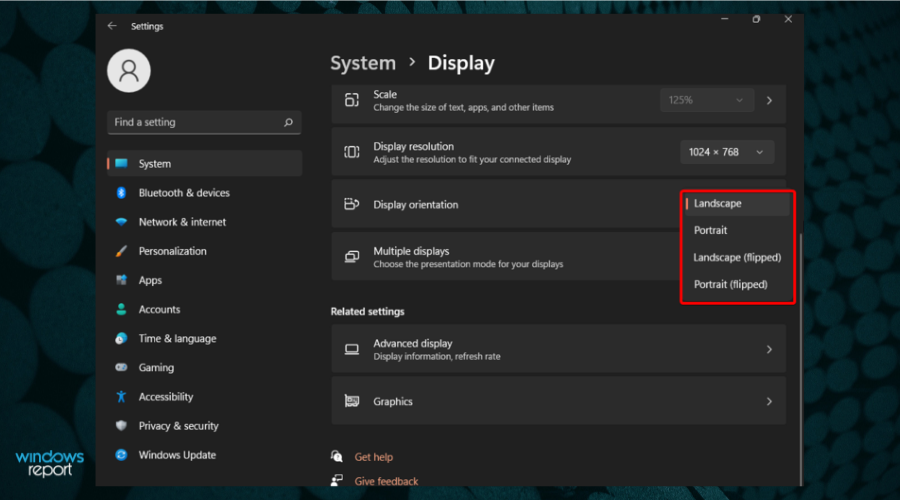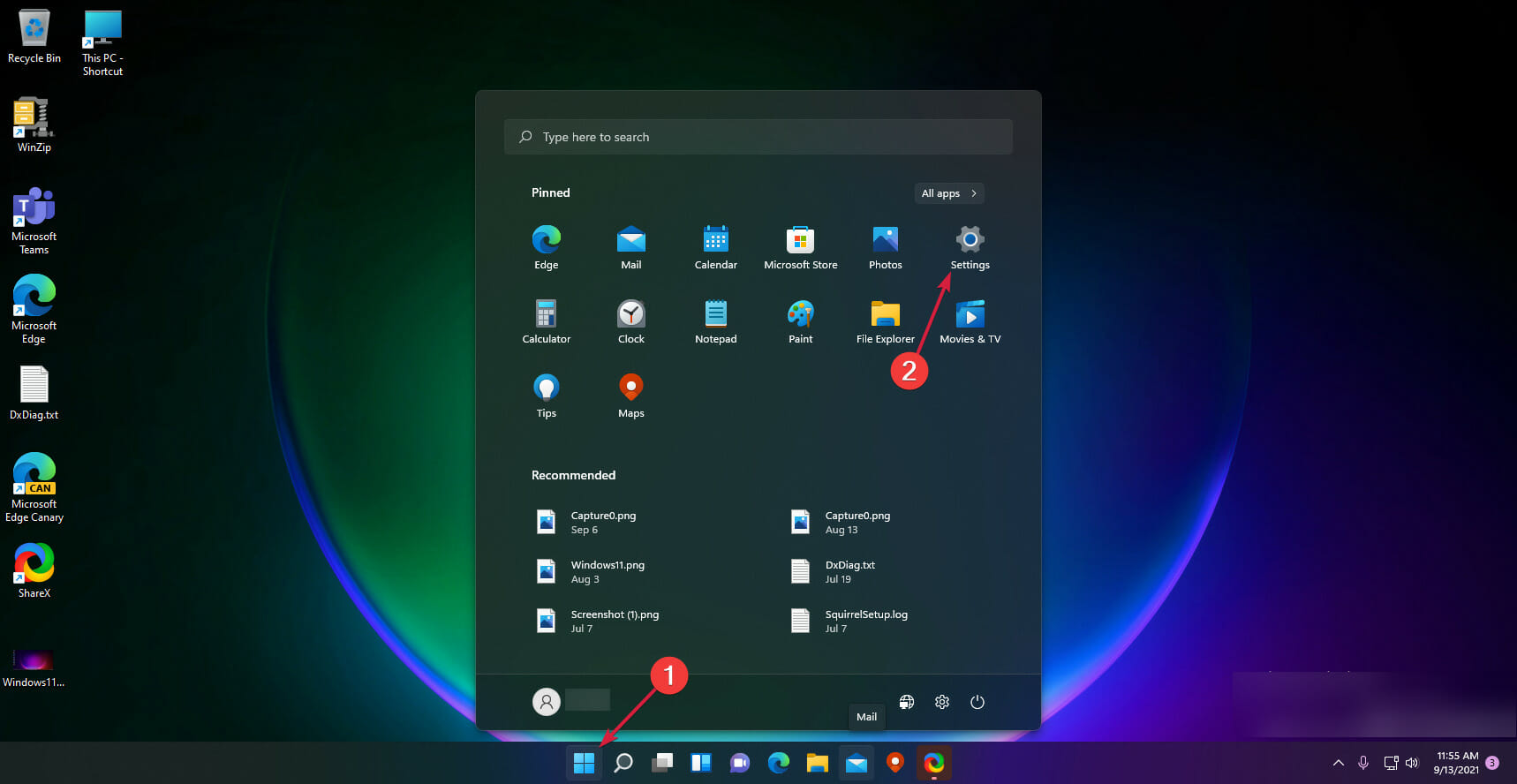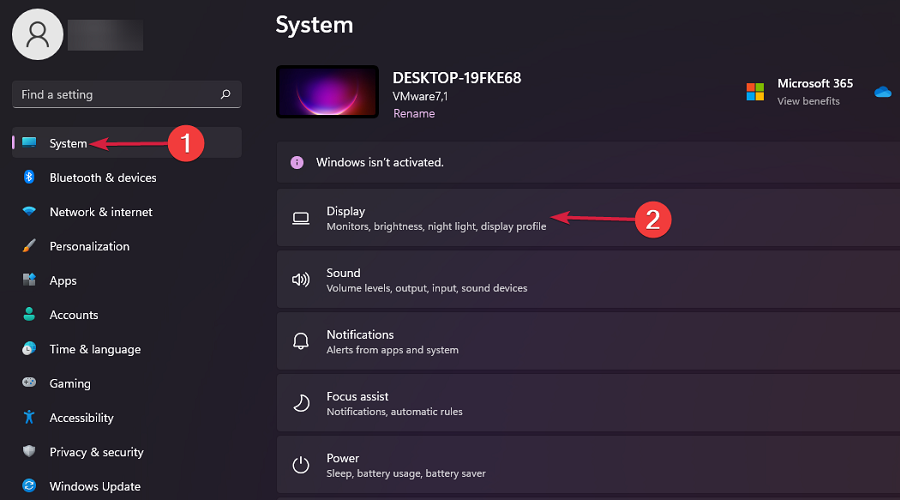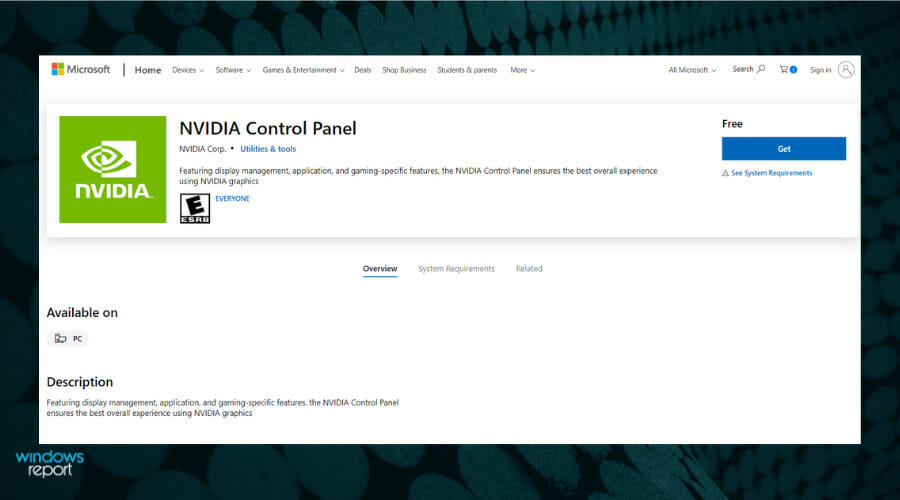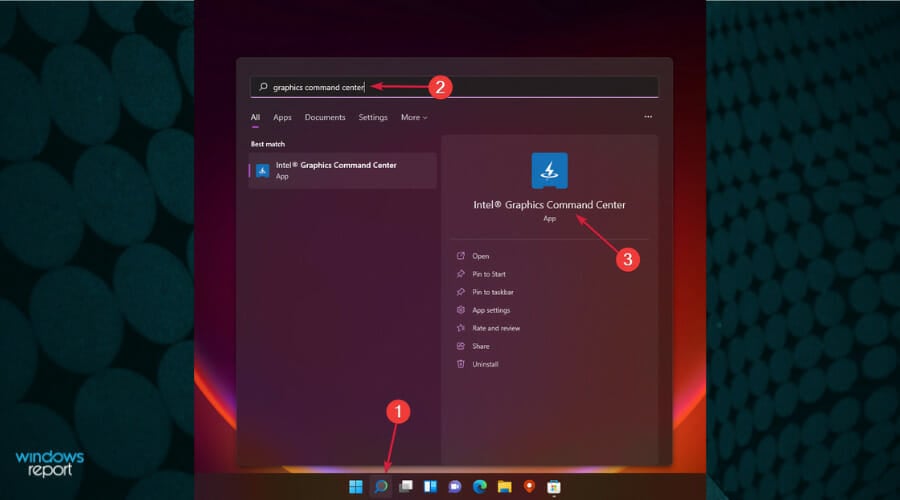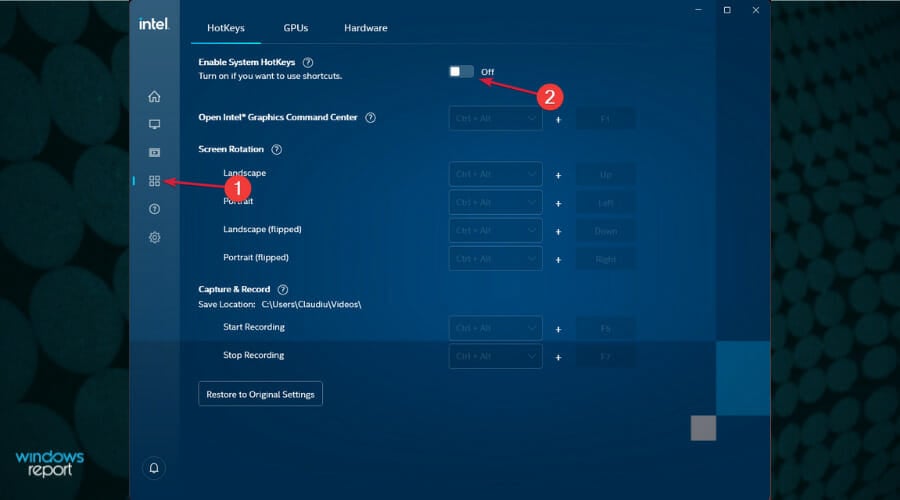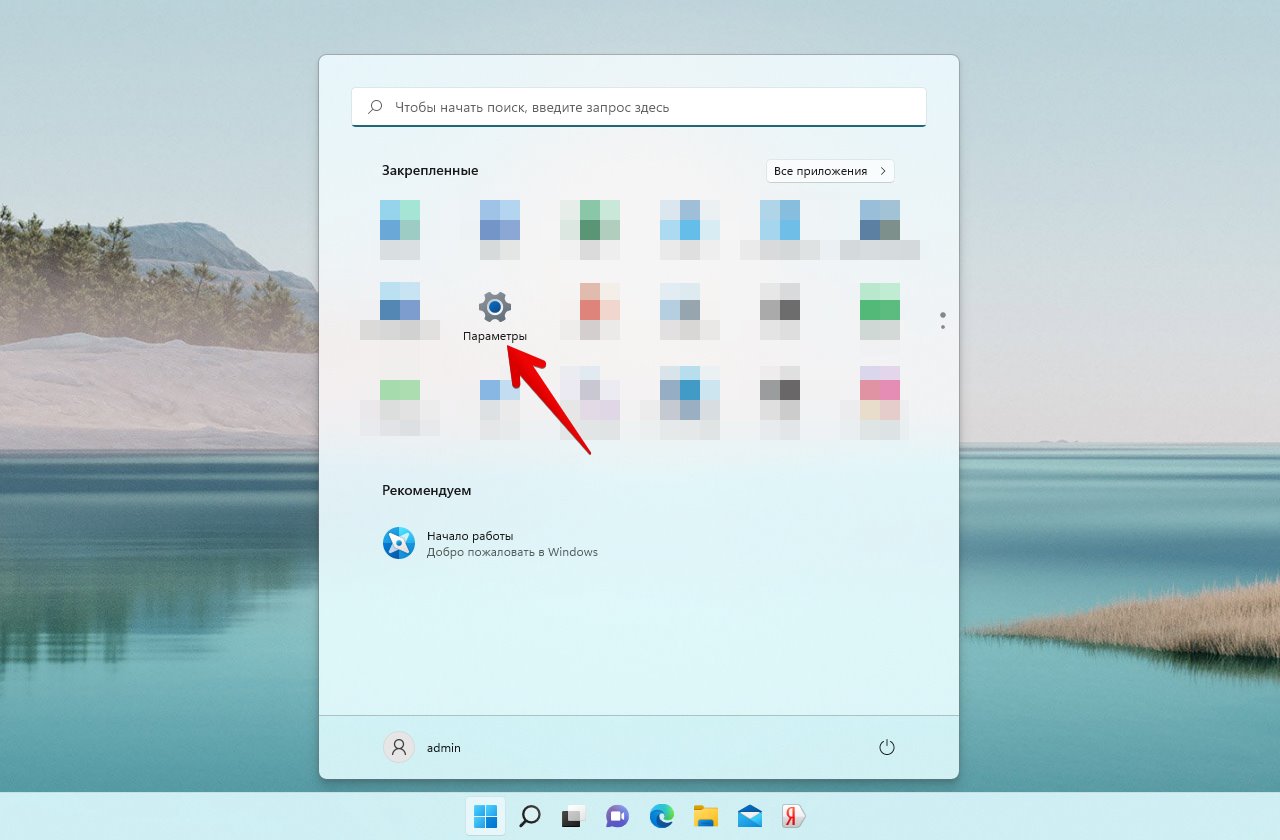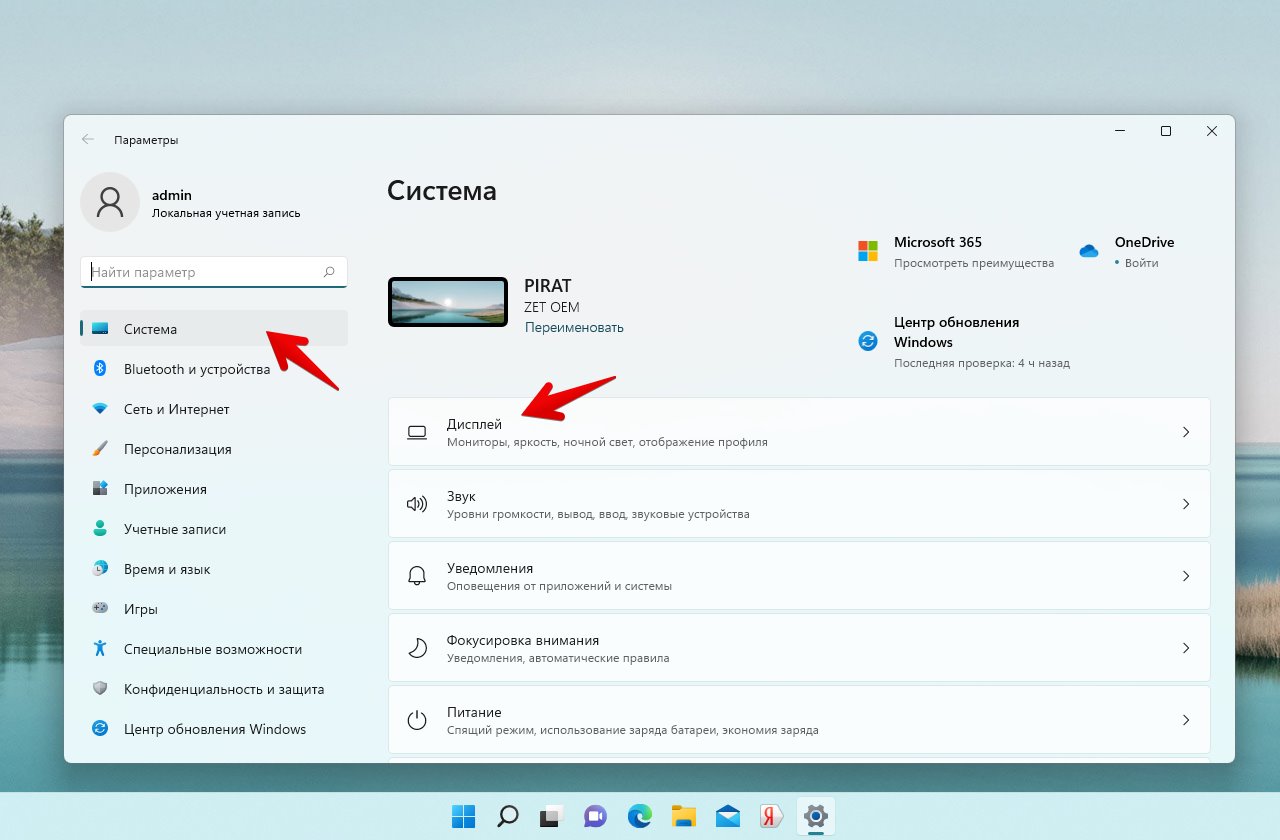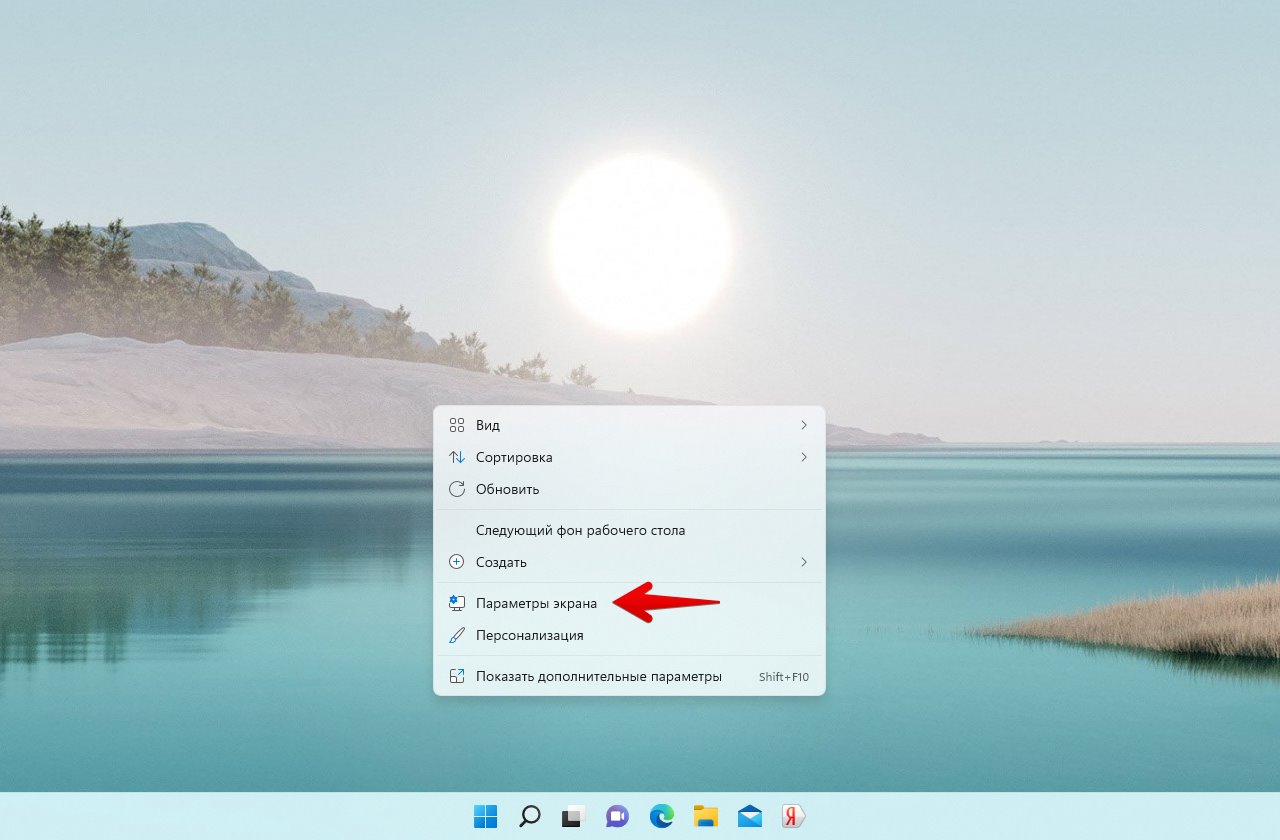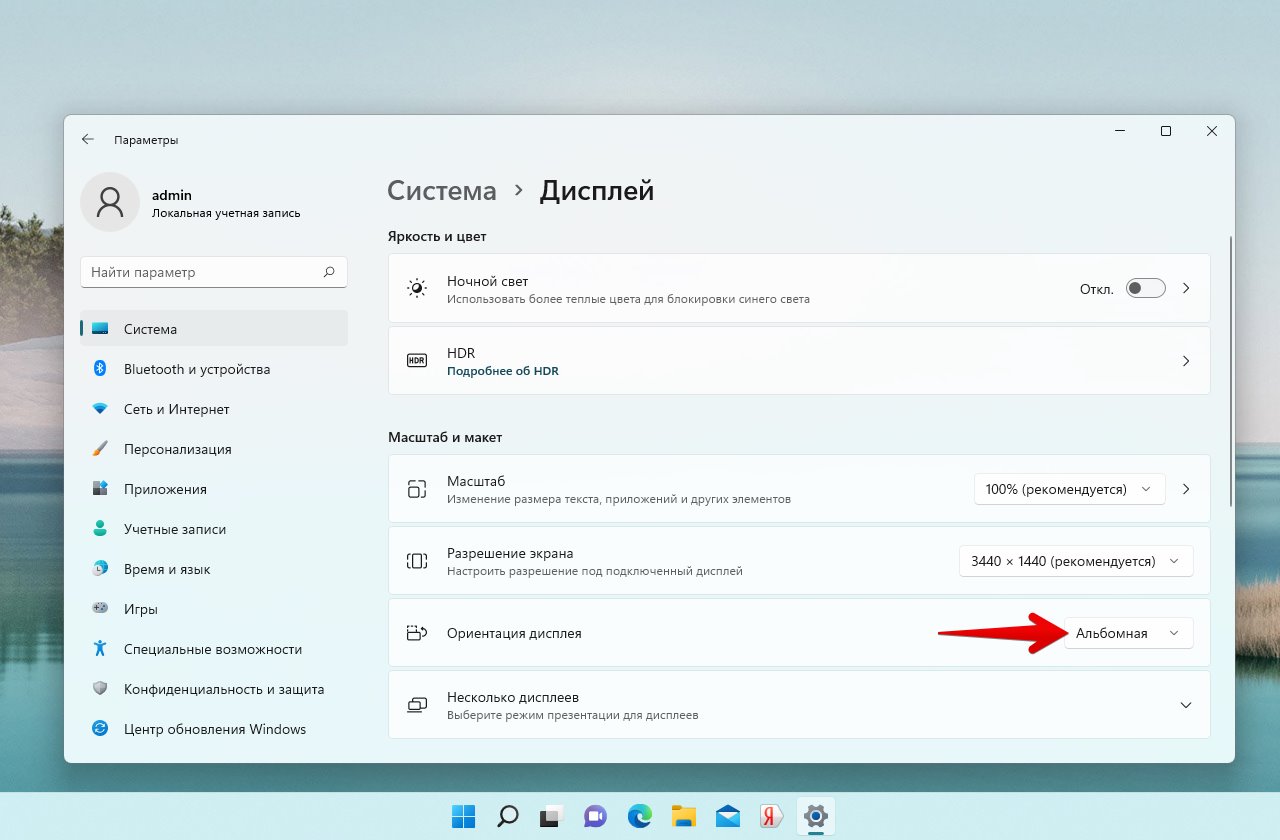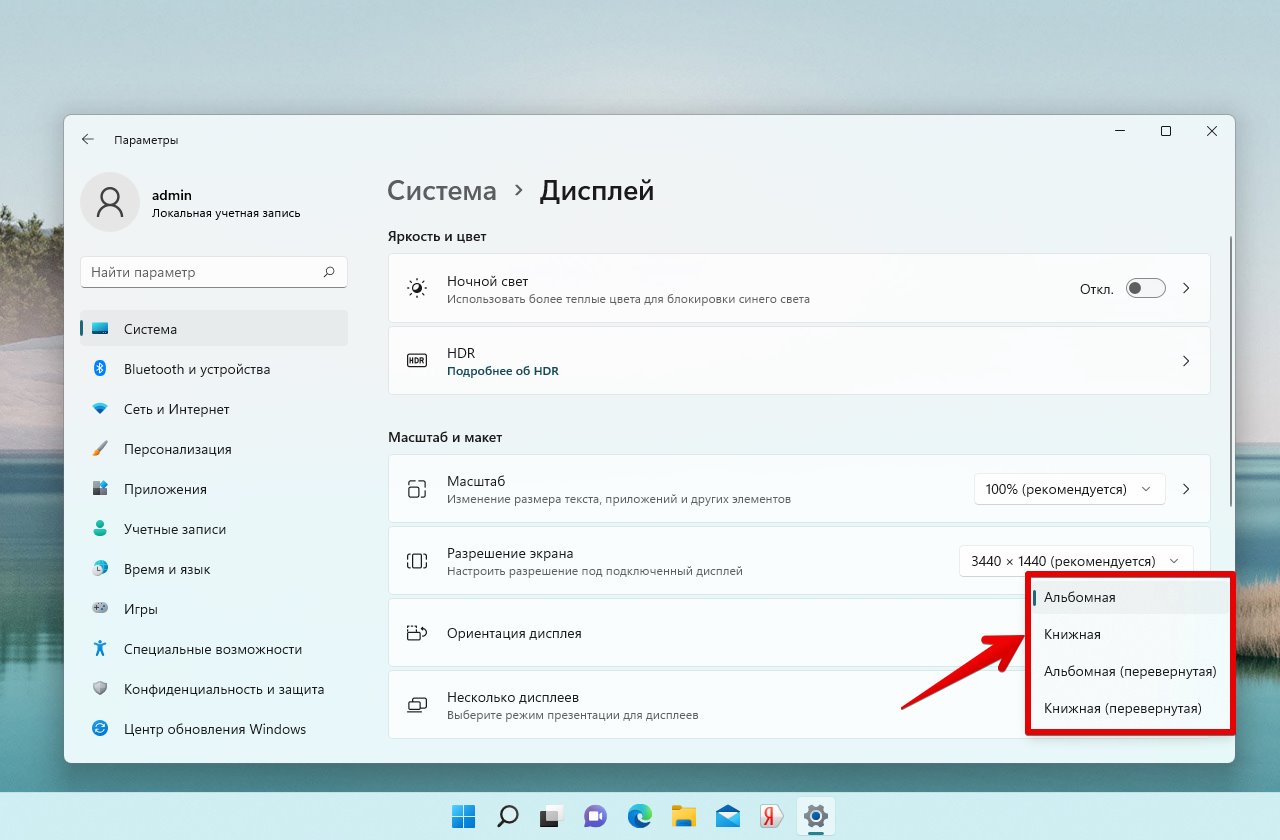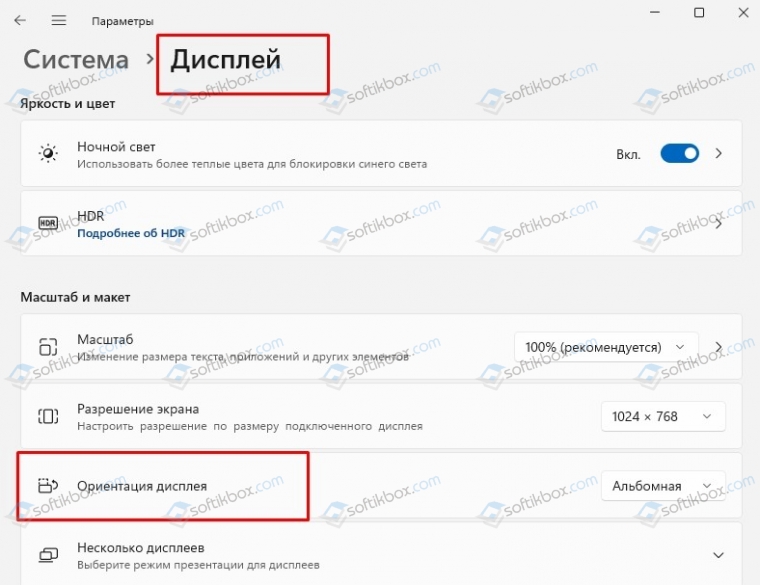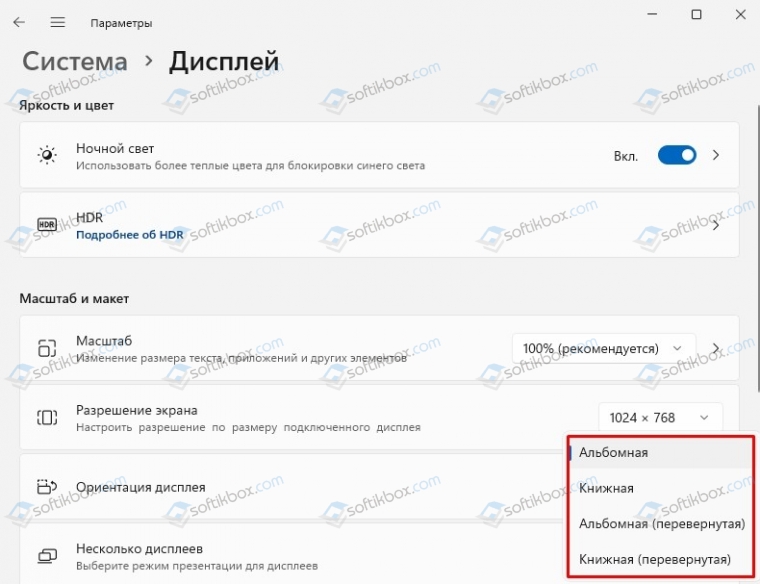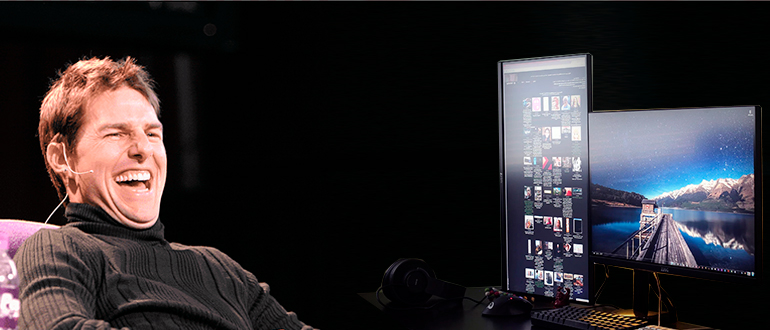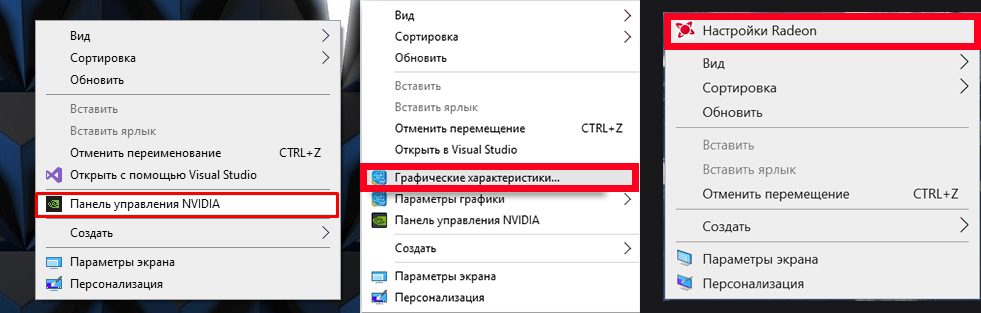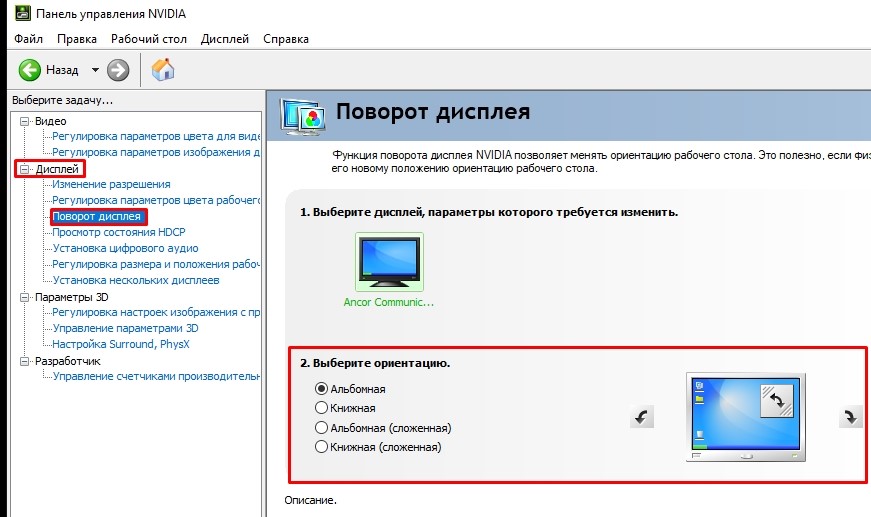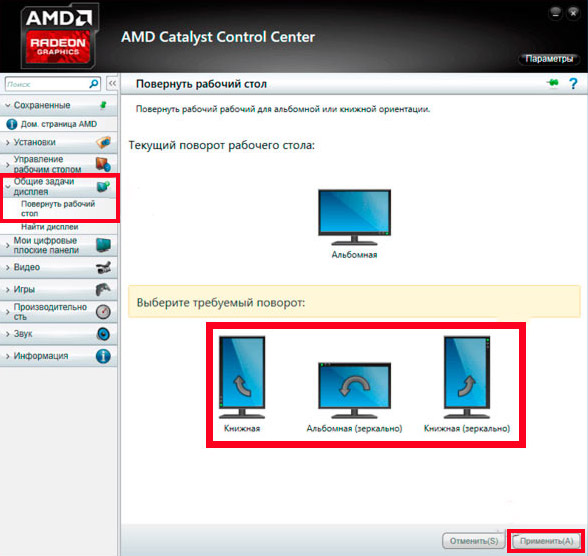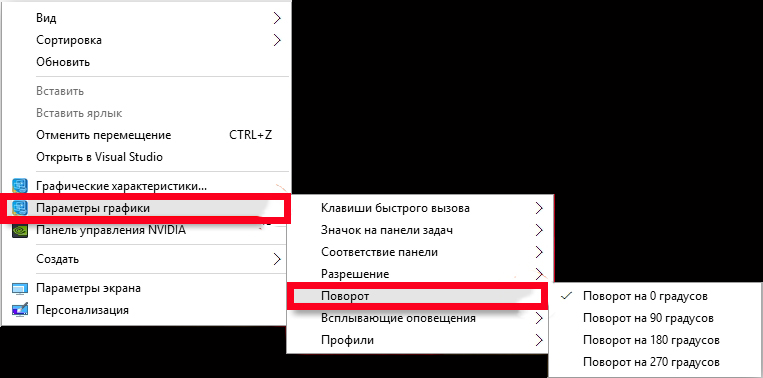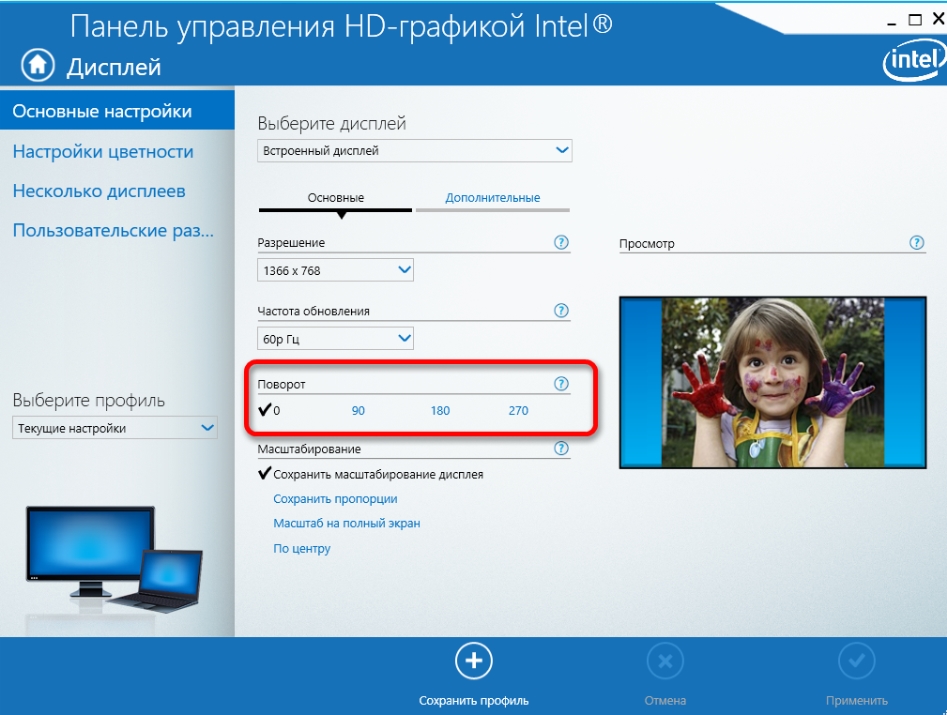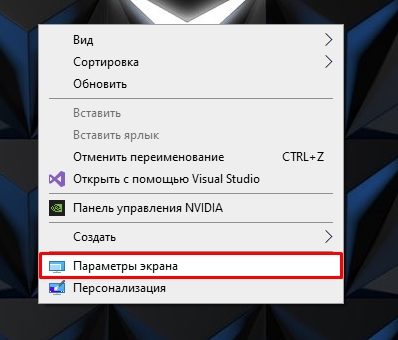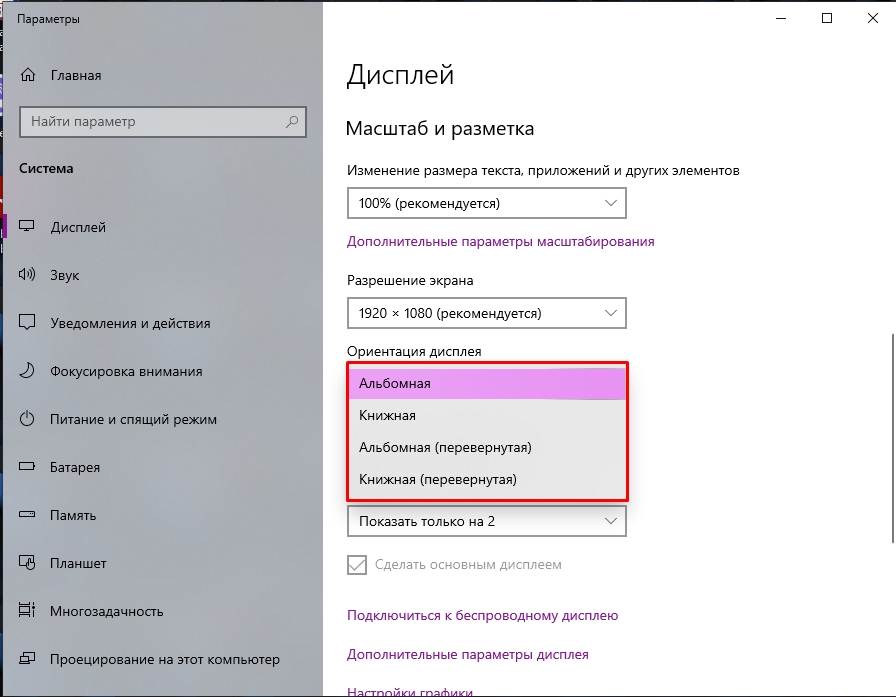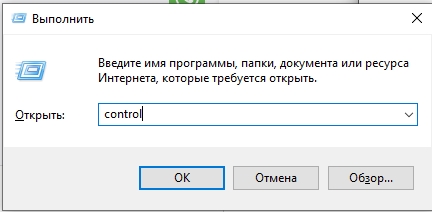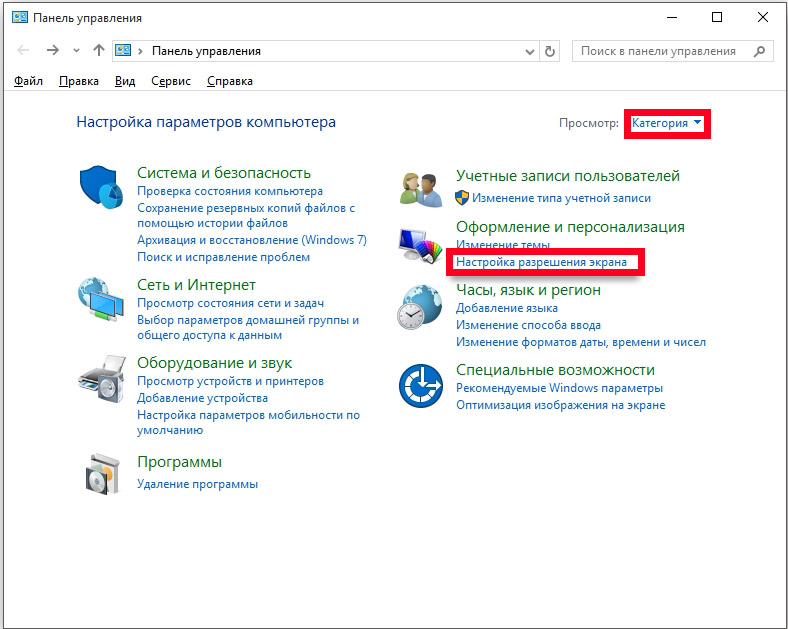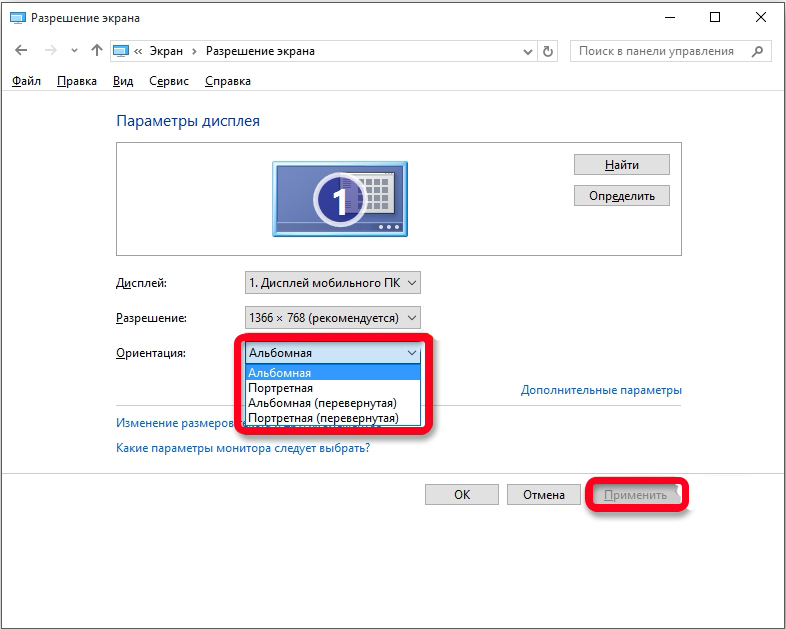Поворот экрана компьютера может оказаться очень полезным, особенно когда вы смотрите видео или что-то читаете. Это может быть достигнуто путем внесения изменений в конфигурацию дисплея в приложении настроек в операционной системе Windows без использования стороннего программного обеспечения. В Windows 11 доступно 4 варианта ориентации дисплея, т. Е. Альбомная, портретная, альбомная (перевернутая), книжная (перевернутая). Вы можете выбрать любую ориентацию в соответствии с вашими требованиями, которая изменяет ориентацию экрана. В этой статье мы перечислили два метода поворота экрана. Продолжайте читать, чтобы узнать.
Метод 1. Поверните экран с помощью настроек дисплея
Шаг 1. Откройте страницу настроек дисплея.
Щелкните правой кнопкой мыши на рабочем столе и выберите «Параметры отображения» в контекстном меню, как показано ниже.
-ИЛИ-
Одновременно нажмите клавиши Win + I, чтобы открыть приложение «Настройки».
Затем нажмите «Система»> «Дисплей».
Шаг 2: на странице дисплея
Прокрутите страницу вниз и найдите Ориентация дисплея.
Щелкните Альбомная, чтобы просмотреть другие варианты ориентации из списка.
Шаг 4: Теперь вы видите, что доступны 4 варианта.
В качестве примера мы выбрали портретный режим на скриншоте ниже. Вы можете выбрать любой из них.
Затем будет предложено выбрать либо Сохранить изменения, чтобы применить изменения, либо Вернуть, чтобы отменить выбор.
Таким образом, вы можете изменить ориентацию дисплея, что очень легко поворачивает экран.
Есть несколько сочетаний клавиш для изменения ориентации дисплея прямо с клавиатуры.
Мы перечислили все сочетания клавиш ниже:
- Одновременно нажмите клавиши CTRL + ALT + СТРЕЛКА ВВЕРХ, чтобы установить экран в альбомный режим.
- Одновременно нажмите клавиши CTRL + ALT + СТРЕЛКА ВНИЗ, чтобы установить альбомный (перевернутый) режим экрана.
- Одновременно нажмите клавиши CTRL + ALT + СТРЕЛКА ВЛЕВО, чтобы установить экран в портретный режим.
- Одновременно нажмите клавиши CTRL + ALT + СТРЕЛКА ВПРАВО, чтобы установить экран в портретный (перевернутый) режим.
ПРИМЕЧАНИЕ. — Приведенные выше сочетания клавиш работают на большинстве компьютеров. Но если они не работают в вашей системе, возможно, вам нужно включить сочетания клавиш в приложении Intel Graphics Command Center. Вы можете бесплатно загрузить и установить его в своей системе из Microsoft Store, если это приложение отсутствует на вашем ноутбуке.
- Нажмите клавишу Win на клавиатуре и введите командный центр Intel Graphics.
- Нажмите клавишу Enter.
- После открытия приложения щелкните Система> Горячие клавиши.
- Затем нажмите кнопку-переключатель «Включить системные горячие клавиши», чтобы включить его.
- Закройте приложение.
Это самый простой способ поворота экрана вашего компьютера.
Вот и все, ребята!
Надеюсь, вам понравилась эта статья и вы нашли ее полезной.
Пожалуйста, оставьте нам комментарии ниже.
Спасибо за чтение.
Learn to turn your screen upside down or to the side
by Vladimir Popescu
Being an artist his entire life while also playing handball at a professional level, Vladimir has also developed a passion for all things computer-related. With an innate fascination… read more
Updated on January 24, 2023
Reviewed by
Vlad Turiceanu
Passionate about technology, Windows, and everything that has a power button, he spent most of his time developing new skills and learning more about the tech world. Coming… read more
- Windows 11 allows you to rotate the screen, which is a great feature and is useful on multiple devices.
- You can easily change Windows 11’s display screen orientation through your OS’s desktop.
- The Settings menu proves to be the most practical option to do it.
- Your device’s manufacturer Control Center can also support you to flip the Windows 11 screen.
XINSTALL BY CLICKING THE DOWNLOAD FILE
- Download Restoro PC Repair Tool that comes with Patented Technologies (patent available here).
- Click Start Scan to find Windows 11 issues that could be causing PC problems.
- Click Repair All to fix issues affecting your computer’s security and performance
- Restoro has been downloaded by 0 readers this month.
Microsoft users wonder how to rotate the screen in Windows 11, and today’s guide will bring up a few simple options you should definitely try.
The OS offers you some handy methods to customize your display orientation. Fortunately, they are extremely similar to what we know from Windows 10’s screen rotation.
You’re allowed to perform this action in the same main modes: landscape, portrait, and flipped mode. We’ll explain each of them at the end of this article. Thus, make sure you read it completely.
Before discovering how you can change the Windows 11 screen orientation, let’s take a look at some important advantages of doing it.
Why would I flip my Windows 11 screen?
If you’re a programmer and have an external monitor, turning the display into portrait mode can improve efficiency when viewing code.
For those of you who utilize a tablet, changing the orientation of the screen would surely make a huge difference in the way you read a book or document.
And speaking about it, check out the best eBook management software for your PC. You’ll surely find some great ideas to efficiently organize your library.
Other options include flipping the Windows 11 screen display to prank a friend or returning to the landscape design after accidentally invoking the rotate mode.
How can I rotate the screen in Windows 11?
1. Rotate your screen via Display Settings
1. On your Windows 11 desktop, right-click on any empty space, then select Display Settings from the list of options.
2. Go to the Display orientation section.
3. Click on the button next to Display orientation to open a drop-down menu with multiple options.
4. Choose the desired option from the list: Landscape, Portrait, Landscape (flipped), and Portrait (flipped). Once you pick one of the options, your screen will rotate in the orientation you chose.
Some PC issues are hard to tackle, especially when it comes to corrupted repositories or missing Windows files. If you are having troubles fixing an error, your system may be partially broken.
We recommend installing Restoro, a tool that will scan your machine and identify what the fault is.
Click here to download and start repairing.
5. Click on Keep changes on the pop-up menu that asks you to confirm the changes.
Modifying Display Settings is the easiest way to change your Windows 11 screen orientation. With the OS’s desktop, you’ll automatically jump into the Display page, without going through the main Settings menu.
From the Display orientation section, you can choose your desired orientation and apply it to your screen within seconds.
2. Use the Windows Taskbar to flip your Windows 11 screen
- Click on the Windows icon from your desktop taskbar and open the Settings menu.
- Click on System, then navigate to Display.
- Look again for the Display orientation section, then open the drop-down menu, and choose any model you need.
- To save the adjustments, click on the Keep changes button.
This option has the same effect as the previous one. However, as you can see, it requires additional steps to get on the Display page.
3. Use the device manufacturer’s Control Panel to rotate your Windows 11 screen
- Open any web browser.
- Search for your graphics driver manufacturer’s Control Panel/Center (Usually Nvidia Control Panel or AMD Catalyst Control Center).
- Download the Windows 11 graphics driver version.
- Follow the on-screen instructions to install it.
- In the Context menu, select Graphics Properties.
- Most of the time, the screen rotation option should be displayed as a drop-down menu or a slide bar.
4. Use a shortcut to rotate the screen on Windows 11
We left this option here because these shortcuts don’t work on all computers. However, if you have an Intel graphics card, here are the keyboard shortcuts:
- Press Ctrl + Alt + Up arrow to rotate the screen to normal landscape mode
- Press Ctrl + Alt + Left arrow to rotate the screen 90 degrees to the left
- Press Ctrl + Alt + Right arrow to rotate the screen 90 degrees to the right
- Press Ctrl + Alt + Down arrow to rotate the screen upside down (180 degrees)
4.1 Activate system hotkeys
We also need to mention that even if you have an Intel graphics card, the shortcuts might not work because you don’t have the System hotkeys activated.
Here’s how you can activate them:
- Click on the Windows Search tab, type graphics command center, and click on the app from the results.
- Now click on the System icon from the left and toggle the Enable System Hotkeys to On.
To set these shortcuts, you need to go to Intel Graphics Command Center. Then turn on System hotkeys or set the above shortcuts.
What should I know about screen modes?
- How to Add Text in The Snipping Tool [Quickest Ways]
- How to Make Sticky Notes Stay on Top in Windows 11
What are other Windows 11 screen features?
Besides the screen rotation, Windows 11 also allows you to adjust some other options that will definitely create a more personalized workplace:
- Size – The screen size represents nothing but the physical measurement of the screen in inches. Keep in mind that screens with the same sizes may have different resolutions.
- Rotation – This feature refers to the clarity of the text and to the images displayed on your screen. With a higher resolution, your items would appear sharper. At lower resolutions, fewer items will fit on the screen, but they will look larger.
- Display background – The background displayed on your screen is one of the most important Windows 11 design features. It creates a unique environment; your experience is considerably improved.
For those who were wondering how to rotate the screen in Windows 11, make sure at least one of the listed options will support you.
You can choose any time to customize this feature. And whenever you change your mind, you’re allowed to make adjustments. If you’re a Mac user, learn how to rotate your screen on MacBook.
Any additional questions or curiosities? Do not forget to leave a comment in the section below.
Newsletter
Learn to turn your screen upside down or to the side
by Vladimir Popescu
Being an artist his entire life while also playing handball at a professional level, Vladimir has also developed a passion for all things computer-related. With an innate fascination… read more
Updated on January 24, 2023
Reviewed by
Vlad Turiceanu
Passionate about technology, Windows, and everything that has a power button, he spent most of his time developing new skills and learning more about the tech world. Coming… read more
- Windows 11 allows you to rotate the screen, which is a great feature and is useful on multiple devices.
- You can easily change Windows 11’s display screen orientation through your OS’s desktop.
- The Settings menu proves to be the most practical option to do it.
- Your device’s manufacturer Control Center can also support you to flip the Windows 11 screen.
XINSTALL BY CLICKING THE DOWNLOAD FILE
- Download Restoro PC Repair Tool that comes with Patented Technologies (patent available here).
- Click Start Scan to find Windows 11 issues that could be causing PC problems.
- Click Repair All to fix issues affecting your computer’s security and performance
- Restoro has been downloaded by 0 readers this month.
Microsoft users wonder how to rotate the screen in Windows 11, and today’s guide will bring up a few simple options you should definitely try.
The OS offers you some handy methods to customize your display orientation. Fortunately, they are extremely similar to what we know from Windows 10’s screen rotation.
You’re allowed to perform this action in the same main modes: landscape, portrait, and flipped mode. We’ll explain each of them at the end of this article. Thus, make sure you read it completely.
Before discovering how you can change the Windows 11 screen orientation, let’s take a look at some important advantages of doing it.
Why would I flip my Windows 11 screen?
If you’re a programmer and have an external monitor, turning the display into portrait mode can improve efficiency when viewing code.
For those of you who utilize a tablet, changing the orientation of the screen would surely make a huge difference in the way you read a book or document.
And speaking about it, check out the best eBook management software for your PC. You’ll surely find some great ideas to efficiently organize your library.
Other options include flipping the Windows 11 screen display to prank a friend or returning to the landscape design after accidentally invoking the rotate mode.
How can I rotate the screen in Windows 11?
1. Rotate your screen via Display Settings
1. On your Windows 11 desktop, right-click on any empty space, then select Display Settings from the list of options.
2. Go to the Display orientation section.
3. Click on the button next to Display orientation to open a drop-down menu with multiple options.
4. Choose the desired option from the list: Landscape, Portrait, Landscape (flipped), and Portrait (flipped). Once you pick one of the options, your screen will rotate in the orientation you chose.
Some PC issues are hard to tackle, especially when it comes to corrupted repositories or missing Windows files. If you are having troubles fixing an error, your system may be partially broken.
We recommend installing Restoro, a tool that will scan your machine and identify what the fault is.
Click here to download and start repairing.
5. Click on Keep changes on the pop-up menu that asks you to confirm the changes.
Modifying Display Settings is the easiest way to change your Windows 11 screen orientation. With the OS’s desktop, you’ll automatically jump into the Display page, without going through the main Settings menu.
From the Display orientation section, you can choose your desired orientation and apply it to your screen within seconds.
2. Use the Windows Taskbar to flip your Windows 11 screen
- Click on the Windows icon from your desktop taskbar and open the Settings menu.
- Click on System, then navigate to Display.
- Look again for the Display orientation section, then open the drop-down menu, and choose any model you need.
- To save the adjustments, click on the Keep changes button.
This option has the same effect as the previous one. However, as you can see, it requires additional steps to get on the Display page.
3. Use the device manufacturer’s Control Panel to rotate your Windows 11 screen
- Open any web browser.
- Search for your graphics driver manufacturer’s Control Panel/Center (Usually Nvidia Control Panel or AMD Catalyst Control Center).
- Download the Windows 11 graphics driver version.
- Follow the on-screen instructions to install it.
- In the Context menu, select Graphics Properties.
- Most of the time, the screen rotation option should be displayed as a drop-down menu or a slide bar.
4. Use a shortcut to rotate the screen on Windows 11
We left this option here because these shortcuts don’t work on all computers. However, if you have an Intel graphics card, here are the keyboard shortcuts:
- Press Ctrl + Alt + Up arrow to rotate the screen to normal landscape mode
- Press Ctrl + Alt + Left arrow to rotate the screen 90 degrees to the left
- Press Ctrl + Alt + Right arrow to rotate the screen 90 degrees to the right
- Press Ctrl + Alt + Down arrow to rotate the screen upside down (180 degrees)
4.1 Activate system hotkeys
We also need to mention that even if you have an Intel graphics card, the shortcuts might not work because you don’t have the System hotkeys activated.
Here’s how you can activate them:
- Click on the Windows Search tab, type graphics command center, and click on the app from the results.
- Now click on the System icon from the left and toggle the Enable System Hotkeys to On.
To set these shortcuts, you need to go to Intel Graphics Command Center. Then turn on System hotkeys or set the above shortcuts.
What should I know about screen modes?
- How to Add Text in The Snipping Tool [Quickest Ways]
- How to Make Sticky Notes Stay on Top in Windows 11
- Reserved Storage on Windows 11: How to Enable or Disable It
What are other Windows 11 screen features?
Besides the screen rotation, Windows 11 also allows you to adjust some other options that will definitely create a more personalized workplace:
- Size – The screen size represents nothing but the physical measurement of the screen in inches. Keep in mind that screens with the same sizes may have different resolutions.
- Rotation – This feature refers to the clarity of the text and to the images displayed on your screen. With a higher resolution, your items would appear sharper. At lower resolutions, fewer items will fit on the screen, but they will look larger.
- Display background – The background displayed on your screen is one of the most important Windows 11 design features. It creates a unique environment; your experience is considerably improved.
For those who were wondering how to rotate the screen in Windows 11, make sure at least one of the listed options will support you.
You can choose any time to customize this feature. And whenever you change your mind, you’re allowed to make adjustments. If you’re a Mac user, learn how to rotate your screen on MacBook.
Any additional questions or curiosities? Do not forget to leave a comment in the section below.
Newsletter
Большинство мониторов поставляются без возможности поворота дисплея. У них статичная ножка и изменить ориентацию экрана не представляется возможным. Однако существуют модели, у которых ножка позволяет поворачивать дисплей в разные стороны и менять ориентацию с альбомного режима на портретный. Помимо этого многие мониторы имеют крепление VESA, благодаря которому их можно повесить на кронштейн и двигать в различные стороны, свободно меняя положение монитора в пространстве, в том числе и его ориентацию. Также потребность повернуть экран может возникнуть и у владельцев ноутбуков. Но помимо физического поворота экрана, необходимо внести изменения в настройки ориентации дисплея в самой операционной системе. В этой инструкции мы расскажем, как изменить ориентацию дисплея и повернуть экран на 90 градусов в Windows 11.
- Перейдите в Параметры Windows 11 (зажмите на клавиатуре горячие клавиши: Windows + I).
Как открыть Параметры в Windows 11?
Ещё несколько удобных способов перейти в Параметры операционной системы.
- В открывшемся разделе «Система» перейдите в категорию настроек «Дисплей».
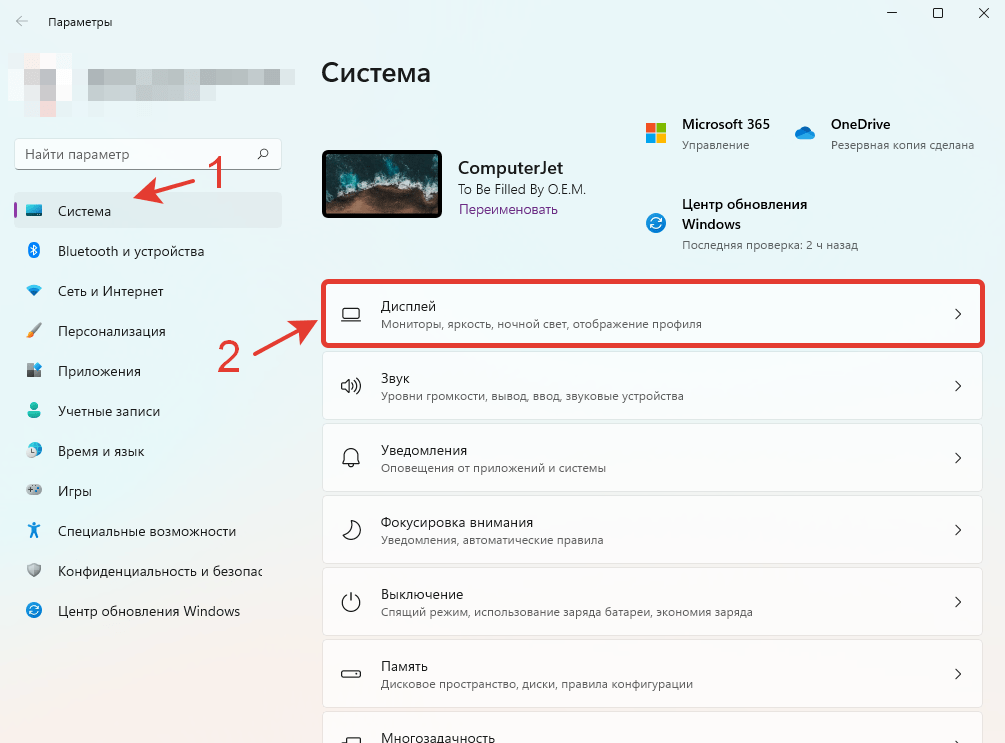
- Быстро перейти к настойкам дисплея можно также и другим способом. Нажмите правой кнопкой мыши на любом участке рабочего стола, свободном от файлов, и выберите «Параметры экрана».
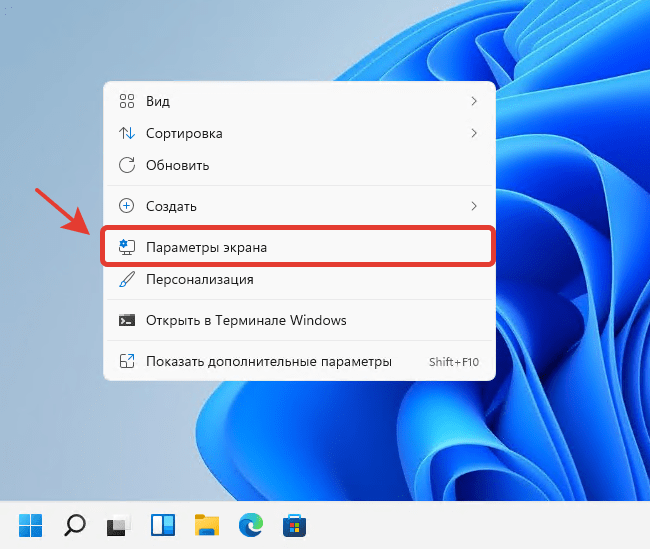
- Прокрутите список доступных настроек до функции «Ориентация дисплея».
- Нажмите на раскрывающийся список и выберите необходимую ориентацию дисплея. Доступно четыре варианта: альбомная (обычный вариант), книжная (или портретная) и их дублёры: альбомная (перевернутая) и книжная (перевернутая).
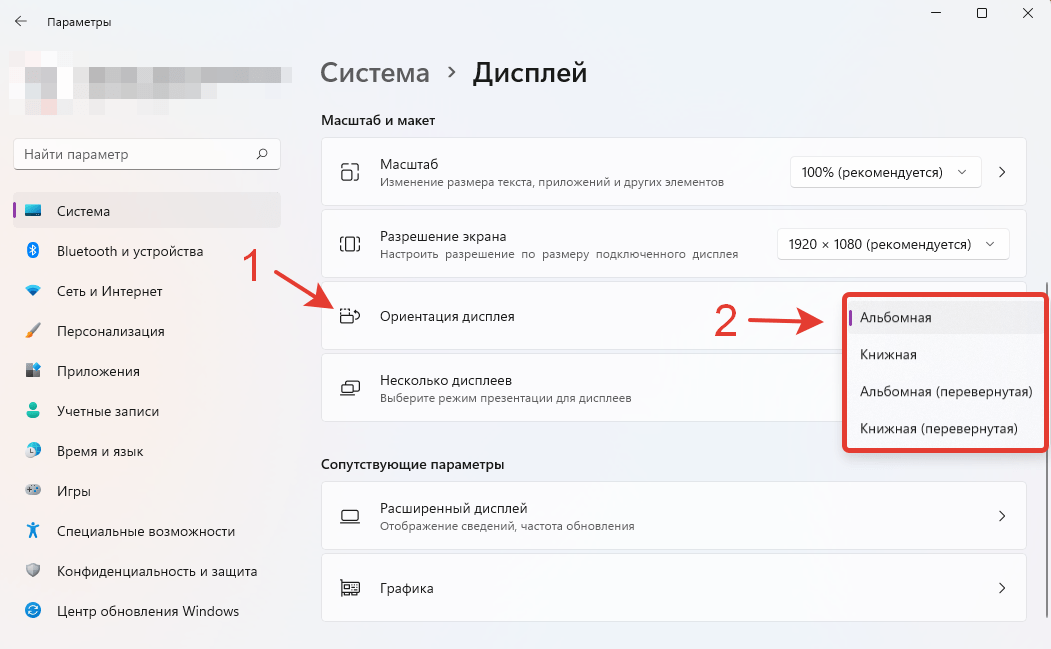
- После выбора необходимой ориентации дисплея появится окошко, в котором необходимо будет нажать кнопку «Сохранить».
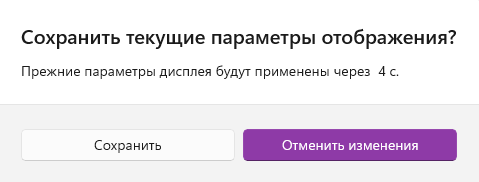
Если ранее выбранный вариант ориентации не подходит, можете не предпринимать никаких попыток: через 15 секунд дисплей снова заработает в прежней ориентации и вы сможете выбрать другой более предпочтительный вариант.
Возникли проблемы с изменением ориентации в Windows 11?
Расскажите в комментариях 😉
Существуют различные ситуации, когда может потребоваться смена ориентации экрана, к счастью это сделать не так сложно. Далее рассмотрим два способа поворота экрана средствами Windows 11.
Чтобы попасть в приложение «Параметры», открываем меню «Пуск» и кликаем по иконке «Параметры». Если такой иконки нет, то можно использовать альтернативный вариант — горячие клавиши «Win+I».
В окне параметров кликаем левой кнопкой мыши (ЛКМ) на вкладку «Система» на левой боковой панели. В разделе «Система» находим параметр «Дисплей» и кликаем по нему ЛКМ.
Кроме этого в настройки дисплея можно попасть через контекстное меню на рабочем столе, кликнув по пустому месту рабочего стола правой кнопкой мыши, а затем выбрав пункт «Параметры экрана».
В окне параметров дисплея находим раздел «Масштаб и макет». Здесь доступна настройка «Ориентация дисплея». По умолчанию задана альбомная ориентация.
Щелкаем по выпадающему списку ЛКМ, чтобы отобразить дополнительные параметры. Всего 4 параметра ориентации дисплея:
- Альбомная — стандартная ориентация дисплея в Windows 11.
- Книжная — поворот дисплея на 90 градусов влево.
- Альбомная (перевернутая) — Поворот дисплея на 180 градусов, т.е. экран будет вверх ногами.
- Книжная (перевернутая) — поворот дисплея на 90 градусов вправо.
Выбрав нужный вариант появится окно подтверждения на внесение изменений. После нажатия кнопки «Сохранить изменения», настройка ориентации тут же вступит в силу.
Способ 2. Поворот экрана при помощи горячих клавиш
Этот способ наиболее быстрый по сравнению с предыдущим способом, так как не придется заходить в приложение «Параметры» Windows 11, чтобы задать настройку ориентации.
фывфыв
- Альбомная — клавиши «Ctrl+Alt+Стрелка вверх».
- Книжная — клавиши «Ctrl+Alt+Стрелка влево».
- Альбомная (перевернутая) — клавиши «Ctrl+Alt+Стрелка вниз».
- Книжная (перевернутая) — клавиши «Ctrl+Alt+Стрелка вправо».
Как вы можете заметить, изменить ориентацию экрана в Windows 11 не сложно.
27.01.2022
Просмотров: 3344
Современные мониторы поставляются со статической ножкой и не имеют возможности поворота экрана на 90 градусов и более, чего не скажешь о ноутбуках-трансформерах, которые могут менять ориентацию дисплея в зависимости от положения устройства. Однако, что делать, если на стационарном ПК вы обнаружили перевернутый экран Windows 11 и не знаете, как вернуть его обратно? Есть официальный способ от Майкрософт, как перевернуть положение дисплея в Windows 11.
Читайте также: Как на ноутбуке или компьютере с Windows 10 повернуть экран?
Способы поворота экрана в Windows 11
Операционная система Windows 11 имеет заложенные в настройки комбинации клавиш для поворота экрана. Это:
- CTRL + ALT + стрелка вверх: комбинация для поворота экрана вправо (по горизонтали);
- CTRL + ALT + стрелка вниз: поворот экрана вверх ногами (также по горизонтали);
- CTRL + ALT + стрелка влево: поворот экрана на 90 градусов против часовой стрелки (по вертикали).
- CTRL + ALT + стрелка вправо: поворот экрана на 90 градусов за часовой стрелкой (книжная ориентация).
Если вы случайно нажали комбинацию клавиш и у вас перевернулся экран, то первый метод, как повернуть экран обратно – использовать вышеприведённую комбинацию клавиш.
Если комбинация не помогла решить проблему, то стоит обратиться к Параметрам Windows 11. Для этого выполняем следующие действия:
- Нажимаем правой кнопкой мыши на рабочем столе и выбираем «Параметры экрана».
- Откроется окно «Параметров». В разделе «Дисплей» нужно выбрать «Ориентация дисплея».
- Из выпадающего меню стоит выбрать правильную ориентацию.
- После этого изменения экран получит правильное положение.
В случае, если исправить ошибку с перевернутым экраном не удается, стоит перезагрузить ПК несколько раз или, в крайнем случае, откатить систему до момента появления неполадки.
Как перевернуть экран на компьютере или ноутбуке

В этой пошаговой инструкции о способах повернуть (перевернуть) изображение на экране как стандартными средствами Windows 11 или Windows 10, так и с помощью утилит от производителя видеокарты.
Поворот экрана средствами Windows 11 и Windows 10
В Windows есть встроенные средства для поворота экрана, начать можно с них. Для поворота экрана в параметрах Windows 11/10 достаточно использовать следующие шаги:
- Нажмите правой кнопкой мыши в пустом месте рабочего стола и выберите пункт «Параметры экрана».
- В случае, если подключено несколько мониторов, выберите тот, ориентацию для которого нужно изменить — достаточно нажать мышью по миниатюре экрана с соответствующим номером.
- Ниже найдите пункт «Ориентация дисплея».
- Выберите один из доступных вариантов поворота — Альбомная, Книжная или эти же варианты, но «перевернутая».
Готово, экран будет перевернут в соответствии с заданными вами параметрами.
Учитывайте, что поворот доступен только для активных в настоящий момент экранов. Например, если ваш ноутбук подключен к внешнему монитору и встроенный экран отключен, перевернуть его не получится.
Как перевернуть экран в центре управления графикой Intel или с помощью горячих клавиш
При наличии интегрированного видеоадаптера от Intel вы можете использовать фирменное приложение «Центр управления графикой Intel» для поворота экрана:
- Запустите Центр управления графикой Intel. Обычно приложение устанавливается автоматически в Windows 10 и Windows 11, а запустить его можно, используя поиск в панели задач.
- Перейдите на вкладку управление дисплеем, выберите нужный экран (если их несколько) и используйте доступные опции в пункте «Поворот» для поворота экрана.
Дополнительная возможность — включение горячих клавиш для быстрого поворота экрана. Для этого достаточно зайти в соответствующий раздел настроек центра управления графикой Intel:
После включения горячих клавиш по умолчанию можно будет использовать сочетания Ctrl+Alt+Стрелки для поворота экрана.
Поворот дисплея в Панели управления NVIDIA
Если ваш монитор подключен к видеокарте NVIDIA GeForce, поворот экрана доступен в «Панель управления NVIDIA». Необходимые шаги:
- Нажмите правой кнопкой мыши по рабочему столу и выберите пункт «Панель управления NVIDIA» (в Windows 11 сначала потребуется нажать «Показать дополнительные параметры»).
- В разделе «Дисплей» выберите пункт «Поворот дисплея» (Почему может отсутствовать раздел «Дисплей» в панели управления NVIDIA).
- Выберите необходимую ориентацию дисплея.
Готово, экран будет перевернут в соответствии с выбранными вами настройками.
Всех приветствую на портале WiFiGiD.RU. Сегодня мы поговорим про поворот экрана в Windows 10 и Windows 11 (инструкции будут похожими). На более старых версиях «Окон» – все делается примерно также. Мы рассмотрим как горячие клавиши, так и другие способы переворота рабочего стола. Возможно, вы читаете эти строчки, потому что ваш экран нечаянно перевернулся, и вы хотите вернуть настройки по умолчанию. Эта статья вам тоже поможет.
Содержание
- Способ 1: Панель управления графического драйвера
- NVIDIA
- AMD
- Intel Graphics
- Способ 2: Параметры системы
- Способ 3: Горячие клавиши
- Способ 4: Панель управления
- Задать вопрос автору статьи
Способ 1: Панель управления графического драйвера
Перевернуть экран в Windows 10, 11 или даже 7 можно с помощью панели управления вашей видеокарты. Тут очень важно понять, какой драйвер используют Windows для отображения основного экрана. Напомню, что в ноутбуках, а также некоторых материнских платах стационарного компьютера используются две видеокарты – встроенная и дополнительная. Чаще всего в основном окне операционной системы используется встроенный GPU.
Кликните правой кнопкой мыши по пустому месту рабочего стола. Далее выберите нужный для вас вариант:
- NVIDIA – «Панель управления NVIDIA»
- AMD – «Настройки Radeon» или «AMD Catalyst control center»
- Intel – «Графические характеристики» или «Панель управления Intel».
NVIDIA
В панели управления в разделе «Дисплей» откройте пункт «Поворот дисплея». Если у вас подключено сразу несколько экранов – выберите нужный. После этого с помощью стрелочек или режима выбираем угол поворота.
AMD
Открываем пункт «Общие задачи дисплея» – «Повернуть рабочий стол» – выбираем экран, если у вас их несколько, и поворачиваем с помощью кнопок и стрелок. В конце не забудьте применить настройки.
Intel Graphics
У Intel есть два варианта. Первый – вы можете через ПКМ выбрать «Параметры графики» – «Поворот» – далее выбираем угол.
Второй способ – это зайти в панель (как я писал это в самом начале), далее выбрать раздел «Дисплей».
В «Основных настройках» найдите конфигурацию поворота и установите угол поворота. В конце нажмите по кнопке «Применить».
Способ 2: Параметры системы
Перевернуть экран или рабочий стол в Windows 10 или 11 можно с помощью раздела «Параметры» в системе. Проще всего туда попасть через ПКМ по пустому месту рабочего стола. После этого выбираем пункт «Параметры экрана». Второй способ – «Пуск» – «Параметры» – «Система» – «Дисплей».
В самом верху выбираем тот экран, который вы хотите перевернуть. Далее листаем вниз до пункта «Ориентация дисплея» и меняем эту конфигурацию.
Способ 3: Горячие клавиши
Есть еще один способ переворота экрана в Windows 10 или 11 – воспользоваться быстрыми клавишами на клавиатуре. Сочетание клавиш, которое включает переворот, может быть разным – поэтому попробуйте все представленные варианты:
- Ctrl + Alt + Влево
- Ctrl + Alt + Вправо
- Ctrl + Alt + Вниз
- Ctrl + Alt + Вверх
Способ 4: Панель управления
ВНИМАНИЕ! На последних патчах в Windows убрали раздел «Экрана» в «Панели управления». Лучше воспользуйтесь другими способами.
Перевернуть экран на ноутбуке или компьютере с Windows 10 или 11, можно с помощью «Панели управления».
- Зажимаем клавиши:
+ R
- Вводим команду:
control
- Установите режим просмотра – «Категории». И в разделе «Оформление и персонализация» перейдите по ссылке «Настройка разрешения экрана». Или вы можете найти пункт «Экран» и в нем перейти в подраздел «Разрешение экрана».
- Выбираем «Дисплей», если у вас их несколько. А уже потом устанавливаем альбомную или портретную ориентацию. Не забываем, что настройки нужно будет применить.
В этой статье рассмотрены различные способы, как перевернуть экран или как повернуть экран компьютера, изменив режим отображения экрана дисплея в боковом положении в «портретном» режиме, или перевернув экран монитора вверх ногами. Способы поворота экрана могут понадобится пользователю в разных целях.
Иногда, изменение правильной ориентации экрана происходит из-за сбившихся настроек, после установки или обновления видеодрайвера, в результате ошибки в операционной системе Windows, из-за действий пользователя, по другим причинам.
Содержание:
- Как перевернуть экран на ноутбуке: комбинация клавиш
- Как перевернуть экран Windows 10
- Как перевернуть экран Windows 7
- Как узнать какой видеодрайвер установлен на компьютере
- Поворот экрана в панели управления графикой Intel
- Поворот экрана в настройках графики AMD
- Как переворачивать экран на ПК с графикой NVIDIA
- Поворот экрана с помощью программы шутки Joke (дополнительно)
- Выводы статьи
В этом руководстве вы найдете инструкции о том, как перевернуть экран на ноутбуке (лэптопе) или на компьютере (десктопе), используя разные методы. Сделать это можно несколькими способами:
- Использовать на ноутбуке комбинация клавиш, переворачивающая экран.
- Перевернуть экран Windows стандартными средствами операционной системы.
- Повернуть экран при помощи средства управления настройками видеокарты.
В первом случае, используется комбинация клавиш переворачивающая экран. Чтобы перевернуть экран, пользователь нажимает на соответствующие клавиши клавиатуры.
Второй метод предполагает, что пользователь воспользуется встроенными функциями операционной системы, чтобы повернуть экран Windows.
При третьем варианте необходимо использовать настройки панели управления видеокарты NVIDIA, AMD или Intel. В настройках видеоадаптера имеются параметры, применяемые для изменения ориентации экрана.
Как перевернуть экран на ноутбуке: комбинация клавиш
Давайте сначала разберемся, как повернуть экран с помощью клавиатуры. Не все компьютеры поддерживают функцию поворота экрана с использованием «горячих» клавиш. На некоторых ноутбуках данная функция может быть отключена производителем устройства.
Сейчас мы посмотрим, как повернуть экран на ноутбуке, имеющем встроенную графику Intel. На устройствах с видеокартами других производителей, данный способ работать скорее всего не будет.
Для того, чтобы перевернуть экран используются следующие комбинации клавиш:
- «Ctrl» + «Alt» + «↑» — возвращение ориентации экрана по умолчанию в исходное положение.
- «Ctrl» + «Alt» + «→» — повернуть экран на 90 градусов вправо.
- «Ctrl» + «Alt» + «←» — повернуть экран на 90 градусов влево.
- «Ctrl» + «Alt» + «↓» — переворот экрана вверх ногами.
На стационарных компьютерах этот способ работать не будет.
Как перевернуть экран Windows 10
Сейчас рассмотрим способ, работающий на всех настольных ПК и ноутбуках в операционной системе Windows. Изменение ориентации экрана производятся при помощи встроенных функций системы.
Если пользователю нужно повернуть экран Windows 10, он может воспользоваться следующим способом:
- Щелкните правой кнопкой мыши по свободному месту на экране.
- В открывшемся контекстном меню выберите пункт «Параметры экрана».
- В приложении «Параметры», во вкладке «Дисплей», в разделе «Масштаб и разметка» перейдите к опции «Ориентация дисплея».
- Выберите подходящий вариант отображения экрана:
- Альбомная — стандартная ориентация по умолчанию.
- Книжная — поворот на 90 градусов влево.
- Альбомная (перевернутая) — поворот на 180 градусов вверх ногами.
- Книжная (перевернутая) — поворот га 90 градусов вправо.
Сразу после изменения ориентации экрана откроется окно с таймером, в котором необходимо подтвердить изменения параметров дисплея. Если пользователь не подтвердит изменения в течение 10 секунд, на компьютере сохранятся настройки по умолчанию.
Как перевернуть экран Windows 7
Подобным способом можно повернуть экран в Windows 7. В этой операционной системе применяется несколько другой интерфейс для управления настройками экрана.
В операционной системе Windows 7 пройдите следующие шаги:
- Кликните правой кнопкой мыши по незанятому месту на Рабочем столе.
- В открывшемся меню нажмите на пункт «Разрешение экрана».
- В окне «Настройки экрана», в параметре «Ориентация:» выберите необходимый вариант:
- Альбомная.
- Портретная.
- Альбомная (перевернутая).
- Портретная (перевернутая).
- Нажмите на кнопку «ОК».
Как узнать какой видеодрайвер установлен на компьютере
Перед тем, как изменять настройки отображения дисплея с помощью панели управления видеокарты, потребуется узнать какого типа видеоустройства имеются на компьютере.
Пройдите шаги:
- Откройте Диспетчер устройств на своем компьютере одним из удобных способов.
- В списке подключенных устройств откройте «Видеоадаптеры».
- Здесь отобразятся все видеоустройства, установленные на данном компьютере.
На одном ноутбуке или стационарном ПК может два видеоадаптера: графический адаптер, интегрированный в материнскую плату, и дискретная видеокарта. По названием устройств: NVIDIA, AMD, Intel станет понятно, какую панель управления нужно искать на компьютере.
Поворот экрана в панели управления графикой Intel
На компьютерах, использующих графические видеоадаптеры Intel, можно использовать панель «Панель управления HD-графикой Intel ®» или «Центр управления графикой Intel ®».
Выполните следующие действия:
- Из Панели управления Windows откройте «HD-графика Intel ®». Другой способ доступа к параметрам: нажмите на клавиши «Ctrl» + «Alt» + «F12».
- В окне «Панель управления графикой Intel» откройте раздел «Дисплей».
- В окне «Дисплей», в разделе «Настройки дисплея» выберите нужный угол поворота экрана:
- 0 градусов;
- 90 градусов;
- 180 градусов;
- 270 градусов.
- Нажмите на кнопку «Применить».
В разделе «Параметры и поддержка» находятся настройки комбинаций клавиш или для отключения клавиш быстрого вызова.
В данный момент времени, панель управления Intel не входит в состав драйверов, устанавливаемых Windows, из-за требований Microsoft к универсальным платформам UWP. После установки драйверов, панель управления — приложение «Центр управления графикой Intel» должна автоматически загрузится и установится на ПК из магазина Microsoft Store. Если этого не произошло, пользователь может самостоятельно установить приложение из магазина Windows.
В этом случае, потребуется выполнить действия:
- Запустите на компьютере приложение «Центр управления графикой Intel ®».
- Откройте вкладку «Дисплей».
- В разделе «Настройки», во вкладке «Общие», в опции «Поворот» выберите один из подходящих вариантов:
- Пейзаж.
- Портретный.
- Пейзаж (перевернуто).
- Портретный (перевернуто).
Подобные действия можно выполнить из контекстного меню экрана:
- Кликните правой кнопкой мыши по экрану.
- В контекстном меню сначала выберите «Параметры графики», а затем «Поворот»:
- Поворот на 0 градусов.
- Поворот на 90 градусов.
- Поворот на 180 градусов.
- Поворот на 270 градусов.
Поворот экрана в настройках графики AMD
Настройки панели управления графикой AMD заметно отличаются друг от друга, в зависимости от версии видеодрайвера.
В AMD Catalyst Control Center, в настройке «Общие задачи дисплея» выберите «Повернуть рабочий дисплей». В окне панели управления отображается текущий поворот рабочего стола. Выберите требуемый поворот из других доступных вариантов:
- Книжная.
- Альбомная (зеркально).
- Книжная (зеркально).
Нажмите на кнопку «Применить».
Как переворачивать экран на ПК с графикой NVIDIA
На компьютерах с видеокартами производства NVIDIA можно поменять ориентацию рабочего стола из панели управления графического адаптера.
На компьютере, имеющим графический адаптер NVIDIA пройдите следующие шаги:
- Запустите «Панель управления NVIDIA» на компьютере.
- В колонке задач, в разделе «Дисплей» нажмите на «Поворот дисплея».
- Выберите подходящий вариант:
- Альбомная.
- Книжная.
- Альбомная (сложенная).
- Книжная (сложенная).
- После выбора нужной ориентации, нажмите на кнопку «Применить».
Поворот экрана с помощью программы шутки Joke (дополнительно)
Имеются специализированные программы, с помощью которых можно переворачивать экран монитора Windows. Я решил дополнить статью рассказом про бесплатную программу Joke, которую не требуется устанавливать на ПК.
С помощью программы Joke можно вызывать на экране монитора различные эффекты, чтобы пошутить над ничего не подозревающем пользователем. Среди возможностей программы имеется подходящая функция — переворот экрана.
Пройдите следующие шаги:
- Запустите программу Joke на компьютере или предварительно запланируйте запуск нужного эффекта на определенное время.
- Нажмите на кнопку «Rotate», после этого на экране компьютера перевернется Рабочий стол.
- Действие эффекта отключается в программе с помощью клавиши «F5».
Выводы статьи
Если пользователь сталкивается с необходимостью перевернуть экран на ноутбуке или стационарном ПК, он может воспользоваться несколькими способами для решения данной проблемы. Повернуть экран дисплея можно при помощи клавиш клавиатуры, средствами операционной системы Windows, или из панели управления графикой AMD, NVIDIA, Intel, в зависимости от производителя видеоадаптера, установленного на компьютере.
Похожие публикации:
- Как отключить или удалить Алису с компьютера и телефона
- Как переименовать все файлы в папке с помощью Total Commander
- Как узнать какая оперативная память стоит на компьютере: 7 способов
- Как войти в БИОС без клавиатуры