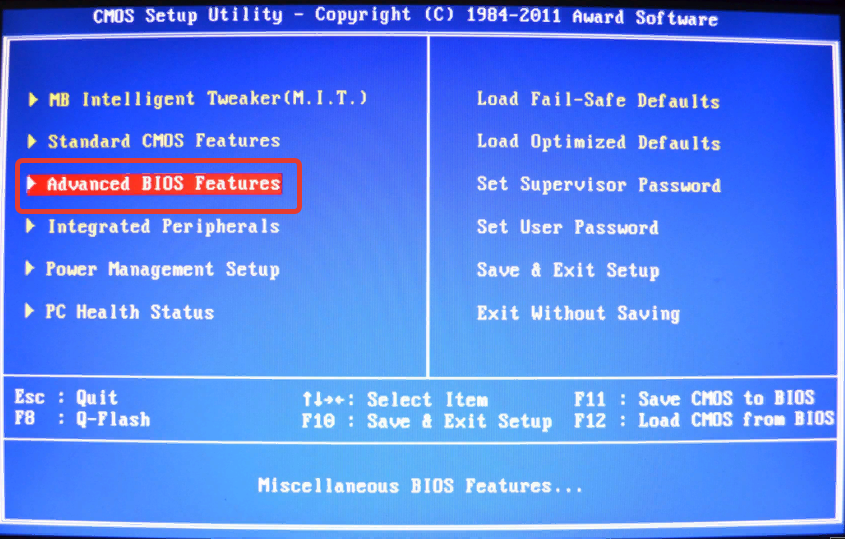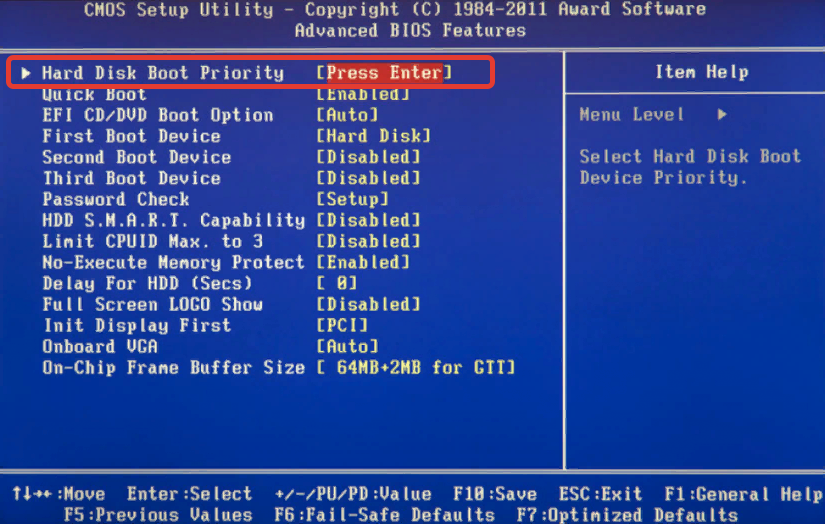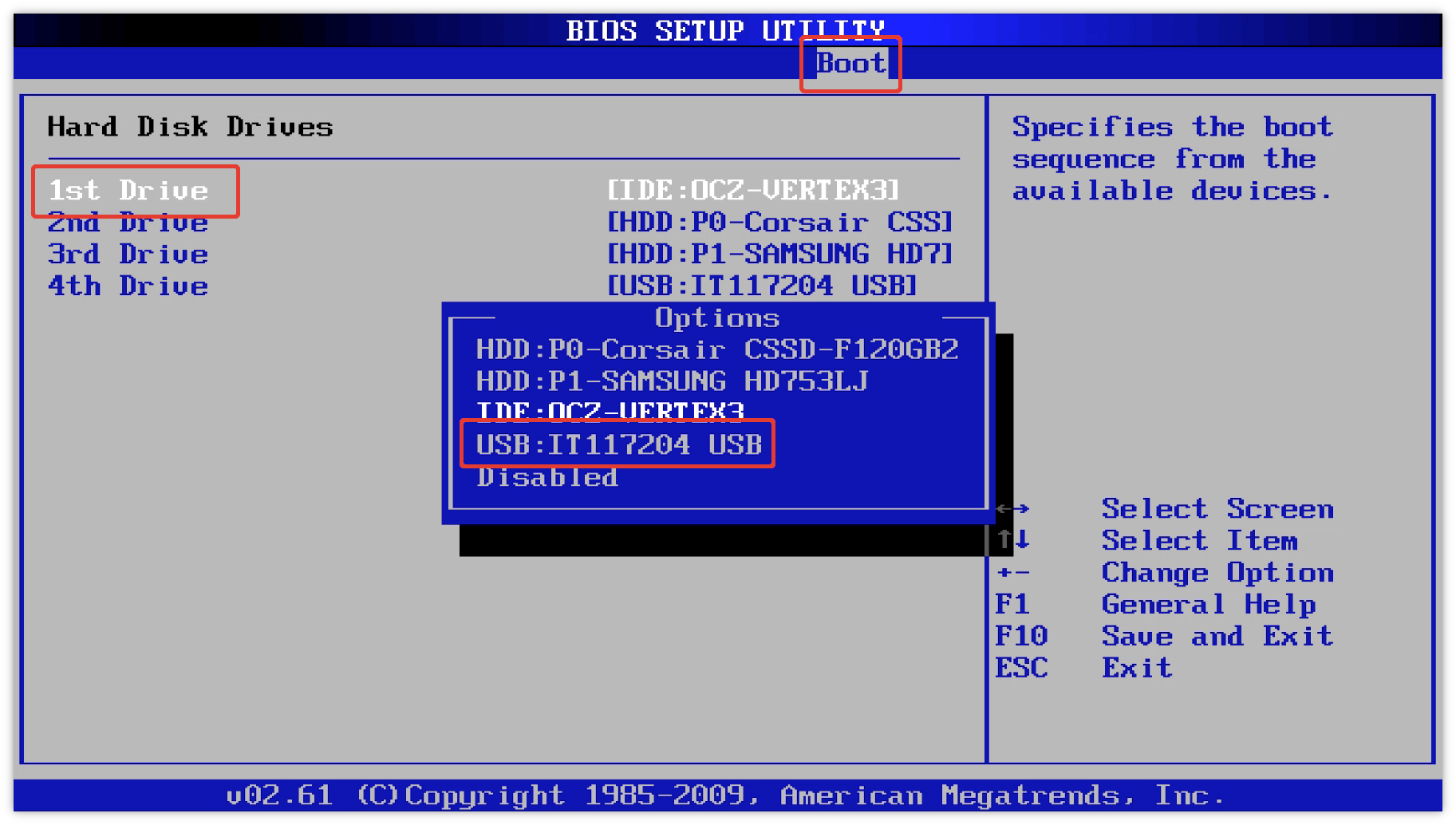Рассмотрим, как загрузиться с флешки для установки Windows или восстановления системы.
Содержание
- Как загрузиться с флешки
- Клавиши для входа в BIOS
- Примеры
- Загрузка в Phoenix-Award BIOS
- Загрузка в AMI BIOS
Как загрузиться с флешки
Вставьте загрузочную флешку в USB-порт и перезагрузите компьютер. Ваша основная задача на данном этапе – изменить приоритет загрузки таким образом, чтобы сначала запускалась флешка, а не жесткий диск. Делается это двумя способами:
- Выбор устройства через Boot Menu (вызывается клавишей F8, F11, F2 или Esc нажатой сразу после запуска компьютера).
- Изменение приоритета загрузки в BIOSBIOS — программа, вшитая в материнскую плату, позволяет менять некоторые параметры железа (например такие, как приоритет загрузки дисков) на аппаратном уровне..
Первый способ намного удобнее, так как не требует последующего возвращения загрузки с жесткого диска. Вам нужно лишь выбрать устройство (DVD или USB) из списка, чтобы запустить его загрузку и нажать Enter. Выглядит оно примерно так:
Нажимаем F10 и попадаем в загрузочное меню:
Однако на некоторых старых компьютерах Boot Menu не запускается, поэтому давайте на всякий случай подробно рассмотрим порядок изменения приоритета загрузки через BIOS. Раскройте меню «Пуск» и выполните перезагрузку компьютера. При появлении логотипа надо нажать определённую клавишу.
На некоторых моделях материнских плат для входа в BIOS используется не Delete, а другая клавиша – F1, Esc, F10, Ctrl + Alt + S. Возникает резонный вопрос – как узнать нужную кнопку? Есть несколько способов:
- Найти в интернете сведения о входе в BIOS для вашей материнской платы.
- Прочитать инструкцию от производителя материнской платы.
- Обратить внимание на сообщение, которое появляется сразу после включения компьютера. Сообщение это имеет вид «Press …. to run setup». Вместо многоточия будет указана конкретная клавиша (Del, F1, Esc), нажатие которой запускает BIOS.
Клавиши для входа в BIOS
Вот таблица клавиш для входа в BIOS для большинства производителей материнских плат:
Кстати, нажимать кнопку нужно много раз, пока не появится окошко БИОСа, иначе вы можете пропустить этап его запуска.
Примеры
Внимание!
В зависимости от производителя серьезно отличается интерфейс BIOS. Однако вас это пугать не должно: порядок действий остается неизменным на всех версиях.
К сожалению, мышь в БИОСе не работает, поэтому навигация осуществляется только с помощью клавиатуры: для перемещения используются стрелки, а для выбора конкретного параметра – клавиша Enter. Для лучшего понимания принципа работы BIOS посмотрим, как изменить приоритет загрузки в двух разных интерфейсах.
Загрузка в Phoenix-Award BIOS
Если у вас старый интерфейс BIOS, то для изменения приоритет загрузки вам нужно зайти в раздел «Advanced BIOS Features».
- Найдите строку «Hard Disk Boot Priority» или «First Boot Device».
- Нажмите Enter и с помощью стрелок выберите значение «USB-Flash» («Removable», «USB-HDD0», «Название флешки»).
- Чтобы сохранить настройки нажмите «Safe and exit SETUP» в главном меню.
После успешной установки Windows вам нужно будет повторить эту операцию, вернув на первое место HDD (загрузку с жесткого диска).
Загрузка в AMI BIOS
В компьютерах поновее установлена версия BIOS от компании AMI (хотя, все чаще производители материнских плат ставят БИОС-ы собственной разработки).
Принцип работы остается прежним:
- Перейдите на вкладку «Boot» на верхней панели.
- Откройте раздел «Boot Device Priority».
- Встаньте на строку «1st Boot Device» и нажмите Enter.
- С помощью стрелок на клавиатуре установите значение «USB» (или «CDROM», если производите установку с диска. На картинке выше отсутствует CD/DVD-ROM, потому что его вообще нет на том компьютере).
- Нажмите F10 и выберите вариант «OK», чтобы сохранить изменения и выйти из BIOS.
Не пугайтесь, если у вас BIOS с другим интерфейсом, и нет описанных выше названий вкладок и разделов. Просто найдите вкладку, в имени которой есть слово «Boot». Внутри неё вы обязательно обнаружите приоритет загрузки, который можно поменять, установив на первое место USB-flash устройство с дистрибутивом Windows.
Содержание
- Как загрузиться с USB-флешки или внешнего HDD
- Загрузка с флешки
- Вариант 1: у вас уже есть установленная Windows 10, и она еще «хоть как-то» работает
- Вариант 2: используем спец. клавиши и открываем загрузочное меню после включения устройства
- 👉 Кстати (про ноутбуки)!
- Вариант 3: используем спец. клавишу для входа в BIOS и меняем приоритет загрузки
- Вариант 4: что делать, если не успеваете нажать никакие клавиши, т.к. включен режим быстрой загрузки
- Как установить Windows 10 с флешки [инструкция по шагам]
- Инструкция по установке Windows 10 (с USB-флешки)
- ШАГ 1: создание загрузочного носителя
- ШАГ 2: сохранение копии драйверов и важных документов
- ШАГ 3: настройка BIOS (UEFI) для загрузки с флешки или использование Boot Menu
- ШАГ 4: начало установки
- ШАГ 5: разбивка диска!
- ШАГ 6: процесс копирования файлов, перезагрузка ПК, задание параметров
- ШАГ 7: установка завершена, но осталось еще 2 важных действия!
- 🐤 Видео: краткий гайд
- Как установить Windows 10 c флешки
- Загрузка компьютера с флешки
- Установка Windows 10 с флешки.
- Установка Windows 10 с флешки: как установить Виндовс 10, что делать
- Создание загрузочного накопителя для установки Виндовс 10
- Подготовка к установке Windows 10, загрузка компьютера или ноутбука с флешки
- Процесс установки Windows 10 на компьютер или ноутбук
- Видео инструкция по установке Windows 10 с USB флешки
- Действия после установки ОС на компьютер
Как загрузиться с USB-флешки или внешнего HDD

Сегодня постараюсь ответить на довольно «избитый вопрос» по поводу загрузки ПК/ноутбука с USB-флешки (внешнего HDD-диска). Возникает он очень часто, например, при необходимости переустановить ОС Windows или воспользоваться LiveCD.
Кстати, хочу сразу отметить, у многих не получается это сделать из-за того, что они неправильно записывают загрузочную флешку (пример ее 👉 записи под установку Windows 10 приводил здесь). Обязательно перепроверьте этот момент (в более, чем половине случаев причина в этом!).
Также перед всеми манипуляциями и попытками войти в BIOS, и поменять там какие-то настройки — проверьте, что флешка подключена к работающему USB-порту!
Теперь перейдем к нескольким пошаговым примерам.
Загрузка с флешки
Вариант 1: у вас уже есть установленная Windows 10, и она еще «хоть как-то» работает
Пожалуй, это наиболее благоприятный вариант, т.к. вам не нужно искать какие-то спец. клавиши, пробовать, экспериментировать.
Особые варианты перезагрузки
Поиск и устранение неисправностей
Параметры встроенного ПО
После, компьютер перезагружается и, обычно, BIOS/UEFI открывается автоматически (если этого не происходит — см. внимательно на надписи при включении, даже если была включена ускоренная загрузка — вы увидите подсказки, что нужно нажать для входа в BIOS (обычно F2 или DEL)).
Собственно, далее можно открыть Boot Menu (например), выбрать в нем флешку и загрузиться с нее. 👇
Не забудьте сохранить настройки в разделе «Save and Exit» (можно просто нажать на F10 (эта клавиша работает практически в любой версии BIOS) ).
Сохранение и выход (Save and Exit)
После перезагрузки — компьютер должен начать загрузку с вашей флешки/внешнего диска. Задача решена?! 👌
Вариант 2: используем спец. клавиши и открываем загрузочное меню после включения устройства
Описанный выше способ не всегда и не всем подходит (во-первых, не у каждого установлена Windows 10, и тем более, не всегда она загружается. ).
1) Горячие клавиши для входа в меню BIOS, Boot Menu, восстановления из скрытого раздела (для разных производителей).
2) Как войти в BIOS (UEFI) на компьютере или ноутбуке [инструкция]
Входим в Boot Menu
В загрузочном меню (Boot Menu), как правило, достаточно выбрать из списка название флешки и нажать Enter. Далее компьютер попробует загрузиться с указанного носителя.
Загрузочное меню (ASRock)
👉 Кстати (про ноутбуки)!
На ноутбуках есть свои нюансы для входа в загрузочное меню и BIOS/UEFI. Например, на устройствах от HP (современных) кнопку входа в сервисное меню (ESC) нужно зажать и держать до вкл. устройства (иначе можете просто не успеть)!
Вход в BIOS и загрузочное меню на ноутбуках: ASUS, ACER, Lenovo, DELL, HP
Boot Device Option / ноутбук HP
У устройств от Lenovo может быть отдельная кнопка для вызова сервисного меню (обычно, она располагается возле кабеля питания). Нажимать эту кнопку нужно, когда ноутбук выключен!
Вариант 3: используем спец. клавишу для входа в BIOS и меняем приоритет загрузки
В принципе, этот способ аналогичен предыдущему (только мы будем использовать не Boot Menu, а спец. раздел настроек в BIOS). Кстати, почему-то для не искушенных пользователей способ с Boot Menu, кажется, немного сложнее, чем с настройками BIOS.
И так, сразу после включения компьютера/ноутбука нажимайте спец. клавишу — обычно, это F2 или Del (список клавиш для устройств разных производителей). Обратите внимание, обычно на экране загрузки всегда есть подсказка. 👇
В этом разделе нужно на первое место (Boot Option #1) поставить флешку. Этим мы меняем приоритет загрузки — т.е. компьютер сначала попытается загрузиться с первого устройства (флешки), затем со второго и т.д., пока не найдет работающий накопитель.
Настройки BIOS — меню BOOT
Как видите из примеров выше и ниже — несмотря на разные версии BIOS, загрузочные меню, в принципе, идентичные!
Не забудьте, что после изменения настроек в разделе BOOT — их необходимо еще и сохранить (иначе они не вступят в силу). Для этого нажмите F10 (либо воспользуйтесь меню «Save and Exit»).
Вариант 4: что делать, если не успеваете нажать никакие клавиши, т.к. включен режим быстрой загрузки
В некоторых версиях BIOS (UEFI) есть режим ультра-быстрой загрузки. Если он активирован — то после включения ПК/ноутбука он «не позволяет» нажать в принципе никаких клавиш для входа в BIOS (точнее, он даже и не ждет их нажатия и моментально переходит к загрузке ОС).
Режим ультра-загрузки включен
Если вы столкнулись с таким моментом, что этот режим у вас включен, а ОС Windows работает не корректно (и вы не можете из нее открыть UEFI, как в варианте 1), могу порекомендовать следующее:
Как выглядит батарейка на мат. плате
Источник
Как установить Windows 10 с флешки [инструкция по шагам]

В принципе, по большому счету, установка Windows 10 мало чем отличается от установки предыдущих ОС Windows 7, 8 (и даже XP). Алгоритм действий такой же: создать загрузочный носитель, настроить соответствующим образом BIOS (UEFI), запустить установщик и действовать согласно его рекомендациям.
В этой статье рассмотрю по шагам, как и что делать, что в какой последовательности создавать, чтобы произвести установку новой Windows 10 на ваш ПК/ноутбук. Инструкция, в первую очередь, ориентирована на начинающих пользователей, чтобы, прочитав ее – любой смог установить себе ОС.
Инструкция по установке Windows 10 (с USB-флешки)
ШАГ 1: создание загрузочного носителя
Первое, и самое главное, что нужно для установки – это загрузочный носитель (в нашем случае – это будет USB-флешка).
Какая нужна флешка: самая обычная, размером не менее 4 ГБ (лучше 8 ГБ). Кстати, можно использовать флешки поддерживающие USB 3.0, с ними установка пройдет значительно быстрее (они помечаются синим цветом).
Разница между USB 2.0 и USB3.0 (помечен синим цветом)
Самый простой способ подготовить загрузочный носитель – воспользоваться спец. средством от Microsoft (ссылка на него на офиц. сайт).
Скачать ISO или сразу подготовить флэш-накопитель / Средство от Microsoft
Чтобы не описывать здесь подробно каждый шаг (о том, как создавать такие носители), рекомендую ознакомиться с моей недавней статьей (ссылка на нее ниже).
ШАГ 2: сохранение копии драйверов и важных документов
Этот совет относится к тем пользователям, у кого уже установлена ОС Windows (и кто хочет ее заменить/переустановить).
Многие инструкции на подобную тематику не содержат данного совета, а я всё же рекомендую сохранить все свои драйвера в бэкап (чтобы в случае чего – можно было восстановить все свои файлы и драйвера).
Кстати, помимо драйверов – обязательно сохраните все свои важные документы на флешку/внешний жесткий диск/в облако. При установке ОС – всякое бывает.
ШАГ 3: настройка BIOS (UEFI) для загрузки с флешки или использование Boot Menu
Для того, чтобы загрузиться с установочной флешки, можно пойти двумя путями: использовать Boot Menu ( прим. : загрузочное меню) – т.е. выбор загрузочного носителя из спец. списка, без изменения настроек BIOS; либо настроить BIOS – т.е. поменять очередь загрузки, в которую добавить флешку (обычно, эта строка в BIOS называется, как USB-HDD).
Ссылки на нужные материалы привожу ниже.
Важно! Перед настройкой BIOS (и входом в Boot Menu) – установочную флешку нужно подключить к USB-порту.
ШАГ 4: начало установки
Если флешка была правильно записана, а BIOS (UEFI) правильно настроен – после перезагрузки ПК/ноутбука, вы должны увидеть первое приветственное окно – выбор языка (начало установки). Выбираем «русский» (обычно, он указывается автоматически) и нажимаем кнопку «Далее».
Начало установки Windows 10
восстановление или чистая установка (Windows 10)
Далее установщик вас попросит ознакомиться с лицензией. Здесь все просто: читаете, если согласны, ставите галочку, и продолжаете установку.
Соглашение с лицензией
В следующем шаге я рекомендую выбрать «Выборочная установка» и вручную задать все параметры. Несмотря на предупреждения Windows, что это делать рекомендуется только опытным пользователям – могу сказать, что ничего сложного там нет ✌.
ШАГ 5: разбивка диска!
В этом шаге нужно указать куда вы хотите установить Windows 10 – т.е. выбрать нужный раздел жесткого диска (или вообще SSD).
Именно поэтому вторым шагом после создания флешки – я рекомендовал сделать резервную копию важных данных (либо, устанавливайте ОС на тот диск, на котором никаких нужных документов нет).
Выбор диска под установку ОС
👉 Совет!
Вообще, я рекомендую разбивать жесткий диск так:
Если вдруг придется переустанавливать Windows – то вы просто отформатируете первый раздел на диске и на него установите новую ОС, а все ваши файлы на втором разделе останутся целыми.
ШАГ 6: процесс копирования файлов, перезагрузка ПК, задание параметров
Когда все файлы будут скопированы на ваш диск, распакованы и пр. – установщик начнет перезагружать компьютер. Чтобы после перезагрузки ПК не начал заново установку, флешку, после перезагрузки, лучше вынуть из USB-порта – дальше она не понадобиться, т.к. установка будет идти с вашего диска.
Файлы были скопированы на жесткий диск
В следующем шаге Windows предложит настроить параметры ввода с помощью голоса, клавиатуры, данные о местоположении вашего ПК, защита от вредоносного содержимого веб-страниц и т.д.
Использовать стандартные параметры
Далее необходимо указать имя вашей учетной записи – грубо говоря, то имя, которое вы будете видеть, когда включается компьютер.
Логин учетной записи рекомендую задавать на латинице (дело в том, что это позволит избавить вас от различных ошибок в программах и играх, которые не всегда корректно работают с русскими символами, встречающимися в путях к вашим документам).
Пароль на ваше усмотрение (если в доме есть дети – рекомендую поставить).
Создание учетной записи
Последний этап в установке Windows – это дождаться окончательной конфигурации системы. Обычно, в это время ОС выводит окно: «Это не займет много времени» (на самом деле оно может провисеть как 5 мин., так и все 25!). Особенно это касается старых компьютеров, на которые решили поставить новую ОС.
Кстати, многие пользователи в этот момент ошибочно полагают, что установка зависла и перезагружают ПК – делать этого не нужно.
ШАГ 7: установка завершена, но осталось еще 2 важных действия!
Собственно, на этом инструкция завершена. Дальше можете приступать к своим обычным занятиям, а я позволю себе дать еще пару рекомендаций в последнем шаге.
Windows 10 установлена! Появились первые значки на рабочем столе.
Что рекомендуется сразу же сделать после установки Windows?
Вот такой вот провокационный заголовок ✌. Первое, чтобы посоветовал – это установить и обновить драйвера на все свои железки (можете из резервной копии, которую я советовал сделать в одном из шагов этой инструкции), а можете воспользоваться программами из статьи, ссылка на которую приведена ниже.
Программы для авто-обновления драйверов — моя подборка
Примечание!
Сейчас ОС «поумнели» и ставят драйвера автоматически для большинства оборудования.
Однако, подобранные Windows драйвера – оставляют желать лучшего. В последствии часто приходится сталкиваться с проблемами в играх, при настройке Wi-Fi, Bluetooth, в аудио- и видео-программах, и т.д.
После чего рекомендую установить современный антивирус от какого-нибудь известного производителя, и обновить его базы. Свои предпочтения на текущий год высказывал в следующей статье.
🐤 Видео: краткий гайд
В этом небольшом видео представлена общая последовательность действий и все меню, появляющиеся в процессе установки (некоторые видео-контент воспринимают проще, чем текстовый вариант инструкции. ).
На этом все, всем удачи и быстрой установки!
Первая публикация: 17.02.2017
Статья откорректирована: 7.07.2020
Источник
Как установить Windows 10 c флешки
Загрузка компьютера с флешки
Настройка BIOS для загрузки или выбор устройства для однократной загрузки.
Перезагружаем компьютер стараясь не пропустить вход в BIOS перед стартом материнской платы. Это выглядит как правило приблизительно так:
На мониторе видим предложение нажать DEL для входа в BIOS. Разные производители по разному предлагают варианты входа в BIOS.
В BIOS нас интересует пункт меню BOOT:
Для AMI BIOS всё будет выглядеть подобным образом. Если у вас AWARD или UEFI вид меню может отличаться.
На вкладке BOOT меняем порядок устройств:
Ставим нашу USB флешку в обоих меню как первое загрузочное устройство:
Сначала HDD потом в устройствах:
Выходим с сохранением настроек. F10 и ответить Yes.
Установка Windows 10 с флешки.
При загрузке с флешки мы сразу попадём в меню выбора версий Windows 10: 64-bit и 32-bit.
Выбрать лучше 64-bit
Нажать далее.
Установить.
Если в компьютер не вшит ключ продукта, то появится предложение ввести его вручную. Но можно также отказаться от этого нажав:
У меня не ключа продукта.
Далее выбрать версию Windows.
И куда же без лицензионного соглашения:Принимаем его.
Выберем выборочную установку.
Создаем разделы на жёстком диске.
Соглашаемся с созданием разделов
Выбираем созданный раздел на 159Gb для установки и нажимаем далее.
После перезагрузки надо будет согласиться с тем что компьютер был перезапущен.
Выбираем свой регион и ждем снова
При возникновении проблем с оборудованием имеет смысл нажать кнопочку пропустить для их решения после установки.
Соглашаемся что раскладка клавиатуры правильная
Нажимаем пропустить, так как английская раскладка будет добавлена автоматически, а поддержка экзотических раскладок нужна единицам.
Самый простой путь в данном окне это выбор анонимной учётной записи.
Введите своё имя или псевдоним для своей учётной записи
Если не боитесь, что ваши документы кто-нибудь будет просматривать, можете оставить поле «Пароль» пустым.
Если не боитесь, что за вашими действиями на мобильном телефоне будут следить из операционной системы, то можете нажать Да
Настройка данных передаваемых MicroSoft: Выключите, то что не будете отправлять на сервера поставщика программного обеспечения.
Поздравляем — если вы увидели это окно, то установка Windows 10 успешно завершена.
Источник
Установка Windows 10 с флешки: как установить Виндовс 10, что делать
По состоянию на конец 2019 при загрузке Windows 10 для установки способами, описанными ниже, загружается версия Windows 10 1909 November 2019 Update. Если у вас уже была установлена лицензионная Windows 10 на компьютере или ноутбуке, полученная любым способом, вводить ключ продукта при установке не требуется (следует нажать «У меня нет ключа продукта» на соответствующем этапе). Подробнее об особенностях активации в статье: Активация Windows 10 (вы можете работать и без активации, см. Использование Windows 10 без активации). Если вам требуется лишь исправить проблемы с установленной ОС, при этом она запускается, можно использовать более простой метод: Как сбросить Windows 10 на заводские настройки или автоматическая переустановка ОС.
Создание загрузочного накопителя для установки Виндовс 10
Первый шаг — это создание загрузочного USB накопителя (или DVD диска) с установочными файлами Windows 10. Если у вас есть лицензия ОС (или лицензионная система ранее была установлена на компьютере или ноутбуке), то лучший путь сделать загрузочную флешку — использовать официальную утилиту от Microsoft, доступную по адресу https://www.microsoft.com/ru-ru/software-download/windows10 (пункт «Скачать средство сейчас»). Дополнительные способы загрузить оригинальный Windows 10 описаны в статье Как скачать Windows 10 ISO с сайта Microsoft.
Процесс создания загрузочной флешки Windows 10 с оригинальным образом в программе от Майкрософт состоит из следующих шагов:
В тех случаях, когда у вас есть собственный образ ISO Windows 10, вы можете создать загрузочный накопитель самыми разными способами: для UEFI — простым копированием содержимого ISO-файла на флешку, отформатированную в файловой системе FAT32, с помощью бесплатных программ, таких как Rufus (популярное и удобное решение), UltraISO или командной строки. Подробнее о различных методах в отдельной инструкции Загрузочная флешка Windows 10.
Подготовка к установке Windows 10, загрузка компьютера или ноутбука с флешки
Прежде чем начать устанавливать систему, позаботьтесь о своих личных важных данных (в том числе, с рабочего стола). В идеале, они должны быть сохранены на внешний накопитель, отдельный жесткий диск на компьютере или на «диск D» — отдельный раздел на жестком диске при его наличии.
Ещё один шаг, прежде чем приступить к установке — поставить загрузку с флешки или диска в БИОС (UEFI) компьютера или ноутбука. Для этого, перезагрузите компьютер (лучше именно перезагрузка, а не выключение-включение, поскольку функции быстрой загрузки Windows во втором случае могут помешать выполнить нужные действия) и:
После загрузки с дистрибутива Windows 10, вы увидите надпись «Press any key to boot from CD ort DVD» (появляется не всегда) на черном экране. Нажмите любую клавишу и подождите, пока не запустится программа установки. Возможная проблема на этом этапе и её решение: БИОС/UEFI не видит загрузочную флешку Windows 10.
Процесс установки Windows 10 на компьютер или ноутбук
На первом экране программы установки вам будет предложено выбрать язык, формат времени и метод ввода с клавиатуры — можно оставить значения по умолчанию, русский язык.
Примечание: если при выборе раздела на диске вы видите сообщение, что невозможно установить Windows 10 на этот раздел, нажмите по этому тексту, а затем, в зависимости от того, каков будет полный текст ошибки, используйте следующие инструкции: Диск имеет стиль разделов GPT при установке, На выбранном диске находится таблица MBR-разделов, в системах EFI Windows можно установить только на GPT-диск, Нам не удалось создать новый или найти существующий раздел при установке Windows 10
Видео инструкция по установке Windows 10 с USB флешки
В предлагаемой видео инструкции наглядно показаны все нюансы и весь процесс установки Windows 10 от начала до конца.
Действия после установки ОС на компьютер
Первое, чем следует озаботиться после чистой установки системы на компьютер — это установка драйверов. При этом, Windows 10 сама загрузит многие драйверы устройств при наличии подключения к Интернету. Большинство драйверов будут работать исправно, но на всякий случай учитывайте, что их можно загрузить:
Второе рекомендуемое мною действие — после успешной установки всех драйверов и активации системы, но еще до установки программ, создать полный образ восстановления системы (встроенными средствами ОС или с помощью сторонних программ), чтобы в будущем значительно ускорить переустановку Windows при необходимости.
Напоминаем, что у нас есть раздел со скидками, в котором вы сможете найти промокоды Ситилинк.
Источник

Мы покажем полный путь установки Windows 10, начиная от создания загрузочной флешки и заканчивая приветственным экраном Виндовс 10.
Этап #1: Подготовка и создание загрузочной флешки
Как подготовить флешку для записи образа Windows 10
Пару советов, какая нужна флешка для установки Windows 10. Перед тем, как установить Виндовс 10 с флешки, проверьте, соответствует ли ваш USB-накопитель поставленным задачам. Microsoft в своих рекомендациях делает акцент на объеме внешнего USB накопителя. Для того, чтобы образ системы на нее записался, и была возможность с ним работать – общее пространство должно начинаться от 8Гб.
Как узнать объем своей флешки? Подсоедините ее к порту USB и откройте «Мой компьютер». Среди всех подключенных дисков вы увидите флешку, ее общий объем и процент свободного места. Если общего объема достаточно для записи образа – нажимайте правой клавишей по корневому каталогу накопителя и выбирайте команду «Форматировать».
В качестве приоритетного формата следует выбрать FAT32. Напоминаем о том, что форматирование приведет к полной потере всех записанных на USB-накопитель данных. Поэтому стоит заранее позаботиться о сохранности нужной информации, перенеся ее в другое место.
Создание загрузочной флешки Windows 10
Это не все способы, как можно сделать загрузочную флешку Windows 10. Если по каким-то причинам они вам не подойдут, посмотрите статью по приведенной ссылке.
Способ #1: Делаем загрузочную флешку с помощью фирменной утилиты Microsoft
Первое, с чего нужно начать – это создание загрузочной флешки. Не имеет большого значения, флешка это будет или оптический диск. Если у вас есть лицензионное программное обеспечение, или на вашем компе уже была установлена Windows 10, то можно в качестве основного программного помощника использовать официальное ПО, которое было создано самой Microsoft. Пройдите по ссылке и нажмите «Скачать сейчас»:
Скачать Media Creation Tool для Windows 10 с сайта Microsoft
Разберемся, как программа для установки Виндовс 10 на флешку, поможет в реализации:
- Пройдите по указанной выше ссылке на ПО.
- Нажмите левой кнопкой мыши на «Скачать средство сейчас».
- В качестве конечной цели указываем создание установочного носителя.
- Окно программы уже предлагает вам определенный набор параметров по умолчанию. Если вы хотите использовать в дальнейшем внешний USB-накопитель с ОС для этой машины, то выставленные настройки менять не нужно. Просто нажмите «Далее» переходите к следующему шагу. Но когда вы собираетесь с этой флешки загружать систему на другом компе (или даже на нескольких), то нужно выбрать правильную разрядность системы: такую, какой обладает ПК. Вы также можете указать и обе разу (32 и 64 бит).
- В новом окне укажите пункт «USB-устройство флэш-памяти», после чего переходите к следующему шагу, нажав «Далее».
- Если вы не можете найти в списке дисков свой внешний накопитель, нажмите соответствующую кнопку для обновления списка.
Теперь ждите, когда процесс завершится, и установка Виндовс 10 с флешки будет вам доступна.
Способ #2: Создаём загрузочную флешку в программе Rufus
Скачать Rufus с официального сайта
Rufus является многофункциональным программным обеспечением, при помощи которого вы можете задать все возможные параметры для своего USB-накопителя и записываемой системы. Установка Виндовс 10 с флешки на компьютер будет доступна по следующему алгоритму:
- Скачайте портативный или классический вариант программы.
- Откройте ее от имени администратора. Включите автоматическую проверку обновлений, чтобы избежать ошибок и недочетов, которые впоследствии станут причиной проблем, возникающих во время установки.
- Свой накопитель вам нужно указать в поле «Устройство».
- Следующая строка, на которую необходимо обратить внимание – «Метод загрузки». В ней есть кнопка «Выбрать». Нажмите ее и пропишите путь к образу системы (ISO-файлу).
- Далее вам нужно выбрать тип разделов: «MBR» или «GPT». Сделать это нужно в блоке «Схема раздела». Сделанный здесь выбор позже отразится на содержании подраздела «Целевая система».
- Если ПК, куда вы хотите установить Windows 10, с UEFI, то выбирайте GPT разметку.
- Если на вашем ПК старый BIOS, выбирайте MBR разметку.
- Теперь можно дать имя своей флешке, чтобы удобнее ее было идентифицировать среди других подключенных дисков. Сделать это нужно в графе «Новая метка тома».
- Вот мы добрались до блока «Файловая система», в котором вы сможете выбрать тот вариант, который вам доступен в зависимости от того, чтоб вы выбрали на шаге 5, а именно: выбрав GPT, вы можете здесь поставить NTFS или FAT32 в качестве файловой системы. А если была выбрана MBR, тогда вам останется только согласиться с NTFS.
- Настройка завершена, теперь время нажимать «Старт» и соглашаться с запуском сначала форматирования, а затем и записи, благодаря которой после будет возможна переустановка Виндовс 10 с флешки.
Если вам легко далось создание загрузочного диска в Rufus, то вы можете продолжать его использовать и для создания загрузочных флешек с любыми другими операционными системами.
Этап #2: Подготовка к установке Windows 10
Для тех пользователей, кто хочет переустановить Windows 10 на диск, который уже содержит старую операционную систему, дадим пару советов. Поскольку ПК уже использовался, наверняка на нем есть нужные вам данные. После того, как начнется установка Windows 10 с флешки через БИОС, все записанные на диске «C:» данные будут утеряны. Если вы делили диск на сектора, и у вас есть диск «D:», то перенесите на него все то, что не хочется потерять. Если такого раздела нет, используйте любой внешний накопитель или виртуальное хранилище, где вы сможете сохранить свои данные.
Обычно Windows 10 ставится на системный логический диск «C», который будет отформатирован в процессе установки, то есть все данные на нём будут стёрты. Если вы хотите установить Виндовс 10 через флешку путем переустановки, то советуем внимание на следующие данные, которые могут храниться в старой ОС на диске «C»:
- Проверьте, нет ли полезных для вас данных в корне диска «С». Это могут быть различные документы, драйверы для компьютера или просто дистрибутивы программ, которыми вы пользуетесь.
- Откройте папки «C:Program Files x86)» и «C:Program Files», и посмотрите список программ, которые там установлены. Лучше вообще скопировать эти папки на флешку или внешний жесткий диск.
- Также зайдите в папку «C:Users» («Пользователи») и скопируйте всю папку с именем пользователя, под которым вы работаете в старой ОС. Если пользователей несколько, сохраните все папки.
Этап #3: Загрузка ноутбука или компьютера с загрузочной флешки Windows 10
На данном этапе важно установить приоритеты среди подключенного оборудования, чтобы началась установка Виндовс 10 с флешки через БИОС. Установить это нужно для того, чтобы компьютер при следующем включении загружался не стандартно со своего жесткого диска, открывая вам рабочий стол, а проигнорировал уже имеющуюся систему на HDD и начал запуск с подключенного носителя. Как это сделать:
- Первый вариант – войти в BIOS, пройти в меню загрузочных устройств и поднять на первую строку свою флешку. Для этого нужно отправить комп в перезагрузку и нажать до запуска следующего цикла кнопку «Del» (или «F2», если вы работаете на лэптопе).
- Второй вариант – обратиться к «Boot Menu». Многие этот метод считают наиболее удобным. Чтобы использовать этот путь – тоже дайте команду перезагрузки системе, и вовремя нажмите нужную клавишу на клавиатуре. В меню вы сможете указать, с какого накопителя в данную минуту нужно загружаться.
Расскажем подробнее про оба метода. Если информации в следующем разделе статьи не хватит, посмотрите тематическую инструкцию, как загрузиться с флешки.
Загрузка с флешки через Boot Menu
Подавляющее большинство материнских плат поддерживает наличие «Boot Menu». Оно позволяет вам вносить однократные изменения в процесс загрузки, не меняя при этом настройки самого BIOS. Чтобы началась установка Виндовс 10 на ноутбук с флешки, во время включения машины нажмите нужную кнопку:
- Среди наиболее часто используемых можно выделить «F12», «Esc» и «F11».
- На ASUS обычно используют «F8» для этих целей.
- Лептопы и моноблоки от Acer, как правило, переходят в «Boot Menu» после нажатия «F9», реже – через комбинацию «Esc+F9».
- На Lenovo вынесена отдельная кнопка на корпусе, имеющая специальное обозначение в виде стрелки.
Если вы не знаете, с какой клавиши вам нужно входить в «Boot Menu», посмотрите внимательно на экран во время стандартной загрузки системы: как правило, на нем появляется важная информация о том, какая клавиша ответственна за вход в BIOS, и как вы можете попасть в «Boot Menu». Выяснив кнопку, жмите ее в момент перезагрузки, и вы попадете на экран, содержащий перечень оборудования, доступного для запуска. Вам здесь нужно отыскать свою флешку. Выделите ее, используя стрелочки, и подтвердите выбор нажатием «Enter».
Если через «Boot Menu» не удается изменить параметры запуска, тогда понадобится заходить в BIOS и менять в нем приоритеты. Такой ход ля многих покажется сложным, но зато он точно не подведет.
Загрузка с флешки через UEFI
Когда нужно установить Виндовс 10 на компьютер с флешки, заходите в базовую оболочку, в блок «Приоритет загрузки», и при помощи мышки (поскольку здесь речь идет об UEFI), перетаскивайте USB-накопитель на первую позицию (то есть в начало списка, чтобы он стоял левее остальных). После этого очень важно сохранить настройку в таком виде.
Или вы можете прямо из BIOS попасть в «Boot Menu», нажав «F8». В нем легко выбрать в качестве источника свой USB-диск.
Третий путь лежит через нажатие «F7». Так вы попадете в «Advanced Mode», и в блоке «Загрузка» сможете откорректировать параметр для поля «Приоритет загрузки». Здесь важно поставить свою флешку в строке «Параметр загрузки #1».
Для разных версий BIOS может использоваться свой вариант оформления, но общий принцип действий будет актуальным, независимо от типа оболочки.
Загрузка с флешки через старый BIOS
Здесь расскажем, как переустановить Виндовс 10 с флешки на машине со старой версией BIOS:
- Когда вы попадаете внутрь BIOS, то видите, как все разделы меню структурированы на вкладки. Первое, что рекомендуем сделать – проверить, активен ли сам порт USB, и корректно ли работает накопитель. Это сделать можно на вкладке «Advanced».
- Нас интересует пункт «USB Configuration».
- Далее нужно визуально определить состояние строки «USB Controller»: напротив должно стоять «Enabled». Если у вашего контроллера есть приписка «2.0», пусть это вас не смущает. Это и есть гнездо для USB-устройств. Если значение не соответствует требованию – смените его на «Enabled» и выходите из раздела, сохранив настройки.
- Теперь нужно стрелочками переместиться на вкладку «Boot».
- Здесь выбираем «Hard Disk Drives».
- Дальше, используя снова стрелки клавиатуры, выделите «1st Drive» и в появившемся небольшом окошке со списком выберите флешку.
- После этого очень важно сохранить выставленные параметры и покинуть BIOS (обычно за это отвечает клавиша «F10» – «Save and Exit»), отправив комп в перезагрузку, после чего начнется переустановка Windows 10 с флешки.
Этап #4: Пошаговая установка Windows 10 с флешки
Шаг #1: Запуск и настройка установки Windows 10
Теперь пошагово разберемся, как установить Windows 10 через флешку. Вы установили в качестве источника загрузки свой накопитель, поэтому первое, что вы увидите на экране – «Press any key to boot from CD ort DVD». Этого сообщения может и не быть, но если оно появилось, что бывает чаще всего, следуйте этому указанию – нажмите любую клавишу, чтобы началась загрузка с внешнего диска.
- После этого вы попадете на экран выставления параметров устанавливаемой системы. Первое, что вы сможете сделать – выбрать используемый язык, формат, в котором вам удобно определять время, и метод ввода данных через клавиатуру. Здесь можно просто выбрать русский язык, а остальные параметры оставить без изменений.
- Следующее окно, которое вы увидите – точка начала установки. Вам будет предложена единственная кнопка «Установить», запускающая процесс. Но если вы посмотрите в нижний угол, то увидите возможность запустить «Восстановление системы». Здесь мы рассматривать этот вариант работы с системой не будем, несмотря на всю его полезность.
- Теперь вам будет предложено ввести ключ лицензии, чтобы активировать Windows 10. Если этой информации у вас нет, вы можете нажать «У меня нет ключа продукта», благодаря чему через подключение к интернету активация пройдет автоматически. Но этот вариант сработает при условии, что на этой машине уже стояла лицензия, и вы не приобретали ее отдельно. Если этих рекомендаций вам недостаточно, пройдите в раздел «Дополнительная информация». Он один из самых последних в руководстве.
- Теперь время выбора редакции операционной системы. Вы не увидите этого пункта, если редакция автоматически была уже определена, для этого может использоваться и ключ из UEFI. Если выбор остается за вами – остановитесь на ранее установленном варианте.
- Далее перед вами текст лицензионного соглашения. Его необходимо прочитать и принять. После этого вы сможете перейти к следующему шагу, нажав «Далее».
- Следующее действие имеет большое значение для дальнейшего результата. Перед вами встает выбор типа установки:
- Обновление. Этот пункт существует для тех случаев, когда на ПК уже есть HDD с установленной системой, и требуется ее обновление. При этом все файлы и папки останутся не тронутыми, а старый вариант операционки вы найдете в директории «Windows.old». Но позже запустить комп с него не всегда удается. Иными словами, этот пункт позволяет провести обновление системы. На этом процессе мы останавливаться не будем в рамках этой статьи.
- Выборочная установка. Выбрать этот пункт нужно в том случае, если вам нужна чистая установка Windows 10 с флешки, и вы хотите полностью избавиться от старых файлов. Однако здесь есть возможность и частично оставить данные. В процессе установки вы сможете задать разделы на диске компьютера, отформатировать каждый, чтобы избавиться от всего, что хранилось в памяти ранее. Этот вариант установки мы и будем рассматривать далее более подробно.
- Когда вы выбрали выборочную установку, то перед вами появляется еще одно окно, в котором вам необходимо выбрать раздел диска. Не исключены ошибки на данном этапе, о них мы тоже поговорим. А пока обратим внимание на следующий момент: если у вас на ПК стоит вместо HDD современный SSD, то перед вами будет гораздо больше разделов, чем вы привыкли наблюдать в папке «Мой компьютер». В качестве примера мы здесь привели скриншот.
- Диск 0, Диск 1, Диск 2 и т.д. – это физические диски, которые присоединены к вашему ПК. При этом каждый из них может быть поделен на разделы. Диск 0 будет использован как хранилище для записи скрытых разделов, файлов системы и загрузчика, невзирая на то, что, возможно, вы будете устанавливать ОС на другой физический диск. Поэтому, будет лучше, если вы будете устанавливать систему тоже на Диск 0. Если вы поставите ОС, например, на Диск 1, а потом его по каким-то причинам отключите, то, даже имея свои файлы и папки на Диске 0, система не запустится. Что делать тем, кто поставил в качестве дополнительного диска SSD и хочет его использовать для установки системы? Рекомендуем перейти в BIOS и найти раздел, отвечающий за нумерацию физических носителей, чтобы поставить SSD в качестве Диска 0. Если найти такой раздел не удалось, можно просто поменять шлейфы, подключив старый HDD к разъему для SSD и наоборот.
- Если вы в данный момент ставите систему на комп, который ранее имел заводскую установку Windows, то среди разделов, на которые может быть поделен Диск 0, вы увидите один особенный раздел, размер его обычно 10 или 20 Гб. На нем хранится образ системы, пригодный для быстрого восстановления, что очень может выручить вас, если вдруг случится какая-то фатальная ошибка. Поэтому мы не рекомендуем от него избавляться или форматировать его. Вы в любой момент сможете вернуться к изначальному состоянию, в котором комп пришел с завода. Не нужно и менять зарезервированные разделы системой, исключением можно назвать ситуацию, когда пользователь хочет полностью освободить пространство диска.
- Обычно система, при установке с нуля, ставится на тот раздел, который соответствует положению диска (C:), а значит, он подлежит форматированию. Поэтому его нужно выделить и дать команду «Форматировать». Когда форматирование завершится, оставайтесь на выделенном разделе и нажмите «Далее», чтобы перейти к самой установке. Если на данном шаге вы увидите сообщение о том, что установка невозможна, перейдите к тексту самой ошибки. Это пригодится вам для расшифровки причин и принятия мер. Об этом мы поговорим далее. Информация, хранящаяся на других дисках или на соседних разделах, затронута не будет. Еще большое число пользователей продолжает переходить с Windows 7 и даже с XP на Windows 10, поэтому скажем пару слов для такой смены версий. В таком ситуации лучшим решением будет удаление раздела (не путать с форматированием). Затем потребуется выделить возникшее неразмеченное пространство, которые не занято данными, и перейти к следующему шагу кликом по кнопке «Далее». Теперь вы сможете создать свои разделы или согласиться с уже имеющейся разметкой.
- Если вы проигнорируете рекомендацию удаления данных со старой системой с диска и продолжите установку – фатальных проблем не будет. Ваша система и все ее файлы будут автоматически перемещены в каталог «Windows.old». И все данные с диска (C:) не пострадают, но при этом на вашем накопителе будет много пространства отведено под мусорные файлы, которые вам вряд ли пригодятся.
- Как мы рекомендуем поступить: если ваш Диск 0 не содержит никаких важных данных, вы можете поочередно удалить все его разделы, затем выделить все свободное пространство и нажать «Далее». Так вы избавите себя от возможных вариантов ошибок и каких-либо проблем. Уже после того, как система будет установлена, вы сможете дать команду на создание диска (D:).
- Еще один вариант – при наличии нескольких разделов или дисков вы можете оставить старую операционку на (C:) и не трогать этот сектор, а установить новую систему с флешки на другой диск или раздел. В таком случае на вашем ПК будет сразу две системы. И каждый раз при включении вам будет задаваться вопрос, под какой оболочкой вы хотите загрузиться.
- Если вы на этапе выбора раздела сталкиваетесь с информацией о том, что на данный раздел невозможно поставить систему Windows 10, обратитесь к инструкциям выбранный диск имеет стиль разделов GPT и как узнать схему разметки в Windows.
- Если диск, на который вы устанавливаете Windows 10 не размечен, то нужно создать раздел, чтобы продолжить установку.
- Когда вы выбрали раздел, нажимайте «Далее». Теперь начинается копирование файлов с флешки на жесткий диск.
Шаг #2: Установка Windows 10
Настройка первичных параметров Windows 10
- На этом этапе всё что нужно сделать, – просто дождаться окончания процесса. Компьютер будет перезагружаться, проведет «Подготовку», затем «Настройку компонентов». Это все может затянуться даже не на десятки минут, вам будет казаться, что все зависло, экран будет чернеть, гаснуть или становиться синим. Независимо от цвета экрана, вам важно продолжать ждать. На определенном этапе система начнет перезагрузку, и после этого она должна запуститься уже с жесткого диска, опираясь на системные данные того раздела, куда вы инициировали установку. Если компьютер снова выводит на экран самый первый шаг установки, это значит, что он загрузился c USB, когда уже была завершена установка Windows 10 с флешки на ноутбук. Установить свой жесткий диск в качестве приоритетного устройства – это все, что вам сейчас нужно. Или просто выньте флешку из гнезда. BIOS не найдет внешний накопитель и начнет запуск со следующего по списку устройства. Однако для последующей корректной работы все же смените порядок загрузочных дисков так, чтобы ваш основной раздел был в приоритете.
- Теперь нужно провести настройку основной конфигурации. И первый шаг – это выбор региона.
- Далее вы можете указать раскладку клавиатуры, которая будет иметь значение «По умолчанию».
- Теперь вам будет предложено добавить другие раскладки в качестве дополнительных. Большинству пользователей достаточно русской и английской. Поэтому, можно оставить здесь все без изменений.
- Этот шаг отводится под настройку связи с сетью, которая доступна при условии подключения рабочего сетевого адаптера. Это полезный шаг особенно для тех, кто планирует активировать учетную запись Microsoft через интернет. Но если у вас есть локальная учетная запись, мы рекомендуем нажать здесь ссылку «У меня нет Интернета» и далее «Продолжить ограниченную установку».
- Если подключение наладить удастся, вы получите возможность выбрать один из двух вариантов использования: в личных целях и для организации. Выбирайте второй вариант только в том случае, если собираетесь заводить этот ПК в рабочий домен, подключать к локальной сети, или налаживать связь с серверами Windows. Как правило, нашим читателям требуется первый вариант – для домашнего использования.
Следующий этап связан с настройкой или созданием учетной записи. Если у вас есть стабильное подключение – создайте учетную запись Microsoft или введите свои данные для входа в нее, если она создавалась ранее. Еще один вариант действий – выбор режима «Автономная учетная запись», ссылка на который находится в нижней части окна, которую лучше использовать тем, кто желает создать учетную запись локально. Это необходимо, когда нет доступа в сеть. Прежде всего, вы на данном этапе нужно сделать акцент на создании своих учетных данных – логина и пароля. Но не забывайте уделить достаточно внимания и формированию контрольных вопросов, которые однажды вам могут потребоваться для восстановления данных.
Создание полноценной учетной записи Microsoft
- Для тех, кто впервые работает с Windows 10, сообщаем, что эта оболочка работает в связке с учетной записью. Поэтому используется подключение к интернету, которое обеспечит связь ОС с вашей идентификацией в Microsoft. Если вы не желаете регистрироваться в Microsoft по каким-то причинам, конечно, имеете возможность нажать «Автономная учётная запись» и продолжать настройку. Но в этом случае весь функционал современной операционной системы будет урезан.
- Следующее новшество, которое удивляет всех, кто впервые работает с ОС нового поколения – это создание PIN. Зачем на компьютере пин-код? Когда система находится в ждущем режиме, ее данные защищаются паролем. Мы к этому давно привыкли на смартфонах, но не все готовы с этим встретиться и на ПК.
- Из каких символов «Создать ПИН-код», решаете вы. Изначально предлагается использовать только цифры. Но при желании можно задействовать буквы и спецсимволы.
- Здесь всем, кто озадачен вопросами отслеживания личной информации, включая геолокацию, рекомендуется снять галочки. При желании вы позже сможете вернуться и изменить параметры конфиденциальности. Жмем «Принять».
- Этот шаг не несет какой-либо существенной смысловой нагрузки, поэтому его можно пропустить.
- Windows 10 умеет настраивать связь со смартфоном на Android. Это добавляет удобства некоторым функциям, но эту настройку можно сделать позже, когда действительно возникнет такая необходимость.
Создание автономной (локальной) учетной записи Microsoft
- Итак, предположим, что после того, как запустить установку Виндовс 10 с флешки вам удалось успешно, и вы провели первую настройку, нужно создать локальную учетную запись без обращения непосредственно в Microsoft. Нажимайте по строке «Автономной учетной записи». Система вам все равно напомнит о том, что вы этим выбором урезаете себе возможности в Windows Отказывайтесь от смены типа регистрации и вводите имя пользователя. Предупреждаем, что «Администратор» – этот не тот вариант, который сейчас подходит, потому как такое имя есть у системной учетной записи. Независимо от того, как вы сейчас назовете пользователя, он будет наделен правами администратора, как владелец ПК.
- Далее вводим пароль и подтверждаем его, как того требуют поля формы. После этого хорошо подумайте над контрольными вопросами. Не относитесь к этому формально. С каждым однажды случается ситуация, когда именно контрольный вопрос спасает от потери данных.
- Теперь требует настройки новая опция – журнал действий. Его включение означает, что каждое событие будет занесено в специальный отчет, благодаря чему вы сможете посмотреть историю запуска приложений, подключения устройств, работы с сайтами, которые обращались к вашей учетной записи. Использовать его или нет – дело ваше.
- Последний шаг – настройки конфиденциальности. Прочитайте внимательно каждый блок, представленный здесь. Для кого-то найдется то, что важно оставить включенным. Например, местоположение часто выручает на лэптопах при решении некоторых задач. Отдельно посмотрите, как формируется ваш рекламный профиль. Если он имеет для вас значение, можно разрешить его.
Завершение установки Windows 10
- Теперь решаем вопрос относительно хранения данных. Система предложит вам настройку «OneDrive», что предполагает облачное хранилище. Но есть и альтернатива – «Сохранять файлы только на этом компьютере».
- С тем, как переустановить Windows 10 с флешки, вы уже разобрались, но для полноценного использования компа вам требуется определенный набор программного обеспечения и подготовка системы к эксплуатации. Конечно, на экране перед стартом вы увидите такую информацию: «Это может занять несколько минут». Но будьте готовы к тому, что процесс не кончится даже через час. Это особенно касается железа, изначально созданного много лет назад для Win7 или XP – ресурса ПК может просто не хватить на быстрое завершение процесса. Наберитесь терпения и не мешайте системе, пытаясь принудительной перезагрузкой избавить комп от зависания.
- Наградой за терпение вам будет рабочий стол, готовый к знакомству.
Заключительные советы
Осталось понять, что делать тем, у кого не получилось поставить систему на комп из-за того, что BIOS не увидел флешку, как бы вы ни старались. Решается вопрос через использование другого компа – с системником. Вы берете свой жесткий диск (или твердотельный накопитель, в зависимости от того, куда вы планируете установку), и подключаете его к системному блоку. Вы потом этот накопитель поставите на место, в свой ПК.
- Устанавливаем физическое соединение своего диска с матплатой системника.
- Включаемся так, чтобы загрузка началась с флешки.
- Инициируем процесс, выбираем в качестве системного раздела свой диск, только что присоединенный.
- Когда установщик закончит копировать файлы системы на HDD (или SSD), он предложит перезагрузку.
- Отправляем ПК в перезагрузку, но на этапе «POST BIOS» очень важно выключить этот комп. Это нужно для того, чтобы Windows не приступила к следующим шагам установки.
Вот на этом моменте нужно выключить ПК:
Конечно, оформление может быть иным – это логотип BIOS. На этом месте может быть не только «American Megatrends», но и «Award» или другие. Еще одна очень важная деталь – если на данной машине активирована «Fast Boot», ее необходимо отключить, иначе вы не сможете выключить ПК, и система начнет устанавливаться на данном железе. Это сделает всю операцию бессмысленной.
Если компьютер будет выключен вовремя, вы сможете отсоединить свой HDD, чтобы вернуть его на место. Загрузитесь сначала в BIOS, чтобы в качестве приоритетного устройства выбрать это диск, после чего продолжите загрузку и наблюдайте за процессом установки системы.
Николай Данилов
Пара слов об авторе от редакции smartronix.ru. Николай работает с нами с самого основания проекта. Он отлично разбирается в компьютерах и программном обеспечении. Также неплохо освоил мобильный сегмент и всегда готов подробно рассказать про особенности работы телефона и приложений.
Содержание
- — Какую кнопку нужно нажать для установки Windows?
- — Как переустановить Windows 7 на 10 на ноутбуке?
- — Какую кнопку нажимать при установке виндовс с флешки?
- — Что нужно для того чтобы переустановить виндовс?
- — Какую кнопку нажимать при установке виндовс на ноутбуке Lenovo?
- — Как перейти с Windows 7 на Windows 10 бесплатно?
- — Можно ли установить Windows 7 поверх старой?
- — Как перебить виндовс 10 на виндовс 7?
- — Как на Windows 10 сделать загрузку с флешки?
- — Как запустить виндовс 7 с флешки?
- — Как восстановить виндовс через биос без диска и флешки?
Для того, чтобы начать процесс установки, нужно выставить в BIOS приоритет загрузки с DVD диска или USB флешки. Перезагружаем компьютер или ноутбук и при запуске нажимаем клавишу F2 или Delete , на ноутбуках HP это клавиша F10 , когда вошли в BIOS, ищем раздел «Boot Sequence» или «Boot».
Как переустановить Windows 7 на 10 на ноутбуке?
Итак, для обновления с Windows 7 до Windows 10 нужно выполнить следующие действия:
- Сделать архивную копию всех важных документов, данных и программ;
- Перейти в соответствующий раздел сайта Microsoft для загрузки Windows 10;
- Нажать на кнопку «Скачать средство сейчас», загрузить и запустить приложение;
14 янв. 2020 г.
Какую кнопку нажимать при установке виндовс с флешки?
1. Загрузка с установочного диска или флешки Используем самый простой способ загрузки – с помощью «Boot Menu» («Меню Загрузки»). Для вызова «Boot Menu» на разных материнских платах и ноутбуках могут использоваться клавиши «F8», «F9», «F10», «F11», «F12» или «Esc».
Что нужно для того чтобы переустановить виндовс?
- Сохраните важные данные В процессе вы будете форматировать локальный диск, на котором находится текущая версия Windows. …
- Создайте загрузочный диск или флешку …
- Загрузите систему с диска или флешки …
- Запустите мастер установки …
- Установите драйверы
30 сент. 2016 г.
Какую кнопку нажимать при установке виндовс на ноутбуке Lenovo?
Система напишет, что для входа в BIOS (или SETUP) необходимо нажать клавишу DEL или одну из кнопок “F1-F12”, обычно F2 (зависит от модели). На моделях серии Lenovo G500 нужно нажать клавишу OneKey Recovery при выключенном ноутбуке, а на некоторых моделях срабатывает Fn+F2(F12).
Как перейти с Windows 7 на Windows 10 бесплатно?
Microsoft до сих пор позволяет бесплатно обновиться на Windows 10 с Windows 7
- использовать подлинную копию Windows 7 на своём устройстве (с пиратками не сработает);
- перейти на страницу загрузки Windows 10 и нажать на Download tool now;
- открыть утилиту Media Creation Tool и выбрать Upgrade this PC now.
26 дек. 2020 г.
Можно ли установить Windows 7 поверх старой?
В отличие от WinXP, где переустановить систему было можно, загрузив компьютер с установочного диска, в Семерке такая возможность не предусмотрена.
Как перебить виндовс 10 на виндовс 7?
Для замены Windows 10 на Windows 7 с помощью этой копии предусмотрены встроенные штатные средства:
- Нажмите клавиши Win+I, появится окно с настройками.
- Перейдите в раздел «Обновление и безопасность».
- Выберите раздел «Восстановление».
- Кликните кнопку «Начать» в разделе «Вернуться к Windows 7».
Как на Windows 10 сделать загрузку с флешки?
Загрузка операционной системы с флешки
Это легко сделать, если во время перезагрузки компьютера нажать клавишу F12 и выбрать в меню Boot необходимый накопитель, с которого будет производится загрузка в первую очередь. Также приоритет загрузки можно выбрать прямо в BIOS.
Как запустить виндовс 7 с флешки?
Классический метод организации загрузки также работает:
- Подключите USB устройство до запуска компьютера.
- Зайдите в меню БИОС, раздел «Загрузка»(Кнопки Del, F2, F12).
- Поставьте на первое место Загрузка с USB или название Вашей флешки.
- Сохраните изменения перед выходом.
- Запустите компьютер.
9 окт. 2013 г.
Как восстановить виндовс через биос без диска и флешки?
Как восстановить систему через БИОС
- вставьте его в CD-ROM и перезагрузите устройство;
- нажимайте при запуске систему клавишу DELETE, F1, F2 для входа в БИОС;
- кликайте пункт меню Boot Device;
- выберите на первое место оптический привод, сохраните изменения и перезагружайте ПК:
Интересные материалы:
Сколько алкоголя можно провезти в Финляндию?
Сколько алкоголя можно провезти в поезде?
Сколько алкоголя можно провезти в самолёте?
Сколько алкоголя можно провозить в Испанию?
Сколько алкоголя можно ввозить в Арабские Эмираты?
Сколько алкоголя можно ввозить в Беларусь самолетом?
Сколько алкоголя можно ввозить в Беларусь?
Сколько алкоголя можно ввозить в Дубай 2019?
Сколько алкоголя можно ввозить в Германию?
Сколько алкоголя можно ввозить в Латвию из Белоруссии?
Установка Windows 10 с флешки подразумевает наличие USB-накопителя, на который будет записан образ дистрибутива операционной системы (ОС). Для успешной инсталляции необходимо выполнить настройку BIOS, чтобы запустить компьютер с установочного диска. Потребуется совершить первичную настройку, разметку диска и задать пользовательские параметры.
Содержание
- Создание установочного накопителя
- Запуск компьютера с флешки
- Настройка BIOS
- Настройка UEFI
- Установка Windows 10 на компьютер или ноутбук
- Настройка пользовательских данных
Создание установочного накопителя
Инсталляционную флешку можно создать с помощью специального программного обеспечения (ПО), большая часть которого распространяется по бесплатной лицензии. В качестве примера будет использовано приложение Rufus — портативная маловесная утилита с интуитивно понятным интерфейсом.
Важно! Для успешного создания установочного диска необходимо, чтобы объем накопителя превышал размер скачанного образа дистрибутива.
Пошаговая инструкция:
- Вставить флешку в порт компьютера, запустить исполняемый файл программы.
- Из выпадающего меню «Устройство» выбрать название накопителя.
- Кликнуть по кнопке Выбрать, в окне файлового менеджера проложить путь к образу дистрибутива.
- Определить схему разделов: GPT или MBR. Подробную информацию можно посмотреть в системной утилите «Управление компьютером», открыв свойства винчестера, на который будет производиться установка.
- Из выпадающего списка «Файловая система» выбрать FAT32 или NTFS.
- Нажать кнопку Старт.
Обратите внимание! Без необходимости остальные настройки изменять не следует, программа автоматически определяет конфигурацию системы и выставляет верные параметры.
После окончания переноса данных воспроизведется соответствующий сигнал, на полосе прогресса появится надпись «Готов» — приложение можно закрывать, загрузочная флешка готова к использованию.
Запуск компьютера с флешки
Чтобы переустановить Windows 10 с флешки, необходимо загрузиться с инсталляционного накопителя. В зависимости от используемой утилиты ввода и вывода инструкция по настройке будет отличаться.
Настройка BIOS
Вход в BIOS осуществляется на этапе запуска компьютера, когда появляется информация об оборудовании. Необходимо нажать горячую клавишу, которая отличается в зависимости от модели компьютера или ноутбука. Наиболее распространенные: F9, F8, Del, F12, F11 и Esc.
Есть две основных разновидности утилиты ввода и вывода: Award и AMI, остальные — модификации. Чтобы выставить приоритет запуска в Award, после входа в BIOS необходимо:
- Перейти в раздел Advanced BIOS Features.
- Выделить пункт Hard Disk Boot Priority, нажать Enter.
- В появившемся меню переместить наименование флешки на первую позицию.
- Вернуться на начальный экран, выбрать пункт Save & Exit Setup.
В версии BIOS AMI настройка приоритета запуска осуществляется следующим образом:
- Перейти во вкладку Boot.
- Выбрать пункт Hard Disk Drives.
- Выделить строку 1st Drive, нажать Enter.
- В появившемся меню выбрать название USB-накопителя.
- Нажать F10, подтвердить действие.
Настройка UEFI
Загрузить UEFI возможно с помощью тех же клавиш, что и BIOS. После запуска с помощью курсора мыши необходимо в разделе Boot Priority перетащить флешку на первую позицию. Сохранение параметров происходит при выходе из UEFI.
После настройки запуска можно начинать устанавливать или переустанавливать Windows 10.
После выбора флешки в качестве приоритетного носителя для запуска компьютера появится заглавное окно инсталлятора, в котором необходимо выбрать язык будущей системы и нажать Далее. После потребуется кликнуть по кнопке Установить и выполнить следующую инструкцию:
- Принять лицензионное соглашение, поставив флажок рядом с соответствующей строкой.
- На этапе выбора типа установки кликнуть по пункту «Выборочная».
- Если есть ранее созданные разделы на жестком диске, поочередно выделить каждый и нажать «Удалить», подтвердить действие, кликнув ОК.
- Выбрать строку «Неразмеченное пространство», нажать Создать.
- Определить выделяемое под раздел место (не менее 40 ГБ) и кликнуть по кнопке Далее.
Запустится переустановка ОС, после окончания которой компьютер перезагрузится. Потребуется выполнить настройку пользовательских данных.
Настройка пользовательских данных
После первого запуска системы на экране отобразится лаунчер, в котором поэтапно нужно ввести следующие параметры:
- Указать регион пребывания.
- Определить используемые раскладки клавиатуры.
- Выполнить настройку интернет-соединения.
- Войти в учетную запись Microsoft или использовать автономный профиль.
- Ввести имя пользователя, и задать пароль.
- Определить параметры конфиденциальности.
Обратите внимание! Каждый этап сопровождается подробной информацией об настраиваемой опции.
После выполнения описанных действий компьютер перезагрузится, отобразится Рабочий стол — операционная система будет готова к использованию.
( 2 оценки, среднее 5 из 5 )
Компания Microsoft с выпуском Windows 10 практически полностью нивелировала необходимость использовать сервисные центры и различных мастеров для установки операционной системы на ПК или ноутбук. Теперь пользователь при наличии флешки всего за несколько минут может создать загрузочную флешку, загрузиться из-под неё из BIOS и установить ОС минут за десять (в зависимости от типа накопителя). Для этого вовсе не нужно быть опытным пользователем или знать какие-то хитрые команды — весь процесс в пошаговом формате описан ниже, нужно лишь всё делать по гайду. Более того, в конце статьи имеется перечень самых популярных проблем и варианты их решений.
Как создать загрузочную флешку Windows 10
- Вам понадобится флешка на 8 ГБ или больше. В процессе загрузки Windows 10 все данные с неё сотрутся.
Перед тем, как устанавливать операционную систему, пользователю сначала нужно сделать загрузочную флешку Windows 10 (или DVD-диск при помощи программы Rufus или Ultra ISO и ISO-образа). Лучше всего для создания загрузочной флешки использовать официальную утилиту компании Microsoft, которую можно скачать с официального сайта — синяя кнопка «Скачать средство сейчас».
После загрузки утилиты её нужно запустить и выполнить несколько простых шагов:
- Принимаем условия пользовательского соглашения, после чего выбираем пункт «Создать установочный носитель» и нажимаем «Далее».
- На этапе предварительной настройки Windows 10 программа автоматически выберет язык и архитектуру. Если вы хотите изменить их, снимите галочку напротив пункта «Использовать рекомендуемые параметры для этого компьютера» и выберите нужные параметры вручную.
- На третьем шаге система предложит установить образ на USB-носитель или создать ISO-файл. Вставляем флешку в USB-порт компьютера или ноутбука, выбираем первый пункт, после чего в списке носителей кликаем на флешку, на которую вы хотите записать ОС.
- Теперь нужно подождать, пока утилита скачает все необходимые файлы с сервера Microsoft и сформирует всё необходимое для установки операционной системы.
Внесение изменений в BIOS, чтобы компьютер загружался с флешки
Имея на руках загрузочную флешку, приступать к установке Windows 10 пока что рано, так как сначала нужно сделать так, чтобы ваш ПК понимал, что загружаться нужно именно с неё, а не с другого накопителя, который уже есть в системе. Для этого нужно внести некоторые изменения в Boot Menu, чтобы система понимала, что флешка должна загружаться первой. Не стоит бояться данного пункта, так как на самом деле ничего сложного в нём нет, да и у всех современных версий BIOS довольно понятный интерфейс с функцией восстановления заводских настроек — даже если вы что-то ненароком нажмёте, это можно будет легко восстановить.
Процесс внесений изменений в Boot Menu:
- Перезагрузите компьютер и сразу после начала его включения многократно нажимайте одну из следующих клавиш или комбинаций:
ПК — F1, F2, Del;
Ноутбук Acer — F1, F2, Ctrl+F2, Ctrl+Alt+Esc, Ctrl+Alt+Del;
Ноутбук ASUS — F2, F9, Del;
Ноутбук Dell — F1, F2, F10, Del, Esc, Insert;
Ноутбук HP — F1, F8, F10, F11, Esc, Del;
Ноутбук Lenovo — F2, Fn+F2, F8, Del;
Ноутбук Samsung — F2, F8, F12, Del, Fn+F2, Fn+F8, Fn+F12;
Ноутбук Sony — F1, F2, F3, Del, ASSIST.
- В самом BIOS нужно открыть меню Boot Menu (оно может располагаться на первом экране, либо выведено в отдельное меню) и поставить на первое место выбранную вами флешку с приставкой UEFI в названии, после чего сохранить изменения и выйти из BIOS (Save and Exit). Или же, если ваша система это поддерживает, можно просто выбрать флешку, и загрузка ПК начнётся с неё.
Установка Windows 10
В первом окне установки пользователю предлагают выбрать язык, формат денежных единиц и раскладку клавиатуры. Если при загрузке ОС на флешку вы выбрали русский язык, то во всех пунктах автоматически будут установленные стандартные параметры и менять их не нужно — смену раскладки, например, можно будет изменить позже. Кроме того, стоит уточнить, что размер окна, шрифты и разрешение на вашем экране будут не совсем привычными. Это нормально — пока что драйвера для графического процессора на ПК ещё нет, так что используется универсальный формат, бояться этого не стоит.
Процесс установки Windows 10:
- После непродолжительной загрузки на экране появится большая кнопка «Установить», нажав на которую, собственно, начинается процесс установки ОС Windows 10.
- Сразу после этого на экране появится меню с предложением активировать Windows. Если у вас имеется ключ активации, то его можно ввести прямо здесь, в специальное поле. Если ключа нет или вам сейчас его неудобно вводить, то можно нажать в нижней части окна «У меня нет ключа продукта» и активировать операционную систему позже, уже после установки.
- На экране появится окно с выбором редакции операционной системы, которую вы хотите установить. Если у вас куплен ключ специально для какой-то из версий, то стоит её и выбирать, если же ключ вы планируете купить после установки, то можно выбрать любую из версий — ключи для активации продаются, включая Pro-версию ОС.
- Прочитав условия пользовательского соглашения и нажав «Далее», пользователь увидит окно выбора типа установки — «Обновление» или «Выборочная». В нашем случае стоит выбирать «Выборочная» для установки операционной системы начисто.
- На экране появится меню выбора накопителя, на который нужно устанавливать операционную систему. Если у вас один накопитель, и он новый, то просто выбираете его и нажимаете «Далее». Если накопителей несколько — выбирайте тот, который вам необходим (определить нужный диск можно по объёму свободной памяти). Если вы хотите произвести чистую установку Windows 10, стерев все данные, выберите нужный накопитель и нажмите на «Форматировать».
- Начнётся процесс непосредственной установки Windows 10. В ходе установки ничего нажимать или делать не нужно, просто дожидаемся окончания.
- После завершения процесса установки на экране пользователя появится экран выбора языка и региона (изначально установлен русский язык и Россия), плюс нужно будет выбрать способ настройки (для личного использования или организации — выбираем «Для личного использования»);
- Система предложит войти из-под учётной записи Microsoft, создать новую учётную запись или запустить автономный аккаунт. При наличии аккаунта Microsoft можно его ввести, если его нет — выбираем «Автономная учётная запись», в следующем окне в левом нижнем углу нажимаем «Ограниченные возможности»;
- Вводим имя пользователя, потом задаём для него пароль и выбираем три контрольных вопроса (они нужны на тот случай, если вы забудете пароль — не рекомендуется ими пренебрегать);
- Система предложит выбрать параметры конфиденциальности — распознавание речи, геолокация, диагностика данных. Можно отключить всё или оставить, все эти параметры можно настроить уже после установки Windows 10;
- Система выполнит последние настройки, это может занять несколько минут — не отключайте компьютер в этот момент;
- Операционная система Windows 10 установлена.
Возможные трудности и ошибки при установке Windows 10
1. Перед установкой загрузочного образа ОС на флешку её можно отформатировать в FAT32, чтобы процесс прошёл корректно.
2. В случае, если вы не можете найти меню загрузки накопителей в BIOS своего компьютера или ноутбука, стоит открыть инструкцию к материнской плате или ноутбуку, где указана данная информация, либо найти данные на сайте производителя по названию модели, либо вписать в поисковую систему запрос «Название материнской платы/ноутбука + boot menu».
3. В ходе выбора накопителя у вас может вылететь ошибка о том, что в системах Windows можно использовать только GPT-диск. Устранить данную проблему предельно просто:
- нажмите Shift + F10 (ПК) или Shift + Fn + F10 (ноутбук) на клавиатуре;
- в окне командной строки пишем команду diskpart;
- после запуска дисковой утилиты вписываем команду list disk для вывода списка дисков;
- из полученного списка дисков выберите номер того, который необходим для установки (в данном случае — Диск 0);
- напишите команду select disk 0;
- напишите команду clean для очистки диска (теряются все данные на нём);
- напишите команду convert gpt;
- в командной строке должно появится сообщение «Выбранный диск успешно преобразован к формату GPT»
- вписываем команду exit и закрываем командную строку;
- в окне выбора диска нужно нажать на кнопку «Обновить» для обновления параметров накопителей.
- теперь установить ОС можно.
- 10 приложений, которые нужно сразу установить на новый компьютер
- Забавные случаи, когда компании троллили друг друга. Чаще доставалось Apple
- 5 альтернатив «Проводника» в Windows: они лучше и по функциям, и по дизайну
- Браузерный «офис» от Яндекса, Google или Microsoft: детальное сравнение сервисов
- 15 тем для Windows 10, меняющих систему до неузнаваемости. Долго искал четвёртую!
На чтение 11 мин. Просмотров 424k. Опубликовано 15.12.2019
Расскажу пошагово как установить Windows 10 c помощью флешки себе на стационарный компьютер или ноутбук.
Установка Windows 10 может проводиться, как на новый компьютер, на котором вообще еще нет никакой системы, так и на компьютер, на котором стоит другая операционная система или та же windows 10, но требуется ее переустановка.
Сохраните важные файлы перед установкой. В моей практике не раз меня вызывали и сообщали, что переустановили систему, но забыли сохранить свадебные фото или рабочие файлы и теперь требуется их восстановить (а это достаточно долгая и дорогостоящая процедура) Не забудьте так же сохранить лицензионные ключи от антивирусов, офисных программ и пр. если вы используете лицензионный софт.
Содержание
- Подготовка флешки
- Скачиваем файл-образа диска для записи на флешку
- Записываем образ диска с Windows 10 на флешку
- Настройка параметров в BIOS перед установкой Windows 10
- Вход в BIOS
- 1. Один из самых распространённых BIOS на современных устройствах
- BIOS, который обычно используется на современных видах материнских плат
- Старый BIOS
- Настройка UEFI (Boot меню)
- Сохранение настроек и перезапуск компьютера. Подготовка к установке
- Активация Windows 10 при установке
- Начало установки
- Выбор раздела диска для установки
- Завершение установки
- Выбор региона
- Подключение к интернету
- Настройка параметров учетной записи
- Возврат настроек BIOS в исходное состояние
- Первый запуск и установка обновлений, драйверов.
- Установка драйверов
- Подробная видеоинструкция
Подготовка флешки
Перед установкой Windows 10, необходимо подготовить флешку:
- Минимальный объем памяти — 8 Гб.
- Сохраните важные данные с флешки в другое место. Например, в облако, как я писал выше. Во время записи образа на Вашу флешку, все данные на ней удалятся.
- Саму флешку лучше отформатировать перед записью.
Скачиваем файл-образа диска для записи на флешку
microsoft.com/ru-ru/software-download/windows10 — Перейдите по ссылке и скачайте средство установки, как я показал на скриншоте ниже:
Записываем образ диска с Windows 10 на флешку
Запускаем скачанную программу, предварительно вставив флешку в компьютер. Принимаем лицензионное соглашение программы:
Далее выбираем: «Создать установочный носитель».
Ставим галочку: «Использовать рекомендуемые параметры». Система сама выберет те значения, которые подходят Вашему компьютеру. Не меняйте эти параметры
Выбираем флешку. Если мы на неё хотим записать Windows 10 для установки.
Раньше установка велась с перезаписываемого диска, но постепенно все начали переходить на флеш-накопители, так стало удобнее: Сейчас все меньше устройств, на которых вообще есть дисководы, в особенности, если мы говорим про современные ноутбуки, да и если диск поцарапается, то могут возникнуть проблемы при установке.
Но у записи на диск есть свои преимущества, флешка часто бывает необходима для повседневных нужд, а переустановить windows еще, возможно, придется не один раз, если вам это подходит больше, вставьте чистый диск в дисковод и выберите другой пункт.
Настройка параметров в BIOS перед установкой Windows 10
Вход в BIOS
Как только включается компьютер, у Вас есть пару секунд, чтобы успеть рассмотреть, какие кнопки на Вашем компьютере предназначены для вызова BIOS. Это окно не обязательно должно выглядеть как у меня на скриншоте, на разных компьютерах по-разному, но обычно внизу указывается какие кнопки за вызов каких функций отвечают. Нам нужно: «BIOS Setup»
Если все равно не успели, то это должна быть одна из кнопок: «DEL», F2, F12. Попробуйте нажать на одну из них, должен открыться один из вариантов окна:
1. Один из самых распространённых BIOS на современных устройствах
BIOS, который обычно используется на современных видах материнских плат
Вариантов отображения множество, не факт, что будет выглядеть так же, нам главное найти слово «Boot», и либо стрелками на клавиатуре, а если около этого слова будет написано (F8), кнопкой «F8» выбираем раздел «Boot».
Старый BIOS
Если у Вас что-то подобное, то сначала переходите в пункт: «Advanced BIOS Features», затем в «First boot device»
Настройка UEFI (Boot меню)
Дальше, вне зависимости от того, какой у Вас BIOS, принцип одинаковый: если мы устанавливаем Windows c флешки, то на первое место в списке нам нужно выбрать наше USB устройство. Нужно нажать на первое место с помощью enter и выбрать наш носитель. Если диск, то тоже самое, только ставим уже CD/DVD устройство.
Запомните, до начала настроек на всякий случай сфотографируйте на телефон, как все было, так как после завершения процедуры установки, необходимо будет вернуть все в былое состояние. Чуть позднее в инструкции мы вернемся к этому процессу.
Сохранение настроек и перезапуск компьютера. Подготовка к установке
После всех настроек обязательно сохраняем все изменения кнопкой f10, нажимаем ok. После этого Ваше устройство перезагрузится, и на экране должно показаться окно с информацией о том, что идет подготовка к установке Windows 10:
Должно открыться окно установки: Нажимаем «Установить».
По умолчанию, все уже показывается с русскими настройками, но если нет, то выбираем нужный язык и страну, нажимаем на кнопку «Далее».
Активация Windows 10 при установке
Выходит окно с активацией лицензии Windows 10:
- Если у Вас уже есть купленный ключ, тогда вы просто его вводите и нажимаете на кнопку далее.
- Если вы покупали устройство уже с лицензией и переустанавливаете систему заново, можете просто нажать «У меня нет ключа продукта» — позже, после подключения компьютера к интернету, он должен автоматически активироваться.
Я не буду писать про нелегальные методы активации windows 10, потому что большое количество активаторов содержат в себе вирусы при скачивании и цель большинства их: попросту заразить Ваш компьютер для того, чтобы злоумышленники на этом заработали. Способов много: Скрытый майнинг криптовалюты, показ своей рекламы, которая маскируется в браузере под официальную , но часто ведёт на мошеннические сайты. Я мог бы найти подходящий активатор, но не был бы уверен в том, что он не один из тех зараженных.
Вместо этого опишу все легальные способы его активации, чтобы по итогу у Вас была установлена чистая и полностью рабочая версия операционной системы, которая идет именно от Microsoft, с которой не возникнет никаких проблем. Все-таки, цель данной статьи была именно такой.
Тем более, что сейчас есть возможность купить настоящий и официальный ключ от Microsoft по копеечной стоимости, если вы приобретаете сам ключ, только в электронном формате. Когда вы не берете пакет документов, коробку и наклейку с лицензией. Такой ключ, например, у меня стоит всего 490 рублей. Для покупки можете написать мне вконтакте: https://vk.com/a_rbkn
Отзыв тех, кто покупал, и кому я помогал с установкой, можете посмотреть здесь, в нашей группе вконтакте: https://vk.com/techmindru — открыв комментарии под товарами.
Или в Whats App по номеру: 8 (937) 391-21-41
Или в Telegram: @byrlex
А если вы хотите приобрести коробочную версию для активации, или электронный ключ, но с полным пакет документов на руках, можно приобрести здесь:
Здесь сразу представлены продукты по одним из самых лучших цен.
Начало установки
Далее, наконец-то, приступаем непосредственно к самой процедуре установки Windows 10. Должно выйти следующее окно:
Здесь выбираем ту Windows для которой у вас есть лицензия, обычно это либо Windows 10 Домашнаяя, либо Pro. Нажимаем «Далее». Должно выйти вот такое окно:
Если хотите, читаем условия лицензионного соглашения и нажимаем кнопку «Принять». Далее выйдет окно выбора типа установки:
Тут все просто: если выберете «обновление» — Система обновится, старые настройки операционной системы останутся прежними, а все файлы с компьютера сохраняться в папке «Windows.old.». Если вы хотите полностью переустановить систему, чтобы была новая, чистая система без всего лишнего, выбираете второй пункт.
Выбор раздела диска для установки
В данном шаге нам нужно определиться, в какой раздел нашего жесткого диска или на какой физический жесткий диск (если их несколько) мы хотим установить нашу операционную систему.
Если у вас несколько физических дисков, лучше выбрать для установки SSD накопитель. Это жесткие диски, которые гораздо производительнее и быстрее своих предшественников — HDD накопителей. Попробуйте узнать какой диск используется у вас.
Если вы хотите в рамках одного жесткого диска создать несколько разделов, удалите все разделы этого диска. Все: Основные, системные, восстановление. Для этого выбираете раздел, а затем нажимаете кнопку «Удалить». У вас появится незанятое пространство на диске:
Выделяете это незанятое пространство, нажмите на кнопку «Создать» и нажмите «Применить». Выйдет следующее:
Выбираете основной диск, нажмите кнопку «Форматировать», дождитесь пока пройдет форматирование и нажмите на кнопку «Далее». Начнется процедура установки. Обычно устанавливается все в течении 10-15 минут
После этого, у вас автоматически перезагрузится компьютер, возможно даже пару раз.
Завершение установки
На этом, этап установки можно считать завершенным, осталось внести последние настройки:
Если в предыдущий раз вы не активировали Windows, а нажали «Сделать позже», повторите это действие.
Выбор региона
Подключение к интернету
Должно появится окно с просьбой подключиться к интернету, можете нажать нет и перейти к следующему этапу, а можете нажать «да» и сразу выбрать wifi подключение, если он есть.
Настройка параметров учетной записи
- Если, как я и говорил в начале статьи, вы сохранили данные учетной записи microsoft, то, подключившись к интернету, просто войдите по Вашему паролю или логину.
- При отсутствии аккаунта microsoft, нажмите на кнопку «создать учетную запись» — и заполните требуемые поля.
Сохраните эти данные, они используются для входа в windows и еще не раз пригодятся.
Возврат настроек BIOS в исходное состояние
Помните, я писал выше, в пункте по настройке Boot меню в BIOS о том, что нужно запомнить как все было в начале? Так вот, перезагрузите компьютер после того, как пройдет первый запуск, войдите по той же инструкции по в BIOS и перейдите в Boot меню, восстановите старые настройки. Это нужно для того, чтобы потом, когда у вас будет вставлена флешка в компьютер или ноутбук, не происходила загрузка системы с этих устройств или не пошла установка заново и вообще не возникла путаница.
Первый запуск и установка обновлений, драйверов.
Вот и произошел первый запуск, чистая система, без драйверов. Если вы скачали windows 10 с официального сайта майкрософт, той, что я давал в начале инструкции, обновления у Вас уже должны быть последними.
Нажимаем на кнопку «Windows (пуск), заходим в «Параметры», «Нажимаем «Обновление и безопасность», там нажимаем: «Проверить наличие обновлений» — если они есть, устанавливаем.
Установка драйверов
Хоть после обновления часть обновлений, а может, и все, установились, я, все же, рекомендую установить еще бесплатную программу DriverPack Solution — она автоматически подберет нужные драйверы под все ваши устройства, будто то чипсет, видеокарта или принтер (только обязательно подключите для этого принтер или другое устройство, которые вы хотите в дальнейшем использовать к компьютеру или ноутбуку и включите)
Для того, чтобы найти и скачать эту программу просто впишите это название в поисковик, он должен выйти в числе первых сайтов:
Переходим по ссылке, нажимаем на кнопку «Установить все необходимые драйвера»
После скачивания установочной программы, откройте этот файл, программа все сделает сама — установится, после этого автоматически начнет подбирать нужные драйверы, вам останется нажать «установить» все и дождаться пока все установится.
Вот и все. Дальше устанавливаем нужные Вам программы. Рекомендую ознакомиться со статьей: Программы для Windows 10, которые рекомендуется поставить после установки или покупки компьютера для всех.
Дорогие читатели, это моя первая статья на моем сайте, на нее у меня ушло несколько дней работы, оцените пожалуйста в комментариях, насколько она была для Вас информативна и понятна, я внесу коррективы, чтобы сделать ее лучше для Вас. Если остались какие-либо вопросы, пишите, я обязательно отвечу как можно быстрее.
Подробная видеоинструкция
Я как раз готовлю видеоролик для вставки на сайт
Если вы хотели именно видеоролик, а его пока нет на сайте, я как раз сейчас занят его монтажом и, в скором времени выложу его на страницу.