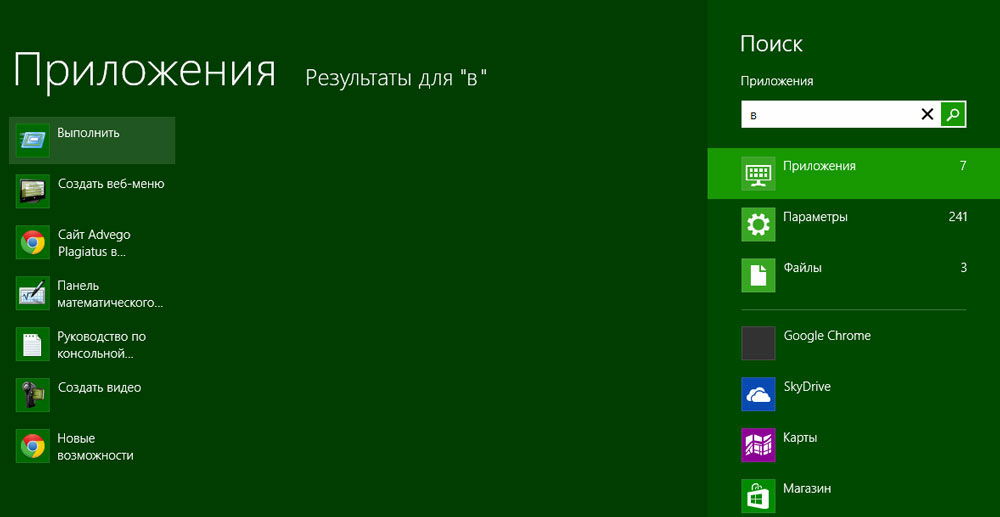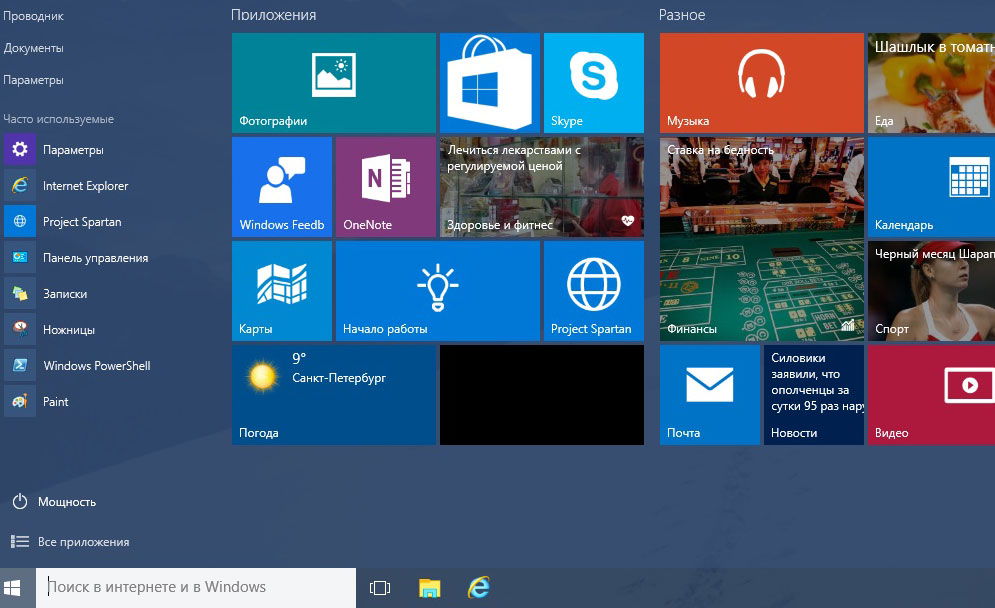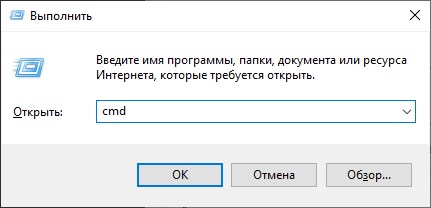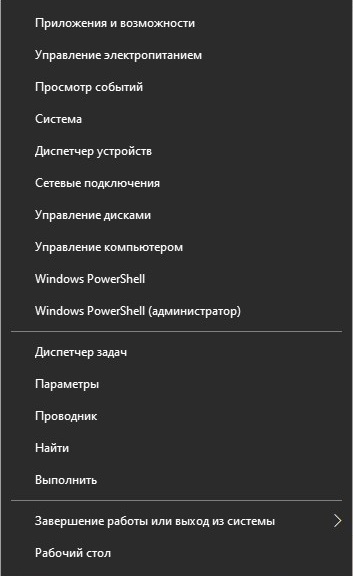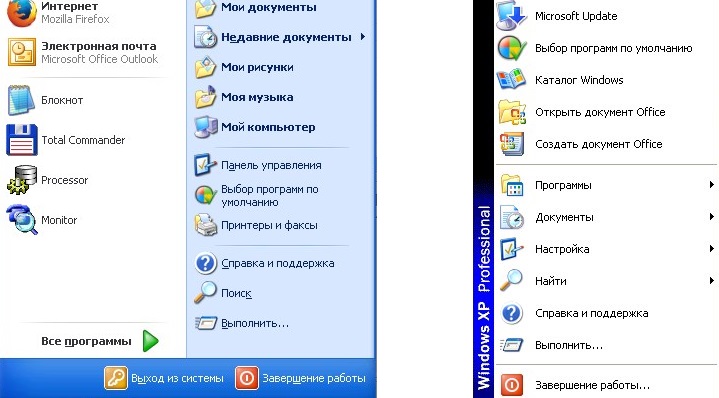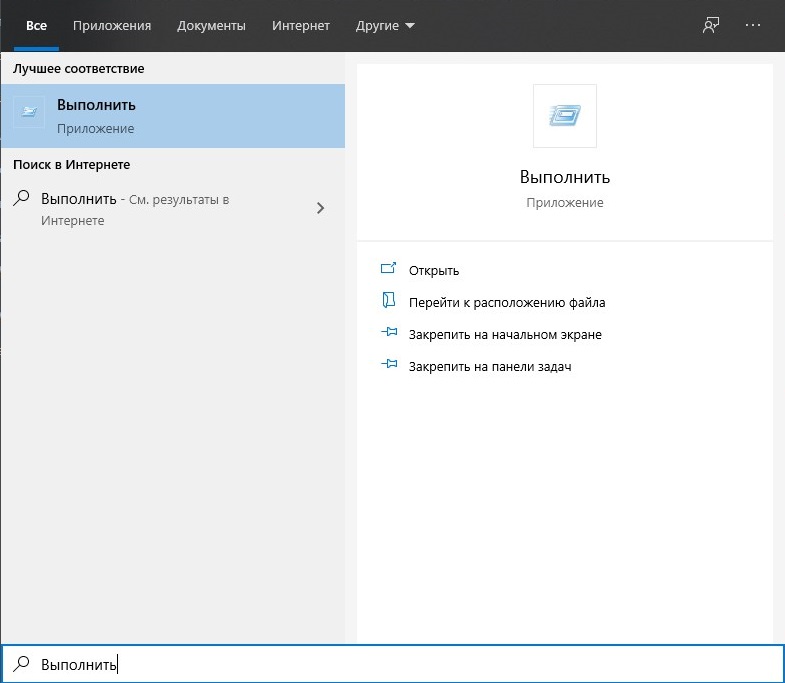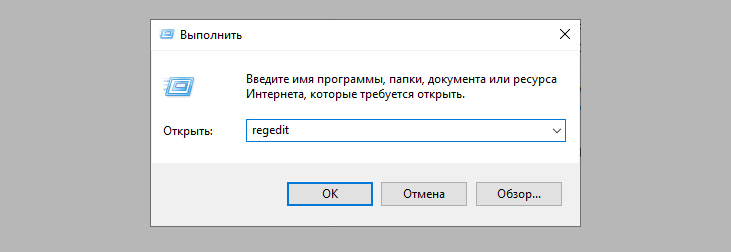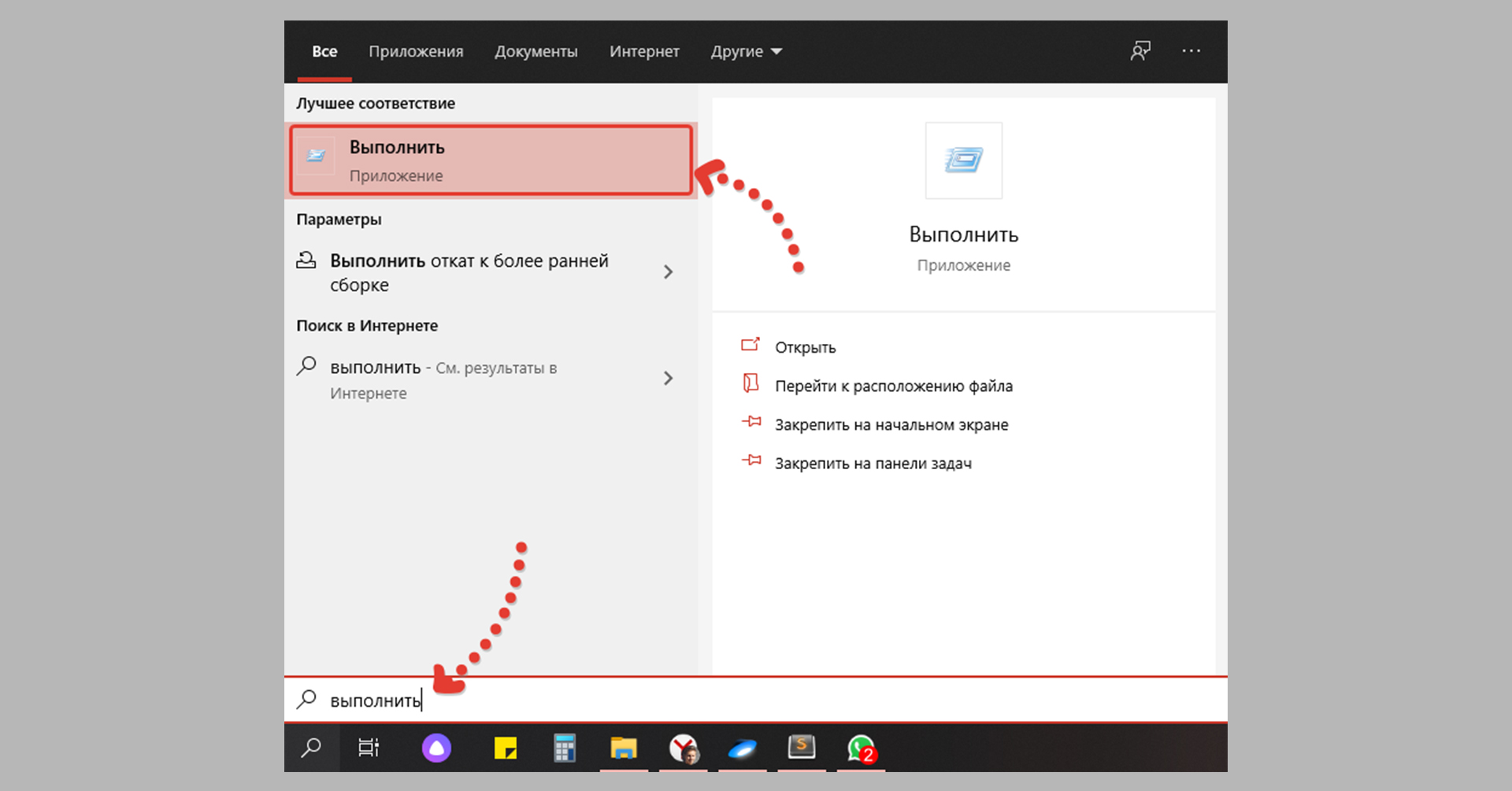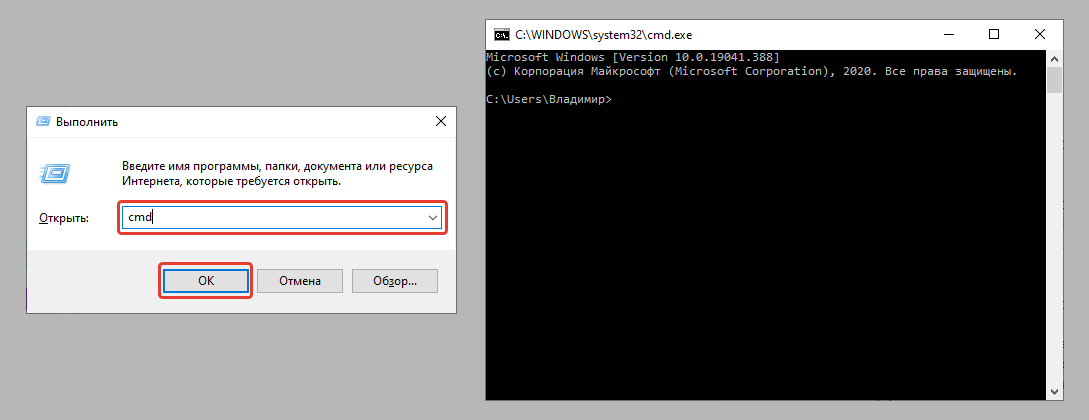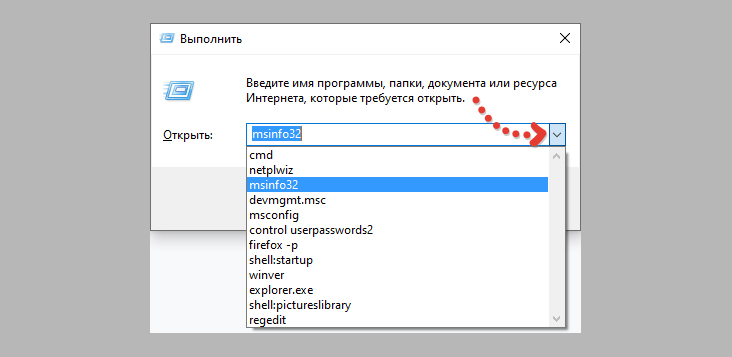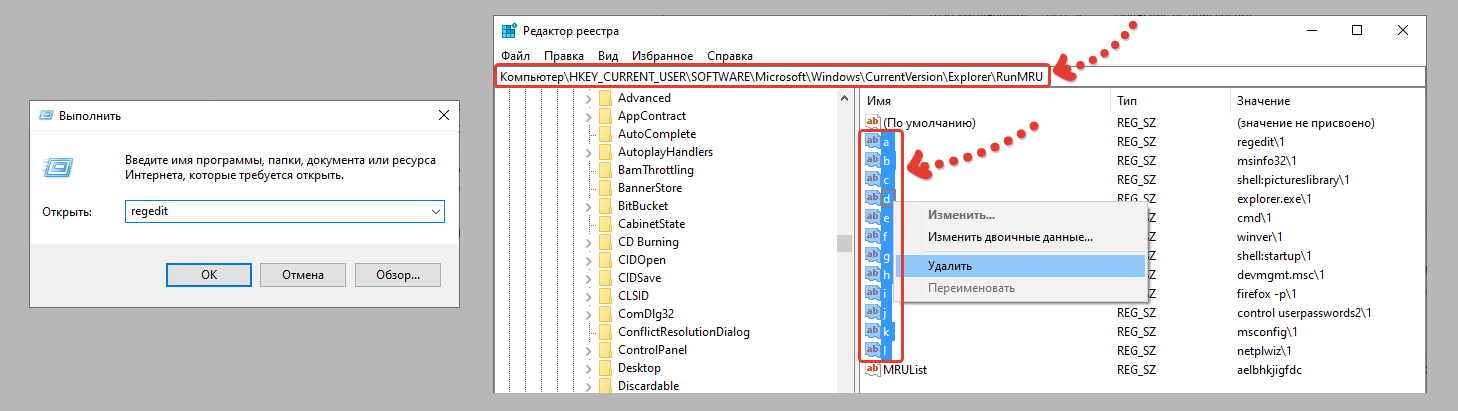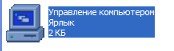Содержание
- Способы вызова инструмента
- Способ 1: «Горячие» клавиши
- Способ 2: «Диспетчер задач»
- Способ 3: Меню «Пуск»
- Способ 4: Область поиска меню «Пуск»
- Способ 5: Добавление пункта в меню «Пуск»
- Вопросы и ответы
Для применения многих команд при работе на компьютере с операционными системами линейки Виндовс совсем не обязательно активировать «Командную строку», а достаточно ограничится вводом выражения в окно «Выполнить». В частности, с его помощью можно запускать приложения и системные утилиты. Давайте узнаем, какими способами можно вызвать данный инструмент в Windows 7.
Читайте также: Как активировать «Командную строку» в Виндовс 7
Способы вызова инструмента
Несмотря на кажущуюся ограниченность вариантов решения поставленной в данной статье задачи, на самом деле вызвать инструмент «Выполнить» можно не таким уж и малым количеством способов. Подробно рассмотрим каждый из них.
Способ 1: «Горячие» клавиши
Проще и быстрее всего вызвать окно «Выполнить», воспользовавшись «горячими» клавишами.
- Наберите комбинацию Win+R. Если кто-то не знает, где находится нужная нам кнопка Win, то она расположена в левой части клавиатуры между клавишами Ctrl и Alt. Чаще всего на ней изображен логотип Windows в виде окон, но может быть и другое изображение.
- После набора указанной комбинации окно «Выполнить» будет запущено и готово ко вводу команды.
Данный способ хорош своей простотой и быстротой. Но все-таки не каждый пользователь привык держать в памяти различные комбинации «горячих» клавиш. Поэтому для тех юзеров, которые редко активируют «Выполнить», данный вариант действий может быть неудобен. К тому же, если по какой-то причине был аварийно или принудительно завершен процесс explorer.exe, который отвечает за работу «Проводника», то запустить нужный нам инструмент с помощью указанной выше комбинации не всегда получится.
Способ 2: «Диспетчер задач»
«Выполнить» можете активировать также и при помощи «Диспетчера задач». Данный способ хорош тем, что он подойдет даже в случае краха работы «Проводника».
- Наиболее быстрый метод запустить «Диспетчер задач» в Виндовс 7 — это набрать Ctrl+Shift+Esc. Как раз данный вариант и подходит в случае отказа работы «Проводника». Если же у вас со встроенным файловым менеджером все в порядке и вы привыкли выполнять действия не с использованием «горячих» клавиш, а более традиционными методами, то в этом случае щелкните правой клавишей мыши (ПКМ) по «Панели задач» и остановите выбор на варианте «Запустить диспетчер задач».
- Независимо от того, в каком разделе запустится «Диспетчер задач», кликните по пункту «Файл». Далее выбирайте вариант «Новая задача (Выполнить…)».
- Инструмент «Выполнить» будет открыт.
Урок: Как активировать «Диспетчер задач» в Виндовс 7
Способ 3: Меню «Пуск»
Активировать «Выполнить» можно через меню «Пуск».
- Щелкайте по кнопке «Пуск» и выбирайте «Все программы».
- Перемещайтесь в папку «Стандартные».
- В перечне стандартных приложений ищите «Выполнить» и щелкайте по данному наименованию.
- Системная утилита «Выполнить» запустится.
Способ 4: Область поиска меню «Пуск»
Вызвать описываемый инструмент можно через область поиска в меню «Пуск».
- Кликните «Пуск». В области поиска, которая расположена в самом низу блока, введите следующее выражение:
ВыполнитьВ результатах выдачи в группе «Программы» кликните по наименованию «Выполнить».
- Инструмент активирован.
Способ 5: Добавление пункта в меню «Пуск»
Как многие из вас помнят, в Windows XP значок для активации «Выполнить» был размещен непосредственно в меню «Пуск». Щелчок по нему благодаря удобству и интуитивной понятности являлся самым популярным способом запуска данной утилиты. Но в Windows 7 данная кнопка, к сожалению, в привычном месте по умолчанию отсутствует. Далеко не каждый пользователь в курсе, что её можно вернуть. Потратив немного времени на активацию данной кнопки, вы тем самым создадите один из самых быстрых и удобных методов запуска изучаемого в данной статье инструмента.
- Кликните ПКМ по «Рабочему столу». В раскрывшемся списке выберите «Персонализация».
- В левом нижнем углу раскрывшегося окна ищите надпись «Панель задач и меню «Пуск»». Щелкайте по ней.
Имеется и более простой метод перехода. Щелкайте ПКМ «Пуск». В списке выберите «Свойства».
- Любой из этих двух вариантов действий приводит к активации инструмента «Свойства панели задач». Переместитесь в раздел «Меню «Пуск»» и кликните «Настроить…».
- Активируется окошко «Настройка меню «Пуск»». Среди представленных в данном окне пунктов ищите «Команда «Выполнить»». Установите флажок в форму слева от данного пункта. Жмите «OK».
- Теперь, чтобы перейти к запуску нужной утилиты, щелкайте кнопку «Пуск». Как видим, вследствие проведенных нами выше манипуляций в меню «Пуск» появился пункт «Выполнить…». Кликните по нему.
- Нужная утилита запустится.
Существует немало вариантов запустить окно «Выполнить». Проще и быстрее всего это можно сделать, применив «горячие» клавиши. Но те пользователи, которые не привыкли использовать подобный метод, могут один раз потратить время на добавление пункта запуска данного инструмента в меню «Пуск», что значительно упростит его активацию. В то же время, существуют ситуации, когда изучаемую утилиту можно активировать только при помощи не совсем обычных вариантов действий, например, используя для этого «Диспетчер задач».
Еще статьи по данной теме:
Помогла ли Вам статья?
В операционной системе Windows имеется инструмент для быстрого запуска программ, приложений, доступа к настройкам компонентов системы с помощью выполнения команд. Команда «Выполнить» (Run Command) — системное средство в операционной системе Windows, которое позволяет вам запускать приложения и программы напрямую.
Помимо запуска программ, этот инструмент можно использовать для быстрого доступа к различным функциям в Windows, таких как запуск различных консолей управления Microsoft, файлов панели управления, запуск простых командлетов или внесение изменений в реестр Windows.
Содержание:
- Как запустить команду «Выполнить» с помощью сочетания клавиш
- Как открыть окно «Выполнить» в Windows через поиск
- Как запустить команду «Выполнить» в Windows из меню «Win» + «X»
- Как открыть строку «Выполнить» в Windows из меню «Пуск»
- Запуск «Выполнить» из командной строки
- Как открыть панель «Выполнить» в Windows PowerShell
- Как открыть меню «Выполнить» в Диспетчере задач
- Выводы статьи
- Как открыть «Выполнить» в Windows (видео)
Использование функции диалогового окна «Выполнить» имеет свои преимущества:
- Более быстрый доступ к необходимым приложениям и компонентам.
- Выполнение большого количества команд, запуск которых трудно найти в параметрах системы.
Окно «Выполнить» может быть очень удобным в использовании, потому что вы можете сэкономить много времени при выполнении срочных задач. В тоже время, у неопытных пользователей возникают вопросы о том, как запустить «Выполнить» на компьютере.
Диалоговое окно «Выполнить» — это подпрограмма процесса «Explorer.exe». В операционной системе Windows нет специального файла, чтобы запустить строку «Выполнить». Для запуска этой подпрограммы используется ресурс «shell32.dll», который можно найти по следующему пути:
C:WindowsSystem32Shell32.dll
Из этого руководства вы узнаете, как открыть «Выполнить» в Windows разных версий ОС. Инструкции в статье вам объяснят, как открыть окно «Выполнить» в Windows 11, Windows 10, Windows 8, Windows 7. Вы можете выбрать один из предложенных способов, который наиболее удобен для вашей повседневной работы.
Как запустить команду «Выполнить» с помощью сочетания клавиш
Сначала рассмотрим один из универсальных способов для открытия окна «Выполнить», работающий во всех современных версиях Windows. Для запуска приложения вы можете использовать сочетания клавиш клавиатуры. Это один из самых распространенных и предпочтительных вариантов.
Выполните следующие действия:
- Нажмите на сочетание клавиш «Win» + «R».
- На рабочем столе откроется диалоговое окно «Выполнить».
- В поле «Открыть:» вам нужно ввести соответствующую команду.
- Чтобы выполнить команды нажмите на кнопку «ОК» или на клавишу «Enter».
Предложенный метод запускает консоль «Выполнить» с обычными правами. В некоторых случаях необходимо запустить «Выполнить» от администратора компьютера. Поэтому сейчас вы узнаете, как запустить «Выполнить» от имени администратора.
Проделайте следующее, чтобы запустить приложение с повышенными привилегиями:
- Нажимайте на клавиши «Win» + «R».
- В открывшемся окне «Выполнить», в поле «Открыть:» введите команду для запуска нужной программы.
- Нажмите и удерживайте клавиши «Ctrl» + «Shift», а затем нажмите на «Enter».
- После выполнения соответствующей команды, нужное приложение запустится от имени администратора. В данном случае открылась командная строка, запущенная от имени администратора.
Как открыть окно «Выполнить» в Windows через поиск
Поскольку окно «Выполнить» индексируются в Windows, вы также можете найти его в поле поиска на панели задач, чтобы запустить этот инструмент оттуда.
Введите в поле поиска слово «выполнить» или «run». В результатах поиска появится приложение «Выполнить», которое вы можете открыть.
Как запустить команду «Выполнить» в Windows из меню «Win» + «X»
Еще один удобный способ запустить окно «Выполнить» — через меню, которое появляется, когда вы щелкаете правой кнопкой мыши по кнопке «Пуск» на панели задач. Кроме того, вы также можете открыть это меню, нажав на клавиши «Win» + «X».
Этим методом можно пользоваться в операционных системах Windows 11, Windows 10, Windows 8.1, Windows 8.
Запустите «Выполнить» с помощью правого меню кнопки «Пуск»:
- Щелкните правой кнопкой мыши по меню «Пуск», или нажмите на клавиши «Win» + «X».
- На экране появится меню, которое часто называют меню опытного пользователя.
- Кликните по пункту «Выполнить».
Как открыть строку «Выполнить» в Windows из меню «Пуск»
Вы можете открыть «Выполнить» непосредственно из меню кнопки «Пуск» в разных версиях операционной системы Windows.
Как открыть окно «Выполнить» в Windows 11:
- Откройте меню «Пуск».
- Нажмите на кнопку «Все приложения».
- В перечне программ найдите и запустите «Инструменты Windows».
- В окне «Инструменты Windows» выберите «Выполнить».
Как открыть «Выполнить» в Windows 10:
- Щелкните левой кнопкой мыши по меню «Пуск».
- Прокрутите список приложений системы.
- В папке «Служебные — Windows» вы найдете приложение «Выполнить».
Как открыть «Выполнить» в Windows 8 и Windows 8.1:
- В Windows 8.1 щелкните по меню «Пуск», чтобы перейти в «Приложения». В Windows 8 нет меню «Пуск», поэтому вы сразу можете перейти к списку приложений.
- В списке установленных программ найдите папку «Служебные — Windows».
- Здесь вы увидите «Выполнить».
Как открыть «Выполнить» в Windows 7:
- Войдите в меню «Пуск».
- Нажмите на «Все программы».
- В списке приложений откройте папку «Стандартные».
- Там вы можете запустить приложение «Выполнить».
Запуск «Выполнить» из командной строки
Можно запустить «Выполнить» через командную строку. Это не самый удобный способ, но его также используют.
Сделайте следующее:
- Запустите командную строку на компьютере.
- В окне интерпретатора командной строки введите команду:
explorer.exe Shell:::{2559a1f3-21d7-11d4-bdaf-00c04f60b9f0}
- Нажмите на клавишу «Enter».
Как открыть панель «Выполнить» в Windows PowerShell
Инструмент для выполнения команд можно запустить с помощью другого встроенного системного средства — Windows PowerShell.
Пройдите шаги:
- Откройте Windows PowerShell на ПК.
- Вставьте в окно оболочки следующий командлет:
(New-Object -ComObject "Shell.Application").FileRun()
- Чтобы выполнить команду щелкните по клавише «Enter».
Как открыть меню «Выполнить» в Диспетчере задач
Поскольку окно «Выполнить» можно использовать для управления процессами, то вы можете открыть это окно с помощью Диспетчера задач.
Выполните следующее:
- Откройте Диспетчер задач на своем устройстве.
- В окне «Диспетчер задач» нажмите на меню «Файл».
- В выпадающем меню нажмите на пункт «Запустить новую задачу».
- Откроется окно «Создание задачи», которое вы можете использовать по своему усмотрению.
Обратите внимание на то, что открытие диалогового окна из Диспетчера задач дает вам возможность запустить задачу с повышенными правами, установив флажок в пункт «Создать задачу с правами администратора».
Выводы статьи
Окно «Выполнить» предназначено для специалистов и обычных пользователей Windows, которые могут использовать его для быстрого открытия различных приложений и выполнения задач напрямую, вместо того чтобы перемещаться по множеству разных окон интерфейса системы. В операционной системе Windows пользователь может открыть диалоговое окно «Выполнить» разными способами: с помощью сочетания клавиш клавиатуры, командной строки, PowerShell, Диспетчера задач, из поиска, из меню «Пуск».
Как открыть «Выполнить» в Windows (видео)
Похожие публикации:
- Как переименовать имя компьютера в Windows
- Как отключить фоновые приложения в Windows 11/10
- Как включить или отключить эффекты прозрачности в Windows 11
- Как показать скрытые файлы и папки в Windows
- Как открыть службы в Windows 11 и Windows 10
Опубликовано 11.04.2017 · Комментарии: · На чтение: 3 мин
В процессе написания статей для PingviTech мы часто сталкиваемся с необходимостью объяснения читателю простых, но в то же время важных вещей, таких как открытие командной строки или, например, запуск файла или какой-нибудь программы от имени Администратора системы.
Возникают ситуации, в которых мы всерьез отходим от основной темы и начинаем рассказывать пользователю как выполнить тот или иной шаг руководства вместо того, чтобы просто поделиться ссылкой на существующий материал (так, как мы сделали предложением раньше).
- Как открыть «Выполнить» в ОС Windows Через меню «Пуск»
- Через сочетание клавиш
- Через «Диспетчер задач»
Серия подобных статей будет в первую очередь ориентирована на непрофессионалов и пользователей, которые только лишь начинают восхождение на компьютерные высоты. Однако, кто знает, быть может даже опытный гуру найдет что-нибудь интересное для себя?
Преимущества команды «Выполнить»
- Экономия сил и времени. Этот диалог считается многофункциональным инструментом для значительного ускорения работы. Только представьте, сколько нужно приложить усилий для того, чтобы запустить окно «Диспетчер устройств». Сначала мы откроем «Пуск», перейдём к «Панели управления», отыщем в обширном списке «Систему» и затем выберем «Диспетчер устройств». Если этого алгоритма не знать вовсе, потребуется добрых минут десять для того, чтобы только найти данное окно.
- Труднодоступные команды. Существуют такие команды, которые невозможно обнаружить даже при помощи «Помощника Windows». Здесь и появляется острая нужда в функции «Выполнить».
- Тонкая настройка системы. Следует отметить, что этот инструмент предоставляет юзеру возможность для более детальной и специализированной настройки системы, которую воплотить в жизнь без диалога «Выполнить» нереально.
- Распрощаться с «Пуском». Наконец, у вас отпадёт нужда в скитании по просторам меню «Пуск». Всё, что вам понадобится — это вписать клавишами слово в окно инструмента.
Настройка, проверка оборудования, устройства и сети
Для настройки устройств, аппаратной части компьютера, сети, требуется получить доступ к параметрам устройств или системы.
В заключение, ознакомьтесь с командами, предназначенными для настройки, проверки оборудования компьютера, настройке устройств и сети.
| Команда | Выполняемое действие |
| hdwwiz | мастер установки оборудования |
| dxdiag | запуск диагностики DirectX средством DxDiag |
| verifier | Диспетчер проверки драйверов |
| mdsched | проверка оперативной памяти на ошибки средствами Windows |
| chkdsk | проверка диска на ошибки средствами Windows |
| systempropertiesperformance | управление параметрами быстродействия |
| systempropertiesdataexecutionprevention | предотвращение выполнение данных в параметрах быстродействия |
| inetcpl.cpl | настройка параметров Интернет |
| ncpa.cpl | настройка параметров сетевых подключений |
| control netconnections | параметры сетевых подключений |
| control keyboard | настройка клавиатуры |
| control mouse | настройка параметров манипулятора «мышь» |
| main.cpl | параметры мыши |
| control printers | управление устройствами и принтерами |
| printui | пользовательский интерфейс принтера |
| colorcpl | управление цветом принтеров |
| timedate.cpl | настройка параметров даты и времени |
| mmsys.cpl | настройка звука |
| sndvol | микшер громкости |
| desk.cpl | настройка экрана, настройка разрешения дисплея |
| dpiscaling | настройка параметров дисплея |
| dccw | калибровка цветов экрана |
| displayswitch | настройка проецирования дисплея |
| joy.cpl | настройка игровых устройств |
| irprops.cpl | настройка параметров инфракрасной связи |
| powercfg.cpl | управление настройками электропитания |
| devicepairingwizard | добавление нового устройства |
| fsquirt | передача файлов по Bluetooth |
| msdt | средство диагностики службы поддержки Майкрософт |
| tabletpc.cpl | параметры пера и планшета |
| fxscover | редактор титульных страниц факсов |
Если я что-то упустил, можете добавить новые команды для меню «Выполнить» в комментариях к этой статье. Некоторые команды я не включил в таблицы из-за того, что они не работали у меня в операционной системе Windows 10.
Обладатели системы Windows 7, открыв «Пуск», не обнаружат искомого слова, поскольку разработчики решили утилиту оттуда извлечь за ненадобностью. Для того чтобы запустить команду «Выполнить» в Windows 7, существует простой набор горячих клавиш «Win (флажок) + R». Если вы хотите закрепить этот инструмент в «Пуске», следует совершить следующие действия:
- Нажимаем правой кнопкой мыши на «Пуск»;
- Открываем пункт «Свойства»;
- Находим «Меню Пуск», выбираем эту вкладку и нажимаем «Настроить»;
- Ищем строку «Команда Выполнить» и ставим галочку, подтверждаем решение.
Теперь наш долгожданный диалог появится в «Пуске» с правой стороны.
Команда “Выполнить” на Windows7
В операционной системе Windows установлен целый пакет стандартных программ, о которых пользователь даже и не догадывается. Часть программ вы можете найти в меню Пуск => Все программы => Обслуживание или Стандартные => Служебные или Специальные возможности. Другая часть программ доступна только через командную строку и команду «Выполнить
».
Как запустить Команду “Выполнить на Windows7 или где она находится? 1. Чтобы открыть команду “Выполнить”, сделайте такие действия: меню Пуск => Все программы => Стандартные => Выполнить
2. Можно открыть Команду “Выполнить” прямо в панеле меню Пуск
меню Пуск =>Выполнить
Если Команды “Выполнить” нет в панели меню Пуск , то вам нужно ее включить. Для этого нажмите правой кнопкой мышки на меню Пуск и выберите “Свойства”:
откроется новое окошко, где во вкладке Меню “Пуск” нажмите на кнопку “Настроить…”
поставьте галочку возле пункта → Команда “Выполнить” и жмите “ОК”
После такой процедуры у вас появится команда “Выполнить” прямо в панеле меню Пуск
3. Самый быстрый способ вызвать команду “Выполнить” – это нажать сочетание клавиш “Win + R”
Вот и все, осталось только ввести нужную команду в поле “Открыть” и нажать кнопку “ОК”
Список команд, которые можно вызвать
Команда «Выполнить» в Windows 8
Для владельцев системы Windows 8 и Windows 8.1 меню «Пуск» вызывает бурный эмоциональный всплеск, так как теперь указанный инструментарий представляет собой длинное окно со всеми плитками, ярлыками и программами. Команду «Выполнить» среди этого хаоса искать не нужно — её там нет. Для того чтобы вызвать искомый диалог, подходит знакомый нам набор горячих клавиш «Win + R» или нажатие правой кнопкой мыши на иконку «Пуска».
Команда «Выполнить» в Windows 10
Существует три простых способа открыть заветный диалог в Windows 10:
- Нажать уже полюбившиеся горячие клавиши «Win + R» — да, этот способ актуален и для 10.
- Кликнуть на обновлённую в Windows 10 иконку «Пуск» правой кнопкой мыши и откроется список настроек ноутбука. В нём находим нашу цель — готово.
- Слева на панели задач Windows 10 есть пункт «Поиск». Если в него ввести слово «Выполнить», то в самом верху списка будет искомый объект. Нажав на значок команды, мы её сможем запустить.
Способы вызова инструмента
Несмотря на кажущуюся ограниченность вариантов решения поставленной в данной статье задачи, на самом деле вызвать инструмент «Выполнить» можно не таким уж и малым количеством способов. Подробно рассмотрим каждый из них.
Способ 1: «Горячие» клавиши
Проще и быстрее всего вызвать окно «Выполнить», воспользовавшись «горячими» клавишами.
- Наберите комбинацию Win+R. Если кто-то не знает, где находится нужная нам кнопка Win, то она расположена в левой части клавиатуры между клавишами Ctrl и Alt. Чаще всего на ней изображен логотип Windows в виде окон, но может быть и другое изображение.
- После набора указанной комбинации окно «Выполнить» будет запущено и готово ко вводу команды.
Данный способ хорош своей простотой и быстротой. Но все-таки не каждый пользователь привык держать в памяти различные комбинации «горячих» клавиш. Поэтому для тех юзеров, которые редко активируют «Выполнить», данный вариант действий может быть неудобен. К тому же, если по какой-то причине был аварийно или принудительно завершен процесс explorer.exe, который отвечает за работу «Проводника», то запустить нужный нам инструмент с помощью указанной выше комбинации не всегда получится.
Способ 2: «Диспетчер задач»
«Выполнить» можете активировать также и при помощи «Диспетчера задач». Данный способ хорош тем, что он подойдет даже в случае краха работы «Проводника».
- Наиболее быстрый метод запустить «Диспетчер задач»в Виндовс 7 — это набрать Ctrl+Shift+Esc. Как раз данный вариант и подходит в случае отказа работы «Проводника». Если же у вас со встроенным файловым менеджером все в порядке и вы привыкли выполнять действия не с использованием «горячих» клавиш, а более традиционными методами, то в этом случае щелкните правой клавишей мыши (ПКМ) по «Панели задач»и остановите выбор на варианте «Запустить диспетчер задач».
Независимо от того, в каком разделе запустится «Диспетчер задач», кликните по пункту «Файл». Далее выбирайте вариант «Новая задача (Выполнить…)».
Способ 3: Меню «Пуск»
Активировать «Выполнить» можно через меню «Пуск».
- Щелкайте по кнопке «Пуск»и выбирайте «Все программы».
Перемещайтесь в папку «Стандартные».
В перечне стандартных приложений ищите «Выполнить» и щелкайте по данному наименованию.
Список основных команд для Windows
Набор команд для запуска того или иного приложения обширен. Некоторые из представленных ниже диалогов весьма опасные для новичков, так как они могут грозить проблемами с железом и системой. Если вы захотите воспользоваться определённой командой, помните, вся ответственность лежит исключительно на вас.
Открыть приложение с помощью диалога «Выполнить» очень просто. Набрав нужное слово и нажав клавишу «Enter», вы запустите необходимую программу как в Windows 7, так и в 8 его версии, и в 10.
Наконец, перейдём непосредственно к списку диалогов:
- msconfig — «Конфигурация системы», позволяющая регулировать автозагрузку и диагностику системы.
- taskmgr — «Диспетчер задач», отображающий протекающие процессы, открытые приложения и нагрузку ПК.
- regedit — «Редактор реестра» открывает реестр системы и возможные действия.
- devmgmt.msc — «Диспетчер устройств» помогает решить проблемы с драйверами и комплектующими ноутбука.
- sysdm.cpl — «Свойства системы» настраивают имя компьютера, производительность, удалённый контроль, восстановление системы и другое.
- cmd — «Командная строка» будет полезна знатокам.
- control — «Параметры папок» созданы для изменения настроек древа папок в проводнике, здесь спрятаны системные файлы.
- secpol.msc — «Локальная политика безопасности» позволяет детально подогнать под себя ОС.
- shutdown — «Завершение работы».
- Logoff — «Выйти из системы».
- Shutdown-r — «Перезагрузка Windows».
- desk.cpl — «Свойства экрана».
- control keyboard — «Свойства клавиатуры», mouse — «мышки», printers — «принтеров».
- appwiz.cpl — «Установка и удаление программ» позволяет управлять приложениями.
- cleanmgr — «Очистка диска» анализирует диск, предлагает удалить мусор.
Кроме того, существуют команды для запуска конкретных программ, например, firewall.cpl откроет Firewall, mspaint — «Paint», iexplore загрузит браузер, notepad — «Блокнот», calc запустит калькулятор, а osk — это экранная клавиатура, используемая вместо обычных клавиш.
В заключение хочется сказать о том, что при доскональном знании всех запросов команда «Выполнить» становится основой работы на компьютере, так как ряд её преимуществ имеет большое значение для современного пользователя.
Запуск системных приложений из окна «Выполнить»
В операционную систему Windows встроены приложения для выполнения определенных функций с помощью средств системы. Программы запускаются с помощью соответствующей команды через «Выполнить». В таблице собраны стандартные приложения, входящие в состав Windows.
| Команда | Выполняемое действие |
| notepad | запуск программы Блокнот |
| mspaint | открытие графического редактора Paint |
| write | запуск тестового редактора WordPad |
| calc | запуск приложения Калькулятор |
| snippingtool | открытие программы Ножницы для создания снимка экрана |
| osk | запуск приложения Экранная клавиатура |
| magnify | открытие программы Экранная лупа |
| wmplayer | запуск Проигрывателя Windows (Windows Media Player) |
| xpsrchvw | запуск приложения Средство просмотра XPS файлов |
| narrator | запуск Экранного диктора |
| charmap | открытие Таблицы символов |
| cttune | средство настройки текста для более удобного чтения |
| mip | панель ввода математических выражений |
| dialer | приложение Телефон |
| dvdmaker | программа DVD-студия Windows (присутствует не во всех версиях Windows) |
| isoburn | средство записи образов дисков Windows |
( 2 оценки, среднее 4 из 5 )
Если вы хотите улучшить свой навык работы на компьютере, сократить время выполнения рутинных процессов и элементарно узнать подробнее о полезной команде «Выполнить» в разных версиях Windows, то вы обратились по адресу.
Функция «Выполнить» упрощает работу пользователя в любой из версий ОС
В чём заключаются плюсы этого инструмента? Как его запустить в Windows 7, Windows 8 и Windows 10? Какие существуют команды для диалога «Выполнить»? Это и многое другое вы найдёте здесь.
Преимущества команды «Выполнить»
- Экономия сил и времени. Этот диалог считается многофункциональным инструментом для значительного ускорения работы. Только представьте, сколько нужно приложить усилий для того, чтобы запустить окно «Диспетчер устройств». Сначала мы откроем «Пуск», перейдём к «Панели управления», отыщем в обширном списке «Систему» и затем выберем «Диспетчер устройств». Если этого алгоритма не знать вовсе, потребуется добрых минут десять для того, чтобы только найти данное окно.
- Труднодоступные команды. Существуют такие команды, которые невозможно обнаружить даже при помощи «Помощника Windows». Здесь и появляется острая нужда в функции «Выполнить».
- Тонкая настройка системы. Следует отметить, что этот инструмент предоставляет юзеру возможность для более детальной и специализированной настройки системы, которую воплотить в жизнь без диалога «Выполнить» нереально.
- Распрощаться с «Пуском». Наконец, у вас отпадёт нужда в скитании по просторам меню «Пуск». Всё, что вам понадобится — это вписать клавишами слово в окно инструмента.
Команда «Выполнить» в Windows 7
Обладатели системы Windows 7, открыв «Пуск», не обнаружат искомого слова, поскольку разработчики решили утилиту оттуда извлечь за ненадобностью. Для того чтобы запустить команду «Выполнить» в Windows 7, существует простой набор горячих клавиш «Win (флажок) + R». Если вы хотите закрепить этот инструмент в «Пуске», следует совершить следующие действия:
- Нажимаем правой кнопкой мыши на «Пуск»;
- Открываем пункт «Свойства»;
- Находим «Меню Пуск», выбираем эту вкладку и нажимаем «Настроить»;
- Ищем строку «Команда Выполнить» и ставим галочку, подтверждаем решение.
Теперь наш долгожданный диалог появится в «Пуске» с правой стороны.
Команда «Выполнить» в Windows 8
Для владельцев системы Windows 8 и Windows 8.1 меню «Пуск» вызывает бурный эмоциональный всплеск, так как теперь указанный инструментарий представляет собой длинное окно со всеми плитками, ярлыками и программами. Команду «Выполнить» среди этого хаоса искать не нужно — её там нет. Для того чтобы вызвать искомый диалог, подходит знакомый нам набор горячих клавиш «Win + R» или нажатие правой кнопкой мыши на иконку «Пуска».
Команда «Выполнить» в Windows 10
Существует три простых способа открыть заветный диалог в Windows 10:
- Нажать уже полюбившиеся горячие клавиши «Win + R» — да, этот способ актуален и для 10.
- Кликнуть на обновлённую в Windows 10 иконку «Пуск» правой кнопкой мыши и откроется список настроек ноутбука. В нём находим нашу цель — готово.
- Слева на панели задач Windows 10 есть пункт «Поиск». Если в него ввести слово «Выполнить», то в самом верху списка будет искомый объект. Нажав на значок команды, мы её сможем запустить.
Список основных команд для Windows
Набор команд для запуска того или иного приложения обширен. Некоторые из представленных ниже диалогов весьма опасные для новичков, так как они могут грозить проблемами с железом и системой. Если вы захотите воспользоваться определённой командой, помните, вся ответственность лежит исключительно на вас.
Открыть приложение с помощью диалога «Выполнить» очень просто. Набрав нужное слово и нажав клавишу «Enter», вы запустите необходимую программу как в Windows 7, так и в 8 его версии, и в 10.
Наконец, перейдём непосредственно к списку диалогов:
- msconfig — «Конфигурация системы», позволяющая регулировать автозагрузку и диагностику системы.
- taskmgr — «Диспетчер задач», отображающий протекающие процессы, открытые приложения и нагрузку ПК.
- regedit — «Редактор реестра» открывает реестр системы и возможные действия.
- devmgmt.msc — «Диспетчер устройств» помогает решить проблемы с драйверами и комплектующими ноутбука.
- sysdm.cpl — «Свойства системы» настраивают имя компьютера, производительность, удалённый контроль, восстановление системы и другое.
- cmd — «Командная строка» будет полезна знатокам.
- control — «Параметры папок» созданы для изменения настроек древа папок в проводнике, здесь спрятаны системные файлы.
- secpol.msc — «Локальная политика безопасности» позволяет детально подогнать под себя ОС.
- shutdown — «Завершение работы».
- Logoff — «Выйти из системы».
- Shutdown-r — «Перезагрузка Windows».
- desk.cpl — «Свойства экрана».
- control keyboard — «Свойства клавиатуры», mouse — «мышки», printers — «принтеров».
- appwiz.cpl — «Установка и удаление программ» позволяет управлять приложениями.
- cleanmgr — «Очистка диска» анализирует диск, предлагает удалить мусор.
Кроме того, существуют команды для запуска конкретных программ, например, firewall.cpl откроет Firewall, mspaint — «Paint», iexplore загрузит браузер, notepad — «Блокнот», calc запустит калькулятор, а osk — это экранная клавиатура, используемая вместо обычных клавиш.
В заключение хочется сказать о том, что при доскональном знании всех запросов команда «Выполнить» становится основой работы на компьютере, так как ряд её преимуществ имеет большое значение для современного пользователя.
Windows, Windows 10, Windows 7, Windows 8, Windows Server, Windows Vista, Windows XP
 Как запустить программу «Выполнить»
Как запустить программу «Выполнить»
- 13.07.2020
- 2 521
- 0
- 1
- 1
- 0
- Содержание статьи
- Горячие клавиши
- Меню WinX (контекстное меню Пуск)
- Меню Пуск
- Поиск в меню Пуск
- Добавить комментарий
Очень-очень-очень часто, во множестве руководств по компьютеру, можно обнаружить фразу вроде «Открываем Выполнить», «В окне Выполнить», «Нужно запустить Выполнить»… Если Вы пользователь компьютеров еще со времен Windows XP и раньше, то Вы скорее всего подозреваете, что речь идет о специальной программе «Выполнить» (в английской версии — «Run»), которая была в старых версиях Windows вынесена в отдельный пункт меню «Пуск».
Однако, начиная с Windows Vista и Windows 7, данная программа потеряла свое место в меню Пуск, хотя возможность её вернуть туда осталась. Ну и наконец в Windows 8 и Windows 10, данная программа обосновалась в контекстном меню «Пуск».
Специально для тех людей, которые уже окончательно запутались от постоянных перемещений данной программы, или просто которые не знают о способах запуска программы «Выполнить», был подготовлен этот материал.
Горячие клавиши
Самый быстрый способ запуска программы «Выполнить» — это поочередно зажать клавиши Win + R, после чего откроется окно программы «Выполнить».
Меню WinX (контекстное меню Пуск)
Начиная с Windows 8, у стандартного меню Пуск появилось альтернативное меню, которое открывалось по нажатию горячих клавиш Win + X, а начиная с версии Windows 8.1, стало доступным как контекстное меню Пуск. Именно в нем, стало возможно найти запуск программы «Выполнить» — она располагается в самом низу, сразу над пунктами «Завершение работы или выход из системы» и «Рабочий стол».
Меню Пуск
В старых версиях Windows, данная программа располагается в меню Пуск, находясь ближе к самому концу меню. Например, в Windows XP, вне зависимости от выбора вида меню Пуск, пункт «Выполнить…» всегда на месте:
В Windows Vista и Windows 7 данный пункт отсутствует по умолчанию, и для его включения нужно проделать следующие действия:
- Нажать в любом месте Панели задач правой кнопкой мыши и в контекстном меню выбрать пункт «Свойства».
- Перейти на вкладку «Меню Пуск» и там нажать на кнопку «Настроить».
- В списке настроек, найти пункт «Команда Выполнить» и отметить его галочкой».
- Нажать кнопки «ОК» для применения изменений и выхода из настроек. После этого, в меню «Пуск» появится пункт «Выполнить».
В Windows 8, Windows 8.1 и Windows 10 пункт «Выполнить» был перенесен в меню WinX, о чем было написано выше.
Поиск в меню Пуск
Начиная с Windows Vista, где появился поиск в меню Пуск, можно запросто с его помощью найти и запустить программу «Выполнить». Для этого, всего лишь нужно набрать в строке поиска Выполнить, и в результатах поиска немедленно высветится искомая программа, которую можно будет легко запустить.
Команда «выполнить» в Windows 10, а также в 7 и 8-й — полезная штука, позволяющая быстро открывать нужные программы и утилиты сразу с заданными параметрами, выполнять различные системные команды.
Эта вещица в системе иногда требуется даже новичку ввиду своего удобства и возможности выполнить те приложения, до которых сложно добраться через обычный интерфейс Windows. Или попросту невозможно.
Сейчас я покажу, как пользоваться командой выполнить на примере Windows 10 (в других ОС виндовс все на 100% аналогично): как найти ее и вызвать; запускать при помощи нее нужные вам программы; дам список наиболее полезных команд; покажу как разместить «выполнить» в удобном месте, например, на рабочем столе.
Команда «Выполнить» в Windows 10 и других
Такая функция встроена во все версии Windows. Разве что до старенькой XP ее еще не было, не могу сейчас оперативно проверить, поскольку не застал еще более старые операционки 
Я пользуюсь этим средство регулярно для быстрого запуска:
- Редактора реестра;
- Командной строки;
- Расширенной информации о системе;
- Функций системы, к которым не добраться через интерфейс виндовс или слишком муторно.
Бывает применяю для других целей, когда что-то сотрясается с системой. Казалось бы слова для новичка страшные 
Как найти и вызвать команду «Выполнить» в windows 10, 8, 7, XP
В 10 версии Windows, как и во всех остальных, вызвать команду «Выполнить» проще всего при помощи комбинации клавиш Win+R. Клавиша Win — это, как правило, 3-я слева в самом нижнем ряду, имеющая иконку Windows. Нужное окно сразу откроется, можно пользоваться.
Вообще применение так называемых «горячих клавиш» в системе очень полезно и здорово ускоряет в общем целом работу на компьютере. Поэтому рекомендую еще один материал к изучению, кому хотелось бы понять, как ими пользоваться.
А если с комбинациями кнопок есть какие-то проблемы, то есть не менее хороший способ — через поиск. Наберите в нем «выполнить» и откройте найденную команду, будь то Windows 7, 8, 10.
Работа с окном «Выполнить» Windows и перечень популярных команд
Начнем со списка самых основной команд для строки «выполнить», которыми время от времени пользуюсь сам:
- Запуск средства для работы с автозагрузкой: msconfig. Это полезная команда окна «выполнить» для 8, 7 и XP, поскольку в 10-ке автозагрука ПО настраивается прямо через диспетчер задач.
- Переход в командную строку: cmd.
- Редактор реестра: regedit.
- Подробная информация о системе: msinfo32. Тут хоть и подробнее, чем в разделе «система», но все же фиг узнаем, к примеру, сведения о жестком диске, подробнее о материнской плате и другом оборудовании. Поэтому, если потребуется, рекомендую такой вариант: перейти »
- Управление учетными записями пользователей (расширенные настройки): netplwiz
- Окно управления локальными дисками: diskmgmt.msc (то, что открывается через «Панель управления» — «Администрирование» — «Управление компьютером»).
Пример: хочу командную строку и для этого нажимаю Win+R, в строке вбиваю «cmd» (команды пишутся без кавычек!) и нажимаю Enter (или «ОК» в окне). В результате откроется нужное мне окно командной строки.
Пара полезных возможностей при работе с «Выполнить»
Сейчас расскажу еще о нескольких полезных особенности, которые кто-то может взять на вооружение при необходимости.
Список последних набранных команд в строке «выполнить» и как их удалить. В «выполнить» есть возможность посмотреть список последних команд, которые вы запускали, нажав на стрелочку. А также, когда начинаете вводить команду, то сразу будет показываться список совпадений из того, что вы уже сюда пытались вводить. Это позволяет не вбивать полностью команды заново каждый раз.
А если потребуется очистить все введенные команды, то это можно сделать через реестр. Он как раз вызывается через «выполнить», набрав: regedit. Не пугайтесь открытого окна с горой папок с непонятными названиями 
Нам нужно просто переходя по паутине папок, оказаться в конечном итоге в папке «RunMRU». Вот полный путь (начинайте открывать с «HKEY_CURRENT_USER», далее «SOFTWARE» и так до конца пути):
HKEY_CURRENT_USERSOFTWAREMicrosoftWindowsCurrentVersionExplorerRunMRU
В открывшейся папке в виде значков «а», «b», «c», будут отображаться как раз запомненные системой команды, которые вы уже вводили. Вы можете выделить все, кликнуть правой кнопкой мыши и выбрать «Удалить», либо также убрать какие-то отдельные команды из истории.
НЕ удаляйте при этом значение «MRUList»! Оно нужно для корректной работы функции.
Как выполнить команду от имени администратора. Некоторые команды потребуется запускать от админа, также, как, например, установку каких-либо приложений, чтобы точно все четенько поставилось 
Изначально все команды, которые вы набираете в «выполнить» будут исполняться со стандартными правами. Чтобы выполнялись от администратора, нужно нажимать не «Enter», а комбинацию «Ctrl + Shift + Enter«.
Основные выводы
Подводя итог, могу сказать, что в действительности все же применение применение команды «выполнить» в Windows 10 и других ОС семейства виндусовых, больше пригождается опытным пользователям компьютера, нежели новичкам.
Но лично на своей практике я уже встречал неоднократно случаи, когда и новеньким, еще совсем неопытным пользователям ПК, приходится применять эту функцию. Для чего? В основном когда нужно что-то починить в системе или залезть в какую-то системную настройку.
Здесь я постарался разобрать все, что знаю, да и что нужно знать о «Выполнить», а если какой-то вопрос все-таки не закрыл, напишите его, пожалуйста, в комментариях ниже, буду стараться помочь разобраться в вашем вопросе.
Опубликовано 11.04.2017 ·
Комментарии: 1
·
На чтение: 3 мин
В процессе написания статей для PingviTech мы часто сталкиваемся с необходимостью объяснения читателю простых, но в то же время важных вещей, таких как открытие командной строки или, например, запуск файла или какой-нибудь программы от имени Администратора системы.
Возникают ситуации, в которых мы всерьез отходим от основной темы и начинаем рассказывать пользователю как выполнить тот или иной шаг руководства вместо того, чтобы просто поделиться ссылкой на существующий материал (так, как мы сделали предложением раньше).
- Как открыть «Выполнить» в ОС Windows
- Через меню «Пуск»
- Через сочетание клавиш
- Через «Диспетчер задач»
- Вывод
Серия подобных статей будет в первую очередь ориентирована на непрофессионалов и пользователей, которые только лишь начинают восхождение на компьютерные высоты. Однако, кто знает, быть может даже опытный гуру найдет что-нибудь интересное для себя?
Как открыть «Выполнить» в ОС Windows

Запустить окно можно несколькими способами:
- найти кнопку запуска в меню «Пуск»;
- вызвать с помощью сочетания клавиш;
- открыть через «Диспетчер задач».
Через меню «Пуск»
Открыть вкладку «Выполнить» таким способом опять же можно по-разному. Во-первых, в меню «Пуск» находится кнопка, просто нажав на которую, вы увидите желаемое окно.
Однако, данный способ более актуален для Windows 7, в то время как в плиточном интерфейсе Windows 8 или 10 эта кнопка может и отсутствовать.
Во-вторых, вы можете воспользоваться встроенным поиском системы: просто начните вводить искомое слово («выполнить») в поле поиска (в случае с Windows 7) или напрямую в плиточном меню (Windows 8, 10).
Через сочетание клавиш
Одновременное нажатие клавиш Windows и R на клавиатуре ноутбука или компьютера откроет окно «Выполнить».
Также для доступа к панели «Выполнить» можно воспользоваться специальным меню, именуемым Power User Menu. Открыть его можно, одновременно нажав клавиши Windows и X.
Power User Menu позволяет получить доступ не только к строке «Выполнить», но и ряду других мест системы, среди которых «Панель управления», «Диспетчер задач» и другие.
Через «Диспетчер задач»
Откройте «Диспетчер задач Windows» любым известным вам способом, в верхнем левом углу отыщите вкладку «Файл», сразу после этого в выпавшем меню нажмите на «Запустить новую задачу» (или «Новая задача (Выполнить…)», если вы используете Windows 7). Указанная комбинация позволяет открыть окно «Выполнить», но требует больше усилий и времени, чем предыдущие способы.
Вывод
Теперь после прочтения нашей статьи методы запуска окна «Выполнить» знакомы и вам. Пожалуй, наиболее предпочтительным является вариант с использованием сочетания клавиш (Win+R), однако, мы считаем, что каждый волен выбирать тот способ, который пришелся ему по душе.
И не забывайте писать комментарии, мы на них отвечаем!
Главная страница » Вопросы по работе » Какие самые нужные команды меню «ВЫПОЛНИТЬ» в Windows 7-10? Какие программы можно запустить из «ВЫПОЛНИТЬ»?

При решении разнообразных вопросов с Windows, очень часто приходится выполнять различные команды через меню «Выполнить» (так же с помощью этого меню можно запускать те программы, которые скрыты от глаз).
Часть программ, тем не менее, можно запустить с помощью панели управления Windows, но, как правило, это дольше. На самом деле, что проще, ввести одну команду и нажать Enter или открывать 10 вкладок?
В своих рекомендациях я так же часто ссылаюсь на те или иные команды, как их вводить и пр. Именно поэтому, родилась идея создать небольшую справочную статью с самыми нужными и востребованными командами, которые часто приходиться запускать через «Выполнить». Итак…
Вопрос №1: как открыть меню «Выполнить»?
Вопрос возможно не так актуален, но на всякий случай добавлю сюда.
В Windows 7 данная функция встроена в меню ПУСК, достаточно лишь его открыть (скриншот ниже). Так же нужную команду можно ввести в строку «Найти программы и файлы«.
Windows 7 — меню «ПУСК» (кликабельно).
В Windows 8, 10 достаточно нажать сочетание кнопок Win и R, далее перед вами всплывет окно, в нем то и нужно ввести команду и нажать Enter (см. скриншот ниже).
Сочетание кнопок Win+R на клавиатуре
Windows 10 — меню «Выполнить».
Список популярных команд для меню «ВЫПОЛНИТЬ» (по алфавиту)
1) Internet Explorer
Команда: iexplore
Думаю, здесь без комментариев. Введя эту команду можно запустить интернет-браузер, который есть в каждой версии Windows. «Зачем его запускать?» — можете спросить Вы. Все просто, хотя бы для того, чтобы скачать другой браузер :).
2) Paint
Команда: mspaint
Помогает запустить графический редактор, встроенный в Windows. Не всегда удобно (например, в Windows 8), искать среди плиток редактор, когда можно вот так быстро его запустить.
3) Wordpad
Команда: write
Полезный текстовый редактор. Если на ПК нет Microsoft Word — то вообще незаменимая вещь.
4) Администрирование
Команда: control admintools
Полезная команда при настройке Windows.
5) Архивация и восстановление
Команда: sdclt
С помощью этой функции можно сделать архивную копию, либо восстановить ее. Рекомендую, хотя бы иногда, перед установкой драйверов, «подозрительных» программ, делать резервные копии Windows.
6) Блокнот
Команда: notepad
Стандартны блокнот в Windows. Порой, чем искать значок блокнота, можно намного быстрее его запустить такой простой стандартной командой.
7) Брандмауэр Windows
Команда: firewall.cpl
Точечная настройка встроенного брандмауэра в Windows. Очень помогает, когда вам нужно отключить его, либо дать доступ к сети какому-нибудь приложению.

Команда: rstrui
Если ваш ПК стал работать медленнее, зависать и т.д. — то возможно стоит его откатить назад, в то время, когда все работало хорошо? Благодаря восстановлению можно исправить многие ошибки (правда, часть драйверов или программ, могут быть потеряны. Документы и файлы останутся на «месте»).
9) Выйти из системы
Команда: logoff
Стандартный выход из системы. Бывает необходим, когда зависло меню ПУСК (например), либо в нем просто-напросто нет данного пункта (такое бывает при установки разнообразных сборок ОС от «умельцев»).
10) Дата и время
Команда: timedate.cpl
У некоторых пользователей если пропадет значок со временем или датой — начнется паника… Эта команда поможет настроить время, дату, даже, если у вас нет этих значков в трее (изменения могут потребовать администраторских прав).
11) Дефрагментация диска
Команда: dfrgui
Эта операция помогает ускорить работу вашей дисковой системы. Особенно это касается дисков с файловой системой FAT (NTFS менее подвержена фрагментации — т.е. это не так сильно сказывается на ее быстродействии). Более подробно о дефрагментации здесь: https://pcpro100.info/defragmentatsiya-zhestkogo-diska/
12) Диспетчер задач Windows
Команда: taskmgr
Кстати, диспетчер задач чаще всего вызывают кнопками Ctrl+Shift+Esc (на всякий случай — есть второй вариант :)).
13) Диспетчер устройств
Команда: devmgmt.msc
Очень полезный диспетчер (да и команда сама по себе), его приходиться открывать довольно часто при различных проблемах в Windows. Кстати, чтобы открыть диспетчер устройств можно долго «ковыряться» в панели управления, а можно вот так вот быстро и изящно…
14) Завершение работы Windows
Команда: shutdown /s
Эта команда для самого обычного выключения компьютера. Пригодится в тех случаях, когда меню ПУСК не реагирует на ваши нажатия.
15) Звук
Команда: mmsys.cpl
Меню настройки звука (без доп. комментариев).
16) Игровые устройства
Команда: joy.cpl
Эта вкладка крайне нужна, когда вы подключаете джойстики, рули и пр. игровые устройства к компьютеру. Вы не толкьо здесь сможете проверить их, но и настроить для дальнейшей полноценной работы.
17) Калькулятор
Команда: calc
Такой простой запуск калькулятора помогает сэкономить время (особенно в ОС Windows 8 или у тех пользователей, где перенесены все стандартные ярлыки).
18) Командная строка
Команда: cmd
Одна из самых полезных команд! Командная строка довольно часто нужна при решении всевозможных проблем: с диском, с ОС, с настройкой сети, адаптеров и т.д.
19) Конфигурация системы
Команда: msconfig
Очень важная вкладка! Помогает настроить автозагрузку ОС Windows, выбрать тип запуска, указать, какие программы запускать не следует. В общем, одна из вкладок для детальной настройки ОС.
20) Монитор ресурсов в Windows
Команда: perfmon /res
Используется для диагностики и выявления узких мест в производительности: жесткого диска, центрального процессора сети и т.д. В общем, когда ваш ПК тормозит — рекомендую заглянуть сюда…
21) Общие папки
Команда: fsmgmt.msc
В некоторых случаях, чем искать где эти общие папки, проще вот так изящно набрать одну команду и посмотреть их.
22) Очистка диска
Команда: cleanmgr
Регулярно очищая диск от «мусорных» файлов можно не только увеличить свободное место на нем, но и несколько ускорить работоспособность всего ПК в целом. Правда, встроенный чистильщик не такой умелый, поэтому порекомендую этих: https://pcpro100.info/luchshie-programmyi-dlya-ochistki-kompyutera-ot-musora/
23) Панель управления
Команда: control
Поможет открыть стандартную панель управления Windows. Если меню ПУСК зависло (такое бывает, при проблемах с проводником / explorer) — то вообще, незаменимая вещь!
24) Папка «Загрузки»
Команда: downloads
Быстрая команда для открытия папки загрузок. В эту папку по умолчанию Windows скачивает все файлы (довольно часто многие пользователи ищут, куда же Windows сохранили только что скачанный файл…).
25) Параметры папок
Команда: control folders
Настройка открытия папок, отображения и пр. моменты. Очень удобно, когда нужно быстро настроить работы с каталогами.
26) Перезагрузка
Команда: shutdown /r
Перезагружает компьютер. Внимание! Компьютер будет перезагружен сразу же без вопросов, по поводу сохранения различных данных в открытых приложениях. Рекомендуется вводить данную команду, когда «обычный» способ перезагрузить ПК не помогает.
27) Планировщик заданий
Команда: control schedtasks
Очень полезная вещь, когда вы хотите настроить расписание запуска определенных программ. К примеру, чтобы добавить некоторые программу в автозагрузку в новых Windows — проще это делать через планировщик заданий (так же указать, через сколько минут/секунд запускать ту или иную программу, после включения ПК).
28) Проверка диска
Команда: chkdsk
Мега-полезная вещь! Если на вашем диски ошибки, он не виден Windows, не открывается, Windows хочет его отформатировать — не спешите. Попробуйте сначала проверить его на ошибки. Очень часто данная команда просто спасает данные. Более подробно о ней можно узнать в этой статье: https://pcpro100.info/hdd-file-system-raw/
29) Проводник
Команда: explorer
Все что вы видите, когда включаете компьютер: рабочий стол, панель задач и т.д. — это все отображает проводник, если его закрыть (процесс explorer), то будет виден только черный экран. Иногда, explorer зависает и его нужно перезапускать. Поэтому эта команда достаточно популярна, рекомендую ее запомнить…
30) Программы и компоненты
Команда: appwiz.cpl
Эта вкладка позволит ознакомиться с теми приложениями, которые установлены на вашем компьютере. Не нужные — можно удалить. Кстати, список приложений можно сортировать по дате установки, названию и пр.
31) Разрешение экрана
Команда: desk.cpl
Откроется вкладка с настройками экрана, среди основных — это разрешение экрана. В общем, чтобы долго не искать в панели управления — гораздо быстрее набрать данную команду (если ее знать, конечно).
32) Редактор локальной групповой политики
Команда: gpedit.msc
Очень полезная команда. Благодаря редактору локальной групповой политики можно настроить очень многие параметры, которые скрыты от глаз. В своих статьях я частенько обращаюсь к нему…
33) Редактор реестра
Команда: regedit
Еще одна мега-полезная команда. Благодаря ней можно быстро открыть системный реестр. В реестре очень часто приходиться редактировать неверные сведения, удалять старые хвосты и пр. В общем-то, при самых разнообразных проблемах с ОС — без того, чтобы «не залезть» в реестр, не получается.
34) Сведения о системе
Команда: msinfo32
Очень полезная утилита, которая расскажет о вашем компьютере буквально все: версию Биос, модель материнской платы, версию ОС, ее разрядность и т.д. Информации очень много, не зря говорят, что эта встроенная утилита может заменить собой даже некоторые сторонний программы этого жанра. Да и вообще, представьте, подошли вы к не своему ПК (не будете же устанавливать сторонний софт, да и иногда это сделать невозможно) — а так, запустил, посмотрел все что нужно, закрыл…
35) Свойства системы
Команда: sysdm.cpl
С помощью этой команды можно будет поменять рабочую группу компьютера, имя ПК, запустить диспетчер устройств, настроить быстродействие, профили пользователей и пр.
36) Свойства: Интернет
Команда: inetcpl.cpl
Детальная настройка браузера Internet Explorer, а так же интернета в целом (например, безопасность, конфиденциальность и т.д.).
37) Свойства: Клавиатура
Команда: control keyboard
Настройка работы клавиатуры. Например, можно сделать чтобы курсор чаще (реже) мелькал.
38) Свойства: Мышь
Команда: control mouse
Детальная настройка работы мышки, например, можно изменить скорость прокрутки колесика мышки, поменять местами правую-левую кнопки мышки, указать скорость двойного клика и т.д.
39) Сетевые подключения
Команда: ncpa.cpl
Открывает вкладку: Панель управленияСеть и ИнтернетСетевые подключения. Очень нужная вкладка при настройки сети, при проблемах с интернетом, сетевыми адаптерами, сетевыми драйверами и т.д. В общем, незаменимая команда!
40) Службы
Команда: services.msc
Очень нужная вкладка! Позволяет настраивать разнообразные службы: менять их тип запуска, включать, отключать и т.д. Позволяет детально настроить Windows под себя, тем самым повысить производительность своего компьютера (ноутбука).
41) Средство диагностики DirectX
Команда: dxdiag
Крайне полезная команда: можно узнать модель ЦП, видеокарты, версию DirectX, посмотреть свойства экрана, разрешение экрана и пр. характеристики.
42) Управление дисками
Команда: diskmgmt.msc
Еще одна очень полезная вещь. Если вы хотите увидеть все подключенные носители к ПК — без этой команды никуда. Помогает форматировать диски, разбивать их на разделы, менять размеры разделов, изменять буквы дисков и т.д.
43) Управление компьютером
Команда: compmgmt.msc
Огромное разнообразие настроек: управление дисками, планировщик заданий, службы и приложения и т.д. В принципе, можно запомнить эту команду, которая заменит десятки других (в том числе и приведенных выше в этой статье).
44) Устройства и принтеры
Команда: control printers
Если у вас есть принтер или сканер — то эта вкладка станет для вас незаменимой. При любой проблеме с устройством — я рекомендую начинать с этой вкладки.
45) Учетные записи пользователей
Команда: Netplwiz
В этой вкладке можно добавить пользователей, отредактировать уже имеющиеся учетные записи. Так же полезно, когда хотите убрать пароль при загрузки Windows. В общем, в некоторых случаях вкладка очень нужна.
46) Экранная клавиатура
Команда: osk
Удобная вещь, если у вас не работает какая-нибудь клавиша на клавиатуре (или вы хотите скрыть от разнообразных программ-шпионов те клавиши, которые набираете).
47) Электропитание
Команда: powercfg.cpl
Используется для настройки электропитания: задать яркость экрана, время работы до отключения (от сети и батареи), производительность и т.д. В общем, от электропитания зависит работа целого ряда устройств.
Продолжение следует… (за дополнения — заранее благодарен).
- Распечатать
Оцените статью:
- 5
- 4
- 3
- 2
- 1
(62 голоса, среднее: 4.7 из 5)
Поделитесь с друзьями!
В Windows команда выполнить это окно со строкой.
В эту строку нужно вписать команду и нажать на кнопку «ОК» и сразу запуститься нужная программа или утилита или откроется соответствующее команде окно.
Как вызвать команду Выполнить
Произвести вызов команды Выполнить можно несколькими способами.
- Нужно одновременно нажать на клавиатуре клавиши WIN+X.
Горячие клавиши WIN+X В левом нижнем углу появиться контекстное меню, находим в этом меню строку «Выполнить» и нажимаем на неё.
Используя горячие клавиши открываем контекстное меню Так запускается команда Выполнить при сочетание клавиш WIN+X.
- Чтобы запустилась команда Выполнить на клавиатуре нужно одновременно нажать на клавиши WIN+R.
Открывается команда Выполнить горячие клавиши используя Через мгновение окно под названием Выполнить откроется.
- Нажмите кнопку пуск или клавишу WIN на клавиатуре. На мониторе откроется начальный экран.
Начальный экран в Windows 8 Нужно нажать на поиск который находится в правом верхнем углу. Появится строка поиска, впишите в эту строку слово «Выполнить».
Строка поиска на начальном экране Ниже появятся все приложения связанные с этим словом, нажмите на первое и команда Выполнить откроется.
Список команд выполнить
Ниже составлена таблица в которой находятся команды для строки Выполнить, а также описано какие утилиты, программы или окна будут запускать эти команды.
| Команды | Действия команд |
| appwiz.cpl | Открывает окна программ и компонентов. |
| azman.msc | Запускает диспетчер авторизации. |
| calc | Запускает приложение «Калькулятор». |
| certmgr.msc | Запускает программу «Сертификаты». |
| charmap | Открывает таблицу символов. |
| cleanmgr | Запускает утилиту очистки дисков. |
| cliconfg | Запускает программу сетевого клиента SQL Server. |
| cmd | Запускает «Командную строку». |
| colorcpl | Открывает окно «Управление цветом». |
| comexp.msc | Запускает программу «Служба компонентов». |
| compmgmt.msc или compmgmtlauncher | Запускает программу «Управление компьютером». |
| computerdefaults | Открывает окно «Настройка доступа программ и параметров компьютера по умолчанию». |
| control | Открывает «Панель управления». |
| control.exe /name Microsoft.TaskbarandStartMenu | Открывает окно «Свойства панели задач и навигации». |
| control.exe /name Microsoft.Troubleshooting | Открывает окно «Устранение неполадок». |
| control.exe /name Microsoft.UserAccounts | Открывает окно «Учетные записи пользователей». |
| credwiz | Архивирует или восстанавливает сохранённые имена пользователей и паролей. |
| cttune | Запускает настройку текста ClearType. |
| dccw | Запускает калибровку цветов экрана. |
| dcomcnfg | Запускает программу «Службы компонентов». |
| desk.cpl | Открывает окно «Разрешение экрана». |
| devicepairingwizard | Запускает поиск и добавление устройства. |
| devmgmt.msc | Запускает «Диспетчер устройств». |
| dfrgui | Запускает дефрагментацию дисков. |
| dialer | Запускает утилиту «Телефон». |
| diskmgmt.msc | Запускает «Управление дисками» |
| displayswitch | Открывает меню «Передать на экран» |
| documents | Открывает системную папку «Документы» |
| downloads | Открывает системную папку «Загрузки» |
| dpapimig | Перемещает защищённое содержимое. |
| dpiscaling | Открывает окно «Экран». |
| dvdmaker | Запускает утилиту «DVD-студия Windows». |
| dxdiag | Запускает диагностику DirectX. |
| eventvwr.msc | Запускает утилиту «Просмотр событий». |
| explorer | Открывает окно проводника Windows. |
| favorites | Открывает папку «Избранное». |
| firewall.cpl | Открывает управление брандмауэром Windows в Панели управления. |
| fsmgmt.msc | Запускает программу «Общие папки». |
| fsquirt | Запускает мастера передачи файлов по Bluetooth. |
| fxscover | Открывает редактор страниц факса. |
| gettingstarted | Открывает окно»Приступая к работе». |
| gpedit.msc | Запускает редактор локальной групповой политики. |
| hdwwiz | Запускает мастера поиска и установки оборудования. |
| hdwwiz.cpl | Открывает окно «Диспетчер устройств». |
| iexplore | Запускает браузер Internet Explorer |
| iexpress | Запускает мастера создания самораскрывающихся архивов. |
| inetcpl.cpl | Открывает окно «Свойства: Интернет». |
| intl.cpl | Открывает окно настроек региональных форматов. |
| iscsicpl | Открывает окно «Свойства: Инициатор iSCSI». |
| journal | Запускает утилиту «Журнал Windows». |
| joy.cpl | Открывает окно для настройки игровых устройств установленных на компьютере. |
| locationnotifications | Просмотр событий, связанных с доступом к данным датчика расположения или к расположению. |
| logoff | Произойдёт выход из системы. |
| lpksetup | Откроется утилита «Установка или удаление языков интерфейса». |
| lusrmgr.msc | Откроется программа «Управление локальными пользователями и группами». |
| magnify | Произойдёт запуск экранной лупы. |
| main.cpl | Откроются свойства мыши. |
| mblctr | Откроется центр мобильности Windows. |
| mdsched | Запустится утилита проверки памяти Windows. |
| migwiz | Запустится утилита переноса данных Windows. |
| mip | Откроется панель математического ввода. |
| mmc | Запустится программа «Консоль управления (MMC)». |
| mmsys.cpl | Откроется окно»Параметры звука». |
| mobsync | Откроется центр синхронизации. |
| mrt | Запустится средство удаления вирусных программ. |
| msconfig | Откроется окно «Конфигурация системы». |
| msdt | Запуститься утилита диагностики службы технической поддержки Microsoft. |
| msinfo32 | Откроется окно «Сведения о системе». |
| mspaint | Запустится программа Paint. |
| msra | Запуститься удаленный помощник Windows. |
| mstsc | Произойдёт подключение к удаленному рабочему столу. |
| music | Откроется системная папка «Музыка». |
| napclcfg.msc | Откроется окно «Конфигурация клиента NAP». |
| narrator | Запуститься экранный диктор. |
| ncpa.cpl | Откроется окно «Сетевые подключения». |
| netplwiz | Откроется окно «Учётные записи пользователей». |
| netproj | Произойдёт подключение к сетевому проектору. |
| notepad | Откроется «Блокнот». |
| odbcad32 | Запуститься утилита «Администратор источников данных ODBC». |
| optionalfeatures | Откроется окно «Компоненты Windows» в котором их можно включать и выключать. |
| osk | Произойдёт запуск экранной клавиатуры. |
| perfmon.msc | Запуститься системный монитор. |
| pictures | Откроется системная папка «Изображения». |
| powercfg.cpl | Откроется окно «Электропитание». |
| powershell | Запуститься Windows PowerShell. |
| powershell_ise | Запуститься утилита интегрированной среды сценариев Windows PowerShell. |
| presentationsettings | Откроется окно параметров режима презентации. |
| printbrmui | Запуститься мастер переноса принтеров. |
| printmanagement.msc | Запуститься утилита «Управление печатью». |
| printui | Откроется окно «Пользовательский интерфейс принтера». |
| psr | Откроется редактор личных символов. |
| recdisc | Для создания диска восстановления системы. |
| recent | Откроется папка «Последние». |
| regedit | Откроется редактор реестра. |
| rekeywiz | Запуститься утилита управления сертификатами шифрования файлов. |
| resmon | Откроется монитор ресурсов. |
| rsop.msc | Запуститься утилита «Результирующая политика». |
| rstrui | Откроется окно для восстановления системы. |
| sdclt | Откроется окно «Архивация или восстановление файлов». |
| secpol.msc | Запуститься утилита «Локальная политика безопасности». |
| services.msc | Откроется окно «Службы Windows». |
| shrpubw | Запустится мастер для создания общих ресурсов. |
| sigverif | Откроет окно для проверки подписи файла. |
| slui | Запустится инструмент для активации Windows. |
| sndvol | Откроется микшер громкости. |
| snippingtool | Произойдёт запуск программы «Ножницы». |
| stikynot | Запуститься утилита «Записки». |
| sysdm.cpl | Откроется окно «Свойства системы». |
| sysedit | Запуститься редактор конфигурации системы. |
| syskey | Откроется окно «Защита БД учетных записей Windows». |
| systempropertiesadvanced | Откроется окно «Свойства системы — Дополнительно». |
| systempropertiescomputername | Откроется окно «Свойства системы — Имя компьютера». |
| systempropertiesdataexecutionprevention | Откроется окно для изменения настроек предотвращения выполнения данных. |
| systempropertieshardware | Откроется окно «Свойства системы — Оборудование». |
| systempropertiesperformance | Откроется окно «Параметры быстродействия». |
| systempropertiesprotection | Откроется окно «Свойства системы — Защита системы». |
| systempropertiesremote | Откроется окно «Свойства системы — Удаленный доступ». |
| tabcal | Запуститься утилита калибровки дигитайзера. |
| tabletpc.cpl | Для сенсорного экрана запустится окно «Параметры планшета и пера». |
| taskmgr | Запуститься «Диспетчер задач». |
| taskschd.msc | Запуститься утилита планировщика заданий. |
| telephon.cpl | Откроется окно «Телефон и модем». |
| timedate.cpl | Настройка даты и времени. |
| tpm.msc | Запуститься утилита «Управление TPM». |
| useraccountcontrolsettings | Откроется окно параметров управления учетными записями пользователей (UAC). |
| utilman | Откроется окно «Специальные возможности». |
| verifier | Произойдёт запуск диспетчера проверки драйверов. |
| videos | Откроется системная папка «Видео». |
| wf.msc | Запуститься утилита «Брандмауэр Windows в режиме повышенной безопасности». |
| wfs | Запуститься утилита «Факсы и сканирование Windows». |
| wiaacmgr | Запуститься мастер сканирования. |
| winver | Откроется окно с версией Windows. |
| wmplayer | Запуститься Windows Media Player. |
| write | Откроется WordPad. |
| wscript | Откроется окно с параметрами сервера сценариев Windows |
| wscui.cpl | Откроется окно центра поддержки. |
| wuapp | Откроется окно центра обновления Windows. |
| wusa | Автономный установщик обновлений Windows. |
| xpsrchvw | Запуститься утилита просмотра XPS. |