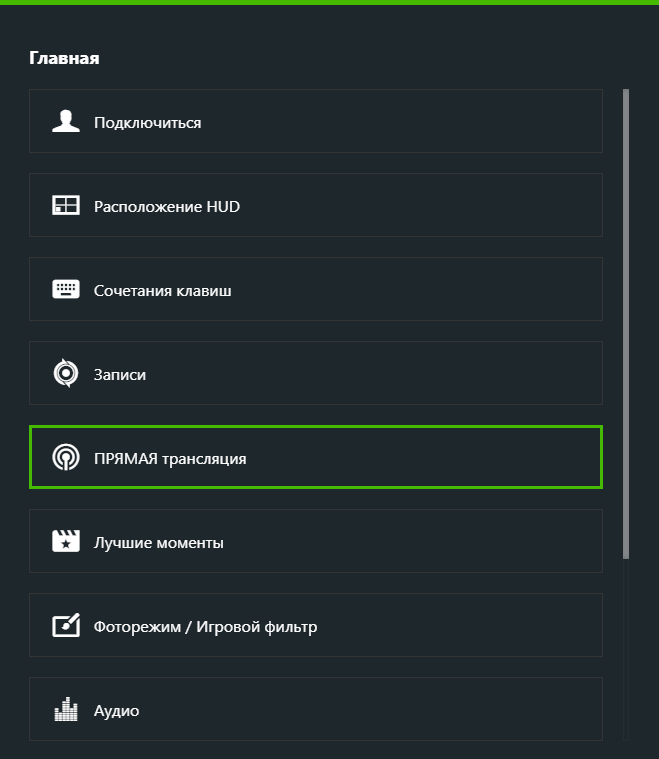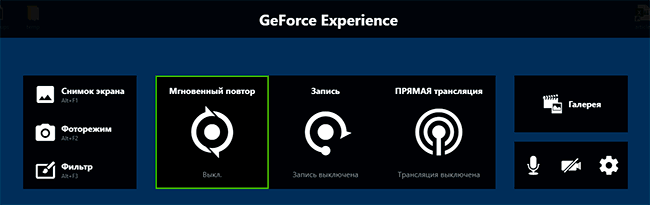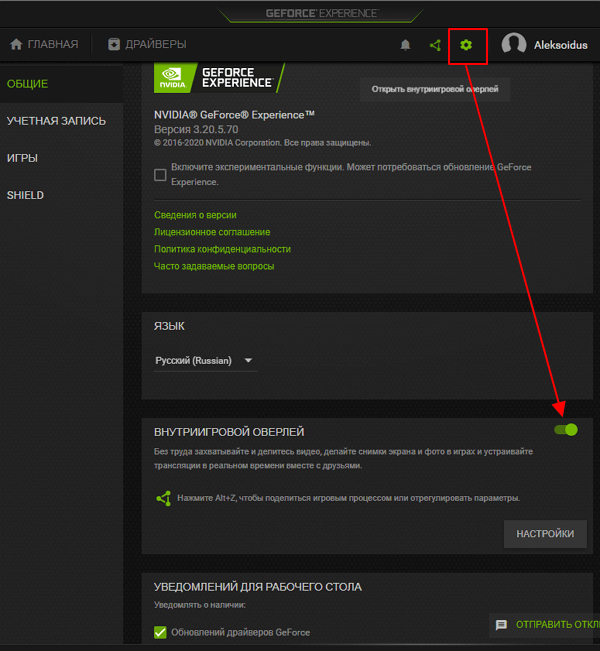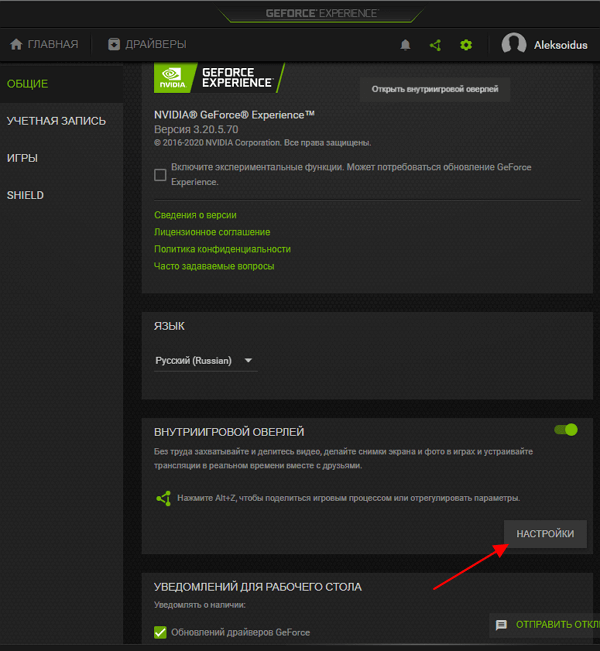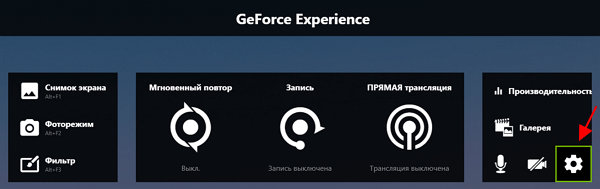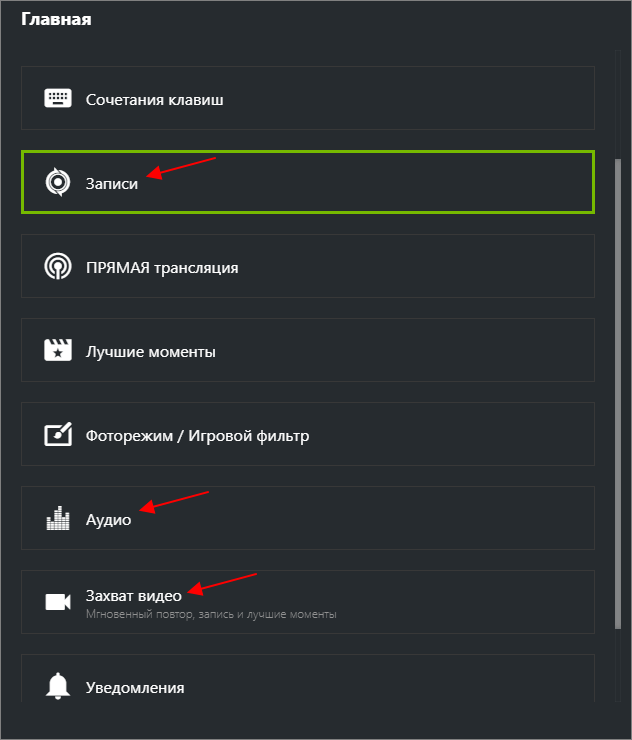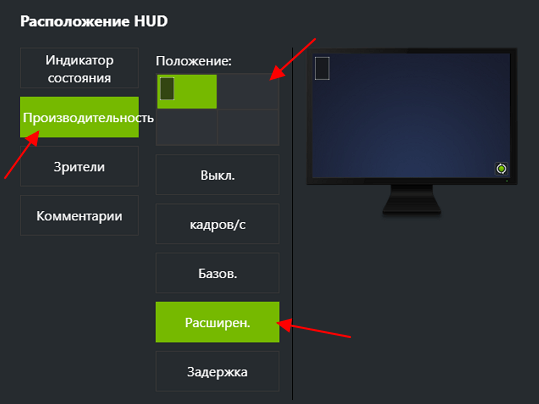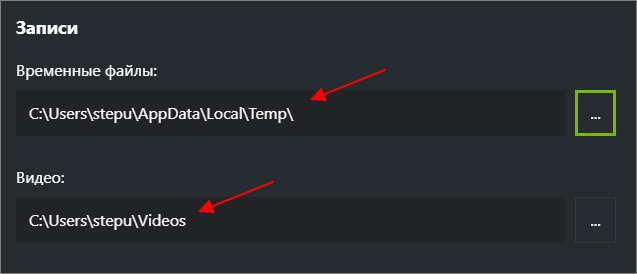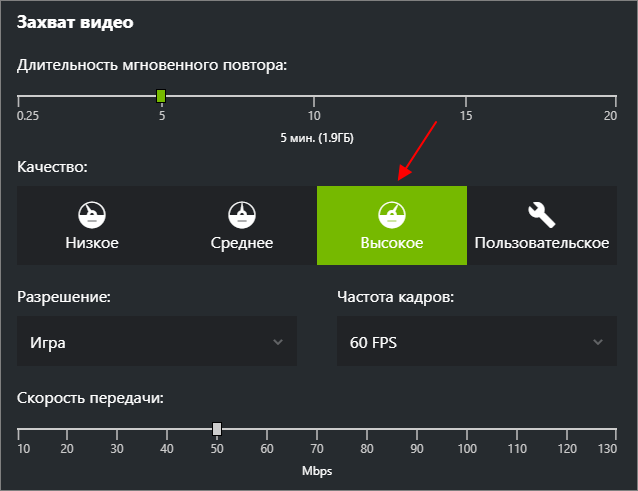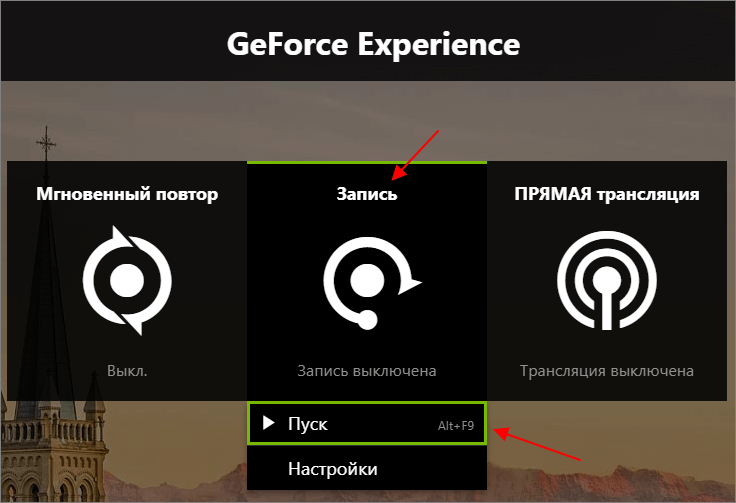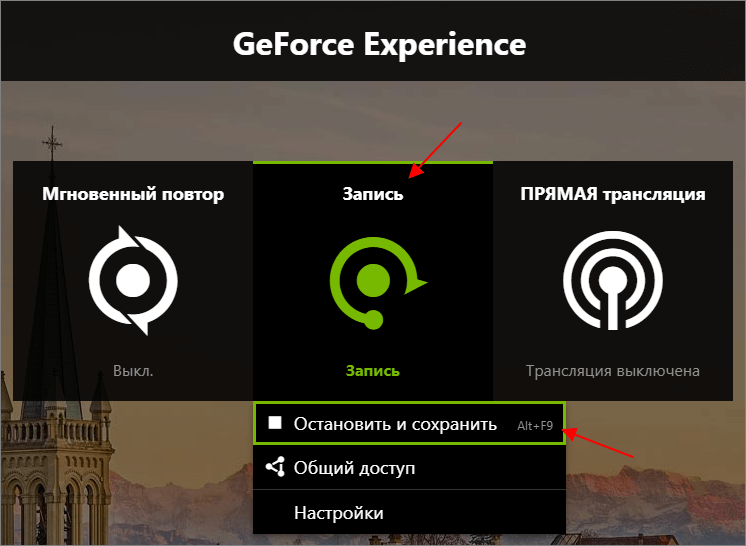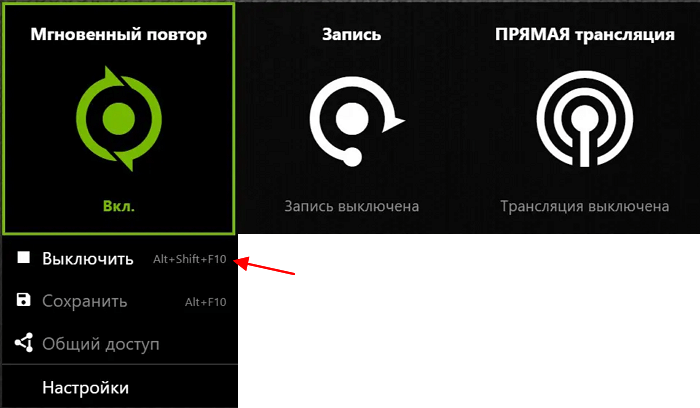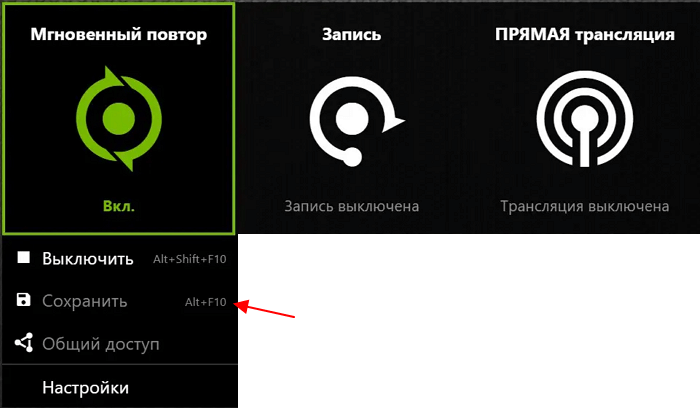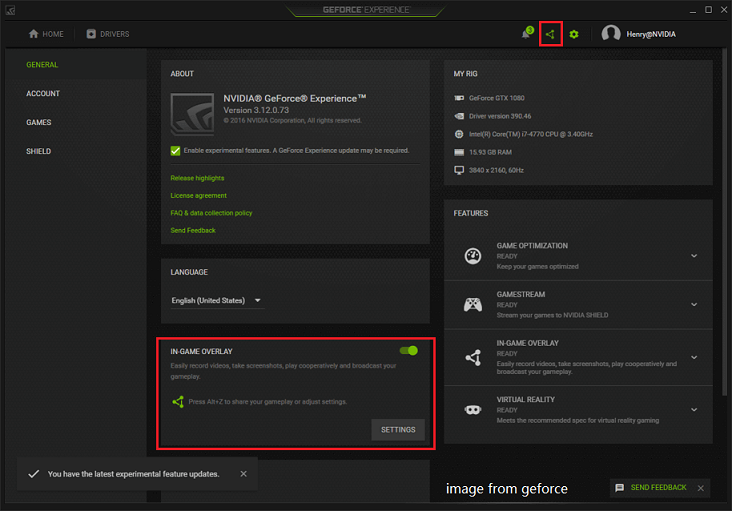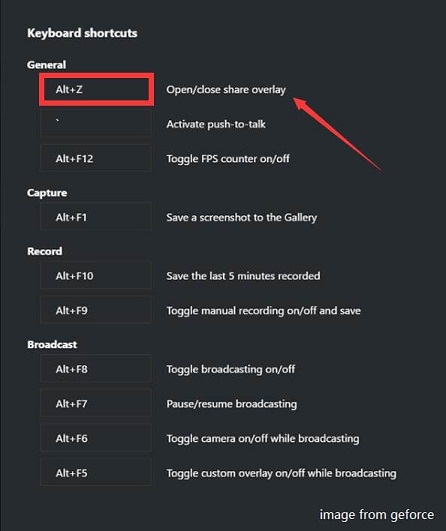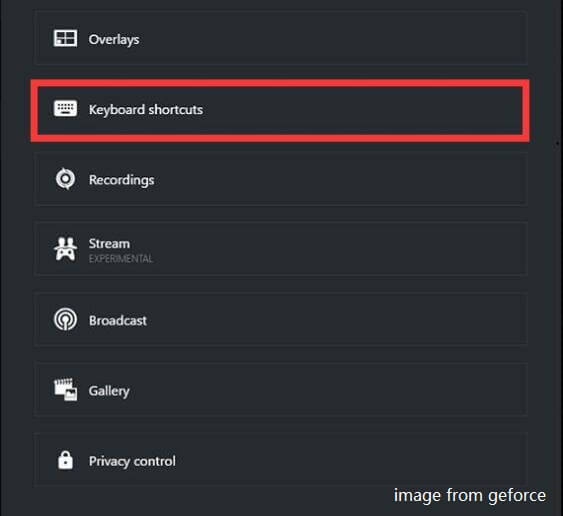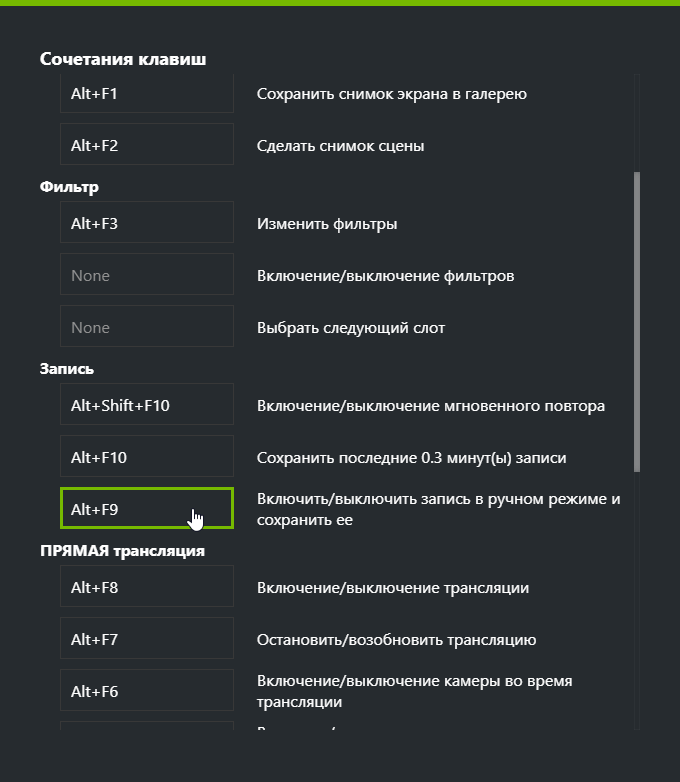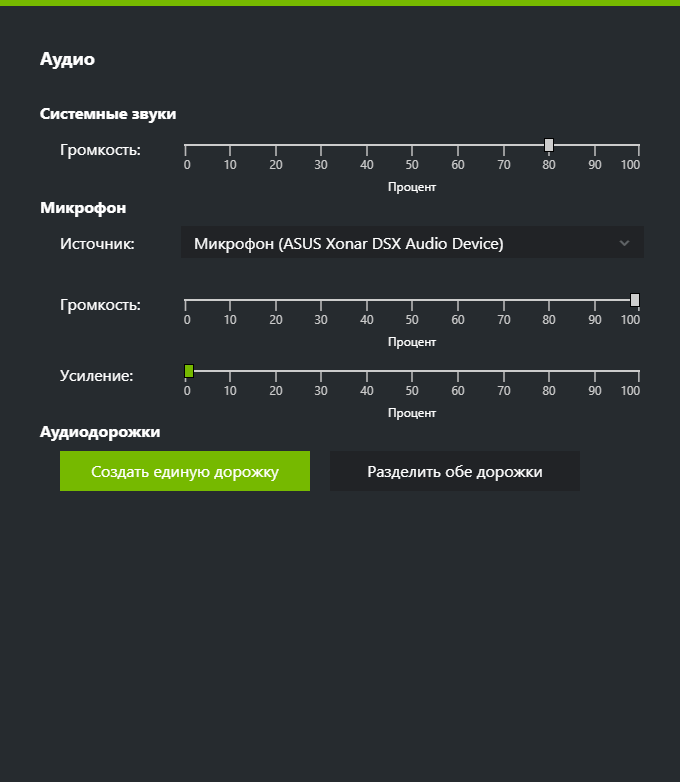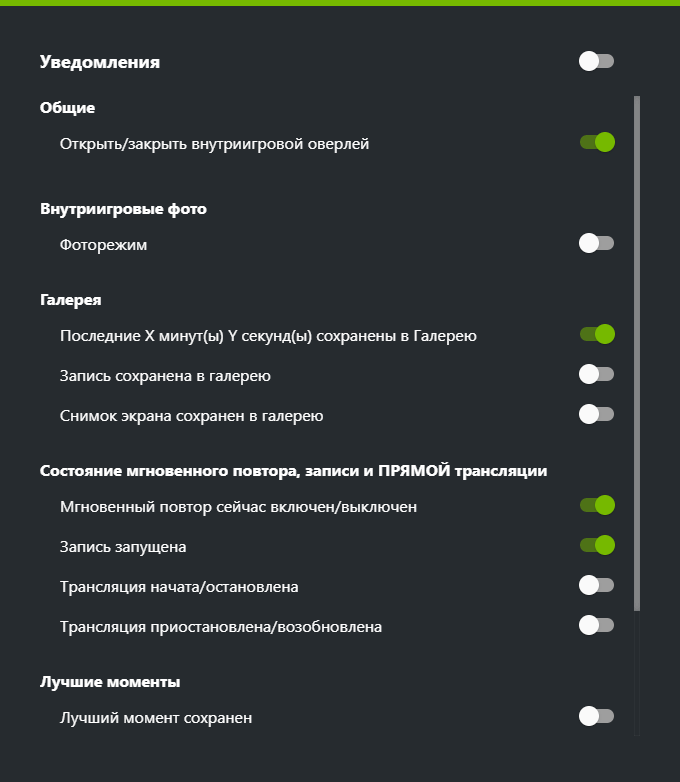Многие пользователи сталкиваются с необходимостью записать видео с экрана Windows 10, которое можно выполнить тем или иным способом. С экрана записывают видео для YouTube, презентации или доклады, трансляцию обучающего видео, работу в программе, запись игры и т. д.
В большинстве случаев, запись видео экрана Windows происходит с помощью стороннего программного обеспечения: специализированных программ для захвата экрана монитора. Имеются онлайн сервисы, помогающие записывать видео ролики с экрана компьютера.
Содержание:
- Как записать видео с экрана Windows средством системы
- Как записать видео с экрана компьютера Windows в NVIDIA GeForce Experience
- Запись видео с экрана в AMD Radeon ReLive
- Выводы статьи
Описанные способы предполагают установку специального приложения на ПК, с помощью которого выполняется запись происходящего на экране, а затем сохранение видео в файл. Возникает закономерный вопрос, можно ли сделать запись видео с экрана компьютера в Windows без помощи стороннего ПО?
В операционной системе Windows 10 имеется встроенная функция: экранный рекордер, который предназначен для записи игр. В систему предустановлено приложение Xbox Game Bar, с помощью которого можно записать видео с игры на экране компьютера.
Существуют другие варианты записать видео с экрана компьютера Windows 10: для этого, необходимо воспользоваться инструментами из программного обеспечения для видеокарт NVIDIA и AMD, установленных на компьютере.
Конечно, в специализированных программах, как правило, имеется больший функционал, но в некоторых случаях, пользователь может обойтись без посторонних приложений для записи экрана компьютера.
Как записать видео с экрана Windows средством системы
В Windows 10 имеется приложение Xbox Game Bar, которое записывает с экрана в играх и других приложениях, открытых на полный экран. Запись Рабочего стола и Проводника не доступны.
Запись видео с экрана Windows 10 работает на компьютерах, видеоадаптеры которых поддерживают технологии:
- Nvidia NVENC;
- AMD VCE;
- Intel Quick Sync H.260.
Опции записи настраиваются из параметров операционной системы и самого приложения. Прежде всего, необходимо убедиться, что функция записи игр включена в параметрах операционной системы.
Выполните следующие действия:
- Войдите в меню «Пуск», откройте приложение «Параметры».
- В окне «Параметры Windows» нажмите на «Игры».
- В разделе «Меню игры» посмотрите включены ли параметры для записи игровых клипов, снимков экрана и трансляций.
В этом разделе находятся опции для изменения сочетаний «горячих» клавиш, если вам понадобится изменить настройки по умолчанию.
Во вкладках «Клипы», «Трансляция», «Игровой режим» и «Сеть Xbox» настраиваются другие параметры: запись в фоновом режиме, запись звука, длина записи, качество записи видео и т. д.
- Запустите игру, на компьютере. Вместо игры можно запустить любую программу в полноэкранном режиме, например, браузер, трансляцию вебинара, видео из YouTube или т. п.
- Нажмите на клавиши «Win» + «G».
- Поверх экрана появится несколько панелей с различными параметрами: «Трансляция и запись», «Звук», «Производительность». Отображение ненужных панелей отключается из главной панели Xbox Game Bar, расположенной в верхней центральной части экрана.
- Для изменения настроек войдите в «Параметры».
- Для старта записи экрана, на панели «Трансляция и запись» нажмите на кнопку «Начать запись», или зажмите клавиши клавиатуры «Win» + «Alt» + «R».
На панели «Трансляция и запись» также доступны кнопки для выполнения других действий, вызываемых клавишами:
- «Сделать снимок экрана» — «Win» + «Alt» + «PrtScrn».
- «Записать последние 30 с» — «Win» + «Alt» + «G».
- «Выключить микрофон во время записи» — «Win» + «Alt» + «M».
- «Начать трансляцию» — «Win» + «Alt» + «B».
Во время записи на экране отображается небольшая панель, откуда можно оперативно поменять некоторые параметры: отключить микрофон или завершить захват экрана.
- Для завершения операции, нажмите на кнопку «Остановить запись». Альтернативный вариант завершения записи экрана: повторное нажатие на клавиши «Win» + «Alt» + «R».
- На экране появится оповещение «Игровой клип записан», которое затем исчезнет.
По умолчанию, записи захвата экрана и созданные скриншоты сохраняются в папке «Клипы», которая находится в папке «Видео». Видеоролики сохраняются в формате «MP4», а снимки экрана в формате «PNG».
Пользователь может посмотреть все записанные клипы из окна игрового режима, после нажатия на кнопку «Показать все записи».
Как записать видео с экрана компьютера Windows в NVIDIA GeForce Experience
В приложении NVIDIA GeForce Experience, распространяемом вместе с видеодрайверами компании NVIDIA, имеется функция записи экрана. Это приложение, кроме игр, может записать происходящее на Рабочем столе или в любых открытых программах.
Пройдите следующие шаги:
- После запуска GeForce Experience, войдите у четную запись NVIDIA.
- В окне «GeForce Experience» откройте «Настройки» (кнопка с изображением шестеренки).
- В разделе «Внутриигровой оверлей» включите переключатель.
- Нажмите на клавиши «Alt» + «Z».
- Откроется панель для управления записями.
На панели имеются инструменты для выполнения необходимых действий, которым соответствуют сочетания клавиш на клавиатуре:
- «Снимок экрана» — «Alt» + «F1».
- «Фоторежим» — «Alt» + «F2».
- «Фильтр» — «Alt» + «F3».
- «Мгновенный повтор» — «Alt» + «Shift» + «F10».
- «Запись» — «Alt» + «F9».
- «Прямая трансляция» — «Alt» + «F8».
Функции «Фоторежим» и «Фильтр» используются только в поддерживаемых играх.
- Для запуска захвата видео на экране, нажмите на кнопку «Запись», а затем на клавиши «Alt» + «F9».
- Завершить и сохранить запись нужно повторным нажатием клавиш «Alt» + «F9», или после нажатия на кнопку «Остановить и сохранить».
Записи видео файлов сохраняются в формате «MP4», а снимки экрана в формате «PNG». Они находятся в системной папке «Видео» профиля пользователя. Сохраненные медиа файлы можно посмотреть в «Галерее» из окна программы GeForce Experience.
Запись видео с экрана в AMD Radeon ReLive
В драйверах видеокарт компании AMD имеется программное обеспечение Radeon ReLive, с помощью которого можно записывать видео в играх и с Рабочего стола компьютера.
Функция ReLive не работает на видеоплатах с размером памяти меньше 2 ГБ, необходимо наличие блока кодирования видео AMD Video Coding Engine (VCE).
Необходимо проделать следующие действия:
- В настройках Radeon откройте вкладку «ReLive».
- Во вкладке «Глобальный» включите параметр «ReLive».
- Включите параметр «Записать видео с рабочего стола».
- В опции «Сохранить папку» выберите месторасположение для записанных файлов.
- Проверьте «Устройство звукозаписи», настройте «горячие» клавиши.
- Во вкладке «Запись» настройте параметры записи: разрешение записи, кадровая частота, скорость передачи во время записи, тип кодирования, скорость передачи звука, параметры повторного показа.
- Во вкладке «Трансляция» настраиваются опции трансляции видео в YouTube и Twitch.
- Нажатие на клавиши «Ctrl» + «Shift» + «R» служит для запуска записи экрана.
- Для завершения видео захвата повторно нажмите на клавиши «Ctrl» + «Shift» + «R».
По умолчанию, записанные файлы сохраняются в папке «Radeon ReLive», находящейся в папке «Видео».
Выводы статьи
В некоторых случаях, пользователь может записать видео с экрана в операционной системе Windows 10 без помощи дополнительных программ. Инструменты для захвата видео имеются в настройках системного приложения Xbox Game Bar, и в программном обеспечении для графических карт NVIDIA и AMD.
Похожие публикации:
- Как убрать размытие экрана в Windows 10 — 3 способа
- Игровой режим в Windows 10
- Как удалить неустановленные обновления Windows — 2 способа
- Sticky Notes для Windows — заметки на Рабочий стол
- Ночной режим в Windows 10
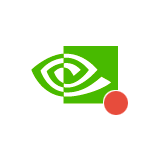
Не так давно я писал две статьи на тему бесплатных программ, с помощью которых можно записать видео с экрана, думаю стоит написать и об этом варианте, к тому же по некоторым параметрам ShadowPlay выгодно отличается от других решений. Внизу этой страницы есть видео, снятое с помощью данной программы, если интересно. Если у вас нет поддерживаемой видеокарты на базе NVIDIA GeForce, но вы ищите такие программы, то можете посмотреть: Бесплатные программы для записи игрового видео, Бесплатное ПО для записи рабочего стола (для видео уроков и прочего).
- Установка и требования для работы NVIDIA ShadowPlay
- Запись видео с экрана в NVIDIA ShadowPlay в GeForce Experience
- Видео инструкция
Об установке и требованиях для работы ShadowPlay
При ручной установке последних драйверов с сайта NVIDIA, GeForce Experience, а вместе с ним и ShadowPlay устанавливаются автоматически, если только вы специально не отключили этот компонент. В случае, если GeForce Experience отсутствует на компьютере, просто загрузите установщик с сайта NVIDIA, лучше всего — в комплекте с последними драйверами для вашей видеокарты. Но можно скачать GeForce Experience и отдельно — https://www.nvidia.com/ru-ru/geforce/geforce-experience/
На настоящий момент запись экрана поддерживается для следующих серий графических чипов (GPU):
- GTX 600, GTX 700 (т.е. например, на GTX 660 или 770 будет работать) и более новых.
- GTX 600M (не все), GTX700M, GTX 800М и более новых.
Есть также требования к процессору и оперативной памяти, но, уверен, если у вас стоит одна из этих видеокарт, то по этим требованиям ваш компьютер подходит (посмотреть, подходит или нет можно в GeForce Experience, зайдя в настройки и пролистав страницу настроек до конца — там в разделе «Функции», указано, какие из них поддерживаются вашим компьютером, в данном случае нам требуется внутриигровой оверлей).
Запись видео с экрана с помощью Nvidia ShadowPlay в GeForce Experience
Ранее функции записи игрового видео и рабочего стола в NVIDIA GeForce Experience были вынесены в отдельный пункт ShadowPlay. В последних версиях такого пункта нет, однако сама возможность записи экрана сохранилась (хотя на мой взгляд стала несколько менее удобно доступна), и называется теперь «Внутриигровой оверлей», «Внутриигровое наложение» или «Оверлей Share» (в разных местах GeForce Experience и на сайте NVIDIA функция называется по-разному).
Для ее использования выполните следующие действия:
- Откройте Nvidia GeForce Experience (обычно достаточно нажать правой кнопкой мыши по значку Nvidia в области уведомлений и открыть соответствующий пункт контекстного меню, также можно найти программу в меню Пуск).
- Перейдите в настройки (значок шестеренки). Если вас попросят зарегистрироваться перед использованием GeForce Experience — придется это сделать (раньше необходимости не было).
- В настройках включите параметр «Внутриигровой оверлей» — именно он отвечает за возможности трансляции и записи видео с экрана, в том числе с рабочего стола.
После выполнения указанных шагов вы сразу сможете записывать видео в играх (запись рабочего стола по умолчанию отключена, но её можно включить), нажав клавиши Alt+F9 для начала записи и последующей остановки или вызвав игровую панель, нажав клавиши Alt+Z, однако рекомендую предварительно изучить доступные настройки NVIDIA ShadowPlay.
После включения пункта «Внутриигровой оверлей» станут доступны настройки функций записи и трансляции.
Среди наиболее интересных и полезных из них:
Нажав клавиши Alt+Z в любой момент времени, даже вне NVIDIA GeForce Experience, вы вызовите панель записи, в которой доступны еще некоторые настройки, такие как качество видео, запись звука, изображения с веб-камеры.
После того как все настройки выполнены, просто используйте горячие клавиши для начала и остановки записи видео с рабочего стола Windows или из игр. По умолчанию они будут сохраняться в системную папку «Видео» (видео с рабочего стола — во вложенную папку Desktop).
Запись видео с рабочего стола и из игр в NVIDIA ShadowPlay — видео инструкция
Лично я долгое время использовал именно утилитой NVIDIA для записи своих видео (сейчас перешел на OBS Studio). Заметил, что иногда (причем как в более ранних версиях, так и в более новых) бывают проблемы при записи, в частности — нет звука в записанном видео (или записывается с искажениями). В данном случае помогает отключение функции «Внутриигровой оверлей», а затем её повторное включение.
Для записи видео в играх или на рабочем столе Windows есть много разных программ. Но, если у вас видеокарта от NVIDIA, то устанавливать дополнительные программы не обязательно. Скорее всего, на вашем компьютере уже установлена программа позволяющая записывать видео.
Этой программой является NVIDIA GeForce Experience. В этом материале мы расскажем о том, как записывать видео из игр или рабочего стола через NVIDIA GeForce Experience (NVIDIA ShadowPlay).
Что такое GeForce Experience и NVIDIA ShadowPlay
GeForce Experience – это программа от NVIDIA, которая устанавливается вместе с драйверами от видеокарты. Также эту программу можно скачать с сайта NVIDIA (ссылка) и установить отдельно.
GeForce Experience предоставляет ряд дополнительных функций для работы с видеокартой и установленными играми. Например, GeForce Experience позволяет автоматически обновлять драйверы, оптимизировать установленные игры, применять фильтры пост-обработки, создавать снимки экрана и записывать видео игрового процесса или рабочего стола.
В этой статье мы рассмотрим именно запись видео. Раньше эта функция в GeForce Experience называлась NVIDIA ShadowPlay. Сейчас это название в GeForce Experience не используется, хотя сама возможность записи осталась и доступна как часть внутриигрового оверлея.
Для запуска внутриигрового оверлея и записи видео компьютер должен советовать некоторым минимальным требованиям:
- Настольная видеокарта: GTX 800 или новее;
- Мобильная видеокарта: GTX 850M, GTX 950M или новее;
- Оперативная память: 4 Гб или больше;
- Операционная система: Windows 7, Windows 8 или Windows 10;
- Драйвер видеокарты: 430.64 или более новый;
Как настроить запись видео в GeForce Experience
Чтобы записывать видео с помощью GeForce Experience нужно включить отображение оверлея. Для этого запустите программу GeForce Experience, перейдите в настройки (иконка шестеренки) и включите функцию «Внутриигровой оверлей».
После включения оверлей станет доступной кнопка настройки. Нажмите на нее для того, чтобы перейти к настройкам.
Также в настройки можно попасть из самого оверлея. Для этого нажмите комбинацию ALT-Z, чтобы открыть оверлей, и кликните по кнопке с шестеренкой.
После этого появится меню с настройками оверлея. В данном меню много разделов, но для записи видео нам важны только несколько из них:
- Расположение HUD – настройка вывода информации о FPS и системе (по желанию);
- Записи – настройка папки для сохранения видеоролликов;
- Аудио – настройка записи системных звуков и микрофона;
- Захват видео – настройка параметров записи (разрешение, fps, битрейт);
- Настройки конфиденциальности – разрешение на запись видео с рабочего стола Windows;
Обратите внимание, чтобы увидеть все пункты, меню с настройками нужно прокручивать колесиком мышки.
В разделе «Расположение HUD» можно настроить вывод информации о FPS и системе на экран. Для этого нужно выбрать подраздел «Производительность» и указать расположение счетчика, а также количество выводимой информации. Здесь можно включить вывод только FPS, FPS + задержка, FPS + базововая информация, FPS + расширенная информация о системе. Более подробно об этом в статье:
- Как включить счетчик FPS в NVIDIA Experience.
В разделе «Записи» нужно просто указать папку для временных файлов и папку для сохранения записанных видеоролликов.
В разделе «Аудио» можно выбрать микрофон, и настроить громкость записи системных звуков и голоса.
В разделе «Захват видео» можно выбрать качество записи видео, разрешение, частоту кадров и битрейт.
В разделе «Настройки конфиденциальности» можно включить или выключить запись видео с рабочего стола Windows.
После внесения всех настроек ваш GeForce Experience готов к записи видео.
Как включить видео в GeForce Experience
После того как все настроено можно приступать к записи видео через GeForce Experience. Данная программа позволяет записывать видео как из полноэкранных игр, так и с рабочего стола.
Обычная запись
Для того чтобы начать запись нужно открыть оверлей с помощью комбинации клавиш ALT-Z, нажать на кнопку «Запись» и выбрать «Пуск». Также запись можно запустить с помощью комбинации клавиш ALT-F9.
Как уже было сказано, если в настройках конфиденциальности разрешена запись рабочего стола, то GeForce Experience сможет записывать видео как в играх, так и на рабочем столе Windows.
Остановить запись видео можно аналогичным способом. Нажимаем ALT-Z, потом «Запись», потом «Остановить и сохранить». Также запись можно остановить комбинацией клавиш ALT-F9.
Мгновенный повтор
Также для записи видео можно использовать функцию «Мгновенный повтор». Если включить данную функцию, то видео будет записываться постоянно (в фоновом режиме) и при необходимости пользователь сможет сохранить последнии несколько минут игрового процесса.
Чтобы включить или выключить запись видео в фоновом режиме откройте оверлей GeForce Experience (комбинация ALT-Z), нажмите на кнопку «Мгновенный повтор» и выберите опцию «Включить/Выключить». Также фоновую запись можно включить или выключить комбинацией клавиш ALT-SHIFT-F10.
После этого в любой момент можно сохранить последние несколько минут видео. Для этого нужно снова октрыть оверлей GeForce Experience (ALT-Z), нажать на кнопку «Мгновенный повтор» и выбрать «Сохранить». Также сохарнение можно выполнить комбинацией клавиш ALT-F10.
Куда сохраняются записи экрана GeForce Experience
Записанные роллики сохраняются в папку, которая была указана в настройках, в разделе «Записи».
По умолчанию, это папка «C:UsersUser_NameVideos».
Посмотрите также:
- Как открыть оверлей GeForce Experience в игре
- NVIDIA Freestyle: что это такое и как включается
- Как отключить оверлей GeForce Experience в игре
- Как полностью удалить NVIDIA GeForce Experience на Windows 10 или Windows 7
- Как удалить драйверы видеокарты NVIDIA GeForce GTX
ShadowPlay от NVIDIA, теперь известный как NVIDIA Share, предлагает простую запись игрового процесса, прямую трансляцию и даже наложение счетчика FPS. Он может автоматически записывать игровой процесс в фоновом режиме — только на PlayStation 4 и Xbox One — или записывать только игровой процесс, когда вы ему это скажете.
Если у вас есть компьютер с современным графическим оборудованием NVIDIA, есть большая вероятность, что у вас есть доступ к этой функции. Он похож на игровой видеорегистратор Windows 10, но имеет больше функций — и работает также в Windows 7.
Однако, прежде чем мы начнем, мы должны отметить: запись с ShadowPlay немного снизит производительность вашей игры. NVIDIA заметки что снижение производительности составляет 5%, а в более требовательных играх оно может составлять 10%.
Если у вас достаточно быстрый компьютер, это не обязательно имеет значение. Все решения для записи игрового процесса потребляют системные ресурсы, включая функцию Game DVR в Windows 10. Но вы можете отключить ShadowPlay, когда вы его не используете.
Обновление: Как записать GamePlay с помощью NVIDIA Share
NVIDIA изменила название ShadowPlay на NVIDIA Share и изменила внешний вид интерфейса. Вы можете управлять NVIDIA Share (ShadowPlay) из оверлея NVIDIA GeForce Experience. Чтобы открыть наложение, нажмите Alt + Z.
Если вы ничего не видите, откройте приложение «GeForce Experience» в меню «Пуск». Нажмите зеленую кнопку «Поделиться» слева от кнопки настроек на панели инструментов, чтобы открыть наложение.
Если это приложение еще не установлено, загрузите и установите GeForce Experience приложение от NVIDIA. В дополнение к ShadowPlay это приложение также предлагает обновления графических драйверов NVIDIA, оптимизацию настроек игры в один клик и потоковую передачу игры с вашего ПК — все довольно полезные функции.
Чтобы активировать режим мгновенного воспроизведения, в котором ShadowPlay автоматически запишет весь ваш игровой процесс в фоновом режиме, щелкните значок «Мгновенное воспроизведение» и нажмите «Включить».
При включенном режиме мгновенного воспроизведения вы можете нажать Alt + F10, чтобы сохранить последние пять минут игрового процесса в файл. Если вы не сохраните вручную, NVIDIA Share автоматически отменит записанный игровой процесс.
Чтобы начать запись прямо сейчас, нажмите кнопку «Запись» и нажмите «Пуск» или нажмите Alt + F9. NVIDIA ShadowPlay будет записывать, пока вы не остановитесь.
Чтобы остановить запись, снова нажмите Alt + F9 или откройте оверлей, нажмите кнопку «Запись» и нажмите «Остановить и сохранить».
Чтобы выбрать, будет ли видео с вашей веб-камеры или аудио с вашего микрофона включено в запись, нажмите кнопки микрофона и камеры с правой стороны наложения.
Чтобы настроить параметры ShadowPlay, нажмите кнопки «Мгновенное воспроизведение» или «Запись» в наложении и выберите «Настройки». Вы можете выбрать качество, длину, FPS, битрейт и параметры разрешения.
Чтобы изменить сочетания клавиш, используемые наложением — от сочетания клавиш Alt + Z, открывающего его, до сочетаний клавиш Alt + F9 и Alt + F10 для записи — щелкните значок «Настройки» с правой стороны наложения и выберите «Сочетания клавиш». »
Другие настройки также доступны в меню настроек. Например, вы можете нажать «Настройки»> «HUD Layout», чтобы выбрать, где (или должна ли) отображаться ваша веб-камера или счетчик FPS на экране.
Ваши записи будут отображаться в папке для конкретной игры в папке Видео вашей учетной записи по умолчанию. Например, если вы записываете свой рабочий стол, вы найдете записи в C: Users NAME Videos Desktop.
Чтобы выбрать другую папку, нажмите «Настройки»> «Записи в оверлее» и измените каталог «Видео».
Проверьте, поддерживает ли ваш компьютер ShadowPlay
Обновить: Мы обновили эту статью, добавив новую информацию о том, как ShadowPlay (теперь известный как NVIDIA Share) работает в 2020 году. Ознакомьтесь с приведенными выше инструкциями, чтобы узнать, как он работает с последними версиями программного обеспечения NVIDIA. Мы оставляем оригинальные инструкции для более старых версий ShadowPlay здесь для исторической справки.
СВЯЗАННЫЕ С: Как установить графические настройки вашего ПК без усилий
Вы можете проверить Веб-сайт NVIDIA чтобы увидеть список графического оборудования NVIDIA, которое поддерживает ShadowPlay. Тем не менее, если у вас есть оборудование NVIDIA, вы можете просто проверить на своем компьютере тоже.
Для этого откройте приложение «GeForce Experience» в меню «Пуск». Если он еще не установлен, загрузите и установите GeForce Experience приложение от NVIDIA. В дополнение к ShadowPlay это приложение также предлагает обновления графических драйверов NVIDIA, оптимизацию настроек игры в один клик и потоковую передачу игры с вашего ПК — все довольно полезные функции.
На вкладке «My Rig» в приложении перейдите на вкладку «ShadowPlay» и проверьте, соответствует ли ваш компьютер системным требованиям. Если это произойдет, ShadowPlay будет «Готов». Если этого не произойдет, приложение скажет вам, почему.
Как записать или транслировать геймплей с ShadowPlay
По умолчанию ShadowPlay выключен и ничего не делает в фоновом режиме. Чтобы включить его, вам нужно запустить приложение NVIDIA GeForce Experience и нажать кнопку «ShadowPlay» в правом верхнем углу окна.
Нажмите на переключатель слева от окна ShadowPlay, чтобы включить его. Появится зеленый свет, указывающий, что NVIDIA ShadowPlay включен.
По умолчанию ShadowPlay использует режим «Shadow & Manual». Shadow Mode автоматически запишет ваш игровой процесс и сохранит последние пять минут. Когда вы нажмете сочетание клавиш Alt + F10, ShadowPlay сохранит клип последних пяти минут игрового процесса в вашу папку «Видео».
В ручном режиме вы можете нажать сочетание клавиш Alt + F9, чтобы начать запись клипа вручную, затем нажмите Alt + F9, чтобы остановить клип, когда вы закончите запись. ShadowPlay также позволяет вам нажимать Alt + F12, чтобы просмотреть живой FPS-счетчик в любой игре, даже если вы не записываете.
Вы можете настроить эти параметры после включения ShadowPlay (как описано далее в этом руководстве), но если они вам подходят, вы можете начать запись прямо сейчас. Просто запустите игру и используйте вышеуказанные горячие клавиши для записи игрового процесса и отображения счетчика FPS.
Записи по умолчанию появятся в подпапке для вашей игры в папке «Видео».
Как записывать игры OpenGL (и весь рабочий стол Windows)
Не каждая игра будет работать с NVIDIA ShadowPlay по умолчанию. ShadowPlay напрямую поддерживается только с играми, использующими Direct3D, но не OpenGL. Хотя большинство игр используют Direct3D, есть некоторые, которые используют OpenGL. Например, DOOM, который мы использовали в качестве примера выше, использует OpenGL, как и Minecraft.
Для записи игр OpenGL, которые не работают с ShadowPlay, перейдите в раздел NVIDIA GeForce Experience> «Настройки»> ShadowPlay и активируйте опцию «Allow Desktop Capture». ShadowPlay теперь сможет записывать ваш рабочий стол Windows, включая любые игры OpenGL, запущенные в окне на вашем рабочем столе.
В этом режиме автоматическая фоновая запись «Shadow» и счетчик FPS не работают. Тем не менее, вы все равно можете запускать и останавливать ручную запись с помощью горячих клавиш.
Как настроить NVIDIA ShadowPlay
Чтобы изменить настройки ShadowPlay, просто щелкните значки в нижней части окна ShadowPlay. Вы можете выбрать режим «Shadow», чтобы использовать только метод последних пяти минут для записи, или «Manual», чтобы записывать только игровой процесс вручную. Вы также можете выбрать опцию «Twitch», чтобы использовать NVIDIA ShadowPlay для прямой трансляции игрового процесса на Twitch, а не сохранять его на жестком диске.
Опция «Shadow time» позволяет вам выбрать, сколько игрового процесса ShadowPlay сохраняет в своем буфере. Вы можете выбрать любое время от 1 до 20 минут. Имейте в виду, что более длительное время требует больше места на жестком диске. Сколько места на диске зависит от выбранного вами уровня качества.
Опция «Качество» позволяет вам настроить качество вашей записи. По умолчанию он установлен на Высокий уровень и будет записывать видео с игровым разрешением, 60 кадров в секунду, качеством 50 Мбит / с и как видео H.264. Вы можете выбрать «Низкий» или «Средний» профили или выбрать «Пользовательский» и изменить индивидуальные настройки вручную.
Опция «Аудио» позволяет выбрать, какие звуковые дорожки будут включены в записанное видео. По умолчанию запись будет включать в себя все внутриигровое аудио. Вы также можете выбрать «Внутри игры и микрофон», что позволит вам говорить в микрофон и вставить его в запись, или выбрать «Выкл.», Чтобы отключить все аудиозаписи.
Под переключателем слева две кнопки открывают вашу папку для записи (по умолчанию папка «Видео» вашей учетной записи) и окно настроек ShadowPlay. Доступ к этому окну также можно получить в меню «Настройки»> «ShadowPlay» в приложении GeForce Experience.
Экран настроек позволяет вам выбрать наложение — вы можете наложить вашу веб-камеру, индикатор состояния или счетчик FPS и выбрать, где они будут отображаться. Вы также можете выбрать между «Всегда включен» и «Нажми и говори» для своего микрофона, если вы решите включить свой
Горячие клавиши для записи, трансляции, переключения камеры и активации функции push-to-talk на вашем микрофоне настраиваются здесь. Вы также можете выбрать другое место для сохранения ваших видеозаписей, если вы не хотите, чтобы они были выгружены в вашу обычную папку «Видео».
У AMD нет собственной функции, подобной ShadowPlay, поэтому вам потребуется стороннее приложение для записи игр, чтобы сделать это с графическим оборудованием AMD.

Для записи видео игры или рабочего стола можно использовать программу GeForce Experience. Именно она дополняет функциональность устаревшей панели управления NVIDIA. Теперь можно оптимизировать игровой процесс, применить различные стили и включить мониторинг.
Эта статья расскажет, как записывать видео с помощью GeForce Experience. Вы сможете монтировать полноценные подборки топовых моментов, сохраняя только лучшее. Можете посмотреть и другие программы для записи видео с экрана под управлением ОС Windows 10.
Записать только игру
Нужно в Настройках перетянуть ползунок Внутриигровой оверлей в положение Включено. Теперь можно записывать игровой процесс, делать скриншоты и фотографии во всех играх.
В игре нажмите сочетание Alt+Z, чтобы поделиться игровым процессом или отрегулировать его параметры. Выберите Запись > Пуск (или воспользуйтесь горячими клавишами Alt+F9).
В любом случае рекомендуется перейти в настройки и выбрать качество роликов под себя. Чем выше их качество тем больше дискового пространства они занимают. Укажите нужное Качество, своё Разрешение, нужную Частоту кадров и подходящую Скорость передачи.
Сохранить лучшие моменты
Чтобы включить фоновую запись, нажмите сочетание Alt+Z и включите Мгновенный повтор. Можно нажать сочетание Alt+Shift+F10. В настройках смотрите размер исходящего файла.
Теперь в любой момент можно сохранить лучший момент игр. Это может повлиять на качество игрового процесса в целом. Выбранный промежуток времени содержится в памяти. Чтобы его сохранить нужно нажать Сохранить или Alt+F10. По умолчанию сохраняется 5 минут игры.
Записать рабочий стол
С помощью GeForce Experience можно записывать как игровой процесс, так и весь рабочий стол. Например, игровой режим позволяет записывать только видео непосредственно с игры в ОС Windows 10.
Можно просто попытаться записать рабочий стол, нажав Запись и подтвердить действие выбрав Да. Всё теперь будет записывать всё происходящее на рабочем столе. И переходы с рабочего стола в игру.
Отменить действие можно Открыв игровой оверлей (иконка Поделиться или сочетание Alt+Z) и перейдя в Настройки > Настройки конфиденциальности. Перетяните ползунок Запись рабочего стола в положение Отключено.
Куда сохраняет и записывает видео
Временные файлы содержатся в расположении: C: Пользователи Имя_пользователя AppData Local Temp Highlights. Остаточные записи уже нужно искать в папке C: Пользователи Имя_пользователя Videos. Если же у Вас будет недостаточно памяти на диске, тогда могут возникать проблемы и Вы потеряете данные.
Выключите Мгновенный повтор и Запись и перейдите в Настройки > Записи. Здесь можно изменить расположение, например, выбрать диск на котором больше свободного пространства. Можете немного очистить диск С от ненужных файлов в Windows 10.
Заключение
Софт GeForce Experience для записи видео не нуждается в настройке. Пользователю достаточно включить внутриигровой оверлей и выбрать настройки качества. Сочетания клавиш помогают быстро включать и останавливать запись игрового процесса.
Возможно, NVIDIA GeForce Experience не записывает видео. Убедитесь, что Вы сделали всё правильно. Ну и посмотрите достаточно ли у Вас свободного места. Когда на системном диске нет места, не получится записать видео или сохранить лучший момент.

Администратор и основатель проекта Windd.ru. Интересуюсь всеми новыми технологиями. Знаю толк в правильной сборке ПК. Участник программы предварительной оценки Windows Insider Preview. Могу с лёгкостью подобрать комплектующие с учётом соотношения цены — качества. Мой Компьютер: AMD Ryzen 5 3600 | MSI B450 Gaming Plus MAX | ASUS STRIX RX580 8GB GAMING | V-COLOR 16GB Skywalker PRISM RGB (2х8GB).
-
Partition Wizard
-
Partition Magic
- A Complete Review on NVIDIA ShadowPlay Hotkey
By Helen | Follow |
Last Updated January 28, 2023
Nowadays, to record your game highlights and share them with others are popular among game players. And, some software has such functions snapped in; furthermore, they enable users to quickly access the features by hotkeys such as the NVIDIA ShadowPlay hotkeys. To learn more about NVIDIA GPU, please visit MiniTool partition software.
A hotkey is usually a combination of keys that can be found on the keyboard for carrying out some operation. It is also known as a shortcut. The common hotkeys that we will encounter in our daily using of computer are:
- “Ctrl + C” for copying something.
- “Ctrl + V” for pasting something.
- “Ctrl + Z” for undoing something.
- “Win + R” for opening the Run box.
- “Ctrl + Alt + Del” for interrupting a function.
- ……
What Is NVIDIA ShadowPlay?
NVIDIA ShadowPlay is an overlay derived from NVIDIA GeForce Experience software, which is a platform to update your graphics card drivers, optimize your computer for game as well as sharing your gameplay.
To make it simple, NVIDIA GeForce Experience is a kind of program similar to the Xbox app. And, the ShadowPlay is just a set of functions similar to the Xbox Game Bar for recording, broadcasting, streaming as well as sharing your game highlights to your families, friends and other people you know.
The ShadowPlay is the name of the above set of functions in the older version of NVIDIA GeForce Experience. Now, it is called Share, in-game overlay (in some editions) or GeForce Experience shortcut.
What’s the GeForce Overlay Hotkey?
Or, in other words, what is hotkey to open NVIDIA ShadowPlay? How to open ShadowPlay? In general, the hotkey of nvidia ShadowPlay is “Alt + Z”.
how to Enable Nvidia ShadowPlay?
That is to say, by pressing the “Alt” and the “Z” keys, you are able to open the Nvidia ShadowPlay. When you hold down the two keys, no matter the Capslock is on or not, the NVIDIA ShadowPlay will be triggered. Hotkey has nothings to do with the case of the letter just like in command prompt.
Note: The hotkey “Alt + Z” will also close the NVIDIA ShadowPlay. That is, you press “Alt + Z” once to open Shadowplay and twice to close it.
Besides the hotkey, you can also launch NVidiaShadowPlay by clicking the Share icon (the triangle) in the top menu in NVIDIA GeForce Experience software.
How to turn off NVIDIA shadowplay hotkeys? Just read: How to Disable NVIDIA Overlay in GeForce Experience?
What Is the NVIDIA Overlay Hotkey?
Be different from the contents above, in this section, we will talk about the hotkeys for the detailed features that can be accessed through the NVIDIA ShadowPlay overlay and how to use NVIDIA ShadowPlay. They are listed below:
- “Alt + F12” to toggle FPS counter on/off. In other words, it is used to turn on or turn off the FPS counter.
- “Alt + F1” to save a screenshot to the Gallery.
- “Alt + F10” to save the last 5 minutes recorded.
- “Alt + F9” to toggle manual recording on/off and save. That is, this hotkey is for open or close the manual recording feature as well as save the recorded video.
- “Alt + F8” to toggle broadcasting on/off. This shortcut is for opening or shutting down broadcasting.
- “Alt + F7” to pause/resume broadcasting.
- “Alt + F6” to toggle camera on/off while broadcasting. To make it simple, making use of this hotkey, you can turn on or turn off the camera function while you are broadcasting.
- “Alt + F5” to toggle custom overlay on/off while broadcasting. This hotkey is special for turning off or turning on custom overlay when broadcasting is on.
How Do I Change the Hotkey on NVIDIA ShadowPlay
The above are the default hotkeys for those utilities. You are allowed to customize your hotkeys for those features there in Keyboard shortcuts. To access the Keyboard shortcuts part, just click the Preferences (the gears icon) on NVIDIA ShadowPlay overlay and select Keyboard shortcuts in the pop-up menu.
The Bottom Line
The NVIDIA recording hotkeys are so helpful for recording and sharing gameplay. Yet, what if NVIDIA ShadowPlay hotkey not working? Generally, you can manually start and stop recording within the NVIDIA GeForce Experience software.
You may also like:
- How to Record a Video with a Filter on PC/iPhone/Android/Online?
- 30 vs 60 FPS Video Recording: Which Is Better & How to Record?
- [Look] How to Crop a Picture on TikTok & Photo Crop Challenge
- How to Crop Photos for Instagram & Why Does Instagram Crop Photos
- Windows 11 Video Editor Download: Clipchamp/Photos/Movie Maker
About The Author
Position: Columnist
Graduate from university in 2014 and step in work as a tech editor the same year. Writings involve mainly in hard disk management and computer data backup and recovery. Through the years of diving deep in computer technology, Helen has successfully helped thousands of users fixed their annoying problems.
Personally, Helen loves poetry, sci-fi movies, sport and travel. And, she believes that all her life is the best arrangement from god.
-
Partition Wizard
-
Partition Magic
- A Complete Review on NVIDIA ShadowPlay Hotkey
By Helen | Follow |
Last Updated January 28, 2023
Nowadays, to record your game highlights and share them with others are popular among game players. And, some software has such functions snapped in; furthermore, they enable users to quickly access the features by hotkeys such as the NVIDIA ShadowPlay hotkeys. To learn more about NVIDIA GPU, please visit MiniTool partition software.
A hotkey is usually a combination of keys that can be found on the keyboard for carrying out some operation. It is also known as a shortcut. The common hotkeys that we will encounter in our daily using of computer are:
- “Ctrl + C” for copying something.
- “Ctrl + V” for pasting something.
- “Ctrl + Z” for undoing something.
- “Win + R” for opening the Run box.
- “Ctrl + Alt + Del” for interrupting a function.
- ……
What Is NVIDIA ShadowPlay?
NVIDIA ShadowPlay is an overlay derived from NVIDIA GeForce Experience software, which is a platform to update your graphics card drivers, optimize your computer for game as well as sharing your gameplay.
To make it simple, NVIDIA GeForce Experience is a kind of program similar to the Xbox app. And, the ShadowPlay is just a set of functions similar to the Xbox Game Bar for recording, broadcasting, streaming as well as sharing your game highlights to your families, friends and other people you know.
The ShadowPlay is the name of the above set of functions in the older version of NVIDIA GeForce Experience. Now, it is called Share, in-game overlay (in some editions) or GeForce Experience shortcut.
What’s the GeForce Overlay Hotkey?
Or, in other words, what is hotkey to open NVIDIA ShadowPlay? How to open ShadowPlay? In general, the hotkey of nvidia ShadowPlay is “Alt + Z”.
how to Enable Nvidia ShadowPlay?
That is to say, by pressing the “Alt” and the “Z” keys, you are able to open the Nvidia ShadowPlay. When you hold down the two keys, no matter the Capslock is on or not, the NVIDIA ShadowPlay will be triggered. Hotkey has nothings to do with the case of the letter just like in command prompt.
Note: The hotkey “Alt + Z” will also close the NVIDIA ShadowPlay. That is, you press “Alt + Z” once to open Shadowplay and twice to close it.
Besides the hotkey, you can also launch NVidiaShadowPlay by clicking the Share icon (the triangle) in the top menu in NVIDIA GeForce Experience software.
How to turn off NVIDIA shadowplay hotkeys? Just read: How to Disable NVIDIA Overlay in GeForce Experience?
What Is the NVIDIA Overlay Hotkey?
Be different from the contents above, in this section, we will talk about the hotkeys for the detailed features that can be accessed through the NVIDIA ShadowPlay overlay and how to use NVIDIA ShadowPlay. They are listed below:
- “Alt + F12” to toggle FPS counter on/off. In other words, it is used to turn on or turn off the FPS counter.
- “Alt + F1” to save a screenshot to the Gallery.
- “Alt + F10” to save the last 5 minutes recorded.
- “Alt + F9” to toggle manual recording on/off and save. That is, this hotkey is for open or close the manual recording feature as well as save the recorded video.
- “Alt + F8” to toggle broadcasting on/off. This shortcut is for opening or shutting down broadcasting.
- “Alt + F7” to pause/resume broadcasting.
- “Alt + F6” to toggle camera on/off while broadcasting. To make it simple, making use of this hotkey, you can turn on or turn off the camera function while you are broadcasting.
- “Alt + F5” to toggle custom overlay on/off while broadcasting. This hotkey is special for turning off or turning on custom overlay when broadcasting is on.
How Do I Change the Hotkey on NVIDIA ShadowPlay
The above are the default hotkeys for those utilities. You are allowed to customize your hotkeys for those features there in Keyboard shortcuts. To access the Keyboard shortcuts part, just click the Preferences (the gears icon) on NVIDIA ShadowPlay overlay and select Keyboard shortcuts in the pop-up menu.
The Bottom Line
The NVIDIA recording hotkeys are so helpful for recording and sharing gameplay. Yet, what if NVIDIA ShadowPlay hotkey not working? Generally, you can manually start and stop recording within the NVIDIA GeForce Experience software.
You may also like:
- How to Record a Video with a Filter on PC/iPhone/Android/Online?
- 30 vs 60 FPS Video Recording: Which Is Better & How to Record?
- [Look] How to Crop a Picture on TikTok & Photo Crop Challenge
- How to Crop Photos for Instagram & Why Does Instagram Crop Photos
- Windows 11 Video Editor Download: Clipchamp/Photos/Movie Maker
About The Author
Position: Columnist
Graduate from university in 2014 and step in work as a tech editor the same year. Writings involve mainly in hard disk management and computer data backup and recovery. Through the years of diving deep in computer technology, Helen has successfully helped thousands of users fixed their annoying problems.
Personally, Helen loves poetry, sci-fi movies, sport and travel. And, she believes that all her life is the best arrangement from god.
Записывать видео через Geforce Experience с помощью NVIDIA Shadowplay очень просто, достаточно открыть внутриигровой оверлей и нажать кнопку. Разберемся какие есть требования к железу, как настроить эту функцию и начнем снимать видео игр и рабочего стола.
Shadowplay автоматически устанавливается вместе с Geforce Experience и драйверами, отдельно загружать ничего не нужно. Для работы вам потребуется поддерживаемая видеокарта:
- Стационарные компьютеры: серия GTX 600 или более новая.
- Ноутбуки: GTX 650M или более новая.
На некоторых ноутбуках Shadowplay работает и на картах ниже 650M, но это не гарантируется.
Также должна быть установлена последняя версия драйверов NVIDIA для видеокарт.
Узнайте, как загрузить и обновить драйвера.
Как записывать видео
Управление записью происходит через внутриигровой оверлей, по умолчанию вызываемый комбинацией клавиш Alt+Z, если он включен в настройках.
Для проверки можно открыть окно Geforce Experience и перейти в общие настройки.
Там нам интересен пункт «Захват видео».
Там вы можете указать качество записываемого видео:
- его разрешение;
- частоту кадров;
- скорость передачи.
Сверху указано сколько примерно места на диске будет занимать файл определенной длительности.
Для начала записи экрана во время игры достаточно вызвать оверлей (Alt+Z) и выбрать пуск. Или же просто нажать комбинацию клавиш Alt+F9.
Мгновенный повтор
NVIDIA Shadowplay позволяет постоянно записывать видео в фоновом режиме и сохранять последние несколько минут геймплея по требованию — эта функция называется «Мгновенный повтор».
Включить или отключить мгновенный повтор можно так же через внутриигровой оверлей (Alt+Z) или через комбинацию клавиш Alt+Shift+F10.
Качество и длительность записываемого отрезка задается в настройках: от 15 секунд до 20 минут, по умолчанию стоит 5 минут. Там же указано примерное место на диске, которое займет файл.
Для сохранения повтора нужно кликнуть на соответствующую команду в оверлее или нажать Alt+F10.
Лучшие моменты
В некоторых играх Geforce Experience может сам определять какие отрезки видео или скриншоты стоит сохранить — эта функция называется «Лучшие моменты».
Чтобы включить или отключить запись лучших моментов, нужно:
- Перейти в настройки внутриигрового оверлея (Alt+Z -> иконка шестеренки).
- Выбрать пункт «Лучшие моменты».
- Нажать на переключатель в правом верхнем углу.
Там же можно указать место хранения временных файлов и выделенный для этого объем места на диске.
Запись рабочего стола
С помощью Geforce Experience Shadowplay можно записывать и рабочий стол.
Для этого вначале требуется в оверлее (Alt+Z) в настройках конфиденциальности включить возможность записи рабочего стола компьютера.
Управляется все так же через оверлей или горячие клавиши, как и в случае записи видеороликов в играх.
Куда сохраняется видео
По умолчанию все видео с NVIDIA Experience сохраняются в C:UsersимяVideos и C:UsersимяAppDataLocalTempHighlights.
Я рекомендую самостоятельно указать место хранения. Это легко сделать в настройках оверлея (Alt+Z) в пункте «Записи».
Проблемы при записи
Если не работает запись видео в Geforce Experience, или нет звука, то проверьте настройки захвата видео и звука в оверлее, а также наличие свободного места на диске.
Также помогает отключение внутриигрового оверлея в общих настройках и повторное его включение после перезапуска программы.
Содержание
- Простой и бесплатный способ записать видео с экрана в Windows 11/10
- Запись экрана с помощью игровой панели
- Как записать видео со своего экрана в Windows 10
- 1. Используйте программное обеспечение AMD Radeon
- 2. Использование панели Xbox Game Bar
- 3. Используйте панель управления NVIDIA
- 4. Используйте Screen Recorder Pro для Windows 10
- 5. Используйте Debut Screen and Video Recorder
- 8 бесплатных приложений для записи экрана в Windows, Mac, iPhone, Android
- Содержание
- Содержание
- Для Windows
- Bandicam
- Movavi Screen Recorder
- MAC OS
- Monosnap
- OBS Studio
- Android
- Super Screen Recoder
- Запись экрана XRecoder
- DU Recoder
- Screen Recorder+
- Лучшие программы для записи видео с экрана Windows 10
- Как сделать запись видео с экрана Windows 10 с помощью игровой панели
- Программы для записи видео
- Выбор редакции
- Экранная Камера
- Apowersoft Recorder
- Camtasia
- AVS Video Editor
- Free Cam
- My Screen Recorder Pro
- BB FlashBack Pro
- Movavi Screen Recorder
- Bandicam
- FRAPS
- Ezvid
- Screencast-O-Matic
- Онлайн сервисы
- Clipchamp
- RecordScreen
- Screencastify
- Заключение
Простой и бесплатный способ записать видео с экрана в Windows 11/10

Если у вас современная ОС Windows 10 (11) со всеми текущими обновлениями — то для простой записи экрана (без «наворотов») можно использовать одну ее штатную функцию.
О ней знают еще далеко не все пользователи, да и работает она пока в экспериментальном режиме — однако, никаких проблем в своих тестах я не заметил. 😉
Если у вас версия 10-ки младше, то есть два пути:
Ну а я теперь перейду непосредственно к поставленной задаче. 👌
Запись экрана с помощью игровой панели
В Windows 10/11 есть спец. панель геймера, позволяющая записывать видео и делать скриншоты, не выходя из игр. В последнее время она стала доступна не только в играх, но и просто в любой другой программе (в том числе и в проводнике / на рабочем столе. ).
Рассмотрим всё по порядку. 😉
👉 ШАГ 1: открываем параметры и включаем Game Bar
Чтобы открыть параметры системы — нажмите Win+i (либо воспользуйтесь другими способами).
Далее в разделе «Игры» нужно включить Xbox Game Bar. Скрины для Windows 10 и 11 я привел ниже. Кнопки по умолчанию — Win+G (рекомендую не менять!).👇
Xbox Game Bar — проверяем чтобы был включен // Windows 10
👉 ШАГ 2: вызываем панель
Теперь можете запустить ту программу (игру), которую вы хотите записать.
После нужно будет вызвать игровую панельку (Game Bar), нажав на сочетание кнопок Win+G (я его рекомендовал не менять!).
Далее у вас должен слегка затемниться экран и появиться небольшое окно с настройками записи (см. пример ниже):
в Windows 11 панельку слегка доработали!
👉 ШАГ 3: начало записи
Здесь, в общем-то — все просто, достаточно нажать на кнопку «с кружком». В идеале с этой же секунды должна начаться запись.
В некоторых случаях Windows может начать тормозить и подвисать (в этом случае обратите внимание на загрузку ЦП. Если нагрузка слишком вырастает, возможно, вам стоит попробовать альтернативный софт).
👉 ШАГ 4: остановка и сохранение записи
Когда вы запишите всё, что требовалось — просто нажмите по кнопке с «квадратиком» (она будет на спец. панельке, которая появляется только в процессе записи).
Если видео сохранено на диске — вы увидите сообщение ОС Windows, что игровой клип был записан. Пример ниже.
Игровой клип записан
👉 ШАГ 5: куда по умолчанию сохраняются клипы
Что касается качества видеозаписи — по умолчанию запись идет 30 кадров в сек. с битрейтом 8700 Кбит/сек. (это примерно 70-80 МБ на 1 минуту записи Full HD видео).
👉 ШАГ 6: как обработать полученный клип
Как правило, большинство записанных клипов (роликов) нуждаются в видеообработке: что-то подрезать, поправить, добавить титры, эффекты, переходы и т.д. Все это можно сделать с помощью спец. редакторов.
Если вы еще не очень знакомы с подобным «ремеслом», рекомендую ознакомиться с одной моей прошлой заметкой: в ней представлены редакторы, справится с которыми под-силу даже совсем начинающим. 👌
Какие программы для монтажа видео можно посоветовать начинающим — см. мою подборку программ
Источник
Как записать видео со своего экрана в Windows 10
Запись вашего экрана в Windows 10 — единственный способ записать каждый экземпляр живой игры, приложения или открытого окна браузера.
Эти снимки экрана автоматически сохраняются в MP4 и других видеоформатах и могут транслироваться на Facebook, YouTube и другие места назначения.
В этой статье рассматриваются лучшие методы записи экрана Windows 10 с использованием собственных приложений, таких как Xbox Game bar, а также сторонних приложений.
1. Используйте программное обеспечение AMD Radeon
Если вы являетесь счастливым обладателем видеокарты AMD, то при условии, что у вас установлены драйверы и сопутствующий программный пакет Radeon, у вас есть доступ к отличным инструментам для записи экрана всего парой нажатий кнопок клавиатуры.
Чтобы убедиться, что запись экрана включена, откройте Radeon Software, щелкните значок настроек в правом верхнем углу, затем «Общие».
Здесь, при записи, убедитесь, что включен параметр «Запись рабочего стола» (Ctrl+Shift+E).
Конечно, вы можете изменять различные настройки, такие как разрешение записи, частоту кадров, битрейт и так далее.
Вы также можете включить здесь Instant Replay (Ctrl+Shift+S), что позволит вам сохранять видео в любом месте между последними 15 и 20 минутами экранного времени.
2. Использование панели Xbox Game Bar
Если вы хотите без излишеств записывать каждый экземпляр на вашем экране, Windows Xbox Game Bar — самый простой способ.
Вы можете запустить его из меню «Пуск» или использовать ярлык «Win+G», чтобы открыть приложение.
Если возникнут какие-либо проблемы, вы можете переустановить приложение из Microsoft Store.
Убедитесь, что вы включили «запись игровых клипов, снимков экрана и трансляцию с помощью игровой панели» в настройках приложения.
Вы можете установить конфигурации для записанных клипов, качества звука и качества видео.
Как только игра или приложение будут в сети, нажмите красный кружок на игровой панели, чтобы начать запись.
Чтобы остановиться, нажмите еще раз или используйте «Win+Alt+R».
Скриншоты и видео по умолчанию сохраняются в папке «С:VideosCaptures».
3. Используйте панель управления NVIDIA
Если вы используете видеокарту NVIDIA в своем компьютере, вы можете использовать приложение NVIDIA Control Panel для захвата экрана и трансляции онлайн.
После установки его можно будет открыть из меню «Пуск».
Настройте разрешение экрана, частоту обновления и другие параметры на панели управления.
На официальном сайте NVIDIA есть загрузки всех необходимых драйверов для игр.
Загрузите и установите драйвер GeForce Game Ready.
Для правильной установки драйвера потребуется некоторое время.
Графический драйвер пройдет базовый тест на совместимость с системой, чтобы его можно было использовать в качестве установки для панели управления NVIDIA.
После этого вы должны войти в систему, используя свою учетную запись NVIDIA или Facebook, Google и т. д.
Когда установка NVIDIA GeForce будет готова, включите внутриигровой оверлей или используйте «Alt+Z», чтобы открыть экран, показанный ниже.
Вы можете вести прямую трансляцию на Facebook и YouTube.
Нажмите кнопку «Запись», чтобы начать запись экрана.
Панель управления NVIDIA будет невидима для вас, в отличие от игровой панели.
Используйте «ALT+F9» для остановки и возобновления в любое время.
4. Используйте Screen Recorder Pro для Windows 10
Screen Recorder Pro — одно из самых современных, но совершенно бесплатных приложений для Windows 10, позволяющее записывать не только все, что отображается на экране, но и с веб-камеры.
После установки из Microsoft Store он доступен из меню «Пуск».
По сравнению с более ранними приложениями, Screen Recorder Pro имеет несколько вариантов просмотра экрана, включая полный экран, определенный экран, конкретную область, только звук и дублирование рабочего стола, что подходит для более быстрых игр DirectX.
Он кодирует файлы в формате ffmpeg для форматов MP4, H.264, GIF и WebM.
Вы можете включить или исключить щелчки мыши и нажатия клавиш в верхнем меню.
Нажмите красный кружок, чтобы начать запись.
Во время записи экран диктофона полностью невидим.
Вы можете использовать горячие клавиши «Alt+F9» для остановки и возобновления работы в любое время.
Комбинация «Shift+F9» приостановит запись.
Все сохраненные скриншоты и видео доступны в папке с названием «Captura».
5. Используйте Debut Screen and Video Recorder
Для более продвинутых функций записи экрана мы рекомендуем Debut Screen and Video Recorder. Это совершенно бесплатно для использования в некоммерческих целях.
Преимущество этого приложения в том, что оно может поддерживать очень большое количество форматов разрешения наряду с быстрым захватом.
К ним относятся устройства Android (480p и 720p), версии iPhone до iPhone X, PS4, Xbox, Nintendo 3DS и другие.
Он также может кодировать качество H.265, которое является единственным в нашем списке.
Чтобы начать запись, нажмите красный кружок. Вы можете использовать «Ctrl+F10» чтобы остановить запись.
Запись происходит в фоновом режиме без каких-либо препятствий. После остановки записи нажмите «Ctrl+F9» для возобновления.
В этой статье были рассмотрены некоторые из лучших способов захвата экранов в Windows 10 для любых действий на вашем экране.
Если вы ищете что-то, относящееся только к играм, вы можете использовать инструменты игрового процесса, такие как XSplit или OBS, которые имеют более продвинутые функции.
Источник
8 бесплатных приложений для записи экрана в Windows, Mac, iPhone, Android
Содержание
Содержание
Для создания видеоинструкций, записи собственных летсплеев и многих других задач пригодится функция записи экрана. К счастью, для ее использования никаких танцев с бубнами не понадобится, поскольку в сети можно найти бесплатные программы не только для персональных компьютеров, но и мобильных устройств. Давайте рассмотрим некоторые из них.
Для Windows
Список софта для самой популярной ОС насчитывает больше десятка вариантов. Если говорить о конкретно бесплатных решениях, а точнее «пробниках», то здесь можно выделить Bandicam и Movavi Screen Recorder. Оба варианта имеют бесплатную ограниченную версию, но вполне подходят для главной задачи — записи экрана.
Bandicam
Bandicam — одна из самых известных программ, которая получила популярность благодаря интуитивно-понятному интерфейсу и достаточно продвинутому функционалу. Первое, что можно отметить — это впечатляющий выбор области записи. Вы можете указать весь экран, самостоятельно отчертить область или выбрать прямоугольник из популярных разрешений вплоть до 4К. Предусмотрительно есть и режим записи зоны вокруг курсора, и даже игровой режим со считыванием потока от DirectX.
В качестве источника также можно указать веб-камеру или устройство, подключенное через HDMI. Реализована поддержка горячих клавиш. Помимо продолжительности записи отображается и размер ролика в реальном времени, что достаточно удобно. Доступны форматы AVI и MP4 с подробной настройкой параметров, включая кодек, битрейт и многое другое.
В бесплатной версии придется терпеть небольшой водяной знак с названием программы в верхней части окна и ограничение длительности записи на 10 минут.
Movavi Screen Recorder
Софт Movavi Studio включает в себя несколько программ, каждая из которых нацелена на конкретный тип задач. Если говорить о записи экрана, то здесь можно скачать Movavi Screen Recorder. Функционал максимально простой — выбираете удобную область записи и жмете по красному кружочку. Приятный бонус — софт может самостоятельно определять размеры окон открытых программ, достаточно один раз кликнуть, а не вымерять по пикселям.
В запись также можно включить отображение нажатий клавиш, подсветку курсора мыши с реакцией на нажатия. А вот захват системного звука в пробной версии будет недоступен, но можно воспользоваться подключенным микрофоном. Формат записи — MP4 с возможностью выбора частоты кадров.
Movavi Screen Recorder также оставляет водяной знак, но в отличие от Bandicam надпись красуется по самому центру, что делает просмотр роликов затруднительным.
MAC OS
Выбор софта для десктопной операционной системы от Apple также впечатляет. К слову, пакет Movavi выпускается и для MAC, но можно изучить несколько других альтернатив.
Monosnap
Monosnap — это максимально простой вариант для MAC OS, когда вам не нужны различные заморочки с настройками и продвинутые функции. Софт представляет собой аналог всем известных «Ножниц» для Windows и позволяет делать скриншоты определенной области рабочего стола. А вот дополнительная функция — как раз запись видео.
Управление максимально упрощено — выбираете необходимую область и нажимаете на «запись». К сожалению, растягивать окошечко придется вручную. Зато можно добавлять по ходу съемки стрелочки и окошечки, которые будут крайне полезны при составлении инструкций.
Водяные знаки отсутствуют. Опробовать Monosnap могут также пользователи и Windows.
OBS Studio
OBS Studio прекрасно подойдет для начинающих стримеров, а также окажется полезной при создании каких-либо мастер-классов. Скачать ее можно не только на MAC OS, но и Windows.
Функционал достаточно впечатляющий. В качестве источника можно выбрать как весь экран, так и отдельные окна. Одна из самых удобных возможностей — добавление неограниченного числа сцен с индивидуальным источником, каждую из которых можно поместить в произвольном месте экрана. Практически для всех действий задается включение и выключение по горячим клавишам.
Android
Снять собственный обзор на мобильное приложение или игру не составляет труда, если воспользоваться программами для записи экрана. Рассмотрим пару самых высоко оцененных приложений среди пользователей.
Super Screen Recoder
Функциональный и очень простой софт, которым всего за пару кликов можно сделать запись экрана смартфона. К достоинствам стоит отнести небольшую полупрозрачную кнопку, через которую легко поставить запись на паузу или остановить. Она отображается поверх всех окон и перемещается по всему экрану. Крайне удобно, поскольку не приходится лезть в саму программу или верхний тулбар.
В настройках выбирается качество записи, частота кадров, ориентация и другие параметры. Как ни странно, есть настройки и водяного знака. Можно даже добавлять собственный текст, например, с названием вашего блога. Есть реклама, но не столь надоедливая, как могла быть. В платной версии RPO ее можно отключить.
Самое приятное, что Super Screen Recoder — это еще и небольшая видеостудия. Прямо со смартфона можно быстро обрезать видео, добавить наклейки, наложить музыку, изменить скорость воспроизведения и даже создать GIF анимацию. Идеальный вариант для «ТикТокеров» и «Инстаблоггеров».
Запись экрана XRecoder
XRecoder — еще один любимчик публики, на счету которого больше 50 миллионов скачиваний. По сути, это практически полный клон уже рассмотренного Super Screen Recoder — наличие перемещаемой поверх окон кнопки с выпадающими настройками, выбор режима записи и практически аналогичные настраиваемые параметры. Если предыдущий софт по каким-либо причинам у вас не работает или сбоит, смело пробуйте эту программу.
Дополнительно в XRecoder есть панель рисования. Прямо во время записи можно подчеркивать важные места, а потом буквально одним кликом стирать нарисованные фигуры. Под этот режим предусмотрена отдельная полупрозрачная иконка, которую можно спрятать в любой части экрана.
Встроенный редактор видео включает функции обрезки, ускорения или замедления, наложения музыки с текстом. Полезен режим смены пропорций, например, под заливку на YouTube или в Instagram. Местами встречаются рекламные баннеры, но агрессивными их не назовешь.
Сразу же отметим, начиная с iOS 11, в iPhone и iPad уже предусмотрена функция записи экрана «с коробки». Хотите больше, тогда знакомьтесь с нашими претендентами.
DU Recoder
Приложение DU Recoder получило массу положительных отзывов от пользователей. И не зря. С его помощью можно не просто записывать видео, но и транслировать картинку в YouTube, Facebook и Twitch. Предусмотрены даже частные трансляции.
Среди других полезностей пользовательские водяные знаки, живые темы, настройки паузы и, конечно же, редактор видеозаписей. Набор вполне классический — от обычной обрезки вплоть до записи голоса и наложения фильтров.
К сожалению, часть из этих функций доступна только в премиум версии. Однако оставшихся возможностей вполне достаточно для простейшего редактирования записи без переноса на персональный компьютер.
Screen Recorder+
Говорим мы о Screen Recorder+ от Softin Technology Co., Ltd., поскольку с названием создатели решили не выдумывать. Еще один популярный софт для iOS, который предлагает множество «фишек» для геймеров.
Доступен выбор формата и разрешения, функция вещания на YouTube и запись собственных комментариев. Есть возможность добавлять свои реакции Face Cam для определенных видео. Фишка программы — интересные стикеры и даже несколько популярных мемов, которые легко встроить прямо в ролик.
Не забыли про интуитивно-понятный редактор. Возможностей немного, но с простым интерфейсом разберутся даже новички. В программе есть больше 100 треков для создания фоновой музыки, но если этого окажется мало, никто не запрещает подгрузить собственную музыку из библиотеки iTunes. Единственный минус — для работы нужна iOS 11 или выше, поэтому старые гаджеты на 7-9 версиях в пролете.
Источник
Лучшие программы для записи видео с экрана Windows 10
Мы расскажем о 15 лучших программах для записи рабочего стола, а также откроем секрет,
как можно снять экран внутренними средствами Windows.
Как сделать запись видео с экрана Windows 10 с помощью игровой панели
На компьютере с Windows 10 можно выполнить запись экрана через Xbox Game Bar. Ничего не нужно скачивать – для вызова панели используйте Win + G (если ничего не появилось, перейдите в «Параметры» → «Игры» и передвиньте ползунок включения). Далее следуйте простой инструкции:
1. Подсоедините наушники или микрофон и проверьте настройки захвата системных звуков.
2. Кликните «Начать запись». Эта кнопка находится в левом верхнем углу.
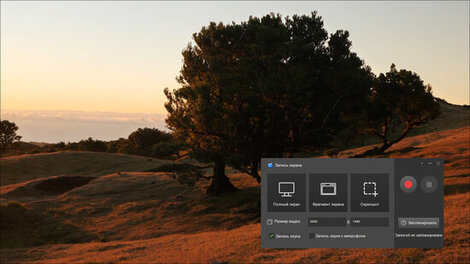
Процессом съемки легко управлять сочетаниями горячих клавиш:
3. Уже закончили? Нажмите на «Стоп». В правой части экрана появится оповещение – щелкните
по нему, чтобы перейти к файлу. Далее видео можно отредактировать по своему усмотрению.

Программы для записи видео
Xbox Game Bar – лучшее решение для съемки геймплея и браузера. Однако оно не подходит для записи рабочего стола и проводника, к тому же недоступно на ранних версиях Windows. Далее вы найдете ТОП-15 ПО, которое решает эту проблему. С его помощью вы сможете создавать видеоуроки, летсплеи и захватывать все, что попадет в потоковое вещание вашего компьютера.
При выборе мы опирались на удобство управления программой и функционале встроенного видеоредактора. Также нас интересовали те, что могут записывать видео несколько часов подряд,
и умели бы экспортировать проекты в разных форматах.
Выбор редакции
| Название программы | Лицензия | Русскоязычный интерфейс | Захват выделенной области |
|---|---|---|---|
| Экранная Камера | Пробный период (от 665 руб.) |
||
| Apowersoft Recorder | Пробный период ($129.90) | ||
| Camtasia | Пробный период ($299.99) |
Экранная Камера
Лицензия: Условно-бесплатная (от 665 рублей)
Экранная Камера позволит выполнить захват видеозвонка, записать любимую телепередачу или вебинар со звуком. Готовое видео можно обработать во внутреннем редакторе, а после сохранить его на жесткий диск, DVD или загрузить в интернет. Не предъявляет высоких требований к системе: быстро запускается и стабильно работает даже на слабых устройствах.
Apowersoft Recorder
Лицензия: Условно-бесплатная ($39.95)
Удобный видеорекордер, с помощью которого можно осуществить захват онлайн трансляций, звонков и чатов в Skype, вебинаров и многого другого. Apowersoft обладает максимально простым интерфейсом. Вы можете использовать онлайн версию или скачать его как программное обеспечение. Первый вариант бесплатен, во втором случае доступен пробный период.
Camtasia
Лицензия: Условно-бесплатная ($299.99)
Одно из самых популярных приложений для подготовки скринкастов. Позволяет записывать видео и аудио вместе или по отдельности и затем объединять их в единый проект. Содержит полный набор опций для редактирования. Лучше всего Camtasia подойдет для профессионального монтажа – вы можете работать с несколькими слоями как одновременно, так и по отдельности.
Для отслеживания объекта в кадре масштабируйте его или выводите всю картинку в панораму. Важные моменты можно отметить аннотациями и вынести их в оглавление. Те, кто часто снимает контент в одном стиле, могут создать шаблоны и пользоваться ими в следующих проектах.
AVS Video Editor
Лицензия: Условно-бесплатная (от 1999 руб./год)
AVS Video Editor предназначается прежде всего для монтажа роликов. Тем не менее разработчики внесли функцию записи видео с монитора и веб-камеры. Помимо этого вы сможете перенести в программу материал с DV/HDV и оцифровать старые видеокассеты VHS. Интерфейс полностью на русском, так что у вас вряд ли возникнут сложности в его освоении – никаких лишних кнопок.
Free Cam
Несмотря на то, что данное ПО распространяется свободно, в нем нет скрытой рекламы, да и работает без ограничений по времени. Снимать можно как весь экран, так и его отдельную часть.
По завершении съемки вы можете сразу приступить к обработке: разработчики Free Cam предусмотрели инструменты для повышения качества звука.
My Screen Recorder Pro
Лицензия: Условно-бесплатная ($129.95)
Этот участник рейтинга умеет записывать действия на мониторе компьютера, ноутбука или мобильного устройства на базе Android (при условии, что установлено приложение Screen Cast – его можно скачать через Google Play). В нем вы можете создавать видеопрезентации, вебинары и онлайн звонки. My Screen Recorder Pro захватывает всю область монитора, отслеживает действие курсора. Поддерживается работа с форматами AVI, WMV и MP4, также возможен экспорт в WebM.
BB FlashBack Pro
Лицензия: Условно-бесплатная ($49.95)
Многофункциональный софт с понятным управлением. В нём вы сможете записать видео с монитора или камеры и обработать его во встроенном редакторе. Доступна настройка комбинаций клавиш для управления процессом – вам даже не придётся пользоваться мышкой. Наложить голосовой комментарий можно как в течение захвата, так и по завершении.
Movavi Screen Recorder
Лицензия: Условно-бесплатная (от 1 290 руб.)
Широкий спектр инструментов Movavi Screen Recorder и простота в освоении делают его неплохим вариантом как для новичков, так и для профессионалов. Этот софт предназначен для захвата всего рабочего стола или определенной его части, браузера или плеера. В кадре можно отобразить все действия мыши и даже клавиатуры, подсветить текст и наложить подсказки.
Bandicam
Лицензия: Условно-бесплатная ($39.95)
Bandicam многие называют альтернативой Camtasia Studio. С его помощью легко заснять все, что происходит на экране и сохранить как видеофайл или картинку. Особенно он пригодится геймерам, так как в нем есть возможность записывать игры с быстрой сменой кадров в высоком разрешении. Также им часто пользуются в бизнес целях для отслеживания активности удаленных сотрудников.
FRAPS
Лицензия: Условно-бесплатная ($37)
Как и Bandicam, больше используется для съемки геймплея. Интерфейс выглядит безобидно, так что подходит всем вне зависимости от уровня владения английским. FRAPS может функционировать в фоновом режиме и выступает неплохой заменой скриншотеру. Снимки экрана сохраняются в JPEG, NPG, BMP, TGA. Что касается видеофайлов, выбор ограничен 4 форматами: AVI, MP4, MREG4, FLV.
Ezvid
Целью разработчиков Ezvid было максимально сэкономить время пользователей, поэтому в ней все настроено на быструю работу. Вы можете снять видеоролик, наложить музыку из коллекции и опубликовать его на YouTube в считанные минуты. Программа пользуется популярностью среди геймеров и авторов скринкастов, которым нужен базовый рекордер без функций редактирования.
Screencast-O-Matic
Лицензия: Условно-бесплатная ($4.00/месяц)
Софт, который прекрасно подойдет для создания туториалов. Screencast-O-Matic оценят преподаватели дистанционных курсов – вы сможете рисовать поверх экрана в режиме реального времени. Это поможет сконцентрировать внимание учеников на самом важном. Готовый ролик можно сразу залить на платформу Moodle, Google Classroom, Schoology и другие.
Онлайн сервисы
Нет желания возиться с установкой? Хорошие новости: запись экрана со звуком на Windows 10 можно сделать через интернет. Вам не придется переживать о качестве результата – представленные ниже платформы справятся со съемкой без проблем.
Clipchamp
Скринрекордер с продвинутыми опциями. В их число входит многослойный монтаж видео
со множеством шаблонов. Особенностью Clipchamp является совместный режим работы: вы
можете поделиться ссылкой со своими коллегами и творить сообща. Перед этим придется пройти стандартную процедуру регистрации или авторизоваться через соцсети.
RecordScreen
Если вы ищите средство для сохранения роликов и трансляций из интернета, воспользуйтесь RecordScreen. Так как эта платформа предназначена только для записи контента, инструменты для редактирования здесь отсутствуют. Клип можно экспортировать на компьютер в формате WebM.
Screencastify
Лицензия: Условно-бесплатная ($29/год)
Чтобы приступить к использованию Screencastify, необходимо скачать расширение для браузера – это бесплатно. При сохранении ролики будут автоматически загружаться в Google Drive. Перед этим вы сможете их обработать: при условии, что оформили подписку.
Заключение
Какой софт выбрать для записи видео с экрана Windows 10? Зависит от ваших целей и технических характеристик компьютера. Бесплатное ПО можно освоить за несколько минут, но в нем нельзя полностью контролировать процесс записи. Более сложные средства для создания курсов и скринкастов часто бывают слишком запутанными. Поэтому мы рекомендуем приложение Экранная Камера. Оно совмещает в себе простоту и расширенные опции видеозаписи и редактирования.
Источник
GeForce Experience – это фирменное приложение от NVIDIA, которое обновляет драйверы видеокарт, оптимизирует игровые настройки компьютера (ноутбука), позволяет вести запись с экрана монитора, включает возможность прямой трансляции игрового процесса на YouTube, Twitch и Facebook, а также обладает другими не менее полезными опциями.
Как записать видео с экрана монитора посредством GeForce Experience
Некоторые настройки внутриигрового оверлея
- Сочетания клавиш – можно назначить (или вернуть по умолчанию) клавиатурные сочетания для вызова каждой из функции GeForce Experience (запись видео, снимок экрана и так далее);
- Захват видео – параметры качества записи видео с экрана (разрешение, частота кадров FPS, скорость передачи, выходной размер);
- Записи – здесь можно изменить папки по умолчанию для хранения записанных видео, снимков экрана, а также временных файлов;
- Аудио – настройки записи: системных звуков, с микрофона, управление громкостью, разделение аудио дорожек;
- Настройки конфиденциальности – в этом пункте можно включить возможность записи видео с рабочего стола;
- Уведомления – управление сообщениями от оверлея, выводимыми на экран, во время игрового процесса, записи экрана и так далее.
Системные требования
- Операционная система: Windows 11, 10;
- 2 ГБ оперативной памяти;
- Гбайт дискового пространства для установки программы;
- ЦП: Intel Pentium G Series, Core i3, i5, i7 или AMD FX, Ryzen 3, 5, 7, Threadripper;
Запись видео с экрана монитора и потоковая трансляция возможна при условии использования (при этом требуется уже от 4 ГБ ОЗУ в компьютере):
- Видеокарт серии GeForce GTX 650 и выше – для стационарных компьютеров;
- Для ноутбуков – GTX 700M, GTX850M, 860M, 950M, 960M и выше;
- Последней версии драйвера NVIDIA.
Где скачать GeForce Experience
- Доступна опциональная установка GeForce Experience вместе с драйверами для видеокарт NVIDIA с официального сайта разработчика. Достаточно выбрать соответствующий пункт на первом шаге мастера установки (смотрите скриншот);
- Также возможна отдельная загрузка и установка данного компонента (скачать последнюю версию).
Таким образом владельцы видеокарт от NVIDIA могут использовать бесплатный инструмент GeForce Experience для записи видео с экрана монитора и создания снимков экрана. Если же у вас нет поддерживаемой видеокарты от этого производителя, то вы можете воспользоваться другими программами для видеозаписи, включая бесплатные решения, например, OBS Studio, Captura, или даже встроенными средствами операционной системы.
А вдруг и это будет интересно:
- Переустановить Windows XP руководство в картинках
- Как узнать дату и время установки Windows
- Как защитить папку паролем с помощью Anvide Seal Folder
- Windows 11: как установить без TPM 2.0 и Secure Boot
- SSD Mini Tweaker – оптимизируем Windows под твердотельный накопитель
- Как проверить оперативную память на ошибки в Windows 10
Дата: 2022-12-19 | Размещено в Статьи