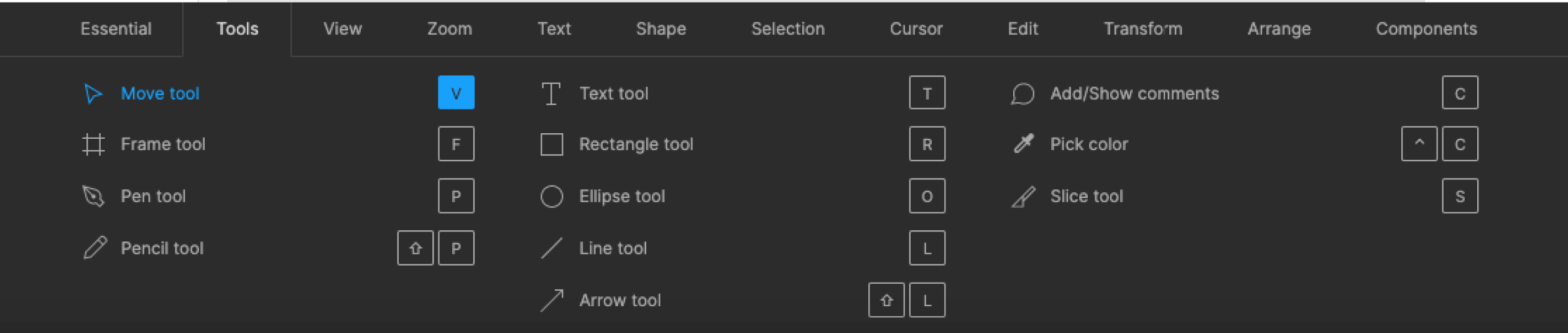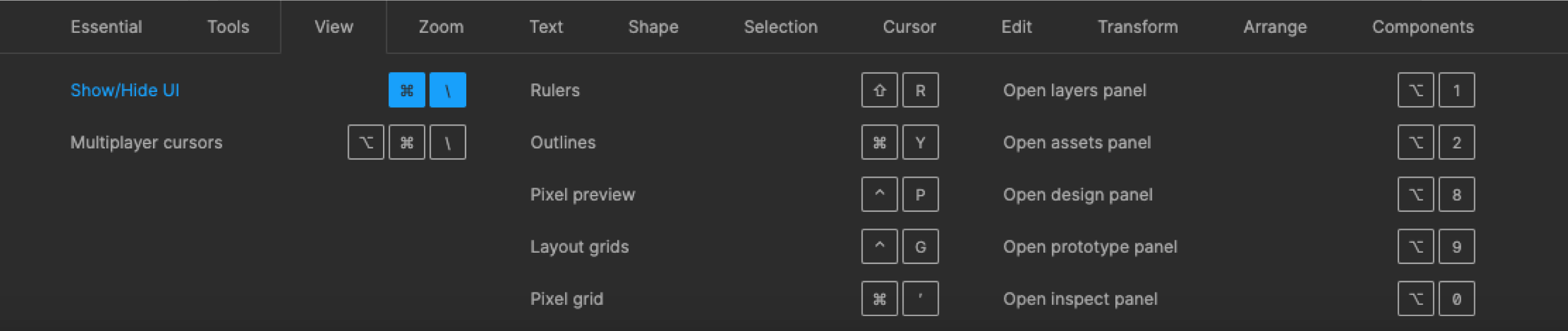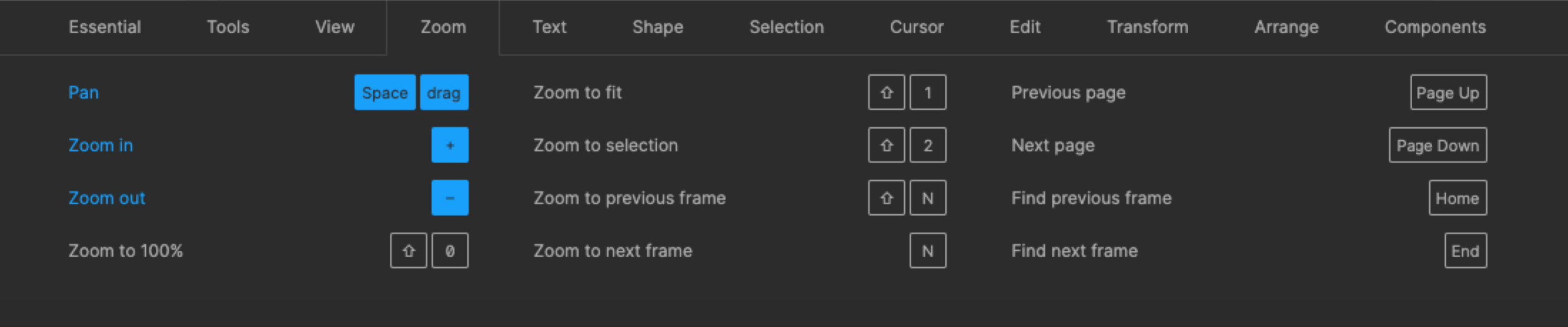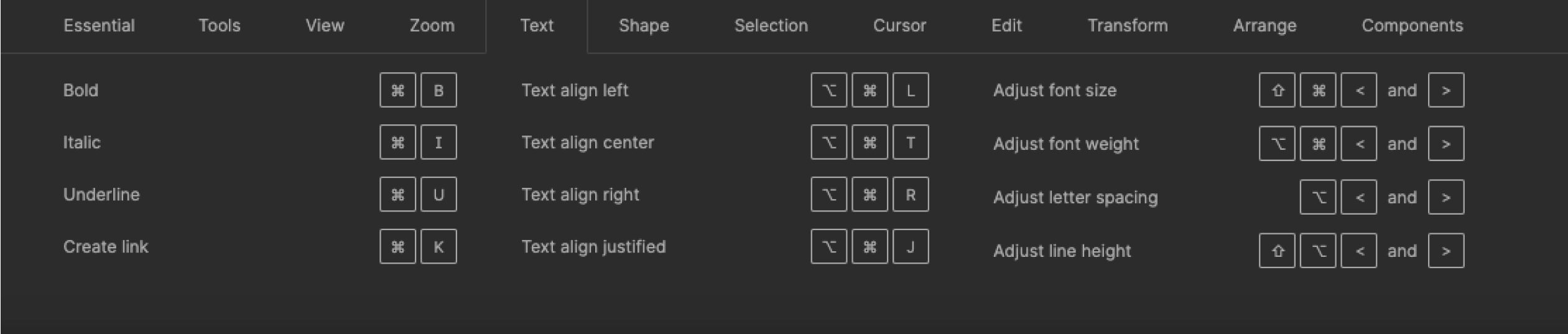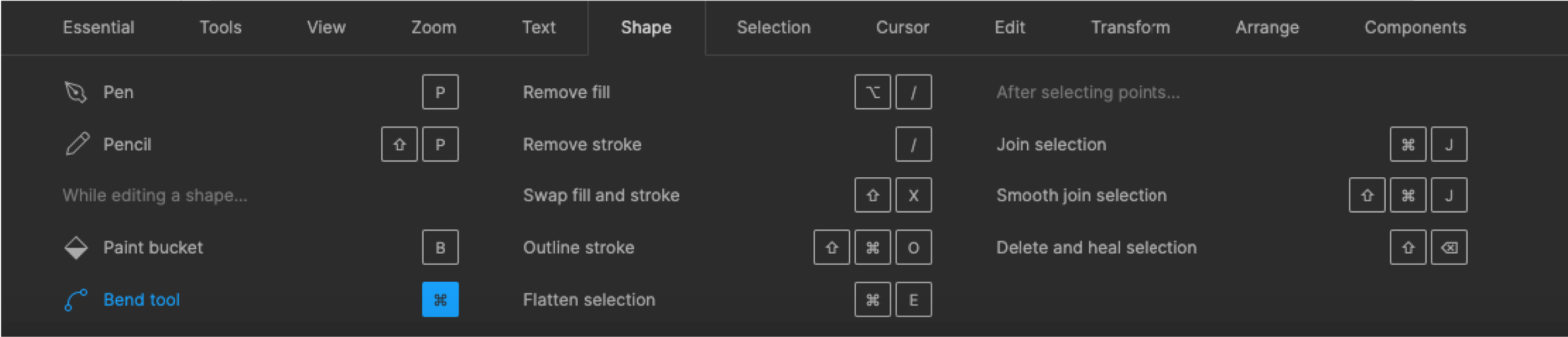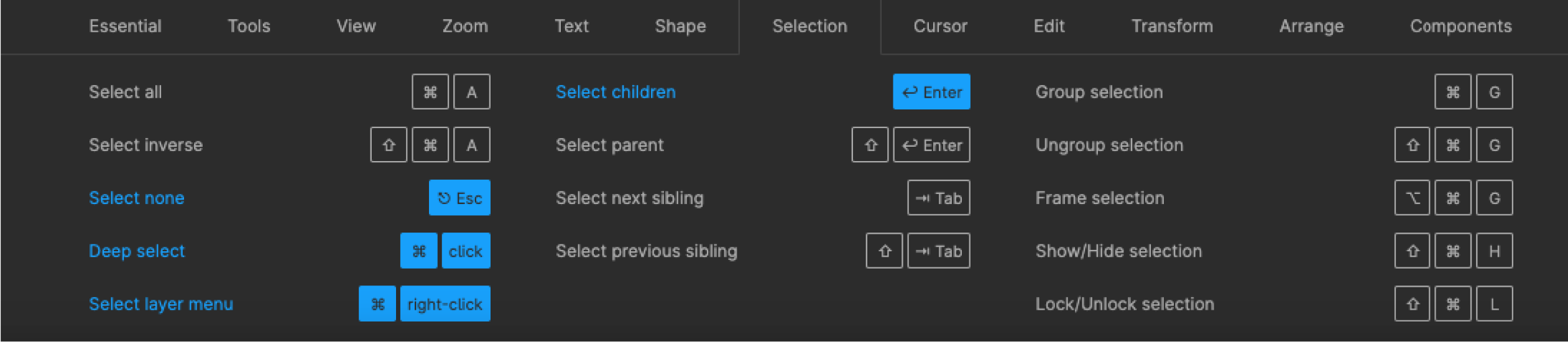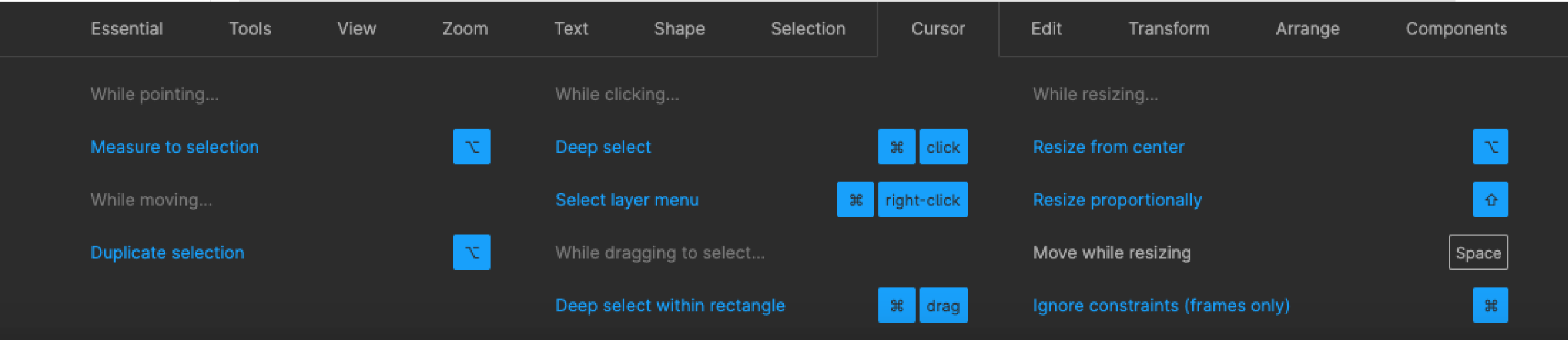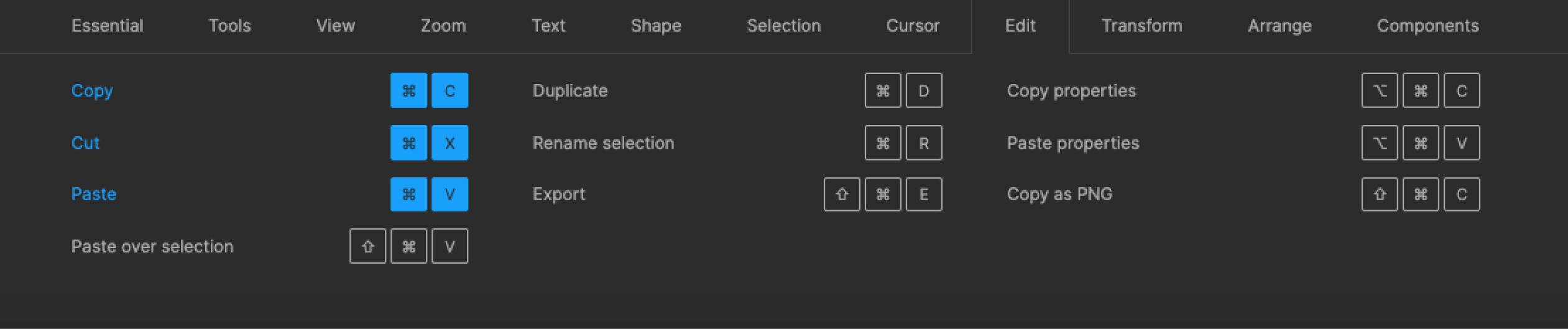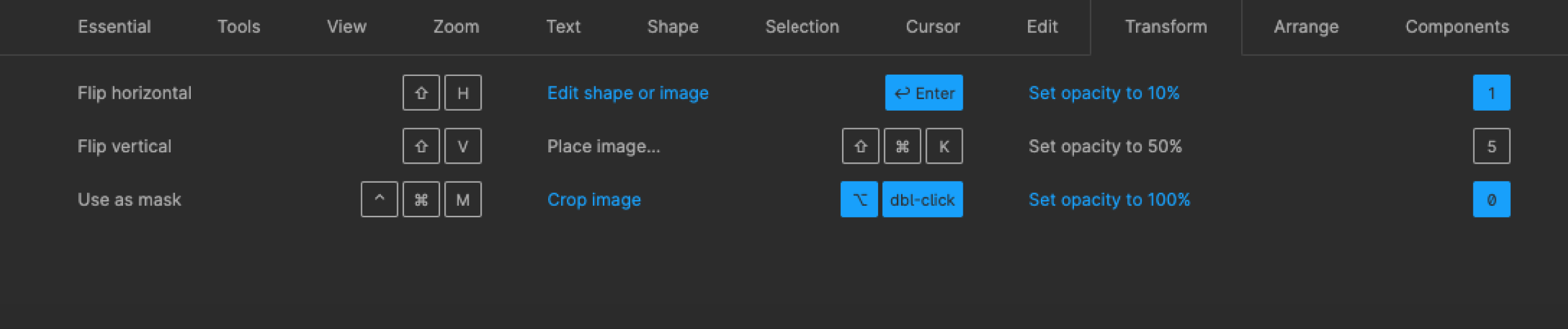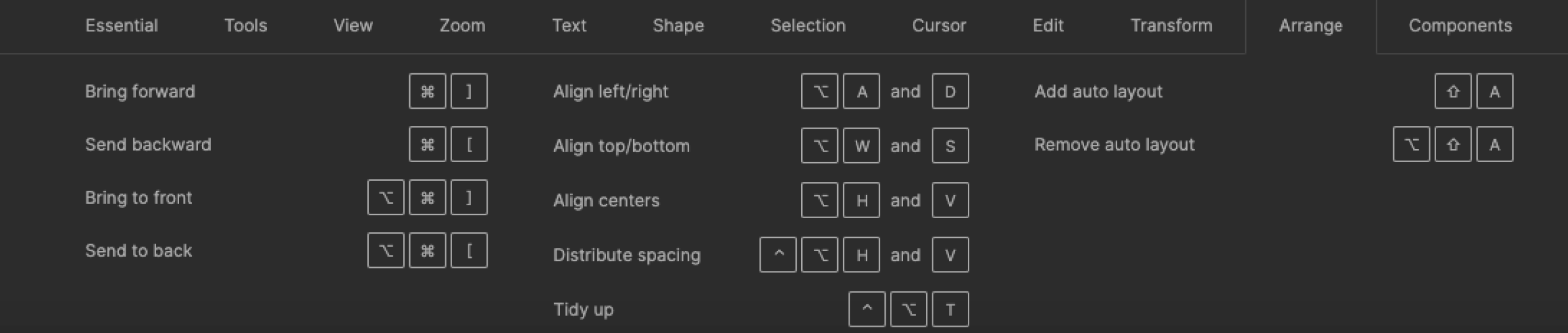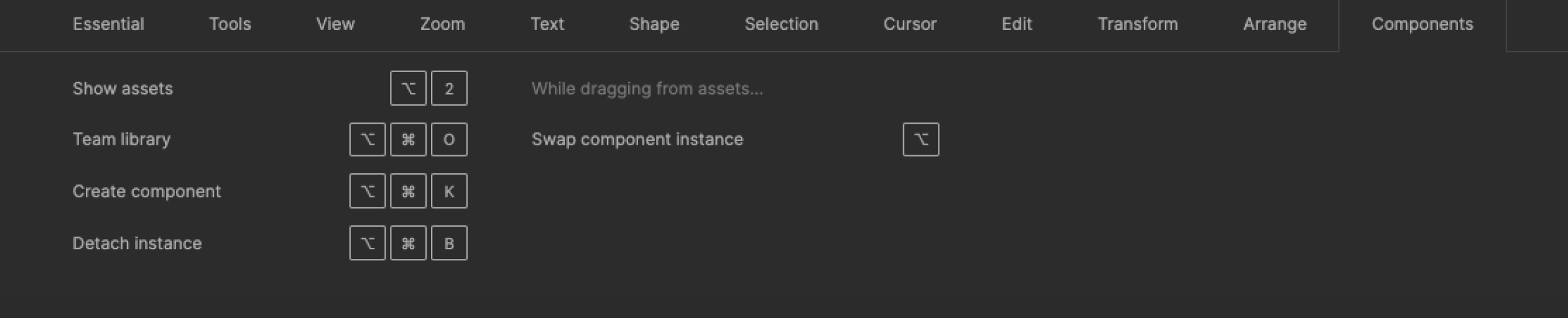Горячие клавиши (hotkeys) — это комбинации клавиш, нажатие на которые позволяет выполнять различные действия в той или иной программе, не прибегая к её меню. Это быстро и просто.
В Figma горячие клавиши называются Keyboard Shortcuts, а посмотреть весь их список можно, нажав на знак вопроса в правом нижнем углу.
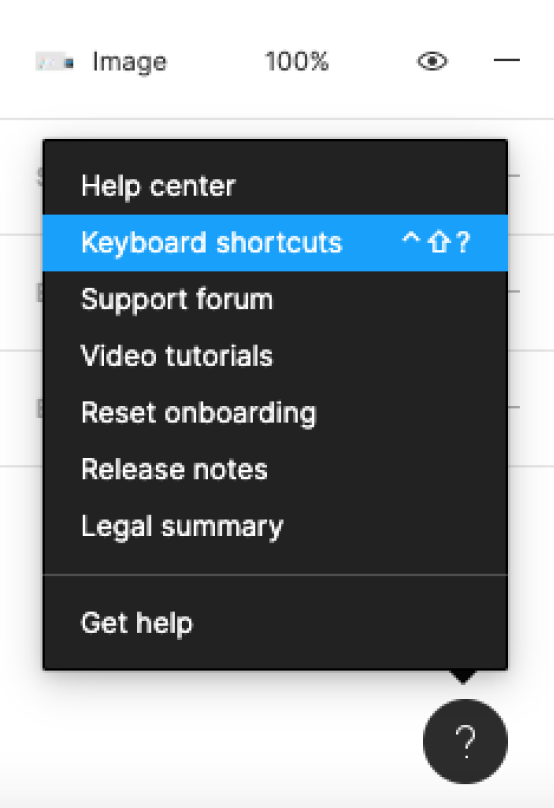
Или используйте для открытия списка сочетание горячих клавиш Ctrl + Shift + ?. Да, они могут пригодиться даже здесь.
Весь список горячих клавиш поделён на несколько групп. Расскажем о каждой по порядку.
Essential keyboard shortcuts
Essential keyboard shortcuts — это Основные клавиатурные сокращения.
Чтобы показать или скрыть Боковые панели, нажмите Ctrl + на Windows и ⌘ + на Mac.
Чтобы выбрать инструмент Пипетка, нажмите i на Windows и Ctrl + С на Mac.
Чтобы открыть Меню, нажмите Ctrl + / на Windows и ⌘ + / на Mac.
Tools
Tools — это Инструменты.
Чтобы выбрать стандартный инструмент выделения, нажмите V.
Чтобы выбрать инструмент для создания фреймов, нажмите F.
Чтобы выбрать Перо, нажмите P.
Чтобы выбрать Карандаш, нажмите Shift + P.
Чтобы выбрать Текст, нажмите T.
Чтобы выбрать Прямоугольник, нажмите R.
Чтобы выбрать Эллипс, нажмите O.
Чтобы выбрать Линию, нажмите L.
Чтобы выбрать Стрелку, нажмите Shift + L.
Чтобы добавить или показать комментарии, нажмите С.
Чтобы выбрать Пипетку, нажмите i на Windows и Ctrl + С на Mac.
Чтобы выбрать Нож, нажмите S.
View
View — это Вид.
Чтобы показать или скрыть Линейки, нажмите Shift + R.
Чтобы показать или скрыть Обводку всех элементов, нажмите Ctrl + Shift + 3 на Windows и ⌘ + Y на Mac.
Чтобы показать или скрыть Пиксельный просмотр, нажмите Ctrl + Alt + Y на Windows и Ctrl + P на Mac.
Чтобы показать или скрыть Сетку, нажмите Ctrl + Shift + 4 на Windows и Ctrl + G на Mac.
Чтобы показать или скрыть Пиксельную сетку, нажмите Ctrl + ‘ на Windows и ⌘ + ‘ на Mac.
Чтобы показать или скрыть Боковые панели, нажмите Ctrl + на Windows и ⌘ + на Mac.
Чтобы показать или скрыть Курсоры других пользователей, нажмите Ctrl + Alt + на Windows и Alt + ⌘ + на Mac.
Чтобы показать или скрыть Только слои, нажмите Alt + 1.
Чтобы показать или скрыть Только компоненты, нажмите Alt + 2.
Чтобы показать или скрыть Панель дизайна, нажмите Alt + 8.
Чтобы показать или скрыть Панель прототипа, нажмите Alt + 9.
Zoom
Zoom — это Приближение или Масштабирование.
Чтобы переместить Zoom по рабочему пространству, нажмите Space + drag.
Чтобы увеличить масштаб, нажмите +.
Чтобы уменьшить масштаб, нажмите —.
Чтобы включить отображение 1:1 к экрану, нажмите Shift + 0.
Чтобы масштабировать все рабочее пространство, нажмите Shift + 1.
Чтобы масштабировать выделенный элемент, нажмите Shift + 2.
Чтобы масштабировать предыдущий фрейм, нажмите Shift + N.
Чтобы масштабировать следующий фрейм, нажмите N.
Чтобы найти предыдущую страницу, нажмите Page Up.
Чтобы найти следующую страницу, нажмите Page Down.
Чтобы найти предыдущий фрейм, нажмите Home.
Чтобы найти следующий фрейм, нажмите End.
Text
Text — это Текст.
Чтобы выделить текст жирным, нажмите Ctrl + B на Windows и ⌘ + B на Mac.
Чтобы выделить текст курсивом, нажмите Ctrl + i и ⌘ + i на Mac.
Чтобы подчеркнуть текст, нажмите Ctrl + U и ⌘ + U на Mac.
Чтобы вставить и сопоставить элемент, нажмите Ctrl + Shift + V.
Чтобы выровнять текст по левому краю, нажмите Ctrl + Alt + L на Windows и ⌘ + Alt + L на Mac.
Чтобы выровнять текст по центру, нажмите Ctrl + Alt + T на Windows и ⌘ + Alt + T на Mac.
Чтобы выровнять текст по правому краю, нажмите Ctrl + Alt + R на Windows и ⌘ + Alt + R на Mac.
Чтобы выровнять текст по ширине, нажмите Ctrl + Alt + J на Windows и ⌘ + Alt + J на Mac.
Чтобы изменить размера текста, нажмите Ctrl + Shift + < и > на Windows и ⌘ + Shift + < и > на Mac.
Чтобы изменить расстояние между символами, нажмите Alt + < и >.
Чтобы изменить расстояние между строками, нажмите Alt + Shift + < и >.
Shape
Shape — это Векторные изображения.
Чтобы выбрать Перо, нажмите P.
Чтобы выбрать Карандаш, нажмите Shift + P.
Чтобы выбрать Заливку, нажмите B.
Чтобы удалить заливку, нажмите Alt + /.
Чтобы удалить обводку, нажмите /.
Чтобы поменять местами обводку и заливку, нажмите Shift + X.
Чтобы преобразовать в кривые, нажмите Ctrl + Shift + O на Windows и ⌘ + Shift + O на Mac.
Чтобы работать с точками векторных изображений, нажмите Ctrl + E на Windows и ⌘ + E на Mac.
Selection
Selection — это Выделение.
Чтобы выделить всё, нажмите Ctrl + A на Windows и ⌘ + A на Mac.
Чтобы выделить всё, кроме чего-либо, нажмите Ctrl + Shift + A на Windows и ⌘ + Shift + A на Mac.
Чтобы отменить выделение, нажмите Esc.
Чтобы выделить слои, которые находятся под другими слоями, нажмите Ctrl + click Windows и ⌘ + click на Mac.
Чтобы выделить слой на боковой панели, нажмите Ctrl + right click Windows и ⌘ + right click на Mac.
Чтобы выделить дочерний элемент, нажмите Enter.
Чтобы выделить родительский элемент, нажмите Shift + Enter.
Чтобы выделить следующий по порядку элемент, нажмите Tab.
Чтобы выделить предыдущий по порядку элемент, нажмите Shift + Tab.
Чтобы сгруппировать элементы, нажмите Ctrl + G на Windows и ⌘ + G на Mac.
Чтобы разгруппировать элементы, нажмите Ctrl + Shift + G на Windows и ⌘ + Shift + G на Mac.
Чтобы преобразовать в фрейм, нажмите Ctrl + Alt + G на Windows и ⌘ + Alt + G на Mac.
Чтобы показать или скрыть элемент, нажмите Ctrl + Shift + H на Windows и ⌘ + Shift + H на Mac.
Чтобы заблокировать или разблокировать элемент, нажмите Ctrl + Shift + L на Windows и ⌘ + Shift + L на Mac.
Cursor
Cursor — это Курсор.
Чтобы выделить элемент при клике, нажмите Alt.
Чтобы копировать элемент при движении, нажмите Alt.
Чтобы выделить слои, которые находятся под другими слоями, нажмите Ctrl + click на Windows и ⌘ + click на Mac.
Чтобы показать иерархию выделенного элемента, нажмите Ctrl + right click на Windows и ⌘ + right click на Mac.
Чтобы изменить размер относительно центра элемента, нажмите Alt.
Чтобы изменить размер пропорционально, нажмите Shift.
Чтобы переместить во время изменения размеров элемента, нажмите Ctrl на Windows и ⌘ на Mac.
Edit
Edit — это Редактирование.
Чтобы копировать, нажмите Ctrl + C на Windows и ⌘ + C на Mac.
Чтобы вырезать, нажмите Ctrl + X на Windows и ⌘ + X на Mac.
Чтобы вставить, нажмите Ctrl + V на Windows и ⌘ + V на Mac.
Чтобы вставить поверх выделенного элемента, нажмите Ctrl + Shift + V на Windows и ⌘ + Shift + V на Mac.
Чтобы создать копию, нажмите Ctrl + D на Windows и ⌘ + D на Mac.
Чтобы переименовать, нажмите Ctrl + R на Windows и ⌘ + R на Mac.
Чтобы экспортировать элемент, нажмите Ctrl + Shift + E на Windows и ⌘ + Shift + E на Mac.
Чтобы копировать свойства элемента, нажмите Ctrl + Alt + C на Windows и ⌘ + Alt + C на Mac.
Чтобы вставить скопированные свойства, нажмите Ctrl + Alt + V на Windows и ⌘ + Alt + V на Mac.
Transform
Transform — это Трансформирование.
Чтобы отразить по горизонтали, нажмите Shift + H.
Чтобы отразить по вертикали, нажмите Shift + V.
Чтобы создать маску, нажмите Ctrl + Alt + M на Windows и ⌘ + Alt + M на Mac.
Чтобы включить редактирование векторных объектов или изображений, нажмите Enter.
Чтобы вставить изображение, нажмите Ctrl + Shift + K на Windows и ⌘ + Shift + K на Mac.
Чтобы обрезать изображение, нажмите Alt + dbl-click.
Чтобы задать прозрачность элементу 10%, нажмите 1.
Чтобы задать прозрачность элементу 50%, нажмите 5.
Чтобы задать прозрачность элементу 100%, нажмите 0.
Arrange
Arrange — это Выравнивание.
Чтобы переместить на уровень ближе к переднему плану, нажмите Ctrl + ] на Windows и ⌘ + ] на Mac.
Чтобы переместить на уровень дальше от переднего плана, нажмите Ctrl + [ на Windows и ⌘ + [ на Mac.
Чтобы переместить на передний план, нажмите Ctrl + Shift + ] на Windows и ⌘ + Shift + ] на Mac.
Чтобы переместить на задний план, нажмите Ctrl + Shift + [ на Windows и ⌘ + Shift + [ на Mac.
Чтобы выровнять по левой стороне, нажмите Alt + A.
Чтобы выровнять по правой стороне, нажмите Alt + D.
Чтобы выровнять по верхней стороне, нажмите Alt + W.
Чтобы выровнять по нижней стороне, нажмите Alt + S.
Чтобы выровнять согласно горизонтальной линии элементов, нажмите Alt + H.
Чтобы выровнять согласно вертикальной линии элементов, нажмите Alt + V.
Чтобы выровнять с распределением горизонтального пространства, нажмите Ctrl + Shift + Alt + H на Windows и ⌘ + Shift + Alt + H на Mac.
Чтобы выровнять с распределением вертикального пространства, нажмите Ctrl + Shift + Alt + V на Windows и ⌘ + Shift + Alt + V на Mac.
Components
Components — это Компоненты.
Чтобы показать все компоненты, нажмите Alt + 2
Чтобы создать компонент, нажмите Ctrl + Alt + K на Windows и ⌘ + Alt + K на Mac.
Чтобы преобразовать компонент во фрейм, нажмите Ctrl + Alt + B на Windows и ⌘ + Alt + B на Mac.
Чтобы открыть многопользовательскую библиотеку, нажмите Ctrl + Alt + O на Windows и ⌘+ Alt + O на Mac.
Так выглядят горячие клавиши в Figma. Надеемся, вы запомните их и будете ими пользоваться. А пока запомнить их не получается, обращайтесь к этой статье — она вам поможет.
ПОЛУЧИЛОСЬ!
Скоро вы начнете получать нашу рассылку
Quick Actions
Cmd/
Ctrl/
Поиск по пунктам основного меню Фигмы.
New File
CmdN
CtrlN
Открывает меню, в котором можно выбрать, файл какого типа мы создадим: либо design file, либо Fig Jam file.
New from Sketch File…
Не бывает
Не настроена
Позволяет импортировать скетч-файл и создать его как новый файл в Фигме.
Place Image/video
ShiftCmdK
ShiftCtrlK
Инструмент вставки изображений любого размера. Также можно перетаскивать их в рабочую область, но тогда они могут быть максимум 4096 px по длинной стороне.
Save local copy…
Не настроена
Не настроена
Сохраняет текущий файл в качестве локального с расширением .fig.
Save to Version History…
OptCmdS
CtrlAltS
Сохраняет текущее состояние файла в историю версий и позволяет настроить, как будет называться сохраняемая версия.
Show Version History
Не настроена
Не настроена
Показывает список сохранённых версий файла.
Export…
ShiftCmdE
ShiftCtrlE
Экспортирует все слои, у которых установлен признак экспорта.
Export Frames to PDF…
Не настроена
Не настроена
Экспортирует фреймы на текущей странице в PDF. Удобно для сборки презентаций.
Undo
CmdZ
CtrlZ
Отменяет последнее действие.
Redo
ShiftCmdZ
CtrlY
Возвращает последнее отменённое действие. Работает, только если есть что возвращать.
Copy as Text
Не настроена
Не настроена
Копирует текстовый контент слоя без форматирования. Работает, если выделен текстовый слой.
Copy as CSS
Не настроена
Не настроена
Копирует CSS-атрибуты выделенного слоя.
Copy as SVG
Не настроена
Не настроена
Копирует SVG-код выделеного слоя в буфер обмена.
Copy as PNG
ShiftCmdC
ShiftCtrlC
Копирует выделенный фрагмент как PNG в буфер. Удобно для дальнейшей вставки в Notion или Telegram. Работает, если выделен слой.
Paste over Selection
ShiftCmdV
ShiftCtrlV
Вставляет содержимое буфера на те же координаты, что у выделенного слоя, поверх него. Сработает, если в буфере есть слой и выделен слой, который будет служить источником координат.
Paste to Replace
ShiftCmdR
ShiftCtrlR
Заменяет выделенный слой на слой из буфера обмена, ставит новый на координаты выделенного. Команда позволяет вставить один объект на место другого.
Duplicate
CmdD
CtrlD
Дублирует выделенный слой. Если выделен мастер-компонент, вставляет экземпляр поверх него.
Delete (Layer)
Backspace
Backspace
Удаляет выделенный слой.
Set Default Properties
Не настроена
Не настроена
Устанавливает настройки шейпа в качестве исходных для всех новых слоёв. Работает, если выделен шейп или текстовый слой.
Copy Properties
OptCmdC
CtrlAltC
Копирует свойства выделенного слоя. Позволяет перемещать растровые изображения с одного векторного слоя на другой. Работает, если выделен шейп или текстовый слой.
Paste Properties
OptCmdV
CtrlAltV
Если выделен векторный или текстовый слой, вставляет ранее скопированные свойства. Позволяет перемещать растровые изображения с одного векторного слоя на другой. Работает, если выделен векторный или текстовый слой.
Pick Color
CtrlCилиI
I
Пипетка. Позволяет указать точку на рабочей области. Цвет с этой точки будет установлен в настройку Fill у выделенного слоя. Работает, если выделен шейп, линия или текстовый слой.
Select All
CmdA
CtrlA
Выделяет все объекты верхнего уровня иерархии на текущей странице.
Select None
Не настроена
Не настроена
Снимает выделение, если оно было.
Select Inverse
ShiftCmdA
ShiftCtrlA
Инверсия выделения. То, что было выделено, потеряет выделение, а то, что не было, выделится.
Select All with Same Properties
Не настроена
Не настроена
Выделяет все слои с идентичными настройками Fill, Stroke и Effects.
Select All with Same Fill
Не настроена
Не настроена
Выделяет все слои на странице с идентичной настройкой заливки.
Select All with Same Stroke
Не настроена
Не настроена
Выделяет все слои на странице с идентичной настройкой обводки.
Select All with Same Effect
Не настроена
Не настроена
Выделяет все слои на странице с идентичной настройкой эффектов.
Select All with Same Text Properties
Не настроена
Не настроена
Выделяет все слои на странице с идентичными настройками текста.
Select All with Same Font
Не настроена
Не настроена
Выделяет все слои на странице, где используется тот же шрифт.
Select All with Same Instance
Не настроена
Не настроена
Выделяет все экземпляры компонентов, которые имеют общий мастер.
Pixel Grid
Shift‘
Shift‘
Тогл-режим, проявляет или скрывает пиксельную сетку, которая видна на крупном масштабе, от 800%.
Layout Grids
ShiftG
ShiftG
Тогл-режим, проявляет или скрывает ранее настроенную сетку на фреймах.
Rulers
ShiftR
ShiftR
Тогл-режим, проявляет или скрывает линейки в рабочей области.
Show Slices
Не бывает
Тогл режим, проявляет или скрывает слайсы — зоны экспорта.
Comments
ShiftC
ShiftC
Тогл-режим, проявляет или скрывает существующие комментарии в рабочей области.
Outlines
ShiftO
ShiftCtrl3
Тогл-режим, переводит рабочую область в контурный режим отображения объектов.
Pixel Preview
ShiftCmdP
ShiftCtrlP
Тогл-режим, проявляет или сглаживает пиксели на крупном масштабе. Нужен, чтобы рисовать чёткие иконки под 1x.
Mask Outlines
Не настроена
Не настроена
Тогл-режим, проявляет или скрывает зелёные границы в масках.
Удобнее скрывать, воспринимаются как посторонняя зелёная обводка.
Frame Outlines
Не настроена
Не настроена
Тогл-режим, проявляет или скрывает серые границы фреймов.
Resource Use
Не настроена
Не настроена
Тогл-режим, проявляет или скрывает индикатор количества слоёв и использования памяти.
Show/Hide UI
Cmd
Ctrl
Тогл-режим, проявляет или скрывает интерфейс Фигмы, когда нужно презентовать холст или прототип.
Multiplayer Cursors
OptCmd
CtrlAlt
Тогл-режим, проявляет или скрывает курсоры других пользователей, находящихся в файле.
Layers
Opt1
Alt1
Открывает вкладку Layers со списком слоёв в панели слева.
Assets
Opt2
Alt2
Открывает панель Assets в левой части интерфейса, в котором можно найти палитру доступных компонентов и вставлять их в рабочую область.
Design
Opt8
Alt8
Открывает вкладку Design с настройками выделенного слоя в панели справа.
Prototype
Opt9
Alt9
Открывает вкладку Prototype с настройками прототипа в панели справа.
Inspect
Opt0
Alt0
Открывает вкладку Inspect c доступными фрагментами кода и цветов для разработчиков в панели справа.
Show Left Sidebar
ShiftCmd
ShiftCtrl
Тогл-режим, проявляет или скрывает панель слоёв слева.
Zoom In
Shift+
Shift+
Приближает рабочую область вдвое.
Zoom Out
Shift—
Shift—
Отдаляет рабочую область вдвое.
Zoom to 100%
Shift0
Shift0
Возвращает масштаб в значение по умолчанию — 100%.
Zoom to Fit
Shift1
Shift1
Ставит в видимую рабочую область все объекты на холсте. Удобно, чтобы осмотреться.
Zoom to Selection
Shift2
Shift2
Ставит в рабочую область выделенный слой на максимальном масштабе, удобно, чтобы рассмотреть детали.
Previous Page
fn↑илиPageUp
PageUp
Листает страницу на предыдущую.
Next Page
fn↓илиPageDn
PageDn
Листает страницу на следующую.
Zoom to Previous Frame
ShiftN
ShiftN
Ставит в рабочую область предыдущий фрейм.
Zoom to Next Frame
N
N
Ставит в рабочую область следующий фрейм. Удобно для переключения экранов.
Find Previous Frame
Home
Home
Выделяет предыдущий фрейм на холсте, который расположен левее текущего. Если фреймы стоят вертикально, выделяет верхний.
Работает, если выделен фрейм.
Find Next Frame
End
End
Выделяет следующий фрейм на холсте, который расположен правее текущего. Если фреймы стоят вертикально, выделяет нижний.
Работает, если выделен фрейм.
Group Selection
CmdG
CtrlG
Оборачивает выделенное в группу.
Create Section
ShiftS
ShiftS
Группирует объекты в секцию, что удобно при оформлении макетов.
Frame Selection
OptCmdG
CtrlAltG
Оборачивает выделенное в фрейм. Работает, если есть выделенные слои.
Ungroup
ShiftCmdG
CtrlShiftG
Снимает оборачивающие группу или фрейм с выделенного.
Use as Mask
CtrlCmdM
CtrlAltM
Тогл-режим, переключает шейп в режим маскирующего, что позволяет скрыть все слои выше него в списке слоёв.
Set as Thumbnail
Не бывает
Не настроена
Устанавливает выделенный фрейм в качестве обложки файла, которая видна из меню файлов.
Restore Default Thumbnail
Не бывает
Не настроена
Если выделенный фрейм настроен в качестве обложки файла, восстанавливает обложку по умолчанию — общий вид первой страницы файла.
Отображается в меню, только если у файла настроена обложка.
Add Auto Layout
ShiftA
ShiftA
Если выделен фрейм, переключает его в режим Auto Layout. Если выделен один или несколько слоёв иных типов, оборачивает их фреймом в режиме Auto Layout.
Create Component
OptCmdK
CtrlAltK
Делает выделенное мастер-компонентом.
Reset All Changes
Не настроена
Не настроена
Обнуляет все оверрайды в экземпляре до исходного состояния мастера. Работает, если выделен экземпляр компонента и в него внесены изменения.
Detach Instance
OptCmdB
CtrlAltB
Разрывает связь с его мастером, превращая экземпляр в фрейм. Работает, если выделен экземпляр компонента.
Go to Main Component
Не настроена
Не настроена
Позволяет перейти к мастеру. Работает, если выделен экземпляр компонента.
Push Overrides to Main Component
Не настроена
Не настроена
Прописывает локальные изменения экземпляра в мастер. Работает, если выделен экземпляр компонента и в него внесены изменения.
Restore Main Component
Не настроена
Не настроена
Если у компонента был удалён мастер, воскрешает его. Работает, если выделен экземпляр компонента.
Bring To Front
]
]
Ставит выделенный слой самым верхним в текущем уровне иерархии слоёв.
Bring Forward
Cmd]
Ctrl]
Ставит выделенное на один слой вверх на текущем уровне иерархии слоёв.
Send Backward
Cmd[
Ctrl[
Ставит выделенное на один слой ниже в списке слоёв.
Send to Back
[
[
Ставит выделенный слой самым нижним в текущем уровне иерархии слоёв.
Flip Horizontal
ShiftH
ShiftH
Тогл-режим, отражает выделенный слой в горизонтальной плоскости.
Flip Vertical
ShiftV
ShiftV
Тогл-режим, отражает выделенный слой в вертикальной плоскости.
Rotate 180°
Не настроена
Не настроена
Вращает объект на 180*, добавляя этот угол к текущему значению Rotation.
Rotate 90° Left
Не настроена
Не настроена
Вращает выделенный слой на 90* против часовой стрелки, добавляя этот угол к текущему значению Rotation.
Rotate 90° Right
Не бывает
Не настроена
Вращает выделенный слой на 90* по часовой стрелке, отнимая этот угол от текущего значения Rotation.
Flatten Selection
CmdE
CtrlE
Если выделены несколько шейпов, объединяет их в один.
Outline Stroke
ShiftCmdO
CtrlShiftO
Если выделен слой с обводкой, отделяет обводку в отдельный слой и отрисовывает её заливкой. Текстовый слой с заливкой превращается в векторный.
Union Selection
Не настроена
Не настроена
Объединяет выделенные шейпы в булеву группу с логикой Union, при которой видимая часть формируется из общего контура обоих шейпов.
Subtract Selection
Не настроена
Не настроена
Объединяет выделенные шейпы в группу с логикой Subtract. Видимая часть формируется из нижнего слоя, а из него вырезается верхний.
Intersect Selection
Не настроена
Не настроена
Объединяет выделенные шейпы в группу с логикой Intersect. Видимая часть формируется из площади пересечения нижнего и верхнего слоёв.
Exclude Selection
Не настроена
Не настроена
Объединяет выделенные шейпы в группу с логикой Exclude. Видимая часть формируется из общего контура обоих шейпов, из которого вырезается контур их наложения.
Rasterize Selection
Не настроена
Не настроена
Превращает выделенное в растровый слой типа Image.
Show/Hide Selection
ShiftCmdH
CtrlShiftH
Глаз — тогл-режим, который скрывает или проявляет слой, а также заново подгружает растровое изображение в слой типа Image.
Lock/Unlock Selection
ShiftCmdL
CtrlShiftL
Замок — тогл-режим, который блокирует возможность выделять и смещать выделенное.
Hide Other Layers
Не настроена
Не настроена
Переключает все слои кроме выделенного в режим Hidden (см. глаз).
Collapse Layers
OptL
AltL
Сворачивает все раскрытые слои в списке слоёв.
Remove Fill
Opt/
Alt/
Удаляет настройки заливки.
Remove Stroke
/
/
Удаляет настроки обводки.
Swap Fill and Stroke
ShiftX
ShiftX
Меняет местами цвет заливки и обводки.
Join Selection
CmdJ
CtrlJ
Объединяет две опорные точки прямой линией. Работает, если выделены две опорные точки в незамкнутом векторном пути.
Smooth Join Selection
ShiftCmdJ
Не настроена
Объединяет две опорные точки кривой Безье и показывает усы изгиба. Работает, если выделены две опорные точки и у них есть настройки кривых.
Delete and Heal Selection
ShiftBackspace
ShiftBackspace
Удаляет опорную точку, не разрывая контура. Соседние с удалённой точки связываются линией. Работает, если выделена опорная точка.
Bold
CmdB
CtrlB
Полужирный. Тогл-режим, переключающий выделенный текстовый блок или фрагмент текста в полужирное начертание.
Italic
CmdI
CtrlI
Курсив. Тогл-режим, переключающий выделенный текстовый блок или фрагмент текста в курсивное начертание.
Underline
CmdU
CtrlU
Подчёркнутый. Тогл-режим, переключающий выделенный текстовый блок или фрагмент текста в подчёркнутое состояние.
Strikethrough
Не настроена
Не настроена
Зачёркнутый. Тогл-режим, переключающий выделенный текстовый блок в зачёркнутое начертание.
Create Link
CmdK
CtrlK
Позволяет настроить гиперссылку. Работает, если выделен текстовый блок или фрагмент текста.
Bulleted List
ShiftCmd8
Переключает текст в режим маркированного списка.
Numbered List
ShiftCmd7
Переключает текст в режим нумерованного списка.
Text Align Left
OptCmdL
CtrlAltL
Задаёт выравнивание текста по левому краю. Работает, если выделен текстовый блок или фрагмент текста.
Text Align Center
OptCmdT
CtrlAltT
Задаёт выравнивание текста по центру. Работает, если выделен текстовый блок или фрагмент текста.
Text Align Right
OptCmdR
CtrlAltR
Задаёт выравнивание текста по правому краю. Работает, если выделен текстовый блок или фрагмент текста.
Text Align Justified
OptCmdJ
CtrlAltJ
Автовыключка. Задаёт выравнивание текста по обеим краям, растягивая пробелы. В интерфейсах не рекомендуется к использованию. Работает, если выделен текстовый блок или фрагмент текста.
Increase Line Height
ShiftOpt.
ShiftAlt.
Увеличивает межстрочное расстояние на 1 пункт. Работает, если выделен текстовый блок или фрагмент текста.
Text Align Top
Не настроена
Не настроена
Задаёт вертикальное выравнивание по верхнему краю текстового блока. Работает, если выделен текстовый блок или фрагмент текста.
Text Align Middle
Не настроена
Не настроена
Задаёт вертикальное выравнивание по центру текстового блока. Работает, если выделен текстовый блок или фрагмент текста.
Text Align Bottom
Не настроена
Не настроена
Задаёт вертикальное выравнивание по нижнему краю текстового блока. Работает, если выделен текстовый блок или фрагмент текста.
Increase Indentation
Не настроена
Увеличивает отступ текущего параграфа на один шаг.
Работает, если текстовый курсор установлен в параграфе внутри текстового блока.
Decrease Indentation
Не настроена
Уменьшает отступ текущего параграфа на один шаг.
Работает, если текстовый курсор установлен в параграфе внутри текстового блока. Параграф должен иметь хотя бы один шаг отступа от начала блока.
Increase Font Size
ShiftCmd.
ShiftCtrl.
Увеличивает кегль шрифта на 1 пункт. Работает, если выделен текстовый блок или фрагмент текста.
Decrease Font Size
ShiftCmdзапятая
ShiftCtrlзапятая
Уменьшает кегль шрифта на 1 пункт.
Работает, если выделен текстовый блок или фрагмент текста.
Increase Font Weight
OptCmd.
CtrlAlt.
Увеличивает вес шрифта, переключая начертания Regular, Medium и Bold, если они доступны. Работает, если выделен текстовый блок или фрагмент текста.
Decrease Font Weight
OptCmdзапятая
CtrlAltзапятая
Уменьшает вес шрифта, переключая начертания Regular, Medium и Bold, если они доступны. Работает, если выделен текстовый блок или фрагмент текста.
Decrease Line Height
ShiftOptзапятая
ShiftAltзапятая
Уменьшает межстрочное расстояние на 1 пункт. Работает, если выделен текстовый блок или фрагмент текста.
Increase Letter Space
Opt.
Alt.
Увеличивает трекинг в тексте на 1%. Работает, если выделен текстовый блок или фрагмент текста.
Decrease Letter Space
Optзапятая
Altзапятая
Уменьшает трекинг в тексте на 1%. Работает, если выделен текстовый блок или фрагмент текста.
Original Case
Не настроена
Не настроена
Восстанавливает исходный регистр букв (letter case). Работает, если выделен текстовый блок или фрагмент текста.
Upper Case
Не настроена
Не настроена
Переключает регистр букв (letter case) в режим всех заглавных. Работает, если выделен текстовый блок или фрагмент текста.
Lower Case
Не настроена
Не настроена
Переключает регистр букв (letter case) в режим всех строчных. Работает, если выделен текстовый блок или фрагмент текста.
Title Case
Не настроена
Переключает регистр букв (letter case) в режим, когда первая буква каждого слова заглавная. Работает, если выделен текстовый блок или фрагмент текста.
Left To Right
Не настроена
Не настроена
Определяет направление набора параграфа слева направо, как в латинице и кириллице. Также определяет то, что новые введённые буквы будут появляться при наборе слева от текстового курсора.
Только для текстовых слоёв.
Right To Left
Не настроена
Определяет направление набора параграфа справа налево, как в арабском. Также определяет то, что новые введённые буквы будут появляться при наборе справа от текстового курсора.
Только для текстовых слоёв.
Round to Pixel
Не настроена
Не настроена
Смещает выделенный слой на пиксельную сетку, удаляя значения координат X и Y после точки. Работает, если слой имеет дробные значения координат.
Align Left
OptAилиCtrlCmd←
AltA
Выравнивает выделенные слои по наименьшему (самому левому) значению координаты X среди выделенных. Воздействует на координаты X. Всё улетит влево.
Align Horizontal Centers
OptH
AltH
Выравнивает выделенные слои по горизонтальным геометрическим центрам, приводя их к одной вертикальной оси. Воздействует на координаты X.
Align Right
OptDилиCtrlCmd→
AltD
Выравнивает выделенные слои по наибольшему (самому правому) значению координаты X среди выделенных. Воздействует на координаты X. Всё улетит вправо. Работает, если выделено не мене 2 слоёв.
Align Top
OptWилиCtrlCmd↑
AltW
Выравнивает выделенные слои по наибольшему (самому верхнему) значению координаты Y среди выделенных. Воздействует на координаты Y. Всё улетит вверх. Работает, если выделено не мене 2 слоёв.
Align Vertical Centers
OptV
AltV
Выравнивает выделенные слои по вертикальным геометрическим центрам, приводя их к одной оси. Воздействует на координаты Y.
Align Bottom
OptSилиCtrlCmd↓
AltS
Выравнивает выделенные слои по наименьшему (самому нижнему) значению координаты Y среди выделенных. Воздействует на координаты Y. Всё улетит вниз. Работает, если выделено не мене 2 слоёв.
Tidy Up
CtrlOptT
CtrlAltShiftT
Сравняет расстояния между слоями так, что они выстроятся в ровную горизонтальную или вертикальную последовательность. Алгоритм будет стремиться найти закономерность между отступами и привести к стандарту те, которые отличаются.
Работает, если выделено не менее 3 слоёв.
Pack Horizontal
Не настроена
Не настроена
Удаляет горизонтальные отступы между выделенными слоями. В итоге они выстраиваются в последовательность без отступов. Воздействует на координаты X.
Работает, если выделено не менее 2 слоёв.
Pack Vertical
Не настроена
Не настроена
Удаляет вертикальные отступы между выделенными слоями. В итоге они выстраиваются в последовательность без отступов. Воздействует на координаты Y.
Работает, если выделено не менее 2 слоёв.
Distribute Horizontal Spacing
CtrlOptH
ShiftCtrlAltH
Сравняет расстояния между слоями так, что они выстроятся в ровную горизонтальную последовательность. Воздействует на координаты X.
Работает, если выделено не менее 3 слоёв.
Distribute Vertical Spacing
CtrlOptV
ShiftCtrlAltV
Сравняет расстояния между слоями так, что они выстроятся в ровную вертикальную последовательность. Воздействует на ось Y.
Работает, если выделено не менее 3 слоёв.
Distribute Left
Не настроена
Не настроена
Выравнивает слои по их левому краю на основе вычисляемого среднего отступа.
Первый и последний слои останутся неподвижными. Отступы между всеми слоями будут зависеть от отступов и размера объектов. Команда работает, если выделено не менее 3 слоёв.
Distribute Horizontal Centers
Не настроена
Не настроена
Выравнивает объекты по их горизонтальным центрам.
Первый и последний слои останутся неподвижными. Работает, если выделено не менее 3 слоёв. Воздействует на свойство X.
Distribute Right
Не настроена
Не настроена
Выравнивает слои по их правому краю на основе вычисляемого среднего отступа.
Первый и последний слои останутся неподвижными. Отступы между всеми слоями будут зависеть от отступов и размера объектов. Команда работает, если выделено не менее 3 слоёв.
Distribute Top
Не настроена
Не настроена
Сравняет расстояния между слоями так, что они выстроятся в ровную вертикальную последовательность.
Выравнивание будет происходить ссверху вниз, поэтому самый нижний отступ останется плавающим.
Верхний и нижний слои останутся неподвижными. Отступы между всеми слоями будут рассчитаны из среднего значения отступов до применения команды. Работает, если выделено не менее 3 слоёв.
Distribute Vertical Centers
Не настроена
Не настроена
Выравнивает объекты по их вертикальным центрам.
Первый и последний слои останутся неподвижными. Работает, если выделено не менее 3 слоёв. Воздействует на свойство X.
Distribute Bottom
Не настроена
Не настроена
Сравняет расстояния между слоями так, что они выстроятся в ровную вертикальную последовательность.
Выравнивание будет происходить ссверху вниз, поэтому самый нижний отступ останется плавающим.
Верхний и нижний слои останутся неподвижными. Отступы между всеми слоями будут рассчитаны из среднего значения отступов до применения команды. Работает, если выделено не менее 3 слоёв.
Plugins → [plugin name]
Не бывает
Не бывает
Выбирает нужный плагин и запускает его.
Run Last Plugin
OptCmdP
Не настроена
Запускает последний открытый плагин снова.
Plugins (окно)
Не настроена
Не настроена
Открывает список установленных плагинов, в котором их можно удалять.
Для разработчиков также доступны списки разрабатываемых и опубликованных плагинов.
Find More Plugins…
Не настроена
Не бывает
Открывает раздел Figma Community.
New Plugin…
Открывает окно создания нового плагина.
Import Plugin from Manifest…
Не бывает
Не настроена
Импортирует исходный код ранее созданного плагина в Figma. Для импорта необходимо иметь папку плагина на локальном компьютере.
View API Documentation
Не настроена
Не настроена
Open Console
OptCmdI
CtrlAltI
Открывает консоль — панель разработчика.
Use Developer VM
Не настроена
Не настроена
Тогл-режим, позволяет включать виртуальную машину браузера, а не Figma. Она позволяет получать более подробные/понятные логи ошибок в консоли, в отличие от обычной встроенной песочницы. Если включена, может понижать производительность Figma.
Dribbble
Не настроена
Не настроена
Заявлено, что выгружает выбранный фрейм на dribbble.com, по факту открывает экран загрузки нового шота в браузере.
Требуется выделить фрейм и войти в аккаунт на Dribbble.
Snap to Geometry
Не бывает
Не настроена
Тогл-режим. Настройка включает или отключает магнетизм опорных точек к геометрии объекта, например, к вертикальным или горизонтальным линиям в нём. Рекомендую включить.
Snap to Objects
Не бывает
Не настроена
Тогл-режим, который включает привязку объектов друг к другу. При сдвиге слоёв видим красные подсказывающие линии.
Snap to Pixel Grid
ShiftCmd‘
ShiftCtrl‘
Тогл-режим, который включает привязку объектов к пиксельной сетке и позволяет избежать дробных значений в координатах.
Keep Tool Selected After Use
Не бывает
Не настроена
Тогл-режим, позволяет настроить, будет ли инструмент оставаться выделенным после использования. Если выключен, выделение инструмента после его использования будет возвращаться в
Move
.
Highlight Layers On Hover
Не бывает
Не настроена
Тогл-режим. Если включен, позволяет видеть ховер-выделение на слоях. Если выключен, видим ховеры только в списке слоёв.
Rename Duplicated Layers
Не бывает
Не настроена
Тогл-режим, позволяет настроить, будут ли фреймы при дублировании получать уникальные названия, или будут сохранять название оригинала.
Show Dimensions On Objects
Не бывает
Не настроена
Тогл-режим, позволяет настроить, отображаются ли размеры слоёв при их выделении.
Hide Canvas UI During Changes
Не бывает
Не настроена
Тогл-режим. Определяет поведение рамки у объекта, когда меняем обводку и заливку. Рекомендую оставить включённым.
Keyboard Zooms Into Selection
Не бывает
Не настроена
Тогл-режим, если включен, при зуме выделенный объект всегда оказывается по центру рабочей области. Если выключен, зум работает независимо от выделенного.
Substitute Smart Quotes
Не бывает
Не настроена
Тогл-режим. Определяет, должны ли прямые кавычки заменяться на смарт-кавычки (лапки).
Show Google Fonts
Не бывает
Не настроена
Тогл-режим. Определяет, доступны ли для выбора в Figma шрифты из библиотеки Google Fonts.
Flip Objects While Resizing
Не бывает
Не настроена
Тогл-режим, если включен, при ресайзе можно отражать объекты.
Invert Zoom Direction
Не бывает
Не настроена
Тогл-режим, позволяет обратить направление зума при использовании скролл-колеса.
Use Number Keys for Opacity
Не бывает
Не настроена
Тогл-режим, позволяет определить, как будут использоваться клавиши с цифрами. Если включен, они настраивают опасити объекта с шагом в 10%.
Light Theme
Не бывает
Не настроена
Настройка, выбирает светлую тему редактора.
Работает, когда тема интерфейса отличается от светлой.
Dark Theme
Не бывает
Не настроена
Настройка, выбирает тёмную тему редактора.
Работает, когда тема интерфейса отличается от светлой.
System Theme
Не бывает
Не настроена
Настройка, выбирает тему редактора, которая выбрана на уровне операционной системы.
Nudge Amount
Не бывает
Не настроена
Позволяет настроить шаг сдвига объектов. По умолчанию 10, удобно: 4.
Libraries
Opt3
Alt3
Открывает окно Libraries, в котором можно настроить подключенные библиотеки или опубликовать файл как библиотеку.
Help Page
Не настроена
Не настроена
Keyboard Shortcuts
CtrlShift/
CtrlShift/
Встроенная панель с подсказками горячих клавиш.
Support Forum
Не настроена
Не настроена
Video Tutorials
Не настроена
Не настроена
Открывает youtube.com/figmadesign — официальный канал с видео-уроками.
Release Notes
Не настроена
Не настроена
Открывает releases.figma.com — страницу, где можно узнать о новых релизах и вышедших в них функциях.
Legal Summary
Не настроена
Не настроена
Открывает в браузере юридические условия использования Figma.
Account Settings
Не бывает
Не настроена
Открывает экран настроек аккаунта, где можно сменить пароль и поставить аватар.
Log Out
Не настроена
Не настроена
Позволяет выйти из аккаунта в клиенте Figma, если авторизован один аккаунт.
Zoom to 50%
Не бывает
Не бывает
Устанавливает масштаб вдвое мельче оригинала.
Remove from Recent
Не бывает
Не бывает
Скрывает ссылку на файл из вкладки Recents.
Отображается только в списке файлов Recents.
Не бывает
Не бывает
Позволяет в специальном окне настроить доступ к файлу для других людей.
Не бывает
Не бывает
Позволяет настроить доступ к прототипу для других людей.
Add Fill
Добавляет слою заливку сплошным цветом.
Favorite (Project)
Не бывает
Не бывает
Тогл-режим. Добавляет проект в Favorites. Такие проекты отображаются в сайдбаре слева и помечаются жёлтой звездой.
⭐
Search (Mac)
ShiftCmd/
Не бывает
Поиск по пунктам системного меню клиента для Mac. Вызывается из пункта меню Help.
Toggle Design/Prototype
ShiftE
ShiftE
Листает режим дизайна и режим прототипа в правой панели.
Move to Project…
Не бывает
Не бывает
Перемещает фигма-файл в другой проект.
Copy Link to Page
Не бывает
Не бывает
Копирует в буфер обмена URL на текщую страницу.
Move
V
V
Основной инструмент для выделения и смещения объектов. Выбран по умолчанию.
Scale
K
K
Инструмент, увеличивает и уменьшает объекты.
Frame
FилиA
FилиA
Инструмент, рисует фреймы — прямоугольные экраны, которые впоследствии можно связать в прототипы.
Slice
S
S
Инструмент, позволяет размечать зоны экспорта. Экспортируется только видимый фрагмент холста, попавший в такую зону.
Rectangle
R
R
Инструмент, рисует прямоугольники.
Line
L
L
Инструмент, рисует прямые линии. Лучше не использовать, заменяется
Pen
или
Rectangle
.
Arrow
ShiftL
ShiftL
Инструмент, рисует векторные стрелки, удобно для схем.
Ellipse
O
O
Инструмент, рисует круги и овалы. Запоминаем клавишу по слову Oval или форме круга.
Polygon
Не настроена
Не настроена
Инструмент, рисует треугольники и прочие многоугольники с радиальной симметрией.
Star
Не настроена
Не настроена
Инструмент, рисует звёзды, можно менять количество лучей.
Pen
P
P
Инструмент, рисует произвольные векторные формы и позволяет редактировать уже существующие. Позволяет рисовать векторные сети.
Pencil
ShiftP
ShiftP
Инструмент, рисует произвольные линии от руки, годится, чтобы что-то грубо обвести что-то на скриншоте.
Text
T
T
Инструмент для работы с текстом. Создаёт надписи и текстовые блоки, позволяет работать с типографикой.
Hand Tool
HилизажатьSpace
H
Инструмент, двигает холст перетаскиванием.
Add Comment
C
C
Инструмент для работы с комментариями. По клику оставляет комментарии и позволяет видеть созданные ранее.
New Window
ShiftCmdN
ShiftCtrlN
Открывает новое окно клиента.
File Browser
CmdO
CtrlO
Открывает меню файлов и проектов — первую вкладку с иконкой дома. Это место, где в облачном хранилище лежат все файлы, доступные текущему аккаунту.
Open File URL From Clipboard
Не настроена
Не настроена
Открывает файл по ссылке, если та скопирована в буфер.
Close Window
ShiftCmdW
ShiftCtrlW
Закрывает текущее окно клиента. Актуально, если открыто несколько в кладок, которые хотим закрыть все разом.
Close Tab
CmdW
CtrlW
Закрывает вкладку.
Reopen Closed Tab
ShiftCmdT
ShiftCtrlT
Восстанавливает последнюю открытую вкладку.
Interface Scale / Reset to Default
OptCmd0
AltCtrl0
Восстанавливает масштаб интерфейса в значение по умолчанию — 100%.
Interface Scale / Make Larger
OptCmd+
AltCtrl+
Делает масштаб интерфейса крупнее на 10%.
Interface Scale / Make Smaller
OptCmd—
AltCtrl—
Делает масштаб интерфейса мельче на 10%.
About Figma
Не настроена
Не настроена
Показывает версию клиента.
Check For Updates…
Не настроена
Не настроена
Проверяет сервер на наличие обновлений и даёт перезагрузить все вкладки.
Quit Figma или Exit
CmdQ
CtrlWилиAltF4
Закрывает клиент Фигмы.
Color Space / sRGB
Не настроена
Не бывает
Переключает цветовой профиль на Managed sRGB. Это стандарт, который позволяет гарантировать, что цвета будут отображаться так же, как в браузере. Такой профиль всегда используется в Фигме в браузере. Может быть более тусклым при экспорте, чем Unmanaged.
Color Space / Unmanaged
Не настроена
Не бывает
Переключает цветовое пространство на Unmanaged, отключает управление цветом со стороны Фигмы. Позволяет работать в профиле операционной системы и позволять отобразить на экране более насыщенные цвета. Могут быть различия в цветах между разными экранами и системами.
Cut
CmdX
CtrlX
Вырезает выделенный слой.
Copy
CmdC
CtrlC
Копирует слой в буфер.
Paste
CmdV
CtrlV
Вставляет содержимое буфера. Если выделить фрейм, вставляет с сохранением координат.
Start Dictation…
Не настроена
Не бывает
Позволяет использовать голосовой ввод текста через системные средства macOS.
Emoji & Symbols
CtrlCmdSpace
Win.
Показывает системную палитру эмоджи. Полезно для маркировки страниц в разные цвета при помощи эмоджи: 📗📙📕📘
Toggle Full Screen
CtrlCmdF
F11
Тогл-режим, разворачивает окно Фигмы на полный экран или сворачивает обратно.
Remove Auto Layout
ShiftOptA
ShiftAltA
Если выделен фрейм в режиме Auto Layout, отключает этот режим и переключает фрейм в режим Constraints. Почему-то нет в основном меню, только в контекстном.
Resize to Fit
ShiftOptCmdR
ShiftCtrlAltR
Если выделен фрейм, ужимает или растягивает его до размеров видимого содержимого.
Toggle Clip Content
Не настроена
Не настроена
Тогл-режим, проявляет или скрывает содержимое фрейма, которое находится за его периметром.
Swap Component Instance
DragOpt
Если перетаскиваем компонент из списка Assets и отпускаем на существующий экземпляр в рабочей области и зажать эту клавишу, мы подменим ему мастер.
Return to instance
Не бывает
Не бывает
Если у экземпляра был открыт мастер через команду , возвращает обратно к экземпляру.
Select Parent Layer
ShiftEnter
ShiftEnter
Выделяет родительский слой, находящийся на уровень выше. Работает, если выделен слой, у которого есть родитель.
Delete (File)
ClickBackspace
Не бывает
Отправляет файл в категорию Deleted, откуда его можно восстановить в течение 30 дней.
Minimize…
CmdM
WinM
Сворачивает окно Фигмы
Zoom
CtrlOptCmdZ
Не бывает
Системный тогл-режим от macOS, который разворачивает текущее окно Figma в пределах экрана, не переключая его в полнокэкранный режим. Либо сворачивает развёрнутое окно обратно в компактный режим.
Select Previous Tab
ShiftCmd[
CtrlShiftTab
Переключает на предыдущую вкладку. Если открыта одна вкладка, переключает на меню проектов.
Select Next Tab
ShiftCmd]
CtrlTab
Переключает на следующую вкладку.
Duplicate (File)
Не бывает
Не бывает
Дублирует текущий файл в тот же проект, где он лежал. Если у нас нет доступа на этот проект, копия сохраняется в Drafts.
Open in desktop app
Не бывает
Не бывает
Открывает текущий файл в клиенте Фигмы.
Select Layer → [Layer name]
Click
Click
Позволяет через контекстное меню выделить нужный слой в в текущей иерархии слоёв.
⬆️
Previous layer
ShiftTab
ShiftTab
Переключает на предыдущий слой в иерархии. Работает, если выделен слой. Если он стоит первым на текущем уровне, выделяет последний.
⬇️
Next layer
Tab
Tab
Переключает на следующий слой на данном уровне иерархии. Работает, если выделен слой. Если он стоит последним на текущем уровне, выделяет первый.
Rename (Layer)
CmdR
CtrlR
Переименовывает выделенный слой. На вебе — Shift Cmd R.
Copy Link (Frame)
Не бывает
Не бывает
Если выделен фрейм, позволяет из контекстного меню скопировать ссылку на файл с привязкой к нему.
Copy Link (Project)
CmdL
CtrlL
Позволяет из контекстного меню проекта в File Browser скопировать ссылку на него.
Open links in desktop app
Не бывает
Не бывает
Позволяет настроить, будут ли ссылки открываться в приложении Фигмы, или в браузере.
OptCmdI
Toggle Internal Developer Tools
OptShiftCmdI
Открывает панель для разработчиков в виде всплывающего окна.
Publish
Не бывает
Не бывает
Публикует файл как библиотеку, что делает все стили и компоненты доступными из других файлов.
Rename (File)
Не бывает
Не бывает
Позволяет переименовать текущий файл.
Tile Window to Right of Screen
Не настроена
Мак: ставит окно Фигмы на правую половину экрана. Работает, только когда Фигма не в полноэкранном режиме.
Tile Window to Left of Screen
Не настроена
Мак: ставит окно Фигмы на левую половину экрана. Работает, только когда Фигма не в полноэкранном режиме.
Publish Selected Components
Не настроена
Не бывает
Публикует выбранные компоненты в библиотеку.
Доступна, когда выбраны мастер-компоненты.
Move to Page → [Page name]
Не бывает
Позволяет переместить слой на другую страницу. Работает, если в файле больше одной страницы.
Open (File)
ClickEnter
ClickEnter
Открывает файл. То же самое действие по двойному клику.
Show in Project
Не бывает
Не бывает
Открывает проект, в котором лежит текущий фигма-файл.
Удобно, когда нужно выяснить, в каком проекте расположен файл. Присутствует в , в поиске и на панели редактора.
Paste Here
Вставляет слой из буфера в то место, куда кликнули.
Duplicate Page
Не бывает
Не бывает
Дублирует выделенную страницу файла со всем её содержимым. Все мастера компонентов с исходной страницы, станут экземплярами.
Rename Page
Не бывает
Не бывает
Переименует выделенную страницу файла.
Delete Page
Не бывает
Не бывает
Удаляет выделенную страницу файла со всем содержимым. Доступна, только если в файле больше одной страницы.
Show All
Zoom to 200%
Не бывает
Не бывает
Устанавливает масштаб вдвое крупнее оригинала.
Save/Remove from Saved Plugins
Не бывает
Не бывает
Copy Link (Plugin)
Не бывает
Не бывает
Dock to Side
Не бывает
Не бывает
Search Widgets
Не бывает
Не бывает
Widgets (вкладка)
Не бывает
Не бывает
Run Plugin
Зависит от плагина
Зависит от плагина
Запускает плагин.
Plugins (Вкладка)
Search Plugins
Не бывает
Не бывает
Components
Resources
ShiftI
ShiftI
Открывает панель с компонентами, плагинами и виджетами.
Always Show Tabs when Presenting
Не настроена
Не бывает
Настройка, позволяет оключить автоматическое скрытие вкладок во время просмотра прототипа.
Toggle Fullscreen
F
F
Accessibility Settings…
Не бывает
Не бывает
Adapt Content For Screen Readers
Не бывает
Не бывает
Fill Screen
Z
Z
Fit Width
Z
Z
Не бывает
Не бывает
Get Embed Code
Не бывает
Не бывает
Link Sharing Options
Не бывает
Не бывает
Copy Typography (Inspect)
Copy Content (Inspect)
Code/Table
Language
Color Model (Inspect)
Copy Color (Inspect)
Copy Properties (Inspect)
Preserve Scroll Position
Interaction Trigger
Interaction
Edit Flow Description
Figma набирает обороты в сфере дизайна. Программное обеспечение Sketch в основном доминирует в индустрии дизайна UI/UX. Но последние предложения от Adobe (Adobe XD) и Figma с гибкими ценами, беспрепятственным совместным использованием и кросс-платформенной доступностью меняют уравнение для дизайнеров UI/UX.
Доступность Figma в Интернете, Windows и macOS в сочетании с отличным начальным планом (3 проекта и 2 редактора) делает его идеальным выбором для проектирования, прототипирования и овладения навыками проектирования пользовательского интерфейса. Недавно компания представила долгожданную поддержку плагинов для него. Если вы новичок в пространстве дизайна UI/UX и начинаете свое путешествие с Figma, возможно, вы захотите запомнить несколько основных сочетаний клавиш Figma для Windows и Mac.
В этом посте мы рассмотрим одиннадцать лучших сочетаний клавиш Figma, которые вы можете использовать на ПК с Windows и Mac. Давайте начнем.
Посетите Фигму
1. Освойте возможности масштабирования
Вы не сможете использовать Figma или любое другое программное обеспечение для дизайна UI/UX, не освоив сочетания клавиш Zoom. Это будут наиболее часто используемые сочетания клавиш во время вашего рабочего процесса.
Для Windows и Mac вы можете использовать Shift + 1, чтобы подогнать слои под размер экрана. Shift + 2, чтобы увеличить выбранный кадр (мое наиболее часто используемое сочетание клавиш, поскольку оно позволяет мне быстро просмотреть детали выбранного компонента), и Shift + 0, чтобы увеличить масштаб на 100%.
2. Показать/скрыть линейки и показать/скрыть сетки макета
Обычно я не использую линейки в Figma, но если вы планируете использовать их во время разработки пользовательского интерфейса, вы можете использовать сочетание клавиш Shift + R на ПК или Mac, чтобы показать/скрыть линейки.
Я использую Layout Grids все время. Он позволяет расположить компоненты, значки на одинаковом расстоянии, позволяет упорядочить текст и другие элементы. Используйте сочетание клавиш Control + G на Mac, чтобы показать/скрыть сетки макета.
3. Инструмент «Перо», «Перемещение» и «Текст»
Figma предлагает мощный и настраиваемый инструмент «Перо». Вы поймете, что я имею в виду, поиграв с ним несколько минут. Во время рабочего процесса проектирования вы будете довольно часто использовать эти три инструмента.
Вы всегда можете выбрать их в верхнем меню или использовать нажатие клавиши P для пера, V для перемещения и T для инструмента «Текст» в Windows и Mac.
4. Перемещение между слоями и компонентами
Эти два сочетания клавиш очень удобны, когда вы работаете над дизайн-проектом со слишком большим количеством слоев и компонентов. Вам может потребоваться постоянно перемещаться между ними. Вы можете использовать Option + 1 для Mac или Alt + 1 для Windows, чтобы перейти на панель слоев. Затем используйте Option + 2 для Mac или Alt + 2 для Windows, чтобы перейти в меню «Компоненты».
5. Откройте палитру цветов
Эта функция полезна, когда вы хотите извлечь цвет из изображения, значка или любого другого компонента. Вы можете использовать сочетание клавиш «I» на Mac или Windows, чтобы открыть палитру цветов. Наведите палитру цветов на изображение или значок и скопируйте код цвета из меню палитры цветов.
6. Копировать/вставить текущий стиль
Это реально экономит время. Хотите быстро скопировать текущий цвет/дизайн компонента в другой текст или значок? Вы можете выбрать текущий элемент и использовать Option + Command + C для Mac или Ctrl + Shift + C для Windows, чтобы скопировать его стиль. Теперь выберите другой элемент и используйте Option + Command + V для Mac или Ctrl + Shift + V для Windows, чтобы вставить стиль.
7. Выбор группы/разгруппировки
Группировка и разгруппировка являются одной из наиболее важных частей любого программного обеспечения для проектирования. После добавления фигур, значков, текста вы можете захотеть сгруппировать их, чтобы легко перемещать или изменять. Вы можете выбрать элементы и использовать Command + G для Mac или Ctrl + G для Windows, чтобы создать группу.
Чтобы разгруппировать их, используйте Command + Shift + G для Mac или Ctrl + Shift + G для Windows.
8. Переключить блокировку и разблокировку
Когда вы создаете дизайн со слишком большим количеством слоев и компонентов, холст Figma может стать для вас слишком загруженным. В этих сценариях вы не захотите случайно переместить какой-либо значок, текст или компонент. В таких случаях вы можете выбрать элемент и использовать Command + Shift + L для Mac или Ctrl + Shift + L для Windows, чтобы заблокировать их.
Он представлен крошечным значком замка в меню «Слои». Для разблокировки используйте ту же комбинацию клавиш.
9. Создайте компоненты
Компоненты — это сердце и душа Figma. Возможно, вы захотите повторно использовать одни и те же элементы во всем дизайне пользовательского интерфейса. Некоторыми примерами могут быть гамбургер-меню, меню нижней панели, кнопки и т. д., которые вы хотите повторно использовать и для других экранов.
Вы можете сгруппировать значки и текст с помощью инструмента «Группа», а затем использовать Option + Command + K для Mac или Ctrl + Alt + K для Windows, чтобы создать компонент. Теперь получите доступ к ним из меню «Компоненты» (проверка № 4).
10. Показать командную библиотеку
Знаете ли вы, что Figma также называют документами Google в индустрии дизайна? Программное обеспечение поставляется с удобными опциями обмена, которые позволяют вам добавлять редакторов в команду.
Для больших проектов каждому члену команды дается отдельное задание на дизайн. При создании дизайна в группе вы можете захотеть посетить библиотеку Team, которая состоит из общих компонентов и значков среди участников. Вы можете открыть меню, используя Command + Option + O на Mac или Ctrl + Alt + O в Windows, чтобы открыть меню библиотеки команды.
После завершения дизайна вы можете использовать параметр экспорта для извлечения значков и изображений из дизайна, чтобы вы могли отправить их разработчикам для их реализации. Вы можете выбрать слой и использовать Command + Shift + E для Mac или Control + Shift + E для Windows, чтобы экспортировать детали.
Используйте Figma как профессионал
Figma — отличный инструмент для дизайнеров UI/UX. Это бесплатно для начинающих, позволяет делиться и поставляется с множеством сочетаний клавиш для обеспечения плавного рабочего процесса. Внедрите эти сочетания клавиш в свой рабочий процесс и создайте красивый дизайн пользовательского интерфейса, как профессионал.
Далее: Canva и Crello — два лучших дизайнерских инструмента для создания плакатов и флаеров. Прочитайте сравнение ниже, чтобы найти лучший выбор для вас.
Post Views: 850
Горячие клавиши Figma для Windows 10
Используем инструменты:
Создать фрейм F
Текст T
Прямоугольник R
Эллипс P
Линия L
Комментарий C
Стрелка L
Управляем объектами и текстом:
Вырезать ctrl X
Скопировать ctrl C
Вставить ctrl V
Дублировать ctrl D
Отменить действие ctrl Z
Выделить всё ctrl A
Работаем с зумом:
Приблизить +
Отдалить —
Установить 100% масштаб shift 0
Редактируем объекты и текстовые блоки:
Сгруппировать ctrl G
Разгруппировать ctrl shift G
Скопировать свойства объекта ctrl alt C
Вставить свойства объекта ctrl alt V
Переместить на задний план ctrl shift [
Переместить на передний план ctrl shift ]
Переместить на слой выше ctrl ]
Переместить на слой ниже ctrl [
Изменить размер с сохранением пропорций shift потянуть объект за уголок
Передвинуть объект ровно по вертикали или горизонтали shift переместить объект мышкой
Скопировать и ровно подвинуть alt shift переместить объект мышкой
Выровнять объекты по левому краю alt A
Выровнять объекты по правому краю alt D
Выровнять объекты по верхней границе alt W
Выровнять объекты по нижней границе alt S
Распределить по горизонтали shift ctrl alt H
Распределить по вертикали shift ctrl alt V
Отзеркалить по горизонтали shift H
Отзеркалить по вертикали shift V
Горячие клавиши Figma для Apple
Используем инструменты:
Создать фрейм F
Текст T
Прямоугольник R
Эллипс P
Линия L
Комментарий C
Стрелка L
Управляем объектами и текстом:
Вырезать cmd X
Скопировать cmd C
Вставить cmd V
Дублировать cmd D
Отменить действие cmd Z
Выделить всё cmd A
Работаем с зумом:
Приблизить +
Отдалить —
Установить 100% масштаб shift 0
Редактируем объекты и текстовые блоки:
Сгруппировать cmd G
Разгруппировать cmd shift G
Скопировать свойства объекта cmd alt C
Вставить свойства объекта cmd alt V
Переместить на задний план cmd shift [
Переместить на передний план cmd shift ]
Переместить на слой выше cmd ]
Переместить на слой ниже cmd [
Изменить размер с сохранением пропорций shift потянуть объект за уголок
Передвинуть объект ровно по вертикали или горизонтали shift переместить объект мышкой
Скопировать и ровно подвинуть alt shift переместить объект мышкой
Выровнять объекты по левому краю alt A
Выровнять объекты по правому краю alt D
Выровнять объекты по верхней границе alt W
Выровнять объекты по нижней границе alt S
Распределить по горизонтали cmd alt H
Распределить по вертикали cmd alt V
Отзеркалить по горизонтали shift H
Отзеркалить по вертикали shift V
Мы разобрали горячие клавиши для Figma. В будущем мы поговорим о трендах дизайна 2020-2021. Подпишись, а то все пропустишь.
Подарок внутри! Подписка на обновление блога по Web-дизайну.