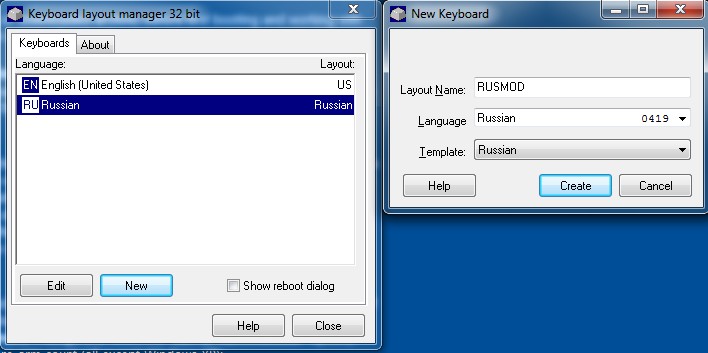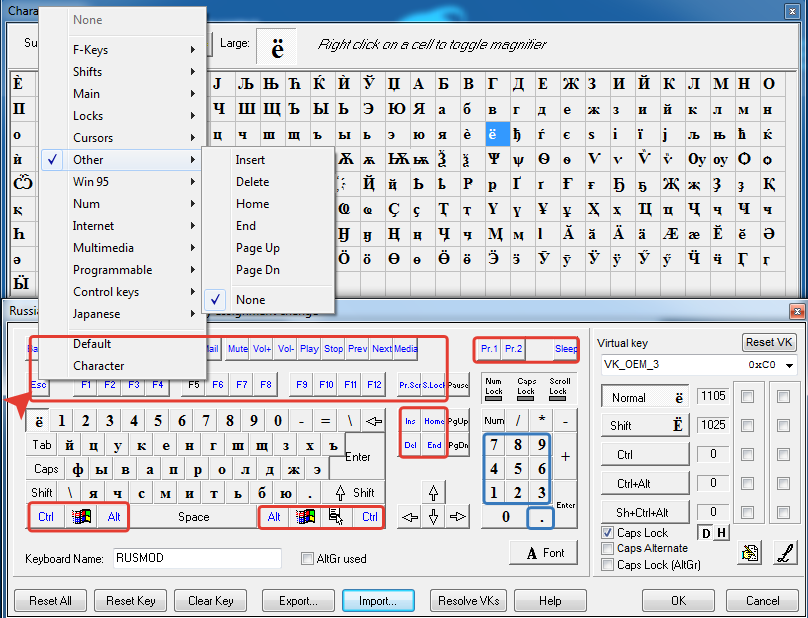Сочетания клавиш в Windows (горячие клавиши)
Системные сочетания клавиш Windows
- F1: вызов справки.
- CTRL + ESC: открытие меню Пуск.
- ALT + TAB: переключение между программами.
- ALT + F4: закрытие окна активной программы.
- SHIFT + DELETE: удаление элемента без помещения в корзину и возможности восстановления.
- Клавиша Windows + L: блокировка компьютера (без использования CTRL+ALT+DELETE).
Сочетания клавиш программ Windows
- CTRL + C: копирование.
- CTRL + X: вырезание.
- CTRL + V: вставка.
- CTRL + Z: отмена.
- CTRL + B: полужирный шрифт.
- CTRL + U: подчеркивание.
- CTRL + I: курсив.
Сочетания щелчка мыши и клавиатурных модификаторов (для объектов оболочки)
- SHIFT + щелчок правой кнопкой мыши: отображение контекстного меню, содержащего альтернативные команды.
- SHIFT + двойной щелчок: запуск альтернативной команды по умолчанию (второй элемент меню).
- ALT + двойной щелчок: отображение свойств элемента.
- SHIFT + DELETE: удаление элемента без помещения в корзину.
Сочетания клавиш общего назначения
- F1: запуск справки Windows.
- F10: активизация строки меню текущей программы.
- SHIFT + F10: открытие контекстного меню для выделенного элемента (аналогично щелчку правой кнопкой мыши).
- CTRL + ESC: открытие меню Пуск (используйте клавиши со стрелками для выбора необходимого элемента).
Горячие клавиши для объектов оболочки, папок и проводника Windows
Для выделенного объекта
- F2: переименование объекта.
- F3: найти все файлы.
- CTRL + X: вырезание.
- CTRL + C: копирование.
- CTRL + V: вставка.
- SHIFT + DELETE: удаление выделенного объекта без помещения в корзину.
- ALT + ENTER: открытие диалогового окна свойств выделенного объекта.
Копирование файла
Перетаскивая файл в другую папку, нажмите и удерживайте клавишу CTRL.
Создание ярлыка
Нажмите и удерживайте CTRL + SHIFT, перетаскивая файл на рабочий стол или в папку.
Общее управление папками и ярлыками
- F4: отображение списка поля Адрес в окне проводника Windows (если активна панель инструментов проводника Windows).
- F5: обновление текущего окна.
- F6: переключение между панелями проводника Windows.
- CTRL + G: запуск инструмента «Перейти в папку» (только проводник для Windows 95).
- CTRL + Z: отмена последней команды.
- CTRL + A: выделение всех элементов текущего окна.
- BACKSPACE: переход в папку на уровень выше.
- SHIFT + щелчок + кнопка Закрыть: закрытие текущей папки и всех расположенных выше папок.
Управление деревом каталогов проводника Windows
- * (звездочка) на цифровой клавиатуре: отображение всех папок, вложенных в выделенную папку.
- + (плюс) на цифровой клавиатуре: отображение содержимого выделенной папки.
- — (минус) на цифровой клавиатуре: свертывание выделенной папки.
- СТРЕЛКА ВПРАВО: отображение содержимого выделенного элемента, если он свернут, или выделение первой подпапки.
- СТРЕЛКА ВЛЕВО: свертывание выделенного элемента, если он развернут, или выбор родительской папки.
Управление диалоговым окном свойств
- CTRL + TAB/CTRL + SHIFT + TAB: переключение между вкладками окна свойств элемента.
Специальные возможности
- Нажмите клавишу SHIFT пять раз: включение и отключение залипания клавиш.
- Удерживайте нажатой правую клавишу SHIFT восемь секунд: включение и отключение фильтрации ввода.
- Удерживайте нажатой клавишу NUM LOCK пять секунд: включение и отключение озвучивания переключения.
- ALT слева + SHIFT слева + NUM LOCK: включение и отключение управления указателем с клавиатуры.
- ALT слева + SHIFT слева + PRINT SCREEN: включение и отключение высокой контрастности.
Информация в данной статье относится к следующим продуктам.
- Windows Server 2008 Datacenter
- Windows Server 2008 Enterprise
- Windows Server 2008 Standard
- Microsoft Windows Server 2003, Datacenter Edition (32-bit x86)
- Microsoft Windows Server 2003, Enterprise x64 Edition
- Microsoft Windows Server 2003, Enterprise Edition (32-bit x86)
- Microsoft Windows Server 2003, Enterprise Edition for Itanium-based Systems
- Microsoft Windows Server 2003, Standard x64 Edition
- Microsoft Windows Server 2003, Standard Edition (32-bit x86)
- операционная система Microsoft Windows 2000 Server
- операционная система Microsoft Windows Millennium Edition
- Microsoft Windows 98 Second Edition
- Microsoft Windows 98 Standard Edition
- Операционная система Microsoft Windows 95
- Windows Vista Business
- Windows Vista Enterprise
- Windows Vista Home Basic
- Windows Vista Home Premium
- Windows Vista Starter
- Windows Vista Ultimate
- Microsoft Windows XP Home Edition
- Microsoft Windows XP Professional
- Microsoft Windows XP Starter Edition
- Microsoft Windows XP Tablet PC Edition
Сочетание клавиш для Windows 7 (дополнительно)
• Win+Down Восстановить размер / Минимизировать
• Win+Left «Приклеить» окно к левой границу экрана
• Win+Right «Приклеить» окно к правой границе экрана
• Win+Shift+Left На левый монитор
• Win+Shift+Right На правый монитор
• Win+T Последовательные нажатия перебирают все мини-окна TaskBar.
• Win+Space То же самое, что наведение мыши на новую версию кнопки «Show Desktop», т.е. показ рабочего стола и контуров окон
• Win+G Вытащить гаджеты поверх окон
• Win+P Опции конфигурирования 2го дисплея
• Win+X Запуск Mobility Center
• Win+# ( # = цифровая клавиша) Запуск нового экземпляра приложения из N-ого слота TaskBar
Win + +
Win + — «Наезд камерой» на окна и возврат обратно.
Windows Explorer
• Alt+P Показать/убрать Preview Pane
Taskbar
• Ctrl + Shift + Click на иконке Запуск нового экземпляра приложения с административными привилегиями
• Shift + Right-click на иконке группы Меню с командами Restore All / Minimize All / Close All.
• Ctrl + Click на иконке группы Переключение между окнами (или закладками) группы
Понравилась статья? Подпишитесь на канал, чтобы быть в курсе самых интересных материалов
Источник
Как упростить себе жизнь! Горячие Клавиши Windows.
Здравствуйте, сегодня речь пойдет о горячих клавишах в # windows. Горячие клавиши упрощают жизнь пользователю и многократно ускоряют работу. Чтоб не заниматься рутинным управлением мышки, напишу несколько горячих клавиш, которые Вам облегчат жизнь.
Горячие Клавиши Windows :
- Ctrl + Esc — Открыть меню «Пуск» (Start)
- Win — Открыть меню «Пуск» (Start)
- Ctrl + Shift + Esc — Вызов «Диспетчера задач»
- Alt+ Ctrl + Del — Вызов «Диспетчера задач»
- Win + E — Запуск «Проводника» (Explore)
- Win + R — Отображение диалога «Запуск программы» (Run), аналог «Пуск» — «Выполнить»
- Win + D — Свернуть все окна или перейти на рабочий стол
- Win + L — Блокировка WINDOWS
- Win + F1 — Вызов справки
- Win + Pause — Показать Свойства системы
- Win + F — Открыть окно поиска файлов
- Win + Сtrl + F — Открыть окно поиска компьютеров (для доменных сетей)
- Printscreen — Сделать скриншот всего экрана
- Alt + Printscreen — Сделать скриншот текущего активного окна
- Win + Tab — Выполняет переключение между кнопками на панели задач
- Win + Shift + Tab — Выполняет переключение между кнопками на панели задач
- Ctrl + A — Выделить всё, текст, объекты.
- Ctrl + C — Копировать, текст, объекты.
- Ctrl + X — Вырезать, текст, объекты.
- Ctrl + V — Вставить, текст, объекты.
- Ctrl + S — Сохранить текущий документ
- Ctrl + O — Открыть документ, файл
- Ctrl + P — Печать
- Ctrl + Z — Отменить последнее действие
- Alt + Enter Переход в полноэкранный режим и обратно Работа с текстом Ctrl + A — Выделить всё, текст, объекты.
- Ctrl + C — Копировать, текст, объекты.
- Ctrl + X — Вырезать, текст, объекты.
- Ctrl + V — Вставить, текст, объекты.
- Ctrl + S — Сохранить текущий документ
- Ctrl + O — Открыть документ, файл
- Ctrl + P — Печать
- Ctrl + Z — Отменить последнее действие
- Ctrl + End — Перемещение курсора в конец документа
- Ctrl + Home — Перемещение курсора в начало документа
Горячие Клавиши Windows Работа с файлами:
Menu Отображение контекстного меню текущего объекта (аналогично нажатию правой кнопкой мыши).
- Alt + Enter — Вызов «Свойств объекта»
- F2 — Переименование объекта
- Перетаскивание с Ctrl — Копирование объекта
- Перетаскивание с Shift — Перемещение объекта
- Перетаскивание с Ctrl + Shift — Создание ярлыка объекта
- Щелчки с Ctrl — Выделение нескольких объектов в произвольном порядке
- Щелчки с Shift — Выделение нескольких смежных объектов
- Enter — То же, что и двойной щелчок по объекту
- Delete — Удаление объекта
- Shift + Delete — Безвозвратное удаление объекта, не помещая его в корзину
Если у вас возникли вопросы, предложения или советы. Оставляйте свои комментарии я с удовольствием на них отвечу.
Источник
Горячие клавиши! Все, что нужно знать о клавише «Windows»
Вы знали, что в Windows 10 можно вставлять смайлики в любой документ или сайт простой комбинацией клавиш [ Win + «.» ( точка )] 🤔? Или что буфер обмена со всей информацией, что вы копировали в течении сеанса станет доступен после нажатия » Win + V «?
Сам я начал активно использовать горячие комбинации с клавишей «Windows» только после последнего обновления Windows 10. Ниже приведен подробный список полезных горячих клавиш в купе с клавишей «Win» на всех версиях Windows 10: Про, Домашняя, Бизнес 🔥
Супер полезные комбинации клавиш:
Кроме буфера обмена и панели смайликов к полезным комбинациям можно отнести следующие:
- [Win + I] — открывает «Параметры Windows»
- [Win + SHIFT + S] — делает скриншот экрана
- [Win + R] — запускает командную строку
- [Win + Пробел] — переключает языковую раскладку
- [Win + E] — открывает «Проводник» в Windows 10
- [Win + CTRL + SHIFT + B] — быстрая фоновая перезагрузка рабочего стола в Windows 10 ( помогает при пустом черном экране)
Комбинации, которые могут пригодиться:
Есть еще несколько комбинаций, которые могут упростить работу в Windows 10:
- [Win + A] — открывает «Центр уведомлений» Windows 10
- [Win + S] — открывает меню поиска в Windows
- [Win + D] — сворачивает/разворачивает окна на рабочем столе
- [Win + TAB] — открывает историю открытых окон программ
- [Win + X] — открывает меню быстрых ссылок меню Пуск
- [Win + L] — блокирует компьютер
- [Win + CTRL + D] — создает виртуальный рабочий стол
Существует еще более 20 горячих комбинаций с клавишей «Windows», однако их используют крайне редко, а некоторые и вовсе недоступны для русского языка, например, функция экранного диктора.
Источник
Функциональные клавиши
F1 Вывод контекстной справки.
F2 Переименование файла/каталога.
F3 Поиск по компьютеру.
F4 Отображение панели адресов в каталоге.
F5 Обновление активного окна.
F6 Циклическое переключение между элементами экрана в окне или рабочего стола.
Служебные клавиши
Win Вызов главного меню «Пуск».
Win + Pause Сведения о системе.
Win + D Свертывание/развертывание всех окон.
Win + E Открытие объекта «Мой компьютер».
Win + R Вызов приложения выполнить.
Win + L Блокировка компьютера.
Win + U Центр специальных возможностей.
Win + P Работа с проектором (только для Windows 7).
Win + T Циклическое переключение между программами на панели задач (только для Windows 7).
Win + цифра Активация программы на панели задач (только для Windows 7).
Alt + Enter Свойства объекта.
Ctrl + Shift + Del Вызов диспетчера задач.
Shift + Alt Переключение языковой раскладки.
Shift + F10 Вызов контекстного меню объекта.
Shift + Delete Безвозвратное удаление объекта.
Delete Удаление выделенного объекта в корзину.
Сочетания клавиш для работы с текстом и объектами
Ctrl + A Выделить всё.
Ctrl + X Вырезать.
Ctrl + C Копировать.
Ctrl + V Вставка.
Ctrl + S Сохранение.
Ctrl + Z Отмена действия.
Ctrl + Y Повтор действия.
Ctrl +W или Alt + F4 Закрытие окна/программы.
Ctrl + стрелка вправо Перемещение курсора в начало следующего слова.
Ctrl + стрелка влево Перемещение курсора в начало предыдущего слова.
Ctrl + стрелка вниз Перемещение курсора в начало следующего абзаца.
Ctrl + стрелка вверх Перемещение курсора в начало предыдущего абзаца.
Ctrl+Shift+N Создание новой папки в проводнике (только для Windows 7).
ВКонтакте
Содержание
- Сочетание клавиш для диспетчера серверов Keyboard Shortcuts for Server Manager
- Ключи доступа Access keys
- Первая десятка сочетаний клавиш в Windows Server 2012
- Сочетания клавиш в Windows (горячие клавиши)
- Системные сочетания клавиш Windows
- Сочетания клавиш программ Windows
- Сочетания щелчка мыши и клавиатурных модификаторов (для объектов оболочки)
- Сочетания клавиш общего назначения
- Горячие клавиши для объектов оболочки, папок и проводника Windows
- Копирование файла
- Создание ярлыка
- Общее управление папками и ярлыками
- Управление деревом каталогов проводника Windows
- Управление диалоговым окном свойств
- Специальные возможности
Сочетание клавиш для диспетчера серверов Keyboard Shortcuts for Server Manager
Область применения. Windows Server (Semi-Annual Channel), Windows Server 2016, Windows Server 2012 R2, Windows Server 2012 Applies To: Windows Server (Semi-Annual Channel), Windows Server 2016, Windows Server 2012 R2, Windows Server 2012
Поскольку диспетчер сервера был полностью переработан в Windows Server 2012, сочетания клавиш, которые работали в консоли диспетчер сервера в Windows Server 2008 R2 или Windows Server 2008, не всегда являются одними и теми же командами. Because Server Manager was fully redesigned starting in Windows Server 2012, keyboard shortcuts that worked in the Server Manager console in Windows Server 2008 R2 or Windows Server 2008 are not necessarily the same commands. В этом разделе описаны новые сочетания клавиш и ключи доступа для диспетчер сервера в Windows Server 2012 и более новых выпусках Windows Server. This topic describes the new keyboard shortcuts and access keys for Server Manager in Windows Server 2012 and newer releases of Windows Server.
К командам, не имеющим собственных сочетаний клавиш или клавиш доступа, можно получить доступ посредством нажатия клавиши TAB и последовательного перехода по их группе элементов управления, когда она находится в фокусе. Commands that do not have their own keyboard shortcuts or access keys are accessible by pressing the Tab key, and tabbing through their control group when it is in focus.
Ключи доступа Access keys
Активная область управления в диспетчер сервера active Control Area in Server Manager
Плитка приветствия Welcome Tile
| Группа элементов управления Control Group | Ключ доступа Access Key |
|---|---|
| Плитка приветствия — вкладка «Быстрый запуск» Welcome tile — Quick start tab | ALT+Q Alt+Q |
| Плитка приветствия — Вкладка «Новые возможности» Welcome tile — What’s New tab | ALT+W Alt+W |
| Плитка приветствия — дополнительные сведения Welcome tile — Learn more tab | Alt + L Alt+L |
| Команда скрытия плитки приветствия Welcome tile Hide command | Alt + D Alt+D |
Эскизы ролей и групп Role and Group Thumbnails
| Группа элементов управления Control Group | Ключ доступа Access Key |
|---|---|
| Плитка ролей и групп серверов Roles and Server Groups tile | ALT+R Alt+R |
Элементы управления «заголовок консоли» Console Header Controls
| Группа элементов управления Control Group | Ключ доступа Access Key |
|---|---|
| Кнопка «Назад» в адресной строке Back button in the address bar | ALT+СТРЕЛКА ВЛЕВО или BACKSPACE Alt+Left arrow or Backspace |
| Кнопка «вперед» в адресной строке forward button in the address bar | Alt + стрелка вправо Alt+right arrow |
| Обновить Refresh | F5 F5 |
| Область уведомлений, диалоговое окно «Открытие сведений о задаче» Notifications area, open Task details dialog box | Alt + N Alt+N |
| Меню «Управление» Manage menu | ALT+M Alt+M |
| Меню «Вид» View menu | Alt + V Alt+V |
| меню «Справка» help menu | ALT+H Alt+H |
| Открыть справку по диспетчер сервера Open Server Manager help | F1 F1 |
| Увеличение масштаба. Zoom in | CTRL+ЗНАК «ПЛЮС» (+) Ctrl+Plus (+) |
| Уменьшение масштаба. Zoom out | CTRL+ЗНАК «МИНУС» (–) Ctrl+Minus (-) |
| Показать консоль в масштабе 100% Display console at 100% | Ctrl + 0 Ctrl+0 |
Плитки на страницах роли, группы или локального сервера Tiles on Role, Group or Local Server Pages
| Группа элементов управления Control Group | Ключ доступа Access Key |
|---|---|
| Плитка свойств страницы локального сервера Local Server page Properties tile | ALT+P Alt+P |
| Плитка «События» страницы роли, группы или локального сервера Role, group, or local server page page Events tile | Alt + E Alt+E |
| Плитка «Службы» страницы роли, группы или локального сервера Role, group, or local server page Services tile | ALT+R Alt+R |
| Плитка анализатор соответствия рекомендациям на странице роли, группы или локального сервера (BPA) Role, group, or local server page Best Practices Analyzer (BPA) tile | Alt + B Alt+B |
| Плитка «Производительность» страницы роли, группы или локального сервера Role, group, or local server page Performance tile | ALT + O Alt+O |
| Плитка «Роли и компоненты» страницы роли, группы или локального сервера Role, group, or local server page Roles and Features tile | ALT+A Alt+A |
| Плитка «Серверы» страницы «Все серверы» All Servers page Servers tile | ALT+A Alt+A |
Навигация в плитке «Свойства локального сервера» Navigating within Local Server Properties tile
| Группа элементов управления Control Group | Ключ доступа Access Key |
|---|---|
| имя компьютера computer name | Alt + C Alt+C |
| Последние установленные обновления Last installed updates | Alt + L Alt+L |
| Домен или рабочая группа Domain or Workgroup | Alt + D Alt+D |
| Центра обновления Windows; Windows Update | ALT+W Alt+W |
| Последняя проверка наличия обновлений Last checked for updates | ALT + S Alt+S |
| удаленное управление remote management | ALT+R Alt+R |
| Брандмауэр Windows Windows Firewall | ALT+F Alt+F |
| Удаленный рабочий стол Remote Desktop | ALT+K Alt+K |
| Отчеты об ошибках Windows Windows Error Reporting | Alt + G Alt+G |
| Объединение сетевых карт NIC Teaming | ALT+T Alt+T |
| Программа улучшения качества программного обеспечения Customer Experience Improvement Program | ALT + X Alt+X |
| Проводное Ethernet-подключение Wired Ethernet connection | ALT + O Alt+O |
| Конфигурация усиленной безопасности Internet Explorer IE Enhanced Security Configuration | ALT+Y Alt+Y |
| Часовой пояс time zone | ALT+Z Alt+Z |
Навигация в плитках «События», «Службы», «BPA», «Производительность» и «Роли и компоненты» Navigating within Events, Services, BPA, Performance, and Roles and Features tiles
Первая десятка сочетаний клавиш в Windows Server 2012
В последней серверной операционной системе Microsoft сочетания клавиш используются в большей степени, чем в любой из предыдущих версий Windows Server. При работе с Windows Server 2012 следует освоить 10 полезных клавиатурных комбинаций. Используя управление системами Windows Server с внешнего устройства через удаленный рабочий стол, для параметра RDP «Использовать сочетания клавиш Windows» задайте значение «На удаленном компьютере»
1. Клавиша Windows + X – основное сочетание клавиш, открывающее доступ:
- к программам и компонентам;
- к параметрам электропитания;
- к просмотру событий;
- к системе;
- к диспетчеру устройств;
- к управлению дисками;
- к управлению компьютером;
- к командной строке;
- к диспетчеру задач;
- к панели управления;
- к «Проводнику»;
- к строке «Поиск»;
- к строке «Выполнить».
Похоже, сочетание клавиш Win+X вмещает все, для чего не нашлось более удачного места.
2. Клавиша Windows+I – второе по важности сочетание клавиш для вызова меню настройки Windows Server 2012, открывающего доступ к панели управления, персонализации, сведениям о сервере, справке, сетевым параметрам, параметрам звука и яркости экрана, а также параметрам уведомлений, клавиатуры и электропитания.
3. Клавиша Windows – переключение между традиционным рабочим столом и новым начальным экраном. В основном эта клавиша, по-видимому, будет использоваться для возврата к рабочему столу, поскольку у начального экрана на сервере не слишком важная роль. Если клавиша Windows на клавиатуре отсутствует, можно использовать сочетание клавиш Ctrl+Esc.
4. Ctrl+C: копировать; Ctrl+X: вырезать; Ctrl+V: вставить; Ctrl+Z: отменить ввод – эти заслуженные сочетания клавиш продолжают работать в Windows Server 2012. Помимо «Блокнота» и «Проводника» Windows, они могут использоваться в других приложениях – например, Microsoft Office.
5. Alt+F4 – закрытие программы, аналогично нажатию на значок X в правом верхнем углу приложения рабочего стола. Alt+F4 также работает для приложений в новом стиле Windows 8. Это пригодится, если вы не знаете, как выйти из программы.
6. Клавиша Windows+E – открытие «Проводника» Windows. Win+E работает на традиционном рабочем столе и в новом начальном экране. «Проводник» открывается на папке «Компьютер».
7. Клавиша Window+Shift+Tab – вы уже оценили эффективность быстрых клавиш в Windows Server 2012. Комбинация Win+Shift+Tab позволяет циклически переключаться между открытыми приложениями и работает еще и с приложениями Windows 8.
8. Клавиша Windows+R – открытие строки «Выполнить» для ввода пути и имени запускаемой программы. Программа запускается с теми полномочиями, с которыми вы вошли в систему. Если вы вошли как администратор, то программа запускается с административными полномочиями.
9. Клавиша Windows+Q – еще одна полезная клавиатурная комбинация в Windows Server 2012, позволяющая открыть окно поиска приложений, где можно ввести имя запускаемой программы. Кроме того, на экран выводится список всех установленных приложений.
10. Клавиша Windows+L – сочетание клавиш, существовавшее в более ранних версиях Windows Server и позволяющее закрыть рабочий сеанс на компьютере. Для возврата к работе требуется регистрация в системе. Комбинация Win+L особенно полезна, если нужно покинуть рабочее место на несколько минут.
Поделитесь материалом с коллегами и друзьями
Сочетания клавиш в Windows (горячие клавиши)
Системные сочетания клавиш Windows
- F1: вызов справки.
- CTRL + ESC: открытие меню Пуск.
- ALT + TAB: переключение между программами.
- ALT + F4: закрытие окна активной программы.
- SHIFT + DELETE: удаление элемента без помещения в корзину и возможности восстановления.
- Клавиша Windows + L: блокировка компьютера (без использования CTRL+ALT+DELETE).
Сочетания клавиш программ Windows
- CTRL + C: копирование.
- CTRL + X: вырезание.
- CTRL + V: вставка.
- CTRL + Z: отмена.
- CTRL + B: полужирный шрифт.
- CTRL + U: подчеркивание.
- CTRL + I: курсив.
Сочетания щелчка мыши и клавиатурных модификаторов (для объектов оболочки)
- SHIFT + щелчок правой кнопкой мыши: отображение контекстного меню, содержащего альтернативные команды.
- SHIFT + двойной щелчок: запуск альтернативной команды по умолчанию (второй элемент меню).
- ALT + двойной щелчок: отображение свойств элемента.
- SHIFT + DELETE: удаление элемента без помещения в корзину.
Сочетания клавиш общего назначения
- F1: запуск справки Windows.
- F10: активизация строки меню текущей программы.
- SHIFT + F10: открытие контекстного меню для выделенного элемента (аналогично щелчку правой кнопкой мыши).
- CTRL + ESC: открытие меню Пуск (используйте клавиши со стрелками для выбора необходимого элемента).
Горячие клавиши для объектов оболочки, папок и проводника Windows
Для выделенного объекта
- F2: переименование объекта.
- F3: найти все файлы.
- CTRL + X: вырезание.
- CTRL + C: копирование.
- CTRL + V: вставка.
- SHIFT + DELETE: удаление выделенного объекта без помещения в корзину.
- ALT + ENTER: открытие диалогового окна свойств выделенного объекта.
Копирование файла
Перетаскивая файл в другую папку, нажмите и удерживайте клавишу CTRL.
Создание ярлыка
Нажмите и удерживайте CTRL + SHIFT, перетаскивая файл на рабочий стол или в папку.
Общее управление папками и ярлыками
- F4: отображение списка поля Адрес в окне проводника Windows (если активна панель инструментов проводника Windows).
- F5: обновление текущего окна.
- F6: переключение между панелями проводника Windows.
- CTRL + G: запуск инструмента «Перейти в папку» (только проводник для Windows 95).
- CTRL + Z: отмена последней команды.
- CTRL + A: выделение всех элементов текущего окна.
- BACKSPACE: переход в папку на уровень выше.
- SHIFT + щелчок + кнопка Закрыть: закрытие текущей папки и всех расположенных выше папок.
Управление деревом каталогов проводника Windows
- * (звездочка) на цифровой клавиатуре: отображение всех папок, вложенных в выделенную папку.
- + (плюс) на цифровой клавиатуре: отображение содержимого выделенной папки.
- — (минус) на цифровой клавиатуре: свертывание выделенной папки.
- СТРЕЛКА ВПРАВО: отображение содержимого выделенного элемента, если он свернут, или выделение первой подпапки.
- СТРЕЛКА ВЛЕВО: свертывание выделенного элемента, если он развернут, или выбор родительской папки.
Управление диалоговым окном свойств
- CTRL + TAB/CTRL + SHIFT + TAB: переключение между вкладками окна свойств элемента.
Специальные возможности
- Нажмите клавишу SHIFT пять раз: включение и отключение залипания клавиш.
- Удерживайте нажатой правую клавишу SHIFT восемь секунд: включение и отключение фильтрации ввода.
- Удерживайте нажатой клавишу NUM LOCK пять секунд: включение и отключение озвучивания переключения.
- ALT слева + SHIFT слева + NUM LOCK: включение и отключение управления указателем с клавиатуры.
- ALT слева + SHIFT слева + PRINT SCREEN: включение и отключение высокой контрастности.
Информация в данной статье относится к следующим продуктам.
- Windows Server 2008 Datacenter
- Windows Server 2008 Enterprise
- Windows Server 2008 Standard
- Microsoft Windows Server 2003, Datacenter Edition (32-bit x86)
- Microsoft Windows Server 2003, Enterprise x64 Edition
- Microsoft Windows Server 2003, Enterprise Edition (32-bit x86)
- Microsoft Windows Server 2003, Enterprise Edition for Itanium-based Systems
- Microsoft Windows Server 2003, Standard x64 Edition
- Microsoft Windows Server 2003, Standard Edition (32-bit x86)
- операционная система Microsoft Windows 2000 Server
- операционная система Microsoft Windows Millennium Edition
- Microsoft Windows 98 Second Edition
- Microsoft Windows 98 Standard Edition
- Операционная система Microsoft Windows 95
- Windows Vista Business
- Windows Vista Enterprise
- Windows Vista Home Basic
- Windows Vista Home Premium
- Windows Vista Starter
- Windows Vista Ultimate
- Microsoft Windows XP Home Edition
- Microsoft Windows XP Professional
- Microsoft Windows XP Starter Edition
- Microsoft Windows XP Tablet PC Edition
Сочетание клавиш для Windows 7 (дополнительно)
• Win+Down Восстановить размер / Минимизировать
• Win+Left «Приклеить» окно к левой границу экрана
• Win+Right «Приклеить» окно к правой границе экрана
• Win+Shift+Left На левый монитор
• Win+Shift+Right На правый монитор
• Win+T Последовательные нажатия перебирают все мини-окна TaskBar.
• Win+Space То же самое, что наведение мыши на новую версию кнопки «Show Desktop», т.е. показ рабочего стола и контуров окон
• Win+G Вытащить гаджеты поверх окон
• Win+P Опции конфигурирования 2го дисплея
• Win+X Запуск Mobility Center
• Win+# ( # = цифровая клавиша) Запуск нового экземпляра приложения из N-ого слота TaskBar
Win + +
Win + — «Наезд камерой» на окна и возврат обратно.
Windows Explorer
• Alt+P Показать/убрать Preview Pane
Taskbar
• Ctrl + Shift + Click на иконке Запуск нового экземпляра приложения с административными привилегиями
• Shift + Right-click на иконке группы Меню с командами Restore All / Minimize All / Close All.
• Ctrl + Click на иконке группы Переключение между окнами (или закладками) группы
Понравилась статья? Подпишитесь на канал, чтобы быть в курсе самых интересных материалов
Что требовалось
Одним прекрасным вечером появилась экстренная необходимость дополнительной защиты от “кривых” или “умышленных рук”. Так как основой нашей базы данных служит MS ACCESS, то в нем встречается несколько неприятных моментов таких как применения горячих клавиш (удаление, печать и прочие) и наш разработчик не удосужился их отключить. Собственно, времени разбираться с макросами Access и правами юзеров на их использование не было, да и сама идея отключения всех функциональных клавиш на клавиатуре решало еще и попутные задачи встроенного элемента управления типа «Веб браузер» – запрет на удаление файлов созданных пользователем, запрет вызова справки и горячих клавиш в программах просмотра изображений и PDF. Дырку надо было залатать быстро и дождаться нашего разработчика из отпуска.
Предварительный анализ и план действий
Решение которое сразу пришло на ум, это создать параметр в реестре Scancode Map по адресу HKEY_LOCAL_MACHINESYSTEMCurrentControlSetControlKeyboard Layout и прописать в нем все необходимые переназначения клавиш, но достаточно быстро выяснилось, что это не работает по RDP, да и к тому же применялось полностью к системе затрагивая привилегированных пользователей, которым позволено использовать горячие клавиши.
Далее вспомнил про Microsoft Keyboard Layout Creator, которым в свое время редактировал раскладку клавиатуры домашнего компьютера, но увы в новую версию так и не добавили работу с системными клавишами.
Изучив просторы интернета путного и жизнеспособного решения найдено не было. Оставалось одно – создание собственной раскладки и добавление ее в систему. Для начала был изучены файлы KBDRU.dll и KBDUS.dll после чего стало понятно, что собственными силами за вечер разобраться будет крайне сложно. Обзор программ, которые могут решить данную проблему не занял много времени и у всех были свои недостатки, самый главный из которых – установка их на сервер, что является крайне нежелательной мерой. Достойные из программ судя по отзывам были: KbdEdit и Keyboard Layout Manager 2000.
И тут нашлась подсказка, что можно создать раскладку на виртуальной машине при помощи вышеуказанных программ, а Microsoft Keyboard Layout Creator использовать как компилятор установочных файлов новой раскладки на сервер.
Делаем
Но не все оказалось так просто. Изучив KbdEdit стало сразу подозрительным, что создаваемый им файл раскладки dll веси более 50KB а оригинал 7KB, а так же что раскладка работать не будет в отсутствие данной программы. Файлы, созданные Keyboard Layout Manager весили 9KB, что было вполне приемлемо.
Переходим к настройке KLM2000, ничего сложного, создаем новую раскладку, на базе существующей и выбираем редактировать, все ненужные системные и функциональные клавиши отключаем (в моем случае все что выделено красным). Единственное с чем немного пришлось повозиться это с NUMPAD, чтобы данные (выделено синим) клавиши не несли в себе функции системных необходимо сделать некоторые переназначения: “0” не трогаем, на “.” выбираем значение параметра Virtual Key – VK_OEM_PERIOD, на “1” — unassigned 0x89, “2” — 0x8A, “3” — 0x8B, “4” — 0x8C, “5” — 0x8D, “6” — 0x8E, “7” — 0x8F, “8” — 0x92, “9” — 0x93.
Сохраняем Export, и применяем в системе OK.
Далее открываем Microsoft Keyboard Layout Creator, выбираем данную раскладку пытаемся сохранить и видим ошибку. К сожалению, MKLC не пропускает раскладку с отключенными системными клавишами. Тогда копируем из папок WindowsSystem32 и WindowsSysWOW64 dll созданные KLM2000, а на другой машине при помощи MKLC создаем установочные файлы на базе стандартной раскладки, а в свойствах указываем имя раскладки, которое мы указали, когда создавали раскладку при помощи KLM2000.
Далее на сервере устанавливаем раскладку клавиатуры, созданную при помощи MKLC, а файлы dll созданные KLM2000 копируем в соответствующие папки WindowsSystem32 и WindowsSysWOW64 на сервере.
Важно
Для корректной работы, и это обязательно, должна быть только одна раскладка клавиатуры для одного языка. Не забываем про параметр в реестре IgnoreRemoteKeyboardLayout, чтобы не цеплялась раскладка клиента. Перезагружаемся.
Дополнение
Если к этому всему добавить следующие изменения для конкретного пользователя в реестре:
- отключить «Drag and Drop» («DragHeight» и «DragWidth»)
- отключить контекстное меню в проводнике («NoViewContextMenu» и «NoTrayContextMenu»)
- установить открытие файлов по одному щелчку мыши
— то получим, что пользователь из под Встроенного элемента управления типа «Веб браузер» в MS Access ни переименовывать, ни копировать, ни удалять, ни перемещать файлы не сможет даже те, которые созданы MS ACCESS из под его учетной записи. (создает ACCESS файлы по следующей процедуре, сначала в папке назначения создается временный файл, а потом он переименовывается в итоговый, поэтому запрет на изменение в групповых политиках тут не подходят).
Заключение
Пришлось немного экспериментировать и потратить на это весь вечер, то надеюсь кому-то данная статья будет полезной с точки зрения экономии времени, ведь каждый лишний час для нас бесценен.
В целом задача по очень быстрой заплатке была решена, без установки на сервер, каких либо сторонних программ, что есть хорошо.
В последней серверной операционной системе Microsoft сочетания клавиш используются в большей степени, чем в любой из предыдущих версий Windows Server. При работе с Windows Server 2012 следует освоить 10 полезных клавиатурных комбинаций. Используя управление системами Windows Server с внешнего устройства через удаленный рабочий стол, для параметра RDP «Использовать сочетания клавиш Windows» задайте значение «На удаленном компьютере»
.
1. Клавиша Windows + X – основное сочетание клавиш, открывающее доступ:
- к программам и компонентам;
- к параметрам электропитания;
- к просмотру событий;
- к системе;
- к диспетчеру устройств;
- к управлению дисками;
- к управлению компьютером;
- к командной строке;
- к диспетчеру задач;
- к панели управления;
- к «Проводнику»;
- к строке «Поиск»;
- к строке «Выполнить».
Похоже, сочетание клавиш Win+X вмещает все, для чего не нашлось более удачного места.
2. Клавиша Windows+I – второе по важности сочетание клавиш для вызова меню настройки Windows Server 2012, открывающего доступ к панели управления, персонализации, сведениям о сервере, справке, сетевым параметрам, параметрам звука и яркости экрана, а также параметрам уведомлений, клавиатуры и электропитания.
3. Клавиша Windows – переключение между традиционным рабочим столом и новым начальным экраном. В основном эта клавиша, по-видимому, будет использоваться для возврата к рабочему столу, поскольку у начального экрана на сервере не слишком важная роль. Если клавиша Windows на клавиатуре отсутствует, можно использовать сочетание клавиш Ctrl+Esc.
4. Ctrl+C: копировать; Ctrl+X: вырезать; Ctrl+V: вставить; Ctrl+Z: отменить ввод – эти заслуженные сочетания клавиш продолжают работать в Windows Server 2012. Помимо «Блокнота» и «Проводника» Windows, они могут использоваться в других приложениях – например, Microsoft Office.
5. Alt+F4 – закрытие программы, аналогично нажатию на значок X в правом верхнем углу приложения рабочего стола. Alt+F4 также работает для приложений в новом стиле Windows 8. Это пригодится, если вы не знаете, как выйти из программы.
6. Клавиша Windows+E – открытие «Проводника» Windows. Win+E работает на традиционном рабочем столе и в новом начальном экране. «Проводник» открывается на папке «Компьютер».
7. Клавиша Window+Shift+Tab – вы уже оценили эффективность быстрых клавиш в Windows Server 2012. Комбинация Win+Shift+Tab позволяет циклически переключаться между открытыми приложениями и работает еще и с приложениями Windows 8.
8. Клавиша Windows+R – открытие строки «Выполнить» для ввода пути и имени запускаемой программы. Программа запускается с теми полномочиями, с которыми вы вошли в систему. Если вы вошли как администратор, то программа запускается с административными полномочиями.
9. Клавиша Windows+Q – еще одна полезная клавиатурная комбинация в Windows Server 2012, позволяющая открыть окно поиска приложений, где можно ввести имя запускаемой программы. Кроме того, на экран выводится список всех установленных приложений.
10. Клавиша Windows+L – сочетание клавиш, существовавшее в более ранних версиях Windows Server и позволяющее закрыть рабочий сеанс на компьютере. Для возврата к работе требуется регистрация в системе. Комбинация Win+L особенно полезна, если нужно покинуть рабочее место на несколько минут.
При использовании удалённого подключения к операционным системам Microsoft Windows/Windows Server по протоколу RDP в некоторых случаях может возникать потребность в смене пароля учётной записи пользователя. При этом инициатором смены пароля в разных ситуациях может выступать как сам пользователь, так и администратор Windows-системы. В некоторых сценариях может получиться так, что, казалось бы, несложная задача смены пароля может стать не такой уж и простой. Поэтому в данной записи я попробую собрать информацию о самых разнообразных способах смены пароля учётной записи пользователя в RDP-сессии.
Способ №1 — «Горячие» клавиши
В случае, если пользователю Windows необходимо самостоятельно изменить пароль своей учётной записи, то в стандартной Windows-сессии пользователем может использоваться всем известное сочетание «горячих» клавиш Ctrl-Alt-Del. Это сочетание клавиш вызывает специальный экран Безопасности Windows (Windows Security), с которого доступна функция изменения пароля:
Если же речь заходит об использовании горячих клавиш в RDP-сессиях, то стоит заметить то, что во избежание перехвата некоторых сочетаний клавиш локальной клиентской системой (системой, с которой запускается RDP-клиент), перенаправление сочетаний клавиш Windows должно быть явно разрешено в свойствах RDP-клиента. Например в клиенте mstsc.exe, встроенном в Windows, данную опцию можно включить на закладке управления локальными ресурсам.
В стандартной первичной RDP-сессии для вызова специального экрана Безопасности Windows с функцией изменения пароля используется сочетание клавиш: Ctrl—Alt—End
В случае использования вложенных RDP-сессий (второго и последующего уровней), то есть когда из одной RDP-сессии открывается другая RDP-сессия, стандартное сочетание клавиш работать не будет. В разных источниках в интернете можно найти информацию об использовании более сложных сочетаний клавиш, таких как Ctrl—Alt—Shift-End или Shift-Ctrl-Alt-End. Однако мои эксперименты с Windows 10/Windows Server 2012 R2 показали, что данные сочетания клавиш попросту не работают (возможно они работали в ранних версиях ОС Windows). В этом случае на выручку нам может прийти следующий способ.
Способ №2 — Экранная клавиатура
В составе Windows имеется приложение «Экранная клавиатура» (On-Screen Keyboard), расположенное по умолчанию в %SystemRoot%System32osk.exe. Используя это приложение, мы можем решить проблему использования «горячих» клавиш во вложенных RDP-сессиях.
Находясь во вложенной RDP-сессии, вызовем окно запуска приложений. Вызвать его можно разными способами, например, через контекстное меню по кнопке Windows, или через Диспетчер задач (Task Manager):
Либо можно использовать сочетание клавиш Win-R.
В окне запуска приложений выполним запуск исполняемого файла osk.exe
После того, как откроется приложение «Экранная клавиатура», нажмём на физической клавиатуре сочетание клавиш Ctrl—Alt, так, чтобы это отобразилось на экранной клавиатуре и затем, удерживая это сочетание клавиш, на экранной клавиатуре мышкой нажмём кнопку Del.
Таким образом мы отправим в удалённую RDP-сессию сочетание клавиш Ctrl-Alt-Del, в следствие чего откроется специальный экран Безопасности Windows с функцией изменений пароля пользователя.
Способ №3 – Ярлык на VBS-скрипт или Powershell
Вызов экрана Безопасности Windows можно выполнить не только интерактивными способами, но и программными, например, с помощью скриптов.
Создадим VBS-скрипт, например, с именем Windows Security.vbs. Наполним скрипт следующим содержимым:
Set objShell = CreateObject("Shell.Application")
objShell.WindowsSecurity
Разместим скрипт в месте, доступном на чтение (но не для редактирования) для всех пользователей удалённого рабочего стола, например в каталоге %SystemRoot% (C:Windows). А ярлык на запуск скрипта можно разместить в любом доступном пользователям месте, например, в каталоге общего профиля %SystemDrive%UsersPublicDesktop
При запуске данного ярлыка у пользователя будет открываться экран Безопасности Windows с возможностью изменения пароля.
Для любителей PowerShell приведённый VBS-скрипт можно заменить PS-скриптом следующего вида:
$ShellObject = New-Object -ComObject Shell.Application
$ShellObject.WindowsSecurity()
Либо запускать из ярлыка команду вида:
C:WindowsSystem32WindowsPowerShellv1.0powershell.exe -noprofile -nologo -noninteractive -command "(new-object -ComObject shell.application).WindowsSecurity()"
Однако стоит отметить тот факт, что запуск варианта с PowerShell будет происходить медленней, чем варианта с VBS-скриптом.
Описанные здесь способы с запуском ярлыка, ссылающегося на скрипт, может попросту не сработать, так как в некоторых окружениях серверов служб удалённых рабочих столов может быть заблокирована возможность выполнения скриптов. В таком случае, можно воспользоваться следующим способом.
Способ №4 – Ярлык оболочки Windows Explorer
Если говорить о создании ярлыка запуска экрана Безопасности Windows, то имеется ещё один вариант создания такого ярлыка. Создаётся ярлык со ссылкой на расширение оболочки Windows Explorer следующего вида:
C:Windowsexplorer.exe shell:::{2559a1f2-21d7-11d4-bdaf-00c04f60b9f0}
Опять же, при запуске такого ярлыка у пользователя будет открываться экран Безопасности Windows с возможностью изменения пароля. Этот способ одинаково хорошо работает на Windows 10 и на Windows Server 2012 R2.
Способ №5 – Панель управления Windows (локальные учётные записи)
Данный способ относится лишь к локальным учётным записям пользователей. Изменить пароль учётной записи рядового локального пользователя можно через Панель управления Windows. В Windows 10 из раздела Панели управления «Учётные записи пользователей» доступен вызов окна «Параметры компьютера«, в котором имеется функция изменения пароля текущего локального пользователя.
Такие методы вызова апплета управления учётными записями пользователей Панели управления Windows, как, например команда «control userpasswords2«, в качестве отдельного способа мы выделять не будем, так как подобные действия требуют административных прав в удалённой системе. То же самое касается и таких CLI-утилит Windows, как net.exe (%SystemRoot%System32net.exe) (пример команды «net user username newpassword«), так как они тоже требуют повышения уровня прав пользователя.
Ремарка
Отдельно хочется отметить обстоятельство, про которое порой забывают администраторы, и это может приводить к разным курьёзным ситуациям.
Попытки смены пароля, инициированные самим пользователем, могут оказаться безуспешными в случае, если пароль был недавно изменён и на удалённую Windows систему действует политика безопасности, определяющая минимальный срок действия пароля.
Как правило, это настраивается на уровне стандартных доменных групповых политик Active Directory и/или механизмов Password Settings objects (PSOs).
Повторюсь, что повлиять на ситуацию эта политика может только в случаях, когда пользователь самостоятельно инициирует процедуру смены пароля.
Далее мы поговорим о сценарии, при котором требование смены пароля включается для учётной записи пользователя форсировано администратором сервера (для локальных учётных записей), либо администратором службы каталогов Active Directory (для доменных учётных записей).
Практика показывает, что как только администратором включено требование смены пароля пользователя при следующем входе в систему, у пользователя могут возникнуть проблемы с подключением по протоколу RDP, если на стороне RDS сервера (а в некоторых случаях и на стороне RDS клиента) предварительно не предпринято никаких действий по специальной настройке обработки таких ситуаций. Далее мы рассмотрим пару примеров такой настройки.
Способ №6 — Remote Desktop Web Access
Клиентский доступ к службам Windows Server RDS может быть организован через веб-интерфейс серверной роли Remote Desktop Web Access (RDWA). В функционале этой роли имеется выключенная по умолчанию возможность смены пароля пользователя в процессе аутентификации на веб-странице RDWA.
Сразу стоит отметить то, что данный способ смены пароля будет доступен только в том случае, если на веб-узлах RDWA используется аутентификация на основе формы (Forms Authentication), а этот тип аутентификации несовместим с типом Windows Authentication, о подключении которого мы говорили ранее.
Чтобы включить данную возможность в Windows Server 2012/2012 R2 откроем консоль управления Internet Information Services (IIS) Manager, выберем сайт RDWA, развернём RDWeb > Pages и в разделе настроек ASP.NET выберем настройку опций веб-приложения Application Settings:
В перечне опций находим PasswordChangeEnabled и меняем установленное по умолчанию значение false на true:
Если серверов RDWA несколько и они работают в пуле за балансировщиком, например Windows NLB, то не забываем выполнить данное изменение на всех других серверах пула.
Теперь попытаемся от имени пользователя, у которого в свойствах учётной записи установлено требование смены пароля при следующем входе, аутентифицироваться на веб-странице RDWA:
После ввода учётных данных пользователя появится сообщение о том, что пароль пользователя требует замены и ссылка на страницу с функцией смены пароля (https://<RDWA FQDN>/RDWeb/Pages/ru-RU/password.aspx):
На этой отдельной странице пользователь сможет ввести свои текущие учётные данные и новый пароль:
В случае успешной смены пароля пользователь получит соответствующее сообщение:
При необходимости ссылку на страницу смены пароля можно сделать доступной не только тем пользователям, у которых после аутентификации возникает требование смены пароля, но и всем остальным пользователям, чтобы они могли самостоятельно выполнять смену пароля по собственной инициативе через веб-страницу RDWA. Для этого можно будет внедрить ссылку на страницу password.aspx на странице входа login.aspx (по умолчанию страницы расположены в каталоге %windir%WebRDWebPagesru-RU)
Если же говорить про Windows Server 2008 R2, то в этой ОС для использования функции смены пароля в RDWA может потребоваться установка обновления KB2648402 — You cannot change an expired user account password in a remote desktop session that connects to a Windows Server 2008 R2-based RD Session Host server in a VDI environment.
Способ №7 – Специальный RDP-файл
Если пользователь выполняет подключение к удалённому рабочему столу на базе Windows Server 2012/2012 R2 через прямой запуск стандартного клиента mstsc.exe, то в ситуации с включенным признаком требования смены пароля, попытка подключения может быть завершена с ошибкой «You must change your password before logging on the first time. Please update your password or contact your system administrator or technical support«.
Если ситуация требует того, чтобы пользователь самостоятельно изменил свой пароль при первом входе в систему, то это потребует некоторого изменения уровня безопасности настроек протокола RDP на стороне RDS сервера и подготовки специального RDP-файла на стороне клиента.
Сначала на клиентской стороне откроем mstsc.exe, настроим все нужные параметры подключения к серверу RDS и используя кнопку Сохранить как, создадим RDP-файл.
После этого откроем RDP-файл в текстовом редакторе и добавим в конец файла строку «enablecredsspsupport:i:0«
Добавление данного параметра в свойствах RDP-подключения позволит клиенту успешно установить RDP-сессию с удалённой системой и сменить пароль до получения доступа к удалённому рабочему столу. Однако этот параметр понизит уровень безопасности RDP-подключения, так как клиент не сможет использовать проверку подлинности на уровне сети — Network Level Authentication (NLA). И если на стороне RDS сервера включена обязательная проверка NLA, то пользователь всё равно не сможет подключиться и получит соответствующую ошибку «The remote computer requires Network Level Authentication, which your computer does not support…«.
Разрешить эту ситуацию можно только понизив уровень безопасности RDP на стороне RDS сервера, отключив обязательное требование проверки подлинности на уровне сети (NLA). Изменить эту настройку можно в свойствах системы на закладке Удалённый доступ:
В английской версии Windows название опции звучит как «Allow connections only from computers running Remote Desktop with Network Level Authentication (recommended)»
Если NLA нужно отключить на уровне коллекции серверов Windows Server 2012 R2, то сделать этом можно в свойствах коллекции сеансов, например через оснастку Server Manager:
После того, как отключено требование NLA на стороне RDS сервера, клиент с помощью специального RDP-файла, о котором мы сказали выше, должен успешно установить RDP-сессию и уже в ней получить сообщение о необходимости смены пароля:
И после этого пользователю будет показан экран, на котором он сможет задать новый пароль:
После успешной смены пароля последующие подключения по протоколу RDP будут проходить в штатном режиме без лишних запросов.
Заключение
Приведённый здесь перечень способов смены пароля при использовании протокола RDP не претендует на какую-то полноту и исключительность, а лишь отражает ту информацию, которую мне удалось найти в разных источниках по этому поводу. На мой взгляд, ни один из перечисленных способов нельзя считать наиболее удобным или универсальным, так как каждый из способов может применяться в определённых ограниченных сценариях и имеет, как преимущества, так и недостатки по сравнению с другими способами.
Дополнительные источники информации:
- TechNet Forums — RDP Message: You must change your password before logging on the first time. Please update your password or contact …
- Freek Berson — Password change option also available in RD Web Access on Windows Server 2008 R2
- TechNet Wiki — Windows Server 2012 RDS: Enabling the RD WebAccess Expired password reset option
Системные команды
Пуск ⇒ Стандартные ⇒ Выполнить
Администрирование – control admintools
Администратор источников данных – odbccp32.cpl
Восстановление системных файлов – sfc / scannow
Дефрагментация дисков – dfrg.msc
Диспетчер проверки драйверов – verifier
Диспетчер служебных программ – utilman
Групповая политика – gpedit.msc
Dr. Watson – drwtsn32
Запросы операторов съемных ОЗУ – ntmsoprq.msc
Защита БД учётных записей – syskey
IExpress – iexpress
Инфраструктура управления – wmimgmt.msc
Проверка дисков — chkdsk
Консоль управления – dcomcnfg
Локальные параметры безопасности – secpol.msc
Локальные пользователи и группы – lusrmgr.msc
Мастер передачи файлов Блютуз – fsquirt
Настройка системы – msconfig
Назначенные задания – control schedtasks
Общие папки – fsmgmt.msc
Общие ресурсы DDE – ddeshare
Буфер обмена – clipbrd
Проверка подписи файла – sigverif
Программа Сетевого клиента SQL – cliconfg
Производительность – perfmon.msc
Просмотр событий – eventvwr.msc
Подключение к раб. столу — mstsc
Результатирующая политика – rsop.msc
Редактор системных файлов – sysedit
Редактор реестра – regedit
Редактор личных символов – eudcedit
Сертификаты – certmgr.msc
Служба диагностики DX – dxdiag
Службы – services.msc
Службы компонентов – dcomcnfg
Служба индексирования – ciadv.msc
Съёмные ЗУ – ntmsmgr.msc
Телнет – telnet
Управление дисками – diskmgmt.msc
Управление рабочим столом – mstscoo
Управление компьютером – compmgmt.msc
Удаление вредоносных программ – mrt.exe
Просмотр установленных программ – appwiz.cpl
CTRL+C: копирование
CTRL+X: вырезание
CTRL+V: вставка
CTRL+Z: отмена действия
DELETE: удаление
SHIFT+DELETE: удаление выбранного объекта без возможности восстановления, не помещая объект в корзину
CTRL с перетаскиванием объекта: копирование выделенного объекта
CTRL+SHIFT с перетаскиванием объекта: создание ярлыка для выбранного объекта
Клавиша F2: переименование выбранного объекта
CTRL+СТРЕЛКА ВПРАВО: перемещение точки ввода в начало следующего слова
CTRL+СТРЕЛКА ВЛЕВО: перемещение точки ввода в начало предыдущего слова
CTRL+СТРЕЛКА ВНИЗ: перемещение точки ввода в начало следующего абзаца
CTRL+СТРЕЛКА ВВЕРХ: перемещение точки ввода в начало предыдущего абзаца
CTRL+SHIFT + клавиши со стрелками: выделение блока текста
SHIFT + клавиши со стрелками: выбор нескольких объектов в окне или на рабочем столе, а также выделение текста в документе
CTRL+A: выделение всего документа
Клавиша F3: поиск файла или папки
ALT+ВВОД: просмотр свойств выбранного объекта
ALT+F4: закрытие активного окна или завершение работы активной программы
ALT+ВВОД: просмотр свойств выбранного объекта
ALT+ПРОБЕЛ: вызов контекстного меню активного окна
CTRL+F4: закрытие активного документа в приложениях, в которых одновременно можно открыть несколько документов
ALT+ТАБУЛЯЦИЯ: переход между открытыми объектами
ALT+ESC: просмотр объектов в том порядке, в котором они были открыты
Клавиша F6: поочередный просмотр элементов интерфейса в окне или на рабочем столе
Клавиша F4: отображение панели адресов в папке «Мой компьютер» или в обозревателе Windows Explorer
SHIFT+F10: вызов контекстного меню для выделенного элемента
ALT+ПРОБЕЛ: вызов системного меню для активного окна
CTRL+ESC: вызов меню «Пуск»
ALT+подчеркнутая буква в названии меню: вызов соответствующего меню
Подчеркнутая буква в имени команды открытого меню: выполнение соответствующей команды
Клавиша F10: активация строки меню в используемой программе
СТРЕЛКА ВПРАВО: вызов следующего меню справа или подменю
СТРЕЛКА ВЛЕВО: вызов следующего меню слева или закрытие подменю
Клавиша F5: обновление активного окна
Клавиша BACKSPACE: просмотр содержимого папки, расположенной выше на один уровень в каталоге «Мой компьютер» или обозревателе Windows Explorer
Клавиша ESC: отмена выполняемого задания
SHIFT при загрузке компакт-диска в привод для компакт-дисков: предотвращение автоматического воспроизведения компакт-диска
CTRL+SHIFT+ESC: вызов диспетчера задач
При нажатии клавиш SHIFT+F8 в окнах списков связного выбора включается режим связного выбора. В этом режиме можно использовать клавиши со стрелками, чтобы переместить курсор, сохраняя выбор объекта. Для настройки параметров выбранного объекта нажимайте CTRL+ПРОБЕЛ или SHIFT+ПРОБЕЛ. Чтобы отключить связный режим, нажмите SHIFT+F8. Режим связного выбора отключается автоматически при перемещении фокуса к другому элементу управления.
CTRL+ТАБУЛЯЦИЯ: перемещение вперед по вкладкам
CTRL+SHIFT+ТАБУЛЯЦИЯ: перемещение назад по вкладкам
ТАБУЛЯЦИЯ: перемещение вперед по опциям
SHIFT+ТАБУЛЯЦИЯ: перемещение НАЗАД по опциям
ALT+подчеркнутая буква: выполнение соответствующей команды или выбор соответствующей опции
Клавиша ВВОД: выполнение команды для текущей опции или кнопки
Клавиша ПРОБЕЛ: установка или снятие флажка с поля, если активный параметр представлен флаговой кнопкой
Клавиши со стрелками: выбор кнопки, если активная опция входит в группу переключателей
Клавиша F1: вызов справки
Клавиша F4: отображение элементов активного списка
Клавиша BACKSPACE: открывает папку, расположенную на один уровень выше, если папка выбрана в диалоговом окне Сохранение документа или Открытие документа
CTRL+ТАБУЛЯЦИЯ: перемещение вперед по вкладкам
CTRL+SHIFT+ТАБУЛЯЦИЯ: перемещение назад по вкладкам
ТАБУЛЯЦИЯ: перемещение вперед по опциям
SHIFT+ТАБУЛЯЦИЯ: перемещение НАЗАД по опциям
ALT+подчеркнутая буква: выполнение соответствующей команды или выбор соответствующей опции
Клавиша ВВОД: выполнение команды для текущей опции или кнопки
Клавиша ПРОБЕЛ: установка или снятие флажка с поля, если активный параметр представлен флаговой кнопкой
Клавиши со стрелками: выбор кнопки, если активная опция входит в группу переключателей
Клавиша F1: вызов справки
Клавиша F4: отображение элементов активного списка
Клавиша BACKSPACE: открывает папку, расположенную на один уровень выше, если папка выбрана в диалоговом окне Сохранение документа или Открытие документа
Горячие клавиши стандартной клавиатуры Microsoft Natural Keyboard
Эмблема Windows: открывает или закрывает меню «Пуск»
Эмблема Windows+BREAK: вызов диалогового окна Свойства системы
Эмблема Windows+D: отображение рабочего стола
Эмблема Windows+M: сворачивание всех окон
Эмблема Windows+SHIFT+M: восстановление свернутых окон
Эмблема Windows+E: открытие папки «Мой компьютер»
Эмблема Windows+F: поиск файла или папки
CTRL+эмблема Windows+F: поиск компьютеров
Эмблема Windows+F1: вызов справки Windows
Эмблема Windows+ L: блокирование клавиатуры
Эмблема Windows+R: вызов диалогового окна Запуск программы
Эмблема Windows+U: вызов диспетчера служебных программ
Удерживание правого SHIFT 8 секунд: включение и отключение фильтрации ввода
Левый ALT+левый SHIFT+PRINT SCREEN: включение и отключение высокой контрастности
Левый ALT+левый SHIFT+PRINT SCREEN: включение и отключение высокой контрастности
Пятикратное нажатие SHIFT: включение и отключение залипания клавиш
Удерживание клавиши NUM LOCK 5 секунд: включение и отключение озвучивания переключения
Эмблема Windows+U: вызов диспетчера служебных программ
Сочетания клавиш в обозревателе Windows Explorer
Клавиша END: переход вниз активного окна
Клавиша HOME: переход вверх активного окна
Клавиша NUM LOCK+звездочка (*): отображение всех подкаталогов выбранной папки
Клавиша NUM LOCK+знак «плюс» (+): отображение содержимого выбранной папки
Клавиша NUM LOCK+знак «минус» (-): сворачивание выбранной папки
СТРЕЛКА ВЛЕВО: сворачивание выбранного объекта, если развернут, или выбор родительской папки
СТРЕЛКА ВПРАВО: отображение выбранного объекта, если свернут, или выбор первой вложенной папки
Дважды щелкнув символ на сетке знаков, можно перемещаться по сетке, используя сочетания клавиш:
СТРЕЛКА ВПРАВО: перемещение вправо или в начало следующей строки
СТРЕЛКА ВЛЕВО: перемещение влево или в конец предыдущей строки
СТРЕЛКА ВВЕРХ: перемещение на одну строку вверх
СТРЕЛКА ВНИЗ: перемещение на одну строку вниз
Клавиша PAGE UP: перемещение вверх на один экран за раз
Клавиша PAGE DOWN: перемещение вниз на один экран за раз
Клавиша HOME: переход в начало строки
Клавиша END: переход в конец строки
CTRL+HOME: переход к первому символу
CTRL+END: переход к последнему символу
Клавиша ПРОБЕЛ: переключение режимов увеличения и обычного представления выбранного символа
СТРЕЛКА ВПРАВО: перемещение вправо или в начало следующей строки
СТРЕЛКА ВЛЕВО: перемещение влево или в конец предыдущей строки
СТРЕЛКА ВВЕРХ: перемещение на одну строку вверх
СТРЕЛКА ВНИЗ: перемещение на одну строку вниз
Клавиша PAGE UP: перемещение вверх на один экран за раз
Клавиша PAGE DOWN: перемещение вниз на один экран за раз
Клавиша HOME: переход в начало строки
Клавиша END: переход в конец строки
CTRL+HOME: переход к первому символу
CTRL+END: переход к последнему символу
Клавиша ПРОБЕЛ: переключение режимов увеличения и обычного представления выбранного символа
CTRL+O: открывает сохраненную консоль
CTRL+N: открывает новую консоль
CTRL+S: сохранение открытой консоли
CTRL+M: добавление и удаление объекта консоли
CTRL+W: открывает новое окно
Клавиша F5: обновление содержимого всех окон консоли
ALT+ПРОБЕЛ: вызов меню «Окно» консоли управления (MMC)
ALT+F4: закрывает консоль
ALT+A: вызов меню «Действие»
ALT+V: вызов меню «Вид»
ALT+F: вызов меню «Файл»
ALT+O: вызов меню «Избранное»
CTRL+P: печать текущей страницы или активной области
ALT+знак «минус»: вызов меню «Окно» активного окна консоли
SHIFT+F10: вызов контекстного меню «Действие» для выделенного элемента
Клавиша F1: открывает раздел справки (при наличии) по выделенному объекту
Клавиша F5: обновление содержимого всех окон консоли
CTRL+F10: сворачивание активного окна консоли
CTRL+F5: восстановление активного окна консоли
ALT+ВВОД: вызов диалогового окна Свойства (при наличии) для выделенного объекта
Клавиша F2: переименование выбранного объекта
CTRL+F4: закрытие активного окна консоли; если консоль содержит только одно окно, данное сочетание клавиш закрывает консоль
CTRL+ALT+END: открытие диалогового окна Безопасность Microsoft Windows NT
ALT+PAGE UP: переключение между программами слева направо
ALT+PAGE DOWN: переключение между программами справа налево
ALT+INSERT: перемещение между программами в порядке, который использовался последним
ALT+HOME: вызов меню «Пуск»
CTRL+ALT+BREAK: переключение клиентского компьютера между режимом окон и полноэкранным режимом
ALT+DELETE: вызов меню «Windows»
CTRL+ALT+знак «минус» (-): помещение снимка всей области клиентского окна в буфер обмена на сервере терминалов (действие, аналогичное нажатию клавиш
ALT+PRINT SCREEN на локальном компьютере)
CTRL+ALT+знак «плюс» (+): помещение снимка активного окна клиентской области в буфер обмена на сервере терминалов (действие, аналогичное нажатию клавиши PRINT SCREEN на локальном компьютере)
CTRL+B: открывает диалоговое окно Упорядочить избранное
CTRL+E: открывает панель «Поиск»
CTRL+F: запуск служебной программы поиска
CTRL+H: открывает панель журнала
CTRL+I: открывает панель избранного
CTRL+L: открывает диалоговое окно Открыть
CTRL+N: запуск еще одного экземпляра обозревателя с аналогичным веб-адресом
CTRL+O: открывает диалоговое окно Открыть, подобно действию CTRL+L
CTRL+P: открывает диалоговое окно Печать
CTRL+R: обновление текущей веб-страницы
CTRL+W: закрытие текущего окна
О системных файлах и программах
Каждый раз когда мы открываем различные программы в операционной среде Windows мы прибегаем к готовым ссылкам или иконкам для получения необходимого нам результата, как в настройке системы так и в повседневном использовании. Система позволяет производить настройки с помощью системных командах и программ, которые встроены в ОС Windows. Основные расширения файлов, указанные в данной статье показывают нам перечень системных команд и программ, которые можно запустить в два шага.
*.msc — Файл консоли Microsoft Management (Microsoft Management Console Snap-in Control File)
*.exe — Приложение Windows (Execute)
*.cpl — Система Элемент панели управления Windows
Графическое представление вызова системных команд и программ
Для запуска системной программы из меню поиска в кнопке «Пуск», можно указать нужную системную программу на русском языке, к примеру: «Управление печатью», как показано на нижеуказанном рисунке и у Вас откроется оснастка «управления печатью». Но не все оснастки, системные команды и программы можно вызвать таким образом, поэтому лучше использовать функцию «Выполнить», см.ниже.
Для быстрого доступа к системным командам и программам лучше всего использовать набор сочетания клавиш «Win+R» для вызова окна «Выполнить».
Сводная таблица команд и программ ОС Windows
| КОМАНДА | ПОЯСНЕНИЕ |
| Проводник: C: | |
A |
|
| appwiz.cpl | Программы и компоненты: Удаление или изменение программ |
| azman.msc | Диспетчер авторизации |
B |
|
| BdeUnlockWizard.exe | Мастер доступа к данным, зашифрованным BitLocker |
C |
|
| calc.exe | Калькулятор |
| certmgr.msc | Сертификаты |
| charmap.exe | Таблица символов |
| chkdsk.exe | Проверка диска |
| ciadv.msc | Служба индексирования |
| cleanmgr.exe | Очистка диска |
| cliconfg | Программа сетевого клиента SQL Server |
| cmd.exe | Командная строка |
| collab.cpl | Соседние пользователи |
| colorcpl.exe | Управление цветом |
| comexp.msc | Службы компонентов |
| compmgmt.msc | Управление компьютером |
| ComputerDefaults | Настройка доступа программ и умолчаний |
| control admintools | Администрирование (Панель администратора) |
| control appwiz.cpl,,1 | Получение программ (Установка программы из сети) |
| control appwiz.cpl,,3 | Настройка доступа программ и умолчаний |
| control color | Цвет и внешний вид окна |
| control desktop | Персонализация |
| control folders | Параметры папок |
| control fonts | Шрифты |
| control intl.cpl,,2 | Язык и региональные стандарты: Языки и клавиатуры |
| control intl.cpl,,3 | Язык и региональные стандарты: Дополнительно |
| control keyboard | Свойства: Клавиатура |
| control main.cpl,,1 | Свойства: Мышь: Указатели |
| control main.cpl,,2 | Свойства: Мышь: Параметры указателя |
| control main.cpl,,3 | Свойства: Мышь: Колесико |
| control main.cpl,,4 | Свойства: Мышь: Оборудование |
| control mmsys.cpl,,1 | Звук: Настройка записи |
| control mmsys.cpl,,2 | Звук: Настройка звуковой схемы |
| control mmsys.cpl,,3 | Звук: Настройка связи |
| control mouse | Свойства: Мышь |
| control netconnections | Сетевые подключения |
| control powercfg.cpl,,1 | Электропитание: Дополнительные параметры |
| control printers | Устройства и принтеры |
| control schedtasks | Планировщик заданий |
| control timedate.cpl,,1 | Дата и время: Дополнительные часы |
| control.exe | Панель управления |
| credwiz.exe | Сохранение имен пользователей и паролей |
| cttune.exe | Средство настройки текста ClearType |
D |
|
| dccw.exe | Калибровка цветов экрана |
| dcomcnfg.exe | Службы компонентов |
| DevicePairingWizard.exe | Добавление устройства |
| devmgmt.msc | Диспетчер устройств |
| dfrgui.exe | Дефрагментация диска |
| dialer.exe | Телефон |
| diskmgmt.msc | Управление дисками |
| diskpart.exe | Программа DiskPart |
| DisplaySwitch | Переключение экрана |
| downloads | Папка «Загрузки» |
| dpapimig.exe | Перемещение защищенного содержимого |
| dpinst.exe | Мастер установки драйверов устройств |
| dpiscaling.exe | Панель управления — экран |
| dxdiag.exe | Средство диагностики Microsoft DirectX |
E |
|
| eudcedit.exe | Редактор личных знаков |
| eventvwr.msc | Просмотр событий |
| explorer.exe | Проводник Windows |
F |
|
| firewall.cpl | Брандмауэр Windows |
| fonts | Папка «Fonts» |
| fsmgmt.msc | Общие папки |
| ftp.exe | Протокол FTP |
| fxscover.exe | Редактор титульных страниц факсов |
G |
|
| gpedit.msc | Редактор локальной групповой политики |
H |
|
| hdwwiz.cpl | Мастер установки оборудования (WIN XP) |
| hdwwiz.exe | Мастер установки оборудования (WIN 7) |
I |
|
| iexplore.exe | Internet Explorer |
| iexpress.exe | Iexpress (мастер создания самораспаковывающихся файлов и пакетов) |
| inetcpl.cpl | Свойства: Интернет |
| intl.cpl | Язык и региональные стандарты: Форматы |
| iscsicpl.exe | Свойства: Инициатор iSCSI |
J |
|
| joy.cpl | Игровые устройства |
L |
|
| logoff.exe | Выход из системы |
| lpksetup.exe | Установка или удаление языков интерфейса |
| lusrmgr.msc | Локальные пользователи и группы |
M |
|
| magnify.exe | Экранная лупа |
| main.cpl | Свойства: Мышь: Кнопки мыши |
| mblctr.exe | Центр мобильности Windows |
| MdSched.exe | Средство проверки памяти Windows |
| migwiz.exe | Средство переноса файлов и данных Windows |
| mmc.exe | Консоль управления |
| mmsys.cpl | Звук: Настройка воспроизведения |
| mobsync.exe | Центр синхронизации |
| MRT.exe | Средство удаления вредоносных программ Microsoft Windows |
| msconfig.exe | Конфигурация системы |
| msdt.exe | Средство диагностики службы технической поддержки |
| msdt.exe -id PCWDiagnostic | Совместимость программы |
| msinfo32.exe | Сведения о системе |
| mspaint.exe | Paint — растровый графический редактор |
| msra.exe | Удаленный помощник Windows |
| mstsc.exe | Удаленный рабочий стол |
N |
|
| napclcfg.msc | Конфигурация клиента NAP |
| narrator.exe | Экранный диктор |
| ncpa.cpl | Сетевые подключения |
| netplwiz.exe | Учетные записи пользователей |
| netproj.exe | Подключение к сетевому проектору |
| notepad.exe | Блокнот — редактор текстовых файлов |
O |
|
| odbcad32.exe | Администрирование источников данных ODBC |
| optionalfeatures.exe | Компоненты Windows |
| osk.exe | Экранная клавиатура |
P |
|
| perfmon.exe | Системный монитор |
| powercfg.cpl | Электропитание |
| printbrmui.exe | Перенос принтеров |
| printmanagement.msc | Управление печатью |
| psr.exe | Средство записи действий по воспроизведению неполадок |
R |
|
| recdisc.exe | Создать диск восстановления системы |
| regedit.exe | Редактор реестра |
| rekeywiz.exe | Шифрующая файловая система (EFS) |
| resmon.exe | Монитор ресурсов |
| rsop.msc | Результирующая политика |
| rstrui.exe | Восстановление системы |
S |
|
| sdclt.exe | Архивация и восстановление |
| secpol.msc | Локальная политика безопасности |
| services.msc | Службы |
| sfc /scannow | Проверка и восстановление системных файлов |
| shrpubw.exe | Мастер создания общих ресурсов |
| shutdown /r | Перезагрузка |
| shutdown /s | Завершение работы системы |
| sigverif.exe | Проверка подписи файла |
| slui.exe | Активация Windows |
| sndvol.exe | Микшер громкости |
| snippingtool.exe | Ножницы |
| soundrecorder.exe | Звукозапись |
| stikynot.exe | Записки на рабочем столе |
| sysdm.cpl | Свойства системы |
| syskey.exe | Защита базы данных учетных записей Windows |
| SystemPropertiesAdvanced | Свойства системы: Дополнительно |
| SystemPropertiesComputerName | Свойство системы: Имя компьютера |
| SystemPropertiesDataExecutionPrevention | Параметры быстродействия |
| SystemPropertiesHardware | Свойства системы: Оборудование |
| SystemPropertiesPerformance | Параметры быстродействия: визуальные эффекты |
| SystemPropertiesProtection | Свойства системы: Защита системы |
| SystemPropertiesRemote | Свойства системы: Удаленный доступ |
T |
|
| tabcal.exe | Средство калибровки дигитайзера |
| tabletpc.cpl | Перо и сенсорные устройства |
| taskmgr.exe | Диспетчер задач Windows |
| taskschd.msc | Планировщик заданий |
| telephon.cpl | Телефон и модем |
| timedate.cpl | Дата и время |
| tpm.msc | Управление доверенным платформенным модулем TPM на локальном компьютере |
| tpmInit.exe | Инициализация оборудования безопасности для TPM |
U |
|
| useraccountcontrolsettings.exe | Параметры управления учетными записями пользователя |
| utilman.exe | Центр специальных возможностей |
V |
|
| verifier.exe | Диспетчер проверки драйверов |
W |
|
| WF.msc | Брандмауэр Windows |
| WFS.exe | Факсы и сканирование Windows |
| wiaacmgr.exe | Мастер загрузки изображений Windows |
| wmimgmt.msc | Элемент управления WMI |
| write.exe | Wordpad (Более функциональный текстовый редактор) |
| wscui.cpl | Центр поддержки |
X |
|
| xpsrchvw.exe | Средство просмотра XPS |
май 2013