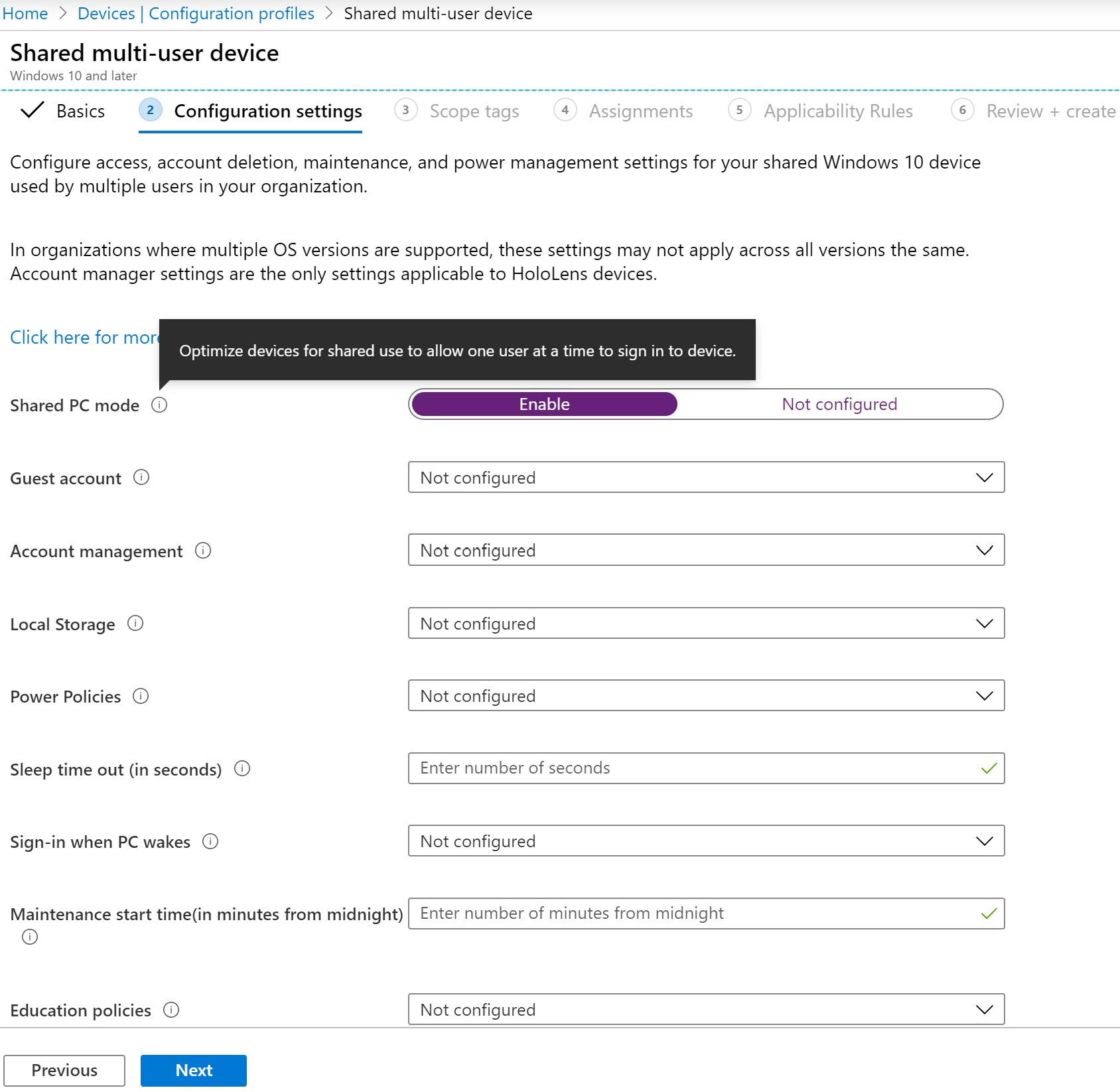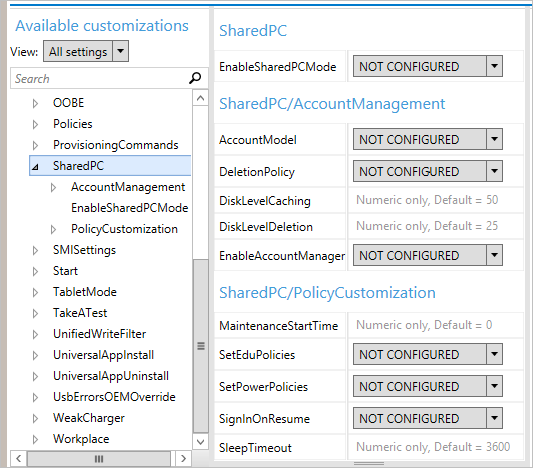В Windows 10 можно предоставить нескольким компьютерам в сети общий доступ к принтеру. Чтобы предоставить общий доступ к принтеру с компьютера, к которому он подключен (основной компьютер), для второстепенных компьютеров, к которым принтер не подключен, необходимо настроить параметры общего доступа для принтера, подключить принтер к основному компьютеру (по беспроводной сети или с помощью USB-кабеля) и включить принтер. Также убедитесь, что основной компьютер включен, подключен к принтеру и сети.
Примечание: При предоставлении общего доступа к принтеру убедитесь, что на основном и второстепенных компьютерах настроены параметры общего доступа. Кроме того, убедитесь, что вам известно имя основного компьютера. Дополнительные сведения см. в разделах «Настройка параметров общего доступа» и «Поиск имени компьютера» в конце этой статьи.
Предоставление общего доступа к принтеру на основном компьютере
Предоставить общий доступ к принтеру можно двумя способами: с помощью параметров или панели управления.
Предоставление общего доступа к принтеру с помощью параметров
-
Нажмите Start кнопку «Пуск», а затем выберите Параметры > устройства > принтеры & сканеры.
-
Выберите принтер, к которому требуется предоставить общий доступ, и нажмите кнопку Управление.
-
Выберите Свойства принтеры и перейдите на вкладку Доступ.
-
На вкладке «Доступ» установите флажок Общий доступ к данному принтеру.
-
При желании измените имя ресурса принтера. Это имя будет использоваться для подключения к принтеру c второстепенного компьютера.
Предоставление общего доступа к принтеру с помощью панели управления
-
Введите панель управления в поле поиска на панели задач, а затем в списке результатов выберите Панель управления.
-
В разделе «Оборудование и звук» выберите Просмотр устройств и принтеров.
-
Нажмите и удерживайте (или щелкните правой кнопкой мыши) принтер, к которому требуется предоставить общий доступ, выберите пункт Свойства принтера и перейдите на вкладку Доступ.
-
На вкладке «Доступ» установите флажок Общий доступ к данному принтеру.
-
При желании измените имя ресурса принтера. Это имя будет использоваться для подключения к принтеру c второстепенного компьютера.
-
Нажмите Start кнопку «Пуск», а затем выберите Параметры > устройства> принтеры & сканеры.
-
Выберите принтер, к которому требуется предоставить общий доступ, и нажмите кнопку Управление.
-
Выберите Свойства принтеры и перейдите на вкладку Доступ.
-
На вкладке «Доступ» установите флажок Общий доступ к данному принтеру.
-
При желании измените имя ресурса принтера. Это имя будет использоваться для подключения к принтеру c второстепенного компьютера.
-
Введите панель управления в поле поиска на панели задач, а затем в списке результатов выберите Панель управления.
-
В разделе «Оборудование и звук» выберите Просмотр устройств и принтеров.
-
Нажмите и удерживайте (или щелкните правой кнопкой мыши) принтер, к которому требуется предоставить общий доступ, выберите пункт Свойства принтера и перейдите на вкладку Доступ.
-
На вкладке «Доступ» установите флажок Общий доступ к данному принтеру.
-
При желании измените имя ресурса принтера. Это имя будет использоваться для подключения к принтеру c второстепенного компьютера.
Подключение общего принтера к другому компьютеру
Подключить общий принтер к другому компьютеру можно двумя способами: с помощью параметров или панели управления.
-
Нажмите Start кнопку «Пуск», а затем выберите Параметры > устройства> принтеры & сканеры.
-
В разделе Добавить принтеры и сканеры выберите Добавить принтер или сканер.
-
Выберите нужный принтер и нажмите кнопку Добавить устройство.
-
Если нужный принтер не отображается, выберите Необходимый принтер отсутствует в списке.
-
В диалоговом окне «Добавить принтер» выберите Выбрать общий принтер по имени а затем введите имя основного компьютера или устройства и имя ресурса принтера в одном из следующих форматов:
-
\имя_компьютераимя_принтера
-
http://имя_компьютера/имя_принтера/.printer
-
-
Когда отобразится запрос на установку драйвера принтера, нажмите кнопку Далее, чтобы завершить установку.
Дополнительные сведения об имени компьютера или устройства см. в разделе «Поиск имени компьютера» в этой статье. По умолчанию для доступа к принтеру требуется имя пользователя и пароль основного компьютера.
-
Введите панель управления в поле поиска на панели задач, а затем в списке результатов выберите Панель управления.
-
В разделе «Оборудование и звук» выберите Просмотр устройств и принтеров, а затем — Добавить принтер.
-
Выберите нужный принтер и нажмите кнопку Далее. При появлении запроса установите драйвер принтера.
-
Если нужный принтер не отображается, выберите Необходимый принтер отсутствует в списке.
-
В диалоговом окне «Добавить устройство» выберите Выбрать общий принтер по имени а затем введите имя основного компьютера или устройства и имя ресурса принтера в одном из следующих форматов:
-
\имя_компьютераимя_принтера
-
http://имя_компьютера/имя_принтера/.printer
-
-
Когда отобразится запрос на установку драйвера принтера, нажмите кнопку Далее, чтобы завершить установку.
Дополнительные сведения об имени компьютера или устройства см. в разделе «Поиск имени компьютера» в этой статье. По умолчанию для доступа к принтеру требуется имя пользователя и пароль основного компьютера.
Настройка параметров общего доступа
Параметры предоставления общего доступа к устройствам часто включены по умолчанию. В противном случае следуйте инструкциям в этом разделе, чтобы включить параметры через раздел «Параметры» или панель управления.
-
Нажмите кнопку » Пуск «, а затем выберите Параметры > сеть & Интернет > Wi-Fi.
-
В разделе «Связанные параметры» выберите Изменить дополнительные параметры общего доступа.
-
В диалоговом окне «Дополнительные параметры общего доступа» разверните раздел Частная. Затем в разделе «Сетевое обнаружение» выберите Включить сетевое обнаружение.
-
В разделе «Общий доступ к файлам и принтерам» выберите Включить общий доступ к файлам и принтерам.
-
Введите панель управления в поле поиска на панели задач, а затем в списке результатов выберите Панель управления.
-
Выберите Сеть и Интернет > Центр управления сетями и общим доступом > Изменить дополнительные параметры общего доступа.
-
В диалоговом окне «Дополнительные параметры общего доступа» разверните раздел Частная. Затем в разделе «Сетевое обнаружение» выберите Включить сетевое обнаружение.
-
В разделе «Общий доступ к файлам и принтерам» выберите Включить общий доступ к файлам и принтерам.
Поиск имени компьютера
Для подключения второстепенного компьютера к принтеру потребуется имя основного компьютера, которое также называется именем компьютера или именем устройства.
-
В поле поиска на панели задач введите имя компьютера.
-
Выберите пункт Просмотр имени компьютера.
-
В разделе «Имя устройства» будет указано имя компьютера.
-
Введите панель управления в поле поиска на панели задач, а затем в списке результатов выберите Панель управления.
-
Выберите система и> системы System безопасности > Просмотреть имя этого компьютера.
-
В разделе «Имя компьютера» будет указано имя компьютера.
Нужна дополнительная помощь?
В Windows 10 можно предоставить нескольким компьютерам в сети общий доступ к принтеру. Чтобы предоставить общий доступ к принтеру с компьютера, к которому он подключен (основной компьютер), для второстепенных компьютеров, к которым принтер не подключен, необходимо настроить параметры общего доступа для принтера, подключить принтер к основному компьютеру (по беспроводной сети или с помощью USB-кабеля) и включить принтер. Также убедитесь, что основной компьютер включен, подключен к принтеру и сети.
Примечание: При предоставлении общего доступа к принтеру убедитесь, что на основном и второстепенных компьютерах настроены параметры общего доступа. Кроме того, убедитесь, что вам известно имя основного компьютера. Дополнительные сведения см. в разделах «Настройка параметров общего доступа» и «Поиск имени компьютера» в конце этой статьи.
Предоставление общего доступа к принтеру на основном компьютере
Предоставить общий доступ к принтеру можно двумя способами: с помощью параметров или панели управления.
Предоставление общего доступа к принтеру с помощью параметров
-
Нажмите Start кнопку «Пуск», а затем выберите Параметры > устройства > принтеры & сканеры.
-
Выберите принтер, к которому требуется предоставить общий доступ, и нажмите кнопку Управление.
-
Выберите Свойства принтеры и перейдите на вкладку Доступ.
-
На вкладке «Доступ» установите флажок Общий доступ к данному принтеру.
-
При желании измените имя ресурса принтера. Это имя будет использоваться для подключения к принтеру c второстепенного компьютера.
Предоставление общего доступа к принтеру с помощью панели управления
-
Введите панель управления в поле поиска на панели задач, а затем в списке результатов выберите Панель управления.
-
В разделе «Оборудование и звук» выберите Просмотр устройств и принтеров.
-
Нажмите и удерживайте (или щелкните правой кнопкой мыши) принтер, к которому требуется предоставить общий доступ, выберите пункт Свойства принтера и перейдите на вкладку Доступ.
-
На вкладке «Доступ» установите флажок Общий доступ к данному принтеру.
-
При желании измените имя ресурса принтера. Это имя будет использоваться для подключения к принтеру c второстепенного компьютера.
-
Нажмите Start кнопку «Пуск», а затем выберите Параметры > устройства> принтеры & сканеры.
-
Выберите принтер, к которому требуется предоставить общий доступ, и нажмите кнопку Управление.
-
Выберите Свойства принтеры и перейдите на вкладку Доступ.
-
На вкладке «Доступ» установите флажок Общий доступ к данному принтеру.
-
При желании измените имя ресурса принтера. Это имя будет использоваться для подключения к принтеру c второстепенного компьютера.
-
Введите панель управления в поле поиска на панели задач, а затем в списке результатов выберите Панель управления.
-
В разделе «Оборудование и звук» выберите Просмотр устройств и принтеров.
-
Нажмите и удерживайте (или щелкните правой кнопкой мыши) принтер, к которому требуется предоставить общий доступ, выберите пункт Свойства принтера и перейдите на вкладку Доступ.
-
На вкладке «Доступ» установите флажок Общий доступ к данному принтеру.
-
При желании измените имя ресурса принтера. Это имя будет использоваться для подключения к принтеру c второстепенного компьютера.
Подключение общего принтера к другому компьютеру
Подключить общий принтер к другому компьютеру можно двумя способами: с помощью параметров или панели управления.
-
Нажмите Start кнопку «Пуск», а затем выберите Параметры > устройства> принтеры & сканеры.
-
В разделе Добавить принтеры и сканеры выберите Добавить принтер или сканер.
-
Выберите нужный принтер и нажмите кнопку Добавить устройство.
-
Если нужный принтер не отображается, выберите Необходимый принтер отсутствует в списке.
-
В диалоговом окне «Добавить принтер» выберите Выбрать общий принтер по имени а затем введите имя основного компьютера или устройства и имя ресурса принтера в одном из следующих форматов:
-
имя_компьютераимя_принтера
-
http://имя_компьютера/имя_принтера/.printer
-
-
Когда отобразится запрос на установку драйвера принтера, нажмите кнопку Далее, чтобы завершить установку.
Дополнительные сведения об имени компьютера или устройства см. в разделе «Поиск имени компьютера» в этой статье. По умолчанию для доступа к принтеру требуется имя пользователя и пароль основного компьютера.
-
Введите панель управления в поле поиска на панели задач, а затем в списке результатов выберите Панель управления.
-
В разделе «Оборудование и звук» выберите Просмотр устройств и принтеров, а затем — Добавить принтер.
-
Выберите нужный принтер и нажмите кнопку Далее. При появлении запроса установите драйвер принтера.
-
Если нужный принтер не отображается, выберите Необходимый принтер отсутствует в списке.
-
В диалоговом окне «Добавить устройство» выберите Выбрать общий принтер по имени а затем введите имя основного компьютера или устройства и имя ресурса принтера в одном из следующих форматов:
-
имя_компьютераимя_принтера
-
http://имя_компьютера/имя_принтера/.printer
-
-
Когда отобразится запрос на установку драйвера принтера, нажмите кнопку Далее, чтобы завершить установку.
Дополнительные сведения об имени компьютера или устройства см. в разделе «Поиск имени компьютера» в этой статье. По умолчанию для доступа к принтеру требуется имя пользователя и пароль основного компьютера.
Настройка параметров общего доступа
Параметры предоставления общего доступа к устройствам часто включены по умолчанию. В противном случае следуйте инструкциям в этом разделе, чтобы включить параметры через раздел «Параметры» или панель управления.
-
Нажмите кнопку » Пуск «, а затем выберите Параметры > сеть & Интернет > Wi-Fi.
-
В разделе «Связанные параметры» выберите Изменить дополнительные параметры общего доступа.
-
В диалоговом окне «Дополнительные параметры общего доступа» разверните раздел Частная. Затем в разделе «Сетевое обнаружение» выберите Включить сетевое обнаружение.
-
В разделе «Общий доступ к файлам и принтерам» выберите Включить общий доступ к файлам и принтерам.
-
Введите панель управления в поле поиска на панели задач, а затем в списке результатов выберите Панель управления.
-
Выберите Сеть и Интернет > Центр управления сетями и общим доступом > Изменить дополнительные параметры общего доступа.
-
В диалоговом окне «Дополнительные параметры общего доступа» разверните раздел Частная. Затем в разделе «Сетевое обнаружение» выберите Включить сетевое обнаружение.
-
В разделе «Общий доступ к файлам и принтерам» выберите Включить общий доступ к файлам и принтерам.
Поиск имени компьютера
Для подключения второстепенного компьютера к принтеру потребуется имя основного компьютера, которое также называется именем компьютера или именем устройства.
-
В поле поиска на панели задач введите имя компьютера.
-
Выберите пункт Просмотр имени компьютера.
-
В разделе «Имя устройства» будет указано имя компьютера.
-
Введите панель управления в поле поиска на панели задач, а затем в списке результатов выберите Панель управления.
-
Выберите система и> системы System безопасности > Просмотреть имя этого компьютера.
-
В разделе «Имя компьютера» будет указано имя компьютера.
Нужна дополнительная помощь?
В этой статье мы покажем, как открыть общий сетевой доступ к папкам, файлам и принтерам на двух компьютерах с Windows 10/11 в домашней или небольшой офисной сети. До Windows 10 1803 для предоставления общего доступа в Windows можно использовать Домашней группы (HomeGroup), позволяющей упростить настройку небольшой домашней или офисной сети и быстро открыть общий доступа к файлам, папкам и принтерам. В новых версиях Windows для настройки совместного доступа к компьютерам нужно испробовать стандартные средства организации доступа к ресурсам по протоколу SMB.
Содержание:
- Настройка служб общего доступа к папкам и принтерам в Windows 10 и 11
- Как открыть общий сетевой доступ к папке на компьютере Windows?
- Открываем общий сетевой доступ к принтеру в Windows
Для корректной работы вашего компьютера с Windows в качестве сервера, который будет предоставляет общий доступ к своим папкам и принтерам другим устройствам в локальной сети, необходимо настроить некоторые сетевые службы.
Все эти настройки и службы мы подробно описывали в статье Компьютеры Windows не отображаются в сетевом окружении.
В настройках Windows (на обоих компьютерах) нужно перейти в Параметры -> Сеть и Интернет -> Ваше_сетевое_подключение (Ethernet или Wi-Fi) -> Изменение расширенных параметров общего доступа (Settings > Network & Internet > Ethernet -> Change advanced sharing options или выполните команду
control.exe /name Microsoft.NetworkAndSharingCenter /page Advanced
).
Затем в разделе Частная сеть (Private) включить опции:
- Включить сетевое обнаружение (Turn on network discovery)
- Включить общий доступ к файлам и принтерам (Turn on file and printer sharing)
В разделе Все сети включите опции:
- Включить общий доступ, чтобы сетевые пользователи могли читать и записывать файлы в общих папках
- Отключить парольную защиту.
Вы можете отключить парольную защиту в домашней сети, т.к. вы доверяете всем устройствам. В локальной сети небольшого офиса лучше использовать парольную защиту. При доступе к ресурсам другого компьютера вам нужно авторизоваться под учетной запись и паролем пользователя удаленного компьютера (для упрощения настройки общего доступа можно на всех компьютерах создать использовать одинаковый аккаунт с одинаковым паролем).
Проверьте выполнение следующих условий:
- У всех компьютеров в вашей локальной сети используются уникальные имена и IP адреса;
- В качестве типа подключения к локальной сети указана Частная (Private) сеть (подробнее о сетевых профилях);
- Если в вашей сети есть старые версии Windows (XP, Vista), для их корректной работы с устройствами с Windows 10 и 11, вам придется включить поддержку протокола SMBv1, а также разрешить сетевой доступ под гостевой учётной записью (смотри статью);
- Переведите службы «Публикация ресурсов обнаружения функции» (Function Discovery Resource Publication) и «Хост поставщика функции обнаружения» (Function Discovery Provider Host) в автоматический запуск. Иначе при доступе к сетевым ресурсам вы можете получить ошибку 0x80070035.
Те же самые настройки нужно сделать на другом компьютере Windows, который будет использоваться в качестве клиента и получать доступ к общим ресурсам по сети.
Как открыть общий сетевой доступ к папке на компьютере Windows?
В Windows вы можете расшарить любой из каталогов на диске, предоставив к нему общий доступ по сети. После этого других компьютеров локальной сети смогут открывать файлы их этой сетевой папки. Рассмотрим, как открыть сетевой общий доступ к папке в Windows 10 и 11.
- Запустите проводник Windows (
File Explorer
), найдите папку доступ к которой вы хотите открыть; - Щелкните по каталогу правой кнопкой и выберите Предоставить доступ к -> Отдельные люди (Give access to -> Specific people);
- Вы можете предоставить доступ конкретной учетной записи (при включенном парольном доступе при доступе к данной сетевой папке у пользователя будет запрашиваться пароль. Либо вы можете включить доступ для всех пользователей, в том числе анонимных (группа Everyone). В этом случае при доступе к файлам в данном сетевом каталоге пароль запрашиваться не будет.
- При предоставлении сетевого доступа к папке вы можете дать доступ на чтение (Read), чтение и запись (Read/Write) или запретить доступ.
- Если вы были ранее не включили сетевое обнаружение, появится запрос:
Сетевое обнаружение и общий доступ к файлам
Вы хотите включить обнаружение сети и общий доступ к файлам для всех общедоступных сетей?
— Нет, сделать сеть, к которой подключен этот компьютер, частной (Обнаружение сети и общий доступ к файлам будут включены для частных сетей, таких как домашние сети и сети на рабочих местах)
— Да, включить обнаружение сети и совместный доступ к файлам для всех общественных сетей.Если вы настраиваете домашнюю сеть или офисную, выберите что ваша сеть частная.
- После этого появится сообщение, что данная папка открыта для доступа и указан ее сетевой адрес в формате UNC: Desktop-JOPF9Distr. Вы можете скопировать этот адрес или отправить его на электронную почту
Совет. Чтобы увидеть полный список опубликованных сетевых папок на вашем компьютере, перейдите в адресной строке проводника на
localhost
.
Для более тонкой настройки параметров и разрешений на сетевую папку можно использовать консоль
fsmgmt.msc
(Общие папки/Shared Folder).
- Запустите консоль Shared Folders и выберите раздел Shared;
- В нем содержится список сетевых каталогов, опубликованных на вашем компьютере. Здесь также отображаются административные папки (Admin$, C$, IPC$), а также список удаленных подключений к каждой шаре (Client Connections).
- Чтобы открыть доступ к новой сетевой папке выберите пункт меню Action -> New Share;
- В открывшемся мастере создания сетевой папке нужно выбрать локальную папку, которую вы хотите расшарить, указать ее сетевое имя (Share Name). Можно разрешить использовать эту папку в автономном режиме, и задать права доступа;
- В этой же консоли можно посмотреть или изменить текущие права доступа к сетевой папке. Напомню, на сетевую папку действуют два списка доступа: Share Permissions (разрешения сетевой папки) и Security (NTFS разрешения файловой системы). Если на уровне сетевой папке вы предоставляете доступ для Everyone, значит эффективные разрешения доступа к файлам и папкам в сетевой папке будут регулироваться NTFS разрешениями на вкладке Security.
Теперь вы можете открыть эту папку по сети с другого компьютера по сети. Для этого в окне проводника просто перейдите по UNC пути вашей сетевой папки, например
Desktop-JOPF9Distr
. Для удобства вы можете создать на рабочем столе ярлык на эту папку или подключить ее как сетевой диск через команду
net use
.
Совет. Если вы не можете открыть сетевую папку с удаленного компьютера, проверьте что в настройках файервола разрешен доступ к общим файлам и принтерам в приватной сети (правил File and Printer Sharing). Также попробуйте получить доступ не по имени компьютера, а по его IP адресу, например:
192.168.1.20Distr
.
Открываем общий сетевой доступ к принтеру в Windows
В Windows 10 и 11 вы можете предоставить общий доступ к принтеру, подключенному к вашему компьютеру другим компьютерам в сети (расшарить принтер). Предполагаем, что вы уже подключили и настроили локальный принтер (через USB, LPT или беспроводное подключение) на своем компьютере.
Затем на компьютере, на котором вы хотите расширить принтер:
- Перейдите в раздел Параметры -> Устройства -> Принтеры и сканеры (Settings -> Bluetooth and Devices -> Printers and scanners);
- Выберите принтер, к которому вы хотите открыть общий доступ и нажмите кнопку «Свойства принтера» (Printer properties);
- перейдите на вкладку «Доступ» (Sharing).
- Нажмите на кнопку Change Sharing Options, затем включите опцию «Общий доступ к данному принтеру» (Share this printer) и укажите сетевое имя принтера.
Желательно, чтобы сетевое имя принтера не содержало пробелов и состояло только из английских символов и цифр (это имя будет использоваться для подключения принтера на других компьютерах).
Теперь вы можете подключить данный сетевой принтер на другом компьютере с Windows:
- Проще всего подключить принтер через сетевое окружение;
- Щелкните правой кнопкой по меню Пуск и выберите Run или нажмите комбинацию клавиш
Win+R
; - Подключитесь к удаленному компьютеру с расшареным принтером по его имени или IP адресу (имя компьютера можно узнать с помощью команды hostname, а IP адрес с помощью ipconfig).Укажите имя удаленного компьютера в формате UNC пути:
ComputerName
или
IPадрес
, например
192.168.13.202
и нажмите OK; - Если на удаленном компьютере включена парольная защита, появится окно, в котором нужно ввести имя и пароль пользователя для подключения. После этого откроестя окно, в котором отображены список сетевых папок и опубликованных принтеров;
- Выберите принтер, который вы хотите подключить себе и нажмите Connect. Windows скачает с удаленного компьютера необходимый драйвер печати и подключит сетевой принтер;
- Теперь вы можете использовать данный принтер для печати по сети на удаленном компьютере.
При подключении принтера может появится ошибка Operation failed with error 0x0000011b.
Последние обновления безопасности Windows блокируют установку драйверов принтеров по сети. Чтобы обойти это ограничение, выполните следующие команды на компьютере с принтером и перезагрузите его:
reg add "HKEY_LOCAL_MACHINESYSTEMCurrentControlSetControlPrint" /v RpcAuthnLevelPrivacyEnabled /t REG_DWORD /d 0 /f
reg add "HKEY_LOCAL_MACHINESoftwarePoliciesMicrosoftWindows NTPrintersPointAndPrint" /v RestrictDriverInstallationToAdministrators /t REG_DWORD /d 1 /f
Либо нужно перед подключением сетевого принтера установить его драйвер печати на ваш компьютер вручную.
Также вы можете подключить принтер с удаленного компьютера с помощью PowerShell команды:
Add-Printer -ConnectionName 192.168.13.202HPLaserJetM1536
В данной статье показаны действия, с помощью которых можно разрешить (предоставить) общий доступ к принтеру в операционной системе Windows 10.
Windows 10 позволяет предоставить нескольким компьютерам в сети общий доступ к принтеру.
Если у вас есть принтер, подключенный и настроенный на вашем компьютере, то можно разрешить общий доступ к нему, и другие компьютеры находящиеся в той же сети могут подключиться к вашему принтеру и печатать на нем.
Чтобы разрешить (предоставить) общий доступ к вашему принтеру, необходимо войти в систему с правами администратора
Требования для общего доступа к сетевому принтеру:
- Принтер предоставляемый для общего доступа должен быть подключен к основному компьютеру, настроен на компьютере и включен
- Основной компьютер должен быть включен и подключен к сети
- На основном и второстепенных компьютерах необходимо включить общий доступ к файлам и принтерам
- Если основной компьютер выключен или находится в спящем режиме, то общий принтер будет недоступен для других компьютеров в сети
- Если принтер выключен, то он будет недоступен для других компьютеров в сети
Как разрешить общий доступ к принтеру используя «Параметры»
Чтобы разрешить общий доступ к принтеру, откройте приложение «Параметры», для этого нажмите на панели задач кнопку Пуск и далее выберите Параметры
или нажмите на клавиатуре сочетание клавиш
+ I.
В открывшемся окне «Параметры» выберите категорию Устройства.
Затем выберите вкладку Принтеры и сканеры, и в правой части окна выберите принтер к которому требуется предоставить общий доступ и нажмите кнопку Управление.
В следующем окне нажмите на ссылку Свойства принтера
В окне свойств принтера перейдите на вкладку Доступ, установите флажок Общий доступ к данному принтеру и нажмите кнопку OK.
При необходимости можно переименовать этот общий принтер. Это имя будет использоваться для подключения к принтеру c второстепенного компьютера.
Также можно установить дополнительные драйверы чтобы пользователи могли скачать их автоматически при подключении к принтеру.
Как разрешить общий доступ к принтеру используя «Панель управления»
Также можно разрешить или запретить общий доступ к принтеру используя классическую панель управления.
Откройте классическую панель управления, в выпадающем списке Просмотр выберите Мелкие значки и нажмите Устройства и принтеры.
В окне «Устройства и принтеры», в разделе Принтеры, нажмите правой кнопкой мыши на принтере к которому требуется предоставить общий доступ и в появившемся контекстном меню выберите пункт Свойства принтера.
В окне свойств принтера перейдите на вкладку Доступ, установите флажок Общий доступ к данному принтеру и нажмите кнопку OK.
При необходимости можно переименовать этот общий принтер. Это имя будет использоваться для подключения к принтеру c второстепенного компьютера.
Также можно установить дополнительные драйверы чтобы пользователи могли скачать их автоматически при подключении к принтеру.
В Windows 10 1803 Microsoft удалила Домашнюю группу, сделав организацию совместного доступа к файлам и папкам в локальной сети менее удобной. К счастью, это никак не отразилось на совместном доступе к принтерам, ведь для этого Домашняя группа не нужна. Однако, чтобы иметь возможность использовать общую «печатную машинку», на компьютере, во-первых, должен быть включен общий доступ к файлам и принтерам, во-вторых, операционная система и сами принтер должны быть включены.
Как расшарить принтер в Windows 10 в локальной сети
Чтобы включить общий доступ, нужно зайти в Центр управления сетями и общим доступом, нажать справа ссылку «Изменить дополнительные параметры общего доступа»
и включите опции сетевого обнаружения и общего доступа к файлам и принтерам для используемого сетевого профиля. Заодно рекомендуем зайти в свойства сетевого адаптера и убедиться, что опция «Общий доступ к файлам и принтерам…» отмечена галочкой.
Если вы работаете в Windows 10 1803, откройте оснастку управления службами, найдите в списке службу «Публикация ресурсов обнаружения функции», включите её и установите для неё тип запуска «Автоматически».
Теперь можно приступать к расшариванию принтера. Откройте Параметры, зайдите в раздел «Устройства» → «Принтеры и сканеры», кликните по нужному устройству и нажмите кнопку «Управление».
В следующем окне жмем ссылку «Свойства принтера»,
переключаемся в открывшемся окошке свойств на вкладку «Доступ» и отмечаем птичкой чекбокс «Общий доступ к данному принтеру». При желании название расшариваемого ресурса можно изменить, под новым именем он будет виден другим пользователям в сети. На клиентских компьютерах также включите опцию «Прорисовка заданий печати…». Готово.
Сделать выбранный принтер общедоступным также можно с помощью консоли PowerShell. Запустив ее от имени администратора, выведите для начала командой Get-Printer | Format-Table Name,ShareName,Shared список всех имеющихся в системе принтеров с указанием их статуса. Теперь сделайте выбранное устройство общим, выполнив команду следующего вида:
Set-Printer -Name «текущее имя принтера» -Shared $True -ShareName «новое имя принтера»
Результат будет аналогичным тому, как если бы вы расшарили принтер через его свойства.
Содержание
- 1 Для чего нужен сетевой принтер и что это такое?
- 2 Настраиваем сетевой принтер в Windows 10
- 3 Подключение к общему принтеру с компьютеров на Windows 10
- 4 Подключение к принтеру в Windows 7 (8, 8.1)
- 5 Компьютер не видит сетевой принтер, не подключается
- 6 Как в Windows 10 сделать принтер сетевым?
- 7 Нет Домашней группы (HomeGroup) в Windows 10 1803
- 8 Настройка служб общего доступа в Windows 10
- 9 Как открыть общий доступ к сетевому принтеру в Windows 10 1803
- 10 Открываем общий сетевой доступ к папке (файлу) в Windows 10 1803
В локальной сети можно не только обмениваться файлами, но и использовать общий доступ к принтеру. Очень полезная функция, как для дома, так и для офиса. В этой статье мы рассмотрим процесс настройки сетевого принтера на компьютере с Windows 10. Покажу весь процесс: от изменения параметров общего доступа к принтеру, до подключения сетевого принтера на других компьютерах в локальной сети. Я уже все проверил на своем оборудовании и сделал необходимы скриншоты. У меня все получилось настроить, все отлично работает, значит и у вас все получится.
Но для начала давайте разберемся, как это работает, как можно использовать эту схему подключения, и какие есть нюансы. Когда понимаешь, как что-то устроено и работает, то настраивать это намного проще.
Для чего нужен сетевой принтер и что это такое?
Как правило, компьютеров у нас несколько, а принтер всего один, и он подключен к какому-то одному компьютеру. А чтобы печатать с разных компьютеров или ноутбуков, нужно каждый раз подключаться к принтеру напрямую (c помощью USB кабеля), переносить принтер и т. д. Это очень неудобно. Если у вас все компьютеры подключены к одной сети (к одному роутеру, или свитчу), то они находятся в одной локальной сети. Нужно только изменить некоторые параметры общего доступа в настройках Windows и все компьютеры смогут не только обмениваться файлами, но и получать доступ к принтеру, который подключен к оному из компьютеров в локальной сети.
Например: принтере у нас подключен к ПК, а ПК подключен к роутеру по сетевому кабелю, или по Wi-Fi. На этом стационарном компьютере мы настраиваем общий доступ к принтеру. А отправлять файлы на печать можно со всех компьютеров, ноутбуков, которые подключены к этому же роутеру.
Обратите внимание! Такой способ подключения актуален для тех принтеров, в которых нет возможности прямого подключения к роутеру. Многие современные принтеры поддерживают функцию удаленной печати. Это значит, что их напрямую можно подключить к роутеру с помощью Wi-Fi сети, или сетевого кабеля. Такой принтер точно так же будет доступен со всех устройств в локальной сети. Но нам уже не понадобится настраивать сетевой принтер на каком-то конкретном компьютере. И нам не нужно будет держать этот компьютер всегда включенным, чтобы другие устройства могли печатать. Принтер работает автономно, всегда находится в локальной сети и готов к печати с любого устройства.
Если принтер без сетевых интерфейсов (LAN, Wi-Fi), то остается только подключить его к какому-то компьютеру и настроить доступ по локальной сети. Раньше в Windows 10 это можно было сделать с помощью домашней группы. Но так как в Windows 10 1803 ее удалили и в новых версиях такой функции как «Домашняя группа» больше нет, то придется выполнять настройку вручную (без мастера настройки).
Печатать на принтере, который подключен к компьютеру на Windows 10 можно с других компьютеров на той же десятке, Windows 8, Windows 8.1, Windows 7. А вот с Windows XP могут возникнуть проблемы. Но на сегодняшний день это уже не очень актуально.
Настраиваем сетевой принтер в Windows 10
Важно! Сам принтер должен быть подключен к компьютеру и настроен (установлены драйверы). Принтер должен быть включен.
Перед настройкой принтера желательно выполнить настройки параметров общего доступа в Windows 10 по этой инструкции: Как настроить локальную сеть в Windows 10? Параметры общего доступа и общий доступ к папке в Windows 10. Если это не сделать, то в процессе настройки нам так же придется менять параметры общего доступа (я буду это показывать).
Перейдите в параметры, в раздел «Устройства», на вкладку «Принтеры и сканеры». Там должен быть наш принтер. Нажмите на него, затем нажмите на кнопку «Управление».
Дальше открываем «Свойства принтера».
В новом окне переходим на вкладку «Доступ». Ставим галочку возле пункта «Общий доступ к этому принтеру». Если хотите, сможете сменить «Имя ресурса» (принтера). Нажмите на кнопку «Применить».
Если сетевое обнаружение и общий доступ на вашем компьютере включен, то все готово, принтер уже доступен с других компьютеров в домашней сети.
Настройка параметров общего доступа к принтеру
Общий доступ к принтеру мы открыли. Но если в настройках Windows 10 общий доступ запрещен, то другие компьютеры не смогут получить доступ к принтеру. Нужно проверить/настроить параметры общего доступа.
Для начала присвойте своему подключению статус «Частной» сети. Подробнее в статье Домашняя (частная) и общественная (общедоступная) сеть Windows 10.
Открыть нужные нам настройки можно через «Параметры» – «Сеть и Интернет» – «Параметры общего доступа». Либо нажать на «Центр управления сетями и общим доступом» в окне «Доступ» (с настройками принтера). И дальше перейти в «Изменить дополнительные параметры общего доступа».
В новом окне на вкладке «Частная (текущий профиль)» нужно «Включить сетевое обнаружение» и «Включить общий доступ к файлам и принтерам».
Дальше, в этом же окне на вкладке «Все сети» нужно «Отключить общий доступ с парольной защитой»(если вы доверяете компьютерам в своей сети и не хотите вводить пароль учетной записи при доступе к сетевому принтеру) и «Включить общий доступ, чтобы сетевые пользователи…»(это вроде как не обязательно для работы принтера).
Доступ к принтеру открыли, сетевое обнаружение включили и доступ из сети к компьютеру (к которому подключен принтер) тоже включили. Все готово, можно подключать этот принтер на других компьютерах в локальной сети и печатать.
Подключение к общему принтеру с компьютеров на Windows 10
Так как я все проверял все на двух компьютерах с установленной Windows 10, то рассмотрим процесс подключения к сетевому принтеру на примере этой системы. Дальше покажу еще на примере Windows 7. В Windows 8 все примерно так же.
Открываем «Параметры» – «Устройства» – «Принтеры и сканеры». Нажимаем на кнопку «Добавить принтер или сканер». Как только начнется поиск, нажимаем на «Необходимый принтер отсутствует в списке».
Ставим переключатель возле «Выбрать общий принтер по имени» и нажимаем на кнопку «Обзор».
Откроется проводник (вкладка «Сеть»). Если у вас на данном компьютере не включено сетевое обнаружение и общий доступ, то сверху появится соответствующее уведомление. Нажмите на него и выберите «Включить сетевое обнаружение и общий доступ к файлам». А если появится еще одно окно, то выберите в нем пункт «Нет, сделать сеть, к которой подключен этот компьютер, частной».
Должны появится компьютеры из локальной сети. Откройте компьютер на котором был настроен сетевой принтер, выделите принтер и нажмите на кнопку «Выделить».
Принтер выбран, нажимаем на кнопку «Далее».
Подтверждаем установку драйвера сетевого принтера.
После завершения установки можно просто нажат на кнопку «Готово», либо распечатать пробную страницу.
Я напечатал пробную страницу, все отлично работает.
Сетевой принтер появится на вкладке «Принтеры и сканеры». Там можно открыть очередь печати, изменить настройки принтера, или же удалить его из системы.
Все работает!
Подключение к принтеру в Windows 7 (8, 8.1)
Так как у вас в сети могут быть компьютеры на Windows 7, Windows 8, то покажу еще один способ (универсальный, в Windows 10 тоже работает), как можно быстро подключиться к сетевому принтеру.
Важно! На компьютере, с которого вы хотите подключится к общему принтеру должно быть включено сетевое обнаружение. Если оно отключено, то в проводнике появится предложение включить его (смотрите дальше).
Открываем проводник Windows и переходим на вкладку «Сеть». Если сетевое обнаружение и общий доступ отключен (появится сообщение) – включаем его (нажав на сообщение правой кнопкой мыши).
Дальше открываем компьютер на котором установлен общий доступ к принтеру. Там должен отображаться наш принтер. Нужно либо нажать на него два раза левой кнопкой мыши, либо нажать правой кнопкой мыши и выбрать «Подключить».
Начнется поиск и установка драйверов для принтера. После успешного завершения установки принтер будет отображаться в панели управления «Устройства и принтеры» и его можно будет использовать для печати из любых программ. Если возникнут проблемы с установкой драйверов – обратите внимание на рекомендации ниже в этой статье.
Компьютер не видит сетевой принтер, не подключается
Со стороны главного компьютера (к которому принтер подключен по кабелю) проблем обычно нет. Главное, чтобы были установлены драйверы, система определяла принтер и он был правильно настроен по инструкции выше (первая часть статьи).
А вот при подключении других компьютеров к общему принтеру бывают разные проблемы и ошибки (0x00000002, 0x00000006, «отказано в доступе», компьютер не видит принтер и т. д.). Обычно все эти неполадки связаны с настройками общего доступа, драйверами на принтер, либо с файерволом (антивирусом).
Компьютер не видит принтер в локальной сети
Такая проблема бывает редко. Как правило, причина в том, что на компьютере (или на обеих компьютерах, к которому подклеен принтер и с которого вы пытаетесь к нему подключиться) отключено сетевое обнаружение и общий доступ. В этой статье я уже несколько раз писал как и где все это включить. Если у вас проблема именно в том, что принтер (или другие компьютеры из локальной сети) не отображаются на вкладке сеть, то проверьте параметры общего доступа не обеих компьютерах.
Подробнее об этом я писал в статье не отображаются общие папки, сетевые компьютеры, флешки, диски на вкладке «Сеть» проводника Windows.
Так же на время остановите работу антивируса, или встроенного в него файрвола.
Ошибка «Windows не удалось подключится к принтеру. Отказано в доступе»
Выглядит эта ошибка примерно вот так:
Код ошибки может быть разный: 0x00000057, 0x00000002, 0x0000000a, 0x00000006, 0x00000214, 0x0000007e и т. д. Появляется обычно на этапе подключения и настройки сетевого принтера.
Решения:
- Проверяем параметры общего доступа в настройках Windows 10. Об этом я писал выше.
- На компьютере, к которому подключен принтер отключаем антивирус/файрвол.
- Проверяем разрешенные программы в настройках брандмауэра. Там должен быть включен «Общий доступ к файлам и принтерам» и стоять галочка напротив «Частные» (если вы используете этот профиль).Можно попробовать вообще отключить (убрать галочку) этот пункт «Общий доступ к файлам и принтерам».
- Можно попробовать отключить проверку цифровой подписи драйверов.
- Если у вас имя компьютера прописано русскими буквами – измените его в свойствах системы. Пропишите имя компьютера английскими буквами.
Ошибка «Не удалось найти драйвер»
Так как при подключении к этому принтеру с других компьютеров им будут передаваться драйверы, здесь могут быть проблемы. Например, на моем компьютере Windows 10 64-bit. И драйверы на принтер установлены только для 64-bit_ной системы. А если к этому сетевому принтеру мы захотим подключить компьютер с Windows 32-bit (x86), то он просто не сможет загрузить драйверы и принтер не будет работать. Появится сообщение «Не удалось найти драйвер».
Нужно добавить драйвер для 32-bit систем. Или наоборот, все зависит от вашего оборудования, системы, установленных драйверов. Нужно нажать на кнопку «Дополнительные драйверы» (на той же вкладке «Доступ») и поставить галочку возле x86 (или x64). Затем нажать «Ok», дальше «Обзор» и указать путь к папке с драйверами для вашего принтера для 32-bit и/или 64-bit системы. И снова «Ok».
Система должна загрузить и сохранить драйверы для разных версий Windows (для 32-х битной и 64-х битной версии).
СергейРазные советы для Windows<index>
При наличии одного принтера и нескольких компьютеров в пределах одного помещения очень часто возникает необходимость в использовании этого принтера в качестве сетевого. То есть чтобы с любого компьютера можно было отправить на него документ для печати по сети. Для этого необходимо выполнить некоторый ряд действий, о котором более подробно мы поговорим в данной статье.
Как в Windows 10 сделать принтер сетевым?
Для этого на компьютере, к которому принтер подключен проводом нужно зайти в панель управления и там выбрать «Устройства и принтеры».
Открываем панель управления в windows 10
Переходим в «Устройства и принтеры»
В открывшемся окне находите нужный вам принтер (тот, который будет сетевым), жмете по нему правой кнопкой мыши и выбираете «Свойства принтера».
Переходим к свойствам принтера
Далее в окне свойств перейдите на вкладку «Доступ» и установите галочку «Общий доступ к данному принтеру».
Активация сетевого доступа к принтеру
Для того, чтобы драйвера автоматически устанавливались при сетевом подключении принтера на другие компьютеры, нужно нажать на кнопку «Дополнительные драйверы».
В открывшемся окне по возможности установите галочки напротив x64 и x86. Далее во всех открытых окнах нажмите «ок».
Если при попытке подключения сетевого принтера на другом компьютере появляется запрос на ввод сетевых данных в виде логина и пароля, то его нужно отключить. Делается это на том компьютере, к которому принтер подключен кабелем.
Отключение доступа с парольной защитой
Также стоит обратить внимание на то, что для успешного подключения принтера по сети необходимо чтобы компьютеры находились в одной локальной сети и одной рабочей группе.
Дополнительно проверьте включен ли общий доступ к принтерам в настройках общего доступа.
Для этого в панели управления перейдите в центр управления сетями и общим доступом.
Центр управления сетями и общим доступом
В открывшемся окне слева вверху нажмите на «Изменить дополнительные параметры общего доступа».
Расширенные параметры сетевого доступа
Там вот эти галочки должны быть включены:
Настройка параметров общего доступа на компьютере, к которому принтер подключен кабелем
</index>
В Windows 10 April Update 1803 Microsoft удалила функционал Домашней группы (HomeGroup). Домашняя группа впервые появилась еще в Windows 7 и предназначалась для упрощения организации небольшой домашней или офисной сети и простой настройки общего доступа к файлам, папкам и принтерам. Несмотря на то, что в Windows 10 нет домашней группы, вы все еще можете предоставить сетевой доступ к своим папкам и принтерам с помощью других встроенных функций Windows 10.
Итак, в этой статье мы разберемся, как предоставить общий сетевой доступ к папкам, файлам и принтерам на вашем компьютере с Windows 10 1803 без использования домашней группы с помощью встроенного функционала общего доступа к ресурсам по протоколу SMB.
Содержание:
Нет Домашней группы (HomeGroup) в Windows 10 1803
В Windows 10 1803 и выше уже нет возможности создавь Домашнюю группу. Этот функционал более не поддерживается. С одной стороны, я считаю, что это правильный, шаг, т.к. настройка HomeGroup довольно запутанная и относительно сложная для неподготовленного пользователя.
После того, как вы обновили Windows 10 до версии 1803, вы столкнетесь с тем, что:
- Раздел «Домашняя группа» (HomeGroup) не отображается в навигационной панели Explorer.
- Пункт HomeGroup отсутствует в панели управление. Это значит, что вы не можете создать, присоединиться или выйти из домашней группы.
- Нельзя предоставить общий доступ к файлам и принтерам с помощью Домашней группы.
- Все общие принтеры и сетевые папки, созданные с помощью HomeGroup по-прежнему будут доступны. Но создать новые вы не сможете.
Однако, в Windows 10 вы все еще можете предоставить общий доступ к ресурсам, которое раньше раздавали в рамках Домашней группы. Просто процесс предоставления общего доступа выглядит немного по-другому, не так как при использовании HomeGroup.
Настройка служб общего доступа в Windows 10
Для корректной работы вашего компьютера с Windows 10 1803 в качестве сервера, который предоставляет общий доступ к своим папкам и принтерам другим устройствам в локальной сети, необходимо настроить некоторые сетевые службы.
Все эти настройки и службы мы подробно описывали в статье Компьютеры с Windows 10 не видны в сетевом окружении.
В настройках Windows (на обоих компьютерах) нужно перейти в Параметры -> Сеть и Интернет -> Ваше_сетевое_подключение (Ethernet или Wi-Fi) -> Изменение расширенных параметров общего доступа (Settings > Network & Internet > Ethernet -> Change advanced sharing options).
Затем в разделе Частная сеть (Private) включить опции:
- Включить сетевое обнаружение (Turn on network discovery)
- Включить общий доступ к файлам и принтерам (Turn on file and printer sharing)
В разделе Все сети включите опции:
- Включить общий доступ, чтобы сетевые пользователи могли читать и записывать файлы в общих папках
- Отключить парольную защиту. Как правило парольную защиту в домашней сети можно отключить, т.к. вы доверяете всем устройствам в вашей сети). В локальной сети небольшого офиса можно включить парольную защиту. При этом вы можете авторизоваться при доступе к ресурсам другого компьютера (под учетной запись и паролем пользователя с удаленного компьютера), либо на всех компьютерах использовать одинаковый аккаунт с одинаковым паролем.
Проверьте выполнение следующих условий:
- У всех компьютеров в вашей локальной сети используются уникальные имена и IP адреса.
- В качестве типа сети указана Частная (Private) сеть (подробнее о сетевых профилях).
- В том случае, если в вашей сети есть старые версии Windows (XP, Vista), для их корректной работы на Windows 10 вам придется включить поддержку протокола SMBv1, а также разрешить сетевой доступ под гостевой учётной записью (смотри статью).
- Переведите службы «Публикация ресурсов обнаружения функции» (Function Discovery Resource Publication) и «Хост поставщика функции обнаружения» (Function Discovery Provider Host) в автоматический запуск. Иначе при доступе к сетевым ресурсам вы можете получить ошибку 0x80070035.
Те же самые настройки нужно сделать на другом компьютере Windows 10, который будет использоваться в качестве клиента и получать доступ к общим ресурсам по сети.
Как открыть общий доступ к сетевому принтеру в Windows 10 1803
В Windows 10 вы можете предоставить общий доступ к принтеру, подключенному к вашему компьютеру другим компьютерам в сети. Предполагаем, что вы уже подключили принтер (через USB, LPT или беспроводное подключение) и настроили его на своем компьютере.
Затем на компьютере, к которому подключен принтер:
- Перейдите в раздел Параметры -> Устройства -> Принтеры и сканеры (Settings -> Devices ->Printers and scanners).
- Выберите принтер, к которому вы хотите открыть общий доступ и нажмите кнопку «Управление» (Manage).
- Откройте раздел «Свойства принтера» (Printer Properties) и перейдите на вкладку «Доступ» (Sharing).
- Включите опцию «Общий доступ к данному принтеру» (Share this printer) и укажите сетевое имя принтера. Желательно, чтобы имя не содержало пробелов и состояло только из английских символов и цифр (это имя будет использоваться для подключения принтера на других компьютерах).
Теперь вы можете подключить данный сетевой принтер на другом компьютере с Windows 10.
- Перейдите в раздел Параметры -> Устройства -> Принтеры и сканеры (Settings -> Devices ->Printers and scanners).
- Нажмите кнопку Добавить принтер и сканер (Add a printer or scanner).
- Система выполнит поиск новый принтеров (локальных и сетевых).
- Выберите нужный принтер и нажмите «Добавить устройство» (Add Device).
- Если нужного принтера в списке нет, выберите опцию «Необходимый принтер отсутствует в списке» (The printer that I want isn’t listed).
- В диалоговом окне установки принтера выберите опцию «Выбрать общий принтер по имени» (Select a shared printer by name) и укажите полное сетевое имя принтера, которое включает имя (или IP адрес) компьютера, на котором расшарен принтер. Формат сетевого имени может быть PC1nameHPDeskjet2050 или такой http://PC1name /HPDeskjet2050/.printer
- Нажмите кнопку Далее, после чего мастер установит новый сетевой принтер и драйвер печати.
- Теперь вы можете использовать данный принтер для печати на удаленном компьютере.
Открываем общий сетевой доступ к папке (файлу) в Windows 10 1803
Разберёмся как в Windows 10 April Update 1803 предоставить общий доступ к локальному каталогу другим компьютерам в вашей рабочей группы или домене по сети.
Совет. Самый простой способ передать файл между компьютерами с Windows 10 – воспользоваться функцией Nearby sharing.
- В проводнике найдите папку или файл, доступ к которой вы хотите предоставить.
- Щелкните по ней ПКМ и выберите Предоставить доступ к -> Отдельные люди (Give access to -> Specific people).
- Вы можете предоставить доступ конкретной учетной записи (при включенном парольном доступе при доступе к данной сетевой папке у пользователя будет запрашиваться пароль. Либо вы можете включить доступ для всех пользователей, в том числе анонимных (группа Everyone). В этом случае при доступе к файлам в данном сетевом каталоге пароль запрашиваться не будет.
- При предоставлении сетевого доступа к папке вы можете дать доступ на чтение (Read), чтение и запись (Read/Write) или запретить доступ.
- ли вы были ранее не включили сетевое обнаружение, появится запрос:Сетевое обнаружение и общий доступ к файламВы хотите включить обнаружение сети и общий доступ к файлам для всех общедоступных сетей?
- Нет, сделать сеть, к которой подключен этот компьютер, частной (Обнаружение сети и общий доступ к файлам будут включены для частных сетей, таких как домашние сети и сети на рабочих местах)
- Да, включить обнаружение сети и совместный доступ к файлам для всех общественных сетей.
Если вы настраиваете домашнюю сеть или офисную, выберите что ваша сеть частная.
- После этого появится сообщение, что данная папка открыта для доступа и указан ее сетевой адрес в формате UNC: Desktop-JOPF9Distr. Вы можете скопировать этот адрес или отправить его на электронную почту.
Совет. Для более тонкой настройки параметров и разрешений на сетевую папку можно использовать консоль fsmgmt.msc.Совет. Чтобы увидеть все папки, к которым вы предоставили сетевой доступ, перейдите в адресной строке на localhost .
Теперь вы можете получить доступ к данной папке с другого компьютера по сети. Для этого в окне проводника просто перейдите по адресу вашей папки, например Desktop-JOPF9Distr . Для удобства пользователя вы можете создать у него на рабочем столе ярлык на данную папку или подключить ее как сетевой диск через команду net use.
Совет. Если вы не можете открыть сетевую папку с удаленного компьютера, проверьте что в настройках файервола разрешен доступ к общим файлам и принтерам в приватной сети (правил File and Printer Sharing). Также попробуйте получить доступ не по имени компьютера, а по его IP адресу, например: 192.168.1.20Distr.Используемые источники:
- https://help-wifi.com/raznye-sovety-dlya-windows/podklyuchenie-i-nastrojka-setevogo-printera-v-windows-10-dlya-pechati-po-lokalnoj-seti-c-drugix-kompyuterov/
- http://helpadmins.ru/kak-sdelat-printer-setevym-na-windows-10/
- https://winitpro.ru/index.php/2018/06/21/obshchij-dostup-k-setevym-papkam-i-printeram-bez-homegroup/
Многие современные принтеры умеют подключаться к локальной сети по Wi-Fi или кабелю и позволяют печатать документы с любого компьютера. Но, даже если у вас простая модель без поддержки сети, ее все равно можно настроить для совместного использования с разных компьютеров.
Для этого нужно подключить принтер к одному из компьютеров и установить драйверы для того, чтобы принтер мог работать с этим компьютером. После этого можно расшарить принтер по сети, открыв к нему общий доступ. В данной статье мы покажем, как это делается на примере принтера HP LaserJet и операционной системы Windows 10.
Как открыть общий доступ к принтеру через меню «Параметры»
Для того чтобы расшарить принтер по сети и предоставить к нему общий доступ можно использовать новое меню «Параметры», которое появилось в Windows 10. Чтобы открыть меню «Параметры» откройте меню «Пуск» и нажмите на кнопку с шестеренкой, либо воспользуйтесь комбинацией клавиш Win-i.
В меню «Параметры» нужно перейти в раздел «Устройства».
А потом открыть подраздел «Принтеры и сканеры».
В данном разделе будет доступен список всех принтеров, которые установлены на вашем компьютере. Здесь нужно выбрать принтер, доступ к которому нужно расшарить, и нажать на кнопку «Управление».
В результате откроется окно с информацией о выбранном принтере. Чтобы перейти к настройкам общего доступа нужно нажать на ссылку «Свойства принтера».
После этого появится окно со свойствами. Чтобы расшарить принтер по локальной сети нужно перейти на вкладку «Доступ», включить опцию «Общий доступ к данному принтеру» и указать «Имя ресурса».
«Имя ресурса» — это название принтера, под которым он будет определяться в локальной сети. Желательно давать ресурсам короткие и понятные названия, так как они могут понадобиться при настройке доступа на других компьютерах.
Если на компьютерах, которые будут использовать этот общий принтер, установлена версия Windows 10 с другой разрядностью (32 или 64 бит) или версия для другой архитектуры (ARM), то нужно настроить дополнительные драйверы. Это позволит выполнить автоматическую установку драйверов при подключении к общему принтеру. Если же Windows 10 на всех компьютерах одинаковая, то этот пункт можно пропустить и сразу сохранять настройки.
Для настройки дополнительных драйверов нажмите на кнопку внизу окна.
Дальше выберите нужную разрядность или архитектуру и нажмите на кнопку «ОК».
Если в системе нет нужных драйверов, то появится окно, в котором нужно будет указать место расположения данного драйвера.
На этом настройка общего доступа к принтеру завершена. Для сохранения изменений не забудьте нажать на кнопку «ОК».
После сохранения настроек принтер станет доступен по сети.
Как открыть общий доступ к принтеру через «Панель управления»
Также в Windows 10 доступ к настройкам принтера можно получить через «Панель управления». Для этого нужно нажать комбинацию клавиш CTRL-R и выполнить команду «control».
После открытия «Панели управления» нужно кликнуть по ссылке «Просмотр устройств и принтеров», которая находится в блоке «Оборудование и звук».
В результате появится окно со списком устройств, подключенных к компьютеру. Здесь нужно кликнуть правой кнопкой мышки по принтеру, который нужно расшарить по сети, и выбрать пункт «Свойства принтера» (не путать с пунктом «Свойства»).
После этого отроется окно со свойствами принтера, которое мы рассматривали выше.
Дальше настраиваем общий доступ, так как это было описано выше. Переходим на вкладку «Доступ», включаем опцию «Общий доступ к данному принтеру», вводим имя принтера и при необходимости устанавливаем дополнительные драйверы.
Настройка общего доступа к принтеру без пароля
Если вы хотите, чтобы общий доступ к принтеру выполнялся без ввода пароля, то необходимо сделать еще некоторые дополнительные настройки. Для этого откройте меню «Параметры» (комбинация клавиш CTRL-i) и перейдите в раздел «Сеть и Интернет».
После этого в подразделе «Состояние» нужно кликнуть по ссылке «Центр управления сетями и общим доступом».
Либо вы можете открыть «Панель управления» (команда «control») и перейти в раздел «Сеть и Интернет – Центр управления сетями и общим доступом».
В окне «Центр управления сетями и общим доступом» нужно кликнуть по ссылке «Изменить дополнительные параметры общего доступа».
В результате появится окно с настройками сети. Здесь нужно открыть блок «Все сети» и пролистать настройки в самый конец.
В конце блока «Все сети» будет пункт «Общий доступ с парольной защитой». Здесь нужно выбрать вариант «Отключить общий доступ с парольной защитой» и сохранить настройки.
После этого к принтеру можно будет подключаться без ввода пароля.
Как подключиться к общему принтеру с другого компьютера
После того как принтер расшарен, к нему можно подключаться с других компьютеров. Для этого на другом компьютере нужно открыть меню «Параметры» (комбинация клавиш CTRL-i), перейти в раздел «Устройства – Принтеры и сканеры» и нажать на кнопку «Добавить принтер или сканер».
После этого Windows 10 начнет поиск сетевых принтеров. Если устройство обнаружилось, то его можно будет добавить в один клик. Если нет, то нужно нажать на ссылку «Необходимый принтер отсутствует в списке».
Дальше появится окно поиска. Здесь нужно переключиться на поиск по имени и ввести путь к расшаренному принтеру.
Путь к расшареному принтеру нужно вводить следующим образом:
computer-nameprinter-name
Например:
Alex-PCPrinter-HP
Также вместо имени компьютера можно указывать и IP-адрес в локальной сети:
IP-addressprinter-name
Например:
192.168.1.111Printer-HP
После ввода имени принтера нужно нажать на кнопку «Далее» и подтвердить добавление принтера. Если соединение пройдет нормально, то принтер добавится в систему и его можно будет использовать для печати.
Посмотрите также:
- Схема обжима витой пары
- Как подключить принтер по локальной сети
- Как подключить принтер к компьютеру
- Как установить принтер на компьютер
- Как узнать какая сетевая карта стоит на компьютере

Способы настройки
Активировать сетевое обнаружение и открыть доступ к принтеру в Windows 10 можно и через «Параметры» операционной системы, и в «Панели управления». Способы во многом схожие – разница заключается лишь в некоторых разделах меню, между которыми предстоит перемещаться. В качестве альтернативы выступает оболочка командной строки PowerShell. Реализация задуманного займет еще меньше времени, ведь потребуется ввести пару команд и закрепить результат кнопкой Enter. Подробнее о каждом из способов – ниже.
Через «Параметры» системы
Открыть общий доступ к принтеру в Windows 10 поможет раздел «Параметры», вызываемый через «Пуск». В появившемся списке нужна категория «Устройства».

В «Управлении» выбираются «Свойства принтера», а уже после – раздел «Доступ», где настраиваются параметры сетевого обнаружения, а также элементы для локального взаимодействия.
Из всех пунктов важна галочка «Общий доступ к данному принтеру» и заполненное текстовое поле «Имя ресурса» (формально никто не мешает вписать то, что взбредет в голову – любая комбинация из символов подойдет: но лучше добиться интуитивности – указать название, которое сложно перепутать и легко расшифровать). Но в некоторых ситуациях полезна вкладка «Дополнительные драйверы», если к принтеру придется обращаться компьютерам с разными версиями операционной системы Windows (например, на архитектуре с 32 и 64 битами).
Применяются изменения по кнопке «Ок». Перезагружать компьютер – не нужно.
В «Панели управления»
Альтернативный способ добраться до свойств факсов, МФУ и прочего оборудования связан с «Панелью управления», доступной в Windows 10 и открываемой через поиск в меню «Пуск».
Как и в случае с «Параметрами» необходимо выбрать тематический раздел – «Просмотр устройств и принтеров». А уже после – в появившемся списке – нажать правой кнопкой и выбрать «Свойства принтера».
Как действовать дальше – уже известно: открыть вкладку «Доступ», указать имя, разобраться с драйверами. Последний штрих – проверить, не возникает ли проблем с обнаружением.
Используем PowerShell
Кроме «Панели управления» и «Параметров» в Windows 10 расшарить принтер в сети поможет и PowerShell – специальное средство автоматизации операционной системы от Microsoft. Перед взаимодействием с командной строкой придется открыть меню «Пуск», воспользоваться поиском и в контекстном меню выбрать пункт «Запуск от имени администратора».
Дальше предстоит вывести список доступных в Windows принтеров, факсов и МФУ с помощью команды Get-Printer | Format-Table Name,ShareName,Shared.
Среди появившихся результатов необходимо найти оборудование, которое захотелось расшарить (названия перечислены в колонке Name, а статус общего доступа отображается под заголовком Shared) и следом ввести команду следующего типа: Set-Printer -Name «текущее название принтера из списка » -Shared $True -ShareName «новое общее имя для оборудования «. Важно не потерять пробелы и дефисы, сохранить структуру и корректно добавить кавычки, иначе команда не сработает.
Настройки сети
Часто расшарить принтер для обеспечения локального доступа в Windows 10 недостаточно. Кроме перечисленных выше параметров придется еще выставить правильные параметры обнаружения для текущего сетевого профиля.
Настройки задаются в «Центре управления сетями и общим доступом» (раздел вызывается через «Параметры» системы, в категории «Сеть и Интернет»).
Далее – переход к подпункту «Дополнительные параметры».
Последний шаг – выбор «домашнего» или «частного» сетевого профиля (тот, который используется по умолчанию, а потому исключает проблемы с безопасностью) и активация ползунков «Включить общий доступ и обнаружение».
Для версий ОС Виндовс 10 выпуск 1803 необходимо настроить автоматический запуск службы «Публикация ресурсов обнаружения функции».
Теперь, чтобы правильно и без проблем подключить сетевой принтер, используйте рекомендации из другой инструкции на сайте printeru.info.
01.08.2018
Просмотров: 12116
До выпуска весенней сборки Windows 10 1803 расшаривание принтера осуществлялось точно так же, как и в Windows 7 (с помощью Домашней группы). Однако после обновления Десятки данный процесс изменился. Microsoft удалила Домашнюю группу, заменив её на организацию совместного доступа к файлам и папкам. Поэтому способ, как расшарить принтер по сети немного изменился.
Содержание:
- Требования для расшаривания принтера на Windows 10
- Пошаговая настройка расшаривания принтера на Windows 10
Требования для расшаривания принтера на Windows 10
Невзирая на то, что Windows 10 1803 лишилась Домашней группы, требования для расшаривания принтера остались те же:
- Наличие общего принтера для двух и более компьютеров;
- Включен общий доступ к файлам и принтерам в настройках системы;
- Включен сам принтер и ПК.
Читайте также: Как настроить сканер по локальной сети?
Пошаговая настройка расшаривания принтера на Windows 10
Для того, чтобы расшарить принтер в Windows 10, стоит изначально включить общий доступ к файлам и принтерам. Сделать это можно следующим способом:
- Открываем «Панель управления» и выбираем «Центр управления сетями и общим доступом».
- В меню слева выбираем «Изменить дополнительные параметры общего доступа».
- Появится новое окно. Включаем опции сетевого обнаружения и общего доступа к файлам и принтерам для используемого сетевого профиля. Проверяем, чтобы возле нужного пункта стояла галочка.
- Сохраняем здесь изменения.
Теперь включаем оснастку управления службами. Для этого жмём «Win+R» и вводим «services.msc». Откроется раздел служб. Находим в списке службу «Публикация ресурсов обнаружения функции».
Включаем эту службу, задав ей тип запуска «Автоматически».
Теперь можно расшаривать принтер. Для этого открываем «Параметры», выбираем «Устройства», «Принтеры и сканеры». Нажимаем на нужной модели принтера и выбираем «Управление».
Откроется новое окно. В нем выбираем «Свойства».
Появится окно со свойствами. Переходим во вкладку «Доступ». Ставим отметку «Общий доступ к принтеру». На клиентских компьютерах также включаем опцию «Прорисовка заданий печати…».
Сохраняем результат и перезагружаем ПК.
ВАЖНО! Сделать принтер общедоступным можно с помощью консоли PowerShell. Для этого запускаем её от имени администратора через поисковую строку меню «Пуск». Далее вводим «Get-Printer | Format-Table Name,ShareName,Shared». Появится список всех имеющихся в системе принтеров с указанием их статуса.
Теперь вводим команду, чтобы сделать принтер общедоступным – «Set-Printer -Name «имя принтера» -Shared $True -ShareName «новое имя принтера»».
Такими простыми способами можно расширить принтер на Windows 10, сделав его доступным пользователям других ПК в общей сети.
Многие современные принтеры – это устройства с поддержкой сетевого проводного или беспроводного подключения, они не подвязываются к какому-то одному компьютеру, не зависят от его настроек и состояния активности, а подключаются напрямую к роутеру или коммутатору и являют собой самостоятельные устройства локальной сети. К которым, соответственно, в любой момент имеют доступ все сетевые пользователи и могут отправлять свои документы на печать. Но если принтер не предусматривает возможности подключения к сети, его придётся подсоединять к одному из компьютеров и настраивать на нём общий доступ. Как это сделать? И как потом с других компьютеров сети получить доступ к такому общему принтеру?
Содержание
- 1. Общий доступ
- 2. Настройка службы FDResPub
- 3. Настройка в свойствах принтера
- 4. Настройка принтера на сетевых компьютерах
- Видео
1. Общий доступ
Первым делом необходимо настроить общий доступ в целом к ресурсам компьютера по локальной сети и к принтеру в частности. Для этого он должен быть включён, настроен, на компьютере с Windows 10, к которому он подключён, должны быть установлены его драйверы. Кликаем по значку сети в системном трее «Десятки».
В первом разделе «Состояние» открывшихся системных параметров жмём значок параметров общего доступа.
В сетевом обнаружении ставим галочку активности сетевого обнаружения. Также ставим галочку автонастройки на сетевых устройствах. Ниже делаем активным общий доступ к файлам и (то, что нам нужно непосредственно) принтерам.
Сохраняем изменения.
2. Настройка службы FDResPub
Для открытия доступа к принтерам и данным компьютера необходимо, чтобы была активна системная служба FDResPub, отвечающая за публикацию компьютерных устройств с их расшаренными ресурсами в сети. Запускаем системные службы, для этого вводим в поиск: services.msc
Ищем службу FDResPub и проверяем, чтобы её тип запуска был автоматическим.
3. Настройка в свойствах принтера
Снова возвращаемся к системным параметрам, идём в раздел «Устройства», а в нём – в подраздел «Принтеры и сканеры». Кликаем принтер, который нужно сделать общедоступным, и жмём кнопку «Управление».
Здесь нам нужны его свойства. В окошке свойств идём во вкладку «Доступ» и активируем общий доступ. Также смотрим, чтобы ниже была поставлена галочка прорисовки заданий на клиентских (т.е. сетевых) компьютерах. Применяем изменения.
На этом всё.
4. Настройка принтера на сетевых компьютерах
Что нужно сделать каждому из пользователей сетевых компьютеров, чтобы иметь возможность печати на принтере с общим доступом? Каждый такой пользователь должен добавить принтер, т.е. сделать его отображаемым и доступным в среде Windows своего компьютера. Если это Windows 10, в ней открываем системные параметры, идём в раздел «Устройства», далее – «Принтеры и сканеры». И добавляем принтер.
Далее нажимаем ссылку отсутствия принтера в списке.
В окошке его установки жмём кнопку обзора.
Включаем сетевое обнаружение с общим доступом, если эти настройки ранее не были проведены в системе.
Затем в проводнике открываем слева раздел «Сеть», справа заходим на сетевой компьютер с подключённым принтером. И выделяем этот принтер.
Жмём «Далее».
Снова «Далее».
И всё: можем делать пробную печать.
Но в той же Windows 10 можно пойти и более коротким путём, этот же путь используем в Windows 8.1 и 7. В разделе «Сеть» проводника открываем компьютер с подключённым принтером и двойным кликом или с использованием опции подключения в контекстном меню подключаем этот принтер.
Ну а тестовую печать проводим уже в каком-то документе – указываем сетевой принтер и печатаем страничку.
Видео
Как расшарить принтер в Windows 10. Общий доступ в локальной сети
Как открыть общий доступ к принтеру и как добавить СЕТЕВОЙ ПРИНТЕР в Windows 10!
Установка общего доступа к принтеру в локальной сети на Windows
Настройка общего принтера в локальной сети
Если у вас есть принтер, подключенный к ПК с Windows 10, вы можете поделиться им с другими компьютерами и устройствами, подключенными к той же локальной сети. Это полезная функция, если вы не хотите физически перемещать принтер каждый раз, когда вы используете его для печати чего-либо с другого компьютера. Совместное использование вашего принтера в сети означает, что вы можете получить к нему доступ с любого из ваших устройств, если основной компьютер, к которому подключен общий принтер, работает и работает под управлением Windows 10. Без лишних слов, вот как поделиться принтером в сети, из Windows 10.
Чтобы открыть общий доступ к принтеру, подключенному к ПК с Windows 10, по сети, сначала необходимо открыть приложение «Настройки». Быстрый способ сделать это — нажать или нажать на кнопку в меню «Пуск».
В приложении « Настройки» откройте категорию «Устройства».
На левой боковой панели категории «Устройства» выберите вкладку «Принтеры и сканеры».
В правой части окна выберите принтер, которым вы хотите поделиться в сети.
При выборе принтера отображаются несколько кнопок: нажмите или коснитесь элемента «Управление».
Это действие открывает страницу под названием «Управление устройством». Найдите ссылку «Свойства принтера» и нажмите или нажмите на нее.
Windows 10 открывает окно свойств вашего принтера. Здесь вы можете поделиться своим принтером в сети.
Независимо от марки и модели вашего принтера, вы должны увидеть что-то вроде скриншота ниже:
ПРИМЕЧАНИЕ. Существует также альтернативный способ открытия окна «Свойства» вашего принтера для предоставления доступа к принтеру в сети: откройте панель управления, перейдите в «Просмотр устройств и принтеров» в разделе «Оборудование и звук», щелкните правой кнопкой мыши (или нажмите и удерживайте) на принтер, а затем выберите Свойства принтера в контекстном меню.
В окне «Свойства» вашего принтера выберите вкладку «Общий доступ».
На вкладке «Общий доступ» выберите параметр «Общий доступ к этому принтеру» и, если хотите, введите понятное имя для своего принтера, чтобы его можно было легко идентифицировать при подключении к нему с других компьютеров или устройств Windows 10 в сети.
В поле «Имя общего ресурса» параметр «Отображать задания печати на клиентских компьютерах» включен по умолчанию. Мы рекомендуем оставить его включенным, поскольку рендеринг заданий на печать на клиентских устройствах означает, что эти задания на печать обрабатываются устройствами, которые их запускают, а не компьютером, к которому подключен принтер. Другими словами, клиентские устройства отвечают за обработку печати, поэтому вашему компьютеру с Windows 10 не нужно выполнять дополнительную работу, когда дополнительный компьютер пытается что-то напечатать на общем принтере.
Это оно! Теперь ваш принтер доступен для всех компьютеров и устройств в вашей локальной сети.
Однако перед сохранением настроек и закрытием всех окон вы также можете проверить следующий раздел этого руководства, чтобы узнать, как установить дополнительные драйверы для вашего общего принтера:
Как установить дополнительные драйверы для принтера, используемого совместно с сетью, в Windows 10
Если в вашей сети есть компьютеры или устройства, использующие другие версии Windows, вы можете также предоставить им дополнительные драйверы для вашего общего принтера. Как указывает Microsoft, если вы «[…] устанавливаете дополнительные драйверы, пользователям […] не нужно искать драйвер печати при подключении к общему принтеру». Если вы хотите облегчить им жизнь, нажмите кнопку «Дополнительные драйверы».
Откроется окно «Дополнительные драйверы». В нем выберите дополнительные драйверы, которые вы хотите предоставить для сетевых компьютеров и устройств, которые подключаются к вашему общему принтеру. В зависимости от вашего принтера у вас должны быть опции для включения дополнительных драйверов для различных типов процессоров и архитектур операционной системы. Выберите дополнительные драйверы, которые вы хотите установить для вашего общего принтера, а затем нажмите или нажмите OK . Однако обратите внимание, что на следующем шаге вы должны указать Windows 10, где можно получить дополнительные драйверы, поэтому вам следует загрузить их с веб-сайта поддержки вашего принтера до этого.
Windows 10 спросит вас, где взять драйверы принтера, которые вы выбрали на предыдущем шаге. Найдите или введите путь к папке, содержащей дополнительные драйверы для вашего общего принтера.
Нажмите кнопку «ОК» в «Установить драйверы принтера», и почти мгновенно Windows 10 должна получить дополнительные драйверы и закрыть окно с тем же именем. Наконец, нажмите или нажмите «Применить», а затем «ОК», чтобы сохранить настройки и начать совместное использование принтера в сети.
Вот и все!
Далее следует часть, где вам нужно установить общий принтер на компьютерах и устройствах, на которых вам нужно его использовать.
Совместно использовать принтер в сети с Windows 10 довольно просто. Удалось ли вам пройти весь процесс быстро и без проблем? Кроме того, если у вас есть какие-либо вопросы о том, как поделиться вашим принтером с сетью, не стесняйтесь спрашивать в разделе комментариев ниже.
В данной статье показаны действия, с помощью которых можно разрешить (предоставить) общий доступ к принтеру в операционной системе Windows 10.
Windows 10 позволяет предоставить нескольким компьютерам в сети общий доступ к принтеру.
Если у вас есть принтер, подключенный и настроенный на вашем компьютере, то можно разрешить общий доступ к нему, и другие компьютеры находящиеся в той же сети могут подключиться к вашему принтеру и печатать на нем.
Чтобы разрешить (предоставить) общий доступ к вашему принтеру, необходимо войти в систему с правами администратора
Требования для общего доступа к сетевому принтеру:
- Принтер предоставляемый для общего доступа должен быть подключен к основному компьютеру, настроен на компьютере и включен
- Основной компьютер должен быть включен и подключен к сети
- На основном и второстепенных компьютерах необходимо включить общий доступ к файлам и принтерам
- Если основной компьютер выключен или находится в спящем режиме, то общий принтер будет недоступен для других компьютеров в сети
- Если принтер выключен, то он будет недоступен для других компьютеров в сети
Как разрешить общий доступ к принтеру используя «Параметры»
Чтобы разрешить общий доступ к принтеру, откройте приложение «Параметры», для этого нажмите на панели задач кнопку Пуск и далее выберите Параметры
или нажмите на клавиатуре сочетание клавиш
+ I.
В открывшемся окне «Параметры» выберите категорию Устройства.
Затем выберите вкладку Принтеры и сканеры, и в правой части окна выберите принтер к которому требуется предоставить общий доступ и нажмите кнопку Управление.
В следующем окне нажмите на ссылку Свойства принтера
В окне свойств принтера перейдите на вкладку Доступ, установите флажок Общий доступ к данному принтеру и нажмите кнопку OK.
При необходимости можно переименовать этот общий принтер. Это имя будет использоваться для подключения к принтеру c второстепенного компьютера.
Также можно установить дополнительные драйверы чтобы пользователи могли скачать их автоматически при подключении к принтеру.
Как разрешить общий доступ к принтеру используя «Панель управления»
Также можно разрешить или запретить общий доступ к принтеру используя классическую панель управления.
Откройте классическую панель управления, в выпадающем списке Просмотр выберите Мелкие значки и нажмите Устройства и принтеры.
В окне «Устройства и принтеры», в разделе Принтеры, нажмите правой кнопкой мыши на принтере к которому требуется предоставить общий доступ и в появившемся контекстном меню выберите пункт Свойства принтера.
В окне свойств принтера перейдите на вкладку Доступ, установите флажок Общий доступ к данному принтеру и нажмите кнопку OK.
При необходимости можно переименовать этот общий принтер. Это имя будет использоваться для подключения к принтеру c второстепенного компьютера.
Также можно установить дополнительные драйверы чтобы пользователи могли скачать их автоматически при подключении к принтеру.
В Windows 10 1803 Microsoft удалила Домашнюю группу, сделав организацию совместного доступа к файлам и папкам в локальной сети менее удобной. К счастью, это никак не отразилось на совместном доступе к принтерам, ведь для этого Домашняя группа не нужна. Однако, чтобы иметь возможность использовать общую «печатную машинку», на компьютере, во-первых, должен быть включен общий доступ к файлам и принтерам, во-вторых, операционная система и сами принтер должны быть включены.
Как расшарить принтер в Windows 10 в локальной сети
Чтобы включить общий доступ, нужно зайти в Центр управления сетями и общим доступом, нажать справа ссылку «Изменить дополнительные параметры общего доступа»
и включите опции сетевого обнаружения и общего доступа к файлам и принтерам для используемого сетевого профиля. Заодно рекомендуем зайти в свойства сетевого адаптера и убедиться, что опция «Общий доступ к файлам и принтерам…» отмечена галочкой.
Если вы работаете в Windows 10 1803, откройте оснастку управления службами, найдите в списке службу «Публикация ресурсов обнаружения функции», включите её и установите для неё тип запуска «Автоматически».
Теперь можно приступать к расшариванию принтера. Откройте Параметры, зайдите в раздел «Устройства» → «Принтеры и сканеры», кликните по нужному устройству и нажмите кнопку «Управление».
В следующем окне жмем ссылку «Свойства принтера»,
переключаемся в открывшемся окошке свойств на вкладку «Доступ» и отмечаем птичкой чекбокс «Общий доступ к данному принтеру». При желании название расшариваемого ресурса можно изменить, под новым именем он будет виден другим пользователям в сети. На клиентских компьютерах также включите опцию «Прорисовка заданий печати…». Готово.
Сделать выбранный принтер общедоступным также можно с помощью консоли PowerShell. Запустив ее от имени администратора, выведите для начала командой Get-Printer | Format-Table Name,ShareName,Shared список всех имеющихся в системе принтеров с указанием их статуса. Теперь сделайте выбранное устройство общим, выполнив команду следующего вида:
Set-Printer -Name «текущее имя принтера» -Shared $True -ShareName «новое имя принтера»
Результат будет аналогичным тому, как если бы вы расшарили принтер через его свойства.
По умолчанию, при доступе к общей сетевой папке на сервере, включенном в домен Active Directory, с компьютеров из рабочей группы (не добавленных в домен) у пользователя появляется запрос на ввод пароля доменной учетной записи. Попробуем разобраться, как разрешить анонимный доступ к общим сетевым папкам и принтерам на доменном сервере с компьютеров рабочей группы без авторизации на примере Windows 10 / Windows Server 2016.
С точки зрения безопасности не рекомендуется открывать анонимный сетевой доступ для гостевого аккаунта. Тем более нельзя включать анонимный доступ на контроллерах домена. Поэтому перед включением анонимного доступа попробуйте выбрать более правильный путь – включение компьютеров рабочей группы в домен, или создайте для всех пользователей рабочей группы персональные учётные записи в домене. Это гораздо правильнее с точки зрения предоставления и управления доступом.
Содержание:
- Локальные политики анонимного доступа
- Настройка анонимного доступа к общей папке
- Предоставление анонимного доступа к общему сетевому принтеру
Локальные политики анонимного доступа
На сервере (компьютере), к которому вы хотите предоставить общий доступ неавторизованным пользователям нужно открыть редактор локальной групповой политики – gpedit.msc.
Перейдите в раздел Конфигурация компьютера -> Конфигурация Windows -> Параметры безопасности -> Локальные политики -> Параметры безопасности (Computer Configuration -> Windows Settings -> Security Settings -> Local Policies -> Security Options)
Настройте следующие политики:
- Учетные записи: Состояние учётной записи ‘Гость’ (Accounts: Guest Account Status): Включен (Enabled);
- Сетевой доступ: разрешить применение разрешений “Для всех” к анонимным пользователям (Network access: Let Everyone permissions apply to anonymous users): Включен (Enabled);
- Сетевой доступ: Не разрешать перечисление учетных записей SAM и общих ресурсов (Network access: Do not allow anonymous enumeration of SAM accounts and shares): Отключен (Disabled).
В целях безопасности желательно также открыть политику “Запретить локальный вход” (Deny log on locally) в разделе Локальные политики -> Назначение прав пользователя и убедиться, что в политике указана учетная запись “Гость”.
Затем проверьте, что в этом же разделе в политике “Доступ к компьютеру из сети” (Access this computer from network) присутствует запись Гость, а в политике “Отказать в доступе к этому компьютеру из сети” (Deny access to this computer from the network) учетка Гость не должна быть указана.
Также убедитесь, что включен общий доступ к сетевым папкам в разделе Параметры -> Сеть и Интернет -> Ваше_сетевое_подключение (Ethernet или Wi-Fi) -> Изменение расширенных параметров общего доступа (Settings -> Network & Internet -> Ethernet -> Change advanced sharing options). В секции “Все сети” должен быть выбрана настройка “Включить общий доступ, чтобы сетевые пользователи могли читать и записывать файлы в общих папках” и выбрать “Отключить парольную защиту (если вы доверяете всем устройствам в вашей сети)” (см. статью о проблемах обнаружения компьютеров в рабочих группах).
Настройка анонимного доступа к общей папке
Теперь нужно настроить разрешения доступа на общей папке, к который вы хотите предоставить общий доступ. Откройте свойства папки в настройках NTFS разрешений (вкладка Безопасность) предоставьте права чтения (и, если нужно, изменения) для локальной группы «Все» («Everyone»). Для этого нажмите кнопку Изменить -> Добавить -> Все и выберите необходимые привилегии анонимных пользователей. Я предоставил доступ только на чтение.
Также на вкладке Доступ нужно предоставить права анонимным пользователям на доступ к шаре (Доступ -> Расширенная настройка -> Разрешения). Проверьте, что у группы Все есть право на Изменение и Чтение.
Теперь в редакторе локальных политик в секции Локальные политики -> Параметры безопасности нужно в политике “Сетевой доступ: разрешать анонимный доступ к общим ресурсам” (Network access: Shares that can be accessed anonymous) указать имя сетевой папки, к которой вы хотите предоставить анонимный доступ (в моем примере имя сетевой папки – Share).
Предоставление анонимного доступа к общему сетевому принтеру
Чтобы разрешить анонимный доступ к сетевому принтеру на вашем компьютере, нужно открыть свойства общего принтера в Панели управления (Панель управленияОборудование и звукУстройства и принтеры). На вкладке доступа отметьте опцию “Прорисовка задания печати на клиентских компьютерах” (Render print jobs on client computers).
Затем на вкладке безопасность для группы “Все” отметить все галки.
После выполнения этих действий вы сможете подключаться к общей папке (\servernameshare) и принтеру на доменном компьютере с компьютеров рабочей группы без ввода имени пользователя и пароля, т.е. анонимно.
В Windows 10 1709 и выше по умолчанию блокируется сетевой доступ к общим папкам по протоколу SMBv2 под гостевой учетной записью с ошибкой “Вы не можете получить доступ к удаленному компьютеру из-за того, что политики безопасности вашей организации могут блокировать доступ без проверки подлинности”. См. статью.
В локальной сети можно не только обмениваться файлами, но и использовать общий доступ к принтеру. Очень полезная функция, как для дома, так и для офиса. В этой статье мы рассмотрим процесс настройки сетевого принтера на компьютере с Windows 10. Покажу весь процесс: от изменения параметров общего доступа к принтеру, до подключения сетевого принтера на других компьютерах в локальной сети. Я уже все проверил на своем оборудовании и сделал необходимы скриншоты. У меня все получилось настроить, все отлично работает, значит и у вас все получится.
Но для начала давайте разберемся, как это работает, как можно использовать эту схему подключения, и какие есть нюансы. Когда понимаешь, как что-то устроено и работает, то настраивать это намного проще.
Для чего нужен сетевой принтер и что это такое?
Как правило, компьютеров у нас несколько, а принтер всего один, и он подключен к какому-то одному компьютеру. А чтобы печатать с разных компьютеров или ноутбуков, нужно каждый раз подключаться к принтеру напрямую (c помощью USB кабеля), переносить принтер и т. д. Это очень неудобно. Если у вас все компьютеры подключены к одной сети (к одному роутеру, или свитчу), то они находятся в одной локальной сети. Нужно только изменить некоторые параметры общего доступа в настройках Windows и все компьютеры смогут не только обмениваться файлами, но и получать доступ к принтеру, который подключен к оному из компьютеров в локальной сети.
Например: принтере у нас подключен к ПК, а ПК подключен к роутеру по сетевому кабелю, или по Wi-Fi. На этом стационарном компьютере мы настраиваем общий доступ к принтеру. А отправлять файлы на печать можно со всех компьютеров, ноутбуков, которые подключены к этому же роутеру.
Обратите внимание! Такой способ подключения актуален для тех принтеров, в которых нет возможности прямого подключения к роутеру. Многие современные принтеры поддерживают функцию удаленной печати. Это значит, что их напрямую можно подключить к роутеру с помощью Wi-Fi сети, или сетевого кабеля. Такой принтер точно так же будет доступен со всех устройств в локальной сети. Но нам уже не понадобится настраивать сетевой принтер на каком-то конкретном компьютере. И нам не нужно будет держать этот компьютер всегда включенным, чтобы другие устройства могли печатать. Принтер работает автономно, всегда находится в локальной сети и готов к печати с любого устройства.
Если принтер без сетевых интерфейсов (LAN, Wi-Fi), то остается только подключить его к какому-то компьютеру и настроить доступ по локальной сети. Раньше в Windows 10 это можно было сделать с помощью домашней группы. Но так как в Windows 10 1803 ее удалили и в новых версиях такой функции как «Домашняя группа» больше нет, то придется выполнять настройку вручную (без мастера настройки).
Печатать на принтере, который подключен к компьютеру на Windows 10 можно с других компьютеров на той же десятке, Windows 8, Windows 8.1, Windows 7. А вот с Windows XP могут возникнуть проблемы. Но на сегодняшний день это уже не очень актуально.
Настраиваем сетевой принтер в Windows 10
Важно! Сам принтер должен быть подключен к компьютеру и настроен (установлены драйверы). Принтер должен быть включен.
Перед настройкой принтера желательно выполнить настройки параметров общего доступа в Windows 10 по этой инструкции: Как настроить локальную сеть в Windows 10? Параметры общего доступа и общий доступ к папке в Windows 10. Если это не сделать, то в процессе настройки нам так же придется менять параметры общего доступа (я буду это показывать).
Перейдите в параметры, в раздел «Устройства», на вкладку «Принтеры и сканеры». Там должен быть наш принтер. Нажмите на него, затем нажмите на кнопку «Управление».
Дальше открываем «Свойства принтера».
В новом окне переходим на вкладку «Доступ». Ставим галочку возле пункта «Общий доступ к этому принтеру». Если хотите, сможете сменить «Имя ресурса» (принтера). Нажмите на кнопку «Применить».
Если сетевое обнаружение и общий доступ на вашем компьютере включен, то все готово, принтер уже доступен с других компьютеров в домашней сети.
Настройка параметров общего доступа к принтеру
Общий доступ к принтеру мы открыли. Но если в настройках Windows 10 общий доступ запрещен, то другие компьютеры не смогут получить доступ к принтеру. Нужно проверить/настроить параметры общего доступа.
Открыть нужные нам настройки можно через «Параметры» – «Сеть и Интернет» – «Параметры общего доступа». Либо нажать на «Центр управления сетями и общим доступом» в окне «Доступ» (с настройками принтера). И дальше перейти в «Изменить дополнительные параметры общего доступа».
В новом окне на вкладке «Частная (текущий профиль)» нужно «Включить сетевое обнаружение» и «Включить общий доступ к файлам и принтерам».
Дальше, в этом же окне на вкладке «Все сети» нужно «Отключить общий доступ с парольной защитой» (если вы доверяете компьютерам в своей сети и не хотите вводить пароль учетной записи при доступе к сетевому принтеру) и «Включить общий доступ, чтобы сетевые пользователи…» (это вроде как не обязательно для работы принтера).
Доступ к принтеру открыли, сетевое обнаружение включили и доступ из сети к компьютеру (к которому подключен принтер) тоже включили. Все готово, можно подключать этот принтер на других компьютерах в локальной сети и печатать.
Подключение к общему принтеру с компьютеров на Windows 10
Так как я все проверял все на двух компьютерах с установленной Windows 10, то рассмотрим процесс подключения к сетевому принтеру на примере этой системы. Дальше покажу еще на примере Windows 7. В Windows 8 все примерно так же.
Открываем «Параметры» – «Устройства» – «Принтеры и сканеры». Нажимаем на кнопку «Добавить принтер или сканер». Как только начнется поиск, нажимаем на «Необходимый принтер отсутствует в списке».
Ставим переключатель возле «Выбрать общий принтер по имени» и нажимаем на кнопку «Обзор».
Откроется проводник (вкладка «Сеть»). Если у вас на данном компьютере не включено сетевое обнаружение и общий доступ, то сверху появится соответствующее уведомление. Нажмите на него и выберите «Включить сетевое обнаружение и общий доступ к файлам». А если появится еще одно окно, то выберите в нем пункт «Нет, сделать сеть, к которой подключен этот компьютер, частной».
Должны появится компьютеры из локальной сети. Откройте компьютер на котором был настроен сетевой принтер, выделите принтер и нажмите на кнопку «Выделить».
Принтер выбран, нажимаем на кнопку «Далее».
Подтверждаем установку драйвера сетевого принтера.
После завершения установки можно просто нажат на кнопку «Готово», либо распечатать пробную страницу.
Я напечатал пробную страницу, все отлично работает.
Сетевой принтер появится на вкладке «Принтеры и сканеры». Там можно открыть очередь печати, изменить настройки принтера, или же удалить его из системы.
Все работает!
Подключение к принтеру в Windows 7 (8, 8.1)
Так как у вас в сети могут быть компьютеры на Windows 7, Windows 8, то покажу еще один способ (универсальный, в Windows 10 тоже работает), как можно быстро подключиться к сетевому принтеру.
Важно! На компьютере, с которого вы хотите подключится к общему принтеру должно быть включено сетевое обнаружение. Если оно отключено, то в проводнике появится предложение включить его (смотрите дальше).
Открываем проводник Windows и переходим на вкладку «Сеть». Если сетевое обнаружение и общий доступ отключен (появится сообщение) – включаем его (нажав на сообщение правой кнопкой мыши).
Дальше открываем компьютер на котором установлен общий доступ к принтеру. Там должен отображаться наш принтер. Нужно либо нажать на него два раза левой кнопкой мыши, либо нажать правой кнопкой мыши и выбрать «Подключить».
Начнется поиск и установка драйверов для принтера. После успешного завершения установки принтер будет отображаться в панели управления «Устройства и принтеры» и его можно будет использовать для печати из любых программ. Если возникнут проблемы с установкой драйверов – обратите внимание на рекомендации ниже в этой статье.
Компьютер не видит сетевой принтер, не подключается
Со стороны главного компьютера (к которому принтер подключен по кабелю) проблем обычно нет. Главное, чтобы были установлены драйверы, система определяла принтер и он был правильно настроен по инструкции выше (первая часть статьи).
А вот при подключении других компьютеров к общему принтеру бывают разные проблемы и ошибки (0x00000002, 0x00000006, «отказано в доступе», компьютер не видит принтер и т. д.). Обычно все эти неполадки связаны с настройками общего доступа, драйверами на принтер, либо с файерволом (антивирусом).
Компьютер не видит принтер в локальной сети
Такая проблема бывает редко. Как правило, причина в том, что на компьютере (или на обеих компьютерах, к которому подклеен принтер и с которого вы пытаетесь к нему подключиться) отключено сетевое обнаружение и общий доступ. В этой статье я уже несколько раз писал как и где все это включить. Если у вас проблема именно в том, что принтер (или другие компьютеры из локальной сети) не отображаются на вкладке сеть, то проверьте параметры общего доступа не обеих компьютерах.
Подробнее об этом я писал в статье не отображаются общие папки, сетевые компьютеры, флешки, диски на вкладке «Сеть» проводника Windows.
Так же на время остановите работу антивируса, или встроенного в него файрвола.
Ошибка «Windows не удалось подключится к принтеру. Отказано в доступе»
Выглядит эта ошибка примерно вот так:
Код ошибки может быть разный: 0x00000057, 0x00000002, 0x0000000a, 0x00000006, 0x00000214, 0x0000007e и т. д. Появляется обычно на этапе подключения и настройки сетевого принтера.
Решения:
- Проверяем параметры общего доступа в настройках Windows 10. Об этом я писал выше.
- На компьютере, к которому подключен принтер отключаем антивирус/файрвол.
- Проверяем разрешенные программы в настройках брандмауэра. Там должен быть включен «Общий доступ к файлам и принтерам» и стоять галочка напротив «Частные» (если вы используете этот профиль).
Можно попробовать вообще отключить (убрать галочку) этот пункт «Общий доступ к файлам и принтерам».
- Можно попробовать отключить проверку цифровой подписи драйверов.
- Если у вас имя компьютера прописано русскими буквами – измените его в свойствах системы. Пропишите имя компьютера английскими буквами.
Ошибка «Не удалось найти драйвер»
Так как при подключении к этому принтеру с других компьютеров им будут передаваться драйверы, здесь могут быть проблемы. Например, на моем компьютере Windows 10 64-bit. И драйверы на принтер установлены только для 64-bit_ной системы. А если к этому сетевому принтеру мы захотим подключить компьютер с Windows 32-bit (x86), то он просто не сможет загрузить драйверы и принтер не будет работать. Появится сообщение «Не удалось найти драйвер».
Нужно добавить драйвер для 32-bit систем. Или наоборот, все зависит от вашего оборудования, системы, установленных драйверов. Нужно нажать на кнопку «Дополнительные драйверы» (на той же вкладке «Доступ») и поставить галочку возле x86 (или x64). Затем нажать «Ok», дальше «Обзор» и указать путь к папке с драйверами для вашего принтера для 32-bit и/или 64-bit системы. И снова «Ok».
Система должна загрузить и сохранить драйверы для разных версий Windows (для 32-х битной и 64-х битной версии).
Думаю, многие наступили и мучаются с локально установленным USB принтером, который надо отдать в сеть для печати с других ПК. Microsoft несколько месяцев назад в пылу борьбы с очередной уязвимостью поломало данный механизм, призналось что «сломалось, ждите, починим» и собственно на этом все.
По состоянию на 23.12.2021 попытка подключить такой принтер на другом ПК после установки всех обновлений («принт-сервер» win10, клиенты win10, win11 — другие не проверял) уже перестало давать ошибку подключения, но печатать от этого не стало.
И вот на просторах интеренета проскочило что с линукса оно ж печатает!! как? почему?
И тут вспоминаем, что, собственно, в Win10 есть родная подсистема печати для Linux. Раздел Windows Features / Print and Document Services / LPD Print Service. А почему бы и не попробовать?
Итого алгоритм:
-
Обновляемся до последних обновлений.
-
Подключаем принтер как сетевой. он скорее всего установится, но печатать не будет. или ошибка, или «в никуда». этот пункт нужен чтоб корректно подтянулись драйвера принтера. Если принтер стандартный или есть драйвера для установки с носителя — этот пункт в общем то и не нужен.
-
Ставим на клиентах и на сервер LPD Print Service. По идее досточно только клиентов, но я ставил и там, и там.
-
Устанавливаем новый принтер ( через «моего принтера нет в списке» ) как локальный, создав ему новый порт типа LPD. Который, в свою очередь, смотрит на сетевой расшаренный принтер. Выбираем нужный драйвер, если есть в списке, ставим с носителя или выбираем вообще любой из раздела Microsoft.
-
Завершаем установку.
-
Если в пункте 4 вам пришлось выбрать «левый» драйвер — то заходим в свойства вновь созданого принтера и в разделе Printer Properties/ Advanced меняем драйвер на установленый из пункта 2. Закрываем.
Готово! Печать по сети опять работает.
Удалять или нет принтер, который установился в п.2 — дело ваше. Работать не мешает, хотя и путается. Можно удалить, можно переименовать до лучших времен.
Почему такое колдунство работает меня не спрашивайте.Не знаю. Но точно работает — проверено на двух совсем разных принтерах и десятке клиентских машин.
Как такой лайф-хак поведет себя если расшаренный принтер имеет разные права для разных пользователей или другие хитрые права доступа — не проверял за ненадобностью.
Все равно для серьезных задач на работе стоит правильный сетевой принтсервер, а для дома — я пока еще не созрел разворачивать домены с правами на политиках 

Способы настройки
Активировать сетевое обнаружение и открыть доступ к принтеру в Windows 10 можно и через «Параметры» операционной системы, и в «Панели управления». Способы во многом схожие – разница заключается лишь в некоторых разделах меню, между которыми предстоит перемещаться. В качестве альтернативы выступает оболочка командной строки PowerShell. Реализация задуманного займет еще меньше времени, ведь потребуется ввести пару команд и закрепить результат кнопкой Enter. Подробнее о каждом из способов – ниже.
Через «Параметры» системы
Открыть общий доступ к принтеру в Windows 10 поможет раздел «Параметры», вызываемый через «Пуск». В появившемся списке нужна категория «Устройства».

В «Управлении» выбираются «Свойства принтера», а уже после – раздел «Доступ», где настраиваются параметры сетевого обнаружения, а также элементы для локального взаимодействия.
Из всех пунктов важна галочка «Общий доступ к данному принтеру» и заполненное текстовое поле «Имя ресурса» (формально никто не мешает вписать то, что взбредет в голову – любая комбинация из символов подойдет: но лучше добиться интуитивности – указать название, которое сложно перепутать и легко расшифровать). Но в некоторых ситуациях полезна вкладка «Дополнительные драйверы», если к принтеру придется обращаться компьютерам с разными версиями операционной системы Windows (например, на архитектуре с 32 и 64 битами).
Применяются изменения по кнопке «Ок». Перезагружать компьютер – не нужно.
В «Панели управления»
Альтернативный способ добраться до свойств факсов, МФУ и прочего оборудования связан с «Панелью управления», доступной в Windows 10 и открываемой через поиск в меню «Пуск».
Как и в случае с «Параметрами» необходимо выбрать тематический раздел – «Просмотр устройств и принтеров». А уже после – в появившемся списке – нажать правой кнопкой и выбрать «Свойства принтера».
Как действовать дальше – уже известно: открыть вкладку «Доступ», указать имя, разобраться с драйверами. Последний штрих – проверить, не возникает ли проблем с обнаружением.
Используем PowerShell
Кроме «Панели управления» и «Параметров» в Windows 10 расшарить принтер в сети поможет и PowerShell – специальное средство автоматизации операционной системы от Microsoft. Перед взаимодействием с командной строкой придется открыть меню «Пуск», воспользоваться поиском и в контекстном меню выбрать пункт «Запуск от имени администратора».
Дальше предстоит вывести список доступных в Windows принтеров, факсов и МФУ с помощью команды Get-Printer | Format-Table Name,ShareName,Shared.
Среди появившихся результатов необходимо найти оборудование, которое захотелось расшарить (названия перечислены в колонке Name, а статус общего доступа отображается под заголовком Shared) и следом ввести команду следующего типа: Set-Printer -Name «текущее название принтера из списка » -Shared $True -ShareName «новое общее имя для оборудования «. Важно не потерять пробелы и дефисы, сохранить структуру и корректно добавить кавычки, иначе команда не сработает.
Настройки сети
Часто расшарить принтер для обеспечения локального доступа в Windows 10 недостаточно. Кроме перечисленных выше параметров придется еще выставить правильные параметры обнаружения для текущего сетевого профиля.
Настройки задаются в «Центре управления сетями и общим доступом» (раздел вызывается через «Параметры» системы, в категории «Сеть и Интернет»).
Далее – переход к подпункту «Дополнительные параметры».
Последний шаг – выбор «домашнего» или «частного» сетевого профиля (тот, который используется по умолчанию, а потому исключает проблемы с безопасностью) и активация ползунков «Включить общий доступ и обнаружение».
Для версий ОС Виндовс 10 выпуск 1803 необходимо настроить автоматический запуск службы «Публикация ресурсов обнаружения функции».
Теперь, чтобы правильно и без проблем подключить сетевой принтер, используйте рекомендации из другой инструкции на сайте printeru.info.
Многие современные принтеры умеют подключаться к локальной сети по Wi-Fi или кабелю и позволяют печатать документы с любого компьютера. Но, даже если у вас простая модель без поддержки сети, ее все равно можно настроить для совместного использования с разных компьютеров.
Для этого нужно подключить принтер к одному из компьютеров и установить драйверы для того, чтобы принтер мог работать с этим компьютером. После этого можно расшарить принтер по сети, открыв к нему общий доступ. В данной статье мы покажем, как это делается на примере принтера HP LaserJet и операционной системы Windows 10.
Как открыть общий доступ к принтеру через меню «Параметры»
Для того чтобы расшарить принтер по сети и предоставить к нему общий доступ можно использовать новое меню «Параметры», которое появилось в Windows 10. Чтобы открыть меню «Параметры» откройте меню «Пуск» и нажмите на кнопку с шестеренкой, либо воспользуйтесь комбинацией клавиш Win-i.
В меню «Параметры» нужно перейти в раздел «Устройства».
А потом открыть подраздел «Принтеры и сканеры».
В данном разделе будет доступен список всех принтеров, которые установлены на вашем компьютере. Здесь нужно выбрать принтер, доступ к которому нужно расшарить, и нажать на кнопку «Управление».
В результате откроется окно с информацией о выбранном принтере. Чтобы перейти к настройкам общего доступа нужно нажать на ссылку «Свойства принтера».
После этого появится окно со свойствами. Чтобы расшарить принтер по локальной сети нужно перейти на вкладку «Доступ», включить опцию «Общий доступ к данному принтеру» и указать «Имя ресурса».
«Имя ресурса» — это название принтера, под которым он будет определяться в локальной сети. Желательно давать ресурсам короткие и понятные названия, так как они могут понадобиться при настройке доступа на других компьютерах.
Если на компьютерах, которые будут использовать этот общий принтер, установлена версия Windows 10 с другой разрядностью (32 или 64 бит) или версия для другой архитектуры (ARM), то нужно настроить дополнительные драйверы. Это позволит выполнить автоматическую установку драйверов при подключении к общему принтеру. Если же Windows 10 на всех компьютерах одинаковая, то этот пункт можно пропустить и сразу сохранять настройки.
Для настройки дополнительных драйверов нажмите на кнопку внизу окна.
Дальше выберите нужную разрядность или архитектуру и нажмите на кнопку «ОК».
Если в системе нет нужных драйверов, то появится окно, в котором нужно будет указать место расположения данного драйвера.
На этом настройка общего доступа к принтеру завершена. Для сохранения изменений не забудьте нажать на кнопку «ОК».
После сохранения настроек принтер станет доступен по сети.
Как открыть общий доступ к принтеру через «Панель управления»
Также в Windows 10 доступ к настройкам принтера можно получить через «Панель управления». Для этого нужно нажать комбинацию клавиш CTRL-R и выполнить команду «control».
После открытия «Панели управления» нужно кликнуть по ссылке «Просмотр устройств и принтеров», которая находится в блоке «Оборудование и звук».
В результате появится окно со списком устройств, подключенных к компьютеру. Здесь нужно кликнуть правой кнопкой мышки по принтеру, который нужно расшарить по сети, и выбрать пункт «Свойства принтера» (не путать с пунктом «Свойства»).
После этого отроется окно со свойствами принтера, которое мы рассматривали выше.
Дальше настраиваем общий доступ, так как это было описано выше. Переходим на вкладку «Доступ», включаем опцию «Общий доступ к данному принтеру», вводим имя принтера и при необходимости устанавливаем дополнительные драйверы.
Настройка общего доступа к принтеру без пароля
Если вы хотите, чтобы общий доступ к принтеру выполнялся без ввода пароля, то необходимо сделать еще некоторые дополнительные настройки. Для этого откройте меню «Параметры» (комбинация клавиш CTRL-i) и перейдите в раздел «Сеть и Интернет».
После этого в подразделе «Состояние» нужно кликнуть по ссылке «Центр управления сетями и общим доступом».
Либо вы можете открыть «Панель управления» (команда «control») и перейти в раздел «Сеть и Интернет – Центр управления сетями и общим доступом».
В окне «Центр управления сетями и общим доступом» нужно кликнуть по ссылке «Изменить дополнительные параметры общего доступа».
В результате появится окно с настройками сети. Здесь нужно открыть блок «Все сети» и пролистать настройки в самый конец.
В конце блока «Все сети» будет пункт «Общий доступ с парольной защитой». Здесь нужно выбрать вариант «Отключить общий доступ с парольной защитой» и сохранить настройки.
После этого к принтеру можно будет подключаться без ввода пароля.
Как подключиться к общему принтеру с другого компьютера
После того как принтер расшарен, к нему можно подключаться с других компьютеров. Для этого на другом компьютере нужно открыть меню «Параметры» (комбинация клавиш CTRL-i), перейти в раздел «Устройства – Принтеры и сканеры» и нажать на кнопку «Добавить принтер или сканер».
После этого Windows 10 начнет поиск сетевых принтеров. Если устройство обнаружилось, то его можно будет добавить в один клик. Если нет, то нужно нажать на ссылку «Необходимый принтер отсутствует в списке».
Дальше появится окно поиска. Здесь нужно переключиться на поиск по имени и ввести путь к расшаренному принтеру.
Путь к расшареному принтеру нужно вводить следующим образом:
\computer-nameprinter-name
Например:
\Alex-PCPrinter-HP
Также вместо имени компьютера можно указывать и IP-адрес в локальной сети:
\IP-addressprinter-name
Например:
\192.168.1.111Printer-HP
После ввода имени принтера нужно нажать на кнопку «Далее» и подтвердить добавление принтера. Если соединение пройдет нормально, то принтер добавится в систему и его можно будет использовать для печати.
Посмотрите также:
- Схема обжима витой пары
- Как подключить принтер по локальной сети
- Как подключить принтер к компьютеру
- Как установить принтер на компьютер
- Как узнать какая сетевая карта стоит на компьютере
Содержание
- Анонимный доступ к общим папкам и принтерам без пароля
- Локальные политики анонимного доступа
- Настройка анонимного доступа к общей папке
- Предоставление анонимного доступа к общему сетевому принтеру
- Гостевой доступ в SMB2 и SMB3 отключен по умолчанию в Windows
- Симптомы
- Запись журнала 1
- Рекомендации
- Запись журнала 2
- Рекомендации
- Причина
- Решение
- Дополнительная информация
- Настройка общего или гостевого компьютера с Windows 10/11
- Суть режима общего ПК
- Модели учетных записей
- Управление учетными записями
- Обслуживание и спящий режим
- Поведение приложений
- Настройка
- Настройка режима общего ПК для Windows
- Создание пакета подготовки для совместного использования
- Применение пакета подготовки
- Рекомендации для учетных записей на компьютерах, работающих в режиме общего ПК
- Политики, заданные для режима общего ПК
Анонимный доступ к общим папкам и принтерам без пароля
По умолчанию, при доступе к общей сетевой папке на сервере, включенном в домен Active Directory, с компьютеров из рабочей группы (не добавленных в домен) у пользователя появляется запрос на ввод пароля доменной учетной записи. Попробуем разобраться, как разрешить анонимный доступ к общим сетевым папкам и принтерам на доменном сервере с компьютеров рабочей группы без авторизации на примере Windows 10 / Windows Server 2016.
Локальные политики анонимного доступа
На сервере (компьютере), к которому вы хотите предоставить общий доступ неавторизованным пользователям нужно открыть редактор локальной групповой политики – gpedit.msc.
Настройте следующие политики:
Затем проверьте, что в этом же разделе в политике “Доступ к компьютеру из сети” (Access this computer from network) присутствует запись Гость, а в политике “Отказать в доступе к этому компьютеру из сети” (Deny access to this computer from the network) учетка Гость не должна быть указана.
Настройка анонимного доступа к общей папке
Предоставление анонимного доступа к общему сетевому принтеру
Чтобы разрешить анонимный доступ к сетевому принтеру на вашем компьютере, нужно открыть свойства общего принтера в Панели управления (Панель управленияОборудование и звукУстройства и принтеры). На вкладке доступа отметьте опцию “Прорисовка задания печати на клиентских компьютерах” (Render print jobs on client computers).
Затем на вкладке безопасность для группы “Все” отметить все галки.
После выполнения этих действий вы сможете подключаться к общей папке (\servernameshare) и принтеру на доменном компьютере с компьютеров рабочей группы без ввода имени пользователя и пароля, т.е. анонимно.
Источник
Гостевой доступ в SMB2 и SMB3 отключен по умолчанию в Windows
В этой статье описываются сведения Windows отключения гостевого доступа в SMB2 и SMB3 по умолчанию, а также параметров, позволяющих включить небезопасные гостевых логотипы в групповой политике. Однако это, как правило, не рекомендуется.
Применяется к: Windows 10 — все выпуски, Windows Server 2019
Исходный номер КБ: 4046019
Симптомы
Начиная с Windows 10 версии 1709 и Windows Server 2019 клиенты SMB2 и SMB3 больше не позволяют следующие действия по умолчанию:
В SMB2 и SMB3 в этих версиях Windows:
Такое Windows 10 происходит в Windows 10 1709, Windows 10 1803, Windows 10 1903, Windows 10 1909, а также Windows 10 2004, Windows 10 20H2, & Windows 10 21H1 до тех пор, пока Установлен KB5003173. Это поведение по умолчанию ранее было реализовано в Windows 10 1709 г., но позднее регрессивно в Windows 10 2004 г., Windows 10 20H2 и Windows 10 21H1, в котором по умолчанию гостевой auth не был отключен, но все равно может быть отключен администратором. Сведения о том, как отключить проверку подлинности гостей, см. ниже.
Если вы попробуете подключиться к устройствам, запрашивающие учетные данные гостя, а не соответствующими проверке подлинности, вы можете получить следующее сообщение об ошибке:
Вы не можете получить доступ к этой общей папке, так как политики безопасности вашей организации блокируют недостоверный гостевой доступ. Эти политики помогают защитить компьютер от небезопасных или вредоносных устройств в сети.
Кроме того, если удаленный сервер пытается заставить вас использовать гостевой доступ, или если администратор включает гостевой доступ, в журнал событий SMB Client в журнале событий SMB-клиента в журнале регистрируются следующие записи:
Запись журнала 1
Рекомендации
Это событие указывает на то, что сервер пытался войти в систему пользователя в качестве недостоверного гостя, но ему было отказано. Гостевых логотипов не поддерживают стандартные функции безопасности, такие как подписание и шифрование. Таким образом, гостевых логотипов уязвимы для атак человека в середине, которые могут подвергать конфиденциальные данные в сети. Windows отключает небезопасные (несекреационные) гостевых логотипов по умолчанию. Рекомендуется не включить небезопасные гостевых логотипы.
Запись журнала 2
Значение реестра по умолчанию:
[HKEY_LOCAL_MACHINESYSTEMCurrentControlSetServicesLanmanWorkstationParameters] «AllowInsecureGuestAuth»=dword:0
Настроено значение реестра:
[HKEY_LOCAL_MACHINESYSTEMCurrentControlSetServicesLanmanWorkstationParameters] «AllowInsecureGuestAuth»=dword:1
Рекомендации
Это событие указывает на то, что администратор включил небезопасные гостевых логотипов. Ненадежный гостевых логотип возникает, когда сервер входит в систему пользователя в качестве недостоверного гостя. Обычно это происходит в ответ на сбой проверки подлинности. Гостевых логотипов не поддерживают стандартные функции безопасности, такие как подписание и шифрование. Таким образом, разрешение гостевых логонов делает клиента уязвимым для атак человека в центре, которые могут подвергать конфиденциальные данные в сети. Windows отключает небезопасные гостевых логотипов по умолчанию. Рекомендуется не включить небезопасные гостевых логотипы.
Причина
Это изменение в поведении по умолчанию по умолчанию по проекту и рекомендуется Корпорацией Майкрософт для обеспечения безопасности.
Вредоносный компьютер, который выдает себя за законный файл-сервер, может позволить пользователям подключаться в качестве гостей без их ведома. Рекомендуется не изменять этот параметр по умолчанию. Если удаленное устройство настроено на использование учетных данных гостей, администратор должен отключить гостевой доступ к этому удаленному устройству и настроить правильную проверку подлинности и авторизацию.
Windows и Windows Server не включили гостевой доступ и не разрешили удаленным пользователям подключаться в качестве гостей или анонимных пользователей с 2000 г. Windows 2000 г. Только сторонним удаленным устройствам может потребоваться гостевой доступ по умолчанию. Операционные системы, предоставляемые Корпорацией Майкрософт, не работают.
Решение
Если вы хотите включить небезопасный гостевой доступ, можно настроить следующие параметры групповой политики:
При изменении групповой политики на основе домена Active Directory используйте управление групповой политикой (gpmc.msc).
Для целей мониторинга и инвентаризации: эта группа политика устанавливает следующее значение реестра DWORD до 1 (небезопасная включенная система безопасности гостей) или 0 (отключена незащищенная система auth для гостей):
Чтобы задать значение без использования групповой политики, задайте следующее значение реестра DWORD: 1 (включена небезопасная возможность гостевого auth) или 0 (отключена незащищенная гостевая auth):
Как обычно, параметр значения в групповой политике переопределит значение параметра реестра политик, не входящего в группу.
Включив небезопасные гостевых логотипов, этот параметр снижает безопасность Windows клиентов.
Дополнительная информация
Этот параметр не влияет на поведение SMB1. SMB1 продолжает использовать гостевой доступ и откат гостей.
Источник
Настройка общего или гостевого компьютера с Windows 10/11
Относится к:
Windows клиент имеет общий режим ПК, который оптимизирует Windows для общих сценариев использования, таких как пространства прикосновения в корпоративном и временное использование клиента в розничной торговле. Вы можете применить общий режим ПК для Windows клиентских Pro, Pro образования, образования и Enterprise.
Если вы заинтересованы в использовании Windows для общих компьютеров в школе, см. в приложении Use Настройка учебных компьютеров, которое предоставляет простой способ настройки компьютеров с общим режимом ПК плюс дополнительные параметры, определенные для образования.
Суть режима общего ПК
Клиентский Windows в совместном режиме ПК предназначен для управления и обслуживания с высокой надежностью. В режиме общего ПК одновременно вход может выполнить только один пользователь. Если компьютер заблокирован, текущий пользователь в любой момент может выйти из учетной записи на экране блокировки.
Модели учетных записей
Предполагается, что общие компьютеры присоединяются к домену Active Directory или Azure Active Directory пользователем, обладающим правами для присоединения к домену, в рамках процесса установки. Таким образом, любой пользователь из каталога может выполнить вход на компьютере. Если используется Azure Active Directory Premium, вы можете настроить вход с правами администратора для любого пользователя домена. Кроме того, в режиме общего компьютера можно активировать на экране входа в систему вариант Гость. В этом случае не требуются ни учетные данные пользователя, ни проверка подлинности, а при каждом использовании создается новая локальная учетная запись. Windows клиент имеет учетную запись режима киоска. Вы можете настроить режим общего компьютера, чтобы включить команду Терминал на экране входа. Для ее использования не требуются ни учетные данные, ни проверка подлинности, При этом каждый раз создается новая локальная учетная запись для запуска указанного приложения в режиме назначенного доступа (терминала).
Управление учетными записями
Если в режиме общего компьютера включена служба управления учетными записями, учетные записи будут автоматически удаляться. Удаляются учетные записи Active Directory, Azure Active Directory и локальные учетные записи, созданные с помощью команд Гость и Терминал. Управление учетными записями осуществляется при выходе из системы (чтобы обеспечить достаточное свободное пространство на диске для следующего пользователя), а также в период обслуживания системы. Режим общего компьютера можно настроить так, чтобы учетные записи удалялись сразу при выходе из системы или когда на диске недостаточно свободного места. В Windows клиент добавляется неактивный параметр, который удаляет учетные записи, если они не вписались после указанного числа дней.
Обслуживание и спящий режим
Режим общего ПК можно настроить так, чтобы использовать периоды обслуживания, которое проводится, пока компьютер не используется. Поэтому рекомендуется спать, чтобы компьютер мог проснуться, если он не используется для выполнения обслуживания, очистки учетных записей и запуска Windows update. Рекомендуемые параметры можно задать, выбрав Настройка политик электропитания в списке настроек режима общего ПК. Кроме того, на устройствах без сигналов пробуждения ACPI в режиме общего ПК всегда переопределяются сигналы пробуждения часов реального времени (RTC), чтобы разрешить выход компьютера из спящего режима (по умолчанию сигналы пробуждения RTC отключены). Это обеспечивает использование периодов обслуживания максимальным спектром оборудования.
Несмотря на то, что режим общего ПК не предусматривает непосредственную настройку Центра обновления Windows, настоятельно рекомендуется настроить его для автоматической установки обновлений и, при необходимости, перезагрузки в часы обслуживания. В этом случае операционная система на компьютере всегда будет в актуальном состоянии, и пользователям не потребуется прерывать работу для установки обновлений.
Настроить Центр обновления Windows можно одним из следующих способов:
Поведение приложений
Приложения могут использовать режим общего компьютера с помощью следующих трех API:
Настройка
Логотип системы шаблонов > > администрирования
Демонстрация анимации при первом входе
Скрытие точек входа для быстрого переключения пользователей
Включение входа в систему с помощью удобного PIN-кода
Отключение входа в систему с помощью графического пароля
Отключение уведомлений приложений на экране блокировки
Предоставление пользователям возможности установки пароля при возобновлении работы после перехода в режим ожидания с подключением
Запрет отображения сведений об учетной записи при входе
Шаблоны > администрирования > Профили пользователей системы
Отключение идентификатора рекламы
Шаблоны > администрирования Windows компоненты
Не показывать советы по использованию Windows
Выключить возможности потребителя Майкрософт
Microsoft Passport for Work
Запрет использования OneDrive для хранения файлов
Шаблоны > администрирования Windows компоненты > биометрии
Разрешение использования биометрических данных
Разрешение входа в систему с помощью биометрических данных
Разрешение входа в систему с помощью биометрических данных для пользователей домена
Шаблоны > администрирования Windows сбор данных > компонентов и сборки предварительного просмотра
Переключение пользовательских элементов управления над сборками для предварительной оценки
Отключение функций или параметров до выпуска
Запрет отображения уведомлений об отзывах
Шаблоны > администрирования Windows компоненты > File Explorer
Показывать блокировку в меню рисунков пользователя
Шаблоны > администрирования Windows > план-график обслуживания компонентов
Граница активации автоматического обслуживания
Произвольная задержка автоматического обслуживания
Политика пробуждения автоматического обслуживания
Шаблоны > администрирования Windows компоненты > Windows Hello для бизнеса
Использовать функцию входа на телефоне
Использовать Windows Hello для бизнеса
Шаблоны > администрирования Windows компоненты > OneDrive
Запретить использование OneDrive для хранения файлов
Windows Параметры безопасности > Параметры > параметры безопасности > локальных политик
Интерактивный вход в систему: не отображать последнее имя пользователя
Enabled, Disabled при использовании только гостевой модели учетной записи
Интерактивный вход в систему: автоматический вход последнего текущего пользователя после перезапуска, инициированного системой
Завершение работы: разрешить завершение работы системы без выполнения входа в систему
Контроль учетных записей: поведение запроса на повышение прав для обычных пользователей
Источник
Adblock
detector
| Параметр | Значение | |
|---|---|---|
| EnableSharedPCMode | Задайте значение True. Если значение True не задано, режим общего компьютера не включается и никакие другие параметры не применяются. Этот параметр управляет API IsEnabled Некоторые из остальных параметров SharedPC являются необязательными, но мы настоятельно рекомендуем также задать для параметра EnableAccountManager значение True. | |
| AccountManagement: AccountModel | Этот параметр определяет, сколько пользователей может выполнять вход в компьютер. Если выбрать подключение к домену, вход может выполнить любой пользователь домена. Если указать параметр гостя, на экране входа также появится вариант Гость, предоставляющий возможность анонимного гостевого входа на компьютере. — Только гость — любой пользователь может работать на компьютере через локальную стандартную учетную запись (без прав администратора). — Только с подключением к домену — вход возможен только с учетной записью Active Directory или Azure AD. — Подключение к домену и гость — пользователи могут выполнять вход с использованием учетной записи Active Directory, Azure AD или локальной стандартной учетной записи. |
|
| AccountManagement: DeletionPolicy | — Удалить немедленно — учетная запись удаляется при входе из системы. — Удалить при достижении порогового значения дискового пространства — удаление учетных записей начнется, когда объем доступного дискового пространства станет меньше порогового значения, заданного с помощью параметра DiskLevelDeletion, и завершится, когда этот объем достигнет значения, заданного с помощью параметра DiskLevelCaching. В первую очередь удаляются учетные записи, которые не использовались дольше всего. Настройка режима общего ПК для WindowsWindows можно настроить для работы в режиме общего ПК несколькими способами: Управление мобильными устройствами (MDM): режим общего ПК активируется через Поставщика служб конфигурации (CSP) SharedPC. Чтобы настроить политику общих устройств для Windows клиента в Intune, выполните следующие действия: Выберите устройства > Windows > конфигурации > профили Создание профиля. Введите следующие свойства: Щелкните Создать. В Basicsвведите следующие свойства: Выберите Далее. В настройках конфигурации, в зависимости от выбранной платформы, параметры, которые можно настроить, отличаются. Выберите платформу для подробных параметров: На странице Параметры конфигурации установите значение «Общий режим ПК» включено. С этого момента вы можете настроить любые дополнительные параметры, которые вы хотите быть частью этой политики, а затем следовать остальному потоку настройки до ее завершения, выбрав Create after Step 6. Пакет подготовка, созданный с конструктором конфигурации Windows: вы можете применить пакет подготовка при первоначальной настройке компьютера (также известного как вне-box-experience или OOBE), или вы можете применить пакет подготовка к клиенту Windows, который уже используется. Пакет подготовки создается в конструкторе конфигураций Windows. Режим общего компьютера активируется поставщиком служб конфигурации (CSP) SharedPC. В конструкторе конфигураций Windows он отображается как SharedPC. Мост WMI: в средах, где используется групповая политика, можно использовать поставщика MDM Bridge WMI, чтобы настроить класс MDM_SharedPC. Для всех параметров устройства клиент моста WMI должен выполняться при локальном пользователе системы; Дополнительные сведения см. в тексте Использование сценариев PowerShell с поставщиком мостов WMI. Например, откройте PowerShell от имени администратора и введите следующее: Создание пакета подготовки для совместного использованияОткройте конструктор конфигураций Windows. На начальной страницевыберите Расширенная подготовка. Введите имя и (при необходимости) описание проекта, а затем нажмите кнопку Далее. Выберите Все выпуски Windows для настольных ПК и нажмите кнопку Далее. Нажмите кнопку Готово. Проект откроется в конструкторе конфигураций Windows. Выберите Параметры среды выполнения > SharedPC. Выберите нужные параметры для режима общего ПК. В меню Файл выберите команду Сохранить. В меню Экспорт выберите пункт Пакет подготовки. Измените значение параметра Владелец на ИТ-администратор. Это позволит установить для данного пакета подготовки более высокий приоритет, чем приоритет пакетов подготовки из других источников, примененных к данному устройству. Нажмите Далее. Задайте значение параметра Версия пакета. Можно внести изменения в существующие пакеты и изменить номер версии для обновления ранее примененных пакетов. (Необязательно) В окне Безопасность пакета подготовки можно включить шифрование и подписывание пакета. Включить шифрование пакета— при выборе этого пункта на экране отобразится автоматически созданный пароль. Рекомендуется включить в пакет доверенный сертификат подготовки. Когда пакет применяется к устройству, сертификат добавляется в хранилище системы и впоследствии любой пакет, подписанный с использованием этого сертификата, будет применен автоматически. Нажмите кнопку Далее, чтобы указать конечное расположение, в которое нужно поместить пакет подготовки после сборки. По умолчанию конструктор конфигураций Windows использует в качестве расположения выходных данных папку проекта. Вы также можете нажать Обзор, чтобы изменить расположение выходных данных по умолчанию. Нажмите кнопку Далее. В случае сбоя построения отобразится сообщение об ошибке со ссылкой на папку проекта. Вы можете просмотреть журналы, чтобы определить, что вызвало ошибку. После устранения проблемы попробуйте выполнить построение пакета еще раз. В случае успешного построения отобразятся пакет подготовки, выходной каталог и каталог проекта. Через общую сетевую папку Через сайт SharePoint Съемный носитель (USB/SD-карта) (выберите этот вариант, чтобы применить к компьютеру во время начальной настройки) Применение пакета подготовкиПакет подготовки можно применить к ПК во время начальной настройки или к уже настроенному ПК. Во время начальной настройки Начните с компьютера на экране настройки. Вставьте USB-накопитель. Если при этом ничего не происходит, нажмите клавишу Windows пять раз. Если на USB-накопителе есть только один пакет подготовки, то этот пакет применяется. Если же на USB-накопителе несколько пакетов подготовки, появляется сообщение Настроить устройство?. Нажмите Настроить и выберите нужный пакет подготовки. Завершите процесс настройки. После настройки На настольном компьютере перейдите в раздел Параметры > Учетные записи > Рабочий доступ > Добавление или удаление пакета управления > Добавить пакет и выберите пакет для установки. В случае использования файла установки на уже настроенном компьютере существующие учетные записи и данные могут быть потеряны. Рекомендации для учетных записей на компьютерах, работающих в режиме общего ПКДля повышения надежности и безопасности компьютера не рекомендуется создавать на нем учетные записи локальных администраторов. Если компьютер настроен в режиме общего ПК с политикой удаления по умолчанию, учетные записи автоматически кэшируются до тех пор, пока места на диске не станет недостаточно. Затем учетные записи удаляются для освобождения места на диске. Эта операция управления учетной записью выполняется автоматически. Таким образом осуществляется управление учетными записями доменов Azure AD и Active Directory. Все учетные записи, созданные через гостевой и киоск, будут удалены автоматически при выходе из нее. На компьютере с Windows, присоединенном к Azure Active Directory: Локальные учетные записи, уже существующие на компьютере, при включении режима общего ПК не будут удалены. Новые локальные учетные записи, созданные путем выбора Параметры > Учетные записи > Другие пользователи > Добавить пользователя для этого компьютера, после включения режима общего ПК не удаляются. Однако все новые учетные записи **** гостей, созданные вариантами Гостевой и Киоск на экране входа (если включено), будут автоматически удалены при входе. **** Чтобы установить общую политику для всех локальных учетных записей, можно настроить следующий локальный параметр групповой политики: Профили пользователей системы административных шаблонов компьютеров: Удаление профилей пользователей старше указанного числа дней при перезапуске > **** > **** > **** системы. **** Если на компьютере необходимы учетные записи администраторов Служба управления учетными записями поддерживает учетные записи, на которые не распространяется удаление. Добавление SID учетной записи в раздел реестра с помощью PowerShell: Политики, заданные для режима общего ПКРежим общего ПК предполагает настройку локальных групповых политик для настройки устройства. Некоторые из них можно изменять с помощью параметров режима общего ПК. Задавать дополнительные политики для компьютеров, настроенных для режима общего ПК, не рекомендуется. Режим общего ПК был оптимизирован и обеспечивает скорость и надежность в течение длительного времени с минимальной потребностью в обслуживании вручную или без такой потребности. Административные шаблоны > Панель управления > Персонализация Запретить включение слайд-шоу с экрана блокировки Запрет изменения изображения на экране блокировки и при входе в систему Административные шаблоны > Система > Управление электропитанием > Параметры кнопок Выбрать действие кнопки питания (питание от сети) Выбор действия кнопки выключения (питание от батареи) Выбор действия кнопки спящего режима (питание от сети) Выбор действия переключателя на крышке (питание от сети) Выбор действия переключателя на крышке (питание от батареи) Административные шаблоны > Система > Управление питанием > Параметры режимов сна Требовать пароль при выходе из спящего режима (питание от сети) Запрос пароля при выходе из спящего режима (питание от батареи) Определение времени ожидания перехода системы в спящий режим (питание от сети) Определение времени ожидания перехода системы в спящий режим (питание от батареи) Отключение гибридного спящего режима (питание от сети) Отключение гибридного спящего режима (питание от батареи) Определение времени ожидания автоматического перехода системы в спящий режим (питание от сети) Определение времени ожидания автоматического перехода системы в спящий режим (питание от батареи) Разрешение различных режимов сна (S1–S3) при простое компьютера (питание от сети) Разрешение различных режимов сна (S1–S3) при простое компьютера (питание от батареи) Определение времени ожидания перехода системы в режим гибернации (питание от сети) Определение времени ожидания перехода системы в режим гибернации (питание от батареи) Шаблоны > администрирования > Системное управление > питанием видео и отображение Параметры Отключение дисплея (питание от сети) Отключение дисплея (питание от батареи) Администратор Шаблоны > > системного управления > энергосберегом Параметры |
|
| Пороговое значение для включения режима энергосбережения батареи (питание от батареи) | 70 | SetPowerPolicies=True |












 Желательно, чтобы сетевое имя принтера не содержало пробелов и состояло только из английских символов и цифр (это имя будет использоваться для подключения принтера на других компьютерах).
Желательно, чтобы сетевое имя принтера не содержало пробелов и состояло только из английских символов и цифр (это имя будет использоваться для подключения принтера на других компьютерах).





















































































































































 Можно попробовать вообще отключить
Можно попробовать вообще отключить